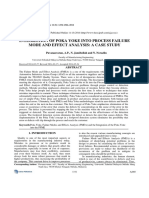Documentos de Académico
Documentos de Profesional
Documentos de Cultura
Clarian Replicon User Guide v2
Cargado por
David GravesDescripción original:
Derechos de autor
Formatos disponibles
Compartir este documento
Compartir o incrustar documentos
¿Le pareció útil este documento?
¿Este contenido es inapropiado?
Denunciar este documentoCopyright:
Formatos disponibles
Clarian Replicon User Guide v2
Cargado por
David GravesCopyright:
Formatos disponibles
__________________________________________________________________
Clarian IS
Replicon Web Timesheet 5.8
User Guide
__________________________________________________________________
Revised August 2009
1 - Introduction
Replicon’s Web Timesheet 5.8 is an easy-to-use time reporting tool that Clarian IS will
use for project time tracking. This guide is intended to help you start using the system –
to gain access and perform basic operations. If you have other questions, please
contact the Web Timesheet system administrator at tbelcher@clarian.org
2 - First Login
When your user account is first created you are automatically sent a welcome email that
contains a link to Web Timesheet along with your login name and initial password.
Save this link in your “favorites” list. It will be much easier to find, although the link
is included in any email sent by Web Timesheet – such as timesheet reminders.
Your default password is “password”. Please change this password by clicking on the
“Config” button at the top of the screen, then on “Change Password” in the left hand
menu.
3 – User Interface
The user interface is easy to use. The round buttons at the top “Project, Timesheet,
and Config”, are the main menu buttons. The menu on the left hand side is the sub-
menu for each main menu. You can minimize each submenu by clicking the “<<” button
on that menu, which can be useful to bring a timesheet more completely onto the
screen:
Remember to click on the Save button after modifying each screen. Otherwise you will
receive a persistent reminder to save before leaving the screen.
Clarian Web Timesheet Guide 2/7
4 – Personal Configuration
We recommend you configure your system with the following selections from the
“Config” menu:
5 – Creating your Timesheet
To create your timesheet, select the Timesheet icon (the circle at the top of the screen).
The default timesheet is for the current week. If you need to see a timesheet for a
different week, click on the calendar on the left-hand side of the screen on the desired
week.
Selecting tasks - To add tasks to your timesheet, click on the “Add/Remove Tasks”
button.
The window below should appear. You can filter the left hand list by selecting a “Client”
filter at the top: General, Project, Application, or Support, or by selecting a “project” from
the “Project” filter. (Web Timesheet calls everything “projects”, so we use this term to
include applications and support groups as well as regular projects)
Clarian Web Timesheet Guide 3/7
Select tasks from the left-hand list by clicking on the check box for each task. Then
click the “>>” button in the middle to move the tasks to your “working” timesheet on the
right-hand side. When you have all of the tasks you want, click “Save”.
Deleting tasks – To delete a task from a timesheet you can either reverse the above
process, or – better yet – simply click on the “delete” icon: the red ‘X’ to the left of the
task line.
Entering time - You should then see your timesheet with all of your selected tasks.
Enter your time in hours for each task on each day.
Location – You must have a “location” defined for each task. The default value is
“Downtown”. If your work activity was performed for Clarian North, Clarian West, or the
Beltways, select the other location from the “Location” pull-down menu.
Note: Location is “for which” site the work was performed, not “at which” site.
Duplicating Tasks – If you performed the same task twice for different locations, you can
duplicate the task and give the second line a different location. To duplicate a task,
click on the small document icon with the plus sign next to the “delete” task icon.
Clarian Web Timesheet Guide 4/7
Comments - If you wish to add a comment to a task row, there is a comment field at the
far right of each task line. If you wish to add a comment to a particular day’s time, click
on the cell and a comment box will appear at the bottom of a screen.
Time Off – You can add time off by clicking the “Add Time Off” button and selecting a
task to record different categories of time off. This record is for information purposes
only, to communicate your time off to your supervisor.
Time off entered into Replicon does not replace the normal Kronos time and
attendance process.
Submitting a timesheet – When you have entered all your time correctly, click the
“Submit” button.
6 – Project Task Descriptions
Please use the Task Descriptions appended to this guide to help log time to project
tasks. Using the correct project task is important to accurately track capital and
operating expenses for each project.
7 – Other Projects and Applications – not listed
If you wish to log time to a project or application that is not listed, use the “Other Project”
or “Other Application” options in the list of “projects”, and select tasks to log your time.
Enter the name of the project or application in the “Comment” field for the task.
8 – Timesheet Due Dates
The timesheet week starts Sunday morning and ends Saturday night at midnight.
Timesheets are due by noon on Mondays.
9 – Timesheet Approval
Clarian Web Timesheet Guide 5/7
Submitted timesheets are routed to your supervisor for approval. The supervisor will
either accept your timesheet, or reject it with comments, in which case you will have an
opportunity to make corrections and re-submit the timesheet.
Supervisors will receive email notification of overdue submitted timesheets that are
waiting for approval.
10 – Substitute Approvers
If you will be out of the office and need to delegate your approval role to someone else,
go to the “Config” menu, select “Substitute Users”, and select a replacement approver.
11 – Other Questions
For other questions, or to help resolve any issues, contact the Replicon Web Timesheet
administrator at tbelcher@clarian.org.
Clarian Web Timesheet Guide 6/7
Project Task Descriptions
Budget
Categor Task Definition (Explanation available in Replicon task
Project Task y details)
Conceptual formulation of alternatives, current state assessments, RFP,
site visits to select vendor, vendor presentations, funding request work,
Initiation Operate
evaluation of alternatives, final selection, completing Charter to gain
acceptance of the project and high level resource needs
Defining work activities, creating schedule and budget, initial kickoff and
team building, tracking deliverables, meeting facilitation, activities
Plan, Monitor, Control Operate coordination, issue and scope management, budget tracking, vendor
management, facilities management, PO/Invoice administration, creation
and implementation of Disaster Recovery plans
Design planning and events, current to future-state process mapping,
development of system requirements and specifications such as screens or
Design, Configure,
Capital interfaces, prototypes, architecture purchase activities, configuration and
Build, Deploy
installation of servers, networking, telecommunications, desktop, wireless,
software installation, configuration and parameter setting, database setup
All forms of testing: unit, integration, regression, user acceptance, parallel,
Testing Capital
stress, disaster
Design, creation and testing of data conversion activities and procedures,
Conversion Prep Capital
creation of Data Conversion plan
End user training and documentation, creation or review of system and
Training Operate user documentation - user manuals, system support procedures, operating
procedures, help desk documentation
Execution of the data conversion plan, procedure, or program, loading of
system tables or transfer from legacy systems through manual data entry,
Conversion Operate
validation of data after data conversion, Change Management, Go-Live
Support
Document Lessons Learned, reconcile budget, review variances, archive
Post-Conversion Operate
project
Clarian Web Timesheet Guide 7/7
También podría gustarte
- Never Split the Difference: Negotiating As If Your Life Depended On ItDe EverandNever Split the Difference: Negotiating As If Your Life Depended On ItCalificación: 4.5 de 5 estrellas4.5/5 (838)
- Katalog Sensor LoraDocumento104 páginasKatalog Sensor LoraSeptian danuAún no hay calificaciones
- Shoe Dog: A Memoir by the Creator of NikeDe EverandShoe Dog: A Memoir by the Creator of NikeCalificación: 4.5 de 5 estrellas4.5/5 (537)
- Intoduction of GaDocumento15 páginasIntoduction of Gatahu walik mas brewokAún no hay calificaciones
- The Subtle Art of Not Giving a F*ck: A Counterintuitive Approach to Living a Good LifeDe EverandThe Subtle Art of Not Giving a F*ck: A Counterintuitive Approach to Living a Good LifeCalificación: 4 de 5 estrellas4/5 (5794)
- Ariba Services Procurement Deployment Description 12s2Documento9 páginasAriba Services Procurement Deployment Description 12s2Isaac AndradeAún no hay calificaciones
- The Yellow House: A Memoir (2019 National Book Award Winner)De EverandThe Yellow House: A Memoir (2019 National Book Award Winner)Calificación: 4 de 5 estrellas4/5 (98)
- Online Smart Service System Data SheetDocumento2 páginasOnline Smart Service System Data Sheetti bc energiaAún no hay calificaciones
- Hidden Figures: The American Dream and the Untold Story of the Black Women Mathematicians Who Helped Win the Space RaceDe EverandHidden Figures: The American Dream and the Untold Story of the Black Women Mathematicians Who Helped Win the Space RaceCalificación: 4 de 5 estrellas4/5 (894)
- Experienced Python Developer with Expertise in Django and Web DevelopmentDocumento3 páginasExperienced Python Developer with Expertise in Django and Web DevelopmentChinmaya SahooAún no hay calificaciones
- The Little Book of Hygge: Danish Secrets to Happy LivingDe EverandThe Little Book of Hygge: Danish Secrets to Happy LivingCalificación: 3.5 de 5 estrellas3.5/5 (399)
- Unit 5 - SE - NotesDocumento45 páginasUnit 5 - SE - NotesHarshuAún no hay calificaciones
- Oracle HCM Cloud: Importing Data: license to use this Student GuideฺDocumento106 páginasOracle HCM Cloud: Importing Data: license to use this Student GuideฺMohammed SahadAún no hay calificaciones
- Elon Musk: Tesla, SpaceX, and the Quest for a Fantastic FutureDe EverandElon Musk: Tesla, SpaceX, and the Quest for a Fantastic FutureCalificación: 4.5 de 5 estrellas4.5/5 (474)
- Mutoh VJ-426UF Maintenance ManualDocumento390 páginasMutoh VJ-426UF Maintenance ManualGabriela De Marco93% (14)
- A Heartbreaking Work Of Staggering Genius: A Memoir Based on a True StoryDe EverandA Heartbreaking Work Of Staggering Genius: A Memoir Based on a True StoryCalificación: 3.5 de 5 estrellas3.5/5 (231)
- Virtual KeyboardDocumento20 páginasVirtual KeyboardSowmya KasojuAún no hay calificaciones
- Grit: The Power of Passion and PerseveranceDe EverandGrit: The Power of Passion and PerseveranceCalificación: 4 de 5 estrellas4/5 (587)
- Student'S Book - B2: Answer KeyDocumento1 páginaStudent'S Book - B2: Answer KeyStrusbergAún no hay calificaciones
- Devil in the Grove: Thurgood Marshall, the Groveland Boys, and the Dawn of a New AmericaDe EverandDevil in the Grove: Thurgood Marshall, the Groveland Boys, and the Dawn of a New AmericaCalificación: 4.5 de 5 estrellas4.5/5 (265)
- X2E Series Servo Drive HW INS V2.2 (EN)Documento2 páginasX2E Series Servo Drive HW INS V2.2 (EN)Long Truong TangAún no hay calificaciones
- Design and Implementation of Virtual Try-On System Using Machine LearningDocumento10 páginasDesign and Implementation of Virtual Try-On System Using Machine LearningIJRASETPublicationsAún no hay calificaciones
- On Fire: The (Burning) Case for a Green New DealDe EverandOn Fire: The (Burning) Case for a Green New DealCalificación: 4 de 5 estrellas4/5 (73)
- Introduction To LinuxDocumento150 páginasIntroduction To LinuxSamAún no hay calificaciones
- The Emperor of All Maladies: A Biography of CancerDe EverandThe Emperor of All Maladies: A Biography of CancerCalificación: 4.5 de 5 estrellas4.5/5 (271)
- Javascript Cheat Sheet: VariablesDocumento4 páginasJavascript Cheat Sheet: VariablesLydAún no hay calificaciones
- The Hard Thing About Hard Things: Building a Business When There Are No Easy AnswersDe EverandThe Hard Thing About Hard Things: Building a Business When There Are No Easy AnswersCalificación: 4.5 de 5 estrellas4.5/5 (344)
- IoT and Big DataDocumento36 páginasIoT and Big DatarusseltimothyAún no hay calificaciones
- The Unwinding: An Inner History of the New AmericaDe EverandThe Unwinding: An Inner History of the New AmericaCalificación: 4 de 5 estrellas4/5 (45)
- Design and Implementation of Costas Loop For BPSK DemodulatorDocumento5 páginasDesign and Implementation of Costas Loop For BPSK DemodulatorBushra AnsariAún no hay calificaciones
- Team of Rivals: The Political Genius of Abraham LincolnDe EverandTeam of Rivals: The Political Genius of Abraham LincolnCalificación: 4.5 de 5 estrellas4.5/5 (234)
- Literature Review on the Educational Benefits of GamingDocumento11 páginasLiterature Review on the Educational Benefits of GamingMarvin ArregladoAún no hay calificaciones
- The World Is Flat 3.0: A Brief History of the Twenty-first CenturyDe EverandThe World Is Flat 3.0: A Brief History of the Twenty-first CenturyCalificación: 3.5 de 5 estrellas3.5/5 (2219)
- Sales Letter - To Promote A Product or ServiceDocumento2 páginasSales Letter - To Promote A Product or Serviceapi-3797608100% (2)
- Rise of ISIS: A Threat We Can't IgnoreDe EverandRise of ISIS: A Threat We Can't IgnoreCalificación: 3.5 de 5 estrellas3.5/5 (137)
- Pokayoke WarehouseDocumento11 páginasPokayoke WarehousehgiAún no hay calificaciones
- Dipti Desai - The Ethnographic Move in Contemporary Art - What Does It Mean For Art EducationDocumento18 páginasDipti Desai - The Ethnographic Move in Contemporary Art - What Does It Mean For Art EducationPepaSilvaAún no hay calificaciones
- HASLER Sound2Documento2 páginasHASLER Sound2Angelito_HBKAún no hay calificaciones
- Integrated Catering Booking System With DSS 2022Documento142 páginasIntegrated Catering Booking System With DSS 2022edmjdsAún no hay calificaciones
- Edit GBA Pokémon Title Screen Logo and VersionDocumento6 páginasEdit GBA Pokémon Title Screen Logo and VersionPiKAchU JR.Aún no hay calificaciones
- The Gifts of Imperfection: Let Go of Who You Think You're Supposed to Be and Embrace Who You AreDe EverandThe Gifts of Imperfection: Let Go of Who You Think You're Supposed to Be and Embrace Who You AreCalificación: 4 de 5 estrellas4/5 (1090)
- IITM AppDev QUIZ 3Documento127 páginasIITM AppDev QUIZ 3ShreyaAún no hay calificaciones
- AssignmentDocumento4 páginasAssignmentSaad Nadeem 090Aún no hay calificaciones
- Artificial IntelligenceDocumento3 páginasArtificial Intelligencekuky_barbieAún no hay calificaciones
- Ex 7Documento2 páginasEx 7Karya BangunanAún no hay calificaciones
- Questions and Answers: Autodesk Design Suite 2012Documento8 páginasQuestions and Answers: Autodesk Design Suite 2012Pritesh MoganeAún no hay calificaciones
- The Sympathizer: A Novel (Pulitzer Prize for Fiction)De EverandThe Sympathizer: A Novel (Pulitzer Prize for Fiction)Calificación: 4.5 de 5 estrellas4.5/5 (119)
- FVFFT10YQ6LD (JB Hi-Fi, AUSTRALIA)Documento1 páginaFVFFT10YQ6LD (JB Hi-Fi, AUSTRALIA)mamadoulsissoko23Aún no hay calificaciones
- The Perks of Being a WallflowerDe EverandThe Perks of Being a WallflowerCalificación: 4.5 de 5 estrellas4.5/5 (2099)
- Her Body and Other Parties: StoriesDe EverandHer Body and Other Parties: StoriesCalificación: 4 de 5 estrellas4/5 (821)