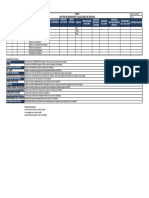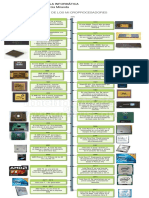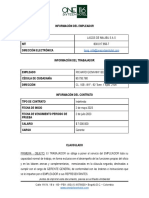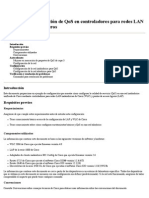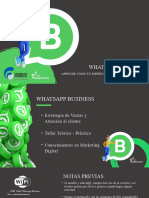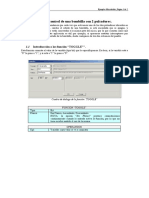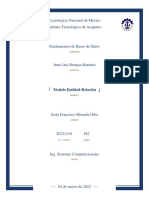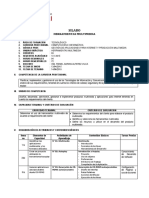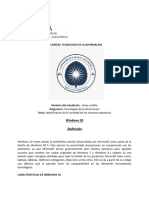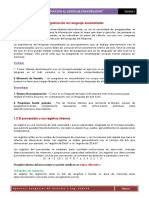Documentos de Académico
Documentos de Profesional
Documentos de Cultura
Manual Del Sistema
Cargado por
FoxLocuendoDerechos de autor
Formatos disponibles
Compartir este documento
Compartir o incrustar documentos
¿Le pareció útil este documento?
¿Este contenido es inapropiado?
Denunciar este documentoCopyright:
Formatos disponibles
Manual Del Sistema
Cargado por
FoxLocuendoCopyright:
Formatos disponibles
Sistema de ventas con cdigo de barras bidimensional
Antes de empezar a utilizar el programa e bsico que habilites los controles ActiveX y
macros: ejemplo de habilitar macro.
Tambin deves habilitar que el clculo sea automtico, para procesar las formulas:
Una vez hecho esto, al iniciar el programa iniciara en la hoja men, y aparecer el men
flotante.
Este men flotante se compone de las herramientas ms necesarias para el manejo de una
pequea y mediana empresa.
Crear factura
Crear cotizacin
Compras
Mov. Almacn
Mov. Clientes
Lista de ventas
Lista de compras
Lista de productos
Lista de clientes
Tabla dinmica
Generar pedido
Antes de empezar a llenar las facturas es indispensable ingresar primero todos los
proveedores que tienes, despus ya puedes ingresar ya sea los clientes o tus productos.
Las hojas estn protegidas para prevenir un mal movimiento y borrar alguna frmula, pero
es posible desprotegerlas para modificarlas a tu gusto.
Iniciaremos agregando proveedores que en este caso lo ms importante pues solo ser su
nombre. Ejemplo.
Para agregar un proveedor damos click en el botn naranja llamado agregar proveedor
y comenzamos a agregar uno por uno todos los proveedores que tengamos
Una vez agregados los proveedores estos se guardaran en esa misma hoja en la columna M
si le das click a aceptar sin que tenga el nombre del proveedor te dir que no puede guardar
hasta que ingreses un nombre.
terminado esto podemos seguir con la introduccin de la base de datos para almacn
si tu cuentas con una base de datos de tu almacn, solamente ordena tu base de datos antes
en el orden que aparece la base de datos del sistema, para luego copiar y pegar y evitarte
dar de alta uno por uno cada producto.
Puedes pegar tu base de datos sin que tengas exactamente todos los valores de cada lnea
Por favor no modifiques el nombre de los encabezados, ya que podras alterar el
sistema y tendras como consecuencia un error de programacin.
Al ingresar un nuevo producto trata de llenar completamente todos los campos, ya
que te ser muy til al momento de generar tu pedido.
En el campo proveedor. Si no aparece tu proveedor debes salir de esa ventana e
ingresar primero tu proveedor.
Para abrir esta ventana, da click en el botn men / mov. Almacn / nuevo
Si quieres modificar alguna parte del producto solo ser posible hacerlo en los primeros
campos de la ventana o hacerlo manualmente en la hoja de almacn.
De igual forma si quieres eliminar algn producto selecciona la ruta
men/ mov. Almacn / eliminar
Nota, hay un botn llamado agregar existencias que te deja agregar existencias, pero con la
pena de que no queda registrado en el sistema, es decir si por alguna razn tuvieras un
producto que hay que dar entrada pero no tienes la factura u orden de compra pues es aqu
donde lo debes ingresar.
Para evitar ms detalles in necesarios se hace de igual forma que agregar un producto que
un cliente en los mismos campos, ya sea agregar un (cliente/ producto), modificar o
eliminar.
Crear factura
En esta hoja no deves modificar ningna formula, ten mucho cuidado y siempre manten la
hoja protegida. Para proteger o desproteger ve a la pestaa de revisar
Desprotege para modificar los tamaos de columna, ya que lo he provado en Excel 2007,
2010 y 2013, y con el 2013 tiene pequeos problemas. Pero esta basado para ser utilizado
en 2007 y 2010, si notas que la imprecion esta mas chica o grande modifica las columnas.
No borres ni elimines columnas, el modelo de la factura es para lo que pide el sat
actualizado al ao 2013. Ya que pidi que llevara el concepto de unidad de medida, ya sea
en piezas, litros, metros, etc.
Para modificar este criterio si es diferente a PZA, entonces puedes modificar lo que este
en la celda U10, marcado con rojo en el punto #1.
En folio, nicamente deves poner el numero en el cual te quedaste con tus anteriores
facturas y despus cada que guardes la venta cambiara de folio automticamente.
En fecha, no deves de modificar este espacio, aunque se vea a un costado del recuadro no
unas los cuadros, ya que alteraras la forma de guardar la venta, que se almacenara en la lista
de ventas
Punto # 2, es donde tenemos el valor del IVA, en caso de que llegue a modificarse,
solamente sustituye el numero 16 sin ponerle el signo de %, nicamente nmero, aunque
dudo que cambie pero por si las dudas.
Punto # 3, estas celdas estn con formula, no elimines ninguna de ellas. Mantn el libro
protegido para evitar borrar sin intencin.
Podemos observar donde incluir nuestro cdigo de barras bidimensional, y a un lado donde
podemos agregar los datos que nos proporcion el sat, como la cadena original, la firma de
solicitud y sello digital de la solicitud.
El espacio de celdas de la A1 hasta la E12, est disponibles para poner nuestros datos de
empresa, como el nombre, logo direccin, rfc, curp, telfono y sucursales en caso de haber.
En la celda F6 y F7, colocaremos nuestro nmero de aprobacin sicofi.
Ahora, para cuando el tipo de pago es diferente a efectivo, el sat, nos pide que agreguemos
los 4 ltimos dgitos del nmero de cuenta del cliente, en este caso damos click a la celda
D41 y seleccionamos el tipo de pago, y respectivamente en la celda D42, agregamos
esos datos, que en caso de ser diferente de efectivo, nos saldr un texto debajo del cdigo
bidimensional pidiendo los ltimos 4 dgitos de la cuenta. Tambin podemos modificar la
forma de pago ya sea a crdito, o de contado, una vez guardada o cancelada la venta, esos
campos regresan a su estado normal, o sea tipo de pago (efectivo), forma de pago (en una
sola exhibicin). Ejemplo:
Llenar factura
Para empezar seleccionamos el nombre del cliente dando click en la celda
C14, donde tambin dice (click aqu). Y se abrir una ventana para que
seleccionemos nuestro cliente.
Al elegir cliente y dar aceptar, automticamente nos abrir otra ventana para
seleccionar nuestro producto.
Debemos elegir un producto y una cantidad, ya que si no lo hacemos se nos
pedir que agreguemos todos los datos o cubramos todos los campos de esa
ventana.
Nota (este sistema tiene un detalle al ejecutar las ventanas de seleccin y es que
no respeta el punto que separa los centavos),
y esto pasa por la regin del office que tengamos, ya que en el continente
americano es diferente la regin al continente europeo
si tu office es pirata entonces hay probabilidad de que te falle en este aspecto, si
es original, entonces te respetara el punto decimal.
Ya que si es pirata no sabes de que regin fue subida al internet si es del
continente europeo fue diseado para trabajar con euros, y en el caso de nmeros
ellos en vez de usar punto decimal, usan la coma como punto y su valor se ve as
por ejemplo de un procesador Intel 3 su precio seria 1.852,25 (para nosotros la
coma separa miles y el punto centavos, para ellos es al revs). Es por eso que el
sistema de ventas no respeta el punto decimal.
Y como no todos lo tenemos el office en original, pues pasa lo siguiente:
Cuando agregas un producto trata de usar nmeros cerrador por ejemplo un
procesador que cuesta $1852.15 pesos, si en tu almacn lo tienes a ese precio el
sistema al agregarlo lo tomara como que cuesta $ 185,215.00 pesos.(ciento ochenta y
cinco mil doscientos quince pesos 00/100 m.n)
Y as sucesivamente si es valor de 850.99, el sistema lo vera como $85,099.00
Es por eso que se debe usar nmero cerrado, por ejemplo que el procesador cueste $
1852.00 pesos solamente, entonces as lo reconocern como 1,852 pesos
Pero para este detalle del punto le he agregado una columna ms al sistema de
facturacin el cual se encuentra de lado derecho de donde elegimos los productos.
Ejemplo
En la parte de columna marcado con rojo (las celdas E19 hasta E31), al elegir tu
producto sin importar el precio que tenga en almacn, te colocas a un costado de donde
est la descripcin y puedes modificar el precio, incluyendo el punto decimal. Es decir
si el procesador cuesta 1852.15, as exactamente lo agregas y en el total de la factura y
el importe con letras costara $1852.15
(son: un mil ochocientos cincuenta y dos pesos 15/100 m.n) respectivamente.
Listo una vez llenada con los datos de cliente, productos, folio, tipo de pago, y forma de
pago, procedemos a generar la factura.
1) Crear PDF.
Al oprimir este botn, nos saldr una ventana que nos pregunta si deseamos enviar
por correo la factura generada (tenemos que tener el Outlook configurado con la
cuenta de la empresa, y tambin que nuestro cliente tenga correo electrnico).
Si oprimimos que s, nos abrir la ventana de Outlook lista con la factura, el
destinatario y nicamente le pondremos el cuerpo del mensaje si se desea y luego
oprimir enviar, y listo el correo ser enviado y para nuestro archivo se creara una
copia de esa factura en formato PDF, en la carpeta llamada FACTURAS PDF.
Si oprimimos que NO, nicamente crearemos el archivo PDF, en la carpeta antes
indicada.
2) Imprimir factura
Si el cliente decide mejor llevarse su factura en la mano, entonces oprimimos el
botn con el nmero 2, y se imprimir en la impresora que tengamos
predeterminada 2 copias de esa factura, una para el cliente y otra para nuestro
control, solo 1 vez, si se desea nicamente imprimir 1 vez o cambiar de
impresora, pues hacerlo con ctrl+p seguido de enter o seleccionar otra
impresora como de costumbre se hace.
Si eliges el punto 1 o el punto 2, de cualquier forma el programa guarda una copia
de esa factura en la carpeta ARCHIVOS PDF, si haces ambos movimientos es decir
envas por correo y luego el cliente se lleva su factura, no hay problema de duplicar
archivos o facturas, ya que el programa se da cuenta que ha fue hecho una vez y no
lo duplica de nuevo.
3) Guardar venta
Esta funcin es nicamente cuando ya se haya mandado por correo o impreso la
factura, ya que esto guardara la venta en la hoja lista de ventas y adems cambiara
el folio de la factura al siguiente que corresponde.
Adems de regresar a la normalidad todos los datos como, tipo de pago, forma de
pago, deja en limpio el espacio para llenar una factura de nuevo.
Ahora veamos el punto
Limpiar formulario/ cancelar venta
Este botn es muy importante, ya que si no lo usamos como debe de ser, podemos alterar
nuestro almacn.
Ya que esto es office, pues nosotros al agregar un producto como el que est marcado en
recuadro rojo, automticamente en ese momento que aparece el producto en la hoja, ya le
dio de baja en el inventario.
Y si por ejemplo tuviramos ms de 2 productos para vender y el cliente decide solamente
llevarse uno, o cambiar uno de los dems productos, sera un error volver a seleccionar un
producto donde ya hay uno.
Es decir, en la imagen, esta seleccionado un procesador pero si el cliente dice quiero mejor
un monitor de 17 entonces tenemos que oprimir el botn
limpiar formulario/cancelar venta, y luego de nuevo agregar cliente, y producto o
viceversa, primero producto y luego cliente.
Lo que hacemos al oprimir el botn cancelar o limpiar formulario, es que el producto que el
cliente ya no se quiere llevar, regrese a nuestro almacn.
Crear cotizacin
Los nicos rangos que no debes modificar son los que estn marcados con rojo.
Todo lo dems lo puedes usar para poner los servicios de tu empresa, como el logo,
garantas, telfonos, sucursales dibujos etc. etc., acurdate no elimines ni agregues filas,
solamente llena los espacios.
1) Para crear la cotizacin, el nombre del cliente tiene que ser manualmente, ya que
como en todo negocio no siempre el que cotiza es cliente, llena los campos como
cliente, direccin, y atencin, en este caso no aparece la ventana que vemos cuando
creamos factura
2) Luego sigue con el llenado de los productos, en este caso no le desglosamos el IVA,
porque normalmente ellos quieren ver el precio neto de cada producto por separado
nicamente al final suma el gran total y le agrega el importe con letra
3) Terminado de llenar prosigue a oprimir el botn crear PDF. Y se creara una copia
de esa cotizacin en formato PDF, en la carpeta llamada COTIZACIONES
Compras
Para hacer compras tenemos espacio hasta para 13 productos diferentes en la misma hoja, si
en dado caso necesitas ms espacio para compras con gusto te lo agrego.
Se tiene que llenar con los siguientes datos,
Nombre del proveedor, si no lo tenemos, o es nuevo, pues lo agregamos
nm. Factura, completo, si lleva serie o solamente numero
fecha de captura, y fecha de factura respectivamente es para llevar un buen control de
tiempos, de entrega
y por ultimo agregar existencias. Si el producto es nuevo pues hay que darlo de alta y luego
hacer la compra de ese producto.
Si te equivocaste de producto para dar existencias, aqu pasa lo mismo que en factura, no
debes eliminar el producto desde la celda que se encuentra, sino que debes limpiar el
formulario con la tecla correspondiente para que el producto no sea tomado en cuenta, caso
contrario estaras dando entrada a 2 productos que pusiste en una sola lnea. Hay que tener
cuidado en este paso.
Una vez terminada de llenar la compra, puedes imprimirla si deseas para llevar un mejor
control, o solamente guardar la compra oprimiendo la tecla, as las existencias se actualizan
con lo que agregas y la compra se guarda en la hoja llamada lista de compras, al oprimir
guardar, automticamente se borra los datos de la hoja, para empezar una nueva compra.
Generar pedido
Ahora pasamos a generar nuestro pedido de material, en el men principal flotante,
seleccionamos el botn generar pedido, nos mostrara una ventana pequea donde
elegiremos el proveedor al cual queremos hacer nuestro respectivo pedido, nos pone una
fecha por default la fecha actual y le damos aceptar y listo nos ha creado un archivo
nuevo al que nosotros le tenemos que dar guardar nicamente y se guarda en la carpeta
llamada PEDIDOS
NOTA, para poder generar pedidos a nuestra voluntad hay que modificar una celda que es
la que tomaremos de base de nuestras existencias, es la celda N1, esta celda debemos
modificar el valor al cual ser nuestro mnimo, es decir, si queremos que el sistema nos
avise cuando tengamos menos cantidad que el nmero que est en esa celda, entonces los
productos que tengamos en almacn se pintaran de color naranja, avisndonos que se est
agotando ese producto, y cuando generemos nuestro pedido se basara en ese nmero para
hacer nuestro informe. En este caso la base de datos de productos esta vaca, pero cuando
haya productos y existencias, como se ve en el video de YouTube, as lo mostrara
Volcado de ventas
El proceso de volcado es nicamente cuando ya tenemos demasiada informacin y eso
causa que nuestro programa comience a verse un poco lento o tarde al guardar el archivo,
eso depende de la memoria RAM de cada computadora.
En este paso, nos vamos a la lista de ventas, y oprimimos el botn men, y saldr un
pequeo cuadro verde el cual nos ensea dos botones uno es el de volcado y el otro es el de
men, elegimos volcado y nos saldr una ventana de advertencia, favor de leer atentamente
y hacer los pasos ah indicados, los cuales son, verificar que todas las ventas que tenemos
en esa hoja hayan sido copiadas en un nuevo libro, el cual se guardara como un archivo
Excel en la carpeta HISTORIAL DE VENTAS, una vez que confirmes que se ha guardado
esa informacin puedes regresar a la hoja ventas, y eliminar manualmente todas las ventas
que tengas ah generadas, lo deje que se haga manualmente porque podra ocurrir que si lo
hago automtico y al momento de estar haciendo ese proceso se llegara a ir la luz, y no
cuentes con no break, podras perder todo ese historial, por favor no modifiques los
nombres de el encabezado de ninguna pagina
TABLA DINAMICA
Bueno como ltimo paso esta la tabla dinmica, es para mostrar un resultado de cliente
frecuente por as decirlo, y ver nuestras ganancias, lo nico que hay que hacer es
seleccionar men / tabla dinmica y listo
al estar sobre esta hoja, dirigirse a la pestaa DATOS, y darle click al botn actualizar. Y
eso es todo.
También podría gustarte
- Google Ads Measurement Certification Exam Answers ES+LATAM Version New VersionDocumento303 páginasGoogle Ads Measurement Certification Exam Answers ES+LATAM Version New VersionAnoni HomemAún no hay calificaciones
- Formato de Reporte de IncidentesDocumento1 páginaFormato de Reporte de Incidentesjhonns67% (3)
- Linea de Tiempo de La Historia de Los MicropocesadoresDocumento1 páginaLinea de Tiempo de La Historia de Los MicropocesadoresDiego Miranda67% (6)
- 3 Guia Practica Excel PDFDocumento10 páginas3 Guia Practica Excel PDFYonilson Ramos RiosAún no hay calificaciones
- CLASE 02, Seguridad en Sistemas OperativosDocumento51 páginasCLASE 02, Seguridad en Sistemas OperativosJosué PeñaAún no hay calificaciones
- Informe SGBDDocumento4 páginasInforme SGBDFernando CarrascoAún no hay calificaciones
- 2023-156-001-0001 Ma Cto - Contrato Laboral Gerente - Hotel One SixteenDocumento8 páginas2023-156-001-0001 Ma Cto - Contrato Laboral Gerente - Hotel One SixteenRaul pedrazaAún no hay calificaciones
- Trabajo Colaborativo SimulacionDocumento4 páginasTrabajo Colaborativo SimulacionyeseniaAún no hay calificaciones
- Up X898MDDocumento5 páginasUp X898MDDanielec1Aún no hay calificaciones
- Configuracion de QoSDocumento15 páginasConfiguracion de QoSrbkirmAún no hay calificaciones
- Presentacion OhanaNetworks2020Documento13 páginasPresentacion OhanaNetworks2020Carlos Moises Cajachagua GarciaAún no hay calificaciones
- Cons SQLDocumento16 páginasCons SQLchristianlennyAún no hay calificaciones
- Honeywell XL50 Install SpanishDocumento39 páginasHoneywell XL50 Install SpanishAlex VevAún no hay calificaciones
- Actualizacion Del Derecho Procesal ElectronicoDocumento33 páginasActualizacion Del Derecho Procesal ElectronicodanielAún no hay calificaciones
- Curso WhatsApp BusinessDocumento16 páginasCurso WhatsApp BusinessIng. Alicia M. Castillo H.Aún no hay calificaciones
- SESION 13 TGS - EPIS - 2020-I Sistemas - de - Informacion PARTE IDocumento39 páginasSESION 13 TGS - EPIS - 2020-I Sistemas - de - Informacion PARTE IValeriaAún no hay calificaciones
- ConmutacionDocumento2 páginasConmutacionLucas ScioscioliAún no hay calificaciones
- (SCB-1001) Unidad 5 - Practica - Seguridad - Equipo 7Documento14 páginas(SCB-1001) Unidad 5 - Practica - Seguridad - Equipo 7Omar Garcia HLAún no hay calificaciones
- Tecnológico Nacional de México Instituto Tecnológico de AcapulcoDocumento3 páginasTecnológico Nacional de México Instituto Tecnológico de AcapulcoCoffee BearAún no hay calificaciones
- Silabo Herramientas MultimediaDocumento3 páginasSilabo Herramientas MultimediaRomel Alferez VilcaAún no hay calificaciones
- El Rational Unified Process o Proceso Unificado de Racional. Es Un Proceso de Ingeniería de Software Que Suministra UnDocumento9 páginasEl Rational Unified Process o Proceso Unificado de Racional. Es Un Proceso de Ingeniería de Software Que Suministra UnVIRGINIA MENDOZA CARVAJALAún no hay calificaciones
- Windows 10 DefinicionDocumento4 páginasWindows 10 Definicionjy.castilloaAún no hay calificaciones
- PLC I - Micrologix - 3 PDFDocumento36 páginasPLC I - Micrologix - 3 PDFRoberto Carlos Urquiola AyalaAún no hay calificaciones
- Derivadas 1Documento4 páginasDerivadas 1LURETOAún no hay calificaciones
- Resetear Un Nokia Con Hard Reset y Soft Reset 1839 Nfpd7rDocumento3 páginasResetear Un Nokia Con Hard Reset y Soft Reset 1839 Nfpd7rLekembauerAún no hay calificaciones
- Lenguajes de InterfazDocumento9 páginasLenguajes de InterfazLuis RamirezAún no hay calificaciones
- LAYOUT DISEÑO DE PLANTA Ingenieria de MetodosDocumento4 páginasLAYOUT DISEÑO DE PLANTA Ingenieria de MetodosMayron F. Terán SilesAún no hay calificaciones
- Resumen Ejecutivo Del Proyecto Impresión 3DDocumento2 páginasResumen Ejecutivo Del Proyecto Impresión 3DArlette CruzAún no hay calificaciones
- Empezando Con Alfresco PDFDocumento24 páginasEmpezando Con Alfresco PDFRodolfo Enrique SuarezAún no hay calificaciones
- ClockworkMod, Así Es y Se Utiliza El Modo RecoveryDocumento10 páginasClockworkMod, Así Es y Se Utiliza El Modo RecoveryGiorceAún no hay calificaciones