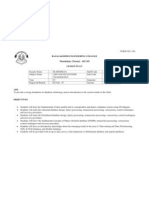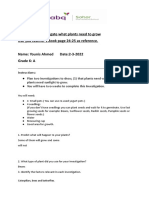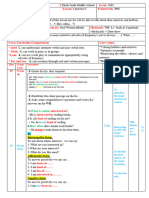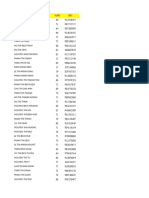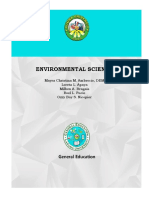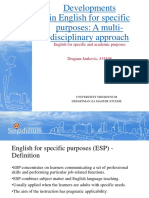Documentos de Académico
Documentos de Profesional
Documentos de Cultura
Moodles Tutorial
Cargado por
Vigneshwaran SindhujaDerechos de autor
Formatos disponibles
Compartir este documento
Compartir o incrustar documentos
¿Le pareció útil este documento?
¿Este contenido es inapropiado?
Denunciar este documentoCopyright:
Formatos disponibles
Moodles Tutorial
Cargado por
Vigneshwaran SindhujaCopyright:
Formatos disponibles
NMT Moodle 1.
9 Instructor's
Guide
John W. Shipman
2012-01-20 19:59
Abstract
Procedures for instructors using the Moodle courseware system, version 1.9, at New Mexico
Tech.
This publication is available in Web form
1
and also as a PDF document
2
. Please forward any
comments to tcc-doc@nmt.edu.
Table of Contents
1. Introduction: What is Moodle? .................................................................................................. 2
2. How to request a live or test course ........................................................................................... 2
3. Connecting to the Moodle site ................................................................................................... 3
4. Settings: Configuring your course ............................................................................................. 3
4.1. Structuring your course .................................................................................................. 3
4.2. The Edit course settings page ......................................................................................... 4
4.3. Special procedures for cross-listed courses ...................................................................... 5
4.4. Cross-listing with different content for different sections .................................................. 5
5. Using the course calendar ......................................................................................................... 6
5.1. Adding a calendar event ................................................................................................. 6
5.2. Editing a calendar event ................................................................................................. 7
5.3. Deleting a calendar event ............................................................................................... 7
6. Adding content to your course .................................................................................................. 8
6.1. Presenting blocks in reverse chronological order .............................................................. 8
7. Resources ............................................................................................................................... 10
7.1. Adding a page .............................................................................................................. 10
7.2. Adding a link to a file ................................................................................................... 11
7.3. Adding a label ............................................................................................................. 12
7.4. Moving a resource or activity to a different block ........................................................... 12
8. Moodle's file manager ............................................................................................................ 13
8.1. Uploading a file into your files area ............................................................................... 13
8.2. Managing your Moodle files area .................................................................................. 14
9. Roles and access control .......................................................................................................... 14
9.1. Managing role assignments .......................................................................................... 15
10. Activities .............................................................................................................................. 16
11. Assignment activities ............................................................................................................ 17
11.1. Posting an assignment ................................................................................................. 17
11.2. Grading an assignment ............................................................................................... 18
12. Grades ................................................................................................................................. 19
1
http://www.nmt.edu/tcc/help/pubs/moodle/mooteach/
2
http://www.nmt.edu/tcc/help/pubs/moodle/mooteach/mooteach.pdf
1 NMT Moodle 1.9 Instructor's Guide New Mexico Tech Computer Center
12.1. Viewing the gradebook ............................................................................................... 20
12.2. Configuring the gradebook ......................................................................................... 20
12.3. Setting up gradebook categories .................................................................................. 20
12.4. Adding a gradebook column for an external grade ....................................................... 21
12.5. Setting up your grading formula ................................................................................. 21
12.6. Setting up a letter grade scale ...................................................................................... 23
12.7. Hiding and revealing gradebook columns .................................................................... 25
12.8. Always show a meaningful overall course grade ........................................................... 25
13. How to make a course backup ............................................................................................... 25
1. Introduction: What is Moodle?
The purpose of a courseware system is to help instructors teach courses by providing a flexible, easy-to-
use Web site for course-related materials and communication.
Martin Dougiamas, an educator in Perth, Australia, invented Moodle because he was frustrated by the
inflexibility of the WebCT courseware system. Moodle is now an open-source project, heavily used by
educators at every level all over the world.
Whether you use Moodle at all, and what parts of it you use, are entirely up to you. Moodle has a
modular structure so you can choose only the parts that fit your teaching style. In this document we
describe only the most commonly used features, but you will find plentiful online documentation for
all of Moodle's features.
We have found that the gradebook and assignment tools, in particular, are features likely to save you
and your students time and pain. The gradebook, in particular, has these virtues:
Because it is vital to make it easy for students to track their own progress, as soon as you or a grader
posts a grade, the student can see it without any more work on your part. The student can always
see their overall course average and the individual grades that are used to compute it.
Brian Borchers of the Math Department and Elaine DeBrine Howell of the Advising Resource Center
have been using Moodle to track early progress in critical freshman courses such as Math 103 and
104. Feeling that if problems are evident by midterm, that is too late, they now track whether students
are taking quizzes and submitting assignments in the early weeks, to intervene early with students
who never get a proper start on their college career.
Abundant online documentation, and lively support resources, are available at the Moodle community
site
3
. In particular, see the Moodle 1.9 documentation
4
page.
2. How to request a live or test course
If you would like to use Moodle to teach one or more of your courses, please send e-mail to
<cms_master@nmt.edu> specifying the course title, department, course number, section, and CRN.
If your course is cross-listed, also list all the child sections and the overall course name.
You will get a reply back once the course has been created.
3
http://moodle.org/
4
http://docs.moodle.org/19/en/Main_Page
New Mexico Tech Computer Center NMT Moodle 1.9 Instructor's Guide 2
Important
If your course is cross-listed under multiple departments or course numbers, please specify the CRNs
of all the child sections, and the overall course title. Also, see Section 4.3, Special procedures for cross-
listed courses (p. 5).
If you would like to try Moodle out, send mail to the same e-mail address and request a Moodle training
account. We will put up a site where you can try Moodle's features without associating it with a live
course.
Send any Moodle-related requests or suggestions to this same e-mail.
3. Connecting to the Moodle site
To work with Moodle, direct your favorite Web browser to this address:
https://moodle.nmt.edu/
Use your regular Tech Computer Center account name and password to log in.
Here is an example of the top-level page you will see after you log in.
Once your course has been created and you have been assigned as its teacher, when you log in you will
see a link to the course in the middle of the page. Click on the link to enter the course.
To logout, click on the Logout link in the extreme top right corner of the page.
4. Settings: Configuring your course
The first thing you will want to do is to set up general options that control the appearance and structure
of your course.
4.1. Structuring your course
You'll need to select one of Moodle's two ways of organizing the sequence of material in your course:
3 NMT Moodle 1.9 Instructor's Guide New Mexico Tech Computer Center
By week, if you have a fairly strict chronological sequence.
By topic, if students need to cover material in sequence but without reference to specific dates.
Decide how you want to organize the material before proceeding to the next section.
4.2. The Edit course settings page
Assuming that your course is in the system and you are logged in and connected to the course (see
Section 3, Connecting to the Moodle site (p. 3)), you should see a page something like this.
There are four main areas on this page:
Across the top of the page is the Moodle logo, with your Logout button in the top right corner.
Just below the logo is the bread-crumb trail, a sequence of links that shows where you are in your
structure, and allows you to jump up one or more levels by clicking on any of the links. In the example
page shown, the bread-crumb trail has two pieces: the word Moodle takes you back to your main
page (outside the current course), and the text example is the name of the example course.
The narrow column on the left contains various functional links such as People, Activities, and Admin-
istration.
The wide center column is where most significant content will be presented.
Another narrow column on the right displays various communications tools.
To start setting up your course, in the left-hand column under Administration, click the Settings link.
Moodle gives you lots of options for structuring your course. We'll discuss only some of the more
common settings.
Full name, Short name, Course ID number
Please do not edit these fields; their contents follow a standardized format that helps students find
your course where multiple courses are listed.
Summary
The summary block is a small built-in editor you can use to write a brief description of the course.
New Mexico Tech Computer Center NMT Moodle 1.9 Instructor's Guide 4
Format, Number of weeks/topics
If you want to organize your course content by calendar week, select Weekly format. If instead you
wish to present the content as a sequence of topics, select Topics format. Then select the number of
weeks or the number of topics.
Show gradebook to students
If you want to use Moodle's grade book to display grades to your students, select Yes.
Availability
Normally this choice shows This course is available to students. If your content is not ready for the
students, select This course is not available to students.
Click the Save changes button at the bottom of the page when you are done.
4.3. Special procedures for cross-listed courses
If your course is cross-listed in multiple departments or under multiple course numbers, be sure to
specify this when the course is first created. To request a cross-listed course, send an email to
<cms_master@nmt.edu>.
Specify these items:
The overall course title for the cross-listed set.
For each child section, the department, course number, section, and CRN.
For example, the course entitled Introduction to Programming is cross-listed as CSE 113 and IT 113.
In the fall of 2010, CSE 113-01 was CRN 24039 and IT 113-01 was CRN 24043. For this case, the Moodle
administrator will create three courses under Moodle:
Each CRN gets its own child section. In Moodle, these are usually invisible to the students registered
in them.
Students will see what Moodle calls a meta-course or parent course named Introduction to Program-
ming. This is where you should put all the content that is shared among the child sections.
A meta-course does not have enrollments of its own; anyone enrolled in a child section is automatically
a member of the parent meta-course.
Initially, the cross-listed course will be set up so none of the students even see the section they are enrolled
in. They will see only a link to the parent meta-course, so put your Moodle content here and not in the
child sections.
However, in some situations you as an instructor might wish to put up different material that pertains
only to certain sections. For that case, see Section 4.4, Cross-listing with different content for different
sections (p. 5).
4.4. Cross-listing with different content for different sections
By default, when the local Moodle administrator sets up your course as a cross-listed set, the child sections
are invisible to the students. Anyone enrolled in one of the child sections sees only the parent meta-
course where you as instructor put up content that is shared among all the students in the cross-listed
set.
Moodle allows you to make a child section visible to students enrolled in that section, which allows you
to put up content that pertains only to that section.
5 NMT Moodle 1.9 Instructor's Guide New Mexico Tech Computer Center
For example, suppose CSE 489-04 meets together with CSE 589-07 under the course title Tagging for
Professionals . After the local Moodle administrator sets up this cross-listed set, any student enrolled
in either child section sees only the parent meta-course.
However, let's suppose that those enrolled at 500 level get additional assignments. In that case, the in-
structor can make the 589-07 section visible only to the students enrolled under that number, and put
the additional assignments up as content in that section. Here is the procedure for making a child section
visible.
Procedure 1. Making a metacourse child section visible
1. Login to Moodle. You will see a list of all your courses, both child sections and meta-courses.
2. Click on the link to the child section you wish to make visible.
3. On the left-hand side, under Administration, click on Settings.
4. Scroll down to the section labeled Availability. Pull down the menu labeled Availability and select
This course is available to students.
5. At the bottom of this page, click Save changes.
After you have done this, any content that you place into the child section will be visible to the students
that have enrolled under that child section's CRN.
5. Using the course calendar
Moodle's calendar tool is a great place to post any time-related course information, such as dates of
lectures and exams, or homework due dates.
5.1. Adding a calendar event
To post a new item on your calendar, follow this procedure.
Procedure 2. Adding a calendar item
1. Login and go to the course page.
2. Under Upcoming Events on the right-hand side of the page, click on Go to calendar....
3. Click on the New Event button.
4. Select the type of event by checking one of these three radiobuttons:
User event: This event will be visible only to you.
Course event: Anyone in the course will see this event on their calendar.
5. Click OK. This will bring up the New Event page.
6. In the Name: field, enter a short title for the event.
7. In the Description: area, enter a full description of the event. You must place some text in this area
or your event will be discarded.
8. Using the five pull-down menus labeled Date:, select the day, month, year, hour and minute when
the event starts.
9. Under Duration:, select one of these radiobuttons.
If the event has no specific duration, select Without duration.
New Mexico Tech Computer Center NMT Moodle 1.9 Instructor's Guide 6
If the event lasts until a specific date or time, select the Until radiobutton and use the adjacent
pull-down menus to select the ending date and time.
If the event lasts a speficic interval in minutes, select Duration in minutes and enter the number
of minutes in the adjacent field.
10. By default, the No repeats radiobutton will be selected. If you would like to set up a sequence of
events that repeats at the same time every week, select Repeat weekly and enter the total number
of events in the adjacent field.
11. Click on the Save changes button.
5.2. Editing a calendar event
To modify an existing calendar item, follow this procedure.
Procedure 3. Modifying a calendar item
1. On the right-hand side of the course page under Upcoming events, click on the Go to calendar...
link.
2. If the event's month is displayed on the right-hand side of the page, click on the month's name.
If the month of this event is not displayed in the right-hand column on the page, click on any month
name to go to that month's calendar. Near the top of the page you will find the current month name,
centered, and links for the previous and following month to the left and right of this title. Click the
next-month or previous-month link until you are on the desired month.
3. Once you are on the correct monthly page, find the date of the event and click on the event name.
This will take you to a page that views the day.
4.
Click on the editing icon.
5. Make your desired changes, then click on Save changes.
5.3. Deleting a calendar event
To delete a calendar event:
Procedure 4. Deleting a calendar item
1. On the right-hand side of the course page under Upcoming events, click on the Go to calendar...
link.
2. If the event's month is displayed on the right-hand side of the page, click on the month's name.
If the month of this event is not displayed in the right-hand column on the page, click on any month
name to go to that month's calendar. Near the top of the page you will find the current month name,
centered, and links for the previous and following month to the left and right of this title. Click the
next-month or previous-month link until you are on the desired month.
3. Once you are on the correct monthly page, find the date of the event and click on the event name.
This will take you to a page that views the day.
4. Click on the delete icon.
5. On the Are you sure you want to delete this event? page, click Delete.
7 NMT Moodle 1.9 Instructor's Guide New Mexico Tech Computer Center
6. Adding content to your course
Whether your course is organized by week or by topic, the large center column of the course will display
a sequence of blocks. The first block is for the entire course, and then each following block is for one
week or topic.
When you add content, you can add it to any of these blocks. Add content to the first block if it pertains
to the entire course; add content to the other blocks if that content pertains to only one week or one
topic.
To add content, first you must turn on editing. There are two ways to do this:
In the top right corner of the page, just under the Logout button, click the button labeled Turn editing
on.
Under the Administration section in the column on the left-hand side, click on the link Turn editing
on.
When editing is on, each block shows an edit icon. Click on this icon to create or modify the block's
summary.
Each block also shows two pull-down menus, labeled Add a resource... and Add an activity....
For resources, see Section 7, Resources (p. 10). A Moodle resource is some static content associated
with the course, such as a syllabus or lecture notes.
For activities, see Section 10, Activities (p. 16). A Moodle activity is a tool that instructors and stu-
dents use to interact with the course, for tasks such as homework assignments and online quizzes.
6.1. Presenting blocks in reverse chronological order
Assuming you use topic block format instead of weekly block format (see Section 4.2, The Edit course
settings page (p. 4)), you will see one unnumbered block followed by blocks numbered 1, 2, 3, and
so on, something like this:
The top, unnumbered block is for material that pertains to the entire course, such as your syllabus. Most
instructors use each of the numbered blocks for one unit of material, such as a lecture or a week.
If you were to use block 1 for the first unit, block 2 for the second unit, and so on, as the course progresses
through the semester, students would have to scroll down further and further to get to the current
material.
Therefore, we recommend that you hide all the blocks for future units, and then move each block to the
top as it becomes the active block. Here is the overall procedure.
1. Start in the Edit course settings menu: from the course page, on the left side under Administration,
click on Settings.
New Mexico Tech Computer Center NMT Moodle 1.9 Instructor's Guide 8
2. Scroll down a little ways to the pulldown menu labeled Format, and select Topics format if you
haven't already.
3. In the next pulldown menu labeled Number of weeks/topics, select 1. Then scroll to the bottom of
this page and click Save changes. You will return to the course page.
4.
Click the Turn editing on button. This makes a number of icons appear:
5.
In the first topic, edit the title of the block by clicking the edit icon just to the right of the block
number. Enter a title such as Lecture 1.
6. Add resources and activities for the first topic; see Section 7, Resources (p. 10) and Section 10,
Activities (p. 16).
7. To add a new block, first go back to the Settings menu and add one to the Number of weeks/topics.
Save and return to the course page. You will see the new topic block below the other blocks. Again,
click the edit icon and enter a heading for the block, e.g., Lecture 2.
8. Be sure editing is turned on. The way you move the new block above the other blocks depends on
your browser. In some browsers, you will see a four-pointed arrow on the left side of the block,
like this:
To move a block in a browser of this type, click on the four-pointed arrow, drag the block on top
of the block that is where you want it to be, and drop it there.
In other browsers, you will see upward- and downward-pointing arrows on the right side, like
this:
9 NMT Moodle 1.9 Instructor's Guide New Mexico Tech Computer Center
To move a block up one position, click on the up-arrow; to move a block down one position,
click on the down-arrow.
7. Resources
A Moodle resource is a functional tool that you can add to your structure. There are several kinds of re-
sources:
A text page is a simple page with not many formatting options besides being broken into paragraphs.
A web page created within Moodle offers you a wider range of formatting options. You can use the
built-in WYSIWYG (What You See Is What You Get) editor, or create HTML directly if you prefer.
See Section 7.1, Adding a page (p. 10).
You can link to a file (such as a PDF, Power Point, or image), or link directly to any page on the World
Wide Web. See Section 7.2, Adding a link to a file (p. 11).
If you have lots of files, you can organize them in directories.
A label is a simple heading you can use to separate other kinds of content. See Section 7.3, Adding
a label (p. 12).
Once you have added a resource to a block, you can move it to a different block; see Section 7.4, Moving
a resource or activity to a different block (p. 12).
7.1. Adding a page
You can add two kinds of content pages to a block: a simple text page or a fully structured Web page.
Procedure 5. Adding a content page
1. Make sure editing is on (see Section 6, Adding content to your course (p. 8)), and determine
where you want to add the page. Add it to the top block if it pertains to the entire course; add it to
a week or topic block if it pertains only to that block.
2. Pull down the Add a resource... menu for the relevant block, and select either Compose a text page
or Compose a web page.
New Mexico Tech Computer Center NMT Moodle 1.9 Instructor's Guide 10
3. In the Name field, enter a short descriptive name for the page you are creating. This name will appear
as a link in the content block, so keep it short and descriptive.
4. If the page is long, you may wish to enter a summary in the Summary editing area.
5. Enter the bulk of the page in the large area labeled either Compose a text page or Compose a web
page. If you prefer to compose directly in HTML, click the button.
6. The Window pull-down menu is normally set to Same window. With this choice selected, when the
student clicks on the icon for the page you have created, it will replace the content on their current
page. If you select New window, the page will appear in a separate window.
Proliferation of windows can be annoying, so consider using the New window choice only when
you believe the student really will need to see that page at the same time as the main window.
7. When you have finished composing your page, click on either Save and display to see what you
have created, or click on Save and return to course when you are satisfied.
If you selected Save and display, and you want to go back and edit the page again, click the button
labeled Update this Resource.
7.2. Adding a link to a file
Some of your course content may be represented as a file such as a PDF, a presentation such as a .ppt
file, or an image.
Warning
Before posting files that have a proprietary format (such as MS Word or Excel spreadsheet), consider
that a few students out there may run one of those other operating systems and might not be able to
see some types of files.
For spreadsheets and documents, PDF is probably the best choice for universal access, since the Acrobat
Reader is free for downloading.
To add a link to an item of content such as this, first insure editing is turned on (see Section 6, Adding
content to your course (p. 8)).
Procedure 6. Adding a file link
1. Locate the block where you want to add the content. If it pertains to the course in general, add it
to the first block, otherwise add it to the relevant week or topic block.
2. In the relevant block, click its Add a resource... pull-down menu, and select Link to a file or web
site.
3. In the Name field, enter a short descriptive name so the student will know what they are asking
for.
4. If you wish, enter a description of the content in the Summary editing area.
5. To add a link to an external web page, enter its URL in the field labeled Location.
To link to a file, click the button labeled Choose or upload a file. You will need to use Moodle's file
browser to move a copy of the file into Moodle; see Section 8, Moodle's file manager (p. 13).
When you have the file inside Moodle, click its Choose link in the file table under the Action column.
6. Click on Save and return to course.
11 NMT Moodle 1.9 Instructor's Guide New Mexico Tech Computer Center
You will see a link to the file or page you just added.
To delete a file or web link, click on the next to its content link.
7.3. Adding a label
To add a label (heading) to a block, first insure editing is turned on (see Section 6, Adding content to
your course (p. 8)).
Procedure 7. Adding a block label
1. Find the block where you want to add the label, click its Add a resource... pull-down menu, and
select Insert a label.
2. Under the heading Label text you will find the usual editing tool. Enter the heading here.
3. The Visible pull-down menu normally displays the choice Show. Select Hide to make the label
invisible to students.
4. When you are finished creating the label, click Save and display to see what you have created, or
click Save and return to course to add more content.
To remove a label, click the next to the label's name.
7.4. Moving a resource or activity to a different block
If you have set up a resource or activity in a block, and wish to move it to a different block, follow this
procedure.
1.
In the course page, click the Turn editing on button.
2. The method you will use depends on what browser you are using. In some browsers, you will see
a four-pointed arrow next to each item:
If this is what you see, click the four-pointed arrow next to the item you want to move, drag it into
the block where you want to place it, and drop it there. You are done.
In other browsers, you will see a double-arrow icon next to the name of the resource or activity:
New Mexico Tech Computer Center NMT Moodle 1.9 Instructor's Guide 12
Suppose you are moving something called Quiz 1. Click the double-arrow icon in that item.
You will see a page with a number of small rectangular boxes with dashed borders, like this:
Each of these dashed boxes represents someplace you may put your resource or activity. In the
picture above, you would click on the first one to place Quiz 1 before the News forum link in the
course block; the second box would place it just under the forum link; and so forth.
8. Moodle's file manager
For security and performance reasons, you can move files into the Moodle server. You must do this to
add files to course content.
There are several ways to get into the file manager. For example, when you are adding course files (see
Section 7.2, Adding a link to a file (p. 11)), the Choose or upload a file button brings up the file
manager.
You can also enter the file manager at any time by clicking on the Files link in the Administration menu
on the left side of the page.
8.1. Uploading a file into your files area
To move a file into your Moodle files area from your computer or from any accessible file system, follow
this procedure.
Procedure 8. Uploading a file into Moodle
1. When you enter the file manager, the page shows files you have already imported into Moodle, if
any. This is a table with four columns: Name, Size, Modified, and Action.
To move a file into Moodle, look below this table and click the button labeled Upload a file.
2. If you know the path name of the file you want to upload, enter it in the field shown. Instead, you
may wish to click the Browse button to use your Web browser to navigate to the file.
13 NMT Moodle 1.9 Instructor's Guide New Mexico Tech Computer Center
Once you have the correct path name, click on Upload this file.
3. If you are in the process of adding a file to course content, a Choose link will appear in the file table
under the Action column. Click this link to choose the file.
8.2. Managing your Moodle files area
If you have a lot of files to manage, you can organize Moodle's file area into folders, subfolders, sub-
subfolders, and so forth.
To create a folder, click the Make a folder button.
To move down to a sub-folder, click its name in the file table.
To move up from a sub-folder, click the Parent folder link.
To move one or more files to a different folder, select the checkboxes to the left of those files in the
file table. Then select the With chosen files... pull-down menu and click on Move to another folder.
Then move into the destination folder and click on Move files to here.
To delete one or more files, select the checkboxes to the left of those files in the file table. Then select
the With chosen files... pull-down menu and click on Delete completely.
To make one or more files into a Zip archive, select the checkboxes to the left of those files in the file
table. Select the With chosen files... pull-down menu and click on Create zip archive. Then edit the
name of the archive you are creating in the field labeled What do you want to call the zip file? (make
sure the name ends with .zip) and click on Create zip archive.
9. Roles and access control
What users can or can't do in a given Moodle course depends on their role in that course. Here are the
roles that you may assign in your course.
Non-editing teacher
Someone with this role can grade assignments. They can see (but cannot change) external grade
columns created with the procedure described in Section 12.4, Adding a gradebook column for an
external grade (p. 21).
Grader
Someone this role can grade assignments, but they cannot even see external grade columns.
Advising Center
This role was created for use by the Advising Center at the Center for Student Success (CSS). If you
assign this role to someone, they can see the entire gradebook but cannot change grades or change
anything else in the course.
Important
It is entirely up to you as course instructor whether you grant this access to the CSS.
The intent is that, especially for critical early courses such as Math 103 and 104, the Advising Center
can use the gradebook to detect and intervene with underperforming students much earlier than
midterms.
If you elect to grant this role, grant it only to the Moodle account name elaine (Elaine DeBrine-
Howell).
New Mexico Tech Computer Center NMT Moodle 1.9 Instructor's Guide 14
9.1. Managing role assignments
Use this procedure to grant or revoke roles to other Moodle users.
Note
This procedure works only for classes that are not cross-listed. If your course is a meta-course (cross-
listed), you must enter one of the (normally hidden) child sections and add the role there. If you need
to do this, send mail to <cms_master@nmt.edu>.
Procedure 9. Assigning or revoke a role
1. From the course page, under Administration on the left-hand side, click on Assign roles.
2. In the Roles column of the table that appears, click on the name of the role you want to assign or
revoke.
3. You will see two large blocks labeled existing users and potential users. Between them are Add and
Remove buttons.
15 NMT Moodle 1.9 Instructor's Guide New Mexico Tech Computer Center
To assign a role, click on the user's name in the right-hand window to highlight it, and click Add.
The name will disappear from the right-hand window and appear in the left-hand window.
Warning
Role assignments take effect immediately. There is no save changes step.
To revoke a role, click the name in the left-hand window to highlight it, then click Remove.
Because the right-hand window has thousands of entries, you will probably want to use the search
function instead. Enter a name, email, or part of a name in the field below the potential users block,
then click Search. Only the names that match your seach pattern will appear; highlight and click Add
as above to grant the highlighted name that role.
10. Activities
Moodle's activities are tools that you and your students use to interact with the course. There are many,
but here are the common ones; see the online help for instructions on the use of most of these tools.
Assignments
For posting homework assignments. Depending on options you choose, you may wish to allow the
student to upload their submissions as one or more files. See Section 11, Assignment activit-
ies (p. 17).
For outside homework, or quizzes and exams that don't use Moodle's online quiz feature, there are
two ways to get that grade into the gradebook.
If you want to give your graders the ability to post that grade, use an Assignments activity of
type Offline activity.
If you don't want your graders to be able to post or even see a grade, use the procedure described
in Section 12.4, Adding a gradebook column for an external grade (p. 21).
For details about the kinds of graders and their access rights, see Section 9, Roles and access con-
trol (p. 14).
Chat
Creates an online chat room for course members.
Choice
A simple poll containing one multiple-choice question.
Forum
The forum activity is a full-featured bulletin board with threading.
Glossary
If your course involves a lot of technical jargon, you may want to create a glossary for the course.
Lesson
With the lesson tool, you can create arbitrarily complex computer-assisted instruction scenarios.
Quiz
You can construct online tests with various types of questions: multiple-choice, short answer,
computational, or essay questions.
Wiki
If you like, you can set up a Wiki, a sort of interactive encyclopedia, for course members.
New Mexico Tech Computer Center NMT Moodle 1.9 Instructor's Guide 16
Once you have added an activity to a block, you can move it to a different block; see Section 7.4,
Moving a resource or activity to a different block (p. 12).
11. Assignment activities
Use Moodle's assignment activity to post and grade homework assignments.
11.1. Posting an assignment
Moodle gives you four choices for posting homework assignments, depending on how you want to re-
ceive student submissions. When you create an assignment, a column for its grade automatically appears
in the gradebook.
To add an assignment activity, insure that editing is turned on (see Section 6, Adding content to your
course (p. 8)), and decide in which weekly block or topic block you want to attach the assignment.
Procedure 10. Posting a new assignment
1. In the relevant block, click the Add an activity... pull-down menu.
2. Under the Assignments section of this menu, select one of these four choices for receiving submis-
sions:
Advanced uploading of files
Students may upload any number of files as their homework submission.
Online text
Students can enter their homework submissions directly into a text area on a web page.
Upload a single file
Students must upload one file as their homework submission.
Offline activity
Use this choice if the submission is not in the form of a computer file. You can post the assign-
ment online, but students are not allowed to post submissions.
3. You are now on the Adding a new Assignment page. In the Assignment name field, enter a brief
title for the assignment.
4. Under Description, enter a general discussion of the assignment. You must enter something here.
5. Under Grade, select the maximum number of points from 1 to 100, or select No grade.
6. To limit the period when the assignment is visible, select the starting date and time of visibility
using the Available from menus.
If you want the assignment to be visible immediately, select the Disable checkbutton to the right
of these menus.
7. To limit the period when you will accept assignments, select the ending date and time from the
Due date menus.
If you don't wish to cut off submissions, check the Disable button to the right of these menus.
8. Under Prevent late submissions, select No to allow submissions past the due date, or select Yes if
you do not wish to accept late submissions.
9. Select either Save and display to review the assignment, or select Save and return to course when
you are satisfied with the assignment.
17 NMT Moodle 1.9 Instructor's Guide New Mexico Tech Computer Center
If you select Save and display and you would like to make further changes, click the Update this
assignment button.
11.2. Grading an assignment
To grade submitted assignments, follow this procedure.
Procedure 11. Grading an assigment
1. Go to the course page.
2. To look at a specific assignment, click the Assignments link on the left side under the heading
Activities. This brings up a table showing all assignments.
3. If anyone has submitted files, click on the link in the fifth column of this table (Submitted) to view
the assignments.
If this is an offline assignment, click on that link, which will read No attempts have been made on
this assignment.
4. You are now on the Submissions page, where you will see a table showing a row for each student.
To view a submitted file, click on the file's name.
5. We suggest that you set up your preferences here.
The checkbox labeled Send notification emails is checked by default. If you don't want to send
emails to students when you grade their work, clear this checkbox.
To enter multiple grades quickly, set the checkbox labeled Allow quick grading in the bottom
right corner.
You may wish to change the number of Submissions shown per page from the default value of
10.
If you have changed any of the above settings, click Save preferences.
6. Back on the Submissions page, there are two ways to enter grades.
In the Grade column, pull down the menu that reads No grade and select the grade. You may
also give the student feedback in the Comment box.
If you would like to compose a lengthy response to the student, you may instead click the Grade
button in the Status column. This brings up a Feedback popup menu that has plenty of room
and the usual editor in addition to the Grade pull-down menu. Click Save changes when you
are done.
7. Click the Save all my feedback button when you are finished.
Warning
If you leave the page before you click this button, all your work will be discarded!
8. When you have posted and saved all the grades for one item, move this item from the Uncategorised
category to its final category so that these grade values will be included in the computation of the
current course average. (See Section 12.3, Setting up gradebook categories (p. 20) to set up
grading categories.)
From the course page, click on Assignments, and then click on the name of the assignment in the
Name column.
New Mexico Tech Computer Center NMT Moodle 1.9 Instructor's Guide 18
9. From the assignment page, click the Update this assignment button in the top right corner.
10. You are now on the Editing Assignment page. Near the bottom, under Common module settings,
in the Grade category pull-down menu, select the category under which you want this assignment
to appear.
11. Click Save and return to course.
When you return to the table of assignments, you will see a link for each assigment in the Submitted
column. It might read something like No attemps have been made on this assignment. If you need to
revise the grade or feedback, click this link, and go through the Submissions page again.
12. Grades
Moodle's gradebook facility is a good way to simplify the process of computing grades and reporting
them to students. Each student can see only their own grades, and only those grades you want them to
see. The gradebook is sort of a specialized spreadsheet.
The gradebook mechanism is quite flexible. The computation of the current course average for each
student depends on a system of categories.
Every individual graded item in your course must be assigned to a category. By default they are as-
signed to the Uncategorised button (spelled that way because Moodle's inventor, Martin Dougiamas,
is from Perth, Australia).
You will typically set up a formula that computes the overall numeric course grade as a function of
the averages in each category.
For example, suppose you have a system that weights homework assignments as 70% of the grade
and exams as 30%. Suppose a student has an 80% homework average and a 70% exam average. The
course grade would then be (800.7) + (700.3) or 77.
This formula mechanism is far more powerful than this example demonstrates. You may be comforted
to know that your grade formula can use log (common or natural), exponential, and both regular and
hyperbolic trig functions, should you so desire.
In your role as teacher, you can bring up the gradebook by clicking on the Grades link on the left side
under Administration (you may have to scroll down, it's one of the last links over there).
You are now on the Grader report page. In the main table, there is a row for each student, and columns
for their names, individual grades, and course total.
The Choose an action... pull-down menu at the top left has a number of choices.
View Grader report takes you to the grader report page. See Section 12.1, Viewing the grade-
book (p. 20).
View User report displays the grades in the form that students will see them. On the right is a pull-
down menu labeled Select all or one user: use this select grades for a specific students or for all students
in your course.
For the Categories and items group, see Section 12.3, Setting up gradebook categories (p. 20).
For the Letters group, see Section 12.6, Setting up a letter grade scale (p. 23).
For the Settings group, see Section 12.2, Configuring the gradebook (p. 20).
We recommend that you start by setting up your grade categories (Section 12.3, Setting up gradebook
categories (p. 20)). Then, every time you complete the grading for some item, you will move that item
to its final category so that the current overall course average includes it.
19 NMT Moodle 1.9 Instructor's Guide New Mexico Tech Computer Center
12.1. Viewing the gradebook
In the main grades table, there is a row for each student, and a summary row at the bottom.
The first column shows student names. You can sort the rows of this table by first or last name by
clicking on the words Firstname and Lastname in the heading. Click the word a second time to change
from ascending to descending order.
Each of the remaining columns in the table displays grades for some activity that is graded, such as an
assignment or quiz. The last column shows the course average.
If you need to revise an assignment grade, click on the activity name at the top of the column, which
will take you to the assignment page; see Section 11.2, Grading an assignment (p. 18).
12.2. Configuring the gradebook
To set overall options for the gradebook, click on the Grades button under Administration. Then, in the
Choose an action... pull-down menu, under the Settings group, select Course.
If you want the course grade column to appear first instead of last, under General settings, in the
Aggregation position pull-down menu, select First.
In the Grade item settings section, use the Grade display type pull-down to select how grades are
displayed. For example, the choice Percentage (real) displays each grade as a percentage, with the
real-number equivalent after it in parentheses. (These numbers are different only if you use a number
other than 100 as a maximum.)
You may also use the Overall decimal points pull-down to select the number of digits you would like
to display after the decimal point, any value from 0 to 5.
In the Overview report section, the Show rank pull-down controls whether the student can see their
rank relative to the other students in the course.
The User report section controls the display of the report the student sees. Choices are the same as in
the overview report.
12.3. Setting up gradebook categories
By default, all grades are placed into the Uncategorised category. You will need to create one or more
categories so that you can set up a formula for the computation of the current numeric course grade.
Procedure 12. Creating a new category
1. From the course page, under Administration, click Grades.
2. From the Choose an action... pull-down menu, in the Categories and items group, select Simple
view.
3. Click the Add category button at the bottom of the page.
4. You are now on the New category page. Under Grade category, enter the name in the Category
name field.
Then choose a value from the Aggregation pull-down menu. The default choice is Simple weighted
mean of grades, but there are several other choices.
5. There are many other choices here, but for most cases you can just click on Save changes.
New Mexico Tech Computer Center NMT Moodle 1.9 Instructor's Guide 20
12.4. Adding a gradebook column for an external grade
Follow this procedure to add a column to the gradebook for exams and other graded items that are not
assignments.
Note
Your teaching assistants and graders who have the Non-editing teacher role cannot enter grades of
this type. If you want TAs and graders to enter a grade, make it an assignment of the Offline activity
type; see Section 11, Assignment activities (p. 17).
Procedure 13. Adding an external grade to the gradebook
1. If editing is turned off, click the Turn editing on button near the top right corner of the page.
2. Under Administration on the left side, click Grades.
3. From the Choose an action... pull-down menu at the top left, under Categories and items, select
Simple view.
4. Click the Add grade item at the bottom of this page .
5. You are now on the New grade item page. In the Grade item group, enter a unique name in the
Item name field.
6. In the Parent category section, you can select a category for this item (see Section 12,
Grades (p. 19)). However, better practice is to leave the grade category in the default category
(which has the same name as your course) until you have all the grades entered.
7. Click Save changes. This takes you back to the Simple view page.
8. From the Choose an action... menu, under View, select Grader report.
9. In the column for this item, enter the grades for each student.
10. Be sure to click Update when you are done. If you leave the page by any other route, any grades
you have entered will be discarded.
11. Now move the graded item from Uncategorised to its proper category. In the Choose an action...
pull-down menu, select Full view.
12. In the row for this item, click the Select checkbox in the last column.
13. At the bottom of the page, in the Move selected items to pull-down, select the proper category for
the item.
The page will be reformatted so that the item moves into the color-coded block for that category.
12.5. Setting up your grading formula
Once you have set up one or more categories (other than the built-in Uncategorised category) and
entered some grades, you can set up a formula to compute the numerical course grade.
Keep in mind that this formula will be applied all through the semester, not just at the end. Students
will be able to see their numerical course grade all along. To make sure that items not yet graded are
not averaged into the course grade (as zeroes!), be careful not to move graded items from the Uncategor-
ised category to their final category until you are ready to release the grades. See Section 11.2, Grading
an assignment (p. 18) and Section 12.4, Adding a gradebook column for an external grade (p. 21)
for the relevant procedures for assigning categories to graded items.
21 NMT Moodle 1.9 Instructor's Guide New Mexico Tech Computer Center
Procedure 14. Setting up a grading formula
1. From your course page, under Administration on the left, click the Grades link.
2. From the Choose an action... pull-down menu, under Categories and items, select Full view.
3. The last row of this table is labeled Course total. In the Actions column on the right-hand side, click
on the Edit calculation icon.
4. Here is a small example. Category homework contains two homeworks named hw1 and hw2. There
is one item named midterm in category exams.
5. You will need to define a symbolic name, called an id number, for each category so that you can use
that category's average in your calculation. In the field labeled Category total for each category,
enter a short name, which can be the same as the category name, and then click Add id numbers.
6. In the Calculation field, enter an expression that computes the course average as a function of the
various categories and items. Then click Save changes.
The formula must start with = followed by a normal mathematical expression using these elements:
A reference to a category or item, in [[...]] square brackets. In the example, the value of hw1 is
expressed as [[hw1]].
The usual mathematical operators and parentheses: + - * / ( )
Assorted functions; see the table below.
To continue the example, here is the formula to compute the course grade as 70% homeworks and 30%
exams:
=[[homework]]*0.7 + [[exams]]*0.3
In our example, we will assign id number homework to the homework category and exams to the exams
category. Here is how the Edit calculation screen looks after we enter the id numbers and then type in
the formula:
New Mexico Tech Computer Center NMT Moodle 1.9 Instructor's Guide 22
Here are the functions you can use in building your formula.
average(x, y, ...)
Takes any number of arguments and returns their average.
max(x, y, ...)
Returns the maximum value of its arguments.
min(x, y, ...)
Returns the minimum value of its arguments.
mod(x, y)
Returns the remainder when x is divided by y.
pi()
Returns the value of .
power(x, y)
Returns x to the y power.
round(x, n)
Returns x with the fraction rounded to the nearest value with n digits after the decimal point.
sum(x, y, ...)
Returns the sum of its arguments.
abs, acos, acosh, arccos, arccosh, arcsin, arcsinh, arctan, arctanh, asin, asinh, atan,
atanh, cos, cosh, exp, ln, log, sin, sinh, sqrt, tan, tanh
Each of these mathematical functions takes one argument. Isn't it comforting to know that you can
use hyperbolic trig functions to compute your course grade?
12.6. Setting up a letter grade scale
You can define a letter grade scale so that each numeric course grade will be converted automatically
to a letter grade. Follow this procedure.
23 NMT Moodle 1.9 Instructor's Guide New Mexico Tech Computer Center
1. From the course page, click on the Grades link on the left side under Administration.
2. From the Choose an action... pull-down menu, under Letters, select Edit.
3. Click the Override site defaults checkbox.
4. You will see a sequence of pairs of fields, one for the letter and one for the lower boundary of that
letter. Initially you will see grades A, A-, B+, B, B-, C+, C, C-, D+, D, and F, but of course you may
use any set you like.
5. To change the lower bound for a grade, use the pull-down menu labeled Letter grade boundary
and select the new value. Grades exactly equal to the boundary will fall into the higher category.
For example, if 77% is the lower bound for C+, an average of 77% will be called C+, not C.
If you don't want to use a particular grade, set the pull-down menu for that grade to Unused.
6. When you have everything set up, click Save changes.
7. Next you will need to add a letter-grade column to the gradebook. From the Choose an action...
pull-down menu, under Categories and items, select Simple view.
8.
To add a letter grade for the entire course, click the Edit icon in the Actions column for the
course.
9. You are now in the Edit category page. In the Category total section, click the Show Advanced
button.
10. In the Grade display type pull-down menu, select one of the choices that starts with Letter.
The Letter choice shows only a letter grade for the course.
The Letter (percentage) choice shows both a letter grade and a percentage based on 100%.
The Letter (real) shows the numerical average, in case you are using a basis other than 100%.
11. Click Save changes.
You may use a similar procedure to attach a letter grade to any other column.
New Mexico Tech Computer Center NMT Moodle 1.9 Instructor's Guide 24
Note
If the changes you have made don't show up immediately, go into the Grader report (from the course
page, Administration: Grades Choose an action View: Grader report), click on Turn editing on, click
on Update, and then click on Turn editing off.
12.7. Hiding and revealing gradebook columns
Although you as the instructor will always see every graded item as a column in the gradebook, you
can hide that column from the students until grades are set.
1. From the course page, on the left side under Administration, click Grades.
2. In the Choose an action ... pull-down menu in the top left corner, under Categories and items, select
Simple view.
3.
In the Actions column of this table are a number of icons. Click on the open-eye icon to hide the
column. Click on the closed-eye icon when you are ready to reveal that grade to the students.
12.8. Always show a meaningful overall course grade
Students need to know how they are doing in your course, even early on in the semester. We recommend
that you set up your gradebook so that the Course total column can tell them how roughly they are
doing as the course progresses.
Accordingly, we recommend that you follow these hints.
Set up the gradebook early: see Section 12.2, Configuring the gradebook (p. 20), Section 12.3,
Setting up gradebook categories (p. 20), and Section 12.5, Setting up your grading formula (p. 21).
For each graded item in your course, leave it in the Uncategorised category until the grades are set
for every student, so that the value of ungraded items is not involved in any gradebook formula.
Also, hide that column of the gradebook until all the grades are entered. See Section 12.7, Hiding
and revealing gradebook columns (p. 25).
When an assignment or quiz is graded, change the category of the item to its final category so it will
be included in the calculation of the overall course grade. This procedure is described in Section 11.2,
Grading an assignment (p. 18). Then reveal the gradebook column.
13. How to make a course backup
At any time, you can build a .zip file containing some or all of the items in your course.
Although the TCC makes regular backups of the Moodle server, it is a good idea to keep your own
backups, just in case Speare Hall gets hit by a large meteor.
If you are about to make major changes to your course, back it up first just to be safe.
After a course is completely wrapped up, make an archival backup in case there is ever any question
about events in the course, and just for safety's sake.
Procedure 15. Making a course backup
1. Click on the course link.
25 NMT Moodle 1.9 Instructor's Guide New Mexico Tech Computer Center
2. On the left side, under Administration, click the Backup link. This brings up the Course backup
page.
3. Select which features of the course you want to backup using the checkboxes.
There are two columns. Check the boxes in the left-hand column to save course features. Check
boxes in the right-hand column to save user data associated with those course features.
Use the All/None links at the top of each column to set or clear all the checkboxes in that column.
4. At the bottom of this page, click the Continue button.
5. Now you will see a field labeled Name: at the top of the page. This is the name of the backup .zip
file that will be written. You may edit this name if you like. Also shown is a table listing all the
things that will go into the backup file.
6. At the bottom of this page, click Continue.
7. After the file is written, you will see the message Backup completed successfully. Click Continue.
This will bring up your Files page in the backupdata folder.
If you want to download this file, right-click its link and select Save Link As.
If you want to restore a course backup, or to extract parts of a course backup and add them to some
current target course, please contact your Moodle administrator for assistance at
<cms_master@nmt.edu>.
This is a potentially hazardous operation that can mess up your course. If you are a Teacher in the target
course, and you are feeling brave, and you have made backups of the target course, the procedure is
described in the NMT Moodle Administrator's Guide
5
.
5
http://www.nmt.edu/tcc/help/pubs/moodle/admin/course-restore-merge.html
New Mexico Tech Computer Center NMT Moodle 1.9 Instructor's Guide 26
También podría gustarte
- IntroductionDocumento2 páginasIntroductionVigneshwaran SindhujaAún no hay calificaciones
- Menu Design AIMDocumento23 páginasMenu Design AIMVigneshwaran SindhujaAún no hay calificaciones
- Introduction To Internet TerminologyDocumento8 páginasIntroduction To Internet TerminologyVigneshwaran SindhujaAún no hay calificaciones
- History of InternetDocumento18 páginasHistory of InternetVigneshwaran SindhujaAún no hay calificaciones
- History of InternetDocumento18 páginasHistory of InternetVigneshwaran SindhujaAún no hay calificaciones
- CS2029 LEsson Plan With ActivityDocumento13 páginasCS2029 LEsson Plan With ActivityVigneshwaran SindhujaAún no hay calificaciones
- The Subtle Art of Not Giving a F*ck: A Counterintuitive Approach to Living a Good LifeDe EverandThe Subtle Art of Not Giving a F*ck: A Counterintuitive Approach to Living a Good LifeCalificación: 4 de 5 estrellas4/5 (5784)
- The Yellow House: A Memoir (2019 National Book Award Winner)De EverandThe Yellow House: A Memoir (2019 National Book Award Winner)Calificación: 4 de 5 estrellas4/5 (98)
- Never Split the Difference: Negotiating As If Your Life Depended On ItDe EverandNever Split the Difference: Negotiating As If Your Life Depended On ItCalificación: 4.5 de 5 estrellas4.5/5 (838)
- Shoe Dog: A Memoir by the Creator of NikeDe EverandShoe Dog: A Memoir by the Creator of NikeCalificación: 4.5 de 5 estrellas4.5/5 (537)
- The Emperor of All Maladies: A Biography of CancerDe EverandThe Emperor of All Maladies: A Biography of CancerCalificación: 4.5 de 5 estrellas4.5/5 (271)
- Hidden Figures: The American Dream and the Untold Story of the Black Women Mathematicians Who Helped Win the Space RaceDe EverandHidden Figures: The American Dream and the Untold Story of the Black Women Mathematicians Who Helped Win the Space RaceCalificación: 4 de 5 estrellas4/5 (890)
- The Little Book of Hygge: Danish Secrets to Happy LivingDe EverandThe Little Book of Hygge: Danish Secrets to Happy LivingCalificación: 3.5 de 5 estrellas3.5/5 (399)
- Team of Rivals: The Political Genius of Abraham LincolnDe EverandTeam of Rivals: The Political Genius of Abraham LincolnCalificación: 4.5 de 5 estrellas4.5/5 (234)
- Grit: The Power of Passion and PerseveranceDe EverandGrit: The Power of Passion and PerseveranceCalificación: 4 de 5 estrellas4/5 (587)
- Devil in the Grove: Thurgood Marshall, the Groveland Boys, and the Dawn of a New AmericaDe EverandDevil in the Grove: Thurgood Marshall, the Groveland Boys, and the Dawn of a New AmericaCalificación: 4.5 de 5 estrellas4.5/5 (265)
- A Heartbreaking Work Of Staggering Genius: A Memoir Based on a True StoryDe EverandA Heartbreaking Work Of Staggering Genius: A Memoir Based on a True StoryCalificación: 3.5 de 5 estrellas3.5/5 (231)
- On Fire: The (Burning) Case for a Green New DealDe EverandOn Fire: The (Burning) Case for a Green New DealCalificación: 4 de 5 estrellas4/5 (72)
- Elon Musk: Tesla, SpaceX, and the Quest for a Fantastic FutureDe EverandElon Musk: Tesla, SpaceX, and the Quest for a Fantastic FutureCalificación: 4.5 de 5 estrellas4.5/5 (474)
- Rise of ISIS: A Threat We Can't IgnoreDe EverandRise of ISIS: A Threat We Can't IgnoreCalificación: 3.5 de 5 estrellas3.5/5 (137)
- The Hard Thing About Hard Things: Building a Business When There Are No Easy AnswersDe EverandThe Hard Thing About Hard Things: Building a Business When There Are No Easy AnswersCalificación: 4.5 de 5 estrellas4.5/5 (344)
- The Unwinding: An Inner History of the New AmericaDe EverandThe Unwinding: An Inner History of the New AmericaCalificación: 4 de 5 estrellas4/5 (45)
- The World Is Flat 3.0: A Brief History of the Twenty-first CenturyDe EverandThe World Is Flat 3.0: A Brief History of the Twenty-first CenturyCalificación: 3.5 de 5 estrellas3.5/5 (2219)
- The Gifts of Imperfection: Let Go of Who You Think You're Supposed to Be and Embrace Who You AreDe EverandThe Gifts of Imperfection: Let Go of Who You Think You're Supposed to Be and Embrace Who You AreCalificación: 4 de 5 estrellas4/5 (1090)
- The Sympathizer: A Novel (Pulitzer Prize for Fiction)De EverandThe Sympathizer: A Novel (Pulitzer Prize for Fiction)Calificación: 4.5 de 5 estrellas4.5/5 (119)
- The Perks of Being a WallflowerDe EverandThe Perks of Being a WallflowerCalificación: 4.5 de 5 estrellas4.5/5 (2099)
- Her Body and Other Parties: StoriesDe EverandHer Body and Other Parties: StoriesCalificación: 4 de 5 estrellas4/5 (821)
- 740LIDocumento13 páginas740LIm FaisalAún no hay calificaciones
- Icici Bank FileDocumento7 páginasIcici Bank Fileharman singhAún no hay calificaciones
- TITLE 28 United States Code Sec. 3002Documento77 páginasTITLE 28 United States Code Sec. 3002Vincent J. Cataldi91% (11)
- Chapter 12 The Incredible Story of How The Great Controversy Was Copied by White From Others, and Then She Claimed It To Be Inspired.Documento6 páginasChapter 12 The Incredible Story of How The Great Controversy Was Copied by White From Others, and Then She Claimed It To Be Inspired.Barry Lutz Sr.Aún no hay calificaciones
- Marlissa - After School SpecialDocumento28 páginasMarlissa - After School SpecialDeepak Ratha50% (2)
- (Template) Grade 6 Science InvestigationDocumento6 páginas(Template) Grade 6 Science InvestigationYounis AhmedAún no hay calificaciones
- Joint School Safety Report - Final ReportDocumento8 páginasJoint School Safety Report - Final ReportUSA TODAY NetworkAún no hay calificaciones
- Detailed Lesson Plan in Bread and Pastry Production NC IiDocumento3 páginasDetailed Lesson Plan in Bread and Pastry Production NC IiMark John Bechayda CasilagAún no hay calificaciones
- Sangam ReportDocumento37 páginasSangam ReportSagar ShriAún no hay calificaciones
- Write a composition on tax evasionDocumento7 páginasWrite a composition on tax evasionLii JaaAún no hay calificaciones
- ROCKET STOVE DESIGN GUIDEDocumento9 páginasROCKET STOVE DESIGN GUIDEfrola5100% (2)
- FM Stereo FM-AM Tuner: ST-SE500 ST-SE700Documento64 páginasFM Stereo FM-AM Tuner: ST-SE500 ST-SE700al80al80100% (4)
- ms3 Seq 01 Expressing Interests With Adverbs of FrequencyDocumento3 páginasms3 Seq 01 Expressing Interests With Adverbs of Frequencyg27rimaAún no hay calificaciones
- How To Use This Engine Repair Manual: General InformationDocumento3 páginasHow To Use This Engine Repair Manual: General InformationHenry SilvaAún no hay calificaciones
- The Wild PartyDocumento3 páginasThe Wild PartyMeganMcArthurAún no hay calificaciones
- Contextual Teaching Learning For Improving Refrigeration and Air Conditioning Course On The Move To Prepare The Graduates To Be Teachers in Schools of International LevelDocumento15 páginasContextual Teaching Learning For Improving Refrigeration and Air Conditioning Course On The Move To Prepare The Graduates To Be Teachers in Schools of International LevelHartoyoAún no hay calificaciones
- Complicated Grief Treatment Instruction ManualDocumento276 páginasComplicated Grief Treatment Instruction ManualFrancisco Matías Ponce Miranda100% (3)
- Italy VISA Annex 9 Application Form Gennaio 2016 FinaleDocumento11 páginasItaly VISA Annex 9 Application Form Gennaio 2016 Finalesumit.raj.iiit5613Aún no hay calificaciones
- Hadden Public Financial Management in Government of KosovoDocumento11 páginasHadden Public Financial Management in Government of KosovoInternational Consortium on Governmental Financial ManagementAún no hay calificaciones
- Virtue Ethics: Aristotle and St. Thomas Aquinas: DiscussionDocumento16 páginasVirtue Ethics: Aristotle and St. Thomas Aquinas: DiscussionCarlisle ParkerAún no hay calificaciones
- Trang Bidv TDocumento9 páginasTrang Bidv Tgam nguyenAún no hay calificaciones
- Tadesse JaletaDocumento160 páginasTadesse JaletaAhmed GemedaAún no hay calificaciones
- Weekly Home Learning Plan Math 10 Module 2Documento1 páginaWeekly Home Learning Plan Math 10 Module 2Yhani RomeroAún no hay calificaciones
- Classification of Boreal Forest Ecosystem Goods and Services in FinlandDocumento197 páginasClassification of Boreal Forest Ecosystem Goods and Services in FinlandSivamani SelvarajuAún no hay calificaciones
- Sergei Rachmaninoff Moment Musicaux Op No in E MinorDocumento12 páginasSergei Rachmaninoff Moment Musicaux Op No in E MinorMarkAún no hay calificaciones
- 2Documento5 páginas2Frances CiaAún no hay calificaciones
- Brain Chip ReportDocumento30 páginasBrain Chip Reportsrikanthkalemla100% (3)
- Environmental Science PDFDocumento118 páginasEnvironmental Science PDFJieyan OliverosAún no hay calificaciones
- Excel Keyboard Shortcuts MasterclassDocumento18 páginasExcel Keyboard Shortcuts MasterclassluinksAún no hay calificaciones
- Developments in ESP: A Multi-Disciplinary ApproachDocumento12 páginasDevelopments in ESP: A Multi-Disciplinary ApproachDragana Lorelai JankovicAún no hay calificaciones