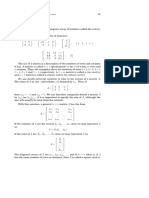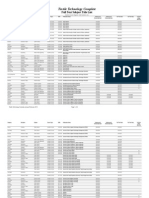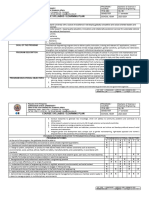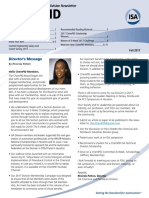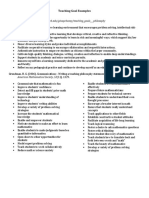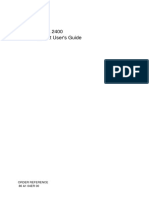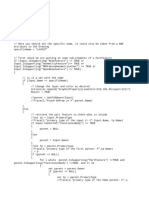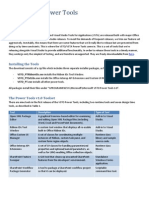Documentos de Académico
Documentos de Profesional
Documentos de Cultura
Quick Start
Cargado por
WilsonQualificarDescripción original:
Derechos de autor
Formatos disponibles
Compartir este documento
Compartir o incrustar documentos
¿Le pareció útil este documento?
¿Este contenido es inapropiado?
Denunciar este documentoCopyright:
Formatos disponibles
Quick Start
Cargado por
WilsonQualificarCopyright:
Formatos disponibles
opus
Getting Started
Digital Workshop
Copyright 1997 2005 Digital Workshop All rights reserved
Contents
Introduction 5
Welcome ........................................................................................................................................ 7
About This Manual ...................................................................................................................... 7
Stay in Touch ............................................................................................................................. 8
Overview........................................................................................................................................ 9
Getting Started 13
Installing Opus .............................................................................................................................. 15
To install Opus on your computer: ............................................................................................ 15
Minimum System Requirements................................................................................................ 16
Starting Opus ............................................................................................................................ 16
Getting Help.............................................................................................................................. 17
Sample Publications.................................................................................................................. 17
Exiting Opus.............................................................................................................................. 18
Basic Principles 19
The Opus Editor............................................................................................................................. 21
Tour of the Opus Editor............................................................................................................. 21
The Toolbars ............................................................................................................................ 22
The Organiser........................................................................................................................... 23
The Colour Palette ................................................................................................................... 24
The Status Bar ......................................................................................................................... 25
The Workspace......................................................................................................................... 26
Additional Elements ................................................................................................................. 26
Working with Objects 27
Startup Wizard ............................................................................................................................. 29
Opus Publications......................................................................................................................... 33
What is an Object? ................................................................................................................... 33
Types of Objects ...................................................................................................................... 33
Adding Objects to a page ......................................................................................................... 36
Properties................................................................................................................................ 37
Making Things Happen 39
Introducing Actions................................................................................................................... 41
Creating and Editing Actions..................................................................................................... 41
Actions Dialog.......................................................................................................................... 43
Actions Organiser .................................................................................................................... 43
Actions Tab .............................................................................................................................. 44
Saving your Publication 45
Publication Resources.................................................................................................................. 47
Resource Manager ................................................................................................................... 47
Using Resources ...................................................................................................................... 48
Consolidate Resources............................................................................................................. 50
Saving your Publication............................................................................................................ 52
Publishing 53
Overview of Publishing............................................................................................................. 55
Considerations before Publishing............................................................................................. 55
Publication Types ..................................................................................................................... 56
Considerations after Publishing ............................................................................................... 57
Using the Publish Wizard.......................................................................................................... 57
Appendices 59
Acknowledgements .......................................................................................................................61
Trademarks .................................................................................................................................. 63
Licence......................................................................................................................................... 65
Distribution of Publications.......................................................................................................... 67
Warranty ...................................................................................................................................... 69
Index............................................................................................................................................. 71
Introduction - 5
Introduction
Welcome.7
Overview9
Introduction - 7
Welcome
Welcome to the Opus range of creativity publishing tools and thank you for
purchasing this Digital Workshop product.
Opus is a range of multimedia creativity tools for quickly and easily creating all
kinds of interactive electronic documents and rich-media presentations. We
provide a number of different editions and variations of the product for
particular uses but each can use the same source material so you can move
freely and easily between colleagues if necessary or between different editions if
you decide to switch. The resources, samples and some of the features will vary
between these editions and functionality specific to each is provided in separate
manuals and in the electronic support materials and help files provided with the
software.
About This Manual
This manual is intended to provide a quickstart guide to the program for people
who dont like reading manuals. It introduces the basic principles as succinctly
as possible to get you started:
1. Overview of Opus structure
2. Introduction to the Opus workspace
3. Basic principles of creating with Opus.
It outlines the information which is consistent to all editions of the software.
To get started with Opus simply review this manual together with the Getting
Started topics in the Help file, which will familiarise you with how the basic
principles of Opus work.
For further elaboration you should review the Opus User Guide which provides
a more comprehensive introduction to the basic principles of using Opus.
To familiarise yourself with the features of your particular version please review
the Help provided which will highlight any additional documentation provided
with your product. The installation browser also provides access to any
additional manuals provided on the CD.
8 Opus
Stay in Touch
If you have brought this product directly from Digital Workshop you are
automatically a registered user. However, if you bought it through a third party,
please take time to complete and post the registration card or email us with your
details at reg@digitalworkshop.com. This enables us to let you know of any
free maintenance updates when they become available and entitles you to
receive our newsletter with hints and tips and special offers.
One of the great benefits of Opus is the excellent online support community it
now has. You can get quick answers to technical and creative problems both via
our own support service and our online forum. And because there are Opus
users around the world theres often someone online to help at any time of the
day or night wherever you are in the world.
Digital Workshops forum is at www.digitalworkshop.com just follow the
forum links.
Getting Started 9
Overview
Fundamentally Opus lets you lay out a publication or presentation as a series of
pages of multimedia objects to display on a computer screen. It combines
video, still images text, animation and sound in a kind of desktop publishing for
multimedia.
It then lets you apply activities to those pages; for example, to show a series of
objects in a particular order, to play a sound, view a video clip or just simply to
move between pages.
For this reason we use the metaphor of a living book as a way of understanding
the elements of Opus.
The elements of Opus are:
(i) Pages the screens that appear to users. These do not have to fill the
screen, they can also appear in Windows or panels and you can overlay one
page over another.
(ii) Objects the elements drawn on a page. Opus includes a lot of
creation and effects tool itself but you can also import images, text and video
prepared in other programs. In this case you draw the container for them
first and import them into that.
(iii) Actions the things which happen in your publication. The actions
have to be attached to objects but the object which makes something happen
doesnt need to be the object it happens to or even related to it. The object is
just be used as a trigger for the action or actions.
Helpful things to consider:
1. Objects are drawn on the page using the relevant creation tool. In the case of
vector graphics this literally allows you to draw on the page and in the case of
text you can type onto the page and freely edit the text there.
All objects are held in a container or frame and have a range of properties that
can be edited including size, shape, border, background or even whether they
use a special effect to appear on, or disappear from, the screen (these effects are
called transitions and include fades, scrolls or animations).
Every object (even the Page and the Publication) has a Properties dialog in
which you can edit the various aspects of the object. In the case of containers
like image or video objects this includes the content of the object.
10 Opus
To edit the Properties of an object simply double-click on the object and select
the Properties tab.
2. Actions are the things that happen in your publication whether they happen
automatically or from user interaction. Actions are set off by Triggers (things
that make them happen), which can be as simple as a page being displayed or a
certain time interval.
Every object can have actions attached to it and the actions do not need to apply
to that object or to any object related or connected to it.
The actions for an individual object can be accessed or applied via a dialog
similar to the Properties dialog described above.
To edit the Properties of an object simply double-click on the object and select
the Properties tab.
Note that Opus does not consider sounds as objects as they are not visible on the
page. Instead, playing a sound is an action. However there is a tool to add
sounds quickly to objects and this will automatically create an action to play the
sound using that object.
3. Triggers are attached to objects and pages. The triggers used most frequently
are On Show to trigger something automatically when the object appears on
screen and Left Mouse Click to respond to the most common user interaction.
4. Once objects are on your page, simply double-click them to edit their
Properties and their Actions.
5. The objects and actions of your publication are displayed in the Organiser
where you can reorder them or access them easily.
6. Opus also provides a Master Page feature, which allows you to create both
objects and actions that will appear regularly on the pages in your publication.
This allows you to have each page have the same design or style and saves you
time recreating the same object on all your pages and is useful for including a
company logo, publication title or specific object/action which is common to all
pages an exit button for example.
Not every page in your publication needs to use the Master Page so you can
have pages with different arrangements on.
7. As you work on your publication you will want to see how it looks outside
the editor and to check that things work as you want. You can do this easily
using the internal Preview which shows you the publication as it will run when
it is published.
8. Once you have completed your publication you can display it from within
Opus but more often you will want to create a copy which will run
Getting Started 11
independently of Opus and so can be displayed on any other computer without
having to install Opus or an Opus player. This process is called Publishing.
Depending on what version of Opus you have you can create a screensaver, a
standalone .exe program, a CD-Rom, an internet site or page, a Macromedia
Flash You are free to distribute this standalone publication to other people.
There are therefore three aspects to using Opus:
(i) Creating objects and laying out your pages/slides.
(ii) Making things happen.
(iii) Publishing and distributing your publication.
Getting Started 13
Getting Started
Installing Opus15
Minimum System Requirements16
Starting Opus16
Getting Help17
Exiting Opus18
14 Opus
Getting Started 15
Installing Opus
Opus is supplied on CD-ROM. You can either install the program onto your
hard disk or you can run the program directly from the CD-ROM, though we do
not recommend this.
To install Opus on your computer:
1. Place the Opus CD in your CD-ROM drive. This is an Auto Play CD-ROM,
which means that Windows should automatically detect the CD and launch the
installation program.
2. The Browser dialog will appear on the screen. This allows you access to all
the various features provided on the CD-ROM, including the tutorials, example
files and, of course, the installation program.
3. Click on the Install Opus button and follow the on-screen instructions.
What if the Auto Play does not work?
If it does not auto play, then click the Start button and choose the Run option
from the desktop.
Type d:\browser.exe in the box that appears. Or if your CD-ROM drive is
assigned to a different drive letter then replace the d with the appropriate letter.
16 Opus
Minimum System Requirements
The Opus editor and the publications it creates are compatible with Windows
95, 98, 2000, ME, XP or NT4. It uses Direct X technology where that is
available and we recommend that Direct X is specified as a minimum
requirement for publications as they will be much more effective with Direct X
than without.
Although the Opus Editor will work on any machine compatible with these
operating systems, it needs a good Pentium II machine to perform well. We
also recommend that the Editor will be most comfortable to work with in a
screen resolution of 1024x768 or greater. If you wish to run in 800x600 you
may need to customise the toolbars to fit and if you have to run in 640x480 you
will need to use the full-screen editing mode as much as possible.
Both the editor and the publications it creates will work in 256-colour mode but
are optimised for higher colour modes. Using 256-colour mode will slow
operation of the editor and publications considerably and is therefore not
recommended.
We strongly recommend you install Microsofts Media Player (or Direct X
Media) which will considerably enhance the playback of MPEG and AVIs. You
will need to install Quicktime 4 or better to enjoy Quicktime support in the
program or your publications.
The DocView object will view only those programs for which active viewing
software is installed. For instance, it will view Macromedia Flash files on any
system with Flash installed. Microsoft Office documents will display on any
computer on which an appropriate version of Office is installed.
Starting Opus
To start Opus, simply double-click on the Opus icon on your desktop or find the
Opus option on the Start menu as follows.
To start Opus via the Start menu:
1. Click the Start button in the bottom left-hand corner of the Windows
desktop.
2. Select Programs from the panel which appears and a further panel will
appear offering the various programs you have available.
3. Scroll up and down this panel to find the Opus option.
4. Hold the cursor over this option and another flyout will appear displaying
Opus. Click this fly-out to start running the program.
Getting Started 17
5. When Opus is first opened the Startup Wizard will appear allowing you to
select which type of publication you want to create or which publication you
have previously created you want to open.
Getting Help
Once you are in Opus, you can use the items in the Help menu at any time. To
display the online Help file, choose Contents & Index from the Help menu at
the top of Opus Editor or press the function key F1.
Context-Sensitive Help:
Context-sensitive help means that the help is related to your current activity.
There are two methods of obtaining context-sensitive help:
1. Most of the dialogs within Opus contain a Help button. Pressing the Help
button will open the Help file on the topic specifically related to the dialog box.
2. Press the function key F1 when you are in a dialog or other area of Opus and
the Help file will again open at a topic specifically related to your current task.
Help for Specific Versions:
Additional help files are sometimes provided with particular versions of Opus.
There may be special help files with our educational versions and with our
development products Opus provides a full programming language named
OpusScript, that is based on the J avaScript programming language. There is a
separate help file related to the OpusScript programming language. To display
the online Help file and any additional Help files, choose the relevant option
from Help menu at the top of the Opus Editor.
Sample Publications
One of the subfolders of the directory in which Opus was originally installed is
named Samples. This contains a number of working Opus publications that you
can open in the Opus Editor. These may be useful in helping you discover the
power of Opus as well as fuelling the imagination to bigger and better
publications. We suggest you run the publication first before you attempt to
work out how the publication was built.
You can browse the sample publications from the dialog which opens when you
start Opus.
18 Opus
Exiting Opus
You can close Opus by selecting the Exit option from the File menu at the top
of the Opus Editor.
If there is a publication currently open in the Opus Editor, you will be asked if
you want to save your publication. If you are saving the publication for the first
time, you will be asked to give the publication a name.
Basic Principles 19
Basic Principles
Tour of the Opus Editor21
The Toolbars22
The Organiser23
The Colour Palette24
The Status Bar25
The Workspace26
20 Opus
Basic Principles 21
The Opus Editor
The first time you start Opus, the Tip of the Day dialog and Start Wizard will
appear.
The Tip of the Day dialog provides handy hints on using Opus.
The Start Wizard helps you to create a new publication or open an existing
publication in the Opus Editor. Depending on the version of Opus you have
purchased you may also be asked to choose the type of publication you want to
create and its basic design style. This choice will also effect what page
templates are loaded by default.
You can turn these items off if you want. As you become more familiar with
Opus or if you consistently design material from scratch you will probably not
need the Start Wizard in particular. If this is switched off you will still be asked
what type of publication you want to create when you begin a new project.
Please see the Help file for details.
Tour of the Opus Editor
When you enter the Opus Editor your screen will contain a number of different
elements. There is a main window to the right which is your working page.
Surrounding it are a variety of tools to create, edit and publish your publications.
The illustration below shows the Opus Editor and some of its features. This
illustration does not show all of the dialogs and windows that Opus provides but
does show a typical view of the Editor when you first open the program.
22 Opus
You can change the appearance of the Opus Editor to suit the way in which you
work:
Floating Menus The Organiser, Colour Palette and all of the Toolbars can
be detached from their current position and made to float in their own window.
Simply click on the part of the window and drag it to a new position on
the page. If you place the window near the sides of the Opus Editor it will lock
itself to the side.
The Customise dialog The Customise option in the Tools menu allows you
to select which shortcut icons appear on the toolbars in the Opus Editor.
The Options dialog The Options option in the Tools menu allows you to
customise many of the things about the Opus environment, including the colour
of the grid, whether the Properties dialog box appears automatically, the default
colours and fonts for text, and so on.
The Toolbars
Across the top of the screen are a series of primary toolbars offering the most
commonly required functions. By default these are:
Main toolbar
Format toolbar
The Organiser
The Tools Toolbar
The Notes View
The Colour Palette
The Menu bar
The Workspace
The Title bar
Basic Principles 23
Object Properties toolbar
The function of each toolbar button is described in tooltip which will appear if
you hover the cursor over the button and is expanded on in the status bar at the
bottom of the Opus screen. The toolbars can be reorganised via the Customise
option on the Tools menu.
An additional toolbar is provided which usually runs vertically between the
Organiser and your workspace. This is the Tools Toolbar and provides the
tools for creating the content of your publication.
The Organiser
On the left-hand side of the Opus Editor is the Organiser. This allows you to
view your currently opened publications in different ways
The Organiser contains several tabs down the left-side of the panel. These tabs
show:
Objects all the objects that make up your publication.
Actions all objects in a publication that have had actions added to them.
Pages a thumbnail view of all the pages in the currently selected publication.
24 Opus
Page Templates a thumbnail of all pages in a Page Template that you can add
to your publication.
Components galleries of resources that you can add to a page.
If your version supports OpusScript there will also be a script tab.
Script a handy index of all the OpusScript functions you can add to a Script
Object or Script Action.
The Colour Palette
Opus provides an onscreen palette for you to quickly select colours for the main
properties of your Opus objects such as background and border. The Colour
Palette appears at the bottom of the Opus workspace.
Note: If the colour palette is not displayed in the Opus workspace, select
Palette Bar from the View menu to open it.
Additional sets of colours can be organised in particular palettes and loaded and
saved as required. Each palette is accessed via a tab with its name on which
appears along the bottom of the palette bar when more than one palette is
loaded.
Below is an illustration of the Palette Bar, please note the colours extend across
the Opus workspace
The Palette Bar tools are as follows:
The left box is the Fill colour box this is used for
the background colour and fill colour for drawn
objects.
The right box is the Pen colour box this is used for
the outlines of drawn vectors objects and borders.
The Swap button will reverse the two colours shown
in the Fill and Pen colour box.
The Colour Picker tool is like a dropper it allows
you to pick up a colour from anywhere on the screen,
allowing you to match existing colours in your
publication perfectly.
The Add New Blank Palette button will allow you to
add a new custom colour palette to the Palette Bar.
Basic Principles 25
The Remove Current Palette button will remove the
colour palette that is open in the Palette Bar.
The Scroll Previous button allows you to scroll back
through the palette colour list. Keep the button
pressed to speed up the scroll rate.
The Scroll Next button allows you to scroll forward
through the palette colour list. Again, keep the button
pressed to speed up the scroll rate.
The Transparent button allows you to set either the
foreground or background transparent. Left mouse
click to set the Pen (foreground) colour transparent or
Right mouse click to select the Fill (background)
colour as transparent.
The Hue and Luminance display. Hold down the
left mouse button (Fill colour) or the right mouse
button (Pen colour) on a colour on the palette to see a
popup display of the Luminance (shown
horizontally) and Hue (shown vertically) of the
selected colour.
The illustration on the left will appear if you select
the following colour from the palette
To select the Fill colour:
1. Click on one of the colour wells with the Left mouse button.
To select the Pen colour:
1. Click on one of the colour wells with the Right mouse button.
Note:
By default the standard palette of colours is displayed to the right of the Palette
Bar tools. However, you can create your own colours with the Colour
Selector, which can be opened by double clicking on any of the colour wells.
The Status Bar
The Status Bar in the bottom left-hand corner of the Opus workspace shows the
exact location of the cursor on the page.
26 Opus
You can use this to work out the size of your object as you create it on a page.
Alternatively, you can resize an object after you have drawn it.
The Status Bar in the bottom right-hand corner of the Opus workspace shows
the publication filename
This allows easy identification of the active publication, which is especially
useful when copying information between publications.
The Workspace
The workspace is really a view of one of the pages in your publication. When a
page is opened in the workspace you can add, resize and edit the objects on the
page.
If the page is too large to fit inside the Opus Editor, use the Zoom tool in
the Tools toolbar to resize the page. This is particularly useful if you want to
draw shapes on a page using the Vector tool from the Tools toolbar as you
can add very fine detail when the page is magnified.
Please note, it is best when adding objects or generally working with the page to
display it at its original size, this helps you to see what the user will see when
they run the publication.
Additional Elements
Different versions of Opus may also include a Layer Palette in the bottom
lefthand corner which allows you to reorganise the layers of your page.
There may also be a timeline window displayed at the bottom of the page for
those versions where timelines are particularly useful such as video and DVD
publishing. Details of how to use these elements are provided in additional
documentation where relevant or in the Help file.
Working with Objects 27
Working with Objects
Startup Wizard29
Opus Publications33
What is an Object?33
Types of Objects33
Adding Objects to a Page36
Properties37
28 Opus
Working with Objects 29
Startup Wizard
The Startup wizard appears when you first open the Opus Editor on your
system. This wizard allows you to create a new publication or open an existing
publication
The first dialog provides three choices:
Create a new blank publication.
Create a new publication from a template
Open an existing publication
Select one by clicking on it. Depending on your selection a different page of the
wizard will appear, each is described below.
30 Opus
Option 1: Create a new blank publication:
1. Selecting Create a new blank publication option from the Startup wizard
will open the New Publication dialog but the wizard will contain only one extra
page used to select the type of publication you want to create.
2. Use the first page of the New Publication dialog to select the Publication
Type you want to create. The options will depend on which version of Opus
you have. You can get further details of the types of publications by clicking
the Help button. You can change the type of publication later via the Type tab
on the Publication Properties dialog but as some types of publication have
restricted functionality you may lose some functions by doing this.
Select the icon for the type of publication you want to create.
3. Click on the Finish button this will close the wizard and create a new
publication.
A new publication will be added to the Objects tab of the Organiser containing
one Chapter and one Page.
The first page of the new publication will be displayed in the workspace on the
right of the Opus Editor.
Option 2: Create a new publication from a template:
1. Selecting Create a new publication from a template option from the
Startup wizard will open the New Presentation dialog the wizard will
contain three more pages that allows you to set the type of publication you want
to create; the template you want to use; the size of the publication when
displayed by the user.
2. Use the first page of the wizard to select the Publication Type you want to
create as detailed above. Select the icon for the type of publication you want to
create, then click the Next button to continue.
3. Use the second page of the wizard to select the type of publication or
presentation you want to create, for example, Presentations, then click on the
Next button to continue.
4. On the third page of the wizard, choose the style for the page from the Style
list then click on the Next button to continue.
The Image tab of the Page Properties dialog will contain the image of the style
you selected from the list.
Working with Objects 31
5. For some types of publications you will be given a further set of three
options.
a) Use the Scale Publication to Fit Any Screen option if you want the
publication to fill the users screen when they run it.
For example, if you create your publication with a page size of
800x600 and the users screen resolution is set to 1024x768, the
publication is stretched to fill the size of their screen.
b) Use the Temporarily Change Resolution to Publication Size option
if you want to change the users screen resolution when they run the
publication.
For example, if you create your publication with a page size of
800x600 and the users screen resolution is set to 1024x768, the
publication will change the users screen resolution to 800x600 when
they run the publication. When the users exits your publication, the
screen resolution is returned to 1024x768. This option sets the Change
Display Mode to option in the Window tab of the Publication
Properties dialog.
c) Use the Keep Original Size and Centre on Screen option if you want
to create a publication that is displayed on the users screen at the size
you created it. This is the recommended option.
For example, if you create your publication with a page size of
800x600 and the users screen resolution is set to 1024x768, the
publication will appear in the centre of the users screen at 800x600 and
surrounded by the Surround Colour set in the Options tab of the
Publication Properties dialog.
6. Click on the Finish button to create your new publication.
Option 3: Open an Existing Publication:
1. Selecting Open an existing publication option from the Startup wizard will
open the Recent Files dialog this dialog lists the most recently used
publications you have opened in the Opus Editor.
2. Click on the name of the publication in the File column of the Recent files
list, then click the Open button this will close the dialog and open the
publication in the Opus Editor.
3. Alternatively, if the publication you want to open does not appear in the list,
click on the Browse button to open the Open dialog used to locate the folder
32 Opus
in which your publication was last saved. Locate the folder and click the Open
button this will close the dialog and open the publication in the Opus Editor.
4. Click on the New button if you want to create a new blank publication this
will open the New Publication dialog described in option 1 above.
Working with Objects 33
Opus Publications
Opus uses the metaphor of a book to describe the interactive multimedia
publication and each page of the book is a screen or dialog, which appears on
the PC screen. On it are the objects of multimedia publishing: text, pictures,
video, sound and buttons all of which then be set up to react to various events,
such as the user clicking on them.
What is an Object?
Anything you can add to a page in a publication is an object, its that simple.
J ust like any object in the real world it has certain features (known as
Properties in Opus), for example a hand has four fingers and thumb, a car has
an engine and a steering wheel. With Opus you can change the Properties (i.e.
features) of the object, for example, if you add an Image object to a page, you
can add your graphic to it, you can give it a border, resize it and add many
different effects to it. You can also make your objects do something by adding
Actions to them.
Types of Objects
Anything that you add to a page in your publication is an object, such as a Text
box, Image box or Button. Also, the page itself is an object. Every object has
certain characteristics (Properties) that can be added to them and they all
perform a particular task. Different objects are created in different ways but
once you have added one object, you will quickly understand the basic
principles shared by them all.
Object categories
The objects can be categorised in Opus in the following ways:
Publication Objects A new Publication, a Chapter, and a Page are publication
objects.
Master Pages - pages which act as templates for other pages in your
publication, containing objects which are consistent across all the pages that are
based on it.
34 Opus
Action Control Objects - objects which are not actually content but which
provide control of the actions of other objects, namely animation paths.
Drawing Graphics - most of the objects you can place on your page are created
in the same way as described in Content Objects above. The exception is the
way you draw graphics (also known as vectors) on the page.
Content Objects - objects that contain the content of your publication such as
text, graphics and video. There are a variety of content objects that you can
add to your page. Below is a description of the tools contained in the Tools
toolbar that create content objects:
... for creating Text directly on the page or for creating containers for text you
have created in another application and which you import from a disk-based file.
for creating containers for Disk-based Text you have created in another
application and which import from a disk-based file.
for creating a Text Input box that allows users to type text directly into your
publication. You can then store this information in a variable to use elsewhere in
the program. It is most commonly used for capturing user details or for answers
to training questions or other quizzes.
... for creating Buttons which have a standard grey appearance by default but
which can be coloured or use images as required. Actions are not restricted to
buttons but often users of your publication will find it easier to use if the active
elements look like buttons and react to being clicked on.
for creating a Frame on the page in which other content objects can be
contained.
for creating a MultiFrame on the page. Multiframes allow you to build a
series of collections of other objects and then display them in order or on
command. They can also be used to create animations by drawing each frame on
a different frame of the multiframe and then playing the multiframe
automatically. Be careful to notice whether you are editing the whole
Working with Objects 35
multiframe or one of the constituent frames. The selection box will highlight
which you have selected and you can switch selection by pressing the Alt key as
you click, or by selecting the appropriate element in the Organiser.
for creating a Rollover frame. This is similar to a multiframe object but with
each frame linked to a mouse-event. Therefore it can contain different sets of
content objects (or different appearances for content objects) when a user moves
the mouse over the frame or holds the left mouse button down over the frame.
... for creating a container for an Image loaded from disk in any of the many
formats supported by Opus. (Intended for still images only).
for creating Hotspots on the page. These are like invisible buttons which can
placed over part of an object (often an image) to make that particular area
active.
... for creating a container for a Video or animation file to be displayed in.
(Includes animated GIFs.). Also for creating Quicktime VR movies in Opus Pro.
... for creating a Slideshow of disk-based images.
for adding a Sound to an object on the page when the user left mouse clicks
on the object. Remember that a sound is not an object in Opus it is an action.
Therefore, unlike other tools on this toolbar this is applied to an existing object
and will create an action on that object.
for creating a Browser viewport in which live web pages can be displayed
within your publication.
for creating a DocView box which provides a live viewport for any ActiveX
document such as a Word document, an Excel spreadsheet or a Power Point
publication. It can also be used to display Macromedia Flash files.
36 Opus
for creating a Timeline of actions that will make things happen in sequence
within your publication. This object never actually appears on the page. A
timeline is the best way to synchronise a series of actions.
for creating a Script Object that allows you write an OpusScript program
for the page. Obviously this will only be available in version of Opus which
include OpusScript.
for creating a List Box of items from which a user can make a selection.
Adding Objects to a page
Content objects are the objects of your publication that contain the content of
your pages including text, images or video. The process for adding a content
object to your page is much the same for all the different objects.
Adding Objects to a Page
1. On the Tools toolbar, click the Tool for the specific object you want to create.
2. Move the cursor over your page.
Opus tells you the exact location of your cursor in the status bar at the bottom
of the workspace.
3. When you have moved to the correct location click with the left mouse button
on the page where you want the top left corner of the object to be. You can
reposition it later so it only need be approximate. Then, keeping the left mouse
button pressed down, drag the cursor over to the right and down until you have
described the area you want the object to cover. You can resize the object later
so, again, this only needs to be approximate.
Once you have completed drawing the object Opus will launch the Properties
dialog for this object so you can begin editing the objects properties. In the case
of Video and Image objects this includes the image or video you wish to
display.
You can switch this automatic launch off via the Options dialog accessible from
the Tools menu. If you do switch this option off you will need to manually
launch the Properties dialog by double-clicking on the object with the left
mouse button or pressing Ctrl+R.
Working with Objects 37
Properties
Building a publication is about being able to control the appearance of your
publication AND the behaviour of your publication. To this end, Opus has been
designed so that you can easily change both aspects using dialog boxes:
(i) The Properties dialog is used to change the appearance (i.e. look and
feel) of your publication.
(ii) The Actions dialog is used to change the behaviour of your
publication.
The Properties dialog works consistently throughout Opus, it contains:
(i) A variety of Tab Headings that contain options to change the
appearance of the selected publication, page, chapter or object.
(ii) An Apply button to save the changes you have made.
Select the object, make your changes and apply them. Once you have used one
Properties dialog, you will understand how to use any of them even though one
or two tabs may be specific to the particular object you are working on.
The Properties dialog is available for the following objects:
(i) The Publication Properties dialog this will affect the whole of the
publication, such as, if the publication should appear in a window on the
page or fill the entire screen. It also allows you to specify the Type of
publication.
(ii) The Chapter Properties dialog this will affect all of the pages
contained within a chapter, such as, the size of the page. It is also used to
set whether the pages appear in a window and the various elements
included if it does.
(iii)The Page Properties dialog this will affect a single page, such as, if
the page shows or hides with a transition.
(iv)The Object Properties dialog this will affect a single object on a page,
such as, if the object is shown or hidden when you first enter a page.
The different properties are explained fully in the User Guide or by clicking on
the Help button when the relevant Property tab is active.
Making Things Happen 39
Making Things Happen
Introducing Actions41
Creating and Editing Actions41
Actions Dialog43
Actions Organiser43
Actions Tab44
40 Opus
Making Things Happen 41
Introducing Actions
You can make any object/page in your publication do something by creating one
or more actions for it. All the actions available in Opus can be set up as either:
(i) automatic - that is they happen when the object appears
or
() interactive - that is they happen in response to the user interacting with
the program in some way, such as clicking on an object or pressing a
key on the keyboard.
Note:
As well as making things happen with actions you can also do the following:
(i) Objects such as video, sound and slideshows can be set up to start
automatically.
(ii) All objects can be set up to show themselves after a specified amount of
time using a combination of the Initially Hidden and Show after
settings on the objects General tab of the Properties dialog. Please
note, however that this is imprecise and should not be used to time a
series of events as some may be lost causing Opus to try to catch up and
this will make your publication appear to jump or stutter. For
(iii) Objects can also appear and disappear with a special transition effect or
can scroll on and off the screen. These are set up via the Transitions tab
of the Properties tab.
Creating and Editing Actions
You can set up actions for pages or for objects on a page. All of the actions are
displayed in the Actions Organiser for the page or object.
Each action is made up of two parts:
TheTrigger this is the event that starts the action or list of actions.
TheAction this is the action that will happen when the trigger is activated.
To add an action to a page or object:
1. Open the Actions dialog box for the page or object you want to add an action
to:
42 Opus
(i) For pages, double-click the right mouse button on a blank area of the
page currently open in the Opus Editor window.
(ii) For objects, double-click the right mouse button on the object to which
you want to add the actions.
2. Click on the Trigger tab to show the trigger menus from which you can
select a trigger.
3. Click on one of the trigger menus to display the triggers available in each
category.
4. Click and hold down the left mouse button over your selected trigger and drag
to the Actions organiser on the left side of the Actions dialog box. This will
add the trigger to the Actions organiser.
5. Select a Mouse Click Modifier if you want from the Mouse Click tab.
This tab will only appear when you select a Mouse trigger as your trigger.
Other triggers may also display an additional tab see Choosing a Trigger in
the Help file for more information.
6. Click on the Actions tab to add an action to your trigger, then click on one of
Action menus to display the actions available in each category.
7. Click and hold down the left mouse button over your selected action and drag
to the Actions Organiser on the left side of the Actions dialog box over the
trigger you have just added. This will add the action to the trigger.
8. Each action has its own specific settings that you can modify. A fourth tab
will appear after the Programming tab in the Actions dialog box that allows
you to set particular options for that action. For example, choosing the Show
action will allow you to specifically set which objects on the page to show.
You can add as many triggers to the Action Organiser as you want. Also, you
can have as many actions under a trigger as you want.
The splitter button between the Actions Organiser and the tabs on the right
of the Actions dialog allows you to expand the amount of space taken up by the
Organiser. Move the mouse anywhere above the splitter button and the splitters
vertical line will turn blue and the cursor will change to the shape. Click
and drag the vertical bar left and right to resize the panels while the cursor
is displayed.
Making Things Happen 43
Actions Dialog
The Actions dialog box contains an Actions Organiser on the left-hand side of
the screen and the Triggers and Actions tabs to the right. Use this dialog box to
add actions to an object or a page.
Actions Organiser
All objects have an Actions dialog box that allows you to add triggers and
actions to an object to make things happen.
On the left-hand side of the Actions dialog box is the Actions Organiser
showing the triggers and actions you have added to the object.
44 Opus
Actions Tab
The Actions tab is part of the Actions dialog and lists all of the actions that can
be added to triggers within your publication
The Actions tab is split into 18 menu categories - this makes it easy for you to
locate the action you want quickly.
To list the actions for a menu: Click on the menu heading in the left-hand
column (e.g. General) the actions in the menu are automatically displayed in
the right-hand column.
To add an action to a trigger: Make sure the trigger is selected in the Actions
Organiser and then double-click on the name of the action in the right-hand
column.
When you add an action to a trigger, a fourth tab will appear after the
Programming tab this will contain all of the options you can set for the
action.
Saving your Publication 45
Saving your Publication
Publication Resources47
Resource Manager47
Using Resources48
Consolidate Resources50
Saving your Publication52
46 Opus
Saving your Publication 47
Publication Resources
A Resource is any file added to an object in your publication. For example, if
you create an Image object on a page named Photo, you will want to add a
graphic to the image e.g. family.JPG the graphic family.JPG is the resource.
You should always consolidate resources that you add to your publication
see Consolidating Resources below for more information.
Resources are an important part of your publication and it is worth spending a
little time understanding what they are and how to manage them, to save a lot of
potential trouble in the future. Managing resources is very quick and easy in
Opus but the benefits can be enormous especially if you have ever had the
message about missing resources when you open a publication!
Resource Manager
Opus provides a Resource Manager that can be used to either check for
missing resources or change settings for selected resources before you create a
published version of your publication.
To open the Resource Manager:
1. Click on the Tools menu at the top of the screen and select Resource
Manager. The Resource Manager window will open.
The Resource Manager is an incredibly powerful tool that allows you to
review, update, move and delete resources in a publication. Managing your
48 Opus
resources when developing your publication is very important and this tool
provides a one-stop shop for all your resourcing needs. You can even set or
reset publishing options from the Resource Manager, prior to publishing.
Below is a brief description of the main tools provided by the Resource
Manager:
(i) Consolidate Resources describes how to create a Resource folder in
which all resources you have used in your publication are kept.
(ii) Purge Resources how to delete resources from the Resource folder
that are no longer used in your publication.
(iii) Check Resources check if any resources are missing from your
publication.
(iv) Change Data Paths how to remap your Resource folder from one
location to another on your system.
Using Resources
Whenever you create an object on your page, such as an Image object, or add a
sound to a publication you are using resources. Once you start adding resources
to a publication, you should consolidate resources, which means you create a
Resource folder in which your resources are kept.
Below is a description of what resources are and how they are used in Opus
along with a recommendation as to why you should consolidate resources.
Using Resources:
1. We have already said in the What is an Object? section that anything you add
to a page is an object, such as a text box or an image box. A resource is simply
any file added to the object.
For example, if you create an Image object on the page named Photo and add a
graphic named family.JPG, then you have added one resource file to the Image
object.
2. The types of resource files you can add to objects are: Image, Cursor, Video,
Animation, Animated Gif, Sound or Text file.
Opus supports a variety of file types for each type of resource. For example,
when adding a video resource you can enter GIF, FLC, MNG, MPG, AVI,
MPEG, MOV, MP4, ASF, WMA, WMV, SWF files into a Video object.
Saving your Publication 49
3. When you add a resource to an object, the resource file still exists at its
original location on your system e.g. on a floppy-disk, a folder on your machine
or on the network.
Note:
Continuing the example in point 1 above, the resource family.JPG is stored in
C:\Graphics on my computer. When you preview your publication and show
the image, the Image object looks for the file:
C:\Graphics\family.J PG
4. This is the potential problem! If you move the resource while you are
working on your publication, then the resource will be missing and will not
work in your publication.
For example, if you added the sound effect ping.WAV to an object and you got
the sound effect off a floppy-disk. The sound effect will not play if the floppy-
disk is not in the drive.
5. The solution Consolidate Resources.
6. When you consolidate resources you create a new Resource folder that
contains a copy of all the resource files you have used in your publication and
the objects on your page now use the copy in the Resource folder and not the
original source.
Using the example in point 4 above, when you consolidate resources, the
Resource folder contains a copy of ping.WAV and the object uses this copy as
the source. You never need the original on the floppy-disk again, which means
you can throw away the floppy and your sound will always play in your
publication.
Why consolidate resources?
1. All resources in one folder a single folder contains all the resources you
have used in your publication, which is easier than managing lots of folders.
2. Using the publication at work and home when you want to work on your
publication on two different systems you can copy the IMP file (i.e. the
publication you open in Opus) and the Resource folder and your publication
will work the same. For example, if graphics are stored in one folder on one
machine and a different folder on another and you add new graphics to your
publication, this will cause no problem if you consolidate resources, because all
new resources added will be in the same Resource folder for your publication.
Note:
50 Opus
You can also e-mail your publication to other developers if more than one
person is working on the publication. simply select E-mail Publication from
the File menu in the Opus Editor to send your publication to another developer.
3. Avoids missing records as all resources are in one folder there is less
chance that you will get a message saying resources are missing when you open
your publication this normally happens because the floppy-disk or network
containing the resource is not available.
Consolidate Resources
The Consolidate tool allows you to add any new resources you have added to a
publication to the Resource folder. If you have not yet saved your publication
or created the Resource folder, this option will also do this for you.
The Consolidate tool appears in two menus at the top of the Opus Editor:
(i) Publication menu when you want to consolidate resources for a
publication, click on the Consolidate option in the Publication menu.
(ii) Components menu when you want to consolidate resources for a
Component Gallery, click on the Consolidate option in the Components
menu.
The Consolidate tool works in the same way for both publications and galleries,
below is a description for the publication option only.
Creating the Resource folder:
1. Select Consolidate from the Publication menu if you have not yet saved
your publication you will be prompted to do so. When you have saved your
publication a Consolidate dialog will appear asking you if you wish to
consolidate your resources, click the Yes button.
2. If this is the first time you have saved your publication or consolidated your
publication a Consolidate Resources dialog will appear.
3. The Subdirectory box in the Consolidate Resources dialog shows the
suggested name of the new Resource folder. For example, if your publication is
Saving your Publication 51
called Business, the suggested name for the Resource folder is Business
Resource type in a different name if required, we recommend you keep the
name given.
Note:
The Resource folder is saved in the same folder as the publication. For
example, if your publication was named Sales, then all your resources are saved
in a resource folder named Sales Resource. In Windows Explorer, the folder
would look like this
4. Tick the Merge duplicate files option in the Consolidate Resources dialog if
you want a resource that has been used more than once in your publication (e.g.
the same image used on two different pages in your publication) to be added to
the Resource folder only once. By default, this option is ticked, we recommend
you leave this option ticked.
5. Click the OK button in the Consolidate Resources dialog to save your
settings this will open the Resources List showing all the resources used in
your publication being copied to the new Resource folder.
Note:
If you have used large amounts of video or sound files, which may be many
megabytes in size, this process may take a while.
6. Click on the OK button in the Resources List to close the dialog once it has
finished adding your resources to the Resource folder.
Using the Consolidate option:
1. Once you have created the Resource folder, click on the Consolidate option
in the Publication menu every time you want to add any new resources added
to your publication to the Resource folder.
Note:
This only adds new resources and not resources you have already added, so the
Resources List may be blank.
2. Every time you save your publication, the Consolidate dialog will re-appear
prompting you to consolidate resources we recommend you tick the Yes
button and consolidate.
52 Opus
Note:
This prompt to consolidate may not appear in your publication because it is an
option you can set in the Consolidate resources on save option in the General
tab of the Publication Properties dialog. By default, this option is set to Ask
for new publications, so you will be prompted to consolidate resources.
Saving your Publication
At regular intervals you should save your publication. If you want, you can also
make a copy of your publication using the Save As option in the File menu.
Saving a publication for the first time:
1. Click on the File menu, then select the Save option or simply click on the
Save button on the Main toolbar. This will open the Windows Save As
dialog box.
2. Find the folder you want to save the current publication in and type a name
for the publication in the File name box on the Save As dialog.
3. Click on the Save button to save your publication.
To save the current publication:
1. Click on the File menu, then select the Save option or simply click on the
save button on the Main toolbar.
To save a copy of your publication:
1. Click on the File menu, then select the Save As option. This will open the
Windows Save As dialog box showing the filename for the current publication
open in Opus.
2. Type in the new name for the publication in the File name box in the Save
As dialog box. If you want you can locate a different folder on your computer
where the new publication should be saved.
3. Click on the Save button to save the new copy of the publication.
Note:
Every time you save a publication, Opus will automatically save resources used
in your publication in a Resource folder see Consolidate Resources above for
more information.
Publishing 53
Publishing
Overview of Publishing55
Considerations Before Publishing55
Publication Types56
Considerations after Publishing57
Using the Publish Wizard57
54 Opus
Publishing 55
Overview of Publishing
When you have finished building your publication you will want to create a
copy of the program which runs independently of the Opus Editor environment.
This is called Publishing.
The publishing process itself is done using the Publish Wizard and is relatively
straight-forward. However, there are things you may want to consider about
your publication before you run the Publish wizard, these can be split into three
categories
(i) Things to consider before publishing these are basically ways of optimising
your publication so that it runs as smoothly and efficiently as possible for the
different types of publications you can produce.
(ii) Type of publication of you want to publish you have choice of publishing
as a Standalone publication (i.e. an EXE file); a Web publication using either
the Opus Plexus Plug-in (i.e. an HTML file) or Opus Flex (i.e. a Macromedia
Flash SWF file); a Screensaver publication (i.e. a SCR file).
(iii) Things to do after you have published these are how to distribute the
publication to your users, Opus provides a variety of wizards that can help you
to create: a Windows Setup program using the Distribution Wizard; an Upload
Wizard to add your files to a Server; a CD-R Wizard to burn a copy of your
disk onto a CD-ROM.
Considerations before Publishing
1. When you create your publication, you probably already know what type of
publication you want to create, for example, a computer based training
publication, an information guide, an interactive kiosk, an e-Learning package, a
cool screensaver! You should also consider how you are going to deliver it is
it going to be on a CD-ROM, a network or over the web? If you know this, you
can design appropriately.
2. If you create a Standalone publication, that is, a program that will run on a
users machine or on a network or off a CD-ROM you should optimise your
publication see Optimising your Publication in the Help file for more
information.
3. If your publication includes OpusScript see Debugging OpusScript in the
Help file for more information.
56 Opus
4. If your publication is to be delivered via the web decide if you want to use the
Opus Plexus Plug-in or Opus Flex. see Optimising Web Publications and
Publishing to the Internet in the Help file for more information.
5. There are a number of things you need to consider if you wish to guarantee
the timing and synchronisation of activities in your publication see Timing
the Activity in your Publication in the Help file for more information.
6. If you are using video in your publication it is automatically embedded,
which means it is part of the file created by the Publish wizard, this is useful if
you have copyrighted videos because the user cannot access it. However, you
may not want to use this option see Embedded Video in the Help file for
more information.
7. There are default settings for the resources when they are published these
are held in the Publish Settings dialog that can only be accessed via the third
page of the Publish wizard by pressing the Settings button. You may want to
check the Settings before you click on the Next button to start the publishing
process see Overview of Publish Settings dialog in the Help file for more
information.
8. You can set selected resources to different settings than those in the Publish
Settings dialog using the Resource Manager window see Overview of the
Resource Manager in the Help file for more information.
Publication Types
Standalone - You can publish to a single standalone publication which the user
would run from the hard disk of their computer, a network, or to copy onto a
CD-ROM to run from there. The publish process will create an EXE file.
Plexus Plug-in - You can choose to create the publication in a version suitable
for use on the internet. Unlike HTML editors, Opus offers full-blown
multimedia on the internet through the Plexus Plug-in so your publication will
appear on the internet exactly as it appears on your machine. The publish
process will create an HTML file.
Opus Flex if you select the Opus Flex type from the Type tab of the
Publication Properties dialog you can create a Macromedia Flash SWF file
that can play inside the Macromedia Flash Player or in browsers. Opus Flex
means you can now create an Opus publication that can run on a Macintosh
computer see Opus Flex in the Help file for more information. The publish
process will create a Macromedia Flash SWF file.
Screensaver you can choose to create your publication as a screensaver. This
can be particularly useful for creating motivational or information material
Publishing 57
which automatically comes up on the users computer whenever they leave it
inactive for a period of time. The publish process will create a SCR file.
Video you can choose to create a publication to export to a video file. The
interactivity included will be lost unless you use the Mouse and Keyboard
Recorder to record you using the publication and incorporate that in the video.
DVD-Video The standalone .EXE format above is compatible with computer-
based DVD-Rom but Opus also offers the option to create publications which
can be exported to DVD-Video. These are compatible with domestic DVD
players and therefore opens up a whole new market. Again any interactivity
will be lost (except for simple menu pages and chapter points) unless you record
the publication in use and incorporate that in the video.
Considerations after Publishing
1. The Run Last Published option on the Publication menu of the Opus Editor
allows you to run the last published version of the current publication. This is
particularly useful for testing purposes.
Note:
This is different from previewing your publication by pressing the F4 or F5
function keys.
2. If you have created a publication for the web, you will need to upload it to a
Server see Upload Wizard in the Help file for more information.
3. If you create a Standalone or Screensaver publication, you may want the
user to be able to use a Windows Setup program (i.e. an installation program)
that will install the publication on their machine. Furthermore, you may want to
distribute additional files with your publication see Distribution Wizard in
the Help file for more information.
4. If you create a Standalone or Screensaver publication, you may also want to
distribute it on a CD-ROM see CD-R Wizard in the Help file for more
information.
Using the Publish Wizard
As described in the previous sections, Opus allows you to publish a Standalone,
Web or Screensaver version of your publication. Opus provides a Publish
wizard that will create the published version of your publication with a few
clicks of a button. Below is an overview of publishing in Opus.
58 Opus
1. Click on the Publication menu at the top of the Opus Editor and then select
the Publish option. This will open the Publish Wizard.
2. The first page shows the types of publication you can produce. Select the
type of publication you want to create from the Do you want to: list. Click on
the Next button to continue.
Note:
If you select the Opus Flex type in the Type tab of the Publication Properties
dialog, this page will not appear because Opus Flex publications are always
published as Macromedia Flash SWF file see Opus Flex in the Help file for
more information. The second page of the wizard will be displayed instead
(point 3 below).
3. The second page of the wizard shows the location where the publication will
be published to. Click on the Browse button to open the Windows Open File
dialog box if you want to save your publication in a new folder. Click on the
Next button to continue.
4. The third page of the wizard provides a summary of the publishing process
Opus will undertake to create your standalone publication. Click on the Show
progress details while publishing option, if you want to see what Opus is
doing during the publish process.
5. If you want to change the publishing settings before you publish, click on the
Settings button to open the Publish Settings dialog. Make your changes to the
Publish Settings dialog and press the OK button to close the dialog and return
to the current page of the Publish Wizard, then click on the Next button to start
the publishing process.
The Publish Settings dialog provides the same options for each type of
publication with the exception of the Opus Flex publications see Overview of
the Publish Settings dialog in the Help file for more information.
6. If you have already made changes to the Publish Settings dialog, click on the
Next button to start the publication process.
Note:
If the Show progress details while publishing option is ticked when you click
the Next button, you will see a report log of the publishing process in the
Publishing Details dialog on the screen. If the option was not ticked, a
progress bar will appear in the wizard.
Publishing 59
7. Once the publication has finished publishing, the last page of the wizard will
appear providing a list of tasks you can now perform now that the publication
has been published.
8. Click on the Show Details of Publishing Process button to open the
Publishing Details dialog.
9. Click on the Open Publish Folder option if you want Opus to open the
folder in which you have created your published version of the publication in a
new Windows Explorer window.
10. Click on the Test button if you want to run the newly published version.
You can use this to check that your publication works as you expect it will
work.
11. Use the Click on Finish to: options to set what will happen when you click
the Finish button. There are four options available:
Return to the Opus Editor;
Launch Distribution Wizard;
Launch Upload Wizard; or
Launch CD-R Wizard.
12. Click on the Finish button to close the Publish Wizard.
Appendices
Acknowledgements61
Trademarks63
Licence65
Distribution of Publications67
Warranty69
Index75
Appendices 61
Acknowledgements
Our grateful thanks to all our existing Opus users and reviewers who took the
time to send us feedback and suggestions on which we have based much of what
you will find in this version.
And those patient enthusiasts who worked so hard on the beta program and
thereby helped make the program what it is.
Our particular gratitude to J ohn Eccker, Steve Henson and the late J im
Wolfmeyer whose diligent and comprehensive testing of early versions was
invaluable. Additional thanks to Graham Baglin for his keen eye using the
manuals and help files.
Our thanks also to J asc Software Inc (now part of Corel Corporation) for their
deservedly renowned graphics code.
PhotoCD support is provided courtesy of Eastman-Kodak Inc.
Internet Explorer is provided courtesy of Microsoft Corporation.
Appendices 63
Trademarks
Windows, Windows 95, Windows 98, Windows 2000, Windows Me, Windows
XP, Explorer, Internet Explorer, Word, Office, WordPad, Paintbrush and Sound
Recorder are trademarks and Windows is a registered trademark of Microsoft
Corporation.
Corel Draw! Paint Shop Pro and Corel Rave are trademarks of Corel
Corporation.
PhotoCD is a trademark of Eastman-Kodak Inc.
Animator Pro and Animator Studio are trademarks of Autodesk Inc.
Opus and Digital Workshop are trademarks of Digital Workshop.
All other brand names and products mentioned in this manual and Help file are
trademarks of their respective holders.
Appendices 65
Licence
This software product, accompanying materials and documentation is
proprietary to Digital Workshop and protected under UK copyright law and
international treaty. By using this software you agree to be bound by the
following copyright licence terms. If these terms are not acceptable please
return your software within 60 days of purchase for a refund.
This is a single user product. You are free to copy this software for convenient
use, archival or backup purposes provided that only the single licensed user is
using it at any one time.
This licence does not permit open use of this product on a network or use by
more than one person. Additional licences are available at favourable rates.
Appendices 67
Distribution of Publications
Publications created using this program, including those which incorporate the
resources provided with the program can be distributed freely without further
royalty or permission from Digital Workshop. The resources themselves may
NOT be distributed independently of a publication.
Publications created with the dedicated, low cost, educational editions such as
Opus Headstart cannot be used to produce publications which are to be
distributed for commercial gain. However, this restriction does NOT apply to
commercial editions of Opus even if they were bought at an education discount.
Appendices 69
Warranty
Digital Workshop warrants the disks and materials which comprise this product
to be free of material defects for a period of 60 days from the date of purchase.
No other warranty is made or implied, particularly in respect of compatibility
with any given computer system or fitness for any particular purpose. The extent
of Digital Workshops liability in any claim for reparations or damages,
including but not limited to claims arising from loss of profit, loss of data,
computer virus infection and loss of use of the software, shall be limited to the
purchase price of the software.
Appendices 71
Index
A
Action ........................................ 46
Action Control Objects ............ 38
Actions................................. 10, 26
Actions dialog ........................... 46
Actions Dialog........................... 47
Actions Organiser............... 45, 48
Actions tab ................................ 49
Add New Blank Palette............ 28
B
Browser ..................................... 40
Buttons ...................................... 39
C
CD-R Wizard............................. 66
Chapter Properties................... 42
Close Opus................................. 18
Colour Palette..................... 24, 27
Colour Picker............................ 27
Components............................... 26
Consolidate resources................. 56
Consolidate Resources............... 57
Content Objects........................ 38
Context-sensitive help................ 17
copyright.................................... 73
Customise option....................... 24
D
Disk-based Text ........................ 38
distributing
publications............................75
Distribution Wizard....................66
Drawing Graphics.....................38
E
Exit Opus....................................18
F
Fill colour box............................27
Floating Menus..........................24
Forums
Digital Workshop Forum..........8
Frame.........................................39
H
Help.......................................17, 18
Context-sensitive help............17
Main help file.........................18
OpusScript help......................18
Hotspots .....................................39
Hue and Luminance display.....28
I
Image..........................................39
Initially Hidden .........................45
Installation..................................15
72 Opus
L
licence........................................ 73
List Box ..................................... 40
M
Master Page .............................. 11
Master Pages............................. 38
MultiFrame............................... 39
O
Object Properties ..................... 42
Objects .................................. 9, 26
Adding to a page.................... 40
Open Opus................................. 17
Options dialog........................... 24
Opus Flex................................... 63
Opus Publications...................... 37
OpusScript.................................. 64
OpusScript help.......................... 18
Organiser .......................11, 24, 25
P
Page Properties......................... 42
Page Templates.......................... 26
Pages.......................................... 26
Palette Bar ................................ 27
Pen colour box........................... 27
Plexus Plugin............................. 63
Properties............................ 10, 41
Properties dialog....................... 42
Publication Objects.................. 38
Publication Properties ............. 42
Publication Types
io Plugin................................. 65
Opus Flex............................... 65
Screensaver............................ 65
Standalone............................. 65
Publications
distributing.............................75
Publish Settings....................64, 67
Publish Wizard............................63
Publishing............................11, 63
R
Registration...................................8
Remove Current Palette...........28
Resource ..............................53, 55
Resource Manager ....................53
Rollover......................................39
S
Saving your Publication..............59
Screensaver publication..............63
Script..........................................26
Script Object .............................40
Slideshow...................................40
Sound .........................................40
Standalone publication................63
Start Wizard................................23
Startup wizard ..........................33
Status Bar ..................................29
System Requirements.................16
T
Text ............................................38
Text Input ..................................38
Timeline .....................................40
Tip of the day..............................23
Toolbars......................................25
Transitions.................................45
Trigger .......................................45
Trigger Menus...........................46
Triggers......................................10
Appendices 73
U
Upload Wizard........................... 66
V
Video.......................................... 39
W
Web publication......................... 63
Wizards
CD-R......................................66
Distribution.............................66
Start........................................33
Start wizard.............................23
Upload....................................66
Workspace..................................29
Z
Zoom tool ...................................29
También podría gustarte
- A Heartbreaking Work Of Staggering Genius: A Memoir Based on a True StoryDe EverandA Heartbreaking Work Of Staggering Genius: A Memoir Based on a True StoryCalificación: 3.5 de 5 estrellas3.5/5 (231)
- The Sympathizer: A Novel (Pulitzer Prize for Fiction)De EverandThe Sympathizer: A Novel (Pulitzer Prize for Fiction)Calificación: 4.5 de 5 estrellas4.5/5 (119)
- Never Split the Difference: Negotiating As If Your Life Depended On ItDe EverandNever Split the Difference: Negotiating As If Your Life Depended On ItCalificación: 4.5 de 5 estrellas4.5/5 (838)
- Devil in the Grove: Thurgood Marshall, the Groveland Boys, and the Dawn of a New AmericaDe EverandDevil in the Grove: Thurgood Marshall, the Groveland Boys, and the Dawn of a New AmericaCalificación: 4.5 de 5 estrellas4.5/5 (265)
- The Little Book of Hygge: Danish Secrets to Happy LivingDe EverandThe Little Book of Hygge: Danish Secrets to Happy LivingCalificación: 3.5 de 5 estrellas3.5/5 (399)
- Grit: The Power of Passion and PerseveranceDe EverandGrit: The Power of Passion and PerseveranceCalificación: 4 de 5 estrellas4/5 (587)
- The World Is Flat 3.0: A Brief History of the Twenty-first CenturyDe EverandThe World Is Flat 3.0: A Brief History of the Twenty-first CenturyCalificación: 3.5 de 5 estrellas3.5/5 (2219)
- The Subtle Art of Not Giving a F*ck: A Counterintuitive Approach to Living a Good LifeDe EverandThe Subtle Art of Not Giving a F*ck: A Counterintuitive Approach to Living a Good LifeCalificación: 4 de 5 estrellas4/5 (5794)
- Team of Rivals: The Political Genius of Abraham LincolnDe EverandTeam of Rivals: The Political Genius of Abraham LincolnCalificación: 4.5 de 5 estrellas4.5/5 (234)
- Rise of ISIS: A Threat We Can't IgnoreDe EverandRise of ISIS: A Threat We Can't IgnoreCalificación: 3.5 de 5 estrellas3.5/5 (137)
- Shoe Dog: A Memoir by the Creator of NikeDe EverandShoe Dog: A Memoir by the Creator of NikeCalificación: 4.5 de 5 estrellas4.5/5 (537)
- The Emperor of All Maladies: A Biography of CancerDe EverandThe Emperor of All Maladies: A Biography of CancerCalificación: 4.5 de 5 estrellas4.5/5 (271)
- The Gifts of Imperfection: Let Go of Who You Think You're Supposed to Be and Embrace Who You AreDe EverandThe Gifts of Imperfection: Let Go of Who You Think You're Supposed to Be and Embrace Who You AreCalificación: 4 de 5 estrellas4/5 (1090)
- Her Body and Other Parties: StoriesDe EverandHer Body and Other Parties: StoriesCalificación: 4 de 5 estrellas4/5 (821)
- The Hard Thing About Hard Things: Building a Business When There Are No Easy AnswersDe EverandThe Hard Thing About Hard Things: Building a Business When There Are No Easy AnswersCalificación: 4.5 de 5 estrellas4.5/5 (344)
- Hidden Figures: The American Dream and the Untold Story of the Black Women Mathematicians Who Helped Win the Space RaceDe EverandHidden Figures: The American Dream and the Untold Story of the Black Women Mathematicians Who Helped Win the Space RaceCalificación: 4 de 5 estrellas4/5 (890)
- Elon Musk: Tesla, SpaceX, and the Quest for a Fantastic FutureDe EverandElon Musk: Tesla, SpaceX, and the Quest for a Fantastic FutureCalificación: 4.5 de 5 estrellas4.5/5 (474)
- The Unwinding: An Inner History of the New AmericaDe EverandThe Unwinding: An Inner History of the New AmericaCalificación: 4 de 5 estrellas4/5 (45)
- The Yellow House: A Memoir (2019 National Book Award Winner)De EverandThe Yellow House: A Memoir (2019 National Book Award Winner)Calificación: 4 de 5 estrellas4/5 (98)
- The Perks of Being a WallflowerDe EverandThe Perks of Being a WallflowerCalificación: 4.5 de 5 estrellas4.5/5 (2099)
- On Fire: The (Burning) Case for a Green New DealDe EverandOn Fire: The (Burning) Case for a Green New DealCalificación: 4 de 5 estrellas4/5 (73)
- 4 Simple Ways to Wake Up EarlyDocumento8 páginas4 Simple Ways to Wake Up EarlykbkkrAún no hay calificaciones
- Double Storeyed Building Estimation and Costing by 7th Sem Students of Assam Engineering CollegeDocumento241 páginasDouble Storeyed Building Estimation and Costing by 7th Sem Students of Assam Engineering CollegeNafisa Nazneen Choudhury100% (6)
- The Temples of Karnak - Schwaller de LubiczDocumento28 páginasThe Temples of Karnak - Schwaller de LubiczDorian Taddei100% (4)
- BS en 10217-6-2019Documento42 páginasBS en 10217-6-2019Federico De MartiniAún no hay calificaciones
- Hospital Design GuideDocumento6 páginasHospital Design Guidemdeenk0% (2)
- Matrices PDFDocumento13 páginasMatrices PDFRJ Baluyot MontallaAún no hay calificaciones
- TTC Subject ListDocumento8 páginasTTC Subject Listnatarajan2006Aún no hay calificaciones
- UC Autism PDFDocumento7 páginasUC Autism PDFcarlosAún no hay calificaciones
- Operating System Exercises - Chapter 13-SolDocumento4 páginasOperating System Exercises - Chapter 13-Solevilanubhav100% (1)
- Electrical Apparatus and DevicesDocumento19 páginasElectrical Apparatus and DevicesKian SalesAún no hay calificaciones
- Why We Learn English Essay, English Composition Writing On Why We Learn English, Sample and Example EssaysDocumento10 páginasWhy We Learn English Essay, English Composition Writing On Why We Learn English, Sample and Example EssaysGeena TingAún no hay calificaciones
- 8216 CHEMPID Fall 2017 Newsletter-WEBDocumento12 páginas8216 CHEMPID Fall 2017 Newsletter-WEBsandeepAún no hay calificaciones
- Scope of The StudyDocumento13 páginasScope of The StudyKather ShaAún no hay calificaciones
- Teaching Goal Examples: Retrieved From Http://sitemaker - Umich.edu/ginapchaney/teaching - Goals - PhilosophyDocumento1 páginaTeaching Goal Examples: Retrieved From Http://sitemaker - Umich.edu/ginapchaney/teaching - Goals - PhilosophyFang GohAún no hay calificaciones
- Plagiarism: Giving Credit Where Credit Is DueDocumento16 páginasPlagiarism: Giving Credit Where Credit Is DueAshish GuptaAún no hay calificaciones
- Storeway FDA 2400 Disk Array Unit User's Guide: 86 A1 04ER 00 Order ReferenceDocumento128 páginasStoreway FDA 2400 Disk Array Unit User's Guide: 86 A1 04ER 00 Order ReferenceJorge Duran HerasAún no hay calificaciones
- Rule CheckDocumento2 páginasRule CheckdanAún no hay calificaciones
- Auth Shield - MFID - Secure Access and Authentication SolutionDocumento46 páginasAuth Shield - MFID - Secure Access and Authentication SolutionAuthShield LabAún no hay calificaciones
- Bezier and B-Spline TechniquesDocumento58 páginasBezier and B-Spline TechniquesPranav GujarAún no hay calificaciones
- VSTOA Power ToolsDocumento16 páginasVSTOA Power ToolsHerbert LeipoldAún no hay calificaciones
- A Post Colonial Critical History of Heart of DarknessDocumento7 páginasA Post Colonial Critical History of Heart of DarknessGuido JablonowskyAún no hay calificaciones
- LM 1002 Integrated English II PDFDocumento13 páginasLM 1002 Integrated English II PDFLuzviminda A. TajosAún no hay calificaciones
- Ampac Xp95 DetectorDocumento4 páginasAmpac Xp95 DetectortinduongAún no hay calificaciones
- National Territory of the Philippines Defined in <40 CharactersDocumento13 páginasNational Territory of the Philippines Defined in <40 CharactersMarianne AngAún no hay calificaciones
- Classical PhysicsDocumento3 páginasClassical PhysicsJami HasanAún no hay calificaciones
- Circular Central Tech Fest For WebDocumento2 páginasCircular Central Tech Fest For WebDax ShuklaAún no hay calificaciones
- 0105Documento45 páginas0105jivasumana100% (2)
- Benefits of Managing Ethics in The Workplace1Documento2 páginasBenefits of Managing Ethics in The Workplace1api-226538958Aún no hay calificaciones
- 2nd Quarterly Exam in Math 7Documento4 páginas2nd Quarterly Exam in Math 7LIWLIWA SUGUITANAún no hay calificaciones
- SPACEPLACE: ART IN THE AGE OF ORBITIZATION - ZKM Germany 2005-8Documento55 páginasSPACEPLACE: ART IN THE AGE OF ORBITIZATION - ZKM Germany 2005-8Philip Pocock100% (1)