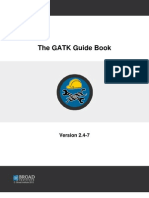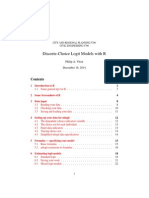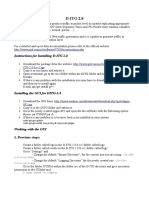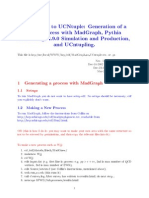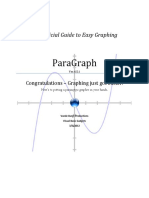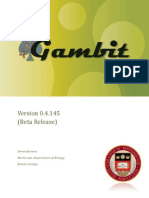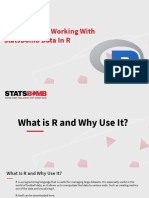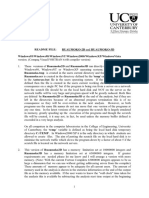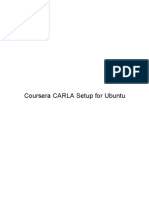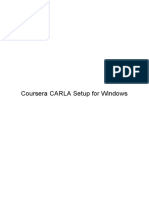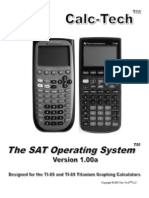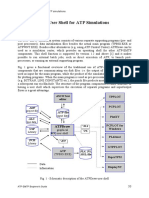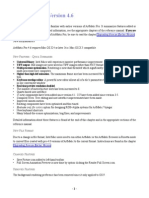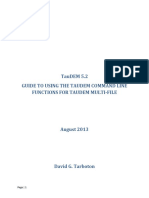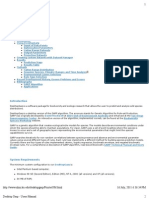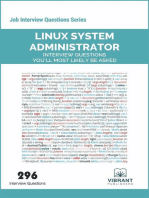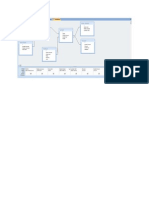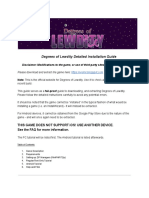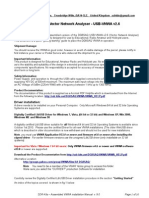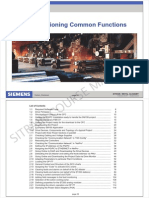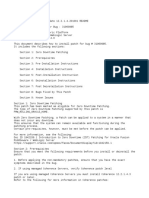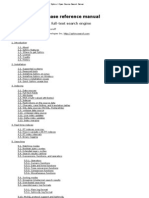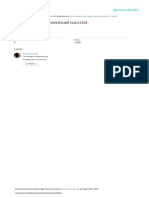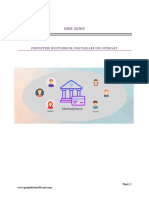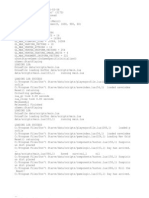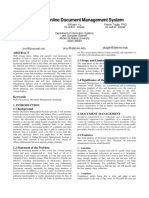Documentos de Académico
Documentos de Profesional
Documentos de Cultura
Hands On GTAP
Cargado por
errikprabowo0 calificaciones0% encontró este documento útil (0 votos)
93 vistas58 páginasgtap
Título original
Hands on GTAP
Derechos de autor
© © All Rights Reserved
Formatos disponibles
PDF, TXT o lea en línea desde Scribd
Compartir este documento
Compartir o incrustar documentos
¿Le pareció útil este documento?
¿Este contenido es inapropiado?
Denunciar este documentogtap
Copyright:
© All Rights Reserved
Formatos disponibles
Descargue como PDF, TXT o lea en línea desde Scribd
0 calificaciones0% encontró este documento útil (0 votos)
93 vistas58 páginasHands On GTAP
Cargado por
errikprabowogtap
Copyright:
© All Rights Reserved
Formatos disponibles
Descargue como PDF, TXT o lea en línea desde Scribd
Está en la página 1de 58
HANDS-ON COMPUTING WITH RunGTAP AND WinGEM
TO INTRODUCE GTAP AND GEMPACK
Ken Pearson and Mark Horridge
1
April 2005
In this document we give several examples of hands-on computing you can carry out to familiarize yourself
with the RunGTAP and GEMPACK software. In Part A, the Examples are directed at finding out about the
data in a GTAP data base. In Part B, the Examples are directed at carrying out simulations with GTAP. Part
C describes how you can make a new version (that is, aggregation of the GTAP data base) for use with
RunGTAP. Part D assumes you already know something of GEMPACK -- it tells how you can adapt and run
your own economic models within RunGTAP. In Part E, we tell you how can find out more about RunGTAP
and GEMPACK, and mention hands-on computing you may like to try with models other than GTAP.
Appendix A (not used at the Short Course) gives detailed instructions for carrying out GTAP simulations
under WinGEM rather than via RunGTAP.
This document is designed for use at the GTAP Short Course held June 2005 in Crete. It can also be
used after the course by participants in conjunction with the RunGTAP and GEMPACK software they
take home with them from the course. And, with certain limitations mentioned in the next paragraph,
this document will also be very useful to others learning to use RunGTAP.
This document assumes that you have
(a) a recent version of RunGTAP
2
(version 3.10 or later, dated July 2001 or later), and
(b) a Pentium PC with a hard disk, at least 32 Mb of RAM (memory), running Microsoft Windows
95, 98, ME, NT, 2000 or XP.
(c) a Source-Code or Executable-Image version of Release 7.0 or later of GEMPACK
3
, together with
various GTAP-related files in a directory \GTAP on your computer.
4
If you do NOT have item (c) -- GEMPACK licence and course files -- you will be able to carry out most but not all
of the activities described in this document. Boxes like this in the text indicates which sections require a
GEMPACK licence. If you do not have a licence, either skip over these sections, or read through them without
touching the keyboard. Activities using WinGEM require a GEMPACK licence.
As you read this document, you will use RunGTAP and WinGEM to work through examples
designed to familiarize you with the software and, perhaps more importantly, the GTAP model.
RunGTAP is a customized windows program written by Mark Horridge which makes it easy for you
to solve GTAP interactively. WinGEM is the Windows version of the GEMPACK general-purpose
software for implementing and solving general and partial equilibrium models.
1
Pearson and Horridge work at the Centre of Policy Studies and Impact Project, Monash University, Clayton Vic 3800,
Australia
2
During the GTAP Short Course held in June 2005 in Crete, participants will be working with version 3.40 of
RunGTAP. RunGTAP is a Windows program for solving the GTAP model. RunGTAP is written by Mark Horridge,
Centre of Policy Studies and Impact Project, Monash University. RunGTAP provides a customised Windows interface
to various GEMPACK programs for solving GTAP. Its Help..About command displays version information.
3
During the GTAP Short Course held in June 2005 in Crete, participants will be working with (and will take away a
copy of) the Limited Executable-Image Version of Release 9.0 (April 2005) of GEMPACK. GEMPACK is produced
at, and distributed by, the Centre of Policy Studies and Impact Project, Monash University. GEMPACK is copyrighted
by the Impact Project and KPSOFT. The Demonstration Version of GEMPACK can be obtained free from the World-
Wide Web at address http://www.monash.edu.au/policy/gempack.htm
4
The relevant files are those supplied to participants on the course disks.
2
The instructions in this document are quite detailed. Our aim is to give sufficient detail to enable a
new user of this software to work through the examples relying solely on this document.
This document is closely related to the Hands-on document Hands-on Computing to Introduce
GEMPACK and GTAP referred to in chapter 6 "Implementing GTAP Using the GEMPACK
Software" in the book Global Trade Analysis: Modeling and Applications, edited by Thomas W.
Hertel - see Hertel (1997) in the References. [Below we refer to this book as "the GTAP Book".] The
GTAP book Hands-on document uses an earlier (pre-Windows) version of GEMPACK and GTAP
data based on an earlier version (version 2) of the GTAP data base. Otherwise the examples there are
very similar to those in this document. The major difference is that this document assumes that you
are working under Windows whereas the GTAP book Hands-on document requires you to work under
DOS (or in a DOS box of Windows).
In this document we assume that you have installed RunGTAP and WinGEM on your computer.
Detailed instructions for doing this are available elsewhere in the material distributed at the Short
Course.
We are grateful to Martina Brockmeier, Betina Dimaranan, Jill Harrison, Ken Itakura, Alejandro Nin
Pratt, Padma Swaminathan and John Whiteman for helpful feedback on earlier versions of this
document.
3
A. USING THE SOFTWARE TO FIND OUT ABOUT THE DATA
The Examples here focus mainly on the 3x3 data set in RunGTAP version ACORS3X3. In section
A.1 (Examples A1-A4) you will use RunGTAP to look at the data in a GTAP data set directly. In
section A.2 (Examples A5-A6) you will look at GTPVEW.TAB which is used to report many useful
pieces of information from a GTAP data set. In section A.3 (Examples A7-A10) you will learn how
to use WinGEM and the GEMPACK program TABLO to compute other information from a GTAP
data set. In section A.4 (Examples A11-A12) you will calculate the sizes of various distortions (for
example, import tariffs).
Starting RunGTAP
To see RunGTAP in action, double-click on the RunGTAP icon on your desktop. You will see a
screen as below:
RunGTAP: ACORS3x3/GTAP
------------------------------------------------------------------------------------------------------------------
File Copy View Version Tools Help
------------------------------------------------------------------------------------------------------------------
Title RunGTAP Version Closure Shocks Solve Results
------------------------------------------------------------------------------------------------------------------
RunGTAP uses a tabbed notebook or card index interface. The first 2 pages (Title and RunGTAP)
contain general information. The 3rd page contains information about the current version, the
particular data aggregation of GTAP the program is using. The remaining 4 pages relate to
simulations we postpone those until Part B below.
Choosing the ACORS3X3 version
In this document (and for the first 3 days of the GTAP Short Course) you will work with the 3-
commodity, 3-region aggregation of the GTAP data referred to as version ACORS3X3.
5
[Later you
can use the other versions of the data available via RunGTAP.]
To make sure that you are using this version click on
Version | Change
in RunGTAPs main menu. [That is, first click on Version in the main menu (not on the Version
page of RunGTAP) and then, in the drop-down menu that appears, click on Change. We use |
often in this document to indicate similar choices.]
Then click on ACORS3X3 in the Load version list that appears, and then click on OK . Read the
first few lines of the information about this version on the Version page of RunGTAP.
A.1 Examining the Data Directly using RunGTAP
There are three data files associated with each GTAP version. These are
The Global data set (I/O for each region, trade data etc.) [GTAPDATA]
Set information, giving region and commodity names in aggregation [GTAPSETS]
Parameter values [GTAPPARM]
5
These come from the preliminary release of version 4 of the GTAP data. This data was first used in the African Short
Course held in January 1998 in Johannesburg, South Africa.
4
The names GTAPDATA etc are those used in the TABLO Input file GTAP.TAB which lays down
the theory of the GTAP model.
Example A1 Viewing the global data
This global data file contains large amounts of data including the input-output data for each region
and trade data.
This file is given the (logical) name GTAPDATA in the TABLO Input file GTAP.TAB which lays
down the theory of GTAP. To see what information is on this global data file, select
View | TAB files | Main Model
[Here Main Model is the first of several menu options which appear beside TAB files once you
click on it. You need to slide your mouse to the right after clicking on TAB files and let go of the
mouse button once Main Model is highlighted.]
A text editor will appear, with GTAP.TAB visible. This will probably be the simple editor/viewer
which is built in to RunGTAP
6
. Its main menu contains the following commands:
Back to RunGTAP Edit Search Help
A striking (sometimes annoying) feature of this editor is that you have to close it before resuming
any other work with RunGTAP.
Now search for GTAPDATA. [To search in the RunGTAP editor, select Search | Find... from the
editors menu, then type in the word(s) you wish to search for, and finally click on Search
7
. Use
this technique to search for GTAPDATA. To search again after you have found the first occurrence
of GTAPDATA, you can either select Search | Search again from the editors main menu or
you can touch the F3 key (near the top of your keyboard)
8
. Use this technique to see the first 3-4
occurrences of GTAPDATA.]
You will see that various pieces of data are read from this file.
One of these is the array VDPA(i,r) whose values are held at header "VDPA". To see this and to find
out what data is stored at this header and associated with VDPA(i,r) in GTAP.TAB, move to the start
of GTAP.TAB (use Ctrl+Home, that is, hold down the Ctrl key and touch the Home key). Then
search for VDPA. You will see that VDPA(i,r) is declared as a COEFFICIENT and that it holds the
Value of Private consumption expenditure on Domestic commodity i in region r, valued at Agents'
prices. By searching again for VDPA you will see that this data is read from file GTAPDATA at
header "VDPA".
Now return to RunGTAP by clicking on Back to RunGTAP in the editors menu.
To see the VDPA data in the 3x3 aggregation, click on
View | Base Data | Core Data
in RunGTAPs menu. [Again Core Data appears to the side of Base Data.]
[RunGTAP calls the global data file the Core Data.]
6
It is possible to set RunGTAP up so it uses the TABmate editor. These intructions assume that you are using the
default editor. Use RunGTAP's Tools...Options command to switch back to the default editor if necessary.
7
Alternatively you can hit the Enter key on your keyboard instead of clicking on Search.
8
This F3 keyboard shortcut is indicated on the right-hand side of Search again under the RunGTAP editors
Search menu.
5
This will start the program ViewHAR
9
running. ViewHAR will open the global data file for the
ACORS3X3 version and show its contents on the Contents screen.
Each of the rows corresponds to a different array of data on the file. Look at the column under the
heading Name to see what these arrays are
10
.
Header Type Size Name
1 DVER RE 1 Version of GTAP data
2 VTWR RE MARG_COMM*TRAD_COMM*REG*REG Value of transport services at
(etc.)
14 VDPA RE TRAD_COMMxREG Intermediates - Household Domestic Purchases at
Agents Prices
(etc)
You can see that array number 14 is the data at Header "VDPA". The data at this header is the value
of households' domestic purchases at agents' prices. To see the actual data, double-click on the
VDPA row. What is the value of EU households' domestic purchases of manufactures at agents'
prices? What about purchases of food and agriculture by households in ROW? And for SSA? [The
units are millions of 1995 US dollars.]
Now click on Contents in ViewHARs main menu and you will return to the list of contents of the
arrays in this global data file. Look at the VDFM row (array number 11). You can see that the
associated data is a 3-dimensional array of size TRAD_COMMxPROD_COMMxREG and that
this is described as "Intermediates - Firms' Domestic Purchases at Market Prices". To see the actual
data, double-click on this VDFM row. You see a 3x4 matrix of data (plus a totals row and a totals
column) with the rows labeled "Food", "Mnfcs" and "Svces" and the columns labeled "Food",
"Mnfcs", "Svces" and "CGDS". These must be the elements of the sets TRAD_COMM (tradeable
commodities) and PROD_COMM (produced commodities) respectively. What about the 3rd
dimension REG of this data? The clue is given by the 3 drop-down lists near the top right-hand
corner of the screen which say
All TRAD_COMM All PROD_COMM Sum REG
respectively. Because your computer screen is 2-dimensional, what you are seeing are the VDFM
values summed across regions (REG). What is the total across all regions of the value at market
prices of domestic purchases of services by the food and agriculture firms? What about of
manufactures by the capital-goods firms?
How can you see the value of firms' purchases in just one region, for example in SSA? To see this,
click on the Sum REG drop-down list box near the top right-hand side and select SSA from the
options. The data will change and now you are seeing how much is purchased just by firms in the
SSA. What is the value at market prices of purchases of services by manufacturing firms in the SSA?
What about by manufacturing firms in the EU?
There are lots of ways of viewing 2-dimensional slices of a 3-dimensional array. To see another,
click on the TRAD_COMM drop-down list box (the first of the three) and select
Sum TRAD_COMM.
Now click on the REG list box and select All REG. What does the number in row "food" and
column "ROW" indicate? What is the total value (at market prices) of all intermediate inputs into
the services sector in the EU?
9
ViewHAR is a windows program for viewing and modifying data held in GEMPACK Header Array files.
10
The arrays may be ordered differently from the list in the text. You can set ViewHAR up to either list the headers
alphabetically, or to list them in the order they were written to file. ViewHAR's File..Options menu command can be
used to customize the display in various ways.
6
What is the value at market prices of intermediate inputs of manufactures to the capital goods sector
in ROW? [There are various ways you can see this. One is to select "ROW" in the REG list box.
Another is to select "CGDS" in the PROD_COMM list box.]
Recall that you are looking at the TRAD_COMMxPROD_COMMxREG data at header "VDFM" in
the global data set. To check what data is read from this header according to the description of the
model in GTAP.TAB, find RunGTAP on your screen
11
, and select View | TAB files | Main Model
from RunGTAPs main menu to open file GTAP.TAB. Search in it for VDFM until you find the
lines saying which data is read from this header (it is the values of Coefficient VDFM(i,j,r) where
i is the tradeable commodity, j is the produced commodity (firm) and r is the region). Return to
the top of the file (use Ctrl+Home) and then search again for VDFM. You will see indeed that
VDFM(i,j,r) is described as "purchases of domestic i for use in j in region r". Now close GTAP.TAB
via Back to RunGTAP.
ViewHAR is able to show you some shares, as well as the actual data. To see this, return to
VeiwHAR and then to its Contents page (click on Contents) and then look again at the VDPA data
by double-clicking on its row. Notice the two drop-down list boxes near the top left-hand corner of
the ViewHAR window. The first probably says None at present and the second shows a figure
(between 0 and 6). The first of these is able to show row, column or matrix shares for the matrix on
the screen. [We refer to it as the shares list box.]
In the shares list box select Row. You will see that the numbers change to give the row shares (with
the total across each row being 1). Change this to Col and then Matrix and check what you get.
Now return it to None so that you see the actual data again.
The second drop-down list box in the top left-hand corner controls the number of figures you see
after the decimal point in each number. Try changing it to see this.
Now close the ViewHAR window by selecting File | Exit from ViewHARs (not RunGTAPs) menu.
Binary files (such as Header Array files) cannot be looked at in a text editor. To see this, select
View | Other Text File from RunGTAP's main menu and open BASEDATA.HAR (the Core data
file) by typing this name "BASEDATA.HAR" in the "File name:" box provided. RunGTAP tells you
that it is unable to open this as a text file (and even suggests that you try to open it with ViewHAR).
Example A2 - Viewing the set information
The set information tells which regions and commodities are represented in the current aggregation
of the data. This set information file is given the (logical) name GTAPSETS in the TABLO Input
file GTAP.TAB which lays down the theory of GTAP. To see what information is on this set
information file, select View | TAB files | Main Model to open file GTAP.TAB. Then search for
GTAPSETS. You will see that
the names of the regions (the SET is called REG) are held at header "H1",
the names of the tradeable commodities (the SET is called TRAD_COMM) are held at header
"H2", and
there are several other SETs defined.
Now close GTAP.TAB via Back to RunGTAP.
11
One way of doing this is to click on RunGTAP in the Windows Taskbar which is probably along the bottom of your
screen.
7
To see the actual data in the sets file for this version, click on View | Sets . Again ViewHAR starts
running and shows you the Contents list, as shown below.
Header Type Size Name
1 DVER RE 1 Version of GTAP data
2 H1 1C 3 length 12 Set REG Regions in the model
3 H2 1C 3 length 12 Set TRAD_COMM TRADED COMMODITIES
4 MARG 1C 1 length 12 Set MARG_COMM margins commodities
5 H9 1C 1 length 12 Set CGDS_COMM capital goods commodities
6 H6 1C 5 length 12 Set ENDW_COMM endowment commodities
The data type "1C" means character data (i.e., lists of names). The "3 length 12" means that there are
3 names of (maximum) length 12 held at header "H1".
To look at the names at header "H1", double-click on this row in the Contents. What are the 3
regions called? Return to the Contents (click on Contents) and look at the data at header "H2". As
you know from GTAP.TAB (look at it again if you are not sure) these are the names of the 3 traded
commodities.
Close this ViewHAR window by selecting File | Exit from ViewHARs menu.
Example A3 - Viewing the parameter values
Like the global data and set information, the parameters data for any GTAP data set are held on a
Header Array file. You can see the parameter values in ViewHAR by clicking on
View | Parameters .
Then examine ESUBVA at header "ESBV". You will see that there are 4 values (one for each
commodity in PROD_COMM). Look at these values. To find the significance of these values, you
need to look in GTAP.TAB. To do that, return to RunGTAP
12
and then click on View | TAB files |
Main Model . Search there for ESUBVA and you will see that these four values are the elasticities of
substitution between all 5 endowment factors (capital, labor etc) in the production of value added for
each such commodity.
Similarly, you can look at the values of the other parameters via View | parameters and can always
check on the use of the data by looking at the TABLO file for the model.
You can edit the parameters file within ViewHAR. To test this, again click View | parameters and
examine the ESUBVA values. Right-click on the value for "food" and type in a new value. Then use
File...Save as Header Array File to save the modified name with a new name "special.prm".
Alternatively use File...Close without saving changes.
Example A4 (optional) - Looking at the data in other GTAP versions
During the course you may also work with a 5-region, 7-commodity aggregation of the GTAP data
to analyse a Free Trade Agreement between Sub-Saharan Africa and the EU. This is the version
named ASA7X5 . Change to this version (via Version | Change ) and look at the global data, the
sets data and the parameters data for this version. [You can follow the methods in Examples A1-A3
above.] In particular, which regions and commodities are recognized in this aggregation of the data?
12
You can switch between ViewHAR and RunGTAP by using the Windows Task bar at the bottom of your screen.
8
A.2 Using GTAPVIEW to report various aspects of the data
If necessary, start RunGTAP by double-clicking on its icon. Make sure that version ACORS3X3 is
selected.
Example A5 GTAPVIEW with the 3x3 data in ACORS3X3
GTPVEW.TAB
13
contains instructions to read certain parts of the global data, to compute various
useful pieces of information from it, and then to write this useful information to another file. To see
this, select View | TAB files | GTAPView from RunGTAPs main menu. Then, in the editor,
search for the first 2 or 3 occurrences of GTAPDATA. You will see that this part of GTPVEW.TAB
looks rather similar to the corresponding part of GTAP.TAB which you looked at earlier.
The information in GTPVEW.TAB is classified into 4 groups:
Macro variables
Trade, Transport and Protection
Commodities
Sectors
You are going to look at the GDPEXP, GDPSRC and CURRENTACCT values in this Example.
Search for GDPEXP, GDPSRC and CURRENTACCT so that you know what information these
COEFFICIENTs will hold.
Click on Back to RunGTAP and then on View | Base Data | GTAPView Output . This opens a
ViewHAR window which displays the contents of the GTAPVIEW output.
(a) GDPEXP and GDPSRC values
The long names associated with the various arrays of data produced by GTAPVIEW make it clear
that the GDPEXP values are at header AG01 (the first row on the Contents page).
To see the GDPEXP values, double-click on this AG01 row in the Contents page. What is the value
of GDP from the expenditure side in Sub-Saharan Africa? How much of this comes from household
consumption, how much from exports? What about in the EU? Leave this ViewHAR window
open.
To see how some of these are calculated, switch back to GTPVEW.TAB by finding RunGTAPs
main menu and clicking again on View | TAB files | GTAPView . First search for GDPEXP and
find the formula for GDPEXP(r,cons); you can see that the cons values come from the values
of Coefficient PRIVEXP. Go back to the top of GTPVEW.TAB and search for PRIVEXP to see
how these values are calculated. [You might like to repeat this for some of the other parts of
GDPEXP.] Leave GTPVEW.TAB open in the RunGTAP editor.
Switch back to the ViewHAR window to see what the value of total GDP from the expenditure side
in Sub-Saharan Africa.
Then click on Contents (or alternatively, double-click any where in the data part of the ViewHAR
window) to return to the Contents list.
13
Following GTAP tradition, we refer to the GTAPVIEW program, even though the RunGTAP file containing its
source code is now named GTPVEW.TAB. Pronounce "GTPVEW" the same as "GTAPVIEW".
9
Next we want you to look at the values for GDP from the income side (denoted by GDPSRC). How
much of this in Sub-Saharan Africa comes from factor income? How much from taxes? What is
total GDP from the income side in Sub-Saharan Africa?
Does total GDP from the income side in Sub-Saharan Africa equal total GDP from the expenditure
side? What about in the EU?
14
(b) CURRENTACCT values
Recall that the formula for calculating CURRENTACCT is (look again in GTPVEW.TAB if
necessary):
Formula (all,r,REG)(all,m,MARG_COMM)
CURRENTACCT(r,"exp",m) = sum(s,REG, VXWD(m,r,s)) + VST(m,r);
Formula (all,r,REG)(all,i,NMRG_COMM)
CURRENTACCT(r,"exp",i) = sum(s,REG, VXWD(i,r,s));
Formula (all,r,REG)(all,i,TRAD_COMM)
CURRENTACCT(r,"imp",i) = - sum(s,REG, VIWS(i,s,r));
Thus the CURRENTACCT(r,exp,i) values are obtained by summing the VXWD(i,r,s) values
across the importing regions s and then adding transport costs. [The formula is slightly different if
the commodity is a margins commodity see the first formula above.] The
CURRENTACCT(r,imp,i) values are the negative of the VIWS(i,s,r) values summed across the
exporting regions.
To look at the CURRENTACCT values, return to the Contents list (in the ViewHAR window) and
then double-click on the row at header AG05. How much do exports of all commodities contribute to
the current account in Sub-Saharan Africa? By how much do imports of all commodities reduce this
current account? What is the current account balance for Sub-Saharan Africa in the base data? What
about for the EU?
How much do exports of food and agriculture contribute to the current account in Sub-Saharan
Africa? [To see this you will need to change the Sum/All boxes near the top right-hand corner of
ViewHAR. Currently they probably
15
read
All REG All CURACCT Sum TRAD_COMM
One way of altering these to see the desired result is to change All CURACCT to exp and then to
change Sum TRAD_COMM to All TRAD_COMM.] What about exports of manufactures? By
how much do imports of food and agriculture reduce the current account in Sub-Saharan Africa?
What about in the EU?
Now exit from ViewHAR. Also exit from GTPVEW.TAB via Back to RunGTAP . Then close
RunGTAP via File | Exit (or just click on the X in the top right-hand corner of RunGTAP).
Example A6 (optional) - GTAPVIEW with other data
Start RunGTAP running. Change to the ASA7X5 version (via Version | Change ) and look at the
GDPEXP, GDPSRC and CURRENTACCT values based on this 5-region, 7-commodity aggregation
of the GTAP data. For example, the GDPEXP values here for EUNION should be (essentially) the
same as with the 3x3 data in Example A5 for EU. But now you can see the separate values for
14
In EU, total GDP is shown as 8208664.0 from the income side and 8208662.0 from the expenditure side. The
software you are working with only stores data accurately to about 6 or 7 figures; this is the reason for the small
difference in these two figures.
15
For 3-dimensional matrices, ViewHAR uses your previous choices to anticipate which slice or subtotal of the matrix
you would like to see.
10
regions SAFRICA (South Africa), RESTSAF (Rest of Southern Africa) and RESTSSH (Rest of Sub-
Saharan Africa) which are combined into SSA (Sub-Saharan Africa inclusive of South Africa) in the
3x3 data (as in Example A5). Exit from ViewHAR and RunGTAP.
Summary: Data and Consequences of the Data
When you want to find out something about a particular GTAP data set (or version), you have the
choice of looking at the data directly using View | Base Data | Core Data (as in section A.1 above)
or looking at the GTAPVIEW summary of the data using View | Base Data | GTAPView Output
(as in section A.2 above). You will look at the Core Data if you want to look at something held on
the actual data base (for example, the VDPA values) but will need to use the GTAPVIEW summary
if what you want to know has to be calculated from the actual data (for example, the value of GDP in
each region).
16
Sometimes you need to know about consequences of the data which are not shown in the
GTAPVIEW summary. Then you may need to write your own formulas to calculate the numbers you
need. This is the idea behind section A.3 below.
16
Note that ViewHAR can also show some shares (see the end of Example A2). Strictly speaking these shares are
consequences of the data.
11
A.3 Building a TABLO Input file to report other aspects of the data
The next sections require a GEMPACK licence. If you do not have one, skip on to Section B.2, alternatively read
through the next sections without attempting to follow them with your computer.
Sometimes you need to know about consequences of the data which are not shown in the
GTAPVIEW summary. Then you may need to write your own formulas to calculate the numbers you
need. We show you how to do this here.
You need to use GEMPACK proper to build and run your own TAB files. The best way to do this is
via WinGEM, the Windows interface to GEMPACK.
In the rest of this document, we assume that you have already extracted all the GTAP files from the
course disks and put them into directory C:\GTAP. This includes all the files in the files
AGG4P04.ZIP, CMF4P04.ZIP and AGG4P05.ZIP. If at any stage you inadvertently delete some
of these files, you can get them back by extracting them again from the relevant ZIP archive. For
example, if you delete the file GTAPVIEW.TAB from archive CMF4P04.ZIP, you can restore it via
the command (in a DOS box attached to directory C:\GTAP)
.\pkunzip cmf4p04 gtapview.tab
Starting WinGEM
Double click on the WinGEM icon to start GEMPACK for Windows.
This should give a menu across the top of the screen :
------------------------------------------------------------------------------------------------------------------
GEMPACK for Windows
------------------------------------------------------------------------------------------------------------------
File Simulation HA files Other tasks Programs Options Window Help
------------------------------------------------------------------------------------------------------------------
Setting the working directory for WinGEM
Before starting these examples, you should have a directory containing all the GTAP files. In this
document we assume that directory \GTAP on C: drive is such a directory. [If yours has a different
name, or is on a different drive, make appropriate changes as you read this document.]
First choose
File | Change both default directories
[By this notation we mean first click on File in the WinGEM menu. This will produce a drop-down
menu. In the drop-down menu, click on the menu item
Change both default directories ]
In the file selection box that appears, choose drive C: and double-click on the subdirectory
GTAP. [You should see C:\GTAP in blue.] Click on the OK button.
17
17
(This is similar to the DOS commands C: and cd \gtap ).
12
Carrying Out Calculations in TAB Files
You have seen in section A.2 above how formulas in the TAB file GTAPVIEW.TAB lead to values
calculated and reported in the GTAPView Output available via RunGTAP. There are two steps required in
going from the TAB file
18
to the data files showing the numbers.
1. Run the GEMPACK program TABLO. This converts the formulas in GTAPVIEW.TAB to a computer
version. [GTAPVIEW.TAB can be read by humans and by the computer. The so-called GEMSIM
Auxiliary files produced when TABLO runs can only be read by the computer.]
2. Run the GEMPACK program GEMSIM. This starts from the GEMSIM Auxiliary files output when
TABLO runs. GEMSIM carries out the calculations in the various formulas in GTAPVIEW.TAB and
assembles the results on the GTAPView Output file. When you run GEMSIM, you must tell it which
formulas to carry out (that is, which TAB file the Auxiliary files come from) and which Core GTAP data
to base the calculations on.
These two steps with GTAPVIEW.TAB have been carried out for you (by the GTAP staff) when you use
RunGTAP.
In this section you will learn how to carry out these steps for yourself, starting from a file which is similar to
part of GTAPVIEW.TAB.
Example A7 - Completing TABLO Input file GVIEWX.TAB
Write a TABLO Input file GVIEWX.TAB containing
(i) READ statements to read in selected parts of the GTAP data base,
(ii) FORMULAs to calculate
(a) total domestic sales of each tradeable commodity in each region,
valued at market prices,
(b) the share of domestic production of each commodity in each region
used by private households,
(c) the total value of sales of tradables in each region, valued at
market prices.
(iii) WRITEs to write these values to a new (Header Array) file with logical name GVIEWX.
An incomplete version VWX.TAB of such a TABLO Input file should be in directory in which you
are working. A printed copy of this incomplete file is on the next page.
The steps for completing this example are split into two shorter examples below. These examples
correspond to the two steps (run TABLO, run GEMSIM) above.
18
The more complete name is TABLO Input file, which is what these files are called in the GEMPACK user
documentation. Since we are not in RunGTAP now, the file is called GTAPVIEW.TAB, not GTPVEW.TAB. In fact
the file GTAPVIEW.TAB supplied in CMF4P04.ZIP is essentially the 1999 version of the GTAPVIEW.TAB file. This
is slightly different from the GTPVEW.TAB file used under RunGTAP in the current Short Course.
13
!_________________ Incomplete GVIEWX.TAB FILE____________!
!---------------------------------------------------------------!
! FILES, SETS and SUBSET !
!---------------------------------------------------------------!
FILE GTAPSETS # File with set specification #;
SET REG # Regions in the model #
MAXIMUM SIZE 10 READ ELEMENTS FROM FILE gtapsets HEADER "H1";
SET TRAD_COMM # TRADED COMMODITIES #
MAXIMUM SIZE 10 READ ELEMENTS FROM FILE gtapsets HEADER "H2";
SET PROD_COMM # PRODUCED COMMODITIES #
MAXIMUM SIZE 11 READ ELEMENTS FROM FILE gtapsets HEADER "H5";
SUBSET TRAD_COMM IS SUBSET OF PROD_COMM ;
FILE GTAPDATA # The file containing all base data. # ;
!--------------------------------------------------------------!
! base revenues and expenditures at agent's prices !
!--------------------------------------------------------------!
COEFFICIENT (all,i,TRAD_COMM)(all,j,PROD_COMM)(all,r,REG)
VDFM(i,j,r)
# purchases of domestic i for use in j in region r # ;
COEFFICIENT (all,i,TRAD_COMM)(all,r,REG) VDPM(i,r)
# private household expenditure on domestic i in r # ;
COEFFICIENT (all,i,TRAD_COMM)(all,r,REG) VDGM(i,r)
# government household expenditure on domestic i in r # ;
!--------------------------------------------------------------!
! Reading basedata. !
!--------------------------------------------------------------!
READ (all,i,TRAD_COMM)(all,j,PROD_COMM)(all,r,REG) VDFM(i,j,r)
FROM FILE GTAPDATA HEADER "VDFM" ;
READ (all,i,TRAD_COMM)(all,r,REG) VDPM(i,r)
FROM FILE GTAPDATA HEADER "VDPM" ;
READ (all,i,TRAD_COMM)(all,r,REG) VDGM(i,r)
FROM FILE GTAPDATA HEADER "VDGM" ;
!--------------------------------------------------------------!
! DERIVATIVES OF THE BASE DATA !
!--------------------------------------------------------------!
COEFFICIENT (all,i,TRAD_COM)(all,r,REG) VDM(i,r)
# domestic sales of commodity i in region r, market prices # ;
FORMULA (all,i,TRAD_COMM)(all,r,REG)
VDM(i,r) = VDPM(i,r) + ???(i,r) + sum(j,PROD_COMM, VDFM(i,j,r)) ;
COEFFICIENT (all,i,TRAD_COMM)(all,r,REG) SHRDPM(i,r)
# the share of domestic production used by private hhlds # ;
FORMULA (all,i,TRAD_COMM)(all,r,REG) SHRDPM(i,r) = ???(i,r)/VDM(??) ;
COEFFICIENT (all,r,REG) TOTVDM(r)
# Total dom sales of tradables in region r valued at market prices # ;
FORMULA (all,r,REG) TOTVDM(r) = SUM( i, TRAD_COMM, ???) ;
FILE (New) GVIEWX # File with headers for viewing # ;
Write VDM to File GVIEWX Header VDM ;
Write SHRDPM to File GVIEWX Header SDPM ;
! Note that headers are restricted to 4 characters !
Write TOTVDM to File GVIEWX Header ???? ;
14
Example A8 Running TABLO to Process GVIEWX.TAB
Choose File | Edit file... from WinGEMs main menu, and open VWX.TAB. Choose File | Save
as... to save this file under the name GVIEWX.TAB. Then make appropriate additions and/or
changes to complete the file. [Search for ? to find places where changes are needed.] When you
have made all the changes, exit from the editor via File | Exit . Say Yes when asked if you want to
save the changes.
You need to run TABLO to process this file. To do this, open a TABLO program window by
clicking on
Simulation | TABLO Implement...
in WinGEMs main menu.
Now click on Select in the resulting TABLO program window and open your file GVIEWX.TAB
which is the TABLO Input file you wish to process. Before clicking on the Run button, you need
to set up one of the options for running TABLO. To do this, from the TABLO program window,
select
Options | TABLO options
and click on option PGS Generate GEMSIM Auxiliary files (which may already be checked), and
then click on Ok to close this options menu. This will return you to the TABLO window. Start the
program TABLO running by clicking on Run.
When TABLO runs it will check the instructions in this file to see if they seem consistent. If TABLO
finds inconsistencies (which it impolitely calls errors), it will report this after it has finished
running.
When TABLO finishes running, if it finds one or more errors (as it is likely to do since we have
made a deliberate error in the file we have given you), in the window which appears to indicate an
error, select Edit TABLO file. This will put you into the program TABmate with your TAB file
GVIEWX.TAB loaded.
19
In this TABmate window, errors are underlined in red. If you click on an error, the reason for the
error is shown in red near the bottom of your screen. You can make changes on the screen. When
you think you have removed an error, click on the Check button near the top middle of your screen.
This causes TABLO to check your TAB file again. Keep repeating this until you have removed all
errors. When you have removed all errors, exit from TABmate. [Each time you click on the Check
button, TABmate saves the changes so you should not need to save them again before exiting from
TABmate.]
Warning. We have made a deliberate error in the TABLO Input file GVIEWX.TAB which
will cause several consequential errors. Once you identify this error and eliminate it, the
consequential errors will also be eliminated. [Hint: If you have trouble finding our
deliberate error, look closely at the spelling of the set TRAD_COMM in the declaration of
the COEFFICIENT VDM(i,r), where the first error is. You will see that the SET has been
declared with two M's at the end of its name but we have only put one M when using this set
19
This assumes that you have version 2.1 (February 2000) or later of WinGEM. In earlier versions of WinGEM, you
would be put into a split window with the TAB file in the top window and the Information file (in which errors are
marked with %%) in the bottom window.
15
in the declaration of VDM. Once you add the second M, this and the consequential errors
will disappear.]
20
To get back to WinGEM, click on Re-Run to close the Error running TABLO window and to
rerun TABLO inside WinGEM. This time there should be no errors and so you will be offered a
button Go to GEMSIM . Click on this and jump to Example A9 below. [This completes the first of
the two steps under the heading Carrying Out Calculations in TAB files above.]
Example A9 Running GEMSIM to do the Formulas (etc) in GVIEWX.TAB
When the TABLO Input file is correct and you have prepared GEMSIM Auxiliary files, you need to
run GEMSIM. After you click on Go to GEMSIM (see the end of Example A8 above), you see a
GEMSIM program window.
In this GEMSIM window, click on Select and select Command file VWX4P04.CMF .
Before running, click on Edit to look at the contents of this Command file VWX4P04.CMF. This
is shown below.
!_____________________________vwx4p04.cmf_________________________
!
! Auxiliary files (where the formulas etc come from)
!
auxiliary files = gviewx ;
!
! Input data files
!
file gtapsets = set4p04.har;
file gtapdata = dat4p04.har;
!
! Output File Specification
!
file gviewx = vwx4p04.har ;
!
Log File = vwx4p04.log ;
!
!_________________________End of file.__________________
You can see that this file instructs GEMSIM to
use Auxiliary files GVIEWX (which are the ones produced by TABLO in Example A8 above),
which means that GEMSIM will carry out the instructions in your file GVIEWX.TAB,
to read GTAPDATA and GTAPSETS files called DAT4P04.HAR and SET4P04.HAR (these are
the global data and set information files for the 3x3 aggregation you looked at in section A.1
above),
to write the useful information which GVIEWX.TAB says is to be written to (logical) file
GVIEWX to the actual file called VWX4P04.HAR, and
to write all program output to a LOG file to be called VWX4P04.LOG.
Well now it is more than time to actually run GEMSIM. To do this, close the file VWX4P04.CMF
via File | Exit . This will return you to the open GEMSIM program window. Then click on Run.
GEMSIM will run in a DOS box.
20
If you are uncertain about your TABLO Input file GVIEWX.TAB, you can compare it with the file
GVIEWXOK.TAB which we have prepared and which should be in the directory in which you are working.
16
When GEMSIM finishes running, you will want to look at the results of the formulas (etc) in
GVIEWX.TAB. To do this, click on View Input/Output Files and you will see three choices. Click
on the last one which says
HA output GVIEWX c:\gtap\vwx4p04.har
and then click on Ok (or double-click on the above line). This starts ViewHAR running and puts
you into the Contents page of the relevant file. Have a look at the VDM, SHRDPM and TOTVDM
values. Make sure that you can find all three lots of results (a),(b),(c) (in Example A7 above) as
requested.
You may also like to look in more detail at how GEMSIM reports the calculations it carried out. If
so, return to the GEMSIM windows and click on View log file. Scroll through this log file (and
search if necessary) to note the following things.
Near the top of the file, see where GEMSIM has read the instructions from the Command file
VWX4P04.CMF (see above).
See where GEMSIM has read the names of the elements of various sets (for example, read the 3
elements of TRAD_COMM from header "H2").
See where GEMSIM has read various pieces of data (for example "Reading VDFM").
See where GEMSIM said it has written the values of various COEFFICIENTs (for example
VDM). To which headers has it written the VDM and the SHRDPM values?
See where GEMSIM has opened the actual file associated with the logical name GVIEWX.
(Search for logical name. What is the actual name of this file and where did this name come
from?).
Exit from this LOG file which should put you back to the GEMSIM program window. Then exit
from WinGEM by selecting File | Exit from WinGEMs main menu (not from the GEMSIM
window). This will close the TABLO and GEMSIM windows also open.
Example A10 (optional) The GVIEWX results for a different version
In the examples above, you calculated the GVIEWX results for the 3x3 aggregation known as ACORS3X3.
Here you will do the same for the 5-region, 7-commodity version known as ASA7X5. The data files for this
version are usually given the names DAT4P05.HAR (GTAPDATA file), SET4P05.HAR (GTAPSETS
file) and PAR4P05.DAT (GTAPPARM file). Here the 4P05 is used to indicate that this is aggregation
number 5 from the preliminary release of version 4 of the GTAP data.
Since the formulas in GVIEWX.TAB are the same as in the example above, you do not need to rerun
TABLO. But you do need to run GEMSIM since that is the program which does the arithmetic.
Start WinGEM running. To run GEMSIM, you need to modify the Command file VWX4P04.CMF used in
Example A9 above. To do this, edit this file VWX4P04.CMF via File | Edit file from WinGEMs main
menu. First use Save As to save this file as VWX4P05.CMF (since you will now work with the files
with 4P05 in their names). Then make the appropriate changes to VWX4P05.CMF. [These involve
changing every occurrence of 4P04 to 4P05. Do not change the auxiliary files line since the TAB file
is still GVIEWX.TAB.] When you have made these changes, save the new file and exit from the editor.
Now you are ready to run GEMSIM. To do this, select Simulation | GEMSIM Solve from WinGEMs main
menu. Then Select the Command file VWX4P05.CMF. Then click on Run. When GEMSIM finishes, look
at the output file produced to see the VDM, SHRDPM and TOTVDM values for this version of the GTAP
data. Exit from WinGEM when you have finished.
17
A.4 Finding the Size of Existing Distortions
In Example A11 below, you will write a TABLO Input file SHOCKSX.TAB which can calculate
some of the distortions in a GTAP data set and tell you what shocks to give to the model to remove
these distortions. First we give some background about the two sorts of distortions we consider in
Example A11.
18
4.1 Background and Notation
OUTPUT SUBSIDIES/TAXES
VOA Value of output at agents' prices - i.e., what is received by the firm
VOM Value of output at market prices - i.e., the value inclusive of subsidies/taxes
TO_L Power of the intervention
Formula: TO_L = VOA/VOM
If VOA > VOM (i.e. TO_L > 1) there is a subsidy.
If VOA < VOM (i.e. TO_L < 1) there is a tax.
If VOA = VOM (i.e. TO_L = 1) there is no distortion.
Example
VOA = 120 VOM = 100 TO_L = 1.2 (subsidy)
To remove the subsidy, must decrease TO_L from 1.2 to 1
Percent change required to make TO_L equal to 1 is (-0.2/1.2)*100 = - 16.67%
[Aside: Although this is a 20% distortion, the shock to remove it is not 20%.]
In the model GTAP.TAB, the VARIABLE 'to' is the percentage change in TO_L.
Hence we must shock the linear variable 'to' by {-0.2/1.2}*100 percent.
This is the TO_HAT value, namely
TO_HAT = {-(TO_L -1)/TO_L} * 100
IMPORT TARIFFS/SUBSIDIES
VIMS Imports values at domestic market prices - i.e., inclusive of any tariff/subsidy
VIWS Imports values at world prices (cif)
TMS_L Power of the intervention
Formula (you complete it): TMS_L =
If VIMS > VIWS (i.e. TMS_L > 1) there is an import tariff.
If VIMS < VIWS (i.e. TMS_L < 1) there is an import subsidy.
If VIMS = VIWS (i.e. TMS_L = 1) there is no distortion.
Example
VIMS = 120 VIWS = 100 TMS_L = 1.2 (tariff)
To remove the tariff, must decrease TMS_L from 1.2 to 1
Percent change required to make TMS_L equal to 1 is (-0.2/1.2)*100 = -16.67%
In the model GTAP.TAB, the VARIABLE 'tms' is the percentage change in TMS_L.
Hence we must shock the linear variable 'tms' by -0.2/1.2}*100 percent.
This is the desired value of TMS_HAT, namely (you fill it in)
TMS_HAT =
19
4.2 A TABLO Input file to report distortions and changes to eliminate them
Example A11 - Completing TABLO Input file SHOCKSX.TAB
Write a TABLO Input file SHOCKSX.TAB containing
(i) READ statements to read in selected parts of the GTAP data base,
(ii) FORMULAs to calculate
(a) existing output distortions (that is, TO_L values),
(b) shocks to percent-change variable 'to' to eliminate these distortions,
(c) existing import distortions (that is, TMS_L values),
(d) shocks to percent-change variable 'tms' to eliminate these
distortions,
(iii) DISPLAY statements to show the TO_L and TMS_L values,
(iv) WRITE statements to write the shocks in (ii)(b),(d) above to text files.
[In Examples A7-A9 above, you saw TABLO statements to WRITE values of coefficients to a new
Header Array file. Other ways of seeing the values of selected coefficients are
to WRITE them to a text file (rather than to a Header Array file), or
to DISPLAY them. [All coefficients displayed have their values written on a single so-called
Display file produced when GEMSIM runs.]
One advantage of these methods (compared to writing to a Header Array file) is that the resulting
text file can be printed; it can also be looked at in an editor.
An incomplete version SHKX.TAB of such a TABLO Input file is in your \GTAP directory. A
printed copy of this incomplete file is on the next page.
Suggested steps for carrying out this example are set out on the following page.
20
!____________ Incomplete SHOCKSX.TAB file _______________!
! FILEs, COEFFICIENTs, READs as required (see file on disk) !
! FORMULAs for VOA,VOM as required (see file on your disk) !
! There are no errors in this part of the file. !
! ----------------------------------------------------------!
! Calculation of Powers of distortions and !
! percent changes to remove distortions !
!-----------------------------------------------------------!
ZERODIVIDE DEFAULT 1 ;
COEFFICIENT (all,i,NSAV_COMM)(all,r,REG) TO_L(i,r)
# Output tax/subsidy powers in the benchmark data # ;
FORMULA (all,i,NSAV_COMM)(all,r,REG)
TO_L(i,r) = VO?(i,r)/VO?(i,r) ;
COEFFICIENT (all,i,NSAV_COMM)(all,r,REG) TO_HAT(i,r)
# Liberalization shocks (output taxes/subsidies) # ;
FORMULA (all,i,NSAV_COMM)(all,r,REG)
TO_HAT(i,r) = {[1-TO_L(i,r)] / TO_L(i,r)} * 100;
COEFFICIENT (all,i,TRAD_COMM)(all,r,REG)(all,s,REG) TMS_L(i,r,s)
# Import tax/subsidy powers in the benchmark data ! ;
FORMULA (all,i,TRAD_COMM)(all,r,REG)(all,s,REG)
TMS_L(i,r,s) = ???? ;
COEFFICIENT (all,i,TRAD_COMM)(all,r,REG)(all,s,REG) TMS_HAT(i,r,s)
# Liberalization shocks (import taxes/subsidies) # ;
FORMULA (all,i,TRAD_COMM)(all,r,???)(all,s,REG)
TMS_HAT(i,r,s) = ???? ;
FILE (NEW,TEXT) TOHAT # The file with shocks to obtain TO = 1 #;
FILE (NEW,TEXT) TMSHAT # The file with shocks to obtain TMS = 1 #;
WRITE TO_HAT TO FILE TOHAT ;
WRITE ??? TO FILE ??? ;
DISPLAY TO_L ;
DISPLAY ??? ;
Suggested steps for Example A11
You will use WinGEM, TABLO and GEMSIM for this example.
(1) Getting started.
Choose File | Edit file... (from WinGEMs menu) and open SHKX.TAB. Choose File | Save as... to
save this file under the name SHOCKSX.TAB. Then make appropriate additions and/or changes to
complete the file.
(2) Fixing the TABLO Input file.
You need to run TABLO to process this file, which you can do by opening a TABLO program
window (via Simulation | TABLO Implement... ) and selecting TABLO Input file
SHOCKSX.TAB.
When running TABLO be sure to select option PGS Generate GEMSIM Auxiliary files as you
did in Example A8 above. You do this by selecting Options | TABLO options from the TABLO
program window.
Run TABLO as in Example A8 above. If TABLO finds one or more errors, proceed as in Example
A8 to correct them and rerun TABLO until no more errors remain. Then go on to step (3) below.
21
[If you are uncertain about your TABLO Input file SHOCKSX.TAB, you can compare it with the
file SHKXOK.TAB which we have prepared and which should be in the directory you are working
in.]
(3) Preparing the Command file.
(i) We have prepared an incomplete Command file SHKX.CMF. First save this under the name
SHKX4P04.CMF using File | Save as
(ii) Now Edit this file SHKX4P04.CMF to replace each ? in it.
(iii) SHOCKSX.TAB contains instructions to DISPLAY certain coefficients. Note that the statement
Display file = shkx4p04.dis ; specifies the name of this Display file.
(iv) SHOCKSX.TAB contains instructions to write the to and tms shocks to two new, text files with
the (logical) names TOHAT and TMSHAT [see the incomplete SHOCKSX.TAB on the previous
page]. Your Command file needs to say what the actual names of these files should be. Can you see
the lines in the Command file which specify the names of these files?
(v) Exit from the editor GEMEDIT, saving the changes.
[If you are uncertain, you can compare your file SHKX4P04.CMF with the file SHKXOK.CMF we
have prepared.]
(4) Run GEMSIM to carry out the calculations in SHOCKSX.TAB.
To do this, open a GEMSIM window and Select the Command file SHKX4P04.CMF you prepared
in (3) above.
If GEMSIM reports that there is an error in your Command file, use the split screen editing offered
to find and fix the error.
When GEMSIM runs, it will produce a display file (what is its name?) and two output shocks files
called TOHAT.SHK and TMSHAT.SHK.
(5) Looking at the Display file produced.
The Display file SHKX4P04.DIS contains the TO_L and TMS_L results. Look at this display file
SHKX4P04.DIS via View Input/Output Files to see these values. Make sure that your file SHKX4P04.DIS
has both lots of values in it.
(i) Are there any output subsidies? Any output taxes? Any examples of no output
distortion?
(ii) Are there any import tariffs? Any import subsidies? Any examples of no import
distortion?
(6) Looking at the shocks calculated to remove output subsidies/taxes.
The shocks required to remove all output subsidies/taxes are in file TOHAT.SHK. Select one
commodity and one region and check that the shock shown in TOHAT.SHK is consistent with the
TO_L value shown in SHKX4P04.DIS.
(7) Repeat (6) for the shocks to remove import tariffs/subsidies in file TMSHAT.SHK.
22
Example A12 - Compute all distortions and the shocks needed to eliminate them
In SHOCKSX.TAB, you calculated just two of the possible distortions. The TABLO Input file
SHOCKS.TAB (which is a standard GTAP TABLO Input file
21
) calculates these and most other
distortions, and writes the shocks required to eliminate them to files like TOHAT.SHK and
TMSHAT.SHK in Example A11.
To carry out all the calculations in SHOCKS.TAB, you need to follow the two Steps as above for
SHOCKSX.TAB, as described briefly below.
(a) Implement SHOCKS by running TABLO, following Example A11 above. This will produce the
GEMSIM Auxiliary files SHOCKS.GSS and SHOCKS.GST.
(b) Then run GEMSIM, this time taking inputs from the Command file SHK4P04.CMF. This
produces several different .SHK files containing the values of the shocks to appropriate
variables of the GTAP model required to eliminate the different distortions.
For example, look (via View Input/Output Files ) at the shocks to remove all output subsidies or taxes.
[This is the file with logical name TOHAT.] Can you tell for which commodities and which regions there is
an output tax? What about output subsidy?
Summary of Part A. Data and Consequences of the Data
When you want to find out something about a particular GTAP data set (or version), you have the
choice of looking at the data directly using View | Base Data | Core Data (as in section A.1 above)
or looking at the GTAPVIEW summary of the data using View | Base Data | GTAPView Output
(as in section A.2 above). You will look at the Core Data if you want to look at something held on
the actual data base (for example, the VDPA values) but will need to use the GTAPVIEW summary
if what you want to know has to be calculated from the actual data (for example, the value of GDP in
each region).
22
Sometimes you need to know about consequences of the data which are not shown in the
GTAPVIEW summary. Then you may need to write your own formulas to calculate the numbers you
need. If so, you can use WinGEM and the GEMPACK programs TABLO and GEMSIM as in
Examples A8 and A9 above to calculate and report the numbers in question.
Of course, the GTAP staff have used WinGEM, TABLO and GEMSIM to calculate the values
reported by GTPVEW.TAB when preparing the files assembled with RunGTAP for your use. They
have done this for each of the different versions supplied with RunGTAP.
They have also carried out the calculations in the important GTAP TAB file SHOCKS.TAB (see
Example A12 above) for each version supplied with RunGTAP.
21
The file SHOCKS.TAB supplied in CMF4P04.ZIP is the 1997 version. The current version of SHOCKS.TAB used
under RunGTAP in the current Short Course is different. However the two versions are implemented and run in the
same way.
22
Note that ViewHAR can also show some shares (see the end of Example A2). Strictly speaking these shares are
consequences of the data.
23
B. Simulations
B.1 Condensing the Model
The theory of the GTAP model as used in this course is contained in the TABLO Input file which
you can view under RunGTAP by selecting View TAB files | Main Model . This file is called
GTAP01.TAB in CMF4P04.ZIP.
23
In order to solve the model on a Windows PC with limited RAM memory, it is necessary to
condense the model. This condensation reduces the number of equations and variables in the system
of equations actually solved numerically by the software, which in turn reduces the amount of
memory required to solve the model. [More details about condensation of models can be found in
section 3.8 of GEMPACK document GPD-1.]
You can view the condensation file under RunGTAP by selecting View | TAB files | Condensation
[This condensation file is very similar to the file called GTAP01GS.STI in CMF4P04.ZIP.] In the
condensation in GTAP01GS.STI (which is very similar to the condensation used in the current Short
Course),
(a) certain policy variables have been omitted. This means that these variables are effectively
exogenous but cannot be shocked. (When you work with this condensation, it is as if these variables
had never been present in the model.). At the beginning of this file you will find which are the
variables that are being omitted as unnecessary policy variables.
tf tpm tpd tgm tgd tfm tfd atall avaall
(b) certain variables have been selected for backsolving. This means that these variables are hard-
wired as endogenous. When you run a simulation, you can obtain results for these variables.
However, they cannot be set exogenous once this condensation has been carried out. The variables
which are backsolved for are:
pfd compvalad af ao ava afa ppm pfm pms pfob pcif pf ppd pgm pgd qfm pva qfe qva qf pgov
qg pg qgm qp qpm qtmfsd ptrans atmfsd
You can look in GTAP01.TAB to find out more about these variables.
24
There are two possible computer versions of this condensation of GTAP01.
(i) The GEMSIM Auxiliary files version which consists of the two GEMSIM Auxiliary files
GTAP01.GSS and GTAP01.GST. [These can be produced by running TABLO taking inputs
from the Stored-input file GTAP01GS.STI. This file includes the same instructions to omit and
backsolve as indicated above.] This is the version you will work with during the course and
which you will all take away with you (see Example B1 below).
(ii) The TABLO-generated program version, which consists of the executable image
GTAP01.EXE and the two Auxiliary files GTAP01.AXS and GTAP01.AXT. This is the
version you may wish to produce when you return home from the course if you have a source-
code version of GEMPACK. [These can be produced by running the program TABLO taking
23
The name GTAP01.TAB is used for the version of GTAP.TAB used in the August 2001 Short Course. There are
other versions of GTAP.TAB in CMF4P04.ZIP. The file in CMF4P04.ZIP called GTAP.TAB is the November 1998
version of the GTAP TAB file as used in the 1999 Short Course. The file in CMF4P04.ZIP called GTAP02.TAB is
Version 6.1 of the GTAP.TAB file (as used in the 2002 Short Course).
24
Some of the variables in the Welfare and Terms-of-Trade decompositions are backsolved for or substituted out in the
condensation of GTAP used in this course.
24
inputs from the Stored-input file GTAP01.STI and then running LTG. The file GTAP01.STI
includes instructions to omit and to backsolve as indicated above.]
25
Example B1 (optional) - Condensing GTAP to produce output for GEMSIM
Select Simulation | TABLO Implement... from WinGEMs main menu. This will open a TABLO
window. Next select Options | Run from STI file from the menu on this TABLO window. Then
Select the Stored-input file GTAP01GS.STI.
26
[This is a so-called Stored-input file, often
abbreviated to STI file. It contains all the responses to prompts from the program TABLO in order to
condense the model (omissions, backsolves etc as described above) and produce output for
GEMSIM.] Then click on Run. TABLO will take a couple of minutes to run. When it has finished
you might like to look at the LOG file produced.
27
Simulations with GTAP via RunGTAP
Supplied with RunGTAP is the TABLO-generated program GTAP.EXE and Auxiliary files GTAP.AXS and
GTAP.AXT [see (ii) above]. This has been produced by the GTAP staff using WinGEM and TABLO. To see
which condensation actions (omissions and backsolves) were used, select View | TAB files | Condensation
from RunGTAPs menu.
All the remaining examples in Part B below involve simulations with GTAP. Most are with the 3x3
data but some are with other GTAP data sets.
The next sections DO NOT require a GEMPACK licence.
25
The program GTAP.EXE used to solve GTAP under RunGTAP (see later in this section) was produced by following
these steps.
26
Another way to select run from STI file more quickly is to click on the tape recorder button along the top row in
the TABLO window. This puts you straight into a file selection box for STI files. [If you hover your mouse - that is,
leave it still for a few seconds - over this tape recorder button you will see the hint Select STI file (Ctrl+T). There are
other so-called shortcut buttons in WinGEM; you might like to hover over some of them and use ones which appeal
to you.]
27
If you have a source-code version of GEMPACK, you can proceed similarly except using Stored-input file
GTAP.STI instead of GTAPGS.STI, to produce the TABLO-generated program GTAP.FOR. Then you can compile
and link this (via WinGEMs Simulation | Compile & Link... ) to produce GTAP.EXE. You can carry out
simulations with GTAP by running GTAP.EXE instead of GEMSIM via WinGEMs Simulation | Run TG program...
. RunGTAP uses GTAP.EXE to carry out simulations.
25
B.2 Numeraire simulation with the 3x3 data
This is a simulation in which the usual numeraire for GTAP (namely the variable pfactwld - world
price index of primary factors) is increased by 10 per cent.
Example B2 - Carrying out the basic numeraire simulation
Start RunGTAP running and make sure that the ACORS3X3 version is selected. You will see a
screen as below:
RunGTAP: ACORS3x3/GTAP
------------------------------------------------------------------------------------------------------------------
File Copy View Version Tools Help
------------------------------------------------------------------------------------------------------------------
Title RunGTAP Version Closure Shocks Solve Results
------------------------------------------------------------------------------------------------------------------
For simulations, the last four pages Closure - Shocks - Solve - Results are usually accessed in that
order (from left to right).
First click on the Closure page of RunGTAP. You will see a list of the exogenous variables in the
currently selected closure. You can choose between several different closures when running a
simulation. The panel below shows which variables are exogenous in the selected closure. RunGTAP
allows you to load different closures already prepared.
28
To see this, use the Tools | Load Closure
File menu command to load the book closure file. Notice the different exogenous list. In this
simulation we want you to use the standard closure for GTAP, namely the closure referred to as
Standard. To use this one, again use the Tools | Load Closure File , and this time select
Standard. Notice that pfactwld is one of the exogenous variables.
Now click on the Shocks page. Click on the Clear Shocks List button to remove whatever shocks
are shown. Now you will specify a shock to variable pfactwld. To do this, click on the down arrow
to the right of the label Variable to shock near the top of the Shocks page. A drop-down list of all
the exogenous variables in this standard closure will appear. Click on pfactwld . A new edit box
entitled % Change Shock will appear. Click in this and type in 10 . Then click on the button Add
to Shock List . The line
Shock pfactwld = 10;
should appear in the Shocks memo which occupies the bottom half of the Shocks page. This is the
only shock for the numeraire simulation.
Now click on the Solve page of RunGTAP.
1. First click on the topmost Change button (the one with Solution method before it). Click on
Johansen to select Johansens method. [You will learn more about the different solution
methods available later in this document.]
2. Make sure that Parameter file: default is shown to the left of the second Change button. [This
means that you are using the default, or normal, parameter values.]
29
3. If it is not already there, insert the text Numeraire simulation in the text box labelled
Experiment Description.
28
You can also edit the closure shown on the Closure page, and can save this edited closure.
29
If a different parameter file is selected, click on the Change button and select DEFAULT.
26
4. Next save an experiment file containing a full specification of your simulation. This will allow
you to repeat the simulation later if necessary, and also avoids annoying messages reminding you
to save experiment details. Click the Save Experiment button and type in "NUM2" as the new file
name. Then click OK.
5. Now click on the Solve button. A Please Wait window will appear while the model is solved. When the
solution has been obtained, RunGTAP will present you with a box telling you how long it took to obtain
the solution. Just press OK.
The next natural step is to look at the results which you will do in Example B3 below.
Example B3 - Look at the Results
Click on the Results page of RunGTAP. You will see the Contents page listing many of the
variables of the model.
To see the results of one of these variables listed by name, just double-click on the corresponding row in
the Contents list. Find the qo row (you will have to scroll down a fair way using the right-hand scroll
bar). Then double-click on this row to see the results for this variable (industry output of commodity i in
region r). Select 3 decimal places (see the third drop-down list box along the top row of the Results page
- the only one with a single figure in it). Then you should see something like the following:
qo SSA EU ROW
Land 0 0 0
UnskLab 0 0 0
SkLab 0 0 0
Capital 0 0 0
NatRes 0 0 0
Food -0.000 -0.000 -0.000
Mnfcs -0.000 0.000 0.000
Svces 0.000 -0.000 0.000
CGDS 0.000 0.000 0.000
The top 5 rows are shown in red since these are exogenous. The remaining are the endogenous
percentage changes which are all zero (as expected).
In the second drop-down list box near the top of the screen you should see 1 (Sim). This indicates that
you are seeing the linearized simulation results (the percentage changes for this variable). This list box
(which we refer to as the which solution list box) can be used to see other solutions or other aspects of
the same solution.
30
For example, to see the pre-simulation levels values for this variable, click on this which solution list
box and select 2 Pre. Then you should see something like the following.
qo SSA EU ROW
Land 6052.497 24710.801 258133.000
UnskLab 115581.359 3131426.000 6450964.500
SkLab 38094.156 1934923.625 3662705.750
Capital 103171.328 2520859.000 7300757.000
NatRes 16539.744 43138.270 310655.563
Food 115150.531 1293092.375 3713564.000
Mnfcs 209986.375 4820759.000 12375034.000
30
If the only solution available in this drop-down list is 1 (Sim), you will need to reset RunGTAPs options to show
the others. To do this, click on Tools | Options in RunGTAPs main menu and click on Show levels results (if
present) . Then close RunGTAP and repeat examples B2 and B3. This time the other solutions should be available.
27
Svces 280645.906 10201773.000 20614170.000
CGDS 53911.820 1567239.000 4452204.500
These are the pre-simulation levels values. The units of quantity are what one million pre-simulation
dollars buy. For example, the pre-simulation level of output of food in SSA is 115,150 units. If you
change the which solution list box to 3 Post you can see the post-simulation levels, while if you
change it to 4 Chng you can see the changes (not percentage changes) from pre-simulation levels to
the post-simulation levels. [In this case the changes are all small since the percentage changes are close
to zero.]
Now double-click anywhere on the numbers part of the page (or click on the Contents button) to
return to the Contents list.
Now double-click on the pm row (it is higher up) to see the results for this variable (market price of
commodity i in region r). Look at the percentage change results first (select 1 (Sim) in the which
solution list box), then the pre-simulation levels, then the post-simulation levels and finally the changes.
Are these as you expect?
Please double-click on the numbers part of the page to return to the Contents list.
For variables with just one argument, you can see all four lots of results at once. To see this, first change
the which solution list box to 2 Pre and then double-click on the pgdp row. You will see all four
lots of results for this variable (GPD price index).
Now return to the Contents list (can you remember how?).
Not all variables have levels results available. To see this, first change the which solution list box to 1
(Sim) and then double-click on the qcgds row to see the results for this variable (Output of capital
goods sector). Then, when you change the which solution list box to 2 Pre you just see n.a. which
means that these results are not available.
Then click double-click on the numbers part to return to the Contents list and again select the linearized
results by clicking on 1 (Sim) from the which solution list box.
To see the effects of another useful way of listing the variables in the Contents page, click on the V
between the two drop-down list boxes near the top of the screen (just under the gap between the Title
and RunGTAP pages). You should see something like:
Variable Size No. Name
Macros 1 12
Vectors size:1 MARG_COMM 2
Vectors size:3 REG 49
Vectors size:3 TRAD_COMM 9
af 3*4*3 1 composite interm. input i augmenting tech ..
afe 5*4*3 1 primary factor i augmenting tech change ..
(and so on).
To see the results for all variables with a single argument ranging over the set REG, double-click on the
third of the rows above. This time you will see the linear (percentage-change) results for the 49 such
variables (including qcgds, pop and pgov). Again you can see the other results by making a selection in
the drop-down list box controlling which lot of results you are viewing (the one showing 1 (Sim) at
present). When you have finished looking at these results, double-click on the numbers to return to the
Contents list.
You can return to the other view of the Contents list by clicking again on the V.
28
Example B4 - Look at the updated data
As well as producing simulation results which are percentage changes in prices and volumes, the
simulation in Example B2 above produced updated data files, notably an updated version of the
global data for the model. This updated data reflects the state of the economy as it would be after the
shock (10 per cent increase in the numeraire) has worked its way through the economy. You can see
this updated data by selecting
View | Updated Data | Updated Core Data
from the RunGTAP menu. As usual, RunGTAP opens ViewHAR to show you this data.
The 3x3 array of data at header "VIPA" contains the Value of Private household expenditure on each
Imported commodity in each region, valued at Agents' prices. Double-click on this VIPA row in the
Contents list to look at its data. To make this occupy just the left half of the screen, click
(carefully) in the left side of the X-like figure near the bottom right-hand corner of the ViewHAR
window. [This X-like shape is just to the left of the 6 up/down arrows in the bottom right-hand
corner of the ViewHAR window. First maximise ViewHAR so it occupies all of the screen if you are
having difficulty finding this X-like shape.]
Now, for the original (pre-simulation) version of this data, go back to RunGTAP and select View |
Base Data | Core Data . Again double-click to select the VIPA data and this time click carefully on
the right side of the cross X-like figure to make this copy of ViewHAR occupy the right-hand half
of your screen.
Then (via the Taskbar or Alt+Tab), bring the other ViewHAR window (the one in the left hand
half of the screen) to the top.
Now that you have both the original and the updated data on your screen, look at a particular cell,
say that corresponding to food in SSA. Think what has happened to prices and to quantities in this
simulation, and hence deduce what must have happened to values. Check that the pre- and post-
simulation VIPA(food,SSA) values are consistent with this.
31
You might like to repeat this for
some other cells in this and/or other headers. Close the two ViewHAR windows when you are
finished.
Close down RunGTAP and all associated windows before proceeding.
B.3 A Simulation Reducing one Distortion
If necessary, start RunGTAP and check that the ACORS3X3 version is selected.
The Simulation
The simulation in these next examples is one in which the shock is a
10% reduction in the power of the tariff
applied by the European Union to imports of food (and agricultural) products coming from Sub-
Saharan Africa.
31
The pre- and post-simulation values are approximately 4367.82 and 4804.60. Note that 10% of the former is
436.782. When you add this to the pre-simulation value you get 4804.60. Thus, as expected, the post-simulation value
is 10% more than the pre-simulation value.
29
Example B5 - What is the pre-simulation power of this tariff?
To see the pre-simulation value of this tariff, select View | Base Data | GTAPView Output from
RunGTAPs main menu. This will open a ViewHAR window which shows you the GTAPVIEW output
calculated using the pre-simulation data.
The import tariff information is at header BI02. Double-click on this row in the Contents page. Then, since
you are interested in imports from SSA to EU, change the 2
nd
, 3
rd
and 4
th
boxes showing which parts you are
looking at from
All REG Sum REG Sum IMPVALUE
to
SSA EU All IMPVALUE
Now the impcost column shows the value of imports at world prices (VIWS)
32
and the mtax column
shows the value of the import tariff. For (food,SSA,EU) you can see that VIWS=10133.91 and
mtax=1321.69. What is the ad valorem rate of the tariff on imports of food from SSA to EU? What is the
power of the import tariff on food from SSA imported into EU?
33
The 10% reduction applies to the power of the tariff (not to the ad valorem rate). What will the post-
simulation power of this tariff be? What will the post-simulation ad valorem rate be?
34
Close this GTAPVIEW output window before continuing.
Example B6 - Implementing the shock and running the simulation
Click on Closure. You can choose between several different closures when running a simulation.
The panel below shows which variables are exogenous in the selected closure. RunGTAP allows you
to load different closures already prepared.
35
To see this, use Tools...Load closure command to
select book and then click on OK. Notice the different exogenous list. In this simulation we want
you to use the standard closure for GTAP, namely the closure referred to as Standard. To use this
one, click again on Tools...Load closure, select Standard and then click on OK.
Go to Shocks to introduce the 10% reduction in EUs tariffs of food products coming from SSA:
First delete the default shocks already showing in the shock list by clicking on the Clear Shocks
List button.
Now use the combo box at the top left to choose which variable to shock: click on the arrow at
the right. This will show you a list of variables. Click on tms as the variable to shock and check
this is the import tax in region s on good i imported from region r.
As you have chosen a matrix variable (tms) a second row of combo boxes has appeared,
allowing you to choose whether to shock all of the elements, or only a subset. Click on the arrow
of the first box to the left which currently says All TRAD_COMM. As you want to reduce
tariffs only in the food sector, click on Food. Now click on the arrow of the second box which
currently says All REG which will show you a list of the regions in this 3x3 aggregation.
32
You can look in GTPVEW.TAB to check this.
33
The ad valorem rate is 100*1321.69/10133.91 = 13.042 per cent. This means that the power of the tariff
(VIMS/VIWS) is 1.13042. [The power is 1 plus the ad valorem rate divided by 100.]
34
A 10 per cent reduction in the power of 1.13042 will reduce this power by 0.113042. This will make the post-
simulation power equal to 1.13042-0.113042 = 1.01738. Hence the post-simulation ad valorem rate will be just 1.738
per cent. [The effect of this shock is thus to nearly eliminate the import tariff.]
35
You can also edit the closure shown on the Closure page, and can save this edited closure.
30
Since these are the regions from which the commodity in question originates, you need to select
SSA here. Finally check the last box to the right to select the appropriate destination of the
goods in question, namely EU.
Now, go to the third row of boxes. You can write the value of the shock in your experiment in
the first box to the left: -10, meaning a reduction of 10% in the selected tariffs.
The other box Type of Shock offers three possible options, namely % change rate and
%change power and %target rate. Select % change power.
36
Notice that the wonderfully
helpful RunGTAP indicates that the initial ad valorem rate is 13.04% (as you saw in Example
B5 above) and that, after this shock is applied, the final (or post-simulation) ad valorem rate will
be 1.74%.
Add the shock above to list of shocks by clicking on Add to shock list. This is the only shock
you need in this experiment. [If others were needed you could select them and add them to the
shock list.]
Go to the Solve page.
First select the solution method to use. To do this, click on the Change button to the right of the
Solution method label. [This button is the top-most button on the page.] In the Method part
select Johansen. [We will discuss the alternative methods later in Example B14.] Click on OK.
Next notice the Experiment description label and the edit box to its right. It is good practice to
enter a few words summarising the simulation you are about to carry out. So first select the
existing entry with your mouse and then replace it by
10 percent reduction in power of import tariff on food from SSA into EU
Now for the most important step. You should save all the details (shocks, closure, solution
method, etc) in a file so that you can repeat the simulation later if necessary. Click the Save
Experiment button and type in "TMSFSE" as the new file name. Edit the experiment description
if necessary. Then press OK. Notice that the title bar at the top of RunGTAP reflects the new
experiment name.
Later on, you could use the Load Experiment button to recall all the details of the TMSFSE
simulation.
Now click on Solve to start the solution process.
RunGTAP runs the TABLO-generated program GTAP.EXE to solve GTAP.
Example B7 - Looking at the results
When the solution has been obtained, RunGTAP will present you with a box telling you how long it
took to obtain the solution. Sometimes it will suggest that you save an experiment file containing a
full specification of your simulation. That should not happen this time, since you saved the
simulation details as an EXP file just prior to running the simulation. Go directly to the Results
page to see the output of the experiment.
36
Suppose that, for particular values of (i,r,s), VIMS=120 and VIWS=100; then TMS_L=VIMS/VIWS=1.2 which
means that the ad valorem tariff rate is 20%. If you apply a % change power (in RunGTAP terminology) shock of -
10 to this component of variable tms, this will reduce the value of TMS_L by 10% namely, from 1.20 to 1.20-
0.12=1.08. If however you were to apply a % change rate (in RunGTAP terminology) shock of -10 to this
component of tms, this would reduce the ad valorem rate of 20% by one-tenth (=10%) which would move the ad
valorem rate to 18% and hence move the value of TMS_L to 1.18. The option %target rate is available if you wish to
carry out a simulation in which you change the ad valorem rate to some target value [For more details, see RunGTAPs
Help file.]
31
This page allows you to inspect the variable values computed during the last successful solution
process. Initially a Contents window is displayed, listing the model variables. You can double-
click on the row containing the variable you are interested in to see its results in this simulation.
[You cannot double-click on the variable in the left-hand column of the Contents list but must
double-click in one of the right-hand columns. Alternatively you can go to the results by clicking in
this right-hand part and then pressing the space bar; and once you have clicked here you can move
up and down using the arrow keys.]
As you saw in Example B3 above, you can also use the button marked V to arrange the contents
list in two ways:
variables listed individually
variables ranging over the same set grouped together.
Experiment with this until you see something like
Variable Size No. Name
Macros 1 12
af 3*4*3 1 composite interm. input i augmenting tech
afe 5*4*3 1 primary factor i augmenting tech change in j of r
ams 3*3*3 1 import i from region r augmenting tech ch in region s
ao 4*3 1 output augmenting technical change in sector
au 3 1 input-neutral shift in utility function
ava 4*3 1 Value added augmenting tech change in sector
cgdslack 3 1 slack variable for qcgds(r)
compvalad 4*3 1 composition of value added for good i and region r
(etc)
DTBAL 3 1 Change in trade balance X - M, $ US million
DTBALi 3*3 1 Change in trade balance by commodity and
Look first at the results for the trade balances (variable DTBAL). What is the result for Sub-Saharan
Africa? What does the number shown here mean? To return to the Contents list you can double-
click on the numbers part of the results page for the variable you are currently looking at (or you
can click on the Contents button). Do this.
Now look to see what happened to the outputs of the different commodities in SSA (this is variable
qo). What happened to the output of food in SSA (are you surprised by the sign of this result) and
what happened to the output of manufactures in the SSA? Note that results for exogenous variables
are shown in red (which explains why some of the qo results are red). Note also that you can
change the number of decimal places which are shown in the results by clicking on one of the combo
boxes on the results pages. The result for qo(food,SSA) is 3.116 - we will refer to this result
later when we discuss alternative solution methods.
You can also look at the pre- and post-simulation levels numbers for qo by selecting these in the
which solution list box (as you did in Example B3 above).
The Contents page lists all the variables which may be viewed. You can filter the variables to show
only those which contain the filter element. For example, click on the arrow of the box at the top left
of the screen (which is probably currently showing Everything). Select Capital. Now you have
changed the Contents window, which is showing only the variables containing a component Capital.
The effect of filtering in this way is that: macro variables are not shown; each vector variable which
contains Capital as one of its components turns into a scalar; each matrix turns into 1 or 2 vectors (2
if Capital is both a row and a column label); and each 3-dimensional array turns into 1, 2 or 3
matrices
37
. Choose Everything again to switch filtering off.
37
The Results page will not allow you to view 3-dimensional arrays -- but you can use filtering to see any 2-
dimensional slice of such arrays.
32
Example B8 - Look at the updated data
After the simulation has been completed there is a new option available in RunGTAPs main menu.
Click on View | Updated Data. The menu will show you the following options:
Updated Core Data
Updated GTAPView Output
Updated Tax Rates
Welfare Decomposition
Volume Changes
The Updated Core data are the data in the main data file (the one with logical name GTAPDATA
in GTAP.TAB) used by GTAP, but in this case the updated (that is, post-simulation) version. This
updated data reflects the state of the economy as it would be after the shock (10% reduction in the
import tariff on food coming from SSA to the EU).
GTAPView uses the updated core data to compute various subtotals and ratios useful for
understanding and explaining results.
Click on View | Updated Data | Updated Core Data. A ViewHAR window will open. What is the
post-simulation value, at world prices, of exports of food from SSA to the EU? Do you think this is
more or less than the pre-simulation value of these exports? To check this, select View | Base data |
Core data from RunGTAPs main menu (yes, RunGTAP makes it easy to look at the pre-simulation
data) and check the value of exports of food from SSA to EU there. [You will now have two
ViewHAR windows open, one with the pre-simulation core data and the other with the post-
simulation core data. You may find it useful to use the X-like figure near the bottom right-hand
corner to make each of these take just half of the screen.]
Close the two ViewHAR windows when you have finished comparing the pre- and post-simulation
data.
You can also look at the GTAPVIEW information about the post-simulation data. To do this, click
on View | Updated Data | Updated GTAPView Output . For example, you can check the
constituents of GDP from the expenditure side. You can compare these values and shares to those in
the pre-simulation data (which you can obtain via View | Base Data | GTAPView Output ).
Example B9 - Saving the solution and shocks
To save results of this simulation permanently, select File | Save Outputs | Solution file in
RunGTAPs main menu. In the resulting Save solution file dialogue box, choose the name
TMSFSE.sl4 by typing in the File name part of the dialogue box. Which directory will the
Solution file be saved in (by default)? Click on OK to save these simulation results as file
TMSFSE.sl4 in directory c:\temp. GEMPACK users could look at these results later with
ViewSOL, but at present RunGTAP does not provide any other facilities for looking at these results
again (except if you reload the experiment file TMSFSE and re-run the simulation).
Through RunGTAPs File | Save Outputs you can also save the updated core data (with any
name of your choosing) and the updated GTAPView output (which are the results of the
GTPVEW.TAB calculations run on the post-simulation data). Or, you can save all or some of the
various outputs in a ZIP archive.
Example B10 - Changing the solution method
In Example B6 above, you told RunGTAP to solve the model using Johansens method. With
Johansens method, only approximate solutions are obtained to the nonlinear levels equations of the
33
model. RunGTAP (like GEMPACK) also provides multi-step solution procedures referred to as
Eulers and Graggs solution methods. Coupled with extrapolation (a standard numerical method
used in various branches of science and engineering), these are able to provide accurate solutions of
the levels equations of the model.
To change the solution method in RunGTAP go to Solve and click on the Change button to the
right of the Solution method label. [This button is the top-most button on the page.] In the Method
part select Gragg and then make sure that you have 3 solutions and 2,4,6 steps. [Select these if
they do not become selected after you click on Gragg.] Make sure that the Automatic Accuracy
box is not checked and that the Subintervals box shows 1. Then click Ok. Then Solve the model.
Since you changed the experiment, you will prompted to save the experiment details. Click Yes and
save the experiment with the same name as before: TMSFSE. Ignore RunGTAP's warning that you
are overwriting the record of your previous experiment. The Solve process will begin.
Once it has solved, RunGTAP displays an accuracy summary chart showing how many variables are
accurate in the levels to 1, 2, 3, 4, 5, or 6 figures. A little face summarizes overall accuracy -- hopefully it is
smiling. Accuracy of the updated data is summarised in the same way. Click Help to learn more, then OK to
proceed.
Another message now tells how long the solution took. Click OK then select View | Updated data |
XAC file. In this Extrapolation Accuracy File you can see the effect of the different solution
method and the extrapolation. To be specific, look at the results for component number 6 of variable
qo; these are the results for qo(food,SSA). This row of the XAC file is
6 3.83714 3.85428 3.85755 3.86020 CX 4 L5
Here the results are respectively the 2-step (3.83714), the 4-step (3.85428), the 6-step (3.85755) and
the extrapolated result (3.86020). The notation CX 4 means that you can be confident in the
extrapolated result (this is the CX) and you can be confident that at least 4 of the figures (that is, at
least the 3.854 part) in the extrapolated result are accurate. The L5 means that at least 5 figures in
the corresponding levels result (as distinct from the percentage change result) are accurate. Recall
from an earlier example that the Johansen result (really a 1-step result) for this same simulation is
3.116. You can see that the Johansen result is only just an approximation to the accurate result of
3.860. In producing the Johansen result, GEMPACK solves the system of linear equations associated
with the model just once (which is why Johansen is called a 1-step method) while 6 different systems
of linear equations are solved to obtain the 6-step solution.
When you have finished looking at the results in this Extrapolation Accuracy file (abbreviated to
XAC file by RunGTAP), click on Back to RunGTAP.
The accuracy summary chart that RunGTAP displays after solving is a brief digest of the XAC file.
You can select View | Accuracy Summary to see it again.
Example B11 - Has the power of the tariff actually been reduced by 10% ?
To check if the power of import tariff on food from SSA imported into EU has actually been reduced by
10%, you need to know the size of this power in the pre-simulation data and in the updated data. RunGTAP
makes it easy for you to see these values.
You saw the pre-simulation values in Example B5 above.
To see the post-simulation value of this power, select View | Updated data | Updated GTAPView Output
from RunGTAPs main menu. This will open a ViewHAR window which shows you the GTAPVIEW output
calculated using the updated (that is, post-simulation) data. As in Example B5, double-click to look at the
34
data at headed BI02. Proceed as in Example B5 to calculate the (post-simulation) ad valorem rate for
imports of food from SSA into the EU? What is the post-simulation power of the import tariff on food from
SSA imported into EU? Is this power 10% lower than in the pre-simulation data?
38
Close the ViewHAR window.
Example B12 - Copying results into a Spreadsheet
RunGTAP makes it easy for you to copy simulation results (or data) into other windows programs such as
spreadsheets or word processors. You will find this invaluable when you are preparing reports.
As an example, below we set out the simple steps needed to copy the qo results from the previous
simulation into Excel (or another spreadsheet).
Click on Results and then go to the qo results (the percentage change ones). You should see something
like
qo SSA EU ROW
Land 0 0 0
UnskLab 0 0 0
SkLab 0 0 0
Capital 0 0 0
NatRes 0 0 0
Food 3.860 -0.367 -0.019
Mnfcs -2.198 0.082 0.003
Svces -0.366 0.004 0.001
CGDS -0.001 -0.002 -0.003
Now click on Copy from RunGTAPs main menu. A message Data copied to Clipboard will be shown
for a few seconds.
Now start Excel (or your favourite spreadsheet program) running. In a new sheet, click on the top left-hand
cell and then select Edit | Paste from the main menu. You should see the above table appear in Excel. Note
that the number of decimal places selected in RunGTAP affects the exact numbers copied.
Close Excel.
Example B13 - Looking at Volume Changes
When you carry out a simulation using RunGTAP, the results relating to volumes are mainly
presented as percentage changes in volumes. (For example, the qo results give information about
percentage changes in the outputs of different commodities in the different regions.) But you can get
information about volume changes clicking View | Updated Data | Volume Changes. [RunGTAP
uses GTPVOL.TAB
39
to compute the volume changes.]
38
The post-simulation rate is 100*(264.725/15231.557)=1.738 so the post-simulation power is 1.01738. The pre-
simulation rate is 13.042 so the pre-simulation power is 1.13042. Note that 10% of 1.13042 is 0.113042; if you subtract
this from 1.13042 you get 1.01738. [Note that here you have been working with a fairly accurate solution (Gragg 2,4,6)
to the model. You might like to try the corresponding check based on the less accurate Johansen solution; if so, you will
find that the power of the tariff only drops by approximately 7%; this emphasises the need to produce an accurate
solution to see the true consequences of a shock.]
39
Following GTAP tradition, we refer to the GTAPVOL program, even though the RunGTAP file containing its source
code is now named GTPVOL.TAB. Pronounce "GTPVOL" the same as "GTAPVOL".
35
For example, the variable qo(i,r) shows percentage changes in the output of commodity i in region r.
To convert this to changes DQO(i,r) in these outputs, GTAPVOL uses the formula
DQO(i,r) = [qo(i,r)/100] * VOM(i,r) (1)
to calculate DQO(i,r). Here VOM(i,r) is the pre-simulation value of outputs at market prices, in the
initial equilibrium. Although the global data file tells us pre-simulation dollar values of these
outputs, it does not tell us pre-simulation volumes. Obtaining pre-simulation output volumes is only
possible if we make some decision about the units of these volume measurements.
GTAPVOL bases its output on the idea that the number of units output initially is the same as
VOM(i,r); that is, one unit of commodity i in region r is defined to be the amount that one dollar
will buy (at pre-simulation market prices). Volume changes are then reported by GTAPVOL in these
same units. Thus DQO(i,r) does not equal the change in the values of outputs since it does not
include the price changes induced by the shock.
For example, in the 3x3 data set, VOM("food","eu") is 1293092.375 million dollars. [To see this,
select View | Base Data | GTAPView Output and look at the VOM values which are at header
CM04.] GTAPVOL says that the pre-simulation output of food in the EU is 1293092.375 million
units.
You can look at the volume changes produced by the simulation above (Example B10) by selecting
View | Updated Data | Volume changes in RunGTAPs main menu. To see the change in the
volume of output of food in the EU, select the DQO row in the Contents list. You will see that the
output of food decreases by about 4740 units.
Is this consistent with the simulation results and the initial volume? To check this, find the
simulation result for qo(food,EU) and the pre-simulation volume of food produced in the
EU.
40
Note that you can also see the change in the volume of qo(food,EU) by looking at the Results
for variable qo and selecting the 4 Chng in the which solution list box. RunGTAPs View |
Updated Data | Volume changes is just an alternative way of seeing these (and other) changes.
You might like to look at other volume changes reported by RunGTAP.
B.4 A Simulation Removing Several Distortions with the 3x3 data
In the example below you will carry out a simulation removing several distortions on Food in the
European Union. More precisely, you will remove
output subsidies on food and farm products in the European Union to("food","EU"),
export subsidies on food and farm products exported from the European Union to the other two
regions txs("food","EU","SSA") and txs("food","EU","ROW")
import taxes on food and farm products imported into the European Union from the other two
regions tms("food","SSA","EU") and tms("food","ROW","EU")
This will be carried out on the 3x3 data set, where the commodity "food" includes farm products.
40
The simulation result for qo(food,EU) is -0.36654. The initial volume of food produced in the EU is 1293092
units. Note that 0.36654% of 1293092 is 4739.7 which checks well with the volume reduction of 4739.730 reported
by RunGTAP.
36
Example B14 - Carry out this simulation
The usual procedure is repeated here. First check that RunGTAP is using the 3x3 aggregation
(ACORS3X3). Click on Closure and check that the Standard closure is being used.
Go to Shocks.
(a) Select any shocks shown in the shocks window and delete them so that you are starting afresh.
(b) First add the shock to eliminate output subsidies on food in the EU.
Select to as the first variable to shock
Go to Elements to shock. Select Food in the first box and EU in the second box
Now, go to the third row of boxes. You can write the value of the shock in our experiment in the
first box to the left: -100, meaning the elimination of the production subsidies for food in the
EU.
Select %change rate as the Type of shock This is because here the intention is to eliminate
100% of the subsidy.
41
Add the shock to the panel below clicking on Add to shock list
(c) Next add the shocks to eliminate export subsidies on food exported from the EU.
Select txs as the second variable to shock.
First select component txs(food,EU,SSA), then select -100 as the shock and
%change rate as the type of shock. Add this shock to the list of shocks via Add to shock list.
Repeat for txs(food,EU,ROW).
(d) Next add the shocks to eliminate tariffs on food imported from other regions into the EU
(variable tms).
Next go to the Solve page and choose a solution method. Select the solution method as Gragg: 2-4-
6 steps extrapolation. Enter a suitable Experiment description and save the experiment details
[click Save Experiment and type in the new file name "CUTSUBS"]. Then click on Solve to start
the solution process.
When the solution has been calculated, you will see the Accuracy Summary dialog. Use its Help
button to learn what it can tell you. Then go on to examine some of the results.
Example B15 - Using Subtotals to divide up the effects of the shocks. [optional]
If your simulation involves several different shocks, GEMPACK offers you a very powerful facility
known as "subtotals". This allows you to apportion the total change in any endogenous variable
between the various shocks.
Try it out using the simulation from Example B14 above [if necessary, reload the CUTSUBS
experiment file that you saved]. Go to the Shocks page. You will define 3 subtotals which
decompose the results into the effects of the to changes, the txs changes and the tms changes.
41
If you selected %change power the effect would be to reduce the power of the tariff by -100%. This would reduce
the power to zero in the levels; such a power would mean a 100% subsidy which is not what you want.
Another way to eliminate the subsidy is to select %target rate with a shock value of 0.
37
To do this, first click on the Define Subtotal button.
Select variable to.
Click on the Add variable to subtotal button.
Click on the OK button.
Click OK to accept the Subtotal Description to changes.
You will be returned to the Shocks page. Note that the line
Subtotal to = to changes ;
has been added to the shocks list.
Repeat for variable txs to get the line
Subtotal txs = txs changes ;
added, and then repeat for variable tms to add the line
Subtotal tms = tms changes ;
Then go to the Solve page and save the experiment details [click Save Experiment and re-use the file
name "CUTSUBS"]. Then click on Solve.
When the solution has been calculated, examine the results for EV. You should see 4 columns of
numbers. The first column shows the same EV changes that were calculated in Example B14. The
next 3 columns show how much of the total change in EV may be attributed to the exogenous
changes in, respectively, to, txs and tms. Click on the Description button above the results to verify
this.
The subtotals columns show that the welfare gain in SSA comes mainly from the tms tariff cuts (last
column), while the EU and ROW welfare changes come mainly from reducing the export subsidies
txs (subtotal 2).
Go back to the Shocks page and click the Define Subtotal button again. As you saw above, this
launches a window which can help you compose subtotal statements like the three that you added
before. Use the Help button to find out how to use this window, and to find out more about the
theory behind subtotals.
38
C. MAKING A NEW VERSION FOR RunGTAP
To follow the examples in Section C, you need the GTAPAgg program mentioned below. This is not automatically
packaged with RunGTAP -- it must be purchased separately from GTAP at Purdue.
As you have seen, there are many different versions available under RunGTAP. Each such version is
basically a different aggregation of the full GTAP data base. How can you add another version? You will
see how in this section (and it is really quite easy).
In version 4 of the GTAP data base (this is the current
42
version), the full data recognises 45 regions, 50
sectors (or commodities) and 5 primary factors. Aggregating this means grouping together several regions
into composite regions, and doing the same for commodities and factors. For example, in the ACORS3X3
version,
regions saf (South African Customs Union), rsa (Rest of Southern Africa) and rss (Rest of sub-Saharan
Africa) have been aggregated into the region denoted SSA in ACORS3X3, various regions have been
aggregated into the region denoted EU in ACORS3X3 and the remaining regions have been aggregated
into ROW,
the 50 commodities have been aggregated into 3 aggregate commodities,
the 5 factors remain the same in ACORS3X3 as in the original data.
The easiest way to produce a new aggregation of the GTAP data is to use the GTAPAgg software. Once you
have created a new aggregation using GTAPAgg, it is easy to incorporate this into a new version in
RunGTAP. In this section you will carry out these two steps to create a new version in RunGTAP.
Example C1 Making a new aggregation using GTAPAgg
Start GTAPAgg running by double-clicking on its icon.
GTAPAgg provides what it calls a default aggregation from which you can make other aggregations.
43
To
start from this default aggregation, click on the button
Read aggregation scheme from file
In the open dialog box which appears, click on Default.agg and then click on Open .
Now lets work on the regional aggregation first. [You will do the sectoral and factor aggregation later.] To
do this, click on the button
View/change regional aggregation
In the table at the bottom you can see that the default aggregation recognises 3 composite regions,
the first called NAFTA comprising regions can, usa, mex,
the second called EU comprising gbr, deu, dnk, swe, fin, reu,
the third called ROW comprising the remaining 36 regions.
42
These instructions assume you have GTAPAgg for version 4 GTAP data. You might instead have GTAPAgg for
version 5 GTAP data. There are more regions and sectors in the Version 5 data.
43
If you have several aggregations available, you can start from any one and modify it using GTAPAgg to produce a
new aggregation.
39
Suppose that you are about to undertake an application relating to Australia and New Zealand, and that you
want to separate these two out from ROW into a new aggregated region called ANZ. You can do this as
follows.
Right-click [that is, click the right (not the left) mouse button] on the box containing the region ROW in
the table at the bottom of the screen. You will see a popup menu. On this menu, select the option Insert
before. A new aggregated region called New1 will appear above ROW and below EU.
Click on New1 and change it to ANZ .
Now go to the list of regions and click on the 4 ROW in the column titled New region next to aus
(region number 1). Click on the arrow which appears in this box to reveal a drop-down menu of the possible
aggregated regions. Click on ANZ to indicate that aus should belong to ANZ.
Repeat for nzl (New Zealand).
This completes the change to the region aggregation. Click on the OK button. This will return you to the
main GTAPAgg page.
Now for the sectoral aggregation, click on the button
View/change sectoral aggregation
You will see that there are 4 aggregated commodities called Food, OthPrimary, Mnfcs and Svces. You can
see which of the original 50 sectors belong to each of these. You could make changes here in just the same
way you made changes to the regional aggregation. For simplicity in this example, do not make any changes
here. So just click on OK to return to the main GTAPAgg page.
Similarly you can see the factor aggregation by clicking on
View/change factor aggregation
You will see that the 5 factors remain separate and that the factors UnSkLab, SkLab and Capital have been
designated as mobile factors. Again, for simplicity in this example, do not make any changes here. Click on
OK to return to the main GTAPAgg page.
Now click on
Save aggregation scheme to file
In the save dialog box which appears, type new4x4.agg in the File name: box and then click on Save.
At this stage you have specified the region, sector and factor aggregation mapping but GTAPAgg has not yet
carried out the arithmetic to aggregate the data as requested. To do this, click on
Create aggregated database
A Save dialog box appears: you can choose which folder your aggregation will be stored in (remember this
for future reference). Accept the suggested name new4x4.zip by clicking on the Save button. If you are
asked do you want to compute aggregated time series data?, click on No (again for simplicity).
It will take GTAPAgg a minute or two to do the arithmetic. While this is happening you see a message (near
the bottom of the screen) Wait..Aggregating.
40
When the aggregation is complete, GTAPAgg gives you a message indicating that the aggregation is stored
in the ZIP archive new4x4.zip as you requested. Make a note of the location of this file.
44
A button appears
so that you can View Output Files straightaway - ignore this for now.
This completes the creation of the new aggregation. [Wasnt that easy?]
Close GTAPAgg by clicking on the X in the top right-hand corner of the screen.
Example C2 Adding this aggregation as a new version in RunGTAP
Here you will add the aggregation created in the previous Example as a new version under RunGTAP. Start
RunGTAP by double-clicking on its icon. Select
Version | New
from the main menu. A Wizard (with a very friendly face) will appear to guide you through the next steps.
Click on Next .
In the next screen, click on New aggregation (in the top box). Then click in the box to the right asking for
the name of this new version, and change the name to new4x4 . Then click on Next .
In the screen which appears, click on the bottom of the Locate buttons, the one with ZIP archive ?? to its
right. In the open dialog box which appears, you will need to locate the file new4x4.zip you created in
Example C1 above. To do this, go to directory C:\GTAPAGG (or to the directory in which GTAPAgg is
installed) in the usual Windows way, click on file new4x4.zip and click on Open. The label next to the
bottom Locate button will change to ZIP archive: c:\gtapagg\new4x4.zip .
Then click on Next . Now click on FINISH in the screen shown to complete adding this new version.
RunGTAP informs you that it is about to switch to this version. Click OK . RunGTAP now needs to carry
out various calculations to prepare the relevant files (such as GTAPView and so on) you expect to have
available for any version
45
. When these calculations are complete, you see a message indicating that the new
solution has been generated. Click OK.
This completes the installation of a new version under RunGTAP. You can now carry out simulations with
this version in the usual RunGTAP way.
Before closing RunGTAP, click on the Version page of RunGTAP. You will see that, to really complete the
installation of this new version, you should complete the VERSION.TXT file which RunGTAP shows on its
Version page to inform you and others about the version. We ask you to do this at a later date.
Now close RunGTAP.
44
The file new4x4.zip will be saved by default in the directory in which GTAPAgg is installed.
45
If you used an older copy of GTAPAgg, RunGTAP might tell you that it is converting the data files to a more modern
format.
41
D. CUSTOMIZING RunGTAP
You need a GEMPACK licence to follow the examples in this section, which also assumes that you have had a
little practice in using GEMPACK. From within RunGTAP, you can use Help..GEMPACK licence to verify that you
have a properly installed GEMPACK licence.
Back in the 20th century, RunGTAP insisted that the same set of TABLO-generated programs (specified by
TAB files) was used for all versions. From 2000 that restriction no longer applies. Now you can have
different variants of the GTAP model which are used with particular versions.
To see an example of this, use Version...Change to change to the TP16 version and look over the
information on the Version page. Next select the menu item Version...Modules : a window appears
indicating that for this version the GTAP module (ie, the main model) has been replaced by the module
GTAPE which is stored in the version folder. Click on the Help button and explore the 2 or three help topics
which explain how the "modules" -- a jargon term -- are used. Then close Help and click on the word
"GTAPE" which is visible at top right of the Version...Modules window. A second window appears listing
all the components of the GTAPE module -- a number of files with the same name but different extensions.
Click Cancel twice to return to RunGTAP.
The TP16 version uses its own variant of the standard GTAP.TAB file, GTAPE.TAB, which incorporates
some extra equations and variables. In the next paragraphs we explain how you can create a new version
which also uses its own variant of the GTAP model. We divide the process into two stages. The first stage is
preparatory; it consists of creating a new version with its own copies of the files related to GTAP.TAB. The
only difference is that the new version will implement GTAP using GEMSIM instead of using the Fortran-
based GTAP.EXE which RunGTAP uses by default.
Stage 1: Preparatory
Creating a new version based on the ACOR3x3 version
Use Version...Change to switch to the ACORS3x3 version. Then use Version...New to create a new
version, called NEWVER and "based on the same aggregation" as ACORS3x3, by "simply copying
everything" from ACORS3x3. RunGTAP will switch to the NEWVER version and run a test simulation.
Enter Developer Mode and use TABmate as text editor
Use Tools...Options to launch the options dialogue. Check that RunGTAP can locate the programs TABLO,
GEMSIM and TABmate (most likely all in the C:\GP directory). Switch on both the options Developer
Mode and Use TABmate as text editor. Close the Options dialog.
A new top-level menu item, Developer, will have appeared. Use Developer...DOS box in version dir to
launch a DOS session in the NEWVER subdirectory. Then type into the command line:
copy ..\GTAP.*
This will copy a number of files from the main RunGTAP folder down into the NEWVER subdirectory.
Three of these are not needed, so delete them by typing in these three commands:
del GTAP.EXE
del GTAP.AXS
del GTAP.AXT
Return to RunGTAP (no need to close the DOS box).
42
Regenerate GTAP as a GEMSIM program
Use View...Other text file to open the file GTAP.STI in the NEWVER folder. The TABmate editor should
appear with that file open. Go down to the bottom of the file, past the condensation instructions, and find a
line starting "wfp". Change "wfp" to "pgs". This instructs TABLO to prepare a GEMSIM program ("wfp"
causes a Fortran program to be written). Use TABmate's Save button to save the STI file.
In TABmate, use the Options..Code and Other menu item to make sure that "TABLO CODE produces
GEMSIM files", and to tell TABmate, if necessary, where the TABLO program is located.
Now use TABmate's Open button to open the file GTAP.TAB. Finally use the TABLO STI button to Run
TABLO from the STI file. A message "busy TABLOing" appears at the bottom of TABmate. After a while a
box should appear, informing you that GEMSIM files MIN, GSS and GST files have been produced. Close
TABmate and return to RunGTAP.
Use the GEMSIM program for this version
Use Version...Modules to launch the Modules dialog. Click on the white box representing the version-
specific TAB file for the main model (at top of right-most column). A second dialog appears -- choose the
second option "stored in version folder". Then click on the file GTAP.TAB which appears in the list
underneath. A list of the files making up the GTAP module should appear, together with the encouraging
message "all necessary parts are present and up-to-date". Click OK twice; a warning appears saying that the
main module has changed. Follow its advice and choose the Tools...Run Test Simulation menu item. The
Wait box with spinning globe appears -- study this carefully. In the middle of the Wait box is a line which
counts elapsed seconds, and just below this is a line listing the name of the program currently running. You
should be able to see that the GTAP module is (a) located in the NEWVER folder, and (b) implemented
using GEMSIM. If it went by too quick, click the Solve button and study the Wait box again.
Stage 2: Changing GTAP.TAB
Adding 1 new equation and 1 new variable to GTAP.TAB
Use View...TAB files...Main model to open the file GTAP.TAB in the NEWVER folder. At the bottom of
that file, add the following lines:
Variable
(all,j,PROD_COMM)(all,r,REG) pmat(j,r) # price index for intermediate inputs #;
Equation E_PMAT # price index for intermediate inputs #
(all,j,PROD_COMM)(all,r,REG)
[sum(i,TRAD_COMM, VFA(i,j,r))] * pmat(j,r) =
sum(i,TRAD_COMM, VFA(i,j,r) *pf(i,j,r));
The above lines declare a new variable, pmat, which is then specified to be the average price of each firm's
material inputs (put the cursor on "VFA" and "pf" and click Gloss to be reminded what these symbols are).
When you have typed them in, click the TABLO Check button -- the message "no errors found" should
appear at the bottom of the TABmate window.. If not, corrrect any typing errors you made
46
and TABLO
Check again: repeat this until you see the message "no errors found".
Next use the TABLO STI button to Run TABLO from the STI file. A message "busy TABLOing" appears
at the bottom of TABmate. After a while a box should appear, informing you that GEMSIM files MIN, GSS
and GST files have been produced.
46
TABmate should locate any errors and underline them; click on the underlined parts to get an explanation of the
problem.
43
Adding the new variable to GTAP.MAP
A final complication is that RunGTAP does not normally show all variables on its Results page -- only those
listed in a MAP file. You must add the new variable pmat to the MAP file. Each line of the file GTAP.MAP
contains a 4-character header (contents do not matter but must be unique), followed by a space, followed by
the variable name.
Use TABmate's Open button to open the file GTAP.MAP in the NEWVER folder (to see that file in the
Open dialog, set Files of type to "all files"). At the bottom of that file add a new line:
0160 pmat
After clicking the Save button, close TABmate, and return to RunGTAP.
Running the new model
From RunGTAP, choose the Tools...Run Test Simulation menu item. After the model has solved, go to the
Results page, and look for the variable pmat. Results from the test simulation are rather boring (it is a
numeraire shock), so you might like to run a more interesting experiment and again examine the pmat
results.
Complications which were avoided
In the example above, we added one new endogenous variable, pmat, together with an equation which
explained it. Hence there was no need to alter any files specifying closure. If your modification involves
adding exogenous variables you will have to add them to all experiment files for that version (files with EXP
extension in version folder) as well as to the following files:
GTAP.CLG: the closure used for SAGEM GE Elasticities.
GTAP.CLP: (most of) the closure used for ALTERTAX runs.
If the changes you are making are substantial, you may prefer to run several simulations under WinGEM
before you add your new module to RunGTAP. If so, you can find details about running simulations under
WinGEM and GEMPACK in Appendix A.
44
E. FINDING OUT MORE ABOUT RunGTAP AND GEMPACK
During the Short Course, you will learn much more about RunGTAP. Whenever you carry out a simulation,
RunGTAP prepares a vast amount of information about the simulation to assist you in analysing the
simulation. Much of this information is available via the View menu. In particular, RunGTAP
shows pre-simulation tax rate details, GE and PE Elasticities (see View | Base Data ) .
shows post-simulation tax rates, a GTAPVIEW summary of the post-simulation data, Welfare
decomposition results and Volume changes (see View | Updated Data ) .
makes it easy for you to carry out systematic sensitivity with respect to changes in parameters or shocks
(see Tools | Sensitivity ).
allow you to estimate how much of the simulated changes were due to a subset of the shocks (the
Subtotals facility).
You can find out detailed information about RunGTAP by consulting the extensive Help files which are
supplied with RunGTAP. (See Help in RunGTAPs main menu.)
You may wonder about the syntax used in RunGTAPs Closure and Shocks pages. The syntax used here is
identical to the relevant parts of so-called Command files (see the section below) required in GEMPACK for
carrying out simulations. You can find more details in the GEMPACK user documentation (see the
References section at the end of this document).
Connection between RunGTAP and GEMPACK
RunGTAP is a powerful Windows interface which minimizes the entry costs for working with GTAP. When
you use RunGTAP to solve GTAP, RunGTAP solves the model by running the appropriate GEMPACK
programs in the background (in DOS boxes). In particular, RunGTAP prepares all the files required by
GEMPACK, and manages the interface between you, the user, and the GEMPACK programs in such a way
that you are hardly aware of this interface. This is part of the power of RunGTAP.
For most purposes, you can use RunGTAP without being aware of GEMPACK in the background. As you
have now seen, RunGTAP provides very effective ways of carrying out simulations, and of looking at pre-
and post-simulation data. It also routinely calculates various other information associated with a simulation,
including the welfare decomposition of results, the GTAPVIEW summary of the updated data and the
volume changes.
Nonetheless, in this Short Course we introduced you to WinGEM and GEMPACK explicitly for
three reasons.
We dont want the basic modeling tasks to seem like a black box to you. For example, we want
you to understand how the statements in TABLO files (for example, the Formulas) produce the
desired calculations and output.
As you analyse your simulation results, there may be information about the model which you
need which is not packaged up by RunGTAP and the standard GTAP TABLO Input files but
which you can obtain relatively easily via WinGEM. For example, you may need to calculate
certain shares which are not available in GTAPVIEW: you can calculate these using the methods
in sections A.3 and A.4 above.
As you become more experienced, the modeling tasks you undertake may require you to modify
the standard GTAP model (found in GTAP.TAB) in some way. [For example, you may need to
add some behavior which is not present, or you may need to modify some existing equations.] In
some cases, you will want to customise RunGTAP as in Part D above to include your new version
of the model, and you may prefer to run several simulations under WinGEM before you
45
incorporate your modifications into RunGTAP. In other cases you may not be able to use
RunGTAP to solve this modified model, but you can use WinGEM.
In Appendix A, we set out the steps required to carry out using WinGEM the simulations in Part B
above. Whenever you carry out a simulation using GEMSIM or a TABLO-generated program, you
specify the details of the simulation (including the closure and shocks) on a GEMPACK Command
file. Appendix A contains several examples of these. When you work with RunGTAP, it prepares the
Command files for you. [For example, RunGTAP takes the lines from the Closure and Shocks pages
and adds them into the Command file for the simulation.]
Other Models Besides GTAP
GEMPACK can be used to implement and solve a wide range of models besides GTAP.
Several example models apart from GTAP are available in subdirectory \GP\EXAMPLES on your
computer. Details about these model files are given in Chapter 1 of GEMPACK document GPD-1
(see the References). The models supplied include
Stylized Johansen - a pedagogical 2-sector model
Miniature ORANI - a pedagogical single-country model
ORANIG a 23-sector version of the well-known ORANI model of the Australian economy; the
theory of ORANIG has been used for models of numerous other countries including Denmark,
South Africa, China, Thailand and Indonesia
DMR - Dervis, De Melo and Robinson model of KOREA
and three intertemporal (that is, dynamic) models
TREES - a stylized model of forestry
CRTS - a single-sector investment model
5SECT - a 5-sector investment model
For example, to work with the Stylized Johansen model, make a directory, change to it and copy the
relevant files via the DOS commands
md \sj
cd \sj
copy \gp\examples\sj*.*
Suggestions for hands-on computing using WinGEM with some of these models are given in chapter
2 of GPD-8. If you are interested in seeing how GEMPACK works with models other than GTAP,
you might like to work through the hands-on computing in chapter 2 of GPD-8.
You can find a complete list of the GEMPACK user documentation in the References at the end of
this document. Electronic copies of all of these documents are on the Short Course disks.
46
Appendix A: Simulations using WinGEM
You need a GEMPACK licence to follow the examples in Appendix A, as well as the sample files issued to course
participants.
In this Appendix, we show you how to use WinGEM to carry out simulations such as those you
carried out in Part B above using RunGTAP.
47
[As before, if you modify the GTAP model, you may
not be able to use RunGTAP for simulations, or you may prefer to use WinGEM until you have
checked that your new model is working correctly.]
AA.0 Numeraire simulations
The GEMPACK procedure for carrying out a simulation with any model is shown in Figure 1 in
chapter 6 of the GTAP Book, or alternatively in Figures 2.5.1 and 2.5.2 of GEMPACK document
GPD-1 (see the References section at the end). In carrying out simulations with GTAP, you will first
run GEMSIM (case (i) in section B.1 above) or GTAP.EXE (case (ii) in section B.1 above), and
then run GEMPIE. An alternative to running GEMPIE is to use the Windows program ViewSOL;
this is what you will do at the GTAP Short course.
In Examples AN1 and AN2 you will carry out these two Steps for a numeraire simulation with the
3x3 data. This is a simulation in which the usual numeraire for GTAP (namely the variable pfactwld
- world price index of primary factors) is increased by 10 per cent.
Start WinGEM running and check (via File | Change both default directories ) that the directory is
C:\GTAP .
First it is necessary to implement a suitable version of the GTAP model. This is done by running
TABLO as set out in detail in the next example.
Example AA0 - Condensing GTAP to produce output for GEMSIM
In this WinGEM section, you will work with the November 1998 version of the TABLO Input file
GTAP.TAB. [This is slightly different from the file GTAP.TAB used during the current Short
Course. Of course, the methods introduced here could be equally well applied to any variant of
GTAP.TAB. Also, the simulation results obtained using the 1998 version of GTAP.TAB are very
similar to those obtained using later versions of GTAP.TAB.]
Select Simulation | TABLO Implement... from WinGEMs main menu. This will open a TABLO
window. Next select Options | Run from STI file from the menu on this TABLO window. Then
Select the Stored-input file GTAPGS.STI.
48
[This is a so-called Stored-input file, often
abbreviated to STI file. It contains all the responses to prompts from the program TABLO in order to
condense the model (omissions, backsolves etc) and produce output GTAP.GSS and GTAP.GST for
47
Chapter 2 of GEMPACK document GPD-8 (see the References section at the end) provides a detailed
Hands-on introduction to the use of WinGEM for carrying out simulations with any model. This Appendix A
provides such an introduction using the GTAP model.
48
Another way to select run from STI file more quickly is to click on the tape recorder button along the top row in
the TABLO window. This puts you straight into a file selection box for STI files. [If you hover your mouse - that is,
leave it still for a few seconds - over this tape recorder button you will see the hint Select STI file (Ctrl+T). There are
other so-called shortcut buttons in WinGEM; you might like to hover over some of them and use ones which appeal
to you.]
47
GEMSIM.] Then click on Run. TABLO will take a couple of minutes to run. When it has finished
you might like to look at the LOG file produced.
49
All the simulations in this part of the document use this November 1998 version of GTAP.TAB. You
are now ready to run simulations.
Example AN1 - Carrying out the basic numeraire simulation
50
Select Simulation | GEMSIM Solve... from WinGEMs main menu. This will open a GEMSIM
window. Then select the Command file to be NUM4P04.CMF. [This Command file contains all
the instructions for the simulation, including the closure and shocks. You will look at it in detail in
Example AN3 below.] Then click on Run.
There will be quite a lot of screen activity in the resulting DOS box. The program is reading the 3x3
data files, and applying the shocks. When this has finished, the program window in control of the
simulation will suggest that you Go to ViewSOL. Click on this and go to Example AN2 below.
Example AN2 - Run ViewSOL to look at the results
The Solution file NUM4P04.SL4 produced in the Example above contains the percentage changes in
all endogenous variables (for example, certain prices and quantities). However this Solution file is a
binary file, so you cannot be printed or looked at in a text editor such as GEMEDIT. The program
ViewSOL lets you look at the results in a way which is very similar to the Results page of
RunGTAP. [This example is very similar to Example B3 in Part B above.]
You will see the Contents page listing many of the variables of the model. ViewSOL has 3 slightly
different formats for this Contents list. Select Format... from ViewSOL's main menu and there click on
Arrange vectors by name (in the panel headed Vector options); then click Ok which will put you back
to the Contents list.
To see the results of one of these variables listed by name, just double-click on the corresponding row in
the Contents list. First double-click on the qo row to see the results for this variable (industry output of
commodity i in region r). Select 3 decimal places (see the third drop-down list box along the top row of
the current ViewSOL window - the only one with a single figure in it). Then you should see something
like the following:
qo SSA EU ROW
Land 0 0 0
UnskLab 0 0 0
SkLab 0 0 0
Capital 0 0 0
NatRes 0 0 0
Food -0.000 -0.000 -0.000
Mnfcs -0.000 0.000 0.000
49
If you have a source-code version of GEMPACK, you can proceed similarly except using Stored-input file
GTAP.STI instead of GTAPGS.STI, to produce the TABLO-generated program GTAP.FOR. Then you can compile
and link this (via WinGEMs Simulation | Compile & Link... ) to produce GTAP.EXE. You can carry out
simulations with GTAP by running GTAP.EXE instead of GEMSIM via WinGEMs Simulation | Run TG program...
. RunGTAP uses GTAP.EXE to carry out simulations.
50
The text of this example tells you how to run GEMSIM to carry out this simulation. If you wish to run the TABLO-
generated program GTAP.EXE instead, select Simulation | Run TG program... from WinGEMs main menu. The
rest is very similar to the text following. Select the Command file NUM4P04.CMF and then click on Run. Then Go
to GEMPIE or Go to ViewSOL once the program has finished running.
48
Svces 0.000 -0.000 0.000
CGDS 0.000 0.000 0.000
The top 5 rows are shown in red since these are exogenous. The remaining are the endogenous
percentage changes which are all zero (as expected).
In the second drop-down list box near the top of the screen you should see 1 num4p04. This
indicates that you are seeing the linearized simulation results (the percentage changes for this variable).
This list box (which we refer to as the which solution list box) can be used to see other solutions or
other aspects of the same solution.
For example, to see the pre-simulation levels values for this variable, click on this which solution list
box and select 2 Pre num4p04. Then you should see something like the following.
qo SSA EU ROW
Land 6052.497 24710.801 258133.000
UnskLab 115581.359 3131426.000 6450964.500
SkLab 38094.156 1934923.625 3662705.750
Capital 103171.328 2520859.000 7300757.000
NatRes 16539.744 43138.270 310655.563
Food 115150.531 1293092.375 3713563.750
Mnfcs 209986.375 4820759.000 12375033.000
Svces 280645.906 10201773.000 20614168.000
CGDS 53911.820 1567239.000 4452204.500
These are the pre-simulation levels values. The units of quantity are what one million pre-simulation
dollars buy. For example, the pre-simulation level of output of food in SSA is 115,150 units. If you
change the which solution list box to 3 Post num4p04 you can see the post-simulation levels, while
if you change it to 4 Chng num4p04 you can see the changes (not percentage changes) from pre-
simulation levels to the post-simulation levels. [In this case the changes are all small since the percentage
changes are close to zero.]
Please click again on Contents to return to the Contents list.
Now double-click on the pm row to see the results for this variable (market price of commodity i in
region r). Look at the percentage change results first (select 1 num4p04 in the which solution list
box), then the pre-simulation levels, then the post-simulation levels and finally the changes. Are these as
you expect?
Please click again on Contents.
For variables with just one argument, you can see all four lots of results at once. To see this, first change
the which solution list box to 2 Pre num4p04 and then double-click on the pgdp row. You will see
all four lots of results for this variable (GPD price index).
Again return to the Contents list.
Not all variables have levels results available. To see this, first change the which solution list box to 1
num4p04 and then double-click on the qcgds row to see the results for this variable (Output of
capital goods sector). Then, when you change the which solution list box to 2 Pre num4p04 you just
see n.a. which means that these results are not available.
Then return to the Contents list and again select the linearized results by clicking on 1 num4p04
from the which solution list box.
To see the effects of another useful way of listing the variables in the Contents page, select Format...
from ViewSOL's main menu and there click on Arrange vectors by size AND set (in the panel headed
49
Vector options); then click Ok which will put you back to the Contents list. You should see something
like:
Variable Size No. Name
Macros 1 15
Vectors size:3 REG 65
Vectors size:3 TRAD_COMM 13
qo 9*3 1 industry output of commodity i in region r
qxs 3*3*3 1 export sales of commodity i from r to
qiw 3*3 1 aggregate imports of i in region s, cif
qoes 2*4*3 1 supply of sluggish endowment i used in j,
qst 3*3 1 sales of i from r to international transport
(and so on).
To see the results for all variables with a single argument ranging over the set REG, double-click on the
second of the rows above (the one below Macros). This time you will see the linear (percentage-
change) results for the 64 such variables (including qcgds, pop and pgov). Again you can see the other
results by making a selection in the drop-down list box controlling which lot of results you are viewing
(the one showing 1 num4p04 at present). When you have finished looking at these results, click on
Contents to return to the Contents list.
When you have finished looking at the results, exit from ViewSOL.
Example AN2A (optional) - Run GEMPIE to convert results to human-readable form
The program GEMPIE is an alternative to ViewSOL. It can be used to convert the results in a
Solution file to human-readable form so that you can print all or some of them, or you can look at
them in a text editor such as GEMEDIT. To do this for NUM4P04.SL4, click on the WinGEM
window left open from Example AN1 above (when you ran the simulation), and click on the Go to
GEMPIE button there.
Then click on Run in the GEMPIE program window which appears.
When this has finished, note the name of the GEMPIE Print file produced (which always has suffix
.PI5). You can look at the results of the simulation by clicking on
View file
Move around the file using the PgDn and PgUp keys, for example. Note the sections near the start of
the file which remind you of the names of the Sets and Variables, and also tell you which variables
are exogenous, which are endogenous and what the shocks are.
To see the qo results, go to the top of the file via Ctrl+Home and then search for the 4-character
string qo ( - that is, q then o then a space then (. This will put you at the start of the qo
results.
Does this GEMPIE Print file show the pre- and post-simulation levels results, and if so, how?
When you have finished looking at the results, exit from this Print file.
Example AN3 - The Command file NUM4P04.CMF
The simulation itself was carried out in Example AN1. There the program GEMSIM took all of its
inputs from the GEMPACK Command file NUM4P04.CMF. This file tells the program all the
information required to specify a simulation, including the closure, the pre-simulation data files, the
shocks and the post-simulation data files (that is, updated data).
First look at this file NUM4P04.CMF via File | Edit file... from WinGEMs main menu.
50
Move around the file to see the various parts of the file. Lines beginning with an exclamation mark !
are comments which are ignored by the program but are vital in making this file intelligible to
humans and a good record of the simulation. Find the places where
(a) the closure is specified,
(b) the shocks are specified,
(c) the program is told which pre-simulation data files to read,
(d) the name of the Solution file is specified,
(e) the program is told which post-simulation data files to write.
There are other parts of the file which you will learn about later.
Example AN3A (optional) - A Command file for a numeraire decrease
Now suppose that you wanted to change this file so as to give a 5 percent decrease to the numeraire.
To prepare a Command file for this, use File | Save as... to change the name of the file you are
editing to NUM4P04X.CMF. Then make appropriate changes so that it reduces the numeraire by 5
per cent. You will also need to make a few other changes. You should
change the name of the Solution file to NUM4P04X,
change the name of the updated file with logical name GTAPDATA to NUM4P04X.UPD,
change the other occurrences of NUM4P04 to NUM4P04X, and
should also look at the comments and the verbal description and change them to be compatible
with your new shock.
When you have finished making the changes, exit from the editor. [If you are uncertain about your
file NUM4P04X.CMF, you can compare it with the file NM404XOK.CMF we have prepared.]
You won't run this modified numeraire simulation using NUM4P04X.CMF here, but you will do
this when you do Example AN6 below.
Example AN4 - Look at the updated data
As well as producing a Solution file containing percentage changes to prices and volumes, the
simulation in Example AN1 above produced updated data files, notably an updated version of the
global data for the model. This updated data reflects the state of the economy as it would be after the
shock (10 per cent increase in the numeraire) has worked its way through the economy. For the
simulation in Example AN1 above, this updated global data is in the file called NUM4P04.UPD.
Like the pre-simulation GTAPDATA file DAT4P04.HAR, the updated GTAPDATA file
NUM4P04.UPD is a Header Array file. This means that you need the help of a program (either
ViewHAR or SeeHAR) to look at the data in it. Below we show you how you can use ViewHAR to
look at some of the updated data and compare it with the corresponding original data. [You could do
much the same using SeeHAR.]
The 3x3 array of data at header "VIPA" contains the Value of Private household expenditure on each
Imported commodity in each region, valued at Agents' prices.
Click on View Input/Output Files in the GEMSIM window left open from the simulation (Example
AN1 above) and select HA updated GTAPDATA C:\GTAP\NUM4P04.UPD. This will open a
ViewHAR window looking at the Contents list for this updated data. Double click on header VIPA
to look at its data. To make this occupy just the left half of the screen, click (carefully) in the left
side of the X-like figure near the bottom right-hand corner of the ViewHAR window. [This X-like
51
shape is just to the left of the 6 up/down arrows in the bottom right-hand corner of the ViewHAR
window. First maximise ViewHAR so it occupies all of the screen if you are having difficulty
finding this X-like shape.]
Now, for the original data DAT4P04.HAR, go back to the GEMSIM window from which you ran
the simulation and again click in View Input/Output Files and this time select HA input
GTAPDATA C:\GTAP\DAT4P04.HAR. Again double-click to select the VIPA data and this
time click carefully on the right side of the X-like figure to make this occupy the right-hand half of
your screen.
Then (via the Taskbar or Alt+Tab), bring the other ViewHAR window (the one in the left hand
half of the screen) to the top.
Now that you have both the original and the updated data on your screen, look at a particular cell,
say that corresponding to food in SSA. Think what has happened to prices and to quantities in this
simulation, and hence deduce what must have happened to values. Check that the pre- and post-
simulation VIPA(food,SSA) values are consistent with this.
51
You might like to repeat this for
some other cells in this and/or other headers. Close the two ViewHAR windows when you are
finished.
Example AN5 (optional) - Run GTAPVIEW on the post-simulation data
The updated global data NUM4P04.UPD (see Example AN4 above) should satisfy the same
balancing conditions (e.g., GDP should be the same from both sides) as the original global data
DAT4P04.HAR. You can check this by carrying out the instructions in GTAPVIEW.TAB (see
section A.2 above) on NUM4P04.UPD (rather than DAT4P04.HAR).
To do this, you first need to prepare a suitable Command file for running GEMSIM. Of course, the
way to do this is to modify the Command file VIEW4P04.CMF used to carry out the GTAPVIEW
calculations on the original data in DAT4P04.HAR. So choose File | Edit file... and open
VIEW4P04.CMF. First save it as VWN4P04.CMF. Then edit this to change
the name of the GTAPDATA file to read from DAT4P04.HAR to NUM4P04.UPD.
the name of the output GTAPVIEW and LOG files to VWN4P04.HAR and VWN4P04.LOG
respectively.
the name of the output TAXRATES file to TXN4P04.HAR.
the name of the file in the first line (a comment) to VWN4P04.CMF.
Then exit, saving the new VWN4P04.CMF.
First run TABLO (via Simulation | TABLO Implement ) and Select GTAPVIEW.TAB and then
click on Run . This will produce the GEMSIM Auxiliary files for GTAPVIEW.TAB.
Now run GEMSIM (via Simulation | GEMSIM Solve...) and Select this Command file
VWN4P04.CMF. When GEMSIM has finished running, look at the output Header Array file (what
is its name?) produced by running ViewHAR. In particular, look at the CURRENTACCT values.
Did they change in the updated data?
51
The pre- and post-simulation values are approximately 4367.82 and 4804.60. Note that 10% of the former is
436.782. When you add this to the pre-simulation value you get 4804.60. Thus, as expected, the post-simulation value
is 10% more than the pre-simulation value.
52
Example AN6 (optional) - Repeat for a 5 percent decrease in the numeraire
To see the effects of a 5 percent decrease in the numeraire, repeat the simulation in Examples AN1
and AN2 above, but instead take inputs from the Command file NUM4P04X.CMF you prepared in
Example AN3A above. Check that the results are as expected (namely no change in quantities and 5
percent reductions in prices and domestic dollar values).
Example AN7 (optional) - Numeraire simulation with a larger data set
In Examples AN1 and AN2 above you carried out a numeraire simulation (increasing pfactwld by
10 percent) with the 3x3 data. In this examples you will carry out the same simulation with the 7x5
data.
The easiest way to prepare a Command file for this simulation is to base it on NUM4P04.CMF used
with the 3x3 data. The natural name for this new Command file is NUM4P05.CMF. You know how
to do this by now (using Edit file... and Save As...). When you edit the new file, change all
occurrences of "4P04" to "4P05" and change all occurrences of "3x3" to "7x5". No other
changes are needed.
Then run GEMSIM as in Example AN1, though use the Command file NUM4P05.CMF instead of
NUM4P04.CMF, and then run ViewSOL much as in Example AN2 (or run GEMPIE as in Example
AN2A). Again check the results for variables qo and ps.
Close down WinGEM and all associated windows before proceeding.
AA.1 A Simulation Reducing One Distortion
In Examples AA1-AA4 below, you will carry out a simulation with the 3x3 data in which the import
tariff on Food from Sub-Saharan Africa imported into the European Union (EU) is reduced by ten
percent. (In the 3x3 data base, the power of this tariff is approximately 1.13, as you can see from the
TMS_L values produced in Example A11 above.)
Start WinGEM running and check (via File | Change both default directories ) that the directory is
C:\GTAP .
Example AA1 - Preparing a Command file
Here you will prepare a GEMPACK Command file TMSFSE.CMF for carrying out this simulation.
Start from NUM4P04.CMF used in the numeraire simulation, Save As... TMSFSE.CMF and then
edit this to make the changes indicated below.
52
(1) Shock. The variable in question is tms (the percentage change in the power TMS_L of the import
tariffs.) This variable has three arguments. The notation
tms(i,r,s)
means the percentage change in the power of the import tariff levied in region s on commodity i
from region r. Thus to reduce the power of the import tariff on Sub-Saharan Africa Food imported
into the EU by 10 percent, you must specify a shock of -10 to tms("food","SSA","eu"). Find the
shocks part of the file TMSFSE.CMF and replace it by the statement
52
The name TMSFSE is chosen as a reminder that this simulation is a TMS shock on Food from Sub-Saharan Africa
to the EU.
53
shock tms("food","SSA","eu") = -10 ;
(2) Solution file name. Change the "solution file =" statement so that the Solution file is called
TMSFSE.SL4. Since GEMSIM automatically adds the standard Solution-file suffix .SL4, you should
change this statement to
solution file = tmsfse ;
(3) Verbal description. This is several lines of text describing the simulation. It is placed on the
Solution file and is reported when you look at simulation results. Find the statement "verbal
description = ... ;" and change it appropriately. Your new verbal description can consist of several
lines of text. Make sure that you end it with a semi-colon ';'.
(4) Names of updated data files. The post-simulation global data will be different from that in the
numeraire simulation, so you should change the name of the updated global data (it is referred to as
file GTAPDATA). We suggest that you call it TMSFSE.UPD using the root TMSFSE as in the name
of the Command file and the Solution file. So, find the statement "updated file gtapdata = ... ;" and
change it accordingly.
[Note that, although you must specify names for the updated parameters and set-information files,
the "updated" versions of these are the same as the original versions. Hence there is no need to
change their names.]
(5) Log and Display file names. Change the name of the LOG file to TMSFSE.LOG (again using
the same root TMSFSE), and change the Display file name to TMSFSE.DIS.
(6) Since the closure and pre-simulation data is the same as for the numeraire simulation, there are no
other changes required.
(7) Change the heading at the top of the file to TMSFSE.CMF. Then exit from edit, saving the
changes to TMSFSE.CMF.
When you have made these, exit from the editor, saving you changes. If you are uncertain about any
part of your file TMSFSE.CMF, you can look in the file TMSFSEOK.CMF which we have prepared.
[If, when you use your new TMSFSE.CMF, the program says there is an error which you can't
detect, try using the file TMSFSEOK.CMF instead of TMSFSE.CMF.]
Example AA2 - Run GEMSIM and ViewSOL (or GEMPIE)
Open a GEMSIM window as in Example AN1 above, Select the Command file TMSFSE.CMF and
then Run the program. When it finishes, either run ViewSOL (as in Example AN2) to look at the
results (or else click on Go to GEMPIE and run GEMPIE).
First look at the qo results. When you are looking at these in ViewSOL, notice the option on
ViewSOLs tool bar of changing the number of decimal places displayed. [You can hover with your
mouse over each of the items on the tool bar. Try the different ones until you find the one with hint
Set decimal places.] Select 3 decimal places. For example, check that the output of food in the
SSA qo("food","SSA") increased by 3.112 percent.
Do not close ViewSOL when you have finished looking at the results.
[To choose 3 decimal places with GEMPIE (see Example AA2 above), when you run GEMPIE
select Options | GEMPIE options and choose 3 decimal places (instead of the default 6). Then
GEMPIE will put 3 decimal places in all results on the Print file it produces.]
54
Example AA3 - Changing the solution method
In Example AA2 above, the simulation program was told to use Johansen's method to calculate
simulation results. With Johansen's method, only approximate solutions are obtained to the nonlinear
levels equations of the model.
GEMPACK also provides Euler's (pronounced "oilers") and Gragg's solution methods. These can
provide accurate solutions of the levels equations of the model. Here you will carry out the same
simulation as in Example AA2 above but this time using Gragg's method (the default in GEMPACK)
to calculate the results.
To do this, you should copy (via Save As...) TMSFSE.CMF to TMSFSEN.CMF ("N" for
nonlinear), then edit TMSFSEN.CMF as described below.
(1) Find the statement
method = johansen ;
and replace it with the statements
method = gragg ;
steps = 2 4 6 ;
[Make sure that you end every statement in your Command file with a semi-colon ;]
These two new statements tell GEMSIM to use Gragg's method and to calculate so-called 2-step, 4-
step and 6-step results and then extrapolate on the basis of these to obtain the final solution. The
statement "extrapolation accuracy file = yes ;", which is already in your Command file, asks
GEMSIM to create a so-called Extrapolation Accuracy file which you can look at to see if the
results are sufficiently accurate.
(2) Change the names of the Solution file, updated GTAPDATA file and of the LOG and Display
files to TMSFSEN.
Then exit from the editor, saving the changes to TMSFSEN.CMF.
[If you are uncertain about any part of your file TMSFSEN.CMF, you can look in the file
TMSFSNOK.CMF which we have prepared. If, when you use your new TMSFSEN.CMF, the
program says there is an error which you can't detect, try using the file TMSFSNOK.CMF instead of
TMSFSEN.CMF.]
Now rerun the simulation by running GEMSIM and taking inputs from TMSFSEN.CMF and then
running ViewSOL (or GEMPIE).
Example AA4 - Comparing these results
To see how the Johansen solution and the one obtained in Example AA3 above using Gragg's
method differ, you can compare the results in the Solution files TMSFSE.SL4 (Example AA2) and
TMSFSEN.SL4 (Example AA3). To do this, return to ViewSOL (use the Taskbar or Alt+Tab)
where you should still see the results in TMSFSE.SL4 (from Example AA2, where you left
ViewSOL open).
One of the advantages of ViewSOL is that it can look at several different solutions at the same time.
To see this, select File... | Open... and open TMSFSEN.SL4
Click on the qo row to see the results for variable qo. You will probably see from one of the boxes
on the tool bar (the one with hint Choose which solution to view) that you are looking at the results
55
in the TMSFSEN solution. Note the value for qo(food,SSA) in this. To compare with the
value from the TMSFSE solution, click on the Choose which solution to view box on the tool bar
and select the TMSFSE solution; you will immediately see the qo results from this solution. Note
the difference between the qo(food,SSA) results in the two solutions.
53
To see how accurate the Gragg results are, look at the Extrapolation Accuracy file (it is a text file so
you can use GEMEDIT to look at it) TMSFSEN.XAC produced in Example AA3. For example, the
qo part of this starts with a line very similar to
6 3.83168 3.84880 3.85207 3.85472 CX 4 L5
These are respectively the 2-step, 4-step, 6-step and extrapolated results for component number 6
(Food in SSA) of qo. The annotation "CX 4" indicates that this percent change result is judged to be
accurate to at least 4 figures and that we can be confident about the extrapolation. The annotation
L5 means that the corresponding result for the levels value of the output of food in SSA is
accurate to at least 5 figures
Then go to the end of this Extrapolation Accuracy file. This tells you how many of the results are
judged to be accurate to 3 figures, 4 figures etc.
You might like to estimate the sizes of the errors in the Johansen solution (relative to the more
accurate Gragg solution) for the different variables of the model. [Look in TMSFSE.SL4 for the
Johansen results and in TMSFSEN.SL4 for the more accurate Gragg results.] For example, perhaps
look at the relative errors for quantity variables such as qo and qxs and welfare measures such as u
and EV. You will see that the relative errors are greater for the welfare measures than for the
quantity variables. The largest relative error is perhaps for the Equivalent Variation EV("eu"), for
which the accurate result is about
$US -615 million and the Johansen result is about $US -203 million.
When you have finished, close ViewSOL (via File | Exit).
AA.2 A Simulation Removing Several Distortions with the 3x3 data
In Example AA5 below you will carry out a simulation removing all distortions on Food in the
European Union. More precisely, you will remove
- output subsidies on food and farm products in the European Union,
- export subsidies on food and farm products exported from the European Union, and
- import taxes on food and farm products imported into the European Union.
This will be carried out on the 3x3 data set, where the single commodity "food" includes farm
products.
The levels values of the three distortions above (respectively those of TO_L, TXS_L and TMS_L)
and the sizes of the shocks to variables to, txs and tms respectively to remove these distortions have
been calculated in Example A12 above. The required shocks to remove all of these distortions are in
the files TO4P04.SHK, TX4P04.SHK and TMS4P04.SHK respectively. However, in this simulation
we only wish to remove those affecting Food and the European Union; that is, we wish to give the
appropriate shocks just to
53
In this example we want you to look at the simulation (that is, percentage change) results. Since there are also levels
results (pre- and post-simulation and changes results), the simulation results for TMSFSE will be shown as 1 tmsfse
while those for the non-linear simulation TMSFSEN will be shown under 5 tmsfsen.
56
to("food","eu") ! output of food in EU,
txs("food","eu","SSA") and txs("food","eu","row") ! exports of food from EU,
tms("food","SSA","eu") and tms("food","row","eu") ! imports of food into EU.
The first is achieved via the statement
shock to("food","eu") = select from file to4P04.shk ;
in a Command file; the "select from" tells GEMSIM to select just the shocks to the appropriate
component of to from all the shocks in the file TO4P04.SHK. Similar statements achieve the
desired shocks to the relevant components of variables txs and tms.
You should look at the Command file CAPSIM.CMF which we have prepared. You will see the
shock statements and various other statements for carrying out this simulation.
Example AA5 below relies on the three files TO4P04.SHK, TXS4P04.SHK and TMS4P04.SHK
produced in Example A12 above. Before starting Example AA5, check that these three files are
present by going to a DOS box (which you can do by selecting
File | Shell to DOS
in WinGEMs main menu. In this box, issue the command
dir t*.shk
Then issue the command exit to close the DOS box.
Example AA5 - Carry out this simulation
First run GEMSIM, taking inputs from the Command file CAPSIM.CMF. Once this finishes
running, go on to ViewSOL or to GEMPIE (perhaps again choosing 3 decimal places for these
results). Examine some of the results to see if they are what you would expect from this reform. (For
example, what happens to the output of Food in SSA and ROW? Why?)
This simulation used 2,4,6-step Gragg calculations to obtain a fairly accurate solution. Perhaps
examine the Extrapolation accuracy file CAPSIM.XAC to see how accurate some of the results are.
Look at the summary at the end of the file.
Example AA6 - Checking that the simulation has worked
Part of the output from the simulation is the updated global data file CAPSIM.UPD. This contains
the global data as it would be once the relevant distortions have been removed. Examining it (how
can you do this?) should enable you to confirm that these distortions have in fact been removed.
The best way to check this is perhaps to use SHOCKS.TAB again. The idea is to use the instructions
in SHOCKS.TAB to calculate the sizes of the relevant distortions in the updated (that is, post-
simulation) data. To do this, you will need to modify SHK4P04.CMF (which you used in Example
A12 above to compute the shocks for the CAP reform simulation) to calculate the levels of the
distortions in the updated data. To do this, first copy SHK4P04.CMF to a new file SHKCAP.CMF
(use File | Edit file... and Save As...) and then edit SHKCAP.CMF. Make sure that CAPSIM.UPD
is the global data set it reads (edit the "file gtapdata" statement) and change the names of the output
.SHK files by replacing 4P04 by CAP in all their names (for example, file TOHAT = tocap.shk ;
). Then save the new SHKCAP.CMF. [If you are uncertain about your file, check the file
SHKCAPOK.CMF which we have prepared.]
57
Now run GEMSIM and take inputs from SHKCAP.CMF. Once this has run, look in the new output
files. For example, to see if output subsidies on food in the EU have been eliminated, look in the file
TOCAP.SHK (via View Input/Output Files). The value here for (food,EU) is the shock required
to eliminate output subsidies. This should be nearly zero (indicating that subsidies have already been
eliminated); is this what you see? Repeat for the relevant values in TMSCAP.SHK and
TXSCAP.SHK. [If any of these is not sufficiently close to zero, you could repeat the simulation in
CAPSIM.CMF, this time increasing the number of steps to get a more accurate solution.]
58
REFERENCES
W. Jill Harrison and K.R. Pearson (1996), Computing Solutions for Large General
Equilibrium Models Using GEMPACK, Computational Economics, vol. 9 (1996),
pp. 83-127. [A preliminary version was Centre of Policy Studies and Impact Project
Preliminary Working Paper No. IP-64, Monash University, June, pp.55.]
Thomas W. Hertel, ed. (1997), Global Trade Analysis: Modeling and Applications,
Cambridge University Press, pp.403.
GEMPACK Documents
54
Harrison, W.J. and K.R. Pearson (2002), An Introduction to GEMPACK, GEMPACK
Document No. 1 [GPD-1], Monash University, Clayton, Sixth edition, October 2002, pp.207+9.
Harrison, W.J. and K.R.Pearson (2002), TABLO Reference, GEMPACK Document No. 2 [GPD-2]
Monash University, Clayton, Fourth edition, October 2002, pp.191+10.
Harrison, W.J. and K.R.Pearson (2002), Simulation Reference: GEMSIM, TABLO-generated
Programs and SAGEM, GEMPACK Document No. 3 [GPD-3], Monash University,
Clayton, Second edition, October 2002, pp.262+12.
Harrison, W.J. and K.R.Pearson (2002), Useful GEMPACK Programs, GEMPACK Document No. 4
[GPD-4] Monash University, Clayton, Second edition, October 2002, pp.138+10.
Harrison, W.J. and K.R. Pearson (2005), Release 9.0 of GEMPACK: New Features and
Changes from Release 8.0, GEMPACK Document No. 5 [GPD-5],
Monash University, Clayton, First edition, April 2005.
Harrison, W.J. and K.R. Pearson (2005), Installing and Using the Source-Code Version of
GEMPACK on Windows PCs with Lahey Fortran, GEMPACK Document
No. 6 [GPD-6], Monash University, Clayton, Twelfth edition, April 2005.
Harrison, W.J. and K.R. Pearson (2005), Installing and Using the Executable-Image
Version of GEMPACK on Windows PCs, GEMPACK Document No. 7 [GPD-7],
Monash University, Clayton, Ninth edition, April 2005.
Harrison, W.J. and K.R. Pearson (2002), Getting Started with GEMPACK: Hands-on Examples,
GEMPACK Document No. 8 [GPD-8], Monash University, Clayton, Third edition,
October 2002, pp.110+8.
54
Electronic versions of these documents are supplied on the GEMPACK Executable-Image CD supplied at the Short
Course.
También podría gustarte
- Getting Started With Quick Test Professional (QTP) And Descriptive ProgrammingDe EverandGetting Started With Quick Test Professional (QTP) And Descriptive ProgrammingCalificación: 4.5 de 5 estrellas4.5/5 (2)
- MATLAB Machine Learning Recipes: A Problem-Solution ApproachDe EverandMATLAB Machine Learning Recipes: A Problem-Solution ApproachAún no hay calificaciones
- MapleSim JMAG-RT Connector Getting Started GuideDocumento7 páginasMapleSim JMAG-RT Connector Getting Started GuideRTEFG DFGJUAún no hay calificaciones
- GATK GuideBook 2.4-7Documento342 páginasGATK GuideBook 2.4-7testerjoe456100% (1)
- 80 MatGPR Release 2 - A Freeware MATLAB Package For The Analysis Interpretation of Common and Single Offset GPR Data FastTimes 15 (1) .Pdf20130820-25450-1jpvwp7-Libre-libreDocumento28 páginas80 MatGPR Release 2 - A Freeware MATLAB Package For The Analysis Interpretation of Common and Single Offset GPR Data FastTimes 15 (1) .Pdf20130820-25450-1jpvwp7-Libre-libreMuhammad GhazalliAún no hay calificaciones
- 5700 MlogitDocumento38 páginas5700 MlogitNawaz AliAún no hay calificaciones
- CMPG Detailed OverviewDocumento25 páginasCMPG Detailed OverviewMarco Espinoza CorderoAún no hay calificaciones
- Instructions For Installing D-ITG 2.8Documento3 páginasInstructions For Installing D-ITG 2.8PIN1234567890Aún no hay calificaciones
- Replay A Log On Petri Net For Conformance Analysis Plug-In PDFDocumento11 páginasReplay A Log On Petri Net For Conformance Analysis Plug-In PDFNovandi BanitamaAún no hay calificaciones
- Buddha - Sushmitha Week4 Report1Documento12 páginasBuddha - Sushmitha Week4 Report1CP KrunalAún no hay calificaciones
- 6 Stata-1Documento2 páginas6 Stata-1Zaroon KhalidAún no hay calificaciones
- Stata Tutorial: Updated For Version 16Documento49 páginasStata Tutorial: Updated For Version 16Siddhanth AgrawalAún no hay calificaciones
- Catapult Fir Walk ThroughDocumento3 páginasCatapult Fir Walk Throughadejoe01Aún no hay calificaciones
- PAM-STAMP 2008 Manual de Exemplo Inverse - 2008Documento44 páginasPAM-STAMP 2008 Manual de Exemplo Inverse - 2008Vitor NascimentoAún no hay calificaciones
- Applied Bayesian Modeling A Brief JAGS and R2jags TutorialDocumento22 páginasApplied Bayesian Modeling A Brief JAGS and R2jags TutorialAnonymous KsYY9NyAún no hay calificaciones
- Getting Started With ATP: Folder H:/atp/xxx Does Not Exist. Create?Documento2 páginasGetting Started With ATP: Folder H:/atp/xxx Does Not Exist. Create?JosAún no hay calificaciones
- MadGraph To UCntuple v2Documento4 páginasMadGraph To UCntuple v2postscriptAún no hay calificaciones
- Paragraph ManualDocumento38 páginasParagraph ManualVito Edson Ramos MancillaAún no hay calificaciones
- The minted package: Highlighted source code in LATEXDocumento38 páginasThe minted package: Highlighted source code in LATEXahxcahx aoerurcAún no hay calificaciones
- SetupDocumento14 páginasSetupGeEs AnggaAún no hay calificaciones
- LLM UpdatesDocumento6 páginasLLM UpdatesasimovidickAún no hay calificaciones
- Gretl PaperDocumento14 páginasGretl Paperapi-3707742Aún no hay calificaciones
- Phil Viton Mlogit in RDocumento38 páginasPhil Viton Mlogit in RKubra KhanAún no hay calificaciones
- STATA TUTORIAL INTRODocumento29 páginasSTATA TUTORIAL INTROWawan Joko PranotoAún no hay calificaciones
- (Beta Release) : Derek Barnett Marth Lab, Department of Biology Boston CollegeDocumento18 páginas(Beta Release) : Derek Barnett Marth Lab, Department of Biology Boston Collegemarcos_de_carvalhoAún no hay calificaciones
- Mirascript en v03.60Documento29 páginasMirascript en v03.60lcsmlcsmAún no hay calificaciones
- Graphite Grafana Quick Start v1.4Documento25 páginasGraphite Grafana Quick Start v1.4tatreromanosAún no hay calificaciones
- Accessing and Working With Statsbomb Data in RDocumento27 páginasAccessing and Working With Statsbomb Data in RTewfic SeidAún no hay calificaciones
- ABAP Dump Analysis (ST22)Documento3 páginasABAP Dump Analysis (ST22)Ashok PanhalkarAún no hay calificaciones
- Installing Gempack Release 11 On Windows PCS: (Chapter 2 of Gempack Manual)Documento15 páginasInstalling Gempack Release 11 On Windows PCS: (Chapter 2 of Gempack Manual)Fritz D P HasugianAún no hay calificaciones
- Discrete-Choice Logit Models With RDocumento38 páginasDiscrete-Choice Logit Models With RJose CobianAún no hay calificaciones
- Math PackDocumento73 páginasMath Packahmed_497959294Aún no hay calificaciones
- SNAP Command Line Tutorial: Graph ProcessingDocumento10 páginasSNAP Command Line Tutorial: Graph ProcessingEnglish LearnerAún no hay calificaciones
- The MRTG 2 Install Guide On WindowsDocumento8 páginasThe MRTG 2 Install Guide On WindowsnopeiccoAún no hay calificaciones
- Ruaumoko 2D and 3D Earthquake Analysis Programs GuideDocumento16 páginasRuaumoko 2D and 3D Earthquake Analysis Programs GuideDeisy M SAún no hay calificaciones
- CS553 Homework #5: Sort On Single Shared Memory NodeDocumento3 páginasCS553 Homework #5: Sort On Single Shared Memory NodeHariharan ShankarAún no hay calificaciones
- What Is .GML FileDocumento4 páginasWhat Is .GML FilejackAún no hay calificaciones
- BetterBusBuffers UsersGuideDocumento17 páginasBetterBusBuffers UsersGuideUsamaAún no hay calificaciones
- GNU Gprof: Jay Fenlason and Richard StallmanDocumento52 páginasGNU Gprof: Jay Fenlason and Richard StallmanSagar JainAún no hay calificaciones
- Refine Mh721 Driver TXT DetailsDocumento2 páginasRefine Mh721 Driver TXT DetailsGabriel BrackenAún no hay calificaciones
- Getting Started with ATP Simulation and PlottingDocumento1 páginaGetting Started with ATP Simulation and Plottingvlady33Aún no hay calificaciones
- CARLA Setup for Ubuntu in 40 StepsDocumento20 páginasCARLA Setup for Ubuntu in 40 StepsGokul SoundararajanAún no hay calificaciones
- 03 Carla-Installation-Guide CARLA Setup Guide Ubuntu PDFDocumento20 páginas03 Carla-Installation-Guide CARLA Setup Guide Ubuntu PDFprogisAún no hay calificaciones
- CARLA Setup for Windows in <40 CharsDocumento22 páginasCARLA Setup for Windows in <40 CharsprogisAún no hay calificaciones
- SDN ExerciseDocumento8 páginasSDN ExerciseSandeep ReddyAún no hay calificaciones
- Install and Use D-ITG Traffic GeneratorDocumento2 páginasInstall and Use D-ITG Traffic Generatoriotossiche50% (2)
- SAT Calculator Program SAT Operating System TI-89 Titanium Full Version ManualDocumento32 páginasSAT Calculator Program SAT Operating System TI-89 Titanium Full Version ManualSteve SuchoraAún no hay calificaciones
- Assets Nagios Com Downloads Nagioscore Docs Nagioscore 3 en Pluginapi HTMLDocumento1 páginaAssets Nagios Com Downloads Nagioscore Docs Nagioscore 3 en Pluginapi HTMLWiñaytel PeruAún no hay calificaciones
- Setting Up Mpmath: Download and InstallationDocumento4 páginasSetting Up Mpmath: Download and Installationpeter ferrerAún no hay calificaciones
- Sas Graphs CHKDocumento36 páginasSas Graphs CHKMangeshWagleAún no hay calificaciones
- Atpdraw As User Shell For Atp SimulationsDocumento20 páginasAtpdraw As User Shell For Atp SimulationsIonutz AxuAún no hay calificaciones
- Installing Manual-Py3Documento2 páginasInstalling Manual-Py3Hani oveissyAún no hay calificaciones
- READMEDocumento3 páginasREADMEAdhitya KamakshidasanAún no hay calificaciones
- ArtMatic Pro 4.6 What's New GuideDocumento5 páginasArtMatic Pro 4.6 What's New GuideSRIBGIOAún no hay calificaciones
- Taudem 5.2 Guide To Using The Taudem Command Line Functions For Taudem Multi FileDocumento28 páginasTaudem 5.2 Guide To Using The Taudem Command Line Functions For Taudem Multi Filej espirituAún no hay calificaciones
- GUSEK (GLPK Under Scite Extended Kit) : IndexDocumento7 páginasGUSEK (GLPK Under Scite Extended Kit) : IndexJosé LuisAún no hay calificaciones
- Ses-Cdegs 2k - Autogrid ProDocumento22 páginasSes-Cdegs 2k - Autogrid ProGilberto MejiaAún no hay calificaciones
- 1 Atpdraw AtpDocumento2 páginas1 Atpdraw AtpM Yudi NugrohoAún no hay calificaciones
- Optimize species distributions with Desktop GarpDocumento13 páginasOptimize species distributions with Desktop GarpTee SiAún no hay calificaciones
- Linux System Administrator Interview Questions You'll Most Likely Be Asked: Job Interview Questions SeriesDe EverandLinux System Administrator Interview Questions You'll Most Likely Be Asked: Job Interview Questions SeriesAún no hay calificaciones
- Uts Psak 14Documento3 páginasUts Psak 14errikprabowoAún no hay calificaciones
- SimDocumento2 páginasSimerrikprabowoAún no hay calificaciones
- PT Pos Indonesia (Persero) Reports Strong Growth in 2013Documento492 páginasPT Pos Indonesia (Persero) Reports Strong Growth in 2013errikprabowoAún no hay calificaciones
- WITS ProductDocumento10 páginasWITS ProducterrikprabowoAún no hay calificaciones
- Guide On Import - Revised As at 4 Nov 2013Documento15 páginasGuide On Import - Revised As at 4 Nov 2013errikprabowoAún no hay calificaciones
- Mcleod Ch01Documento29 páginasMcleod Ch01errikprabowoAún no hay calificaciones
- Relationship MahasiswaDocumento4 páginasRelationship MahasiswaerrikprabowoAún no hay calificaciones
- Hay Job Evaluation 770Documento18 páginasHay Job Evaluation 770anshulkulsh100% (2)
- WITS ProductDocumento10 páginasWITS ProducterrikprabowoAún no hay calificaciones
- BVIC Bank Victoria International Tbk. Company Report AnalysisDocumento3 páginasBVIC Bank Victoria International Tbk. Company Report AnalysiserrikprabowoAún no hay calificaciones
- ManualDocumento9 páginasManualerrikprabowoAún no hay calificaciones
- GP InstallDocumento15 páginasGP InstallerrikprabowoAún no hay calificaciones
- Management Accounting: Student EditionDocumento24 páginasManagement Accounting: Student EditionerrikprabowoAún no hay calificaciones
- Managerial Accounting Chapter 1Documento21 páginasManagerial Accounting Chapter 1Ikhlas WauAún no hay calificaciones
- Preview: State Multinationals: The Impact of State Ownership On International Diversification and Firm PerformanceDocumento24 páginasPreview: State Multinationals: The Impact of State Ownership On International Diversification and Firm PerformanceerrikprabowoAún no hay calificaciones
- AdidasDocumento15 páginasAdidasJijo PauloseAún no hay calificaciones
- InPower FamiliarizationDocumento99 páginasInPower FamiliarizationAntonio MartinAún no hay calificaciones
- DASS Assignment - 3Documento4 páginasDASS Assignment - 3Apoorva TirupathiAún no hay calificaciones
- Multi Boot DVDDocumento62 páginasMulti Boot DVDFabricio AraujoAún no hay calificaciones
- 2G Interview SlideDocumento36 páginas2G Interview Slidevishalkavi18Aún no hay calificaciones
- DOL Installation GuideDocumento21 páginasDOL Installation GuideasffaasgggasgasgasgasAún no hay calificaciones
- Filtration and SeparationDocumento2 páginasFiltration and SeparationantoniojaviermaciasAún no hay calificaciones
- Oracle Big Data SQL Installation GuideDocumento139 páginasOracle Big Data SQL Installation Guidepedro.maldonado.rAún no hay calificaciones
- Publisher HelpDocumento82 páginasPublisher HelpDino JahicAún no hay calificaciones
- Assembled VNWA DocumentationDocumento10 páginasAssembled VNWA DocumentationfjbelmonAún no hay calificaciones
- Engineering Solutions Tutorials 2017Documento324 páginasEngineering Solutions Tutorials 2017vinod reddy mAún no hay calificaciones
- N Is Introduction 2019Documento53 páginasN Is Introduction 2019academic19Aún no hay calificaciones
- ReadmeDocumento8 páginasReadmerkumaravelan4137Aún no hay calificaciones
- Yamaha Motif XF: Sound Library For Kontakt 5 "Revisited" Edition by Docam411Documento4 páginasYamaha Motif XF: Sound Library For Kontakt 5 "Revisited" Edition by Docam411TrubiskoAún no hay calificaciones
- ValSpeQ 4.16.2 Release NoteDocumento3 páginasValSpeQ 4.16.2 Release NoteEDUARDOAún no hay calificaciones
- Asami Asami Pu La Deshpande PDFDocumento2 páginasAsami Asami Pu La Deshpande PDFkamlesh0% (1)
- Spoken TutorialsDocumento7 páginasSpoken Tutorialsbossruhi82Aún no hay calificaciones
- Upgrade ECO3EXPERT Software & HardwareDocumento17 páginasUpgrade ECO3EXPERT Software & HardwareSOPORTE LINEAS100% (1)
- 14 Common Syn0 SDocumento61 páginas14 Common Syn0 SDaniel100% (1)
- Project Assignment 1 (PA1) : 45 PointsDocumento2 páginasProject Assignment 1 (PA1) : 45 PointsDuy MaiAún no hay calificaciones
- MML Putty CommandsDocumento25 páginasMML Putty Commands11009105053Aún no hay calificaciones
- How To Creat Your Own RomDocumento16 páginasHow To Creat Your Own RomBhupendra SainiAún no hay calificaciones
- Oracle Patch Update 12.2.1.4Documento11 páginasOracle Patch Update 12.2.1.4Siddu BalaganurAún no hay calificaciones
- Bachelor of Science in Information TechnologyDocumento34 páginasBachelor of Science in Information TechnologyFrancis AnireAún no hay calificaciones
- Sphinx - Open Source Search ServerDocumento130 páginasSphinx - Open Source Search ServerAralnothAún no hay calificaciones
- Download OASIS-3 MRI datasetsDocumento16 páginasDownload OASIS-3 MRI datasetsAlessandro QuercettiAún no hay calificaciones
- Cs Sequence of Scores TemplateDocumento188 páginasCs Sequence of Scores TemplateDavid VictoriAún no hay calificaciones
- LogDocumento2 páginasLogezzayrezzayAún no hay calificaciones
- Creating Bootable DOS CDDocumento25 páginasCreating Bootable DOS CDDooLooAún no hay calificaciones
- My Sabre Scribe Installation GuideDocumento20 páginasMy Sabre Scribe Installation Guidepirate2028091989Aún no hay calificaciones
- Thesisfs: Online Document Management System: Joseph Christian G. Noel William Yu Pierre Tagle, PHDDocumento6 páginasThesisfs: Online Document Management System: Joseph Christian G. Noel William Yu Pierre Tagle, PHDtajwalAún no hay calificaciones