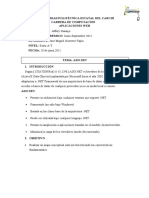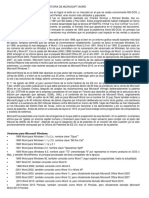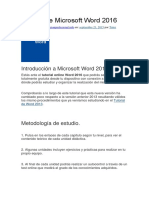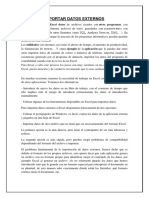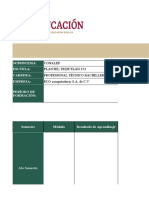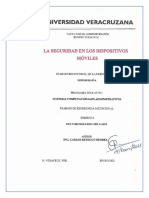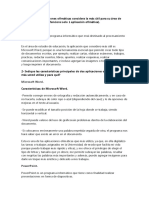Documentos de Académico
Documentos de Profesional
Documentos de Cultura
Informatica Ciclo 4
Cargado por
carloshernangallegoTítulo original
Derechos de autor
Formatos disponibles
Compartir este documento
Compartir o incrustar documentos
¿Le pareció útil este documento?
¿Este contenido es inapropiado?
Denunciar este documentoCopyright:
Formatos disponibles
Informatica Ciclo 4
Cargado por
carloshernangallegoCopyright:
Formatos disponibles
Manual de instruccin de
Microsoft PowerPoint
2010
1
Manual de instruccin de Microsoft PowerPoint 2010,
Uso bsico
Manual de
Tabla de
contenido
Objetivos
Introduccin
Qu es M! PowerPoint"
Iniciar el #ro$ra%a PowerPoint
&o%#onentes de la #antalla
&rear una nueva #resentacin
'i#os de vistas de una #resentacin
&rear una nueva dia#ositiva
&a%biar el Layout de una dia#ositiva
'rabajando con t(tulos ) Bullets *vi+etas, en una dia#ositiva
-#licar for%ato al te.to
&orrector orto$rfico *Spelling,
Insertar i%$enes
Mover, co#iar, borrar ) ca%biar el ta%a+o de los objetos
-$re$ar Header ) Footers a una dia#ositiva
'ransiciones
/.0ibir una #resentacin *Slide Show View
1uardar2$rabar una #resentacin
-brir una #resentacin
I%#ri%ir una #resentacin
&errar un docu%ento
-#ndice 13 &aracteres es#eciales
-#ndice 23 -tajos *Shortcuts
-#ndice 43 &onsejos #ara el dise+o de las dia#ositivas
2
Manual de instruccin de Microsoft PowerPoint 2010, Uso
bsico
Objetivos
-l ter%inar este %anual de instruccin usted #odr3
5e6nir 7u es M! PowerPoint 2010
Plani6car una #resentacin e6ca8
Iniciar M! PowerPoint 2010
9isuali8ar una #resentacin
-$re$ar te.to en una dia#ositiva *slide,
-#licar atributos de te.to
Utili8ar el corrector orto$r6co
Insertar ) %odi6car ilustraciones
Identi6car los ti#os de vistas dis#onibles
1uardar una #resentacin
-brir una #resentacin #revia%ente $rabada
I%#ri%ir una #resentacin usando viarias o#ciones
&errar el #ro$ra%a
Introduccin
Microsoft PowerPoint 2010 #er%ite a los usuarios crear r#ida%ente
#resentaciones atractivas ) din%icas: Puede crear dia#ositivas individuales )
las #uede e.0ibir co%o una #resentacin en su co%#utadora: PowerPoint 0ar
resaltar su #resentacin oral ) ser co%#le%entada #or la %a.i%i8acin de
los recursos audiovisuales:
Qu es MS PowerPoint
Microsoft PowerPoint 2010 es un #ro$ra%a de a#licacin enfocado en
#resentaciones 7ue se usan #ara or$ani8ar ) #resentar infor%acin e ideas de
for%a visual ) atractiva: -)uda al orador a #resentar las ideas 7ue desea llevar
en su co%unicacin, de una for%a atractiva e interactiva:
;a versin 2010 de PowerPoint le #er%ite reali8ar las si$uientes tareas3
Introducir ! "odificar el te#to$ Puede introducir, editar )
a#licar for%ato al te.to fcil%ente:
%a"biar el as&ecto de la infor"acin$ PowerPoint cuenta con
%uc0as funciones 7ue ca%bian ) transfor%an la for%a en c%o se
%uestra la infor%acin:
Or'ani(ar ! aco"odar la infor"acin$ Puede or$ani8ar, %odi6car )
editar la infor%acin e ilustraciones de su #resentacin fcil%ente:
Incor&orar infor"acin de otras fuentes$ Per%ite i%#ortar a su
#resentacin docu%entos reali8ados en otros #ro$ra%as, tales co%o3
<ord, /.cel, &orel <ordPerfect, -dobe P0otos0o#, entre otros:
4
Manual de instruccin de Microsoft PowerPoint 2010, Uso
bsico
Presentar la infor"acin de varias "aneras$ Usted #uede esco$er
la %anera en 7ue desea #resentar su infor%acin, co%o #or eje%#lo3
%ostrar la #resentacin electrnica%ente usando un #ro)ector,
distribu)endo handouts *%aterial de distribucin, a la audiencia o
si%#le%ente #ublicarla en la <eb, entre otras o#ciones:
Iniciar el &ro'ra"a PowerPoint
-ntes de crear una #resentacin utili8ando PowerPoint, debe tener una
idea bsica de la infor%acin 7ue 7uiere co%unicar: 5ebe to%ar en
consideracin el lu$ar donde ofrecer la #resentacin ) la audiencia 7ue
estar #resente:
Para lo$rar una #resentacin e.itosa, se reco%ienda lo si$uiente3
)eter"inar clara"ente el "ensaje *ue desea transferir$ 5ebe
dedicarle tie%#o a desarrollar los ele%entos visuales ) necesarios #ara
llevar el %ensaje a la audiencia: Inicie la #resentacin describiendo los
objetivos del desarrollo ) las estrate$ias a utili8arse:
+erificar la audiencia ! el lu'ar donde ofrecer, su &resentacin$
;a audiencia ) la ubicacin donde ofrecer la #resentacin in=u)en en el
.ito de la %is%a: -ntes de co%en8ar su oratoria, debe to%ar en
consideracin la ilu%inacin del lu$ar, la ubicacin del #ro)ector, los
dis#ositivos #ara %anejar la #resentacin di$ital ) e7ui#os tcnicos
dis#onibles:
'a%bin, identi6car el #ersonal de a#o)o tcnico 7ue le asistir de
sur$irle #roble%as con el e7ui#o:
)eter"inar el dise-o$ ;as i%$enes, ilustraciones ) efectos visuales
son sin duda atractivos en una #resentacin: PowerPoint dis#one de una
serie de dise+os #re>fabricados con co%binaciones de colores reali8adas
#or dise+adores $r6cos, 7ue le a)udarn a darle ese to7ue #rofesional )
art(stico a su #resentacin: 5e i$ual for%a, PowerPoint contiene una
a%#lia $aler(a de efectos es#eciales 7ue #uede 0acer de su #resentacin
una e.#eriencia interactiva:
)eter"inar los "ateriales adicionales .tiles &ara la
&resentacin$ 5ebe considerar %aterial co%#le%entario en su
#resentacin, co%o #or eje%#lo los handouts, entre otros:
Para iniciar PowerPoint3
1: /n la barra de tareas de <indows, 0a$a clic al botn de Start )
seleccione, /ll Pro'ra"s:
2: ;e a#arecern toda la lista de #ro$ra%as 7ue dis#one la co%#utadora:
Identi67ue ) 0a$a clic en Microsoft O0ice:
4: ?a$a clic en Microsoft Office PowerPoint 2010:
@
Manual de instruccin de Microsoft PowerPoint 2010, Uso
bsico
Ilustraci
n 1
%o"&onentes de la &antalla
;a unidad bsica de una #resentacin es una dia#ositiva *Slide,: Un slide est
co%#uesto de uno o %uc0os objetos: Un objeto es cual7uier ele%ento de una
dia#ositiva 7ue #uede %ani#ularse, tales co%o3 %arcadores de #osicin
*placeholders, cajas de te.to, $rficas, tablas, dibujos *shapes,, entre otros:
&ada ve8 7ue inicie PowerPoint, se crear una #resentacin nueva con una
dia#ositiva de t(tulo en blanco en vista 1or"al (Normal view): Astas tienen
%arcadores de #osicin *placeholder,, 7ue son reas #ara colocar contenido
de for%a or$ani8ada:
Para introducir te.to en una dia#ositiva, basta con 0acerle clic dentro del
placeholder deseado ) co%en8ar a escribir:
Para editar el te.to de una dia#ositiva, si%#le%ente 0a$a clic en el
placeholder 7ue desea editar ) #odr %odi6car el te.to e.istente:
Ilustraci
n 2
B
Manual de instruccin de Microsoft PowerPoint 2010, Uso
bsico
%rear una nueva &resentacin
-l acceder a PowerPoint 2010, el #ro$ra%a le abrir auto%tica%ente una
nueva #resentacin, lista #ara 7ue co%ience a escribir: Co obstante, usted
#uede crear una #resentacin u otro ti#o de docu%ento en el #ro$ra%a
utili8ando una #lantilla *template,, co%o #or eje%#lo, un certi6cado, calendario,
una a$enda, un fyer o una $u(a #ara su #resentacin, entre otros docu%entos:
Para crear un nuevo docu%ento utili8ando una #lantilla3
1: 5e la #esta+a 2ile, 0a$a clic en 1ew: /n el rea central, #odr
des#la8arse e identi6car la cate$or(a del docu%ento nuevo, co%o #or
eje%#lo3 %ertificates: 5e#endiendo de la cate$or(a seleccionada, es
#osible 7ue le %uestre varias subcate$or(as %ostradas en car#etas:
2: ?a$a clic en la #lantilla 7ue desea ) #odr observar la #re>visuali8acin
del docu%ento a la derec0a:
Otra for%a #ara buscar un template es escribiendo en la caja de
bDs7ueda, el no%bre o
asunto de la #lantilla 7ue desea ) el #ro$ra%a le %ostrar la $aler(a de
#lantillas relacionado a lo escrito:
4: !i desea crear una nueva #resentacin o docu%ento utili8ando la
#lantilla seleccionada, 0a$a clic en el botn %reate: /s #osible 7ue la
#lantilla no est $uardada en su co%#utadora: Por tal %otivo, le
a#arecer la o#cin #ara descar$ar *)ownload, ) utili8ar la %is%a:
@: &o%ience a %odi6car el docu%ento con la infor%acin deseada )
$uarde el %is%o en el
lu$ar de al%acena%iento de su #referencia:
Ilustraci
n 3
E
Manual de instruccin de Microsoft PowerPoint 2010, Uso
bsico
Ti&os de vistas de una &resentacin
PowerPoint #rovee cinco %aneras #ara ver una #resentacin: Astas a#arecen
en la si$uiente tabla con su descri#cin:
Ti&o de vis Icono )escri&cin
Cor%al
9ista #redeter%inada al abrir PowerPoint 7ue
#rovee todas las 0erra%ientas necesarias #ara
crear una #resentacin: &ontiene los #aneles Slide
*dia#ositiva, ) Outline *bos7uejo,:
!lide !orter
5es#lie$a las dia#ositivas en %iniaturas en el
orden en 7ue a#arecen en su #resentacin: /sta
vista sirve #ara reor$ani8ar ) a$re$ar efectos
es#eciales a su #resentacin:
Cotes Pa$e
5es#lie$a una i%a$en reducida de la dia#ositiva
actual sobre un cuadro de te.to $rande en donde
usted escribe o #uede ver las notas
corres#ondientes a dic0a dia#ositiva:
Feadin$
9iew
Per%ite observar la #resentacin con o#ciones #ara
nave$ar #or las dis#ositivas, si%ilar a un libro:
!lide !0ow
Muestra electrnica%ente su #resentacin,
cubriendo toda la #antalla: Podr a#reciar los
efectos ani%ados 7ue fueron insertados en las
dia#ositivas 7ue for%an la #resentacin: /sta
vista tiene su #ro#ia #esta+a con varias o#ciones:
Para ca%biar de vista un docu%ento:
1: ?a$a clic en la #esta+a +iew:
2: 5el $ru#o Presentation +iews, seleccione la vista 7ue desee:
Otra for%a es 0aciendo clic al icono de las vistas 7ue se encuentran
ubicados a la derec0a de la barra de estado:
%rear una nueva dia&ositiva
-l insertar una nueva dia#ositiva a una #resentacin, se debe tener clara%ente
la idea del contenido 7ue desea crear en la %is%a ) de la for%a co%o se desea
or$ani8ar:
Para facilitarle el trabajo al usuario, PowerPoint dis#one de nueve dise+os
bsicos de dia#ositiva 7ue se conocen co%o 4a!outs: &ada layout tiene
%arcadores de #osicin 7ue le #er%itirn entrar te.to ) objetos 7ue se
distribu)en de for%a es#ec(fica en la dia#ositiva:
G
Manual de instruccin de Microsoft PowerPoint 2010, Uso
bsico
Una de las ventajas de utili8ar layout es 7ue al ca%biar o esco$er otro dise+o
de la $aler(a, auto%tica%ente los objetos se aco%odarn basado en el
layout 7ue usted esco$i: ;os objetos 7ue 0a)a colocado fuera del layout
la%entable%ente no se aco%odarn auto%tica%ente al ca%biar de dise+o,
#or lo 7ue se 7uedarn ubicados en el %is%o lu$ar donde fueron insertados:
Para crear una nueva dia#ositiva3
1: /n el $ru#o Slides, de la #esta+a 5o"e, 0a$a clic en la fec0a * , del
botn 1ew Slide:
2: ;e a#arecer la $aler(a de o#ciones Office T6e"e: !i%#le%ente, 0a$a
clic en el layout
deseado #ara
seleccionarlo:
Ilustraci
n 7
%a"biar el layout de una dia&ositiva
-l crear una nueva dia#ositiva, auto%tica%ente PowerPoint usar el %is%o ti#o
de layout utili8ado en la dia#ositiva anterior: /n el caso 7ue la dia#ositiva fuera
una Title Slide (de t!tulo), al crear una nueva dia#ositiva #osterior a sta,
PowerPoint auto%tica%ente ca%biar el layout a Title and %ontent *'(tulo )
&ontenido,:
!i desea ca%biar el layout de una dia#ositiva3
1: !eleccione la dia#ositiva 7ue desea ca%biarle el layout"
2: ?a$a clic en la #esta+a 5o"e:
4: 5el $ru#o Slides, 0a$a clic en el botn 4a!out:
@: 5e la $aler(a de layouts dis#onibles, si%#le%ente 0a$a clic en
el deseado #ara seleccionarlo:
H
Manual de instruccin de Microsoft PowerPoint 2010, Uso
bsico
Ilustraci
n 8
Trabajando con t9tulos ! bullets :vi-etas; en una
dia&ositiva PowerPoint es un #ro$ra%a #ara 0acer #resentaciones donde
el orador #uede %ostrar las ideas 7ue estar e.#oniendo en su oratoria: Por
tal %otivo, el for%ato 7ue utili8an los layout en el rea de contenido de cada
dia#ositiva es en listas de #ullets:
<scribir t9tulo en una dia&ositiva
1: ?a$a clic dentro del placeholder de t(tulo de la dia#ositiva:
2: /scriba el te.to deseado: !i el t(tulo contiene %uc0o te.to, #uede
a$randar el
placeholder arrastrndolo #or los %anejadores, co%o se a$randa una
caja de te.to:
/'re'ar contenido en una dia&ositiva utili(ando bullets.
1: ?a$a clic dentro del placeholder de contenido deseado:
2: &o%ience a escribir ) notar 7ue auto%tica%ente le a#arecer un
#ullet en la oracin:
4: !i desea ca%biar el ti#o de #ullet3
a: !eleccione la lista 7ue contiene #ullets"
b: 5el $ru#o Para'ra&6, de la #esta+a 5o"e, 0a$a clic en la =ec0a *
, del botn
=ullet:
c: 5e la $aler(a 7ue le %uestra, si%#le%ente 0a$a clic en el #ullet
deseado #ara seleccionarlo: !i desea acceder a funciones %s
avan8adas #ara crear su #ro#io #ullet, 0a$a clic en =ullets
and 1u"berin':
/u"entar ! dis"inuir el nivel de los bullets
;os bullet se #resentan en for%a de bos7uejo, #or lo 7ue se le #uede a#licar
san$r(as: /ste conce#to se le conoce co%o niveles: PowerPoint le ofrece 0asta
cinco niveles #ara #resentar su contenido: 5e for%a #re>deter%inada, el
#ro$ra%a asi$na a cada #ullet o lista enu%erada el #ri%er nivel, #ero con los
botones Increase 4ist 4evel ) )ecrease 4ist 4evel usted #odr au%entar o
dis%inuir al nivel deseado: -l au%entar el nivel de la lista, el te.to 7uedar %s
I
Manual de instruccin de Microsoft PowerPoint 2010, Uso
bsico
san$rado a la derec0a, el #ullet o nD%ero ca%biar ) el ta%a+o de las letras del
te.to dis%inuir: 5e for%a contraria sucede al dis%inuir el nivel de la lista, )a
7ue las letras au%entarn ) se reducir la san$r(a a#licada al te.to:
10
Manual de instruccin de Microsoft PowerPoint 2010, Uso
bsico
Para au%entar o dis%inuir el nivel de la lista en una dia#ositiva3
1: &olo7ue el #unto de insercin o seleccione la lista del contenido 7ue
desea au%entar o dis%inuir el nivel:
2: 5el $ru#o Para'ra&6, 7ue se encuentra en la #esta+a 5o"e, 0a$a
clic en los botones
Increase 4ist 4evel o )ecrease 4ist 4evel, se$Dn sea su
necesidad: /s i%#ortante recordar 7ue el botn de )ecrease 4ist
4evel no estar dis#onible 0asta tanto se 0a)a utili8ado la funcin
Increase 4ist 4evel:
4: Puede re#etir el #aso 1 ) 2 de ser necesario #ara au%entar o
dis%inuir la san$r(a en el te.to enu%erado o con #ullet:
Otra for%a #ara a#licar la funcin Increase 4ist 4evel es o#ri%iendo
la tecla >Tab? ) #ara
)ecrease 4ist 4evel, use la co%binacin de teclas >S6ift?J>Tab?:
@e"over bullets al contenido de una dia&ositiva
1: !eleccione el te.to 7ue desea re%overle los #ullets:
2: /n el $ru#o Para'ra&6, de la #esta+a 5o"e, 0a$a clic en el botn
=ullets ) auto%tica%ente se desactivar el botn ) re%over los
#ullet: Para volverlos a#licar, re#ita los #asos 1 ) 2:
%a"biar de bullets a n."eros
1: !eleccione el te.to 7ue contiene los #ullets ) desea ca%biar a
nD%eros:
2: 5el $ru#o Para'ra&6, en la #esta+a 5o"e, 0a$a clic en la =ec0a * ,
del botn
1u"berin':
4: 5e la $aler(a 7ue le %uestra, si%#le%ente 0a$a clic en el ti#o de
nD%ero deseado #ara seleccionarlo: !i desea acceder a funciones
%s avan8adas #ara crear su #ro#io #ullet, 0a$a clic en =ullets and
1u"berin':
Otra for%a es 0aciendo clic en el botn 1u"berin' )
auto%tica%ente PowerPoint
enu%erar la lista seleccionada:
@: Para re%over los nD%eros, si%#le%ente seleccione la lista
enu%erada ) desactive el botn 1u"berin':
11
Manual de instruccin de Microsoft PowerPoint 2010, Uso
bsico
Ilustraci
n A
/&licar for"ato al te#to
PowerPoint tiene funciones donde usted #uede ca%biar el ti#o de letra, el
ta%a+o ) el color de te.to:
%a"biar el ti&o de letra :font;
1: !eleccione el te.to 7ue desea ca%biar el ti#o de letra:
2: ?a$a clic en la #esta+a 5o"e ) del $ru#o 2ont, 0a$a clic en la
=ec0a * , del recuadro
2ont:
4: ;e a#arecer una lista con los no%bres de los diferentes $ont 7ue
estn instalados en su co%#utadora: Puede usar la barra de
des#la8a%iento #ara ver %s o#ciones ) #asar el a#untador del
%ouse #or enci%a de las o#ciones #ara una #re>visuali8acin: ?a$a
clic en el $ont deseado #ara seleccionarlo:
Otra for%a es escribiendo en el recuadro el no%bre del $ont 7ue desea
usar:
%a"biar el ta"a-o de las letras
1: !eleccione el te.to 7ue desea ca%biar el ta%a+o de las letras:
2: ?a$a clic en la #esta+a 5o"e ) del $ru#o 2ont, 0a$a clic en la
=ec0a * , del recuadro
2ont Si(e:
;e a#arecer una lista con los nD%eros de los ta%a+os dis#onibles:
Puede usar la barra de des#la8a%iento #ara ver %s o#ciones ) #asar
el a#untador del mouse #or enci%a de las o#ciones #ara una #re>
visuali8acin: ?a$a clic en el ta%a+o deseado #ara seleccionarlo:
Otra for%a es escribiendo el nD%ero del ta%a+o deseado ) o#ri%iendo
la tecla ><nter?
12
Manual de instruccin de Microsoft PowerPoint 2010, Uso
bsico
#ara a#licar el ta%a+o:
14
Manual de instruccin de Microsoft PowerPoint 2010, Uso
bsico
/'randar o reducir el ta"a-o de
las letras
PowerPoint ofrece las funciones Brow ) S6rinC 2ont #ara a$randar ) reducir el
ta%a+o de las letras res#ectiva%ente:
Para a$randar o reducir el ta%a+o de
las letras3
1: !eleccione el te.to 7ue desea ca%biar:
2: ?a$a clic en la #esta+a 5o"e ) del $ru#o 2ont, 0a$a clic en el botn
Brow 2ont o
S6rinC 2ont, se$Dn su
necesidad:
%a"biar el color del
te#to
1: !eleccione el te.to 7ue 7uiere ca%biar:
2: ?a$a clic en la #esta+a 5o"e ) del $ru#o 2ont, 0a$a clic en la =ec0a
* , del botn 2ont
%olor:
4: !eleccione una de las si$uientes o#ciones3
a: Para a#licar el color ori$inal del te.to, 0a$a clic en /uto"atic:
b: Para a#licar un color del es7ue%a de colores *%olor Scheme,,
basado en el te%a *theme, del docu%ento, 0a$a clic en una de las
oc0o co%binaciones de colores 7ue se encuentra en la seccin
T6e"e %olor:
c: Para a#licar un color 7ue no se encuentra en el es7ue%a de
colores, #uede seleccionar uno de la seccin Standard
%olors o 0acer clic en More %olorsD
Ilustraci
n E
1@
Manual de instruccin de Microsoft PowerPoint 2010, Uso
bsico
%orrector orto'r,fico
:Spelling;
PowerPoint dis#one de un corrector orto$r6co 7ue le 0ar revisin
orto$rfica #ara corre$ir las faltas orto$r6cas 7ue #odr(a 0aber co%etido al
escribir: - #esar 7ue esta funcin es e.celente ) bastante #recisa, sie%#re
debe revisar usted %is%o su trabajo #ara evitar cual7uier ti#o de error
#asado #or alto:
1B
Manual de instruccin de Microsoft PowerPoint 2010, Uso
bsico
;a funcin S&ellin', co%#ara la orto$raf(a de todas las #alabras de su
#resentacin con el contenido del diccionario electrnico 7ue tiene PowerPoint:
;e busca errores de #untuacin, $ra%aticales ) le identi6ca #alabras
desconocidas:
Seleccionar o ca"biar el idio"a &ara
la revisin
1: !eleccione el te.to 7ue desea cotejar: !i aDn no 0a escrito,
colo7ue el #unto de insercin en el #ri%er placeholder de su
#resentacin:
2: ?a$a clic en la #esta+a @eview:
4: 5el $ru#o 4an'ua'e, 0a$a clic en 4an'ua'e ) seleccione Set
Proofin' 4an'ua'e:
@: ;e a#arecer un cuadro ) en la seccin MarC selected te#t as,
0a$a clic al idio%a deseado:
B: ?a$a clic en el botn )efault #ara 7ue sie%#re le coteje en ese
idio%a:
E: ?a$a clic en el botn OF en dos ocasiones:
@evisar la
orto'raf9a
Ilustracin G
Una ve8 0a)a seleccionado o ca%biado el idio%a del corrector orto$r6co,
cuando escriba en
PowerPoint, ste le ir indicando a7uellas #alabras con #osibles errores
$ra%aticales o de
orto$raf(aK subra)ndolas con una l(nea ondulada roja *%al escrita o
desconocida,, verde *errores de $ra%tica, o a8ul *errores de #alabras
0o%fonas, :
Usted #uede corre$ir los errores %anual%ente, si%#le%ente 0aciendo right&
1E
Manual de instruccin de Microsoft PowerPoint 2010, Uso
bsico
clic' a la #alabra detectada con la l(nea ondulada #or el corrector: 5e las
o#ciones 7ue le %ostrar en un #e7ue+o %enD, 0a$a clic en una de ellas ) la
#alabra ca%biar a la 7ue seleccion:
Otra for%a #ara revisar la orto$raf(a3
1: ?a$a clic en la #esta+a @eview:
1G
Manual de instruccin de Microsoft PowerPoint 2010, Uso
bsico
2: 5el $ru#o 4an'ua'e, 0a$a clic en Proofin' )
seleccione S&ellin':
4: PowerPoint co%en8ar a cotejar su #resentacin ) de encontrar un
#osible error, le a#arecer el cuadro de dilo$o S&ellin': -7u(
#odr seleccionar entre una serie de o#ciones , tales co%o3
@esu"e$ reali8a nueva%ente el cotejo:
%6an'e$ ca%bia la #alabra detectada #or la #alabra seleccionada
de las su$eridas:
/dd$ a+ade la #alabra detectada al diccionario de PowerPoint:
/uto%orrect$ a+ade la su$erencia seleccionada en una lista de
autocorreccin:
I'nore /ll$ i$nora la #alabra detectada en toda esa #resentacin,
#or lo 7ue de a#arecer nueva%ente, no la %ostrar en el cuadro
de dilo$o #or7ue la #asar #or alto:
%6an'e /ll$ ca%bia sie%#re la #alabra detectada #or la
su$erida seleccionada en esa #resentacin:
Su''est$ %uestra su$erencias de correccin:
%lose$ #er%ite salir del cuadro de dilo$o S&ellin':
Ilustraci
n H
Insertar
i",'enes
Una %anera de crear una dia#ositiva visual%ente atractiva, es insertndole
diferentes ele%entos visuales, tales co%o3 foto$raf(as, $r6cas, dia$ra%as,
tablas, v(deos entre otros: ;os &li# -rt ) las fotos son ele%entos 7ue se
utili8an %s frecuentes en la creacin de una dia#ositiva:
Para insertar un %lip (rt o una foto en una
dia#ositiva3
1: ?a$a clic al botn %li& /rt 7ue se encuentra dentro del
Manual de instruccin de Microsoft PowerPoint 2010, Uso
bsico
placeholder: !i desea insertar una foto 7ue se encuentra en un
lu$ar deter%inado, si%#le%ente o#ri%a el botn
Manual de instruccin de Microsoft PowerPoint 2010, Uso
bsico
Insert Picture fro" 2ile ) el #ro$ra%a le abrir el cuadro de
dilo$o Insert Picture #ara 7ue bus7ue, identi67ue ) seleccione la
foto 7ue desea insertar:
2: ;e a#arecer el #anel %li& /rt, donde deber escribirle en el recuadro
Searc6 for$ la
#alabra en in$ls 7ue describa la i%a$en 7ue desea:
4: !eleccione el ti#o de $rfico 7ue desea, en la seccin @esults s6ould
be$
@: ?a$a clic en Bo:
B: 5e ser necesario, use la barra de des#la8a%iento #ara ver las
o#ciones encontrada ) si%#le%ente 0a$a doble clic en la i%a$en
deseada #ara insertar la %is%a en el placeholder de su
#resentacin:
Otra for%a de insertar i%$enes3
1: ?a$a clic en la #esta+a Insert:
2: /n el $ru#o I"a'es, seleccione la o#cin deseada3
a: Picture$ inserta una i%a$en de un lu$ar deter%inado
b: %li& /rt$ inserta $r6cos de la $aler(a %li& /rt Or'ani(er de
for%a local o re%ota c: Screens6ot$ inserta la i%a$en
ca#turanda de una ventana abierta
d: P6oto /lbu"$ 0ace de una #resentacin un lbu% de fotos
Ilustraci
n 10
MoverI co&iarI borrar ! ca"biar el ta"a-o de los objetos
Para reali8ar cual7uier accin o %odi6cacin cual7uier objeto, lo #ri%ero 7ue
tiene 7ue reali8ar es seleccionar los objetos: -l seleccionar todos los objetos
7ue desea %odi6car, observar unos s(%bolos alrededor de ellos: - estos se le
conocen co%o %anejadores *handles,: /.isten tres %anejadores #rinci#ales3
Si)e handles *%anejadores de ta%a+o,, *otate handles *%anejadores de
Manual de instruccin de Microsoft PowerPoint 2010, Uso
bsico
rotacin, ) %rop handle *%anejadores de recortes,: 'odos ellos le a)udarn a
%odi6car el ta%a+o ) la #ers#ectiva de su seleccin, entre otras funciones:
Mover un objeto
1: ?a$a clic enci%a o en el borde del objeto #ara seleccionarlo: !i desea
%over %s de uno a la ve8, deber dejar o#ri%ida la tecla >%T@4? )
0acer clic en cada objeto 7ue desea: Posterior%ente, #uede soltar la
tecla ) los objetos 7uedarn seleccionados:
2: ?a$a clic ) arrastre al lu$ar donde desea %over el nuevo objeto )
suelte el botn del
mouse: /l objeto se %overn al lu$ar donde lo arrastr:
%o&iar un objeto
1: !eleccione el o los objetos 7ue desea co#iar:
2: ?a$a clic en la #esta+a 5o"e:
4: 5el $ru#o %li&board, 0a$a clic en el botn %o&!: Usted no notar
nin$Dn ca%bio, sin e%bar$o, el #ro$ra%a $uard el objeto en la
%e%oria F-M de su co%#utadora:
@: !eleccione la dia#ositiva donde desea colocar el2los objetos co#iados:
B: 5el $ru#o %li&board, ubicado en la #esta+a 5o"e, 0a$a clic en la
=ec0a * , del botn Paste: /l #ro$ra%a le ofrecer varias
alternativas de #e$ar el2los objeto2s, seleccione la de su #referencia )
auto%tica%ente le a#arecer una co#ia del2los objeto2s co#iados
#revia%ente: 'a%bin #uede 0acer clic enci%a del botn Paste ) le
#e$ar lo co#iado, solo 7ue no le ofrecer otras alternativas de #e$ar:
Otras %aneras de co#iar ) #e$ar un objeto3
!eleccione lo 7ue desea co#iar ) use la co%binacin >%trl?J>%? #ara
co#iar: !eleccione la dia#ositiva donde desea #e$ar lo co#iado ) use la
co%binacin de teclas >%trl?J>+? #ara #e$ar:
!eleccione lo 7ue desea co#iar ) #resionando la tecla >%trl? sin
soltarla, 0a$a clic en cual7uiera de los objetos seleccionados ) sin
soltar el botn del mouse arrastre: Posterior%ente, suelte el botn
del mouse ) lue$o la tecla >%trl?:
!eleccione lo 7ue desea co#iar ) 0a$a right&clic enci%a de uno de los
objetos seleccionados:
5el %enD corto, 0a$a clic en %o&! #ara co#iar la seleccin: /n la
dia#ositiva donde desea colocar la co#ia, 0a$a right&clic ) del %enD
corto, seleccione Paste #ara #e$ar lo co#iado:
=orrar un objeto
1: !eleccione el objeto ) lue$o #resione la tecla )elete:
%a"biar de ta"a-o un objeto
+ertical"ente$ !eleccione el objeto ) arrastre #or el %anejador
su#erior o inferior:
5ori(ontal"ente$ !eleccione el objeto ) arrastre #or el %anejador
i87uierdo o derec0o:
Manual de instruccin de Microsoft PowerPoint 2010, Uso
bsico
Pro&orcional"ente$ !eleccione el objeto ) arrastre #or los
%anejadores de las es7uinas:
/n el caso de los Shapes, deber seleccionar el objeto ) #resionando
sin soltar la tecla
Manual de instruccin de Microsoft PowerPoint 2010, Uso
bsico
S6ift : ;, arrastre #or los %anejadores de las es7uinas: Una ve8 0a)a
lo$rado el ta%a+o deseado, #uede soltar la tecla:
@otar un objeto
/l %anejador o controlador de $iro **otate Handle, le #er%ite rotar un objeto en
diferente n$ulo: /l %is%o a#arece en cada objeto seleccionado, re#resentado
#or un #e7ue+o eli#se verde: Para rotar el objeto, basta con 0acerle clic )
arrastrar en for%a circular: Cotar 7ue le a#arecer una caja con l(nea
entrecortada 7ue le indica donde 7uedar ubicado el objeto:
Ilustraci
n 11
/'re'ar Header ! Footers a una dia&ositiva
Un Header *encabe8ado, ) un Footer *#ie de #$ina,, co%o el no%bre del
orador ) el te%a, el nD%ero de la dia#ositiva ) la fec0a, dan un to7ue
#rofesional a su #resentacin ) #er%ite 7ue la audiencia le si$a con facilidad:
/n las dia#ositivas, slo #uede a$re$ar $ooters, #ero en los docu%entos a
distribuir, tales co%o Notes ) Handouts #uede incluir headers ) $ooters:
Para a$re$ar un $ooter a las dia#ositivas *slides,3
1: ?a$a clic en la #esta+a Insert:
2: 5el $ru#o Te#t, 0a$a clic en 5eader and 2ooter:
4: -#arecer el cuadro de dilo$o 5eader and 2ooter 7ue le #er%itir
seleccionar ) %odi6car una serie de o#ciones en los $ooter: /n la
seccin Include on slide, seleccione las o#ciones deseadas3
)ate and ti"e$ al %arcar la casilla %ostrar la fec0a en el
$ooter: Podr %odi6car las si$uientes o#ciones3
o K&date auto"aticall!$ 0ace 7ue el #ro$ra%a
auto%tica%ente actualice a la fec0a de 0o): Puede
esco$er diferentes for%atos #ara %ostrar la %is%a:
Manual de instruccin de Microsoft PowerPoint 2010, Uso
bsico
o 4an'ua'e$ identi6ca el len$uaje #ara el for%ato en
7ue se %ostrar la fec0a:
o 2i#ed$ %uestra la fec0a en las dia#ositivas tal ) co%o
se escriba en el recuadro:
Slide nu"ber$ al seleccionar esta casilla PowerPoint
a$re$ar el nD%ero corres#ondiente en cada dia#ositiva:
2ooter$ al seleccionar esta casilla, #odr escribir cual7uier te.to
7ue desee 7ue se %uestre en cada dia#ositiva, tal co%o el no%bre
de la co%#a+(a, creado #or, entre otra infor%acin:
Otras o#ciones 7ue #uede %odi6car en este cuadro de dilo$o son3
)onLt s6ow on title slide$ seleccione esta casilla si desea
7ue no se %uestre las %odi6caciones en las dia#ositivas de
t(tulos:
/&&l! to /ll$ a#lica las %odi6caciones a todas las dia#ositivas de la
#resentacin:
/&&l!$ a#lica las %odi6caciones Dnica%ente a la dia#ositiva activa:
%ancel$ sale del cuadro de dilo$o sin 0acer nin$una %odi6cacin:
Ilustraci
n 12
Para a$re$ar header + $ooter a las notas ) los handouts,
1: ?a$a clic en la #esta+a Insert:
2: 5el $ru#o Te#t, 0a$a clic en 5eader and 2ooter:
@: -#arecer el cuadro de dilo$o 5eader and 2ooter: ?a$a clic en la
#esta+a 1otes and 5andouts: -7u( #odr seleccionar ) %odi6car
una serie de o#ciones #ara los headers + $ooter de las notas )
handouts de su #resentacin:
B: /n la seccin Include on &a'e, seleccione las o#ciones deseadas3
Manual de instruccin de Microsoft PowerPoint 2010, Uso
bsico
)ate and ti"e$ al %arcar la casilla %ostrar la fec0a en el
$ooter de cada #$ina i%#resa: Podr %odi6car las si$uientes
o#ciones3
o K&date auto"aticall!$ 0ace 7ue el #ro$ra%a
auto%tica%ente actualice a
la fec0a de 0o): Puede esco$er diferentes for%atos #ara
%ostrar la %is%a:
o 4an'ua'e$ identi6ca el len$uaje #ara el for%ato en
7ue se %ostrar la fec0a:
o 2i#ed$ %uestra la fec0a en cada #$ina tal ) co%o se escriba
en el recuadro:
5eader$ al seleccionar esta casilla, #odr escribir cual7uier te.to
7ue desee 7ue se %uestre en las #$inas i%#resas de notas o
handouts:
Pa'e nu"ber$ al seleccionar esta casilla PowerPoint
a$re$ar el nD%ero corres#ondiente en cada #$ina:
2ooter$ al seleccionar esta casilla, #odr escribir cual7uier te.to
7ue desee 7ue se %uestre en cada dia#ositiva, tal co%o el no%bre
de la co%#a+(a, creado #or, entre otra infor%acin:
E: ?a$a clic en el botn /&&l! to /ll #ara a#licar los ca%bios:
Transiciones
;as transiciones son efectos es#eciales visuales ) de audio 7ue controlan la
%anera en 7ue las dia#ositivas entran ) salen de la #antalla:
Para a#licar una transicin3
1: !eleccione la dia#ositiva a la cual le 7uiere a+adir transicin: Puede
seleccionar varias dia#ositivas #ara a#licar la transicin ) o#ciones
deseadas:
2: ?a$a clic en la #esta+a Transitions:
4: 5el $ru#o Transition to T6is Slide, 0a$a clic a la transicin deseada
#ara seleccionarla: !i desea re%overla, 0a$a clic en la transicin
1one:
@: /n el $ru#o Ti"in', #uede %odi6car las si$uientes o#ciones3
Sound3 Puede esco$er un sonido #ara a#licarlo con la transicin:
)urantion$ !e establece el tie%#o en se$undos de duracin del
efecto de transicin:
/&&l! To /ll$ !e le a#lica la %is%a transicin ) o#ciones
%odi6cadas a todas las dia#ositivas de la #resentacin:
On Mouse %licC$ Per%ite #asar las dia#ositiva 0aciendo clic en el
mouse:
/fter$ !e establece el tie%#o de duracin de la dia#ositiva en
#antalla: -l #asar este tie%#o, auto%tica%ente #asar a la
#r.i%a dia#ositiva:
Manual de instruccin de Microsoft PowerPoint 2010, Uso
bsico
Ilustraci
n 13
<#6ibir una &resentacin :Slide Show View;
PowerPoint #er%ite e.0ibir una #resentacin co%#uesta de diferentes
dia#ositivas en una #antalla de #resentacin ante un #Dblico: !olo es #osible
#asar una dia#ositiva a la ve8, %ientras se ofrece el infor%e oral:
Para %ostrar una #resentacin en vista Slide Show3
1: !eleccione la #ri%era dia#ositiva de la #resentacin:
2: ?a$a clic en la #esta+a Slide S6ow ) del $ru#o Start Slide S6ow,
seleccione la o#cin deseada:
Otra for%a es 0aciendo clic en el botn Slide S6ow 7ue se encuentra
en la barra de
estado: /sta o#cin le #er%itir ver en vista Slide S6ow la
dia#ositiva activa: 'a%bin #uede utili8ar la tecla >28? #ara ca%bia a
la vista Slide S6ow a #artir del #ri%er slide de su #resentacin:
;as si$uientes %aneras le #er%itirn #asar de una dia#ositiva a otra en vista
Slide Show3
Use el mouse 0aciendo clic:
O#ri%a la tecla de ><nter?:
Utilice las teclas direccionales de su teclado:
Manual de instruccin de Microsoft PowerPoint 2010, Uso
bsico
Ilustraci
n 17
BuardarM'rabar una &resentacin
/s i%#ortante 7ue #eridica%ente $uarde los ca%bios reali8ados en su
#resentacin #ara evitar #erder el trabajo )2o ca%bios reali8ados en caso
7ue el siste%a falle o se 7uede sin ener$(a elctrica:
-l $uardar una #resentacin, sie%#re debe esco$er el lu$ar ) el for%ato en 7ue
desea $uardarla: 5e for%a #reder%inada, PowerPoint establece la car#eta M!
)ocu"ents o )ocu"ents #ara $uardar los arc0ivos, de#endiendo de la
versin de <indows: Usted #uede esco$er entre una serie de for%atos 7ue
PowerPoint le ofrece #ara $uardar la #resentacin: /n las versiones anteriores
de PowerPoint *IG>2004, el for%ato #redeter%inado era con e.tensin N&&t: ;as
versiones 200G )
2010, se $uardan con la e.tensin N&&t#:
/.isten dos funciones #ara $uardar una #resentacin3 Save ) Save /s: ;a
#ri%era o#cin se utili8a #ara $uardar las actuali8aciones reali8adas en una
#resentacin #revia%ente $uardada: !i utili8a esta funcin #ara $uardarla #or
#ri%era ve8, auto%tica%ente el #ro$ra%a abrir el cuadro de dilo$o Save
/s #ara 7ue $uarde la #resentacin: /n ste, #odr deter%inar el lu$ar a
$uardar ) el for%ato del docu%ento:
;a funcin Save /s se utili8a #ara $uardar la #resentacin #or #ri%ea ve8,
$uardarlo bajo otro no%bre o for%ato diferente al arc0ivo ori$inal:
Para $uarda una #resentacin3
1: /n la #esta+a 2ile, 0a$a clic en Save /s:
2: ;e a#arecer el cuadro de dilo$o Save /s: /n el panel de
navegacin, identi67ue ) seleccione el lu$ar donde desea
$uardar el docu%ento:
Manual de instruccin de Microsoft PowerPoint 2010, Uso
bsico
4: /n el recuadro 2ile na"e, escriba el no%bre 7ue desea asi$narle a la
#resentacin:
PowerPoint le su$erir un no%bre basado en las #ri%eras #alabras
escritas en el la #ri%era dia#ositiva:
@: /n el recuadro Save as t!&e, escoja el for%ato 7ue desea $uardar la
#resentacin:
B: Linal%ente, 0a$a clic en el botn Save #ara $uardar el arc0ivo:
Otra for%a es utili8ando la co%binacin de teclas >%trl? J >S?N 'a%bin,
#uede 0acer clic en el icono * , 7ue se encuentra en el Quick Access
Toolbar"
Ilustraci
n 18
/brir una &resentacin
Para acceder a una #resentacin #revia%ente $uardada3
1: ?a$a clic en la #esta+a 2ile ) seleccione O&en:
2: /n el #anel de nave$acin, del cuadro de dilo$o O&en, identi67ue el
lu$ar donde $uard la #resentacin ) seleccione la %is%a:
4: ?a$a clic en el botn O&en:
Otra for%a es utili8ando la co%binacin de teclas >%trl? J >O?:
I"&ri"ir una &resentacin
Usted #uede i%#ri%ir su #resentacin cuando desea revisar su trabajo o
si%#le%ente tener una co#ia de su trabajo ter%inado en #a#el:
Usted #uede i%#ri%ir su #resentacin de varias for%as, co%o dia#ositivas,
notas, handouts o bos7uejo:
Manual de instruccin de Microsoft PowerPoint 2010, Uso
bsico
Para i%#ri%ir una #resentacin3
1: ?a$a clic en la #esta+a 2ile ) seleccione la funcin Print:
2: /n la seccin rinter, seleccione la i%#resora con la 7ue desea
i%#ri%ir el docu%ento:
Puede %odi6car las #ro#iedades de la i%#resora 0aciendo clic en
Printer Pro&erties:
4: /n la seccin Setting, #uede %odi6car las si$uientes o#ciones3
-iapositivas .ue desea imprimir, Puede deter%inar el ran$o de
dia#ositivas 7ue desea i%#ri%ir: !i desea i%#ri%ir un ran$o de
dia#ositivas continuas, #uede escribirlo utili8ando un $uion *O,,
co%o #or eje%#lo3 1O7: !i son dia#ositivas no continuas, #uede
escribirlo se#arando las %is%as con una co%a *I,, co%o #or
eje%#lo3 1I3I8IE: 'a%bin #uede utili8ar a%bas for%as #ara
identi6car las dia#ositivas 7ue desea i%#ri%ir, co%o #or
eje%#lo3 1O7IEOH:
Puede seleccionar la for%a en la cual desea i%#ri%ir las
dia#ositivas3
o 2ull Pa'e Slide$ i%#ri%e una dia#ositiva #or #$ina
o 1ote Pa'es$ i%#ri%e una dia#ositiva #or #$ina ) debajo
de la %is%a, las notas 7ue se 0a)an escrito en la seccin
1otes de la vista 1or"al:
o Outline$ i%#ri%e todo el te.to de las dia#ositivas en for%a
de bos7uejo
o 5andouts$ i%#ri%e dos o %s dia#ositivas #or #$inas )
rea #ara escribir co%entarios
O#ciones de i%#resin #or un solo lado del #a#el o a%bos
Orientaci/n de la p0gina, escoja entre Portrait o 4andsca&e:
%olor de la presentaci/n, #uede esco$er el color en la 7ue
se i%#ri%ir la #resentacin tales co%o3 a colores, escala
$ris o blanco ) ne$ro
@: /n la seccin rint, seleccione la cantidad de co#ias 7ue desea
i%#ri%ir del docu%ento ) 6nal%ente i%#ri%a el %is%o, 0aciendo clic
en el botn Print:
Manual de instruccin de Microsoft PowerPoint 2010, Uso
bsico
Ilustraci
n 1A
Manual de instruccin de Microsoft PowerPoint 2010, uso
bsico
%errar una &resentacin
&uando ter%ine de trabajar o e.#oner su #resentacin, debe cerrarla #ara
re%overlo de la #antalla de trabajo ) liberar es#acio en la %e%oria F-M:
Para cerrar una #resentacin3
1: 5e la #esta+a 2ile, 0a$a clic en %lose: !i la #resentacin no 0a sido
$uardada, le a#arecer un cuadro de dilo$o 7ue le #re$untar si desea
$uardarlo: 5e lo contrario, si%#le%ente cerrar el #ro$ra%a:
Otra for%a es 0aciendo clic al botn %lose 7ue a#arece a la derec0a de la
barra de t(tulo:
También podría gustarte
- Guerrero JoséDocumento3 páginasGuerrero JoséJose TapiaAún no hay calificaciones
- 15 Patrones de Diseno Empresariales - Primera ParteDocumento65 páginas15 Patrones de Diseno Empresariales - Primera ParterefedrAún no hay calificaciones
- +70 Herramientas de Marketing para EmprendedoresDocumento9 páginas+70 Herramientas de Marketing para EmprendedoresDaniela CastilloAún no hay calificaciones
- Historia de Microsoft WordDocumento10 páginasHistoria de Microsoft WordKaterin BaezAún no hay calificaciones
- Sesión 26 - Aplicando Función BuscarvDocumento11 páginasSesión 26 - Aplicando Función BuscarvSolange Paco Flores100% (1)
- Tutorial de Microsoft Word 2016Documento14 páginasTutorial de Microsoft Word 2016DUBIER CEBALLOSAún no hay calificaciones
- Importar Datos ExternosDocumento6 páginasImportar Datos ExternosAnthony Intriago Cedeño100% (1)
- Colores, Diseños, Formas... Qué Cosas Se Pueden Patentar y Qué NoDocumento6 páginasColores, Diseños, Formas... Qué Cosas Se Pueden Patentar y Qué NoTattyz MVAún no hay calificaciones
- Antologia Sistemas ContablesDocumento14 páginasAntologia Sistemas Contablesmajo rinconAún no hay calificaciones
- PRACTICA 1 Elaboración de Un Plan de Proyecto Utilizando Microsoft ProjectDocumento44 páginasPRACTICA 1 Elaboración de Un Plan de Proyecto Utilizando Microsoft ProjectOso GGAún no hay calificaciones
- Guia Decimo InformáticaDocumento12 páginasGuia Decimo InformáticaJaime grajales puenteAún no hay calificaciones
- Ejercicio de L'Impératif Positif + CODDocumento1 páginaEjercicio de L'Impératif Positif + CODioana lupuAún no hay calificaciones
- Formato ProyectoDocumento10 páginasFormato ProyectoJuan RamirezAún no hay calificaciones
- Triptico Feria ConectivismoDocumento2 páginasTriptico Feria Conectivismoapi-419028858Aún no hay calificaciones
- Microsoft AccessDocumento6 páginasMicrosoft AccessFabela Camacho BrunoAún no hay calificaciones
- Tado Welcome Guide MLDocumento6 páginasTado Welcome Guide MLdarthjuananAún no hay calificaciones
- Anexo Conalep Formatos Planeación EdDocumento74 páginasAnexo Conalep Formatos Planeación EdJackey DiazAún no hay calificaciones
- CASIO CLASSPAD II FX CP400 Gu°a Del UsuarioDocumento24 páginasCASIO CLASSPAD II FX CP400 Gu°a Del UsuarioÁngel L. RamosAún no hay calificaciones
- INSTITUTODocumento6 páginasINSTITUTOMarvin LópezAún no hay calificaciones
- Investigacion Documental Control Estadistico de La CalidadDocumento22 páginasInvestigacion Documental Control Estadistico de La CalidadMaria De Jesus Alarcon ToralesAún no hay calificaciones
- Generaciones de La ComputadoraDocumento16 páginasGeneraciones de La ComputadoraAndreina RosalesAún no hay calificaciones
- Diapositivas Mate....Documento24 páginasDiapositivas Mate....Nashira Grecia Garcia TemoAún no hay calificaciones
- Hector Figueroa Delgado Monografia FinalDocumento31 páginasHector Figueroa Delgado Monografia FinalJOB CHAVEZAún no hay calificaciones
- PMSD 311 AlumnotrabajofinalDocumento6 páginasPMSD 311 AlumnotrabajofinalEloy CcolqueAún no hay calificaciones
- Gfep U1 Ea JohlDocumento20 páginasGfep U1 Ea JohlcirounadmAún no hay calificaciones
- Paqueteria de OfficeDocumento4 páginasPaqueteria de OfficeAlfred KastlerAún no hay calificaciones
- Arquitectura de Computadora - Tarea 5 - Software Sistema y Sistema OperativoDocumento9 páginasArquitectura de Computadora - Tarea 5 - Software Sistema y Sistema OperativoPamela Carolina GilAún no hay calificaciones
- Laboratorio # 3Documento5 páginasLaboratorio # 3steven abel rojas gutierrezAún no hay calificaciones
- Tarea de Informática.Documento2 páginasTarea de Informática.Dislenia VargasAún no hay calificaciones
- Partes SuspensionDocumento11 páginasPartes SuspensionAlejandra Avila100% (1)