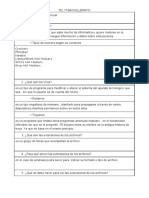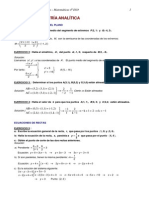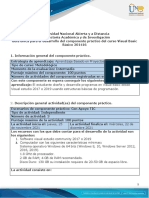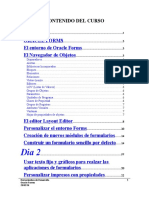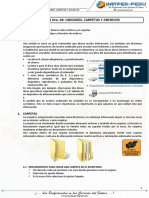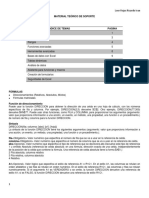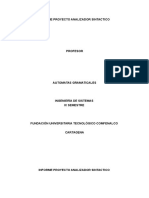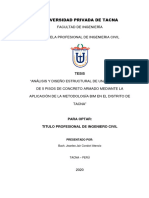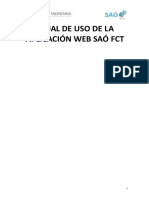Documentos de Académico
Documentos de Profesional
Documentos de Cultura
Explorador de Windows
Cargado por
dejotadavid0 calificaciones0% encontró este documento útil (0 votos)
8 vistas19 páginasDerechos de autor
© © All Rights Reserved
Formatos disponibles
DOCX, PDF, TXT o lea en línea desde Scribd
Compartir este documento
Compartir o incrustar documentos
¿Le pareció útil este documento?
¿Este contenido es inapropiado?
Denunciar este documentoCopyright:
© All Rights Reserved
Formatos disponibles
Descargue como DOCX, PDF, TXT o lea en línea desde Scribd
0 calificaciones0% encontró este documento útil (0 votos)
8 vistas19 páginasExplorador de Windows
Cargado por
dejotadavidCopyright:
© All Rights Reserved
Formatos disponibles
Descargue como DOCX, PDF, TXT o lea en línea desde Scribd
Está en la página 1de 19
EXPLORADOR DE WINDOWS
Iniciar el Explorador de Windows
El Explorador es una herramienta indispensable en un Sistema Operativo ya que con ella
podemos organizar y controlar los archivos y carpetas de los distintos sistemas de
almacenamiento que dispongamos, como puede ser el disco duro, la unidad de CD, la unidad
de DVD, la memoria USB, etc.
El Explorador de Windows tambin es conocido como el Administrador de Archivos. A travs
de l podemos ver, eliminar, copiar o mover archivos y carpetas.
Puedes abrir el Explorador de varias formas, por ejemplo:
Desde el botn Iniciar se puede encontrar al:
Hacer clic en Todos los programas, clic en la carpeta Accesorios y buscar
Hacer clic en el programa si aparece directamente en el men.
Hacer clic en cualquiera de los accesos a carpetas personales:
Tu usuario, Documentos, Imgenes, Msica o desde la opcin Equipo.
Si dispones de uno, haciendo doble clic sobre su acceso directo en el escritorio.
Pulsando las teclas rpidas Windows + E.
El Explorador en definitiva es una ventana que contiene a su izquierda todas las carpetas del
sistema en orden jerrquico. Por lo que cualquier acceso a una carpeta nos remitir a l. La
diferencia entre acceder desde una carpeta u otra ser simplemente los archivos que
visualizaremos en la ventana. Por ejemplo, si accedemos pulsando Equipo, veremos los
dispositivos y si accedemos desde la opcin Imgenes, veremos nuestra biblioteca de
imgenes personales.
El Explorador es una ventana que se utiliza constantemente, puesto que todos nuestros
documentos estn en l. Puede ser recomendable anclarlo al men Inicio o a la barra de
tareas.
Tambin puedes personalizarla para que funcione de un modo que te resulte ms cmodo.
La ventana del Explorador
Al abrir tu Explorador de Windows te encontrars con una ventana similar a la de la imagen.
Puede que el aspecto cambie un poco ya que la podemos configurar a nuestro gusto.
A continuacin explicamos las distintas reas que componen esta ventana:
1. Botones Adelante y Atrs a.
2. Barra de direcciones.
3. Cuadro de bsqueda.
4. Barra de herramientas. Situada en la segunda lnea.
5. Panel de navegacin. Ocupa la zona central izquierda
6. Lista de archivos. Es la zona ms grande en la parte central derecha.
7. Panel de detalles. Situado en la parte inferior.
Tambin veremos la Barra de mens, ya que a los usuarios de otras versiones de Windows
puede resultarles ms familiar utilizarla. Windows 7 mantiene esta barra, pero por defecto
est oculta.
Si no conoces los conceptos bsicos sobre archivos, carpetas y unidades es importante que
visites este tema bsico
El Explorador de Windows
Los botones Atrs a y Adelante permiten navegar hacia atrs (a la carpeta
de la que venimos) y hacia adelante (si hemos usado el botn atrs). Tambin podemos utilizar
la tecla de borrar situada arriba de ENTRAR para ir atrs.
El ordenador guarda un historial de las carpetas que vamos visitando dentro de esa misma
ventana para permitirnos ir adelante y atrs. Podemos disponer de este listado en la pequea
flecha de la derecha. Al pulsarla se despliega y nos permite elegir una ubicacin directamente,
sin tener que ir avanzando o retrocediendo paso a paso.
Barra de direcciones.
Esta barra nos indica dnde estamos situados y qu otras carpetas estn en el mismo nivel
jerrquico.
En la barra de direcciones de la imagen podemos interpretar lo siguiente:
Vemos tres niveles de carpetas, tantos como flechitas negras aparecen . De izquierda
a derecha son el nivel principal, el de Bibliotecas y el de Imgenes.
Estamos situados en la carpeta Imgenes, porque es la que aparece ms a la derecha.
Por lo tanto, la lista de archivos que veamos corresponde al contenido
de Imgenes (carpetas de Imgenes aulaClic, Imgenes de muestra y archivo Logo
aulaClic). Las carpetas siempre estn contenidas dentro de la que aparece a su
izquierda.
Si queremos ir a la carpeta Bibliotecas bastar hacer clic directamente sobre ella. Tambin
podemos utilizar las flechas para ver qu carpetas contiene Bibliotecas sin movernos
de Imgenes. Hay que tener en cuenta dos detalles: que el contenido de la carpeta siempre se
ve desde la flecha situada a la derecha de su nombre y que en el desplegable que aparece al
hacer clic sobre ella no aparecen archivos como documentos de texto o imgenes,
simplemente se muestran sus subcarpetas.
Si hacemos clic en el pequeo tringulo del final de la barra de direcciones se abrir un
desplegable con las ltimas carpetas que hemos visitado y haciendo clic sobre cualquiera de
ellas nos desplazaremos a esa ubicacin.
El botn Actualizar que se encuentra a la derecha de la direccin sirve para volver a
cargar el contenido de la carpeta actual, aunque la mayora de las veces se actualiza de forma
automtica.
Se puede escribir directamente sobre la barra de direcciones, basta hacer clic sobre ella y
teclear la ruta o direccin de una carpeta, a continuacin hay que pulsar la tecla ENTRAR o el
botn que aparecer en la posicin donde habitualmente esta el botn . Observa
que al hacer clic en la barra de direcciones el formato de la direccin cambia a la direccin
absoluta: Bibliotecas\Imgenes.
Si escribimos directamente una direccin web al pulsar el botn automticamente se
abrir el navegador web Internet Explorer para acceder a esa pgina.
Al comenzar a escribir en la barra de direcciones se abrir un desplegable con las direcciones
parecidas a la que estamos escribiendo, si hacemos clic en una de ellas iremos directamente a
esa direccin. Recuerda que tambin dispones de los botones Atrs a y Adelante que
acabemos de ver y que suelan ser un mtodo ms rpido para desplazarte por carpetas
visitadas recientemente.
Cuadro de bsqueda
.
Este cuadro inicia la bsqueda de forma automtica al escribir la primera letra, sin necesidad
de pulsar en ningn botn. Busca en la carpeta en que estamos situados y en todas sus
subcarpetas, si es que las tiene. Por ejemplo, en este caso podramos buscar cualquier
contenido de la carpeta Imgenes pero no encontrara informacin de la
carpeta Msica o Documentos.
Barra de Herramientas.
Esta barra contiene botones para las operaciones ms utilizadas, de esta forma nos agiliza el
trabajo ya que tenemos a mano lo ms necesario. Esta barra se adapta al tipo de archivos que
hay en la pantalla, es decir, los botones de la barra son diferentes segn donde estemos. Por
ejemplo, si estamos viendo archivos de msica aparecer un botn Reproducir para escuchar
un archivo; si estamos viendo archivos de imagen aparecer un botn para ver
una Presentacin de las imgenes.
A la derecha hay tres botones: Cambie la vista, Muestra el panel de vista previa y Obtenga
ayuda.
Cambie de vista sirve para elegir qu informacin veremos en la Lista de
Archivos. La veremos en detalle ms adelante.
Muestra el panel de vista previa nos abrir un panel nuevo a la derecha de
la Lista de Archivos en que veremos la vista previa de la imagen o el documento seleccionado.
Tambin podemos activar esta opcin desde el men Organizar, seleccionar Diseo y
luego Panel de vista previa. La vista previa no est disponible para todos los tipos de
documentos.
Obtenga ayuda nos muestra una ventana de ayuda de Windows para conocer
ms detalles acerca del explorador o de cualquier otra funcin de Windows 7.
Panel de navegacin.
En este panel slo aparecen unidades y carpetas, no archivos. Las vemos ordenadas
jerrquicamente y distinguimos qu carpeta pertenece a qu otra gracias a una leve tabulacin
a la derecha. Es decir, tiene estructura de rbol, con sus ramificaciones. Por ejemplo, en esta
imagen aparecen cuatro carpetas principales que contienen a su vez otras carpetas:
Favoritos: Contiene Descargas, Escritorio y Sitios recientes. Sitios recientes nos puede
resultar muy til, porque guarda un enlace directo a las ltimas carpetas visitadas.
Bibliotecas: Contiene Documentos, Imgenes, Msica y Vdeos. Adems, estamos
situados en imgenes, que contiene Mis Imgenes e Imgenes pblicas. Pero no aparece Logo
aulaClic dentro de Imgenes, porque es un archivo.
Equipo.
Red.
Tambin observamos unas pequeas flechas junto al nombre de cada carpeta. Estas flechas
permiten, mediante un clic sobre ellas, desplegar o contraer una carpeta, es decir, mostrar u
ocultar sus subcarpetas sin tener que ir abrindolas.
Si la flecha es negra, significa que se estn mostrando sus subcarpetas
.
Si es blanca, significa que no se estn mostrando sus subcarpetas.
Y si no tiene flecha normalmente es porque no tiene subcarpetas. Ojo, puede contener
archivos, pero no otras carpetas. Haciendo clic en los pequeos tringulos que hay a la
izquierda de cada elemento podemos expandir y contraer el rbol.
Este panel es muy til para ver la estructura de nuestras carpetas, discos duros y unidades de
red. Facilita la organizacin de documentos. Adems, cuando tenemos que recorrer varios
niveles de subcarpetas para llegar a un archivo, es ms rpido ir expandindolas pulsando en el
tringulo que abrirla y mostrar todo su contenido.
Lista de archivos.
En esta zona aparece la lista de los archivos contenidos en la carpeta en que estamos situados,
es decir, la carpeta de la Barra de direcciones.
Si hemos efectuado una bsqueda slo aparecern los archivos que cumplan las condiciones
de la bsqueda.
La forma y cantidad de informacin que vemos de cada archivo depende del tipo de vista.
Hablaremos de los tipos de vistas ms adelante.
Podemos distinguir arriba a la derecha de la Lista de Archivos el men Organizar por. Si
pulsamos sobre la opcin actual, Carpeta, nos despliega las dems opciones disponibles. Sirve
para elegir cmo vamos a agrupar los archivos que vamos a visualizar. Por ejemplo, nos puede
resultar til el no tener que ver las imgenes en cada una de sus carpetas, sino por Mes, para
ver todas las fotos de vacaciones sin tener que ir recorriendo cada una de las subcarpetas que
hemos creado para organizarlas (por ejemplo, por pases o excursiones).
Panel de detalles.
Muestra informacin adicional sobre los elementos que tenemos seleccionados. Si no tenemos
nada seleccionado en la carpeta o unidad en que estemos situados, nos dir el nmero de
elementos que contiene. Si en cambio, seleccionamos un archivo mostrar informacin acerca
del documento.
Segn el tipo de archivo de que se trate puede mostrar una informacin u otra. Por ejemplo, el
elemento que vemos seleccionado en la imagen es un logo y nos muestra una vista previa en
miniatura del mismo. En cambio, si se tratara de un archivo de msica, se mostrara el
intrprete y la portada del lbum.
En algunos casos, como en el de la msica, nos permite editar la informacin acerca del
intrprete, etc. directamente en el panel. Al hacer clic sobre el texto se convierte en un cuadro
de texto en el que podremos escribir lo que queramos y luego guardarlo.
Si hemos seleccionado varios archivos a la vez, se mostrar informacin sobre el conjunto,
como el nmero de archivos o el tamao que ocupan en total. Esto es muy til por ejemplo al
copiar archivos a un pen drive o un CD, para ver si tenemos suficiente espacio libre.
La Barra de mens.
En versiones anteriores de Windows, no apareca la barra de herramientas, y las acciones se
realizaban desde la barra de mens.
En Windows 7 la barra de mens no se muestra por defecto, podemos mostrarla de dos
formas distintas:
- Mediante el teclado, hay que pulsar la tecla ALT. De esta forma mostraremos la barra de
mens, pero de forma puntual. Es decir, si intentamos cambiar de carpeta o cerrar la ventana,
lo que ocurrir ser que se cerrar la barra de mens, porque considerar que ya no ests
utilizando la barra. Tambin podemos cerrarla pulsando de nuevo la tecla ALT.
- Mediante el men Organizar en la barra de herramientas podemos seleccionar la barra de
mens para que se active y se muestre de forma permanente. Tendramos que hacer clic
sobre Organizar, situar el cursor sobre Diseo y hacer clic en la opcin Barra de mens.
La barra de mens contiene todas las opciones disponibles, agrupadas en mens desplegables.
Al hacer clic en Archivo, por ejemplo, veremos las operaciones que podemos realizar con los
archivos.
Si pulsas la tecla ALT y te fijas, cada men tiene una letra subrayada: La A en Archivo, la E en
Edicin, la V en Ver, la H en Herramientas y la U en Ayuda. Esto significa que podemos
desplegar cualquiera de estos mens directamente pulsando la tecla ALT y su letra
correspondiente. Por ejemplo, Alt+ A abre el men Archivo.
Las vistas del Explorador
El explorador de Windows permite ver la informacin de las carpetas de varias formas o vistas
para facilitar la visualizacin segn lo que ms nos interese en cada momento. Podemos
cambiar estas opciones desde el botn de Vistas en la Barra de Herramientas.
Si pulsas sobre la flecha del botn se desplegar un men con las opciones:
Iconos muy grandes, Iconos grandes, Iconos medianos, Iconos
pequeos, Lista, Detalles, Mosaicos y Contenido. Si en vez de desplegar el men haces clic
directamente en el botn, ir cambiando la vista de forma rotatoria.
Vamos a ir viendo las opciones una por una.
Iconos en diferentes tamaos: Iconos muy grandes, Iconos grandes, Iconos
medianos e Iconos pequeos: Slo vemos el icono del programa que lo ejecuta, la carpeta o la
miniatura de la imagen junto con su nombre. La diferencia entre las opciones es obviamente el
tamao del icono. Cuanto ms pequeo sea, ms archivos podremos ver a la vez. Elegir es
cuestin de gustos y de encontrar el equilibrio que nos resulte ms cmodo para no forzar la
vista y ver los archivos de un golpe de vista. En pantallas pequeas es especialmente
aconsejable elegir el tipo de icono apropiado.
En el caso de archivos que proporcionan una vista previa en su icono, como las imgenes,
deberemos tener en cuenta que con los iconos pequeos no veremos esta vista previa, porque
sera demasiado pequea para apreciarse.
En la siguiente imagen observamos cmo y cuntos iconos podemos observar en el espacio
que ocupara un nico icono muy grande, segn la vista que elijamos.
Lista. Es igual que la vista de Iconos pequeos, pero en vez de ir ocupando el espacio
de que dispone por filas, lo va ocupando por columnas. Esto facilita la bsqueda de un archivo
por nombre, porque normalmente hay ms espacio en vertical que en horizontal y es ms fcil
seguir el orden alfabtico.
Detalles. Aparecen los iconos uno debajo del otro acompaado de algunas de sus
propiedades. Este tipo de vista se utiliza cuando queremos encontrar algn elemento que
tenga determinadas caractersticas, porque nos permite ordenar por estas propiedades.
Por ejemplo, podemos ordenar por fecha de modificacin para encontrar en primera posicin
el ltimo archivo que hemos editado en esa carpeta, o buscar las fotos ms recientes
ordenando por fecha de creacin.
.
Mosaicos. El formato y tamao es igual de Iconos medianos, pero incluye otra
informacin. En el ejemplo de la galera fotogrfica vemos que incluye el peso de la imagen, es
decir, el espacio que ocupa en la memoria del disco duro, adems del tipo de archivo: Imagen
JPEG, y no nicamente el nombre de la imagen.
Contenido. La informacin que muestra la vista contenido es similar a la de mosaicos.
Lo que ocurre es que se muestra en forma de listado, en vez de mostrarse como un lbum.
Un detalle a tener en cuenta es que Windows 7 tiende a guardar nuestras preferencias, de
forma que si configuramos el entorno del Explorador de Windows con nuestra vista,
encabezados y ordenacin favoritos, guardar esta informacin y la aplicar a las carpetas del
mismo tipo.
Organizar y ordenar archivos y carpetas
Partiremos de que tenemos una carpeta abierta con el Explorador de Windows.
Organizar los archivos consiste en decidir segn qu criterio los agrupamos o
mostramos. Podemos hacerlo desde la lista de archivos, con el men Organizar por. Al
desplegar el men aparecen las opciones Carpeta, Mes, da, Clasificacin, Etiqueta y Borrar
cambios, englobadas en tres grupos, que se separan por finas lneas.
Carpeta: Es la opcin por defecto y la que hemos ido viendo durante todo el tema.
Significa que los archivos estn ordenados por carpetas y subcarpetas. Cada archivo est
situado en su carpeta contenedora correspondiente.
Mes, da, clasificacin y Etiqueta: Seguro que te suenan, son propiedades y las hemos
visto como encabezados en la lista de detalle. Es la informacin que el sistema tiene de un
determinado archivo. Si organizamos por Mes o da, veremos los archivos organizados por
fecha. En el caso de las imgenes, la fecha de captura. Tambin podramos organizar nuestra
msica por lbum, por Intrprete o Gnero. Si incluimos la informacin detallada de nuestros
archivos podemos sacarle mucho rendimiento a estas opciones de organizacin, sin necesidad
de ir creando carpetas para organizarnos.
Borrar cambios: Nos mostrar la lista de archivos con la vista original. Esta opcin slo
est permitida cuando vemos los archivos por Carpetas.
Estas mismas opciones de organizacin tambin estn disponibles en el men contextual de
la Lista de Archivos. Pulsamos botn derecho con el ratn sobre la zona vaca de esta zona y se
despliega el men con la opcin Organizar por.
Al ordenar los archivos o carpetas lo que hacemos es indicar segn qu propiedad se
ordena el listado y en qu sentido. Por ejemplo, podramos ordenar por Nombre, en
orden Ascendente, de esta forma se mostraran los archivos alfabticamente de la A a la Z. Las
dos formas de ordenar son:
Mediante los encabezados de la Lista de Archivos que podemos ver si estamos
visualizando los archivos en la vista Detalle. Slo tenemos que pulsar sobre la propiedad y
alternativamente cambia de ascendente a descendente, por lo que si acostumbramos a utilizar
esta vista nos puede resultar muy cmodo y rpido ordenar segn diferentes criterios segn
nos interese.
Y mediante un men contextual: Haciendo clic con el botn derecho del ratn sobre la
superficie de la Lista de Archivos. Seleccionamos Ordenar por y ya tendremos disponibles las
distintas opciones de ordenacin. El men muestra tres zonas o grupos: La primera para elegir
la propiedad por la que ordenar, la segunda para decidir si queremos que sea Ascendente o
Descendente y la tercera opcin, Ms..., es para modificar las propiedades disponibles para la
ordenacin.
Tambin desde el men contextual nos permite elegir la opcin Agrupar por. Su estructura es
casi idntica al men Ordenar Por. Nos puede resultar til en listados extensos. Esta opcin
incluye en la Lista de Archivos un pequeo encabezado que va separando los elementos en
agrupaciones. Por ejemplo Si agrupramos por Nombre, tendramos los archivos en bloques
por letras.
Debemos tener presente que la agrupacin prima sobre la ordenacin. Esto quiere decir que si
agrupamos por Nombre y ordenamos por Fecha, tendremos los archivos por grupos
alfabticos (letra A, letra B, etc.) y dentro de cada grupo sera donde se aplicara la ordenacin
por fecha.
Para quitar la ordenacin abriremos de nuevo el men y elegiremos (Ninguno). Esta opcin
slo est disponible si hemos agrupado anteriormente. Si prestas atencin a las opciones
de Ordenar por y Agrupar por, te dars cuenta de que las opciones se marcan con bolitas
negras. Esto significa que son exclusivas, es decir, que no podremos elegir dos criterios
diferentes a la vez. No podremos pues, ordenar por Nombre y dentro de las que se llamen
igual, por tamao o fecha.
Seleccionar archivos y carpetas
Si quieres seleccionar un nico archivo o carpeta slo has de hacer clic sobre l, de esta forma
las acciones que realices se ejecutarn nicamente sobre ese elemento.
Un archivo se sabe que est seleccionado porque cambia el color de fondo del elemento,
normalmente a azul claro. En este caso nos referimos a archivos o carpetas, pero si nos fijamos
hay muchos elementos que hemos visto seleccionados: botones, mens, mens contextuales,
etc.
Cuando colocamos el cursor encima de un archivo (lo apuntamos) tambin cambia de color,
pero no est seleccionado. En la imagen siguiente, por ejemplo sabemos por su aspecto que el
archivo Crisantemo est seleccionado, el archivo Hortensias est siendo apuntado con el
cursor en este momento y el archivo Desierto est en estado normal.
Si quieres realizar una operacin sobre varios archivos o carpetas, el Explorador de Windows
te permite tener seleccionados varios elementos al mismo tiempo.
Seleccionar todos los elementos de la carpeta.
- Con el teclado mediante el atajo Ctrl + E.
- Con el ratn en el men Organizar, pulsamos en Seleccionar todo.
Seleccionar elementos consecutivos.
- Con las teclas rpidas: Haz clic sobre el primer elemento y despus pulsa la
tecla Maysculas (Shift) y pulsa en el ltimo elemento. As seleccionaremos un rango, desde el
que hemos sealado al principio hasta el que sealemos al final.
- Con el ratn, sitate en la zona vaca de la ventana y arrastra diagonalmente el ratn. Vers
que se dibuja un cuadro azul, los archivos que cubras con este cuadro sern los que se
seleccionen. Sigue arrastrando hasta abarcar todos los elementos a seleccionar y despus
suelta el botn del ratn. Los elementos se van seleccionando a medida que el cuadro les
cubre. Debemos tener en cuenta que si el archivo no se muestra coloreado de azul claro, es
que no est seleccionado. Vemos dos imgenes, en una los hemos, efectivamente,
seleccionado, pero en la otra Koala y Faro no se han seleccionado, porque sus nombres son
ms cortos, para seleccionarlos deberamos haber hecho el cuadro ms ancho.
Seleccionar varios elementos alternativos.
Lo habitual es que si hacemos clic sobre un elemento y luego hacemos clic sobre otro, la
seleccin cambie del primero al segundo archivo, pero podemos indicar que lo que queremos
hacer es seguir seleccionando.
- Con el teclado, mantn pulsada la tecla Ctrl y ve haciendo clic sobre los elementos que
quieres seleccionar. Mediante esta tecla especial le indicamos al ordenador que lo que
queremos hacer es seguir seleccionando. Para deseleccionar un elemento seleccionando,
pulsamos de nuevo sobre l, sin soltar la tecla Ctrl.
- Con el ratn tambin se puede hacer, pero no por defecto. Deberemos activar una opcin
para ver pequeas casillas junto a cada archivo y carpeta y podremos ir
marcando/desmarcando las casillas para seleccionar.
Ten en cuenta que si tienes seleccionados varios elementos, y haces clic sobre otro, sin pulsar
ni Ctrl ni Maysculas, perders la seleccin previa y slo quedar seleccionado el elemento
sobre el que has pulsado.
Crear carpetas
En ocasiones nos puede resultar til crear una carpeta para organizar los archivos. Hay
distintas formas de hacerlo.
Para crear una carpeta, primero hay que situarse en el lugar donde deseamos crearla, luego
hacer clic en el botn Nueva carpeta de la Barra de Herramientas.
Podremos observar una nueva carpeta que tiene como nombre Nueva Carpeta, este es el
nombre que Windows les aplica por defecto a las carpetas que creamos, en el caso de
encontrar otra carpeta con ese nombre la llamar Nueva Carpeta (2), Nueva Carpeta (3), as
sucesivamente.
El nombre de la carpeta se puede cambiar. Cuando la creamos vemos el nombre en azul y en
estado de edicin, eso significa que podemos escribir directamente su nombre. Para aceptar el
nuevo nombre o el propuesto por Windows, podemos hacer clic sobre la ventana, en cualquier
parte excepto en la nueva carpeta o pulsar las teclas ESC o ENTRAR. No vamos a entrar en
detalles ahora sobre renombrar carpetas, porque lo vamos a ver ms adelante.
Otra forma de crear una carpeta es situarse en el lugar que se quiere crear la carpeta y pulsar
el botn derecho del ratn, se abrir un men contextual, elegir la opcin Nuevo y luego la
opcin Carpeta, tal y como se ve en esta imagen.
Esta opcin es muy til, porque nos permite crear carpetas cuando la barra de herramientas
no est disponible, por ejemplo, en los cuadros de dilogo Guardar en ciertas aplicaciones.
Si utilizamos el men contextual para crear una nueva carpeta, veremos que las opciones
de Nuevo son varias: acceso directo, documento de texto, etc. Esta tambin puede ser una
forma rpida de crear un documento sin tener que abrir la aplicacin, crearlo y guardarlo.
Eliminar archivos y carpetas
A la hora de eliminar, trataremos de la misma forma los archivos (documentos, accesos
directos, imgenes, etc.) y las carpetas. Aunque s debemos de tener en cuenta que si
borramos una carpeta, tambin se borrarn todos los archivos y subcarpetas que contenga.
Para eliminar un elemento podemos:
Seleccionar el archivo o carpeta y pulsar el botn Organizar. Escoger la opcin Eliminar.
Pulsar el botn derecho del ratn sobre l y, en el men contextual, elegir la
opcin Eliminar. Si queremos eliminar ms de un elemento, primero deberemos seleccionarlos
y hacer el clic derecho sobre cualquiera de los elementos seleccionados.
Otra forma de eliminar es seleccionar los documentos a eliminar y pulsar
la tecla Supr (Del).
Al intentar eliminar el documento aparece un cuadro de dilogo preguntndonos si estamos
seguros de que queremos eliminar el elemento, tal y como se ve en esta imagen.
Cuando eliminamos una carpeta o un archivo, por defecto Windows lo mover a la Papelera de
reciclaje. La papelera de reciclaje no es ms que un espacio reservado en el disco duro para
que en caso de haber eliminado algn elemento que nos era necesario podamos recuperarlo.
Una vez vaciemos la papelera ya no podremos recuperar los archivos.
Si no queremos que lo mande a la papelera y preferimos borrar el elemento
permanentemente, podemos pulsar la tecla especial Maysculas (Shift) cuando eliminamos el
archivo, es decir, a la vez que pulsamos Eliminar en el men o la tecla Supr. Nos aparecer un
cuadro de dilogo similar al de la imagen anterior, pero sin el dibujo de la papelera y con la
frase: Est seguro de que desea eliminar el archivo de forma permanente?
Se puede modificar la configuracin para que siempre elimine directamente, aunque esto lo
veremos ms adelante.
Copiar y mover archivos y carpetas
Al copiar un elemento, lo que estamos haciendo es duplicarlo, crear una copia de l, en otra
ubicacin o en la misma.
Para hacerlo debemos:
1. Copiar el original: Pulsar con el botn derecho del ratn sobre el elemento que
queremos copiar, se desplegar el men contextual y elegimos la opcin Copiar. Tambin
podemos hacerlo con las teclas rpidas Ctrl + C. No apreciaremos nada a simple vista, pero la
copia ya se ha realizado.
2. Y pegarlo donde queramos: Buscamos la carpeta donde queramos ubicar la copia que
hemos realizado (o creamos una carpeta nueva). La abrimos y hacemos clic con el botn
derecho del ratn sobre la superficie de la ventana, en el men contextual pulsamos la
opcin Pegar. Las teclas rpidas seran Ctrl + V.
Si la carpeta de destino es la misma que la de origen, el elemento se renombrar
como Nombre original - copia.
Para Mover una carpeta o archivo lo que hacemos es cortar y pegar. Como si se tratara de un
peridico del que nos quedamos un artculo, al situarlo en la nueva ubicacin desaparece de la
original. Los pasos a seguir son idnticos a los que hemos empleado para copiar, pero con la
opcin Cortar.
1. Cortar el original: Pulsar con el botn derecho del ratn sobre el elemento que
queremos mover, se desplegar el men contextual y elegimos la opcin Cortar. Tambin
podemos hacerlo con las teclas rpidas Ctrl + X. Apreciaremos que el icono del archivo o
carpeta que estamos cortando se atena, pierde brillo y color.
2. Y pegarlo donde queramos: Buscamos la carpeta donde queramos ubicar la copia
que hemos realizado (o creamos una carpeta nueva). La abrimos y hacemos clic con el botn
derecho del ratn sobre la superficie de la ventana, en el men contextual pulsamos la
opcin Pegar. Las teclas rpidas seran Ctrl + V.
Debemos tener algunas consideraciones en cuenta a la hora de utilizar estas funciones:
Podemos copiar o mover varios elementos a la vez, si los seleccionamos
anteriormente.
Es posible que hayamos empezado a cortar un archivo y cambiemos de opinin y no
queramos moverlo. No pasa nada, pulsamos ESC para indicar que no vamos a continuar.
Si nos equivocamos al copiar, pegar o eliminar archivos o carpetas, podemos
deshacerlo pulsando las teclas Crtl + Z, o tambin haciendo clic con el botn derecho del ratn
y seleccionando la opcin Deshacer en el men.
Cuando copiamos o movemos una carpeta se copia o mueve todo su contenido
Propiedades de los archivos y carpetas
Tanto las carpetas como los archivos tienen sus propias caractersticas o propiedades: el
tamao, la ubicacin, la fecha de creacin, etc. Algunas de estas propiedades se pueden ver en
el Panel de detalles del Explorador de Windows o si estamos en la vista Detalle, pero tambin
podemos ver en un momento dado las propiedades de un archivo o carpeta concretos, de
forma ms ampliada.
Para conocer las caractersticas de una carpeta o archivo podemos:
- Seleccionarlo y pulsar el botn Organizar. Hacer clic en la opcin Propiedades.
- Hacer clic sobre l con el botn derecho del ratn y elegir la opcin Propiedades del men
contextual.
Aparecer una ventana con varias pestaas. Las pestaas que aparezcan dependern del tipo
de archivo. Vamos a ver las propiedades del Logo aulaClic, que es un archivo de tipo imagen:
La pestaa General es la ms utilizada. Contiene informacin sobre:
Tipo de archivo: Describe con qu tipo de elemento estamos tratando y su extensin.
Se abre con: Indica la aplicacin predeterminada con la que se abre el archivo al hacer
doble clic. El botn Cambiar permite elegir otra aplicacin.
Ubicacin: La ruta donde est guardado.
Tamao: Aparece el tamao en la unidad de medida ms apropiada para su tamao,
adems de en bytes entre parntesis. Si vemos las propiedades de una carpeta, el tamao
corresponder a la suma de los archivos que contiene.
Tamao en disco: Aparece el tamao que ocupa el archivo en el disco.
Creado: La fecha en la que fue creado el archivo.
Modificado: Propiedad no disponible para carpetas. Es la fecha de la ltima
modificacin.
ltimo Acceso: Propiedad no disponible para carpetas. Es la fecha de la ltima vez que
se abri el archivo, independientemente de que se hicieran cambios o no
Atributos: Son los permisos que se tienen sobre el archivo o carpeta. El atributo
de Slo lectura permitir que el archivo se consulte pero no permitir que se borre o se
modifique. El atributo Oculto marcado significa que no se ver listado en las carpetas, se har
invisible.
Avanzados: Los botones avanzados siempre es preferible que no los utilicemos a
menos que seamos usuarios avanzados o tengamos muy claro lo que vamos a hacer. Este
botn en concreto nos lleva a un cuadro de dilogo con las opciones para indizar el archivo y
permitir la compresin y cifrado.
La pestaa Seguridad permite especificar los permisos de lectura y escritura sobre el
archivo, de modo que podamos, por ejemplo, protegerlo de modificaciones. Podemos indicar
qu permisos tiene cada uno de los usuarios que utilizan nuestro mismo equipo.
La pestaa Detalles incluye mucha de la informacin que ya veamos en la pestaa
General, adems del alguna otra, como puede ser el autor. Esta pestaa es ms especfica y
variar ms dependiendo del tipo de archivo: de texto, imagen, msica, etc. Podemos editar la
informacin que se muestra en Detalles simplemente haciendo clic sobre el texto. Por
ejemplo, sobre el lbum o el Gnero de una cancin o sobre el Autor de un documento de
texto. De esta forma ser ms sencillo organizarlas en funcin de sus propiedades.
Windows 7 tiene una opcin de seguridad que realiza copias de seguridad
automticamente cada cierto tiempo. Por defecto esta opcin est desactivada, pero si la
activaremos, desde la pestaa Versiones anteriores podramos recuperar una versin anterior
del documento.
En las propiedades de las carpetas adems disponemos de la pestaa Compartir que
contiene informacin sobre los permisos que se ofrecen a los dems usuarios de la red sobre
nuestras carpetas o archivos. Ms adelante veremos cmo compartir carpetas con otros
usuarios del equipo y con otros equipos.
Si tratamos de copiar una carpeta o archivo en un lugar donde ya existe uno con el
mismo nombre, Windows nos da informacin sobre los elementos que coinciden,
indicndonos su tamao, cul es ms reciente y una vista previa, en caso de las imgenes.
Con estos datos podremos elegir entre tres opciones:
- Mover y reemplazar, elimina el elemento en la carpeta destino y lo sustituye por el de origen.
- No mover, no realiza ninguna accin. Cancela la operacin slo para ese archivo.
- Mover, pero conservar ambos archivos. Deja intacto el archivo en la ubicacin de destino y
renombra el que se mueve o copia.
- Cuando haya ms de uno de estos casos, nos aparecer la opcin Realizar esta accin para los
siguientes (n de incidencias) conflictos.
Cambiar el nombre a un archivo o carpeta
Con frecuencia vamos a necesitar renombrar archivos o carpetas, por ejemplo, cuando
creamos una nueva carpeta. Como siempre, hay varias formas de hacerlo:
- Seleccionar el archivo o carpeta. Pulsar el botn Organizar y pulsar sobre la opcin Cambiar
Nombre.
- Desplegar el men contextual del elemento (el archivo o carpeta que queremos renombrar)
haciendo clic con el botn derecho sobre l y elegir Cambiar Nombre.
- Seleccionar el archivo o carpeta y pulsar F2.
- Hacer dos clics: uno para seleccionar y otro para renombrar, sobre el archivo o carpeta. Hay
que ir con cuidado de no hacerlos rpidos porque entonces sera un doble clic y abrira la
carpeta o el documento.
No importa cul de las tres formas utilicemos, debemos de apreciar que el nombre se ha
subrayado en azul y est enmarcado por un pequeo cuadro con un cursor diferente en l.
Est en modo edicin, eso quiere decir que podemos escribir en ese cuadro.
Escribiremos el nuevo nombre y pulsaremos la tecla ENTRAR o haremos clic en cualquier zona
de la ventana que no sea el archivo renombrado, para que los cambios se hagan afectivos.
A la hora de renombrar archivos es muy importante tener presente unas pequeas
consideraciones:
- Si tenemos accesos directos que apuntan a un archivo y lo renombramos o movemos, en
antiguas versiones de Windows debamos modificar el acceso directo para indicar la nueva
ruta, pero en Windows 7 no es necesario, el sistema realiza el cambio de forma automtica,
incluso si lo cambiamos de unidad
- Si tu equipo muestra la extensin en los nombres de archivo, por ejemplo en vez de Logo
aulaClic vers el archivo con el nombre Logo aulaClic.gif. La extensin, es decir, esas tres letras
que siguen al punto en el nombre de un archivo son las que el sistema interpreta para saber
qu tipo de archivo es y con qu programa se abre. Si renombramos un archivo debemos
mantener la extensin tal cual estaba. En caso contrario es posible que al intentar ejecutarlo
no funcione. Esto se solucionara escribiendo de nuevo su extensin: si no la sabemos porque
no nos hemos fijado, podemos ver el tipo desde la opcin Propiedades de su men contextual.
Aparece entre parntesis.
Dependiendo de nuestra soltura manejando archivos y carpetas puede resultarnos ms
cmodo mostrar las extensiones, ya que aportan informacin, u ocultarlas para evitar posibles
errores.
Pginas WEB (Webgrafia)
o http://karolinaquintero.blogspot.com/2010/11/explorador-de-windows.html
o https://www.youtube.com/watch?v=8SmPm6tLAKI
También podría gustarte
- Diseño de Sitios Web Administrables Con Joomla 3 - Luis Angulo Aguirre PDFDocumento273 páginasDiseño de Sitios Web Administrables Con Joomla 3 - Luis Angulo Aguirre PDFMauricio100% (1)
- Actividad1 Seguridad Informatica-Jaime MarinoDocumento4 páginasActividad1 Seguridad Informatica-Jaime MarinoJaime Marino Rodríguez PascualAún no hay calificaciones
- In Mu No Globulin AsDocumento4 páginasIn Mu No Globulin AsdejotadavidAún no hay calificaciones
- OperacionesVectoresMétodosGráficosAeroplano209km30°NEDocumento10 páginasOperacionesVectoresMétodosGráficosAeroplano209km30°NEdejotadavidAún no hay calificaciones
- Tarea de InvestigacionDocumento15 páginasTarea de InvestigaciondejotadavidAún no hay calificaciones
- Grandes Fisicos de La HistoriaDocumento4 páginasGrandes Fisicos de La HistoriadejotadavidAún no hay calificaciones
- Articulo Cientifico - Ingeniería SostenibleDocumento9 páginasArticulo Cientifico - Ingeniería SostenibledejotadavidAún no hay calificaciones
- Ejercicios ResueltosDocumento12 páginasEjercicios ResueltosRicardo Fernandez PalloAún no hay calificaciones
- Teoremas FisicosDocumento7 páginasTeoremas FisicosdejotadavidAún no hay calificaciones
- Guía para El Desarrollo Del Componente Práctico - Unidad 2 - Fase 3 - Diseño de Módulos - Escenarios Con Apoyo TecnológicoDocumento6 páginasGuía para El Desarrollo Del Componente Práctico - Unidad 2 - Fase 3 - Diseño de Módulos - Escenarios Con Apoyo TecnológicoPlagiador UnadAún no hay calificaciones
- Software Educativo EvaluacionDocumento7 páginasSoftware Educativo Evaluacionesmemayer29Aún no hay calificaciones
- Guia - Generar Boleta de Pago Ugpsep PDFDocumento4 páginasGuia - Generar Boleta de Pago Ugpsep PDFHéctor YarariAún no hay calificaciones
- CURSO Oracle FormsDocumento42 páginasCURSO Oracle FormsjvreferenciaAún no hay calificaciones
- Manual SieWeb Intranet - Padres de FamiliasDocumento32 páginasManual SieWeb Intranet - Padres de FamiliasRaul Talledo ChiyongAún no hay calificaciones
- Las Herramientas CASE Son Un Conjunto de Herramientas y Métodos Asociados Que Proporcionan Asistencia Automatizada en El Proceso de Desarrollo Del Software A Lo Largo de Su Ciclo de VidaDocumento2 páginasLas Herramientas CASE Son Un Conjunto de Herramientas y Métodos Asociados Que Proporcionan Asistencia Automatizada en El Proceso de Desarrollo Del Software A Lo Largo de Su Ciclo de VidaKaren CabreraAún no hay calificaciones
- Implementación y Configuración de FusionSphereDocumento48 páginasImplementación y Configuración de FusionSphererichmapacheAún no hay calificaciones
- ManualDocumento29 páginasManualEduardo JesusAún no hay calificaciones
- Sesión 04: Unidades, carpetas y archivosDocumento9 páginasSesión 04: Unidades, carpetas y archivosYhon Santos Quenta FernandezAún no hay calificaciones
- Manual Excel AvanzadoDocumento17 páginasManual Excel AvanzadoDanny Eduardo Mejia RivadeneiraAún no hay calificaciones
- Curso de PHP (Programación Orientada A Objetos) - PhpyaDocumento59 páginasCurso de PHP (Programación Orientada A Objetos) - Phpyajoeluis_rivas82320% (1)
- Informe Proyecto Analizador SintacticoDocumento5 páginasInforme Proyecto Analizador SintacticoAnuar JimenezAún no hay calificaciones
- Conceptos Fundamentales de La Ingeniería EconómicaDocumento6 páginasConceptos Fundamentales de La Ingeniería EconómicaRaul SanchezAún no hay calificaciones
- Toshiba SatilleteDocumento4 páginasToshiba SatilleteCarlos Alfredo Torrico EguezAún no hay calificaciones
- Conceptos Basicos Sobre Odbc y PHPDocumento3 páginasConceptos Basicos Sobre Odbc y PHPCuauhtemoc MillanAún no hay calificaciones
- Lenguaje de Programación (Java)Documento3 páginasLenguaje de Programación (Java)Jose Becerra100% (1)
- Proyecto-Lavadora de Autos (COMPLETO)Documento5 páginasProyecto-Lavadora de Autos (COMPLETO)Israel Romero0% (1)
- Tarea AccesoriosokDocumento4 páginasTarea Accesoriosokanyelus1Aún no hay calificaciones
- Cómo Utilizar Efibootmgr para Manejar El Menú de UEFIDocumento3 páginasCómo Utilizar Efibootmgr para Manejar El Menú de UEFIpecarba1Aún no hay calificaciones
- Casos de Prueba: H - Melluso@alianza - Edu.uyDocumento11 páginasCasos de Prueba: H - Melluso@alianza - Edu.uyCarolina ArámbuloAún no hay calificaciones
- Condori Atencio JeanleoDocumento168 páginasCondori Atencio JeanleoFrancisco David Medrano RiveraAún no hay calificaciones
- Catalogo Vacaciones Tecnologicas PDFDocumento20 páginasCatalogo Vacaciones Tecnologicas PDFMiguel Agustin Navarro MedinaAún no hay calificaciones
- 1CFGSAF OPI LuciaDocumento17 páginas1CFGSAF OPI LuciaIchy StudiesAún no hay calificaciones
- Taller Pratico Cvlac y Gruplac-ExtensionDocumento3 páginasTaller Pratico Cvlac y Gruplac-ExtensionBradys D. Monterroza GarciaAún no hay calificaciones
- Parte Steven Base de Datos ConstruccionDocumento6 páginasParte Steven Base de Datos Construccionsteven agudeloAún no hay calificaciones
- GUIA6INF6Documento3 páginasGUIA6INF6Deniris Roa TorresAún no hay calificaciones
- Manual SaofctDocumento29 páginasManual SaofctMr. DeZZimoAún no hay calificaciones
- Insumos - Fase 3 - Base de DatosDocumento15 páginasInsumos - Fase 3 - Base de DatosMonica Yiseth Tigreros Briceño100% (1)