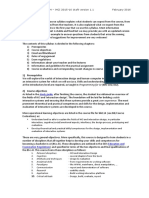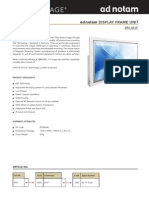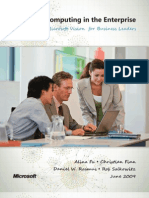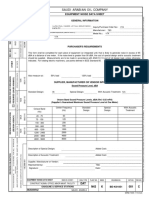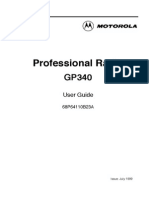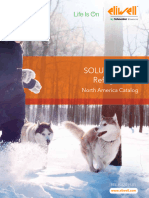Documentos de Académico
Documentos de Profesional
Documentos de Cultura
Excel Case Part 1
Cargado por
NahodaIdrissDerechos de autor
Formatos disponibles
Compartir este documento
Compartir o incrustar documentos
¿Le pareció útil este documento?
¿Este contenido es inapropiado?
Denunciar este documentoCopyright:
Formatos disponibles
Excel Case Part 1
Cargado por
NahodaIdrissCopyright:
Formatos disponibles
(Conditional Formatting Manual) 1
Rana Chabayta
Annie Thun
Nahit Sirelkhatim
ACCT 4342-SPRING 2014
Conditional Formatting- Group 16
This manual was created using Apple Excel 2011
Conditional Formatting: Conditional formatting is formatting of data on reports or computer
programs that changes based upon specific criteria. It allows you to apply different formatting
options, such as background color, borders, or font formatting to data that meets certain
conditions. Also, it is applied to one or more cells and, when the data in those cells meet the
condition or conditions specified, the chosen formats are applied.
To create Conditional Formatting you will need to have in mind an idea of what your
presentation of data should look like. For this specific example, we have a large file of data. This
data in the file is student information: name, high school, GPA, date of graduation, and major.
Our goal is to highlight data in different columns as follows:
Step 1: In the GPA column we want to highlight all the GPA's that are less than a 3.0 and fill that
cell with red.
Step 2: In the GPA column we want to highlight all the GPA's that are greater than a 3.7 and fill
that cell with green.
Step 3: In the Date of Graduation we want to highlight all of the students that will graduate in
Dec 2013 with blue.
Step 4: We then want to look at just the students who have been highlighted Red and Blue.
(Conditional Formatting Manual) 2
Create and Select Conditional Formatting
For step one you do the following:
1. Ensure that all of the data you plan to use to build your conditional formatting is
included in an excel worksheet and that each column in the worksheet has a title.
2. Click the cell you want to format
(Conditional Formatting Manual) 3
3. Click home > Conditional formatting > Highlight cells rules
- The highlight cells rules dialog box contains a drop down list of pre-set
formatting options that can be applied to the selected cells.
4. After you choose a formatting option for the date, in this case I picked less than,
then click on it and the following Conditional Formatting will appear.
(Conditional Formatting Manual) 4
Make the following selections in the dialogue box.
- Under format cell, write down the number that you want to be selected
5. Next to the format cell box is the color selection option. To pick the color you
want, go to custom format and click on it. After you click on it, a format cells will pop
out. Then you go to fill > background color to choose the color you want.
(Conditional Formatting Manual) 5
6. Once you have selected your formatting option, click ok to accept the changes and
return to the worksheet. Then you will see the cells you picked highlighted.
For Steps 2 and 3, you repeat the same instructions you did in step one. And
this should be the result for step 1, 2, and 3.
(Conditional Formatting Manual) 6
We will now use the FILTER option, to make it easier to focus on specific
information in a large database or table of data. Also, we will use the Filter by
Color, to display only the students that are Red and Blue for step #4. Here are the
steps:
1. Select one cell in GPA that is colored with red.
2. Click home > Filter > by cell color.
(Conditional Formatting Manual) 7
Importance of Conditional formatting for businesses:
1. Distinguish business rule violations- you can visually discern when something is
breaking a business rule.
2. Display simple icons- you can display icons that are often easier to interpret than the
values they represent.
3. Highlight a row based on a single value- Filters are great for limiting what you see
4. Compare values and lists- you can find differences between two lists using a conditional
formatting rule.
5. Find duplicates
También podría gustarte
- Hidden Figures: The American Dream and the Untold Story of the Black Women Mathematicians Who Helped Win the Space RaceDe EverandHidden Figures: The American Dream and the Untold Story of the Black Women Mathematicians Who Helped Win the Space RaceCalificación: 4 de 5 estrellas4/5 (895)
- The Subtle Art of Not Giving a F*ck: A Counterintuitive Approach to Living a Good LifeDe EverandThe Subtle Art of Not Giving a F*ck: A Counterintuitive Approach to Living a Good LifeCalificación: 4 de 5 estrellas4/5 (5794)
- Shoe Dog: A Memoir by the Creator of NikeDe EverandShoe Dog: A Memoir by the Creator of NikeCalificación: 4.5 de 5 estrellas4.5/5 (537)
- Grit: The Power of Passion and PerseveranceDe EverandGrit: The Power of Passion and PerseveranceCalificación: 4 de 5 estrellas4/5 (588)
- The Yellow House: A Memoir (2019 National Book Award Winner)De EverandThe Yellow House: A Memoir (2019 National Book Award Winner)Calificación: 4 de 5 estrellas4/5 (98)
- The Little Book of Hygge: Danish Secrets to Happy LivingDe EverandThe Little Book of Hygge: Danish Secrets to Happy LivingCalificación: 3.5 de 5 estrellas3.5/5 (400)
- Never Split the Difference: Negotiating As If Your Life Depended On ItDe EverandNever Split the Difference: Negotiating As If Your Life Depended On ItCalificación: 4.5 de 5 estrellas4.5/5 (838)
- Elon Musk: Tesla, SpaceX, and the Quest for a Fantastic FutureDe EverandElon Musk: Tesla, SpaceX, and the Quest for a Fantastic FutureCalificación: 4.5 de 5 estrellas4.5/5 (474)
- A Heartbreaking Work Of Staggering Genius: A Memoir Based on a True StoryDe EverandA Heartbreaking Work Of Staggering Genius: A Memoir Based on a True StoryCalificación: 3.5 de 5 estrellas3.5/5 (231)
- Rise of ISIS: A Threat We Can't IgnoreDe EverandRise of ISIS: A Threat We Can't IgnoreCalificación: 3.5 de 5 estrellas3.5/5 (137)
- The Emperor of All Maladies: A Biography of CancerDe EverandThe Emperor of All Maladies: A Biography of CancerCalificación: 4.5 de 5 estrellas4.5/5 (271)
- Devil in the Grove: Thurgood Marshall, the Groveland Boys, and the Dawn of a New AmericaDe EverandDevil in the Grove: Thurgood Marshall, the Groveland Boys, and the Dawn of a New AmericaCalificación: 4.5 de 5 estrellas4.5/5 (266)
- The Hard Thing About Hard Things: Building a Business When There Are No Easy AnswersDe EverandThe Hard Thing About Hard Things: Building a Business When There Are No Easy AnswersCalificación: 4.5 de 5 estrellas4.5/5 (345)
- On Fire: The (Burning) Case for a Green New DealDe EverandOn Fire: The (Burning) Case for a Green New DealCalificación: 4 de 5 estrellas4/5 (74)
- The World Is Flat 3.0: A Brief History of the Twenty-first CenturyDe EverandThe World Is Flat 3.0: A Brief History of the Twenty-first CenturyCalificación: 3.5 de 5 estrellas3.5/5 (2259)
- Team of Rivals: The Political Genius of Abraham LincolnDe EverandTeam of Rivals: The Political Genius of Abraham LincolnCalificación: 4.5 de 5 estrellas4.5/5 (234)
- The Unwinding: An Inner History of the New AmericaDe EverandThe Unwinding: An Inner History of the New AmericaCalificación: 4 de 5 estrellas4/5 (45)
- The Gifts of Imperfection: Let Go of Who You Think You're Supposed to Be and Embrace Who You AreDe EverandThe Gifts of Imperfection: Let Go of Who You Think You're Supposed to Be and Embrace Who You AreCalificación: 4 de 5 estrellas4/5 (1090)
- The Sympathizer: A Novel (Pulitzer Prize for Fiction)De EverandThe Sympathizer: A Novel (Pulitzer Prize for Fiction)Calificación: 4.5 de 5 estrellas4.5/5 (121)
- The Perks of Being a WallflowerDe EverandThe Perks of Being a WallflowerCalificación: 4.5 de 5 estrellas4.5/5 (2104)
- Her Body and Other Parties: StoriesDe EverandHer Body and Other Parties: StoriesCalificación: 4 de 5 estrellas4/5 (821)
- ISO 9001 - 2015 Awareness Training at PuneDocumento1 páginaISO 9001 - 2015 Awareness Training at PunematrixmazeAún no hay calificaciones
- CourseSyllabus Bki114-IHCI-2016 v11Documento5 páginasCourseSyllabus Bki114-IHCI-2016 v11Erno LedderAún no hay calificaciones
- Electric Kick Scooter SwagTron Metro SK3 Official User ManualDocumento21 páginasElectric Kick Scooter SwagTron Metro SK3 Official User ManualBruno CoutoAún no hay calificaciones
- 5G Mobile Technology: BY M.Hemalatha HT - NO: 106T1A0453Documento26 páginas5G Mobile Technology: BY M.Hemalatha HT - NO: 106T1A0453munnaAún no hay calificaciones
- As 4607-1999 Personal Response SystemsDocumento8 páginasAs 4607-1999 Personal Response SystemsSAI Global - APACAún no hay calificaciones
- Ad Notam Display Frame Unit: Product HighlightsDocumento5 páginasAd Notam Display Frame Unit: Product HighlightsVishal SuryawaniAún no hay calificaciones
- Power Logic ION 7550 7650 User Guide 082004Documento190 páginasPower Logic ION 7550 7650 User Guide 082004alexescaloAún no hay calificaciones
- Configuring SNMP On ProteusDocumento12 páginasConfiguring SNMP On ProteusAijaz MirzaAún no hay calificaciones
- 5G Transport Network Requirements, Architecture and Key TechnologiesDocumento27 páginas5G Transport Network Requirements, Architecture and Key TechnologiesFreedomAún no hay calificaciones
- SSL Bochure enDocumento17 páginasSSL Bochure enlineylosadagAún no hay calificaciones
- Debug Steps For LACPDocumento8 páginasDebug Steps For LACPEsteban MAún no hay calificaciones
- Cpu - VTT Vcore: Gigabyte TechnologyDocumento35 páginasCpu - VTT Vcore: Gigabyte TechnologyDébo Orellano100% (1)
- Norsok Standard - Mechanical Equipment SelectionDocumento17 páginasNorsok Standard - Mechanical Equipment SelectionBudi IndraAún no hay calificaciones
- International ISBN Agency Agence Internationale ISBN Agencia Internacional ISBNDocumento2 páginasInternational ISBN Agency Agence Internationale ISBN Agencia Internacional ISBNapi-26751250Aún no hay calificaciones
- Conversion Rule in ALE - IDOC ScenarioDocumento27 páginasConversion Rule in ALE - IDOC ScenariokarthikbjAún no hay calificaciones
- Export Import Between SQL TablesDocumento5 páginasExport Import Between SQL TablesSantiago Alcaraz MartinezAún no hay calificaciones
- Accenture 2014 Celent Claims ABCD Acn Duck Creek Dec14Documento28 páginasAccenture 2014 Celent Claims ABCD Acn Duck Creek Dec14Ainia Putri Ayu KusumaAún no hay calificaciones
- Exsite Ip Pant Tilt System Spec SheetDocumento8 páginasExsite Ip Pant Tilt System Spec SheetAnuj PalAún no hay calificaciones
- SP - 15180 - 180605 TurbinaDocumento457 páginasSP - 15180 - 180605 Turbinajavier rangelAún no hay calificaciones
- Social Computing in The EnterpriseDocumento17 páginasSocial Computing in The EnterpriseJustin Souter100% (2)
- Saudi Arabian Oil Company: Equipment Noise Data SheetDocumento1 páginaSaudi Arabian Oil Company: Equipment Noise Data SheetAnonymous X3PnFL6Aún no hay calificaciones
- GarageBand TutorialDocumento8 páginasGarageBand TutorialMilan RadisicAún no hay calificaciones
- 624 DS-NLC-wiring Diagram PDFDocumento337 páginas624 DS-NLC-wiring Diagram PDFPopa Mihai100% (1)
- Professional Radio: User GuideDocumento30 páginasProfessional Radio: User GuideTraci MorganAún no hay calificaciones
- Gambia ICT - Final - WebDocumento77 páginasGambia ICT - Final - Webabey.mulugetaAún no hay calificaciones
- 998-20710038 - Eliwell - NA - 2019a - Catalog - GMA - BrochureDocumento60 páginas998-20710038 - Eliwell - NA - 2019a - Catalog - GMA - BrochureTesoro HonAún no hay calificaciones
- Project Report: Online BankingDocumento38 páginasProject Report: Online BankingRoshan ShawAún no hay calificaciones
- Section: NW2060CVB-IV (M) General ArrangementDocumento1 páginaSection: NW2060CVB-IV (M) General Arrangementdarko1969Aún no hay calificaciones
- Ibm Internet of ThingsDocumento147 páginasIbm Internet of ThingsAli ErenAún no hay calificaciones
- Next Level TowingDocumento2 páginasNext Level TowingAditya ChowdhuryAún no hay calificaciones