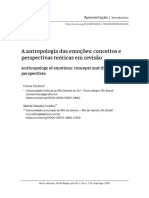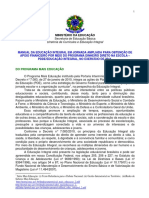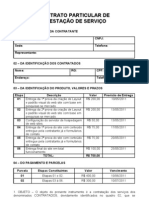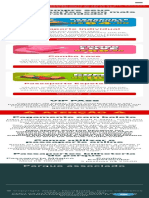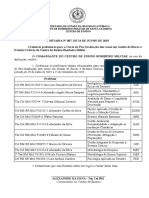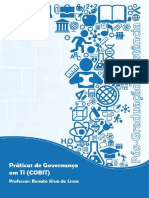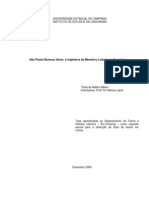Documentos de Académico
Documentos de Profesional
Documentos de Cultura
20 Dicas para Word
Cargado por
Carlim AguiarTítulo original
Derechos de autor
Formatos disponibles
Compartir este documento
Compartir o incrustar documentos
¿Le pareció útil este documento?
¿Este contenido es inapropiado?
Denunciar este documentoCopyright:
Formatos disponibles
20 Dicas para Word
Cargado por
Carlim AguiarCopyright:
Formatos disponibles
20 DICAS PARA WORD
Introduo
O Microsoft Word , sem dvida, o editor de textos mais utilizado no mundo. Trata-se de uma
ferramenta repleta de recursos e funcionalidades, o que a torna apta elabora!o dos mais
diversos tipos de documentos. "este arti#o, voc$ con%ecer& '( dicas que l%e a)udar!o a tirar
mel%or proveito do Word. *sses truques foram baseados e testados nas vers+es '((, e '((-
do Word em portu#u$s do .rasil.
/ se#uir, as dicas.
1 - Tudo em maisculo ou em minsculo raidamente!
0e voc$ precisa deixar uma palavra, uma frase ou, ainda, um par&#rafo todo em letras
maisculas, n!o precisa di#itar tudo novamente. .asta selecionar a palavra, a frase ou o
par&#rafo, e pressionar as teclas S"i#t e $% ao mesmo tempo. 0e quiser que o texto volte a
ficar com letras minsculas, pressione S"i#t e $% novamente. 0e voc$ repetir esse
procedimento pela terceira fez, apenas a primeira letra da palavra ou da frase ficar& maiscula.
2 - &'ite (ue ala'ras se searem no #inal da lin"a
Muitas vezes voc$ est& trabal%ando em um documento e percebe que um certo con)unto de
palavras ficaria mel%or se estivesse na mesma lin%a. 1or exemplo, supon%a que voc$ necessite
manter o nome Ayrton Senna sempre )unto. 1ara isso, escreva a palavra Ayrton, pressione ao
mesmo tempo as teclas Ctrl, S"i#t e &sao e, por fim, di#ite Senna. 2epare a#ora que Ayrton
Senna ficar& sempre )unto, como se fosse uma palavra s3. 0e esse nome n!o couber inteiro no
final da lin%a, ambas as palavras ir!o para a lin%a se#uinte.
% - )ere raidamente um te*to ara testes
4oc$ precisa fazer testes de formata!o, de impress!o ou qualquer outro que necessite de um
texto5 *nt!o faa o Word criar esse texto automaticamente. 1ara isso, abra o pro#rama, di#ite a
instru!o abaixo e, em se#uida, pressione &nter6
=rand(x, y)
Onde x indica a quantidade de par&#rafos que o texto deve ter, e y indica a quantidade de
frases em cada par&#rafo. 1or exemplo, se voc$ quer um texto com ' par&#rafos e 7 frases em
cada um, basta di#ita +rand,2-./. "a vers!o '((, do Word em portu#u$s do .rasil, a frase
utilizada 8/ li#eira raposa marrom ataca o c!o pre#uioso8. 1or sua vez, a vers!o '((- do
pro#rama aplica os textos dispon9veis em seus arquivos de a)uda.
. - Aumente ou diminua o taman"o de uma #onte raidamente
0e voc$ precisa aumentar ou diminuir o taman%o da fonte de uma palavra ou de uma frase, n!o
precisa acessar os recursos de formata!o para isso. .asta selecionar a palavra ou a frase
dese)ada e pressionar, ao mesmo tempo, os bot+es6
Ctrl e 0 para aumentar a fonte
Ctrl e 1 para diminuir a fonte
2 - Sai3a a (uantidade de ala'ras e letras de seu te*to
0e, por al#um motivo, voc$ precisa saber a quantidade de palavras ou de letras que seu texto
tem, basta fazer o se#uinte6
- "o Word '((,, v& ao menu :erramentas e clique na op!o ;ontar palavras<
- "o Word '((-, clique na aba 2evis!o e, em se#uida, no bot!o ;ontar palavras.
"ote que, com esse procedimento, o Word exibir& uma )anela que informa a quantidade de
p&#inas, a quantidade de caracteres =com e sem espao>, a quantidade de par&#rafos e a
quantidade de lin%as. 0e voc$ precisa que apenas as informa+es de um trec%o do texto se)am
exibidas, basta selecion&-lo e repetir o procedimento. /o fazer isso, o recurso ;ontar palavras
mostrar& apenas os dados do trec%o selecionado.
4 - 5se as su6est7es de sin8nimos do Word
4oc$ est& elaborando um texto e percebe que uma determinada palavra )& foi utilizada naquela
frase ou n!o se encaixa no contexto. 0e voc$ n!o se lembra de nen%uma outra palavra que
possa substitu9-la, tente utilizar as su#est+es dadas pelo pr3prio Word. 1ara isso, clique com o
bot!o direito do mouse sob a palavra que dese)a substituir e, no menu que sur#ir, escol%a uma
palavra que aparece na op!o 0in?nimos.
9 - Insira s:m3olos e caracteres eseciais
4oc$ precisa inserir o s9mbolo da moeda euro em seu texto5 Ou, ainda, uma seta, o sinal de
desi#ualdade, o s9mbolo de copyright, caracteres #re#os, entre outros5 "o Word isso f&cil6
- "a vers!o '((, do pro#rama, v& ao menu @nserir, escol%a a op!o 09mbolo e, na caixa que
sur#ir, escol%a o s9mbolo ou o caractere dese)ado. ;lique no menu 0ubcon)unto para escol%er a
cate#oria do caractere dese)ado<
- "o Word '((-, v& aba @nserir, localize e clique no bot!o 09mbolo. /o fazer isso, o Word
mostrar& uma pequena lista com os caracteres mais comuns. 1ara acessar a caixa que exibe
todo os caracteres, clique em Mais s9mbolos.
*m ambos os casos, ap3s selecionar o caractere dese)ado, clique no bot!o @nserir.
; - Imresso! redu<a ara ca3er
4oc$ quer imprimir um texto, mas percebe que a ltima p&#ina contm apenas al#umas poucas
lin%as. /lm de ser um desperd9cio, entre#ar um documento impresso com a ltima p&#ina
quase toda em branco pode ser desele#ante. /o lidar com um problema como esse, faa uso
do recurso 2eduzir para caber do Word6
- "o Word '((,, v& em /rquivo e clique em 4isualizar impress!o. "a tela de visualiza!o do
arquivo, clique no bot!o 2eduzir para caber. "ote que o pequeno texto que estava na ltima
p&#ina foi para a p&#ina anterior<
- "o Word '((-, clique no bot!o Office =o bot!o redondo no canto superior esquerdo do
pro#rama>, v& op!o @mprimir e escol%a 4isualiza!o de impress!o. "a tela que sur#ir,
procure e clique no bot!o 2eduzir uma p&#ina.
= - Recuere ar(ui'os dani#icados
Auem que nunca se deparou com um arquivo do Word danificado ao ponto de n!o abrir
corretamente ou sequer abrir5 0e isso acontecer com voc$, saiba que %& um meio de tentar
recuperar o arquivo. 1ara isso, abra o Word vazio, isto , sem nen%um arquivo aberto nele. *m
se#uida, v& ao menu /rquivo e clique em /brir =na vers!o '((-, menu Office, op!o /brir>. "a
)anela que sur#ir, procure pelo arquivo danificado e selecione-o. *m se#uida, clique na pequena
seta localizada ao lado do bot!o /brir e escol%a a op!o /brir e reparar.
*sse procedimento suficiente para recuperar um arquivo danificado, mas importante frisar
que nem sempre funciona.
10 - 5se 6rades ara osicionar o3>etos
0e voc$ precisa posicionar ima#ens ou outros itens com precis!o nas p&#inas de um
documento, talvez o recurso de #rades l%e a)ude nessa tarefa. 1ara exibir #rades no Word
'((-, basta ir aba *xibi!o e clicar na op!o Bin%as de Crade.
"o Word '((,, esse procedimento um pouco mais trabal%oso6 em primeiro lu#ar,
necess&rio que o menu Desen%o este)a sendo exibido =#eralmente ele posicionado na parte
inferior do Word>. 0e esse menu n!o estiver aparecendo, clique com o bot!o direito do mouse
sob qualquer ponto dos menus superiores e escol%a a op!o Desen%o. 0e preferir, v& ao menu
*xibir, escol%a .arras de ferramentas e, por fim, clique em Desen%o. Auando esse menu
estiver aparecendo, clique no bot!o Desen%ar e procure o item Crade. "a caixa que sur#ir,
clique no item *xibir lin%as de #rade na tela e clique em OE.
"ote que o Word mostrar& uma #rade que a)uda a posicionar itens no texto. 1ara a #rade sumir,
basta desfazer o procedimento.
11 - Reita a ltima ao com um 3oto
0upon%a que voc$ alterou a cor e o taman%o da fonte de um par&#rafo. 0e lo#o em se#uida
voc$ quiser aplicar essa mesma formata!o em um outro trec%o do texto, basta selecion&-lo e
pressionar a tecla $.. *sse procedimento faz com que o Word repita a ltima a!o realizada,
portanto funciona com outros recursos alm dos de formata!o.
12 - Cole te*tos sem #ormatao
4oc$ encontrou um texto interessante na internet, mas ao col&-lo em seu documento do Word,
notou que ele veio com tabelas, fi#uras e formata+es que ba#unam o trabal%o. 1ara evitar
que isso acontea, copie o texto e6
- "o Word '((,, v& ao menu *ditar, escol%a ;olar *special e selecione a op!o Texto n!o
formatado<
- "o Word '((-, v& aba @n9cio, clique no bot!o ;olar, selecione o item ;olar *special e, por
fim, escol%a Texto n!o formatado.
*xecutando esse procedimento, o texto ser& inserido no Word 8puro8, isto , sem formata!o ou
outros elementos que possam atrapal%ar o laFout do documento.
1% - Insira marcas d?@6ua raidamente
Muitas vezes necess&rio inserir uma marca dG&#ua no documento com dizeres como 8minuta8,
8confidencial8, 8rascun%o8, 8exemplo8, entre outros. "o Word, isso f&cil6
- "o Word '((-, v& aba BaFout de 1&#ina e clique no bot!o Marca DG&#ua. /o fazer isso, o
pro#rama mostrar& v&rias marcas dG&#ua pr-prontas. .asta selecionar a dese)ada, e ela
aparecer& em todas as p&#inas de seu documento. 0e quiser mudar a palavra, alterar sua
posi!o ou, ainda, inserir uma ima#em, basta clicar no bot!o Marca DG&#ua e, em se#uida,
escol%er 1ersonalizar Marca DG&#ua<
- "a vers!o '((, do Word, basta ir ao menu :ormatar, escol%er 1lano de fundo e, por fim, clicar
no bot!o Marca dG&#ua impressa. "ote que, na caixa que sur#ir, poss9vel escol%er uma
palavra para servir de marca, alterar sua formata!o e sua posi!o =%orizontal ou dia#onal> ou
selecionar uma ima#em.
1. - Data ou "ora atuali<ada automaticamente
0upon%a que voc$ ten%a um modelo de carta que envia a cada novo cliente de sua empresa. O
problema que, nesse documento, voc$ sempre precisa inserir a data atual. Mas, e se voc$
esquecer de atualizar essa informa!o5 1ara evitar situa+es como essa, use a op!o de
atualiza!o autom&tica de data e %ora do Word. 1ara isso6
- "o Word '((-, v& aba @nserir e clique no bot!o Data e %ora. "a )anela que sur#ir, escol%a o
formato de data ou %ora dese)ado, assim como o idioma. 1or fim, marque a caixa /tualizar
automaticamente =se essa caixa n!o for marcada, o Word simplesmente inserir& a data atual,
mas n!o a atualizar&> e clique em OE<
- "o Word '((,, clique no menu @nserir e escol%a Data e %ora. *scol%a o formato de data
dese)ado, altere o idioma, se necess&rio, e marque /tualizar automaticamente. 1or fim, clique
em OE.
12 - Remo'a a #ormatao do te*to
1recisa remover a formata!o de um trec%o de seu texto5 H f&cil6 selecione o trec%o e
pressione as teclas Ctrl e &sao ao mesmo tempo. 0e quiser remover a formata!o de todo o
documento, pressione os bot+es Ctrl e T ao mesmo tempo e repita o procedimento anterior.
14 - De#ina outra #onte como adro
0e voc$ acostumado a usar uma fonte diferente da que o Word aplica como padr!o quando
um arquivo criado, faa com que a fonte padr!o se)a outra. 1ara isso6
- "o Word '((,, clique em :ormatar e escol%a :onte. "a )anela que abrir, selecione a fonte
dese)ada, clique no bot!o 1adr!o e, depois, em OE<
- "o Word '((-, v& aba @n9cio e clique no s9mbolo localizado na parte inferior direita da caixa
:onte. "a caixa que sur#ir, escol%a a fonte que quiser, clique em 1adr!o e, por fim, em OE.
12 - Remo'a a #ormatao do te*to
1recisa remover a formata!o de um trec%o de seu texto5 H f&cil6 selecione o trec%o e
pressione as teclas Ctrl e &sao ao mesmo tempo. 0e quiser remover a formata!o de todo o
documento, pressione os bot+es Ctrl e T ao mesmo tempo e repita o procedimento anterior.
14 - De#ina outra #onte como adro
0e voc$ acostumado a usar uma fonte diferente da que o Word aplica como padr!o quando
um arquivo criado, faa com que a fonte padr!o se)a outra. 1ara isso6
- "o Word '((,, clique em :ormatar e escol%a :onte. "a )anela que abrir, selecione a fonte
dese)ada, clique no bot!o 1adr!o e, depois, em OE<
- "o Word '((-, v& aba @n9cio e clique no s9mbolo localizado na parte inferior direita da caixa
:onte. "a caixa que sur#ir, escol%a a fonte que quiser, clique em 1adr!o e, por fim, em OE.
19 - Imrima mais de uma @6ina or #ol"a
0abia que poss9vel imprimir mais de uma p&#ina por fol%a no Word5 1ara isso, v& ao menu
Office, escol%a @mprmir e, depois, @mpress!o =no Word '((,, v& ao menu /rquivo e clique em
@mprimir>. "a caixa de impress!o que abrir, v& divis!o Ioom e escol%a quantas p&#inas por
fol%a voc$ quer imprimir.
1; - Passe um ar@6ra#o ara cima ou ara 3ai*o raidamente
4oc$ est& or#anizando um documento e descobre que precisa mover um par&#rafo para cima.
O )eito recortar e colar, n!o5 "a verdade, %& uma maneira mais f&cil6 selecione o par&#rafo ou
o trec%o do texto dese)ado e pressione ao mesmo tempo as teclas S"i#t, Alt e seta ara cima.
0e o par&#rafo precisa ser movido para baixo, basta repetir o procedimento, porm utilizando a
tecla de seta ara 3ai*o do teclado. *sse recurso tambm funciona para movimentar lin%as em
tabelas.
1= - Seleo a'anada de te*to
"ote na ima#em acima que apenas a metade direita do texto foi selecionada. /o fazer isso em
seu texto, voc$ pode pressionar os bot+es Ctrl e C ao mesmo tempo para copiar o contedo.
"ote que somente o trec%o selecionado ser& copiado6
20 - A3ra ar(ui'os do Word 2009 no Word 200%
O Word '((- abre sem dificuldades arquivos das edi+es '((, e anteriores, mas o contr&rio
n!o acontece - o Word '((, n!o conse#ue abrir arquivos do Word '((- =cu)a extens!o
.docx>. 1ara resolver esse problema, basta instalar um conversor oferecido #ratuitamente pela
Microsoft. Depois de instalado, o pr3prio Word '((, far& a convers!o do arquivo para um
formato que o pro#rama possa ler.
También podría gustarte
- Procedimento Controle de MateriaisDocumento4 páginasProcedimento Controle de MateriaisAdam SouzaAún no hay calificaciones
- O Homem Que Nasceu Postumo - Mario Ferreira Dos SantosDocumento167 páginasO Homem Que Nasceu Postumo - Mario Ferreira Dos SantosMurilo O. BarbosaAún no hay calificaciones
- BADIOU, Alain. em Busca Do Real Perdido. Belo Horizonte - Autêntica, 2017Documento34 páginasBADIOU, Alain. em Busca Do Real Perdido. Belo Horizonte - Autêntica, 2017Alberto PucheuAún no hay calificaciones
- Exercícios Orações Subordinadas SubstantivasDocumento3 páginasExercícios Orações Subordinadas SubstantivasGabriela DuarteAún no hay calificaciones
- 206 Luva Festa Do LivroDocumento9 páginas206 Luva Festa Do LivroMichelle BarbosaAún no hay calificaciones
- A Antropologia Das Emocoes Conceitos e PDocumento15 páginasA Antropologia Das Emocoes Conceitos e PNicolly ValleAún no hay calificaciones
- Manual Orientacao Educacao Integral Nº20 - 2011 - Mais Educação - PDDEDocumento51 páginasManual Orientacao Educacao Integral Nº20 - 2011 - Mais Educação - PDDELUIS CLAUDIO DOS SANTOS FERREIRAAún no hay calificaciones
- EPRi30 Pesquisa OperacionalDocumento9 páginasEPRi30 Pesquisa OperacionalErick SoaresAún no hay calificaciones
- Edital 030318-1312Documento349 páginasEdital 030318-1312joaoAún no hay calificaciones
- Resumo Seminário Integrador - Introdução A EnfermagemDocumento2 páginasResumo Seminário Integrador - Introdução A EnfermagemBia SilvaAún no hay calificaciones
- Lekach - Tob n253 SheminiShelPessahh5772Documento2 páginasLekach - Tob n253 SheminiShelPessahh5772Prof. Ivo SampaioAún no hay calificaciones
- GraçaGandra RecibojulhoDocumento1 páginaGraçaGandra RecibojulhoGraça GandraAún no hay calificaciones
- Educação HomericaDocumento2 páginasEducação HomericaVeronica BarratieriAún no hay calificaciones
- Contrato de Confecção de Web SiteDocumento3 páginasContrato de Confecção de Web SitePaulo Cesar Benjamin JuniorAún no hay calificaciones
- Nova Nicolândia - IngressosDocumento1 páginaNova Nicolândia - IngressosSolange SakamotoAún no hay calificaciones
- LeiDocumento1 páginaLeiMaykel A. CampestriniAún no hay calificaciones
- Trabalho de FilosofiaDocumento22 páginasTrabalho de FilosofiaAmandio Antonio100% (1)
- Renner 0305Documento42 páginasRenner 0305Kaype AbreuAún no hay calificaciones
- 4 RegistoDocumento7 páginas4 RegistoL2 Investimentos - GeralAún no hay calificaciones
- Práticas de Governança em Ti (Cobit) PDFDocumento47 páginasPráticas de Governança em Ti (Cobit) PDFHoracio SilvaAún no hay calificaciones
- Check List Diário Lixadeira PolloDocumento1 páginaCheck List Diário Lixadeira PolloMichel Santos da SilvaAún no hay calificaciones
- Agenda21 e Carta Da Terra GadottiDocumento6 páginasAgenda21 e Carta Da Terra GadottiLuciana Nobrega Guarani Kaiowá0% (1)
- Escola PluralDocumento16 páginasEscola Pluralsandra mara100% (1)
- Albieri, ThaisdeMattos DDocumento328 páginasAlbieri, ThaisdeMattos DSilvia CobeloAún no hay calificaciones
- Teste Judeu CorreçãoDocumento13 páginasTeste Judeu CorreçãoSusanaAún no hay calificaciones
- A Dívida Dos FaraósDocumento2 páginasA Dívida Dos FaraóseoslaveAún no hay calificaciones
- Louvor 2 (Festa Julho)Documento1 páginaLouvor 2 (Festa Julho)Hernan cardosoAún no hay calificaciones
- Pim IvDocumento15 páginasPim IvMarcelo CorreiaAún no hay calificaciones
- Responsabilidade SocialDocumento9 páginasResponsabilidade SocialMatheus Barbosa100% (1)
- TEXTO 2 - Nossa América - José MartíDocumento6 páginasTEXTO 2 - Nossa América - José MartíLo.tattiAún no hay calificaciones