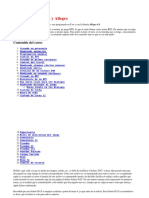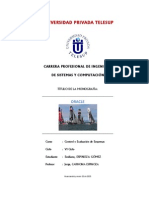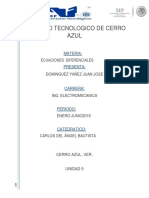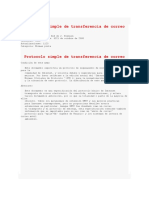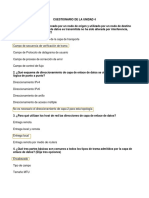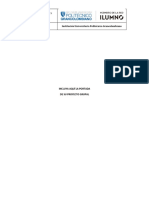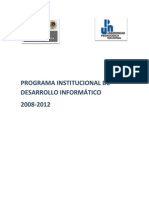Documentos de Académico
Documentos de Profesional
Documentos de Cultura
Tutorialdeword2007aulaclic 110204104341 Phpapp02
Cargado por
waitsignal0 calificaciones0% encontró este documento útil (0 votos)
10 vistas53 páginasTítulo original
tutorialdeword2007aulaclic-110204104341-phpapp02
Derechos de autor
© © All Rights Reserved
Formatos disponibles
DOC, PDF, TXT o lea en línea desde Scribd
Compartir este documento
Compartir o incrustar documentos
¿Le pareció útil este documento?
¿Este contenido es inapropiado?
Denunciar este documentoCopyright:
© All Rights Reserved
Formatos disponibles
Descargue como DOC, PDF, TXT o lea en línea desde Scribd
0 calificaciones0% encontró este documento útil (0 votos)
10 vistas53 páginasTutorialdeword2007aulaclic 110204104341 Phpapp02
Cargado por
waitsignalCopyright:
© All Rights Reserved
Formatos disponibles
Descargue como DOC, PDF, TXT o lea en línea desde Scribd
Está en la página 1de 53
MANUAL DE MS WORD 2007
Unidad 1. Mi primer documento (I)
Este tema est pensado para las personas que no conocen nada de Word 2007, si ya as usado
Word 2007 puedes pasar a la Unidad 2. !qu" aprenderemos a crear y #uardar nuestro primer
documento, te dars cuenta de lo $cil que es Word 2007 y espero que te animes a se#uir el resto
del curso.
!rrancar Word 2007
%o primero que ay que acer
para tra&a'ar con Word 2007es,
o&(iamente, arrancar el pro#rama.
)odemos acerlo de (arias $ormas,
como (ers en la Unidad 2, aora
s*lo (amos a (er una de ellas+
,esde el men- Inicio.
!l men- Inicio se accede desde
el &ot*n situado, normalmente, en
la esquina in$erior i.quierda de la
pantalla y desde a" se pueden
arrancar prcticamente todos los
pro#ramas que estn instalados en
el ordenador.
!l colocar el cursor y acer clic
so&re el &ot*n se
desplie#a un men- parecido al que
(es a la dereca, al colocar el
cursor so&re el elemento /odos los
pro#ramas0 se desple#ar una lista
con los pro#ramas que ay
instalados en tu ordenador.
En esta ima#en tienes un
e'emplo de una lista con
pro#ramas, &usca el elemento
Microso$t 1$$ice Word 2007 y a.
clic so&re 2l para que se arranque.
Es con(eniente que (ayas practicando lo que te (amos e3plicando
lo antes posi&le. Una &uena $orma de acerlo es tener dos sesiones,
una con este curso y otra con Word 2007. !s" cuando lo creas
oportuno puedes pasar a la sesi*n de Word 2007 para practicar lo que
aca&as de leer.
4i no sa&es c*mo ir pasando de Word 2007 a este curso o c*mo tener en cada mitad de la
pantalla una sesi*n, aqu" te lo e3plicamos .
DOCENTE: Jess Garca Navarro
MANUAL DE MS WORD 2007
El primer te3to
!l arrancar Word 2007 aparece una pantalla inicial como 2sta. En la Unidad 2 (eremos todos sus
componentes0 aora nos (amos a $i'ar s*lo en al#unas cosas.
En la parte superior esta, en color celeste, la &arra del t"tulo, en la que aparece el nom&re del
documento so&re el que estamos tra&a'ando.
5uando arrancamos Word 2007 sin a&rir nin#-n documento, por de$ecto nos a&re un documento
en &lanco y le asi#na el nom&re inicial Documento1.
5uando #uardemos el documento le cam&iaremos el nom&re.
!ora (amos a e3plicar c*mo escri&ir tu primer documento, y aprenders c*mo corre#ir los
peque6os errores y c*mo despla.arte por el documento.
Ms a&a'o tienes el e'ercicio Crear un documento donde est todo e3plicado paso a paso.
!l escri&ir un te3to ay que
teclearlo sin pulsar la tecla I7/810
cuando lle#ues al $inal de la l"nea,
o&ser(ars c*mo salta
DOCENTE: Jess Garca Navarro
MANUAL DE MS WORD 2007
automticamente de l"nea. (%a tecla I7/81 tam&i2n se llama E7/E8 o retorno de carro0 en el teclado
de la ima#en se llama 9ent9).
1&ser(ars que ay una peque6a &arra (ertical parpadeante que (a a(an.ando se#-n (as
escri&iendo, se llama punto de inserci*n, y nos sir(e para sa&er d*nde se (a a escri&ir la si#uiente
letra que tecleemos. 7o con$undas el punto de inserci*n con el puntero del rat*n que tiene esta
$orma cuando est dentro del rea de te3to y esta otra cuando est encima de los men-s, e
incluso puede tomar otras $ormas que iremos (iendo ms adelante. /am&i2n puedes (er una raya
ori.ontal como 2sta que indica d*nde aca&a el documento.
5uando mue(es el rat*n, lo que ests mo(iendo es el puntero0 cuando pulsas las teclas de
direcci*n, mue(es el punto de inserci*n. 5uando cometas un error, y te des cuenta inmediatamente,
pulsa la tecla 8etroceso que retrocede una posici*n &orrando la -ltima letra tecleada. (%a tecla
8etroceso aparece como bksp en la ima#en, aunque suele ser una $leca #rande acia la i.quierda).
5uando te das cuenta del error despu2s de a&er escrito unas cuantas letras ms, de&es pulsar
la tecla con la $leca peque6a acia la i.quierda, que no &orra las letras, s*lo mue(e el cursor asta
lle#ar a la si#uiente letra donde se encuentra el error0 entonces pulsa 8etroceso para &orrar el error.
)or -ltimo, si te das cuenta del error cuando tienes el punto de inserci*n le'os de donde est el
error, mue(e el rat*n asta colocar el puntero detrs del error y pulsa el &ot*n i.quierdo del rat*n0
(ers c*mo el punto de inserci*n se despla.a 'usto a esa posici*n y entonces ya puedes pulsar
8etroceso.
%a tecla suprimir (,E% o 4U)8) tam&i2n &orra una letra, pero la que queda a la dereca del punto
de inserci*n.
En este e'ercicio paso a paso puedes practicar lo que aca&amos de e3plicar.
)ara practicar estas operaciones te aconse'amos reali.ar este e'ercicio paso a paso, Escri&ir
un documento
Unidad 2. Elementos de Word2007 (I)
:amos a (er (arias $ormas de iniciar Word2007 y cuales son los elementos &sicos de Word2007,
la pantalla, las &arras, etc. !prenderemos c*mo se llaman, donde estn y para qu2 sir(en. /am&i2n
(eremos c*mo o&tener ayuda. 5uando cono.camos todo esto estaremos en disposici*n de empe.ar
a crear documentos en el si#uiente tema.
,istintas $ormas de arrancar
Word2007
;ay (arias $ormas de arrancar Word.
,esde el &ot*n Inicio , situado, normalmente, en la esquina
in$erior i.quierda de la pantalla.
DOCENTE: Jess Garca Navarro
MANUAL DE MS WORD 2007
,esde el icono de Word que puede estar situado en el escritorio,
en la &arra de tareas, en la &arra de 1$$ice o en el men- Inicio.
!rranque automtico al iniciar Windo<s.
,esde un documento Word situado en el escritorio o en la lista del E3plorador
de Windo<s.
!qu" puedes (er e3plicadas estas distintas $ormas de arrancar Word .
)ara cerrar Word acer clic en el &ot*n cerrar o mediante la com&inaci*n de teclas !%/=>?.
Elementos de la pantalla
inicial
!l arrancar Word aparece una pantalla como esta, para que cono.cas los nom&res de los
di$erentes elementos los emos se6alado con l"neas y te3to en color ro'o.
!s" podrs sa&er, en el resto del curso, a qu2 nos re$erimos cuando a&lemos de la @arra de
estado o de la @anda de opciones.
%a pantalla que se muestra a continuaci*n (y en #eneral todas las de este curso) puede no
coincidir e3actamente con la que (es en tu ordenador, ya que cada usuario puede decidir qu2
elementos quiere que se (ean en cada momento, como (eremos ms adelante.
DOCENTE: Jess Garca Navarro
MANUAL DE MS WORD 2007
%a &anda de opciones. ,esde las pesta6as de esta &arra se pueden e'ecutar todos los comandos
de Word2007. En Word2007 la &anda de opciones tiene un comportamiento 9inteli#ente9, que
consiste, &sicamente, en mostrar s*lo los comandos ms importantes y los que el usuario (a
utili.ando
%a pesta6a Inicio contiene las operaciones ms comunes so&re copiar, cortar y pe#ar, adems de
las operaciones de >uente, )rra$o, Estilo y Edici*n.
En Word2007 la pesta6a Inicio se encuentra di(idida en A secciones que contienen las
DOCENTE: Jess Garca Navarro
MANUAL DE MS WORD 2007
operaciones correspondientes al )ortapapeles, >uente (tama6o de letra, tipo de letra, etc.), )rra$o
(alineaci*n de te3to, separaci*n entre l"neas, san#r"a, etc.), Estilo y Edici*n (&uscar te3to,
reempla.ar, etc.), no como en anteriores (ersiones de Word donde cada parte de las reci2n
nom&radas, ocupa&an una &arra de erramientas aparte.
5ada una de las secciones, se a creado con &otones de acceso rpido a la tarea que se desea
reali.ar. Una $orma ms $cil e intuiti(a de utili.ar las erramientas. Ba no e3iste el men- que al acer
clic, a&re una lista de erramientas u opciones. !ora todo est dise6ado con iconos de acceso
rpido.
%a &arra de erramientas de acceso rpido
contiene iconos para e'ecutar de $orma
inmediata al#unos de los comandos ms
a&ituales, como Cuardar, ,esacer.
En la ima#en (es la &arra de erramientas de
acceso rpido y el @ot*n 1$$ice, lo que antes
era el men Archivo, que en esta nue(a (ersi*n
de Word, aparece como un &ot*n redondo de
color naran'a con el lo#o de o$$ice.
)ersonali.ar. )odemos decidir qu2 iconos
de&en aparecer y cuales no en la &arra de
acceso rapido, es lo que se suele llamar
9personali.ar9. ! lo lar#o de este curso (ers
im#enes con iconos que no estn en las &arra
por de$ecto, para sa&er c*mo a#re#ar y quitar
iconos es importante que (eas este tema
a(an.ado donde te lo e3plicamos.
Estos elementos que aca&amos de e3plicar
son los ms importantes de Word2007, si no
conoces el resto de los elementos que aparecen
se6alados en color ro'o en la ima#en de ms
arri&a puedes (erlos aqu".
Unidad 3. Edicin
bsica (I)
Aprenderemos lo necesario para editar documentos. Desplazarnos, seleccionar, eliminar, copiar, pegar y
desacer. !ambi"n #eremos cmo buscar y reemplazar palabras$ y di%erentes %ormas de #er un mismo
documento.
Desplazarse por un
documento
DOCENTE: Jess Garca Navarro
MANUAL DE MS WORD 2007
Una de las #enta&as 'ue an aportado los procesadores de te(to es la %acilidad para modi%icar y corregir.
El primer paso en ese proceso es colocarnos en el lugar donde #amos a e%ectuar la modi%icacin.
)or otra parte, cuando estamos #iendo un documento *ord 'ue no cabe en una pantalla, necesitaremos
mo#ernos por el documento para colocarnos en la parte 'ue nos interese.
!anto en un caso como en otro ser interesante conocer todas las %ormas 'ue e(isten para desplazarse
por el documento, y as+ poder elegir la ms ,til en cada momento.
-ecordar 'ue el elemento 'ue de%ine la posicin dentro de un documento *ord es el punto de
inserci*n , 'ue es una l+nea #ertical parpadeante y nos indica dnde se #a a escribir la pr(ima letra 'ue
tecleemos.
,espla.amientos cortos dentro de una misma pantalla+
5on el rat*n. Desplazar el cursor del ratn asta el punto elegido y acer clic, el punto de insercin se
colocar en ese lugar.
5on las teclas de direcci*n. .as teclas i.quierdaDdereca desplazan el punto de insercin una
posicin a la iz'uierda/dereca, y las teclas arri&aDa&a'o desplazan el punto de insercin una l+nea
arriba/aba&o. .a tecla >in nos lle#a al %inal de la l+nea y la tecla Inicio al principio de la l+nea.
Combinacin de teclas.
)ara despla.arse )resione las teclas
Una palabra a la
iz'uierda
5rtl = $leca
i.quierda
Una palabra a la
dereca
5rtl = $leca
dereca
Un prra%o arriba 5rtl = $leca arri&a
Un prra%o aba&o 5rtl = $leca a&a'o
,espla.amientos a lo lar#o de todo el documento+
!eclas !()# y 8e)#. Estas teclas a(an.an y retroceden una pantalla completa. 0bser#ad 'ue no
es lo mismo una pantalla 'ue una pgina. El tama1o de la pantalla lo limita el monitor mientras 'ue la
longitud de la pgina la de%inimos nosotros.
Combinacin de teclas.
)ara despla.arse )resione las teclas
Una pgina adelante 5rtl = !()#.
Una pgina atrs 5rtl = 8e)#.
Al principio del
documento
5rtl = Inicio
Al %inal del documento 5rtl = >in
DOCENTE: Jess Garca Navarro
MANUAL DE MS WORD 2007
7ota+ En los teclados en ingles las teclas tienen otros nombres2 Inicio34ome, 5in3End, A#)g3)up,
-e)g3)dn
Mediante las @arras de despla.amiento.
.as barras de desplazamiento permiten mo#ernos a lo largo y anco del documento de %orma
gr%ica. %a lon#itud de &arra de desplazamiento #ertical representa la lon#itud del documento y el
cuadrado pe'ue1o 'ue ay en su interior representa la posicin actual del punto de insercin.
)odemos desplazarnos de las siguientes %ormas2
6 4aciendo clic en cual'uier posicin por encimaDde&a'o del cuadro nos desplazaremos
una pantalla acia arri&aDde&a'o del documento.
6 Arrastrando el cuadro nos despla.aremos proporcionalmente a la posicin en la 'ue
lo mo#amos, por e&emplo, en un documento de 78 pginas si arrastramos el cuadro acia
la mitad de la barra nos colocaremos en la pgina 98 apro(imadamente.
6 :ediante las %lecas. ;i acemos clic en la $eca o tringulo de la parte
superior/in%erior nos desplazaremos una l"nea acia arri&aDa&a'o. ;i mantenemos
pulsada la %leca nos desplazaremos l+nea a l+nea de %orma rpida asta 'ue la soltemos.
6 :ediante ob&etos de b,s'ueda. .as dobles %lecas de la parte in%erior de la barra de
desplazamiento nos permiten despla.arnos de acuerdo con el o&'eto que ayamos
seleccionado, este ob&eto por de%ecto es la pgina, de %orma 'ue al acer clic en la doble
%leca superior/in%erior nos desplazaremos una pgina arriba/aba&o.
4aciendo clic en el botn central del c+rculo podemos cambiar el ob&eto pgina por otros, como por
e&emplo, notas al pie, comentarios, palabras, etc.
Mapa del documento.
En el men, :ista tenemos la opcin Mapa del
documento 'ue nos muestra una especie de +ndice en la
parte iz'uierda de la pgina. 4aciendo clic en las l"neas
de ese "ndice nos desplazaremos a la parte del
documento 'ue contiene dica l+nea.
%as &arras de despla.amiento ori.ontal.
)ermiten mo#ernos de %orma similar a como acabamos de #er con la barra #ertical pero en sentido
orizontal, es decir, permiten despla.ar el documento acia la dereca y acia la i.quierda. ;e utilizan
menos por'ue es menos %recuente 'ue el documento sea ms anco de lo 'ue cabe en una pantalla.
DOCENTE: Jess Garca Navarro
MANUAL DE MS WORD 2007
)uedes #er c*mo despla.arse con ms detalle a'u+, as+ como tambi"n cmo utili.ar un rat*n con
rueda (IntelliMouse)
Unidad <. =uardar y abrir documentos (I)
=uardar. =uardar como
)uedes utilizar los comandos Cuardar y Cuardar como... del @ot*n 1$$ice (o el icono de la
barra de acceso rpido) para guardar documentos. Al utilizar el comando Cuardar como, *ord mostrar
un cuadro de dialogo como el 'ue #es a continuacin 'ue te permite cambiar el nombre del arci#o, el tipo
y la carpeta 'ue lo contiene.
Al utilizar el comando Cuardar no se abrir ning,n cuadro de dialogo, simplemente se guardarn en su
actual ubicacin los cambios 'ue ayas e%ectuado en el documento.
;in embargo, si utilizas el comando Cuardar con un documento nue#o, 'ue no a sido guardado nunca,
se abrir el mismo cuadro de dialogo 'ue para Cuardar como.
En la parte central de este cuadro de dilogo se muestran los arci#os y carpetas 'ue ay dentro de la
carpeta 'ue aparece en el campo Cuardar en, en este caso Mis documentos.
)ara guardar un arci#o debes tener en cuenta estos tres campos del cuadro de dilogo2
6 Cuardar en
DOCENTE: Jess Garca Navarro
MANUAL DE MS WORD 2007
6 7om&re del arci(o
6 Cuardar como tipo
>eamos cmo rellenarlos2
Cuardar en, a'u+ debes indicar la carpeta o directorio dentro del cual #as a guardar el documento.
)or de%ecto aparecer la carpeta predeterminada Mis documentos, si 'uieres guardar tu arci#o en otra
carpeta debes buscarla y acer doble clic sobre ella para copiarla en el campo Cuardar en.
!ambi"n se puede cam&iar la carpeta predeterminada.
;i la carpeta 'ue buscas no es una de las 'ue se muestran en el
cuadro de dilogo puedes buscarla mediante el icono 'ue te lle#a a la
carpeta de ni#el inmediatamente superior. )ara ba&ar al ni#el in%erior basta
con acer doble clic en una carpeta.
)incando en el botn con el tringulo (o dentro del campo Cuardar
en) puedes #isualizar la estructura de carpetas, como se #e en esta
imagen, desde el ni#el en 'ue nos encontramos acia arriba. )ara ir a una
carpeta de esta estructura, o a otra unidad, basta con acer clic sobre
ella.
:ediante el icono #ol#emos a la carpeta anterior.
!ambi"n puedes crear una nue#a carpeta con este icono , la carpeta se crear dentro de la carpeta
'ue %igure en el campo Cuardar en.
)ara %acilitarnos la b,s'ueda de nuestra carpeta *ord dispone de seis carpetas ()lantillas de
5on$ian.a, ,ocumentos recientes, Mis documentos, Escritorio, Mi )5, Mis sitios de red) a las 'ue se
puede acceder aciendo clic en uno de los seis iconos de la iz'uierda.
A'u+ puedes #er todo esto con ms detalle, &unto con una e(plicacin de los conceptos de unidad
$"sica, unidad l*#ica, arci(o, carpeta, etc.
7om&re del arci(o, escribe el nombre 'ue 'uieres darle a tu arci#o o documento.
?uando guardamos un documento por primera #ez, en este campo aparecen las primeras letras del
contenido del documento, en el caso de la imagen de esta pgina aparece El dia amanecio triste. ;i no
'uieres utilizar este nombre empieza a escribir otro nombre, sin acer clic, y automticamente se borrar.
;i 'uieres modi%icarlo az clic sobre "l.
DOCENTE: Jess Garca Navarro
MANUAL DE MS WORD 2007
Cuardar como tipo, el tipo de documento
normalmente ser ,ocumento de Word, pero tenemos un
men, despegable (aciendo clic en el tringulo de la
dereca) con otros tipos, para, por e&emplo, guardar el
documento como una pgina *eb, como ya #eremos en el
punto correspondiente.
5uando ya e3iste un arci#o con el nombre 'ue 'ueremos guardar aparece un cuadro de dilogo en el
'ue tenemos 'ue elegir una de las tres opciones.
9. 8eempla.ar el arci(o e3istente. El arci#o anterior desaparecer y ser sustituido por el nue#o 'ue
estamos guardando.
7. Cuardar cam&ios con un nom&re di$erente. ;e nos mostrar de nue#o el cuadro de dilogo
Cuardar como, para 'ue le demos otro nombre al arci#o 'ue estamos guardando.
3. 5om&inar cam&ios en un arci(o e3istente. ;e a1adir el arci#o 'ue estamos guardando al 'ue
ya e(ist+a, es decir, tendremos los dos arci#os combinados en un solo arci#o.
/ruco+ )ulsa la tecla >12 para abrir de %orma ms rpida cuadro de dilogo Cuardar como.
Unidad @. 5ormatos (I)
5ormato de un te(to
?uando ablamos del %ormato de un te(to nos estamos re%iriendo a las cuestiones 'ue tienen 'ue #er
con el aspecto del te(to, con la %orma de presentar el te(to.
)or e&emplo2 poner una palabra en cursi(a, alinear un prra%o a la iz'uierda o colocar un borde
sombreado a una tabla son operaciones t+picas de %ormato 'ue slo a%ectan a la %orma en cmo #emos el
te(to, pero no al propio contenido del te(to.
Aun'ue lo %undamental cuando escribimos un te(to es lo 'ue se dice en "l, la %orma en la 'ue lo #emos
tambi"n tiene muca importancia.
Un te(to con un buen contenido pero mal %ormateado pierde muca calidad. A%ortunadamente, es muy
%cil dar un %ormato atracti#o con *ord788A. ?on un poco de traba&o adicional para %ormatear un te(to se
consiguen resultados espectaculares, incluso puedes dar tu to'ue de dise1o de %orma 'ue tus documentos
se di%erencien del resto.
En *ord podemos clasi%icar las acciones 'ue tienen 'ue #er con el %ormato en tres grandes grupos.
9. >ormato carcter. A%ectan a los caracteres en s+ mismos como el tipo de letra o
%uente, tama1o, color, etc..
7. >ormato prra$o. A%ecta a grupos de caracteres como l+neas y prra%os, por e&emplo
alineacin y sangr+as.
DOCENTE: Jess Garca Navarro
MANUAL DE MS WORD 2007
3. 1tros $ormatos. A'u+ incluimos el resto de acciones 'ue se pueden acer sobre el
%ormato como tabulaciones, cambio a may,sculas, numeracin y #i1etas, bordes y
sombreados, etc.
Aora #amos a ir #iendo cada uno de estos tipos de %ormato.
Adems de las t"cnicas 'ue #amos a #er en esta unidad, e(isten otras posibilidades para dar %ormato al
te(to2 los estilos y las plantillas.
?omo #eremos ms adelante, los estilos y plantillas son adecuados para dar un %ormato de%inido
pre#iamente. )or e&emplo, en una empresa suele e(istir una plantilla para escribir cartas, de esa %orma
todas las cartas tienen un aspecto caracter+stico de esa empresa.
Bo siempre es necesario utilizar plantillas y estilos. ?uando 'ueremos dar un determinado %ormato a una
l+nea del documento no ace %alta de%inir un estilo, lo aremos con los comandos bsicos 'ue #amos a #er
aora.
.os estilos y plantillas no son ms 'ue una agrupacin de %ormatos bsicos. As+ 'ue lo primero 'ue ay
'ue aprender es a mane&ar esos %ormatos bsicos, 'ue es lo 'ue #amos a acer en esta unidad.
5ormato carcter.
5uentes
.os caracteres son todas las letras, n,meros, signos de puntuacin y s+mbolos 'ue se escriben como
te(to. .as letras incluidas en imgenes, no se consideran caracteres a estos e%ectos y no se les pueden
aplicar los %ormatos 'ue #amos a estudiar.
>amos a #er las posibilidades ms comunes para #ariar el aspecto de
los caracteres 'ue estn disponibles en la pesta1a Inicio dentro del grupo
de erramientas >uente.
!ambi"n aparecen las erramientas de %ormato
automticamente al seleccionar una palabra o %rase
para poder modi%icar, $uente, tama6o y estilo de %uente,etc.
>uente
Un apartado a elegir con cuidado es la %uente del te(to ya 'ue determinar en gran medida el aspecto
del te(to.
)ara cambiar el tipo de letra o %uente lo primero 'ue tenemos 'ue acer es seleccionar los caracteres,
palabras o l+neas sobre los 'ue 'ueremos realizar el cambio. A continuacin acer clic sobre el pe'ue1o
trin#ulo 'ue ay al lado de la %uente actual, esto ar 'ue se abra una #entana
con las %uentes disponibles.
DOCENTE: Jess Garca Navarro
MANUAL DE MS WORD 2007
0bser#a 'ue el propio nombre de la %uente est
representado en ese tipo de %uente, de %orma 'ue
podemos #er el aspecto 'ue tiene antes de aplicarlo.
El men, despegable tiene dos zonas separadas por una
doble l+nea orizontal, en la parte superior estn las
,ltimas %uentes utilizadas y en la parte in%erior todas las
disponibles.
)odemos acer clic en las %lecas arriba y aba&o de la
barra de desplazamiento de la dereca para 'ue #ayan
apareciendo todos los tipos de letra disponibles, tambi"n
podemos desplazar el botn central para mo#ernos ms
rpidamente.
Una #ez emos encontrado la %uente 'ue buscamos
basta con acer clic sobre ella para aplicarla.
En lugar de desplazarnos por el men, despegable para
buscar la %uente podemos, si conocemos el nombre, acer clic sobre el recuadro y teclearlo directamente.
.as %uentes !rue!ype aparecen con una doble / delante. Este tipo de %uente se #er igual en la pantalla
'ue en la impresora.
/ama6o
De %orma parecida podemos cambiar el tama1o de la %uente. ;eleccionar el te(to y acer clic en
el trin#ulo para buscar el tama1o 'ue deseemos, o escri&irlo directamente.
.a unidad de medida es el punto (A7 puntos 3 9 pulgada 3 7,@< cm), los tama1os ms utilizados
son 98 y 97 puntos.
Estilo
Una #ez %i&ada la %uente y el tama1o podemos cambiar el estilo a uno de los tres disponibles2 ne#rita,
cursiva y subrayado . Casta seleccionar el te(to y acer clic en el botn correspondiente.
0bser#ar como al aplicar un estilo, el botn correspondiente 'ueda presionado (se #e en un tono
anaran&ado). )ara 'uitar un estilo 'ue emos aplicado pre#iamente, seleccionar el te(to y
#ol#er a acer clic sobre el estilo.
!ambi"n se pueden aplicar #arios estilos a la #ez, por e&emplo, ne#rita y cursi(a.
;implemente ay 'ue aplicar los estilos consecuti#amente.
:ediante las opciones de la pesta1a Inicio, >uente se pueden mane&ar las opciones 'ue acabamos de
#er y otras ms como el color de los caracteres, subrayado, sub+ndices, etc., en este tema a#anzado
DOCENTE: Jess Garca Navarro
MANUAL DE MS WORD 2007
puedes #erlo . !ambi"n puedes #er cmo cambiar la %uente predeterminada de %orma 'ue todos los
nue#os documentos 'ue crees utilicen esa %uente.
)ara practicar estos %ormatos te aconse&amos realizar este e&ercicio paso a paso Utilizar %uente,
tama1o y estilo
Unidad D. 0rtogra%+a y gramtica (II)
En la parte superior de la #entana, en la barra de t+tulo, nos in%orma del idioma 'ue se est utilizando en
la correccin, en este caso, el Espa6ol.
En la zona
titulada 7o se
encontr*+ aparece
en color ro&o la
palabra no
encontrada
(vastaron) y la
%rase del te(to en la
'ue se encuentra
esa palabra.
Deba&o tenemos
una zona titulada
4u#erencias2 'ue
contiene una lista
con las palabras
ms parecidas 'ue
a encontrado
*ord en sus
diccionarios. En
mucos casos, como en este, dentro de esta lista se encontrar la palabra correcta (Bastaron). En este
caso el error era el cambio de la C por la >.
En este caso la primera sugerencia de la lista es la correcta, pero si no %uese as+ bastar+a acer clic en la
sugerencia correcta para seleccionarla.
.legados a esta situacin debemos decidir 'u" botn de la dereca pulsamos, en este caso el ms
adecuado ser+a E?ambiar todasE, pero #eamos el signi%icado de cada uno de ellos
1mitir una (e.. Bo realiza ninguna accin sobre la palabra no encontrada y continua
re#isando el documento.
1mitir todas. ?ada #ez 'ue #uel#a a encontrar la misma palabra la pasar por alto
sin realizar ninguna accin sobre ella. ?ontinua re#isando el documento.
!#re#ar al diccionario. A1ade la palabra no encontrada al diccionario personalizado.
)odemos usar esta accin cuando consideremos 'ue la palabra no encontrada es correcta
y por lo tanto no 'ueremos 'ue la #uel#a a detectar como no encontrada. )or e&emplo, si
no 'ueremos 'ue detecte como error el nombre de nuestra empresa Eaula5licE.
DOCENTE: Jess Garca Navarro
MANUAL DE MS WORD 2007
5am&iar. .a palabra seleccionada de la lista de sugerencias sustituir a la palabra no
encontrada. ;i no ay ninguna sugerencia 'ue consideremos acertada podemos escribir
directamente sobre la palabra no encontrada la correccin 'ue creamos oportuna y pulsar
este botn.
5am&iar todas. ?ambia automticamente todas las #eces 'ue aparezca la palabra
seleccionada de la lista de sugerencias por la palabra no encontrada.
!utocorrecci*n. Agrega la palabra no encontrada y la palabra seleccionada de la
lista de sugerencias a la lista de Autocorreccin. :s adelante se e(plica en 'u" consiste la
autocorreccin.
;i 'uieres #er ms e&emplos de di%erentes tipos de errores orto#r$icos.
En el cuadro Idioma del diccionario tenemos el botn del tringulo para desplegar una lista en la 'ue
elegir otro idioma. Asegurarse de 'ue el diccionario elegido est" disponible en nuestro ordenador.
;i 'ueremos 'ue tambi"n realice la re#isin gramatical &unto con la re#isin ortogr%ica, marcar la casilla
8e(isar #ramtica.
El botn 1pciones nos lle#a al cuadro de dilogo 'ue emos #isto al principio de esta pgina. ;i 'uieres
#er con detalle las di$erentes opciones.
El botn ,esacer, desace los ,ltimos cambios realizados por la re#isin ortogr%ica, uno a uno,
pidi"ndonos la con%irmacin.
8e(isar mientras se escri&e.
Esta es otra %orma de re#isar la ortogra%+a$ para elegir esta %orma de re#isin debemos ir al @ot*n 1$$ice
, acer clic en el botn 1pciones de Word y all+ seleccionar 8e(isi*n. En la
#entana 'ue se abre, marcar la casilla 8e(isar orto#ra$"a mientras escri&e y pulsar !ceptar.
A partir de ese momento *ord e%ectuar la re#isin ortogr%ica de modo permanente, de %orma 'ue nos
mostrar los errores 'ue ya e(istan en el te(to y los 'ue cometamos seg,n #amos introduciendo nue#o
te(to.
0tra di%erencia respecto al m"todo anterior es 'ue
cuando encuentre un posible error no mostrar el cuadro
de dilogo 'ue #imos anteriormente, sino 'ue subrayar
la palabra no encontrada con un subrayado ondulado en
color ro&o, como #emos en la imagen de la dereca.
)ara corregir el error debemos colocar el cursor en la
palabra subrayada y pulsar el botn dereco del ratn,
entonces aparecer una pe'ue1a #entana, como la 'ue
DOCENTE: Jess Garca Navarro
MANUAL DE MS WORD 2007
#emos en la imagen, 'ue nos permitir tratar el error de %orma similar a como acabamos de #er para
8e(isar orto#ra$"a al $inali.ar.
>eamos las opciones de esta #entana2
4u#erencias. En la parte superior nos muestra, en letra negrita, la lista de palabras
sugeridas para corregir el error, si consideramos 'ue alguna sugerencia es correcta no
tenemos ms 'ue seleccionarla con el cursor y acer clic, *ord sustituir la palabra
subrayada por la sugerencia elegida. En la imagen la sugerencia es2 esta&lecer.
1mitir todas. ?ada #ez 'ue #uel#a a encontrar la misma palabra la pasar por alto
sin realizar ninguna accin sobre ella y no la #ol#er a mostrar subrayada.
En caso de %altar el botn 1mitir, no es ning,n problema ya 'ue si 'ueremos omitir el
error detectado basta con no elegir ninguna opcin de la #entana y acer clic %uera de la
#entana para 'ue se cierre. ;i consideramos 'ue la palabra subrayada no es un error no
ace %alta ni si'uiera abrir la #entana. Bo pasa nada por de&ar una palabra subrayada, el
subrayado ro&o no se imprimir en ning,n caso.
!#re#ar al diccionario. A1ade la palabra subrayada al diccionario personalizado y no
la #ol#er a mostrar subrayada.
!utocorrecci*n. ;i acemos clic en !utocorrecci*n se abrir la lista con las
sugerencias para 'ue eli&amos cual de ellas a1adimos a la lista de autocorreccin.
Idioma. Al acer clic aparecer una lista para 'ue seleccionemos el nue#o idioma.
1rto#ra$"a... ;i acemos clic a'u+ aparecer la misma #entana para corregir los
errores 'ue emos #isto en el apartado 8e(isar al $inali.ar.
;i utilizamos este m"todo de re(isar la orto#ra$"a mientras se escri&e debemos ser conscientes del
tiempo de proceso 'ue conlle#a. ;i abrimos un documento largo 'ue no a sido re#isado, asta 'ue *ord
no acabe de re#isar todo el documento no podremos comenzar a traba&ar. Ese tiempo depender de la
longitud del documento y de la potencia de proceso de nuestro ordenador.
;i no #amos a modi%icar el documento es me&or desacti#ar esta opcin, antes de abrirlo. ;i estamos
creando un nue#o documento, no notaremos ning,n retraso por tener acti#ada esta opcin.
Unidad A. Dise1o de pgina (I)
?on%igurar pgina
?uando estamos escribiendo en un documento *ord es como si lo ici"ramos en una o&a de papel 'ue
luego puede ser impresa. )or lo tanto, e(iste un rea en la cual podemos escribir y unos mrgenes los
cuales no podemos sobrepasar.
DOCENTE: Jess Garca Navarro
MANUAL DE MS WORD 2007
Estos mrgenes se de%inen en la pesta1a ,ise6o de p#ina, en el grupo de erramientas 5on$i#urar
p#ina, se nos muestra las erramientas con las 'ue se puede modi%icar Mr#enes, 1rientaci*n, 4altos
de p#ina, /ama6o, 7-meros de l"nea, 5olumnas y Cuiones.
Al acer clic sobre el botn Mr#enes, aparecen
unos mrgenes predeterminados 'ue se pueden
utilizar para agilizar la tarea. ;i ninguno de esos
mrgenes es correcto para el documento 'ue est
realizando, entonces se puede personalizar aciendo
clic en la opcin Mr#enes )ersonali.ados.
!ambi"n se puede modi%icar el tama1o de la
o&a, en la cual saldr impreso el documento. Al
acer clic en el botn /ama6o, se abre una lista
de /ama6os predeterminados. )ero, al igual
'ue en los mrgenes, a'u+ tambi"n se puede
personalizar el tama1o de la o&a, aciendo clic
en la opcin Ms tama6os de papel.
DOCENTE: Jess Garca Navarro
MANUAL DE MS WORD 2007
En la pgina siguiente e(plicamos esta #entana con ms detalle...
Unidad F. !ablas (I)
.as tablas permiten organizar la in%ormacin en %ilas y columnas, de %orma 'ue se pueden realizar
operaciones y tratamientos sobre las %ilas y columnas. )or e&emplo, obtener el #alor medio de los datos de
una columna o para ordenar una lista de nombres.
0tra utilidad de las tablas es su uso para me&orar el dise1o de los documentos ya 'ue %acilitan la
distribucin de los te(tos y gr%icos contenidos en sus casillas. Esta caracter+stica se emplea sobre todo en
la construccin de pginas *eb para Internet.
>emos, pues, 'ue esta %orma de organizar los datos es muco ms potente 'ue utilizando las
tabulaciones u otros m"todos.
Una tabla est %ormada por celdas o casillas, agrupadas por $ilas y columnas, en cada casilla se puede
insertar te(to, n,meros o gr%icos.
?reacin de tablas
DOCENTE: Jess Garca Navarro
MANUAL DE MS WORD 2007
;e puede crear una tabla de tres %ormas e'ui#alentes, todas estn en la pesta1a Insertar, seleccionar
dentro de una cuadr+cula las %ilas o columnas, de%inirla usando numeros para especi%icar cuantas %ilas y
columnas se necesitan o dibu&ndola con el ratn, seg,n el tipo de tabla ser ms ,til un m"todo u otro,
#amos a #er los tres.
)ara insertar una tabla debemos acer clic en la pesta1a Insertar y
seleccionar el botn /a&la, all+ se muestra una #entana con las tres
opciones.
9. Una de las %ormas es utili.ar el un cuadriculado que
simula una ta&la, cada cuadrado ser+a una celda de la misma.
7. .a segunda opcin es aciendo clic en Insertar /a&la, este
#+nculo abre una #entana 'ue permite determinar la cantidad de
%ilas y columnas para la tabla.
3. .a tercer opcin es usar el #+nculo ,i&u'ar /a&la, a'u+ se
dimensiona la tabla dibu&ndola con el mouse
Unidad G. Estilos (I)
Un estilo es un con'unto de $ormatos identi%icados por un nombre. .a principal #enta&a de utilizar
estilos es 'ue con un solo clic aplicamos #arias caracter+sticas de %ormato a la #ez.
E(isten mucos estilos ya de$inidos (o prede%inidos) en *ord788A, por e&emplo, el estilo /itulo 1 est
compuesto por tama1o de letra de 9D puntos, %uente EArialE, negrita y prra%o alineado a la iz'uierda. )ero,
adems, se pueden crear estilos personales, con las caracter+sticas de %ormato 'ue deseemos.
)or e&emplo, podemos de%inir un estilo para aplicar a los t+tulos de nuestros documentos, otro estilo para
escribir las direcciones de correo, otro estilo para cuando 'ueremos resaltar algo importante del te(to, etc.
De%inir estilos personales ayuda a 'ue nuestros documentos tengan un dise1o propio y nos permite
traba&ar ms e%icientemente.
Aplicar estilos
)ara acceder a los Estilos podemos acerlo desde la pesta1a Inicio en el grupo de erramientas Estilo.
Desde all+ tambi"n se puede acceder al cuadro de dilogo Estilo.
)ara acceder al cuadro de dilo#o Estilo, acer clic
en el botn inicializador del cuadro de dilogo Estilo ,
'ue se encuentra en la parte in%erior del #rupo de
erramientas Estilo (pesta1a Inicio).
DOCENTE: Jess Garca Navarro
MANUAL DE MS WORD 2007
En el grupo de erramientas, aparecen Estilos predeterminados 'ue %acilitan la tarea, simplemente
selecciona el te(to 'ue deseas modi%icar y luego az clic en el Estilo deseado. ;i aces clic en el botn ,
puedes #er la totalidad de estilos prede%inidos.
)ara aplicar un estilo a un te(to de nuestro documento desde el
cuadro de dilogo Estilos slo tienes 'ue seleccionar el te(to y acer
clic en uno de los estilos 'ue se muestran en el panel Estilos.
;i aces clic en @orrar todo, el te(to seleccionado #ol#er al estado
original, es decir, sin ning,n tipo de %ormato.
;i antes de aplicar un estilo no emos seleccionado un te(to, se
aplicar el estilo al te(to 'ue insertemos partir de ese punto asta 'ue
#ol#amos a cambiar el estilo.
.os propios elementos de la lista muestran el estilo 'ue representan,
de esta %orma se puede #er el e%ecto 'ue tiene el estilo 'ue #amos a
aplicar sobre el te(to, para ello acer clic en el cuadro de #eri%icacin
Mostrar (ista pre(ia.
El botn Inspector de Estilos
abre un cuadro de dilogo 'ue
permite obser#ar el estilo aplicado
aciendo clic sobre cual'uier
parte del te(to.
DOCENTE: Jess Garca Navarro
MANUAL DE MS WORD 2007
Deba&o puede obser#arse el botn Mostrar >ormato ,
En este panel se #en todos los elementos 'ue componen el estilo,
como el tipo de alineacin, el tama1o de la %uente, etc. !ambi"n
podemos #er los atributos re%erentes al )rra%o, como la alineacin,
ni#el de es'uema, etc.
)ara practicar estas operaciones puedes realizar este e&ercicio
paso a paso Aplicar estilos
A'u+ puedes realizar un e'ercicio paso a paso interacti(o
para practicar cmo aplicar estilos
Unidad 98. )lantillas (I)
Introduccin
Una plantilla es un modelo o patrn para crear nue#os documentos. En una plantilla se guarda
internamente el %ormato utilizado, es decir, el estilo de la %uente, el tama1o, etc., de todo el documento, as+
como los %ormatos de las tablas, las tabulaciones incluidas, la con%iguracin de n,meros de pgina,
cabeceras y pies de pgina.
Una plantilla puede sernos ,til cuando usamos mucas #eces un documento con la misma estructura.
)or e&emplo, para mandar %a(es, el documento ser siempre muy parecido, ya 'ue tendr t+tulos para
identi%icar al autor, la direccin, el remitente, el asunto, etc.
Una plantilla es un documento de *ord 788A con la caracter+stica de 'ue el tipo de documento es
plantilla de documento (.dot()
.a principal caracter+stica de una plantilla es 'ue al utilizarla se crea un documento Word normal con
los datos introducidos en ese momento y la plantilla permanece en su estado ori#inal, de %orma 'ue la
podemos utilizar cuantas #eces 'ueramos.
Un e&emplo de plantilla es 7ormal.dot3. ?ada #ez 'ue abrimos un documento nue#o estamos utilizando
la plantilla 7ormal.dot3.
*ord 788A asigna la plantilla 7ormal.dot3 automticamente al crear un nue#o documento. Esta plantilla
es la 'ue contiene la in%ormacin del tipo de letra, estilo, tama1o, etc. 'ue tienen por de%ecto los
documentos nue#os.
DOCENTE: Jess Garca Navarro
MANUAL DE MS WORD 2007
En unidades anteriores emos #isto como en algunos casos, por e&emplo, en el men, >ormato de
>uente, ay un botn llamado )redeterminar 'ue ace 'ue los cambios a%ecten a todos los documentos
nue#os, esto se consigue modi%icando la plantilla 7ormal.dot3.
)ara modi%icar la plantilla 7ormal.dot3, primero debemos abrirla, acer los cambios 'ue deseemos y
posteriormente guardarla.
;i por cual'uier moti#o emos realizados demasiados cambios y no nos acordamos cmo estaba en su
estado original podemos #ol#er a tener la plantilla original borrndola, es decir eliminar el arci#o
7ormal.dot3 de nuestro disco duro. .a pr(ima #ez 'ue abramos *ord con un documento nue#o se crear
automticamente.
*ord 788A dispone de otras mucas plantillas para escribir ?artas, 5a(es, In%ormes, etc. #amos a
aprender a utilizarlas y posteriormente #eremos cmo podemos modi%icarlas para adaptarlas a nuestras
necesidades, y tambi"n cmo crear plantillas nue#as a partir de un documento *ord.
!ambi"n se pueden crear plantillas basadas en %ormularios de introduccin de datos con controles ms
comple&os, los #eremos en el tema Compartir documentos.
Utilizacin de las plantillas de
*ord
)ara utilizar las plantillas
ay 'ue abrir un documento
7ue(o desde el &ot*n
1$$ice , como puedes
#er en esta imagen.
;i lo acemos de la
primera %orma se abrir el
panel 7ue(o documento
'ue puedes #er en esta
imagen.
DOCENTE: Jess Garca Navarro
MANUAL DE MS WORD 2007
DOCENTE: Jess Garca Navarro
MANUAL DE MS WORD 2007
El panel 7ue(o documento permite realizar algunas de las cosas ms abituales cuando estamos
creando un nue#o documento, como abrir un documento nue#o en blanco o abrir un nue#o documento a
partir de otro ya e(istente. !ambi"n nos permite crear un documento nue#o a partir de una plantilla, 'ue es
lo 'ue #amos a #er a continuacin.
?omo puedes #er en la imagen ay #arias posibilidades a la ora de elegir una plantilla2
)lantillas desde Microso$t 1$$ice 1nline, con esta opcin accedemos al sitio Heb de :icroso%t dnde
ay #arias plantillas 'ue se pueden utilizar, desde esta pgina *eb podemos descargarnos las plantillas
'ue deseemos.
)lantillas instaladas, es la opcin 'ue permite abrir las plantillas disponibles en el disco duro del
ordenador.
,estacado te permite elegir entre las plantillas ms usadas en el ordenador.
Mis plantillas, donde apareceran las 'ue ayamos creado.
Este cuadro de dilogo nos muestra las plantillas disponibles sobre el tema 5arta ele#ante. 4acer doble
clic en la plantilla 'ue nos interese.
Asegurarse 'ue est marcado ,ocumento en la parte in%erior dereca del cuadro de dilogo, puesto
'ue aora 'ueremos crear un documento de *ord utilizando la plantilla, y no deseamos modi%icar la
plantilla.
DOCENTE: Jess Garca Navarro
MANUAL DE MS WORD 2007
Unidad 99. Imgenes y gr%icos (I)
Introduccin
4oy en d+a un documento para 'ue sea considerado como un buen documento debe incluir, siempre 'ue
sea necesario, gr%icos o imgenes, sobre todo si se #a a distribuir por Internet.
Un e(celente procesador de te(tos como es *ord788A no pod+a de&ar de tener en cuenta 'ue la imagen
cada #ez est ms integrada con el te(to. ?ada nue#a #ersin del programa incorpora me&oras en este
aspecto como #amos a ir #iendo.
En *ord se puede traba&ar con di%erentes tipos de gr%icos, #amos a enumerar estos di%erentes tipos
para saber a 'ue nos re%erimos con cada t"rmino a lo largo del resto de este tema. )odr+amos clasi%icar los
elementos gr%icos utilizados en *ord en dos grandes grupos con algunas subdi#isiones, imgenes y
gr%icos2
IMECE7E4.
DOCENTE: Jess Garca Navarro
MANUAL DE MS WORD 2007
Im#enes (ectoriales o predise6adas. Imgenes predise1adas procedentes de las librer+as 'ue
*ord tiene organizadas por temas. Estas imgenes estn construidas utilizando #ectores, lo 'ue permite
acerlas ms grandes o pe'ue1as sin p"rdida de resolucin. !ambi"n se pueden desagrupar en los
elementos 'ue las %orman, introducir cambios y #ol#erlas a agrupar. En realidad, podr+amos considerar
estas imgenes como un con&unto de ob&etos gr%icos. .os gr%icos creados con las erramientas de *ord
para dibu&ar tambi"n son imgenes #ectoriales.
Im#enes no (ectoriales o de mapa de &its. Imgenes %otogr%icas procedentes de cmaras
digitales, de Internet, de programas como )otosop, 5ireHorIs, )aint;op)ro, etc. ;uelen ser de tipo J)=
o =I5. ;obre estas imgenes se pueden realizar algunas operaciones como cambiar el tama1o, el brillo,...,
pero no se pueden desagrupar en los elementos 'ue las %orman. Estn %ormadas por puntos o pi(els 'ue
tienen cada uno un color y una posicin pero no estn relacionados unos con otros. Estas imgenes
admiten cambios de tama1os, pero en ocasiones, si las reducimos y posteriormente intentamos ampliarlas
de nue#o pueden perder resolucin. ?uando ablemos de imgenes, en general, nos estaremos re%iriendo
a este tipo de imgenes no (ectoriales.
C8E>I514.
,i&u'os creados con Word. :ediante auto%ormas, l+neas, rectngulos, elipses, etc.
Word!rt. -tulos disponibles de una galer+a 'ue se pueden personalizar con di#ersas opciones.
4mart!rt. -epresentacin de datos en %orma de organigramas.
Cr$icos. -epresentacin de datos en %orma gr%ica.
4ay algunos ob&etos ms 'ue podr+an ampliar esta relacin, como el sonido y los #+deos digitales,
aun'ue esto lo trataremos en la pr(ima ampliacin de este curso.
;obre las imgenes y los gr%icos pueden realizarse multitud de operaciones, como mo#er, copiar,
cambiar el tama1o, #ariar la intensidad, etc. )ara ello disponemos de #arias pesta1as 'ue #amos a ir
#iendo a continuacin, %undamentalmente la pesta1a >ormato para las imgenes y las pesta1as ,ise6o y
)resentaci*n para los gr%icos.
?on todos estos elementos no ay e(cusa para no dise1ar documentos *ord con una componente
gr%ica atracti#a.
!ipos de arci#os gr%icos
E(isten multitud de $ormatos #r$icos, #amos a e(plicar bre#emente las caracter+sticas de los ms
utilizados. Un %ormato gr%ico se identi%ica por el tipo de arci(o, y se reconoce por la e(tensin del
arci#o, por e&emplo un arci#o llamado motocicleta.jpg tiene e(tensin o tipo 'p#.
Im#enes no (ectoriales o de mapa de &its.
F)C o F)EC. Es un %ormato 'ue permite distintos ni#eles de compresin. ;e utiliza muco en Internet,
sobre todo para imgenes %otogr%icas con mucos tonos.
DOCENTE: Jess Garca Navarro
MANUAL DE MS WORD 2007
CI>. Es el ms utilizado en Internet, permite una buena compresin con imgenes de pocos tonos,
tipo iconos y botones. !ambi"n permite crear gr%icos animados.
@M). Bo admite compresin por lo 'ue estas imgenes ocupan muco espacio. ;e utiliza, por
e&emplo, en la imagen tapiz de *indoHs.
)7C. :oderno %ormato 'ue permite compresin.
Im#enes (ectoriales o predise6adas.
WM>. 5ormato de las imgenes predise1adas de *ord.
0tros tipos de arci#os son2 M1: y !:I para los arci#os de #+deo digital. W!: y M)G para los de
sonido.
Unidad 97. Impresin (I)
;e puede imprimir de dos %ormas2
a) Desde la
opcin de men,
Impresi*n rpida
'ue se encuentra
dentro del men,
Imprimir del @ot*n
1$$ice.
;e utiliza cuando
no 'ueremos
cambiar ninguna
caracter+stica de
impresin.
b) Desde la
opcin de men,
Imprimir
(5/8%=)) 'ue se
encuentra en el
@ot*n 1$$ice.
?uando
'ueremos cambiar
alguna
caracter+stica de
DOCENTE: Jess Garca Navarro
MANUAL DE MS WORD 2007
impresin. )or e&emplo, el n,mero de copias, imprimir slo alguna pgina del documento,
etc...
Desde la opcin de men, Impresin rpida
;e pinca en el @ot*n 1$$ice , se ace clic en la %leca 'ue aparece a la dereca del comando
Imprimir y se selecciona la opcin Impresi*n rpida.
Buestro documento se imprime directamente. En este caso se imprimen todas las pginas del
documento, con las opciones de%inidas en ese momento.
Antes de mandar la primera impresin del documento, es con#eniente comprobar las opciones de%inidas
en ese momento, para ello tenemos 'ue utilizar el comando Imprimir.
Desde el comando Imprimir
Desde el @ot*n 1$$ice, seleccionar Imprimir o bien directamente (5/8%=)), aparecer el cuadro de
dilogo 'ue #es a continuacin.
-ellenamos las opciones deseadas y pulsamos el botn !ceptar.
DOCENTE: Jess Garca Navarro
MANUAL DE MS WORD 2007
4aciendo clic en el botn 1pciones, se abre otra #entana en la 'ue podemos seleccionar #arias
opciones, entre otras la de Imprimir colores e im#enes de $ondo muy ,til cuando 'ueremos 'ue los
temas 'ue #ienen acompa1ados de soporte #isual se re%le&en del mismo modo en el papel 'ue en pantalla.
Descripcin de la #entana Imprimir
>amos a #er las di%erentes opciones 'ue o%rece cada elemento de este cuadro de dilogo2
Impresora. En el recuadro Impresora, podemos elegir la impresora por la 'ue 'ueremos 'ue salga la
impresin. ;e utiliza cuando tenemos ms de una impresora conectadas a nuestro ordenador, bien sea
directamente o por red. )incando en el botn )ropiedades podemos cambiar algunos parmetros como
el tipo de papel, la orientacin del papel, si 'ueremos impresin en color o blanco/negro, etc...
Inter(alo de p#inas. En este recuadro indicamos las pginas 'ue 'ueremos imprimir, basta con
pincar en la opcin deseada2
/odo. Imprime todo el documento.
DOCENTE: Jess Garca Navarro
MANUAL DE MS WORD 2007
)#ina actual. Imprime la pgina en la 'ue se encuentra situado el punto de insercin
en ese momento.
4elecci*n. ;i tenemos seleccionada alguna parte del documento, podemos pincar en
esta opcin para 'ue nos imprima ,nicamente el te(to seleccionado.
)#inas. )ermite indicar 'u" pginas 'ueremos 'ue nos imprima. ;i 'ueremos pginas
salteadas, poner los n,meros de pgina separados por coma, por e&emplo2 2!1"
imprimir+a las pginas 7, F y 98 )ara indicar un inter#alo, poner la pgina inicial y la pgina
%inal separadas por un guin, por e&emplo2 #$% imprimir+a las pginas <,@,D y A. ;e puede
indicar un inter#alo sin pgina inicial para indicar KastaK, por e&emplo2 $& imprimir+a las
paginas 9,7 y 3 (asta la pgina 3)$ o bien sin pgina %inal para indicar KdesdeK, por e&emplo
12$ imprimir+a las pginas desde la pgina 97 asta la ,ltima ambas inclusi#e. !ambi"n
podemos combinar cual'uiera de las %ormas anteriores, por e&emplo2 2&1"$ imprimir+a las
pginas 7,3,98,99...asta la ,ltima.
5opias. En el recuadro ?opias se indica el n,mero de copias 'ue 'ueremos, es decir nos imprime lo
'ue le emos indicado en el recuadro Inter(alo de p#inas, tantas #eces como indicamos en 7-mero de
copias.
;i la opcin Intercalar no est acti#ada, imprime una copia entera y despu"s otra copia, mientras 'ue si
acti#amos Intercalar imprime todas las copias de cada pgina &untas.
Hoom. En el recuadro Loom tenemos dos opciones.
)#inas por o'a. )ermite elegir cuntas pginas por o&a deseamos, por e&emplo <
imprimir+a < pginas en una sola o&a de papel. De este modo podemos aorrar muco
papel si 'ueremos tener impresas las #ersiones pro#isionales de nuestros documentos.
Escalar al tama6o del papel. )ermite indicar el papel 'ue tenemos en nuestra
impresora, por e&emplo A<.
:alores recomenda&les. )odemos elegir desde 9 a 9D )#inas por o'a, en Escalar
al tama6o del papel el men, despegable nos o%rece #arios #alores (A3, A<, ?arta,...) y
tambi"n el #alor 4in escala. Este ,ltimo #alor puede producir resultados un tanto
inesperados en algunos casos, lo recomendable es poner el tama1o del papel 'ue estemos
usando, usualmente A<, para este tama1o se pueden imprimir de %orma legible asta <
)ginas por o&a.
Unidad 93. )ginas *eb con *ord788A (I)
Dado el auge 'ue est e(perimentando Internet es comprensible 'ue *ord incorpore un editor de
p#inas We&. )or supuesto no se puede comparar con 5ront)age, la erramienta espec+%ica de :icroso%t
en este campo, o con otros programas como DreamHea#er de :acromedia, pero es muy ,til para empezar
a realizar nuestras primeras pginas *eb. ;obre todo dada la posibilidad de con#ertir directamente nuestro
documento *ord en una pgina *eb.
DOCENTE: Jess Garca Navarro
MANUAL DE MS WORD 2007
En cuanto a las caracter+sticas de *ord respecto de la edicin de pginas *eb cabe resaltar 'ue el
lengua&e de construccin de las pginas Heb, el ;/M%, a sido inte#rado completamente dentro de
*ord788A. )ara nosotros, traba&ar en una pgina *eb desde *ord ser completamente trasnparente, y lo
aremos como con cual'uier documento, sin preocuparnos por el 4!:..
!raba&ar con una pgina *eb.
;i 'ueremos crear una nue#a pgina, lo aremos como un documento normal, y ya nos
preocuparemos a la ora de guardarlo de acerlo como una pgina *eb.
;i lo 'ue 'ueremos es editar una pgina e(istente...
;i la pgna est en nuestro disco duro, podemos buscarla y abrirla como un documento normal, a tra#"s
del dilogo !&rir. 0 buscar el arci#o, y acer clic dereco sobre "l, y en el men, conte(tual, elegir
Microso$t 1$$ice Word en el men, !&rir con.
0tra opcin es abrir una pgina directamente desde su ser#idor.
)ara ello, pulsamos en el @ot*n 1$$ice y elegimos !&rir. En la barra de e(ploracin, donde aparece la
carpeta en la 'ue nos encontramos, escribimos la direccin *eb completa (podemos copiarla del
na#egador) y pulsamos !&rir.
)ara traba&ar con una pgina Heb, disponemos de la #ista
,ise6o We&, en la barra de #istas o en la pesta1a :istas.
A partir de este punto, traba&aremos con la pgina de la %orma 'ue estamos acostumbrados para el resto
de documentos.
.uego #eremos 'ue por las caracter+sticas del 4!:., una pgina *eb no soporta todos los %ormato de
*ord, y al guardarla, se modi%icarn.
Unidad 9<. ?ombinar correspondencia (I)
:ediante la opcin 5om&inar correspondencia *ord788A nos permite incluir en un documento, datos
almacenados en otro sitio.
De esta %orma podremos obtener copias de un mismo documento pero con los datos de personas
distintas.
)or e&emplo, podemos escribir cartas personalizadas, en las 'ue slo escribimos el te(to %i&o (el te(to 'ue
se repite en todas las cartas) y *ord se encarga de generar los datos #ariables (los 'ue cambian en cada
carta seg,n la persona). De esta %orma podemos generar automticamente tantas cartas distintas como
personas e(istan en el lugar donde estn almacenados los datos.
0tros e&emplos de la utilidad de com&inar correspondencia son la generacin de eti'uetas, la
impresin de sobres, generar recibos, etc.
DOCENTE: Jess Garca Navarro
MANUAL DE MS WORD 2007
?onceptos pre#ios
?uando Kcom&inamos correspondenciaK, estamos utilizando dos elementos %undamentales2 el
documento principal y el origen de datos.
,ocumento principal.
Es el documento *ord 'ue contiene el te3to $i'o y los campos (aria&les 'ue toman su
#alor del origen de datos.
1ri#en de datos.
Es el lugar donde residen los datos 'ue #amos a utilizar en el documento principal.
)uede ser de distinta naturaleza, por e&emplo puede ser una tabla de :; Access, un libro
de :; E(cel, una lista de direcciones de 0utlooI, una tabla de *ord o se pueden introducir
en el mismo momento de combinar.
En cual'uier caso podemos #er el origen de datos como una lista de re#istros compuestos por
campos. Un registro corresponde a una %ila, y un campo corresponde a una columna. )or e&emplo si el
origen es una tabla de clientes de Access, el registro ser la %ila correspondiente a un cliente, y los campos
sern por e&emplo, el nombre y la direccin del cliente, es decir cada uno de los datos de ese cliente.
!odo esto lo #amos a ir #iendo detenidamente a continuacin y #ers 'u" sencillo resulta utilizar esta
potente utilidad de *ord.
?rear el documento principal
Abrir *ord y tener en la #entana acti#a un documento en blanco o un documento 'ue ya contenga el
te(to %i&o.
;eleccionar de la pesta1a 5orrespondencia el men, Iniciar com&inaci*n de correspondencia, all+
az clic en la opcin )aso a paso por el !sistente para co&inar correspondencia.
DOCENTE: Jess Garca Navarro
MANUAL DE MS WORD 2007
;e abrir la seccin 5om&inar correspondencia con el primer paso del asistente. Este asistente es
muy sencillo, nos #a preguntando y nosotros le contestamos aciendo clic en la opcin deseada.
En primer lugar tenemos 'ue ele#ir el tipo de documento 'ue 'ueremos generar (cartas, mensa&es de
correo electrnico, sobres, etc..)
;eleccionar 5artas y acer en 4i#uiente, aparece el segundo paso del asistente.
En el paso 7 de%inimos el documento inicial, es el
documento 'ue contiene la parte %i&a a partir de la cual
crearemos el documento combinado. Deba&o de las tres
opciones tenemos una e(plicacin de la opcin seleccionada
en este momento.
De&ar seleccionada la primera opcin y acer clic en
4i#uiente para continuar con el asistente.
DOCENTE: Jess Garca Navarro
MANUAL DE MS WORD 2007
Unidad 9@. Es'uemas (I)
Introduccin
MNu" es un es'uemaO, MNu" utilidad le podemos obtener de los es'uemasO, M;abe *ord traba&ar con
es'uemas de %orma e%icazO. !odas estas preguntas y algunas ms 'ue te irn surgiendo con%orme a#ances
por esta unidad sern resueltas a medida 'ue entremos en el mundo de los es'uemas.
)ara comenzar #amos a e(plicar 'ue se entiende por es'uema, un esquema es un resumen &ien
estructurado de un documento. )ara poder aplicar un es'uema el documento debe estar organizado en
ni#eles, es decir 'ue el documento se pueda di#idir en puntos y 'ue en el interior de esos puntos e(istan
puntos secundarios, terciarios, etc. Un e&emplo claro y sencillo es este curso$ el curso esta di#idido en
unidades, cada unidad se #a di#idiendo en puntos secundarios y algunos puntos se subdi#iden en puntos a
tercer ni#el.
?uanto ms e(tenso sea un documento ms interesante es utilizar los es'uemas. En un documento
corto no es necesario crear un es'uema pero un documento largo sin un es'uema puede resultar di%icil de
mane&ar.
P con respecto a si sabe *ord traba&ar con es'uemas de %orma e%icaz lo iremos #iendo a lo largo de la
unidad y podr"is comprobar 'ue con un pe'ue1o es%uerzo adicional nuestros documentos 'uedarn
per%ectamente estructurados.
Este es un e&emplo de un documento e(tendido, en #ista normal.
P este es el mismo documento en #ista de es'uema, ms adelante #eremos cmo crearlo.
DOCENTE: Jess Garca Navarro
MANUAL DE MS WORD 2007
?onceptos pre#ios
Antes de #er cmo crear es'uemas y traba&ar con ellos #amos a de%inir algunos conceptos 'ue
utilizaremos en el resto de la unidad.
7i(el de esquema. El ni#el de es'uema es una caracter+stica de %ormato 'ue se puede asignar a un
prra%o. De %orma similar a cmo asignamos una alineacin a un prra%o, tambi"n podemos asignarle un
ni#el de es'uema. 4ay nue#e ni#eles disponibles (Bi#el 9 a Bi#el G). .a creacin de es'uemas se basa en
los ni#eles de es'uema, es decir, para crear un es'uema pre#iamente debemos asignar los ni#eles de
es'uema es las partes adecuadas del documento. ?omo iremos #iendo a lo largo de esta unidad, los
ni#eles de es'uema se pueden asignar directamente o por medio de los Estilos de !+tulo.
Estilo de t"tulo. Un estilo de t+tulo es unl %ormato prede%inido 'ue se aplica normalmente a un t+tulo.
*ord tiene nue(e estilos de t+tulo di%erentes2 /"tulo 1, /"tulo 2, ... , /"tulo I. ?ada estilo tiene sus propias
caracter+sticas de %ormato (%uente, tama1o de letra, etc.) y tambi"n tiene un ni#el de es'uema de%inido. El
estilo !+tulo 9 tiene el ni#el de es'uema 9, el estilo !+tulo 7 tiene el ni#el de es'uema 7, y as+
sucesi#amente. De esta %orma, al aplicar un estilo de t+tulo tambi"n estamos asignando el ni#el de es'uema
correspondiente.
Mapa de documento. ;i no nos emos preocupado de asignar Bi#eles de es'uema a nuestro
documento, *ord dispone de otra %orma de crear algo similar a un Es'uema. ;e trata del :apa del
documento 'ue es un es'uema ms rudimentario creado por *ord seg,n unos criterios internos 'ue no
podemos modi%icar. ;i el documento esta bien estructurado *ord crear un :apa de documento bastante
bien de%inido, pero si el documento no tiene una estructura clara el mapa de documento creado por *ord
nos ser#ir mas bien de poco. Al %inal del tema compararemos en pro%undidad las di%erencias entre
Es'uema y :apa de documento.
/a&la de contenidos. Una tabla de contenido tambi"n puede tener ciertas similitudes con un
es'uema. Una tabla de contenidos es lo 'ue en Espa1a solemos llamar un "ndice. Una tabla de contenidos
es una lista de los puntos de un documento con el n,mero de pgina donde se encuentra dico punto.
Adems tiene la %uncionalidad de poder acceder directamente al punto en cuestin presionando la tecla
5/8% y aciendo clic sobre el punto. !ambi"n tiene la capacidad de actualizarse de %orma automtica. .a
tabla de contenido se e(plicar con pro%undidad en la Unidad 9A.
DOCENTE: Jess Garca Navarro
MANUAL DE MS WORD 2007
Unidad 9D. Documentos maestros (I)
Introduccin
MNu" es un documento maestroO, MDe 'u" modo puedo sacarle partidoO.
Un documento maestro es un documento 'ue puede contener lo que un documento normal
(gr%icos, tablas, %ormato de te(to, etc) y adems contiene enlaces a un con'unto de arci(os separados
(su&documentos) 'ue pueden tratarse independientemente como documentos normales.
.as modi%icaciones 'ue se produzcan en los subdocumentos se #ern re%le&adas automticamente en el
documento maestro, puesto 'ue este lo 'ue contiene son enlaces a estos subdocumentos.
Un documento maestro sir#e para esta&lecer y or#ani.ar un documento 'ue por sus caracter+sticas
est pre#isto 'ue sea muy e3tenso (un libro compuesto de #arios cap+tulos). .os documentos maestros
permiten or#ani.ar y modi$icar documentos e3tensos di#idi"ndolos en subdocumentos ms pe'ue1os y
%ciles de mane&ar.
En un #rupo de tra&a'o se puede guardar un documento maestro en una red de tra&a'o para
compartir un documento di#idi"ndolo en subdocumentos indi#iduales por e&emplo para tra&a'ar &a'o un
mismo proyecto, para la realizacin de un manual e(tenso, donde cada miembro del grupo realiza
di%erentes cap+tulos, siguiendo la misma estructura en los subdocumentos se pueden %usionar en un
documento maestro.
Adems de todo esto puedes pensar, si pero y con respecto a los n,meros de pgina, los +ndices y
dems caracter+sticas de los subdocumentos no abr organizacin en el documento %inal. En este sentido
no ay problema ya 'ue el documento maestro se trata como un ,nico documento, teniendo su propio
+ndice general, n,meros de pginas, encabezados, etc.
El m"todo de utilizar documentos maestros es de gran utilidad para ordenadores 'ue no tienen gran
potencia de clculo, pues para estos ordenadores traba&ar con documentos muy e(tensos causa un
rendimiento muy in%erior al normal, y con la ayuda de los documentos maestros traba&ar con estos
subdocumentos agiliza la tarea.
En la imagen podemos #er un e&emplo de un documento maestro con sus tres subdocumentos.
DOCENTE: Jess Garca Navarro
MANUAL DE MS WORD 2007
Cotones del Documento maestro.
)ara traba&ar con documentos maestros debemos utilizar la #ista es'uema 'ue #imos en la unidad
anterior. >amos a #er los botones de la barra de es'uemas 'ue estn destinados al tratamiento de
documentos maestros. En el ,ltimo punto del tema e(plicaremos ms detalladamente el uso de estos
botones.
-ecordamos 'ue para acceder a la #ista es'uema podemos acceder mediante la pesta1a :ista 6
Esquema. 0 pulsando sobre el <Q icono de la lista de #istas 'ue est en la parte in%erior
iz'uierda de la pantalla.
Debers acer clic en el botn Mostrar documento de la pesta1a Esquema2
Estos son las nue#as opciones 'ue aparecern2
DOCENTE: Jess Garca Navarro
MANUAL DE MS WORD 2007
;on los botones destinados a documentos maestros.
. :uestra / oculta los botones destinados a documentos maestros.
. ?ontrae / e(pande los subdocumentos incluidos en el documento
maestro.
. ?uando tenemos el es'uema creado por ni#eles podemos crear un
subdocumento a ra+z de un t+tulo. .o #eremos ms detalladamente a lo largo de la unidad.
. ;i tenemos un subdocumento en el documento maestro y lo
des#inculamos como subdocumento lo 'ue acemos es 'ue pase a %ormar parte del
documento maestro y de&e de e(istir como subdocumento.
. ;ir#e para seleccionar el documento 'ue 'ueremos insertar el documento
maestro.
. ;i tenemos #arios subdocumentos, podemos seleccionarlos y
combinarlos en uno solo.
. -ealiza lo contrario a combinar, es decir un subdocumento podemos di#idirlo
en #arios subdocumentos.
. Al blo'uear un subdocumento lo 'ue acemos es ponerlo como
solo lectura para 'ue nadie pueda modi%icarlo si estamos traba&ando en grupo.
.a %uncionalidad de estos botones los #eremos a lo largo de la unidad.
Unidad 9A. !ablas de contenidos, tablas de ilustraciones, +ndices (I)
Introduccin
.os +ndices y tablas de contenidos sir#en para ayudar al lector a encontrar lo 'ue est buscando. *ord
llama tabla de contenido a lo 'ue en Espa1a conocemos simplemente como +ndice y *ord llama +ndice a lo
DOCENTE: Jess Garca Navarro
MANUAL DE MS WORD 2007
'ue nosotros llamamos +ndice
al%ab"tico. En el punto siguiente
aclararemos ms las di%erencias
entre +ndice y tabla de contenido.
.os +ndices y tablas de
contenidos son muy ,tiles
cuando estamos traba&ando con
documentos e3tensos. De un documento &ien plani$icado y estructurado podemos e(traer una tabla de
contenidos 'ue %acilite enormemente la localizacin rpida de alg,n punto importante del documento.
Al crear los +ndices debemos intentar re%le&ar la estrucura del documento y colocar todos los t"rminos
importantes del documento, para 'ue posteriormente los lectores puedan encontrarlos.
En esta unidad tambi"n #eremos cmo crear tablas de ilustraciones, #r$icos y ta&las, 'ue nos
permitirn organizar estos elementos en tablas 'ue %acilitarn su b,s'ueda y consulta por parte de los
lectores.
?onceptos bsicos.
Jndice2 Un +ndice es una lista de palabras y el n,mero de pgina
donde se encuentra dica palabra. El +ndice est ordenado
al%ab"ticamente. ?omo ya di&imos, *ord llama a +ndice lo 'ue
normalmente nosotros llamamos +ndice al%ab"tico, Utilizaremos la
misma nomenclatura 'ue *ord. El +ndice se suele colocar al %inal de
un libro para encontrar t"rminos importantes de manera rpida y
sencilla. En la imagen de la dereca podemos #er un trozo de de un
+ndice.
/a&la de contenido2 Una tabla de contenido es un re%le&o de la estructura de un documento y contiene
los t+tulos de los temas y subtemas 'ue %orman el documento. Una tabla de contenidos puede contener o
no el n,mero de pgina y puede establecerse un enlace directo a los puntos contenidos en la tabla. .a
tabla de contenido suele %igurar al principio de un libro y es lo primero 'ue miramos cuando 'ueremos
saber de 'ue temas trata el libro.
;i emos dado a los t+tulos del documento un %ormato 'ue incluya los ni#eles de es'uema (>er Unidad
9@) cas+ tendremos construida la tabla de contenido. En la imagen de la dereca podemos #er un trozo de
una tabla de contenido.
)odemos comprobar 'ue se parece muco a los Es'uemas #istos en la unidad anterior, pero si #amos a
imprimir el documento necesitaremos insertarle una tabla de contenido ya 'ue no dispondremos de la
posibilidad de pasar a la #ista Es'uema.
Insertar marcas de +ndice.
)ara crear un +ndice debemos re#isar el documento y crear todas a'uellas entradas 'ue deseemos 'ue
posteriormente aparezcan en nuestro +ndice.
E(isten 7 %ormas de marcar las entradas del +ndice2
DOCENTE: Jess Garca Navarro
MANUAL DE MS WORD 2007
,e $orma automtica2
)ara crear una entrada de marcas de +ndice automticamente debemos crearnos un nue#o documento
donde tendremos todas las marcas de +ndice.
El nue#o documento debe tener las siguientes caracter+sticas2
6 Una tabla de 7 columnas y tantas %ilas como t"rminos tenga el +ndice.
6 En la primera columna debemos tener las entradas del documento original 'ue
'ueremos tener en el +ndice. .as %rases o palabras de las entradas debern ser e(actas,
por e&emplo si el t+tulo en el documento es E?ap+tulo 7. !ipos de #e+culosE en la columna
tendremos 'ue escribir ese te(to id"nticamente, si escribi"ramosEcapitulo 7. !ipos de
#e+culosE no ser+a correcto ya 'ue la EcE est en min,scula y la EiE no est acentuada y por
tanto la tomar+a como otra %rase.
6 En la se#unda columna debemos introducir el te(to 'ue deseemos 'ue aparezca en
el +ndice.
6 !ambi"n podemos de%inir sub+ndices en el +ndice, por e&emplo podemos 'uerer tener
dentro del ?ap+tulo 7 una subentrada llamada E>e+culos de motorE entonces en la
segunda columna pondremos E?ap+tulo 7. !ipos de #e+culos2>e+culos de motorE, los dos
puntos E2E indican 'ue es un sub+ndice de ?ap+tulo 7.
6 Deberemos acer estos pasos por cada entrada 'ue 'ueramos 'ue aparezca en el
+ndice.
6 Una #ez con%eccionada la tabla guardaremos el documento de %orma normal.
7ota2 )ara tener los 7 documentos abiertos a la #ez y poder copiar te(to de uno a otro podemos utilizar
la opcin de la pesta1a :ista 6 :er en paralelo.
?uando tengamos el documento de entradas creado podemos marcar las entradas del documento
automticamente.
6 Abrimos el documento a marcar.
6 >amos a la pesta1a 8e$erencias y acemos clic en el botn Insertar "ndice .
Aparece el dilogo de Jndice.
DOCENTE: Jess Garca Navarro
MANUAL DE MS WORD 2007
6 4acemos clic en el botn !utomarcar...
Aparece un dilogo para seleccionar el %icero donde tenemos el listado.
6 ;eleccionamos el %icero 'ue emos creado y pulsamos !&rir.
El cuadro de dilogo se cerrar y obser#aremos cmo *ord a incluido unas marcas en
nuestro te(to.
Una #ez tenemos el te(to marcado, slo ace %alte crear el +ndice como #eremos en el
siguiente apartado.
Unidad 9F. :arcadores, re%erencias cruzadas y notas al pie. (I)
Introduccin
En esta unidad aprenderemos algunas de las t"cnicas de las 'ue dispone *ord para relacionar
in%ormacin en el documento, con los marcadores y las re%erencias cruzadas, y para acer aclaraciones
con la utilizacin de las notas al pie y las notas al %inal.
?on estas t"cnicas nuestros documentos ad'uirirn un to'ue ms pro%esional y sern ms %ciles de
utilizar.
DOCENTE: Jess Garca Navarro
MANUAL DE MS WORD 2007
Al redactar un documento, M?,antas #eces nos emos encontardo con 'ue estamos ablando de algo
'ue ya emos e(plicado anteriormente y nos gustaria 'ue el lector pudiera acceder a ello desde ese puntoO
P en mucas ocasiones no lo emos eco por no saber cmo.
)or e&emplo, ' ... como vimos en el gr()ico del tema anterior...' un enlace a la pgina donde est ese
gr%ico #endr+a muy bien. )ero si ponemos el n,mero de la pgina corremos el riesgo 'ue, ms adelante,
modi%i'uemos el documento y cambie el n,mero de pgina y no nos acordemos de recti%icarlo. )ues bien,
esto ya est solucionado de %orma automtica con las re%erencia cruzadas, como #amos a #er a
continuacin.
?onceptos bsicos.
Marcadores. Un marcador identi$ica una posici*n o
selecci*n de te3to a la 'ue se asigna un nombre e identi%ica
para %uturas re%erencias ?uando estamos leyendo un libro y
sobre todo si es un documento t"cnico es %recuente realizar
anotaciones o de&ar marcas sobre el mismo libro o con notas
(post6it) para una posterior consulta. En %ormato digital tambi"n se puede acer esto y de una manera ms
so%isticada y elegante.
.os marcadores sir#en para tener una lista de marcadores, consultarla y poder acceder a estos puntos
de manera rpida y sencilla. Adems son la base para crear re%erencias cruzadas en nuestro documento.
.os marcadores son elementos ocultos, es decir, al crear un marcador permanece oculto a no ser 'ue
nosotros modi%i'uemos algunas propiedades de *ord para acerlos #isibles. ?uando acemos #isible un
marcador se muestra la palabra enmarcada entre corcetes, como #emos en la imagen.
8e$erencias cru.adas. Una re%erencia cruzada sir(e para acer
re$erencia a al#-n elemento que se encuentra en el documento.
)or e&emplo cuando estamos recordando alg,n concepto 'ue emos
e(plicado en alg,n tema anterior solemos acer re%erencia a ese
cap+tulo, o tambi"n podemos utilizar las re%erencias cruzadas para
acer re%erencia a alguna imagen, tabla o gr%ico dentro del
documento. .as re%erencias cruzadas entre otras tiene la #enta&a de actualizarse automticamente, por
e&emplo si el documento es modi%icado y la re%erencia ya no est en la pgina 3 sino en la pgina <, la
re%erencia se actualiza sola.
En la imagen #emos una re%erencia cruzada al marcador #isto en la imagen anterior. El bocadillo 'ue
#emos en la imagen es por'ue al situar el ratn encima de una re%erencia cruzada nos in%orma 'ue
presionando la tecla 5trl y aciendo clic accedemos a la posicin donde se encuentra la re%erencia (en este
caso el marcador EratnE).
7otas al pie y notas al $inal. .as notas al pie suele utilizarse para a6adir in$ormaci*n o de'ar
constancia de al#una aclaraci*n con respecto al te(to desarrollado en la pgina. )or e&emplo una nota al
pie se suele utilizar cuando se a eco una cita de alg,n autor, en la nota al pie se pondr 'uien es el
autor de esa cita.
En las imgenes de la dereca #emos una palabra 'ue tiene un super+ndice con el n,mero
9, esto indica 'ue esa palabra tiene una nota al pie. .a segunda imagen muestra la nota al pie
re%erente al super+ndice 9.
DOCENTE: Jess Garca Navarro
MANUAL DE MS WORD 2007
.as notas al pie como #eremos en la unidad pueden ser al pie
de pgina como en este e&emplo o puede ponerse deba&o de la
misma palabra. En este e&emplo la nota al pie se a utilizado
para aclarar el signi%icado de la palabra A#)g.
%as notas al $inal parecen en principio lo mismo 'ue las notas al pie y de eco se tratan igual, la
di%erencia %undamental es 'ue la nota al pie se pone al %inal de la pgina para aclarar alg,n punto y la nota
al %inal se suele poner al $inal de un cap"tulo o &ien al $inal del documento.
Insertar marcadores.
?omo emos dico, nos interesar
insertar marcadores en a'uellos puntos de
nuestro documento a los 'ue #ayamos a
acer re%erencia ms adelante mediante
una re%erencia cruzada.
)ara crear un marcador ,nicamente
debemos seguir un par de pasos bien
sencillos2
6 )osicionarnos donde 'ueramos
incluir una marca o seleccionar el
te(to.
6 Acceder a la pesta1a Insertar y
selecciona la opcin Marcador o
presionar 5trl = May-s = >A.
Bos aparece el dilogo 'ue #emos en la
imagen de la dereca. Donde debemos
escribir el nombre del marcador. El nombre
no puede contener espacios en blanco y
debe comenzar por una letra,
seguidamente puede contener n,meros. El nombre no puede ser mayor de <8 caracteres.
)odemos ordenar los marcadores por 7om&re o por )osici*n.
?uando ayamos escrito el nombre pulsamos sobre !#re#ar.
;i deseamos 'uitar un marcador debemos seleccionarlo y pulsar Eliminar.
El botn Ir a sir#e para acceder directamente al marcador seleccionado, es decir seleccionando un
marcador y pulsando sobre Ir a accedemos a la posicin del documento a la 'ue est asociado el
marcador.
K5*mo (er los marcadores de nuestro documentoL.
Bormalmente los marcadores permanecen ocultos, a no ser 'ue
acti#emos la opcin Marcadores ocultos.
DOCENTE: Jess Garca Navarro
MANUAL DE MS WORD 2007
)ara acer #isibles los marcadores de nuestro documento debemos acceder el mne, !rci(o y acer
clic en el botn 1pciones de Word.
Una #ez abierto el cuadro de dilogo dseberemos seleccoinar la categor+a !(an.adas, en la lista de
opciones de la dereca deberemos ba&ar asta encontrar las opciones relati#as a Mostrar contenido de
documento, all+ marcaremos la opcin Mostrar marcadores.
?uando pulsemos !ceptar y se cierre el dilogo 1pciones #eremos en nuestro documento a'uellos
marcadores 'ue emos incluido.
0tra %orma de acceder directamente a un marcador es accediendo desde la pesta1a Inicio, desplegando
la opcin @uscar y seleccionando Ir a, o presionando 5trl = I.
En la pesta1a Ir a debemos seleccionar :arcador dentro de la lista de Ir a y en la lista despegable
podemos seleccionar el marcador 'ue deseemos, posteriormente solo debemos pulsar sobre Ir a.
Unidad 9G. ?ompartir documentos. (I)
Introduccin
4oy d+a es muy %recuente el traba&o en e'uipo, un documento puede ir pasando por di%erentes manos
asta llegar a estar terminado. Esto suele ocurrir, sobre todo, en empresa grandes y tami"n en ambientes
de teletraba&o, a menudo en el mundo editorial, escritores, periodistas, etc.
)ensando en estas %ormas de traba&ar *ord o%rece la posibilidad de redactar un documento y poderlo
compartir con di(ersos usuarios. .os di%erentes usuarios pueden realizar cam&ios sobre el documento y
de&ar comentarios, posteriormente se puede consultar 'uien izo ese comentario o 'uien a realizado
cambios sobre el documento original. !ambi"n e(iste la erramienta 8esaltado 'ue es como si
marcsemos te(to con un rotulador. )or ,ltimo, #eremos como mane&ar di%erentes (ersiones de un mismo
documento.
En la siguiente imagen #emos un documento 'ue nos puede dar una idea del aspecto 'ue tienen las
di%erentes erramientas de las 'ue dispone *ord para %acilitar la comparticin de documentos. Bo te
asustes por lo 'ue puede parecer a primera #ista, ya 'ue emos introducido todos los elementos muy
&untos para 'ue se pudiesen #er en una imagen.
DOCENTE: Jess Garca Navarro
MANUAL DE MS WORD 2007
.os comentarios sir#en para aclarar al#una $rase o pala&ras
dentro del documento, al insertar un comentario nos resalta la
palabra y dibu&a un globo a la dereca del documento con el
comentario en su interior.
.a erramienta de resaltado nos
permite su&rayar el te3to del
documento al igual 'ue subrayamos el
papel ordinario con un %luorescente.
?on el control de cam&ios acti#ado podemos (er %cilmente mediante globos in%ormati#os los
di%erentes cam&ios producidos en el documento.
En las imgenes de la dereca podemos #er algunos e&emplos de a#isos de
cambios e%ectuados en el documento, el primero es un cambio de %ormato, nos
dice 'ue el te(to a utilizado la erramienta de resaltar.
.a siguiente imagen el te(to tacado es te(to eliminado.
P la tercera imagen nos indica 'ue el
te(to 'ue est subrayado a sido a1adido por el corrector o la persona 'ue
a eco los comentarios.
.a pesta1a -e#isar.
.a barra de re#isin nos permite mane&ar las opciones ms usuales relati#as a compartir documentos, en
la siguiente imagen puedes #er su aspecto.
DOCENTE: Jess Garca Navarro
MANUAL DE MS WORD 2007
.a re#isin de cambios no se acti#ar si no acemos clic en el botn 5ontrol de cam&ios. A partir de
ese momento podrs resaltar te(to, insertar comentarios y guardar un istrico de los cambios realizados.
.a pesta1a de re#isin tiene los botones agrupados por tipo de erramienta, seg,n muestran las
siguientes imagenes2
5omentarios
5ontrol de cam&ios
!odos estos botones los iremos #iendo a lo largo de la unidad con%orme estudiemos cada punto.
4erramienta de resaltado.
Dentro de la pesta1a de Inicio tenemos la erramienta para resaltar
8esaltar te3to.
)ara resaltar te(to podemos acerlo de dos %ormas distintas pero igual de e%ecti#as.
.a primera opci*n es2
6 ;eleccionar el te(to o el elemento del documento.
DOCENTE: Jess Garca Navarro
MANUAL DE MS WORD 2007
6 Escoger el color del resaltado.
;i ya tenemos el color seleccionado, ,nicamente deberemos seleccionar el te(to y acer clic sobre
.
.a se#unda opci*n es2
6 4acer clic sobre el botn .
6 El l puntero del ratn tomar esta %orma , ya podemos seleccionar el te(to y 'uedar
resaltado.
6 4acer clic otra #ez sobre el botn , para de&ar de resaltar y 'ue el puntero del
ratn tome su %orma normal.
Muitar e$ecto resaltado.
)ara 'uitar el e%ecto del resaltado debemos seguir el mismo procedimiento 'ue para resaltar, pero en
lugar de seleccionar un color debemos seleccionar 7in#uno para 'ue as+ 'uite el resaltado.
;i tenemos #arios resaltados y deseamos eliminarlos todos podemos presionar 5trl = E para seleccionar
todo el documento y posteriormente acer clic sobre resaltado en 7in#uno.
@uscar te3to resaltado.
;i lo 'ue deseamos es buscar el te(to resaltado en nuestro documento lo 'ue podemos acer es
situarnos al inicio del documento y acceder a la pesta1a Inicio 6 @uscar o presionar las teclas 5trl = @.
Aparece el dilogo @uscar y reempla.ar, debemos estar en la pesta1a @uscar, presionamos el botn
Ms y se despliega otras opciones de b,s'ueda ms a#anzadas. )ulsamos sobre >ormato y
seleccionamos 8esaltar. )ara comenzar la b,s'ueda pulsamos sobre @uscar si#uiente, como lo
acemos de %orma abitual, nos ir encontrando los elementos resaltados del documento.
DOCENTE: Jess Garca Navarro
MANUAL DE MS WORD 2007
Unidad 78. 0rganigramas y diagramas. (I)
Introduccin
Al igual 'ue en *ord podemos insertar imgenes, dibu&os y otros tipos de elementos gr%icos. Un
or#ani#rama es un elemento #r$ico que representa una or#ani.aci*n, normalmente &err'uica, por
e&emplo la organizacin de cargos en una empresa.
P un dia#rama es una representaci*n #r$ica que no tiene por'u" ser obligatoriamente una
organizacin &err'uica, puede representar desde un #rupo de elementos relacionados entre s", asta
un diagrama de secuencias donde por medio de la representacin gr%ica se e(plica los pasos o
componentes con una secuencia lgica, por e&emplo los pasos a seguir para poner en marca un D>D.
Un organigrama, para *ord, es un tipo de diagrama con unas caracter+sticas espec+%icas en cuanto a la
estructura y elementos 'ue lo %orman.
0rganigramas.
5rear or#ani#ramas.
DOCENTE: Jess Garca Navarro
MANUAL DE MS WORD 2007
)ara insertar un organigrama debemos2
6 Acceder a la pesta1a Insertar y seleccionar 4mart!rt.
6 ;e abrir este cuadro de dilogo, seleccionar el tipo de diagrama 'ue
'uieres insertar y pulsar el botn !ceptar. Bosotros seleccionaremos el
tipo Ferarqu"a.
Bos dibu&a un organigrama bsico de 7 ni#eles, el ni#el principal con 3 subordinados y un asistente.
)ara modi%icar el te(to de los recuadros basta con acer clic en su interior y escribir el te(to 'ue
deseemos.
Al insertar un organigrama nos aparecen las pesta1as ,ise6o y >ormato.
DOCENTE: Jess Garca Navarro
MANUAL DE MS WORD 2007
!#re#ar $ormas.
Este botn sir#e para insertar elementos (recuadros) al
organigrama, pulsando sobre el tringulo negro de la dereca podemos
seleccionar 'ue tipo de %orma 'ueremos insertar, dependiendo en 'ue ni#el
estemos podemos insertar o no un tipo. )or e&emplo en el primer ni#el como
es ,nico no puede tener compa1ero de traba&o.
Un 4u&ordinado es un recuadro 'ue est claramente un ni#el por deba&o. )or
e&emplo C y ? son subordinados de A.
Un 5ompa6ero se sit,a al lado del recuadro. )or e&emplo C es compa1ero de
? y #ice#ersa.
Un !sistente est un ni#el por deba&o pero antes 'ue un subordinado. )or
e&emplo A9 es asistente de A.
Unidad 79. :acros. (I)
Introduccin
Al utilizar cotidianamente *ord suelen surgir tareas repetiti#as 'ue podr+an realizarse automticamente
utilizando las propiedades de las macros.
Una macro no es ms 'ue una serie de instrucciones que se e'ecutan en un orden determinado
por el usuario, actuando como una -nica instrucci*n y 'ue pueden asignarse a un botn.
.as macros suelen utilizarse para las siguientes %unciones2
6 Automatizar una serie de pasos.
6 )ersonalizar la barra de acceso rpido a1adi"ndole nue#as %uncionalidades.
6 Insertar te(to o gr%icos 'ue solemos utilizar %recuentemente. )or e&emplo, el eslogn
de la empresa, si lo tenemos en una macro ,nicamente lo escribimos una #ez y
posteriormente lo insertamos mediante una macro.
)ersonalizar comandos de *ord.
DOCENTE: Jess Garca Navarro
MANUAL DE MS WORD 2007
Antes de estudiar las macros #amos a #er los comandos prede%inidos por *ord para comprender me&or
'ue es o 'ue se puede llegar a acer con una macro. >eamos los comandos de *ord y 'u" modi%icaciones
podemos acer sobre ellos.
;i disponemos de los conocimientos necesarios y a#anzados podemos acer macros 'ue %uncionen
como si %ueran comandos de *ord y a1adirlos a la barra de erramientas o asociar cada macro a una
combinacin de teclas espec+%ica. Esto lo #eremos a lo largo de la unidad.
5onsultar la lista de comandos e3istentes en Word.
.os comandos de los 'ue
dispone *ord podemos
consultarlos siguiendo los
siguientes pasos.
6 Accede a la pesta1a :ista
6 Macros 6 :er macros...
Aparece el cuadro de
dilogo Macros.
6 En la lista de opciones de
Macros en selecciona
5omandos de Word.
;e despliega una lista con
los comandos disponibles 'ue
e(isten en *ord.
?on estos comandos
,nicamente podemos
e'ecutarlos de %orma normal o
si estn compuestos de una
serie de pasos e&ecutarlos
)aso a paso.
4emos #isto los comandos e(istentes 'ue tenemos en *ord pero ,nicamente podemos consultarlos, no
podemos realizar ninguna modi%icacin.
Aora #eremos cmo podemos crear nuestras propias macros para poder utilizarlas.
Unidad 79. :acros. (I)
Introduccin
DOCENTE: Jess Garca Navarro
MANUAL DE MS WORD 2007
Al utilizar cotidianamente *ord suelen surgir tareas repetiti#as 'ue podr+an realizarse automticamente
utilizando las propiedades de las macros.
Una macro no es ms 'ue una serie de instrucciones que se e'ecutan en un orden determinado
por el usuario, actuando como una -nica instrucci*n y 'ue pueden asignarse a un botn.
.as macros suelen utilizarse para las siguientes %unciones2
6 Automatizar una serie de pasos.
6 )ersonalizar la barra de acceso rpido a1adi"ndole nue#as %uncionalidades.
6 Insertar te(to o gr%icos 'ue solemos utilizar %recuentemente. )or e&emplo, el eslogn
de la empresa, si lo tenemos en una macro ,nicamente lo escribimos una #ez y
posteriormente lo insertamos mediante una macro.
)ersonalizar comandos de *ord.
Antes de estudiar las macros #amos a #er los comandos prede%inidos por *ord para comprender me&or
'ue es o 'ue se puede llegar a acer con una macro. >eamos los comandos de *ord y 'u" modi%icaciones
podemos acer sobre ellos.
;i disponemos de los conocimientos necesarios y a#anzados podemos acer macros 'ue %uncionen
como si %ueran comandos de *ord y a1adirlos a la barra de erramientas o asociar cada macro a una
combinacin de teclas espec+%ica. Esto lo #eremos a lo largo de la unidad.
5onsultar la lista de comandos e3istentes en Word.
.os comandos de los 'ue
dispone *ord podemos
consultarlos siguiendo los
siguientes pasos.
6 Accede a la pesta1a :ista
6 Macros 6 :er macros...
Aparece el cuadro de
dilogo Macros.
6 En la lista de opciones de
Macros en selecciona
5omandos de Word.
;e despliega una lista con
los comandos disponibles 'ue
e(isten en *ord.
DOCENTE: Jess Garca Navarro
MANUAL DE MS WORD 2007
?on estos comandos ,nicamente podemos e'ecutarlos de %orma normal o si estn compuestos de una
serie de pasos e&ecutarlos )aso a paso.
4emos #isto los comandos e(istentes 'ue tenemos en *ord pero ,nicamente podemos consultarlos, no
podemos realizar ninguna modi%icacin.
Aora #eremos cmo podemos crear nuestras propias macros para poder utilizarlas.
DOCENTE: Jess Garca Navarro
También podría gustarte
- Como Desbloquear IphoneDocumento4 páginasComo Desbloquear IphoneJorge Vasquez Ext100% (1)
- Autoevaluación 3 y 4Documento3 páginasAutoevaluación 3 y 4gisselpineda446667% (3)
- 04 - Capacitación para Prevención de Riesgos - Tarea.v1Documento2 páginas04 - Capacitación para Prevención de Riesgos - Tarea.v1Anonymous jiWp45Y0% (9)
- Bootstrap Date PaginatorDocumento9 páginasBootstrap Date PaginatorOsmel Calderon BernalAún no hay calificaciones
- Crea Tu RPG en C++ y Allegro 4Documento301 páginasCrea Tu RPG en C++ y Allegro 4Carlos Villamizar0% (1)
- TA2 - Practica ConsultasDocumento2 páginasTA2 - Practica ConsultasFrancisco Trujillo CunyasAún no hay calificaciones
- Trabajo Monografico de ORACLEDocumento48 páginasTrabajo Monografico de ORACLEemisoftAún no hay calificaciones
- Introduccion A e CommerceDocumento3 páginasIntroduccion A e CommerceBrayan andresAún no hay calificaciones
- Escenario 8 Httas en La Nube PDFDocumento12 páginasEscenario 8 Httas en La Nube PDFJuan Fuentes MjAún no hay calificaciones
- PR-06 Gestión Comercial V1.0Documento3 páginasPR-06 Gestión Comercial V1.0César Cárdenas Mansilla100% (2)
- Tutorial de Como Hacer Un Sistema de Alcantarillado en El SewergemsDocumento8 páginasTutorial de Como Hacer Un Sistema de Alcantarillado en El SewergemsJoaco Burgos MarañonAún no hay calificaciones
- Diseño Organizacional A La MedidaDocumento33 páginasDiseño Organizacional A La MedidaSebastian BazalduaAún no hay calificaciones
- MaquinaDocumento3 páginasMaquinaangieAún no hay calificaciones
- Series de FurierDocumento8 páginasSeries de FurierJuan Jose DominguezAún no hay calificaciones
- Microsoft Word Practica 1Documento10 páginasMicrosoft Word Practica 1Pamela Astrid BarahonaAún no hay calificaciones
- Arquitectura de Procesadores y Sistemas OperativosDocumento11 páginasArquitectura de Procesadores y Sistemas Operativostavo1349Aún no hay calificaciones
- Protocolo Simple de Transferencia de CorreoDocumento98 páginasProtocolo Simple de Transferencia de CorreofenixcpcsaAún no hay calificaciones
- AgendaDigital LibroDocumento703 páginasAgendaDigital LibroPe LUAún no hay calificaciones
- Ejercicios Tema 5 MVDocumento3 páginasEjercicios Tema 5 MVSebastian BasantesAún no hay calificaciones
- Cuestionario de La Unidad 4Documento3 páginasCuestionario de La Unidad 4carolina vargasAún no hay calificaciones
- Taller 1 Comercializacion de Productos TextilesDocumento14 páginasTaller 1 Comercializacion de Productos Textilesedna ramirezAún no hay calificaciones
- Apuntes de VBScriptDocumento41 páginasApuntes de VBScriptJC IreneoAún no hay calificaciones
- Resumen Tipos de Problemas de SecuenciaciónDocumento16 páginasResumen Tipos de Problemas de SecuenciaciónAndres GarciaAún no hay calificaciones
- Producto ÚnicoDocumento10 páginasProducto ÚnicoKathy RiveraAún no hay calificaciones
- Programa Institucional de Desarrollo Inform - TicoDocumento27 páginasPrograma Institucional de Desarrollo Inform - TicoVicente HernandezAún no hay calificaciones
- Trabajo Original de MicrosoftDocumento82 páginasTrabajo Original de MicrosoftmrgianeeAún no hay calificaciones
- Relacion de Tesis PUCPDocumento11 páginasRelacion de Tesis PUCPRichard Loli GutierrezAún no hay calificaciones
- Silabo Del Curso Del PDRH Unalm: "Hidráulica de Transporte de Sedimentos"Documento3 páginasSilabo Del Curso Del PDRH Unalm: "Hidráulica de Transporte de Sedimentos"Guillermo Gustavo Arriola CarrascoAún no hay calificaciones