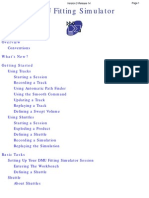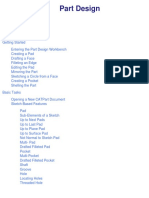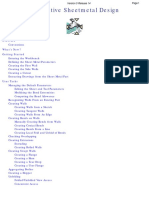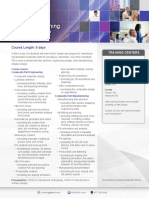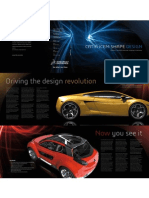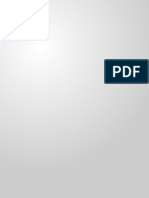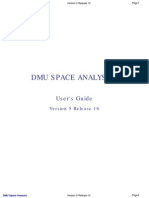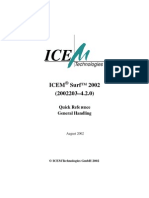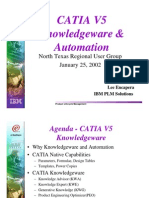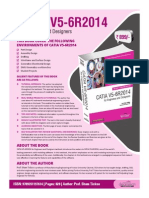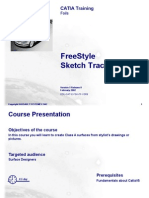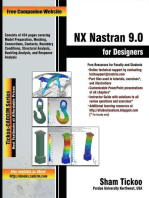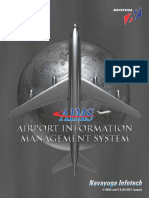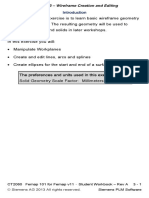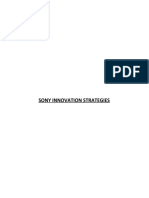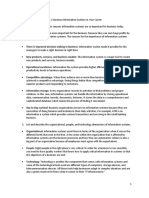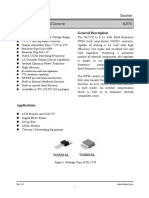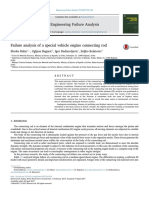Documentos de Académico
Documentos de Profesional
Documentos de Cultura
Catia v5 Detail Drafting1
Cargado por
Pramod GuruswamyTítulo original
Derechos de autor
Formatos disponibles
Compartir este documento
Compartir o incrustar documentos
¿Le pareció útil este documento?
¿Este contenido es inapropiado?
Denunciar este documentoCopyright:
Formatos disponibles
Catia v5 Detail Drafting1
Cargado por
Pramod GuruswamyCopyright:
Formatos disponibles
Student Notes:
Detail Drafting
8TUDENT GUDE
Copyright DASSAULT SYSTEMES 1
C
o
p
y
r
i
g
h
t
D
A
S
S
A
U
L
T
S
Y
S
T
E
M
E
S
Detail Drafting
CATIA V5 Training
Foils
Version 5 Release 19
September 2008
EDU_CAT_EN_DDR_FF_V5R19
Student Notes:
Detail Drafting
8TUDENT GUDE
Copyright DASSAULT SYSTEMES 2
C
o
p
y
r
i
g
h
t
D
A
S
S
A
U
L
T
S
Y
S
T
E
M
E
S
About this course
Objectives of the course
Upon completion of this course, you will be able to:
- Create an interactive view and draw a sketch on it
- Insert annotations to dress-up the views
- Use advanced dimensioning tools
You will also be introduced to the 2D-3D links management and to
the drafting workbench customization
Targeted audience
Draftsmen
Prerequisites
Students attending this course should be familiar with the basics
of 2D views creation in CATIA V5
2 days
Student Notes:
Detail Drafting
8TUDENT GUDE
Copyright DASSAULT SYSTEMES 3
C
o
p
y
r
i
g
h
t
D
A
S
S
A
U
L
T
S
Y
S
T
E
M
E
S
Table of Contents (1/2)
Introduction to Drafting Workbench 5
Generative Drafting Presentation 6
Drafting: General Process 7
Accessing the Workbench 8
Drafting Toolbars and Objects 9
Drafting Terminology 10
Creating Interactive Views 11
Starting an Interactive Drawing 12
Drawing the Views 15
Adding Projection Views 31
Methods and Recommendations 38
To Sum Up 42
Dressing Up the Layout 43
Adding Annotations and Text 44
Creating Tables 56
Graphic Dress-up 62
Instantiating Elements From a Catalog 67
Methods and Recommendations 72
Student Notes:
Detail Drafting
8TUDENT GUDE
Copyright DASSAULT SYSTEMES 4
C
o
p
y
r
i
g
h
t
D
A
S
S
A
U
L
T
S
Y
S
T
E
M
E
S
Table of Contents (2/2)
To Sum Up 76
View and Sheet Management 77
Sheets Management 78
Views Management 83
To Sum Up 92
Customizing the Drafting Workbench 93
Drawing Customization Options 94
Setting Drafting options 95
Standard Management 106
To Sum Up 111
Student Notes:
Detail Drafting
8TUDENT GUDE
Copyright DASSAULT SYSTEMES 5
C
o
p
y
r
i
g
h
t
D
A
S
S
A
U
L
T
S
Y
S
T
E
M
E
S
Introduction to Drafting Workbench
You will get familiar with the Generative Drafting Workbench.
Student Notes:
Detail Drafting
8TUDENT GUDE
Copyright DASSAULT SYSTEMES 6
C
o
p
y
r
i
g
h
t
D
A
S
S
A
U
L
T
S
Y
S
T
E
M
E
S
Generative Drafting Presentation
The Drafting workbench allows you to automatically generate engineering drawings
from CATIA Part and Assembly documents.
Engineering drawings generated using this workbench are associative, i. e. any change in
the geometry of original Part or Assembly will be reflected in the drawings.
You can generate associative dimensions on these drawings.
You can use company standard templates to generate the drawings, and also you can dress-
up the drawings with annotations consistent with the company standards.
Student Notes:
Detail Drafting
8TUDENT GUDE
Copyright DASSAULT SYSTEMES 7
C
o
p
y
r
i
g
h
t
D
A
S
S
A
U
L
T
S
Y
S
T
E
M
E
S
2
0
0
2
7
Drafting workbench contains the tools to create views, dimension the views and
also the interactive tools to create annotations, company templates.
Part Document
Created using
Part Design
workbench
Product Document
created using
Assembly Design
workbench
If the part or product changes, the
drawing will be updated, to take
into account design changes.
Drafting: General Process
Generate Views
Generative
Drafting
Dimension
Design Changes
Interactive
Drafting
Non Associative
Annotations
Drafting Source Document
Student Notes:
Detail Drafting
8TUDENT GUDE
Copyright DASSAULT SYSTEMES 8
C
o
p
y
r
i
g
h
t
D
A
S
S
A
U
L
T
S
Y
S
T
E
M
E
S
Accessing the Workbench
You can access the Drafting workbench from 1- Start menu 2- File menu 3- Workbench
icon
1
2
3
Student Notes:
Detail Drafting
8TUDENT GUDE
Copyright DASSAULT SYSTEMES 9
C
o
p
y
r
i
g
h
t
D
A
S
S
A
U
L
T
S
Y
S
T
E
M
E
S
2
0
0
2
9
Drafting Toolbars and Objects
1 -
2 -
3 -
4 -
5 -
6 -
7 -
8 -
Each toolbar contains objects related to specific tasks. Icons within these toolbars are
compressed and can be expanded for accessing additional functionalities.
Dimension
properties
Text
properties
Graphic
properties
1 -
2 -
3 -
4 -
5 -
6 -
7 -
8 -
1
2
3
4
5
6
7 8
Student Notes:
Detail Drafting
8TUDENT GUDE
Copyright DASSAULT SYSTEMES 10
C
o
p
y
r
i
g
h
t
D
A
S
S
A
U
L
T
S
Y
S
T
E
M
E
S
2
0
0
2
10
View Frame
View Name
and
View Scale
Grid
Active view
(underlined in the tree and with a red
frame)
Specifications Tree
Views
Prompt zone
Drafting Terminology
Student Notes:
Detail Drafting
8TUDENT GUDE
Copyright DASSAULT SYSTEMES 11
C
o
p
y
r
i
g
h
t
D
A
S
S
A
U
L
T
S
Y
S
T
E
M
E
S
Creating Interactive Views
Drawing views use sketcher tools to create 2D views. Unlike a Generated view,
these views have no link to a 3D model.
Starting an Interactive Drawing
Drawing the Views
Adding Projection Views
Methods and Recommendations
To Sum Up
Student Notes:
Detail Drafting
8TUDENT GUDE
Copyright DASSAULT SYSTEMES 12
C
o
p
y
r
i
g
h
t
D
A
S
S
A
U
L
T
S
Y
S
T
E
M
E
S
Starting an Interactive Drawing
You will learn how to create front view in Interactive Drafting.
Student Notes:
Detail Drafting
8TUDENT GUDE
Copyright DASSAULT SYSTEMES 13
C
o
p
y
r
i
g
h
t
D
A
S
S
A
U
L
T
S
Y
S
T
E
M
E
S
To complete a generative view with
interactive elements.
Why Interactive Drafting
Interactive Drafting is a drafting system that can be used in a standalone 2D CAD
environment. It can be used for traditional drafting purpose i. e. for creating 2D
drawings of the components for which you do not have 3D models.
Simple 2D drawings can be created in
Interactive drafting without a 3D model. These
drawings can be used to express design ideas.
2D interactive functionalities can be used in an
advanced production environment for the
dress-up and annotation of drawings.
TABLE
NOTES
ANNOTATIONS
Student Notes:
Detail Drafting
8TUDENT GUDE
Copyright DASSAULT SYSTEMES 14
C
o
p
y
r
i
g
h
t
D
A
S
S
A
U
L
T
S
Y
S
T
E
M
E
S
Starting the Front View
When a drawing is created, you need to add a front view before starting to draw
lines.
Place the view by clicking on the sheet
The Front view is added in the tree and
on the Sheet with a blue HV reference
axis and a view frame
Select the New View icon.
1 2
3
View frame : By default, a view frame is
displayed and always fits the content of
the view and changes with it.
Student Notes:
Detail Drafting
8TUDENT GUDE
Copyright DASSAULT SYSTEMES 15
C
o
p
y
r
i
g
h
t
D
A
S
S
A
U
L
T
S
Y
S
T
E
M
E
S
Drawing the Views
You will create basic sketches within the Drafting workbench
Student Notes:
Detail Drafting
8TUDENT GUDE
Copyright DASSAULT SYSTEMES 16
C
o
p
y
r
i
g
h
t
D
A
S
S
A
U
L
T
S
Y
S
T
E
M
E
S
Sketching in the drafting workbench gives you the ability to create 2D shapes. A sketch is a
rough drawing by nature however it is possible to create precise elements.
Sketching ...
When first creating a sketch thought should be
given to the basic shape of the profile and not
precise measurements. Once the profile is
created, constraints can be added to help better
define the profile. Finally, by editing the applied
constraints, the precise profile can be obtained.
A typical approach to sketching is made up of three steps:
Profile Creation
Creating Sketch Constraints
Editing Constraints
Student Notes:
Detail Drafting
8TUDENT GUDE
Copyright DASSAULT SYSTEMES 17
C
o
p
y
r
i
g
h
t
D
A
S
S
A
U
L
T
S
Y
S
T
E
M
E
S
Select the Profile icon
Sketches drawn with the profile icon help to eliminate the need for the creation of
multiple sketched entities such as line, curve and trim. Profiles do not need to be
created precisely which speeds up sketching.
(a)
(2)
Select the Tangent Arc icon
Click to create the
arc when it is inline
with the vertical
axis.
Click on the origin to close
the profile.
Example results :
Profile Creation
1
Enter values for the First Point,
Length and Angle.
2
Enter values L: 50mm & A: 90deg 3
Click to create angle (A)
and click again to create a
horizontal line (B). Blue
indicates horizontal.
(A)
(B)
4
6
5
7
Student Notes:
Detail Drafting
8TUDENT GUDE
Copyright DASSAULT SYSTEMES 18
C
o
p
y
r
i
g
h
t
D
A
S
S
A
U
L
T
S
Y
S
T
E
M
E
S
Point Creation
Type
Points by Clicking
Points by Coordinates
Equidistant Points
Intersection Point
Projection Point
Icon Description
Create a point just clicking where you want it to be.
Create a point defining its coordinates in the 2D
space of the Sketch.
Create as many points as you want equidistantly
distributed on an existing curve.
Create the intersection point between two existing
curves.
Project an existing point onto an existing curve
normally to this curve.
Point types available in the Drafting Workbench:
Student Notes:
Detail Drafting
8TUDENT GUDE
Copyright DASSAULT SYSTEMES 19
C
o
p
y
r
i
g
h
t
D
A
S
S
A
U
L
T
S
Y
S
T
E
M
E
S
Line Creation
Type
Infinite Line
Bi-tangent
Line
Bisecting Line
Line Normal
to Curve
Line
Icon Geometry Description
Create a line by clicking two points to define its
extremities.
Create an infinite line defining its direction by
clicking two points.
Create a line tangent to two existing curves.
Create a line bisecting to two existing lines.
Create a line perpendicular to an element.
Line types available in the Drafting Workbench:
Student Notes:
Detail Drafting
8TUDENT GUDE
Copyright DASSAULT SYSTEMES 20
C
o
p
y
r
i
g
h
t
D
A
S
S
A
U
L
T
S
Y
S
T
E
M
E
S
Circle Creation (1/2)
Type Icon Geometry Description
Circle
Three Points
Circle
Circle by
Coordinates
Tri-tangent
Circle
Create a circle defining its center and its
radius by clicking.
Create a point passing by three points.
Create a circle giving the coordinates of its
center and its radius.
Create a circle tangent to three existing curves.
Circle and Ellipse types available in the Drafting Workbench:
Student Notes:
Detail Drafting
8TUDENT GUDE
Copyright DASSAULT SYSTEMES 21
C
o
p
y
r
i
g
h
t
D
A
S
S
A
U
L
T
S
Y
S
T
E
M
E
S
Circle Creation (2/2)
Type Icon Geometry Description
Three
Points Arc
Three points
arc starting
with limits
Arc
Ellipse
Create an arc passing by three points, relimited by the
first and the last selected points.
Create an arc passing by three points,
relimited by the first and the second selected
points.
Create an arc defining its center and the two limit points.
Create an ellipse by selecting its center point,
and defining its dimensions by clicking two
points.
Circle and Ellipse types available in the Drafting Workbench:
Student Notes:
Detail Drafting
8TUDENT GUDE
Copyright DASSAULT SYSTEMES 22
C
o
p
y
r
i
g
h
t
D
A
S
S
A
U
L
T
S
Y
S
T
E
M
E
S
Curve Creation (1/3)
1 2 3 4 5
2 3 4
Focus and summit selection Relimiting points selection
1
Start with two curves
1 2 3 4
Type Icon Geometry Description
Spline
Connect
Parabola by
Focus
Create a spline curve
passing by as many
points as you want. End
the spline by double-
clicking.
Create an arc connecting
two curves.
Create a Parabola selecting:
The focus point
The summit
The relimiting points
Curve types available in the Drafting Workbench:
Student Notes:
Detail Drafting
8TUDENT GUDE
Copyright DASSAULT SYSTEMES 23
C
o
p
y
r
i
g
h
t
D
A
S
S
A
U
L
T
S
Y
S
T
E
M
E
S
Curve Creation (2/3)
4 5
Focus and center selection Summit and relimiting points selection
1 2 3
Type Icon
Geometry
Description
Hyperbola
by focus
Hyperbola by focus
Create an Hyperbola selecting:
The focus and center points
The summit
The relimiting points
Curve types available in the Drafting Workbench:
Student Notes:
Detail Drafting
8TUDENT GUDE
Copyright DASSAULT SYSTEMES 24
C
o
p
y
r
i
g
h
t
D
A
S
S
A
U
L
T
S
Y
S
T
E
M
E
S
Curve Creation (3/3)
.
1
2
3
4
1
2
3
4
1
2
3
4
5
1
2
3
4
5
5
Conic: Conics can be created in several ways. After the ICON is selected,
several conic tools appear in the toolbar shown.
Icon
Geometry
Description
Two point conic
with end tangents
Two point conic
with tangent
intersection
Four point conic
with one tangent
Five point conic
Select an end point, define its
tangency, select the other end
point and its tangency, select a
mid point
Select two end points, select a
point which defines the
tangent intersection, select a
mid point.
Select the two end points,
select two mid points, define
one tangency at first or last
point.
Select two end points, select
three mid points.
Student Notes:
Detail Drafting
8TUDENT GUDE
Copyright DASSAULT SYSTEMES 25
C
o
p
y
r
i
g
h
t
D
A
S
S
A
U
L
T
S
Y
S
T
E
M
E
S
Relimitation Elements (1/2)
Type
Icon Geometry Description
Corner
Chamfer
Trim
Break
Trims two elements to create a round
corner. Option available to keep
existing edges or to trim them.
Creates a beveled corner at the point
where two selected edges meet.
Option available to keep existing
edges or to trim them.
Trims or extends elements to form a
closed corner. Select elements on the
side of the intersection you want to
keep.
Divides an element at selected point.
Creates two elements from one.
Relimitation types available in the Drafting Workbench:
Student Notes:
Detail Drafting
8TUDENT GUDE
Copyright DASSAULT SYSTEMES 26
C
o
p
y
r
i
g
h
t
D
A
S
S
A
U
L
T
S
Y
S
T
E
M
E
S
Relimitation Elements (2/2)
Type Icon Geometry Description
Quick Trim
Close
Complement
Trims the selected element to
the intersection of another
element.
Connects the endpoints of the
element to close it.
Replaces the existing element
with an element that would close
the original.
Relimitation types available in the Drafting Workbench:
Student Notes:
Detail Drafting
8TUDENT GUDE
Copyright DASSAULT SYSTEMES 27
C
o
p
y
r
i
g
h
t
D
A
S
S
A
U
L
T
S
Y
S
T
E
M
E
S
Transformation Elements (1/2)
Transformation types available in the Drafting Workbench:
Geometry
Description
Creates mirror image of
selected elements
about a selected line or
axis
Moves selected
elements in the X
and/or Y direction.
Can also be set to
duplicate mode.
Moves selected
elements about a
selected line or axis
Type
Symmetry
Translate
Mirror
Icon
Student Notes:
Detail Drafting
8TUDENT GUDE
Copyright DASSAULT SYSTEMES 28
C
o
p
y
r
i
g
h
t
D
A
S
S
A
U
L
T
S
Y
S
T
E
M
E
S
Transformation Elements (2/2)
Transformation types available in the Drafting Workbench:
Type
Icon
Geometry
Description
Rotate
Scale
Rotates selected
elements. Can also be
set to duplicate mode.
Enlarges or shrinks
selected elements
by a ratio of the
original.
Offset
Offsets just the
selected element. Can
also be set to offset all
elements connected to
the selected element.
Student Notes:
Detail Drafting
8TUDENT GUDE
Copyright DASSAULT SYSTEMES 29
C
o
p
y
r
i
g
h
t
D
A
S
S
A
U
L
T
S
Y
S
T
E
M
E
S
Creating Sketch Constraints
A sketch can be constrained using geometrical constraints, such as tangency, to
establish geometrical relationship.
1
(A)
(B)
Select the elements to constrain.
Select the vertical line
A and arc B
2
Select the Constraint Defined in Dialog Box icon.
Select the Type of geometrical constraint in
Constraint Definition dialog box.
Select Tangency.
Or the sketch can be constrained by creating controlling dimensions which can be edited.
(A)
(B)
(C)
(E)
(D)
3
Select Dimensions icon and the elements
to constrain and indicate the location.
(A) Length of lower horizontal line
(B) Distance between horizontal lines
(C) Radius
(D) Angle of chamfer relative to vertical
(E) Distance of chamfer width relative to right side of
profile and chamfer point
Student Notes:
Detail Drafting
8TUDENT GUDE
Copyright DASSAULT SYSTEMES 30
C
o
p
y
r
i
g
h
t
D
A
S
S
A
U
L
T
S
Y
S
T
E
M
E
S
Creating Explicit Geometrical Constraints
Explicit Geometric Constraints can be created between sketched elements or between
sketched and generated geometry.
It is impossible to create a constraint between sketched and generated geometry through the Constraints
Definition dialog box. Use this method to create a constraint between sketched and generated geometry.
1 2
Select the elements to Constrain. Select the Geometric Constraint icon.
3
A predetermined Geometric
Constraint will be displayed. If
this is the desired constraint,
select the drawing background
to confirm.
Using the contextual menu, select
the Geometric Constraint.
Student Notes:
Detail Drafting
8TUDENT GUDE
Copyright DASSAULT SYSTEMES 31
C
o
p
y
r
i
g
h
t
D
A
S
S
A
U
L
T
S
Y
S
T
E
M
E
S
Adding Projection Views
You will create additional projection views on a drawing.
Student Notes:
Detail Drafting
8TUDENT GUDE
Copyright DASSAULT SYSTEMES 32
C
o
p
y
r
i
g
h
t
D
A
S
S
A
U
L
T
S
Y
S
T
E
M
E
S
Added Views are usually created as projections of the Front view. The New View icon
is used the create projection views one at a time. When an existing view is active, added
views are created as projections of that view based on 1st or 3rd Angle Projection.
Any view that is made active becomes the primary view, and added views that are created
become a projection of this primary view.
Projection from a Front View is a Bottom
View based on 1st Angle Projection
Projection from a Bottom View
Results in a Rear View based on
1st Angle Projection
What is the General Method to Add Views ?
Student Notes:
Detail Drafting
8TUDENT GUDE
Copyright DASSAULT SYSTEMES 33
C
o
p
y
r
i
g
h
t
D
A
S
S
A
U
L
T
S
Y
S
T
E
M
E
S
Select the new view
icon
The views added on the drawing are projected from the active view in accordance with
the selected standard
Place the view by positioning the cursor according to the desired View; for
example:
- in ISO, above the Front view will give a Bottom view
- in ANSI, above the Front view will give a Top view
ISO
Select on sheet to create the view
Adding Views
1 2
3
Student Notes:
Detail Drafting
8TUDENT GUDE
Copyright DASSAULT SYSTEMES 34
C
o
p
y
r
i
g
h
t
D
A
S
S
A
U
L
T
S
Y
S
T
E
M
E
S
Activate the view in which you want
to receive the construction lines by
double-clicking on its frame or on
its name in the specification tree
To easily draw the lines in the views, you can use the construction lines. Construction
lines are projections of the lines of one view into the active view and can be used to
draw lines.
Place cursor on the view frame from which you want to get
the construction lines. Then, using the third mouse button,
select Show Folding Lines from the contextual menu
Construction Lines
1 2
Student Notes:
Detail Drafting
8TUDENT GUDE
Copyright DASSAULT SYSTEMES 35
C
o
p
y
r
i
g
h
t
D
A
S
S
A
U
L
T
S
Y
S
T
E
M
E
S
Select the Rectangle icon.
When construction geometry is present, Auto Detection recognizes it to anchor
newly created geometry.
Select the left construction line
using auto detection to begin
the rectangle.
Select the right construction line
using auto detection to complete
the rectangle.
Select the line icon. Then
use the intersections of
the construction line and
the rectangle to complete
the line.
1
2
3
Create Geometry using Construction Lines
4
Student Notes:
Detail Drafting
8TUDENT GUDE
Copyright DASSAULT SYSTEMES 36
C
o
p
y
r
i
g
h
t
D
A
S
S
A
U
L
T
S
Y
S
T
E
M
E
S
Creating a Multiple View Projection (1/2)
1 2
Select the Multiple View
Projection icon.
Activate the view where you want the
projection to appear.
This function allows you to generate geometry in a view by projecting geometry from
previously defined views. The projected geometry retains the same attributes it had in
the original multi-view.
Student Notes:
Detail Drafting
8TUDENT GUDE
Copyright DASSAULT SYSTEMES 37
C
o
p
y
r
i
g
h
t
D
A
S
S
A
U
L
T
S
Y
S
T
E
M
E
S
Creating a Multiple View Projection (2/2)
Select object defining target
plane or surface
Select one by one the geometry elements
(four) which compose the feature (elongated
hole). The result appears automatically
Two lines and
two arcs
The result
3 4
Student Notes:
Detail Drafting
8TUDENT GUDE
Copyright DASSAULT SYSTEMES 38
C
o
p
y
r
i
g
h
t
D
A
S
S
A
U
L
T
S
Y
S
T
E
M
E
S
Methods and Recommendations
You will see some suggestions and techniques you can use while creating
interactive views. Also, you will learn how to complete the generated drawing
using interactive elements.
Student Notes:
Detail Drafting
8TUDENT GUDE
Copyright DASSAULT SYSTEMES 39
C
o
p
y
r
i
g
h
t
D
A
S
S
A
U
L
T
S
Y
S
T
E
M
E
S
There are several sketching aids available in menu Tools >Options > Drafting in the
General and Geometry tabs.
Sketching Aids (1/2)
Using these aids will minimize the need to Edit
Constraints to make the sketch precise.
Student Notes:
Detail Drafting
8TUDENT GUDE
Copyright DASSAULT SYSTEMES 40
C
o
p
y
r
i
g
h
t
D
A
S
S
A
U
L
T
S
Y
S
T
E
M
E
S
Make use of construction lines and transformation tools to increase your efficiency.
Sketching Aids (2/2)
Use construction lines to ensure projection
views are in line with the main view.
Take advantage of the transformation tools
available to help increase your efficiency while
constructing similar or identical geometry.
Rotate Mirror
Construction lines.
Create the approximate profile first and then
use constraints to make the sketch more
precise.
Initial Sketch Final Sketch
Student Notes:
Detail Drafting
8TUDENT GUDE
Copyright DASSAULT SYSTEMES 41
C
o
p
y
r
i
g
h
t
D
A
S
S
A
U
L
T
S
Y
S
T
E
M
E
S
Completing a Generative View
2D interactive functionalities can be used in an advanced production environment for
the dress-up and annotation of drawings.
TABLE
NOTES
ANNOTATIONS
Annotations can be used to
define geometrical tolerances
Precise positions of key points
can be given in Table Format.
Information related to manufacturing
can be added in the form of notes view.
ABSOLUTE POSITIONING LINES
In case of larger assemblies
absolute positioning can be
drawn on the drawing.
Student Notes:
Detail Drafting
8TUDENT GUDE
Copyright DASSAULT SYSTEMES 42
42
How to create interactive views.
How to use sketcher tools to create geometry.
Remember, a typical approach to sketching consists of three steps:
Creating Profiles
Creating sketch constraints
Editing constraints
To Sum Up
You have learned:
Student Notes:
Detail Drafting
8TUDENT GUDE
Copyright DASSAULT SYSTEMES 43
C
o
p
y
r
i
g
h
t
D
A
S
S
A
U
L
T
S
Y
S
T
E
M
E
S
Dressing Up the Layout
To fully detail a drawing it is often necessary to add additional information such
as geometric tolerancing, notes, or tables. In this lesson we will look at how to
create these.
Adding Annotations and Text
Creating Tables
Graphic Dress-up
Instantiating Elements From a Catalog
Methods and Recommendations
To Sum Up
Student Notes:
Detail Drafting
8TUDENT GUDE
Copyright DASSAULT SYSTEMES 44
C
o
p
y
r
i
g
h
t
D
A
S
S
A
U
L
T
S
Y
S
T
E
M
E
S
Adding Annotations and Text
You will learn how to add symbols geometrical tolerances and text to the drawing.
Student Notes:
Detail Drafting
8TUDENT GUDE
Copyright DASSAULT SYSTEMES 45
C
o
p
y
r
i
g
h
t
D
A
S
S
A
U
L
T
S
Y
S
T
E
M
E
S
Symbols
You can add symbols to better define the specifications of the part.
Geometry
Description
Creates a standard roughness symbol
including roughness value, direction of lay,
production method etc.
Creates a weld symbol including
complimentary symbols and weld finish
symbols.
Creates a geometry weld symbol
between two elements.
Type
Weld
Welding
Symbol
Roughness
Symbol
Icon
Student Notes:
Detail Drafting
8TUDENT GUDE
Copyright DASSAULT SYSTEMES 46
C
o
p
y
r
i
g
h
t
D
A
S
S
A
U
L
T
S
Y
S
T
E
M
E
S
Geometrical Tolerances
You can add symbols to better define the specifications of the part
Geometry
Description
Creates standard geometrical tolerances
including symbols and references.
Annotates a Datum Feature.
Annotates a datum target.
Type
Datum Target
Datum Feature
Geometrical
Tolerance
Icon
Student Notes:
Detail Drafting
8TUDENT GUDE
Copyright DASSAULT SYSTEMES 47
C
o
p
y
r
i
g
h
t
D
A
S
S
A
U
L
T
S
Y
S
T
E
M
E
S
Creating Text
Text can be created with or without
leaders and can have many
properties to customize the font and
frame style (shown on the right).
Special symbols can also be inserted
into the Text as needed.
Student Notes:
Detail Drafting
8TUDENT GUDE
Copyright DASSAULT SYSTEMES 48
C
o
p
y
r
i
g
h
t
D
A
S
S
A
U
L
T
S
Y
S
T
E
M
E
S
4
Key the desired text with the appropriate framing
or embedded symbols; for example:
(a) Key HOLE then spacebar
(b) Select from the Symbol icon then press
spacebar
(c) Key SIZE 3 then press ENTER to start new
line
(d) Key SEE NOTE then press spacebar
(e) Select from the Frame icon
(f) Key 1.
Select the Text icon
to create text without a leader
Text without leaders with a customize symbol and frame style.
Select the text anchor
(starting) point
Example results:
Select anywhere to end the text.
Text without Leader
1 2
3
Student Notes:
Detail Drafting
8TUDENT GUDE
Copyright DASSAULT SYSTEMES 49
C
o
p
y
r
i
g
h
t
D
A
S
S
A
U
L
T
S
Y
S
T
E
M
E
S
Select the Text with Leader icon
Here is how to create text with leaders:
Select the text anchor
point
Key desired text
(ITEM 4)
Select an anchor point for the
arrow head
Click anywhere to end the leader text
Text with Leader
1
3
4
5
2
Example results:
Student Notes:
Detail Drafting
8TUDENT GUDE
Copyright DASSAULT SYSTEMES 50
C
o
p
y
r
i
g
h
t
D
A
S
S
A
U
L
T
S
Y
S
T
E
M
E
S
Select the Balloon icon
Select location for the balloon
Key desired text (2)
Select an anchor point for the arrow head
Non-Associative Balloons
1
3
4
2
Example results:
Student Notes:
Detail Drafting
8TUDENT GUDE
Copyright DASSAULT SYSTEMES 51
C
o
p
y
r
i
g
h
t
D
A
S
S
A
U
L
T
S
Y
S
T
E
M
E
S
Editing Text
Text can be modified to change leader style the content, style or the orientation of
the text.
Change arrow
style
Change text
orientation
Add breakpoints
and create
multiple leaders
Change Text font or justification
Student Notes:
Detail Drafting
8TUDENT GUDE
Copyright DASSAULT SYSTEMES 52
C
o
p
y
r
i
g
h
t
D
A
S
S
A
U
L
T
S
Y
S
T
E
M
E
S
6
5
1
Text can be manipulated in the following ways: Edited, Repositioned and/or Leaders
added or removed
Swipe the cursor across the text (second
line) within the Text Editor window and edit
or delete.
Right click on the anchor point of
the leader arrow, select the option
from the contextual menu
To add a leader; Right click the note and select:
Select any part of a note and drag to
reposition it
Indicate or select an element to anchor the
arrow head.
Select the anchor point of a leader
arrow and drag it to reposition it
This process can be repeated
to create multiple leaders.
Text Manipulation
2
3
4
Double click text to open the Text Editor.
Student Notes:
Detail Drafting
8TUDENT GUDE
Copyright DASSAULT SYSTEMES 53
C
o
p
y
r
i
g
h
t
D
A
S
S
A
U
L
T
S
Y
S
T
E
M
E
S
2b
1b
Right click on the note and select
Properties from the contextual menu.
Text font and justification can be modified through the properties dialog box or the
Text Properties toolbar.
Click OK to
complete the
change.
Make necessary changes.
Use the Text Properties toolbar
to make changes.
Highlight the note.
Text Properties
1a
3
2a
Student Notes:
Detail Drafting
8TUDENT GUDE
Copyright DASSAULT SYSTEMES 54
C
o
p
y
r
i
g
h
t
D
A
S
S
A
U
L
T
S
Y
S
T
E
M
E
S
3
2
1
Text with Breakpoints and Multiple Leaders
Select the Text with
Leader
Here is how to create text with multiple leaders and breakpoints.
Using the contextual menu,
select a breakpoint and the
Add an Extremity item.
Using the contextual menu, Select the
anchor point (yellow symbol) and Add a
Breakpoint item.
Select an element or location to
end the leader
Example result:
Add Breakpoint:
Add Leader:
Select the breakpoint and
drag to desired location
2
1
Student Notes:
Detail Drafting
8TUDENT GUDE
Copyright DASSAULT SYSTEMES 55
C
o
p
y
r
i
g
h
t
D
A
S
S
A
U
L
T
S
Y
S
T
E
M
E
S
Define a link to 2D geometry to determine the orientation of text
Right click on the text
1
Select option Orientation Link
and Create
2
Select orientation element
3
Associated Text
As the element rotates, the text will
flip to avoid being backwards or upside
down unless the text property Auto Flip
is disabled
Student Notes:
Detail Drafting
8TUDENT GUDE
Copyright DASSAULT SYSTEMES 56
C
o
p
y
r
i
g
h
t
D
A
S
S
A
U
L
T
S
Y
S
T
E
M
E
S
Creating Tables
You will add a Table to a drawing and modify it
Student Notes:
Detail Drafting
8TUDENT GUDE
Copyright DASSAULT SYSTEMES 57
C
o
p
y
r
i
g
h
t
D
A
S
S
A
U
L
T
S
Y
S
T
E
M
E
S
Tables are used to capture drawing information in tabular form. Typically tables
are used to handle title block information or bill of materials.
Tables can be created each time or they can be created in another program saved
as a CSV file and imported into one or many drawings.
Tables
Student Notes:
Detail Drafting
8TUDENT GUDE
Copyright DASSAULT SYSTEMES 58
C
o
p
y
r
i
g
h
t
D
A
S
S
A
U
L
T
S
Y
S
T
E
M
E
S
Creating a Table
Select the key Table icon
1
To create a Table of data for Bill of Material list, Revision Notes, or etc...
Key the number of columns
and rows for the Table
3
Select the Table location
2
Double click the Table to select it.
4 Double click a Table cell to edit it.
5
Continue step 5 to fill in all
necessary cells.
Student Notes:
Detail Drafting
8TUDENT GUDE
Copyright DASSAULT SYSTEMES 59
C
o
p
y
r
i
g
h
t
D
A
S
S
A
U
L
T
S
Y
S
T
E
M
E
S
Creating a Table from a csv file
Select the key Table icon
1
To create a Table of data from a csv file for Bill of Material list, Revision Notes, or etc...
Select a location for the Table
3
Select the csv file
2
A CSV file is a text file that is comma delimited.
To create a CSV file: save the file created in
another program as a .csv file.
Student Notes:
Detail Drafting
8TUDENT GUDE
Copyright DASSAULT SYSTEMES 60
C
o
p
y
r
i
g
h
t
D
A
S
S
A
U
L
T
S
Y
S
T
E
M
E
S
Editing a Table
Double click the Table to select
it
1
To edit a Table element to add or delete rows and columns, resize the rows or
columns, and invert the rows or columns.
Double click a Table cell to edit , Use the contextual
menu to select the item to modify or select a
row/column marker to resize.
2
Student Notes:
Detail Drafting
8TUDENT GUDE
Copyright DASSAULT SYSTEMES 61
C
o
p
y
r
i
g
h
t
D
A
S
S
A
U
L
T
S
Y
S
T
E
M
E
S
Right click on the table and select Split
Table from the contextual menu
A table can be split if it becomes larger than a given number of rows
Select the OK button to
complete
Enter in the Split
Criteria
Splitting Tables
1
3
2
Example
results:
Enter number of
rows the table
can have before
it splits or the
maximum height
before the split
Enter distance
between the split
tables
Tick box if the
first row of the
original table is
to be copied to
the split tables
Student Notes:
Detail Drafting
8TUDENT GUDE
Copyright DASSAULT SYSTEMES 62
C
o
p
y
r
i
g
h
t
D
A
S
S
A
U
L
T
S
Y
S
T
E
M
E
S
Graphic Dress-up
You will learn how to apply dress-up such as centerlines threaded representation and
patterns to a drawing.
Student Notes:
Detail Drafting
8TUDENT GUDE
Copyright DASSAULT SYSTEMES 63
C
o
p
y
r
i
g
h
t
D
A
S
S
A
U
L
T
S
Y
S
T
E
M
E
S
Select the Center Line icon
Centerlines for various applications are available in the Insert >Dress-up > Axis and
Threads menu. Centerlines can be resized after the creation.
Select the circle
Select the Axis Line icon
Select two reference lines to
fit the axis line between.
Center Lines
1
2
1
2
Student Notes:
Detail Drafting
8TUDENT GUDE
Copyright DASSAULT SYSTEMES 64
C
o
p
y
r
i
g
h
t
D
A
S
S
A
U
L
T
S
Y
S
T
E
M
E
S
Select the Area Fill icon
To draw a section cut, you need to add a sectioning symbol to represent the material.
You can choose between several types of symbols in a Pattern Table.
Select automatic Area
detection.
Select in the zone to fill
Adding a Pattern on a Section
1
3
2
TheWith Profile Selection option allows you
to manually define the area to be filled
Student Notes:
Detail Drafting
8TUDENT GUDE
Copyright DASSAULT SYSTEMES 65
C
o
p
y
r
i
g
h
t
D
A
S
S
A
U
L
T
S
Y
S
T
E
M
E
S
Select the hatching
pattern to modify. Select
the properties using the
right mouse button.
1
Modify the current patterns attributes or
select a new type of pattern from the type
pull-down
2
Changing Hatching Pattern (1/2)
Click the button
to browse to
access the
Pattern Chooser
dialog box.
(Discussed on
the next Foil)
Note the different types
of Patterns that can be
selected from the pull-
down
3
Student Notes:
Detail Drafting
8TUDENT GUDE
Copyright DASSAULT SYSTEMES 66
C
o
p
y
r
i
g
h
t
D
A
S
S
A
U
L
T
S
Y
S
T
E
M
E
S
Select the to open the
pattern Chooser.
3
Choose the Pattern type
and Select OK to return to
the Properties window.
4
Changing Hatching Pattern (2/2)
Change the attributes of the
new pattern type if
necessary and select the
OK button to update the
pattern
5
The pattern is changed
on the section.
Student Notes:
Detail Drafting
8TUDENT GUDE
Copyright DASSAULT SYSTEMES 67
C
o
p
y
r
i
g
h
t
D
A
S
S
A
U
L
T
S
Y
S
T
E
M
E
S
Instantiating Elements From a Catalog
You will learn how to instantiate a 2D elements from a catalog and how to synchronize
links between CATDrawing and the catalog file.
Student Notes:
Detail Drafting
8TUDENT GUDE
Copyright DASSAULT SYSTEMES 68
C
o
p
y
r
i
g
h
t
D
A
S
S
A
U
L
T
S
Y
S
T
E
M
E
S
Why Instantiate a Component From a Catalog
Link is maintained between the Instances and the original 2D component. You can update
the instances to reflect the changes made in original 2D component.
A 2D component is a re-usable set of geometry and annotations. This component is stored
in a CATDrawing referred by the catalog. The 2D component can be instantiated several
times, each instance providing a component with a specific orientation, position and
scale.
2D component
stored in a
CATDrawing
Instances of 2D component.
Student Notes:
Detail Drafting
8TUDENT GUDE
Copyright DASSAULT SYSTEMES 69
C
o
p
y
r
i
g
h
t
D
A
S
S
A
U
L
T
S
Y
S
T
E
M
E
S
How to Instantiate a 2D Component From a Catalog (1/2)
You can multi-instantiate a 2D component from catalog, reorient the component and
explode them at the time of instantiating.
1
Activate the view in which you want
to instantiate the 2D component and
select Catalog Browser icon.
2
Open the source catalog file, using
Browse another catalog tool.
Catalog Browser
dialog box gives you
list of the chapters in
the catalog file.
3
Double click on the chapter in which
required 2D component is placed.
4
Select the 2D component you
want to instantiate.
Preview of the
component will be
displayed.
Student Notes:
Detail Drafting
8TUDENT GUDE
Copyright DASSAULT SYSTEMES 70
C
o
p
y
r
i
g
h
t
D
A
S
S
A
U
L
T
S
Y
S
T
E
M
E
S
How to Instantiate a 2D Component From a Catalog (2/2)
5
Drag the component from Catalog
Browser into the drawing window, and
select the points where you want to
instantiate.
6
Set the Angle and Scale values
7
Click on the empty space in the sheet
to exit the command.
Student Notes:
Detail Drafting
8TUDENT GUDE
Copyright DASSAULT SYSTEMES 71
C
o
p
y
r
i
g
h
t
D
A
S
S
A
U
L
T
S
Y
S
T
E
M
E
S
How to Synchronize the Links
When a original 2D component is modified, you need to synchronize the link between
the 2D component and the instance to reflect the changes made in original 2D
component.
3 Select OK inside the Links dialog
box.
2
In the Links dialog box select the MML link
between the 2D Component and the
instance, select Synchronize.
1 Select Edit > Links.
The instance is modified as per
the changes in the original 2D
component.
Student Notes:
Detail Drafting
8TUDENT GUDE
Copyright DASSAULT SYSTEMES 72
C
o
p
y
r
i
g
h
t
D
A
S
S
A
U
L
T
S
Y
S
T
E
M
E
S
Methods and Recommendations
You will learn about notes view, attribute links and links of a 2D component
instance.
Student Notes:
Detail Drafting
8TUDENT GUDE
Copyright DASSAULT SYSTEMES 73
C
o
p
y
r
i
g
h
t
D
A
S
S
A
U
L
T
S
Y
S
T
E
M
E
S
Using a Notes View for Text and Table
A note view is used to add the notes in the drawing. A Note View is a stand alone view
that is not projected from an existing View. Create a front view and rename it to Notes
View and then add notes to this view.
Student Notes:
Detail Drafting
8TUDENT GUDE
Copyright DASSAULT SYSTEMES 74
C
o
p
y
r
i
g
h
t
D
A
S
S
A
U
L
T
S
Y
S
T
E
M
E
S
To create an attribute link in a note or table cell use the same technique
Double click on the text you
want to add the link to
1
Right click and select Attribute
Link from the contextual menu
2
Example results: 5
Select the object you want
the text to link to
3
Select the attribute from the list and
click the OK button to complete
4
Adding an Attribute Link
An attribute link will update when changes are made in the parameter it is linked to, provided the Automatic
Update mode is turned on in the Options > Mechanical Design > Part Design > General Tab
Student Notes:
Detail Drafting
8TUDENT GUDE
Copyright DASSAULT SYSTEMES 75
C
o
p
y
r
i
g
h
t
D
A
S
S
A
U
L
T
S
Y
S
T
E
M
E
S
Links to the Catalog
When a 2D component is instantiated from a catalog a link is created between the 2D
component instance and the CATDrawing file which is used to create the catalog.
2D component stored
in a CATDrawing
Instances of 2D component.
Link
Catalog
You can break the link between the original 2D component and
the instance, using Explode 2D component command available in
contextual menu.
Student Notes:
Detail Drafting
8TUDENT GUDE
Copyright DASSAULT SYSTEMES 76
76
Add symbols to a drawing
Select the appropriate symbol from the Symbol toolbar
Add Tolerance
Use the Dimension Properties toolbar for quick access to tolerance
Create GD&T symbols
Use the Tolerancing Toolbar
Create text
Use the Annotation toolbar
Create a table
To Sum Up
You have learned how to:
Student Notes:
Detail Drafting
8TUDENT GUDE
Copyright DASSAULT SYSTEMES 77
C
o
p
y
r
i
g
h
t
D
A
S
S
A
U
L
T
S
Y
S
T
E
M
E
S
View and Sheet Management
It is sometimes necessary to modify sheets and views properties to improve
layout to better suit the needs of a particular drawing.
Sheets Management
Views Management
To Sum Up
Student Notes:
Detail Drafting
8TUDENT GUDE
Copyright DASSAULT SYSTEMES 78
C
o
p
y
r
i
g
h
t
D
A
S
S
A
U
L
T
S
Y
S
T
E
M
E
S
Sheets Management
You will learn how to add a new sheet to a drawing, and how to change the
properties of a sheet.
Student Notes:
Detail Drafting
8TUDENT GUDE
Copyright DASSAULT SYSTEMES 79
C
o
p
y
r
i
g
h
t
D
A
S
S
A
U
L
T
S
Y
S
T
E
M
E
S
Sheets are added to a drawing to improve clarity and manage views or annotations
that are cluttering a single sheet drawing.
Sheet 1 of 2
Sheet 2 of 2
Why Add Sheets to a Drawing?
Student Notes:
Detail Drafting
8TUDENT GUDE
Copyright DASSAULT SYSTEMES 80
C
o
p
y
r
i
g
h
t
D
A
S
S
A
U
L
T
S
Y
S
T
E
M
E
S
Select the New Sheet icon
It creates an empty sheet with the next sheet number (Sheet 2)
Adding a Sheet to a Drawing
1
The new sheet is assigned the same standard, format and orientation as the first
created sheet
Student Notes:
Detail Drafting
8TUDENT GUDE
Copyright DASSAULT SYSTEMES 81
C
o
p
y
r
i
g
h
t
D
A
S
S
A
U
L
T
S
Y
S
T
E
M
E
S
There are times when one or more sheets in a drawing may require properties
that are different from the rest of the drawing sheets. By accessing Sheet
Properties you can customize individual sheets.
Why Change Sheet Properties?
Student Notes:
Detail Drafting
8TUDENT GUDE
Copyright DASSAULT SYSTEMES 82
C
o
p
y
r
i
g
h
t
D
A
S
S
A
U
L
T
S
Y
S
T
E
M
E
S
2
1
Select the Sheet in the tree and Properties in the
contextual menu to change its properties.
Modify the sheet name, the scale,
the format (ANSI or ISO) or the
projection method (first angle or
third angle).
Sheet Properties
Student Notes:
Detail Drafting
8TUDENT GUDE
Copyright DASSAULT SYSTEMES 83
C
o
p
y
r
i
g
h
t
D
A
S
S
A
U
L
T
S
Y
S
T
E
M
E
S
Views Management
You will learn how to reposition views on a single sheet and how to move views
from one sheet to another sheet.
Student Notes:
Detail Drafting
8TUDENT GUDE
Copyright DASSAULT SYSTEMES 84
C
o
p
y
r
i
g
h
t
D
A
S
S
A
U
L
T
S
Y
S
T
E
M
E
S
2
0
0
2
84
A view can be positioned at an exact position on a Sheet and relatively to another view
already on the sheet.
Here view B is positioned relatively to view A
Relative Positioning
Positioning stick showing distance
Geometric center of view
Middle top anchor point
View A
View B
This is often used for isometric views, and particularly for exploded views of assemblies
Student Notes:
Detail Drafting
8TUDENT GUDE
Copyright DASSAULT SYSTEMES 85
C
o
p
y
r
i
g
h
t
D
A
S
S
A
U
L
T
S
Y
S
T
E
M
E
S
Select View Positioning then Set
Relative Position in the contextual menu
Repositioning a View with Relative Positioning (1/3)
A positioning stick appears with anchor points around the
view and in its center
Anchors points
Positioning Stick
The stick has 3 handles:
- the green end
- the stick
- the black end
By default, the green handle
is on the center anchor point
and the stick is oriented SW
(south-west).
Remember the contextual menu can be
accessed from the tree structure or the view
frame. Therefore, the view frame does not need
to be on to use the relative positioning option.
1
Student Notes:
Detail Drafting
8TUDENT GUDE
Copyright DASSAULT SYSTEMES 86
C
o
p
y
r
i
g
h
t
D
A
S
S
A
U
L
T
S
Y
S
T
E
M
E
S
Repositioning a View with Relative Positioning (2/3)
Stick length and distances values appear. Drag
along the stick to make it shorter or longer: the
view moves accordingly.
There are 4 ways to move a view with the positioning stick
You need to combine these to position the view
The black end snaps on the center of the
selected view frame and the view follows
(A) Selecting the Stick
2
(B) Selecting the black end and another view frame
Student Notes:
Detail Drafting
8TUDENT GUDE
Copyright DASSAULT SYSTEMES 87
C
o
p
y
r
i
g
h
t
D
A
S
S
A
U
L
T
S
Y
S
T
E
M
E
S
Repositioning a View with Relative Positioning (3/3)
(C) Selecting the green handle
The green end moves to the selected anchor point and
the view is moved
(ex. here bottom middle anchor was selected; view
moved up)
(D ) Selecting another anchor point
Drag to rotate the view around the black end
Student Notes:
Detail Drafting
8TUDENT GUDE
Copyright DASSAULT SYSTEMES 88
C
o
p
y
r
i
g
h
t
D
A
S
S
A
U
L
T
S
Y
S
T
E
M
E
S
Cut the view on the sheet to be moved.
Moving Views from one Sheet to Another Sheet
Paste the cut view on the desired sheet
in the specification tree.
Contextual Menu
A view can be moved from one sheet in a drawing to another. This can be useful
when a sheet becomes too cluttered.
1 2
Sheet 1 Sheet 2
Student Notes:
Detail Drafting
8TUDENT GUDE
Copyright DASSAULT SYSTEMES 89
C
o
p
y
r
i
g
h
t
D
A
S
S
A
U
L
T
S
Y
S
T
E
M
E
S
Reordering Views in the Specification Tree
You can organize your specification tree by using reorder command. The children
views can be arranged after the parent view.
1
Select the views you want to
reorder and launch reorder
command from contextual menu.
2
Select the view after
which you want to place
the reordered views.
Section view A-A, Detail D
and Section view B-B
reordered after the front view
In the same way, you can reorder the sheets also.
Student Notes:
Detail Drafting
8TUDENT GUDE
Copyright DASSAULT SYSTEMES 90
C
o
p
y
r
i
g
h
t
D
A
S
S
A
U
L
T
S
Y
S
T
E
M
E
S
Modifying Graphical Definition for Views
According to your or your customers needs, CATIA allows you to modify the
graphical attributes of Section, Detail or Auxiliary views.
1
Select the view callout and select
Properties with the contextual menu.
2
Select the Callout tab. Use the different
commands to customize the drawing.
Switches for predefined types of lines
Customize the
arrows
Preview
Customize the line, the extremities
and the anchor point
3
Select Ok.
Student Notes:
Detail Drafting
8TUDENT GUDE
Copyright DASSAULT SYSTEMES 91
C
o
p
y
r
i
g
h
t
D
A
S
S
A
U
L
T
S
Y
S
T
E
M
E
S
How to Restore the Graphical Definition?
You can restore the deleted graphical definitions of section views, auxiliary views
and detail views.
1
Right click on the section
view and select Section view
XX object > Add Callout
2
Select the parent view
Graphical representation of the section
view restored in its parent view.
Student Notes:
Detail Drafting
8TUDENT GUDE
Copyright DASSAULT SYSTEMES 92
92
To Sum Up
In this lesson you have learned:
How to add additional sheets.
How to modify sheet properties.
How to edit the properties of a sheet.
How to reposition the views.
How to move a view from one sheet to another.
How to modify graphical definition for views.
Student Notes:
Detail Drafting
8TUDENT GUDE
Copyright DASSAULT SYSTEMES 93
C
o
p
y
r
i
g
h
t
D
A
S
S
A
U
L
T
S
Y
S
T
E
M
E
S
Customizing the Drafting Workbench
In this lesson we will look at options available to you to customize the Drafting
workbench.
Drawing Customization Options
Setting Drafting options
Standard Management
To Sum Up
Student Notes:
Detail Drafting
8TUDENT GUDE
Copyright DASSAULT SYSTEMES 94
C
o
p
y
r
i
g
h
t
D
A
S
S
A
U
L
T
S
Y
S
T
E
M
E
S
The options shown in this course are just some of the numerous options available to
customize the Drafting workbench.
The options that will not be discussed in this course are typically controlled by an
administrator and not a user.
Drawing Customization Options
Student Notes:
Detail Drafting
8TUDENT GUDE
Copyright DASSAULT SYSTEMES 95
C
o
p
y
r
i
g
h
t
D
A
S
S
A
U
L
T
S
Y
S
T
E
M
E
S
Setting Drafting Options
You will learn how to set the sessions default drafting options
Student Notes:
Detail Drafting
8TUDENT GUDE
Copyright DASSAULT SYSTEMES 96
C
o
p
y
r
i
g
h
t
D
A
S
S
A
U
L
T
S
Y
S
T
E
M
E
S
What are Drafting Options? (1/2)
1. General - Determine display of ruler, grid, background colors and tree display
2. Layout - Determine display of view name, scale, frame and determines new sheet
parameters settings
3. View Determines the display of geometry and view generation
4. Generation - Determines dimension and geometry generation
5. Geometry - Aids to create geometry such as display of center points, auto-
detection for orientation, and constraint creation and display
6. Dimension - Position, Line-up dimensions and Analysis display mode
7. Manipulators Turns on / Off the manipulators for dimension creation or
modification
2 3 4 5
6 7
1
There are primarily nine Drafting Option tabs that allow the user to customize the
drafting interface.
Student Notes:
Detail Drafting
8TUDENT GUDE
Copyright DASSAULT SYSTEMES 97
C
o
p
y
r
i
g
h
t
D
A
S
S
A
U
L
T
S
Y
S
T
E
M
E
S
What are Drafting Options? (2/2)
8. Annotation and Dress-Up Turns on/off the controls for annotations
9. Administration Controls for administrator
8 9
Student Notes:
Detail Drafting
8TUDENT GUDE
Copyright DASSAULT SYSTEMES 98
C
o
p
y
r
i
g
h
t
D
A
S
S
A
U
L
T
S
Y
S
T
E
M
E
S
3
Snap to Point and grid display can also
be controlled from the toolbars.
General Options (1/2)
Set the following General options:
1
2
2
3
1
Show Ruler: In the OFF position the
ruler along the top and left side of
the screen will not be displayed.
Grid: With the Display turned ON and
Snap to point turned ON. Adjust the
Primary spacing and graduations to aid
in dimension placement.
Allow distortions: Allow you to
change the scale of H and V on
the grid.
Student Notes:
Detail Drafting
8TUDENT GUDE
Copyright DASSAULT SYSTEMES 99
C
o
p
y
r
i
g
h
t
D
A
S
S
A
U
L
T
S
Y
S
T
E
M
E
S
Set the following Display options:
General Options (2/2)
Colors: Change colors of the
sheet and detail background.
Tree :Display parameters and
relations in the specification
tree.
View Axis: Provides a blue
axis in the view that is current.
1
2
3
3
2
1
4
Start Workbench: New dialog
box when starting the drafting
workbench.
Student Notes:
Detail Drafting
8TUDENT GUDE
Copyright DASSAULT SYSTEMES 100
C
o
p
y
r
i
g
h
t
D
A
S
S
A
U
L
T
S
Y
S
T
E
M
E
S
2
0
0
2
100
Layout Options
1) View name: Check that it is OFF since primary and projected view names are not normally necessary.
2) Scaling factor: Check that it is OFF since primary and projected view scale will be declared on the drawing
as a global scale for the drawing.
3) View frame: Turn on to easily understand which view is active and to quickly access view properties.
4) Propagation of broken and breakout specifications: Allows the propagation a Broken or Break-out
specification during the creation of a projection or auxiliary view.
5) Auxiliary and/or section views orientation according to profile: Allow the view axis to be orientation
according to profile6) New Sheet : Allows the selection to determine where the sheet properties will be
copied from and an option to copy the background view.
1
2
3
5
4
6
Set the following view Layout options:
Student Notes:
Detail Drafting
8TUDENT GUDE
Copyright DASSAULT SYSTEMES 101
C
o
p
y
r
i
g
h
t
D
A
S
S
A
U
L
T
S
Y
S
T
E
M
E
S
2
0
0
2
101
Set the following view Generation options:
Dimension Generation: Allows dimensions to be automatically positioned after generation,automatic
transfer between views and analysis of dimensions that have been generated
Time delay between dimension generation when using the step by step method can also be set
prior to starting the generation process.
Generation Options
Student Notes:
Detail Drafting
8TUDENT GUDE
Copyright DASSAULT SYSTEMES 102
C
o
p
y
r
i
g
h
t
D
A
S
S
A
U
L
T
S
Y
S
T
E
M
E
S
2
0
0
2
102
Set the following view Geometry options:
1) Geometry: Interactive geometry creates circle
and ellipse centers and end points included
with drag elements
2) Smart Pick: Provides an aid for creating
geometry relative to existing features and
geometry
3) Constraint Display: Allows what constraints
will be visualized and the constraints color and
size
4) Colors: Allows you to visualize and choose
colors for geometry elements
Geometry Options
1
2
3
4
Student Notes:
Detail Drafting
8TUDENT GUDE
Copyright DASSAULT SYSTEMES 103
C
o
p
y
r
i
g
h
t
D
A
S
S
A
U
L
T
S
Y
S
T
E
M
E
S
2
0
0
2
103
1.Manual positioning at creation:
allows full freedom for dimension
positioning.
2.Associativity on 3D : a link can be
applied between a dimension and
the 3D part. As a result, when you
update the drawing, the dimension
is automatically re-computed. If you
do not check this option, when you
perform the update, you need to re-
create the dimension afterwards.
3.Line-Up default: a default spacing
between dimensions when a Line-
Up and a reference dimension are
selected
4.Activate analysis display mode:
Displays dimension status of Non
up-to-date dimensions, Non
associative dimensions, converted
dimensions, Fake dimensions,
Driving dimensions and True
dimensions
Before creating any dimensions, turn on the following Dimension options:
Dimension Options
1
2
4
3
Student Notes:
Detail Drafting
8TUDENT GUDE
Copyright DASSAULT SYSTEMES 104
C
o
p
y
r
i
g
h
t
D
A
S
S
A
U
L
T
S
Y
S
T
E
M
E
S
2
0
0
2
104
Manipulators Options
Option to enable dimension manipulators to control the precise location or properties during
creation or modification of dimensions
1
2
3
4
5
6
7
1
2
3
4
5
6
7
1a
3a
4a
Student Notes:
Detail Drafting
8TUDENT GUDE
Copyright DASSAULT SYSTEMES 105
C
o
p
y
r
i
g
h
t
D
A
S
S
A
U
L
T
S
Y
S
T
E
M
E
S
2
0
0
2
105
Annotation Options
Options to enable SNAPPING to control the precise location or properties of
text, leader text, or GDT during creation or modification
Annotation Options for Text, Leader Text, and GD&T
1. Settings to choose the leader default behavior
2. Stay Horizontal/Vertical with leader creation
3. Free orientation
Ability to Swap the text or GDT orientation during creation
1. With the Ctrl key, swap from vertical to horizontal
2. With the Shift key, free or lock perpendicular the leader
Student Notes:
Detail Drafting
8TUDENT GUDE
Copyright DASSAULT SYSTEMES 106
C
o
p
y
r
i
g
h
t
D
A
S
S
A
U
L
T
S
Y
S
T
E
M
E
S
Standard Management.
You will learn about customizing the drafting standards.
Student Notes:
Detail Drafting
8TUDENT GUDE
Copyright DASSAULT SYSTEMES 107
C
o
p
y
r
i
g
h
t
D
A
S
S
A
U
L
T
S
Y
S
T
E
M
E
S
Why Standards?
These standards govern the different parameters of the drawing elements such as Angle of
Projection of the views, dimension style, line types and many more.
Administrator can create company specific standard files and
draftsmen will use these standards while creating new drawings.
Dimension in ANSI standard. Dimension in ISO standard.
Drafting standards are used to have uniformity in the drawings created. All Draftsmen
referring to the same standards, ensures the uniformity in the graphic conventions
drawings. Administrator can set the standards complying to the specific organization.
To maintain integrity of the standards only administrator can
change the standards. Following slides will tell how Administrator
can change the standards.
Student Notes:
Detail Drafting
8TUDENT GUDE
Copyright DASSAULT SYSTEMES 108
C
o
p
y
r
i
g
h
t
D
A
S
S
A
U
L
T
S
Y
S
T
E
M
E
S
Accessing the Standards
Standards are stored in a xml file. Administrator can edit these files using an
interactive editor.
1 Select Tools > Standards
menu.
2 Select drafting Category and select
the respective standard file.
This editor provides an easy-to-use graphic
interface to customize the parameters
included in the standard files.
Save the changes made in the standards in a new xml file. To modify the
standards you need to start the CATIA in Administration mode.
Student Notes:
Detail Drafting
8TUDENT GUDE
Copyright DASSAULT SYSTEMES 109
C
o
p
y
r
i
g
h
t
D
A
S
S
A
U
L
T
S
Y
S
T
E
M
E
S
Standards Content
Standard file contains several main sections, each dealing with a specific aspect
of drafting customization. Following are few important sections.
Styles: Administrators can set the default values that will be applied
to all properties of the elements such as sheets, geometry,
annotations, dimensions, dress-up and dress-up symbols etc.
General: Administrator can control and restrict the values that are
available for some element properties e.g. Text fonts used by
draftsmen can be controlled using this property.
Dress-Up: Administrator can control the appearance of Dress-Up
parameters such as threads and markup arrows.
Dimensions: Using this node administrator can control the
appearance of Dimensions e. g. appearance dimension value.
Tolerance Format: The tolerance format parameters drive the
representation of a dimension tolerance, and include parameters such
as type of tolerance, font size for tolerance etc.
View Generation: This node lets administrator customize settings that
should be applied when generating views in a Generative Drafting
context.
Frames: Frames around text and annotations can be customized
using this node.
Line Types: Line types applied to the elements in a drawing, such as
lines, curves, dimension lines etc. can be customized using this node.
Student Notes:
Detail Drafting
8TUDENT GUDE
Copyright DASSAULT SYSTEMES 110
C
o
p
y
r
i
g
h
t
D
A
S
S
A
U
L
T
S
Y
S
T
E
M
E
S
Taking Into Account Standard Modification
When draftsmen create a CATDrawing document they specify the standard that will be
associated with this document. The values of the parameters in the specified standard
file are then copied into the CATDrawing document.
When Administrator modifies a standard file,
updated standards will be applied to the new
drawings created afterwards.
To take in account these modifications in
previously created files, you have to open them
and reapply new standard using File > Page
Setup command.
Student Notes:
Detail Drafting
8TUDENT GUDE
Copyright DASSAULT SYSTEMES 111
111
To Sum Up
You have learned:
How to customize the CATIA Drafting workbench
Options to customize the drafting workbench.
How standards are used to bring in uniformity in the drawings
How to modify the standards
También podría gustarte
- CATIA V5-6R2015 Basics - Part I : Getting Started and Sketcher WorkbenchDe EverandCATIA V5-6R2015 Basics - Part I : Getting Started and Sketcher WorkbenchCalificación: 4 de 5 estrellas4/5 (10)
- CATIA Drafting Workshop DrawingsDocumento1 páginaCATIA Drafting Workshop DrawingsGurung GurungAún no hay calificaciones
- CATIA FreeStyle Shaper, Optimizer, & Profiler User GuideDocumento350 páginasCATIA FreeStyle Shaper, Optimizer, & Profiler User Guidesaimanju1890100% (1)
- Aerospace Sheetmetal Design: What's New? Getting StartedDocumento244 páginasAerospace Sheetmetal Design: What's New? Getting StartedVikas JagadeeshAún no hay calificaciones
- v5-6r2019 Catia Added Values Detailed v2Documento182 páginasv5-6r2019 Catia Added Values Detailed v2Anonymous JygtWDnm100% (1)
- Nerative Shape DesignDocumento361 páginasNerative Shape Designramchandra rao deshpandeAún no hay calificaciones
- DMU Fitting CatiaDocumento439 páginasDMU Fitting Catiabui_trongAún no hay calificaciones
- Part Design Getting Started GuideDocumento475 páginasPart Design Getting Started GuideNickAún no hay calificaciones
- CATIA AdvancedDocumento36 páginasCATIA AdvancedLawrenceAún no hay calificaciones
- Shell Vs ThickenDocumento34 páginasShell Vs Thickenananthrengaraj100% (1)
- Exercises WireframeandSurfaceDocumento107 páginasExercises WireframeandSurfaceTam BotAún no hay calificaciones
- Core and Cavity ExtractionDocumento129 páginasCore and Cavity ExtractionSaggam Narasimharaju100% (1)
- Knowledge AdvisorDocumento461 páginasKnowledge Advisorbelinscaromeo0% (1)
- Catia Sheet Metal Design PDFDocumento309 páginasCatia Sheet Metal Design PDFsimsonAún no hay calificaciones
- CATIA V5 Finite Elements Analysis - KS Design PDFDocumento47 páginasCATIA V5 Finite Elements Analysis - KS Design PDFSasidharan0% (1)
- Generative Drafting IN CATIA V5Documento149 páginasGenerative Drafting IN CATIA V5spsharmagn100% (1)
- CATIADocumento59 páginasCATIAPradeepvenugopalAún no hay calificaciones
- CATIA software overview and applications in 40 charactersDocumento20 páginasCATIA software overview and applications in 40 charactersரஞ்சன் ஞானயோளிAún no hay calificaciones
- CATIA V5 Composites Part DesignDocumento1 páginaCATIA V5 Composites Part DesignZahin RahmanAún no hay calificaciones
- CATIA ICEM Shape Design Brochure PDFDocumento4 páginasCATIA ICEM Shape Design Brochure PDFCalin PopaAún no hay calificaciones
- Freestyle Sketch Tracer: What'S New? Getting Started User TasksDocumento55 páginasFreestyle Sketch Tracer: What'S New? Getting Started User TasksNoval Avenged BlashyrkhAún no hay calificaciones
- Catia Functional DesignDocumento112 páginasCatia Functional DesignJulian926100% (2)
- FEADocumento765 páginasFEAPedro Luis AceitunoAún no hay calificaciones
- Catia - Mold Tooling DesignDocumento60 páginasCatia - Mold Tooling Designjmsantamaria1975Aún no hay calificaciones
- Weld Design WRKBNCHDocumento326 páginasWeld Design WRKBNCHrasgeetsinghAún no hay calificaciones
- NX WAVE Control Structure TutorialDocumento31 páginasNX WAVE Control Structure TutorialTomas Lopez100% (1)
- Tolerance Analysis of Deformable AssemblyDocumento287 páginasTolerance Analysis of Deformable Assemblymamunruet100% (2)
- Advanced Drafting and Customization CATIA V5Documento128 páginasAdvanced Drafting and Customization CATIA V5gazpo100% (1)
- CATIA V5R17 Mold DesignDocumento61 páginasCATIA V5R17 Mold DesignesunjeAún no hay calificaciones
- Drafting Catia V5Documento78 páginasDrafting Catia V5nikhilchandersingh100% (3)
- Wireframe and Surface Design: CATIA TrainingDocumento208 páginasWireframe and Surface Design: CATIA TrainingHomer Texido FrangioniAún no hay calificaciones
- Notes - Catia Sheetmetal PDFDocumento211 páginasNotes - Catia Sheetmetal PDFSharma KripaAún no hay calificaciones
- System Routing Workbench of Catia V5Documento189 páginasSystem Routing Workbench of Catia V5rasgeetsinghAún no hay calificaciones
- Catia v5 Dmu Space AnalysisDocumento419 páginasCatia v5 Dmu Space AnalysisGustavo LevyAún no hay calificaciones
- Catia V5-Questions & AnswersDocumento37 páginasCatia V5-Questions & AnswerssachinpetleAún no hay calificaciones
- Catia Materiales CompuestosDocumento273 páginasCatia Materiales CompuestosMAXAún no hay calificaciones
- Catia v5 Training BasicsDocumento19 páginasCatia v5 Training BasicsAmit KhamkarAún no hay calificaciones
- Quick Reference General Handling English USLetterDocumento21 páginasQuick Reference General Handling English USLetterxflies01Aún no hay calificaciones
- Presentation Toomey 012502 PDFDocumento28 páginasPresentation Toomey 012502 PDFwebadresseAún no hay calificaciones
- CATIA V5-6R2014 For Engineers and DesignersDocumento2 páginasCATIA V5-6R2014 For Engineers and DesignersDreamtech Press33% (6)
- Creating Loft Surfaces Icem - Surf DesignDocumento1 páginaCreating Loft Surfaces Icem - Surf Designokupa06Aún no hay calificaciones
- Advanced Modeling - V02Documento37 páginasAdvanced Modeling - V02Bardia ShaikhiAún no hay calificaciones
- EDU CAT EN V5F FF V5R19 Lesson01 Toprint PDFDocumento81 páginasEDU CAT EN V5F FF V5R19 Lesson01 Toprint PDFNicacio LucenaAún no hay calificaciones
- Composites DesignDocumento185 páginasComposites DesignagrbovicAún no hay calificaciones
- Edu Cat e FSK FF V5R8Documento19 páginasEdu Cat e FSK FF V5R8hiradeghbalianAún no hay calificaciones
- Kinematics Simulación - CATIA V5Documento40 páginasKinematics Simulación - CATIA V5William Roa0% (1)
- !!!catia V5R12 Mechanical Design Solutions 1Documento2065 páginas!!!catia V5R12 Mechanical Design Solutions 1api-26678597100% (2)
- SolidWorks Surfacing and Complex Shape Modeling BibleDe EverandSolidWorks Surfacing and Complex Shape Modeling BibleAún no hay calificaciones
- Design For Manufacture And Assembly A Complete Guide - 2020 EditionDe EverandDesign For Manufacture And Assembly A Complete Guide - 2020 EditionAún no hay calificaciones
- Deploy Specific Packages in SSISDocumento114 páginasDeploy Specific Packages in SSISmachi418Aún no hay calificaciones
- Data WarehousingDocumento24 páginasData Warehousingkishraj33Aún no hay calificaciones
- Oilfield Equipment Manual Connection and SealingDocumento28 páginasOilfield Equipment Manual Connection and SealingIgor Ungur100% (2)
- The Grillage Analogy Method for Bridge AnalysisDocumento12 páginasThe Grillage Analogy Method for Bridge AnalysisKashiPrakash DambalAún no hay calificaciones
- Airport Management SystemDocumento4 páginasAirport Management SystemFrish MirAún no hay calificaciones
- SIWES ReportDocumento23 páginasSIWES ReportDaniel Abara93% (15)
- Linksys Official Support - Linksys EA6900 AC1900 Smart Wi-Fi Dual-Band Router Frequently Asked QuestionsDocumento5 páginasLinksys Official Support - Linksys EA6900 AC1900 Smart Wi-Fi Dual-Band Router Frequently Asked QuestionsRi KiAún no hay calificaciones
- ECC 602 Computer Communication Network exam modulesDocumento2 páginasECC 602 Computer Communication Network exam modulesRatnakar YadavAún no hay calificaciones
- Hre1882d Ocma 300Documento2 páginasHre1882d Ocma 300Sitii Nurjannah0% (1)
- ME6703 CIM Important Questions Unit 1Documento2 páginasME6703 CIM Important Questions Unit 1raja30gAún no hay calificaciones
- Oracle RAC AdministrationDocumento26 páginasOracle RAC AdministrationShivkumar Kurnawal100% (2)
- Exercise 3 - Wireframe Geometry Creation and Editing - Rev ADocumento33 páginasExercise 3 - Wireframe Geometry Creation and Editing - Rev AdevAún no hay calificaciones
- Sony Innovation StrategiesDocumento12 páginasSony Innovation StrategiesFun Toosh345Aún no hay calificaciones
- HuhuhuDocumento3 páginasHuhuhuApril Yanda Hadi SatriaAún no hay calificaciones
- Timothy Mo: Sour SweetDocumento3 páginasTimothy Mo: Sour SweetSimion FloryAún no hay calificaciones
- Ntfs vs. Exfat vs. FatDocumento2 páginasNtfs vs. Exfat vs. FatchichavlajaAún no hay calificaciones
- Review Questions For Chapter 1 Business Information SystemsDocumento2 páginasReview Questions For Chapter 1 Business Information Systemsrobj20076404Aún no hay calificaciones
- SM Mastertigmls 3003 Acdc en v1 2 PDFDocumento32 páginasSM Mastertigmls 3003 Acdc en v1 2 PDFkazambo78Aún no hay calificaciones
- VIBREX CatalogDocumento34 páginasVIBREX Catalogakukukuku atatatataAún no hay calificaciones
- Digital Innovation and Transformation - An Institutional PerspectiveDocumento10 páginasDigital Innovation and Transformation - An Institutional PerspectiveGabriele12Aún no hay calificaciones
- Micro Vs Nestscape For AOLDocumento7 páginasMicro Vs Nestscape For AOL1921 Pallav PaliAún no hay calificaciones
- How To Upgrade Oracle From Version 1120311204 To 12 Apidekifiles39725howtoaaDocumento86 páginasHow To Upgrade Oracle From Version 1120311204 To 12 Apidekifiles39725howtoaaAswin HadinataAún no hay calificaciones
- XL2576 DatasheetDocumento14 páginasXL2576 DatasheetMo Hit MksAún no hay calificaciones
- 2014 Cascadia - 2Documento3 páginas2014 Cascadia - 2Kirk Easom100% (1)
- 26152980Documento41 páginas26152980gsdimitAún no hay calificaciones
- 11 CSS Module Week 5Documento16 páginas11 CSS Module Week 5Alexander IbarretaAún no hay calificaciones
- Accessories CatalogDocumento152 páginasAccessories Catalogsky100% (1)
- Tl-wn722n v1 User GuideDocumento41 páginasTl-wn722n v1 User GuideSadam LashariAún no hay calificaciones
- Experiment No.5Documento11 páginasExperiment No.5Kshitij DudheAún no hay calificaciones
- 01 - Failure Analysis of A Special Vehicle Engine Connecting RodDocumento12 páginas01 - Failure Analysis of A Special Vehicle Engine Connecting RodBima SorayaAún no hay calificaciones