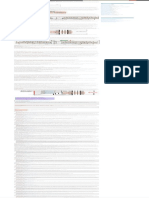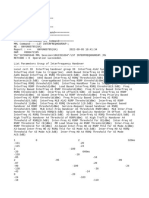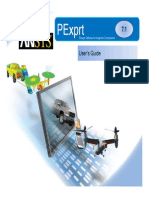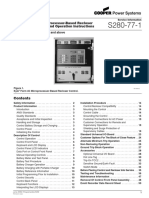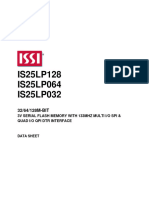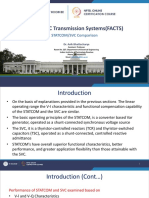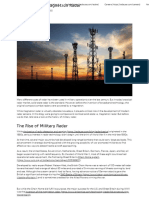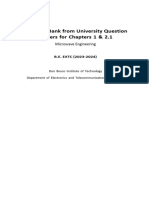Documentos de Académico
Documentos de Profesional
Documentos de Cultura
PowerMacG4Cube-manual Explicativ
Cargado por
Iahim UdnasTítulo original
Derechos de autor
Formatos disponibles
Compartir este documento
Compartir o incrustar documentos
¿Le pareció útil este documento?
¿Este contenido es inapropiado?
Denunciar este documentoCopyright:
Formatos disponibles
PowerMacG4Cube-manual Explicativ
Cargado por
Iahim UdnasCopyright:
Formatos disponibles
About the
Power Mac G4 Cube
Includes setup and expansion information
for Power Mac G4 Cube computers
K Apple Computer, Inc.
2000 Apple Com puter, Inc. All rights reserved.
Under the copyright laws, this m anual m ay not be copied, in whole or in part, without the written consent of Apple.
The Apple logo is a tradem ark of Apple Com puter, Inc., registered in the U.S. and other countries. Use of the
keyboardApple logo (Option-Shift-K) for com m ercial purposes without the prior written consent of Apple m ay
constitute tradem ark infringem ent and unfair com petition in violation of federal and state laws.
Every effort has been m ade to ensure that the inform ation in this m anual is accurate. Apple is not responsible for
printing or clerical errors.
Apple Com puter, Inc.
1 In nite Loop
Cupertino, CA 95014-2084
408-996-1010
http://www.apple.com
Apple, the Apple logo, AppleShare, AppleTalk, FireW ire, the FireW ire logo, Mac, Macintosh, the Mac logo,
Power Macintosh, and QuickTim e are tradem arks of Apple Com puter, Inc., registered in the U.S. and other
countries.
AirPort, the Apple Store, Finder, iMovie, iTools, Power Mac, and Sherlock are tradem arks of Apple Com puter, Inc.
PowerPC and the Power PC logo are tradem arks of International Business Machines Corporation, used under
license therefrom .
Manufactured under license from Dolby Laboratories. Dolbyand the double-D sym bol are tradem arks of Dolby
Laboratories. Con dential Unpublished Works. 19921997 Dolby Laboratories, Inc. All rights reserved.
Other com pany and product nam es m entioned herein are tradem arks of their respective com panies. Mention of
third-party products is for inform ational purposes only and constitutes neither an endorsem ent nor a
recom m endation. Apple assum es no responsibility with regard to the perform ance or use of these products.
Sim ultaneously published in the United States and Canada.
3
Contents
1 Setting Up 5
Positioning the Com puter and Display 5
Setting Up Your Com puter 6
Problem s? 16
W hats Next? 17
2 Getting to Know Your Computer 19
Your Com puter at a Glance 20
Your Com puters Ports and Connectors 22
Inside Your Com puterInternal Expansion Options 24
QuickTim eAudio and Video on the Internet 26
Sherlock 2Your Internet Search Detective 28
iMovie 2Create and Edit Your Own Digital Movies 30
iToolsFree Internet Services for Mac Users 32
Auto UpdatingAutom atically Keep Your Mac on the Cutting Edge 34
Multiple UsersTurn One Mac Into Many 36
Apple.com Your Starting Place on the World W ide Web 38
Mac HelpAnswers to All Your Macintosh Questions 40
3 Using Your Computer 41
Using Your Apple Pro Keyboard and Apple Pro Mouse 42
Using Your Com puter Speakers 44
Using USB Devices 46
Using FireW ire Devices 48
Using Your DVD Drive 50
Using Your Modem 52
4 Contents
Connecting to an Ethernet Network 53
Using AirPort W ireless Networking 55
Putting the Com puter to Sleep to Save Energy 56
Transferring Inform ation Between Two Apple Com puters 57
4 Working Inside Your Computer 59
Rem oving the Com puter Core 60
Installing Mem ory 64
Installing an AirPort Card 66
Replacing the Battery 67
Replacing the Com puter Core in the Enclosure 68
5 Troubleshooting 71
Appendix A
Specifications 75
Appendix B
Safety, Maintenance, and Ergonomics 81
Im portant Safety Inform ation 81
General Maintenance 82
Im portant Ergonom ic and Health-Related Inform ation 83
Com m unications Regulation Inform ation 85
5
C H A P T E R
1
1 Setting Up
Congratulations on purchasing your new Power Mac G4 Cubean elegant, com pact, and
professional solution to desktop com puting. This chapter contains instructions for setting up
your com puter and display.
Positioning the Computer and Display
If your m onitor is heavy, be sure to use correct lifting techniques when positioning it.
Position the com puter and display so that
m they are on sturdy, at surfaces
m nothing is on top of the com puter or obstructs air ow through the top or rear of the
enclosure, or through the vents of the display
m the com puters DVD disc drive is not obstructed
Important The only way to shut off power com pletely to your com puter or display is to
disconnect their power plugs from the power source. Make sure the power cord for your
com puter or display is within easy reach so that you can unplug it quickly if necessary.
6 Chapter 1
Setting Up Your Computer
Your com puter ports and connectors are accessible from the bottom of the com puter.
1 Carefully turn the com puter upside-down and place it on a soft cloth.
Setting Up 7
2 Plug one end of the power cord into the power adapter.
Warning Use only the power adapter that cam e with your com puter.
Pow er cord D ont plug this end of the pow er cord
into the w all yet. Youll do that later.
Pow er adapter
8 Chapter 1
3 Plug the power adapter plug into the power socket (m arked with the icon ) on the bottom
of the com puter.
Plug the pow er adapter
into the com puter.
Pow er socket
Setting Up 9
4 Plug the other end of the power adapter cord into a grounded power outlet or power strip.
G rounded w all outlet
10 Chapter 1
5 Connect your m onitor cables according to the following illustration:
If your m onitor has an Apple Display Connector (ADC), connect it to the ADC port ( ).
You can bend the connector at an angle to t underneath the com puter.
Important Depending on your m onitor, you m ay have one or m ore cables to connect.
Check the instructions that cam e with the m onitor for further setup inform ation.
AD C m onitor port
VG A m onitor port
Warning Be sure your com puter is turned off before connecting your m onitor. W hen
lifting the com puter, be careful not to turn the com puter on accidentally. Do not connect
or disconnect your m onitor when the com puter is turned on.
Setting Up 11
If your m onitor has a VGA connector, attach the VGA-to-VGA adapter that cam e with your
com puter to the VGA port and then connect your m onitor cable to the adapter.
Plug the VG A adapter into
the VG A m onitor port and
tighten the thum bscrew s.
VG A m onitor port
Plug the VG A m onitor
cable into this end
of the adapter
and tighten the
thum bscrew s.
12 Chapter 1
6 If required, connect your com puter to your Ethernet network and connect your m odem to a
phone line.
Ethernet port
M odem port
G
W
Setting Up 13
7 Turn your com puter right side up.
D o not block the air flow ing
through the opening in the
back of the com puter.
D o not place anything
on top of the pow er button.
D o not put anything on
top of the com puter. This
w ill block the air flow ing
through the top vents.
14 Chapter 1
8 Connect the keyboard cable to a USB port on your m onitor, and plug the m ouse cable into a
USB port on the keyboard.
m If your monitor doesnt havea USB port, connect the keyboard USB cable to a USB port
on the bottom of your com puter.
If you wish, raise the keyboard by lifting it and ipping the foot toward the back.
U SB ports
on bottom of
com puter (2)
U SB ports on display
U SB ports on keyboard (2)
Setting Up 15
9 Connect your com puter speakers.
m If you havean AppleCinema Display or AppleStudio Display with an ADC connector,
connect your speakers to a USB port on the back of the display.
m If you havea different typeof monitor, connect your speakers to a USB port on
the com puter.
Important Your com puter speakers have special power requirem ents that are supported
by the USB ports on your com puter and by the USB ports on Apple displays that have the
ADC connector. Do not connect your speakers to other USB devices, such as your keyboard
or external USB hubs, which are not designed to support your speakers.
U SB ports
on bottom of
com puter
U SB ports on display
D igital am plifier
Speaker Speaker
16 Chapter 1
10 Turn on your com puter by touching the power button.
W ith som e Apple m onitors, you can also turn on the com puter by pressing or touching the
m onitor power button.
Problems?
If you dont see anything on your screen or you think your com puter did not start up
properly, check these item s:
m Is the power adapter plugged into a power source? If it is plugged into a power strip, is
the power strip turned on? Is the power adapter properly plugged into the com puter?
m Are the keyboard and m onitor cables connected correctly?
m Is the power button lit on the com puter and on the m onitor? If not, the com puter or
m onitor arent receiving power. If the power button on your com puter is pulsing, it m eans
the com puter is in sleep. Touch the power button or any key to wake it up.
m Are the brightness and contrast controls on the m onitor adjusted correctly? If your
m onitor has brightness and contrast controls, try adjusting them .
m Try restarting your com puter. Touch the power button on the com puter for approxim ately
5 seconds until the com puter turns off. Touch it again to turn the com puter on.
m If you see a blinking question m ark on the screen or a series of ashes from the
com puter or display power buttons when you turn on the com puter, see Chapter 5,
Troubleshooting,on page 71.
Pow er button
Setting Up 17
When Youre Finished Using Your Computer
To turn off your com puter:
m Choose Shut Down from the Special m enu.
Adjusting Your Monitor
Use the Monitors control panel to adjust the settings for your m onitor. For inform ation about
troubleshooting your display, see Problem s W ith Your Displayon page 73. For inform ation
about m aintaining your display, see Maintaining Your Displayon page 83. Additional
inform ation about using your m onitor is available in Mac Help.
To register a new Apple Studio Display or Apple Cinem a Display with Apple, go to the Apple
World W ide Web site: www.apple.com /register
Whats Next?
m For an overview of your com puters features, see Chapter 2, Getting to Know Your
Com puter,on page 19.
m For m ore inform ation about using your m odem , connecting to a network, or using the
com puters other hardware features, see Chapter 3, Using Your Com puter,on page 41.
m For inform ation about installing m em ory, an AirPort wireless networking card, or
changing the com puters battery, see Chapter 4, Working Inside Your Com puter,on
page 59.
Important Do not turn off the com puter by turning off the switch on a power strip or by
pulling the power adapter plug (unless you cant turn off the com puter any other way). Your
les or system software could be dam aged if your com puter is not shut down properly.
19
C H A P T E R
2
2 Getting to Know Your Computer
If youre eager to get started and want to try out a few things, this chapter is for you. It
provides an overview of your com puters im portant hardware and software features.
Want to create your own video m asterpieces? Take a look at iMovie and nd out how you can
edit video on your com puter. Learn how QuickTim e can help you view live video broadcasts
from the World W ide Web. And take advantage of the Internet to research inform ation,
update your software, shop, browse the Web for fun, or just get help when you need it.
Here youll nd a great selection of your com puters features presented and brie y
explained. Take a test run and see what your com puter can do. For m ore inform ation about a
specic feature, see Chapter 3, Using Your Com puter,on page 41, and the online
explanations in Mac Help (see page 40).
Note: Pictures showing the latest software features m ay appear slightly different on your
screen.
20 Chapter 2
Your Computer at a Glance
Speaker
Power adapter
Power button
DVD disc drive
Digital amplifier Power button
Headphone jack Speaker
Getting to Know Your Com puter 21
DVD disc drive
Use DVD discs to view DVD m ovies, install software, and access inform ation. A DVD-ROM
drive works with CD-ROM and DVD-ROM discs, DVD-Video discs, and Photo CDs. It also
plays standard audio discs.
Power button/Power-on light
Touch this button to turn on the com puter or wake it from sleep. W hen the com puter is
on, touching the power button puts the com puter to sleep. A steady light indicates that the
com puter is on. A pulsing light indicates the com puter is in sleep.
W ith som e Apple displays, you can also touch or press the m onitor power button to turn
the com puter on or off, or put it to sleep.
Apple Pro Keyboard and Apple Pro Mouse
Connect your Apple Pro Keyboard to a USB port on your display or com puter. Connect
your Apple Pro Mouse to one of the USB ports on the keyboard. For m ore inform ation
about your keyboard and m ouse, see Chapter 3, Using Your Com puter.
Speakers and digital amplifier
Connect your speakers and digital am plier to a USB port on an Apple Cinem a Display or
Apple Studio Display that has an ADC connector, or connect them to a USB port on your
com puter. Your speakers have special power requirem ents that other USB devices m ay not
support, so dont connect the speakers to USB ports on other devices. You can also
connect headphones to the headphone jack on the digital am plier. For m ore inform ation
about your speakers and digital am plier, see Using Your Com puter Speakerson page 44.
22 Chapter 2
Your Computers Ports and Connectors
Latch
FireWire ports (2)
Internal modem port
Power socket
USB ports (2)
Ethernet port G
W
ADC monitor port
VGA monitor port
Programmers
button
Reset button
P
Security lock port F
Getting to Know Your Com puter 23
FireWire ports
Connect your Macintosh to FireW ire devices, including digital video cam eras, scanners,
hard disk drives, and m ore. You can connect up to 63 devices and FireW ire provides a high-
speed m ethod of data transfer between them all.
G 10/100 twisted-pair Ethernet port
Connect your Macintosh to a high-speed Ethernet network.
USB ports
Connect your Macintosh to USB devices, such as keyboards, m ouse devices, printers,
scanners, speakers, USB hubs, and m ore.
Latch
Releases the com puter core so you can rem ove it from the enclosure. Push down on the
latch to release it, then use the latch to pull the core from the enclosure. Never carry your
com puter by the latch. You can also attach a security lock to the security lock port to
prevent others from m oving or opening the com puter.
W
Internal modem port
Connect a phone cord to the internal m odem .
Power socket
Connect to the com puters power adapter cord.
Monitor ports
Connect your Macintosh to Apple m onitors that use the Apple Display Connector (ADC) or
to standard m onitors that have a video graphics array (VGA) connector.
Programmers button
This button interrupts the norm al operation of the com puters software. You will use this
button rarely or never, only when rm ware updates are required for your system .
Directions for using this button are included in the rm ware update docum entation.
P
Reset button
This button forces the com puter to restart. Use the reset button only when you cannot
restart your com puter with any of the recom m ended m ethods, such as choosing Restart
from the Special m enu. For m ore inform ation about when to use the reset button, see
Chapter 5, Troubleshooting,on page 71.
24 Chapter 2
Inside Your ComputerInternal Expansion Options
Battery
AirPort Card release tab
AirPort Card connector
SDRAM slots (3)
Getting to Know Your Com puter 25
SDRAM slots
You can install additional m em ory in your com puter by inserting up to 3 DRAM DIMMs in
the m em ory slots. You can expand your com puters m em ory up to 1536 MB.
AirPort Card connector
Connects an AirPort Card, which allows your com puter to com m unicate with a wireless
network.
Battery
Your com puter uses a battery that you rarely replace. If you nd that your com puter is
having trouble starting up, or that the system date and tim e are frequently incorrect, you
m ay need to replace the battery. For m ore inform ation, see Replacing the Batteryon
page 67.
26 Chapter 2
QuickTimeAudio and Video on the Internet
Volume control
Play button Favorites drawer
Q uick access to all of your
Q uickTim e TV channels.
Pull the tab at the bottom
to open and close the
Favorites draw er.
Getting to Know Your Com puter 27
What You Can Do
In addition to being able to play video and m usic les on your Mac, with QuickTim e you can
watch live and recorded Internet broadcasts.
To Get Started
1 Connect to the Internet.
2 Open QuickTim e Player.
3 Open the Favorites drawer.
4 Select a channel.
Tips and Tricks
Add additional QuickTime TV channels
Go to www.apple.com /quicktim e and click the QuickTim e TV link. There you will nd all of
the available QuickTim e channels. You can watch a QuickTim e TV channel and with one click
add it to the Favorites drawer in QuickTim e Player.
Upgrade to QuickTime Pro to do the following:
m Play back full-screen video and resize m ovies.
m Create stream ing m ovies.
m Work with m ore than 30 audio, video, and im age form ats, including Flash.
m Create, open, edit, and save m ovies and audio, as easily as copying and pasting.
To Learn More
Internet video is just one of the things you can do with QuickTim e. To learn m ore, start with
QuickTim e Help. To download additional channels, watch the latest m ovie trailers, and nd
inform ation on setting up your own Internet stream ing server, go to the QuickTim e Web site
at www.apple.com /quicktim e
28 Chapter 2
Sherlock 2Your Internet Search Detective
Search button
After you type w hat
you are looking for,
click this button to
start the search.
Sherlock channels
Search the Internet for
people, shopping, new s,
Apple info, and m ore.
Search sites
Search engines that
Sherlock uses to search
the Internet.
Getting to Know Your Com puter 29
What You Can Do
Sherlock 2 is your search detective and personal shopper on the Internet. It provides an easy
way to nd people, news, and just about anything. Shop for books and m usic and search
auction sites, nd the best priceseven check product availability.
To Get Started
1 Connect to the Internet.
2 Choose Search Internet from the File m enu or double-click the Sherlock icon on the
desktop.
3 Select a Sherlock channel.
4 Type what you are looking for and click the Search button.
Tips and Tricks
Create your own customized Sherlock search channel
1 Choose New Channel from the Channels m enu.
2 Select a nam e, channel type, and icon.
3 Download Sherlock plug-ins and drag them into the search site list. Or hold down the
Option key and drag plug-ins from the other search lists to the icon of your new channel.
To Learn More
To learn m ore about what you can do with Sherlock, open Mac Help and search for
Sherlock.To download additional search plug-ins and nd out how you can create your
own Sherlock plug-in, go to the Sherlock Web site at www.apple.com /sherlock
30 Chapter 2
iMovie 2Create and Edit Your Own Digital Movies
iMovie monitor
Preview your
m ovie or view
video directly from
a connected D V
cam corder.
Playback controls
U se these to play the
m ovie in the iM ovie
m onitor.
Mode switch
U se this to
sw itch betw een
im porting from
a cam corder
and editing.
Timeline
viewer
The clip view er
and the tim eline
view er are visual
tim elines for
assem bling and
editing your
m ovie.
Editing
buttons
C lick these to
open panels for
adjusting and
selecting sounds,
video effects,
titles (text), and
transitions. C lick
the C lips button to
see the shelf.
Scrubber bar
U se this to select
sections of video.
Audio tracks
Lets you w ork w ith
recordings, m usic, and
sound effects.
Playhead
R epresents the
location of the fram e
show ing in the iM ovie
m onitor. M ove the
playhead to see
w here things appear
in a m ovie.
Video track
Lets you w ork
w ith audio
contained in
video clips.
Clip viewer
Shelf
To m ake clips part
of your m ovie after
you im port them ,
drag them from
the shelf to the
clip view er.
Getting to Know Your Com puter 31
What You Can Do
iMovie is an easy-to-use digital video editing software application. W ith iMovie and a digital
video cam corder, you can create and edit your own m ovies. Im port video from the cam era,
edit clips, add transitions, titles, sound effects, and m usic. Then copy the m ovie to a
cam corder tape or create a QuickTim e m ovie.
To Get Started
1 Shoot your video, connect the cam era to your com puters FireW ire port, and then open
iMovie.
2 Click the Im port button to im port m ovie clips to the shelf, then add them to your m ovie by
dragging them to the clip viewer.
3 Assem ble and edit your m ovie in the clip viewer and tim eline viewer.
4 Add transitions, titles, sound, and m usic.
5 W hen you are nished, choose Export from the File m enu.
Tips and Tricks
Share your desktop iMovie with your friends and family
Export your m ovie as a QuickTim e Web m ovie and then copy the m ovie to your iDisk or use
Hom ePage to create your own iMovie theater so that others can view your m ovie on the
Internet.
To Learn More
For m ore inform ation on using iMovie, see the iMovie Tutorial or iMovie Help. For the latest
on iMovie, including iMovie updates, additional plug-ins, and a list of com patible DV
cam corders, go to the iMovie Web site at www.apple.com /im ovie
32 Chapter 2
iToolsFree Internet Services for Mac Users
Email
G et your ow n M ac.com em ail address.
Its easy and free, and w orks w ith your
favorite em ail clients.
iDisk
W ith your very ow n 20 m egabyte storage
space on Apples Internet server, iD isk is
the easy w ay to share files over the
Internet. U sing iD isk, you can easily share
photos and m ovies, as w ell as im port
them into your ow n W eb site.
HomePage
B uild your ow n personal W eb site in three
easy steps. C reate a birth announcem ent,
rsum , or photo album , or set up your
ow n iM ovie theater. Apple w ill even host
your W eb site on its Internet server, so its
alw ays there for the w orld to see.
KidSafe
KidSafe m akes the Internet a safer place
for your kids. KidSafe gives them access
to m ore than 75,000 educator-approved
W eb sites and blocks all the rest.
Getting to Know Your Com puter 33
What You Can Do
iTools is a new class of Internet services from Apple created exclusively for Mac users. W ith
iTools, you can em ail your friends, m ake the Internet safer for your children, and share
photos and m ovies. You can even create your own Web site.
To Get Started
1 Connect to the Internet.
2 Go to www.apple.com
3 Click the iTools tab and then click the Free Sign Up button.
Tips and Tricks
Upload pictures to your iDisk to create custom iCards
You can send iCards with your own custom pictures. Save your im ages as GIF or JPEG les
and then copy them to the Pictures folder on your iDisk. Your im ages will then appear as
picture choices when you create an iCard in the Create Your Own section.
Start with a HomePage template to create your own Web page in minutes
Hom ePage has Web page tem plates that you can m odify with your own text and im ages. For
exam ple, teachers can use the Hom ePage education tem plates to post recent class news,
hom ework assignm ents, and other inform ation for parents. You can also use the Hom ePage
photo album and iMovie tem plates to share your pictures and m ovies easily with your friends
and fam ily.
Create an alias of your iDisk for easy access
Instead of connecting to the Web m anually to open your iDisk, you can select the icon of
your iDisk and choose Make Alias from the File m enu. W henever you want to access your
iDisk, double-click the alias and enter your password.
Use KidSafe in conjunction with the Multiple Users control panel
Use the Multiple Users control panel to set up your com puter for your entire fam ily to share.
Now you can set up KidSafe for each of your childrens accounts.
34 Chapter 2
Auto UpdatingAutomatically Keep Your Mac on the Cutting Edge
Update Now
Instantly check Apples Internet
servers to see if any updates
are available for your softw are.
The Softw are U pdate control
panel displays all of the
available updates useful for
keeping your com puter
running sm oothly.
Set Schedule
Set the day of the
w eek and tim e of day to
check autom atically for
softw are updates.
Getting to Know Your Com puter 35
What You Can Do
Auto updating uses the Internet to download (and even install) the latest updates, drivers,
and other enhancem ents from Appleautom atically. You can even set your Mac to check
Apples server periodically and download and install updated software for you.
To Get Started
1 Connect to the Internet.
2 Choose Control Panels from the Apple m enu and then choose Software Updates from the
subm enu.
3 Click the Update Now button.
4 Select the software you want to update and then click Install.
Tips and Tricks
Adjust your Software Updates schedule
If you have an Internet connection that is always on, you can set a schedule for your
com puter so that it checks for software updates at a certain tim e on specic days of the
week. If you have a dial-up connection and you are not connected, Software Updates will
check the next tim e you connect.
Install new software automatically
You can set up your Mac so that every week it checks for and installs the latest software. Set a
schedule for your com puter to check for software updates and deselect the Ask m e before
downloading new softwarecheckbox.
To Learn More
For m ore inform ation on using Software Updates, search for Software Updatesin
Mac Help. For the latest inform ation on the Mac OS, go to the Mac OS Web site at
www.apple.com /m acos
36 Chapter 2
Multiple UsersTurn One Mac Into Many
Accounts
Set the appearance of
the users environm ent.
If you w ant to control
the users access to
certain applications,
choose Lim ited
or Panels.
Getting to Know Your Com puter 37
What You Can Do
W ith Multiple Users, you can allow up to 40 different users to share a single Mac with their
own custom ized settings and private storage space. For exam ple, users can set their own
desktop picture, sort their views the way they like, bookm ark favorite Web sites, and do m any
other things that create, in effect, a personalized Mac for each individual user. You can also
specify how m uch accessand liberty to change thingseach individual user can have.
To Get Started
1 Choose Control Panels from the Apple m enu and then choose Multiple Users from the
subm enu.
2 Turn Multiple User Accounts on.
3 Click the Options button to con gure overall m ultiple user settings such as the Welcom e
m essage and other options.
4 Click the New User button.
5 Edit the users inform ation, access privileges, and applications.
6 Close the Multiple Users control panel.
Each tim e the com puter starts up the login window appears. To go back to the login window
after another user has already logged in, choose Log Out from the Special m enu.
Tips and Tricks
Create a voice print passphrase
Record yourself speaking a phrase such as My voice is m y password.Your Mac stores your
voice print for com parison. Later, when you want to log in by speaking your passphrase, your
Mac analyzes the biom etrics of your voice to m ake sure you are who you say you are.
To Learn More
For m ore inform ation on setting up Multiple Users, including creating a voice print
passphrase, search for Multiple Usersin Mac Help. For the latest inform ation on the
Mac OS, go to the Mac OS Web site at www.apple.com /m acos
38 Chapter 2
Apple.comYour Starting Place on the World Wide Web
Macintosh
Products Guide
www.apple.com/guide
For great hardw are and softw are
products for your M ac, check
this W eb site or look for
the M ac sym bol.
iCards
www.apple.com/icards
U se the Internet to send greeting
cards to your friends and fam ily.
iReview
www.apple.com/ireview
Your personal guide to the
Internet, w ith in-depth review s
and recom m endations of sites
ranging from new s to travel,
m usic, and sports.
Getting to Know Your Com puter 39
Apple Support
www.apple.com/support
Find the latest troubleshooting
inform ation, dow nload softw are
updates, find inform ation on
product protection plans,
and m ore.
Apple Hot News
www.apple.com/hotnews
W ant the latest Apple new s straight
from the source? C heck out Apple
H ot N ew s. You can find inform ation
on softw are updates for your M ac
and third-party softw are, Q uickTim e
hot picks, and inform ation on the
next big Apple event.
The Apple Store
www.apple.com/store
Your one-stop shop for the
latest Apple hardw are and softw are
products, including select softw are
and accessories from our
third-party developers.
40 Chapter 2
Mac HelpAnswers to All Your Macintosh Questions
Search
G ot a question?
Type it here and
click Search.
41
C H A P T E R
3
3 Using Your Computer
This chapter provides explanations and procedures for using your com puter. Youll nd
instructions for using the im portant features of your com puter, including your keyboard and
m ouse, m odem , FireW ire, USB, networking, and m ore.
Explanations are provided for
m Using Your Apple Pro Keyboard and Apple Pro Mouseon page 42
m Using Your Com puter Speakerson page 44
m Using FireW ire Deviceson page 48
m Using Your DVD Driveon page 50
m Using Your Modem on page 52
m Connecting to an Ethernet Networkon page 53
m Using AirPort W ireless Networkingon page 55
m Putting the Com puter to Sleep to Save Energyon page 56
m Transferring Inform ation Between Two Apple Com puterson page 57
42 Chapter 3
Using Your Apple Pro Keyboard and Apple Pro Mouse
You can quickly adjust settings such as volum e or eject CD or DVD discs using the
keyboard controls.
Your Apple Pro Keyboard has hotfunction keys that you can set up to open your frequently
used applications or docum ents. For exam ple, you can use hot function keys to open your
Web browser, word processor, or favorite gam e. Once applications are open, you can use the
hot function keys to switch quickly between them .
Assigning Hot Function Keys
Assigning an application to a function key is sim ple. The rst tim e you press one of the
function keys, a dialog box appears that lets you assign any of the function keys to an
application. After that, you can change function key assignm ents using the Keyboard
control panel.
Using the Standard Function Keys
You can quickly change a key from a control or hot function key to a standard function key by
pressing that key and the Fn key at the sam e tim e. You can also use the Keyboard control
panel to reverse the keys so that the standard function keys are prim ary and the screen
controls and hot function keys are secondary.
Function keys Volum e D ow n key
Volum e U p key
M ute key
M edia Eject key
Using Your Com puter 43
Using Your Apple Pro Mouse
To position the pointer using your m ouse, m ove the m ouse over any suitable surface such as
your desktop, m ouse pad, or other textured surface. (Som e sm ooth, glassy surfaces provide
less pointer control than others.) To click an object, press down once on the m ouse body
until you feel a click. To double-click an item , press down twice in quick succession. If you
need to keep the m ouse pressed down as you reposition the pointer, squeeze the two grips
on the side of the m ouse as you lift the m ouse to reposition it.
You can adjust the feel of your m ouse by turning the dial underneath. Turning the dial one
direction m akes the feel of clicking the m ouse stiffer; turning it the other way m akes clicking
the m ouse easier.
For More Information About Your Keyboard and Mouse
Additional inform ation on con guring the keyboard controls and hot function keys is
available in Mac Help. Choose Mac Help from the Help m enu and search for keyboard
orm ouse.
If you run out of room and w ant to
keep the m ouse clicked w hile you
lift it, click the m ouse, then squeeze
the sides w ith your thum b and
fingers as you lift.
Turn the ring on the bottom of the m ouse to +for m ore
tension,O for m edium tension, and for less tension.
44 Chapter 3
Using Your Computer Speakers
Your com puter speakers can provide high- delity sound for all the m usic, gam es, and
m ultim edia you play on your com puter.
The USB ports on your com puter have been enhanced to support the power requirem ents of
your speakers. Be sure to connect your speakers to one of the com puter USB ports. If you
have an Apple Cinem a Display or Apple Studio Display with an ADC connector, you can also
connect the speakers to the USB ports on the display instead.
U SB ports
on bottom of
com puter
U SB ports on display
D igital am plifier
Speaker Speaker
Important Do not connect your speakers to other USB devices, such as your keyboard or
external USB hubs, that are not designed to support your speakers.
Using Your Com puter 45
After connecting your speakers and starting up your com puter, you can adjust the speakers
sound using the Sound control panel. You can adjust the volum e of sound played through
the speakers and balance their sound output individually.
You can also connect headphones to the headphone jack on the digital am plier. You can
adjust your headphone sound using the Sound control panel.
Using Your Speakers Without the Grille
For optim al sound delity, you can rem ove the protective grilles from the speaker fronts.
Gently pull the grilles from the speakers and store them in a safe place. Be sure that your
speakers are not exposed to foreign objects that m ight touch their inner m echanism s. Be
sure to replace the grilles when m oving your com puter and speakers to a new location.
For More Information on USB Speakers
Additional inform ation on USB speakers and the Sound control panel is available in
Mac Help. Choose Mac Help from the Help m enu and search for USBor sound.
You can also nd inform ation on Apples USB Web site at www.apple.com /usb
For optim al sound, rem ove the grille.
The grille fits on the speaker only one w ay. Align
the notch on the bottom w hen you put it back on.
46 Chapter 3
Using USB Devices
Your com puter com es with USB ports, which you use to connect m any different types of
external devices, including printers, digital cam eras, gam e pads, joysticks, keyboards and
m ouse devices, and storage devices. USB m akes it easy to connect external equipm ent. Once
you connect the device, it is ready to use. You dont need to restart your com puter.
To use a USB device with your com puter, connect the device to the com puter and install its
software or con gure your com puter to work with the device once. From then on, your
com puter autom atically loads the correct software whenever you attach the device.
Note: Apple has already included software to work with m any USB devices. In m ost cases
you do not need to install the software that cam e with the device. If, when you connect a
USB device, your com puter cannot nd the correct software, it asks you to search the
Internet to nd it.
U SB ports
on bottom of
com puter (2)
Your display m ay have
U SB ports built into it.
U SB ports on keyboard (2)
Using Your Com puter 47
Connecting Multiple USB Devices
Your com puter has two USB ports built in. If you are using an Apple Studio Display or Apple
Cinem a Display with your com puter, you have two additional USB ports to which you can
connect your keyboard and speakers.
If you have m ore USB devices than you have available USB ports, purchase a USB hub. The
USB hub connects to an open port on your com puter and provides additional USB ports
(usually four or seven).
For More Information on USB
Additional inform ation on USB is available in Mac Help. Choose Mac Help from the Help
m enu and search for USB.You can also nd inform ation on Apples USB Web site at
www.apple.com /usb
For inform ation on USB devices available for your com puter, go to the Macintosh Products
Guide at www.apple.com /guide
Important Do not attach your speakers to the USB ports on your keyboard or to an
external USB hub. They are not designed to support your speakers. Plug your speakers into a
USB port on your com puter, or into the USB ports on an Apple Studio Display or Apple
Cinem a Display that has an ADC cable.
U SB hub
48 Chapter 3
Using FireWire Devices
Your com puter has two FireW ire ports. FireW ire is a high-speed data system that lets you
easily connect and disconnect external devicessuch as digital video (DV) cam eras, printers,
scanners, and hard disks. You can connect and disconnect FireW ire devices without restarting
your com puter.
These are som e of the things you can do with FireW ire:
m Connect a digital video cam era and capture or transfer high-quality video directly to your
com puter. Then you can use video-editing software such as iMovie to edit the video.
m Connect an external FireW ire hard disk drive and use it to back up data or transfer les. A
FireW ire hard disk icon appears on your desktop im m ediately after you connect the drive
to your com puter. In addition, m ost FireW ire hard disks get their power from the FireW ire
cable, so there is no need to carry around a power supply.
m If you have a problem with your com puter that prevents you from starting up or you want
to transfer les, you can use FireW ire to connect your com puter to another com puter so
that your com puter will appear as an external hard disk on the other com puter (a feature
known as FireW ire target disk m ode).
To use a FireW ire device with your com puter, connect the device to the com puter and install
any software that cam e with the device. Your com puter autom atically senses when you attach
a new device.
To start up from a FireW ire hard disk that has the Mac OS on it, use the Startup Disk control
panel to select the FireW ire hard disk as the startup drive. If your FireW ire hard disk doesnt
appear or cant be selected in the control panel, consult the FireW ire hard disk vendor for
updated software drivers.
FireW ire ports (2)
Using Your Com puter 49
FireWire Target Disk Mode
If you have a problem with your com puter that prevents you from starting up or if you
just want to transfer les between two com puters, you can use FireW ire to connect your
com puter to another com puter and then have it appear as an external hard disk on the
other com puter.
To connect your com puter in FireW ire target disk m ode, follow these steps:
1 Use a FireW ire cable to connect your com puter to another FireW ire-equipped com puter.
2 Start up your com puter and im m ediately hold down the T key.
Your com puter display shows the FireW ire disk m ode indicator, and the com puter internal
hard disk icon appears on the desktop of the other com puter.
3 W hen you are nished transferring les, drag the com puter hard disk icon to the Trash to
unm ount the drive.
4 Press the power button on the m onitor to shut your com puter down and then disconnect
the FireW ire cable.
For More Information on FireWire
Additional inform ation on FireW ire, including setting up a network of FireW ire devices, is
available in Mac Help. Choose Mac Help from the Help m enu, and search for FireW ire.You
can also nd inform ation on Apples FireW ire Web site at www.apple.com / rewire
For inform ation on the FireW ire devices available for your com puter, go to the Macintosh
Products Guide at www.apple.com /guide
Important The com puter you want to connect your com puter to m ust have FireW ire
version 2.3.3 or later installed. Use Apple System Pro ler, available in the Apple m enu, to
check the version of FireW ire installed. If you have an older version, check the Apple FireW ire
Web site at www.apple.com / rewire
50 Chapter 3
Using Your DVD Drive
You can install or run software from CD and DVD discs using the DVD drive. You can also
use your DVD drive to play DVD m ovies, m ultim edia on CD-ROM discs, and m usic from
audio CDs.
Note: If you have older software that com es on oppy disks, contact the software
m anufacturer to see if the software is available on a CD-ROM disc or purchase an external
USB or FireW ire oppy disk drive (such as an LS120/SuperDisk) for your com puter from your
Apple dealer or the Apple Store (www.apple.com /store).
Inserting Discs
To install or use program s from a CD or DVD disc, do the following:
m Place a disc in the slot, with the label of the disc facing you, and push gently until the
drive draws the disc in.
W hen the icon for the disc appears on the screen, the disc is ready for use.
Insert a disc w ith the label facing tow ard you.
Alw ays hold the disc by its edges only.
Using Your Com puter 51
Ejecting a Disc
You eject a disc by dragging the disc icon to the Trash, or by pressing the Media Eject key on
your keyboard.
If you are unable to eject a disc, hold down the m ouse and restart your com puter. W hen the
com puter restarts, the disc is ejected.
Playing DVD and Audio Discs
You can use the DVD drive to play DVD-Video discs on your com puter. Insert the DVD disc
and then open Apple DVD Player (in the Applications folder on your hard disk). To listen to a
standard audio CD, use the AppleCD Audio Player program in the Applications folder. You
can also use the AutoPlay section of the QuickTim e Settings control panel or the Play portion
of the Control Strip to control audio CD playback.
For More Information on Your DVD Drive
For instructions on using Apple DVD Player, open the player and then choose Apple DVD
Player Help from the Help m enu. Additional inform ation on using CD or DVD discs is
available in Mac Help. Choose Mac Help from the Help m enu and search for discs.
52 Chapter 3
Using Your Modem
Your com puter com es with an Apple 56K internal m odem installed. To connect the Apple
56K internal m odem , use the phone cord that cam e in the box with the com puter.
Plug one end of the phone cord into the m odem port on the bottom of the com puter and
the other end into a standard RJ-11 telephone wall jack.
.
More inform ation about the internal m odem is available in Mac Help (in the Help m enu).
Using an External USB Modem
To connect an external USB m odem , use a USB cable to connect the m odem to a free USB
port on the keyboard, com puter, USB m onitor, or USB hub.
Check the docum entation that cam e with the m odem to see if it needs to be plugged into a
power outlet. Also look for instructions about installing m odem software and connecting the
m odem to a telephone line.
M odem port W
Important Make sure you connect the internal m odem to an analog phone linethe kind
used typically in hom es. The m odem will not work with a digital phone line.
Warning Disconnect your m odem from the phone jack during lightning or thunder
storm s. This will prevent a destructive voltage overload from dam aging the m odem .
Using Your Com puter 53
Connecting to an Ethernet Network
Your com puter com es with built-in 10/100 m egabit per second (Mbps) twisted-pair Ethernet
networking capability, which you can use to connect to a network.
Connecting to a network gives you access to other com puters. You m ay be able to store
and retrieve inform ation, use network printers, m odem s, and electronic m ail, or connect to
the Internet. You can also use Ethernet to share les between two com puters or set up a
sm all network.
If youre connecting to an existing network, you m ay be able to get inform ation about the
network and the software you need to use it from a network adm inistrator who oversees its
operation. Identify your organizations network adm inistrator before you begin.
Follow these guidelines when selecting a cable for your network:
For m ore inform ation about using your com puter on a network or setting up a network, see
Mac Help (in the Help m enu).
Ethernet port G
Type of twisted-pair Ethernet Use twisted-pair cable types
10 Mbit Category 3, 5, or 6
100 Mbit Category 5 or 6
54 Chapter 3
Connecting to a Twisted-Pair Ethernet Network
You can connect directly to a 10/100 twisted-pair Ethernet network.
You can also connect your com puter to an Ethernet network that uses thin coaxial cables. To
do this, you need an RJ-45toThin Coax adapter (available from other m anufacturers).
See your Apple-authorized dealer for m ore inform ation on Ethernet m edia adapters.
To connect your Macintosh to a centralized 10/100 twisted-pair Ethernet network, follow
these steps:
1 Plug one end of an RJ-45 twisted-pair cable into the Ethernet port on your Macintosh.
2 Plug the other end of the cord into an RJ-45 wall outlet or external hub that is connected to a
twisted-pair Ethernet network.
After you start up the com puter, you need to con gure the software for your network
connection. Your network adm inistrator can provide the necessary inform ation. You can also
get help con guring your network software using Mac Help (in the Help m enu).
For More Information on Using Ethernet
Additional inform ation, including setting up an Ethernet network or transferring les using
Ethernet, is available in Mac Help. Choose Mac Help from the Help m enu and search for
Ethernetor network.
For inform ation on networking products you can use with your com puter, go to the
Macintosh Products Guide at www.apple.com /guide
R J-45 w all plate
Tw isted-pair Ethernet cable
Ethernet hub or sw itch
Using Your Com puter 55
Using AirPort Wireless Networking
AirPort offers an easy and affordable way to provide wireless Internet access anywhere in the
hom e, at work, or in the classroom . Instead of using traditional cables, AirPort uses wireless
local area network (LAN) technology to provide wireless com m unication between m ultiple
com puters. Through a wireless network you can set up access to the Internet, transfer les,
play m ultiplayer gam es, and m ore.
Your com puter is AirPort-ready. The only thing you need to add is an AirPort Card. You install
the AirPort Card in a slot inside the com puter and connect it directly to the end of a built-in
antenna cable.
How AirPort Provides Wireless Internet Access
W ith AirPort, you set up a wireless connection to a device known as a basestation, which has
a physical connection to the Internet. AirPort technology works like a cordless telephone.
The handset of the cordless phone m akes a wireless connection to the base, which is
connected to the telephone line. Sim ilarly, your com puter m akes a wireless connection to
the base station, which is connected to the telephone line or Ethernet network.
Wireless Network Connections
If you install an AirPort Card, you can
m connect your com puter to a com puter network that has wireless access
m use your com puter to provide network access for other com puters using wireless cards
m establish a wireless connection and share inform ation with another com puter that has an
AirPort Card
AirPort B ase Station
Telephone or Ethernet connection
56 Chapter 3
Check with your network adm inistrator for m ore inform ation about reaching the networks
wireless access point.
To connect your com puter to an existing network, check with the network adm inistrator.
For More Information on AirPort
To purchase an AirPort Card or AirPort Base Station, contact your Apple-authorized dealer or
go to the Apple Store at www.apple.com /store
Additional inform ation on AirPort is available in AirPort Help. Choose Help Center from the
Help m enu and choose AirPort Help. You can also nd inform ation on Apples AirPort Web
site at www.apple.com /airport
Putting the Computer to Sleep to Save Energy
Your com puter is set to go to sleep after a period of inactivity. Sleep is a state in which your
com puter uses very little power. You can also put the com puter to sleep whenever you want.
W hen the com puter goes to sleep, it saves its state so that when you wake the com puter,
your program s, docum ents, and control panel settings are exactly as you left them . You use
the Energy Saver control panel, part of the com puters system software, to adjust sleep
settings. For further energy savings, disconnect the com puter from its power source or turn
off the power strip when the com puter is not in use.
To put your com puter to sleep, you can
m touch the power button on the com puter
m select a sleep m ode in the Energy Settings portion of the Control Strip
m choose Sleep from the Special m enu
W hen the com puter is in sleep, the power button light pulses.
You wake the com puter by touching the power button on the com puter or by pressing a key.
W ith som e Apple m onitors, you can also use the m onitor power button to put the com puter
to sleep and wake it.
Warning Several kinds of objects placed near the com puter can cause interference. See
the instructions that com e with an AirPort Card or AirPort Base Station to learn about
avoiding interference. You m ay also nd m ore inform ation in the Apple Technical
Inform ation Library: til.info.apple.com
Using Your Com puter 57
Transferring Information Between Two Apple Computers
If two Apple com puters are not connected by a network, you can transfer inform ation
between them by connecting them with an Ethernet crossover cable (in effect creating a
sm all network of just two com puters). You connect the cable to each com puters Ethernet
port and then turn on file sharing on both com puters, or con gure the com putersEthernet
settings to create a sm all network. For m ore inform ation about con guring such an Ethernet
connection, see Mac Help.
You can also connect two Apple com puters using a FireW ire cable. You can then use FireW ire
target disk m ode to transfer les from one com puter to another. For m ore inform ation about
using FireW ire target disk m ode, see FireW ire Target Disk Modeon page 49.
If you have an Internet connection, you can also transfer les via the Internet to your iDisk
storage area on iTools, where you or another iTools user can download them . For m ore
inform ation about iTools, see iToolsFree Internet Services for Mac Userson page 32.
59
C H A P T E R
4
4 Working Inside Your Computer
This chapter provides inform ation and instructions for working inside your com puter. Read
the overview inform ation in this chapter to m ake sure devices that you intend to install are
com patible with your Macintosh, then follow the installation instructions.
Instructions are provided for the following procedures:
m Rem oving the Com puter Coreon page 60
m Installing Mem oryon page 64
m Installing an AirPort Cardon page 66
m Replacing the Batteryon page 67
Warning Always turn off and disconnect power from the com puter before opening it.
60 Chapter 4
Removing the Computer Core
1 To shut down your com puter, choose Shut Down from the Special m enu. Wait ve m inutes
to allow the com puters internal com ponents to cool.
2 Turn the com puter upside-down on a soft, clean cloth.
3 Unplug all the cables from the com puter except the power cord.
m If you havenever plugged in your computer: Connect the com puters power cord and
plug it in.
Warning Always shut down the com puter before opening it. Do not attem pt to install
item s while it is turned on.
W orking Inside Your Com puter 61
4 Touch the bare m etal of the AGP graphics card to discharge any static charge.
5 Unplug the power cord and power adapter.
Touch the bare m etal betw een the
VG A m onitor port and the AD C m onitor port.
Important Always do this before you touch any parts, or install any com ponents, inside the
com puter. To avoid generating static electricity, do not walk around the room until you have
nished installing the device and reinstalled the com puter core.
62 Chapter 4
6 Push down on the latch to release it.
Allow the latch to extend com pletely.
Press dow n on the
latch to release it.
W orking Inside Your Com puter 63
7 Gently pull the core from the com puter enclosure.
64 Chapter 4
Installing Memory
You can install additional dynam ic random -access m em ory (DRAM) in packages called Dual
Inline Mem ory Modules (DIMMs).
Your com puters DRAM can be expanded to a m axim um of 1536 m egabytes (MB) by
installing DIMMs in the three DRAM DIMM slots on the m ain logic board.
If you use 512 MB DIMMs, they m ust have 256 m egabit (Mbit) devices. You can use 256 MB
DIMMs that have 256 Mbit or 128 Mbit devices. To check the com patibility of these DIMMs,
see the Apple Macintosh Products Guide on Apples Web site: www.apple.com /guide
DIMMs m ust t these specications:
m PC-100Synchronous DRAM (SDRAM)
m 3.3 volt (V)
m 64-bit wide, 168-pin m odule
m Maxim um num ber of m em ory devices on a DIMM is 16.
m Unbuffered; do not use registered or buffered SDRAM.
m Height m ust not exceed 1.38 inches (35 m illim eters).
Video m em ory for standard Macintosh m odels is supplied by Synchronous DRAM (SDRAM)
soldered onto the AGP 2X graphics card that supplies the com puters m onitor port. Standard
Macintosh m odels com e with 16 m egabytes (MB) of SDRAM video m em ory.
You can use the Apple System Pro ler program installed on your com puter to check the
am ounts of DRAM and video m em ory installed.
Important This com puter uses SDRAM DIMMs. Only PC-100DIMMs from recent Power
Macintosh G3 and G4 com puters and servers are com patible with the ones your com puter
uses; DIMMs used in other older Macintosh com puters are not. Do not use older DIMMs
even if they t into the DRAM DIMM slots.
W orking Inside Your Com puter 65
1 Open the ejectors on the DRAM DIMM slots you want to use by pushing down on them .
2 Align a DRAM DIMM in the DRAM slot as pictured and push the DIMM down until the
ejectors snap into place.
3 Replace the com puter core in the enclosure. (See Replacing the Com puter Core in the
Enclosureon page 68.)
Important Do not touch the DIMMs connectors. Handle the DIMM only by the edges.
D R AM D IM M (Your D IM M s shape and com ponents m ay vary.)
Ejector
(Your slot m ay have one or tw o ejectors.
They should be pushed outw ard and dow n
to be in the open position, as show n.)
The D R AM D IM M is designed to fit into
the slot only one w ay. B e sure to align the
notches in the D IM M w ith the sm all ribs
inside the slot. W ith the ejectors in the
open position (as show n), push dow n
on the D IM M until it snaps into place.
The ejectors w ill autom atically close.
C onnectors N otches D R AM slot (1 of 3)
R ibs (inside slot)
66 Chapter 4
Installing an AirPort Card
1 Open the hinged connector panel and insert your card.
2 Plug in the antenna cable and close the hinged connector panel.
R em ove the tape holding
the antenna cable dow n.
U se this latch to release the
hinged connector panel, and
sw ing the panel open.
The AirPort C ard is designed to
fit into the connector only one w ay.
Insert the card until it is firm ly seated. AirPort C ard connector
If you w ant to rem ove the AirPort C ard,
press this tab to low er the tw o catches
holding the card in place.
Tuck the excess antenna cable into this opening so that it
w ont get snagged w hen you reinstall the core into the enclosure.
Slip the clear plastic tab attached
to the AirPort C ard behind
this com ponent.
Plug the antenna cable into the
hole in the end of the AirPort C ard.
W orking Inside Your Com puter 67
3 Replace the com puter core in the enclosure. (See Replacing the Com puter Core in the
Enclosureon page 68.)
Replacing the Battery
Your com puter has a 3.6 V lithium battery. Som e signs that you need to replace the battery
are interm ittent problem s starting up the com puter and random changes in its date and tim e
settings. You can purchase a replacem ent battery from an Apple-authorized dealer.
1 Rem ove the battery from its holder, noting the orientation of the batterys positive end. (Plus
and m inus are also m arked on the battery holder.)
2 Insert the new battery in the holder, m aking sure the batterys positive and negative sym bols
align with those on the holder.
3 Replace the com puter core in the enclosure. (See Replacing the Com puter Core in the
Enclosureon page 68.)
Important Batteries contain chem icals, som e of which m ay be harm ful to the environm ent.
Please dispose of used batteries according to your local environm ental laws and guidelines.
R em ove the battery by pulling it out
of its holder. If one is present, unsnap
the plastic band securing the battery
in place. Positive (+) and negative (-)
sym bols are m olded into the plastic
inside the holder. B e sure to orient the
battery correctly w hen you install it.
If you rem oved a plastic band, snap
it back into place.
Warning Installing the battery incorrectly m ay cause an explosion. Be sure the batterys
positive and negative poles are correctly oriented in the holder. Use only the sam e type of
battery or an equivalent recom m ended by the m anufacturer of the original.
68 Chapter 4
Replacing the Computer Core in the Enclosure
To replace your com puter core in the enclosure, do the following:
1 Carefully lift the core by the latch, align it over the enclosure, and lower the core into the
enclosure.
Make sure the core is fully seated in the enclosure.
The core w ill fit into the enclosure only one w ay.
The ports on the core face the back of the enclosure.
W orking Inside Your Com puter 69
2 Push the latch down until it locks into place.
Warning Dont lift or carry your com puter by the core latch. The enclosure could fall off
the core and be dam aged.
71
C H A P T E R
5
5 Troubleshooting
If you have a problem while working with your com puter, here are som e things you can try
right away.
If the computer wont respond or the pointer wont move:
First, m ake sure the m ouse and keyboard are connected.
m Unplug and then plug in the connectors and m ake sure they are rm ly seated.
Then try to cancel what the com puter is doing.
m Press the Com m and (x) and Q keys at the sam e tim e to try quitting the current
application.
m Press the Com m and (x) and period keys at the sam e tim e and, if a dialog box appears,
click Cancel.
m If that doesnt work, hold down the Option and Com m and (x) keys and then press the
Esc key. If a dialog box appears, click Force Quit. Restart the com puter by choosing
Restart from the Special m enu in the Finder to be sure the problem is entirely cleared up.
m Press the reset button on the bottom of the com puter. (The button is m arked with the
P icon.)
m If that doesnt work, touch the power button on the com puter for 5 seconds until the
com puter turns off. After the com puter turns off, touch the button again to turn it on.
m If all else fails, unplug the power cord to turn the com puter off, then replug the power
cord and restart the com puter.
m If theproblemoccursonly when you usea particular program, check with the
program s m anufacturer to see if it is com patible with your com puter.
m If theproblemoccursfrequently, choose Mac Help from the Help m enu. Look at the
section on how to prevent and solve problem s. You m ay need to check for extension
con icts or reinstall your com puters system software.
72 Chapter 5
If the computer freezes during startup or you see a continuous flashing
question mark for more than a minute:
Turn off your system extensions.
m Start up your com puter while holding down the Shift key.
If that doesnt work, start up using the system software CD.
m Insert your system software CD and start up while holding down the C key. (Make sure
the Caps Lock key is not engaged.)
After thecomputer startsup:
m See the troubleshooting inform ation in the onscreen help.Choose Mac Help from the
Help m enu. Look at the section on how to prevent and solve problem s. You m ay need to
check for extension con icts or reinstall your com puters system software.
If the computer wont turn on or start up:
First, m ake sure the power cord is connected to a working power source and the power
adapter is properly connected.
m The plug on the power adapter m ust be com pletely inserted into the com puters power
socket and rm ly seated for your com puter to operate correctly.
Reset the com puters param eter random -access m em ory (PRAM).
m Start up the com puter and im m ediately hold down the Com m and (x), Option, P, and R
keys until you hear the startup sound a second tim e. Then select your hard disk as the
com puters startup disk using the Startup Disk control panel.
If that doesnt work:
m If you recently installed additional m em ory or an AirPort Card, m ake sure that it is
correctly installed and that it is com patible with your com puter. See if rem oving it allows
the com puter to start up.
m Contact an Apple-authorized service provider.
Software Problems
If you have a problem with a software program :
m For problem s with software from a m anufacturer other than Apple, contact the
m anufacturer.
If you have a problem using your com puter or working with the Mac OS:
m Look at the Help Center (in the Help m enu) for instructions and troubleshooting
inform ation.
m Go to the Apple Support Web site on the Internet for the latest troubleshooting
inform ation and software updates: www.apple.com /support
Troubleshooting 73
If you have trouble using wireless com m unication:
m Make sure you have properly con gured the software.
m Make sure the com puter or network you are trying to connect to is running and has a
wireless access point.
m Make sure you are within antenna range of the other com puter or the networks access
point. Nearby electronic devices or m etal structures can interfere with wireless
com m unication and reduce this distance. Repositioning or rotating the com puter m ay
im prove reception.
m See AirPort Help (in the Help Center) and the instructions that cam e with the wireless
device for m ore inform ation.
Problems With Your Display
No image appears on the screen.
m Make sure the display and com puter are turned on.
m Make sure the cables are connected properly to your com puter and the display.
m Make sure your com puter is not in sleep.
m Make sure the display brightness and contrast are set properly. Som e m onitors have
brightness and contrast controls on or under their front edge.
m Reset your com puters PRAM. (See page 72.)
The screen image appears dim or flickers.
m Adjust the display brightness and contrast settings. Som e m onitors have brightness and
contrast controls on or under their front edge. Depending on how dim your m onitor
appears, you m ay be able to adjust brightness or contrast using the Monitors control
panel.
m Calibrate the m onitor using the Calibrate option in the Monitors control panel.
m The ickering m ay be caused by interference from a nearby power line, a uorescent
light, or an electrical devicefor exam ple, a radio, a m icrowave oven, or another
com puter. Try relocating nearby electrical devices, such as your speakers, or m oving your
com puter and display.
Warning If you have a problem with your Apple display and nothing presented in this
m anual solves it, contact an Apple-authorized service provider or Apple for assistance. If
you attem pt to repair the display yourself, any dam age you m ay cause to the display will
not be covered by the lim ited warranty on your display. Contact an Apple-authorized
dealer or service provider for additional inform ation about this or any other warranty
question.
74 Chapter 5
No colors appear on the screen or the colors dont look right.
m Make sure the display is connected rm ly to the com puter.
m You m ay want to calibrate your m onitor using the Monitors control panel. For m ore
inform ation on color and your display, see Mac Help.
m Open the Monitors control panel and check if your m onitor is set to display grays. For
m ore inform ation on color and your display, see Mac Help.
After you change the screen resolution, desktop icons move.
m Changing the screen resolution affects the display of inform ation on your screen. The
operating system m ay autom atically reposition icons after you change the screen
resolution.
The screen freezes.
m If you are using both Energy Saver and a screen saver program , the screen saver program
m ay be con icting with Energy Saver. Turn off either the screen saver program or Energy
Saver and restart your com puter.
The light on the front of the monitor is flashing.
On som e Apple at panel displays, the power light can display a series of short ashes when
an error has been detected.
m If you seea repeatingsequenceof threeshort ashes, the m onitor is detecting input in
the wrong video form at. Check that your m onitor is com patible with your graphics card
and that youve installed the correct m onitor software, if your m onitor cam e with
installation software.
m If you seea sequenceof two short ashesand a longash, the m onitor is detecting a
problem with a backlighting lam p. Contact an Apple-authorized dealer or service provider.
75
A P P E N D I X
A
A Specications
Processor and Memory Specifications
Processor
m PowerPC
G4 processor, 1 m egabyte (MB) backside level 2 cache
Random-access memory (RAM)
m Minim um of 64 m egabytes (MB) of Synchronous Dynam ic Random -Access Mem ory
(SDRAM), m axim um of 1536 MB
m All SDRAM is supplied in rem ovable Dual Inline Mem ory Modules (DIMMs).
m Three slots are available for DIMMs that are
m PC-100SDRAM DIMMs
m 3.3 volt (V) unbuffered, 64-bit wide, 168-pin
m DIMMS can be any of the following capacities:
m 32 MB, 64 MB, or 128 MB DIMMS (64-bit wide, 64 Mbit technology)
m 128 MB or 256 MB DIMMS (64-bit wide, 128 Mbit technology)
m 512 MB DIMMS (64-bit wide, 256 Mbit technology)
The Mac OS system software provides inform ation about your com puter, including the
am ount of m em ory.
Dimensions and Operating Environment
Dimensions
m Weight: 14.0 pounds (6.35 kg)
Weight includes basic con guration only (no display or speakers). Weight m ay be greater
if optional devices are installed.
m Height: 9.8 inches (24.8 cm )
m Width: 7.7 inches (19.5 cm )
m Depth: 7.7 inches (19.5 cm )
76 Appendix A
Operating environment
m Operatingtemperature: 10 to 35 C (50 to 95 F)
m Storagetemperature: 40 to 47 C (40 to 116.6 F)
m Relativehumidity: 5% to 95% (noncondensing)
m Altitude: 0 to 3048 m eters (0 to 10,000 feet)
DVD-ROM Drive Specifications
m Disc diameterssupported: 8 cm and 12 cm (3.15 in. and 4.7 in.)
Data capacity
m CD-ROM: 656 m egabytes (MB), Mode 1, 748 MB, Mode 2
m DVD-ROM: 4.70 gigabytes (GB), single-sided, single-layer; 8.5 GB, single-sided,
double-layer; 9.4 GB, double-sided, single-layer; 17 GB, double-sided, double-layer
m DVD-RAM: 4.7 GB, single-sided, single-layer
m DVD-R: 3.95 GB, single-sided, single-layer
m CD-Audio: 74 m inutes and 42 seconds play tim e
USB Specifications
m Two Universal Serial Bus (USB) Type A ports
m 500 m illiam peres (m A) at 5 volts (V) is available per port for a total of 1 am pere.
FireWire Specifications
m Main logic board: Two built-in standard 6-pin FireW ire connectors
m Data transfer speed: 100, 200, and 400 m egabits per second (Mbps)
Power
m Input voltagerange: 8 to 33 volts (V)
m Input power range: Approxim ately 1 watt (W )
m Output voltagerange: Approxim ately 13 to 30 V
m Output power range: Up to 10 W
Specifications 77
Ethernet Specifications
m IEEE 802.3 com pliant
m Maximumcablelength: 100 m eters (m )
m Protocols: Open Transport, AppleShare, AppleTalk, NetWare for Macintosh, TCP/IP
m Connector: RJ-45 for 10Base-T and 100Base-TX
m Media, 10Base-T: Category 3 or higher UTP on 2 pairs up to 100 m
m Media, 100Base-TX: Category 5 UTP on 2 pairs up to 100 m
m Channel speeds: IEEE Auto Negotiation of 10Base-T and 100Base-TX
Modem Specifications
m Data communicationsstandard: K56Flex and V.90
m Speed: 53 kilobits per second (Kbps)
m Fax standard: ITU V.17
Specifications for the AirPort Card (Optional)
m Wirelessdata rate: 11 m egabits per second (Mbps) m axim um
m Range: Up to 150 feet (data rates m ay vary depending on environm ental conditions)
m Frequency band: 2.4 to 2.5 gigahertz (GHz)
m Radio output power: 15 dBm (nom inal)
Compatibility
m 802.11 Direct Sequence Spread Spectrum (DSSS) 1, 2 Mbps standard
m 802.11 HR DSSS 11 Mbps draft standard
Digital Amplifier Headphone Jack Specifications
m Full ScaleOutput level: 3.0 V peak-to-peak with a 5 kilohm load
Noise, distortion, and bandwidth
m Input sound signal-to-noise ratio (SNR) less than 82 decibels (dB) unweighted (typical)
for recording to system disk or system m ain m em ory
m Output sound signal-to-noise ratio (SNR) less than 80 dB unweighted (typical)
m Distortion: Total harm onic distortion: 0.08 percent
m Bandwidth: 20 hertz (Hz) to 20 kilohertz (kHz)
78 Appendix A
Video Memory and Graphics Controller
m Graphicscontroller: AGP card with Apple Display Connector (ADC) and VGA connector
Video Display Modes
Your m onitor m ay not support all the resolutions listed here. For technical specications for
your specic display, go to the Apple Web site and check the specications for your product
listed there: www.apple.com /store
VGA port
m 640 x 480 at 60, 67, 72, 75, 85, 90, 100, 120 Hz
m 800 x 600 at 56, 60, 72, 75, 85, 90, 100, 120 Hz
m 832 x 624 at 75 Hz
m 1024 x 768 at 60, 70, 75, 85, 90, 100, 120 Hz
m 1152 x 870 at 75 Hz
m 1280 x 960 at 75 Hz
m 1280 x 1024 at 60, 75, 80 Hz
m 1600 x 1200 at 60, 65, 70, 75, 85 Hz
m 1920 x 1080 at 60, 72, 76 Hz
Apple Display Connector port
m 640 x 480
m 640 x 480 (stretched)
m 800 x 500
m 800 x 600
m 800 x 512 (pixel doubled)
m 800 x 600 (stretched)
m 832 x 624
m 1024 x 640
m 1024 x 768
m 1024 x 768 (stretched)
m 1280 x 800
m 1280 x 1024
m 1600 x 1024
m 1600 x 1200
Specifications 79
Power Supply
DC line input
m Linevoltage: 128.5 V DC
Power Requirements for Devices You Can Connect
USB devices
m Each of the com puters built-in USB ports is allotted 500 m illiam peres (m A).
FireWire devices
m The com puter can provide up to 10 W total to the FireW ire ports.
System Clock and Battery
m CMOS custom circuitry with long-life lithium battery. You can purchase replacem ent
batteries from an Apple-authorized dealer.
81
A P P E N D I X
B
B Safety, Maintenance, and Ergonomics
This appendix provides im portant inform ation about safety procedures, routine
m aintenance, and ergonom ic considerations for using your com puter and display.
Important Safety Information
The only way to disconnect power com pletely from your com puter is to unplug the power
cord from the m ain power supply. Sim ilarly, to disconnect your display com pletely, you m ust
also unplug its power cable from the com puter or other power outlet. Make sure at least one
end of the power cord is within easy reach so that you can unplug the com puter or display
when necessary.
For your own safety and that of your equipm ent, always take the following precautions.
Disconnect the power plug from your com puter or display if any of the following
conditions exists:
m the power cord or plug becom es frayed or otherwise dam aged
m you spill som ething into the case
m your com puter or display are exposed to rain or any other excess m oisture
m your com puter or display have been dropped or the case has been otherwise dam aged
m you suspect that your com puter or display needs service or repair
m you want to clean the com puter or display case or screen
To prevent accidents and dam age to your com puter or display, be sure that you always follow
these instructions:
m Keep your com puter and display away from sources of liquids and m oisture.
m Dont set anything on top of the com puter or display.
m Keep the com puter and display vents free from obstruction.
82 Appendix B
m Never rem ove the case from the m onitor, or rem ove the core from your com puter when
its running.
m During lightning storm s, disconnect your m odem from the phone jack to prevent a
destructive voltage overload from dam aging the m odem .
Your com puter is equipped with a three-wire grounding pluga plug that has a third
grounding pin. This is a safety feature. Dont m odify the plug to t into an ungrounded
outlet. Contact a licensed electrician to replace the outlet with a properly grounded one. Do
not defeat the purpose of the grounding plug!
Be careful when lifting or m oving your m onitor, if its heavy. Be sure to use correct lifting
procedures, lifting with your legs. W hen carrying the m onitor, m ake sure the m onitor is
facing you. Dont carry the m onitor by its stand.
Electrical equipm ent m ay be hazardous if m isused. Operation of this product by children
m ust always be supervised by an adult. Do not allow children access to the interior of any
electrical product and do not perm it them to handle electrical cables
General Maintenance
If you need to clean the com puter or display beyond wiping them down with a clean cloth,
follow these instructions:
1 Turn your com puter and display off.
2 Disconnect the com puter power cable from the electrical outlet or power strip. If your
display has a power cable connected to an outlet, disconnect it as well.
3 Disconnect the displays cables from the com puter.
4 Clean the display screen with soft, lint-free paper or cloth dam pened with m ild soap
and water.
5 W ipe the com puter or display case surfaces lightly with a clean, soft cloth dam pened
with water.
Dont use alcohol, aerosol sprays, solvents, or abrasives that m ight dam age the nish on
the case.
Warning Do not spray liquid directly onto the display screen. Liquid could drip inside
the display and cause electrical shock.
Safety, Maintenance, and Ergonom ics 83
Protecting Your DVD Disc Drive
To keep your DVD disc drive working properly:
m Position your com puter so that you can easily insert discs without obstructions.
m Do not put anything on top of the drive.
m Keep your com puter away from any source of m oisture.
Maintaining Your Display
To m aintain your display and ensure its long life:
m Do not press on the surface of the display screen.
m Do not write on the screen or touch the screen with a sharp object.
m If you will not be using your display and com puter for a day or m ore, turn off the
com puter and display or use Energy Saver.
m Turn off your m onitor, turn down the brightness, or use a screen saver program that dim s
or varies the im age on the screen when the com puter is idle for a prolonged tim e.
Important Ergonomic and Health-Related Information
Here are som e guidelines for adjusting the furniture in your of ce to reduce glare and to
accom m odate your physical size and shape.
m An adjustable chair that provides rm , com fortable support is best. Adjust the height of
the chair so your thighs are tilted slightly and your feet are at on the oor.
The back of the chair should support your lower back (lum bar region). Follow the
m anufacturers instructions for adjusting the backrest to t your body properly.
m W hen you use the com puter keyboard, your shoulders should be relaxed. Your upper arm
and forearm should form an approxim ate right angle, with your wrist and hand in roughly
a straight line.
You m ay have to raise your chair so your forearm s and hands are at the proper angle to
the keyboard. If this m akes it im possible to rest your feet at on the oor, you can use a
footrest with adjustable height and tilt to m ake up for any gap between the oor and your
feet. Or you m ay lower the desktop to elim inate the need for a footrest. Another option is
to use a desk with a keyboard tray thats lower than the regular work surface.
84 Appendix B
m Position the m ouse at the sam e height as your keyboard. Allow adequate space to use the
m ouse com fortably.
m Arrange the m onitor so the top of the screen is slightly below your eye level when youre
sitting at the keyboard. The best distance from your eyes to the screen is up to you,
although m ost people seem to prefer 18 to 28 inches (45 to 70 cm ).
m Position the m onitor to m inim ize glare and re ections on the screen from overhead lights
and nearby windows. You m ay want to use a tiltable m onitor stand. The stand lets you set
the m onitor at the best angle for viewing, helping to reduce or elim inate glare from
lighting sources you cant m ove.
For m ore inform ation about health, safety, and m aintenance, go to Apples World W ide Web
site: www.apple.com /about/ergonom ics
Thighs tilted slightly
Shoulders relaxed
Screen positioned to avoid
reflected glare
Forearm s and hands
in a straight line
Forearm s level
or tilted slightly
Low er back supported
Feet flat on the floor
Top of the screen at or slightly
below eye level (You m ay need
to adjust the height of your
m onitor by placing som ething
under it or by raising your
w ork surface.)
C learance under w ork surface
4570 cm (1828 in.)
Com m unications Regulation Inform ation 85
Communications Regulation Information
FCC Compliance Statement
This device com plies with part 15 of the FCC rules. Operation is subject to the following two conditions: (1) This
device m ay not cause harm ful interference, and (2) this device m ust accept any interference received, including
interference that m ay cause undesired operation. See instructions if interference to radio or television reception
is suspected.
Radio and Television Interference
The equipm ent described in this m anual generates, uses, and can radiate radio-frequency energy. If it is not
installed and used properlythat is, in strict accordance with Apples instructionsit m ay cause interference with
radio and television reception.
This equipm ent has been tested and found to com ply with the lim its for a Class B digital device in accordance
with the specications in Part 15 of FCC rules. These specications are designed to provide reasonable protection
against such interference in a residential installation. However, there is no guarantee that interference will not
occur in a particular installation.
You can determ ine whether your com puter system is causing interference by turning it off. If the interference
stops, it was probably caused by the com puter or one of the peripheral devices.
If your com puter system does cause interference to radio or television reception, try to correct the interference
by using one or m ore of the following m easures:
m Turn the television or radio antenna until the interference stops.
m Move the com puter to one side or the other of the television or radio.
m Move the com puter farther away from the television or radio.
m Plug the com puter into an outlet that is on a different circuit from the television or radio. (That is, m ake
certain the com puter and the television or radio are on circuits controlled by different circuit breakers or
fuses.)
If necessary, consult an Apple-authorized service provider or Apple. See the service and support inform ation that
cam e with your Apple product. Or, consult an experienced radio/television technician for additional suggestions.
Important Changes or m odications to this product not authorized by Apple Com puter, Inc., could void the
FCC Com pliance and negate your authority to operate the product.
This product was tested for FCC com pliance under conditions that included the use of Apple peripheral devices
and Apple shielded cables and connectors between system com ponents. It is im portant that you use Apple
peripheral devices and shielded cables and connectors between system com ponents to reduce the possibility of
causing interference to radios, television sets, and other electronic devices. You can obtain Apple peripheral
devices and the proper shielded cables and connectors through an Apple-authorized dealer. For non-Apple
peripheral devices, contact the m anufacturer or dealer for assistance.
Responsibleparty(contact for FCCmattersonly): Apple Com puter, Inc., Product Com pliance, 1 In nite Loop
M/S 26-A, Cupertino, CA 95014-2084, 408-974-2000.
Industry Canada Statement
This Class B device m eets all requirem ents of the Canadian interference-causing equipm ent regulations.
Cet appareil num rique de la Classe B respecte toutes les exigences du Rglem ent sur le m atriel
brouilleur du Canada.
86 Com m unications Regulation Inform ation
VCCI Class B Statement
Laser Information
Do not attem pt to disassem ble the cabinet containing the laser. The laser beam used in this product is harm ful to
the eyes. The use of optical instrum ents, such as m agnifying lenses, with this product increases the potential
hazard to your eyes. For your safety, have this equipm ent serviced only by an Apple-authorized service provider.
If you have an internal Apple CD-ROM, DVD-ROM, or DVD-RAM drive in your com puter, your com puter is a Class
1 laser product. The Class 1 label, located in a user-accessible area, indicates that the drive m eets m inim um safety
requirem ents. A service warning label is located in a service-accessible area. The labels on your product m ay differ
slightly from the ones shown here.
Laser Specifications
Laser on pickup unit (when reading a CD)
m Type: Sem iconductor GaAlAs laser
m Wavelength: 790 nm
m Power out of objectivelens: 3.3mW
m Beamdivergence: horizontal 12 vertical 35
Laser on pickup unit (when reading DVD)
m Type: Sem iconductor GaAlAs laser
m Wavelength: 658 nm
m Power out of objectivelens: 6 mW
m Beamdivergence: horizontal 8.5 vertical 27
Exposure to Radio Frequency Energy
The radiated output power of the optional AirPort Card is far below the FCC radio frequency exposure lim its.
Nevertheless, it is advised to use the wireless equipm ent in such a m anner that the potential for hum an contact
during norm al operation is m inim ized.
Mouse and Keyboard Information
The Apple optical m ouse is a Class 1 LED product. This product com plies with the requirem ents of European
Directives 72/23/EEC and 89/336/EEC.
It also com plies with the Canadian ICES-003 Class B Specication.
Warning Making adjustm ents or perform ing procedures other than those specied in your equipm ents
m anual m ay result in hazardous radiation exposure.
Class 1 label Service warning label
Com m unications Regulation Inform ation 87
High-Risk Activities Warning
This com puter system is not intended for use in the operation of nuclear facilities, aircraft navigation or
com m unications system s, or air traf c control m achines, or for any other uses where the failure of the com puter
system could lead to death, personal injury or severe environm ental dam age.
ENERGY STAR
Compliance
As an ENERGY STAR
partner, Apple has determ ined that this product m eets the ENERGY STAR
guidelines for
energy ef ciency. The ENERGY STAR
program is a partnership with of ce product equipm ent m anufacturers to
prom ote energy-ef ciency. Reducing energy consum ption of of ce products saves m oney and reduces pollution
by elim inating wasted energy.
Communications, Telephone, and Modem Regulation Information
For inform ation on FCC regulations, radio and television interference, and telephone and m odem inform ation as
it relates to this product, see the les in the Com m unications Regulations folder, inside the Apple Extras folder on
your hard drive.
También podría gustarte
- The Subtle Art of Not Giving a F*ck: A Counterintuitive Approach to Living a Good LifeDe EverandThe Subtle Art of Not Giving a F*ck: A Counterintuitive Approach to Living a Good LifeCalificación: 4 de 5 estrellas4/5 (5795)
- The Gifts of Imperfection: Let Go of Who You Think You're Supposed to Be and Embrace Who You AreDe EverandThe Gifts of Imperfection: Let Go of Who You Think You're Supposed to Be and Embrace Who You AreCalificación: 4 de 5 estrellas4/5 (1090)
- Never Split the Difference: Negotiating As If Your Life Depended On ItDe EverandNever Split the Difference: Negotiating As If Your Life Depended On ItCalificación: 4.5 de 5 estrellas4.5/5 (838)
- Hidden Figures: The American Dream and the Untold Story of the Black Women Mathematicians Who Helped Win the Space RaceDe EverandHidden Figures: The American Dream and the Untold Story of the Black Women Mathematicians Who Helped Win the Space RaceCalificación: 4 de 5 estrellas4/5 (895)
- Grit: The Power of Passion and PerseveranceDe EverandGrit: The Power of Passion and PerseveranceCalificación: 4 de 5 estrellas4/5 (588)
- Shoe Dog: A Memoir by the Creator of NikeDe EverandShoe Dog: A Memoir by the Creator of NikeCalificación: 4.5 de 5 estrellas4.5/5 (537)
- The Perks of Being a WallflowerDe EverandThe Perks of Being a WallflowerCalificación: 4.5 de 5 estrellas4.5/5 (2104)
- The Hard Thing About Hard Things: Building a Business When There Are No Easy AnswersDe EverandThe Hard Thing About Hard Things: Building a Business When There Are No Easy AnswersCalificación: 4.5 de 5 estrellas4.5/5 (345)
- Elon Musk: Tesla, SpaceX, and the Quest for a Fantastic FutureDe EverandElon Musk: Tesla, SpaceX, and the Quest for a Fantastic FutureCalificación: 4.5 de 5 estrellas4.5/5 (474)
- Her Body and Other Parties: StoriesDe EverandHer Body and Other Parties: StoriesCalificación: 4 de 5 estrellas4/5 (821)
- The Emperor of All Maladies: A Biography of CancerDe EverandThe Emperor of All Maladies: A Biography of CancerCalificación: 4.5 de 5 estrellas4.5/5 (271)
- The Sympathizer: A Novel (Pulitzer Prize for Fiction)De EverandThe Sympathizer: A Novel (Pulitzer Prize for Fiction)Calificación: 4.5 de 5 estrellas4.5/5 (121)
- The Little Book of Hygge: Danish Secrets to Happy LivingDe EverandThe Little Book of Hygge: Danish Secrets to Happy LivingCalificación: 3.5 de 5 estrellas3.5/5 (400)
- The World Is Flat 3.0: A Brief History of the Twenty-first CenturyDe EverandThe World Is Flat 3.0: A Brief History of the Twenty-first CenturyCalificación: 3.5 de 5 estrellas3.5/5 (2259)
- The Yellow House: A Memoir (2019 National Book Award Winner)De EverandThe Yellow House: A Memoir (2019 National Book Award Winner)Calificación: 4 de 5 estrellas4/5 (98)
- Devil in the Grove: Thurgood Marshall, the Groveland Boys, and the Dawn of a New AmericaDe EverandDevil in the Grove: Thurgood Marshall, the Groveland Boys, and the Dawn of a New AmericaCalificación: 4.5 de 5 estrellas4.5/5 (266)
- A Heartbreaking Work Of Staggering Genius: A Memoir Based on a True StoryDe EverandA Heartbreaking Work Of Staggering Genius: A Memoir Based on a True StoryCalificación: 3.5 de 5 estrellas3.5/5 (231)
- Team of Rivals: The Political Genius of Abraham LincolnDe EverandTeam of Rivals: The Political Genius of Abraham LincolnCalificación: 4.5 de 5 estrellas4.5/5 (234)
- On Fire: The (Burning) Case for a Green New DealDe EverandOn Fire: The (Burning) Case for a Green New DealCalificación: 4 de 5 estrellas4/5 (74)
- The Unwinding: An Inner History of the New AmericaDe EverandThe Unwinding: An Inner History of the New AmericaCalificación: 4 de 5 estrellas4/5 (45)
- Rise of ISIS: A Threat We Can't IgnoreDe EverandRise of ISIS: A Threat We Can't IgnoreCalificación: 3.5 de 5 estrellas3.5/5 (137)
- HP 15-Ba090ur Bios DumpDocumento22 páginasHP 15-Ba090ur Bios DumpДенис СамаринAún no hay calificaciones
- Dont DownloadDocumento23 páginasDont DownloadMohamad NabihAún no hay calificaciones
- Ds 1038Documento2 páginasDs 1038api-345043542Aún no hay calificaciones
- GE MAC-5000 - Service Manual PDFDocumento158 páginasGE MAC-5000 - Service Manual PDFGregoryLozanoAún no hay calificaciones
- PC481 Course Note1ádDocumento31 páginasPC481 Course Note1ádLê Nguyễn Bảo DuyAún no hay calificaciones
- Training VFD Trouble Shooting at Reva Industries Limited.: Service DepartmentDocumento31 páginasTraining VFD Trouble Shooting at Reva Industries Limited.: Service DepartmentEhsan GhanbarzadehAún no hay calificaciones
- Introduction To Computing:: Computer SystemsDocumento27 páginasIntroduction To Computing:: Computer SystemsPhan Giang ChâuAún no hay calificaciones
- MPC1000 ServManualDocumento22 páginasMPC1000 ServManualAdrian DuMayAún no hay calificaciones
- Multilevel 5 Step Cascaded Sine Wave Inverter CircuitDocumento1 páginaMultilevel 5 Step Cascaded Sine Wave Inverter CircuitStefan CorneaAún no hay calificaciones
- Data SheetDocumento16 páginasData SheetΠΑΝΑΓΙΩΤΗΣΠΑΝΑΓΟΣAún no hay calificaciones
- MML Task Result Nokia 20220905 104113Documento81 páginasMML Task Result Nokia 20220905 104113Adil MuradAún no hay calificaciones
- Analog Elektronik Ders Notları YTUDocumento50 páginasAnalog Elektronik Ders Notları YTUAhmet DelenAún no hay calificaciones
- 24 Pulse Uncontrolled RectifierDocumento4 páginas24 Pulse Uncontrolled Rectifiergilmart100% (1)
- Xc800 App OcdsDocumento22 páginasXc800 App OcdskrrishAún no hay calificaciones
- PExprt v71 L01 IntroductionDocumento26 páginasPExprt v71 L01 IntroductionEdwin C. Abregú100% (2)
- F4C PDFDocumento52 páginasF4C PDFalvaroAún no hay calificaciones
- Is25lp032 064 128 463542Documento91 páginasIs25lp032 064 128 463542ManunoghiAún no hay calificaciones
- dade013c288c5d392d3ab556c1662be9Documento4 páginasdade013c288c5d392d3ab556c1662be9Anung HaryantoAún no hay calificaciones
- Modelo Okumura HataDocumento15 páginasModelo Okumura HataCarlos FonsecaAún no hay calificaciones
- Protocolo AES EBUDocumento20 páginasProtocolo AES EBUEdson Francisco SilvaAún no hay calificaciones
- 10 STATCOM Vs SVC PDFDocumento27 páginas10 STATCOM Vs SVC PDFshiva sai donthulaAún no hay calificaciones
- Ponciango AmpDocumento10 páginasPonciango AmpMond Timpog LagmanAún no hay calificaciones
- Solid-State vs. Magnetron Radar - RADA USADocumento5 páginasSolid-State vs. Magnetron Radar - RADA USAstaff officerAún no hay calificaciones
- Step Response Unit ResponseDocumento6 páginasStep Response Unit ResponsetirsollantadaAún no hay calificaciones
- Class 12 PhysicsDocumento25 páginasClass 12 PhysicsHitesh Kumar ParidaAún no hay calificaciones
- IA1 Question BankDocumento3 páginasIA1 Question BankDisha MagguAún no hay calificaciones
- DSD Lab ManualDocumento54 páginasDSD Lab Manualsaqibkhang1_30553316Aún no hay calificaciones
- Linear Circult Analysis Lab-Manual - 16jun 2016 PDFDocumento71 páginasLinear Circult Analysis Lab-Manual - 16jun 2016 PDFHaris -Aún no hay calificaciones
- Static Frequency Converter SFC Tmp-ts370 SeriesDocumento9 páginasStatic Frequency Converter SFC Tmp-ts370 SeriesRamot M HutabaratAún no hay calificaciones
- Television Production I UnitDocumento11 páginasTelevision Production I UnitRajmohanAún no hay calificaciones