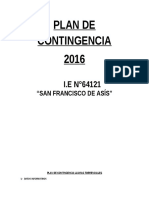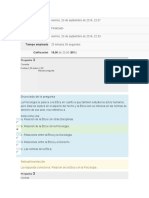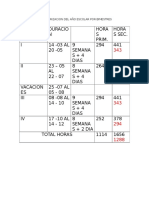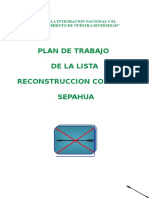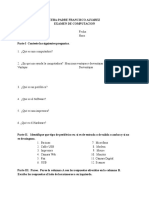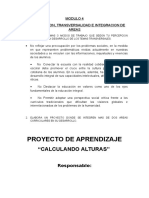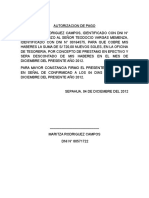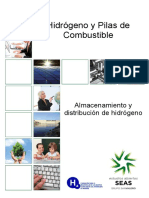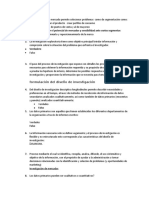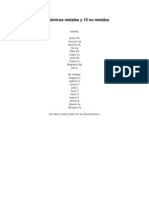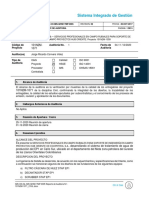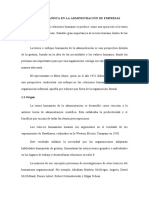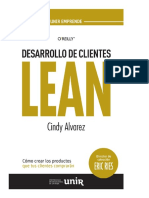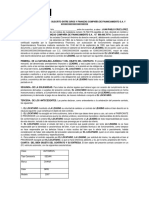Documentos de Académico
Documentos de Profesional
Documentos de Cultura
Comando
Cargado por
Francisco Jaimes Espinoza0 calificaciones0% encontró este documento útil (0 votos)
15 vistas10 páginasDerechos de autor
© © All Rights Reserved
Formatos disponibles
DOCX, PDF, TXT o lea en línea desde Scribd
Compartir este documento
Compartir o incrustar documentos
¿Le pareció útil este documento?
¿Este contenido es inapropiado?
Denunciar este documentoCopyright:
© All Rights Reserved
Formatos disponibles
Descargue como DOCX, PDF, TXT o lea en línea desde Scribd
0 calificaciones0% encontró este documento útil (0 votos)
15 vistas10 páginasComando
Cargado por
Francisco Jaimes EspinozaCopyright:
© All Rights Reserved
Formatos disponibles
Descargue como DOCX, PDF, TXT o lea en línea desde Scribd
Está en la página 1de 10
Usar un botn de comando para iniciar una accin o
una serie de acciones
Un botn de comando se usa en un formulario para iniciar una accin o un conjunto de
acciones. Por ejemplo, se puede crear un botn de comando que abra otro formulario. Para
que un botn de comando realice una accin, se escribe una macro o un procedimiento de
evento que se asocia a la propiedad Al hacer clic del botn de comando. Asimismo, se puede
incrustar una macro directamente en la propiedad Al hacer clic del botn de comando. De
este modo, se puede copiar el botn a otros formularios sin que se pierda la funcionalidad del
botn.
Qu desea hacer?
Agregar un botn de comando a un formulario mediante un asistente
Crear un botn de comando arrastrando una macro a un formulario
Crear un botn de comando sin usar ningn asistente
Personalizar un botn de comando
Agregar un botn de comando a un formulario mediante un asistente
El Asistente para botones de comando permite crear rpidamente botones de comando que
realizan diversas tareas, como cerrar un formulario, abrir un informe, buscar un registro o
ejecutar una macro.
1. Haga clic con el botn secundario del mouse (ratn) en el formulario en el panel de exploracin y,
a continuacin, haga clic en Vista Diseo en el men contextual.
2. En el grupo Controles de la ficha Diseo, asegrese de que Utilizar Asistentes para
controles est seleccionado.
3. En el grupo Controles de la ficha Diseo, haga clic en Botn.
4. En la cuadrcula de diseo, haga clic en el lugar donde desee insertar el botn de comando.
Se inicia el Asistente para botones de comando.
5. Siga las instrucciones del asistente. En la ltima pgina, haga clic en Finalizar.
El asistente crea el botn de comando e incrusta una macro en la propiedad Al hacer clic del
botn. La macro contiene acciones que realizan la tarea elegida en el asistente.
Ver o modificar una macro incrustada en un botn de comando
1. En el panel de exploracin, haga clic con el botn secundario en el formulario que contenga el
botn de comando y, a continuacin, haga clic en Vista Diseo o Vista Presentacin en el
men contextual.
2. Haga clic en el botn de comando para seleccionarlo y, a continuacin, presione F4 para que se
muestre su hoja de propiedades.
3. En la ficha Evento de la hoja de propiedades, debe aparecer [Macro incrustada] en el cuadro de
la propiedad Al hacer clic. Haga clic en cualquier lugar del cuadro de propiedad y, a continuacin,
haga clic en situado en la parte derecha del cuadro.
Aparece el Generador de macros, que muestra la accin o las acciones que componen la macro
incrustada.
VOLVER AL PRINCIPIO
Crear un botn arrastrando una macro a un formulario
Si ya ha creado y guardado una macro, puede crear fcilmente un botn de comando que
ejecute la macro arrastrando la macro desde el panel de exploracin hasta un formulario
abierto en la vista Diseo.
1. Abra el formulario en la vista Diseo haciendo clic con el botn secundario en el formulario en el
panel de exploracin y, a continuacin, haciendo clic en Vista Diseo en el men contextual.
2. En el panel de exploracin, busque la macro que el nuevo botn de comando va a ejecutar y, a
continuacin, arrstrela hasta el formulario.
Microsoft Office Access 2007 crea automticamente un botn de comando y usa el nombre de
la macro como ttulo del botn. Office Access 2007 inserta asimismo el nombre de la macro en
la propiedad Al hacer clic del botn de comando de modo que la macro se ejecute cuando se
hace clic en el botn. Access usa un nombre genrico para el botn, por lo que se recomienda
escribir un nombre ms significativo en la propiedad Nombre del botn. Para que se muestre
la hoja de propiedades del botn de comando mientras est abierto el formulario en la vista
Diseo, haga clic en el botn y, a continuacin, presione F4.
Para obtener ms informacin sobre la creacin de macros, vea el artculo Crear una macro.
VOLVER AL PRINCIPIO
Crear un botn de comando sin usar ningn asistente
Se puede crear un botn de comando sin usar el Asistente para botones de comando. El
proceso implica que se coloca el botn en el formulario y se configuran algunas propiedades.
1. Haga clic con el botn secundario en el formulario en el panel de exploracin y elija Vista Diseo
en el men contextual.
2. En el grupo Controles de la ficha Diseo, asegrese de que Utilizar Asistentes para controles no
est seleccionado.
3. En el grupo Controles de la ficha Diseo, haga clic en Botn.
4. En el formulario, haga clic en el lugar donde desee colocar el botn de comando.
Access coloca el botn de comando en el formulario.
Dado que no estaba seleccionada la opcin Utilizar asistentes para controles, Access no
realiza ningn otro proceso. Si se inicia el Asistente para botones de comando cuando coloque
el botn en el formulario, podr hacer clic en Cancelar en el asistente.
5. Con el botn de comando seleccionado, presione F4 para que se muestre su hoja de propiedades.
6. Haga clic en la ficha Todo para que se muestren todas las propiedades del botn de comando.
7. Configure las propiedades para completar el diseo del botn de comando, tal y como se muestra
en la siguiente tabla.
PROPIEDAD DESCRIPCIN
Nombre De forma predeterminada, Access asigna a un nuevo botn de
comando el nombre Comando, seguido de un nmero; por
ejemplo, Comando34. Si bien no es necesario, se recomienda
cambiar el nombre a un nombre que refleje la funcin del botn
(por
ejemplo, ComandoInformeVentas oBotnCerrarFormulario).
Esto le ayudar ms adelante cuando tenga que hacer referencia
al botn en una macro o un procedimiento de evento.
Ttulo Escriba la etiqueta que se va a mostrar en el botn de comando.
Por ejemplo, Informe de ventaso Cerrar formulario.
NOTA El ttulo no se muestra si hay una imagen especificada
en la propiedad Imagen.
Al hacer clic Use esta propiedad para especificar lo que sucede cuando se hace
clic en el botn de comando. Para configurar la propiedad, haga
clic en el cuadro de propiedad y, a continuacin, siga uno de
estos procedimientos:
Para que el botn de comando ejecute una macro guardada,
haga clic en la flecha desplegable y haga clic en el nombre de
la macro.
Para que el botn de comando ejecute una funcin integrada o
una funcin de VBA, escriba el signo igual (=) seguido del
nombre de la funcin; por ejemplo,=CuadroMsj("Hola a
todos") o =MiFuncin(argumentos).
Para crear una expresin, haga clic en y, a continuacin,
haga clic en Generador de expresiones.
Para comenzar a crear un procedimiento de evento que use
cdigo de Visual Basic para Aplicaciones (VBA), haga clic
en y, a continuacin, haga clic en Generador de cdigo.
Para crear una nueva macro incrustada que contenga las
acciones que va a realizar el botn de comando, haga clic
en y, a continuacin, haga clic en Generador de macros.
NOTA A las bases de datos de Office Access 2007 que
contengan cdigo de VBA se les debe conceder el estado de
bases de datos de confianza para que pueda ejecutarse el
cdigo.
8. Para obtener ayuda referente a otras propiedades que no se hayan mencionado aqu, coloque el
cursor en un cuadro de propiedad y presione F1.
VOLVER AL PRINCIPIO
Personalizar un botn de comando
Office Access 2007 incluye nuevas formas de personalizar los botones de comando para que el
formulario tenga la apariencia y la funcionalidad deseadas. Por ejemplo, se puede crear una fila
de botones de comando con formato de tabla o formato apilado, o bien, se puede aplicar a los
botones de comando una apariencia similar a la de los hipervnculos.
1. Haga clic con el botn secundario en el formulario en el panel de exploracin y, a continuacin,
haga clic enVista Diseo .
2. Siga uno de estos procedimientos:
Crear un diseo horizontal (formato de tabla) o vertical (formato apilado) de los botones de
comando
Se pueden agregar botones de comando a un diseo tabular o apilado para crear una fila o
columna de botones alineados con precisin. Posteriormente, se puede cambiar la posicin de
los botones como grupo, lo cual facilita la modificacin de los formularios. Asimismo, se
pueden aplicar estilos de formato a toda la fila o columna de botones de comando y, a
continuacin, se pueden separar los botones mediante cuadrculas.
1. Haga clic con el botn secundario del mouse en uno de los botones de comando que
desee agregar al diseo y, a continuacin, elija Diseo en el men contextual.
2. Haga clic en Tabular para iniciar una fila horizontal de botones, o bien, haga clic
en Apilado para crear una columna vertical de botones.
Access dibuja bordes alrededor del botn de comando para indicar el diseo. Cada botn tiene
asociada una etiqueta que no se puede eliminar. No obstante, si no es necesaria la etiqueta, se
puede comprimirla hasta un tamao muy reducido.
La siguiente ilustracin muestra un botn de comando y su etiqueta asociada en un diseo
tabular. Observe cmo la etiqueta est en la siguiente seccin superior, esto impide que las
etiquetas se repitan para cada registro de detalle.
La siguiente ilustracin muestra un botn de comando y su etiqueta asociada en un diseo
apilado. En un diseo apilado, la etiqueta y el botn siempre estn en la misma seccin.
3. Agregue ms botones de comando al diseo arrastrndolos hasta el rea de diseo.
Cuando se arrastra un botn de comando por el rea de diseo, Access dibuja una
barra de insercin horizontal (para un diseo tabular) o vertical (para un diseo apilado)
para indicar el lugar donde se va a colocar el botn de comando cuando se suelte el
botn del mouse.
Al soltar el botn del mouse, el control se agrega al diseo.
Subir o bajar los botones de comando una seccin dentro de un diseo tabular Si
desea mantener un botn de comando en un diseo tabular pero desea moverlo a otra
seccin del formulario (por ejemplo, la seccin Detalle de la seccin Encabezado del
formulario), siga este procedimiento:
1. Haga clic con el botn secundario del mouse en el botn de comando y, a
continuacin, elijaDiseo en el men contextual.
2. Haga clic en Subir una seccin o en Bajar una seccin .
El botn de comando sube o baja una seccin, pero permanece dentro del diseo tabular. Si ya
hay un control en la posicin a la que est moviendo este control, los dos controles
intercambian de lugar.
NOTA Los comandos Subir una seccin y Bajar una seccin estn deshabilitados para los
diseos apilados.
Mover un diseo completo de botones de comando
1. Haga clic en cualquiera de los botones de comando del diseo.
Aparecer un selector de diseo en la esquina superior izquierda del diseo.
2. Arrastre el selector de diseo para mover el diseo a otra ubicacin.
Agregar una cuadrcula a un diseo de botones de comando
1. Haga clic con el botn secundario del mouse en cualquiera de los botones de comando
del diseo y, a continuacin, en el men contextual, elija Diseo.
2. Elija Cuadrcula y, a continuacin, haga clic en el estilo de cuadrcula que desee.
Hacer transparente un botn de comando
Al hacer transparente un botn de comando, se puede colocarlo sobre cualquier objeto del
formulario y darle a ese objeto la funcionalidad de un botn de comando. Por ejemplo, se
desea dividir una imagen en reas independientes en las que se puede hacer clic y que inician
todas una macro diferente. Para ello, se pueden colocar varios botones de comando
transparentes sobre la imagen.
1. Haga clic en el botn de comando que desee hacer transparente y, a continuacin,
presione F4 para que se muestre la hoja de propiedades del botn de comando.
2. En la ficha Formato de la hoja de propiedades, haga clic en el cuadro de la
propiedad Transparente.
3. Seleccione S en la lista desplegable.
Se sigue viendo el contorno del botn de comando en la vista Diseo, pero no se ve el botn
en la vista Formulario.
NOTA Establecer la propiedad Transparente de un botn de comando en S no es lo mismo
que establecer su propiedad Visible en No. Ambas operaciones ocultan el botn de comando,
pero si se establece la propiedadTransparente en S, el botn permanece habilitado. Si se
establece la propiedad Visible en No, el botn queda deshabilitado.
Aplicar a un botn de comando la apariencia de un hipervnculo
Si as lo desea, puede ocultar un botn de comando pero dejar visible su ttulo. El resultado es
algo similar a una etiqueta, pero que funciona como un botn de comando. Asimismo, puede
subrayar el texto del ttulo y cambiar su color de modo que tenga la apariencia de un
hipervnculo.
1. Haga clic en el botn de comando para seleccionarlo y presione F4 para que se muestre
su hoja de propiedades.
2. En la ficha Formato de la hoja de propiedades, haga clic en el cuadro de la
propiedad Estilo del fondo.
3. En la lista desplegable, seleccione Transparente.
El cuerpo del botn de comando queda oculto, pero su ttulo permanece visible.
4. Para subrayar o cambiar el color del texto del ttulo, use las herramientas del
grupo Fuente en la ficha Diseo.
Crear un botn Cancelar
1. Haga clic en el botn de comando y, a continuacin, presione F4 para que se abra su
hoja de propiedades.
2. En el cuadro de la propiedad Cancelar, haga clic en S.
Cuando el valor de la propiedad Cancelar de un botn de comando est establecido en S y el
formulario es el formulario activo, se puede seleccionar el botn de comando haciendo clic en
l, presionando la tecla ESC o presionando ENTRAR cuando el botn de comando tiene el foco.
Cuando el valor de la propiedad Cancelar de algn botn de comando est establecido en S,
el valor de esta propiedad se establece automticamente en Nopara todos los dems botones
de comando del formulario.
Para que un botn Cancelar cancele todas las acciones realizadas en un formulario o cuadro de
dilogo, es preciso escribir una macro o un procedimiento de evento y asociarlo a la
propiedad Al hacer clic del botn.
NOTA En el caso de un formulario que permita operaciones irreversibles (por ejemplo,
eliminaciones), se recomienda configurar el botn Cancelar como el botn de comando
predeterminado del formulario. Para ello, establezca el valor de la propiedad Cancelar y de la
propiedad Predeterminado en S.
Mostrar una imagen en un botn de comando En el cuadro de la propiedad Imagen del
botn de comando, escriba la ruta de acceso y el nombre de un archivo de imagen (como un
archivo .bmp, .ico o .dib). Si no est seguro de la ruta de acceso o del nombre de archivo, haga
clic en para abrir el Generador de imgenes.
Haga clic en Examinar para buscar la imagen que desea usar o, alternativamente, haga clic en
una de las imgenes de la lista Imgenes disponibles para tener una vista previa de las
imgenes creadas profesionalmente que puede usar. Si encuentra la imagen que desea, haga
clic en Aceptar para agregarla al botn de comando.
De forma predeterminada, Access establece el valor de la propiedad Tipo de
imagen en Incrustado. Cuando se asigna un grfico a la propiedad Imagen de un botn de
comando, esta configuracin permite crear una copia de la imagen y almacenarla en el archivo
de base de datos de Access. Los cambios subsiguientes que se realicen en la imagen original
no se reflejarn en el botn de comando. Para crear un vnculo a la imagen original de modo
que los cambios realizados en la imagen se reflejen en el botn de comando, cambie el valor
de la propiedad Tipo de imagen a Vinculado. El archivo de imagen original debe permanecer
en su ubicacin original. Si se mueve el archivo de imagen o se cambia su nombre, Access
mostrar un mensaje de error cuando se abra la base de datos y, en el botn de comando, se
mostrar su ttulo en vez de la imagen.
Visualizacin de una imagen y un ttulo en un botn de comando
Office Access 2007 ofrece una nueva funcin que permite mostrar tanto un ttulo como una
imagen en un botn de comando. Utilice el procedimiento siguiente:
1. Agregue una imagen al botn de comando usando el procedimiento descrito
anteriormente en esta seccin.
2. Seleccione el cuadro de texto. Si no se muestra la hoja de propiedades, presione F4.
3. En la ficha Formato de la hoja de propiedades, escriba el ttulo que desee que aparezca
en el cuadro de propiedades Ttulo.
4. Haga clic en la flecha de lista desplegable en el cuadro de propiedades Orden del
ttulo y la imagen y, a continuacin, seleccione el orden que desee. Por ejemplo, para
mostrar el ttulo debajo de la imagen, seleccione Inferior. Para mostrar el ttulo a la
derecha de la imagen, seleccione Derecha. Para que la ordenacin dependa de la
configuracin regional del sistema, seleccione General. Usando esta configuracin, el
ttulo aparecer a la derecha para los idiomas que se leen de izquierda a derecha y
aparecer a la izquierda en el caso de los idiomas que se leen de derecha a izquierda.
También podría gustarte
- Acta Cambio de Gerente 23.10.2017Documento3 páginasActa Cambio de Gerente 23.10.2017Francisco Jaimes EspinozaAún no hay calificaciones
- Unidad de Aprendizaje IDocumento7 páginasUnidad de Aprendizaje IFrancisco Jaimes EspinozaAún no hay calificaciones
- La Magia Como Fuente de ConocimientoDocumento1 páginaLa Magia Como Fuente de ConocimientoFrancisco Jaimes EspinozaAún no hay calificaciones
- Examen de Conocimiento Del 4° GradoDocumento8 páginasExamen de Conocimiento Del 4° GradoFrancisco Jaimes EspinozaAún no hay calificaciones
- Unidad de Aprendizaje 2Documento8 páginasUnidad de Aprendizaje 2Francisco Jaimes EspinozaAún no hay calificaciones
- Unidad de Aprendizaje IVDocumento7 páginasUnidad de Aprendizaje IVFrancisco Jaimes EspinozaAún no hay calificaciones
- Bbusqueda Del Cambio para El Buen Uso de Las Instalaciones Sanitarias de La Institución EducativaDocumento5 páginasBbusqueda Del Cambio para El Buen Uso de Las Instalaciones Sanitarias de La Institución EducativaFrancisco Jaimes EspinozaAún no hay calificaciones
- Acta de Compromiso de Mantenimiento BasicoDocumento1 páginaActa de Compromiso de Mantenimiento BasicoFrancisco Jaimes EspinozaAún no hay calificaciones
- Planes de Contingencia - I.E. San Fransisco de Asis Primaria 2016Documento12 páginasPlanes de Contingencia - I.E. San Fransisco de Asis Primaria 2016Francisco Jaimes EspinozaAún no hay calificaciones
- Miss Semana Técnica 2013Documento2 páginasMiss Semana Técnica 2013Francisco Jaimes EspinozaAún no hay calificaciones
- Unidad de Aprendizaje IDocumento8 páginasUnidad de Aprendizaje IFrancisco Jaimes EspinozaAún no hay calificaciones
- Calendarizacion 2016 Por BimestreDocumento3 páginasCalendarizacion 2016 Por BimestreFrancisco Jaimes EspinozaAún no hay calificaciones
- Acta de Transferencia de Terreno UrbanoDocumento1 páginaActa de Transferencia de Terreno UrbanoFrancisco Jaimes Espinoza100% (1)
- Plan de gobierno 2013-2014 SepahuaDocumento8 páginasPlan de gobierno 2013-2014 SepahuaFrancisco Jaimes Espinoza100% (1)
- Certificado Lengua MaternaDocumento7 páginasCertificado Lengua MaternaFrancisco Jaimes EspinozaAún no hay calificaciones
- Presentación 1Documento3 páginasPresentación 1Francisco Jaimes EspinozaAún no hay calificaciones
- Examen I Manejo Del TecladoDocumento3 páginasExamen I Manejo Del TecladoFrancisco Jaimes EspinozaAún no hay calificaciones
- Registro Oficial 1°Documento14 páginasRegistro Oficial 1°Francisco Jaimes EspinozaAún no hay calificaciones
- Miss Semana Técnica 2013Documento2 páginasMiss Semana Técnica 2013Francisco Jaimes EspinozaAún no hay calificaciones
- Nomina 2014Documento8 páginasNomina 2014Francisco Jaimes EspinozaAún no hay calificaciones
- DIVERSIFICACIONDocumento17 páginasDIVERSIFICACIONFrancisco Jaimes EspinozaAún no hay calificaciones
- Monografia DrogradiccionDocumento57 páginasMonografia DrogradiccionFrancisco Jaimes EspinozaAún no hay calificaciones
- Autorizacion de PagoDocumento3 páginasAutorizacion de PagoFrancisco Jaimes EspinozaAún no hay calificaciones
- Concurso de Conocimientos Leoncio PradoDocumento7 páginasConcurso de Conocimientos Leoncio PradoFrancisco Jaimes EspinozaAún no hay calificaciones
- Lectura 1Documento2 páginasLectura 1Francisco Jaimes EspinozaAún no hay calificaciones
- COMPRENSIÓNDocumento5 páginasCOMPRENSIÓNFrancisco Jaimes EspinozaAún no hay calificaciones
- Clave Norton Internet SecurityDocumento1 páginaClave Norton Internet SecurityFrancisco Jaimes EspinozaAún no hay calificaciones
- Concurso de Contratación DocenteDocumento1 páginaConcurso de Contratación DocenteMARTIN LAVERIANOAún no hay calificaciones
- Proyecto de Futbol y Voley ValidoDocumento12 páginasProyecto de Futbol y Voley ValidoFrancisco Jaimes Espinoza100% (1)
- Personal de SecretaríaDocumento6 páginasPersonal de SecretaríaFrancisco Jaimes EspinozaAún no hay calificaciones
- Gabriel Vera Hermosilla Trabajo Semana 5Documento7 páginasGabriel Vera Hermosilla Trabajo Semana 5Gabriel VeraAún no hay calificaciones
- Presentacion 2 1 1 3Documento47 páginasPresentacion 2 1 1 3Aaron Chirinos CervantesAún no hay calificaciones
- Gestioìn Del Talento Humano y Desempenþo Laboral en La Direccioìn de Recursos Humanos en La IDocumento50 páginasGestioìn Del Talento Humano y Desempenþo Laboral en La Direccioìn de Recursos Humanos en La IRosmery Calachua CuyoAún no hay calificaciones
- Almacenamiento y Distribución de HidrógenoDocumento49 páginasAlmacenamiento y Distribución de HidrógenoAlexander Moreno100% (2)
- Capitulo 1 MugasDocumento46 páginasCapitulo 1 MugasAranelAún no hay calificaciones
- Pasos investigación mercadosDocumento3 páginasPasos investigación mercadosAndrea Carolina DUARTE QUINTEROAún no hay calificaciones
- Prorroga No 3 Contrato Obra - 716 - 2019 REGALIASDocumento3 páginasProrroga No 3 Contrato Obra - 716 - 2019 REGALIASAaron Marvin StefanAún no hay calificaciones
- Fulltext01 EspañolDocumento183 páginasFulltext01 EspañolIngeniería ICRAMS SPAAún no hay calificaciones
- Comisión Nacional para La Participación de Los Trabajadores en Las Utilidades de Las EmpresasDocumento4 páginasComisión Nacional para La Participación de Los Trabajadores en Las Utilidades de Las EmpresasclizetteperezAún no hay calificaciones
- 10 Elementos Quimicos Metales y 10 No MetalesDocumento1 página10 Elementos Quimicos Metales y 10 No MetalesJoKita Elizita75% (12)
- Auditoría técnica proyecto 101N2M-1071Documento5 páginasAuditoría técnica proyecto 101N2M-1071Cristian GalindoAún no hay calificaciones
- Enfoque Humanista de La AdministraciónDocumento3 páginasEnfoque Humanista de La AdministraciónMelany CedeñoAún no hay calificaciones
- Guía de Lectura Semana 3. Teoría Austriaca y Creación del DineroDocumento9 páginasGuía de Lectura Semana 3. Teoría Austriaca y Creación del DineroValentina RodríguezAún no hay calificaciones
- Capitulo 2Documento27 páginasCapitulo 2Jose Alonzo VivancosAún no hay calificaciones
- Libro TD en Chile Version WebDocumento247 páginasLibro TD en Chile Version WebLuis Alfonso VeraAún no hay calificaciones
- Ejercicios Tema 4 FolDocumento4 páginasEjercicios Tema 4 FolMario Martínez Martíne0% (1)
- Organizacion ContableDocumento16 páginasOrganizacion ContableMelisa Domínguez MolinaAún no hay calificaciones
- Caratula BobareDocumento3 páginasCaratula BobareEMICA SAAún no hay calificaciones
- Gestión por categorías en el punto de ventaDocumento46 páginasGestión por categorías en el punto de ventaJaqueline Ajuchán100% (1)
- Ensayo Escuelas EconomicasDocumento5 páginasEnsayo Escuelas EconomicasJuan CamiloAún no hay calificaciones
- Entregable Proyecto 1 - Escenario 3 Grupo 18Documento20 páginasEntregable Proyecto 1 - Escenario 3 Grupo 18Maria Alejandra Bonilla CifuentesAún no hay calificaciones
- WPS 011-PROMET.. SandroDocumento1 páginaWPS 011-PROMET.. SandroCarlos Lluen AquinoAún no hay calificaciones
- 11 Frente Policial Puno Inversiones Uei PunoDocumento5 páginas11 Frente Policial Puno Inversiones Uei PunoINFRAESTRUCTURA REGPOL LIMAAún no hay calificaciones
- Tarea Semana 6Documento3 páginasTarea Semana 6Brian Flores MendozaAún no hay calificaciones
- Desarrollo de Clientes Lean - Cindy AlvarezDocumento215 páginasDesarrollo de Clientes Lean - Cindy Alvarezjuan jose rivas75% (4)
- Tarea 2Documento4 páginasTarea 2Mathias Ignacio100% (1)
- PA03 Tarea Renta EmpresarialDocumento6 páginasPA03 Tarea Renta EmpresarialEsteili Duran MendozaAún no hay calificaciones
- Modelos de Simulacion y Nuevas TecnologiasDocumento14 páginasModelos de Simulacion y Nuevas TecnologiasKimberlyAún no hay calificaciones
- Bases de Convocatoria A Auditoria Externa 2022 - CrediapoyoDocumento7 páginasBases de Convocatoria A Auditoria Externa 2022 - CrediapoyoMaría Isabel De La Cruz CentenoAún no hay calificaciones
- Contrato Leasing de VehículoDocumento8 páginasContrato Leasing de Vehículoangiearevalo24Aún no hay calificaciones