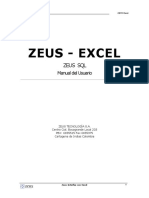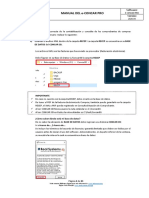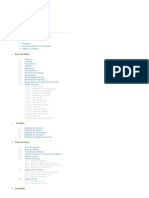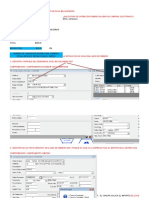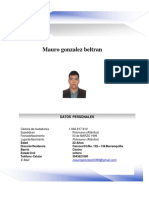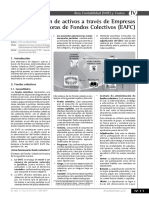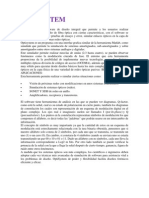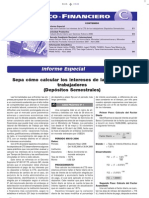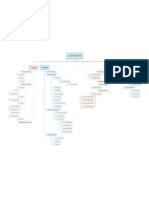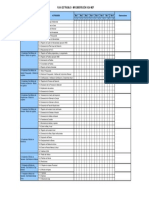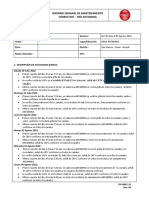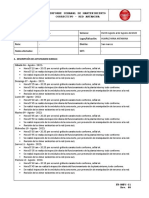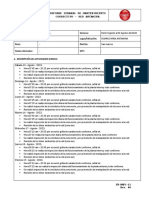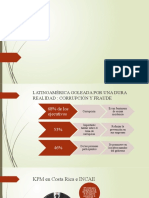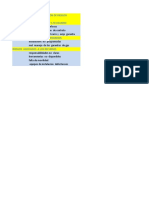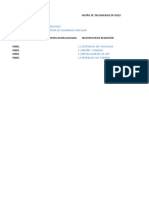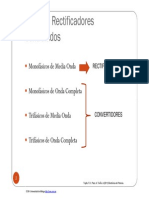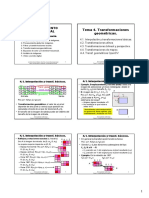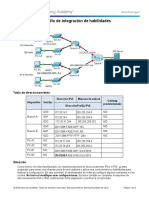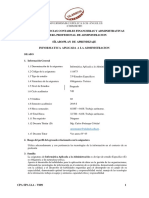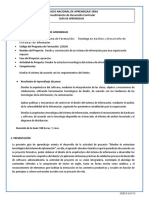Documentos de Académico
Documentos de Profesional
Documentos de Cultura
Manuales Del Sistema-Star Soft
Cargado por
Nilton NiltonDerechos de autor
Formatos disponibles
Compartir este documento
Compartir o incrustar documentos
¿Le pareció útil este documento?
¿Este contenido es inapropiado?
Denunciar este documentoCopyright:
Formatos disponibles
Manuales Del Sistema-Star Soft
Cargado por
Nilton NiltonCopyright:
Formatos disponibles
Manuales del Sistema
A. PRESENTACIN
B. INICIO DE SESION DE TRABAJO
1. BASE DE
DATOS
1.1. PLAN DE CUENTAS
1.1.1 Plan de Cuentas Nacional
1.1.2 Plan de Cuentas Extranjero
1.2. COSTOS Y RENTABILIDAD
1.2.1 Centro de Costos
1.2.2 Conceptos de Gastos e Ingresos
1.2.2 Presupuesto por Centro de Costos
1.3. PARTIDAS DE PRESUPUESTO
1.4. TABLAS
1.4.1. Tablas de Anexos
1.4.2. Tablas de Tipo de Cambio
1.4.3. Tablas de Formatos
1.4.3.1 Balance de Comprobacin
1.4.3.2 Balance General Horizontal
1.4.3.3 EE.GG.PP. por Funcin
1.4.3.4 EE.GG.PP. por Naturaleza
1.4.3.5 Ratios Contables
1.4.3.6 Ajustar Frmulas
1.4.4. Tablas
Generales
1.4.4.1. Sub. diarios
1.4.4.2. Tipo de Documentos
1.4.4.3. Tabla de Bancos
1.4.4.4. Conceptos Generales
1.4.4.5. Cuentas de Ventas
1.4.4.6. Cuentas de Compras
1.4.4.7. Cuentas de Caja
1.4.4.8. Cuentas de Bancos
1.4.4.9. Asientos de Cierre
1.4.5. Tablas
Reservadas
1.4.5.1. Tipo Moneda
1.4.5.2. Conversin Moneda
1.4.5.3. Clases de Cuenta
1.4.5.4. Operacin de cierre
2. CONTABILIDAD
2.1. MOVIMIENTOS CONTABLES
2.1.1. Comprobantes
2.1.1.1. Comprobantes Compras
2.1.1.2. Comprobantes de Ventas
2.1.1.3. Comprobantes de Cheques
2.1.1.4. Comprobantes Estndar
2.1.2. Ingreso Rpido de Documentos
2.1.2.1. Ingreso de Movimientos
2.1.2.2. Reporte de Consistencia
2.1.2.3. Centralizacin del Registro de Ventas
2.1.2.4. Eliminacin de Reg. De Ventas
2.2. CONSULTAS
2.2.1. Saldos Mensuales
2.3. PROCESOS
2.3.1. Genera Asientos Automticos
2.3.2. Proceso de Diferencias de Cambio
2.3.2.1. Regulariza Dif. De Cambio
2.3.2.2. Ajuste por Dif. De Cambio
2.3.2.3. Conversin Moneda Extranjera
2.3.3. Procesar Costos / Transferencia
2.3.3.1. Genera Destino Directo
2.3.3.2. Genera Destino Porcentual
2.3.3.3. Transferencia de Costos
2.3.4. Mayorizar (actualizar Saldos Mensuales)
2.3.5. Cierre / Reapertura del Mes
2.3.6. Asiento Apertura siguiente Ao
2.3.7. Asiento de Cierre de Ao
2.4. REPORTES
2.4.1. Reporte de Comprobantes
2.4.2. Libros de Contabilidad
2.4.3. Anlisis de Cuentas
2.4.4. Reportes de Costos
2.4.5. Reportes Varios
2.4.6. Estados Financieros.
2.4.6. Estados Financieros por CC.
3. CONCILIACIN BANCARIA
3.1. MANTENIMIENTO
3.1.1. No registrado en libros
3.1.2. Movimientos pendientes de conciliacin
3.1.3. Saldos
3.2. CONSULTAS
3.2.1. Consulta del Extracto
3.2.2. Consulta de Movimientos
3.2.3. Consulta de Saldos
3.2.4. Consulta de Conciliacin
3.3. PROCESOS DE CONCILIACION
3.3.1. Incorporacin de Movimientos
3.3.2. Proceso de Conciliacin
3.3.2.1. Conciliacin
3.3.2.2. Anular Conciliacin
3.3.3. Cierre Mensual
3.3.4. Anular Cierre de Mes
3.3.5. Eliminar Movimientos
3.4. REPORTES
3.4.1. Reporte del extracto
3.4.2. Reporte de Movimiento
3.4.3. Reporte de Saldos
3.4.4. Reporte de Conciliacin
4. INFORMACIN DE
ANEXOS
4.1. PROCESOS
4.2.1. Incorpora Movimientos
4.2.2. Actualiza cuenta corriente
4.2. REPORTES
4.3.1. Movimientos por Anexos
4.3.2. Movimientos por Cuentas
4.3.3. Movimientos por Documentos
4.3.4. Saldos por Anexos
4.3.5. Saldos por Cuentas
4.3.6. Saldos por Documentos
4.3.7. Saldos por Cuentas / Documentos
4.3.8. Movimientos Cuentas / Documentos
5. ANLISIS
5.1. ANLISIS PRESUPUESTAL
5.1.1. Ingreso del Presupuesto
5.1.2. Proceso de Transferencia de Montos Ejecutados
5.1.3. Reportes
5.1.3.1. Presupuesto Mensual
5.1.3.2. Ejecucin Mensual
5.1.3.3. Presupuesto Anualizado
5.1.3.4. Ejecucin Anualizada
5.1.3.5. Diferencia Presupuesto Ejecucin
5.1.3.6. Anlisis Anual.
5.2. ANLISIS FINANCIERO
5.2.1. Balance General
5.2.1.1. Comparativo por Mes Comparativo por Ao
5.2.1.2. Consolidado por Mes
5.2.1.3. Consolidado por Ao
5.2.1.4. Compara Empresa
5.2.2. Estado de Ganancias y Prdidas por Funcin
5.2.2.1. Comparativo por Mes
5.2.2.2. Comparativo por Ao
5.2.2.3. Consolidado por Mes
5.2.2.4. Consolidado por Ao
5.2.2.5. Compara Empresa
5.2.3. Estados de Ganancias y
5.2.4.
5.2.5. Prdidas por Naturaleza
5.2.3.1. Comparativo por Mes
5.2.3.2. Comparativo por Ao
5.2.3.3. Consolidado por Mes
5.2.3.4. Consolidado por Ao
5.2.3.5. Compara Empresa
5.2.4. Ratios Financieros
5.2.4.1. Comparativo por Mes
5.2.4.2. Comparativo por Ao
5.2.4.3. Consolidado por Mes
5.2.4.4. Consolidado por Ao
5.2.4.5. Compara Empresa
5.3. REPORTES GRAFICOS
5.3.1. Saldos mensuales
5.2.2. Ratios contables
6. TRIBUTACIN
6.1. MANTENIMIENTO
6.1.1. Mantenimiento del IGV
6.1.2. Parmetros para el Clculo del: COA
6.1.3. Ajustes pago a cuenta Impuesto a la Renta
6.1.4. Ajustes pago Impuesto a la Renta
6.1.5. Mantenimiento Ingreso aos anteriores
6.2. CONSULTAS
6.2.1. Impuesto General a las Ventas
6.2.2. Pago a cuenta de Impuesto anual de Renta
6.3. PROCESOS
6.3.1. Calcula el Imp. General a las Ventas
6.3.2. Interfaces con el COA de la SUNAT
6.3.3. Interfaces con el PDT de la SUNAT
6.3.3.1. Generar Gastos o costos
6.3.3.2. Generar Ingresos
6.3.3.3. Honorarios de trabajadores independientes
6.3.3.4. 0652 Estados financieros
6.3.4. Calcular el Imp. a la Renta
6.3.5. Calcular Impuesto a la renta 3
6.4. REPORTES
6.4.1. Consistencia del DAOT
6.4.2. Resumen del Impuesto General a las Ventas
6.4.3. Pago a cuenta del impuesto a la Renta
6.4.4. Consistencia de COA
6.4.4.1. Lista de Proveedores
6.4.4.2. Comprobante de Pago
6.4.4.3. Notas de Crdito / Dbito
6.4.4.4. Pliza de Importacin
7. UTILIDADES
7.1. CREAR
7.1.1. Crear Administradores
7.1.2. Crear Empresas
7.1.3. Crear Usuarios
7.2. CAMBIAR EMPRESA ACTIVA
7.3. CAMBIO FECHA DE TRABAJO
7.4. IMPORTAR /EXPORTAR MOVIMIENTOS
7.5. CAMBIAR FONDO DE PANTALLA
7.6. FLUJO DE CAJA
A. PRESENTACIN
El Manual Electrnico del Sistema de Contabilidad ENTERPRISE 2010 tiene por finalidad
explicar de una forma simple y didctica el manejo del Sistema, de tal manera que los
usuarios puedan operar y administrar fcilmente todas las bondades que tiene este
moderno sistema de informacin.
B. INICIO DE SESION DE TRABAJO
Para iniciar la sesin de trabajo en el Sistema de Contabilidad ENTERPRISE 2010 se
debe hacer doble clic en el Icono que tiene una S de color negro sobre un fondo celeste;
con lo cual se despliega una pantalla donde se muestran todos los mdulos que tiene el
Sistema Integrado StarSoft; luego se debe pulsar sobre el botn Contabilidad y a
continuacin se presenta la pantalla Inicio de Sesin; en la cual se debe seleccionar lo
siguiente:
DATOS GENERALES
Empresa Sirve para seleccionar la empresa en la cual se va a trabajar, al hacer clic
sobre el botn de seleccin se despliega una pantalla con el listado de empresas
existentes en el sistema.
Acceso Sirve para seleccionar el tipo de usuario con el que se va a trabajar. Existen
dos tipos de usuarios Administrador y Operador.
DATOS DE USUARIO
Sirve para identificar al usuario que va a trabajar en el sistema, se debe registrar lo
siguiente:
Cdigo El cdigo del usuario que va a trabajar en el sistema. El sistema tiene
configurado el cdigo ENTER de manera predeterminada.
Contrasea La clave secreta del usuario que va a trabajar en el sistema. El sistema tiene
configurada la contrasea SOFT de manera predeterminada para ser usada con el
Cdigo ENTER.
Fecha de Trabajo La fecha en la cual se van a grabar los registros que se realicen en el
sistema en la sesin actual.
Despus de haber seleccionado las opciones correspondientes se debe pulsar el botn
Aceptar, con lo cual se iniciar la sesin de trabajo en el sistema de CONTABILIDAD
STARSOFT ENTERPRISE 2010.
1. BASE DE DATOS
Base de datos contiene las tablas que el sistema requiere para su ptimo funcionamiento,
en ellas se almacena la informacin referente al Plan de Cuentas, Subdiarios, Anexos,
etc.
En esta opcin se pueden adicionar, eliminar, modificar, consultar e imprimir el contenido
de cada una de las tablas.
1.1. PLAN DE CUENTAS
Contiene el plan de cuentas con el cual va a trabajar la empresa. Adicionalmente el
sistema da la posibilidad de configurar otro plan de cuentas que puede usarse
paralelamente, mediante enlaces con el Plan de Cuentas Nacional, con la finalidad de
obtener los estados financieros con otro formato alternativo.
La estructura del Plan de Cuentas se define al momento de crear la empresa (para mayor
informacin consultar en Crear Empresa). En el sistema se pueden usar 8 niveles con
tres dgitos cada uno y es en el ltimo nivel definido que el sistema permite hacer las
configuraciones de las cuentas y posteriormente en este nivel se harn los registros de
valores.
1.1.1. PLAN DE CUENTAS NACIONAL
Base de Datos \ Plan de Cuentas \ Plan de Cuentas Nacional
En esta opcin se da mantenimiento a las cuentas que conforman el Plan Contable de la
empresa; el sistema da la posibilidad de Crear, Eliminar y Modificar dichas cuentas.
La creacin de cuentas debe hacerse de manera ordenada; comenzando desde el primer
nivel hasta llegar al ltimo nivel definido y se debe proceder de la siguiente manera:
CREACIN DE CUENTA CONTABLE
Al ingresar por la ruta establecida se presentar una pantalla denominada Mantenimiento
del Plan de Cuentas conteniendo la Lista del Plan de Cuentas, la misma que cuenta con
los siguientes botones activos en la parte inferior; Nuevo, Editar, Eliminar, Reporte y Salir.
Para crear una nueva cuenta se debe pulsar el botn Nuevo ubicado en la parte inferior,
con lo cual aparece una pantalla denominada Nueva Cuenta con los siguientes campos:
Cdigo de la Cuenta Cdigo de la cuenta de acuerdo a lo estructurado al momento de crear la empresa.
Nivel de Cuenta Se llena automticamente de acuerdo a lo estructurado al momento de crear la
empresa.
Descripcin Nombre de la cuenta.
Clase de Cuenta Determina la ubicacin de la cuenta en el Balance de Comprobacin
Tipo de Anexo Para las cuentas de Balance. Indica si la cuenta va a tener un control tipo cuenta
corriente a nivel de documento.
Ajuste Dif. De Cambio Para las cuentas de Balance. Mediante este campo el sistema distingue entre una cuenta
en moneda nacional (campo en blanco) y una cuenta en moneda extranjera (campo lleno)
Cuenta Monetaria Para las cuentas de Balance. Se debe indicar si esta cuenta es monetaria o no; el
sistema usa esta informacin para procesar el ajuste por Conversin de Moneda
Extranjera.
Destino Para las cuentas de Resultado. Sirve para indicar si la cuenta va a generar asientos de
destino. Ingresando por el botn adjunto se puede configurar una distribucin porcentual
de los asientos de destino.
Centro de Costo Para las cuentas de Resultado. Sirve para indicar si esta cuenta ser incluida en los
reportes de Centros de Costos.
Partida de Presupuesto Para las cuentas de Resultado. Sirve para indicar si esta cuenta se enlazar con las
partidas de presupuesto y se incluirn en los reportes de presupuesto.
Plan de Cuenta Exterior Permite el enlace del Plan de Cuentas Nacional con el Plan de Cuentas del Exterior.
CREACIN DE LA CUENTA POR NIVELES
Base de Datos \ Plan de Cuentas \ Plan de Cuentas Nacional
Para crear el Primer Nivel se debe ingresar a la opcin de creacin de cuentas siguiendo
la ruta establecida y luego pulsar el botn Nuevo y llenar los siguientes campos:
Cdigo de la Cuenta Llenar el cdigo de acuerdo a la configuracin de niveles definido al momento de haber
creado la empresa. En este caso debera ser de dos dgitos porque ese es el nivel
mnimo de informacin requerido por el Plan Contable vigente.
Nivel de Cuenta Se llena automticamente despus de haber registrado el cdigo de la cuenta.
Descripcin El nombre de la cuenta.
Clase de Cuenta Sirve para definir la ubicacin de los saldos de la cuenta en los estados financieros. Esta
definicin se puede hacer solo al primer nivel, los otros niveles heredan la configuracin
del primer nivel.
Para configurar la Clase de Cuenta se puede obtener ayuda con la tecla F1 o dando
doble clic en el campo correspondiente; con lo cual se despliega una tabla con las clases
de cuenta que se pueden seleccionar.
Por las clases de cuentas 02 Intermediarios y 06 Cuentas de Orden los valores se
registraran en las sumas del mayor y saldos, sin trasladar valores a ningn estado
financiero.
Despus de haber realizado la configuracin necesaria se pulsa el botn Grabar y se
habr creado la cuenta respectiva.
Para crear el Segundo Nivel y Niveles Intermedios; es decir entre el primer y ltimo nivel,
se debe proceder de la siguiente manera:
Ingresar a la opcin de creacin de cuentas siguiendo la ruta establecida
Base de Datos \ Plan de Cuentas \ Plan de Cuentas Nacional
Pulsar el botn Nuevo y llenar los siguientes campos:
Cdigo de la Cuenta Llenar el cdigo de acuerdo a la configuracin de niveles definido al momento de haber
creado la empresa.
Nivel de Cuenta Se llena automticamente despus de haber registrado el cdigo de la cuenta.
Descripcin El nombre de la cuenta.
Clase de Cuenta Se llena automticamente de acuerdo a lo configurado en el Primer Nivel.
Luego se pulsa el botn Grabar y se habr creado la cuenta respectiva.
Para crear el Ultimo Nivel se debe considerar que; a este nivel se hace la configuracin
de la cuenta para realizar los registros de valores y para que el sistema haga los
procesos necesarios.
La configuracin de las cuentas al Ultimo Nivel se debe hacer de la siguiente manera:
CUENTAS DE INVENTARIO O BALANCE
Ingresar a la opcin de creacin de cuentas siguiendo la ruta establecida
Base de Datos \ Plan de Cuentas \ Plan de Cuentas Nacional
Pulsar el botn Nuevo y llenar los siguientes campos:
Cdigo de la Cuenta Llenar el cdigo de acuerdo a la configuracin de niveles definido al momento de haber
creado la empresa.
Nivel de Cuenta Se llena automticamente despus de haber registrado el cdigo de la cuenta.
Descripcin El nombre de la cuenta.
Clase de Cuenta Se llena automticamente de acuerdo a lo configurado en el Primer Nivel.
Tipo de Anexo Se debe configurar esta opcin solo para las cuentas por cobrar y por pagar en las que
se llevar un control de cuenta corriente a nivel de documento; es decir un documento
que se origina y que luego se va a ir cobrando o pagando hasta que el saldo sea cero y
con ello ya no se incluya el documento en el reporte de saldos.
Con F1 o con doble clic se puede acceder a la Tabla de Tipos de Anexos.
Ajuste Dif. de Cambio Mediante este campo el sistema distingue si la cuenta es en Moneda Nacional o Moneda
Extranjera. Cuando el campo est vaci el sistema identifica esta cuenta como Moneda
Nacional y cuando esta lleno lo identifica como Moneda Extranjera.
Para llenar este campo se debe proceder de la siguiente manera; para las cuentas de
activo en moneda extranjera llenar con tipo de cambio compra y para las cuentas de
pasivo en moneda extranjera llenar con tipo de cambio venta. Con F1 o con doble clic se
puede acceder a la Tabla de Tipos de Conversin de Moneda.
Cuenta Monetaria El sistema utiliza este campo para realizar el ajuste por Conversin de Moneda
Extranjera; es decir, para ajustar los saldos de las cuentas en soles al tipo de cambio de
cierre de mes; para efectos de presentar estados financieros en moneda extranjera.
Se debe configurar en SI para las cuentas monetarias; es decir las cuentas de Caja y
Bancos y las Cuentas por Cobrar y por Pagar nicamente.
El resto de las cuentas de Balance y todas las cuentas de Resultados deben
configurarse en NO.
Despus de la configuracin se pulsa el botn Grabar y se habr creado la cuenta de
balance.
CUENTAS DE RESULTADO
Ingresar a la opcin de creacin de cuentas siguiendo la ruta establecida
Base de Datos \ Plan de Cuentas \ Plan de Cuentas Nacional
Pulsar el botn Nuevo y llenar los siguientes campos:
Cdigo de la Cuenta Llenar el cdigo de acuerdo a la configuracin de niveles definido al momento de haber
creado la empresa.
Nivel de Cuenta Se llena automticamente despus de haber registrado el cdigo de la cuenta.
Descripcin El nombre de la cuenta.
Clase de Cuenta Se llena automticamente de acuerdo a lo configurado en el Primer Nivel.
Destino Sirve para generar las cuentas de destino; cuando se selecciona SI entonces se habilita
el botn con los puntos suspensivos, al pulsar este botn se accede a una pantalla
denominada Detalle de Cargo y Abono Automtico; en la cual se debern ir llenando las
cuentas de destino, sean de cargo o abono; as como tambin sus respectivos
porcentajes. Si la tabla est llena el sistema utilizar estas cuentas y porcentajes para
hacer el asiento de destino.
En caso de que no se pueda definir una distribucin porcentual de las cuentas de
destino, la tabla se puede dejar vaca, en cuyo caso el sistema habilitar un campo cada
vez que se utiliza la cuenta, para registrar el destino correspondiente.
Centro de Costos Sirve para indicar al sistema que los registros de la cuenta se incluirn en los reportes de
Centros de Costos. El sistema solicitar el registro de un centro de costos cada vez que
se utilice la cuenta.
Concepto Ingreso / Gasto Sirve para identificar el concepto del ingreso o gasto que producen el resultado por cada
centro de costos; con F1 o doble clic se puede acceder a la Tabla de Conceptos de
Ingresos y Gastos.
Partida de Presupuesto Sirve para enlazar la cuenta contable con las partidas de presupuesto, con la finalidad de
evaluar la ejecucin presupuestal; con F1 o doble clic se puede acceder a la Tabla de
Partidas de Presupuesto.
Despus la configuracin se pulsa el botn Grabar y se habr creado la cuenta de
resultado.
1.1.2. PLAN DE CUENTAS EXTRANJERO
Base de Datos \ Plan de Cuentas \ Plan de Cuentas Extranjero
En esta opcin se da mantenimiento a las cuentas que conforman el Plan de Cuentas del
Extranjero, el mismo que puede usar la empresa de manera paralela al Plan Contable
Nacional, para obtener estados financieros con otro formato. Para usar esta opcin debe
estar habilitada en la tabla de Conceptos Generales.
1.1.3. NIVEL DEL PLAN DE CUENTA EXTERIOR
Base de Datos \ Plan de Cuentas \ Nivel del Plan de Cuenta Exterior
1.2. COSTOS Y RENTABILIDAD
Contiene las tablas que se utilizan para generar los reportes de Centros de Costos; los
cuales proporcionan la informacin gerencial sobre la rentabilidad por lneas de negocio o
por unidades de negocio.
1.2.1. CENTROS DE COSTOS Y TRANSFERENCIAS
En esta opcin se da mantenimiento a la tabla de centros de costos; se tiene la
posibilidad de Crear, Modificar, Eliminar e Importar, dichos Centros de Costos.
El sistema permite la creacin de los centros de costos hasta en cinco niveles de dos
dgitos cada uno; la configuracin del nivel de centros de costos se realiza en la tabla de
Conceptos Generales. Para la creacin de centros de costos se debe proceder de la
siguiente manera:
CREACIN DE CENTROS DE COSTOS
Base de Datos \ Centros de Costos y Rentabilidad \ Centro de Costos y
Transferencia
Al ingresar por la ruta establecida se presentar una pantalla denominada Centros de
Costos y Transferencias conteniendo la Lista de Centros de Costos, la misma que cuenta
con los siguientes botones activos en la parte inferior; Nuevo, Editar, Eliminar, Reporte,
Importar y Salir.
La creacin de los centros de costos debe hacerse de manera ordenada, comenzando
por el primer nivel a dos dgitos y avanzar en los niveles siguientes de manera sucesiva.
Para crear un nuevo Centro de Costos se debe pulsar el botn Nuevo ubicado en la parte
inferior, con lo cual aparece una pantalla denominada Ingreso de Centro de Costos con
los siguientes campos:
Cdigo de Centros de Costos El cdigo que corresponde al nivel que se est creando.
Descripcin Denominacin del centro de costos.
Luego se debe pulsar el botn Grabar y se habr creado el Centro de Costos.
Para copiar la tabla de Centros de Costos desde otra empresa existente en el sistema se
puede emplear el botn Importar. Para ver el procedimiento de copiado de tablas, debe
consultar el tema Copiado de Tablas en 1.4. Tablas.
1.2.2. CONCEPTOS DE INGRESOS Y GASTOS
En esta opcin se da mantenimiento a la tabla de Conceptos de Ingresos y Gastos; aqu
es posible Crear, Modificar, Eliminar e Importar, dichos Conceptos de Ingresos y Gastos.
La codificacin debe hacerse utilizando tres dgitos; para la creacin de conceptos de
ingresos y gastos se debe proceder de la siguiente manera:
CREACIN DE CONCEPTOS DE INGRESOS Y GASTOS
Base de Datos \ Centros de Costos y Rentabilidad \ Concepto de Ingresos y Gastos
Al ingresar por la ruta establecida se presentar una pantalla denominada Mantenimiento
de Conceptos de Ingresos y Gastos conteniendo la Lista de Conceptos de Ingresos y
Gastos, la misma que cuenta con los siguientes botones activos en la parte inferior;
Nuevo, Editar, Eliminar, Reporte, Importar y Salir.
Para crear un nuevo Concepto de Ingresos y Gastos se debe pulsar el botn Nuevo
ubicado en la parte inferior, con lo cual aparece una pantalla denominada Nuevo
Concepto con los siguientes campos:
Cdigo de Concepto El cdigo que corresponde al Concepto, debe tener tres dgitos.
Descripcin Denominacin del Concepto.
Genera Destino Seleccionar SI para generar reportes por las cuentas de destino
Despus de haber realizado la configuracin se debe pulsar el botn Grabar y se habr
creado el Concepto de Ingreso y Gasto.
Para copiar la tabla de Centros de Costos desde otra empresa existente en el sistema se
puede emplear el botn Importar. Para ver el procedimiento de copiado de tablas, debe
consultar el tema Copiado de Tablas en 1.4. Tablas.
1.2.3. CONCEPTOS DE INGRESOS Y GASTOS
Base de Datos \ Costos y Rentabilidad \ Presupuesto de Centros de
Costos.
1.3. PARTIDAS DE PRESUPUESTO
Base de Datos \ Partidas de Presupuesto
Contiene la tabla de las partidas de presupuesto que se utilizaran en la evaluacin
presupuestal. Para la creacin de partidas de presupuestos se debe proceder de la
siguiente manera:
Al ingresar por la ruta establecida se presentar una pantalla denominada Mantenimiento
de Partidas de Presupuesto conteniendo la Lista de Partidas de Presupuesto, la misma
que cuenta con los siguientes botones activos en la parte inferior; Nuevo, Grabar, Editar,
Eliminar, Importar y Salir.
Para crear un nuevo Centro de Costos se debe pulsar el botn Nuevo ubicado en la parte
inferior, con lo cual aparece una pantalla denominada Nueva Partida de Presupuesto con
los siguientes campos:
Mensaje de Creacin Aparece un mensaje indicando que las partidas a crear se deben codificar de la siguiente
manera: Las Partidas de Ingreso deben comenzar con 1 y las partidas de Gastos deben
comenzar con 2.
Cdigo de Partida Deben crearse necesariamente en dos niveles y cada nivel debe contener dos dgitos
cada uno.
Descripcin Denominacin de la Partida de Presupuesto.
Despus se debe pulsar el botn Grabar, con lo cual se habr creado la partida de
presupuesto.
Para copiar la tabla de Centros de Costos desde otra empresa existente en el sistema se
puede emplear el botn Importar. Para ver el procedimiento de copiado de tablas, debe
consultar el tema Copiado de Tablas en 1.4. Tablas.
1.4. TABLAS
Contiene las tablas maestras del sistema; las cuales sern usadas para realizar los
registros, efectuar los procesos y generar los reportes propios el sistema.
COPIAR TABLAS
Para copiar algunas tablas desde otra empresa existente en el sistema, se debe ingresar
a la opcin de cada Tabla siguiendo su ruta establecida y se debe proceder de la
siguiente manera:
Base de Datos \ Tablas \ Tablas de Anexos
Por ejemplo para copiar la Tabla de Anexos con sus contenidos, desde otra empresa
existente en el sistema se puede emplear el botn Importar Datos Externos (en otras
Tablas el botn Importar); cuando se pulsa este botn Importar sale un mensaje
informando que al realizar esta accin la tabla existente ser reemplazada por la tabla
que se va a importar perdindose la informacin actual. Al pulsar el botn SI entonces
aparece un recuadro con el botn Origen activado,
Cuando se pulsa este botn entonces aparece el listado de las empresas disponibles en
el sistema,
en esta pantalla se debe seleccionar la empresa desde la cual se copiar la Tabla de
Anexos y se debe pulsar el botn Aceptar. Con lo cual aparece en el recuadro de
importacin el cdigo y el nombre de la empresa seleccionada y el botn Importar
seleccionado;
al pulsar este botn se copian las Tablas de Anexos, con sus contenidos, desde la
empresa de origen seleccionada a la empresa actual.
1.4.1. TABLAS DE ANEXOS
Base de Datos \ Tablas \ Tablas de Anexos
En esta opcin se da mantenimiento a la tabla de Anexos; aqu es posible Crear,
Modificar, Eliminar e Importar, dichos Anexos.
El sistema permite la creacin de hasta 99 Tipos de Anexos; para su creacin se debe
proceder de la siguiente manera:
CREACIN DE NUEVA TABLA DE ANEXOS
En el mdulo de Contabilidad StarSoft ingrese a la siguiente opcin en la barra de men:
Base de Datos \ Tablas \ Tablas de Anexos
Al ingresar por la ruta establecida se presentar una pantalla denominada Mantenimiento
de Tablas de Anexos conteniendo la Lista de Tipos de Anexos, la misma que cuenta con
los siguientes botones activos en la parte inferior; Nuevo, Grabar, Editar, Eliminar,
Reporte, Importar y Salir.
Para crear un nuevo Tipo de Anexo se debe pulsar el botn Nuevo ubicado en la parte
inferior, con lo cual aparece una pantalla denominada Nuevo Tipo de Anexo con los
siguientes campos:
Cdigo de Tipo de Anexo El cdigo debe tener dos dgitos, de preferencia debe ser una numeracin correlativa.
Descripcin Denominacin del Tipo de Anexo.
Luego se debe pulsar el botn Grabar y se habr creado un Tipo de Anexo.
Para agregar un anexo o entidad a la Tabla de Anexos se debe seleccionar el Tipo de
Anexos donde se desea agregar la entidad y luego se debe hacer doble clic, con lo cual
aparecer una pantalla denominada Mantenimiento de Anexos (el Tipo de Anexo
correspondiente); se debe pulsar el botn Nuevo y se presentar una pantalla donde se
debe llenar los siguientes datos:
Cdigo de Anexo : Cdigo de identificacin del Anexo, puede ser alfanumrico; para Clientes, Proveedores
y Honorarios Profesionales de preferencia se debe registrar el RUC
Tipo de Persona : Haciendo clic en el botn con la flecha se despliega una bandera donde se puede
seleccionar el Tipo de Persona.
Tipo de Documento : Haciendo clic en el botn con la flecha se despliega una bandera donde se puede
seleccionar el Tipo de Documento de identificacin.
Nmero de Documento : Registrar el nmero de documento de identidad.
Los siguientes datos son obligatorios para las personas naturales que tienen RUC. Debe
dejarse en blanco cuando se trate de persona jurdica.
Apellido Paterno : Registrar el Apellido Paterno
Apellido Materno : Registrar el Apellido Materno
Primer Nombre : Registrar el Primer Nombre
Segundo Nombre : Registrar el Segundo Nombre
Descripcin : Para personas jurdicas debe llenarse con el Nombre o Razn Social que identifica al
Anexo. Para persona natural se llenar automticamente al momento de ir ingresando los
apellidos y nombres.
Los siguientes datos son facultativos; se pueden dejar en blanco y completarlos
posteriormente.
Direccin : Direccin de la entidad de preferencia la direccin fiscal.
Telfono : Nmero de telfono
Giro del Negocio : Descripcin del giro del negocio.
Representante : Apellidos y nombres del representante legal.
Referencia : Algn dato de referencia.
Cuentas Bancarias
Afecto a Detraccin
Tasa
Cdigo
No Afecto a Retencin
Cuarta Categora
En caso de tratarse de una persona que entrega recibos por honorarios, necesariamente
debe llenar los campos siguientes:
Nacionalidad : El cdigo de la nacionalidad de acuerdo a la tabla contenida en el PDT 0601. Para
nacionalidad peruana el cdigo es 9589.
Sexo : Seleccionar segn corresponda; masculino o femenino
Para copiar la Tabla de Anexos desde otra empresa existente en el sistema se puede
emplear el botn Importar. Para ver el procedimiento de copiado de tablas, debe
consultar el tema Copiado de Tablas en 1.4. Tablas.
1.4.2. TABLA DE TIPOS DE CAMBIO
Base de Datos \ Tablas \ Tablas de Tipos de Cambio
Sirve para registrar los tipos de cambio Compra y Venta publicadas en cada da. Este
dato debe estar permanentemente actualizado porque el sistema utiliza este Tipo de
Cambio para registrar los valores equivalentes en Moneda Nacional y Moneda Extranjera.
Al ingresar por la ruta establecida se presentar una pantalla denominada Valores de
Tipos de Cambio, en la cual se deben registrar los tipos de cambio Compra y Venta
publicada de cada fecha; adicionalmente se puede registrar el Tipo de Cambio de Cierre
Compra y Venta; el mismo que ser utilizado por el sistema para realizar el proceso de
Ajuste por Diferencia de Cambio.
Para copiar la Tabla de Tipos de Cambio desde otra empresa existente en el sistema se
puede emplear el botn Importar. Para ver el procedimiento de copiado de tablas, debe
consultar el tema Copiado de Tablas en 1.4. Tablas.
1.4.3. TABLAS DE FORMATO
En esta opcin se configuran los formatos de los Estados Financieros que se van a
imprimir en el sistema utilizando el Plan Contable General Revisado.
1.4.3.1. Balance de Comprobacin
Esta tabla ya est configurada y las modificaciones solo las debe realizar un personal
capacitado.
1.4.3.2. Balance General Horizontal
Base de Datos \ Tablas \ Tablas de Formato \ Balance General Horizontal
En esta opcin se configura el Balance General Horizontal que emite el sistema,
utilizando el Plan Contable General Revisado.
Para configurar el Balance General Horizontal se debe proceder de la siguiente manera:
Al ingresar por la ruta establecida se presentar una pantalla denominada Formato de
Balance General, con los siguientes botones activos en la parte inferior: Nuevo, Insertar,
Editar, Eliminar, Importar y salir.
NUEVO
Se utiliza para crear una nueva secuencia, la cual se grabar al final del formato; cada
secuencia consta de dos columnas; la de la izquierda para el Activo y la de la derecha
para el Pasivo y Patrimonio.
La configuracin debe realizarse teniendo en cuenta lo siguiente:
Secuencia Es la fila donde se ubicar el nuevo registro, el sistema numera automticamente.
Concepto Es el cdigo de la secuencia y sirve apara agregar los siguientes conceptos:
BLXX Una lnea en blanco.
TXXX Un campo de texto o ttulo.
CTXX Una cuenta contable.
LSXX Una secuencia con subrayado simple.
LDXX Una secuencia con subrayado doble.
STXX Un Sub Total
TTXX Un Total
Descripcin Detalle o Nombre de la secuencia.
Frmula El contenido o frmula de la secuencia.
Cuando el concepto configurado para la secuencia es CTXX, entonces este campo se
llenar con las divisionarias contenidas en est cuenta; las mismas que se pueden variar
haciendo doble clic o con la tecla F1, con lo cual se presenta el Plan de Cuentas con las
divisionarias que se van a usar marcadas; dando clic en cada divisionaria se puede
marcar o desmarcar.
Cuando el concepto configurado para la secuencia es STXX o TTXX entonces se deber
llenar el campo con la frmula con la cual el sistema realizar el clculo del sub total o del
total, segn corresponda.
No Aplicar Ajuste de Frmula; se utilizar cuando se hace una configuracin especial en
alguna cuenta; para que no considere alguna de las divisionarias; de tal manera que
cuando se corra el proceso Ajustar Frmula no se modifique esta configuracin especial.
Luego de haber configurado la nueva secuencia se debe pulsar el botn Grabar.
INSERTAR
Se utiliza para crear una nueva secuencia agregndola en una ubicacin intermedia,
distinta a la del final; para lo cual se debe ubicar en el lugar donde se insertar la
secuencia y luego pulsar el botn Insertar; con lo cual aparecer una pantalla
denominada Insertar con los mismos campos de la opcin Nuevo. La configuracin debe
realizarse de la misma manera que para una nueva secuencia.
Luego de haber configurado la secuencia a insertar se debe pulsar el botn Grabar.
EDITAR
Se utiliza para modificar una secuencia existente en el sistema, para lo cual se debe
ubicar en la secuencia que se va ha modificar y luego pulsar el botn Editar; con lo cual
aparecer una pantalla denominada Modificar con la configuracin actual de la
secuencia. En la cual se pueden hacer las modificaciones necesarias. Luego de haber
modificado la secuencia se debe pulsar el botn Grabar.
IMPORTAR
Para copiar la tabla de Formato del Balance General desde otra empresa existente en el
sistema se puede emplear el botn Importar. Para ver el procedimiento de copiado de
tablas, debe consultar el tema Copiado de Tablas en 1.4. Tablas.
1.4.3.3. EE. GG. PP. POR FUNCION
Base de Datos \ Tablas \ Tablas de Formato \ EE. GG. PP. Por Funcin
En esta opcin se configura el Estado De Ganancias y Prdidas por Funcin que emite el
sistema, utilizando el Plan Contable General Revisado.
Para configurar el Estado De Ganancias y Prdidas por Funcin se debe proceder de la
siguiente manera:
Al ingresar por la ruta establecida se presentar una pantalla denominada EE. GG. PP.
Por FUNCION, con los siguientes botones activos en la parte inferior:
Nuevo, Insertar, Editar, Eliminar, Importar y salir.
Para configurar el Estado de Ganancias y Prdidas por Naturaleza se debe proceder de
igual forma que con el Balance General Horizontal, con la salvedad que en este estado
financiero solo aparecer una columna.
1.4.3.4. EE. GG. PP. POR NATURALEZA
Base de Datos \ Tablas \ Tablas de Formato \ EE. GG. PP. Por Naturaleza
En esta opcin se configura el Estado De Ganancias y Prdidas por Naturaleza que emite
el sistema, utilizando el Plan Contable General Revisado.
Para configurar el Estado De Ganancias y Prdidas por Naturaleza se debe proceder de
la siguiente manera:
Al ingresar por la ruta establecida se presentar una pantalla denominada EE. GG. PP.
Por NATURALEZA, con los siguientes botones activos en la parte inferior:
Nuevo, Insertar, Editar, Eliminar, Importar y salir.
Para configurar el Estado de Ganancias y Prdidas por Naturaleza se debe proceder de
igual forma que con el Balance General Horizontal, con la salvedad que en este estado
financiero solo aparecer una columna.
1.4.3.5. RATIOS CONTABLES
Base de Datos \ Tablas \ Tablas de Formato \ Ratios Contables
En esta opcin se configuran las frmulas que va a usar el sistema para la emisin de los
Ratios Contables con el Plan Contable General Revisado.
Para configurar dichos Ratios Contables se debe proceder de la siguiente manera:
Al ingresar por la ruta establecida se presentar una pantalla denominada Formato de
Ratios PCGR, con los siguientes botones activos en la parte inferior:
Nuevo, Insertar, Editar, Eliminar, Importar y salir.
Para configurar los Ratios Contables se debe proceder de igual forma que con el Balance
General Horizontal, con la salvedad que en los Ratios Contables solo aparecer una
columna y que para estructurar los Ratios Contables se consideran las agrupaciones o
criterios contenidos en la opcin Filtrar Por:
10 Frmulas Las divisionarias que estn contenidas en cada cuenta.
20 Rubros Una agrupacin o combinacin de cuentas.
30 ndices de Liquidez Formulas correspondientes a los Ratios de Liquidez, se determinan por una combinacin
de cuentas y rubros conectadas por signos (los signos son los mismos que se usan en el
Excel)
40 ndices de Rotacin El mismo criterio que para los ndices de Rotacin.
50 ndices de Solvencia El mismo criterio que para los ndices de Rotacin.
60 ndices de Renta. El mismo criterio que para los ndices de Rotacin.
1.4.3.6. AJUSTAR FORMULAS
Base de Datos \ Tablas \ Tablas de Formato \ Ajustar Frmulas
En esta opcin se Ajustan las Formulas contenidas en los formatos de los estados
financieros y en los ratios contables, agregndose las cuentas que se puedan haber
creado desde la ltima vez que se realiz este proceso. Para realizar el proceso de
Ajustar Frmulas se debe proceder de la siguiente manera:
Al ingresar por la ruta establecida se presentar una pantalla denominada Proceso de
Ajuste de Frmulas, en la cual se debe pulsar el botn Procesar para realizar el Ajuste de
las Frmulas contenidas en los Estados Financieros y en los Ratios Contables.
1.4.4. TABLAS GENERALES
Contiene la tablas maestras que el sistema utiliza para realizar los procesos y almacenar
los datos registrados.
1.4.4.1. SUBDIARIOS
Base de Datos \ Tablas \ Tablas Generales \ Subdiarios
Sirven para clasificar ordenadamente los registros realizados en el sistemas
agrupndolos en Archivos o Diarios Auxiliares.
El sistema permite la creacin de hasta 99 Tipos de Subdiarios; para su creacin se debe
proceder de la siguiente manera:
Al ingresar por la ruta establecida se presentar una pantalla denominada Mantenimiento
de Tablas de Anexos conteniendo la Lista de Tipos de Anexos, la misma que cuenta con
los siguientes botones activos en la parte inferior; Nuevo, Grabar, Editar, Eliminar,
Reporte, Importar y Salir.
Para crear un nuevo Subdiario se debe pulsar el botn Nuevo ubicado en la parte inferior,
con lo cual aparece una pantalla denominada Nuevo Subdiario con los siguientes
campos:
Cdigo de Subdiario El cdigo debe tener dos dgitos, de preferencia debe ser una numeracin correlativa.
Descripcin Denominacin del Subdiario.
Nombre Breve Una identificacin corta; debe tener tres dgitos.
Subdiario Reapertura? Debe estar activado en SI solo para el subdiario de apertura en los dems subdiarios
debe estar en NO.
Cdigo SUNAT Para acceder a la codificacin establecida por SUNAT se debe hacer doble clic o se
debe pulsar la tecla F1; con lo cual aparecer la tabla de SUNAT donde se debe
seleccionar lo que corresponde y luego pulsar el botn Aceptar.
Luego se debe pulsar el botn Grabar y se habr creado un Subdiario.
Para copiar la Tabla de Subdiarios desde otra empresa existente en el sistema se puede
emplear el botn Importar. Para ver el procedimiento de copiado de tablas, debe
consultar el tema Copiado de Tablas en 1.4. Tablas.
1.4.4.2. TIPOS DE DOCUMENTOS
Base de Datos \ Tablas \ Tablas Generales \ Tipos de Documentos
En esta tabla se encuentran todos los Tipos de Documentos que utiliza el sistema para
registrar las operaciones contables. Para la creacin de un nuevo documento se debe
proceder de la siguiente manera:
Al ingresar por la ruta establecida se presentar una pantalla denominada Mantenimiento
de Tipos de Documentos conteniendo la Lista de Tipos de Documentos, la misma que
cuenta con los siguientes botones activos en la parte inferior; Nuevo, Grabar, Editar,
Eliminar, Reporte, Importar y Salir.
Para crear un nuevo Documento se debe pulsar el botn Nuevo ubicado en la parte
inferior, con lo cual aparece una pantalla denominada Nuevo Tipo de Documento con los
siguientes campos:
Cdigo de Tipo de Documento El cdigo debe tener dos letras, los nmeros han sido reservados para la
codificacin SUNAT.
Descripcin Denominacin del Documento.
Cdigo SUNAT El cdigo del documento asignado por la SUNAT. De no tener cdigo SUNAT debe
quedar en blanco.
Resta Compras /Ventas? Para los comprobantes que aparecern en el Registro de Compras y Ventas
restando. Por ejemplo las Notas de Crdito.
Requiere Doc. Ref.? Para las Notas de Dbito y Crdito; debido a que estos documentos deben hacer
referencia a los comprobantes que la originaron.
Mostrar Fecha de Vencimiento Para los Recibos de Servicios Pblicos, debido a que existe la exigencia de registrar
la fecha de vencimiento de estos documentos en el Registro de Compras.
Luego se debe pulsar el botn Grabar y se habr creado un Tipo de Documento.
Para copiar la Tabla de Tipos de Documentos desde otra empresa existente en el
sistema se puede emplear el botn Importar. Para ver el procedimiento de copiado de
tablas, debe consultar el tema Copiado de Tablas en 1.4. Tablas.
1.4.4.3. TABLA DE BANCOS
Base de Datos \ Tablas \ Tablas Generales \ Tablas de Bancos
Sirve para enlazar las cuentas corrientes y sus respectivas cuentas contables; para
efectuar el enlace se debe proceder de la siguiente manera:
Al ingresar por la ruta establecida se presentar una pantalla denominada Mantenimiento
de Bancos conteniendo la Lista de Bancos, la misma que cuenta con los siguientes
botones activos en la parte inferior; Nuevo, Grabar, Editar, Eliminar, Reporte, Importar y
Salir.
CREAR BANCO
Para crear un nuevo Banco se debe pulsar el botn Nuevo ubicado en la parte inferior,
con lo cual aparece una pantalla denominada Nuevo Banco con los siguientes campos:
Cdigo de Banco El cdigo debe tener dos dgitos y de preferencia debe seguir el orden numrico.
Descripcin Denominacin o Nombre del Banco.
Formato de Cheque Voucher El cdigo del formato del cheque voucher; el sistema tiene 04 formatos disponibles.
Cdigo SUNAT El cdigo que la SUNAT ha establecido para cada Banco. Con F1 o doble clic se
puede acceder a la tabla de Entidades Bancaria.
Luego se debe pulsar el botn Grabar con lo cual se habr creado un Nuevo Banco.
CREAR CUENTA CORRIENTE
Base de Datos \ Tablas \ Tablas Generales \ Tablas de Bancos
Para crear una nueva cuenta corriente se debe proceder de la siguiente manera:
Al ingresar por la ruta establecida se presentar una pantalla denominada Mantenimiento
de Bancos conteniendo la Lista de Bancos, se debe seleccionar el banco donde se va a
agregar la cuenta corriente y se debe hacer doble clic, con lo cual aparece una pantalla
denominada Tabla de Cuentas Bancarias, para agregar una nueva cuenta corriente se
debe pulsar el botn Nuevo
y en el formato Ingreso de Cuentas Bancarias se deben registrar los siguientes datos:
Nmero de Cuenta Bancaria El nmero de la Cuenta Corriente Bancaria. Despus de grabar ya no se podr modificar
este dato.
Cuenta Contable La cuenta contable relacionada con la cuenta corriente bancaria. Con F1 o doble clic se
puede acceder al Plan de Cuentas.
Moneda La moneda que corresponde a la cuenta corriente. Con F1 o doble clic se puede
acceder a la Tabla
Tipo de Documento El tipo de cambio que mas se utiliza en la cuenta corriente. De preferencia poner
Cheque.
Descripcin La descripcin de la cuenta contable. Aparece automticamente despus de haber
registrado la Cuenta Contable.
Luego se debe pulsar el botn Grabar con lo cual se habr creado una Nueva Cuenta
Corriente.
Para copiar la Tabla de Bancos desde otra empresa existente en el sistema se puede
emplear el botn Importar. Para ver el procedimiento de copiado de tablas, debe
consultar el tema Copiado de Tablas en 1.4. Tablas.
1.4.4.4. CONCEPTOS GENERALES
Base de Datos \ Tablas \ Tablas Generales \ Conceptos Generales
Los Conceptos Generales son variables o criterios que el sistema necesita para realizar
algunos procesos automticos; en est opcin se pueden crear, modificar o eliminar los
conceptos generales, para el efecto se debe proceder de la siguiente manera:
Al ingresar por la ruta establecida se presentar una pantalla denominada Mantenimiento
de Conceptos Generales conteniendo la Lista de Conceptos Generales, la misma que
cuenta con los siguientes botones activos en la parte inferior; Nuevo, Grabar, Editar,
Eliminar, Reporte, Importar y Salir.
CREAR CONCEPTO GENERAL
La creacin de nuevos Conceptos Generales se debe realizar bajo la recomendacin y
supervisin de un consultor de StarSoft.
Para crear un nuevo Concepto General debe pulsar el botn Nuevo ubicado en la parte
inferior, con lo cual aparece una pantalla denominada Ingreso de Conceptos Generales
con los siguientes campos:
Cdigo El cdigo que el programador de StarSoft le ha asignado al nuevo concepto.
Descripcin Denominacin del Concepto General.
Tipo de Concepto Se debe seleccionar entre los siguientes conceptos que aparecen cuando se despliega la
banderita de conceptos:
Carcter.- Cuando el contenido del concepto van a ser de tipo carcter. Numrico.-
Cuando el contenido del concepto va a se de tipo numrico. Si se selecciona este tipo
entonces no se grabaran los ceros de la izquierda.
Lgico.- Cuando el contenido del concepto va a ser de tipo Lgico; es decir para
seleccionar Verdadero o Falso.
Fecha.- Cuando el contenido del concepto va a ser una fecha.
Contenido El valor que o dato del concepto general.
Uso de Concepto Una descripcin de cmo se utiliza este concepto general.
Luego se debe pulsar el botn Grabar con lo cual se habr creado un Nuevo Concepto
General.
Para copiar la Tabla de Conceptos Generales desde otra empresa existente en el sistema
se puede emplear el botn Importar. Para ver el procedimiento de copiado de tablas,
debe consultar el tema Copiado de Tablas en 1.4. Tablas.
1.4.4.5. CUENTA VENTAS
Base de Datos \ Tablas \ Tablas Generales \ Cuenta Ventas
En esta opcin se configuran las cuentas de Clientes que utilizar el sistema para
efectuar los registros en el Libro de Ventas. Aqu se pueden crear, modificar o eliminar las
Cuentas de Ventas, para el efecto se debe proceder de la siguiente manera:
Al ingresar por la ruta establecida se presentar una pantalla denominada Cuentas de
Registro de Ventas conteniendo la Lista de Cuentas, la misma que presenta los
siguientes botones activos en la parte inferior; Nuevo, Grabar, Editar, Eliminar, y Salir.
Para configurar una nueva cuenta se debe pulsar el botn Nuevo ubicado en la parte
inferior, con lo cual aparece una pantalla denominada Nueva Cuenta con los siguientes
campos:
Cuenta La cuenta contable de clientes (Cuenta 12) al mayor nivel, que se va a configurar para
hacer los registros que se incluirn en el Libro de Ventas. Con F1 o doble clic se puede
acceder al Plan de Cuentas.
Descripcin Descripcin de la Cuenta, se llena automticamente despus de haber seleccionado la
cuenta.
Tipo de Moneda La moneda que corresponde a la cuenta contable. Con F1 o doble clic se puede acceder
a la Tabla
Luego se debe pulsar el botn Grabar con lo cual se habr configurado una nueva cuenta
de Clientes que se utilizar para el registro de comprobantes en el Libro de Ventas.
1.4.4.6. CUENTA COMPRAS
Base de Datos \ Tablas \ Tablas Generales \ Cuenta Compras
En esta opcin se configuran las cuentas de Proveedores que utilizar el sistema para
efectuar los registros en el Libro de Compras. Aqu se pueden crear, modificar o eliminar
las Cuentas de Compras, para el efecto se debe proceder de la siguiente manera:
Al ingresar por la ruta establecida se presentar una pantalla denominada Cuentas de
Registro de Compras conteniendo la Lista de Cuentas, la misma que presenta los
siguientes botones activos en la parte inferior; Nuevo, Grabar, Editar, Eliminar, y Salir.
Para configurar una nueva cuenta se debe pulsar el botn Nuevo ubicado en la parte
inferior, con lo cual aparece una pantalla denominada Nueva Cuenta con los siguientes
campos:
Cuenta La cuenta contable de proveedores (Cuenta 42) al mayor nivel, que se va a configurar
para hacer los registros que se incluirn en el Libro de Compras. Con F1 o doble clic se
puede acceder al Plan de Cuentas.
Descripcin Descripcin de la Cuenta, se llena automticamente despus de haber seleccionado la
cuenta.
Tipo de Moneda La moneda que corresponde a la cuenta contable. Con F1 o doble clic se puede acceder
a la Tabla
Luego se debe pulsar el botn Grabar con lo cual se habr configurado una nueva cuenta
de Proveedores que se utilizar para el registro de comprobantes en el Libro de
Compras.
1.4.4.7. CUENTA CAJA
Base de Datos \ Tablas \ Tablas Generales \ Cuenta Caja
En esta opcin se configuran las cuentas de Caja que utilizar el sistema para emitir el
Libro Caja para lo cual se debe proceder de la siguiente manera:
Al ingresar por la ruta establecida se presentar una pantalla denominada Cuentas de
Caja conteniendo la Lista de Cuentas, la misma que presenta los siguientes botones
activos en la parte inferior; Nuevo, Grabar, Editar, Eliminar, y Salir.
Para configurar una nueva cuenta se debe pulsar el botn Nuevo ubicado en la parte
inferior, con lo cual aparece una pantalla denominada Nueva Cuenta con los siguientes
campos:
Cuenta La cuenta contable de Caja (Cuenta 101) al mayor nivel, que se va a configurar para
emitir el Libro Caja. Con F1 o doble clic se puede acceder al Plan de Cuentas.
Descripcin Descripcin de la Cuenta, se llena automticamente despus de haber seleccionado la
cuenta.
Tipo de Moneda La moneda que corresponde a la cuenta contable. Con F1 o doble clic se puede acceder
a la Tabla
Luego se debe pulsar el botn Grabar con lo cual se habr configurado una nueva cuenta
para emitir el Libro Caja.
1.4.4.8. CUENTA BANCOS
Base de Datos \ Tablas \ Tablas Generales \ Cuenta Bancos
En esta opcin se configuran las cuentas de Bancos que utilizar el sistema para emitir el
Libro Bancos para lo cual se debe proceder de la siguiente manera:
Al ingresar por la ruta establecida se presentar una pantalla denominada Cuentas de
Bancos conteniendo la Lista de Cuentas, la misma que presenta los siguientes botones
activos en la parte inferior; Nuevo, Grabar, Editar, Eliminar, y Salir.
Para configurar una nueva cuenta se debe pulsar el botn Nuevo ubicado en la parte
inferior, con lo cual aparece una pantalla denominada Nueva Cuenta con los siguientes
campos:
Cuenta La cuenta contable de Bancos (Cuenta 101) al mayor nivel, que se va a configurar para
emitir el Libro Bancos. Con F1 o doble clic se puede acceder al Plan de Cuentas.
Descripcin Descripcin de la Cuenta, se llena automticamente despus de haber seleccionado la
cuenta.
Tipo de Moneda La moneda que corresponde a la cuenta contable. Con F1 o doble clic se puede acceder
a la Tabla
Luego se debe pulsar el botn Grabar con lo cual se habr configurado una nueva cuenta
para emitir el Libro Bancos.
1.4.4.9. ASIENTOS DE CIERRE
Base de Datos \ Tablas \ Tablas Generales \ Asientos de Cierre.
La Tabla de Asientos de Cierre contiene la configuracin de las cuentas que el sistema
usar para generar los asientos de cierre de ao, el sistema brinda, a modo de plantilla,
una secuencia de 14 asientos de cierre, los cuales estn diseados siguiendo la
metodologa establecida por el Plan Contable General Empresarial; sin embargo estos
asientos pueden ser modificados de acuerdo a los requerimientos de la empresa.
Para configurar los asientos de Cierre debe proceder de la siguiente manera:
Al ingresar por la ruta establecida se presentar una pantalla denominada Tabla de
Asientos de Cierre conteniendo la Lista de Tabla de Cierre conteniendo catorce asientos
de cierre, la misma que presenta los siguientes botones activos en la parte inferior;
Nuevo, Grabar, Editar, Eliminar, Importar y Salir.
Para modificar uno de los asientos se debe seleccionar el asiento luego se debe hacer
doble clic y a continuacin se abre una pantalla denominada Detalle de Asientos de
Cierre;
al pulsar el botn Editar que aparece en la parte inferior, luego se debe hacer los cambios
deseados procediendo de la siguiente
manera:
Secuencia La secuencia del asiento no se puede editar, esta es configurada cuando se crear el
asiento
Operacin Se pueden configurar dos tipos de Operaciones:
a) Saldar.- Cuando la accin que se desea ejecutar consiste en cerrar la cuenta, llevando
su saldo a cero.
b) Transferir.- Cuando la accin que se desea ejecutar consiste en trasladar el saldo de la
cuenta a una cuenta de clase 8 Cuentas Intermediarias de Gestin.
Cuenta Seleccionar la Cuenta que se va a saldar o transferir. Basta seleccionar la cuenta a
Primer Nivel para que el sistema ejecute la accin sobre todas las divisionarias
contenidas en la cuenta. Con doble clic o F1 se puede acceder al Plan de Cuentas.
Cta de Transferencias La Cuenta de destino slo se habilitar si se ha seleccionado la Operacin Transferir; en
cuyo caso es necesario registrar la cuenta a nivel de ingreso; es decir al ltimo nivel. Con
doble clic o F1 se puede acceder al Plan de Cuentas.
Luego se debe pulsar el botn Grabar con lo cual se habr modificado el Asiento de
Cierre.
Para copiar la Tabla de Asientos de Cierre desde otra empresa existente en el sistema se
puede emplear el botn Importar. Para ver el procedimiento de copiado de tablas, debe
consultar el tema Copiado de Tablas en 1.4. Tablas.
2. CONTABILIDAD
En esta opcin se realizan todos los registros y procesos que necesita el sistema para
emitir los Libros y Registros Contables, los Estados Financieros y los Reportes de
Informacin Financiera.
2.1. MOVIMIENTOS CONTABLES
Sirve para realizar los registros de los comprobantes contables. En esta opcin se
pueden adicionar, eliminar, modificar, consultar e imprimir dichos comprobantes.
2.1.1. COMPROBANTES
Contabilidad \ Movimientos Contables \ Comprobantes
Existen cuatro formatos para registrar los comprobantes contables, para el efecto se debe
proceder de la siguiente manera:
Al ingresar por la ruta establecida se presentar una pantalla denominada Movimientos
Contables con las siguientes opciones:
Comprobantes Para seleccionar el Tipo de Comprobante que se va a utilizar.
Cuando se Hace clic en el botn con la flecha se despliega una bandera con las
siguientes opciones:
Standard Sirve para registrar cualquier movimiento que no sea Cheque, Compras o Ventas.
Cheques Sirve para registrar los cheques que se emiten.
Compras Sirve para registrar los comprobantes en el Libro de Compras.
Ventas Sirve para registrar los comprobantes en el Libro de Ventas.
Subdiarios Para seleccionar el Subdiario donde se almacenar la operacin que se registre.
Buscar Para buscar algn comprobante que figure en el listado de comprobantes registrados
Criterio Para seleccionar el criterio de bsqueda; puede ser; por Comprobante, por Fecha o
por Glosa.
Despus de haber seleccionado el Tipo de Comprobante y el Subdiario correspondiente
se debe pulsar el botn nuevo y aparecer una pantalla donde se harn los registros
respectivos, de acuerdo a lo siguiente:
COMPROBANTE ESTNDAR
En esta opcin se registran los comprobantes que no va a ir al Registro de Compras, ni al
Registro de Ventas o por los cuales no se va a emitir Cheque Voucher. En la opcin Tipo
de Comprobante se selecciona Estndar y en la opcin Subdiario se selecciona el
subdiario que corresponda, de acuerdo al tipo de operacin que se va a registrar; luego
se pulsa el botn Nuevo con lo cual se presenta un mensaje preguntando si se desea que
el sistema numere automticamente el comprobante o no; se recomienda seleccionar SI;
enseguida se habilita un formato donde se debe registrar lo siguiente:
Subdiario Se registra automticamente el subdiario seleccionado en el paso anterior.
Comprobante Se debe confirmar si se desea que la numeracin se registre de manera automtica o
manual. La numeracin automtica se registrar al momento de pulsar el botn Grabar
Fecha La fecha de la operacin.
Moneda El tipo de moneda que corresponde a la operacin. Con F1 o con doble clic se accede a
la Tabla de Tipos de Monedas.
Conversin Con F1 o doble clic se accede a la Tabla de Tipo de Conversin.
Tipo de Cambio Especial Cuando se selecciona Tipo de Cambio Especial en el campo Conversin; el sistema
habilita un campo donde se debe registrar el valor del Tipo de Cambio Especial.
Tipo de Cambio Otra Fecha Cuando se selecciona Tipo de Cambio Otra Fecha en el campo Conversin; el sistema
habilita un campo donde se debe registrar la fecha de la cual el sistema tomar el tipo de
cambio, debiendo indicar si se va a usar tipo de cambio Compra o Venta de la fecha
indicada.
T/C Se registra el Tipo de Cambio que utilizar el sistema para el comprobante.
Glosa Una descripcin breve de la operacin que se est registrando.
Grabar Para grabar los datos que se han ingresado. Estos datos de la primera seccin se
denominan Cabecera.
En la segunda seccin denominada Detalle se harn los registros de las cuentas
contables que intervienen en el registro del comprobante; para el efecto se debe pulsar el
botn Nuevo para que se presente el formato donde se deber registrar lo siguiente:
Secuencia Numeracin automtica de la lnea de registro.
Cuenta La cuenta contable que corresponde; con F1 o con doble clic se puede acceder al Plan
de Cuentas.
Anexo Si la cuenta seleccionada maneja Anexo; se debe seleccionar el anexo que
corresponde.
Documento Si la cuenta seleccionada tiene anexo se debe llenar necesariamente este campo; de lo
contrario es voluntario. Se debe llenar lo siguiente:
Tipo de Documento
Nmero de Serie
Numeracin Correlativa.
Fecha de Emisin
Fecha de Vencimiento Si fuere necesario, de lo contrario se puede dejar en blanco
Centro de Costo Si la cuenta seleccionada esta configurada para manejar Centros de Costos se debe
registrar el Centro de Costo que corresponda. Con F1 o doble clic se puede acceder a la
Tabla de Centros de Costos.
Cuenta de Destino Si la cuenta seleccionada esta configurada para generar asientos de destino, pero la
tabla de asientos de destinos est en blanco el sistema solicita que se llene este campo
con la cuenta de destino correspondiente. Con F1 o con doble clic se puede acceder al
Plan de Cuentas.
Debe El importe que se registrar en el debe.
Haber El importe que se registrar en el haber.
Glosa Una descripcin brece de la operacin que se est registrando.
Luego se debe pulsar el botn Grabar y se habr ingresado el registro correspondiente.
En la parte inferior se van acumulando los valores registrados en el Debe y en el Haber y
muestra el Saldo existente. Se deben hacer los registros correspondientes hasta terminar
el asiento contable.
Cuando se termine de registrar el comprobante se debe pulsar el botn Salir, con lo cual
se habr terminado de registrar el comprobante Standard.
COMPROBANTE CHEQUE
Esta opcin sirve para dar mantenimiento a los cheques girados por los cuales se va a
emitir Cheque Voucher; aqu se puede emitir, modificar, eliminar y generar reportes de
dichos cheques.
Para registrar un nuevo cheque se debe proceder de la siguiente manera:
En la opcin Tipo de Comprobante se debe seleccionar Cheques; con lo cual a la
derecha se habilitan dos campos donde se deben seleccionar el Banco y la Cuenta
Corriente que corresponden al cheque que se esta registrando; a continuacin se debe
pulsar el botn Nuevo con lo cual se presenta un formato denominado Comprobante de
Giro de Cheques donde se debe registrar lo siguiente:
Subdiario Se registra automticamente el subdiario 08 Banco Egresos.
Comprobante Se registrar la numeracin automtica al momento de pulsar el botn Grabar
Tipo Documento Se registra automticamente Cheque
Nmero Se registra automticamente la numeracin correlativa del cheque; se puede modificar.
Fecha La fecha de trabajo.
Medio de Pago Sale automticamente 07 Cheque con la clusula no negociable. Es modificable, para lo
cual se puede acceder a la Tabla de Medios de Pago pulsando F1 o dando doble clic.
Fecha del Cheque La fecha del cheque
Girado El Tipo de Anexo y el Cdigo del Anexo de la persona o entidad a quien se le esta
girando el cheque.
Importe El importe del cheque.
Glosa Una descripcin breve de la operacin que se est registrando.
Conversin Con F1 o doble clic se accede a la Tabla de Tipo de Conversin.
Tipo de Cambio Especial Cuando se selecciona Tipo de Cambio Especial en el campo Conversin; el sistema
habilita un campo donde se debe registrar el valor del Tipo de Cambio Especial.
Tipo de Cambio Otra Fecha Cuando se selecciona Tipo de Cambio Otra Fecha en el campo Conversin; el sistema
habilita un campo donde se debe registrar la fecha de la cual el sistema tomar el tipo de
cambio, debiendo indicar si se va a usar tipo de cambio Compra o Venta de la fecha
indicada.
T/C Se registra el Tipo de Cambio que utilizar el sistema para el comprobante.
Grabar Para grabar los datos que se han ingresado.
Estos datos de la primera seccin se denominan Cabecera.
En la segunda seccin denominada Detalle se hacen los registros de las cuentas
contables que intervienen en el registro del comprobante; el sistema registra de manera
automtica la cuenta de banco y el importe del cheque, debindose registrar la cuenta o
las cuentas de contrapartida, para el efecto se debe pulsar el botn Nuevo para que se
presente el formato Nuevo Detalle, donde se debe registrar lo siguiente:
Secuencia Numeracin automtica de la lnea de registro.
Cuenta La cuenta contable que corresponde; con F1 o con doble clic se puede acceder al Plan
de Cuentas.
Anexo Si la cuenta seleccionada maneja Anexo; se debe seleccionar el anexo que
corresponde.
Documento Si la cuenta seleccionada tiene anexo se debe llenar necesariamente este campo; de lo
contrario es voluntario. Se debe llenar lo siguiente:
Tipo de Documento
Nmero de Serie
Numeracin Correlativa.
Fecha de Emisin
Fecha de Vencimiento Si fuere necesario, de lo contrario se puede dejar en blanco
Centro de Costo Si la cuenta seleccionada esta configurada para manejar Centros de Costos se debe
registrar el Centro de Costo que corresponda. Con F1 o doble clic se puede acceder a la
Tabla de Centros de Costos.
Cuenta de Destino Si la cuenta seleccionada esta configurada para generar asientos de destino, pero la
tabla de asientos de destinos est en blanco el sistema solicita que se llene este campo
con la cuenta de destino correspondiente. Con F1 o con doble clic se puede acceder al
Plan de Cuentas.
Debe El importe que se registrar en el debe.
Haber El importe que se registrar en el haber.
Glosa Una descripcin breve de la operacin que se est registrando.
Luego se debe pulsar el botn Grabar y se habr ingresado el registro correspondiente.
En la parte inferior se van acumulando los valores registrados en el Debe y en el Haber y
muestra el Saldo existente. Se deben hacer los registros correspondientes hasta terminar
el asiento contable.
Cuando se termine de registrar el comprobante se debe pulsar el botn Salir, con lo cual
se habr terminado de registrar el comprobante Cheque.
COMPROBANTE COMPRA
Esta opcin sirve para dar mantenimiento a los comprobantes que se van a incluir en el
Libro Registro de Compras; aqu se puede emitir, modificar, eliminar y generar reportes
de dichos comprobantes.
Para registrar un nuevo comprobante de compra se debe proceder de la siguiente
manera:
En la opcin Tipo de Comprobante se debe seleccionar Compras; con lo cual a la
derecha se habilita un campo donde se deben seleccionar la cuenta de Proveedores que
se va a utilizar para efectuar el registro; a continuacin se debe pulsar el botn Nuevo
con lo cual se presenta un formato denominado Comprobante de Compra donde se debe
registrar lo siguiente:
Subdiario Se registra automticamente el subdiario 04 Compras.
Comprobante Se debe confirmar si se desea que la numeracin se registre de manera automtica o
manual. La numeracin automtica se registrar al momento de pulsar el botn Grabar.
Fecha La Fecha de Trabajo, se registra automticamente.
Proveedor El cdigo del proveedor. Con F1 o doble clic se puede acceder a la Tabla de Anexos.
Documento Se debe llenar lo siguiente:
Tipo de Documento.- Con F1 o doble clic se accede a la Tabla de Tipos de Documentos.
Nmero de Serie
Numeracin Correlativa.
Fecha de Documento Fecha de Emisin del Comprobante.
Fecha de Vencimiento Fecha de Vencimiento del Comprobante; si tuviera, caso contrario se puede dejar en
blanco.
Monto del IGV El importe del IGV
Tasa La tasa del IGV. Se registra automticamente la tasa configurada en Conceptos
Generales.
Monto Total El Precio de Compra, es decir el total incluido el IGV. El sistema hace un clculo de
comprobacin para determinar si el IGV que se est registrando esta bien calculado.
Conversin Tipo de Cambio Venta; con lo cual tomar el Tipo de Cambio Venta de la fecha
registrada en el campo Fecha de Documento; excepto para las Notas de Dbito y Crdito,
en cuyo caso se deber seleccionar el Tipo de Cambio Otra fecha y registrar la fecha del
documento de origen; en el caso de recibos de servicios pblicos se debe seleccionar
Tipo de Cambio Otra Fecha y se debe registrar la Fecha de vencimiento.
Tipo de Cambio Especial Cuando se selecciona Tipo de Cambio Especial en el campo Conversin; el sistema
habilita un campo donde se debe registrar el valor del Tipo de Cambio Especial.
Tipo de Cambio Otra Fecha Cuando se selecciona Tipo de Cambio Otra Fecha en el campo Conversin; el sistema
habilita un campo donde se debe registrar la fecha de la cual el sistema tomar el tipo de
cambio, debiendo indicar si se va a usar tipo de cambio Compra o Venta de la fecha
indicada.
T/C Se registra el Tipo de Cambio que utilizar el sistema para el comprobante.
Glosa de Comprobante Se registra automticamente el tipo y el nmero de comprobante.
Glosa del Movimiento Una descripcin breve de la operacin que se est registrando.
Grabar Para grabar los datos que se han ingresado.
Destino Se debe registrar el destino del Crdito Fiscal, de acuerdo a la Tabla de Destinos segn
el requerimiento de SUNAT; con F1 o doble clic se puede acceder a esta Tabla.
Estos datos de la primera seccin se denominan Cabecera.
En la segunda seccin denominada Detalle se hacen los registros de las cuentas
contables que intervienen en el registro del comprobante; el sistema registra de manera
automtica la cuenta de Proveedores seleccionada en la cabecera y la cuenta del IGV
configurada en Conceptos Generales. Para completar el asiento de debe registrar la
cuenta o las cuentas de contrapartida, para el efecto se debe pulsar el botn Nuevo para
que se presente el formato Nuevo Detalle, donde se debe registrar lo siguiente:
Secuencia Numeracin automtica de la lnea de registro.
Cuenta La cuenta contable que corresponde; con F1 o con doble clic se puede acceder al Plan
de Cuentas.
Anexo Si la cuenta seleccionada maneja Anexo; se debe seleccionar el anexo que
corresponde.
Documento Si la cuenta seleccionada tiene anexo se debe llenar necesariamente este campo; de lo
contrario es voluntario. Se debe llenar lo siguiente:
Tipo de Documento
Nmero de Serie
Numeracin Correlativa.
Fecha de Emisin
Fecha de Vencimiento Si fuere necesario, de lo contrario se puede dejar en blanco
Centro de Costo Si la cuenta seleccionada esta configurada para manejar Centros de Costos se debe
registrar el Centro de Costo que corresponda. Con F1 o doble clic se puede acceder a la
Tabla de Centros de Costos.
Cuenta de Destino Si la cuenta seleccionada esta configurada para generar asientos de destino, pero la
tabla de asientos de destinos est en blanco el sistema solicita que se llene este campo
con la cuenta de destino correspondiente. Con F1 o con doble clic se puede acceder al
Plan de Cuentas.
Debe El importe que se registrar en el debe.
Haber El importe que se registrar en el haber.
Glosa Una descripcin breve de la operacin que se est registrando.
Luego se debe pulsar el botn Grabar y se habr ingresado el registro correspondiente.
En la parte inferior se van acumulando los valores registrados en el Debe y en el Haber y
muestra el Saldo existente. Se deben hacer los registros correspondientes hasta terminar
el asiento contable.
Cuando se termine de registrar el comprobante se debe pulsar el botn Salir, con lo cual
se habr terminado de registrar el comprobante Compras.
COMPROBANTE VENTA
Esta opcin sirve para dar mantenimiento a los comprobantes que se van a incluir en el
Libro Registro de Ventas; aqu se puede emitir, modificar, eliminar y generar reportes de
dichos comprobantes.
Para registrar un nuevo comprobante de venta se debe proceder de la siguiente manera:
En la opcin Tipo de Comprobante se debe seleccionar Ventas; con lo cual a la derecha
se habilita un campo donde se deben seleccionar la cuenta de Clientes que se va a
utilizar para efectuar el registro; a continuacin se debe pulsar el botn Nuevo con lo cual
se presenta un formato denominado Comprobante de Venta donde se debe registrar lo
siguiente:
Subdiario Se registra automticamente el subdiario 03 Ventas.
Comprobante Se debe confirmar si se desea que la numeracin se registre de manera automtica o
manual. La numeracin automtica se registrar al momento de pulsar el botn Grabar.
Fecha La Fecha de Trabajo; se registra automticamente.
Fecha de Documento Fecha de Emisin del Comprobante.
Cliente El cdigo del cliente. Con F1 o doble clic se puede acceder a la Tabla de Anexos.
Fecha de Vencimiento Fecha de Vencimiento del Comprobante; si tuviera, caso contrario se puede dejar en
blanco.
Documento Se debe llenar lo siguiente:
Tipo de Documento.- Con F1 o doble clic se accede a la Tabla de Tipos de Documentos.
Nmero de Serie
Numeracin Correlativa.
Al Para ser usado en el caso de Boletas de Venta y Tickets que se emiten sin derecho a
crdito fiscal y se va a ejercer la opcin permitida por la SUNAT de registrar un resumen
por da; en cuyo caso se debe registrar la serie y nmero en que finaliza el grupo de
comprobantes.
Monto del IGV El importe del IGV
Tasa La tasa del IGV. Se registra automticamente la tasa configurada en Conceptos
Generales.
Monto Total El Precio de Compra, es decir el total incluido el IGV. El sistema hace un clculo de
comprobacin para determinar si el IGV que se est registrando esta bien calculado.
Conversin Tipo de Cambio Venta; con lo cual tomar el Tipo de Cambio Venta de la fecha
registrada en el campo Fecha de Documento; excepto para las Notas de Dbito y Crdito,
en cuyo caso se deber seleccionar el Tipo de Cambio Otra fecha y registrar la fecha del
documento de origen.
Tipo de Cambio Especial Cuando se selecciona Tipo de Cambio Especial en el campo Conversin; el sistema
habilita un campo donde se debe registrar el valor del Tipo de Cambio Especial.
Tipo de Cambio Otra Fecha Cuando se selecciona Tipo de Cambio Otra Fecha en el campo Conversin; el sistema
habilita un campo donde se debe registrar la fecha de la cual el sistema tomar el tipo de
cambio, debiendo indicar si se va a usar tipo de cambio Compra o Venta de la fecha
indicada.
T/C Se registra el Tipo de Cambio que utilizar el sistema para el comprobante.
Glosa de Comprobante Se registra automticamente el tipo y el nmero de comprobante.
Glosa del Movimiento Una descripcin breve de la operacin que se est registrando.
Grabar Para grabar los datos que se han ingresado.
Estos datos de la primera seccin se denominan Cabecera.
En la segunda seccin denominada Detalle se hacen los registros de las cuentas
contables que intervienen en el registro del comprobante; el sistema registra de manera
automtica la cuenta de Clientes seleccionada en la cabecera y la cuenta del IGV
configurada en Conceptos Generales. Para completar el asiento de debe registrar la
cuenta o las cuentas de contrapartida, para el efecto se debe pulsar el botn Nuevo para
que se presente el formato Nuevo Detalle, donde se debe registrar lo siguiente:
Secuencia Numeracin automtica de la lnea de registro.
Cuenta La cuenta contable que corresponde; con F1 o con doble clic se puede acceder al Plan
de Cuentas.
Anexo Si la cuenta seleccionada maneja Anexo; se debe seleccionar el anexo que
corresponde.
Documento Si la cuenta seleccionada tiene anexo se debe llenar necesariamente este campo; de lo
contrario es voluntario. Se debe llenar lo siguiente:
Tipo de Documento
Nmero de Serie
Numeracin Correlativa.
Fecha de Emisin
Fecha de Vencimiento Si fuere necesario, de lo contrario se puede dejar en blanco
Centro de Costo Si la cuenta seleccionada esta configurada para manejar Centros de Costos se debe
registrar el Centro de Costo que corresponda. Con F1 o doble clic se puede acceder a la
Tabla de Centros de Costos.
Cuenta de Destino Si la cuenta seleccionada esta configurada para generar asientos de destino, pero la
tabla de asientos de destinos est en blanco el sistema solicita que se llene este campo
con la cuenta de destino correspondiente. Con F1 o con doble clic se puede acceder al
Plan de Cuentas.
Debe El importe que se registrar en el debe.
Haber El importe que se registrar en el haber.
Glosa Una descripcin breve de la operacin que se est registrando.
Luego se debe pulsar el botn Grabar y se habr ingresado el registro correspondiente.
En la parte inferior se van acumulando los valores registrados en el Debe y en el Haber y
muestra el Saldo existente. Se deben hacer los registros correspondientes hasta terminar
el asiento contable.
Cuando se termine de registrar el comprobante se debe pulsar el botn Salir, con lo cual
se habr terminado de registrar el comprobante Ventas.
COMPROBANTE HONORARIOS
Esta opcin sirve para dar mantenimiento a los Recibos por Honorarios que se van a
incluir en el PDT 0601; aqu se puede emitir, modificar, eliminar y generar reportes de
dichos comprobantes.
Para registrar un nuevo comprobante de Honorarios se debe proceder de la siguiente
manera:
En la opcin Tipo de Comprobante se debe seleccionar Honorarios; con lo cual a la
derecha se habilita un campo donde se deben seleccionar la cuenta de Honorarios que
se va a utilizar para efectuar el registro; a continuacin se debe pulsar el botn Nuevo
con lo cual se presenta un formato denominado Comprobante de Honorarios donde se
debe registrar lo siguiente:
Subdiario Se registra automticamente el subdiario 08 Honorarios.
Comprobante Se debe confirmar si se desea que la numeracin se registre de manera automtica o
manual. La numeracin automtica se registrar al momento de pulsar el botn Grabar.
Fecha La Fecha de Trabajo, se registra automticamente.
Honorarios El cdigo del que presta el servicio. Con F1 o doble clic se puede acceder a la Tabla de
Anexos.
Documento Se debe llenar lo siguiente:
Tipo de Documento.- Se registra automticamente HO; con F1 o doble clic se accede a
la Tabla de Tipos de Documentos.
Nmero de Serie
Numeracin Correlativa.
Fecha de Documento Fecha de Emisin del Comprobante.
Fecha de Vencimiento Fecha de Vencimiento o Pago del Comprobante; si tuviera, caso contrario se puede dejar
en blanco.
Neto a Pagar El importe Neto a Pagar, es decir el Importe Total menos la retencin del impuesto a la
renta de 4ta Categora
Conversin Tipo de Cambio Venta; con lo cual tomar el Tipo de Cambio Venta de la fecha
registrada en el campo Fecha de Documento; excepto para las Notas de Dbito y Crdito,
en cuyo caso se deber seleccionar el Tipo de Cambio Otra fecha y registrar la fecha del
documento de origen.
Tipo de Cambio Especial Cuando se selecciona Tipo de Cambio Especial en el campo Conversin; el sistema
habilita un campo donde se debe registrar el valor del Tipo de Cambio Especial.
Tipo de Cambio Otra Fecha Cuando se selecciona Tipo de Cambio Otra Fecha en el campo Conversin; el sistema
habilita un campo donde se debe registrar la fecha de la cual el sistema tomar el tipo de
cambio, debiendo indicar si se va a usar tipo de cambio Compra o Venta de la fecha
indicada.
T/C Se registra el Tipo de Cambio que utilizar el sistema para el comprobante.
Glosa de Comprobante Se registra automticamente el tipo y el nmero de comprobante.
Glosa del Movimiento Una descripcin breve de la operacin que se est registrando.
Grabar Para grabar los datos que se han ingresado.
Retencin Se debe registrar si se ha efectuado la Retencin del Impuesto a la Renta de 4ta.
Categora o no; con F1 o doble clic se puede acceder a la Tabla.
Estos datos de la primera seccin se denominan Cabecera.
En la segunda seccin denominada Detalle se hacen los registros de las cuentas
contables que intervienen en el registro del comprobante; el sistema registra de manera
automtica la cuenta de Honorarios por Pagar seleccionada en la cabecera y la cuenta
del Impuesto a la Renta de 4ta. Categora configurada en Conceptos Generales. Para
completar el asiento de debe registrar la cuenta o las cuentas de contrapartida, para el
efecto se debe pulsar el botn Nuevo con lo cual se presenta el formato Nuevo Detalle,
donde se debe registrar lo siguiente:
Secuencia Numeracin automtica de la lnea de registro.
Cuenta La cuenta contable que corresponde; con F1 o con doble clic se puede acceder al Plan
de Cuentas.
Anexo Si la cuenta seleccionada maneja Anexo; se debe seleccionar el anexo que
corresponde.
Documento Si la cuenta seleccionada tiene anexo se debe llenar necesariamente este campo; de lo
contrario es voluntario. Se debe llenar lo siguiente:
Tipo de Documento
Nmero de Serie
Numeracin Correlativa.
Fecha de Emisin
Fecha de Vencimiento Si fuere necesario, de lo contrario se puede dejar en blanco
Centro de Costo Si la cuenta seleccionada esta configurada para manejar Centros de Costos se debe
registrar el Centro de Costo que corresponda. Con F1 o doble clic se puede acceder a la
Tabla de Centros de Costos.
Cuenta de Destino Si la cuenta seleccionada esta configurada para generar asientos de destino, pero la
tabla de asientos de destinos est en blanco el sistema solicita que se llene este campo
con la cuenta de destino correspondiente. Con F1 o con doble clic se puede acceder al
Plan de Cuentas.
Debe El importe que se registrar en el debe.
Haber El importe que se registrar en el haber.
Glosa Una descripcin breve de la operacin que se est registrando.
Luego se debe pulsar el botn Grabar y se habr ingresado el registro correspondiente.
En la parte inferior se van acumulando los valores registrados en el Debe y en el Haber y
muestra el Saldo existente. Se deben hacer los registros correspondientes hasta terminar
el asiento contable.
Cuando se termine de registrar el comprobante se debe pulsar el botn Salir, con lo cual
se habr terminado de registrar el comprobante Honorarios.
2.1.2. INGRESO RAPIDO DE DOCUMENTOS
Contabilidad \ Movimientos Contables \ Ingreso Rpido de Documentos
Sirve para ingresar de manera rpida los documentos emitidos que no dan derecho a
crdito fiscal; dando la posibilidad de trasladarlo al Libro Registro de Venta en un
resumen diario; as como tambin registrarlo contablemente en un asiento por cada da.
Al momento de efectuar este tipo de ingresos se debe tener en cuenta que el sistema
utilizar solamente una cuenta de ventas al momento de realizar los registros contables;
as tambin har la deduccin del IGV para todos los documentos. La cuenta de ventas
que se va a utilizar en el Ingreso Rpido de Documentos debe estar configurada en la
Tabla de Conceptos Generales.
Para efectuar los registros en esta opcin se debe proceder de la siguiente manera:
Se debe ingresar por la ruta establecida con lo cual se presentar una pantalla
denominada Ingreso Rpido de Documentos con las siguientes opciones, las cuales se
deben ejecutar en el orden en que aparecen:
Nuevo Para registrar Nuevos documentos
Reporte Para emitir el Reporte de documentos registrados
Registro Para enviar la centralizacin al Registro de Ventas
Eliminar Para eliminar documentos registrados en esta opcin.
NUEVO
Cuando se selecciona esta opcin pulsando el botn Nuevo aparece una pantalla
denominada Ingreso Rpido de Documentos de Ventas, con las siguientes opciones:
Fecha Fecha de Emisin de los documentos.
Tipo de Documento Boleta o Ticket; con F1 o doble clic se puede consultar con la Tabla de Tipos de
Documentos.
Cuenta Contable La Cuenta de Clientes que corresponde. Con F1 o doble clic se puede consultar con el
Plan Contable.
Moneda La Moneda con la que se va a realizar los registros. Con F1 o doble clic se puede
consultar con la Tabla Tipos de Moneda.
Conversin Tipo de Cambio Venta; con lo cual tomar el Tipo de Cambio Venta de la fecha
registrada en el campo Fecha de Documento; excepto para las Notas de Dbito y Crdito,
en cuyo caso se deber seleccionar el Tipo de Cambio Otra fecha y registrar la fecha del
documento de origen.
Tipo de Cambio Especial Cuando se selecciona Tipo de Cambio Especial en el campo Conversin; el sistema
habilita un campo donde se debe registrar el valor del Tipo de Cambio Especial.
Tipo de Cambio Otra Fecha Cuando se selecciona Tipo de Cambio Otra Fecha en el campo Conversin; el sistema
habilita un campo donde se debe registrar la fecha de la cual el sistema tomar el tipo de
cambio, debiendo indicar si se va a usar tipo de cambio Compra o Venta de la fecha
indicada.
T/C Se registra el Tipo de Cambio que utilizar el sistema para el comprobante.
Luego de haber completado esta informacin se debe pulsar el botn Nuevo, con lo cual
aparecer una pantalla donde se debe registrar los siguientes datos de cada documento:
Serie El nmero de serie del documento; el nmero de serie quedar grabado para los
siguientes comprobantes hasta que se salga de la opcin.
Nmero de Documento Se debe ingresar la numeracin correlativa prescindiendo de los ceros de la izquierda.
Despus del primer nmero, el sistema registrar automticamente los siguientes
nmeros de manera correlativa.
Descripcin Se puede poner algn detalle, por ejemplo el nmero del DNI o se puede dejar en blanco.
Monto El importe total; incluido el IGV. El sistema har la deduccin del IGV de manera
automtica al momento de efectuar el reporte del Registro de Ventas y en la
contabilizacin de los documentos.
Cuando se termina de registrar los documentos del da y se desea abandonar la sesin
se debe pulsar el botn Salir.
REPORTE
Sirve para emitir el Reporte de Consistencia de Documentos de Ventas, para lo cual se
debe pulsar el botn Reporte
con lo cual aparece una pantalla denominara Reporte de Consistencia de Documentos de
Ventas en la que se deben seleccionar los registros que se desean mostrar en el reporte
y luego pulsar el botn Aceptar con lo cual se generar el reporte respectivo.
REGISTRO
Sirve para centralizar los registros mediante la opcin de Registro Rpido de Documentos
al Subdiario de Ventas y en el Registro de Ventas, para lo cual se debe pulsar el botn
Registro
con lo cual aparece una pantalla denominada Centralizacin en el Registro de Ventas,
donde se debe seleccionar lo siguiente:
Desde la Fecha La fecha inicial de los documentos por registrar.
Hasta la Fecha La fecha final de los documentos por registrar.
Detallado Para realizar un registro por cada documento.
Resumen Para realizar un registro por los documentos de un da.
Despus de haber realizado la seleccin deseada se debe pulsar el botn Aceptar, con lo
cual se generarn los registros correspondientes.
ELIMINAR
Sirve para eliminar los registros realizados por la opcin de Registro Rpido de
Documentos, para lo cual se debe pulsar el botn Eliminar, con lo cual aparece una
pantalla denominada Eliminacin de Documentos de Ventas, donde se debe seleccionar
si se desea eliminar los documentos comprendidos en un rango de fecha, que se debe
indicar en los campos correspondientes, o un grupo de documentos los cuales debe ser
marcados en la listado que aparece en la pantalla. Despus se debe pulsar el botn
Aceptar y los registros sealados sern eliminados de la Base de Datos.
2.1.3. CANCELACIN Y PAGOS SIMPLIFICADO
Contabilidad \ Movimientos Contables \ Cancelacin y Pagos Simplificados
Mediante esta opcin se puede realizar la cancelacin y pagos de documentos
provisionados en el Registro de Venta y de Compra de manera simplificada; es decir de
varios documentos a la vez; para lo cual se debe realizar el siguiente proceso:
Al ingresar por la ruta establecida aparece una pantalla denominada Cancelacin y
Pagos Simplificados, donde se debe seleccionar lo siguiente:
Comprobantes Para seleccionar los comprobantes de Venta o Compra.
Cuenta Para seleccionar la cuenta relacionada con los comprobantes de Ventas o Compras.
Marcar Todo Para marcar todos los comprobantes que aparecen en el recuadro con el listado de los
documentos disponibles.
Desmarcar Todo Para desmarcar todos los comprobantes despus de haberlos seleccionado.
Bsqueda Para buscar un comprobante en especial.
Criterio Para determinar el criterio de bsqueda..
Despus de haber hecho la seleccin deseada se debe pulsar el botn Procesar, con lo
cual aparece una pantalla denominada Ingreso de Informacin General, en la que se
debe registrar lo siguiente:
Subdiario El subdiario donde se registraran las cobranzas o pagos. Con doble clic o F1 se puede
obtener ayuda.
Fecha La fecha en que se registraran las cobranzas o pagos.
Moneda La moneda en que se registraran las cobranzas o pagos.
Conversin El tipo de conversin. Con doble clic o con F1 se puede tener acceso a la tabla de Tipos
de Conversin.
T/C Especial Cuando se selecciona Tipo de Cambio Especial en el campo Conversin; el sistema
habilita un campo donde se debe registrar el valor del Tipo de Cambio Especial.
T/C Otra Fecha Cuando se selecciona Tipo de Cambio Otra Fecha en el campo Conversin; el sistema
habilita un campo donde se debe registrar la fecha de la cual el sistema tomar el tipo de
cambio, debiendo indicar si se va a usar tipo de cambio Compra o Venta de la fecha
indicada.
T/C Se registra el Tipo de Cambio que utilizar el sistema para el comprobante.
Cuenta La Cuenta de Clientes o proveedores que corresponde. Con F1 o doble clic se puede
consultar con el Plan Contable.
Glosa Una descripcin breve de la operacin que se est registrando.
Luego de haber registrado la informacin necesaria se debe pulsar el botn Aceptar con
lo cual se generan los asientos de cancelacin o pagos seleccionados.
2.2. CONSULTAS
En esta opcin se pueden visualizar, solo en la pantalla, la informacin referente a los
movimientos del mayor, se pueden efectuar dos tipos de consultas:
2.2.1. SALDOS MENSUALES
Contabilidad \ Consultas \ Consultas Mensuales
Mediante esta opcin se puede visualizar el movimiento del mayor de una cuenta
seleccionada; para lo cual se debe proceder de la siguiente manera.
Al ingresar por la ruta establecida aparece una pantalla denominada Consulta de Saldos
Mensuales, donde se debe seleccionar la cuenta por la cual se desea hacer la consulta,
haciendo doble clic o pulsando F1 se puede consultar el Plan de Cuentas, luego aparece
una pantalla donde se debe seleccionar si se desea obtener la consulta en Moneda
Nacional o Moneda Extranjera, despus de seleccionar la cuenta y la moneda se tiene
que pulsar el botn Consultar Movimientos,
con lo cual aparecer una pantalla con el movimiento anual de la cuenta que se est
consultando;
en esta pantalla se puede seleccionar un mes determinado y cuando se pulsa el botn
Consultar se presenta una pantalla con los movimientos del mes;
en esta pantalla se puede seleccionar un registro contable y pulsando el botn Consulta
se presenta una pantalla donde se aprecia el asiento contable
y pulsando el botn Reporte se presenta una pantalla denominada Emisin de
comprobantes donde se puede seleccionar lo siguiente:
Tipo de Reporte
Listado de Comprobantes Para imprimir los comprobantes del mes referente a un subdiario.
Detalle de Comprobante Detalle del comprobante seleccionado.
Tipo de Moneda
Moneda de Origen Para generar el reporte en la moneda en que fue registrada.
Moneda Nacional Para generar el reporte en Moneda Nacional.
Firmas
Para seleccionar si en el reporte se desea que aparezcan dos, tres o cuatro espacios
para registrar las firmas.
Al pulsar una de las opciones aparece la consulta seleccionada.
2.3. PROCESOS
2.3.1. GENERAR ASIENTOS AUTOMATICOS
Realiza el proceso en las cuentas que tienen informacin en la Tabla Detalle de Cargo
Abono Automtico.
Contabilidad \ Procesos \ Generar Asientos Automticos
2.3.2. PROCESAR DE DIFERENCIA DE CAMBIO
2.3.2.1 . Regularizacin por Diferencia de Cambio
Realiza el proceso de diferencia de cambio sobre los documentos que tienen saldo cero
en su moneda de origen al momento de efectuar el proceso.
En primer lugar busca las cuentas configuradas como Moneda Nacional que tienen saldo
cero en dicha moneda; pero que en la otra moneda tienen un saldo distinto a cero;
generando un asiento solo en la otra moneda para que ambos saldos, en moneda
nacional y en moneda extranjera, sean cero.
Luego hace lo mismo pero en las cuentas configuradas como Moneda Extranjera que
tienen saldo cero en dicha moneda; pero que en la otra moneda tienen saldo distinto a
cero; generando un asiento solo en la ora moneda para que ambos saldos, en moneda
extranjera y en moneda nacional, sean cero.
La Regularizacin produce dos asientos; uno en moneda extranjera, por la regularizacin
de las cuentas en moneda nacional; y otro en moneda nacional, por la regularizacin de
las cuentas en moneda extranjera.
Contabilidad \ Procesos \ Procesar Diferencia de Cambio \ Regulariza Dif. de
Cambio
2.3.2.2 . Ajuste por Diferencia de Cambio
Realiza el proceso de diferencia de cambio sobre los documentos en moneda extranjera
que tienen saldo al momento de realizar el proceso y cuyo valor en moneda nacional no
sea equivalente con el tipo de cambio al cierre del mes.
El sistema busca los documentos que tienen saldo en moneda extranjera y evala el
saldo en soles que tiene al momento de procesar el ajuste por diferencia de cambio y lo
compara con el producto del saldo en moneda extranjera por el tipo de cambio de cierre
de mes; si existe alguna diferencia genera un asiento en moneda nacional para que el
saldo sea equivalente al producto del saldo por tipo de cambio de cierre del mes.
La regularizacin produce un solo asiento en moneda nacional; despus de lo cual se
puede emitir los estados financieros en moneda nacional para los diversos fines.
Contabilidad \ Procesos \ Procesar Diferencia de Cambio \ Ajuste por Dif. de
Cambio
2.3.2.3 . Ajuste por Conversin de Moneda Extranjera
Este proceso se debe realizar si se desea emitir estados financieros en moneda
extranjera.
Realiza el proceso de diferencia de cambio sobre los documentos en moneda nacional
que tienen saldo al momento de realizar el proceso y cuyo valor en moneda extranjera no
sea equivalente con el tipo de cambio al cierre del mes.
El sistema busca los documentos que tienen saldo en moneda nacional y evala el saldo
en dlares que tiene al momento de procesar el ajuste por diferencia de cambio y lo
compara con el cociente del saldo en moneda nacional entre el tipo de cambio de cierre
de mes; si existe alguna diferencia genera un asiento en moneda extranjera para que el
saldo sea equivalente al cociente del saldo entre el tipo de cambio de cierre del mes.
La conversin produce un solo asiento en moneda extranjera; despus de lo cual se
puede emitir los estados financieros en moneda extranjera para los diversos fines.
A continuacin se debe pulsar el botn Procesar; con lo cual el sistema realiza los
procesos seleccionados. Antes de realizar los procesos de diferencia de cambio el
sistema genera la mayorizacin y la incorporacin de movimientos; asimismo despus de
realizar el proceso el sistema genera la mayorizacin, la incorporacin de documentos y
la actualizacin de cuenta corriente, por lo tanto se est en condiciones de emitir los
estados financieros incluyendo la informacin generada por este medio.
Contabilidad \ Procesos \ Procesar Diferencia de Cambio \ Ajuste por Conv. de
Moneda Extranjera
2.3.3. PROCESAR COSTOS / TRANSFERENCIA
2.3.3.1. Generar Destinos Directos
Realiza el proceso en las cuentas que no tienen informacin en la Tabla Detalle de Cargo
Abono Automtico.
Contabilidad \ Procesos \ Procesar Costos Transferencia \ Generar Destino Directo
2.3.3.2. Generar Destinos Porcentual
Realiza el proceso en las cuentas que tienen informacin en la Tabla de Transferencia de
Costos de la opcin Centros de Costos y Transferencia.
Contabilidad \ Procesos \ Procesar Costos Transferencia \ Generar Destino
Porcentual
2.3.3.3. Transferencia de Costos
Llena la informacin en las Tablas de Centros de Costos para generar los reportes de
Costos. Se ejecuta sobre las cuentas configuradas con Centros de Costos en el Plan de
Cuentas.
A continuacin se debe pulsar el botn Aceptar; con lo cual el sistema realiza los
procesos seleccionados. Despus de haber ejecutado estos procesos el sistema realiza
la mayorizacin; por lo tanto el sistema est en condiciones de emitir los estados
financieros incluyendo la informacin generada por este medio.
Contabilidad \ Procesos \ Procesar Costos Transferencia \ Generar Destino
Porcentual
2.3.4. MAYORIZAR
Contabilidad \ Procesos \ Mayorizar
Mediante la opcin Mayorizar se centralizan los movimientos registrados en los
Subdiarios en el Libro Mayor; el sistema requiere que el proceso est actualizado para
generar los estados financieros incluyendo los ltimos registros. Por lo tanto es necesario
que; despus de haber ingresado, modificado o eliminado algn registro en los subdiarios
se efecte el proceso de Mayorizacin a fin de que se actualicen las ltimas
modificaciones en el Libro Mayor y que los estados financieros estn debidamente
actualizados.
Para realizar la mayorizacin se debe trabajar en forma exclusiva; es decir que nadie
debe estar trabajando en el sistema en la empresa que se va a mayorizar; el
procedimiento es el siguiente:
Al ingresar por la ruta establecida aparece una pantalla denominada Mayorizar
(Actualizar Saldos Mensuales); en la cual se puede escoger entre dos opciones:
Mensual Para realizar la mayorizacin de un solo mes.
Intervalo Para realizar la mayorizacin de un rango de meses. Cuando se selecciona esta opcin
se tiene la posibilidad de seleccionar el primer mes y el ltimo mes del rango que se
desea mayorizar.
Despus de haber seleccionado se debe pulsar el botn Aceptar; con lo cual se efecta
la mayorizacin del Mes.
2.3.5. CIERRE / REAPERTURA DE MES
Contabilidad \ Procesos \ Proceso de Cierre Mensual \ Cierre / Reapertura de Mes
Sirve para bloquear y desbloquear la posibilidad de registrar, modificar o eliminar los
comprobantes de un determinado mes; para realizar esta accin se debe proceder de la
siguiente manera:
Al ingresar por la ruta establecida aparece una pantalla denominada Cierre / Reapertura
del Mes; en la cual se puede pulsar el botn Aceptar; con lo cual se efecta el Cierre del
Mes; la siguiente vez que se ejecute el mismo proceso se realizar la Reapertura del Mes
y as sucesivamente.
2.3.6. ASIENTO DE APERTURA DE SIGUIENTE AO
Contabilidad \ Procesos \ Cierre y Reapertura del Sgte. Ao \ Asiento de Apertura
del Siguiente Ao
En esta opcin se realiza el proceso de Reapertura del Siguiente Ao de manera
automtica.; para lo cual son necesarias las siguientes condiciones previas:
El Asiento de Apertura se deber procesar en el mes de Diciembre del ejercicio anterior a
aquel que se desea abrir; es decir en el mes de Diciembre del ao que se este cerrando.
Antes de generar el Asiento de Apertura es necesario que se hallan verificado que los
saldos de las cuentas del Balance General sean los correctos, haciendo las respectivas
verificaciones de los saldos segn los reportes de Informacin de Anexos y las cuentas
del Balance; as como tambin las cuentas que no manejan anexos se deben comparar
los saldos del Libro Mayor con el Balance.
Para efectuar el proceso se debe ingresar a la opcin por la ruta establecida y pulsar el
botn Aceptar.
El sistema mostrar una pantalla denominada Apertura donde se pueden apreciar las dos
alternativas para generar los asientos de Reapertura.
PCGR.- Genera los asientos de Reapertura en la misma empresa, pero en el ao siguiente.
PCGE 2010.-Genera los asientos de Reapertura en otra empresa; configurada anteriormente y que
tenga el Plan de Cuentas enlazados.
El sistema generar dos asientos en el siguiente ejercicio, uno en MN y otro en ME por
los saldos de todas las cuentas del balance. Para aquellas cuentas que manejan anexos
crear dos asientos de detalle de anexos uno en MN y otro en ME en los que se
detallarn los documentos que componen los saldos correspondientes a cada anexo.
Se debe verificar que los datos registrados en los asientos respectivos sean correctos.
2.3.7. ASIENTO DE CIERRE DE AO
En esta opcin se realiza el proceso de Cierre de Ao de manera automtica.; para lo
cual son necesarias las siguientes condiciones previas:
a) El Balance de Comprobacin debe estar debidamente cuadrado.
b) Se deben haber ejecutado el Proceso de Diferencia de Cambio (Regulariza Diferencia de
Cambio, Ajuste por Diferencia de Cambio y Ajuste por Conversin de Moneda Extranjera,
si fuera necesario).
c) Se debe haber comprobado que los saldos de la Informacin de Anexos corresponda a
los saldos de las cuentas respectivas.
d) Que las cuentas que no manejan anexos tengan los saldos correctos.
e) Debe estar registrado el Impuesto a la Renta Anual, la detraccin para Reservas Legales
y la Participacin Patrimonial del Trabajo.
f) Debe estar configurada la Tabla de Cierre
g) La Tabla de Asientos de Cierre debe estar configurada.
h) Debe estar configurada la Tabla de Conceptos Generales.
Despus de haber comprobado que se cumplan las condiciones previas se debe
proceder de la siguiente manera:
En el mdulo de Contabilidad StarSoft ingrese a la siguiente opcin en la barra de men;
este proceso solo es posible en el mes de diciembre:
Contabilidad \ Procesos \ Asiento de Cierre de Ao
Al Ingresar a la opcin por la ruta establecida aparece una pantalla denominada Cierre
Anual, donde se aprecian los catorce asientos de cierre con los trece primeros asientos
marcados. Se debe pulsar el botn Aceptar, con lo cual se realizan los trece asientos de
cierre y se efecta la mayorizacin
Correspondiente.
Para finalizar con el Proceso de Cierre de Ao se debe generar el ltimo Asiento de
Cierre de Ao (el asiento 14) para lo cual deber ingresar a la opcin de Asientos de
Cierre por la ruta establecida, marcar el Asiento 14 y pulsar el botn Aceptar.
NOTA :
Para revertir el proceso de Cierre y Apertura, se deben ejecutar los siguientes pasos:
Eliminar los Asientos de Cierre.
Volver a Mayorizar.
Generar los nuevos asientos de Cierre y Apertura.
Cuando se generen los nuevos Asientos de Apertura el sistema preguntar si se desea
conservar los asientos anteriores o se desean reemplazar por los nuevo; razn por lo cual
no es necesario eliminar previamente los Asientos de Apertura generados con
anterioridad.
2.4. REPORTES
En esta opcin se pueden generar los reportes de las cuentas que no manejan anexos;
en el sistema se pueden generar los siguientes grupos de Reportes:
2.4.6. REPORTES DE COMPROBANTES
Sirve para generar los reportes referentes a los comprobantes registrados
2.4.6.1. Emisin de Consistencia
2.4.6.2. Emisin de Comprobantes
2.4.6.3. Emisin de Cheque Voucher
2.4.6.4. Comprobantes Descuadrados
2.4.6.5. Comprobantes por Cuentas
2.4.7. LIBROS DE CONTABILIDAD
Sirve para emitir los Libros y Registros Contables.
2.4.7.1. Libro Diario
2.4.7.2. Libro Mayor
2.4.7.3. Inventarios y Balances
2.4.7.4. Registro de Compras
2.4.7.5. Registro de Ventas
2.4.7.6. Registro de Cheques
2.4.7.7. Libro Caja y Bancos
2.4.7.8. Honorarios
2.4.8. ANLISIS DE CUENTAS
Sirve para generar Reportes de las cuentas que no estn configuradas con anexo y por
las que se desea efectuar anlisis correspondientes.
2.4.8.1. Reporte de Movimineto Por Nivel de Cta.
2.4.8.2. Resumen Subdiario / Nivel de Cta.
2.4.8.3. Anlisis de Movimiento de Cuentas
2.4.8.4. Anlisis de Balance General
2.4.8.5. Anlisis de los EE. GG y PP.
2.4.8.6. Anlisis Anual de Movimientos de Cuentas.
2.4.9. REPORTE DE COSTOS
Sirve para generar los reportes de las cuentas configuradas con Centro de Costos.
2.4.9.1. Centros de Costos / Rubro
2.4.9.2. Consolidado de Centros de costos
2.4.9.3. Reporte Horizontal anual
2.4.9.4. Gastos / Cuentas Destino Hor.
2.4.9.5. Cuenta Destino / Gastos
2.4.9.6. Ppto. Por Centro de Costos
2.4.9.7. Mov. Por Centro de Costos x Cuenta
2.4.9.8. Mov. Centro de Costos
2.4.9.9. Resumen por Centro de Costos x Cta.
2.4.9.10. Centro Cto. / Gstos. / Ctas Destino.
2.4.9.11. Costos y Gastos.
2.4.10. REPORTES VARIOS
Sirve para generar Reportes no incluidos en algn grupo anterior.
2.4.10.1. Libro Mayor Acumulado
2.4.10.2. Giro Cheque Acumulado
2.4.10.3. Compra Bruta Proveedor
2.4.10.4. Saldos Mensuales
2.4.11. ESTADOS FINANCIEROS
Sirve para generar los estados financieros.
2.4.11.1. Balance de Comprobacin
2.4.11.2. Balance General
2.4.11.3. EE. GG. PP por Funcin
2.4.11.4. EE. GG. PP por Naturaleza
2.4.11.5. Balance de Sumas Mensuales
2.4.12. ESTADOS FINANCIEROS X C. C.
Sirve para generar los estados financieros por centros de costos.
2.4.12.1. EE. GG. PP por Funcin
2.4.12.2. EE. GG. PP por Naturaleza
2.4.12.3. Balance de Sumas Mensuales
3. CONCILIACION BANCARIA
En esta opcin se realiza el proceso de conciliacin de las cuentas corrientes bancarias.
3.1. MANTENIMIENTO
Sirve para ingresar datos de manera manual para que sean incluidos dentro de la
conciliacin.
3.1.1. NO REGISTRADOS EN LIBROS
Conciliacin Bancaria \ Mantenimiento \ No Registrado en Libros
En esta opcin se registran manualmente aquellos importes que se incluyen en el
extracto bancario; pero que no han sido registrados contablemente. Para lo cual se debe
proceder de la siguiente manera:
Al ingresar por la ruta establecida aparece una pantalla denominada Digitacin de
Extracto Bancario donde se aprecia el listado de los bancos registrados en el sistema;
para seleccionar una cuenta corriente se debe ubicar en el banco deseado y se pulsar el
botn Aceptar,
con lo cual aparece una pantalla denominada Seleccionar Cuenta, donde se selecciona la
cuenta corriente y se pulsa el botn Aceptar;
para digitar los movimientos del extracto bancario no registrados en libros se debe pulsar
el botn Nuevo y llenar los siguientes datos del formato Ingreso de Extracto:
Secuencia Numeracin Automtica.
Da Fecha del Movimiento
Tipo de Documento Se debe registrar el Tipo del Documento; con F1 o doble clic se puede acceder a la Tabla
de Tipos de Documentos.
Documento Nmero del documento de referencia del registro.
Cargo El importe cargado por el banco.
Abono El importe abonado por el banco
Luego de haber ingresado estos datos se debe pulsar el botn grabar; con lo cual se
habr ingresado el registro de un movimiento incluido en el Extracto Bancario pero no
registrado en Libros de Contabilidad.
3.1.2. MOVIMIENTOS PENDIENTES DE CONCILIACION
Conciliacin Bancaria \ Mantenimiento \ Movimientos Pendientes de Conciliacin
En esta opcin se registran manualmente las partidas conciliatorias; es decir, aquellos
importes que se han registrado contablemente pero que no se incluyen en el extracto
bancario. Se usa en la primera carga de partidas conciliatorias; esto es la primera vez
que se va a hacer la conciliacin bancaria en el sistema. Para lo cual se debe proceder
de la siguiente manera:
Al ingresar por la ruta establecida aparece una pantalla denominada Movimientos
Pendientes de Conciliacin, donde se deben marcar las siguientes opciones:
Libros o Bancos Para diferenciar si el movimiento a registrar est pendiente en Libros o Bancos. Si el
movimiento aparece en Libros y no est incluido en el extracto bancario se marca Libros.
Si el movimiento aparece en el extracto bancario y no est registrado en libros se marca
Bancos.
Banco Seleccionar el banco que corresponde.
Cuenta Corriente Seleccionar la cuenta corriente que corresponde.
Para ingresar un nuevo registro pendiente de conciliacin, se debe pulsar el botn Nuevo
y se deben llenar los siguientes campos, en el formato Nuevo Registro:
Fecha Fecha del Movimiento
Tipo de Documento Se debe registrar el Tipo del Documento; con F1 o doble clic se puede acceder a la Tabla
de Tipos de Documentos.
Documento Nmero del documento de referencia del registro.
Cargo El importe cargado por el banco.
Abono El importe abonado por el banco
Girado En el primer campo se debe seleccionar el Tipo de Anexo correspondiente al beneficiario
del documento.
En el segundo campo se debe seleccionar el Cdigo de Anexo de proveedor.
Luego de haber ingresado estos datos se debe pulsar el botn Grabar; con lo cual se
habr efectuado el registro de una partida conciliatoria.
3.1.3. SALDOS
Conciliacin Bancaria \ Mantenimiento \ Saldos
En esta opcin se registran los saldos iniciales que figuran en libros de contabilidad y en
el extracto bancario; cuando se va ha realizar la conciliacin bancaria por primera vez en
el sistema, para lo cual se debe proceder de la siguiente manera:
Al ingresar por la ruta establecida aparece una pantalla denominada Saldos, donde se
deben marcar las siguientes opciones:
Libros o Bancos Para seleccionar si el saldo que se va a registrar corresponde al que figura en Libros o
en el Extracto Bancario.
Banco Se debe seleccionar el banco que corresponde.
Cuenta Corriente Se debe seleccionar la cuenta corriente que corresponde.
Para registrar un importe como saldo se debe pulsar el botn Nuevo y se deben llenar los
siguientes campos, en el formato Nuevo Registro:
Cargo El importe del saldo. Si se esta ingresando el saldo en Libros entonces se registrar el
saldo a favor. Si se esta ingresando el saldo de Bancos entonces se debe registrar el
saldo en contra.
Abono El importe del saldo. Si se esta ingresando el saldo en Libros entonces se registrar el
saldo en contra. Si se esta ingresando el saldo de Bancos entonces se debe registrar el
saldo a favor.
Solamente se debe ingresar valores en uno de los campos y en el otro se debe registrar
cero. Luego de haber ingresado el valor en el cargo o en el abono entonces se debe
pulsar el botn Grabar; con lo cual se habr efectuado el registro del Saldo.
3.2. Consultas
En esta opcin se puede visualizar solo por pantalla, informacin acerca de:
3.2.1. Consulta del Extracto
3.2.2. Consulta de Movimientos
3.2.3. Consulta de Saldos
3.2.4. Consulta de Conciliacin
3.3 Procesos
En esta opcin se efectan los procesos necesarios para la Conciliacin Bancaria.
3.3.1. INCORPORAR MOVIMIENTOS
Conciliacin Bancaria \ Proceso \ Incorporar Movimientos
El proceso Incorporar Movimientos tiene como finalidad hacer una copia, en una tabla
especial, de los movimientos contables de las diferentes cuentas corrientes, para realizar
el proceso de conciliacin de tal manera que la base de datos de contabilidad no se
modifique.
Para el efecto se debe proceder de la siguiente manera:
Al ingresar por la ruta establecida aparece una pantalla denominada Incorporar
Movimientos Conciliacin Bancaria, donde se puede seleccionar el banco o los bancos
por los cuales se va a generar la incorporacin de movimientos. En la parte inferior
izquierda aparece una opcin marcada No eliminar los movimientos que estn
conciliados para que el sistema no elimine los movimientos conciliados anteriormente; en
caso que se desea eliminar los movimientos conciliados anteriormente se debe retirar la
seleccin. A continuacin se debe pulsar sobre el botn Incorporar, con lo cual el sistema
procede a Incorporar los movimientos contables a la tabla de conciliacin.
3.3.2. PROCESO DE CONCILIACIN
En esta opcin se realiza el proceso de conciliacin y la anulacin de la conciliacin.
3.3.2.1. CONCILIACIN
Conciliacin Bancaria \ Proceso \ Proceso de Conciliacin \ Conciliacin
El proceso Conciliacin tiene como finalidad comprobar que los movimientos registrados
en Libros estn registrados en el extracto bancario; de tal manera que las diferencias que
pudieran surgir entre los dos movimientos estn plenamente identificados.
Para el efecto se debe proceder de la siguiente manera:
Al ingresar por la ruta establecida aparece una pantalla denominada Proceso de
Conciliacin, donde se debe seleccionar el banco y luego se tiene que pulsar el botn
Aceptar, con lo cual aparecer una pantalla denominada Proceso de Conciliacin
conteniendo el listado de los movimientos contables de la cuenta corriente que se ha
seleccionado para conciliar, cada registro tiene una clave de identificacin en la parte
izquierda:
LIB Para los movimientos del mes
SLB Para los movimientos no conciliados de meses anteriores.
A continuacin se debe cotejar que los movimientos registrados en libros correspondan a
los movimientos reportados en el extracto bancario, en cuyo caso se debe hacer clic a la
altura del monto verificado y de esta manera quedar marcado, para desmarcarlo se
puede volver a hacer clic en dicho movimiento.
A la derecha de la pantalla se encuentran ubicados dos botones:
Marcar Para marcar todos los registros de una vez.
Desmarcar Para desmarcar todos los registros de una vez.
Cuando se halla terminado con la verificacin de todos los registros se debe pulsar el
botn conciliar y la marca de conciliacin quedara grabada permanentemente.
3.3.2.2. ANULAR CONCILIACIN
Conciliacin Bancaria \ Proceso \ Proceso de Conciliacin \ Anular Conciliacin
En esta opcin se pueden anular la conciliacin de uno o mas documentos conciliados.
Para el efecto se debe proceder de la siguiente manera:
Al ingresar por la ruta establecida aparece una pantalla denominada Proceso de
Anulacin de Conciliacin, donde se debe seleccionar el banco y a continuacin se debe
pulsar sobre uno de los botones que aparecen en la parte inferior:
Anulacin Total Para anular las marcas de conciliacin a todos los registros del banco seleccionado.
Anulacin Parcial Para anular una por una los marcas de conciliacin del banco seleccionado.
Cuando se pulsa sobre el botn Anulacin Parcial aparecer una pantalla con los
registros conciliados al hacer clic sobre uno de ellos se anula la marca de conciliado,
cuando se termina de seleccionar los registros que se van a anular la conciliacin
entonces se debe pulsar el botn Procesar; con lo cual la marca de conciliacin se habr
anulado permanentemente.
3.3.3. CIERRE MENSUAL
Conciliacin Bancaria \ Proceso \ Cierre Mensual
Mediante este proceso se bloquean las opciones que puedan modificar la conciliacin del
mes actual; tambin se efecta el traslado de los saldos y de las partidas conciliatorias al
mes siguiente de manera automtica.
Este proceso se debe efectuar despus de tener la seguridad que la conciliacin de todas
las cuentas corrientes bancarias se han terminado correctamente; para lo cual se debe
hacer lo siguiente:
Al ingresar por la ruta establecida aparece una pantalla denominada Cierre de Mes,
donde se puede seleccionar todos los bancos o algunos de ellos para realizar el Cierre
Mensual y luego se debe pulsar el botn Procesar; con lo cual se realiza el proceso de
Cierre Mensual.
3.3.4. ANULAR CIERRE MENSUAL
Conciliacin Bancaria \ Proceso \ Anular Cierre Mensual
Mediante este proceso se Anula el Cierre Mensual desbloqueando las opciones que
permiten modificar la conciliacin del mes actual; tambin se borran los saldos y las
partidas conciliatorias trasladados al momento de hacer el Cierre Mensual.
Para efectuar la anulacin del cierre mensual se debe hacer lo siguiente:
Al ingresar por la ruta establecida aparece una pantalla denominada Anulacin de Cierre
de Mes, donde se puede seleccionar todos los bancos o algunos de ellos para realizar la
Anulacin del Cierre Mensual y luego se debe pulsar el botn Procesar; con lo cual se
realiza el proceso de Anulacin del Cierre de Mes.
3.3.5. Eliminar movimientos
En esta opcin se eliminan todos los movimientos de Bancos que se incorporaron
para la conciliacin, con la finalidad de volver a procesar la incorporacin de
movimientos.
3.4. REPORTES
En esta opcin se pueden generar los reportes con la informacin referente a la
conciliacin bancaria, se pueden generar cuatro tipos de reportes:
3.4.1. REPORTE DE EXTRACTO
Conciliacin Bancaria \ Reportes \ Reporte del Extracto
En esta opcin se genera el Reporte del Extracto Bancario, el cual se reconstruye a partir
de los importes conciliados en el sistema; para lo cual se debe proceder de la siguiente
manera.
Al ingresar por la ruta establecida aparece una pantalla denominada Reporte de Extracto
Bancario, donde se debe seleccionar el banco y luego se tiene que pulsar el botn
Aceptar,
con lo cual aparecer una pantalla donde se debe seleccionar la cuenta corriente por la
cual se desea generar el reporte del extracto bancario; en la parte inferior se cuenta con
tres opciones:
Conciliados Para generar el reporte solo con los valores que han sido conciliados.
Sin Conciliar Para generar el reporte solo con los valores que no han sido conciliados.
Todos Para generar el reporte tanto con los valores que han sido conciliados, como tambin
con los valores no conciliados.
Al pulsar sobre uno de los botones se genera el reporte seleccionado.
3.4.2. REPORTE DE MOVIMIENTOS
Conciliacin Bancaria \ Reportes \ Reporte de Movimientos
En esta opcin se genera el reporte de Movimientos Contables, para lo cual se debe
proceder de la siguiente manera.
Al ingresar por la ruta establecida aparece una pantalla denominada Reporte de
Movimientos, donde se debe seleccionar el banco y luego se tiene que pulsar el botn
Aceptar,
con lo cual aparecer una pantalla donde se debe seleccionar la cuenta corriente por la
cual se desea generar el Reporte de Movimientos; en la parte inferior se cuenta con tres
opciones:
Conciliados Para generar el reporte solo con los valores que han sido conciliados.
Sin Conciliar Para generar el reporte solo con los valores que no han sido conciliados.
Todos Para generar el reporte tanto con los valores que han sido conciliados, como tambin
con los valores no conciliados.
Al pulsar sobre uno de los botones se genera el reporte seleccionado.
3.4.3. REPORTE DE SALDOS
Conciliacin Bancaria \ Reportes \ Reporte de Saldos
En esta opcin se genera el reporte de Saldos del extracto bancario, para lo cual se debe
proceder de la siguiente manera.
Al ingresar por la ruta establecida aparece una pantalla denominada Reporte de Saldos,
donde se debe seleccionar el banco y luego se tiene que pulsar el botn Aceptar,
con lo cual aparecer una pantalla donde se debe seleccionar la cuenta corriente por la
cual se desea generar el Reporte de Saldos; en la parte inferior se cuenta con tres
opciones:
Conciliados Para generar el reporte solo con los valores que han sido conciliados.
Sin Conciliar Para generar el reporte solo con los valores que no han sido conciliados.
Todos Para generar el reporte tanto con los valores que han sido conciliados, como tambin
con los valores no conciliados.
Al pulsar sobre uno de los botones se genera el reporte seleccionado.
3.4.4. REPORTE DE CONCILIACIN
Conciliacin Bancaria \ Reportes \ Reporte de Conciliacin
En esta opcin se genera el reporte de Conciliacin Bancaria conteniendo el saldo del
Libro Mayor, a la cual se suman o restan las partidas conciliatorias y se determina el
saldo segn extracto; para lo cual se debe proceder de la siguiente manera.
Al ingresar por la ruta establecida aparece una pantalla denominada Reporte de
Conciliacin,
donde se debe seleccionar el banco y la cuenta corriente por la cual se desea generar el
Reporte de Conciliacin; luego se debe pulsar el botn Reporte y a continuacin sale un
mensaje preguntando si se desea ver el reporte detallado, se pulsa sobre el botn
deseado y se genera el reporte correspondiente.
4. INFORMACIN DE ANEXOS
Sirve para generar la informacin referente a las cuentas contables configuradas con
Anexo en el Plan Contable.
4.1. CONSULTAS
En esta opcin de consultas de cuenta corriente podemos visualizar lo siguiente:
4.1.1. Movimientos de cuentas corrientes
4.1.2. Saldos por anexos
4.1.3 Saldos por Cuenta
4.1.4. Saldos por documento
4.2. PROCESOS
En esta opcin se efectan los procesos necesarios para generar la Informacin de
Anexos.
4.2.1. INCORPORA MOVIMIENTOS
Informacin de Anexos \ Procesos \ Incorpora Movimientos
El proceso Incorporar Movimientos tiene como finalidad hacer una copia, en una tabla
especial, de los movimientos de las cuentas contables configuradas con Anexos, para
determinar los saldos a nivel de documentos; de tal manera que la base de datos de
contabilidad no se modifique.
Para el efecto se debe proceder de la siguiente manera:
Al ingresar por la ruta establecida aparece una pantalla denominada Proceso de
Incorporacin de Movimientos de Anexos, en la que se debe seleccionar el intervalo de
los comprobantes a procesar; para lo cual se debe considerar los siguientes campos:
Subdiario Inicial El primer Subdiario comprendido en el intervalo que se va a seleccionar.
Comprobante Inicial El primer Comprobante comprendido en el intervalo que se va a seleccionar.
Subdiario Final El ltimo Subdiario comprendido en el intervalo que se va a seleccionar.
Comprobante Final El ltimo Comprobante comprendido en el intervalo que se va a seleccionar.
Despus de haber seleccionado el intervalo que comprender la Incorporacin de
Movimientos se debe pulsar el botn Procesar, con lo cual se realiza la Incorporacin de
la informacin contable referente a las cuentas que manejan Anexo en la Tabla de
Informacin de Anexos.
4.2.2. CANCELACION DE DOCUMENTO
Informacin de Anexos \ Procesos \ Cancelacin de Documento
4.3. REPORTES
En esta opcin se pueden emitir los reportes con la informacin de Anexos:
4.3.1. MOVIMIENTOS POR ANEXOS
Informacin de Anexos \ Reportes \ Movimientos por Anexo
En esta opcin se genera el reporte de informacin de Movimientos de Cuenta Corriente
de un Anexo especfico. Para el efecto se debe proceder de la siguiente manera:
Al ingresar por la ruta establecida aparece una pantalla denominada Reporte de
Movimientos por Anexo, donde se debe seleccionar el Tipo de Anexo por el cual se
desea emitir el reporte, se debe seleccionar el Tipo de Moneda que comprende el reporte
y la Moneda en que se emitir el reporte; luego se debe pulsar el botn Aceptar:
con lo cual aparece el listado de Anexos contenidos en el Tipo seleccionado, a
continuacin se puede elegir si el reporte contendr solo los movimientos de los Anexos
con saldo pendientes o incluir los que tienen saldo cero tambin, asimismo se debe
elegir el rango de fechas que comprende el reporte y si se ordenar por fecha de
vencimiento; finalmente se pulsa el botn Reporte y se emite el reporte seleccionado.
4.3.2. MOVIMIENTOS POR CUENTA
Informacin de Anexos \ Reportes \ Movimientos por Cuenta
En esta opcin se genera el reporte de informacin de Movimientos de Cuenta Corriente
de una Cuenta Contable especfico. Para el efecto se debe proceder de la siguiente
manera:
Al ingresar por la ruta establecida aparece una pantalla denominada Reporte de
Movimientos por Cuenta, donde se debe seleccionar el Tipo de Anexo por el cual se
desea emitir el reporte, se debe seleccionar el Tipo de Moneda que comprende el reporte
y la Moneda en que se emitir el reporte; luego se debe pulsar el botn Aceptar:
con lo cual aparece el listado de Cuentas Contables que estn enlazadas al Tipo de
Anexo seleccionado, a continuacin se puede elegir si el reporte contendr solo los
movimientos de los Anexos con saldo pendientes o incluir los que tienen saldo cero
tambin, asimismo se debe elegir el rango de fechas que comprende el reporte y si se
ordenar por fecha de vencimiento; finalmente se pulsa el botn Reporte y se emite el
reporte seleccionado.
4.3.3. MOVIMIENTOS POR DOCUMENTOS
Informacin de Anexos \ Reportes \ Movimientos por Documentos
En esta opcin se genera el reporte de informacin de Movimientos de Cuenta Corriente
por Documentos. Para el efecto se debe proceder de la siguiente manera:
Al ingresar por la ruta establecida aparece una pantalla denominada Reporte de
Movimientos por Documentos, donde se debe seleccionar el Tipo de Anexo por el cual se
desea emitir el reporte, se debe seleccionar el Tipo de Moneda que comprende el reporte
y la Moneda en que se emitir el reporte; luego se debe pulsar el botn Aceptar:
con lo cual aparece el listado de Anexos contenidos en el Tipo seleccionado, a
continuacin se puede elegir si el reporte contendr solo los movimientos de los Anexos
con saldo pendientes o incluir los que tienen saldo cero tambin, asimismo se debe
elegir el rango de fechas que comprende el reporte y si se ordenar por fecha de
vencimiento; finalmente se pulsa el botn Reporte y se emite el reporte seleccionado.
4.3.4. SALDOS POR ANEXOS
Informacin de Anexos \ Reportes \ Saldos por Anexos
En esta opcin se genera el reporte de informacin de Saldos de Cuenta Corriente de un
Anexo especfico. Para el efecto se debe proceder de la siguiente manera:
Al ingresar por la ruta establecida aparece una pantalla denominada Reporte de Saldos
por Anexo, donde se debe seleccionar el Tipo de Anexo por el cual se desea emitir el
reporte, se debe seleccionar el Tipo de Moneda que comprende el reporte y la Moneda
en que se emitir el reporte; luego se debe pulsar el botn Aceptar:
con lo cual aparece el listado de Anexos contenidos en el Tipo seleccionado, a
continuacin se puede elegir si el reporte contendr solo los movimientos de los Anexos
con saldo pendientes o incluir los que tienen saldo cero tambin, asimismo se debe
elegir el rango de fechas que comprende el reporte y si se ordenar por fecha de
vencimiento; finalmente se pulsa el botn Reporte y se emite el reporte seleccionado.
4.3.5. SALDOS POR CUENTAS
Informacin de Anexos \ Reportes \ Saldos por Cuenta
En esta opcin se genera el reporte de informacin de Saldos de Cuenta Corriente de un
Cuenta Contable especfico. Para el efecto se debe proceder de la siguiente manera:
Al ingresar por la ruta establecida aparece una pantalla denominada Reporte de Saldos
por Cuenta, donde se debe seleccionar el Tipo de Anexo por el cual se desea emitir el
reporte, se debe seleccionar el Tipo de Moneda que comprende el reporte y la Moneda
en que se emitir el reporte; luego se debe pulsar el botn Aceptar:
con lo cual aparece el listado de Cuentas Contables que tienen enlazadas el Tipo de
Anexo seleccionado, a continuacin se puede elegir si el reporte contendr solo los
movimientos de los Anexos con saldo pendientes o incluir los que tienen saldo cero,
asimismo se debe elegir el rango de fechas que comprende el reporte y si se ordenar
por fecha de vencimiento; finalmente se pulsa el botn Reporte y se emite el reporte
seleccionado.
4.3.6. SALDOS POR DOCUMENTOS
Informacin de Anexos \ Reportes \ Saldos por Documentos
En esta opcin se genera el reporte de Saldos de Cuenta Corriente por Documentos.
Para el efecto se debe proceder de la siguiente manera:
Al ingresar por la ruta establecida aparece una pantalla denominada Reporte de Saldos
por Documentos, donde se debe seleccionar el Tipo de Anexo por el cual se desea emitir
el reporte, se debe seleccionar el Tipo de Moneda que comprende el reporte y la Moneda
en que se emitir el reporte; luego se debe pulsar el botn Aceptar:
con lo cual aparece el listado de Anexos contenidos en el Tipo seleccionado, a
continuacin se puede elegir si el reporte contendr solo los movimientos de los Anexos
con saldo pendientes o incluir los que tienen saldo cero tambin, asimismo se debe
elegir el rango de fechas que comprende el reporte y si se ordenar por fecha de
vencimiento; finalmente se pulsa el botn Reporte y se emite el reporte seleccionado.
4.3.7. SALDOS POR CUENTAS / DOCUMENTOS
Informacin de Anexos \ Reportes \ Saldos por Cuenta \ Documentos
En esta opcin se genera el reporte de informacin de Saldos de Cuenta Corriente de un
grupo de Cuenta Contable ordenado por documentos. Para el efecto se debe proceder de
la siguiente manera:
Al ingresar por la ruta establecida aparece una pantalla denominada Reporte de Saldos
por Cuenta / Documento,
donde se debe seleccionar el Tipo de Anexo por el cual se desea emitir el reporte, se
debe seleccionar el Tipo de Moneda que comprende el reporte y la Moneda en que se
emitir el reporte; luego se debe pulsar el botn Aceptar:
con lo cual aparece el listado de Cuentas Contables que estn enlazadas al Tipo de
Anexo seleccionado, a continuacin se puede elegir una cuenta o todas las cuentas
marcando el recuadro de la parte superior derecha, luego se debe marcar el recuadro de
Anexos con lo cual se presentara otra pantalla donde se puede elegir un Anexo o tambin
se puede marcar todos utilizando el recuadro de la parte superior derecha, asimismo se
debe elegir el rango de fechas que comprende el reporte y si se ordenar por fecha de
vencimiento; finalmente se pulsa el botn Reporte y se emite el reporte seleccionado.
4.3.8. MOVIMIENTOS CUENTAS / DOCUMENTOS
Informacin de Anexos \ Reportes \ Movimiento por Cuenta \Documento
En esta opcin se genera el reporte de informacin de Movimientos de Cuenta Corriente
de un grupo de Cuentas Contable ordenado por documentos. Para el efecto se debe
proceder de la siguiente manera:
Al ingresar por la ruta establecida aparece una pantalla denominada Reporte de
Movimientos por Cuenta /Documento, donde se debe seleccionar el Tipo de Anexo por el
cual se desea emitir el reporte, se debe seleccionar el Tipo de Moneda que comprende el
reporte y la Moneda en que se emitir el reporte; luego se debe pulsar el botn Aceptar.
con lo cual aparece el listado de Cuentas Contables que tienen enlazadas el Tipo de
Anexo seleccionado, a continuacin se puede elegir una cuenta o todas las cuentas
marcando el recuadro de la parte superior derecha, luego se debe marcar el recuadro de
Anexos con lo cual se presentara otra pantalla donde se puede elegir un Anexo o tambin
se puede marcar todos utilizando el recuadro de la parte superior derecha, asimismo se
debe elegir el rango de fechas que comprende el reporte y si se ordenar por fecha de
vencimiento; finalmente se pulsa el botn Reporte y se emite el reporte seleccionado.
5. ANALISIS
En esta opcin se realiza el anlisis de la informacin contable.
5.1. ANLISIS PRESUPUESTAL
Sirve para realizar la evaluacin de la ejecucin del presupuesto mediante la
comparacin de los montos presupuestados con los montos ejecutados o contabilizados.
5.1.1. INGRESO DEL PRESUPUESTO
Anlisis \ Anlisis Presupuestal \ Ingreso del Presupuesto
En esta opcin se registran los valores del presupuesto en cada partida presupuestal.
Para el efecto se debe proceder de la siguiente manera:
Al ingresar por la ruta establecida aparece una pantalla denominada Ingreso del
Presupuesto, donde se debe seleccionar si se va a realizar el registro de Partidas de
Ingreso de Gastos, para lo cual se debe marcar una de las opciones y luego se debe
pulsar el botn Aceptar; con lo cual se presenta una pantalla denominada Ingreso de
Presupuesto Anual conteniendo el listado de las Partidas de Presupuesto segn lo
seleccionado en el paso anterior (Ingresos o Gastos),
se debe seleccionar la partida configurada al mayor nivel para hacer el ingreso de los
valores de cada partida presupuestal. Despus de haber seleccionado la partida al mayor
nivel se pulsa el botn Aceptar con lo cual aparece una ventana denominada Ingreso de
Presupuesto Anual
donde se especifica la Partida donde se va a hacer el ingreso y dos columnas una para
los importes en Moneda Nacional y la otra para los importes en Moneda Extranjera. Los
ingresos se deben hacer por cada mes y en cada moneda que se desee evaluar
posteriormente; a medida que se van haciendo los ingresos en la parte inferior se puede
apreciar los importes acumulados por cada moneda. Despus de haber terminado el
ingreso de valores en la partida presupuestal se pulsa el botn Guardar con lo cual se
habr realizado el ingreso del presupuesto de la partida presupuestal.
5.1.2. Consultas
5.1.2.1. Presupuesto Anualizado
Muestra los montos presupuestados de todos los meses del ao.
5.1.2.2. Ejecucin Anualizado
Muestra los montos ejecutados de todos los meses del ao
5.1.2.3. Diferencia Ppto. Ejecucin
Muestra las diferencias entre lo Presupuestado y lo Ejecutado; tanto en moneda nacional
o moneda extranjera y el porcentaje de ejecucin del mes de trabajo.
5.1.3. Proceso de Transferencia de Montos Ejecutados
El proceso Transferencia de Montos Ejecutados tiene como finalidad hacer una copia de
los movimientos contables de las cuentas configuradas para trabajar con presupuestos,
en una tabla especial, para realizar la comparacin con los montos presupuestados, de
tal manera que la base de datos de contabilidad no se modifique.
Para el efecto se debe proceder de la siguiente manera:
Al ingresar por la ruta establecida aparece una pantalla denominada Transferencia de
Montos Ejecutados, a continuacin se debe pulsar el botn Procesar, con lo cual el
sistema procede a Transferir los Montos Ejecutados a la tabla de presupuestos.
5.1.4. Reportes
Para efectuar el Anlisis del Presupuesto el sistema cuenta con una serie de reportes que
se detallan a continuacin:
5.1.4.1. PRESUPUESTO MENSUAL
Anlisis \ Anlisis Presupuestal \ Reportes \ Presupuesto Mensual
Muestra los montos presupuestados del mes de trabajo.
Para generar el reporte se debe proceder de la siguiente manera:
Al ingresar por la ruta establecida aparece una pantalla denominada Reporte de
Presupuesto de Mes, a continuacin se debe pulsar el botn Reporte y se genera el
reporte seleccionado.
5.1.4.2. EJECUCIN MENSUAL
Anlisis \ Anlisis Presupuestal \ Reportes \ Ejecucin Mensual
Muestra los montos ejecutados del mes de trabajo
Para generar el reporte se debe proceder de la siguiente manera:
Al ingresar por la ruta establecida aparece una pantalla denominada Ejecucin
Presupuestal, a continuacin se debe pulsar el botn Reporte y se genera el reporte
seleccionado.
5.1.4.3. PRESUPUESTO ANUALIZADO
Anlisis \ Anlisis Presupuestal \ Reportes \ Presupuesto Anualizado
Muestra los montos presupuestados de todos los meses del ao.
Para generar el reporte se debe proceder de la siguiente manera:
Al ingresar por la ruta establecida aparece una pantalla denominada Reporte
Presupuesto Anual, donde se puede seleccionar la moneda en que se emitir el reporte,
en Moneda Nacional o Moneda Extranjera; despus de elegir la opcin se debe pulsar el
botn Reporte y se genera el reporte seleccionado.
5.1.4.4. EJECUCIN ANUALIZADA
Anlisis \ Anlisis Presupuestal \ Reportes \ Ejecucin Anualizada
Muestra los montos ejecutados de todos los meses del ao.
Para generar el reporte se debe proceder de la siguiente manera:
Al ingresar por la ruta establecida aparece una pantalla denominada Reporte de
Ejecucin Presupuestal, donde se puede seleccionar la moneda en que se emitir el
reporte, en Moneda Nacional o Moneda Extranjera; despus de elegir la opcin se debe
pulsar el botn Reporte y se genera el reporte seleccionado.
5.1.4.5. DIFERENCIA PRESUPUESTO EJECUCIN
Anlisis \ Anlisis Presupuestal \ Reportes \ Diferencia Presupuesto Ejecucin
Muestra las diferencias entre lo Presupuestado y lo Ejecutado; tanto en moneda nacional
o moneda extranjera y el porcentaje de ejecucin del mes de trabajo.
Para generar el reporte se debe proceder de la siguiente manera:
Al ingresar por la ruta establecida aparece una pantalla denominada Diferencia del
Presupuesto - Ejecucin, donde se puede seleccionar lo siguiente:
Tipo de Perodo
Acumulado Para ver los importes acumulados hasta el mes actual.
Mensual Para ver los movimientos del mes de trabajo.
Tipo de Moneda
Moneda Nacional Para generar el reporte en Moneda Nacional.
Moneda Extranjera Para generar el reporte en Moneda Nacional.
Despus de elegir las opciones deseadas se debe pulsar el botn Reporte y se genera el
reporte seleccionado.
5.1.4.6. ANLISIS ANUALIZADO
Anlisis \ Anlisis Presupuestal \ Reportes \ Anlisis Anualizado
Muestra las diferencias entre lo Presupuestado y lo Ejecutado; tanto en moneda nacional
o moneda extranjera y el porcentaje de ejecucin de todos los meses del ao.
Para generar el reporte se debe proceder de la siguiente manera:
Al ingresar por la ruta establecida aparece una pantalla denominada Anlisis Anualizado,
donde se puede seleccionar lo siguiente:
Tipo de Perodo
Acumulado Para ver los importes acumulados hasta el mes actual.
Mensual Para ver los movimientos del mes de trabajo.
Tipo de Moneda
Moneda Nacional Para generar el reporte en Moneda Nacional.
Moneda Extranjera Para generar el reporte en Moneda Nacional.
Despus de elegir las opciones deseadas se debe pulsar el botn Reporte y se genera el
reporte seleccionado.
5.2. ANLISIS FINANCIERO
Sirve para generar los reportes que permiten hacer el anlisis Financiero de la empresa.
5.2.1. BALANCE GENERAL
En esta opcin se generan los reportes de Balance General de acuerdo a las opciones
especificadas. El sistema brinda las siguientes opciones:
Tipo de Reporte
Resumen Para obtener del reporte al primer nivel de cuenta
Analtico Para obtener el reporte al mximo nivel de cuenta.
Tipo de Perodo
Acumulado Para ver los importes acumulados hasta el mes actual.
Mensual Para ver los movimientos del mes de trabajo.
Tipo de Moneda
Moneda Nacional Para generar el reporte en Moneda Nacional.
Moneda Extranjera Para generar el reporte en Moneda Nacional.
Seleccionar Meses
Para seleccionar el rango de doce meses por el cual se desea generar el reporte.
5.2.1.1. COMPARATIVO POR MES
Anlisis \ Anlisis Financiero \ Balance General \ Comparativo por Mes
Muestra los Balances Generales de doce meses, efecta un anlisis vertical por cada
mes, donde el Total Activo es el cien por ciento.
5.2.1.2. COMPARATIVO POR AO
Anlisis \ Anlisis Financiero \ Balance General \ Comparativo por Ao
Muestra los Balances Generales de dos o mas aos, efecta un anlisis vertical por cada
ao, donde el Total Activo es el cien por ciento.
5.2.1.3. COMBINADO POR MES
Anlisis \ Anlisis Financiero \ Balance General \ Combinado por Mes
Acumula los Balances Generales de dos o ms empresas seleccionadas, de un
determinado mes. Para que se pueda realizar la combinacin todas las empresas
seleccionadas deben tener la misma estructura en el Plan de Cuentas.
5.2.1.4. COMBINADO POR AO
Anlisis \ Anlisis Financiero \ Balance General \ Combinado por Ao
Acumula los Balances Generales de dos o ms empresas seleccionadas, de un
determinado ao. Para que se pueda realizar la combinacin todas las empresas
seleccionadas deben tener la misma estructura en el Plan de Cuentas.
5.2.1.5. COMPARA EMPRESA
Anlisis \ Anlisis Financiero \ Balance General \ Compara Empresa
Compara los Balances Generales de dos o ms empresas seleccionadas, de un
determinado ao. Para que se pueda realizar la combinacin todas las empresas
seleccionadas deben tener la misma estructura en el Plan de Cuentas.
5.2.2. ESTADO DE GANANCIAS Y PRDIDAS POR FUNCIN
Sirve para genera los reportes de Ganancias y Prdidas por Funcin de acuerdo a las
opciones especificadas. El sistema brinda las siguientes opciones:
Tipo de Reporte
Resumen Para obtener del reporte al primer nivel de cuenta
Analtico Para obtener el reporte al mximo nivel de cuenta.
Tipo de Perodo
Acumulado Para ver los importes acumulados hasta el mes actual.
Mensual Para ver los movimientos del mes de trabajo.
Tipo de Moneda
Moneda Nacional Para generar el reporte en Moneda Nacional.
Moneda Extranjera Para generar el reporte en Moneda Nacional.
Seleccionar Meses
Para seleccionar el rango de doce meses por el cual se desea generar el reporte.
5.2.2.1. COMPARATIVO POR MES
Anlisis \ Anlisis Financiero \ EE. GG. y PP. Por Funcin \ Comparativo por Mes
Muestra los estados de Ganancias y Prdidas por Funcin de doce meses, efecta un
anlisis vertical, por cada mes, donde las Ventas Netas es el cien por ciento.
5.2.2.2. COMPARATIVO POR AO
Anlisis \ Anlisis Financiero \ EE. GG. y PP. Por Funcin \ Comparativo por Ao
Muestra los estados de Ganancias y Prdidas por Funcin de dos o mas aos, efecta un
anlisis vertical por cada ao, donde las Ventas Netas es el cien por ciento.
5.2.2.3. COMBINADO POR MES
Anlisis \ Anlisis Financiero \ EE. GG. y PP. Por Funcin \ Combinado por Mes
Acumula los Estados de Ganancias y Prdidas por Funcin de dos o ms empresas
seleccionadas, de un determinado mes. Para que se pueda realizar la combinacin todas
las empresas seleccionadas deben tener la misma estructura en el Plan de Cuentas.
5.2.2.4. COMBINADO POR AO
Anlisis \ Anlisis Financiero \ EE. GG. y PP. Por Funcin \ Comparativo por Ao
Acumula los Estados de Ganancias y Prdidas por Funcin de dos o ms empresas
seleccionadas, de un determinado ao. Para que se pueda realizar la combinacin todas
las empresas seleccionadas deben tener la misma estructura en el Plan de Cuentas.
5.2.2.5. COMPARA EMPRESA
Anlisis \ Anlisis Financiero \ EE. GG. y PP. por Funcin \ Compara Empresa
Compara los Estados de Ganancias y Prdidas por Funcin de dos o ms empresas
seleccionadas, de un determinado ao. Para que se pueda realizar la combinacin todas
las empresas seleccionadas deben tener la misma estructura en el Plan de Cuentas.
5.2.3. ESTADOS DE GANANCIAS Y PERDIDAS POR NATURALEZA
Sirve para genera los reportes de Ganancias y Prdidas por Naturaleza de acuerdo a las
opciones especificadas. El sistema brinda las siguientes opciones:
Tipo de Reporte
Resumen Para obtener del reporte al primer nivel de cuenta
Analtico Para obtener el reporte al mximo nivel de cuenta.
Tipo de Perodo
Acumulado Para ver los importes acumulados hasta el mes actual.
Mensual Para ver los movimientos del mes de trabajo.
Tipo de Moneda
Moneda Nacional Para generar el reporte en Moneda Nacional.
Moneda Extranjera Para generar el reporte en Moneda Nacional.
Seleccionar Meses
Para seleccionar el rango de doce meses por el cual se desea generar el reporte.
5.2.3.1. COMPARATIVO POR MES
Anlisis \ Anlisis Financiero \ EE. GG. y PP. Por Naturaleza \ Comparativo por Mes
Muestra los estados de Ganancias y Prdidas por Naturaleza de doce meses, efecta un
anlisis vertical, por cada mes, donde las Ventas Netas es el cien por ciento.
5.2.3.2. COMPARATIVO POR AO
Anlisis \ Anlisis Financiero \ EE. GG. y PP. Por Naturaleza \ Comparativo por Ao
Muestra los estados de Ganancias y Prdidas por Naturaleza de dos o mas aos, efecta
un anlisis vertical por cada ao, donde las Ventas Netas es el cien por ciento.
5.2.3.3. COMBINADO POR MES
Anlisis \ Anlisis Financiero \ EE. GG. y PP. Por Naturaleza \ Combinado por Mes
Acumula los Estados de Ganancias y Prdidas por Naturaleza de dos o ms empresas
seleccionadas, de un determinado mes. Para que se pueda realizar la combinacin todas
las empresas seleccionadas deben tener la misma estructura en el Plan de Cuentas.
5.2.3.4. COMBINADO POR AO
Anlisis \ Anlisis Financiero \ EE. GG. y PP. Por Naturaleza \ Combinado por Ao
Acumula los Estados de Ganancias y Prdidas por Naturaleza de dos o ms empresas
seleccionadas, de un determinado ao. Para que se pueda realizar la combinacin todas
las empresas seleccionadas deben tener la misma estructura en el Plan de Cuentas.
5.2.3.5. COMPARA EMPRESA
Anlisis \ Anlisis Financiero \ EE. GG. y PP. Por Naturaleza \ Compara Empresa
Compara los Estados de Ganancias y Prdidas por Naturaleza de dos o ms empresas
seleccionadas, de un determinado ao. Para que se pueda realizar la combinacin todas
las empresas seleccionadas deben tener la misma estructura en el Plan de Cuentas.
5.2.4. RATIOS FINANCIEROS
Sirve para generar los Ratios Contables acuerdo a las opciones especificadas. El sistema
brinda las siguientes opciones:
Tipo de Reporte
Resumen Para obtener del reporte al primer nivel de cuenta
Analtico Para obtener el reporte al mximo nivel de cuenta.
Tipo de Perodo
Acumulado Para ver los importes acumulados hasta el mes actual.
Mensual Para ver los movimientos del mes de trabajo.
Tipo de Moneda
Moneda Nacional Para generar el reporte en Moneda Nacional.
Moneda Extranjera Para generar el reporte en Moneda Nacional.
Seleccionar Meses
Para seleccionar el rango de doce meses por el cual se desea generar el reporte.
5.2.4.1. COMPARATIVO POR MES
Anlisis \ Anlisis Financiero \ Ratios Contables \ Comparativo por Mes
Muestra los Ratios Contables de doce meses, efecta un anlisis vertical, por cada mes,
donde las Ventas Netas es el cien por ciento.
5.2.4.2. COMPARATIVO POR AO
Anlisis \ Anlisis Financiero \ Ratios Contables \ Comparativo por Ao
Muestra los Ratios Contables de dos o mas aos, efecta un anlisis vertical por cada
ao, donde las Ventas Netas es el cien por ciento.
5.2.4.3. COMBINADO POR MES
Anlisis \ Anlisis Financiero \ Ratios Contables \ Combinado por Mes
Acumula los Ratios Contables de dos o ms empresas seleccionadas, de un determinado
mes. Para que se pueda realizar la combinacin todas las empresas seleccionadas
deben tener la misma estructura en el Plan de Cuentas.
5.2.4.4. COMBINADO POR AO
Anlisis \ Anlisis Financiero \ Ratios Contables \ Combinado por Ao
Acumula los Ratios Contables de dos o ms empresas seleccionadas, de un determinado
ao. Para que se pueda realizar la combinacin todas las empresas seleccionadas deben
tener la misma estructura en el Plan de Cuentas.
5.2.4.5. COMPARA EMPRESA
Anlisis \ Anlisis Financiero \ Ratios Contables \ Compara Empresa
Compara los Ratios Contables de dos o ms empresas seleccionadas, de un
determinado ao. Para que se pueda realizar la combinacin todas las empresas
seleccionadas deben tener la misma estructura en el Plan de Cuentas.
6. TRIBUTACIN
En esta opcin se realizan las interfases y los procesos necesarios para generar los
reportes y archivos que permiten controlar la informacin tributaria y generar archivos de
texto y DBFs para importarlos desde el PDT SUNAT.
6.1. MANTENIMIENTO
Permite ingresar informacin manual para completar los datos necesarios para generar la
informacin tributaria.
6.1.1. MANTENIMIENTO DEL IGV
Tributacin \ Mantenimiento \ Mantenimiento del IGV
En esta opcin se actualiza manualmente la informacin mensual referente al Impuesto
General a las Ventas; para lo cual se debe proceder de la siguiente manera:
Al ingresar por la ruta establecida aparece una pantalla denominada Mantenimiento del
IGV, cuando se pulsa el botn Nuevo que se ubica en la parte inferior entonces aparece
una pantalla denominada Ingreso del IGV en la que se debe registrar la siguiente
informacin:
Ao y Mes El ao y mes al que se refiere la informacin.
Ventas
Gravadas La Base Imponible y el Tributo correspondiente a las Ventas Grabadas del mes
seleccionado.
No Gravadas El Valor de Venta no gravado correspondiente al mes seleccionado.
Compras
Grav. Dest. Ventas Grav. La Base Imponible y el Tributo correspondiente a Compras Gravadas destinadas a
Ventas Gravadas exclusivamente.
Grav. Dest. Oper. Mixto La Base Imponible correspondiente a Compras Gravadas destinadas a Ventas Gravadas
y Ventas no Gravadas.
Grav. Dest. Ventas No Grav. La Base Imponible correspondiente a Compras Gravadas destinadas a Ventas No
Gravadas exclusivamente.
No Gravadas El monto de las compras no gravadas del mes.
Dbito Fiscal El IGV correspondiente a las Ventas.
Crdito Fiscal El IGV correspondiente a las Compras.
Impuesto Resultante La diferencia entre el Dbito Fiscal y el Crdito Fiscal.
Despus de haber realizado los registros correspondientes se debe pulsar el botn
Grabar para que llenen las tablas respectivas.
6.1.2. Ajustes pago a cuenta del impuesto a la renta
En el caso de que exista algn reparo, que modifique la base de clculo para los
pagos a cuenta del impuesto a la renta, se le dar mantenimiento a travs de esta
opcin.
cuando se pulsa el botn Nuevo que se ubica en la parte inferior entonces aparece una
pantalla denominada Ingreso en la que se debe registrar la siguiente informacin:
Secuencia Aparece la numeracin correlativa de manera automtica..
Signo Se debe marcar:
Mas.- Para los agregados tributarios.
Menos.- Para las deducciones tributarias.
Concepto El concepto o detalle del agregado o de la deduccin tributaria.
Frmula El importe del agregado o de la deduccin tributaria.
Despus de haber realizado los registros correspondientes se debe pulsar el botn
Grabar para que llenen las tablas respectivas.
6.2. CONSULTAS
Se puede visualizar por pantalla informacin referente a:
Impuesto General a las Ventas
Pago a Cuenta Anual Impuesto a la Renta
6.3. PROCESOS
Sirve para realizar los procesos necesarios para obtener la informacin relacionada con
la informacin tributaria que brinda el sistema.
6.3.1. Calcular Impto. General a las Ventas
Tributacin \ Procesos \ Calcular Impto. General a las Ventas
En esta opcin se efecta el clculo del IGV por pagar en el mes tomando como datos la
informacin del Registro de Compras y del Registro de Ventas del mes actual. Para
realizar el proceso se debe seguir los siguientes pasos:
Al ingresar por la ruta establecida aparece una pantalla denominada Clculo de IGV, al
pulsar el botn SI el sistema realiza el Clculo del IGV del mes actual.
6.3.2. INTERFASE CON EL SISTEMA PDB DE LA SUNAT
Tributacin \ Procesos \ Interfase con el Sistema PDB de la SUNAT
Sirve para generar los archivos DBF que posteriormente sern importados desde el
Sistema de Declaraciones de Beneficios PDB de la SUNAT. Este sistema lo utilizan las
empresas que van a solicitar devoluciones de Tributos o Compensacin de Pagos de
Impuesto a la Renta con el IGV. Para realizar este proceso debe seguir los siguientes
pasos:
Al ingresar por la ruta establecida sale una pantalla de bienvenida, en la cual se debe
pulsar el botn Siguiente;
con lo cual parece una pantalla denominada Asistente Para Programa de Declaracin de
Beneficios PDB en la que se debe seleccionar el mes por el que se quiere generar el
PDB; el tipo de informacin; Comprobantes de Compra, Comprobante de Venta o Tipos
de Cambio; despus de haber efectuado la seleccin se debe pulsar el botn siguiente;
Con lo cual se presenta la pantalla denominada Proceso de Validacin de Anexos en la
que se debe pulsar el botn Generar Anexos, con lo cual el sistema generar los anexos
que han tenido movimientos en el mes para despus Importarlos desde el Sistema PDB
SUNAT
Cuando se pulsa el botn Continuar se habilita una pantalla denominada Validacin de
Consistencia de Datos donde se debe pulsar el botn Validacin de Datos para que se
genere un archivo con el listado de errores que se deben corregir antes de generar el
PDB.
Despus de haber realizado las correcciones en los anexos y los comprobantes que
aparecen en la lista de errores, se deben efectuar los pasos anteriores nuevamente y al
momento de pulsar el botn Generar Archivo se genera el archivo TXT y se guarda en la
ubicacin sealada para despus ser importado desde el PDB SUNAT.
Despus de esto se pueden realizar los procesos de Comprobantes de Venta y de Tipos
de Cambio.
6.3.3. Reproceso de operaciones mixtas
Por esta opcin se modifica el porcentaje de IGV de todas las operaciones mixtas ya
ingresada en el mes.
6.3.4. Interfaces con el PDT SUNAT
6.3.4.1. Operaciones con terceros
Una de las Interfaces que tiene el sistema de contabilidad con el Sistema PDT, es la
transferencia de la Declaracin Anual de Operaciones con Terceros. Se cuenta con las
siguientes opciones:
Generacin gastos o costos
Generar ingresos
6.3.4.2. Honorarios de Trabajadores Independientes
Por esta opcin se genera la declaracin de honorarios al PDT. Le aparecer la
siguiente ventana, haga clic en exportar. Se genera un archivo TXT que ser el
que el PDT debe capturar para la declaracin.
6.3.4.3. Estado Financieros
Por esta opcin se genera la declaracin de los estados financieros en el PDT
6.3.5. Calcular el Impuesto a la Renta
Para realizar este proceso es necesario haber configurado en la tabla de
conceptos generales el cdigo ACTAIMP, con el coeficiente para
clculo de los pagos a cuenta del impuesto a la renta.
6.4. REPORTES
Sirve para generar los reportes relacionados con la informacin tributaria que brinda el
sistema.
6.4.1. Consistencia del DAOT
6.4.2. Resumen IGV
Tributacin \ Reportes \ Resumen IGV
En esta opcin se genera el reporte de Resumen del IGV, el cual contiene el informe del
clculo del IGV del mes; para lo cual se debe proceder de la siguiente manera:
Al ingresar por la ruta establecida aparece una pantalla denominada Reporte Resumen
del IGV, donde se debe pulsar el botn Reporte con lo cual se generar el reporte
solicitado.
6.4.3. RESUMEN PAGO A CUENTA IMPUESTO A LA RENTA
Tributacin \ Reportes \ Resumen Pago a Cta Impto Renta
En esta opcin se genera el reporte de Resumen del Pago a Cuenta del Impuesto a la
Renta, el cual contiene el informe del clculo del Pago a Cuenta Mensual del Impuesto a
la Renta; para lo cual se debe proceder de la siguiente manera:
Al ingresar por la ruta establecida aparece una pantalla denominada Reporte Resumen
del Pago a Cta. Impto Renta, donde se debe pulsar el botn Reporte con lo cual se
generar el reporte solicitado.
7. UTILIDADES
Sirve para procesar las diferentes opciones que facilitan la administracin de los datos
que maneja el sistema.
7.1. CREAR
En esta opcin se pueden adicionar, eliminar y modificar, las Empresas, Administradores
y Usuarios del sistema.
7.1.1. CREAR ADMINISTRADORES
Utilidades \ Crear \ Crear Administrador
Los administradores son usuarios que pueden entrar a todas las empresas existentes en
el sistema y que pueden acceder a todas las opciones que tiene el sistema; para el efecto
se debe hacer lo siguiente:
Al ingresar por la ruta establecida se accede a una pantalla denominada Administradores
donde se puede apreciar la Lista de Administradores existentes en el sistema; para crear
un nuevo Administrador se debe pulsar el botn Nuevo, con lo cual se abre la pantalla
Nuevo Administrador donde se debe registrar los siguientes datos:
Nombre El nombre o cdigo del administrador; permite registrar hasta ocho dgitos.
Contrasea La contrasea o clave secreta del usuario
Confirmar Contrasea Se debe repetir la contrasea o clave secreta del usuario.
Al terminar se debe pulsar el botn Grabar si se habr creado un Operador con las
limitaciones de acceso deseado.
7.1.2. CREAR EMPRESAS
Utilidades \ Crear \ Crear Empresa
En esta opcin se crean las empresas con las cuales se van a trabajar en el sistema; se
pueden crear hasta 999 empresas para trabajar con el sistema de manera independiente;
para el efecto se debe seguir el siguiente procedimiento:
Al ingresar por la ruta establecida se presentar una pantalla denominada Empresas,
conteniendo la Lista de Empresas existentes en el sistema, la misma que cuenta con los
siguientes botones activos:
En la parte superior tiene los botones; Cuentas y Aos y en la parte inferior los botones;
Nuevo, Editar, Parmetros, Eliminar y Salir.
Para crear una nueva empresa se debe pulsar el botn Nuevo ubicado en la parte inferior
de la pantalla.
Al ingresar a esta opcin se puede apreciar una pantalla denominada Nueva Empresa la
cual contiene tres pestaas:
Datos Generales
Informacin de Detalle
Estructura del Plan de Cuenta
Datos Generales
Se debe ingresar los datos generales para identificar la empresa que se va a crear.
CODIGO Nmero correlativo asignado automticamente por el sistema.
NUMERO DE RUC Nmero de RUC.
RAZON SOCIAL Razn Social (Nombre corto de la empresa).
El cdigo sirve para identificar la empresa en el sistema.
Es sistema efecta una comprobacin del nmero del RUC, para reconocer si el nmero
de RUC registrado cumple con los requisitos establecidos por la SUNAT
La Informacin que se registre en el campo Razn Social aparecer en el listado de las
empresas existentes en el sistema; por lo cual se recomienda registrar un nombre corto
en este campo.
Informacin de Detalle
A esta opcin se ingresa haciendo clic sobre la pestaa Informacin de Detalle, con lo
cual aparecer una pantalla con los siguientes campos, para llenar la informacin
requerida:
DIRECCIN Direccin de la Empresa (Llenado opcional)
TELEFONO Telfono de la Empresa (Llenado opcional)
REPRESENTANTE Apellidos y Nombre del Representante (Llenado opcional)
DOCUMENTO Documento de identidad del Representante (Llenado opcional)
PANTALLA Nombre corto de la Empresa (Llenado obligatorio)
REPORTE Razn Social de la Empresa (Llenado obligatorio)
Los datos de llenado opcional pueden ser completados posteriormente mediante la
opcin Editar en la pantalla Empresa de la opcin Crear Empresa.
El dato registrado en el campo Pantalla se vera en la barra de situacin como Empresa
Activa juntamente con el Cdigo de la Empresa; por lo cual se recomienda registrar un
nombre corto en este campo.
El dato registrado en el campo Reporte se vera en la cabecera de los reportes; por lo cual
se recomienda registrar la razn social completa de la empresa, incluso su modalidad de
constitucin (tal como figura en la ficha RUC)
ESTRUCTURA DEL PLAN DE CUENTA
A esta opcin se ingresa haciendo clic sobre la pestaa Estructura del Plan de Cuentas,
con lo cual aparecer una pantalla con tres divisiones; la primera denominada Estructura
del Plan de Cuentas, la segunda denominada Ejercicio Contable y la tercera corresponde
a la opcin de Copiar Plan de Cuentas y Tablas Generales:
Estructura del Plan de Cuentas
Aqu se define los niveles que tendr el Plan de Cuentas. En el sistema se pueden
configurar hasta ocho niveles y cada nivel puede constar de hasta tres dgitos.
Cada nivel significa un quiebre de sumas o sumas parciales, con los cuales se podrn
generar los diferentes reportes.
Se recomienda el uso de las opciones de Anexos y Centros de Costos en lugar de
configurar el Plan de Cuentas con demasiados niveles.
Para configurar el Plan de Cuentas Empresarial se debe tener en cuenta lo siguiente:
El Nivel 1 debe tener dos dgitos; porque el nivel mnimo de informacin es la cuenta.
El Nivel 2 debe tener un dgito; para definir la sub cuenta.
El Nivel 3 debe tener un dgito; para definir la divisionaria
El Nivel 4 debe tener un dgito; para definir la sub divisionaria.
La norma que aprueba el Plan Contable General Empresarial lo define hasta el Nivel 4;
en aquellas cuentas que no tienen este nivel mximo se debe completar poniendo ceros
en los niveles siguientes, de tal manera que todas las cuentas hasta el Nivel 4 tengan
cinco dgitos.
A partir del quinto nivel se pueden usar para los casos en que se necesite adicionar
dgitos al Plan de Cuentas para manejar un mayor detalle en la informacin contable.
El sistema proporciona una plantilla en la que se ha definido un nivel adicional (Nivel 5)
con tres dgitos, el mismo que se configura de la siguiente manera:
Primer y segundo dgito para un mayor detalle de informacin y el tercer dgito para
definir la moneda.
La configuracin de las cuentas se harn al mayor nivel y a ese nivel se deben hacer los
registros contables.
Ejercicio Contable
Para un mejor manejo de la informacin registrada, el sistema crea una carpeta por cada
ejercicio contable o ao contable.
Copiar Plan de Cuentas y Tablas Generales
En la divisin que se ubica en la arte inferior derecha se pueden apreciar las siguientes
opciones para Copiar el Plan de Cuentas:
PCGR.- Para crear la empresa copiando el Plan Contable General Revisado; cuando se
marca esta opcin se muestran dos alternativas Copiar Plan de Cuentas y Tablas
Generales Desde Otra Empresa existente en el sistema; la condicin necesaria es que la
Estructura del Plan de Cuentas de la empresa que se est creando sea igual a la
estructura de la empresa de origen.
En la parte inferior se habilita un Botn con tres puntos suspensivo, el cual sirve para
mostrar las empresas existentes en el sistema,
se selecciona la empresa desde la cual se desea copiar el Plan de Cuentas y se pulsa el
botn Aceptar ubicado en la pantalla denominada Empresas Disponibles.
Cuando se ha pulsado el botn Aceptar de la pantalla Empresas Disponibles se registra
el Cdigo y la Razn Social de la Empresa de Origen en los campos ubicados a la
derecha del botn con los puntos suspensivos; en la parte izquierda aparece una seccin
denominada Copiar Tablas Generales donde se seleccionan las tablas que se van a
copiar a la empresa que se est creando.
Despus de haber seleccionado los Conceptos Generales que se van a copiar en la
empresa a crear se pulsa el botn Generar y se habr creado una nueva empresa
copiando el Plan Contable y las tablas de Conceptos Generales desde la empresa
existente en el sistema que se seleccion.
Plan de Cuentas segn la Norma; mediante esta opcin se crea una empresa generando
una plantilla del Plan Contable General Revisado al segundo nivel (tres dgitos) tal como
parece en la Norma que aprob el PCGR. En este caso se debern configurar los
siguientes niveles del Plan de Cuentas.
Despus de haber seleccionado esta opcin se pulsa el botn Generar y se crea la
Nueva Empresa con una plantilla del Plan Contable Generar Revisado al segundo nivel.
PCGE.- Para crear la empresa copiando el Plan Contable General Empresarial; cuando
se marca esta opcin se muestran cuatro alternativas
Copiar Plan de Cuentas y Tablas Generales Desde Otra Empresa existente en el
sistema; la condicin necesaria es que la Estructura del Plan de Cuentas de la empresa
que se est creando sea igual a la estructura de la empresa de origen.
En la parte inferior se habilita un Botn con tres puntos suspensivo, el cual sirve para
mostrar las empresas existentes en el sistema, se selecciona la empresa desde la cual se
desea copiar el Plan de Cuentas y se pulsa el botn Aceptar ubicado en la pantalla
denominada Empresas Disponibles.
Cuando se ha pulsado el botn Aceptar de la pantalla Empresas Disponibles se registra
automticamente el Cdigo y la Razn Social de la Empresa de Origen en los campos
ubicados a la derecha del botn con los puntos suspensivos; en la parte izquierda
aparece una seccin denominada Copiar Tablas Generales donde se seleccionan las
tablas que se van a copiar a la empresa que se est creando.
Despus de haber seleccionado los Conceptos Generales que se van a copiar en la
empresa a crear se pulsa el botn Generar y se habr creado una nueva empresa
copiando el Plan Contable y las tablas de Conceptos Generales desde la empresa
existente en el sistema que se seleccion.
Plan de Cuentas segn la Norma; mediante esta opcin se crea una empresa generando
una plantilla del Plan Contable General Empresarial tal como parece en la Norma que
aprob el PCGE. En este caso se debern completar los niveles no configurados hasta
alcanzar los cinco dgitos en el cuarto nivel y despus se debe configurar el nivel o los
niveles necesarios para adecuar el PCGE a las necesidades de informacin contable de
la empresa.
Cuando se selecciona esta opcin se habilita; en la parte inferior, una opcin para copiar
las Tablas Generales desde otra empresa existente; despus de lo cual se deber pulsar
el botn con los puntos suspensivos; con lo cual se presenta una tabla denominada
Empresas Disponibles, donde se selecciona la empresa desde la cual se copiaran las
tablas de Conceptos Generales.
Cuando se ha pulsado el botn Aceptar de la pantalla Empresas Disponibles se registra
automticamente el Cdigo y la Razn Social de la Empresa de Origen en los campos
ubicados a la derecha del botn con los puntos suspensivos; en la parte izquierda
aparece una seccin denominada Copiar Tablas Generales donde se seleccionan las
tablas que se van a copiar a la empresa que se est creando.
Despus de haber seleccionado los Conceptos Generales que se van a copiar en la
empresa a crear se pulsa el botn Generar con lo cual se crea la nueva empresa con el
PCGE de acuerdo a lo publicado en la norma y las tablas de Conceptos Generales desde
la empresa existente en el sistema que se seleccion.
Plan de Cuentas Bsico a 5 Dgitos; mediante esta opcin se crea una empresa
generando una plantilla del Plan Contable General Empresarial con 5 Dgitos (al Nivel 4).
En este caso se debe configurar el nivel o los niveles necesarios para adecuar el PCGE a
las necesidades de informacin contable de la empresa.
Cuando se selecciona esta opcin se habilita; en la parte inferior, una opcin para copiar
las Tablas Generales desde otra empresa existente; despus de lo cual se deber pulsar
el botn con los puntos suspensivos; con lo cual se presenta una tabla denominada
Empresas Disponibles, donde se selecciona la empresa desde la cual se copiaran las
tablas de Conceptos Generales.
Cuando se ha pulsado el botn Aceptar de la pantalla Empresas Disponibles se registra
automticamente el Cdigo y la Razn Social de la Empresa de Origen en los campos
ubicados a la derecha del botn con los puntos suspensivos; en la parte izquierda
aparece una seccin denominada Copiar Tablas Generales donde se seleccionan las
tablas que se van a copiar a la empresa que se est creando.
Despus de haber seleccionado los Conceptos Generales que se van a copiar en la
empresa a crear se pulsa el botn Generar con lo cual se crea la nueva empresa con el
PCGE a 5 dgitos; a partir del cual se le puede agregar uno o mas niveles para adecuarlo
a las necesidades de informacin contable de la empresa, tambin se habrn copiado las
tablas de Conceptos Generales desde la empresa existente en el sistema que se
seleccion.
Plan de Cuentas Modelo a 8 Dgitos; mediante esta opcin se crea una empresa
generando una plantilla del Plan Contable General Empresarial con 8 Dgitos (al Nivel 5).
En este caso el PCGE que se va a generar corresponde a una empresa modelo
comercial que ya tiene configuradas las cuentas a nivel de ingreso de valores (al mximo
nivel).
Cuando se selecciona esta opcin se habilita; en la parte inferior, una opcin para copiar
las Tablas Generales desde otra empresa existente; despus de lo cual se deber pulsar
el botn con los puntos suspensivos; con lo cual se presenta una tabla denominada
Empresas Disponibles, donde se selecciona la empresa desde la cual se copiaran las
tablas de Conceptos Generales.
Despus de haber seleccionado los Conceptos Generales que se van a copiar en la
empresa a crear se pulsa el botn Generar con lo cual se crea la nueva empresa
copiando el Plan Contable y las tablas de Conceptos Generales desde la empresa
existente en el sistema que se seleccion.
Despus de haber seleccionado los Conceptos Generales que se van a copiar en la
empresa a crear se pulsa el botn Generar con lo cual se crea la nueva empresa con el
PCGE a 5 dgitos; a partir del cual se le puede agregar uno o mas niveles para adecuarlo
a las necesidades de informacin contable de la empresa, tambin se habrn copiado las
tablas de Conceptos Generales desde la empresa existente en el sistema que se
seleccion.
En Blanco.- Para crear la empresa con la tabla del plan de cuentas en blanco; con lo cual
se debern crear las cuentas desde el primer nivel.
7.1.3. CREAR OPERADORES
Utilidades \ Crear \ Crear Operador
Los Operadores son usuarios que pueden entrar solo en la empresa donde han sido
creados por el Administrador y que pueden acceder a las opciones que el Administrador
le permita al momento de crearlo; para crear un nuevo Operador se debe seguir el
siguiente procedimiento:
Al ingresar por la ruta establecida se accede a una pantalla denominada Operadores
donde se puede apreciar la Lista de Operadores existentes en la Empresa Activa; para
crear un nuevo Operador se debe pulsar el botn Nuevo, con lo cual se abre la pantalla
Nuevo Operador donde se debe registrar los siguientes datos:
Cdigo del Operador El cdigo del Operador; permite registrar hasta ocho dgitos.
Nombre del Operador Apellidos y Nombres del Operador; como dato referencial para los reportes de Auditoria.
Contrasea La contrasea o clave secreta del usuario
Confirmar Contrasea Se debe repetir la contrasea o clave secreta del usuario.
Para configurar las opciones a las cuales pueda acceder el Operador; se debe hacer lo
siguiente:
Si se marca el recuadro a la altura del Men se activan todas las opciones; para bloquear
algunas opciones se debe desmarcar el recuadro respectivo. Las opciones que se
muestran corresponden a las mismas opciones de la Barra de Men; para desplegar las
dems opciones se debe hacer clic en la carpeta deseada. Cuando se quiere bloquear
todas las opciones de un nivel, se debe hacer clic a la altura de la carpeta
correspondiente.
Al terminar se debe pulsar el botn Grabar si se habr creado un Operador con las
limitaciones de acceso deseado.
7.2. CAMBIAR EMPRESA ACTIVA
Utilidades \ Cambiar de Empresa Activa
Sirve para cambiar de empresa activa sin necesidad de salir del sistema. Se puede hacer
mediante tres opciones: Pulsando la tecla F12, pulsando el cono con la casita o
siguiendo la siguiente ruta:
7.3. CAMBIO FECHA DE TRABAJO
Utilidades \ Cambiar de Fecha de Trabajo
Sirve para cambiar de fecha de trabajo sin necesidad de salir del sistema, ni de la
empresa activa. Se puede hacer mediante tres opciones: Pulsando la tecla F9, pulsando
el icono con el almanaque o siguiendo la siguiente ruta:
7.4. IMPORTAR /EXPORTAR MOVIMIENTOS
Utilidades \ Importar \ Exportar Movimientos
Sirve para transportar datos entre dos computadoras que no estn en red; para lo cual se
debe proceder de la siguiente manera:
Al ingresar por la ruta establecida se presenta una pantalla denominada Importar
Exportar Movimientos con las siguientes opciones:
Accin Se debe seleccionar si desea
Importar; es decir traer los datos desde un archivo creado anteriormente.
Exportar; es decir si se desea enviar los datos a un archivo DBF.
Ruta Importar / Exportar Se debe seleccionar la ruta de grabacin
Importar; es decir la ruta desde donde se va a jalar la informacin.
Exportar; es decir la ruta donde se va a grabar la informacin.
Seleccin de Comprobantes Los comprobantes que se desean Importar o Exportar. Con el botn Marcar se
seleccionan todos los comprobantes del mes de trabajo.
Despus de haber seleccionado las opciones necesarias se debe pulsar el botn
Procesar y se habr realizado la opcin de Importar o Exportar los movimientos
seleccionados.
8. CONTABILIDAD COMPLETA
Mediante Resolucin de Superintendencia No. 234-2006/SUNAT y normas modificatorias
la SUNAT ha establecido nuevos formatos para los Libros de Contabilidad y Registros
relacionados con Asuntos Tributarios y las exigencias que debern cumplir las personas
que lleven la Contabilidad Completa y los que lleven la Contabilidad Simplificada.
El sistema de contabilidad StarSoft, cumpliendo con el compromiso asumido con nuestros
clientes, ha desarrollado una herramienta que hace posible cumplir con la exigencia de la
Administracin Tributaria con relacin a los Libros y Registros de contabilidad.
A. PROCESOS PREVIOS
Como requisito previo a la emisin de los reportes del Libro de Inventarios y Balances se
deber realizar el cierre contable del perodo por el cual se desea emitir el referido Libro
y efectuar la reapertura del ao siguiente.
A.1. Cierre del ao en el sistema.
Se debe realizar el proceso de cierre del ao en el sistema.
A.2. Apertura del Siguiente Ao en el Sistema
Se debe realizar la apertura del siguiente ao en el sistema.
PROCESO PARA LA CONTABILIDAD COMPLETA.
En el sistema de Contabilidad StarSoft se cuenta con las siguientes opciones, para
procesar la Contabilidad Completa:
Tablas
Formatos de Estados Financieros
Ingreso de Datos
Reportes
Interfases
8.1. TABLAS
En el sistema estn disponibles las tablas necesarias para emitir los Libros y Registros
contables cumpliendo con las exigencias de la Contabilidad Completa.
Tablas SUNAT
Son Tablas establecidas por la SUNAT, en el sistema existe la posibilidad de modificar o
agregar nuevos conceptos en las tablas; sin embargo esto se debe hacer solo cuando la
SUNAT disponga las modificaciones correspondientes.
Aduanas
Libros o Registros
Medios de Pago
Tipos de Existencias
Tipos de Intangibles
Unidades de Medida
Tipos de Operaciones
8.1.1. Modificacin de Tablas
Contabilidad Completa \ Tablas
Para agregar o modificar un concepto en alguna tabla se debe situar en dicha tabla
siguiendo la ruta establecida y luego dar doble clic.
En la parte inferior se encuentran los siguientes botones:
Nuevo Para crear un nuevo concepto.
Editar Para modificar algn concepto existente.
Imprimir Para imprimir la tabla.
Salir Para salir de la opcin.
Importar Para importar la tabla desde otra empresa existente en el sistema.
Nuevo
Al pulsar el botn Nuevo aparece la Pantalla de Mantenimiento de Tabla; en la cual se
deben llenar los campos Cdigo y Descripcin y luego pulsar el botn grabar.
Editar
Al pulsar el botn Editar aparece la Pantalla de Mantenimiento de Tabla; en la cual est
habilitada solamente el campo Descripcin, se realizan los cambios necesarios y se pulsa
el botn grabar.
Imprimir
Al pulsar el botn Imprimir se visualiza en la pantalla la tabla seleccionada, la misma que
se puede imprimir o bajar a EXCEL o a otro archivo disponible.
Importar
Para copiar las Tablas de la Contabilidad Completa desde otra empresa existente en el
sistema se puede emplear el botn Importar. Para ver el procedimiento de copiado de
tablas, debe consultar el tema Copiado de Tablas en 1.4. Tablas.
Tablas Configurables
Son tablas que contienen informacin concerniente a la empresa informante y que sern
necesarias al momento de llenar algunos formatos correspondientes a la Contabilidad
Completa.
Establecimientos
En esta opcin se deben registrar los establecimientos con que cuenta la empresa, se
pueden usar los siguientes botones:
Nuevo Para agregar un nuevo registro; debiendo llenar su Cdigo y Descripcin.
Grabar Para grabar la informacin registrada.
Modificar Para modificar algn registro existente.
Eliminar Para eliminar algn registro existente.
Imprimir Para imprimir la tabla seleccionada.
Importar Para importar la tabla seleccionada desde otra empresa existente en el sistema.
Artculos
Esta opcin debe ser actualizada con la informacin correspondiente a los artculos que
forman el Inventario Final Valorizado de la cuenta Existencias; para lo cual se tiene que
pulsar el botn Nuevo y registrar lo siguiente:
Cdigo El cdigo que el usuario asigna al artculo.
Nombre El nombre del artculo.
Descripcin Caractersticas del artculo.
Unidad de Medida Se debe seleccionar de la tabla correspondiente.
Tipo de Existencia Se debe seleccionar de la tabla correspondiente y debe guardar relacin con las Cuentas
Contables de Existencias.
En esta opcin se pueden usar los siguientes botones:
Nuevo Para agregar un nuevo registro; debiendo llenar su Cdigo y Descripcin.
Grabar Para grabar la informacin registrada.
Editar Para modificar algn registro existente.
Eliminar Para eliminar algn registro existente.
Reporte Para imprimir la tabla seleccionada.
Salir Para salir de la opcin.
8.2. FORMATOS DE ESTADOS FINANCIEROS
Contabilidad Completa \ Formato de Estados Financieros
En esta opcin se encuentran los formatos del Balance General y del Estado de
Ganancias y Prdidas, en los cuales se podrn hacer las modificaciones que se crean
convenientes.
8.2.1. BALANCE GENERAL
Contabilidad Completa \ Formato de Estados Financieros \ Balance General
Sirve para hacer las modificaciones necesarias del Formato del Balance General, para lo
cual estn disponibles los siguientes botones:
Nuevo Para agregar un nuevo registro; debiendo llenar su Cdigo y Descripcin.
Grabar Para grabar la informacin registrada.
Modificar Para modificar algn registro existente.
Eliminar Para eliminar algn registro existente.
Imprimir Para imprimir la tabla seleccionada.
Importar Para importar la tabla seleccionada desde otra empresa existente en el sistema.
NUEVO
Para agregar una nueva lnea en el reporte se debe pulsar el botn Nuevo, con lo cual
aparece una pantalla denominada Nuevo Concepto con las siguientes opciones:
Secuencia de Reporte.- Corresponde a la lnea donde se ubicar el nuevo concepto. En
cada lnea se debe ingresar la informacin correspondiente a la columna de la derecha o
Activo y la columna de la izquierda o del Pasivo y Patrimonio.
Concepto.- Se deben considerar las siguientes claves, que se usarn como prefijos, para
ingresar los conceptos por cada columna:
TX = Lnea tipo Texto
BL = Lnea en Blanco
CT = Lnea con informacin de una Cuenta.
LS = Subrayado con Lnea Simple
ST = Lnea que contiene la suma parcial o Sub Total
TT = Lnea que contiene la Suma Total de la columna
LD = Subrayado con Lnea Doble
Descripcin.- Descripcin del contenido de la lnea.
Frmula.- Contenido de la lnea.
Este campo se llenar solo en el caso de haber configurado el concepto con el prefijo
CTA., la informacin a registrar corresponde a las divisionarias que comprenden a la
cuenta que se esta agregando. Con F1 o Doble clic se puede acceder al plan de cuenta
para adicionar alguna divisionaria o para quitarla de la frmula.
En el caso de haber configurado el concepto con el prefijo ST se sumaran los valores
contenidos en las cuentas anteriores.
En el caso de haber configurado el concepto con el prefijo TT se sumaran los valores
contenidos en los Sub Totales anteriores.
MODIFICAR
Para modificar una secuencia existente se debe ubicar primero en la lnea que se desea
cambiar, despus se debe pulsar el botn Modificar, con lo cual se despliega la pantalla
Modificar Concepto, la cual es similar a la opcin Nuevo, con la diferencia que aparece
conteniendo los datos configurados anteriormente y que se desean modificar.
ELIMINAR
Para eliminar una secuencia se debe ubicar en la lnea que se desea eliminar y pulsar el
botn Eliminar
Con lo cual aparece un mensaje de advertencia, en la que se debe seleccionar la opcin
deseada.
IMPORTAR
Para copiar el Formato del Balance General desde otra empresa existente en el sistema
se puede emplear el botn Importar. Para ver el procedimiento de copiado de tablas,
debe consultar el tema Copiado de Tablas en 1.4. Tablas.
8.2.2. Estado de Ganancias y Prdidas por Funcin.
Contabilidad Completa \ Formato de Estados Financieros \ EE. GG. PP por
FUNCION
Sirve para hacer las modificaciones necesarias del Formato del Estado de Ganancias y
Prdidas, para lo cual se deben seguir los mismos paso que para el Balance General,
con la nica diferencia que aqu se presenta una sola columna por cada lnea.
8.3. INGRESO DE DATOS
Contabilidad Completa \ Ingreso de Datos
En esta opcin de debe ingresar la informacin necesaria para emitir los Libros, Registros
y Formatos que comprenden la Contabilidad Completa y que no se encuentren
disponibles en el mdulo de Contabilidad o en los otros mdulos del Sistema Integrado
StarSoft.
Al ingresar a esta opcin se encuentra el siguiente contenido:
Existencias
Valores
Intangibles
Ganancias Diferidas
Capital
Movimientos del Consignador
Movimientos del Consignatario
Retenciones
Activos Fijos
Arrendamiento
Estado de Costo de Venta Anual
Inventario
Movimientos del Costo de Produccin
Conciliacin Bancaria 2009
8.3.1. Existencias
Contabilidad Completa \ Ingreso de Datos \ Existencias
Al ingresar a esta opcin se puede apreciar una pantalla denominada Mantenimiento de
Existencias la cual contiene dos pestaas:
Listado de Existencias
Mantenimiento de Existencias
Listado de Existencias
Almacena todos los registros efectuados por esta opcin.
En la parte inferior se pueden apreciar dos campos conteniendo los saldos al cierre del
ejercicio de las cuentas 20 Mercadera y 21 Productos Terminados, los cuales son
comparados con los valores acumulados ingresados a travs de este mantenimiento y
sus respectivos saldos comparativos.
Asimismo se aprecian los siguientes botones activos:
Nuevo Para agregar un nuevo registro.
Modificar Para modificar algn registro existente.
Eliminar Para eliminar algn registro existente.
Salir Para salir de la opcin.
Mantenimiento de Existencias
A esta opcin se ingresa pulsando el botn Nuevo de la lengeta Listado de Existencias,
en ella se pueden apreciar tres divisiones; la primera que corresponde al Ingreso de
Datos del nuevo registro, la segunda donde se aprecian los Saldos de las Cuentas de
Existencias y la tercera donde se encuentran los Botones Activos.
Ingreso de Datos
Para ingresar los datos del nuevo registro se deben llenar los siguientes campos:
Cuenta Contable Con F1 o haciendo doble clic se puede acceder a las divisionarias de las cuentas 20
Mercadera y 21 Productos Terminados del Plan Contable Nacional.
Cdigo El cdigo del artculo que se va a ingresar.
Tipo de Existencia Se debe seleccionar de la tabla correspondiente.
Descripcin Caractersticas del artculo.
Cantidad Se ingresa la cantidad correspondiente.
Unidad de Medida Se debe seleccionar de la tabla correspondiente.
Costo Unitario El costo unitario del artculo, segn su unidad de medida.
Costo Total Se genera automticamente. Es el producto de la Cantidad y el Costo Unitario.
Saldos de las Cuentas de Existencias
En la parte inferior se pueden apreciar dos campos conteniendo los saldos al cierre del
ejercicio de las cuentas 20 Mercadera y 21 Productos Terminados, los cuales son
comparados con los valores acumulados ingresados a travs de este mantenimiento y
sus respectivos saldos comparativos.
Botones Activos
Los botones activos son:
Grabar Graba el registro ingresado
Cancelar Cancela el ingreso del registro.
8.3.2. Valores
Contabilidad Completa \ Ingreso de Datos \ Valores
Al ingresar a esta opcin se puede apreciar una pantalla denominada Mantenimiento de
Valores la cual contiene dos pestaas:
Listado de Valores
Mantenimiento de Valores
Listado de Valores
Almacena todos los registros efectuados por esta opcin.
En la parte inferior se puede apreciar el saldo al cierre del ejercicio de la cuenta 31
Valores, el cual es comparado con el valor acumulado ingresados a travs de este
mantenimiento y su respectivo saldo comparativo.
Asimismo se aprecian los siguientes botones activos:
Nuevo Para agregar un nuevo registro.
Modificar Para modificar algn registro existente.
Eliminar Para eliminar algn registro existente.
Salir Para salir de la opcin.
Mantenimiento de Valores
A esta opcin se ingresa pulsando el botn Nuevo de la pestaa Listado de Valores, en
ella se pueden apreciar cinco divisiones; la primera para ingresar los Documentos
referentes al nuevo registro, la segunda para registrar el Nombre o Razn Social, la
tercera para registrar los Ttulos y Valores en Libros, la cuarta donde se aprecian los
Saldos de las Cuentas de Valores y la quinta donde se encuentran los Botones Activos.
Documento
Para ingresar el documento del librados del Ttulo Valor.
Cdigo \ Descripcin Se debe seleccionar de la tabla correspondiente.
Nmero El nmero que corresponde.
Nombre o Razn Social
Razn Social La razn social del librador del Ttulo Valor.
Ttulos y Valores en Libros
Para ingresar la informacin referente a los Ttulos Valores en Libros.
Denominacin Denominacin o clase del Ttulo Valor.
Valor Nominal Unitario Valor que figura en el Titulo o Certificado.
Cantidad Cantidad de Ttulos que representa el Certificado.
Costo Total Costo total registrado en libros.
Provisin Importe de la Provisin por Fluctuacin de Valores
Total Neto Total Neto, se genera automticamente.
Saldos de las Cuentas de Valores
En la parte inferior se pueden apreciar dos campos conteniendo los saldos al cierre del
ejercicio de la cuenta 31 Valores, el que es comparado con el valor acumulado ingresado
a travs de este mantenimiento y su respectivo saldo comparativo.
Botones Activos
Los botones activos son:
Grabar Graba el registro ingresado
Cancelar Cancela el ingreso del registro.
8.3.3. Intangibles
Contabilidad Completa \ Ingreso de Datos \ Intangibles
Al ingresar a esta opcin se puede apreciar una pantalla denominada Mantenimiento de
Intangibles la cual contiene dos pestaas:
Listado de Intangibles
Mantenimiento de Intangibles
Listado de Intangibles
Almacena todos los registros efectuados por esta opcin.
En la parte inferior se puede apreciar los saldos al cierre del ejercicio de la cuenta 34
Intangibles y de la Sub Cuenta 394 Amortizacin Acumulada de Intangibles, las cuales
son comparadas con el valor acumulado ingresados a travs de este mantenimiento y su
respectivos saldos comparativos.
Asimismo se aprecian los siguientes botones activos:
Nuevo Para agregar un nuevo registro.
Modificar Para modificar algn registro existente.
Eliminar Para eliminar algn registro existente.
Salir Para salir de la opcin.
Mantenimiento de Intangibles
A esta opcin se ingresa pulsando el botn Nuevo de la lengeta Listado de Intangibles,
en ella se pueden apreciar tres divisiones; la primera que corresponde al Ingreso de
Datos del nuevo registro, la segunda donde se aprecian los Saldos de las Cuentas de
Intangibles y la Amortizacin Acumulada y la tercera donde se encuentran los Botones
Activos.
Ingreso de Datos
Para ingresar los datos del nuevo registro se deben llenar los siguientes campos:
Cdigo del Intangible Cdigo asignado por el usuario.
Descripcin del Intangible Descripcin del bien.
Tipo de Intangible Se deber seleccionar desde la tabla correspondiente.
Fecha de Inicio de la Operacin Fecha de activacin.
Valor Contable del Intangible Valor del Intangible en libros.
Amortizacin Contable Acumulada Amortizacin acumulada del intangible
Valor Neto del Intangible Se calcula automticamente.
Saldos de las Cuentas de Intangibles y Amortizacin Acumulada
En la parte inferior se pueden apreciar dos campos conteniendo los saldos al cierre del
ejercicio de las cuentas 34 Intangibles y la Sub Cuenta 394 Amortizacin Acumulada, los
cuales son comparados con los valores acumulados ingresados a travs de este
mantenimiento y sus respectivos saldos comparativos.
Botones Activos
Los botones activos son:
Grabar Graba el registro ingresado
Cancelar Cancela el ingreso del registro.
8.3.4. Ganancias Diferidas
Contabilidad Completa \ Ingreso de Datos \ Ganancias Diferidas
Al ingresar a esta opcin se puede apreciar una pantalla denominada Mantenimiento de
Ganancias Diferidas la cual contiene dos pestaas:
Listado de Ganancias Diferidas
Mantenimiento de Ganancias Diferidas
Listado de Ganancias Diferidas
Almacena todos los registros efectuados por esta opcin.
En la parte inferior se puede apreciar el saldo al cierre del ejercicio de la cuenta 49
Ganancias Diferidas, el cual es comparado con los valores acumulados ingresados a
travs de este mantenimiento y su respectivo saldo comparativo.
Asimismo se aprecian los siguientes botones activos:
Nuevo Para agregar un nuevo registro.
Modificar Para modificar algn registro existente.
Eliminar Para eliminar algn registro existente.
Salir Para salir de la opcin.
Mantenimiento de Ganancias Diferidas
A esta opcin se ingresa pulsando el botn Nuevo de la lengeta Listado de Ganancias
Diferidas, en ella se pueden apreciar tres divisiones; la primera que corresponde al
Ingreso de Datos del nuevo registro, la segunda donde se aprecian el Saldo de la Cuenta
Ganancias Diferidas y la tercera donde se encuentran los Botones Activos.
Ingreso de Datos
Para ingresar los datos del nuevo registro se deben llenar los siguientes campos:
Cdigo de Ganancias Diferidas
Concepto de Ganancias Diferidas
Nmero de Comprobante de Pago Relacionado
Saldo Final
Saldos de la Cuenta Ganancias Diferidas
En la parte inferior se pueden apreciar un campo conteniendo el saldo al cierre del
ejercicio de la cuenta 49 Ganancias Diferidas, la cual es comparada con el valor
acumulado ingresado a travs de este mantenimiento y su respectivo saldo comparativo.
Botones Activos
Los botones activos son:
Grabar Graba el registro ingresado
Cancelar Cancela el ingreso del registro.
8.3.5. Capital
Contabilidad Completa \ Ingreso de Datos \ Capital
Al ingresar a esta opcin se puede apreciar una pantalla denominada Mantenimiento de
Capital la cual contiene cuatro pestaas:
Listado de Capital
Estructura de Participacin
Estructura de Participantes
Datos Personales
Listado de Capital
Almacena todos los registros efectuados por esta opcin.
En la parte inferior se pueden apreciar los siguientes botones activos:
Nuevo Para agregar un nuevo registro.
Modificar Para modificar algn registro existente.
Eliminar Para eliminar algn registro existente.
Salir Para salir de la opcin.
Estructura de Participacin
A esta opcin se ingresa pulsando el botn Nuevo de la pestaa Listado de Capital o
haciendo clic en la pestaa respectiva, en ella se pueden apreciar tres divisiones; la
primera que corresponde al Ingreso de Datos del nuevo registro, la segunda contiene los
saldos al cierre del ejercicio de la cuenta 50 Capital Social, el que es comparado con el
valor acumulado que se ha ingresado a travs de este mantenimiento y sus respectivos
saldos comparativos.
Ingreso de Datos
Para ingresar los datos del nuevo registro se deben llenar los siguientes campos:
Perodo
Capital social o Participaciones Sociales al 31.12
Valor Nominal por Accin o Participacin Social
Nmero de Acciones o Participaciones Sociales Suscritas
Nmero de Acciones o Participaciones Sociales Pagadas
Nmero de Accionistas o Socios
Botones Activos
Los botones activos son:
Modificar Para modificar algn registro existente.
Eliminar Para eliminar algn registro existente.
Salir Para salir de la opcin.
Estructura de Participantes
A esta opcin se ingresa pulsando el botn Nuevo de la pestaa Listado de Capital o en
la pestaa correspondiente a la opcin,
en la cual se pueden apreciar cuatro divisiones; en la primera se encuentran los botones
de Carga de Datos que son, Carga Automtica y de Carga Manual; en la segunda se
pueden apreciar los Ingresos de Datos del nuevo registro, en la tercera se ubican los
Botones Activos y la cuarta contiene los saldos al cierre del ejercicio de la cuenta 50
Capital Social, el cual es comparado con el valor acumulado que se ha ingresado a travs
de este mantenimiento y sus respectivos saldos comparativos.
Carga de Datos
Sirve para ingresar los datos de los accionistas o participantes.
Carga Automtica
Pulsando este botn se incorporan los datos de los anexos configurados en la cuenta
Capital. Despus de efectuar la carga automtica se puede hacer modificaciones y
completar los datos con la opcin Carga Manual.
Carga Manual
Mediante esta opcin se ingresan los registros de manera manual, para ello se deben
registrar los siguientes datos:
Cdigo del Documento
Nmero del Documento
Nombre o Razn Social
Tipo de Acciones
Cantidad de Acciones o Participaciones
Ingreso de Datos
Almacena todos los registros efectuados por esta opcin.
Botones Activos
Los botones activos son:
Modificar Para modificar algn registro existente.
Eliminar Para eliminar algn registro existente.
Cancela Para cancelar la opcin
Saldos de la Cuenta Capital
En la parte inferior se pueden apreciar un campos conteniendo el saldo al cierre del
ejercicio de la cuenta 50 Capital, el que es comparado con el valor acumulado ingresado
a travs de este mantenimiento y su respectivo saldo comparativo.
8.3.6. Movimientos del Consignador
Contabilidad Completa \ Ingreso de Datos \ Movimientos del Consignador
Al ingresar a esta opcin se puede apreciar una pantalla denominada Movimientos del
Consignador la cual contiene dos pestaas:
Listado de Movimientos
Mantenimiento de Movimientos
Listado de Movimientos
Almacena todos los registros efectuados por esta opcin.
En la parte inferior se aprecian los siguientes botones activos:
Nuevo Para agregar un nuevo registro.
Modificar Para modificar algn registro existente.
Eliminar Para eliminar algn registro existente.
Salir Para salir de la opcin.
Mantenimiento de Movimientos
A esta opcin se ingresa pulsando el botn Nuevo de la pestaa Listado de Movimientos.
Cuando se hace clic en dicho botn el sistema pregunta si se desea Numeracin
Automtica o se desea Numeracin Manual, elegida la opcin el sistema permite hacer
los registros referentes al movimiento de la mercadera entregada en consignacin,
debindose llenar los siguientes campos:
Nro. De Transaccin El nmero del registro (si se eligi numeracin manual)
Cdigo del Artculo Se debe seleccionar de la tabla correspondiente.
Tipo de Movimiento Se debe seleccionar de la tabla correspondiente.
Fecha de Documento Fecha de emisin del documento.
Fecha Fecha de acuerdo al Tipo de Movimiento.
Tipo de Documento Se debe seleccionar de la tabla correspondiente.
Serie La serie del documento.
Nmero El nmero correlativo.
Cliente Con F1 o doble clic se accede a la Tabla de Anexos de Clientes, al seleccionar un cliente
se registran tanto el cdigo del cliente como su nombre o razn social.
Cantidad La cantidad de acuerdo al Tipo de Movimiento.
Botones Activos
Los botones activos son:
Grabar Graba el registro ingresado
Cancelar Cancela el ingreso del registro.
8.3.7. Movimientos del Consignatario
Contabilidad Completa \ Ingreso de Datos \ Movimientos del Consignatario
Al ingresar a esta opcin se puede apreciar una pantalla denominada Movimientos del
Consignatario la cual contiene dos pestaas:
Listado de Movimientos
Mantenimiento de Movimientos
Listado de Movimientos
Almacena todos los registros efectuados por esta opcin.
En la parte inferior se aprecian los siguientes botones activos:
Nuevo Para agregar un nuevo registro.
Modificar Para modificar algn registro existente.
Eliminar Para eliminar algn registro existente.
Salir Para salir de la opcin.
Mantenimiento de Movimientos
A esta opcin se ingresa pulsando el botn Nuevo de la pestaa Listado de Movimientos.
Cuando se hace clic en dicho botn el sistema pregunta si se desea Numeracin
Automtica o se desea Numeracin Manual, elegida la opcin el sistema permite hacer
los registros referentes al movimiento de la mercadera recibida en consignacin,
debindose llenar los siguientes campos:
Nro. De Transaccin El nmero del registro (si se eligi numeracin manual)
Cdigo del Artculo Se debe seleccionar de la tabla correspondiente.
Tipo de Movimiento Se debe seleccionar de la tabla correspondiente.
Fecha de Documento Fecha de emisin del documento.
Fecha Fecha de acuerdo al Tipo de Movimiento.
Tipo de Documento Se debe seleccionar de la tabla correspondiente.
Serie La serie del documento.
Nmero El nmero correlativo.
Proveedor Con F1 o doble clic se accede a la Tabla de Anexos de Proveedores, al seleccionar un
cliente se registran tanto el cdigo del proveedor como su nombre o razn social.
Cantidad La cantidad de acuerdo al Tipo de Movimiento.
Botones Activos
Los botones activos son:
Grabar Graba el registro ingresado
Cancelar Cancela el ingreso del registro.
8.3.8. Retenciones
Contabilidad Completa \ Ingreso de Datos \ Retenciones
Al ingresar a esta opcin se puede apreciar una pantalla denominada Mantenimiento de
Retenciones la cual contiene dos pestaas:
Listado de Retenciones
Mantenimiento de Retenciones
Listado de Retenciones
Almacena todos los registros efectuados por esta opcin.
En la parte inferior se aprecian los siguientes botones activos:
Nuevo Para agregar un nuevo registro.
Modificar Para modificar algn registro existente.
Eliminar Para eliminar algn registro existente.
Salir Para salir de la opcin.
Mantenimiento de Retenciones
A esta opcin se ingresa pulsando el botn Nuevo de la pestaa Listado de Retenciones,
en ella se pueden apreciar tres divisiones; la primera que corresponde al Ingreso de
Datos del nuevo registro, la segunda donde se aprecian dos botones, un botn
denominado Importar para generar la informacin automticamente desde el Libro de
Honorarios y el otro denominado Nuevo para hacer la carga manual. En la tercera
divisin donde se encuentran los Botones Activos.
Ingreso Manual
Para ingresar los datos del nuevo registro se deben llenar los siguientes campos:
Fecha de Pago o Retencin
Tipo de Anexo
Anexo
Tipo de Comprobante de Pago
Nmero de Serie
Nmero Correlativo
Monto Bruto
Retencin Efectuada
Monto Neto
Botones Activos
Los botones activos son:
Grabar Graba el registro ingresado
Cancelar Cancela el ingreso del registro.
8.3.9. Activos Fijos
Contabilidad Completa \ Ingreso de Datos \ Activos Fijos
Al ingresar a esta opcin se puede apreciar una pantalla denominada Mantenimiento de
Activos Fijos la cual contiene dos pestaas:
Listado de Activos Fijos
Mantenimiento de Activos Fijos
Listado de Activos Fijos
Almacena todos los registros efectuados por esta opcin.
En la parte inferior se puede apreciar los siguientes botones: Adquisiciones y
Construcciones, Revaluaciones y Arrendamientos.
El primero se utiliza para registrar los activos fijos adquiridos, construidos o fabricados
por la misma empresa, el segundo para registrar las revaluaciones voluntarias de los
activos fijos y el tercero para registrar los activos fijos que se encuentran en
arrendamiento financiero.
Adquisiciones y Construcciones
Permite ingresar los valores de los bienes de activo fijo, cuando se tratan de bienes
adquiridos y construidos o fabricados por la misma empresa; as como tambin sus
correspondientes depreciaciones acumuladas; para el efecto se deben llenar los
siguientes campos:
Grupo Asignado por el usuario
Cdigo del Activo Asignado por el usuario
Cuenta Contable Cuenta contable asociada al grupo de activo fijo.
Descripcin Detalle del bien
Marca Si corresponde
Modelo Si corresponde
No. De Serie Si corresponde
Moneda Moneda de Adquisicin
Tipo de Cambio Tipo de Cambio de la fecha de adquisicin
Valor de Adquisicin Valor de Adquisicin en la moneda de origen
Valor de Adquisicin en Soles Se llena automticamente
Fecha de Adquisicin Fecha de Adquisicin
Fecha de Inicio de la
Depreciacin Fecha de en que se inicio la depreciacin
Despus de haber registrado estos datos se debe seleccionar un bien y dar doble clic
para agregar los datos referentes al Valor del Activo Fijo y de su depreciacin acumulada.
Cdigo Asignado por el usuario
Descripcin Detalle del bien
Ao Actual que se est informando
Moneda Se registra automticamente
Referente al Valor del Activo Fijo
Saldo Inicial Valor acumulado del bien al inicio del ao
Adquisicin Valor de adquisicin durante el ao
Mejoras Mejoras efectuadas durante el ao
Retiros y/o Bajas Ocurridas durante el ao
Otros Ajustes Otras variaciones del valor durante el ao
Valor Histrico Suma parcial de los conceptos anteriores
Ajustes por Inflacin Valor del ajuste que corresponde al bien
Valor Ajustado Valor Histrico mas Ajuste por Inflacin
Tipo de Cambio al 31.12 Tipo de cambio al cierre del ejercicio
Ajuste por Dif de Cambio Valor del ajuste por diferencia de cambio
Valor MN Valor expresado en moneda nacional
Referente a su Depreciacin Acumulada
Mtodo Aplicado Mtodo de depreciacin
No. de Documento Autorizacin No. de documento que autoriza otro mtodo
Porcentaje Tasa de depreciacin
Depreciacin Acumulada Depreciacin acumulada al inicio del ao
Depreciacin del Ejercicio Depreciacin del ao
Dep. del Ejercicio Relacionada
con los Retiros y/o Bajas Depreciacin correspondiente al concepto
Dep. del Ejercicio Relacionada
con Otros Ajustes Depreciacin correspondiente al concepto
Depreciacin Acumulada
Histrica Suma parcial de los conceptos anteriores
Ajustes por Inflacin de la Dep. Valor del ajuste que corresponde al bien
Dep. Acumulada Ajustada por
Inflacin Valor Histrico mas Ajuste por Inflacin
Tipo de Cambio al 31.12 Tipo de cambio al cierre del ejercicio
Ajuste por Dif. de Cambio Valor del ajuste por diferencia de cambio
Valor MN Valor expresado en moneda nacional
Diferencia de Cambio
Dep. del Ejercicio Depreciacin correspondiente al concepto
Diferencia de Cambio
Dep. de los Retiros y/o Bajas Depreciacin correspondiente al concepto
Diferencia de Cambio
Dep. Otros Ajustes Depreciacin correspondiente al concepto
Diferencia de Cambio
Dep. Acumulada Histrica Depreciacin correspondiente al concepto
Revaluaciones
Permite ingresar los valores de los bienes de activo fijo, cuando se tratan de bienes
revaluados; as como tambin sus correspondientes depreciaciones acumuladas; para el
efecto se deben llenar los siguientes campos:
Cdigo Asignado por el usuario
Descripcin Detalle del bien
Ao Actual que se est informando
Referente al Valor del Activo Revaluado
Saldo Inicial Valor acumulado del bien al inicio del ao
Adquisicin Valor de adquisicin durante el ao
Mejoras Mejoras efectuadas durante el ao
Retiros y/o Bajas Ocurridas durante el ao
Otros Ajustes Otras variaciones del valor durante el ao
Revaluacin Voluntaria Mayor valor por revaluacin voluntaria
Revaluacin por Reorganizacin
Sociedades Valor por reorganizacin de Sociedades
Otras Revaluaciones Valor por otras revaluaciones
Valor Histrico Suma parcial de los conceptos anteriores
Ajustes por Inflacin Valor del ajuste que corresponde al bien
Valor Ajustado Valor Histrico mas Ajuste por Inflacin
Referente a su Depreciacin Acumulada
Mtodo Aplicado Mtodo de depreciacin
No. de Documento de
Autorizacin No. de documento que autoriza otro mtodo
Porcentaje Tasa de depreciacin
Depreciacin Acumulada Depreciacin acumulada al inicio del ao
Depreciacin del Ejercicio
S/ Considerar Revaluacin Depreciacin del ejercicio sin revaluacin
Dep. del Ejercicio Relacionada
con los Retiros y/o Bajas Depreciacin correspondiente al concepto
Dep. del Ejercicio Relacionada
con Otros Ajustes Depreciacin correspondiente al concepto
Depreciacin de la Revaluacin
Voluntaria Depreciacin de la revaluacin voluntaria
Depreciacin de la Revaluacin
por Reorganizacin
de Sociedades Depreciacin correspondiente al concepto
Dep. de Otras Revaluaciones Depreciacin correspondiente al concepto
Depreciacin Acumulada
Histrica Suma parcial de los conceptos anteriores
Ajustes por Inflacin de la Dep. Valor del ajuste que corresponde al bien
Dep. Acumulada Ajustada por
Inflacin Valor Histrico mas Ajuste por Inflacin
Arrendamientos
Permite ingresar los datos necesarios para completar la informacin de los activos que se
tienen en Arrendamiento Financieros:
Fecha de Contrato : Fecha de contrato de arrendamiento
Nmero de Contrato : Nmero de contrato de arrendamiento
Fecha de Inicio :Fecha de inicio del contrato de arrendamiento
Nmero de Cuotas Pactadas : Nmero de las cuotas de arrendamiento
Monto Total : Valor total del bien arrendado
Asimismo se aprecian los siguientes botones activos:
Nuevo : Para registrar un nuevo activo.
Modificar : Para modificar algn registro existente.
Eliminar : Para eliminar algn registro existente.
Salir : Para salir de la opcin.
Mantenimiento de Activos Fijos
A esta opcin se ingresa pulsando el botn Nuevo de la pestaa Mantenimiento de
Activos Fijos, en ella se pueden apreciar dos divisiones; la primera que corresponde al
Ingreso de Datos del nuevo registro y la segunda donde se encuentran los Botones
Activos.
Ingreso de Datos
Para ingresar los datos del nuevo registro se deben llenar los siguientes campos:
Cdigo del Activo Cdigo asignado por el usuario para el bien.
Cuenta Contable Cuenta que corresponde al bien.
Descripcin Detalle del bien.
Marca Marca del bien, de ser el caso.
Modelo Modelo del bien, de ser el caso.
Nro. De Serie \ Placa Lo que corresponda.
Moneda Moneda de adquisicin del bien.
Tipo de Cambio Tipo de cambio en la fecha de adquisicin.
Valor de Adquisicin Valor expresado en la moneda de adquisicin
Valor de Adquisicin en Soles Ser calculado por el sistema.
Fecha de Adquisicin La fecha en que fue adquirido el bien.
Fecha de Inicio de la
Depreciacin Fecha en que se inici a depreciar el bien.
Botones Activos
Los botones activos son:
Grabar Graba el registro ingresado
Cancelar Cancela el ingreso del registro.
8.3.10. Estado de Costo de Venta Anual
Contabilidad Completa \ Ingreso de Datos \ Estado de Costo de Venta Anual
Al ingresar a esta opcin se puede apreciar una pantalla denominada Mantenimiento del
Estado de Costo de Venta Anual el cual contiene dos pestaas:
Listado de Movimientos
Mantenimiento de Movimientos
Listado de Movimientos
Almacena todos los registros efectuados por esta opcin.
En la parte inferior se pueden apreciar los siguientes botones activos:
Nuevo Para agregar un nuevo registro.
Modificar Para modificar algn registro existente.
Eliminar Para eliminar algn registro existente.
Salir Para salir de la opcin.
Mantenimiento de Movimientos
A esta opcin se ingresa pulsando el botn Nuevo de la pestaa Listado de Movimientos,
al ingresar a esta opcin se puede apreciar una pantalla en la que se muestran los
siguientes ttulos:
Costo del Inventario Inicial de Productos Terminados (Ingreso Manual)
Costo de Produccin de Productos Terminados (Valor Automtico)
Costo de Productos Terminados Disponibles para la Venta (Valor Automtico)
Costo del Inventario Final de Productos Terminados (Valor Automtico)
Ajustes Diversos (Ingreso Manual)
Costo de Venta (Valor Automtico)
Para el ingreso automtico del Costo de Produccin de Productos Terminados se debe
pulsar el Botn con los Puntos Suspensivos, con lo cual se presenta una pantalla
denominada Mantenimiento de Tipos de Consumo de Produccin; el cual tiene dos
pestaas una de Listado de Movimientos y otra de Mantenimiento de Movimientos.
Listado de Movimientos
Almacena todos los registros efectuados por esta opcin.
En ella se pueden apreciar tres divisiones; en la primera divisin se pueden apreciar los
Ingresos de Datos del nuevo registro, en la segunda se ubican los botones;
Mantenimiento de Procesos, Inventario de Productos en Proceso e Ingreso de Montos
Mensuales y la tercera contiene los Botones Activos.
Mantenimiento de Procesos
En esta opcin se configuran los centros de costos de produccin. Al ingresar se
despliega la pantalla denominada Mantenimiento de Procesos de Costo en la cual se
encuentran dos pestaas denominadas Listado de Procesos de Costo y Mantenimiento
de Procesos de Costo.
Listado de Procesos de Costo
Almacena todos los registros efectuados por esta opcin.
En la parte inferior se pueden apreciar los siguientes botones activos:
Nuevo Para agregar un nuevo registro.
Modificar Para modificar algn registro existente.
Eliminar Para eliminar algn registro existente.
Salir Para salir de la opcin.
Mantenimiento de Procesos de Costo
A esta opcin se ingresa pulsando el botn Nuevo de la pestaa Listado de Procesos de
Costo, al ingresar el sistema le muestra una pantalla donde deber registrar el cdigo que
le va a asignar al proceso productivo y la descripcin del mismo; En la parte inferior se
pueden apreciar los siguientes botones activos:
Grabar Graba el registro ingresado
Cancelar Cancela el ingreso del registro.
8.3.11. Inventario
Contabilidad Completa \ Ingreso de Datos \ Inventario
Al ingresar a esta opcin se puede apreciar una pantalla denominada Mantenimiento de
Inventario la cual contiene dos pestaas:
Listado de Movimientos
Mantenimiento de Movimientos
Listado de Movimientos
Almacena todos los registros efectuados por esta opcin.
En la parte inferior se pueden apreciar los siguientes botones activos:
Nuevo Para agregar un nuevo registro.
Modificar Para modificar algn registro existente.
Eliminar Para eliminar algn registro existente.
Salir Para salir de la opcin.
Mantenimiento de Movimientos
A esta opcin se ingresa pulsando el botn Nuevo de la pestaa Listado de Movimientos,
al ingresar el sistema pregunta si se desea la numeracin automtica de los registros o
se va a realizar la numeracin de forma manual, en esta pantalla se pueden apreciar dos
divisiones; la primera que corresponde al Ingreso de Datos del nuevo registro, y la
segunda donde se encuentran los Botones Activos.
Ingreso de Datos
Para ingresar los datos del nuevo registro se deben llenar los siguientes campos:
En Cantidades Para Movimientos de inventario en cantidades
Valorado Para Movimientos de inventario valorado
Establecimiento Seleccionar de la Tabla
Cdigo del Artculo El cdigo del artculo que se va a ingresar.
Tipo de Movimiento Se debe seleccionar de la tabla correspondiente.
Fecha de Documento Fecha del documento que sustenta la operacin
Tipo de Documento Se puede seleccionar de la tabla
Serie Serie del documento que sustenta la operacin
Nmero Nmero del documento que sustenta la operacin
Tipo de Operacin Se debe seleccionar de la tabla correspondiente.
Cantidad Se ingresa la cantidad correspondiente.
Costo Unitario El costo unitario del artculo, segn su unidad de medida.
Costo Total Se genera automticamente. Es el producto de la Cantidad y el Costo Unitario.
Cantidad Saldo Se ingresa la cantidad correspondiente al saldo
Costo Uni. Saldo El costo unitario del saldo, segn el mtodo de valuacin usado.
Costo Total Saldo Se genera automticamente. Es el producto de la Cantidad Saldo y el Costo Uni. Saldo.
Botones Activos
Los botones activos son:
Grabar Graba el registro ingresado
Cancelar Cancela el ingreso del registro.
Copyright StarSoft 2010.
Todos los derechos reservados.
También podría gustarte
- Psico Del ColorDocumento46 páginasPsico Del ColorDiego Sandoval100% (6)
- Tarea 2 de Gestion de OperacionesDocumento17 páginasTarea 2 de Gestion de OperacionesJHONATAN HUAMAN PERALTA100% (1)
- Norma ISO 31000 DALIA, DELIA, MARCOSDocumento31 páginasNorma ISO 31000 DALIA, DELIA, MARCOSNilton NiltonAún no hay calificaciones
- Petit Service-Carta InductivaDocumento4 páginasPetit Service-Carta InductivaPaul RamosAún no hay calificaciones
- Manual Zeus ExcelDocumento84 páginasManual Zeus ExcelSamir Ricaurte100% (2)
- Sustento de Carta InductivaDocumento1 páginaSustento de Carta InductivaEdilverto B Huaman CruzAún no hay calificaciones
- Manual Planillas StarSoftDocumento143 páginasManual Planillas StarSoftHumberto100% (9)
- Tabla de Areas ConcarDocumento2 páginasTabla de Areas ConcarSergio GutierrezAún no hay calificaciones
- Plan de Cuentas y Manual de CuentasDocumento57 páginasPlan de Cuentas y Manual de CuentasRaquel Almanza Castillo100% (1)
- 1045 C1045 D01032 Pasos Previos Configuracion Econcar Pro v2020.04Documento6 páginas1045 C1045 D01032 Pasos Previos Configuracion Econcar Pro v2020.04haydee ayala quispeAún no hay calificaciones
- StarSoft Gold Edition - ManualDocumento63 páginasStarSoft Gold Edition - ManualJoseph Pk100% (1)
- Activo fijo venta contabilidad tributosDocumento3 páginasActivo fijo venta contabilidad tributosalonsoAún no hay calificaciones
- Modelo de Contrato de Servicios de AuditoriaDocumento6 páginasModelo de Contrato de Servicios de Auditoriamaria galindo100% (1)
- Operaciones Financieras - José Tovar Jiménez (GUIA)Documento338 páginasOperaciones Financieras - José Tovar Jiménez (GUIA)Juan100% (5)
- 2.14informe de Adecuacion de NIIF - CIMEDICDocumento8 páginas2.14informe de Adecuacion de NIIF - CIMEDICErika Valencia MunayllaAún no hay calificaciones
- Es Obligatorio Llevar El Libro de Matricula de AccionesDocumento2 páginasEs Obligatorio Llevar El Libro de Matricula de AccionesCarlos Pari67% (3)
- 1 4918103442183946397 PDFDocumento76 páginas1 4918103442183946397 PDFVictor Sanchez mansillaAún no hay calificaciones
- Recargo Al Consumo RestaurantesDocumento15 páginasRecargo Al Consumo Restaurantesluis farroñan riojasAún no hay calificaciones
- Guía acceso CellnexDocumento3 páginasGuía acceso CellnexKrustytfeAún no hay calificaciones
- Plantilla en Excel para La Liquidacion de ImpuestosDocumento9 páginasPlantilla en Excel para La Liquidacion de ImpuestosMitchel Jack Vasquez RojasAún no hay calificaciones
- Concar CB Avanzado Sesion #02Documento105 páginasConcar CB Avanzado Sesion #02Carlos NoriegaAún no hay calificaciones
- Cuadro de Volumen de VentasDocumento1 páginaCuadro de Volumen de Ventasspprojects7560Aún no hay calificaciones
- CV Mauro Gzlz 6to Sem ContaduríaDocumento7 páginasCV Mauro Gzlz 6to Sem Contaduríagraficos la fuente0% (2)
- Modelo Coco Grupo 2 - Control InternoDocumento12 páginasModelo Coco Grupo 2 - Control InternoNilton NiltonAún no hay calificaciones
- Carta EsquelaDocumento2 páginasCarta EsquelaJESSENIAAún no hay calificaciones
- Desarrollo y Uso Didáctico de GeogebraDocumento478 páginasDesarrollo y Uso Didáctico de GeogebraMarlon Gama Quintero100% (13)
- Respuesta A La SBSDocumento3 páginasRespuesta A La SBSDante GavilanAún no hay calificaciones
- Asiento MaquisistemaDocumento4 páginasAsiento Maquisistemaneluska159100% (1)
- Optisystem (Tutoral)Documento16 páginasOptisystem (Tutoral)Daniel Dorado Clavijo100% (4)
- PENALIDADESDocumento3 páginasPENALIDADEScesarAún no hay calificaciones
- Manual Placar CB Ver 1 0 08052014Documento205 páginasManual Placar CB Ver 1 0 08052014TravisAún no hay calificaciones
- Guia Obligaciones Del Empleador Al Iniciar La Relacion Laboral H&S ABOGADOSDocumento18 páginasGuia Obligaciones Del Empleador Al Iniciar La Relacion Laboral H&S ABOGADOSH&S ABOGADOS100% (1)
- Facturacion StarSoftDocumento124 páginasFacturacion StarSoftDavid ContrerasAún no hay calificaciones
- Gastos vehículos actividades giro empresaDocumento48 páginasGastos vehículos actividades giro empresaEdgardWilliamMoquillazaEspinozaAún no hay calificaciones
- CaballeroDocumento8 páginasCaballerojonathancwya50% (2)
- Registro SCTR en El T-Registro - PDT PLAME - Noticiero ContableDocumento9 páginasRegistro SCTR en El T-Registro - PDT PLAME - Noticiero ContableMAGALY CUBAS CALDERONAún no hay calificaciones
- Carta de Control Interno Fameda SACDocumento22 páginasCarta de Control Interno Fameda SACgian valenzuelaAún no hay calificaciones
- Impuesto A La RentaDocumento2 páginasImpuesto A La RentaJohn VaReAún no hay calificaciones
- Guía para Pagos Varios 1662Documento2 páginasGuía para Pagos Varios 1662Gloria Garcia Auqui56% (9)
- Casuística sobre el Valor de Mercado de las Remuneraciones (Parte IDocumento5 páginasCasuística sobre el Valor de Mercado de las Remuneraciones (Parte Imaginvb7128Aún no hay calificaciones
- Boleta de Venta Electronica: Interamericana Trujillo S.ADocumento1 páginaBoleta de Venta Electronica: Interamericana Trujillo S.AKimberly Romero GallegosAún no hay calificaciones
- Comunicación de Destrucción de Desmedro de ExistenciasDocumento2 páginasComunicación de Destrucción de Desmedro de ExistenciasyackAún no hay calificaciones
- 15658-1-2013 (Primer Acto de Disposición - Utilización de Servicios IGVDocumento145 páginas15658-1-2013 (Primer Acto de Disposición - Utilización de Servicios IGVGEMM89Aún no hay calificaciones
- Manual ConcarDocumento119 páginasManual Concarpilar4480% (5)
- C&E Gradualidad Art 176 RS 078-2021 SunatDocumento14 páginasC&E Gradualidad Art 176 RS 078-2021 SunatLuisinho Barrantes VarelaAún no hay calificaciones
- E0121 - Varios - Declaracion Confidencial de Patrimonio-VDocumento2 páginasE0121 - Varios - Declaracion Confidencial de Patrimonio-VJaime EdgarAún no hay calificaciones
- Códigos tributarios y multasDocumento38 páginasCódigos tributarios y multasAngela Maria Durand CamarenaAún no hay calificaciones
- Decreto Legislativo #1527Documento2 páginasDecreto Legislativo #1527Melissa Cosmópolis100% (1)
- Formato 8.1 Registro de Compras en una hoja CONCAR CB/SQLDocumento2 páginasFormato 8.1 Registro de Compras en una hoja CONCAR CB/SQLLuis BadoinoAún no hay calificaciones
- Renovación contrato trabajo modalidad incremento actividadesDocumento2 páginasRenovación contrato trabajo modalidad incremento actividadesmarco onofre100% (2)
- RS 248 2012 SunatDocumento32 páginasRS 248 2012 SunatralexitoAún no hay calificaciones
- Factoring 1Documento6 páginasFactoring 1walterchuAún no hay calificaciones
- Códigos de tributos, conceptos y multas más comunesDocumento1 páginaCódigos de tributos, conceptos y multas más comunesLiliaPeralta100% (1)
- Eeff Toma Desiciones - Ferrer Quea 2011Documento12 páginasEeff Toma Desiciones - Ferrer Quea 2011Luis Victor De PazAún no hay calificaciones
- El Valor de Mercado en La Venta de ExistenciasDocumento2 páginasEl Valor de Mercado en La Venta de Existenciasalexis95ahwAún no hay calificaciones
- CTS intereses calculador guíaDocumento3 páginasCTS intereses calculador guíaAlejandro Barrios67% (6)
- Manual Administrativo V1Documento82 páginasManual Administrativo V1nievesAún no hay calificaciones
- UNIDAD I-Convertido 2022Documento57 páginasUNIDAD I-Convertido 2022Stephanie LetonaAún no hay calificaciones
- NOMINA Capacitación módulos novedades, liquidación y seguridad socialDocumento8 páginasNOMINA Capacitación módulos novedades, liquidación y seguridad socialJenny Carolina Marulanda RuizAún no hay calificaciones
- Lejzer Exam - Suf.prof Titulo 2020Documento43 páginasLejzer Exam - Suf.prof Titulo 2020Cielo CelesteAún no hay calificaciones
- Programa - Sistemas Contables Informatizados-2022Documento4 páginasPrograma - Sistemas Contables Informatizados-2022Ana Julia Pedroso WilhelmAún no hay calificaciones
- Indice Del Modulo - Financiacion de ProyectosDocumento3 páginasIndice Del Modulo - Financiacion de ProyectosJennifer PantoniAún no hay calificaciones
- EDT ExamenDocumento1 páginaEDT ExamenJUAN CARLOS PATRICIO GARCIAAún no hay calificaciones
- REENVIADO MAT. PLANIFICAde Apoyo Contabilidad I 2Documento105 páginasREENVIADO MAT. PLANIFICAde Apoyo Contabilidad I 2ladyAún no hay calificaciones
- Máster en Dirección y Gestión FinancieraDocumento33 páginasMáster en Dirección y Gestión FinancieraDavid TrujilloAún no hay calificaciones
- Hoja de Calculo de Flujo de Caja DemoDocumento2118 páginasHoja de Calculo de Flujo de Caja DemoHenry SierraAún no hay calificaciones
- Plan Contable.1Documento8 páginasPlan Contable.1Roderick PolancoAún no hay calificaciones
- Formato4 Plan de TrabajoDocumento1 páginaFormato4 Plan de TrabajoAngelo Perera100% (1)
- Reporte 20 Agosto Al 24 de Agosto 2022Documento3 páginasReporte 20 Agosto Al 24 de Agosto 2022Nilton NiltonAún no hay calificaciones
- DescargaDocumento1 páginaDescargaNilton NiltonAún no hay calificaciones
- Reporte 30 Julio Al 05 de Agosto 2022Documento4 páginasReporte 30 Julio Al 05 de Agosto 2022Nilton NiltonAún no hay calificaciones
- DescargaDocumento1 páginaDescargaNilton NiltonAún no hay calificaciones
- Reporte 25 Agosto Al 01 de Septiembre 2022Documento4 páginasReporte 25 Agosto Al 01 de Septiembre 2022Nilton NiltonAún no hay calificaciones
- Corrupcion y FraudeDocumento14 páginasCorrupcion y FraudeNilton NiltonAún no hay calificaciones
- Reporte 06 Agosto Al 12 de Agosto 2022Documento3 páginasReporte 06 Agosto Al 12 de Agosto 2022Nilton NiltonAún no hay calificaciones
- 03 ConceptoDocumento21 páginas03 ConceptoMerly Madeleine Suaña CoilaAún no hay calificaciones
- Reporte 13 Agosto Al 19 de Agosto 2022Documento4 páginasReporte 13 Agosto Al 19 de Agosto 2022Nilton NiltonAún no hay calificaciones
- Presentación 1Documento9 páginasPresentación 1Nilton NiltonAún no hay calificaciones
- Caso Práctico - Ni Fidel RojasDocumento1 páginaCaso Práctico - Ni Fidel RojasNilton NiltonAún no hay calificaciones
- Matris de TrazabilidadDocumento6 páginasMatris de TrazabilidadNilton NiltonAún no hay calificaciones
- Diccionario de EdtDocumento5 páginasDiccionario de EdtNilton NiltonAún no hay calificaciones
- Proyecto Fibra Optica AustralDocumento2 páginasProyecto Fibra Optica AustralNilton NiltonAún no hay calificaciones
- Tema5 ConvertidoresContinuaContinua2Documento52 páginasTema5 ConvertidoresContinuaContinua2Nilton NiltonAún no hay calificaciones
- 0 Reg Merc Tel Sem 0 SilabusDocumento18 páginas0 Reg Merc Tel Sem 0 SilabusNilton NiltonAún no hay calificaciones
- Plan de Gestion de RiesgosDocumento1 páginaPlan de Gestion de RiesgosNilton NiltonAún no hay calificaciones
- Matris de TrazabilidadDocumento6 páginasMatris de TrazabilidadNilton NiltonAún no hay calificaciones
- Diseño del banco de condensadores para corregir el factor de potencia en una empresaDocumento43 páginasDiseño del banco de condensadores para corregir el factor de potencia en una empresaNilton Nilton100% (1)
- Tema4 ConvertidoresControladosPorFase2 1Documento32 páginasTema4 ConvertidoresControladosPorFase2 1vhirgho13Aún no hay calificaciones
- Sistemas DTH: Ing. Ernesto Erazo Enriquez Easynet S.A. CNT EpDocumento131 páginasSistemas DTH: Ing. Ernesto Erazo Enriquez Easynet S.A. CNT EpRoque PesantezAún no hay calificaciones
- SOLIDES EdificioIneligenteDocumento12 páginasSOLIDES EdificioIneligentejamlhetAún no hay calificaciones
- Lectura Evaluativa1-Tecnologias Wifi WmaxDocumento41 páginasLectura Evaluativa1-Tecnologias Wifi WmaxCésar PulidoAún no hay calificaciones
- Multiplexacion PDFDocumento20 páginasMultiplexacion PDFNilton NiltonAún no hay calificaciones
- Ficha - Antenas para Celulares PDFDocumento1 páginaFicha - Antenas para Celulares PDFNilton NiltonAún no hay calificaciones
- Manejo Basico de Imagenes - Matlab PDFDocumento13 páginasManejo Basico de Imagenes - Matlab PDFNilton NiltonAún no hay calificaciones
- Tema 4Documento21 páginasTema 4Nilton NiltonAún no hay calificaciones
- Fundamentos Educación TICDocumento14 páginasFundamentos Educación TICFaber Huaca DíazAún no hay calificaciones
- Piad-311 Contenido t004Documento3 páginasPiad-311 Contenido t004Yhony MárquezAún no hay calificaciones
- 8.4.1.2 Packet Tracer - Skills Integration Challenge - Respuesta PDFDocumento2 páginas8.4.1.2 Packet Tracer - Skills Integration Challenge - Respuesta PDFedwin javier cabra romeroAún no hay calificaciones
- IAA - Informática aplicada a la administraciónDocumento17 páginasIAA - Informática aplicada a la administraciónArturo Edition RomeroAún no hay calificaciones
- El TransistorDocumento16 páginasEl TransistorAlicia ColemanAún no hay calificaciones
- Importancia de Los Archivos ANGIE RAMOS SARMIENTODocumento5 páginasImportancia de Los Archivos ANGIE RAMOS SARMIENTOCatherine Ramos SarmientoAún no hay calificaciones
- Kain U2 A2 AlgjDocumento3 páginasKain U2 A2 AlgjAlgreludi AzragAún no hay calificaciones
- Qué Es Una Plataforma LMSDocumento9 páginasQué Es Una Plataforma LMSYQ SaenzAún no hay calificaciones
- Ejercicio 3 - Power PivotDocumento3 páginasEjercicio 3 - Power PivotDiego Javier Solis SalazarAún no hay calificaciones
- Material de Reforzamiento U7Documento2 páginasMaterial de Reforzamiento U7Rocío milagros Paucar contrerasAún no hay calificaciones
- Tarea IaccDocumento12 páginasTarea IaccSilvio ContrerasAún no hay calificaciones
- ZTE Blade A3 2020 - Precio y Características - Entel PerúDocumento7 páginasZTE Blade A3 2020 - Precio y Características - Entel PerúGUSTAVO JAVIER PULGARAún no hay calificaciones
- Planeador Preescolar Segundo PeriodoDocumento6 páginasPlaneador Preescolar Segundo PeriodoLIKALELAún no hay calificaciones
- AppleDocumento4 páginasApplemiguelAún no hay calificaciones
- No Conformidad Punto 7 ISO 9001-2015Documento3 páginasNo Conformidad Punto 7 ISO 9001-2015Juan Carlos Villano ArellanoAún no hay calificaciones
- Directorio Sede PrincipalDocumento12 páginasDirectorio Sede Principalronny molledaAún no hay calificaciones
- Diagramas de InteracciónDocumento65 páginasDiagramas de InteracciónAlexanderMartinRamosTitoAún no hay calificaciones
- NDT ProcesoDocumento6 páginasNDT ProcesoHilmer MartinezAún no hay calificaciones
- Illustrator PincelesDocumento16 páginasIllustrator PincelesDerat Nunoi PhotographyAún no hay calificaciones
- 1 Guía Del Estudiante 2018 Compu I KDocumento9 páginas1 Guía Del Estudiante 2018 Compu I KGonzales NoemiAún no hay calificaciones
- Guia-Arquitectura de HW y SWDocumento12 páginasGuia-Arquitectura de HW y SWwilmar fernando hernandez jaimesAún no hay calificaciones
- Libro de Vaadin: Vaadin 7 Edición - 3 RevisiónDocumento642 páginasLibro de Vaadin: Vaadin 7 Edición - 3 RevisiónHector GabaldoAún no hay calificaciones
- CronogramanGeneral 27645e92d8aaf26Documento5 páginasCronogramanGeneral 27645e92d8aaf26Douglas Smith Gonzalez Olarte0% (1)
- Directorio IndustrialDocumento24 páginasDirectorio IndustrialLuis Gustavo Tique De La CruzAún no hay calificaciones
- Catálogo Mayo IDocumento209 páginasCatálogo Mayo IJD94 - Música ElectrónicaAún no hay calificaciones