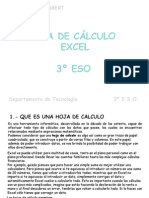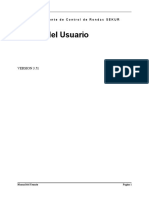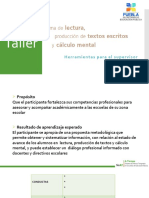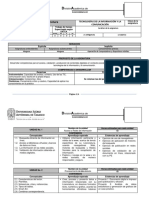Documentos de Académico
Documentos de Profesional
Documentos de Cultura
Tutorial Sistemas Raúl Rodríguez
Cargado por
Raúl Rodríguez Gómez0 calificaciones0% encontró este documento útil (0 votos)
217 vistas12 páginasDerechos de autor
© © All Rights Reserved
Formatos disponibles
PDF, TXT o lea en línea desde Scribd
Compartir este documento
Compartir o incrustar documentos
¿Le pareció útil este documento?
¿Este contenido es inapropiado?
Denunciar este documentoCopyright:
© All Rights Reserved
Formatos disponibles
Descargue como PDF, TXT o lea en línea desde Scribd
0 calificaciones0% encontró este documento útil (0 votos)
217 vistas12 páginasTutorial Sistemas Raúl Rodríguez
Cargado por
Raúl Rodríguez GómezCopyright:
© All Rights Reserved
Formatos disponibles
Descargue como PDF, TXT o lea en línea desde Scribd
Está en la página 1de 12
Tutorial Sistemas de Informacin Empresarial
Ral Rodrguez Gmez
En el siguiente tutorial se aprendern a utilizar las herramientas de Microsoft Excel,
PowerView y PowerMap.
Se trabajara con la Base de Datos Neptuno, la cual se puede descargar desde
http://www.teformas.com/p/descargas.html
Se requiere tener habilitados los complementos PowerPivot y PowerView y haber
instalado PowerMap; a continuacin las instrucciones para quienes no los tengan
habilitados:
PowerView y PowerPivot: en Excel, ir a ArchivoOpcionesComplementosClic
izquierdo en la lista desplegable (al lado de Administrar)Seleccionar
Complementos COMIr
En el cuadro de Complementos COM: Activar las casillas PowerView y Microsoft
Office PowerPivot for Excel 2013Clic en Aceptar
PowerMap: se deben dirigir a la pgina web http://www.microsoft.com/es-
cl/download/details.aspx?id=38395 seleccionar el idioma espaol y descargar.
Activar Solo la casilla Microsoft PowerMap Preview for Excel.exe y dar clic en
siguiente. De esta manera solo se debe esperar la descarga para despus instalar la
aplicacin; si al instalar no aparece en la pestaa Insertar de Excel, seguir los
mismos pasos con los que se habilitaron los otros complementos.
La Base de Datos Neptuno tiene una extensin (.accdb) lo que significa que es un
archivo que se debe abrir mediante Microsoft Acces, por lo tanto lo que se har es
importar todas las tablas y relaciones utilizando la herramienta PowerPivot de
Excel.
1) En las pestaa PowerPivot dar clic en AdministrarDe Base de DatosDe Acces
2) En el asistente dar cualquier nombre
descriptivo, luego clickear en examinar y
buscar la Base de Datos Neptuno y darle a
siguiente, a continuacin comprobar que
la casilla seleccionar en una lista de tablas
esta activa y darle siguiente otra vez.
3) En el nuevo cuadro, activar todas las
casillas, clickear en Seleccione las tablas
relacionadasy dar clic en Finalizar. Con esto
aparecer un nuevo cuadro que indicara que
se han importado todas las tablas, cirrelo.
En la pestaa de PowerPivot quedaran todas las tablas importadas y guardadas.
Como nuestro objetivo desde el principio es trabajar ms con PowerView y
PowerMap, cierre la ventana de PowerPivot ya que se cumpli con su objetivo de
importar las tablas.
Uso de PowerPivot
1) Para comenzar a trabajar ir a la pestaa Insertar y luego clic en PowerPivot. Si
aparece un mensaje diciendo que requiere Microsoft Silverlight, descrguenlo, el
mensaje mismo los llevara al link.
2) Al clickear aparecer un cuadro vaco, el cual
entrega los resultados que obtendremos y a la
derecha un cuadro con los Campos, el cual
contiene todas las tablas que importamos
previamente.
3) Para comenzar en los Campos de PowerPivot, ir a la
tabla Detalles de pedidos y seleccionar Precio Unidad,
al realizar esto aparecera el monto, como se muestra
en la imagen de mas abajo
4) Para obtener unos resultados que se puedan observar de
manera visual, se realizara un grafico.
Por lo tanto vamos a la pestaa DisearOtro grfico
Aparecera una lista desplegable en la cual seleccionamos la
opcin de grfico de Dispersin.
Al seleccionar la opcion de grfico de dispersion aparecera un grafico vacio como el que se
muestra mas abajo:
5) En los campos de PowerPivot realizar el
mismo proceso que con el Precio Unidad:
Valor X: es el eje X en que ira el Precio por
unidad que ya fue seleccionado.
Valor Y: es el eje Y del grfico donde ira la
Cantidad de la tabla Detalles de Pedido
Tamao: el tamao del que se veran los
circulos del grfico de dispersion, aqu ira el
Cargo de la tabla Pedidos
Detalles: el nombre mediante el cual se
clasificaran los circulos, al cual le
correspondera NombreCategora (Lcteos,
bebidas, condimentos, etc) de al tabla
Categoras
Eje de reproduccin: al colocar en esta opcin
la FechaPedido se incluira un boton de
reproduccion que mostrara los pedidos cronologicamente.
6) Finalmente el grfico de dispersin muestra las cantidades de los pedidos y los precios por
unidad clasificandolos por categoria.
Uso de PowerMap
1) Para poder utilizar los datos con PowerMap ir a la pestaa Insertar, clickear en
Mapa e iniciar
PowerMap
2) Como resultado el programa entregara un mapa del planeta tierra el cual se ira
modificando mientras vayamos agregando las opciones que nos entregue la Base
de Datos Neptuno
3) Al lado derecho de la pantalla nos aparecer un cuadro
con varias opciones, que nos mostrara nuestras tablas y
las respectivas columnas, en las que iremos
seleccionando las casillas correspondientes o podemos
arrastrar las columnas a las opciones que nos aparezcan
ms abajo.
4) El primer paso que nos solicita el PowerMap es que sealemos el
Nivel de Geografa y mapa, o en pocas palabras, que le indiquemos
en que parte del mapa ubicarnos, ya sea pas, regin, ciudad, etc.
Lo que hacemos es ir a la tabla Pedidos y seleccionar la casilla
CiudadDestinatario, la que nos indica las ciudades a las que irn los
pedidos.
Como se ve al final del cuadro de opciones se movi
CiudadDestinarario. Se debe tener cuidado con el botn desplegable
de la derecha, ya que debemos estar seguro que est en la opcin
Ciudad, de lo contrario no entregara los resultados obtenidos en
el PowerMap.
Como resultado en nuestro
PowerMap se marcaran todas
las ciudades a las que irn los
pedidos, si colocamos el
cursor en cada punto, nos
mostrar que ciudad es.
Finalmente Clickeamos en Siguiente
para continuar con el posterior paso.
5) En el siguiente cuadro de opciones nos muestra
opciones de TIPO, ALTO, CATEGORIO, etc.
La opcin ALTO se refiere al resultado que queremos que
nos muestre en el mapa, dejamos por defecto Columna
para que sea esto lo que podamos observar.
Para continuar seleccionaremos la columna Cantidad en la
tabla detalles de pedidos y automticamente aparece en la
opcin ALTO (De la columna)
Al hacer esto el Mapa nos
muestra la cantidad del
producto que ha sido pedido
en cada ciudad, si se coloca el
cursor en cada columna, nos
mostrar la ciudad y la
cantidad (totales) de los
pedidos.
6) Luego en la tabla Categoras, activar la casilla
NombreCategoria, esto lo que hace es dividir las
columnas (en colores) por el tipo de categora de los
pedidos, como se muestra en el Mapa de abajo si se
coloca el cursor en un color, ahora tambin mostrara la
categora a la que corresponde, en este caso Lcteos.
7) En el cuadro de opciones en el que se ha
trabajado, clickear en la figura que
muestra 3 capasdespus clic en la figura
que est debajo de la X.
Este proceso agrega una nueva Capa llamada Capa 2 en
la cual se puede trabajar encima del Mapa ya utilizado.
(Si se desea cambiar el nombre Capa 1 o 2, solo se debe
hacer click en un lpiz que aparece a la derecha)
8) Como se hizo anteriormente debemos
seleccionar la columna que ira en Nivel de
Geografa y Mapa, en este caso seleccionamos el
Pas de los Clientes y ledamos en Siguiente.
9) Posteriormente seleccionamos la cantidad de los
detalles de los pedidos, el cual ser nuestro Valor, en
Tipo dejamos Regin para que nos tome toda un rea
geogrfica determinada por los pases.
Como resultado de esto el PowerMap muestra la capa
que hicimos antes (las columnas) y con lo que se hizo
recin muestra la segunda capa donde los pases ms
oscuros son los que tienen ms cantidad de pedidos y
los ms
claros,
obviam
ente lo
contrari
o.
10) Si se desea cambiar el color de los pases que
entrega esta ltima capa, basta con hacer clic en
el engranaje de las opciones y seleccionar el
colore deseable.
FIN DEL TUTORIAL
También podría gustarte
- Civil 3d-Bas-Sesion 1-Manual PDFDocumento36 páginasCivil 3d-Bas-Sesion 1-Manual PDFAldo Ruiz100% (1)
- Electronic Technician - ET - ProblemasDocumento11 páginasElectronic Technician - ET - Problemasraul lipaAún no hay calificaciones
- Programacion Lineal Ejercicios ResueltosDocumento78 páginasProgramacion Lineal Ejercicios ResueltosoveimarAún no hay calificaciones
- Teoría Hoja de CalculoDocumento27 páginasTeoría Hoja de Calculoroyer39Aún no hay calificaciones
- Manual Atem TelevisionDocumento244 páginasManual Atem TelevisionFernando VergaraAún no hay calificaciones
- Tutorial Introductorio Proteus v2.0Documento23 páginasTutorial Introductorio Proteus v2.0asalasv65Aún no hay calificaciones
- RondasDocumento21 páginasRondasthextroidAún no hay calificaciones
- Learning Guide 3Documento7 páginasLearning Guide 3Laauu KaasteellaanosAún no hay calificaciones
- Manual Instalacion Libro InteractivoDocumento27 páginasManual Instalacion Libro Interactivo15ETV0774H V039Aún no hay calificaciones
- CE - Práctica 3 - Matlab y MultisimDocumento15 páginasCE - Práctica 3 - Matlab y MultisimAlexis CruzAún no hay calificaciones
- Presentación Taller SisAT FinalDocumento76 páginasPresentación Taller SisAT FinalHunab KuAún no hay calificaciones
- LibreOfficce BasicDocumento580 páginasLibreOfficce BasiccrvillalbaAún no hay calificaciones
- Manual Del DiagrammesDocumento13 páginasManual Del DiagrammesElder Aguirre Romero HerreraAún no hay calificaciones
- Material Semana 4 AutoCAD 3D 2008 - Renderización y Configuración de LucesDocumento32 páginasMaterial Semana 4 AutoCAD 3D 2008 - Renderización y Configuración de LucesCarlos Andrés Mesa Montoya100% (1)
- Instalar BackTrack 5 R3Documento8 páginasInstalar BackTrack 5 R3Bichita GomitaAún no hay calificaciones
- Desarrollo de competencias TICDocumento7 páginasDesarrollo de competencias TICDalia JimenezAún no hay calificaciones
- Mindmeister PDFDocumento6 páginasMindmeister PDFapi-451013111Aún no hay calificaciones
- Edición vídeo PiTiVi LinuxDocumento5 páginasEdición vídeo PiTiVi LinuxVictorino EstevezAún no hay calificaciones
- Instalar servidor Windows manualDocumento37 páginasInstalar servidor Windows manualJulian MolanoAún no hay calificaciones
- AutoCAD 3D E.mailDocumento117 páginasAutoCAD 3D E.mailIng Carlos Geovanny Paucar VillónAún no hay calificaciones
- Scratch Lenguaje de Programación IconográficaDocumento52 páginasScratch Lenguaje de Programación IconográficaGregory Enmanuel Almanzar Duarte0% (1)
- Activación de Correo Institucional e Ingreso A AulasDocumento20 páginasActivación de Correo Institucional e Ingreso A AulasJuan Carlos Rozo PardoAún no hay calificaciones
- Material de ApoyoDocumento26 páginasMaterial de ApoyoedwardfcanoAún no hay calificaciones
- Manual Sinoe Juzgados PDFDocumento43 páginasManual Sinoe Juzgados PDFsaulAún no hay calificaciones
- Ebook Facebook PDFDocumento23 páginasEbook Facebook PDFAntonio CarlosAún no hay calificaciones
- On The Minute 4.5 Manual de OperacionDocumento21 páginasOn The Minute 4.5 Manual de OperacionAlfredo ValladaresAún no hay calificaciones
- PDM115 Guia Lab07b PHP en 000webhost FinalDocumento26 páginasPDM115 Guia Lab07b PHP en 000webhost FinalClaudia GuerreroAún no hay calificaciones
- Macros ExcelDocumento127 páginasMacros ExcelIcehellFriasAún no hay calificaciones
- CiberControl 5.0 PRODocumento47 páginasCiberControl 5.0 PROMauricio Sarabia VisbalAún no hay calificaciones
- Guía de Excel PARA SAN PABLODocumento31 páginasGuía de Excel PARA SAN PABLOjgomez_658022100% (1)