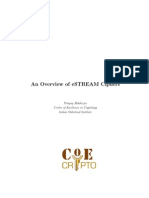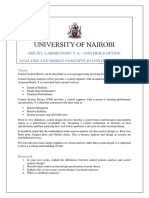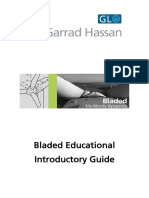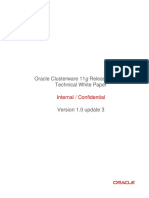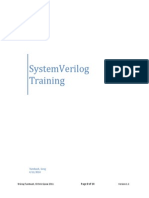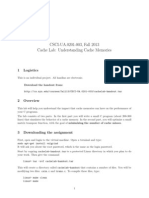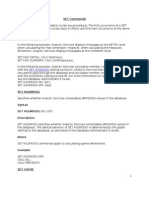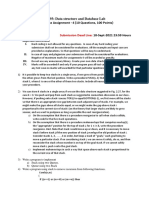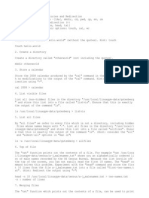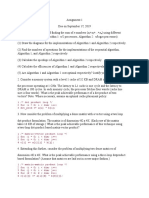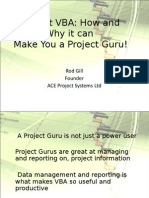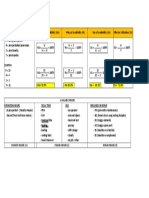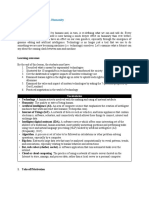Documentos de Académico
Documentos de Profesional
Documentos de Cultura
Lab1 - Vlsi Ece
Cargado por
MichelleCYL0 calificaciones0% encontró este documento útil (0 votos)
67 vistas19 páginasECE VLSI lab 1 very large scale integrated systems
Título original
LAB1- VLSI ECE
Derechos de autor
© © All Rights Reserved
Formatos disponibles
PDF, TXT o lea en línea desde Scribd
Compartir este documento
Compartir o incrustar documentos
¿Le pareció útil este documento?
¿Este contenido es inapropiado?
Denunciar este documentoECE VLSI lab 1 very large scale integrated systems
Copyright:
© All Rights Reserved
Formatos disponibles
Descargue como PDF, TXT o lea en línea desde Scribd
0 calificaciones0% encontró este documento útil (0 votos)
67 vistas19 páginasLab1 - Vlsi Ece
Cargado por
MichelleCYLECE VLSI lab 1 very large scale integrated systems
Copyright:
© All Rights Reserved
Formatos disponibles
Descargue como PDF, TXT o lea en línea desde Scribd
Está en la página 1de 19
ECE 3349 Introduction to VLSI - Lab 1
Digital Gates - Schematic Design and Simulation
1 Lab #1 objectives
In this laboratory experiment the students are expected to design and simulate
schematic view of three basic digital gates: INV, NAND2 and NOR2. This part
of the design ow includes the following steps:
Create circuit schematics
Create the symbol view
Create simulation test-benches for typical model parameters
Using the theoretical width-ratio between PMOS and NMOS transistors (ap-
proximately two) as a starting point, resize and re-simulate the transistor sizes
so that:
1. approximately equal rise and fall times of the signal pulses at the outputs are
achieved, i.e. the cross-over point at around VDD/2.
2. gate propagation delay and power dissipation of the gates can be measured.
3. the gate performance can be measured as a function of varying the load capacitance.
2 Pre-lab requirements
For this lab the students are expected to have fully understand rst lab tutorial.
3 Setting up Cadence
All initial setup for Cadence was explained in the rst lab tutorial, therefore start
cadence by opening the terminal window, change the working directory and start
cadence by typing:
source Start Cadence AMS.csh
1
Figure 1: Virtuoso Command Window
After the software loading is nished the Virtuoso window should be on your screen,
Fig. 1. Please keep this window visible at all times, all process messages regarding
your work are reported there.
4 Creating the Schematic
Since this is the rst design for this course, we rst need to create a new library for
your designs. In the Virtuoso window, use the pulldown menus and select le File
New Library. In the new library window dialog window that pops up, enter
a suitable name for your library (i.e., ECE3349) and select Attach to existing tech le
then click OK. In the next window, change the technology le to gpk090. Click OK.
Your new library is now fully created. Now that we have a library we must create a
Cell View for the schematic. In the Virtuoso window, select File New Cell
View. Fill in the create new le window as described below and then click OK. Use
the same library as specied earlier.
Each design consists of several les, referred to as Cell View in Cadence. In this
course, for most cells we will create the following views: schematic, symbol, layout,
extracted, analog extracted, and cong.
4.1 Inverter Design
Create a new cell view for the schematic. Either using the library manager, Fig. 2,
or in the Virtuoso window create new cell. If using the library manger, cell name
and view name can be typed in the blank spaces at the headers of the appropriate
elds. If the Virtuoso menu is used, select File New Cell View. Fill in the
Create New File window, Fig. 3, and click OK. Whichever method is used, ll in
the following data:
Library Name-the working library for this course is the ece3349b.
2
cell name-type inverter.
View Name-type schematic.
Figure 2: Library Manger window
4.1.1 Schematic design
The schematic editing window, Fig. 4, shows the schematic for the inverter already
entered. To place the transistors, either use the pull down menu Create Instance
or press i with the mouse pointer in the schematic editing window. Also, there are
shortcut buttons on the upper side of the schematic editing window for the most
commonly used operations.
In the add instance window, shown in Fig. 5, click Browse and choose the following
from the library browser window:
Library PDKg90n ITDB
Cell pmos1v
View symbol
3
Figure 3: Create New File window
Table 1: Recommend Parameters of Transistors.
pfet nfet
Width[m] wpfet wnfet
Length[m] 100n 100n
For the transistor parameters, enter the information shown in Table 1. It is assumed
that for digital logic gates design the minimum allowed gate length is used for all
transistors(Do you know why?). That leaves manipulation of the gate width as the
only design parameter. While working on design in progress it is useful to use variables
instead of xed numbers. This approach allows designer to easily optimize the design
by varying the gate widths using a parametric analysis tool. Make sure that while
setting the vdd and vss pins, their Direction is set to inputOutput, while
the in pin direction is set toinput and the out pin direction is set to output.
Once the schematic is entered, either press the check and save icon in the upper
left corner of the schematic editing window, or check and save it using menu File
Check and Save. If there are errors or warnings, check in the Virtuoso window to
see what they are and try to x them.
4.2 Creating the Symbol View
Select Design Create Cellview From Cellview. In the Cellview From
Cellview window that pops up, ensure that From View Name is set to schematic
and To View Name is set to Symbol, click OK. Manually move vss label into the
4
Figure 4: Schematic Editing Window
5
Figure 5: Add Instance window
6
Figure 6: Symbol Generation Options
Bottom Pins section, Fig. 6.
When you are nished with the options, click OK. The Symbol Editing window
will now open. Change the default rectangular symbol shape into the one which is
commonly used to represent an inverter, Fig. 7. Use the upper side tool buttons,
Add and Edit commands from the menu to make changes to the symbol. Check and
save the symbol when you are done. Now that you have a symbol created for your
inverter, you can use it in schematics. You are now ready to create a test bench for
your inverter.
7
Figure 7: Inverter Symbol
5 Creating a Testbench for the Inverter
Create a new schematic cellview in the library, for example, inverter sim. Place
an instance of the inverter, add dc voltage source (vdc from analogLib) as a power
supply, a ground connection, and load capacitor (cap from analogLib). Add pulse
voltage sources at the inputs of the inverters (vpulse from analogLib). Power pins
vdd and gnd are from analogLib, Fig. 8.
Note, in a good simulation setup that: 1) a more realistic pulse source is created
by using an inverter as a buer between the ideal pulse source and the device under
test (DUT); 2) a capacitive load is used with capacitance value set to a variable, for
example cload, so that its value could be swept during the simulation tests. In Fig.
8 the white boxes are added to emphasize the point. These text layer objects and
comments can be added from the menu using Create, Note, Shape buttons. In this
simulation setup, wires labelled inand out are used as realistic test points.
5.1 Device Parameters Setup
To access device parameters, point at the device and press Q (deselect by clicking
anywhere outside the symbols), then create the following device setup:
1. Power supply: set DC voltage to 1.2V
2. Capacitve load set capacitance to cload, 10fF is appropriate size for this tech-
nology.
3. Pulse source: the pulse source parameters used are shown in Fig. 9. A 1GHz
square wave with 10ps rise and fall times is used. This requires a period of 1ns and a
pulse width of 490ps (due to the rise and fall times) as the pulse width is measured
between the 50% points - therefore 5ps will be added from each of tr and tf to make
8
Figure 8: Inverter Testbench
up the total 500ps pulse width.
Check and save your testbench.
9
Figure 9: Square wave source setup
10
6 Simulation
From the inverter sim schematic window select Launch ADE L to open Analog
Design Environment window, Fig. 10. There are a number of options to set before
running the simulation, as discussed in the following subsections.
6.1 Environment Options
This section is, basically, setting up a virtual electronic test bench, as if there was a
real oscilloscope to be used for time domain (transient) tests. Please refer to Chapter
4 in Tutorial lab to set up simulation environment.
6.2 Choosing Analyses
Either select Analyses Choose or use the button on the right side. For setting
a transient analysis which will run for 100ns (i.e. which will include 100 pulses from
the source), ll in the information in the Choosing Analyses window, as shown in Fig.
11. Make sure that it is enabled. Click OK.
6.3 Setting Design Variables
Design variables used in the design (cload, wpfet, wnfet) are set as follows.
First, to make sure that all variables left in the schematic are listed, select Variables
Copy From Cellview. The design variables are now listed in the Analog Design
Environment sub-window, Fig. 10. Select one by one variable by double-clicking on it
and change its value. When nished with all variables, check and save the testbench.
6.3.1 Saving simulation setup
Once the simulation environment is set, it can be saved for the future use, instead
of redoing the setup every time. In the Analog Design Environment window, click
Session Save State, then give the state a name which can be chosen arbitrarily,
for example transient sim, and click OK. Next time just reload this state using the
same menu. It is possible to create as many states as needed.
6.4 Running the Simulation
The simulation is ready to run, either click Simulation Run from the menu or
use the green light button on the right side. Monitor the output listed in the Virtuoso
window for possible errors. When the simulation has completed successfully, the last
line of the Virtuoso window will say ... successful.
To verify correct operation of the inverter, use the calculator to choose and display
voltage and current waveforms, in the Analog Design Environment window select
Tools Calculator. Click on vt button to initiate selection of voltage waveforms,
move the cursor over the schematic window and select the wire labelled as out.
Click plot calculator button to erase any previous graph and plot the new one. One
11
Figure 10: Analog Design Environment
Figure 11: Setting Transient Analyses
12
Figure 12: Setting up eye diagram parameters
hundred pulses long waveform is not much useful displayed in this form. One way to
see single pulses is to zoom in the graph by using the mouse.
6.4.1 Displaying Eye Diagram
The most useful form of displaying a long periodic waveforms is known as Eye Dia-
gram. Instead of displaying the full length of the signal at once, a half-period long
sections are overlapped on top of each other instead. Eectively, the long signal is
cut into pieces, each piece containing either a single rising or falling edge. That
action of cutting is achieved using the calculators Special Functions eyeDia-
gram buttons. Eye diagram conguration window, Fig. 12, is then used to determine
the size of the pieces. Although, one could start displaying data from the very begin-
ning, it produces more convenient plot if the Start Time is set to one quarter of the
input signals period, in this case 0.25ns. Naturally, the Stop Time should be set to
include all data points to the end of the simulation run, in this case 100ns. Finally,
the Period in this window refers to periodicity of the desired overlapping sections,
eectively setting the time duration of each of the cut sections. It should be set
to one half of the signals period, in this case 0.5ns, so that only one edge is inside
each of the sections. This way of setting the eye diagram parameters produces very
convenient eye diagram plot, Fig. 13. Measuring the edge cross-over point is not
straightforward.
6.5 Tuning the pfet Channel Width to Achieve Equal Rise
and Fall Times
To verify that the transistor dimensions do inuence the cross-over point, and that
the value set in the previous sections is the most optimal one, run parametric analysis
simulation. Use gate width of the PMOS transistor wpfet as a sweeping parameter,
13
Figure 13: Eye diagram of the 1GHz waveform output
while holding the NFET transistor size constant. In that case, size of the PFET
changes relative to the NFET which, eectively, makes one transistor either weaker
or stronger in terms of the current carrying capability, relative to the other transis-
tor. For a perfect cross-over point at VDD/2 (i.e. 0.6V in this case) both transistors
should have the same current carrying capability. That happens only when (for the
same gate length) the PMOS transistor is around two times wider, (do you know
why?).
After running parametric analysis where wpfet is swept from 0.2m to 2.0m in ten
steps, Fig. 14, use calculator again then the plot in Fig. 15 is obtained.
6.6 Propagation Delay Time
In ideal case, if there was no propagation delay, eect of the input signal would have
been instantaneously seen at the output of an inverter. In other words, a rising
edge at the input of an inverter would cause falling edge at the output without any
delay. In reality, there is a nite time needed to charge up all capacitances inside
the inverter, and to change all electromagnetic elds of all conductors carrying fast
switching current. Therefore, the propagation delay time of an inverter is the time
dierence between the moment when the input edge shows up, and the time when
the corresponding output edge shows up, Fig. 16.
Although the measurement could be done manually by zooming in the eye diagram
and measuring the time delay between corresponding edges at the output and input
14
Figure 14: Parametric analysis results
Figure 15: Parametric analysis results
15
Figure 16: Graphical Representation of Delay Function Parameters
nodes it is much more convenient to use build-in function of the calculator. Both
versions of the calculators can produce the result so, for sake of practising, switch to
the WaveScan tool in the Analog Design Environment options section. Out of this
long stream of events with rising and falling edges, an arbitrarily, the 10th event is
used, Fig. 17.
This delay usually vary depending on whether the output is changing high-to-low or
vice versa. The propagation delay should be measured at the cross-over point, i.e.
at half of the supply voltage (in this case at 0.6V). The propagation delay is then
calculated as average value of these two cases: tpd=(tpdr+tpdf )/2
where tpdr is propagation delay of low-to-high transition, and tpdf is propagation
delay of high-to-low transition.
6.7 Power Dissipation
Power consumption is very important parameter. By denition, power is product of
voltage and current. In case of time varying, i.e. not DC, power it is convenient to
report rms value. In this case, the voltage VDD is at constant DC value of 1.2V. In
the same time, the gate current consumption is dynamic, i.e. the current ows only
during the transition periods.
Therefore, use calculator to measure current consumed by the inverter being simulated
16
Figure 17: Measuring low-to-high propagation delay time
(DUT). To do so, before running transient simulation, in Analog Design Window click
Outputs To Be Saved and then select the vdd terminal of the DUT, (make sure
that the right node is selected). Check in the Output sub-window that current of
this node is added to the list. After re-running the transient simulation, use the
calculator to probe this current, and apply Special Functions rms. It is now
straightforward to multiply this value with VDD voltage (1.2V in this case) to nd
RMS power consumption of a single inverter gate.
6.8 Eect of Load Capacitance on the Inverter
Run a parametric analysis on the testbench, after setting the load capacitance pa-
rameter cload on the inverters to be swept from 1fF to 50fF, then display the eye
diagram of the output node. Please comment about the output of this experiment.
Can you explain what is happening?
7 Design of NAND2 and NOR2 gates
To nish this lab, design two more gates: two input NAND2, and two input NOR2,
by repeating the design and simulation steps used to design the inverter.
As a reference, schematics of a two input NAND2 and NOR2 gates is shown in Fig. 18.
Please, note that these two schematics must be put in separate les.
Hints: 1) for NAND2 gate start with all transistors having gate width w=1.2m.
For NOR2 gate start from wpfet=2.4m and wnfet=0.6m; 2) for simulations, inputs
17
Figure 18: Schematic diagrams of NAND2 and NOR2 gates
of the gates should be connected to pulsed signal sources with periods T and 2T.
8 Summary
Three gates (INV, NAND2 and NOR2), have been designed in this lab. Design details
and simulation results for: 1) gate propagation; 2) RMS power consumption; and 3)
range of values acceptable for the capacitive loads for each gate should be listed in
the nal report document.
18
9 Common Shortcuts
i Add instance
q Edit properties of selected of selected object
m Move selected object
c Copy selected object
p Add pin
r Rotate selected object
l Add wire name
w Add wire
f Fit schematic in window
F6 Redraw Window
shiftv World view
] Zoom in
[ Zoom out
shift x Check and Save
x Check
shift s Save
shift m Move component only. Does not move connected wires
z Zoom on a selected area using the mouse
m + F3 When moving a selected object you can press F3 to evoke the Stretch
menu to rotate, sideways (mirror), and upside down the selected object
19
También podría gustarte
- Autolisp Tutorial - File Handling - Reading Data From An External FileDocumento2 páginasAutolisp Tutorial - File Handling - Reading Data From An External FileMACARTSON100% (1)
- 11-5699 Inprocess FAQ - FinalDocumento7 páginas11-5699 Inprocess FAQ - Finalsidiq16Aún no hay calificaciones
- Lab10 Veriloga Adc TutorialDocumento10 páginasLab10 Veriloga Adc TutorialmaxsilverAún no hay calificaciones
- Ns Vcs MXDocumento92 páginasNs Vcs MXSalman SaluAún no hay calificaciones
- Stream CipherDocumento214 páginasStream CipherAyush TibrewalaAún no hay calificaciones
- Lab 591 - B Analysis and Design of CSDocumento2 páginasLab 591 - B Analysis and Design of CSDevine WriterAún no hay calificaciones
- Erpi AdminDocumento428 páginasErpi Adminmohamed-mof100% (1)
- Bladed Educational Guide - Tutorial PDFDocumento36 páginasBladed Educational Guide - Tutorial PDFRafael ZanettiAún no hay calificaciones
- Design of UpsamplerDocumento7 páginasDesign of Upsamplerprasu440Aún no hay calificaciones
- LabVIEW Quick Reference Card - 373353bDocumento4 páginasLabVIEW Quick Reference Card - 373353boferamal9562Aún no hay calificaciones
- 11gR2 Clusterware Technical WP PDFDocumento108 páginas11gR2 Clusterware Technical WP PDFpavan0927Aún no hay calificaciones
- Lab ManualDocumento15 páginasLab Manualgideontargrave7100% (1)
- CSC 258 Document Describes Classical ProcessorDocumento40 páginasCSC 258 Document Describes Classical ProcessorApurva SinghAún no hay calificaciones
- Assignment 5 - OpenCL OptimizationsDocumento2 páginasAssignment 5 - OpenCL OptimizationsAbdulahi Abebe100% (1)
- Cache LabDocumento10 páginasCache Labarteepu37022Aún no hay calificaciones
- 80730AE: Development Basics For Microsoft Dynamics AX - Test Your Knowledge Questions and AnswersDocumento56 páginas80730AE: Development Basics For Microsoft Dynamics AX - Test Your Knowledge Questions and AnswersAbdullahSarfarazAún no hay calificaciones
- Assignment - 2 - Micro - CompleteDocumento9 páginasAssignment - 2 - Micro - CompleteFAseeh MalikAún no hay calificaciones
- Asternic CCStats PRO Installation GuideDocumento5 páginasAsternic CCStats PRO Installation GuideEdgar A CanizalezAún no hay calificaciones
- Performance Tuning From BlogDocumento5 páginasPerformance Tuning From Blogmichaelr@plimusAún no hay calificaciones
- Uvm Syoscb-1.0.2.4Documento57 páginasUvm Syoscb-1.0.2.4shagu952Aún no hay calificaciones
- #Ped Lab 03Documento24 páginas#Ped Lab 03akilaAún no hay calificaciones
- SET Commands for Analytic Services Calculation ScriptsDocumento22 páginasSET Commands for Analytic Services Calculation ScriptsSreedhar ThatipallyAún no hay calificaciones
- EMPro Workshop - Module2 - EMPro Basics Version 2.0Documento26 páginasEMPro Workshop - Module2 - EMPro Basics Version 2.0Trieu DoanAún no hay calificaciones
- SystemC Questa TutorialDocumento11 páginasSystemC Questa TutorialmanavalaAún no hay calificaciones
- PowerBuilder 10.5 Objects and ControlsDocumento582 páginasPowerBuilder 10.5 Objects and ControlsdavidAún no hay calificaciones
- Winsock Script DevelopmentDocumento4 páginasWinsock Script DevelopmentSurendra Ramanapudi67% (3)
- DdedemoDocumento10 páginasDdedemoNancy LimonAún no hay calificaciones
- Xact UserDocumento268 páginasXact Userwenyuchen96Aún no hay calificaciones
- DSPecelabmanualDocumento108 páginasDSPecelabmanualmailmeasddAún no hay calificaciones
- TICTOCDocumento6 páginasTICTOCArpit PatelAún no hay calificaciones
- ITSU 1001 Introduction To Computer Systems and Networking: Tutorial 5 For Lesson 5Documento5 páginasITSU 1001 Introduction To Computer Systems and Networking: Tutorial 5 For Lesson 5Rakesh ydavAún no hay calificaciones
- V6R2012 PLM Express Windows Server 2008 SetupDocumento45 páginasV6R2012 PLM Express Windows Server 2008 SetupAlin CristianAún no hay calificaciones
- CS593: Data Structure and Database Lab Take Home Assignment - 4 (10 Questions, 100 Points)Documento3 páginasCS593: Data Structure and Database Lab Take Home Assignment - 4 (10 Questions, 100 Points)Lafoot BabuAún no hay calificaciones
- LCSinActionWorkshop-Operate5 CrashDumpAnalysis V2Documento21 páginasLCSinActionWorkshop-Operate5 CrashDumpAnalysis V2KamarudinAún no hay calificaciones
- CS-100-QP2-Solved-KTU Notes PDFDocumento44 páginasCS-100-QP2-Solved-KTU Notes PDFRekha V R100% (1)
- Engineering 4862 Microprocessors: Assignment 2Documento6 páginasEngineering 4862 Microprocessors: Assignment 2Ermias MesfinAún no hay calificaciones
- Frequency Response PlotsDocumento8 páginasFrequency Response PlotsMOHAMED IBRAHIM0% (1)
- EE233 Lab1Documento20 páginasEE233 Lab1NguyenThanhSang0404Aún no hay calificaciones
- CS2106 Laboratory 1: UNIX and CDocumento11 páginasCS2106 Laboratory 1: UNIX and CweitsangAún no hay calificaciones
- Introduction To TriggersDocumento3 páginasIntroduction To TriggersscribdfatihAún no hay calificaciones
- UntitledDocumento14 páginasUntitledarthur10892100% (2)
- Lazarus - Chapter 12Documento2 páginasLazarus - Chapter 12Francis JSAún no hay calificaciones
- LabVIEW Graphical ProgrammingDocumento128 páginasLabVIEW Graphical ProgrammingRoy SamiaAún no hay calificaciones
- Session 04 - Paper 50Documento8 páginasSession 04 - Paper 50Nicholas DawsonAún no hay calificaciones
- Find Mii Project and Opencv TutorialDocumento44 páginasFind Mii Project and Opencv TutorialkrisAún no hay calificaciones
- Netxms User ManualDocumento88 páginasNetxms User ManualNaga Raju NAún no hay calificaciones
- Open Bravo 2Documento5 páginasOpen Bravo 2MD ABUL KHAYERAún no hay calificaciones
- Assignment 1Documento2 páginasAssignment 1Samira YomiAún no hay calificaciones
- Ch3 PythonDocumento8 páginasCh3 PythonMohamedAún no hay calificaciones
- A 8bit Sequential MultiplierDocumento6 páginasA 8bit Sequential MultiplierJyoti TeliAún no hay calificaciones
- The Handwritten Solutions To The First Five Questions, and The Report of Last QuestionDocumento2 páginasThe Handwritten Solutions To The First Five Questions, and The Report of Last QuestionQä SïmAún no hay calificaciones
- Reverse Engineering Serial Protocol ProjectDocumento28 páginasReverse Engineering Serial Protocol ProjectRichard MsiskaAún no hay calificaciones
- Hardware Abstraction Layer (HAL) ModuleDocumento35 páginasHardware Abstraction Layer (HAL) ModuleNishant Kalbhor100% (1)
- MDM 103HF1 UpgradingFromVersion10x en PDFDocumento168 páginasMDM 103HF1 UpgradingFromVersion10x en PDFDileep SagarAún no hay calificaciones
- A Matlab Primer: by Jo Ao Lopes, Vitor LopesDocumento45 páginasA Matlab Primer: by Jo Ao Lopes, Vitor LopesSara CoutinhoAún no hay calificaciones
- Central Authentication Service CAS Complete Self-Assessment GuideDe EverandCentral Authentication Service CAS Complete Self-Assessment GuideAún no hay calificaciones
- Laboratory 8 (For Honors Students) Introduction To 45 NM Process in Cadence 6Documento10 páginasLaboratory 8 (For Honors Students) Introduction To 45 NM Process in Cadence 6eng.daborAún no hay calificaciones
- Cadence Tutorial C: Simulating DC and Timing CharacteristicsDocumento10 páginasCadence Tutorial C: Simulating DC and Timing CharacteristicsMd. HasanuzzamanAún no hay calificaciones
- ProxySG SWG Gen2 Initial Configuration GuideDocumento60 páginasProxySG SWG Gen2 Initial Configuration Guidedbf75Aún no hay calificaciones
- Mustafa Medicine Company SPO Town Wise StatementDocumento1 páginaMustafa Medicine Company SPO Town Wise StatementMohsin NazirAún no hay calificaciones
- CFGDocumento58 páginasCFGAkshat SapraAún no hay calificaciones
- Oracle.1Z0-931-20.v2021-05-25.q21: Show AnswerDocumento10 páginasOracle.1Z0-931-20.v2021-05-25.q21: Show AnswergebrialAún no hay calificaciones
- Welcome To Our: Today'S PowerpointDocumento7 páginasWelcome To Our: Today'S PowerpointAhmed HexAún no hay calificaciones
- "rpg2003.hlp" Converted To PDFDocumento164 páginas"rpg2003.hlp" Converted To PDFthe_hand100% (1)
- Project VBA Project GuruDocumento14 páginasProject VBA Project Gurupvenky_kkdAún no hay calificaciones
- m7 AssignmentDocumento11 páginasm7 Assignmentapi-526409506Aún no hay calificaciones
- GIS For Urban and Regional PlanningDocumento64 páginasGIS For Urban and Regional PlanningEsri100% (3)
- Mechanical Availability, Physical Availability, Use of Availability and Effective UtilizationDocumento1 páginaMechanical Availability, Physical Availability, Use of Availability and Effective UtilizationBeldimanaftobingAún no hay calificaciones
- 2.book - Power BI From Rookie To Rock Star - Book02 - Visualization - in - Power - BI - Reza Rad - RADACAD PDFDocumento298 páginas2.book - Power BI From Rookie To Rock Star - Book02 - Visualization - in - Power - BI - Reza Rad - RADACAD PDFManuel Andres Camposano Recalde100% (1)
- 2 - RHEL - Enterprise Performance Tuning (RH442)Documento6 páginas2 - RHEL - Enterprise Performance Tuning (RH442)mohiuddin subhaniAún no hay calificaciones
- Lesson 8Documento6 páginasLesson 8Roan Ashly Cuartero BelmonteAún no hay calificaciones
- Missing Data Imputation For Geolocation-Based Price Prediction Using KNN-MCF MethodDocumento13 páginasMissing Data Imputation For Geolocation-Based Price Prediction Using KNN-MCF Methodmohamed chillaAún no hay calificaciones
- Htay (Ko) & Brothers (Myanmar) - Contact Phone, AddressDocumento6 páginasHtay (Ko) & Brothers (Myanmar) - Contact Phone, AddressChit LoonAún no hay calificaciones
- Honeypots in DarknetDocumento8 páginasHoneypots in DarknetDavid GuluaAún no hay calificaciones
- Pedestal Column Layout Scale - 1:150: Century Mechanical Systems Factory W.L.LDocumento1 páginaPedestal Column Layout Scale - 1:150: Century Mechanical Systems Factory W.L.Lmani rajeshAún no hay calificaciones
- Print SDDocumento4 páginasPrint SDvempadareddyAún no hay calificaciones
- VisualStudioImageLibrary2015 IconsDocumento389 páginasVisualStudioImageLibrary2015 IconsAlejandro GallardoAún no hay calificaciones
- Institute of Aeronautical Engineering (Autonomous) : Electronics and Communication EngineeringDocumento23 páginasInstitute of Aeronautical Engineering (Autonomous) : Electronics and Communication EngineeringMano HarAún no hay calificaciones
- Rectification Work Done by RamdhanDocumento32 páginasRectification Work Done by RamdhanMukesh kumar DewraAún no hay calificaciones
- Magic Quadrant For Enterprise Governance Risk and Compliance PlatformsDocumento11 páginasMagic Quadrant For Enterprise Governance Risk and Compliance PlatformsschroeiAún no hay calificaciones
- Solutions For CC-Oct 2023Documento36 páginasSolutions For CC-Oct 2023subbubdl2303Aún no hay calificaciones
- C++ Gaddis Chapter 11 Printable Flash CardsDocumento31 páginasC++ Gaddis Chapter 11 Printable Flash CardsAmbria AmbriaAún no hay calificaciones
- C++ Functions: Defining A FunctionDocumento4 páginasC++ Functions: Defining A FunctionSourav RoyAún no hay calificaciones
- Epson Ink Tank System Printer L1110Documento2 páginasEpson Ink Tank System Printer L1110Elkasa OfficialAún no hay calificaciones
- Preps User Guide PDFDocumento244 páginasPreps User Guide PDFDejvid VasAún no hay calificaciones
- Primergy 10gbe Connection Blade 18 8 UserDocumento96 páginasPrimergy 10gbe Connection Blade 18 8 UserSaad OUACHEAún no hay calificaciones
- Saksham JainDocumento2 páginasSaksham JainAbdal LalitAún no hay calificaciones
- Department of Computer Science National Tsing Hua University EECS403000 Computer ArchitectureDocumento5 páginasDepartment of Computer Science National Tsing Hua University EECS403000 Computer ArchitectureTetricx The firstAún no hay calificaciones