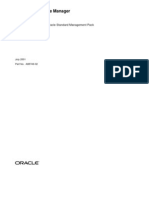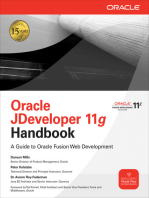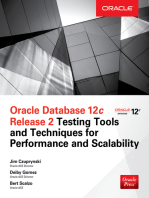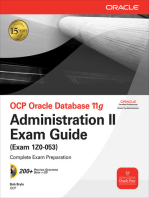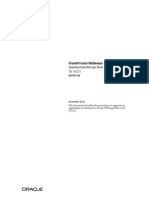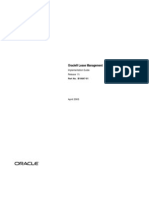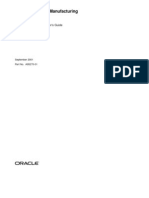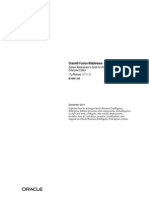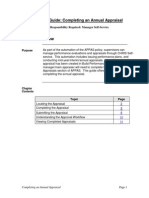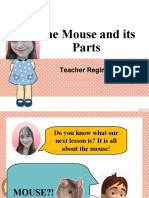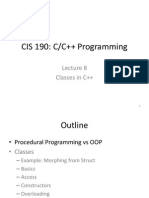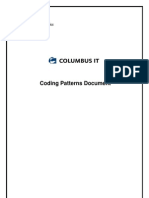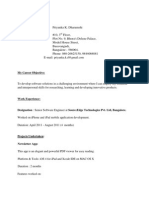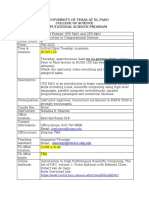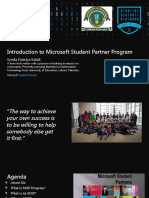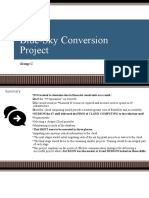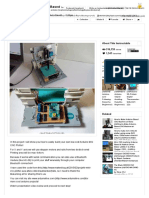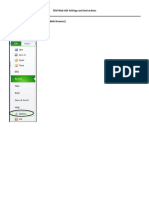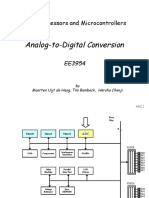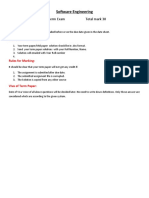Documentos de Académico
Documentos de Profesional
Documentos de Cultura
Discoverer Administrator
Cargado por
GeneAl-GeneralDerechos de autor
Formatos disponibles
Compartir este documento
Compartir o incrustar documentos
¿Le pareció útil este documento?
¿Este contenido es inapropiado?
Denunciar este documentoCopyright:
Formatos disponibles
Discoverer Administrator
Cargado por
GeneAl-GeneralCopyright:
Formatos disponibles
Oracle Discoverer Administrator
Administration Guide
10g (9.0.4)
Part No. B10270-01
August 2003
Oracle Discoverer Administrator Administration Guide, 10g (9.0.4)
Part No. B10270-01
Copyright 1996, 2003 Oracle Corporation. All rights reserved.
The Programs (which include both the software and documentation) contain proprietary information of
Oracle Corporation; they are provided under a license agreement containing restrictions on use and
disclosure and are also protected by copyright, patent and other intellectual and industrial property
laws. Reverse engineering, disassembly or decompilation of the Programs, except to the extent required
to obtain interoperability with other independently created software or as specified by law, is prohibited.
The information contained in this document is subject to change without notice. If you find any problems
in the documentation, please report them to us in writing. Oracle Corporation does not warrant that this
document is error-free. Except as may be expressly permitted in your license agreement for these
Programs, no part of these Programs may be reproduced or transmitted in any form or by any means,
electronic or mechanical, for any purpose, without the express written permission of Oracle Corporation.
If the Programs are delivered to the U.S. Government or anyone licensing or using the programs on
behalf of the U.S. Government, the following notice is applicable:
Restricted Rights Notice Programs delivered subject to the DOD FAR Supplement are "commercial
computer software" and use, duplication, and disclosure of the Programs, including documentation,
shall be subject to the licensing restrictions set forth in the applicable Oracle license agreement.
Otherwise, Programs delivered subject to the Federal Acquisition Regulations are "restricted computer
software" and use, duplication, and disclosure of the Programs shall be subject to the restrictions in FAR
52.227-19, Commercial Computer Software - Restricted Rights (June, 1987). Oracle Corporation, 500
Oracle Parkway, Redwood City, CA 94065.
The Programs are not intended for use in any nuclear, aviation, mass transit, medical, or other inherently
dangerous applications. It shall be the licensee's responsibility to take all appropriate fail-safe, backup,
redundancy, and other measures to ensure the safe use of such applications if the Programs are used for
such purposes, and Oracle Corporation disclaims liability for any damages caused by such use of the
Programs.
Oracle is a registered trademark, and JInitiator, Oracle Discoverer, Oracle Rdb, Oracle Transparent
Gateway, Oracle 7, Oracle 8i, Oracle 9i, Oracle9iAS, Oracle Application Server Discoverer, OracleAS
Discoverer, PL/SQL, SQL*Net and SQL*Plus are trademarks or registered trademarks of Oracle
Corporation. Other names may be trademarks of their respective owners.
Perspective for Java licensed from Three D Graphics, Inc. Copyright 1997, 2002, Three D Graphics,
Inc.
iii
Contents
Send Us Your Comments................................................................................................................ xxv
Preface....................................................................................................................................................... xxvii
Oracle Discoverer Navigation and Accessibility ......................................................................... xxvii
Keyboard Navigation................................................................................................................ xxvii
Documentation Accessibility ................................................................................................... xxvii
Intended Audience ........................................................................................................................... xxviii
Structure............................................................................................................................................. xxviii
Related Documents............................................................................................................................ xxix
Conventions......................................................................................................................................... xxx
Part I Conceptual and task information
1 Introducing Oracle Discoverer Administrator
Introducing Oracle Discoverer Administrator.............................................................................. 1-1
What is Oracle Discoverer?............................................................................................................... 1-1
What is Oracle Discoverer Administrator?.................................................................................... 1-2
What is your role as a Discoverer manager?.................................................................................. 1-3
Basic concepts for Discoverer managers ........................................................................................ 1-3
What is business intelligence? .................................................................................................... 1-3
What are relational databases, OLTP systems, and data warehouses? ................................ 1-3
What are the fundamental concepts behind a Discoverer system?....................................... 1-4
Introducing the End User Layer......................................................................................... 1-4
Introducing business areas .................................................................................................. 1-5
iv
Introducing folders and items ............................................................................................. 1-5
Introducing workbooks and worksheets ........................................................................... 1-6
Introducing hierarchies and drills....................................................................................... 1-6
Introducing summary folders.............................................................................................. 1-7
How does Discoverer work?....................................................................................................... 1-7
What are the steps to a successful Discoverer implementation?............................................... 1-7
What is involved in maintaining a Discoverer system?............................................................ 1-11
What are the new features in Discoverer Administrator Version 9.0.4?................................. 1-12
2 Getting started with Discoverer Administrator
Getting started with Discoverer Administrator............................................................................ 2-1
What are the prerequisites for using Oracle Discoverer? ........................................................... 2-1
What are the system prerequisites? ........................................................................................... 2-1
What are the data access prerequisites? .................................................................................... 2-2
How to start Discoverer Administrator .......................................................................................... 2-3
What is the Workarea?........................................................................................................................ 2-4
About the tabs in the Workarea window.................................................................................. 2-5
About the context sensitive menus in the Workarea window............................................... 2-9
About the Administration Tasklist............................................................................................. 2-9
About Discoverer Administrator documentation and online help......................................... 2-10
3 Creating and maintaining End User Layers
Creating and maintaining End User Layers................................................................................... 3-1
What is an End User Layer? .............................................................................................................. 3-2
Why is the End User Layer useful?............................................................................................ 3-2
What are End User Layer owners? ................................................................................................... 3-3
What privileges do you need to create an End User Layer in an Oracle database? ............... 3-4
What privileges do you need to create an End User Layer in a non-Oracle database? ......... 3-5
What privileges do you need to maintain an End User Layer?.................................................. 3-6
What is the EUL Gateway?................................................................................................................ 3-6
How to create an End User Layer for an existing database user ................................................ 3-6
How to create an End User Layer in a new database user........................................................... 3-8
How to delete an End User Layer .................................................................................................... 3-9
How to view or change the default End User Layer................................................................... 3-10
About copying EULs and EUL objects by exporting and importing ...................................... 3-11
v
Which export/import method to use ............................................................................................. 3-11
About using the Discoverer Export Wizard and Import Wizard........................................ 3-12
About using the Discoverer command line interface to export/import EUL objects ...... 3-13
About using the standard database export/import commands to export/import EUL
owners .......................................................................................................................................... 3-13
How to export the entire EUL using the Export Wizard............................................................ 3-14
How to export selected business areas using the Export Wizard............................................ 3-16
How to export selected EUL objects using the Export Wizard................................................. 3-18
How to export End User Layer objects (to import to another database) using the
Discoverer command line interface .............................................................................................. 3-20
How to import End User Layer objects to a database (after export from another
database) using the Discoverer command line interface .......................................................... 3-21
How to export an EUL using the standard database export utility......................................... 3-22
How to import an EUL using the standard database import utility ....................................... 3-23
How to import EUL objects from a file using the Import Wizard........................................... 3-25
Notes about EUL creation and maintenance ............................................................................... 3-28
What are identifiers? .................................................................................................................. 3-28
What are the space requirements and storage parameters for a typical EUL?.................. 3-29
What are the EUL data migration scenarios with analytic functions? ............................... 3-31
What is a suggested workflow for initial EUL development and
ongoing maintenance? ............................................................................................................... 3-31
4 Creating and maintaining business areas
Creating and maintaining business areas...................................................................................... 4-1
What are business areas?................................................................................................................... 4-1
How to prepare to build a new business area............................................................................... 4-3
What is the Load Wizard?.................................................................................................................. 4-3
How to create a business area using the Load Wizard ................................................................ 4-4
Loading from the online dictionary........................................................................................... 4-4
Loading from a Gateway............................................................................................................. 4-6
Selecting tables and views........................................................................................................... 4-8
Specifying what Discoverer Administrator generates for the business area....................... 4-9
Naming the business area, specifying object name and sorting options ........................... 4-10
How to open an existing business area when connecting to Discoverer Administrator.... 4-11
How to open an existing business area when already connected to
Discoverer Administrator................................................................................................................ 4-11
vi
How to copy business areas between EULs................................................................................. 4-12
How to edit business area properties............................................................................................ 4-12
How to delete a business area ........................................................................................................ 4-13
How to synchronize a business area with the database............................................................ 4-15
Notes about business area creation and maintenance............................................................... 4-17
Why might a business area (or folders within it) not be visible to a user? ........................ 4-17
5 Creating and maintaining folders
Creating and maintaining folders ................................................................................................... 5-1
What are folders? ................................................................................................................................ 5-2
What are simple folders? ................................................................................................................... 5-3
What are complex folders? ................................................................................................................ 5-3
What are the benefits of using complex folders instead of database views?....................... 5-4
What are custom folders? .................................................................................................................. 5-5
What are the differences between custom folders and simple folders? ............................... 5-5
Examples of custom folders ........................................................................................................ 5-5
About dependencies between folders ............................................................................................ 5-8
About sharing folders across business areas................................................................................. 5-9
How to create simple folders from the database .......................................................................... 5-9
How to create complex folders ....................................................................................................... 5-10
How to create custom folders ......................................................................................................... 5-11
How to edit folder properties ......................................................................................................... 5-13
How to edit a custom folders SQL statement............................................................................. 5-15
How to delete folders from a business area................................................................................. 5-15
How to assign folders to a business area ..................................................................................... 5-18
How to assign a folder to multiple business areas..................................................................... 5-18
How to view orphaned folders in the EUL.................................................................................. 5-19
How to remove an orphaned folder from the EUL..................................................................... 5-19
How to sort folders in a business area.......................................................................................... 5-19
How to sort items in a folder .......................................................................................................... 5-20
How to re-order folders in a business area .................................................................................. 5-21
How to validate folders in a business area .................................................................................. 5-21
6 Controlling access to information
Controlling access to information ................................................................................................... 6-1
vii
About Discoverer and security......................................................................................................... 6-1
About Discoverer access permissions............................................................................................. 6-2
About Discoverer task privileges .................................................................................................... 6-3
How to specify a user or role (responsibility) that can access a business area....................... 6-4
How to specify the business areas a user or role (responsibility) can access ......................... 6-5
How to specify the tasks a user or role (responsibility) can perform....................................... 6-7
How to specify a user or role (responsibility) to perform a specific task................................ 6-9
How to set query retrieval limits ................................................................................................... 6-10
How to set scheduled workbook limits........................................................................................ 6-12
How to share Discoverer workbooks using a database role .................................................... 6-14
7 Scheduling workbooks
Scheduling workbooks...................................................................................................................... 7-1
What are workbooks and scheduled workbooks? ....................................................................... 7-1
Why schedule workbooks?............................................................................................................... 7-2
What happens when an end user schedules a workbook?......................................................... 7-2
What Oracle database features support workbook scheduling?............................................... 7-4
Where to store the results of scheduled workbooks?.................................................................. 7-5
What are the prerequisites for scheduling workbooks? ............................................................. 7-5
How to confirm that the DBMS_JOB package is installed......................................................... 7-6
How to specify the owner of the tables containing scheduled workbooks results............... 7-8
How to control the frequency that the server checks for new scheduled jobs..................... 7-11
How to view and manage scheduled workbooks....................................................................... 7-12
About scheduled workbooks and compatibility between the current version of
Discoverer and previous releases .................................................................................................. 7-15
8 Maintaining items and item classes
Maintaining items and item classes................................................................................................ 8-1
What are items? ................................................................................................................................... 8-2
What are item classes?........................................................................................................................ 8-2
What are lists of values? .................................................................................................................... 8-3
About setting up lists of values ....................................................................................................... 8-4
What are alternative sorts?................................................................................................................ 8-4
Examples of different ways to implement alternative sorts....................................................... 8-5
Example 1: Using a custom folder to implement alternative sorts ....................................... 8-5
viii
Example 2: Using a database table to implement alternative sorts....................................... 8-6
Example 3: Using a calculated item and a DECODE statement to implement
alternative sorts............................................................................................................................. 8-7
What is drill to detail?........................................................................................................................ 8-8
About setting up drill to detail......................................................................................................... 8-8
What are date items?........................................................................................................................... 8-8
What are date format masks?............................................................................................................ 8-8
About truncating date items and the EUL_DATE_TRUNC function....................................... 8-9
About applying conditions to truncated date items................................................................... 8-11
About drilling out to other applications ...................................................................................... 8-12
How to edit item properties ............................................................................................................ 8-14
How to create a LOV item class...................................................................................................... 8-15
How to create an alternative sort item class................................................................................. 8-19
How to create a drill to detail item class....................................................................................... 8-24
How to create a list of values using a custom folder.................................................................. 8-26
How to edit an item class................................................................................................................. 8-27
How to add items to an item class ................................................................................................. 8-30
How to add items to an item class using drag and drop...................................................... 8-30
How to add items to an item class using the Edit Item Class dialog.................................. 8-31
How to add items to an item class using the Item Properties dialog.................................. 8-31
How to remove items from an item class ..................................................................................... 8-31
How to remove items from an item class using a popup menu.......................................... 8-32
How to remove items from an item class using the Edit Item Class dialog ...................... 8-32
How to remove items from an item class using the Item Properties dialog...................... 8-32
How to view the items that use an item class.............................................................................. 8-33
How to view the list of values for an item................................................................................... 8-33
How to view the list of values for an item class ......................................................................... 8-33
How to delete items and item classes ........................................................................................... 8-35
Notes about maintaining items and item classes ....................................................................... 8-36
Notes about items based on columns with user-defined datatypes ................................... 8-36
9 Creating and maintaining joins
Creating and maintaining joins ....................................................................................................... 9-1
What are joins? .................................................................................................................................... 9-2
What are single item joins?............................................................................................................... 9-4
ix
What are multi-item joins?................................................................................................................ 9-5
About joining more than two folders ............................................................................................. 9-7
What are non-equi-joins? .................................................................................................................. 9-9
What are one-to-many joins, one-to-one joins, and many-to-many joins?............................ 9-11
About joining two folders using more than one join................................................................ 9-12
What effect do joins have on query results and query performance?.................................... 9-13
Examples of how joins can affect query results from complex folders ................................. 9-14
What are outer joins?........................................................................................................................ 9-19
How to create joins ........................................................................................................................... 9-22
How to view or edit joins................................................................................................................ 9-26
How to delete a join ......................................................................................................................... 9-29
What are fan traps, and how does Discoverer handle them?................................................... 9-31
Example of a fan trap ....................................................................................................................... 9-32
What to do if you set up a fan trap inside a complex folder .................................................... 9-35
What to do if you have a data type mismatch in a join............................................................. 9-36
Example of how to create a join between two items that have mismatched data types.. 9-37
Step 1: Create a new item that converts the Day of Week item from a varchar
to a date data type ............................................................................................................... 9-37
Step 2: Create a join using the new item.......................................................................... 9-38
10 Creating and maintaining calculated items
Creating and maintaining calculated items................................................................................. 10-1
What are calculated items?.............................................................................................................. 10-2
What are derived items? .................................................................................................................. 10-3
What are aggregate calculated items? ........................................................................................... 10-4
What restrictions apply to aggregate calculated items? ............................................................ 10-4
What are the differences in behaviour between analytic functions and
aggregate calculated items?............................................................................................................. 10-5
What are aggregate derived items?................................................................................................ 10-6
Example of an aggregate derived item.......................................................................................... 10-6
How to create calculated items....................................................................................................... 10-8
How to edit calculated item properties ...................................................................................... 10-10
How to edit calculated items ........................................................................................................ 10-10
How to delete calculated items .................................................................................................... 10-10
x
How to create a calculated item that enables end users to drill out from one
worksheet to display another worksheet in Discoverer Viewer ........................................... 10-12
Why do you need PL/SQL functions?......................................................................................... 10-15
What are custom PL/SQL functions?........................................................................................... 10-15
About registering custom PL/SQL functions ............................................................................ 10-15
How to register custom PL/SQL functions automatically....................................................... 10-16
How to register custom PL/SQL functions manually .............................................................. 10-16
11 Creating and maintaining conditions
Creating and maintaining conditions ........................................................................................... 11-1
What are conditions? ........................................................................................................................ 11-1
About condition categories ....................................................................................................... 11-2
How do conditions work in Discoverer? ................................................................................ 11-3
What are the different types of condition? .................................................................................. 11-3
How to create simple conditions.................................................................................................... 11-4
How to create advanced conditions............................................................................................... 11-7
How to edit conditions..................................................................................................................... 11-9
How to edit condition properties................................................................................................. 11-10
How to delete conditions............................................................................................................... 11-10
Example conditions ........................................................................................................................ 11-11
Example 1: Using a condition to find data for the year 2002 ............................................. 11-11
Example 2: Using a condition to find sales in the last seven days .................................... 11-11
Example 3: Using a condition to find shipments in Quarter 3........................................... 11-12
About outer joins and the DisableAutoOuterJoinsOnFilters registry setting.................... 11-12
Example 1: No condition applied........................................................................................... 11-13
Example 2: Condition applied to query and DisableAutoOuterJoinsOnFilters set to 1
(switched off)............................................................................................................................. 11-14
Example 3: Condition applied to query and DisableAutoOuterJoinsOnFilters set to 0
(switched on) ............................................................................................................................. 11-15
How to create row level security using a mandatory condition ............................................ 11-15
How to enable summary folders if a source folder includes a mandatory
condition (e.g. with row level security) ...................................................................................... 11-20
12 Creating and maintaining hierarchies
Creating and maintaining hierarchies .......................................................................................... 12-1
xi
What are hierarchies?....................................................................................................................... 12-2
What are item hierarchies?.............................................................................................................. 12-2
What are date hierarchies? .............................................................................................................. 12-4
What are date hierarchy templates? ........................................................................................ 12-5
About date hierarchies and performance ............................................................................... 12-6
Example of how a date hierarchy can affect performance in Discoverer Plus........... 12-6
Example of how performance can be retained................................................................ 12-6
How to create item hierarchies....................................................................................................... 12-7
How to create date hierarchies and templates............................................................................. 12-9
How to edit item hierarchies ........................................................................................................ 12-12
How to edit date hierarchy templates......................................................................................... 12-13
How to apply a date hierarchy template to a date item........................................................... 12-14
How to set the default date hierarchy template........................................................................ 12-15
How to delete item hierarchies or date hierarchy templates.................................................. 12-16
How to modify default date hierarchies that use date format RR following
upgrade to Oracle Discoverer Administrator............................................................................ 12-18
About creating a hierarchy using the CONNECT BY clause in a custom folder ............... 12-19
How to create a hierarchy with a custom folder and the CONNECT BY clause,
using the emp table from the scott schema................................................................................ 12-20
13 Managing summary folders
Managing summary folders............................................................................................................ 13-1
About folders and summary folders in Discoverer ................................................................... 13-2
What are summary folders? ............................................................................................................ 13-2
What are Discoverer summary tables? ......................................................................................... 13-3
What are materialized views?......................................................................................................... 13-3
What is Automated Summary Management (ASM) .................................................................. 13-5
How does ASM work? ..................................................................................................................... 13-5
What are the prerequisites for creating summary folders with ASM? .................................. 13-6
What are the different ways to run ASM and when do you use them? ................................. 13-7
What is the ASM policy?................................................................................................................. 13-8
Why must you refresh summary data? ......................................................................................... 13-8
What happens when a summary folder is refreshed? ............................................................... 13-9
How to run ASM using the Summary Wizard............................................................................ 13-9
How to run ASM after bulk load using the Load Wizard ...................................................... 13-15
xii
How to run ASM using the command line interface............................................................... 13-16
How to run ASM using a batch file and the operating system scheduler........................... 13-16
How to configure the database for summary folders .............................................................. 13-16
How to confirm that DBMS_JOB is installed for summary management........................ 13-17
How to use SQL*Plus to grant the privileges required to create summary folders........ 13-18
How to determine and reset tablespace quotas ................................................................... 13-21
How to check object/schema name ....................................................................................... 13-22
How to set the start time for summary processing.............................................................. 13-22
Limiting the number of processing requests that can run simultaneously .............. 13-22
14 Creating summary folders manually
Creating summary folders manually ............................................................................................ 14-1
What is manual summary folder creation? .................................................................................. 14-2
What are the prerequisites for creating summary folders manually in Discoverer?........... 14-2
What are summary combinations? ................................................................................................ 14-3
What to consider when defining summary combinations?...................................................... 14-5
Guidelines for setting up summary combinations .................................................................... 14-8
When will an expression use a summary folder? ....................................................................... 14-9
How to create summary folders based on items in the EUL .................................................. 14-10
How to create summary folders based on users queries........................................................ 14-17
How to create summary folders based on external summary tables .................................... 14-26
How to manually refresh a summary folder.............................................................................. 14-32
How to edit the properties of summary folders........................................................................ 14-33
How to edit summary folders....................................................................................................... 14-34
How to edit database storage properties of summary combinations for a
summary folder ............................................................................................................................... 14-36
How to delete summary folders................................................................................................... 14-37
How to view the status of the summary tables/materialized views for a
summary folder ............................................................................................................................... 14-38
15 Additional information about summary folders
Additional information about summary folders........................................................................ 15-1
What is the context and future for Discoverers use of summary tables/materialized
views? .................................................................................................................................................. 15-2
What is query rewrite? ..................................................................................................................... 15-2
xiii
What are the conditions for query rewrite by Discoverer?....................................................... 15-3
About viewing the SQL and execution plan for query rewrite in Discoverer...................... 15-4
About configuring how Discoverer displays SQL in the SQL Inspector dialog ................. 15-4
Examples of execution plan (in Discoverer) using/not using a materialized view.............. 15-4
Example of the SQL (in Discoverer) where Discoverer rewrites the query.......................... 15-5
Example illustrating the advantages of rewriting a query to use a summary table ............ 15-7
What characteristics differ between summary folders in Oracle Standard Edition
databases and Oracle 8.1.7 (or later) Enterprise Edition databases?....................................... 15-8
What is different about summary folders that are based on external summary tables? .... 15-9
What is different between mapping external summary tables and views to EUL
items, with Oracle 8.1.7 (or later) Enterprise Edition databases? ......................................... 15-11
About refresh options for Oracle 8.1.7 (or later) Enterprise Edition databases.................. 15-11
About refreshing summary folders following import between Oracle databases ............ 15-12
16 Using Discoverer with Oracle Applications
Using Discoverer with Oracle Applications................................................................................ 16-1
What are Oracle Applications?....................................................................................................... 16-2
What are Oracle Applications responsibilities? ......................................................................... 16-2
What features does Discoverer support for Oracle Applications users? ............................... 16-2
What are the prerequisites for using Discoverer with Oracle Applications? ....................... 16-3
What is different about running Discoverer in Oracle Applications mode?........................ 16-4
Differences with the Discoverer Connect dialog in Oracle Applications mode ............... 16-4
Differences with Discoverer security in Oracle Applications mode................................... 16-6
Differences with Discoverer summary folders in Oracle Applications mode................... 16-6
Differences with Discoverer and secure views/language settings in
Oracle Applications mode......................................................................................................... 16-7
How to configure the Connect dialog for Oracle Applications users .................................... 16-7
How to create an Oracle Applications EUL ................................................................................. 16-9
How to grant task privileges to all Oracle Applications users via the Public user ........... 16-15
How to specify the Oracle Applications users/responsibilities who can access a
business area.................................................................................................................................... 16-15
How to specify the business areas that an Oracle Applications user/responsibility
can access.......................................................................................................................................... 16-16
How to specify the tasks an Oracle Applications user or responsibility can perform..... 16-16
How to specify the Oracle Applications users/responsibilities who can perform a
specific task...................................................................................................................................... 16-17
xiv
How to display your Oracle Applications database user name and responsibility in a
workbook.......................................................................................................................................... 16-17
17 Using Discoverer with components of Oracle Application Server
Using Discoverer with components of Oracle Application Server......................................... 17-1
Using Discoverer with Oracle Enterprise Manager ................................................................... 17-1
Using Discoverer with OracleAS Reports.................................................................................... 17-2
Using Discoverer with OracleAS Web Cache.............................................................................. 17-2
Using Discoverer with Oracle Warehouse Builder .................................................................... 17-2
Using Discoverer with OracleAS Login Server .......................................................................... 17-3
Using Discoverer with OracleAS Portal ....................................................................................... 17-3
18 EUL status workbooks
EUL status workbooks ..................................................................................................................... 18-1
What are EUL status workbooks? .................................................................................................. 18-1
About the Discoverer EUL V5 business area............................................................................... 18-2
How to install the standard EUL status workbooks .................................................................. 18-3
How to install Oracle Applications EUL status workbooks..................................................... 18-5
How to run Oracle Applications EUL status workbooks.......................................................... 18-6
How to uninstall the Discoverer EUL V5 business area ........................................................... 18-7
About the EUL Data Definition workbook ................................................................................. 18-8
About the Query Statistics workbook .......................................................................................... 18-9
Notes on EUL status workbooks and the table DBA_JOBS_RUNNING.............................. 18-9
19 Predicting query performance
Predicting query performance........................................................................................................ 19-1
About predicting query performance ........................................................................................... 19-1
How does query prediction work in Discoverer Plus?.............................................................. 19-2
Why might query prediction not be available? .......................................................................... 19-2
About improving the speed and accuracy of query prediction ............................................... 19-3
How to make the necessary database views available for query prediction......................... 19-3
How to verify and change the timed_statistics parameter for query prediction.................. 19-5
How to analyze data tables ............................................................................................................. 19-5
How to verify and change the optimizer_mode parameter for query prediction ................ 19-6
xv
How to reduce long query prediction times................................................................................ 19-7
How to use query prediction with secure views ........................................................................ 19-9
How to delete old query prediction statistics ........................................................................... 19-10
20 Discoverer registry settings
Discoverer registry settings ............................................................................................................ 20-1
What are Discoverer registry settings? ......................................................................................... 20-1
About Discoverer Plus and Discoverer Viewer registry settings............................................ 20-2
About Discoverer Administrator and Discoverer Desktop registry settings........................ 20-2
Which registry settings improve Discoverer Desktop performance?..................................... 20-3
What are the Discoverer Administrator and Discoverer Desktop registry settings? .......... 20-3
How to edit Discoverer Administrator and Discoverer Desktop registry settings............ 20-11
21 Oracle Discoverer command line interface
Oracle Discoverer command line interface ................................................................................. 21-1
Which Discoverer command line interfaces are available?...................................................... 21-2
What is the Oracle Discoverer command line interface?.......................................................... 21-2
What are the differences between the Discoverer command line interface and the
Discoverer EUL command line for Java ....................................................................................... 21-3
What is a Discoverer command line interface command?........................................................ 21-4
What is a Discoverer command line interface command modifier?....................................... 21-4
About using the Discoverer command line interface................................................................ 21-5
What privileges are required to run the Discoverer command line interface?..................... 21-6
Notes on using commands.............................................................................................................. 21-6
What command syntax conventions does this guide use?........................................................ 21-7
What is the syntax for commands?................................................................................................ 21-7
Examples of commands ................................................................................................................... 21-8
What is a command file? ................................................................................................................. 21-9
How to create a command file........................................................................................................ 21-9
How to run a command file ............................................................................................................ 21-9
Examples of command files............................................................................................................ 21-9
Quick guide to Discoverer Administrator commands ............................................................ 21-11
Discoverer Administrator command reference......................................................................... 21-13
/? ................................................................................................................................................ 21-13
/apps_fndnam ......................................................................................................................... 21-13
xvi
/apps_user................................................................................................................................. 21-13
/asm............................................................................................................................................ 21-14
/cmdfile...................................................................................................................................... 21-14
/connect ..................................................................................................................................... 21-15
/create_eul ................................................................................................................................ 21-15
/create_eul /apps_mode ....................................................................................................... 21-16
/delete ....................................................................................................................................... 21-17
/delete_bus_area ...................................................................................................................... 21-18
/delete_eul................................................................................................................................. 21-18
/export (EUL objects)............................................................................................................... 21-19
/import (Business Area) .......................................................................................................... 21-20
/import (EUL objects) .............................................................................................................. 21-22
/load........................................................................................................................................... 21-23
/refresh_bus_area..................................................................................................................... 21-25
/refresh_folder.......................................................................................................................... 21-26
/refresh_summary.................................................................................................................... 21-27
Discoverer Administrator command modifier reference........................................................ 21-28
/aggregate ................................................................................................................................. 21-28
/all............................................................................................................................................... 21-28
/apps_grant_details ................................................................................................................. 21-28
/apps_responsibility ................................................................................................................ 21-29
/apps_security_group ............................................................................................................. 21-29
/asm_space, /asm_tablespace................................................................................................ 21-29
/audit_info................................................................................................................................. 21-30
/ba_link...................................................................................................................................... 21-30
/business_area .......................................................................................................................... 21-30
/capitalize.................................................................................................................................. 21-30
/condition.................................................................................................................................. 21-31
/date_hierarchy ........................................................................................................................ 21-31
/db_link ..................................................................................................................................... 21-31
/description............................................................................................................................... 21-31
/eul ............................................................................................................................................. 21-32
/eul_language ........................................................................................................................... 21-32
/external_element..................................................................................................................... 21-32
/folder ........................................................................................................................................ 21-33
xvii
/function.................................................................................................................................... 21-33
/hier_node................................................................................................................................. 21-33
/hierarchy.................................................................................................................................. 21-33
/identifier .................................................................................................................................. 21-34
/insert_blanks ........................................................................................................................... 21-34
/item........................................................................................................................................... 21-34
/item_class ................................................................................................................................ 21-34
/join............................................................................................................................................ 21-35
/keep_folder.............................................................................................................................. 21-35
/keep_format_properties ........................................................................................................ 21-35
/log............................................................................................................................................. 21-35
/log_only ................................................................................................................................... 21-36
/lov............................................................................................................................................. 21-36
/object ........................................................................................................................................ 21-36
/overwrite ................................................................................................................................. 21-37
/parameter ................................................................................................................................ 21-37
/password ................................................................................................................................. 21-37
/private...................................................................................................................................... 21-37
/refresh ...................................................................................................................................... 21-38
/remove_prefix......................................................................................................................... 21-38
/rename ..................................................................................................................................... 21-38
/schema ..................................................................................................................................... 21-39
/show_progress........................................................................................................................ 21-39
/sort_folders.............................................................................................................................. 21-39
/sort_items ................................................................................................................................ 21-39
/source ....................................................................................................................................... 21-39
/summary.................................................................................................................................. 21-40
/user ........................................................................................................................................... 21-40
/workbook................................................................................................................................. 21-40
/xmlworkbook.......................................................................................................................... 21-40
Discoverer Desktop command reference................................................................................... 21-41
/?................................................................................................................................................. 21-41
/batch......................................................................................................................................... 21-41
/connect ..................................................................................................................................... 21-42
/export ....................................................................................................................................... 21-42
xviii
/open.......................................................................................................................................... 21-43
/opendb ..................................................................................................................................... 21-43
/parameter................................................................................................................................. 21-43
/p ................................................................................................................................................ 21-43
/pt ............................................................................................................................................... 21-44
/savedb ...................................................................................................................................... 21-44
/sheet.......................................................................................................................................... 21-45
22 Discoverer support for non-Oracle databases and Oracle Rdb
Discoverer support for non-Oracle databases and Oracle Rdb ............................................... 22-1
What are Heterogeneous Services?................................................................................................ 22-1
About using generic connectivity to connect to non-Oracle databases.................................. 22-2
What is the difference between using generic connectivity and ODBC drivers to
connect to non-Oracle databases? ............................................................................................ 22-2
What are the advantages of using generic connectivity?...................................................... 22-3
How to set up generic connectivity for Discoverer using Enterprise Manager ................ 22-4
How to migrate an EUL from a non-Oracle database (accessed using native
ODBC drivers) to an Oracle database (to support generic connectivity) ......................... 22-10
About using the Transparent Gateway to connect to non-Oracle databases....................... 22-11
About Discoverer support for Oracle Rdb................................................................................. 22-11
What are the software requirements for using Discoverer with Oracle Rdb?................. 22-12
Which Discoverer features are not supported by Oracle Rdb?.......................................... 22-13
Which Discoverer features are partially supported by Oracle Rdb? ................................ 22-13
23 Upgrading from earlier versions of Discoverer
Upgrading from earlier versions of Discoverer .......................................................................... 23-1
Which upgrade path to take? .......................................................................................................... 23-1
What are the prerequisites for upgrading to Discoverer Version 9.0.4?................................. 23-2
About Discoverer versions and EUL versions............................................................................. 23-3
An overview of the upgrade process............................................................................................. 23-3
Upgrading from Discoverer Release 3.1 (or earlier) to Discoverer Version 9.0.4 ................. 23-5
Upgrading from Discoverer Release 4.1 to Discoverer Version 9.0.4...................................... 23-6
About upgrading from Discoverer Release 4.1 to Discoverer Version 9.0.4...................... 23-6
Upgrade step 1: Back up the Release 4.1 EUL........................................................................ 23-7
Upgrade step 2: Upgrade the Release 4.1 EUL....................................................................... 23-8
xix
Upgrade step 3: Refresh summary folders ............................................................................. 23-9
Upgrade step 4: Migrate users to Discoverer Version 9.0.4 ............................................... 23-11
Upgrade step 5: Remove the Release 4.1 EULs .................................................................... 23-12
Upgrade step 6: Remove Discoverer Release 4.1 products from client machines .......... 23-15
Upgrading from Discoverer Version 9.0.2 to Discoverer Version 9.0.4................................. 23-16
About upgrading from Discoverer Version 9.0.2 to Discoverer Version 9.0.4 ................ 23-16
Upgrade step 1: Back up the Version 5 EUL......................................................................... 23-17
Upgrade step 2: Upgrade the Version 5 EUL....................................................................... 23-17
Upgrade step 3: Migrate users to Discoverer Version 9.0.4 ............................................... 23-19
Upgrade step 4: Remove Discoverer Version 9.0.2 products from client machines....... 23-20
Notes about upgrading to Discoverer Version 9.0.4................................................................. 23-21
Notes about upgrading Oracle Applications EULs............................................................. 23-21
Notes about upgrading EULs that contain analytic functions........................................... 23-21
Notes about upgrading the Video Stores tutorial................................................................ 23-21
Notes about upgrading scheduled workbooks.................................................................... 23-22
Notes about upgrading workbooks saved in .dis files........................................................ 23-22
Notes about upgrading Discoverer systems that use the EUL Gateway ......................... 23-22
Notes about upgrading summary folders containing SET operators............................... 23-22
Notes about upgrading identifiers containing invalid characters .................................... 23-23
Part II Reference information
24 Reference dialogs
Reference dialogs.............................................................................................................................. 24-1
List of reference dialogs .................................................................................................................. 24-1
Add Combinations of Items dialog............................................................................................... 24-6
Add Items to Summary Folder dialog .......................................................................................... 24-8
Alphabetical Sort dialog.................................................................................................................. 24-9
Business Area Properties dialog .................................................................................................. 24-10
Changing Identifier Warning dialog .......................................................................................... 24-11
Choose Folder dialog (for an item, condition or join) ............................................................. 24-12
Choose Join dialog.......................................................................................................................... 24-13
Choose user or table/view dialog ................................................................................................ 24-14
Condition Properties dialog ......................................................................................................... 24-15
Confirm Business Area Delete dialog ........................................................................................ 24-17
xx
Confirm Folder Delete dialog....................................................................................................... 24-18
Confirm Delete dialog ................................................................................................................... 24-19
Connect dialog................................................................................................................................. 24-20
Create EUL Wizard dialog............................................................................................................. 24-22
Create EUL Wizard: Step 2 dialog................................................................................................ 24-24
Create EUL Wizard: Step 2 dialog (Oracle Applications EUL)............................................... 24-25
Custom Folder dialog..................................................................................................................... 24-26
Custom Folder Properties dialog ................................................................................................. 24-28
Database Information dialog........................................................................................................ 24-30
Database Storage Properties dialog: List of tabs ...................................................................... 24-31
Database Storage Properties dialog: Materialized Views tab................................................ 24-32
Database Storage Properties dialog: Mappings tab................................................................. 24-35
Database Storage Properties dialog: Properties tab................................................................. 24-36
Database Storage Properties dialog: Tablespaces tab.............................................................. 24-38
Date formats dialog ........................................................................................................................ 24-39
Delete EUL dialog........................................................................................................................... 24-41
Edit Calculation dialog .................................................................................................................. 24-42
EUL Manager dialog....................................................................................................................... 24-45
EUL Upgrade Error dialog............................................................................................................. 24-46
EUL Upgrade dialog ....................................................................................................................... 24-47
Export Wizard Step 1 dialog.......................................................................................................... 24-48
Export Wizard: Step 2 dialog (to export selected business areas).......................................... 24-50
Export Wizard Step 2 dialog (to export selected objects) ........................................................ 24-51
Export Wizard: Step 2/3 dialog ..................................................................................................... 24-52
Folder Properties dialog ................................................................................................................ 24-54
General tab................................................................................................................................. 24-54
Dependents tab ......................................................................................................................... 24-56
Components tab (complex folders) ........................................................................................ 24-56
Hierarchy Wizard dialog................................................................................................................ 24-57
Hierarchy Wizard: Step 3 dialog (items that use date hierarchy) .......................................... 24-59
Hierarchy Wizard: Step 3/4 dialog (name hierarchy) ............................................................... 24-60
Impact dialog ................................................................................................................................... 24-61
Import PL/SQL Functions dialog................................................................................................. 24-63
Import Wizard: Step 1 dialog........................................................................................................ 24-64
Import Wizard: Step 2 dialog........................................................................................................ 24-65
xxi
Import Wizard: Step 3 dialog,....................................................................................................... 24-68
Install/Uninstall Tutorial Wizard: Step 1 dialog....................................................................... 24-70
Install Tutorial Wizard Step 1................................................................................................. 24-70
Uninstall Tutorial Wizard Step 1............................................................................................ 24-70
Install/Uninstall Tutorial Wizard: Step 2 dialog....................................................................... 24-71
Install Tutorial Wizard Step 2................................................................................................. 24-71
Uninstall Tutorial Wizard Step 2............................................................................................ 24-71
Install Tutorial Wizard: Step 3 dialog......................................................................................... 24-73
Item Class Wizard dialog .............................................................................................................. 24-74
Item Class Wizard: Advanced options for list of values dialog ............................................ 24-75
Item Class Wizard: Choose Attributes dialog........................................................................... 24-78
Item Class Wizard: Select Item dialog (if you chose alternative sort) .................................. 24-79
Item Class Wizard: Select Item dialog (on which to base LOV)............................................ 24-80
Item Class Wizard dialog (select items that use this item class) ........................................... 24-81
Item Properties dialog.................................................................................................................... 24-82
Items dialog...................................................................................................................................... 24-87
Join Properties dialog..................................................................................................................... 24-88
General ....................................................................................................................................... 24-88
Dependents................................................................................................................................ 24-90
Join Wizard: Step 1 dialog............................................................................................................. 24-91
Join Wizard: Step 2 dialog............................................................................................................. 24-93
Load Wizard: Step 1 dialog ........................................................................................................... 24-95
Load Wizard: Step 2 dialog ........................................................................................................... 24-97
Load Wizard: Step 3 dialog ........................................................................................................... 24-98
Load Wizard: Step 4 dialog ........................................................................................................... 24-99
Load Wizard: Step 5 dialog ......................................................................................................... 24-103
Manage Folders dialog: By Business Area tab........................................................................ 24-105
Manage Folders dialog: By Folder tab...................................................................................... 24-106
Manage Folders dialog: Orphaned Folders tab....................................................................... 24-107
Manage Scheduled Workbooks dialog..................................................................................... 24-108
Name Summary Folder dialog ................................................................................................... 24-111
For summary folders based on summary tables or materialized views ........................ 24-111
For summary folders based on external summary tables ............................................... 24-112
New Condition dialog (Advanced) ........................................................................................... 24-113
New Condition dialog (select an item or folder for).............................................................. 24-117
xxii
New/Edit Condition dialog......................................................................................................... 24-118
New Date Format dialog.............................................................................................................. 24-121
New Item dialog (select a folder for) ........................................................................................ 24-122
New Item dialog............................................................................................................................ 24-123
New Join dialog (select a folder for) ......................................................................................... 24-126
Online Dictionary Options dialog............................................................................................. 24-127
Open Business Area dialog......................................................................................................... 24-129
Options dialog: Connection tab................................................................................................. 24-130
Connection tab ........................................................................................................................ 24-130
Options dialog: Default EUL tab ............................................................................................... 24-132
PL/SQL Functions dialog: Arguments tab ............................................................................... 24-133
PL/SQL Functions dialog: Functions tab.................................................................................. 24-135
Privileges dialog: Privileges tab................................................................................................. 24-138
Privileges dialog: Query Governor tab..................................................................................... 24-142
Privileges dialog: Scheduled Workbooks tab.......................................................................... 24-144
Privileges dialog: User/Role tab................................................................................................. 24-146
Properties dialogs ......................................................................................................................... 24-147
Refresh Business Area dialog..................................................................................................... 24-148
Refresh Summaries dialog.......................................................................................................... 24-149
Refresh Summary Folder dialog................................................................................................ 24-151
For summary folders (based on Discoverer summary tables or materialized views)
refreshed by Discoverer ......................................................................................................... 24-151
For summary folders (based on external summary tables) refreshed by another
application ............................................................................................................................... 24-151
Refresh Wizard dialog.................................................................................................................. 24-153
Refresh Wizard Step 1............................................................................................................ 24-153
Refresh Wizard Step 2............................................................................................................ 24-153
Repository Users dialog............................................................................................................... 24-154
Responsibilities dialog ................................................................................................................ 24-155
Schedule Workbook dialog: General tab ................................................................................. 24-156
Scheduled Workbook dialog: Parameter values ..................................................................... 24-158
Schedule Workbook dialog: Schedule tab............................................................................... 24-159
Security dialog: Business Area - > User tab............................................................................. 24-160
Security dialog: Users - > Business Area tab........................................................................... 24-162
Select items to include in this hierarchy dialog...................................................................... 24-164
Summary Properties dialog ........................................................................................................ 24-166
xxiii
Summary Wizard (ASM): List of dialogs ................................................................................. 24-170
Summary Wizard (ASM): Change default settings: List of dialog tabs ............................. 24-171
Summary Wizard (ASM): Change default settings dialog: Folders tab............................. 24-172
Summary Wizard (ASM): Change default settings dialog: Analyze tab ........................... 24-173
Summary Wizard (ASM): Change default settings dialog: Deletion tab .......................... 24-175
Summary Wizard (ASM): Change default settings dialog: Query Usage tab................... 24-177
Summary Wizard (ASM): Change default settings dialog: Query User tab ..................... 24-179
Summary Wizard (ASM): Not Analyzed dialog..................................................................... 24-180
Summary Wizard (ASM): Recommended Summaries dialog.............................................. 24-182
Summary Wizard (ASM): Step 2 Analyze Folders dialog..................................................... 24-184
Summary Wizard (ASM): Step 3 Allocate Space dialog........................................................ 24-186
Summary Wizard: Step 1 dialog................................................................................................. 24-188
Summary Wizard: Step 2 dialog................................................................................................. 24-189
Use Query Statistics dialog......................................................................................................... 24-191
Using External Tables dialog...................................................................................................... 24-193
Using Help ..................................................................................................................................... 24-195
Values dialog.................................................................................................................................. 24-196
Workarea: Data tab ....................................................................................................................... 24-197
Workarea: Hierarchies tab........................................................................................................... 24-198
Workarea: Item Classes tab......................................................................................................... 24-199
Workarea: Summaries tab ........................................................................................................... 24-200
25 Using SQL files and trace files
Using SQL files and trace files....................................................................................................... 25-1
List of SQL files supplied with Discoverer ................................................................................. 25-1
Working with Oracle Support to resolve Discoverer issues .................................................... 25-3
How to create trace files to diagnose Discoverer problems ..................................................... 25-4
Glossary
Index
xxiv
xxv
Send Us Your Comments
Oracle Discoverer Administrator Administration Guide, 10g (9.0.4)
Part No. B10270-01
Oracle Corporation welcomes your comments and suggestions on the quality and usefulness of this
document. Your input is an important part of the information used for revision.
Did you find any errors?
Is the information clearly presented?
Do you need more information? If so, where?
Are the examples correct? Do you need more examples?
What features did you like most?
If you find any errors or have any other suggestions for improvement, please indicate the document
title and part number, and the chapter, section, and page number (if available). You can send com-
ments to us in the following ways:
Electronic mail: discdoc_us@oracle.com
FAX: 650 506 7421 Attn: Oracle Discoverer
Postal service:
Oracle Corporation
Oracle Discoverer Documentation
200 Oracle Parkway, 2OP9
Redwood Shores, CA 94065
USA
If you would like a reply, please give your name, address, telephone number, and (optionally) elec-
tronic mail address.
xxvi
If you have problems with the software, please contact your local Oracle Support Services.
xxvii
Preface
Welcome to Oracle Discoverer Administrator - the tool for setting up and
maintaining Discoverer systems.
Discoverer Administrator enables you to control and manage your Discoverer
system so that users of Discoverer Plus and Discoverer Viewer can find the
information they want.
Oracle Discoverer Navigation and Accessibility
Keyboard Navigation
Oracle Discoverer supports standard keyboard navigation. Standard keyboard navi-
gation includes the use of the tab key, mnemonics (using the Alt key and the under-
lined character), and accelerators (such as Alt+F4 to exit a window).
Documentation Accessibility
Our goal is to make Oracle products, services, and supporting documentation
accessible, with good usability, to the disabled community. To that end, our
documentation includes features that make information available to users of
assistive technology. This documentation is available in HTML format, and contains
markup to facilitate access by the disabled community. Standards will continue to
evolve over time, and Oracle Corporation is actively engaged with other
market-leading technology vendors to address technical obstacles so that our
documentation can be accessible to all of our customers. For additional information,
visit the Oracle Accessibility Program Web site at
http://www.oracle.com/accessibility/.
xxviii
Accessibility of Code Examples in Documentation JAWS, a Windows screen
reader, may not always correctly read the code examples in this document. The
conventions for writing code require that closing braces should appear on an
otherwise empty line; however, JAWS may not always read a line of text that
consists solely of a bracket or brace.
Accessibility of Links to External Web Sites in Documentation This
documentation may contain links to Web sites of other companies or organizations
that Oracle Corporation does not own or control. Oracle Corporation neither
evaluates nor makes any representations regarding the accessibility of these Web
sites.
Intended Audience
Use this guide if you are responsible for managing a Discoverer system, and you
want to know how to:
create and maintain End User Layers
set up business areas, folders and items
help users find information by defining joins, calculated items, and conditions
improve Discoverer performance using summary folders
Structure
This manual contains the following chapters:
Part I Conceptual and task information
"Introducing Oracle Discoverer Administrator"
"Getting started with Discoverer Administrator"
"Creating and maintaining End User Layers"
"Creating and maintaining business areas"
"Creating and maintaining folders"
"Controlling access to information"
"Scheduling workbooks"
"Maintaining items and item classes"
"Creating and maintaining joins"
xxix
"Creating and maintaining calculated items"
"Creating and maintaining conditions"
"Creating and maintaining hierarchies"
"Managing summary folders"
"Creating summary folders manually"
"Additional information about summary folders"
"Using Discoverer with Oracle Applications"
"Using Discoverer with components of Oracle Application Server"
"EUL status workbooks"
"Predicting query performance"
"Oracle Discoverer command line interface"
"Discoverer registry settings"
"Discoverer support for non-Oracle databases and Oracle Rdb"
"Upgrading from earlier versions of Discoverer"
Part II Reference information
"Reference dialogs"
"Using SQL files and trace files"
Related Documents
For more information, see the following manuals:
Oracle Application Server Discoverer Plus Users Guide
Oracle Application Server Discoverer Plus Tutorial
Oracle Discoverer Administrator Tutorial
Oracle Application Server Discoverer Configuration Guide
Oracle9i Database Error Messages
Oracle Discoverer Administrator error messages
Oracle9i SQL Reference Guide
xxx
Conventions
The following conventions are used in this manual:
Discoverer often gives you several ways to perform an operation. For example, to
create a new condition you could:
choose Tools | Conditions
click the Conditions toolbar button
Since you might not be using a mouse, the Discoverer documentation always tells
you the menu and menu option to choose.
Convention Meaning
File | New Menu options are shown with a vertical bar separating the menu
and the name of the option. For example, File | New shows the
selection of the New option from the File menu.
bold type Bold type is used to distinguish field names in Discoverer dialogs.
italic type Italic type is used for the names of other Oracle publications.
< > Angle brackets enclose user-supplied names.
[ ] Brackets enclose optional clauses from which you can choose one or
none.
monotype Characters you type are shown in monotype.
Part I
Conceptual and task information
This section contains conceptual and task information about Oracle Discoverer
Administrator.
Introducing Oracle Discoverer Administrator 1-1
1
Introducing Oracle Discoverer
Administrator
Introducing Oracle Discoverer Administrator
This chapter introduces you to Oracle Discoverer Administrator, and includes the
following topics:
"What is Oracle Discoverer?"
"What is Oracle Discoverer Administrator?"
"What is your role as a Discoverer manager?"
"Basic concepts for Discoverer managers"
"What are the steps to a successful Discoverer implementation?"
"What is involved in maintaining a Discoverer system?"
"What are the new features in Discoverer Administrator Version 9.0.4?"
What is Oracle Discoverer?
Oracle Discoverer is a business intelligence toolset that comprises:
Oracle Discoverer Administrator
OracleAS Discoverer Plus
OracleAS Discoverer Viewer
Oracle Discoverer Desktop
What is Oracle Discoverer Administrator?
1-2 Oracle Discoverer Administrator Administration Guide
Figure 11 The Discoverer components
All of the Discoverer tools rely on the Discoverer End User Layer (EUL). The EUL is
a set of database tables that contain information (or metadata) about the other
tables and views in the database.
What is Oracle Discoverer Administrator?
Oracle Discoverer Administrator is one of the components of Oracle Discoverer.
Discoverer Administrator is a tool to hide the complexity of the database from
business users, so they can answer business questions quickly and accurately using
Oracle Discoverer.
Discoverer Administrators wizard-style interfaces enable you to:
set up and maintain the End User Layer (EUL)
control access to information
create conditions and calculations for Discoverer end users to include in their
worksheets
Users of Discoverer Administrator are called Discoverer managers.
Oracle Discoverer Administrator is shipped as part of Oracle Developer Suite,
which is a complete suite of application development and administration tools.
Basic concepts for Discoverer managers
Introducing Oracle Discoverer Administrator 1-3
What is your role as a Discoverer manager?
As a Discoverer manager, you are responsible for:
the initial implementation of the Discoverer system
the ongoing administration and maintenance of the Discoverer system
To fulfill your role as a Discoverer manager, you need to understand how to design
business areas that support your companys decision-makers. On the database side,
you need to know what data is in the database, where it is located, how it is stored,
and how it relates to other data. On the business side, you need to know what data
the decision-makers require, what kinds of analysis is necessary, and how the final
results should be presented for easy comprehension.
Basic concepts for Discoverer managers
Before you start using Discoverer Administrator, you will find it helpful to
familiarize yourself with some basic concepts:
"What is business intelligence?"
"What are relational databases, OLTP systems, and data warehouses?"
"What are the fundamental concepts behind a Discoverer system?"
"How does Discoverer work?"
What is business intelligence?
Business intelligence is the ability to analyze data to answer business questions and
predict future trends.
Oracle Discoverer is a great business intelligence tool because it enables users to
analyze data in an ad hoc way. Instead of relying on IT specialists to pre-define
queries and reports, Discoverer users can choose the data to analyze and can
continue manipulating results until they have the necessary information to take
business decisions. Oracle Discoverer also enables users to share the results of their
data analysis with their colleagues in different formats (including charts and Excel
spreadsheets).
What are relational databases, OLTP systems, and data warehouses?
A relational database stores data in tables that are composed of rows and columns
that contain data values. The overall structure of a relational database management
Basic concepts for Discoverer managers
1-4 Oracle Discoverer Administrator Administration Guide
system (RDBMS) can be set up in any number of ways, depending on how the
system will be used.
A typical RDBMS is designed for online transaction processing (OLTP), with the
main objective of storing vast quantities of transaction data as efficiently as possible.
OLTP system design is primarily concerned with getting data into an RDBMS. An
OLTP system contains the information that a business uses on a day-to-day basis.
The information in an RDBMS designed for an OLTP system is typically
process-oriented, current, and subject to change.
A data warehouse is an RDBMS with a structure designed to facilitate data analysis,
rather than simply efficient storage of information. Data warehouse design is
primarily concerned with getting data out of an RDBMS. The information in a data
warehouse is typically subject-oriented, historical, and static.
Oracle Discoverer provides business users with data analysis capabilities, regardless
of whether the RDBMS was designed for an OLTP system or as a data warehouse.
What are the fundamental concepts behind a Discoverer system?
Before you design and implement a Discoverer system, you need to become familiar
with some fundamental Discoverer concepts.
These fundamental concepts are described briefly in the sections below:
"Introducing the End User Layer"
"Introducing business areas"
"Introducing folders and items"
"Introducing workbooks and worksheets"
"Introducing hierarchies and drills"
"Introducing summary folders"
Each of the above sections is only a brief description, but includes a cross-reference
to other chapters in this manual where you can find more information.
Introducing the End User Layer
The End User Layer (EUL) insulates Discoverer end users from the complexity and
physical structure of the database. The EUL provides an intuitive, business-focused
view of the database that you can tailor to suit each Discoverer end user or user
group. The EUL enables Discoverer end users to focus on business issues instead of
Basic concepts for Discoverer managers
Introducing Oracle Discoverer Administrator 1-5
data access issues. It helps Discoverer end users produce queries by generating SQL
and provides a rich set of default settings to aid report building.
The metalayer structure of the EUL preserves the data integrity of the database.
Whatever the Discoverer manager or the Discoverer end user does with Discoverer,
it affects only the metadata in the EUL and not the database.
The EUL is a collection of approximately 50 tables in the database. These are the
only tables that can be modified through Discoverer Administrator. Business areas
are defined in Discoverer Administrator using the EUL database tables. Discoverer
provides read-only access to the application database.
For more information about the EUL, see Chapter 3, "Creating and maintaining End
User Layers".
Introducing business areas
Typically, no single user (or group of users) is interested in all the information in the
database. The users are much more likely to be interested in a subset of the
information that is connected in some way to the job that they do. Using Discoverer
Administrator, you create one or more business areas as containers of related
information.
Having created a business area, you load the database tables containing the related
information into that business area.
For more information about business areas, see Chapter 4, "Creating and
maintaining business areas".
Introducing folders and items
The tables and views you load into a business area are presented to Discoverer end
users as folders. The columns within a table or view are presented as items.
Often the database tables and columns have names that users will not find
meaningful. Using Discoverer Administrator, you can make the names of folders
and items more helpful than the names of the tables and columns on which they are
based.
The folders in a business area do not have to be based directly on database tables or
views. You can create complex folders that contain items based on columns from
multiple tables or views. You can also create custom folders based on SQL
statements you write yourself.
Basic concepts for Discoverer managers
1-6 Oracle Discoverer Administrator Administration Guide
Similarly, the items in a business area do not have to be based directly on columns.
You can create calculated items that perform calculations on several columns, or
that make use of the analytic functions available within the Oracle database.
For more information about folders and items, see:
Chapter 5, "Creating and maintaining folders"
Chapter 8, "Maintaining items and item classes"
Chapter 10, "Creating and maintaining calculated items"
Introducing workbooks and worksheets
Oracle Discoverer end users analyze information by including items in worksheets
and using Discoverers data analysis and charting wizards to find the information
they are interested in. Discoverer worksheets are grouped into workbooks. A
workbook can be stored on the file system or in the database.
In some cases, you will want to restrict Discoverer end users to analyzing
information in worksheets that have been created for them. In other situations, it
will be more appropriate to allow end users to create their own worksheets.
Discoverer Administrator enables you to decide which end users can create their
own workbooks, and which end users can only use workbooks that have been
created for them.
For more information about workbooks and worksheets, see the Oracle Application
Server Discoverer Plus Users Guide.
Introducing hierarchies and drills
Hierarchies are logical relationships between items that enable users to drill up and
down to view information in more or less detail. To analyze information effectively,
Discoverer end users will want to:
drill down to see more detail about a particular piece of information (e.g. if the
sales total for a specific region is disappointing, an end user will typically want
to drill into the regions sales total figure to see which cities within that region
have under-performed)
drill up to see how the detail data contributes to information at a higher level
(e.g. when looking at the sales figure for a particular city, an end user will
typically want to drill up to see the total sales figure for the region)
When you load tables into a business area, Discoverer automatically creates default
date hierarchies for date items. Often you will want to create your own hierarchies
for other items as well.
What are the steps to a successful Discoverer implementation?
Introducing Oracle Discoverer Administrator 1-7
For more information about hierarchies, see Chapter 12, "Creating and maintaining
hierarchies".
Introducing summary folders
Summary folders are a representation of queried data that has been saved for reuse.
You create summary folders with Discoverer Administrator to improve query
response time for end users. The response time of a query is improved because the
query accesses pre-aggregated and pre-joined data rather than accessing the
database tables. You can also direct Discoverer to use summary folders based on
tables containing summary data that have been created by another application.
These tables are known as external summary tables.
For more information about summary folders, see:
Chapter 13, "Managing summary folders"
Chapter 14, "Creating summary folders manually"
Chapter 15, "Additional information about summary folders"
How does Discoverer work?
Users requests for information from the database are in the form of worksheets.
When a user creates or opens a worksheet, Discoverer:
converts the worksheet into the corresponding SQL statements (e.g. by
converting folder names and item names to table names and column names
respectively)
sends the SQL statements to the database
displays the result set that is returned from the database
In the case of Discoverer Plus and Discoverer Viewer, the SQL statements are routed
to the database via Discoverer processes running on an application server machine.
What are the steps to a successful Discoverer implementation?
There are essentially six steps to the implementation of a Discoverer system, as
shown in the flowchart below:
What are the steps to a successful Discoverer implementation?
1-8 Oracle Discoverer Administrator Administration Guide
Figure 12 Discoverer implementation flowchart
These six steps are described in more detail below.
1. Identify users requirements
For a Discoverer implementation to be successful, it must meet users
requirements. To find out what those requirements are, conduct interviews with
key users and ask them questions like:
what information do you use now?
what information would you like to see?
how would you like the information presented?
As a starting point, why not review the reports and information sources that
users are currently using? You will quickly see how using Discoverer will give
What are the steps to a successful Discoverer implementation?
Introducing Oracle Discoverer Administrator 1-9
users both access to the information they currently use and the ability to
analyze that information in new and powerful ways.
Remember that users requirements typically change over time. Often the
biggest changes are requested by users when a system has been rolled out.
When users see what Discoverer can do for them, they soon have suggestions
for other areas where it could be useful.
Try and anticipate changing requirements. After all, a successful system often
starts by meeting a subset of requirements and is then modified over time based
on user feedback.
2. Create an EUL (mandatory if one does not exist already).
An EUL must exist before you can create a business area. If an EUL does not
already exist, you must create one.
3. Create a business area and load data into it (mandatory).
Having identified users requirements, you will have a good idea of the
information that users need to access. For example, one group of users might
want to access sales information, another group might want to access
manufacturing information, and so on.
In Discoverer, you group information with a common business purpose into a
business area. Having created a business area, you must specify which database
tables and views hold that information. You do this by loading the tables and
views into the business area.
4. Refine the structure of the business area so that users can view data in the
most flexible and understandable way.
The default settings and contents of a business area are sufficient to enable users
to access and analyze data. However, Discoverer Administrator provides you
with a number of features to enhance the default analysis capabilities.
Specifically, you can:
create optional and mandatory conditions to restrict the number of rows
returned in a folder (for more information, see Chapter 11, "Creating and
maintaining conditions")
create calculated items to relieve users of the task of creating complex
calculations by providing them with ready-made computations (for more
information, see Chapter 10, "Creating and maintaining calculated items")
What are the steps to a successful Discoverer implementation?
1-10 Oracle Discoverer Administrator Administration Guide
create joins to combine folders that were not automatically joined when
tables were loaded from the database (for more information, see Chapter 9,
"Creating and maintaining joins")
combine folders into complex folders to completely hide joins and
relational structures from users (for more information, see Chapter 5, "How
to create complex folders")
create custom folders, to represent a result set returned by a SQL statement
that you have entered as a folder with items (for more information, see
Chapter 5, "How to create custom folders")
edit item names, descriptions, and other formatting information to make
data easier to understand (for more information, see Chapter 8, "How to
edit item properties")
create item classes to support lists of values, alternative sorts, and drill to
detail (for more information, see Chapter 8, "What are item classes?")
create hierarchies to simplify drill-down operations (for more information,
see Chapter 12, "Creating and maintaining hierarchies")
create summary tables (or let Discoverer automate summary management,
or register existing summary tables) to maximize query performance (for
more information, see Chapter 13, "Managing summary folders")
5. Grant business area access to users or roles (mandatory).
Having identified users requirements, you will have a good idea of which
users (and groups of users) need access to which information.
In some cases, different users will want access to the same information. For
example, information about an employee might be required by the employees
manager, payroll staff, and users in the Human Resources department.
In other cases, it is appropriate for only one group of users to have access to the
information. For example, information about an engineering project is
invaluable for a project manager but of no interest to payroll staff.
Keeping users information requirements in mind, you can grant users access to
the business area.
Note that Discoverer users (whether end users or managers) never compromise
the security of the underlying database. Users cannot see information in
Discoverer to which they do not already have sufficient database privileges to
access. In other words, all Discoverer security and privileges are additional to
the database security mechanisms.
What is involved in maintaining a Discoverer system?
Introducing Oracle Discoverer Administrator 1-11
6. Deploy Discoverer
Users requirements will determine which of the Discoverer components you
decide to make available in your company.
When identifying their requirements, you will probably have realized that some
users want the ability to create their own worksheets, while other users simply
want to use worksheets that have been created for them. In addition, some
users will want to run Discoverer using a Web browser, using either a Java
applet user interface or an HTML user interface.
Use the table below as a guide to decide which Discoverer components to
deploy in your organization.
Other factors will probably also influence your decision, including network
performance and security issues.
Having decided which Discoverer components to deploy, refer to the
appropriate documentation for specific installation or configuration
instructions. For more information, see "Related Documents".
What is involved in maintaining a Discoverer system?
Having implemented a Discoverer system, you will probably find that a small
amount of ongoing maintenance is required to make sure that Discoverer continues
to meet users requirements.
Typically, you will continue to refine business areas by:
adding new item classes, to support new lists of values, alternative sorts, and
drill to detail (for more information, see Chapter 8, "Maintaining items and item
classes")
User requirement Plus Viewer Desktop
Install and run Discoverer on a PC running Windows No No Yes
Run Discoverer using a Web browser Yes Yes No
Build new worksheets Yes No Yes
Save workbooks to the file system No No Yes
Customize Discoverer user interface No Yes No
What are the new features in Discoverer Administrator Version 9.0.4?
1-12 Oracle Discoverer Administrator Administration Guide
adding new joins, to combine folders that were not automatically joined when
tables were loaded from the database and which users now need access to in the
same worksheet (for more information, see Chapter 9, "Creating and
maintaining joins")
adding new optional and mandatory conditions, to restrict the number of rows
returned in a folder (for more information, see Chapter 11, "Creating and
maintaining conditions")
adding new calculated items, to provide users with ready-made computations
that were not initially required (for more information, see Chapter 10, "Creating
and maintaining calculated items")
adding new complex folders, to simplify query creation (for more information,
see Chapter 5, "How to create complex folders")
adding new custom folders, to meet users requirements that cannot be met
using conventional folders (for more information, see Chapter 5, "How to create
custom folders")
adding new hierarchies, to enable users to analyze data in new ways (for more
information, see Chapter 12, "Creating and maintaining hierarchies")
adding new summaries to resolve performance issues with particular queries
(for more information see Chapter 13, "Managing summary folders")
In addition to the above, you will probably have to change which users have access
to which business areas and the operations that individual users can perform in
those business areas. For example:
when a new user joins, you will have to grant them access to the business areas
they need to do their job
when an existing user changes jobs or departments, you might have to grant
them access to new business areas, or revoke their access from previous
business areas
For more information, see Chapter 6, "Controlling access to information".
What are the new features in Discoverer Administrator Version 9.0.4?
Discoverer Administrator Version 9.0.4 contains the following new and improved
features:
What are the new features in Discoverer Administrator Version 9.0.4?
Introducing Oracle Discoverer Administrator 1-13
SQL Optimization and the New Join Wizard - To improve query performance,
Discoverer now optimizes the SQL that it generates. For more information, see
"Creating and maintaining joins"
Heterogeneous Data Services - Discoverer users can now take advantage of
generic connectivity (a mechanism supported by the Oracle database
Heterogeneous Services) to access ODBC or OLE DB (object linking and
embedding database) databases. For more information, see "What are
Heterogeneous Services?"
What are the new features in Discoverer Administrator Version 9.0.4?
1-14 Oracle Discoverer Administrator Administration Guide
Getting started with Discoverer Administrator 2-1
2
Getting started with Discoverer
Administrator
Getting started with Discoverer Administrator
This chapter explains how to start using Discoverer Administrator, and includes the
following topics:
"What are the prerequisites for using Oracle Discoverer?"
"How to start Discoverer Administrator"
"What is the Workarea?"
"About Discoverer Administrator documentation and online help"
What are the prerequisites for using Oracle Discoverer?
What are the system prerequisites?
Before you can use Discoverer Administrator:
A suitable database must be installed and available. An Oracle 8.1.7 (or later)
Enterprise Edition database will support the use of materialized views to
improve the performance of summary folders.
Discoverer Administrator must have been installed on a PC, typically as part of
a full Oracle Developer Suite installation.
Before end users can use Discoverer, either one or both of the following must have
been installed:
Discoverer Plus and Discoverer Viewer must have been installed on an applica-
tion server machine and configured correctly as part of an OracleAS installa-
What are the prerequisites for using Oracle Discoverer?
2-2 Oracle Discoverer Administrator Administration Guide
tion (for more information, see the Oracle Application Server Discoverer
Configuration Guide)
Discoverer Desktop must have been installed on users PCs.
What are the data access prerequisites?
To create and maintain a Discoverer system using Discoverer Administrator, you
will require certain Discoverer privileges and database privileges:
to create an EUL you must have the privileges described in:
Chapter 3, "What privileges do you need to create an End User Layer in an
Oracle database?"
Chapter 3, "What privileges do you need to create an End User Layer in a
non-Oracle database?"
to manage an EUL you must have:
the Discoverer Administration privilege on the EUL
the Allow Administration privilege on business areas you want to modify
the SELECT database privilege on any tables you want to add to a business
area
to install the tutorial, see the Oracle Discoverer Administrator Tutorial
to take advantage of the following Discoverer features, you need specific privi-
leges:
Automated Summary Management (for more information, see Chapter 13,
"What are the prerequisites for creating summary folders with ASM?")
manual summary folder creation (for more information, see Chapter 14,
"What are the prerequisites for creating summary folders manually in
Discoverer?"
To use a Discoverer system, end users will require certain Discoverer and database
privileges:
access to at least one EUL
access to at least one business area in the EUL
the SELECT database privilege (granted either directly to database users or via
a database role) on the tables on which folders in a business area are based
How to start Discoverer Administrator
Getting started with Discoverer Administrator 2-3
to take advantage of the following Discoverer features, users need specific priv-
ileges
scheduled workbooks (for more information, see Chapter 7, "What are the
prerequisites for scheduling workbooks?")
user PL/SQL functions (for more information, see Chapter 10, "What are
custom PL/SQL functions?"
How to start Discoverer Administrator
To start Discoverer Administrator:
1. From the Windows Start menu, choose Programs | Oracle Developer Suite -
<HOME_NAME> | Discoverer Administrator to display the Connect to Oracle
Discoverer Administrator dialog.
Figure 21 Connect to Oracle Discoverer Administrator dialog
2. Enter the username of the database user with which you want to start
Discoverer Administrator in the Username field
3. Enter the password of the database user with which you want to start
Discoverer in the Password field.
4. Specify the database to connect to in the Connect field, using the following
guidelines:
if you are logging onto your default Oracle database, do not enter anything
in the Connect field
What is the Workarea?
2-4 Oracle Discoverer Administrator Administration Guide
if you are logging onto a different Oracle database, specify the name of the
database (if you not sure which name to use, contact your database
administrator)
5. Click the Connect button to start Discoverer Administrator and connect to the
database.
What you see next depends on your Discoverer system:
if you have access to one or more EULs, you are prompted to create a new
business area or open an existing business area in your default EUL (for
more information, see Chapter 4, "Creating and maintaining business
areas")
if you do not have access to any EULs (e.g. if you are the first person to use
Discoverer Administrator in your organization, or if you have not been
given Administration privilege on any existing EULs), you are prompted to
create a new EUL (for more information, see Chapter 3, "How to create an
End User Layer for an existing database user")
Notes
The Connect to Oracle Discoverer Administrator dialog might contain the Ora-
cle Applications User check box. Select this check box if you want to use Dis-
coverer Administrator to manage an EUL for use with Oracle Applications. For
more information about using Discoverer with Oracle Applications, see
Chapter 16, "Using Discoverer with Oracle Applications".
You always start Discoverer Administrator in your default EUL. Your default
EUL is the one specified on the "Options dialog: Default EUL tab". If you want
to change the EUL you are working in, you must change your default EUL and
then reconnect to Discoverer Administrator.
When you use Discoverer Administrator, you should make sure that no more
than one current connection exists against a particular EUL. When you have a
single connection against an EUL, you avoid the risk of unknowingly making
conflicting changes to EUL objects.
What is the Workarea?
The Workarea is your view into the End User Layer. The Workarea is where you
maintain the EUL by creating and editing:
business areas and folders
What is the Workarea?
Getting started with Discoverer Administrator 2-5
items
hierarchies
item classes
summary folders
The Workarea window is displayed within the Discoverer Administrator main win-
dow. You can open more than one Workarea window at a time, which is useful
when you want to copy objects between business areas. Note however that all
Workarea windows contain the same business areas.
About the tabs in the Workarea window
The Workarea window contains four tabs:
The Data tab displays the structure and content of each business area. The Data
tab enables you to:
create calculated items
create complex folders
create joins
create conditions
create new business areas, folders, and items
modify object properties
What is the Workarea?
2-6 Oracle Discoverer Administrator Administration Guide
Figure 22 Workarea window: Data tab
For more information about the Data tab and the icons displayed on it, see
"Workarea: Data tab"
The Hierarchies tab displays the hierarchies within each business area. The
Hierarchies tab enables you to:
create new hierarchies
review the content and organization of existing hierarchies
view the hierarchy templates supplied with Discoverer Administrator
The Show button on the Hierarchies tab enables you to specify the hierarchies
that are displayed.
What is the Workarea?
Getting started with Discoverer Administrator 2-7
Figure 23 Workarea window: Hierarchies tab
For more information about the Hierarchies tab and the icons displayed on it,
see "Workarea: Hierarchies tab".
The Item Classes tab displays the item classes within each business area. The
Item Classes tab enables you to:
create new item classes
view the list of values associated with an item class (if there is one)
view items that use each item class
identify the item classes that have drill to detail and alternative sort
attributes, and whether those options are active
The Show button on the Item Classes tab enables you to specify the item classes
that are displayed.
What is the Workarea?
2-8 Oracle Discoverer Administrator Administration Guide
Figure 24 Workarea window: Item Classes tab
For more information about the Item Classes tab and the icons displayed on it,
see "Workarea: Item Classes tab".
The Summaries tab displays the summary folders within each business area.
The Summaries tab enables you to:
create new summary folders
review the organization and definition of summary folders
refresh summary folders
What is the Workarea?
Getting started with Discoverer Administrator 2-9
Figure 25 Workarea window: Summaries tab
For more information about the Summaries tab and the icons displayed on it,
see "Workarea: Summaries tab".
About the context sensitive menus in the Workarea window
If you click the right-mouse button when working with Discoverer Administrator, a
popup menu is displayed. In the Workarea window, the contents of this popup
menu are the commands most frequently used with the currently selected object.
If no object is currently selected, the popup menu displays commands for working
with a business area in general and commands appropriate to the current tab.
About the Administration Tasklist
When you first start Discoverer Administrator, the Administration Tasklist is dis-
played on top of the main Discoverer Administrator window.
About Discoverer Administrator documentation and online help
2-10 Oracle Discoverer Administrator Administration Guide
Figure 26 Administration Tasklist
Use the Administration Tasklist in two ways:
as a reminder of the basic steps involved in preparing a business area
as a shortcut method of displaying the dialogs associated with the listed tasks
About Discoverer Administrator documentation and online help
Discoverer Administrator is supplied with online Help and documentation.
The Discoverer Administrator Help System gives you context sensitive access to ref-
erence information from the Administration Guide in HTML format.
To start the Help System either click Help in a Discoverer dialog or choose Help |
Help Topics.
the Help button on Discoverer Administrator dialogs displays detailed context
sensitive help on the fields in the dialog
the Help | Help topics menu option displays the contents of the Oracle Discov-
erer Administrator help system, including the context sensitive dialog help
the Help | Manuals menu option displays a list of available Discoverer manu-
als (including the Oracle Discoverer Administrator error messages file)
To find a topic in the Help System:
About Discoverer Administrator documentation and online help
Getting started with Discoverer Administrator 2-11
click the Contents icon at the top of each help page or choose Help | Help
Topics (to see a list of the topics in the help system)
click the Index icon at the top of every help page to see a list of index entries
To view (and print) the Administration Guide in PDF format, use the Oracle
Developer Suite documentation CD.
Hint: To search for words or phrases, use the Administration Guide in PDF format.
Additional Discoverer documentation is available on the Oracle Application Server
Documentation CD.
About Discoverer Administrator documentation and online help
2-12 Oracle Discoverer Administrator Administration Guide
Creating and maintaining End User Layers 3-1
3
Creating and maintaining End User Layers
Creating and maintaining End User Layers
This chapter explains how you create and maintain End User Layers using Discov-
erer Administrator, and contains the following topics:
"What is an End User Layer?"
"What are End User Layer owners?"
"What privileges do you need to create an End User Layer in an Oracle
database?"
"What privileges do you need to create an End User Layer in a non-Oracle
database?"
"What privileges do you need to maintain an End User Layer?"
"What is the EUL Gateway?"
"How to create an End User Layer for an existing database user"
"How to create an End User Layer in a new database user"
"How to delete an End User Layer"
"How to view or change the default End User Layer"
"About copying EULs and EUL objects by exporting and importing"
"Which export/import method to use"
"How to export the entire EUL using the Export Wizard"
"How to export selected business areas using the Export Wizard"
"How to export selected EUL objects using the Export Wizard"
What is an End User Layer?
3-2 Oracle Discoverer Administrator Administration Guide
"How to export End User Layer objects (to import to another database) using
the Discoverer command line interface"
"How to import End User Layer objects to a database (after export from another
database) using the Discoverer command line interface"
"How to export an EUL using the standard database export utility"
"How to import an EUL using the standard database import utility"
"How to import EUL objects from a file using the Import Wizard"
"Notes about EUL creation and maintenance"
What is an End User Layer?
The End User Layer (EUL) is the metadata (i.e. data about the actual data in a data-
base) that is simple and easy for Discoverer end users to understand. You use Dis-
coverer Administrator to create, customize, and maintain this view for your users so
they can easily access data in Discoverer. You must have access to at least one EUL
in order to use Discoverer. Access is granted using the Privileges dialog, described
in Chapter 6, "Controlling access to information".
Why is the End User Layer useful?
The EUL insulates Discoverer end users from the complexity usually associated
with databases. It provides an intuitive, business-focused view of the database
using terms that Discoverer end users are familiar with and can easily understand.
This enables Discoverer end users to focus on business issues instead of data access
issues.
What does the EUL contain?
The EUL contains the metadata that defines one or more business areas. A
business area is a conceptual grouping of tables and/or views that apply to a
user's specific data requirements. Business areas can be set up to reflect the
needs of the user or group of users accessing the EUL.
For example, an accounting department might have an accounting business
area that represents data about budgets and finance, while project leaders in an
engineering department might have a business area specifically for projects
requiring budget information. Although some of the columns may be the same,
the exact combination of tables and views for each department may be different.
Discoverer creates the EUL tables
What are End User Layer owners?
Creating and maintaining End User Layers 3-3
The EUL Manager dialog enables you to create or delete, the set of tables that
make up an EUL.
When a Discoverer manager defines folders and items in a business area using
Discoverer Administrator, Discoverer generates the appropriate SQL statements
(that define the selections from a table, view, or column) and stores them in the
EUL tables. When a Discoverer end user executes a query (in Discoverer Plus or
Discoverer Viewer), Discoverer generates the corresponding SQL statement and
sends it to the database, which in turn returns the results to display in
Discoverer. The Discoverer end user does not have to understand any SQL to
access, analyze, and retrieve data. It is all handled by Discoverer.
Discoverer exports/imports EUL objects
You can export EUL objects (e.g. business areas, workbooks, folders, items)
from one database and import them into another database. For example, you
might want to move EUL objects when transitioning from a development
environment to a production environment.
You can import and export EULs and EUL objects in the following ways:
using the Discoverer Export Wizard and Import Wizard
using the Discoverer command line interface
using the standard database export/import commands
For more information, see "Which export/import method to use".
Note: The EUL preserves the databases data integrity. Nothing that you or the Dis-
coverer end user does with Discoverer affects the application data in the database;
Discoverer only affects the metadata held in the EUL. There are however, certain
PL/SQL functions that can affect the data in the database (for more information, see
your database administrator).
What are End User Layer owners?
An End User Layer (EUL) owner is the database user that an EUL is created for.
A database user can only own one EUL. If you are connected to your own EUL and
you attempt to create a new one, Discoverer Administrator prompts you to delete
your existing EUL. If you create a EUL for a database user that already owns an
EUL, Discoverer Administrator prompts you to delete the existing EUL before creat-
ing the new one.
What privileges do you need to create an End User Layer in an Oracle database?
3-4 Oracle Discoverer Administrator Administration Guide
The EUL owner maintains and modifies their own EUL and can grant access to the
EUL to other users. Depending on the privileges given to the other users, those
users can use and make changes to the EUL.
When you create an EUL, you specify who has access to it, as follows:
every user in the database (PUBLIC access)
only the EUL owner (PRIVATE access)
Note: It is recommended that you specify PRIVATE access, where security is an
issue. You can subsequently define business area access and privileges for users and
roles as required.
To change access to an existing EUL, you must be logged in as the owner of the EUL
or as a user who has the following Discoverer task privileges:
Administrator
Set Privileges
For more information, see Chapter 6, "Controlling access to information".
What privileges do you need to create an End User Layer in an Oracle
database?
To create an End User Layer in an Oracle database, the database user that the EUL is
being created in must have the following database privileges:
CREATE SESSION
CREATE TABLE
CREATE VIEW
CREATE SEQUENCE
CREATE PROCEDURE
The database user must also have the following specified:
a default tablespace (this must not be a temporary tablespace)
a quota set in the default tablespace (recommended minimum is 3MB)
For more information about the default tablespace, see "Create EUL Wizard:
Step 2 dialog".
What privileges do you need to create an End User Layer in a non-Oracle database?
Creating and maintaining End User Layers 3-5
If you are running Discoverer against an Oracle 8.1.7 or later Enterprise Edition
database, the database user requires further privileges to make use of Discoverers
manual summary management and Automated Summary Management (ASM)
functionality. For more information, see:
Chapter 13, "What are the prerequisites for creating summary folders with
ASM?"
Chapter 14, "What are the prerequisites for creating summary folders manually
in Discoverer?"
The EUL Manager dialog enables you to:
create an EUL for an existing Oracle database user, provided that database user
meets the above conditions
create an EUL for a new Oracle database user, provided you (the user creating
the new user) have the following database privileges:
CREATE SESSION
CREATE USER
GRANT ANY PRIVILEGE
ALTER USER
Note: The above privileges are all you need to create a new EUL for a new
database user. You can connect to Discoverer Administrator as a database user
with only these privileges and create a new EUL in a new database user.
If you create an EUL for a new Oracle database user, Discoverer grants the neces-
sary privileges and sets the default tablespace and quota.
What privileges do you need to create an End User Layer in a
non-Oracle database?
To create an End User Layer for a non-Oracle database user, the database user must
have the following database privileges:
CREATE SESSION (use your databases equivalent for this Oracle term)
CREATE TABLE
CREATE VIEW
Discoverer Administrator does not enable you to create new users for non-Oracle
databases.
What privileges do you need to maintain an End User Layer?
3-6 Oracle Discoverer Administrator Administration Guide
What privileges do you need to maintain an End User Layer?
You can maintain EULs in Discoverer Administrator if your database user has the
Administration privilege.
To apply the Administration privilege to a database user, see Chapter 6, "How to
specify a user or role (responsibility) to perform a specific task".
What is the EUL Gateway?
The EUL Gateway provides a way for Discoverer to populate an EUL with meta-
data from another source, such as Oracle Designer. The EUL Gateway allows meta-
data defined in another tool or application to be loaded directly into the EUL.
To set up an EUL Gateway see the document eulgatew.doc located in the
<ORACLE_HOME>\discoverer\kits directory.
For information about loading a business area from the EUL Gateway see
Chapter 4, "How to create a business area using the Load Wizard".
How to create an End User Layer for an existing database user
To create an EUL for an existing database user:
1. Choose Tools | EUL Manager to display the "EUL Manager dialog".
Figure 31 EUL Manager dialog
2. Click Create an EUL to display the "Create EUL Wizard dialog".
How to create an End User Layer for an existing database user
Creating and maintaining End User Layers 3-7
Figure 32 Create EUL Wizard Step 1 dialog
3. Select the Select an existing user radio button.
4. Select or clear the Grant EUL access to PUBLIC check box as required:
select this check box to enable all users in the current database to access the
new EUL
clear this check box to enable only the EUL owner to view data through the
new EUL
Note: It is recommended that you clear this check box where security might be
an issue.
5. Select or clear the New EUL is for use by Oracle Applications users ONLY
check box as required:
select this check box to restrict the new EUL to Oracle Applications users
only (for more information about Applications Mode EULs, see Chapter 16,
"Using Discoverer with Oracle Applications")
clear this check box to create a standard EUL
6. Select the database user that you want to own the new EUL from the User drop
down list.
7. If you specified a database user other than the current user to be the EUL
owner, you need to specify the database users password.
8. Click Finish.
How to create an End User Layer in a new database user
3-8 Oracle Discoverer Administrator Administration Guide
Discoverer Administrator displays the Creating EUL progress bar and creates a
new EUL for the specified database user.
When the new EUL has been created, Discoverer gives you the option to install
the Discoverer tutorial in the new EUL. For more information, see the Oracle
Discoverer Administrator Tutorial.
How to create an End User Layer in a new database user
Note: This feature is not available with non-Oracle databases. If you are using a
non-Oracle database, ask your database administrator to create the necessary user
IDs on the database.
For more information about the privileges required to create an EUL in a new data-
base user, see "What privileges do you need to create an End User Layer in an Ora-
cle database?".
To create an EUL in a new database user:
1. Choose Tools | EUL Manager to display the "EUL Manager dialog".
2. Click Create an EUL to display the "Create EUL Wizard dialog".
3. Select the Create a new user radio button.
If the Create a new user radio button is unavailable, contact your database
administrator to grant the CREATE USER privilege.
4. Select or clear the Grant EUL access to PUBLIC check box as follows:
select this check box to enable all users in the current database to access the
new EUL
clear this check box to enable only the EUL owner to view data through the
new EUL
Note: It is recommended that you clear this check box where security might be
an issue.
5. Select or clear the New EUL is for use by Oracle Applications users ONLY
check box as follows:
select the check box to restrict the new EUL to Oracle Applications users
only (for more information about Applications Mode EULs, see Chapter 16,
"What are Oracle Applications?")
clear the check box to create a standard EUL
How to delete an End User Layer
Creating and maintaining End User Layers 3-9
6. Specify a name for the new database user in the User field.
7. Specify a password for the new database user in the Password field.
8. Specify the new database users password again in the Confirm Password field.
9. Click Next to display the "Create EUL Wizard: Step 2 dialog".
Figure 33 Create EUL Wizard Step 2 dialog
10. Specify the default and temporary tablespaces for the new database user.
If you are unsure which to choose, see your database administrator. For more
information, see the "Create EUL Wizard: Step 2 dialog".
11. Click Finish.
Discoverer Administrator displays the Creating EUL progress bar and creates a
new database user and new EUL in that database user.
When the new database user and EUL have been created, Discoverer gives you
the option to install the Discoverer tutorial in the new EUL. For more
information, see the Oracle Discoverer Administrator Tutorial.
How to delete an End User Layer
You might want to delete an EUL for a number of reasons. For example, it might be
an old or a test EUL.
How to view or change the default End User Layer
3-10 Oracle Discoverer Administrator Administration Guide
Note: You must connect as the owner of the EUL that you want to delete.
To delete an EUL:
1. Choose File | Connect to display the "Connect dialog".
2. Specify the username, password, and connect string for the owner of the EUL
that you want to delete, and click Connect to display the "Load Wizard: Step 1
dialog".
3. Click Cancel to close the Load Wizard.
4. Choose Tools | EUL Manager.
5. Click Delete an EUL to display the "Delete EUL dialog".
Discoverer prompts you to confirm that you want to delete the current EUL.
6. Make sure that the EUL specified in the EUL field is the one you want to delete
and click OK.
If the EUL name displayed is incorrect, go back to Step 2 and use the correct
connect string to connect as the EUL owner.
When you click OK, Discoverer prompts you to confirm that you want to delete
all EUL tables, all EUL information and workbooks in the database and all
summary data and information.
7. Click Yes to continue.
8. Click OK to delete the EUL.
Discoverer deletes the EUL objects for the current database user.
How to view or change the default End User Layer
You can view or change which EUL is the default EUL for the current database user
(i.e. the EUL used when the current database user connects to Discoverer Adminis-
trator).
Note: You can only select an alternative EUL if the database user has access to more
than one EUL.
To view or change the default EUL:
1. Choose Tools | Options | Default EUL tab to display the "Options dialog:
Default EUL tab".
Which export/import method to use
Creating and maintaining End User Layers 3-11
2. (optional) Click the EUL that you want to use next time you connect as the cur-
rent database user and click OK.
About copying EULs and EUL objects by exporting and importing
Typically, you will want to:
backup or archive EULs
distribute EULs to other locations
copy business areas between EULs (for more information, see Chapter 4, "How
to copy business areas between EULs")
copy EUL objects (e.g. business areas, folders, hierarchies, calculations) from
one EUL to another
apply patches to a production environment
There are a number of different ways to copy EULs and EUL objects, depending on
whether you want to:
copy specified EUL objects into another EUL
copy an entire EUL and recreate it as a new EUL
copy the database user that is the EUL owner
In all these cases, you perform an export operation followed by an import opera-
tion. For more information, see "Which export/import method to use".
If you use Discoverer Administrator to export EULs or EUL objects, you will create
a Discoverer EUL export file (with an .EEX suffix). Having created an .EEX file, you
can then use Discoverer Administrator to import the .EEX file.
Note that you can import .EEX files:
that have been exported from Discoverer Release 3.1 and earlier
that have been exported from Discoverer Release 4.1 and later (these EUL
export files are in XML format, although they have an .EEX extension)
Which export/import method to use
To copy EUL objects between EULs you first export the EUL objects to a file, then
import them into a new EUL or new database.
You copy EUL objects between EULs using
Which export/import method to use
3-12 Oracle Discoverer Administrator Administration Guide
the Discoverer Export Wizard and Import Wizard (for more information, see
"About using the Discoverer Export Wizard and Import Wizard")
the Discoverer command line interface (for more information, see "About using
the Discoverer command line interface to export/import EUL objects")
the standard database export/import commands (for more information, see
"About using the standard database export/import commands to
export/import EUL owners")
About using the Discoverer Export Wizard and Import Wizard
You use the Discoverer Export Wizard to export EUL objects to an EUL export file
(with a suffix .EEX). Having exported the objects, you can then import the .EEX file
using the Discoverer Import Wizard.
The EUL objects that you export (to an .EEX file) include business areas, folders,
item hierarchies, date hierarchies, item classes, workbook definitions (created in
Discoverer Desktop and Discoverer Plus), PL/SQL function registration informa-
tion, summary folders, and the automated summary management (ASM) policy.
Refer to the following topics to find out how to export or import EUL objects using
the Discoverer user interface:
"How to export the entire EUL using the Export Wizard"
Use this option to export an entire EUL to a file when you want to copy objects
from the EUL into a new EUL or to create a backup.
"How to export selected business areas using the Export Wizard"
Use this option when you want to use the export file to update an existing EUL
with selected business areas.
"How to export selected EUL objects using the Export Wizard"
Use this option when you want to use the export file to update an existing EUL
with selected EUL objects. For example, when applying a minor change to a
production business area.
"How to import EUL objects from a file using the Import Wizard"
Use this option to import EUL objects (e.g. business areas, folders, hierarchies,
calculations) from one EUL in order to re-use them in another EUL.
Note: The Export Wizard does not export the database, EUL tables, or database
objects referenced by the EUL. To export these objects, you must follow the steps in
"How to export an EUL using the standard database export utility".
Which export/import method to use
Creating and maintaining End User Layers 3-13
About using the Discoverer command line interface to export/import EUL objects
You use the Discoverer command line interface to export/import EUL objects with-
out using the Discoverer user interface. For more information about the Discoverer
command line inteface, see Chapter 21, "What is the Oracle Discoverer command
line interface?".
Refer to the following topics to find out how to export and import EUL objects
using the Discoverer command line interface:
"How to export End User Layer objects (to import to another database) using
the Discoverer command line interface"
Use this option to copy EUL objects from one database to another by exporting
them to a Discoverer export file (.EEX) and then importing the .EEX file to
another database using the command line interface.
"How to import End User Layer objects to a database (after export from another
database) using the Discoverer command line interface"
Use this option to import EUL objects into a new database.
Note: The Discoverer command line interface export facility does not export the
database, EUL tables, or database objects referenced by the EUL definitions. To
export these objects, you must follow the steps in "How to export an EUL using the
standard database export utility".
About using the standard database export/import commands to export/import EUL
owners
You use standard database export/import commands to export/import the data-
base, EUL tables, and database objects referenced by the EUL definitions.
Use the following tasks to export/import EUL objects between databases:
"How to export an EUL using the standard database export utility"
Use this option to export an entire EUL to a file when you want to copy objects
from the EUL into a new EUL or to create a backup.
"How to import an EUL using the standard database import utility"
Use this option to import the EUL business areas, EUL tables and saved
workbooks from a database dump file (.DMP) into a new EUL owner on the
new database.
How you export or import an EUL depends on:
How to export the entire EUL using the Export Wizard
3-14 Oracle Discoverer Administrator Administration Guide
the version of the Oracle client software installed on your machine
the version of the Oracle database on which the EUL resides
We recommend that the version of the Oracle database and the version of the Ora-
cle database client software installed on your machine are the same. If the versions
are not the same (e.g. if the EUL is on an Oracle8i database and Oracle9i client soft-
ware is installed on your machine), you might not be able to follow the instructions
below. If you are unable to export the EUL, contact your database administrator and
ask them to export the EUL for you.
How to export the entire EUL using the Export Wizard
Use this option to export an entire EUL to a file when you want to copy objects from
the EUL into a new EUL or to create a backup.
To export the entire EUL using the Export Wizard:
1. Choose File | Export to display the "Export Wizard Step 1 dialog".
Figure 34 Export Wizard: Step 1 dialog
2. Select the The entire End User Layer radio button and click Next to display the
"Export Wizard: Step 2 dialog".
How to export the entire EUL using the Export Wizard
Creating and maintaining End User Layers 3-15
Figure 35 Export Wizard: Step 2 dialog
You use the above dialog to specify a name and location for the export file.
3. Click Browse to display the Save As dialog.
This enables you to browse for a location to save the EUL export file.
4. Enter a suitable name for the exported EUL.
5. (optional) Select the Generate XML for exported workbooks check box to save
any workbook definitions in XML format.
This enables you to view workbook definitions in an XML browser.
Note: The export file (*.EEX) is always in XML format but workbooks by
default are saved inside it as a binary to save space and time. Select this check
box to save the workbook definitions additionally as XML inside the export file.
6. (optional) Select the Save export commands to a text file (*.txt) check box to
save the export commands that created this export to a text file.
This creates an additional file containing the commands used to create this
export and applies the file extension .txt. This file can then be used in
conjunction with the command line interface (for further information about the
How to export selected business areas using the Export Wizard
3-16 Oracle Discoverer Administrator Administration Guide
command line interface, see Chapter 21, "Oracle Discoverer command line
interface").
7. Click Finish to create the export file (and any additional files selected) in the
specified location and display the Export Log.
Figure 36 Export Log dialog
The Export Log displays information about what has been exported.
8. (optional) Click Save to specify a name and location to save the Log file.
9. Click Close to finish.
How to export selected business areas using the Export Wizard
Use this option when you want to use the export file to update an existing EUL with
selected business areas.
To export the selected business areas using the Export Wizard:
1. Choose File | Export to display the "Export Wizard Step 1 dialog".
How to export selected business areas using the Export Wizard
Creating and maintaining End User Layers 3-17
Figure 37 Export Wizard Step 1 dialog
2. Select the Selected business areas radio button and click Next to display the
"Export Wizard: Step 2 dialog".
3. Move the business areas that you want to export from the Available list to the
Selected list.
You can select more than one business area at a time by holding down the Ctrl
key and clicking another business area.
4. Click Next to display the "Export Wizard: Step 3 dialog".
5. Click Browse to display the Save As dialog.
This enables you to browse for a location to save the business area export file.
6. Enter a suitable name for the exported business area.
7. (optional) Select the Save export commands as a text file (*.txt) check box to
save the export commands that created this export to a text file.
This creates an additional text file containing the commands used to create this
export and applies the file extension .txt. This file can then be used in
conjunction with the command line interface (for further information about the
command line interface, see Chapter 21, "Oracle Discoverer command line
interface").
How to export selected EUL objects using the Export Wizard
3-18 Oracle Discoverer Administrator Administration Guide
8. Click Finish to create the export file (and any additional files selected) in the
specified location and display the Export Log.
Figure 38 Export Log dialog
The Export Log displays information about what has been exported.
9. (optional) Click Save to specify a name and location to save the Log file.
10. Click Close to finish.
Note: If you are copying business areas between EULs, continue with step 2 of
the following task, see Chapter 4, "How to copy business areas between EULs".
How to export selected EUL objects using the Export Wizard
Use this option when you want to use the export file to update an existing EUL with
selected EUL objects. For example, when applying a minor change to a production
business area.
To export the selected objects using the Export Wizard:
1. Choose File | Export to display the "Export Wizard Step 1 dialog".
2. Select the Selected Objects in the End User Layer option and click Next to dis-
play the"Export Wizard: Step 2 dialog".
How to export selected EUL objects using the Export Wizard
Creating and maintaining End User Layers 3-19
Figure 39 Export Wizard: Step 2 dialog
3. Use the Which objects do you want to export? drop down list to display the
objects (EUL objects) that you want to export to a file.
For example, folders, item classes and item hierarchies.
Note: If you select a business area above, Discoverer exports just the definition
of the business area and not its folders and items. To export business area
folders and items you need to select them explicitly.
4. Move the object that you want to export from the Available list to the Selected
list.
You can select more than one object at a time by holding down the Ctrl key and
clicking another object.
5. Click Next to display the "Export Wizard: Step 3 dialog".
6. Click Browse to display the Save As dialog.
This enables you to browse for a location to save the export file.
7. Enter a suitable name for the exported objects.
8. (optional) Select the Generate XML for exported workbooks check box to save
any workbooks in XML format.
How to export End User Layer objects (to import to another database) using the Discoverer command line interface
3-20 Oracle Discoverer Administrator Administration Guide
Note: The export file (*.EEX) is always in XML format but workbooks by
default are saved inside it as a binary to save space and time. Select this check
box to save the workbook definitions additionally as XML inside the export file.
9. (optional) Select the Save export commands as a text file (*.txt) check box to
save the export commands that created this export to a text file.
This creates an additional text file containing the commands used to create this
export and applies the extension .txt. This file can then be used in conjunction
with the command line interface (for further information about the command
line interface, see Chapter 21, "Oracle Discoverer command line interface").
10. Click Finish to create the export file (and any additional files selected) in the
specified location and display the Export Log.
Figure 310 Export Log dialog
The Export Log displays information about what has been exported.
11. (optional) Click Save to specify a name and location to save the Log file.
12. Click Close to finish.
How to export End User Layer objects (to import to another database)
using the Discoverer command line interface
Use this option to copy EUL objects from one database to another by exporting
them to a Discoverer export file (.EEX) and then importing the .EEX file to another
How to import End User Layer objects to a database (after export from another database) using the Discoverer command line
Creating and maintaining End User Layers 3-21
database using the command line interface. This is the first of two tasks that enable
you to copy EUL objects from one database to another. You must complete this
export task before you can import the EUL objects into another database.
To export EUL objects from a database using the Discoverer command line inter-
face:
1. Use the Discoverer command line interface /export option to export the
required EUL objects to a Discoverer export file (.EEX).
For example, to export the Video Store Tutorial business area and two
workbooks ("Vistr4 - Video Tutorial Workbook" and "Vidaf4 - Analytic Function
Examples") to the vidstr.eex file, you might type the following:
D:\orant\bin\dis51adm.exe /connect eulowner/eulowner@orcl.world /export
"D:\vidstr.eex" "Video Store Tutorial" /workbook "Vistr4 - Video Tutorial
Workbook" /workbook "Vidaf4 - Analytic Function Examples"
For more information about exporting EUL objects using the Discoverer
command line interface, see Chapter 21, "/export (EUL objects)".
Notes
To copy the EUL objects to another database, see "How to import End User
Layer objects to a database (after export from another database) using the
Discoverer command line interface".
How to import End User Layer objects to a database (after export from
another database) using the Discoverer command line interface
Use this option to import EUL objects into a new database. Before you can com-
plete this task you must export the EUL objects to a Discoverer export file (.EEX)
(for more information, see "How to export End User Layer objects (to import to
another database) using the Discoverer command line interface"). This is the sec-
ond of two tasks enabling you to copy EUL objects from one database to another.
To import End User Layer objects into a database using the Discoverer command
line interface:
1. Use the Discoverer command line interface /import option to import the EUL
objects into the new EUL owner on the new database.
For example, to import the vidstr.eex file, created above you might type the
following:
How to export an EUL using the standard database export utility
3-22 Oracle Discoverer Administrator Administration Guide
D:\orant\bin\dis51adm.exe /connect eulowner/eulowner@orcl.world /import
"D:\vidstr.eex"
For more information about importing EUL objects using the Discoverer
command line interface, see Chapter 21, "/import (EUL objects)".
How to export an EUL using the standard database export utility
Use this option to export all business areas, EUL tables and saved workbooks to a
.dmp file.
To export an EUL using the standard database export utility (assuming the EUL
resides on an Oracle9i database and you are using a machine on which you have
installed Oracle Developer Suite):
1. Display a command line window (e.g. by choosing Command Prompt from the
Windows Start menu).
2. Navigate to the location where you want to export the EUL.
For example, to export the EUL to D:\ORACLE9i and the MS-DOS window
currently displays C: , you would:
type D: and press [Return]
type cd \ORACLE9i and press [Return]
3. Type the following command:
exp <eulowner>/<password>@<dbname> file=<filename.dmp> owner=<eulowner>
For example, to export an EUL owned by a database user hrmgr to a file
hreul.dmp, you would type the following:
exp hrmgr/hrpswrd@HRDB file=hreul.dmp owner=hrmgr
The EUL tables (and associated synonyms, views, and other definitions) are
exported to the specified .dmp file in the D:\ORACLE9i directory.
When the export is complete, Discoverer displays the following message:
Export terminated successfully without warnings.
4. Close the command line window.
Having exported the EUL, you are now ready to import it into a new database user.
How to import an EUL using the standard database import utility
Creating and maintaining End User Layers 3-23
How to import an EUL using the standard database import utility
Use this option to import the EUL business areas, EUL tables and saved workbooks
from a database dump file (.DMP) into a new EUL owner on the new database.
Note: It is recommended that this database user owns no other tables.
To import an EUL using the standard database import utility (assuming the EUL
resides on an Oracle9i database and you are using a machine on which you have
installed Oracle Dveloper Suite):
1. Display a command line window (e.g. by choosing Command Prompt from the
Windows Start menu).
2. Navigate to the location where you want to import the EUL.
For example, to import the EUL to D:\ORACLE9i and the MS-DOS window
currently displays C: , you would:
type D: and press [Return]
type cd \ORACLE9i and press [Return]
3. Type the following command:
imp <eulowner>/<password>@<dbname> file=<filename.dmp> fromuser=<old_eul_
owner> touser=<new_eul_owner>
For example, to import an EUL owned by a database user hrmgr from a file
hreul.dmp into a new user hrmgr2, you would type the following:
imp hrmgr2/hrpswrd@HRDB file=hreul.dmp fromuser=hrmgr touser=hrmgr2
The EUL tables (and associated synonyms, views, and other definitions) are
imported from the specified .dmp file in the D:\ORACLE9i directory.
When the import is complete, Discoverer displays the following message:
Import terminated successfully without warnings.
4. Close the command line window.
5. To avoid potential EUL consistency issues, follow the instructions below to run
the eul5_id.sql script:
a. Start SQL*Plus (if it is not already running) and connect as the owner of the
new EUL.
For example, if SQL*Plus is already running, you might type the following
at the command prompt:
How to import an EUL using the standard database import utility
3-24 Oracle Discoverer Administrator Administration Guide
SQL> connect hrmgr2/hrmgr2
where hrmgr2 is the EUL owner and hrmgr2 is the EUL owners password.
b. Run the eul5_id.sql script.
For example, you might type the following at the command prompt:
SQL> start d:\<ORACLE_ HOME>\discoverer\util\eul5_id.sql
where <ORACLE_HOME> is where Discoverer Administrator is installed.
The eul5_id.sql script gives a new unique refererence number to the new
EUL and thereby avoids any potential EUL consistency issues.
c. Exit the SQL*Plus session.
Notes
Information in the EUL identifies the owner of summary tables. When you
export an EUL containing summary tables from one database user and import it
into a different database user, the second database user will become the owner
of the summary tables. Therefore, you will need to update the EUL summary
table ownership information.
To update summary table ownership information, run the eulsown.sql script
located in the <ORACLE_HOME>\discoverer\util directory. When you run the
script, you will be prompted for the name of the previous summary table owner
and the name of the new summary table owner.
Discoverer recognizes EULs using unique reference numbers. However, if you
use the database export and import utilities to copy an EUL, the new EUL
(including its reference number) will be identical to the original EUL. When
EULs have the same reference number, EUL consistency issues can arise if you
do both of the following:
if you modify objects in both the original EUL and in the new EUL
having modified objects in both EULs, if you then attempt to copy objects
between the two EULs using the Discoverer Export Wizard and Import
Wizard (or the Discoverer /export and /import commands)
To avoid potential EUL consistency issues, run the eul5_id.sql script as the
owner of the new EUL. The eul5_id.sql script gives a new refererence number to
the new EUL and thereby avoids any potential EUL consistency issues.
How to import EUL objects from a file using the Import Wizard
Creating and maintaining End User Layers 3-25
How to import EUL objects from a file using the Import Wizard
Use this option to import EUL objects (e.g. business areas, folders, hierarchies, cal-
culations) from one EUL in order to re-use them in another EUL. You use an export
file (.EEX) to update an existing EUL with selected EUL objects. For example, when
applying a change to a production business area. For more information about
exporting EUL objects, see "About copying EULs and EUL objects by exporting and
importing".
To import EUL objects from a file using the Import Wizard:
1. Choose File | Import to display the "Import Wizard: Step 1 dialog".
Figure 311 Import Wizard: Step 1 dialog
2. Click Add to display the Open dialog.
3. Locate and select one or more import files and click Open to return to the
"Import Wizard: Step 1 dialog".
Selected files appear in the Import File list.
4. Click Next to display the "Import Wizard: Step 2 dialog".
How to import EUL objects from a file using the Import Wizard
3-26 Oracle Discoverer Administrator Administration Guide
Figure 312 Import Wizard: Step 2 dialog
This dialog enables you to specify how Discoverer Administrator processes
matching objects from another EUL. For more information about matching
objects from another EUL, see "What are identifiers?".
5. Specify what action should occur if two objects match.
An object means any EUL object, for example, folder, item, calculated item.
6. Specify whether to preserve display related properties (only available if the
Refresh the object radio button is selected).
7. Specify how you would like objects to be matched up.
8. Specify whether the current user should take ownership of imported work-
books.
9. Click Next to display the "Import Wizard: Step 3 dialog,".
This dialog enables you to start the import and monitor its status as each EUL
object is processed.
10. Click Start to begin the import.
How to import EUL objects from a file using the Import Wizard
Creating and maintaining End User Layers 3-27
Figure 313 Import Wizard: Step 3 dialog
Hint: You can abort the import at any point by clicking Cancel. For example,
you might want to abort the import if there are warning messages in the Import
Log.
11. (optional) After a completed import, click Save log... to save the status informa-
tion to a text file in a specified location.
12. Click Finish to close the "Import Wizard: Step 3 dialog,".
Notes
If you perform a complete import, the Data tab in the Workarea is updated to
reflect the EUL objects imported, according to the match options that you have
chosen.
During the import of an EEX file where Discoverer Administrator cannot find
joined folders a warning message is displayed in the Import Log dialog (for
more information about exporting EUL objects and joins see Chapter 21,
"/export (EUL objects)".
If you import EUL objects that include analytic functions, note that certain
restrictions apply. For more information, see "What are the EUL data migration
scenarios with analytic functions?".
Notes about EUL creation and maintenance
3-28 Oracle Discoverer Administrator Administration Guide
Notes about EUL creation and maintenance
What are identifiers?
Identifiers are unique names that Discoverer Administrator uses to identify unique
EUL objects (and workbook objects in Discoverer Plus and Discoverer Viewer).
Discoverer Administrator uses identifiers to recognize when an object imported
from another EUL refers to the same business object in the EUL you are importing
into. This enables customized (or patched) EUL objects to be preserved. For exam-
ple, a folder named Sales in EUL A may refer to the same folder named Sales Fig-
ures in EUL B. Both folders have the same identifier and can therefore be
recognized as referring to the same EUL object.
Identifiers are visible in Discoverer Administrator but are hidden from Discoverer
Plus users.
Typically, you will never need to alter an identifier. Indeed, changing identifiers is
not advisable because it can affect the relationships between EUL objects. However,
in some cases you might want to modify identifiers. For example, you might want
to modify identifiers:
to comply with strict naming conventions
to re-create an object with a specific identifier because the object was incorrectly
deleted from the EUL and needs to be re-created with the same identifier
In a future release of Discoverer, there will be a change to the valid characters that
can be used in identifiers. The following characters will continue to be supported
for use in identifiers in future releases of Discoverer:
the letters A to Z in upper case
the letters a to z in lower case
the numbers 0 to 9
the underscore character (i.e. _ )
However, the following characters will be de-supported in future releases of Dis-
coverer:
the exclamation mark (i.e. !)
the tilde symbol (i.e. ~ )
the asterisk symbol (i.e. * )
Notes about EUL creation and maintenance
Creating and maintaining End User Layers 3-29
the left and right parentheses characters (i.e. ( and ) )
the single quotation mark (i.e. )
the hyphen character (i.e. - )
For this release:
if you create an identifier that contains a de-supported character, a warning will
appear
if you import an .eex file that has identifiers that contain de-supported
characters, a warning will appear in the import log
if you upgrade an EUL that has identifiers that contain de-supported characters,
messages will be displayed indicating the identifiers that contain the invalid
characters
Please modify any identifiers that use the de-supported characters so that the iden-
tifiers will be valid in future releases.
Note: To locate the identifier of a workbook or worksheet in Discoverer Plus, see the
Oracle Application Server Discoverer Plus Users Guide.
What are the space requirements and storage parameters for a typical EUL?
The minimum default tablespace of 3MB suggested in the "Create EUL Wizard: Step
2 dialog" is based upon storage parameters that the EUL specifies when creating
database objects for the EUL. If you install the tutorial, the figure of 3MB will be
exceeded.
A newly created EUL has the following space requirements:
approximately 2.8MB without tutorial data
approximately 3.8MB with tutorial data
The amount of space that is actually used will depend on other factors, including
the block size specified for the tablespace in which the EUL is created.
As an approximate guide, adding a typical business area to an EUL will increase the
size of the EUL by 1MB. The more complicated the business area (e.g. the more
summary folders and complex items it contains), the more space the business area
will require.
A default tablespace of 10-20MB will be adequate under normal conditions, but the
amount of default tablespace required is determined by the amount of metadata
Notes about EUL creation and maintenance
3-30 Oracle Discoverer Administrator Administration Guide
that defines your EUL. Therefore, the default tablespace required could be larger, or
smaller than the amount available in the tablespace that you select.
The database table storage parameters for EUL tables are as follows:
EUL5_DOCUMENTS and EUL5_QPP_STATS are created with the following
storage parameters:
STORAGE (
INITIAL 40960
NEXT 1024000
PCTINCREASE 0
)
all other EUL tables are created with the following storage parameters:
STORAGE (
INITIAL 40960
NEXT 81920
PCTINCREASE 0
)
The database index storage parameters for EUL indexes are as follows:
STORAGE (
INITIAL 4096
NEXT 8192
PCTINCREASE 0
)
There are two factors that might cause the EUL to use up more space:
block size
Discoverer specifies an initial extent of 4096 for indexes, but the server will
always allocate a minimum of two blocks for any segment. Therefore, if the
block size is greater than 2k the indexes will take up more space than
Discoverer calculates.
tablespace minimum extent setting
Notes about EUL creation and maintenance
Creating and maintaining End User Layers 3-31
When a tablespace is created it is possible to specify the minimum extent for
any extent created. This minimum size overrides the initial extent size if it is
greater and therefore causes the EUL objects to use up more space than
Discoverer calculates.
What are the EUL data migration scenarios with analytic functions?
When you migrate EUL data using Discoverer Administrators import and export
facilities, you need to be aware of the following restrictions that relate to analytic
functions (for more information about analytic functions, see the Oracle Application
Server Discoverer Plus Users Guide):
If you import a custom folder containing an analytic function into an EUL on an
Oracle database earlier than version 8.1.6, the custom folder SQL is imported
and stored in the EUL, but no items are created.
Items or filters that contain analytic functions are not imported into an Oracle
database earlier than version 8.1.6. These exceptions are reported in the Import
Log (for more information, see "How to import EUL objects from a file using the
Import Wizard").
Where complex folders contain analytic functions not supported by the
database version, Discoverer filters out the analytic functions.
If you downgrade a database from an Oracle 8.1.6 database to an earlier
database version you can see analytic functions grayed out, but you cannot edit
them (except to delete).
Note that there are also issues to be aware of when upgrading EULs that contain
analytic functions from one Discoverer release to another (e.g. when upgrading to
Discoverer Version 9.0.4). For more information, see "Notes about upgrading EULs
that contain analytic functions".
What is a suggested workflow for initial EUL development and ongoing
maintenance?
There are typically three steps in the EUL creation and maintenance lifecycle:
"Step 1: Prototype and design a new EUL in a development environment"
"Step 2: Move the new EUL from a development environment to a production
environment"
"Step 3: Modify the EUL to meet new requirements"
Notes about EUL creation and maintenance
3-32 Oracle Discoverer Administrator Administration Guide
Step 1: Prototype and design a new EUL in a development environment
As the Discoverer manager, you will usually want to create the first-cut of a new
EUL in a development environment rather than on the production database. To
enable you to do this, the development environment must contain the same data
tables that are to be used on the production database.
Creating the EUL in a development environment enables you to develop business
area design without compromising the performance of production systems.
Having created business areas, folders, and items, you can create prototype work-
books. Get these prototypes reviewed by end user representatives in the develop-
ment environment. When you have agreed on the workbook definitions, save them
to the development environment database.
Step 2: Move the new EUL from a development environment to a pro-
duction environment
When you and the end user representatives are satisfied with the EUL, you are
ready to move the EUL from the development environment to the production data-
base.
The first time you move the EUL from the development environment to the produc-
tion database, we recommend you use the database export/import tools. Take a
database export of the EUL schema from the development database and import the
EUL schema into the production database
When you have imported the EUL to the production database, run the eul5_id.sql
script to give the new EUL a unique reference number.
Having run the eul5_id.sql script, you can grant the entire Discoverer end user com-
munity access to the EUL.
Step 3: Modify the EUL to meet new requirements
Having rolled out the EUL to the organization, typically you will start receiving
requests to modify the EUL definitions.
If you want to make changes to the EUL, we recommend you make them in the
development environment and then use Discoverers export and import tools to
move the changes to the production environment. Note that any updates made to
the production environment might be lost.
Although the above is the recommended way to maintain the EUL, updates might
have been made in the production environment that you do not want to lose. If this
is the case, follow the steps below:
Notes about EUL creation and maintenance
Creating and maintaining End User Layers 3-33
1. Use Discoverers export and import tools to move the updates from the
production environment to the development environment.
Note: Changes made in the production environment from this point on
might be lost. We therefore recommend no such changes are made.
2. Make the necessary changes in the development environment.
3. Use Discoverers export and import tools to move the changes back to the
production environment.
Note: Changes can now be made in the production environment again.
Notes about EUL creation and maintenance
3-34 Oracle Discoverer Administrator Administration Guide
Creating and maintaining business areas 4-1
4
Creating and maintaining business areas
Creating and maintaining business areas
This chapter explains how you create and maintain business areas using Discoverer
Administrator, and contains the following topics:
"What are business areas?"
"How to prepare to build a new business area"
"What is the Load Wizard?"
"How to create a business area using the Load Wizard"
"How to open an existing business area when connecting to Discoverer
Administrator"
"How to open an existing business area when already connected to Discoverer
Administrator"
"How to copy business areas between EULs"
"How to edit business area properties"
"How to delete a business area"
"How to synchronize a business area with the database"
"Notes about business area creation and maintenance"
What are business areas?
Business areas are conceptual groupings of tables and/or views designed to match
Discoverer end users specific data requirements. For example, an accounting
department needs a business area that represents data about budgets and finance.
What are business areas?
4-2 Oracle Discoverer Administrator Administration Guide
Alternatively, managers in a human resources department need a business area spe-
cifically for departments and employee information.
Discoverer Administrator displays a business area as a file cabinet on the Data tab
of the Workarea. You can open a business area to display its folders and items (for
more information, see Chapter 5, "What are folders?" and Chapter 8, "What are
items?").
Figure 41 Workarea: Data tab displaying business areas, folders and items
What is the Load Wizard?
Creating and maintaining business areas 4-3
How to prepare to build a new business area
You create a business area in Discoverer Administrator using the Load Wizard (for
more information, see Chapter 4, "What is the Load Wizard?"). Before you start the
Load Wizard, prepare by sketching out the business area design. Keep in mind what
will be useful to the Discoverer end users whose purposes the business area will
serve.
Use the following guidelines:
Interview your users for a clear understanding of their requirements. Use the
list of questions in Chapter 2, "What are the prerequisites for using Oracle
Discoverer?" as a guideline for your user interviews.
Identify the data source and have a clear understanding of its design.
Identify which tables, views, and columns are required. Identify those that are
likely to be included in multiple business areas. For example, the Employee
folder might need to be in both the Sales and Human Resources business areas.
Map out the necessary joins and determine whether they exist in the database
or will have to be created by you using Discoverer Administrator. Joins might
be predefined in the database with primary/foreign key constraints, or column
names in different tables may match in ways that trigger sensible join
conditions. For more information, see Chapter 9, "What are joins?".
Identify security issues and access privileges. Include the user names the
business area is to serve.
Keep in mind that your design is likely to change as you add the objects that will
make the business area a useful and efficient analysis tool. The sketch provides a
framework for you to modify and build upon.
What is the Load Wizard?
The Load Wizard provides a user-friendly interface to create a business area and
enables you to quickly:
name and describe the business area
load metadata into the business area
and automatically:
format data
create joins from existing relationships between tables
How to create a business area using the Load Wizard
4-4 Oracle Discoverer Administrator Administration Guide
Note: When doing a bulk load from an Oracle9i database, you can use also
create joins from existing relationships between views (e.g. constraints on
views).
create summaries
create date hierarchies against date items
create default aggregates for datapoint items
create lists of values for items
sort folders and items
How to create a business area using the Load Wizard
If you are already connected to Discoverer Administrator
1. Choose Insert | Business Area | From Database...then follow step 2 below.
If you have just connected to Discoverer Administrator
1. Click Create a new business area (conditional option, displayed only when
connecting to Discoverer Administrator).
Note: The Load Wizard starts automatically when you connect to Discoverer
Administrator and your username has access to an EUL.
2. Select one of the following options to specify where you want to load the meta-
data from and click Next to display the "Load Wizard: Step 2 dialog":
On-line dictionary (for more information, see "Loading from the online dic-
tionary")
Gateway (for more information, see "Loading from a Gateway")
For more information about the online dictionary and Gateway see the "Load
Wizard: Step 1 dialog".
Loading from the online dictionary
The "Load Wizard: Step 2 dialog" enables you to define the user objects to load into
your new business area.
How to create a business area using the Load Wizard
Creating and maintaining business areas 4-5
Figure 42 Load Wizard: Step 2 dialog
1. Select the database link from the Select a Database Link drop down list.
This displays the default database for the current user ID. The drop down list
displays only the databases that the current user ID can connect to, based on
any private or public database links that the user has access to.
2. Select a check box (for each database user) to load the data dictionary defini-
tions of the database objects owned by each selected database user, into the
business area.
The database users displayed are those that exist on the selected database.
3. (optional) Specify the pattern that a users objects must match to be loaded into
the business area in the field Load user objects that match.
The % symbol is displayed by default and is a wildcard that matches any
character or string of characters. To reduce the number of schema objects that
can be loaded from the database, use the wildcard in combination with other
characters as follows:
To load schema objects Enter what?
Find all schema objects %
Find all schema objects beginning with
D
D%
How to create a business area using the Load Wizard
4-6 Oracle Discoverer Administrator Administration Guide
4. (optional) Click Options to specify the type of tables to be loaded (for further
information, see the "Online Dictionary Options dialog").
For example, whether public or private, or whether owned by or accessible to
the users you select.
By default, the Load Wizard will load only:
tables owned by the users specified
private tables
5. Click Next and go to "Selecting tables and views".
Loading from a Gateway
The "Load Wizard: Step 2 dialog" enables you to define the schema objects to load
into your new business area.
Find all schema objects ending with
AND
%AND
Find all objects beginning with A and
having a five letter name (each
underscore represents a letter).
A _ _ _ _
To load schema objects Enter what?
How to create a business area using the Load Wizard
Creating and maintaining business areas 4-7
Figure 43 Load Wizard: Step 2 dialog
1. Select the database link from the Select a Database Link drop down list.
The Select a Database Link field displays the default database for the current
user ID. The drop down list displays only the databases that the current user ID
can connect to.
2. Select a check box for each schema that you want to load into the business area.
The schemas displayed are those that exist on the selected database.
3. Specify the pattern that schema objects must match to be loaded into the busi-
ness area (in the Load schema objects that match field) and click Next.
The % symbol is displayed by default and is a wildcard that matches any
character or string of characters. To reduce the number of schema objects that
can be loaded from the database, use the wildcard in combination with other
characters as follows:
To load schema objects Enter what?
Find all schema objects %
Find all schema objects beginning with
D
D%
Find all schema objects ending with
AND
%AND
How to create a business area using the Load Wizard
4-8 Oracle Discoverer Administrator Administration Guide
Selecting tables and views
The "Load Wizard: Step 3 dialog" enables you to select tables and views (schema
objects) to load into the business area.
Figure 44 Load Wizard: Step 3 dialog
The Available list displays a hierarchical list of users (via the on-line dictionary) or
schemas (via the gateway) and the tables and views that are available to load into
the business area. You can expand and collapse levels of the hierarchy by clicking
the + and - signs.
To select tables or views to load into the business area:
1. Move the tables or views that you want to load into the business area, from the
Available list to the Selected list.
You can select more than one table or view at a time by holding down the Ctrl
key and clicking another table or view.
Find all objects beginning with A and
having a five letter name (each
underscore represents a letter).
A _ _ _ _
To load schema objects Enter what?
How to create a business area using the Load Wizard
Creating and maintaining business areas 4-9
2. Click Next to display the "Load Wizard: Step 4 dialog" where you can specify
how Discoverer Administrator creates joins and which additional objects Dis-
coverer Administrator generates for the new business area.
Go to "Specifying what Discoverer Administrator generates for the business area".
Specifying what Discoverer Administrator generates for the business area
The "Load Wizard: Step 4 dialog" enables you to decide what Discoverer Adminis-
trator generates for the business area, in terms of joins, summary folders, date hier-
archies, default aggregates on datapoints and lists of values.
Figure 45 Load Wizard: Step 4 dialog
To specify what Discoverer Administrator generates for the business area:
1. Select whether you want Discoverer Administrator to create joins and if so
select an appropriate join option.
2. Select the additional objects you want to generate (for reference information
about this dialog, see the "Load Wizard: Step 4 dialog").
3. Click Next to display the "Load Wizard: Step 5 dialog".
Go to "Naming the business area, specifying object name and sorting options".
How to create a business area using the Load Wizard
4-10 Oracle Discoverer Administrator Administration Guide
Naming the business area, specifying object name and sorting options
The "Load Wizard: Step 5 dialog" enables you to enter a name and description and
specify how Discoverer Administrator generates object names and which objects to
sort for the business area.
Figure 46 Load Wizard: Step 5 dialog
To name the business area and specify the folder and item, naming and sorting
options:
1. Specify a name, description and select the check boxes for how you want Dis-
coverer Administrator to generate folder and item names and whether you
want to sort folders and/or items for the business area and click Finish.
2. (conditional step) This step (and the next step) applies only if you selected the
check box, Summaries based on folders that are created, in the Load Wizard:
Step 4.
Note: Discoverer Administrator displays the Recommended Summaries dialog
that provides information about the summary folders that Automated
Summary Management (ASM) will create for you (for more information about
summary folders, see "Summary Wizard (ASM): Recommended Summaries
dialog" and Chapter 13, "What are summary folders?").
3. Click Create to confirm your choice.
How to open an existing business area when already connected to Discoverer Administrator
Creating and maintaining business areas 4-11
Discoverer Administrator displays a progress indicator while it generates your
new business area (and summaries, if appropriate). When finished, the progress
indicator disappears and the new business area is displayed on the "Workarea:
Data tab".
Note: If you loaded your metadata from Oracle Designer, you must refresh the busi-
ness area before it can be used. For more information, see "How to synchronize a
business area with the database".
Important Note: User Access
A new business area (and the data it contains), can only be accessed by the user ID
that was used to create it. For more information about how to grant access privi-
leges to other user IDs, see Chapter 6, "How to specify a user or role (responsibility)
that can access a business area".
How to open an existing business area when connecting to Discoverer
Administrator
Note: The Load Wizard starts automatically when you connect to Discoverer
Administrator.
To open an existing business area when connecting to Discoverer Administrator:
1. Click Open an existing business area in the "Load Wizard: Step 1 dialog" to dis-
play all the business areas in the EUL of the database to which you are con-
nected.
2. Select a check box for each business area that you want to open or click Select
All to select all the business areas.
3. Click Finish to open the selected business area(s).
How to open an existing business area when already connected to
Discoverer Administrator
To open an existing business area when already connected to Discoverer Adminis-
trator:
1. Choose File | Open to display the "Open Business Area dialog".
2. Move the business areas that you want to open from the Available list to the
Selected list.
How to copy business areas between EULs
4-12 Oracle Discoverer Administrator Administration Guide
You can select more than one business area at a time by holding down the Ctrl
key and clicking another business area.
3. Click OK to open the selected business area(s).
How to copy business areas between EULs
To copy a business area from one EUL to another (e.g. from a development system
to a production system) you must first export the business area from the first EUL
then reconnect to the second EUL and import the export file for the business area
into the second EUL:
1. To export a business area to a file, carry out the steps outlined in the following
task using the link below:
Chapter 3, "How to export selected business areas using the Export Wiz-
ard".
Once you have completed the above task, go to the next step below.
2. Choose File | Connect.
3. Connect to the EUL that you want to move the business area into.
4. Choose File | Import.
5. To import the business area (exported in step 1, above) into the current EUL,
carry out the steps outlined in the following task using the link below:
Chapter 3, "How to import EUL objects from a file using the Import Wiz-
ard".
Notes
The Export option exports the definitions for the business area only. It does not
export the database, EUL tables, workbooks, or database objects referenced by the
business area definitions.
How to edit business area properties
To edit the properties of a business area:
1. Click a business area on the "Workarea: Data tab" and choose Edit | Properties
to display the "Business Area Properties dialog".
How to delete a business area
Creating and maintaining business areas 4-13
Figure 47 Business Area Properties dialog
2. Set the business area name and description as required.
Warning: It is not advisable to change an identifier as it can affect the
relationships between EUL objects. Do not change the identifier unless you
understand the impact of the change. For example, if you are developing EUL
patches in a test environment to be imported to a production environment.
3. Click OK to confirm any changes made.
How to delete a business area
To delete a business area:
1. Click a business area on the "Workarea: Data tab" and choose Edit | Delete to
display the "Confirm Business Area Delete dialog".
How to delete a business area
4-14 Oracle Discoverer Administrator Administration Guide
Figure 48 Confirm Business Area Delete dialog
2. Specify the scope of deletion that you require:
Select the Delete this Business Area radio button to remove the business
area but not its folders, they remain in the EUL.
Note: Folders can exist in the EUL but not belong to a business area (orphan
folders).
Select the Delete this Business Area and its Folders radio button to remove
the business area and all of the folders contained in that business area.
Note: Folders that are part of another business area are not removed.
Note: This is the default option and is usually recommended.
3. (optional) To see the objects that might be affected by deleting this business
area:
a. Click Impact to display the "Impact dialog".
How to synchronize a business area with the database
Creating and maintaining business areas 4-15
Figure 49 Impact dialog
The Impact dialog enables you to review the other EUL objects that might
be affected when you delete a business area.
Note: The Impact dialog does not show the impact on workbooks saved to
the file system (i.e. in .dis files).
b. (optional) Select a row to view text at the bottom of the list, indicating what
affect the current action will have on the EUL object.
c. When you have finished reviewing the impact of deleting the business area,
click Close to close the Impact dialog.
4. Click Yes to delete the selected business area, based on the choices you have
made.
How to synchronize a business area with the database
You use the Refresh command to synchronize a business area with the source dictio-
nary whenever the database schema is changed.
Examples of typical database modifications might include the following:
How to synchronize a business area with the database
4-16 Oracle Discoverer Administrator Administration Guide
adding tables
adding columns
adding joins
changing the ownership of a table
To synchronize a business area with the database:
1. Select the business area that you want to refresh in the "Workarea: Data tab".
2. Choose File | Refresh to open the "Refresh Wizard dialog".
3. Select one of the following Refresh business areas from options:
On-line dictionary
Gateway
4. Click Finish to begin the refresh business areas process.
Where any objects have changed since the last refresh Discoverer Administrator
displays the "Refresh Business Area dialog".
Figure 410 Refresh Business Area dialog
The Refresh Business Area dialog displays the:
name of the object that has changed since the last refresh
type of change that has occurred to objects since the last refresh
Notes about business area creation and maintenance
Creating and maintaining business areas 4-17
effect that the refresh will have on the object
5. To decide whether you want to refresh each object:
select a check box next to each object you want to refresh
clear a check box next to each object you do not want to refresh
6. (optional) You can review objects that will be deleted when you refresh this
business area. To see the potential impact of the refresh:
a. Click Impact to display the "Impact dialog".
b. When you have finished reviewing the impact of refreshing this business
area, click Close to close the Impact dialog.
7. Click OK for Discoverer Administrator to refresh the business area or selected
objects.
Notes about business area creation and maintenance
Why might a business area (or folders within it) not be visible to a user?
Having created a business area, it is possible that a Discoverer end user might not
be able to see the business area (or folders within the business area). For a user to
see a business area or folders within it, the following conditions must all be met:
The user must have access to the EUL. If the user is not the EUL owner, either
the EUL must be publicly accessible or the user must be granted explicit access
to the EUL. Also make sure that the user is accessing the EUL in which the
business area was created.
The user must have access to the business area. For more information about
granting access to business areas, see:
Chapter 6, "How to specify a user or role (responsibility) that can access a
business area"
Chapter 6, "How to specify the business areas a user or role (responsibility)
can access"
The user must have database SELECT access to the tables or views on which the
folders in the business area are based.
Notes about business area creation and maintenance
4-18 Oracle Discoverer Administrator Administration Guide
Hint: If you are not sure whether a particular user has access to a specific
database table or view, log in to SQL*Plus as the user and type:
select count(*) from <ownername>.<objectname>;
where:
<ownername> is the database username of the owner of the table or view
<objectname> is the name of the table or view
If the user does not have access to the database table or view, an error message
is displayed.
The folders in a business area must be based on current database table or view
definitions. If the table or view definition has changed, you must refresh the
business area (for more information, see "How to synchronize a business area
with the database"). For example, an end user might not be able to see a folder if
an underlying column that the folder depends on was deleted from the table. To
enable the Discoverer end user to see a folder in this, you must refresh the
business area containing the folder.
Creating and maintaining folders 5-1
5
Creating and maintaining folders
Creating and maintaining folders
This chapter explains how you create and maintain folders using Discoverer
Administrator, and contains the following topics:
"What are folders?"
"What are simple folders?"
"What are complex folders?"
"What are custom folders?"
"About dependencies between folders"
"About sharing folders across business areas"
"How to create simple folders from the database"
"How to create complex folders"
"How to create custom folders"
"How to edit folder properties"
"How to edit a custom folders SQL statement"
"How to delete folders from a business area"
"How to assign folders to a business area"
"How to assign a folder to multiple business areas"
"How to view orphaned folders in the EUL"
"How to remove an orphaned folder from the EUL"
"How to sort folders in a business area"
What are folders?
5-2 Oracle Discoverer Administrator Administration Guide
"How to sort items in a folder"
"How to re-order folders in a business area"
"How to validate folders in a business area"
What are folders?
A Discoverer folder is a representation of result set data. The visual concept of a
folder in Discoverer is analogous to a directory in Windows where folders are the
containers and items are the files held in the folders. A Discoverer folder represents
a group of related items. Discoverer end users select items from one or more folders
to get information from the database. As the Discoverer manager, it is your
responsibility to create suitable folders to enable Discoverer end users to access the
information they need.
There are three types of folder:
simple folders, which contain items based on columns in a single database table
or view
complex folders, which can contain items based on columns from multiple
database tables or views
custom folders, which are based on SQL statements
To the Discoverer end user, the type of a particular folder is immaterial. Whether a
folder is simple, custom, or complex is only important to the Discoverer manager.
Even in Discoverer Administrator, there is very little difference in the behavior of
these different types of folders. Folders can include items, calculated items, joins,
conditions, item classes, and hierarchies. Items in a folder can be used in summary
folders and to define hierarchies.
Discoverer end users work with folders within the context of business areas.
As the Discoverer Manager, you can assign a folder to one or more business areas.
Note that a folder has a single definition, regardless of the number of business areas
to which you assign it.
You can remove a folder from all business areas without deleting it from the EUL.
Folders that exist in the EUL but which are not currently assigned to a business area
are referred to as orphan folders.
What are complex folders?
Creating and maintaining folders 5-3
What are simple folders?
Simple folders contain items based on columns in a single database table or view.
Items in a simple folder can also represent calculations on other items in the folder.
You create a simple folder by loading a table definition or table metadata from the
database or a gateway.
Figure 51 How Discoverer Administrator represents a table/view
What are complex folders?
Complex folders contain items from one or more other folders. Complex folders
enable you to create a combined view of data from multiple folders. This is
analogous to a view in the database.
Using a complex folder enables you to simplify the business area without creating a
new database view. For example, you can create a complex folder called Dept-Emp
which has columns from both the DEPT and EMP tables. The user can select from
one folder instead of two.
For two items from different folders to belong to the same complex folder, a join
condition must exist between the two folders. For more information about joins, see
Chapter 9, "What are joins?".
What are complex folders?
5-4 Oracle Discoverer Administrator Administration Guide
Figure 52 How a complex folder groups items from multiple source tables
What are the benefits of using complex folders instead of database views?
You could produce the same result set using a database view instead of a complex
folder. However, using a complex folder instead of a database view offers several
advantages. You can:
create a complex folder without the database privileges required to create a
database view
control access to a complex folder using the folders business area
manage complex folders entirely within Discoverer Administrator, whereas
database views can be complicated to maintain
improve query performance by taking advantage of Discoverers ability to
optimize the SQL it generates for items in complex folders
What are custom folders?
Creating and maintaining folders 5-5
What are custom folders?
Custom folders are folders based on a SQL statement which could include SET
operators (e.g. UNION, CONNECT BY, MINUS, INTERSECT) or a synonym that
you type directly into a dialog.
By defining a custom folder, you can quickly create a folder that represents a
complicated result set. When you save the custom folder, Discoverer Administrator
creates items using the Select part of the SQL statement you have entered.
In Discoverer Plus, there is no distinction between a custom folder and a simple
folder. A Discoverer end user can use a custom folder to build queries in the same
way as any other type of folder.
What are the differences between custom folders and simple folders?
Custom folders are very similar to simple folders, with the following exceptions:
Examples of custom folders
This section consists of the following examples:
"Example 1: Synonyms in a custom folder definition"
"Example 3: Set Operator in a custom folder definition"
Area Simple Folder Custom folder
Refresh Simple folders are refreshed
when the business area is
refreshed
Custom folders are refreshed by
editing and validating the
existing SQL
Item properties Items in simple folders have an
Item Formula property.
Items generated in a custom
folder do not have an Item
Formula property. In other
words, the only way to edit the
formula of an item in a custom
folder is to edit the SQL for the
whole folder.
Folder properties Simple folders have Database,
Owner, and Object properties.
Simple folders do not have a
Custom SQL property.
Custom folders do not have
Database, Owner, and Object
properties. Custom folders have
a Custom SQL property that
contains the SQL statement used
to generate the custom folder.
What are custom folders?
5-6 Oracle Discoverer Administrator Administration Guide
"Example 4: Subquery in a custom folder definition"
"Example 5: Optimizer hint in a custom folder definition"
"Example 6: CONNECT BY Clause in a custom folder definition"
"Example 7: Column Expression in a custom folder definition"
"Example 8: Using a custom folder to improve LOV performance"
Example 1: Synonyms in a custom folder definition
SELECT BRAND FROM PROD
In this example, PROD is a synonym that points to the product table.
The underlying table or view that the synonym points to, can be switched without
the need to change the custom folder definition in Discoverer (i.e. providing that the
column names of the table/view that the synonym refers to, do not change).
Example 2: Database link in a custom folder definition
SELECT BRAND FROM PRODUCT@DATABASELINK
In this example, PRODUCT is a table in another database, and DATABASELINK is
the database link to the other database.
Example 3: Set Operator in a custom folder definition
SELECT COMPANY1 COMPANY, ENAME, SAL FROM EMP@HQ
UNION
SELECT COMPANY2, COMPANY, ENAME, SAL FROM EMP@REGIONA
In this example, HQ and REGIONA are database links for remote databases. The
result set is the union of all employees with a column named COMPANY1 to show
which company they are from.
Example 4: Subquery in a custom folder definition
SELECT ENAME, SAL FROM EMP
WHERE SAL > (SELECT AVG (SAL) FROM EMP)
In this example, the (SELECT AVG (SAL) FROM EMP) subquery is included in the folder
definition.
Example 5: Optimizer hint in a custom folder definition
SELECT /*+ FULL(scott_emp) PARALLEL (scott_emp, 5) */
What are custom folders?
Creating and maintaining folders 5-7
ename
FROM scott.emp scott_emp;
In this example, the PARALLEL hint overrides the degree of parallelism specified in
the emp definition.
Example 6: CONNECT BY Clause in a custom folder definition
SELECT EMPNO, ENAME, JOB FROM EMP
CONNECT BY PRIOR EMPNO=MGR
START WITH KING
In this example, the CONNECT BY clause defines a hierarchical relationship in
which the EMPNO value of the parent row is equal to the MGR value of the child
row (i.e. it filters each row where the PRIOR condition is true).
Example 7: Column Expression in a custom folder definition
SELECT ENAME, SAL*12+NVL(COMM,0) ANNUAL_SALARY
FROM EMP
In this example, the alias ANNUAL_SALARY is required on the SAL*12+NVL(COMM,0)
expression.
Although a custom folder can contain any valid SQL statement, any column
expressions must be aliased in the same way that a SQL view definition would be
aliased. In these cases, the alias will be used as the item name.
No alias is required on simple column expressions like ENAME.
Example 8: Using a custom folder to improve LOV performance
You can use a custom folder to create a list of values for an item in a folder where
you know that the list values in the database will not change. This is more efficient
than running a query using a list of values defined against an item in a folder that
has a much larger number of rows than the number of distinct values.
If you have a smaller number of static values you can use a custom folder to create a
local list of values within the End User Layer.
For example, if you want a list of values for North, South, East and West, create a
custom folder called Region_lov and enter the following SQL:
SELECT NORTH REGION FROM sys.dual
UNION
SELECT SOUTH REGION FROM sys.dual
About dependencies between folders
5-8 Oracle Discoverer Administrator Administration Guide
UNION
SELECT EAST REGION FROM sys.dual
UNION
SELECT WEST REGION FROM sys.dual
The above SQL creates one item called Region that you can use as a list of values to
significantly improve performance.
For more information about lists of values, see Chapter 8, "What are lists of
values?".
About dependencies between folders
If you copy an item from a simple folder and paste the item into the same simple
folder, the new item is completely separate from the original item and has a new
name generated (e.g. region1). Changes in either item are never reflected in the
other item.
If you copy an item from a simple folder and paste the item into a complex folder,
the new item in the complex folder is still related to the original item. You can
rename the new item and change its properties without the changes affecting the
original item. However, the new item is dependent on the original item because the
formula of the new item references the name of the original item. If you modify the
formula of the original item, the data returned by the new item will also change.
Similarly, if you delete the original item, the new item is also deleted because its
formula property references the original item.
For example, if you copy the item Region from the Store table and paste it into the
complex folder Video Analysis Information and then edit the properties of the
copied item Region in the complex folder Video Analysis Information. You will
notice that the Formula property of the Region item is itself a calculated item that
uses the calculation Store.Region. The calculation Store.Region indicates that the
item is dependant on the item Region in the folder Store. The conditions that were
described in the previous paragraph will apply to the Region item that you copied
into the complex folder Video Analysis Information.
You can view a list of the dependencies for an item on the Dependencies tab of the
Item Properties dialog.
A folder represents a set of data that can be returned from the database. If you
apply a mandatory condition to a folder (e.g. where Year=2000), the set of data that
can be returned will change. A complex folder built using this folder will reflect the
restricted set of data of the source folder. If you later remove the mandatory
condition from the source folder, the change is reflected in the complex folder.
How to create simple folders from the database
Creating and maintaining folders 5-9
About sharing folders across business areas
Data that is important to one department is often useful to another. Discoverer
Administrator therefore enables you to share a folder that you have created in one
business area with other business areas. For example, you might want to share a
Sales Facts folder that includes columns for Income and Costs in the business areas
you create for both the Marketing Department and the Accounting Department.
If you make changes to a folder in one business area, the changes are made to the
folder in every business area that uses the folder.
How to create simple folders from the database
To create simple folders from the database in an existing business area:
1. On the "Workarea: Data tab", select the business area in which you want to
create a simple folder.
2. Choose Insert | Folder | from Database to display the "Load Wizard: Step 1
dialog".
3. Click On-line Dictionary to specify the location of the table/view on which you
want to base the simple folder.
4. Click Next to display the "Load Wizard: Step 2 dialog".
5. Specify the database that owns the database table/view on which you want to
base the simple folder.
6. Select a radio button for a database user to base the simple folder on.
7. Click Next to display the "Load Wizard: Step 3 dialog".
8. Expand the + symbol in the Available list to see the objects owned by the user.
9. Move the object on which you want to base the simple folder from the
Available list to the Selected list.
10. Do one of the following:
click Next to modify the default settings for the simple folder in the "Load
Wizard: Step 4 dialog"
click Finish to create the simple folder based on the table you specified
using default settings
11. If you clicked Next in the previous step, do one of the following:
How to create complex folders
5-10 Oracle Discoverer Administrator Administration Guide
click Next to modify the default settings for the simple folder in the "Load
Wizard: Step 5 dialog"
click Finish to create the simple folder based on the table you specified
using default settings
12. If you clicked Next in the previous step, click Finish to create the simple folder
based on the table you specified using the settings you specified.
How to create complex folders
To create a complex folder:
1. On the "Workarea: Data tab", select the business area in which you want to
create a complex folder.
2. Choose Insert | Folder | New to create a new complex folder.
3. Click the new folders icon on the Data tab and choose Edit | Properties to
display the "Folder Properties dialog".
4. (optional) Specify a more descriptive name for the new folder in the Name field.
5. (optional) Specify a description for the new folder in the Description field.
6. Close the Folder Properties dialog if it is open.
7. On the "Workarea: Data tab", Drag an item from any folder in any open
business area to the new folder.
Hint: You might find it easier to drag items between folders if you have two
Workareas open. To open a second Workarea, choose Window | New Window.
8. Drag the items into the new folder as required.
When you add an additional item to a complex folder, the folders that it comes
from must be joined to the folder of at least one other item already in the
complex folder. If this is not the case, Discoverer Administrator will display an
error dialog.
If you select items from two folders that are joined using more than one join,
Discoverer displays the Choose Join dialog. For more information, see "About
joining two folders using more than one join".
How to create custom folders
Creating and maintaining folders 5-11
Figure 53 Choose Join dialog
9. (optional) Select one or more joins and click OK.
Discoverer creates a complex folder.
Notes
If you include an item from a simple folder in a complex folder, the new item in
the complex folder is not totally independent of the original item. For more
information, see "About dependencies between folders".
How to create custom folders
To create a custom folder:
1. On the "Workarea: Data tab", select a business area (or any object within a
business area).
2. Choose Insert | Folder | Custom to display the "Custom Folder dialog".
How to create custom folders
5-12 Oracle Discoverer Administrator Administration Guide
Figure 54 Custom Folder dialog
3. Specify the SQL statement on which the custom folder will be based.
You can include comments as separate lines within the SQL statement by
starting the comment line with two dash characters (i.e. - -).
4. Specify the name of the custom folder in the Name field.
5. Click Validate SQL to ensure you have entered valid SQL.
6. Click OK to validate the SQL statement and save the custom folder.
Notes
To enable you to create custom folders before the underlying database objects
have been created or made available, Discoverer Administrator permits you to
save a custom folder even if the SQL is invalid. Note that Discoverer end users
will not be able to query the database object until the SQL is valid.
For examples of SQL statements you might enter, see "Examples of custom
folders".
Where the SQL references multiple database objects, you must define joins
between those objects. For more information, see Chapter 9, "Creating and
maintaining joins".
How to edit folder properties
Creating and maintaining folders 5-13
How to edit folder properties
To edit the properties of a folder:
1. On the "Workarea: Data tab", click on the folder to select it.
You can select more than one folder by pressing the Ctrl key and clicking
another folder.
2. Choose Edit | Properties to display the "Folder Properties dialog".
Figure 55 Folder Properties dialog
If you selected multiple folders, the Folder Properties dialog displays a value
for each property that has the same value for all of the selected folders. If the
value for a particular property is not the same for all of the selected folders, no
value is displayed for that property.
3. Make the changes as required.
Hint: To save the changes you make as you make them, select the
Automatically save changes after each edit check box. With this option
selected, you do not have to click OK or Apply.
4. Click OK to save the changes you have made.
How to edit folder properties
5-14 Oracle Discoverer Administrator Administration Guide
Notes
You can assign a folder to more than one business area. However, there is only
ever one definition of the folder in the EUL and that definition is shared by all
the business areas to which the folder is assigned. If you modify the folder
definition, the change is reflected in all the business areas to which the folder is
assigned. For more information, see "About sharing folders across business
areas".
You can change a folders name at any time because Discoverer Administrator
identifies folders using unique identification labels called identifiers (for more
information, see Chapter 3, "What are identifiers?"). Changing a folders name
does not alter the structure of the business area. However, folder names must be
unique within the EUL. Note also that item names must be unique within a
particular folder.
You can change the database user that owns the database object on which a
simple folder is based without changing the name of the object itself. For
example, you might want to do this when moving from a development to a
production environment. To change the database user, click the button beside
the Owner field to display the "Choose user dialog" and specify the new
database user.
You can base a simple folder on a table/view without specifying the database
user that owns that table/view. You might want to do this:
to enable different Discoverer Plus users to access database tables/views
that have the same name but which exist in their own database users (e.g.
for Oracle Applications users)
to create/maintain an EUL for which the tables or table owners are not yet
available
to create/maintain an EUL to which you as the Discoverer Manager do not
have access
to move the EUL between different databases where the person who owns
the data is different
To base a simple folder on a table/view without specifying the database user
name, clear the Owner field. When the Owner field is left blank, Discoverer
Administrator generates SQL that does not include the owner before the table
name.
For example, if the Owner field contains the name of the schema that owns the
table/view, the generated SQL statement might be:
How to delete folders from a business area
Creating and maintaining folders 5-15
select <column> from <owner>.<table>
If you clear the Owner field, the generated SQL statement would be:
select <column> from <table>
If the object is not in the current schema, a warning is displayed.
How to edit a custom folders SQL statement
To edit a a custom folders SQL statement:
1. On the "Workarea: Data tab", select the custom folder.
2. Choose Edit | Properties to display the "Folder Properties dialog".
3. Click the Custom SQL field to display the "Custom Folder dialog".
Hint: You can resize the Custom Folder dialog to view more of the SQL
statement.
4. Make changes as required.
5. Click Validate SQL to ensure you have entered valid SQL.
6. Click OK to validate the SQL statement and save the custom folder.
Notes
To enable you to create custom folders before the underlying database objects
have been created or made available, Discoverer Administrator permits you to
save a custom folder even if the SQL is invalid. Note that end users will not be
able to query the object until the SQL is valid.
Where the SQL references multiple database objects, you must define joins
between those objects. For more information, see Chapter 9, "What are joins?"
Discoverer Administrator analyzes the modified SQL statement to assess the
changes you have made. If Discoverer Administrator determines that the
changes will affect existing items or create new items, Discoverer Administrator
displays the "Impact dialog" that shows you each item that is affected. Use the
Impact dialog to help you decide whether to confirm the changes you have
made, make further changes, or abandon the edit.
How to delete folders from a business area
To delete a folder from a business area:
How to delete folders from a business area
5-16 Oracle Discoverer Administrator Administration Guide
1. On the "Workarea: Data tab", select the folder you want to delete.
You can select more than one folder by pressing the Ctrl key and clicking
another folder.
2. Choose Edit | Delete to display the "Confirm Folder Delete dialog".
The Confirm Folder Delete dialog enables you to choose how you want to
delete the folder and to assess the impact of deleting the folder.
3. Specify how you want to delete the folder by selecting one of the following
radio buttons:
Delete from this Business Area
Removes the selected folder from the current business area. Note that this
option does not delete the folder from the EUL. If the folder is not shared by
any other business area, it becomes an orphan folder.
Delete from the End User Layer
Removes the selected folder from all business areas that contain that folder.
Note that this option also completely removes the folder definition from the
EUL.
4. (optional) To see the objects that might be affected by deleting this folder:
a. Click Impact to display the "Impact dialog".
How to delete folders from a business area
Creating and maintaining folders 5-17
Figure 56 Impact dialog
The Impact dialog enables you to review the other EUL objects that might
be affected when you delete a folder.
Note: The Impact dialog does not show the impact on workbooks saved to
the file system (i.e. in .dis files).
b. (optional) Select a row to view text at the bottom of the list, indicating what
affect the current action will have on the EUL object.
c. When you have finished reviewing the impact of deleting the folder, click
Close to close the Impact dialog.
5. When you are certain that you want to delete the selected folder, click Yes.
The selected folder is deleted in the way that you specified.
Notes
Before deleting a folder, you might find it useful to identify the business areas
to which the folder is assigned. To identify the business areas, click on the folder
you want to delete on the Data tab of the Workarea and choose Tools | Manage
Folders to display the "Manage Folders dialog: By Business Area tab". The
How to assign folders to a business area
5-18 Oracle Discoverer Administrator Administration Guide
Manage Folders dialog contains a drop down list of other business areas that
hold the selected folder.
To delete an orphaned folder from the EUL, you choose Tools ! Manage Folders
to display the "Manage Folders dialog: Orphaned Folders tab" where you can
view and delete orphaned folders. For more information, see "How to remove
an orphaned folder from the EUL".
How to assign folders to a business area
To assign folders to a specific business area:
1. Choose Tools | Manage Folders to display the "Manage Folders dialog: By
Business Area tab".
You use the Business Area -> Folder tab to assign any number of folders
(including orphan folders) to a specific business area.
2. Select the business area to which you want to assign one or more folders from
the Business area drop down list.
By default, the Business area drop down list displays the business area
currently selected in the Workarea.
3. Move the required folders from the Available folders list to the Current folders
list.
You can select more than one folder by pressing the Ctrl key and clicking
another folder.
4. Click OK to save the changes you have made.
The business area now contains the folders you specified in the Current folders
list.
How to assign a folder to multiple business areas
To assign a folder to multiple business areas:
1. Choose Tools | Manage Folders and display the "Manage Folders dialog: By
Folder tab".
Use the Folder -> Business Area tab to assign a specific folder (including an
orphan folder) to multiple business areas.
2. Select the folder that you want to assign to one or more business areas from the
Folder drop down list.
How to sort folders in a business area
Creating and maintaining folders 5-19
3. Move the required business areas from the Available business areas list to the
Current business areas list
You can select more than one business area by pressing the Ctrl key and clicking
another business area.
4. Click OK to save the changes you have made.
The folder is now assigned to the business areas you specified in the Current
business areas list.
How to view orphaned folders in the EUL
To view orphaned folders in the EUL:
1. Choose Tools | Manage Folders and display the "Manage Folders dialog:
Orphaned Folders tab".
Discoverer displays all the Orphaned Folders in the current EUL.
How to remove an orphaned folder from the EUL
To remove an orphaned folder from the EUL:
1. Choose Tools | Manage Folders and display the "Manage Folders dialog:
Orphaned Folders tab".
Use the Orphaned Folders tab to delete an orphan folder from the EUL.
2. Select the folder that you want to delete from the Orphaned Folders field.
3. Click Delete to remove the highlighted folder from the EUL
You can select more than one orphaned folder by pressing the Ctrl key and
clicking another orphaned folder.
4. Click OK to save the changes you have made.
The folder is now deleted from the current EUL.
How to sort folders in a business area
You can alphabetically sort folders in a selected business area.
To alphabetically sort folders in a business area:
1. Select a business area in the "Workarea: Data tab".
How to sort items in a folder
5-20 Oracle Discoverer Administrator Administration Guide
2. Choose Edit | Sort Folders.
Note: Discoverer Administrator displays the "Alphabetical Sort dialog"
indicating the number of folders that will be alphabetically sorted and stating
that the existing order will be lost.
3. Click Yes to continue.
Notes
Folders can also be sorted during bulk load when you load a business area. For
information about sorting folders when using the:
Load Wizard, see Chapter 4, "How to create a business area using the Load
Wizard"
command line interface, see Chapter 21, "/load"
How to sort items in a folder
You can alphabetically sort items and conditions in a selected folder.
To alphabetically sort items in a folder:
1. Select a folder from a business area in the "Workarea: Data tab".
2. Choose Edit | Sort items.
Note: Discoverer Administrator displays the "Alphabetical Sort dialog"
indicating the number of items that will be alphabetically sorted and stating
that the existing order will be lost.
3. Click Yes to continue.
Notes
Items can also be sorted during bulk load when you load a business area. For
information about sorting items when using the:
Load Wizard, see Chapter 4, "How to create a business area using the Load
Wizard"
command line interface, see Chapter 21, "/load"
How to validate folders in a business area
Creating and maintaining folders 5-21
How to re-order folders in a business area
The order in which you see folders displayed in Discoverer Administrator is the
same order that Discoverer end users will see. By default, folders within a business
area are displayed in alphabetical order. However, you might want to change the
default order to:
group folders that are logically connected
move the most commonly used folders to the top of the list
To change the order of folders in a business area:
1. Display the "Workarea: Data tab".
2. Drag and drop the folder to the position where you want it to appear in the list
of folders.
How to validate folders in a business area
Occasionally, you might encounter difficulties with Discoverer Administrator
folders. For example, you might be able to see folders in Discoverer Administrator
that Discoverer end users cannot access. Use the Validate Folders facility to help
you diagnose the problem.
To validate the link between the folders in a business area and the database objects
they refer to:
1. Choose View | Validate Folders.
The Validate Folders facility uses the database parser to check that the relevant
tables exist in the database and the EUL owner has SELECT access to them.
How to validate folders in a business area
5-22 Oracle Discoverer Administrator Administration Guide
Controlling access to information 6-1
6
Controlling access to information
Controlling access to information
This chapter explains how to control access to information using Discoverer
Administrator, and contains the following topics:
"About Discoverer and security"
"About Discoverer access permissions"
"About Discoverer task privileges"
"How to specify a user or role (responsibility) that can access a business area"
"How to specify the business areas a user or role (responsibility) can access"
"How to specify the tasks a user or role (responsibility) can perform"
"How to specify a user or role (responsibility) to perform a specific task"
"How to set query retrieval limits"
"How to set scheduled workbook limits"
"How to share Discoverer workbooks using a database role"
About Discoverer and security
As a Discoverer manager, it is your responsibility to control the information that
users can access and what they can do with that information. You use Discoverer
access permissions and task privileges as follows:
you use Discoverer access permissions to control who can see and use the data
in business areas
About Discoverer access permissions
6-2 Oracle Discoverer Administrator Administration Guide
you use Discoverer task privileges to control the tasks each user is allowed to
perform
You can grant Discoverer access permissions and task privileges to database roles as
well as to database users. When you grant access permissions or task privileges to a
role, all users with that role have the roles access permissions and task privileges. If
you are running Discoverer Administrator in Oracle Applications mode, you grant
access permissions or task privileges to Oracle Applications Responsibilities instead
of roles. For more information about Oracle Applications mode, see Chapter 16,
"What features does Discoverer support for Oracle Applications users?".
The access permissions and task privileges that you grant in Discoverer
Administrator only apply to Discoverers business areas and not to the underlying
database tables. Data access rights to the database tables remain under the control
of the database administrator.
Regardless of the access permissions and task privileges that you set in Discoverer
Administrator, a Discoverer end user only sees folders if that user has been granted
the following database privileges (either directly or through a database role):
SELECT privilege on all the underlying tables used in the folder
EXECUTE privilege on any PL/SQL functions used in the folder
You can enable a user to perform administrative tasks (e.g. the creation of folders,
calculations, conditions, hierarchies, summaries) in a business area by granting that
user Administration privilege on the business area. A user with the Administration
privilege on a particular business area can also grant Administration privilege on
that business area to other users. Note that although you can devolve business area
administration to multiple users, it is often easier to maintain control with a single
administrator for each business area.
About Discoverer access permissions
Discoverer access permissions enable you to control who can see and use the data in
business areas.
You control access to business areas in two ways:
by specifying the business areas that a particular user or role can access (for
more information, see "How to specify the business areas a user or role
(responsibility) can access")
About Discoverer task privileges
Controlling access to information 6-3
by specifying the users or roles that can access a particular business area (for
more information, see "How to specify a user or role (responsibility) that can
access a business area")
Before Discoverer end users see folders in a business area, Discoverer confirms that
the user has database access to the tables referenced by the folders. If the user does
not have access to a table referenced by a folder, Discoverer does not display the
folder. You can override this behavior (e.g. to improve performance where access
privileges rarely change) by changing the value of the ObjectsAlwaysAccessible
registry setting (for more information, see Chapter 20, "Discoverer registry
settings").
About Discoverer task privileges
Discoverer task privileges enable you to control the tasks each user is allowed to
perform.
You use task privileges to specify whether a Discoverer end user is able to:
create new worksheets or edit existing ones (without this option, a user only
has the ability to run predefined worksheets)
use item drills, drill to related items, and drill from summary to detail items
drill out to launch other applications
grant access to workbooks to other users
create and edit scheduled workbooks
save workbooks to the database
collect query performance statistics
You also use task privileges to specify whether a user of Discoverer Administrator is
able to:
edit only the formatting information in an existing business area
create new business areas and edit existing ones
create summary tables
grant and revoke EUL privileges
maintain the scheduled workbooks of end users
How to specify a user or role (responsibility) that can access a business area
6-4 Oracle Discoverer Administrator Administration Guide
How to specify a user or role (responsibility) that can access a business
area
Note: When Oracle Applications database users are connected, Discoverer displays
responsibilities instead of roles.
To specify the users or roles that can access a specific business area:
1. Choose Tools | Security and display the "Security dialog: Business Area - >
User tab".
Figure 61 Security dialog: Business Area->User tab
2. Select the business area to which you want to grant access from the Business
area drop down list.
3. Specify the content of the Available users/roles list by selecting the Users check
box and/or the Roles check box as appropriate.
4. Move the users or roles that you want to have access to the selected business
area from the Available users/roles list to the Selected users/roles list.
You can select more than one user or role by pressing the Ctrl key and clicking
another user or role.
How to specify the business areas a user or role (responsibility) can access
Controlling access to information 6-5
5. For each new user or role you add to the Selected users/roles list, follow the
instructions below to specify whether they have administration access to the
business area:
a. Click the user or role in the Selected users/roles list.
b. Select or clear the Allow Administration check box as required.
The setting of a users Allow Administration privilege controls which
administration tasks the user can perform. For more information, see "How to
specify the tasks a user or role (responsibility) can perform".
6. Click OK to save the changes you have made and close the Security dialog.
Notes
To remove access to a business area from a user or role, move the user or role
from the Selected users/roles list to the Available users/roles list.
The Available users/roles list includes a role called PUBLIC. Select this role to
view or edit the default access permissions for users or roles whose permissions
you have not yet defined.
If you are running Discoverer Administrator as an Oracle Applications user, the
Security dialog shows Oracle Applications Responsibilities instead of roles. For
more information about Applications mode, see Chapter 16, "What features
does Discoverer support for Oracle Applications users?".
How to specify the business areas a user or role (responsibility) can
access
Note: When Oracle Applications database users are connected, Discoverer displays
responsibilities instead of roles.
To specify the business areas that a user or role can access:
1. Choose Tools | Security and display the "Security dialog: Users - > Business
Area tab".
How to specify the business areas a user or role (responsibility) can access
6-6 Oracle Discoverer Administrator Administration Guide
Figure 62 Security dialog: Users-> Business Area tab
2. Specify the content of the User/Role drop down list by selecting the Users check
box and/or the Roles check box as appropriate.
3. Select the user or role to which you want to grant access from the User/Role
drop down list.
4. Move the business areas that you want the selected user or role to have access
to from the Available business areas list to the Selected business areas list.
You can select more than one business area by pressing the Ctrl key and clicking
another business area.
5. For each new business area you add to the Selected business areas list, follow
the instructions below to specify whether the selected user or role has
administration access to the business area:
a. Click the business area in the Selected business areas list.
b. Select or clear the Allow Administration check box as required.
The setting of a users Allow Administration privilege controls which
administration tasks the user can perform. For more information, see "How to
specify the tasks a user or role (responsibility) can perform".
6. Click OK to save the changes you have made and close the Security dialog.
How to specify the tasks a user or role (responsibility) can perform
Controlling access to information 6-7
Notes
To remove access to a business area from a user or role, move the business area
from the Selected business areas list to the Available business areas list.
The Users/Roles drop down list includes a role called PUBLIC. Select this role
to view or edit the default access permissions for users or roles whose
permissions you have not yet defined.
If you are running Discoverer Administrator as an Oracle Applications user, the
Security dialog shows Oracle Applications Responsibilities instead of roles. For
more information about Applications mode, see Chapter 16, "What features
does Discoverer support for Oracle Applications users?".
How to specify the tasks a user or role (responsibility) can perform
Note: When Oracle Applications database users are connected, Discoverer displays
responsibilities instead of roles.
To specify the tasks a user or role can perform:
1. Choose Tools | Privileges and display the "Privileges dialog: Privileges tab".
Figure 63 Privileges dialog: Privileges tab
How to specify the tasks a user or role (responsibility) can perform
6-8 Oracle Discoverer Administrator Administration Guide
2. Specify the content of the User/Role drop down list by selecting the User check
box and/or the Role check box as appropriate.
3. Choose the user or role whose task privileges you want to change from the
User/Role drop down list.
4. Grant or revoke specific task privileges for the user or role by selecting or
clearing the appropriate check boxes in the Administration Privilege list or the
Desktop and Plus Privilege list.
Note: To grant a privilege, you must first grant the parent rpivilege using the
Administration Privilege check box or the Desktop and Plus Privilege check
box. If a user has access to Discoverer Desktop or Discoverer Plus via a
responsibility and you clear the Desktop and Plus check box, any selected
check boxes in the list of privileges will still be active (although they appear
grayed out). The total privileges for a user are determined by the combination
of responsibility and user privileges.
Hint: Click on a privilege in the Administration Privilege list or the Desktop
and Plus Privilege lists to see a brief description of that privilege in the area
below the lists.
5. Choose an Oracle system profile to apply to the user or role from the Apply an
Oracle System Profile drop down list (only available if you are using an Oracle
database).
Oracle system profiles are created by the database administrator to control
access to database resources.
Note: To assign Oracle system profiles within Discoverer Administrator you
must have access to the following database views:
DBA_PROFILES
DBA_USERS
6. Click OK to save the changes you have made and close the Privileges dialog.
Notes
The changes you have made will take effect when users re-connect to
Discoverer.
The drop down list for user/role includes a role called PUBLIC. Select this role
to view or edit the default task privileges for users or roles whose privileges
you have not yet defined.
How to specify a user or role (responsibility) to perform a specific task
Controlling access to information 6-9
If you want to grant Administration privileges to a user or role, you must also
grant that user Administration access to the business area. For more
information, see "How to specify a user or role (responsibility) to perform a
specific task".
If you are running Discoverer Administrator as an Oracle Applications user, the
Privileges dialog shows Oracle Applications Responsibilities instead of roles.
For more information about Oracle Applications mode, see Chapter 16, "What
features does Discoverer support for Oracle Applications users?".
How to specify a user or role (responsibility) to perform a specific task
Note: When Oracle Applications database users are connected, Discoverer displays
responsibilities instead of roles.
To specify the users or roles that can perform a specific task:
1. Choose Tools | Privileges and display the "Privileges dialog: User/Role tab".
Figure 64 Privileges dialog: User/Role tab
2. Select the task privilege that you want to grant to (or revoke from) users or roles
from the drop down list.
When you select a privilege from the drop down list, a brief description of the
privilege appears on the lower area of the dialog.
How to set query retrieval limits
6-10 Oracle Discoverer Administrator Administration Guide
3. Specify the content of the Users/Roles list by selecting the Users check box
and/or the Roles check box as appropriate.
The content of the Users/Roles list is sorted alphabetically. If you include both
users and roles, users appear first.
4. Grant or revoke privileges for the currently selected task by selecting or clearing
the appropriate check boxes in the Users/Roles list.
5. Click OK to save the changes you have made and close the Privileges dialog.
Notes
The changes you have made will take effect when users re-connect to
Discoverer.
If you want to grant (or deny) administration privileges to a user or role, you
must also grant (or deny) that user administration access to the business area.
For more information, see "How to specify a user or role (responsibility) that
can access a business area".
If you are running Discoverer Administrator as an Oracle Applications user, the
Privileges dialog shows Oracle Applications Responsibilities instead of roles.
For more information about Oracle Applications mode, see Chapter 16, "What
features does Discoverer support for Oracle Applications users?".
How to set query retrieval limits
You can maintain overall system performance by setting query limits for users and
roles.
Note: When Oracle Applications database users are connected, Discoverer displays
responsibilities instead of roles.
To set query retrieval limits for a user or role:
1. Choose Tools | Privileges and display the "Privileges dialog: Query Governor
tab".
How to set query retrieval limits
Controlling access to information 6-11
Figure 65 Privileges dialog: Query Governor tab
2. Specify the content of the User/Role drop down list by selecting the User check
box and/or the Role check box as appropriate.
The Role check box is only available if you are using an Oracle database.
3. Choose the user or role for which you want to specify a query limit from the
User/Role drop down list.
4. Specify the following Query Governor options as required:
5. Click OK to save the changes you have made and close the Privileges dialog.
Option Use to:
Warn user if predicted time
exceeds:
issue a warning if the estimated time to perform a query
exceeds the limit you specify
Prevent queries from
running longer than:
stop queries that have been running for longer than the limit
you specify
Limit retrieved data to: restrict the number of rows a query can retrieve to the limit
you specify
How to set scheduled workbook limits
6-12 Oracle Discoverer Administrator Administration Guide
Notes
To find out how Discoverer estimates the time a query will take to run and the
number of rows the query will retrieve, see Chapter 19, "About predicting
query performance".
Where Discoverer estimates that a query will take longer to run than the limit
you set, you can specify that the user must run the query as a scheduled
workbook using options on the "Privileges dialog: Scheduled Workbooks tab".
If you are running Discoverer Administrator as an Oracle Applications user, the
Privileges dialog shows Oracle Applications Responsibilities instead of roles.
For more information about Oracle Applications mode, see Chapter 16, "What
features does Discoverer support for Oracle Applications users?".
How to set scheduled workbook limits
You can control how a Discoverer end user makes use of scheduled workbooks by
setting scheduled workbook limits.
To set scheduled workbook limits for a user or role:
1. Choose Tools | Privileges and display the "Privileges dialog: Scheduled
Workbooks tab".
Figure 66 Privileges dialog: Scheduled Workbooks tab
How to set scheduled workbook limits
Controlling access to information 6-13
2. Select the user for which you want to specify scheduled workbook privileges
from the Show scheduling limits for user drop down list.
3. Select the user to own the result tables created in the database (that contain the
results of scheduled workbooks).
The results of scheduled workbooks are stored in database tables. These tables
can belong to a different user to the one that originally ran the scheduled
workbook.
Note: Oracle Applications users must use the Oracle Applications APPS user as
the scheduled workbook results schema in which to store workbook results.
4. Specify when you want to force the user to schedule workbooks as follows:
5. Set the following scheduled workbook options as required:
Option Use to specify that:
User must always
schedule workbooks
the user must always schedule workbooks
User is never required to
schedule workbooks
the user is never forced to schedule queries (i.e. the user can
choose whether to run queries online or schedule them)
Schedule only if
predicted time exceeds
the user has to schedule a query that exceeds the predicted time
that you specify
Option Use to:
Limit number of
scheduled workbooks
restrict the scheduled workbooks that the user can maintain at
one time to the number you specify
This option enables you to prevent users from submitting so
many scheduled workbooks that no other jobs on the DBMS_
JOB queue can run.
Expire results limit the lifetime of results from the users scheduled
workbooks to the number of days you specify (the results are
deleted at the end of the users Discoverer session)
How to share Discoverer workbooks using a database role
6-14 Oracle Discoverer Administrator Administration Guide
6. Click OK to save the changes you have made and close the Privileges dialog.
Notes
You might decide to have a single database user owning the tables containing
the results of all users scheduled workbooks (with the benefit that individual
users do not need additional privileges to run scheduled workbooks).
Alternatively, you might decide to have a scheduled workbook results schema
owning the tables containing the results for each users scheduled workbooks
(with the benefit that space quota is not shared and is therefore less likely to be
exhausted than if the tables were owned by a single database user). For more
information, see Chapter 7, "Where to store the results of scheduled
workbooks?".
How to share Discoverer workbooks using a database role
You might want to share Discoverer workbooks in an End User Layer (EUL) using a
database role. For example you might only want database users that have been
granted the database role of a manager, to access specific Discoverer workbooks.
You can determine the database users that can use specific Discoverer workbooks
by associating the database users with a database role, and sharing the Discoverer
workbooks with the database role as follows:
identify an existing database role or create a new database role
make sure that the database role can select data from the database tables that
will be used by your Discoverer workbooks
grant the database role to the database users, whose workbooks you want to
share with the database role
Commit size limit on the number of rows written to the results table
For example, if 1000 rows need to be written and the Commit
size is 100, 10 writes are performed.
Note that on large result sets, you can improve server
performance by setting the Commit size higher than the default
(although little gain will be achieved by setting the Commit size
higher than 1000).
Restrict the hours during
which a workbook may
be scheduled
specify the times between which the user can schedule
workbooks to run
Option Use to:
How to share Discoverer workbooks using a database role
Controlling access to information 6-15
identify or create the Discoverer workbooks using a database user that has been
granted the database role
share the Discoverer workbooks with the database role
Each database user that is granted the database role will be able to access
workbooks that are shared with that database role.
How to share workbooks using a database role:
1. Start SQL*Plus (if it is not already running) and connect as the EUL owner.
For example, if SQL*Plus is already running, you might type the following at
the command prompt:
SQL> connect jchan/tiger
Where jchan is the EUL owner and tiger is the EUL owner password.
2. Create a database role as the EUL owner.
For example, in SQL*Plus you might enter the following SQL statement:
SQL> create role role1;
The above statement creates a database role named role1.
3. Grant the SELECT privilege on the appropriate database tables to the database
role you just created.
For example, in SQL*Plus you might enter the following SQL statement:
SQL> grant select on product to role1;
SQL> grant select on store to role1;
SQL> grant select on sales_fact to role1;
The above statement grants the select privilege on the product, store and sales_
fact tables to the database role role1.
Note: The select privilege must be granted to the role on all the tables that are
referenced by items used in Discoverer workbooks.
4. Grant the role that you just created to each database user with whom you want
to share Discoverer workbooks.
For example, in SQL*Plus you might enter the following SQL statement:
SQL> grant role1 to jchen;
The above statement grants the database role role1 to the database user jchen.
How to share Discoverer workbooks using a database role
6-16 Oracle Discoverer Administrator Administration Guide
The remaining task steps must be carried out using Discoverer Plus or
Discoverer Desktop.
For more information, see the Oracle Application Server Discoverer Plus Users
Guide.
5. In Discoverer Plus or Discoverer Desktop, connect as the EUL owner and
choose File | Manage Workbooks | Sharing to display the Share Workbooks
dialog.
6. Select the database role that you previously created (e.g. role1).
7. Move the workbooks you want to share with the database role role1, from the
Available field to the Shared field.
8. Click OK to close the dialog and save the changes you made.
The database users that have been granted the database role will now be able to use
any Discoverer workbooks that have been shared with the database role.
Scheduling workbooks 7-1
7
Scheduling workbooks
Scheduling workbooks
This chapter explains how to enable users to schedule workbooks and contains the
following topics:
"What are workbooks and scheduled workbooks?"
"Why schedule workbooks?"
"What happens when an end user schedules a workbook?"
"What Oracle database features support workbook scheduling?"
"Where to store the results of scheduled workbooks?"
"What are the prerequisites for scheduling workbooks?"
"How to confirm that the DBMS_JOB package is installed"
"How to specify the owner of the tables containing scheduled workbooks
results"
"How to control the frequency that the server checks for new scheduled jobs"
"How to view and manage scheduled workbooks"
"About scheduled workbooks and compatibility between the current version of
Discoverer and previous releases"
What are workbooks and scheduled workbooks?
A workbook is a collection of Discoverer worksheets. Workbooks are essentially
documents containing query definitions. Discoverer end users can store their
Why schedule workbooks?
7-2 Oracle Discoverer Administrator Administration Guide
workbooks centrally in the database. In Discoverer Desktop, users can also store
workbooks on their own PC or on a network file server.
A scheduled workbook is a workbook that has been set by the user to run
automatically at a particular date, time, and frequency. Scheduled workbooks are
placed on a process queue on the database server. End users can schedule
workbooks using Discoverer Plus and Desktop. As the Discoverer manager, you can
use Discoverer Administrator to monitor and maintain scheduled workbooks.
Note the following:
Users can run workbooks in the background using the Discoverer command
line options (Desktop only). Such workbooks are not scheduled workbooks.
Scheduled workbooks, scheduling information and the results of scheduled
workbooks are not exported when you export a business area.
If the objects of the EUL used by a scheduled workbook changed between the
time when the workbook is scheduled and the time when the result set is
displayed, the scheduled workbooks status is set to indicate that the EUL has
changed.
Why schedule workbooks?
From a Discoverer end users point of view, the ability to schedule workbooks is
useful for:
reports that take a long time to run
reports that have to run at regular intervals
For example, a Discoverer end user might want to run a report that they know will
take a long time to complete. The user can schedule the report to run overnight and
have the results ready to view the next morning.
From a Discoverer managers point of view, workbook scheduling is useful to
prevent long-running queries from adversely affecting system performance. You
can force users to schedule workbooks (either all workbooks, or only those
workbooks that will exceed a predicted time that you specify), and you can further
specify the time periods that scheduled workbooks are permitted to run.
What happens when an end user schedules a workbook?
The table below shows what happens when an end user schedules a workbook in
Discoverer Plus.
What happens when an end user schedules a workbook?
Scheduling workbooks 7-3
Sequence Action Notes
1. User selects worksheet (or
worksheets) to include in
scheduled workbook
N/A
2. User specifies date, time,
and frequency at which
scheduled workbook is to
run
N/A
3. Discoverer Plus confirms
that scheduling the
workbook does not exceed
users limit on number of
scheduled workbooks
The limit on the number of scheduled workbooks restricts the number
of scheduled workbooks that can be maintained at any one time. As the
Discoverer manager, you specify this limit on the "Privileges dialog:
Scheduled Workbooks tab". If the user exceeds their limit, Discoverer
Plus displays a message and the workbook is not scheduled.
The job_queue_processes value controls the maximum number of jobs
that can be run at any one time on the server. For more information, see
"What Oracle database features support workbook scheduling?".
Setting a limit on the number of scheduled workbooks is not the same
as the job_queue_processes value in the Oracle initialization file.
4. Discoverer adds scheduled
workbook to DBMS_JOB
within Oracle database
kernel
N/A
5. Periodically, the job queue
process is activated and the
next job in the queue is run
The scheduled workbook is processed entirely on the server. You use
the job_queue_interval value (desupported in Oracle9i (and later)
Enterprise Edition databases) in the Oracle database initialization
file to specify the length of time that the job queue process is inactive.
For more information, see "How to control the frequency that the server
checks for new scheduled jobs".
6. A database table is created
and populated with the
output or result set of the
scheduled workbook
The result set is stored under the schema specified by the Discoverer
manager. For more information, see "Where to store the results of
scheduled workbooks?".
7. User can view scheduled
workbook
N/A
8. User can delete result set
when no longer required -
at which point the table is
dropped
As the Discoverer manager, you can specify how long the results of a
users scheduled workbook can remain in the database before being
automatically deleted (see "Privileges dialog: Scheduled Workbooks
tab").
What Oracle database features support workbook scheduling?
7-4 Oracle Discoverer Administrator Administration Guide
What Oracle database features support workbook scheduling?
Discoverer takes advantage of native scheduling functionality in the Oracle
database to schedule workbooks. Specifically, Discoverer makes use of the DBMS_
JOB package.
You control the processing of the DBMS_JOB package using the following
parameters in the Oracle database initialization file (the INIT<SID>.ORA file).
For more information about setting the parameters in the INIT<SID>.ORA file, see
"How to control the frequency that the server checks for new scheduled jobs".
Note that workbook scheduling is only available when running against an Oracle
database because both DBMS_JOB and the INIT<SID>.ORA file are only available
with Oracle databases.
Parameter in INIT<SID>.ORA Use to:
job_queue_processes Use this parameter to specify the maximum number of concurrent
processing requests that can be used to process DBMS_JOB. The default
value is zero, which means processing requests will not be created. If you
want to have ten processing requests to be handled simultaneously, set this
parameter to 10.
If any other applications use DBMS_JOB, set this parameter to at least 2.
Hint: You need more than one job queue process because a job that fails (for
any reason) might continue to be re-submitted and prevent any other jobs in
the queue from being submitted.
job_queue_interval Use this parameter to specify the time frequency (in seconds) after which job
processes are started to process pending jobs. The default is 60 seconds,
which means that every 60 seconds the job processes start to serve
processing requests. What you set this parameter to depends on how
frequently you want the process to start up and serve the requests that have
been made. Oracle recommends that you set this parameter to at least 600
seconds (i.e. 10 minutes). Note that this parameter also affects the
Discoverer summary management feature (for more information about
summary folders, see Chapter 13, "Managing summary folders").
Note: The job_queue_interval parameter is desupported in Oracle9i (and
later) Enterprise Edition databases. In Oracle9i Enterprise Edition databases,
job queue processes are dynamically spawned by a coordinator job queue
(CJQ0) background process. The coordinator periodically selects jobs that
are ready to run from the jobs shown in the dba_jobs view.
What are the prerequisites for scheduling workbooks?
Scheduling workbooks 7-5
Where to store the results of scheduled workbooks?
Discoverer stores the results of scheduled workbooks in database tables. Before an
end user can schedule a workbook, you must decide which database user (schema)
is to own those tables. You have two choices as described in the table below:
For more information about how to specify where the results of scheduled
workbooks are stored, see "How to specify the owner of the tables containing
scheduled workbooks results".
What are the prerequisites for scheduling workbooks?
Before an end user can schedule a workbook, you must:
configure the database to enable the scheduled workbooks feature by:
Owner Notes
the schema running the
scheduled workbook
The advantage of specifying the result set storage in the end users schema
is that a database limit can be specified on the maximum amount of data an
end user can store in the database. If the result set is stored under the end
users schema, you keep control over the maximum amount of space one
individual end user can fill with result sets. If the end user creates a
scheduled workbook that fills the space, only that end users schema is
affected.
A disadvantage is that it increases the maintenance overhead.
Note: Since Oracle Applications users often share the same secure database
account, they are advised to create a scheduled workbook results schema to
store the results of scheduled workbooks.
scheduled workbook results
schema
The advantage of specifying the result set storage in a scheduled workbook
results schema is that it is generally easier to manage than using multiple
database user schemas. Also each end user does not need to set up
additional database privileges to run scheduled workbooks.
The disadvantage is that space quota is shared and so could be exhausted by
a single end user.
Note: Oracle Applications users must use the Oracle Applications APPS
database user as the scheduled workbook results schema (for more
information, see "How to set scheduled workbook limits"). Since the APPS
database user is already the default schema for Oracle Applications users,
there is no need to run the SQL script (i.e. batchusr.sql) to create a scheduled
workbook results schema.
How to confirm that the DBMS_JOB package is installed
7-6 Oracle Discoverer Administrator Administration Guide
confirming that the DBMS_JOB package is already installed on the database
and installing the package if it is not already installed (for more
information, see "How to confirm that the DBMS_JOB package is installed")
specifying the database user that will own the tables containing the results
of scheduled workbooks (for more information, see "How to specify the
owner of the tables containing scheduled workbooks results")
setting the frequency of scheduled workbook processing (for more
information, see "How to control the frequency that the server checks for
new scheduled jobs")
grant the Schedule Workbooks privilege to the database user (for more
information, see Chapter 6, "How to specify the tasks a user or role
(responsibility) can perform")
How to confirm that the DBMS_JOB package is installed
Before an end user can schedule a workbook, the DBMS_JOB package must have
already been installed on the database. If the DBMS_JOB package has not yet been
installed, you must install it.
To confirm that the DBMS_JOB package is installed:
1. Start SQL*Plus (if it is not already running) and connect as the database
administrator.
For example, if SQL*Plus is already running, you might type the following at
the command prompt:
SQL> CONNECT dba_user/dba_pw@database;
Where dba_user is the database administrator and dba_pw is the database
administrator password.
2. Type the following at the command prompt:
SQL> select * from all_objects where object_name='DBMS_JOB' and object_type
= 'PACKAGE';
If the above statement returns one or more rows, the DBMS_JOB package is
already installed on the database.
If the above statement returns no rows, the DBMS_JOB package has not yet
been installed. You must install the DBMS_JOB package before users can
schedule workbooks.
How to confirm that the DBMS_JOB package is installed
Scheduling workbooks 7-7
To install the DBMS_JOB package if it is not yet installed, for Oracle9i databases:
1. Start SQL*Plus (if it is not already running) and connect as the SYS user, or a
user to which the sysdba privilege has been granted.
For example, if SQL*Plus is already running, you might type the following at
the command prompt:
SQL> CONNECT sys/sys_pw@database AS SYSDBA;
Where sys is the SYS user and sys_pw is the SYS user password.
2. Type the following at the command prompt:
SQL> start <ORACLE_HOME>/rdbms/admin/dbmsjob.sql;
3. Type the following at the command prompt:
SQL> start <ORACLE_HOME>/rdbms/admin/prvtjob.plb;
To install the DBMS_JOB package if it is not yet installed, for Oracle databases
earlier than Oracle9i:
1. Choose Run from the Windows Start menu (on the database machine).
2. Type one of the following at the command prompt to start the appropriate
version of the DBA utility:
3. Log on to the DBA utility as the database administrator.
4. Type the following at the command prompt:
SVRMGRL> connect internal
5. Type the following at the command prompt:
SVRMGRL> start <ORACLE_HOME>/rdbms/admin/dbmsjob.sql;
6. Type the following at the command prompt:
SVRMGRL> start <ORACLE_HOME>/rdbms/admin/prvtjob.plb;
Version of Oracle: Type the following:
Oracle 8.0 and above SVRMGRL
Oracle8i Personal Edition SVRMGR
How to specify the owner of the tables containing scheduled workbooks results
7-8 Oracle Discoverer Administrator Administration Guide
Notes
In some operating systems, the RDBMS directory is suffixed with the version
number (e.g. RDBMS73).
How to specify the owner of the tables containing scheduled workbooks
results
The results of scheduled workbooks are stored in database tables. Discoverers
default behavior is to store scheduled workbooks in the EUL owners schema. Before
an end user schedules a workbook, you must decide which database user is to own
those tables. You have two choices:
the database user running the scheduled workbook
a scheduled workbook results schema
For more information about these two choices, see "Where to store the results of
scheduled workbooks?"
Regardless of the choice you make, the database user that will own the tables
containing scheduled workbook results must have certain database privileges.
Specify that the database user scheduling a workbook is to own the
database tables containing the results of that workbook
To specify a database user to own the database tables containing the results of that
workbook:
1. Start SQL*Plus (if it is not already running) and connect as the database
administrator.
For example, if SQL*Plus is already running, you might type the following at
the command prompt:
SQL> CONNECT dba_user/dba_pw@database;
Where dba_user is the database administrator and dba_pw is the database
administrator password.
2. Type the following at the command prompt:
SQL> grant CREATE PROCEDURE to <user name>;
SQL> grant CREATE TABLE to <user name>;
SQL> grant CREATE VIEW to <user name>;
How to specify the owner of the tables containing scheduled workbooks results
Scheduling workbooks 7-9
where <user name> is the name of the database user that is to schedule
workbooks.
Note that you must grant these privileges directly to the database user and not
to a database role.
Use a script to specify a scheduled workbook results schema to own the
scheduled workbook results tables (i.e. not the database user
scheduling the workbook)
To specify a scheduled workbook results schema to own the results tables of
scheduled workbooks:
Note: Oracle Applications users should not use this script, but instead use the
existing Oracle Applications APPS user (for more information, see "How to set
scheduled workbook limits").
Note: You must know the user name and password of the EUL owner in order to
run the script batchusr.sql.
1. Start SQL*Plus (if it is not already running) and connect as the database
administrator.
For example, if SQL*Plus is already running, you might type the following at
the command prompt:
SQL> CONNECT dba_user/dba_pw@database;
Where dba_user is the database administrator and dba_pw is the database
administrator password.
2. Type the following at the command prompt:
SQL> start<ORACLE_HOME>\discoverer\util\batchusr.sql;
3. Enter the user name, password and database connection details for the
scheduled workbook results schema being created by the script batchusr.sql.
4. (optional) Change the tablespace settings for the scheduled workbook results
schema.
Note: Ask your database administrator if you are unsure about these settings.
5. Enter the EUL owner user name for the EUL that the scheduled workbook
results schema will have access to.
Note: The script creates a scheduled workbook results schema and grants the
following database privileges:
How to specify the owner of the tables containing scheduled workbooks results
7-10 Oracle Discoverer Administrator Administration Guide
CREATE PROCEDURE
CREATE TABLE
CREATE VIEW
SELECT ANY TABLE
The scheduled workbook results schema created by the batchusr.sql script is
granted the SELECT ANY TABLE database privilege to enable access to the
underlying data needed for workbook scheduling. Without this grant, this
database users access to the underlying data might be limited.
If you do not want the scheduled workbook results schema to have the SELECT
ANY TABLE database privilege on the underlying data, you must revoke the
privilege manually.
6. Connect to Discoverer Administrator as the EUL owner that you used in the
previous step (when running the script batchusr.sql).
7. In Discoverer Administrator select Tools | Privileges and display the "Privileges
dialog: Scheduled Workbooks tab".
You must use Discoverer Administrator to choose the database user that will
own the scheduled workbook result tables created in the database.
8. Use the Show scheduling limits for user drop down list to select the EUL
owner.
9. Use the Select the user to own the results created in the database: drop down
list to select the scheduled workbook results schema that you created in the
script batchusr.sql.
10. Click OK.
You have used the script batchusr.sql to create a scheduled workbook results
schema and then used the Privileges dialog to select the scheduled workbook
results schema to be used for the EUL owner.
For more information about scheduled workbook privileges, see Chapter 6,
"How to set scheduled workbook limits".
Notes
The scheduled workbook results schema created by the script batchusr.sql can
only have access to one EUL.
How to control the frequency that the server checks for new scheduled jobs
Scheduling workbooks 7-11
Be aware that a Discoverer end user could run a scheduled workbook that fills
the available result set space. Other database users would not be able to run
scheduled workbooks until it is cleared.
The scheduled workbook results schema created by the batchusr.sql script will
not be able to directly schedule a workbook using Discoverer Plus.
How to control the frequency that the server checks for new scheduled
jobs
You use the following two parameters in the INIT<SID>.ORA file to control
scheduled workbook processing:
job_queue_processes
job_queue_interval (desupported in Oracle9i (and later) Enterprise Edition
databases)
For more information about these parameters, see "What Oracle database features
support workbook scheduling?".
To control the frequency of scheduled workbook processing:
1. Locate the INIT<SID>.ORA file.
The INIT<SID>.ORA file is held in <ORACLE_HOME>\database. The default
name of the file is INITORCL.ORA, where ORCL is the <SID> name.
2. Add the following two lines to the INIT<SID>.ORA file:
job_queue_processes = <a_value>
job_queue_interval = <a_value_in_seconds>
where:
<a_value> is the number of concurrent processing requests that can be used to
process DBMS_JOB (if other applications use DBMS_JOB, we recommend you
set this parameter to at least 2)
<a_value_in_seconds> is the time frequency (in seconds) after which job
processes are started to process pending jobs (we recommend you set this parameter
to at least 600 seconds)
For example, you might add the following two lines to the INIT<SID>.ORA file:
job_queue_processes = 2
job_queue_interval = 600
How to view and manage scheduled workbooks
7-12 Oracle Discoverer Administrator Administration Guide
Notes
Discoverers summary management feature and workbook scheduling feature
both use the Oracle databases native scheduling capability. The values you
specify for job_queue_processes and job_queue_interval will affect both
features. The database must be stopped and re-started for these changes to take
effect.
How to view and manage scheduled workbooks
As the Discoverer manager, you will want to monitor the status of currently
scheduled workbooks, as well as:
view error messages for scheduled workbooks that have not run successfully
delete scheduled workbook results from the database
remove scheduled workbooks from the process queue
edit scheduled workbook settings
Note: If you have an Oracle Applications mode EUL you must login as the EUL
owner to view and manage scheduled workbooks.
To view and manage a scheduled workbook:
1. Choose Tools | Manage Scheduled Workbooks to display the "Manage
Scheduled Workbooks dialog".
How to view and manage scheduled workbooks
Scheduling workbooks 7-13
Figure 71 Manage Scheduled Workbooks dialog
2. Select the user or role whose scheduled workbooks you want to display in the
list from the Show workbooks for drop down list.
Hints: You can:
show all scheduled workbooks by selecting All Users from the drop down
list
sort the list using different columns by clicking the appropriate column
heading
see a description (where one exists) of the currently selected scheduled
workbook in the Description field.
3. (optional) To view an error message for a scheduled workbook that has not run
successfully, select the scheduled workbook and click View Error.
The View Error button is only enabled for scheduled workbooks when the
status is set to indicate that an error occurred while running the query.
4. (optional) To prevent a scheduled workbook from running by removing it from
the process queue:
a. Select the scheduled workbook.
b. Click Unschedule.
c. Click Yes to confirm that you want to remove the scheduled workbook.
How to view and manage scheduled workbooks
7-14 Oracle Discoverer Administrator Administration Guide
5. (optional) To delete the results of a scheduled workbook from the database (i.e.
after the scheduled workbook has run), select the scheduled workbook and
click Delete.
6. (optional) To edit a scheduled workbook scheduling information, select the
workbook and click Edit... to display the Schedule Workbook dialog and:
use the "Schedule Workbook dialog: Schedule tab" to view the sheets
included in the scheduled workbook, set the schedule time and repeat
interval.
use the "Schedule Workbook dialog: General tab" to view the name of the
scheduled workbook, view and edit the description, choose whether to save
just the latest results and set the interval after which results will
automatically be deleted.
7. (optional) To see the effect of the changes you have made in the "Manage
Scheduled Workbooks dialog", click Refresh.
8. Click Close to close the Manage Scheduled Workbooks dialog.
Notes
The Delete button only appears when you select a scheduled workbook that has
run.
If a scheduled workbook uses EUL objects that have changed between the time
when the workbook is scheduled and the time when the result set is displayed,
the scheduled workbooks status is set to EUL has changed.
About scheduled workbooks and compatibility between the current version of Discoverer and previous releases
Scheduling workbooks 7-15
About scheduled workbooks and compatibility between the current
version of Discoverer and previous releases
New version of batch PL/SQL package is installed into users schema
When you carry out an EUL upgrade to this version of Discoverer, a new version of
the batch PL/SQL package is installed into the users schema alongside the existing
package. Preserving the existing PL/SQL package prevents any existing scheduled
workbook batch jobs from being destroyed. Function names in the new batch
PL/SQL package however, remain the same as the existing batch PL/SQL package.
Run script to specify that a scheduled workbook results schema is to
own the results tables
When you upgrade the EUL to this version of Discoverer and the following
conditions are true:
the database user that schedules a workbook does not own the database tables
containing the workbook results
you want a different database user (a scheduled workbook results schema) to
own the database tables containing the workbook results
In this case you must install the new version of the batch PL/SQL package (EUL5_
BATCH_USER) using the SQL script batchusr.sql. The script is located in the
<ORACLE_HOME>\discoverer\util directory. The new version of the batch
PL/SQL package can be installed into the scheduled workbook results schema (i.e.
the users schema that owns the tables containing the workbook results). For more
information, see "Use a script to specify a scheduled workbook results schema to
own the scheduled workbook results tables (i.e. not the database user scheduling
the workbook)".
About scheduled workbooks and compatibility between the current version of Discoverer and previous releases
7-16 Oracle Discoverer Administrator Administration Guide
Maintaining items and item classes 8-1
8
Maintaining items and item classes
Maintaining items and item classes
This chapter explains how to maintain items and item classes using Discoverer
Administrator, and contains the following topics:
"What are items?"
"What are item classes?"
"What are lists of values?"
"About setting up lists of values"
"What are alternative sorts?"
"Examples of different ways to implement alternative sorts"
"What is drill to detail?"
"About setting up drill to detail"
"What are date items?"
"What are date format masks?"
"About truncating date items and the EUL_DATE_TRUNC function"
"About applying conditions to truncated date items"
"About drilling out to other applications"
"How to edit item properties"
"How to create a LOV item class"
"How to create an alternative sort item class"
"How to create a drill to detail item class"
What are items?
8-2 Oracle Discoverer Administrator Administration Guide
"How to create a list of values using a custom folder"
"How to edit an item class"
"How to add items to an item class"
"How to remove items from an item class"
"How to view the items that use an item class"
"How to view the list of values for an item"
"How to view the list of values for an item class"
"How to delete items and item classes"
"Notes about maintaining items and item classes"
What are items?
A Discoverer item is a representation in the End User Layer of one of the following:
a column in a database table or view
a component of a custom folder (for more information, see Chapter 5, "What are
custom folders?")
a calculation (for more information, see Chapter 10, "What are calculated
items?")
Items are stored in folders and can be created, deleted and moved between folders.
Items have properties that you can change (e.g. display name, formatting details).
Items enable Discoverer end users to access and manipulate information until they
find the information they want.
What are item classes?
Item classes are groups of items that share some similar properties. An item class
enables you to define item properties once, and then assign the item class to other
items that share similar properties.
For example, assume the Product folder includes an item called Product Name that
describes each product. A similar item also called Product Name may be required in
the Sales Revenue folder. To enable both items to share common properties (e.g. a
list of values), you might create one item class to define the properties, and apply it
to both items. In other words, you only have to define the properties once. Without
the item class, you would have to define the properties individually for each item.
What are lists of values?
Maintaining items and item classes 8-3
Discoverer uses item classes to implement the following features:
lists of values
alternative sorts
drill to detail links
As the Discoverer manager, it is your responsibility to create suitable item classes to
support these Discoverer features. You can create a different item class for each fea-
ture or you can specify that Discoverer uses the same item class for more than one
feature. Note that an item class to support an alternative sort must also support a
list of values.
What are lists of values?
A list of values (or LOV) is a set of valid values for an item. The values are those
values in the database column on which the item is based. Discoverer end users use
LOVs to display values or enter values in:
parameters
conditions
the Discoverer item navigator
the Export dialog
For example, assume that an item is based on a database column (e.g. Region) that
contains the following values:
An LOV based on this item might contain five distinct values:
Region
West
East
South
North
East
North
South
About setting up lists of values
8-4 Oracle Discoverer Administrator Administration Guide
West
East
South
North
About setting up lists of values
Discoverer uses item classes to implement LOVs. When you first create a business
area, you can specify that LOVs are to be generated automatically (for more infor-
mation, see "Load Wizard: Step 4 dialog"). Subsequently, you can use the Item Class
Wizard to create new LOVs and assign existing LOVs to other items (for more infor-
mation, see "How to create a LOV item class").
What are alternative sorts?
An alternative sort is an instruction to Discoverer about how to sort the values in an
item. Alternative sorts enable you to specify a different sort order to the one that
Discoverer uses by default.
By default, Discoverer sorts items in ascending or descending order using ASCII
values. However, Discoverer end users might require some items to be sorted in a
different order.
For example, by default, Discoverer sorts a series of sales regions alphabetically (e.g.
Central, East, North, South, West). But Discoverer end users might need sales
regions sorted in a different order (e.g. North, South, East, West, Central).
To create an alternative sort order, you must use an item class to link together two
items:
an item to define the sort order
an item to define the list of values to be sorted
Having defined the item class, you associate that item class with the item that Dis-
coverer end users will include in their worksheets.
There are a number of ways to implement alternative sorts, including:
using a custom folder (for more information, see "Example 1: Using a custom
folder to implement alternative sorts")
using a separate database table (for more information, see "Example 2: Using a
database table to implement alternative sorts")
Examples of different ways to implement alternative sorts
Maintaining items and item classes 8-5
using a calculated item and a DECODE statement (for more information, see
"Example 3: Using a calculated item and a DECODE statement to implement
alternative sorts")
Regardless of the way you choose to implement an alternative sort, note the follow-
ing:
the item class you use to implement an alternative sort must include both an
alternative sort and a LOV
the two items you select for the item classs alternative sort and LOV must be in
the same folder
For information about how to create an alternative sort item class, see "How to cre-
ate an alternative sort item class".
Examples of different ways to implement alternative sorts
Example 1: Using a custom folder to implement alternative sorts
You can use a custom folder to implement an alternative sort by using the folders
Custom SQL property to create two items. One item contains the list of values and
the other item specifies the sort order. You can then create an item class and specify
the two items in the custom folder as the item classs LOV and alternative sort
respectively.
For example, you might want Discoverer end users to include an item called
Ordered Regions in their worksheets. When users sort the values in this item, you
want the order of the sales regions to be North, South, East, West (i.e. not the default
alphabetical order). To implement this alternative sort using a custom folder, you
might:
create a custom folder called Sales Regions Sort Folder
enter the following as the custom folders Custom SQL property:
select 'North' region_name, 1 region_order from dual union
select 'South' region_name, 2 region_order from dual union
select 'East' region_name, 3 region_order from dual union
select 'West' region_name, 4 region_order from dual union
create an item class called Sales Regions Customized Sort
specify region_name as the LOV item and region_order as the alternative sort
item for the Sales Regions Customized Sort item class
Examples of different ways to implement alternative sorts
8-6 Oracle Discoverer Administrator Administration Guide
specify Sales Regions Customized Sort as the item class associated with the
Ordered Regions item that users will include in their worksheets
when users sort a worksheet using the Ordered Regions item, the worksheet is
sorted using the new order
Example 2: Using a database table to implement alternative sorts
You can use a database table to implement an alternative sort by creating a new
database table with two columns containing the values and their associated numeri-
cal order. If a suitable database table containing the values and their associated
numerical order already exists, consider using that table. To avoid performance
issues, avoid using a database table that contains more than one occurrence of each
value.
Having loaded the table into the EUL as a folder, you can then create an item class
and specify the two items for the item classs LOV and alternative sort respectively.
For example, you might want Discoverer end users to include an item called
Ordered Regions in their worksheets. When users sort the values in this item, you
want the order of the sales regions to be North, South, East, West (i.e. not the default
alphabetical order). To implement this alternative sort using a database table:
use SQL*Plus to create a database table called SALES_REGION_SORT with two
columns REGION_NAME and REGION_NUMBER by entering the following at
the command prompt:
> create table SALES_REGION_SORT (REGION_NAME VARCHAR2(10), REGION_NUMBER NUMBER(2));
use SQL*Plus to insert values into the SALES_REGION_SORT table by entering
the following at the command prompt:
> insert into SALES_REGION_SORT (REGION_NAME, REGION_NUMBER) values ('North', 1)
> insert into SALES_REGION_SORT (REGION_NAME, REGION_NUMBER) values ('South', 2)
> insert into SALES_REGION_SORT (REGION_NAME, REGION_NUMBER) values ('East', 3)
> insert into SALES_REGION_SORT (REGION_NAME, REGION_NUMBER) values ('West', 4)
load the SALES_REGION_SORT database table into the EUL as a new folder
containing the items Name and Number (for more information, see Chapter 4,
"Creating and maintaining business areas")
create an item class called Sales Regions Customized Sort
specify the Name item as the LOV item and the Number item as the alternative
sort item for the item class
Examples of different ways to implement alternative sorts
Maintaining items and item classes 8-7
specify Sales Regions Customized Sort as the item class associated with the
Ordered Regions item that users will include in their worksheets
when users sort a worksheet using the Ordered Regions item, the worksheet is
sorted using the new order
Example 3: Using a calculated item and a DECODE statement to implement
alternative sorts
You can use a calculated item with a DECODE statement to implement an alterna-
tive sort. You create two new items in an existing folder and specify the SQL state-
ments for those items so that they contain the list of values and the sort order. You
can then create an item class and specify the two items for the item classs LOV and
alternative sort respectively.
If an item containing the list of values already exists in the folder, you can use that
item.
For example, you might want Discoverer end users to include an item called
Ordered Regions in their worksheets. When users sort the values in this item, you
want the order of the sales regions to be North, South, East, West, Central (i.e. not
the default alphabetical order). To implement this alternative sort using a calcu-
lated item and a DECODE statement:
create a new calculated item called Sales Region Order in the folder that already
contains the Ordered Regions item (the Ordered Regions item will provide the
names of the regions)
specify the following SQL statement as the formula for the item:
DECODE(Ordered Regions,'North',1,South',2,'East',3,'West',4 ,5)
create an item class called Sales Regions Customized Sort
specify Sales Regions Customized Sort as the item class associated with the
Ordered Regions item that users will include in their worksheets
when users sort a worksheet using the Ordered Regions item, the worksheet is
sorted using the new order
Note: In performance terms, this is the least efficient mechanism.
What is drill to detail?
8-8 Oracle Discoverer Administrator Administration Guide
What is drill to detail?
A drill to detail is a relationship between two or more items that might otherwise be
unrelated. Drill to detail is achieved using an item class and gives Discoverer end
users direct access to detail information about the currently selected row from other
folders, without having to drill through hierarchical levels.
About setting up drill to detail
When you create a drill to detail item class, you specify the items that use that item
class. The folders containing the items that share the item class do not have to be
joined.
When a user selects the drill to detail option for one item, any folders containing
other items that share the same drill to detail item class are available for drilling. If
the user selects one of those folders, the worksheet contains all the items in the
selected folder and conditions are applied for all the item classes that it has in com-
mon with the original sheet.
Note that for a hyperdrill to work, items that share the same drill to detail item class
must have the same data type.
What are date items?
Date items are items that users include in worksheets to show date information.
Date items can be:
items that are based on database columns with a date datatype
calculated items that you have created
items that Discoverer creates automatically when you specify a date hierarchy
for a date item
What are date format masks?
A date format mask is an instruction about how to display date information.
The table below shows how a number of dates are stored in the database, and the
affect of applying different date format masks to those dates.
About truncating date items and the EUL_DATE_TRUNC function
Maintaining items and item classes 8-9
As the Discoverer manager, you can specify a default date format mask for date
items that users include in their worksheets.
Note that date format masks have no effect on the way the date is stored in the data-
base.
When you create a new level in a date hierarchy template, you specify a date for-
mat for the new level. If you include that new level in the date hierarchy, Discov-
erer automatically creates a new date item in any folders with date items that use
that date hierarchy.
The formula of the new date item is:
EUL_DATE_TRUNC(item_name, format_mask)
where:
EUL_DATE_TRUNC is a Discoverer function to truncate dates to the format
specified by format_mask
item_name is the name of the item in the folder that uses the date hierarchy
format_mask is the date format you specified for the new level in the date hierar-
chy template
The date format you specified for the new level in the date hierarchy template is
also used to set the Format Mask property of the new date item.
About truncating date items and the EUL_DATE_TRUNC function
Truncating date items involves extracting and manipulating individual elements of
a date (e.g. the month, the quarter, the year). Truncating date items is useful when
comparing dates. Discoverer uses truncated date items to implement date hierar-
chies.
Stored in the
database: DD-MM-YYYY DD-MONTH MM/DD DD-Month-YY HH:MI AM
04-JUN-1999 13:03:45 04-06-1999 04-JUNE 06/04 04-June-99 1:03 PM
05-AUG-2000 23:14:12 05-08-2000 05-AUGUST 08/05 05-August-00 11:14 PM
15-JAN-2001 03:45:38 15-01-2001 15-JANUARY 01/15 15-January-01 3:45 PM
14-APR-2002 09:52:26 14-04-2002 14-APRIL 04/14 14-April-02 9:52 AM
About truncating date items and the EUL_DATE_TRUNC function
8-10 Oracle Discoverer Administrator Administration Guide
The EUL_DATE_TRUNC function truncates a date value to a specified date format
mask. Using EUL_DATE_TRUNC has several benefits:
it is easier to use EUL_DATE_TRUNC to truncate a date than the alternative
method (which is to convert a date to a character string, remove part of the
date, and then convert the character string back to a date)
using EUL_DATE_TRUNC enables truncated dates to be sorted in correct chro-
nological order (e.g. if the date format mask is Q, data for quarters is ordered
within each year, and then by year)
using EUL_DATE_TRUNC enables periods of time to be represented by a sin-
gle date, which is useful when defining conditions
Discoverer uses EUL_DATE_TRUNC automatically when creating date hierarchies.
You can also use EUL_DATE_TRUNC yourself when entering a formula for a date
item.
Note that EUL_DATE_TRUNC always returns dates that comprise day, month, and
year elements. If one of these elements is not included in the specified format mask,
EUL_DATE_TRUNC uses 01-JAN-1900 as a default date to provide the missing ele-
ments. For example:
if you apply EUL_DATE_TRUNC(date,YYYY) to the dates 25-aug-1934,
11-nov-1934 and 03-feb-1933, the results are 01-jan-1934, 01-jan-1934 and
01-jan-1933 respectively
if you apply EUL_DATE_TRUNC(date,Mon) to the dates 25-aug-1934,
11-nov-1934 and 03-feb-1933, the results are 01-Aug-1900, 01-Nov-1900 and
01-Feb-1900 respectively
if you apply EUL_DATE_TRUNC(date,DD) to the dates 25-aug-1934,
11-nov-1934 and 03-feb-1933, the results are 25-jan-1900, 11-jan-1900 and
03-jan-1900 respectively
It is likely that the default values that EUL_DATE_TRUNC returns for the missing
date elements will be inappropriate or not required. We therefore recommend that
you specify (i.e in the EUL_DATE_TRUNC formula) all of the date elements that
you want to display. Or put another way, that you only display those date elements
that you specified in the EUL_DATE_TRUNC function call.
About applying conditions to truncated date items
Maintaining items and item classes 8-11
About applying conditions to truncated date items
You can include a truncated date item in a condition. The value you specify for the
condition must be in the same format as the date format mask of the truncated date
item.
Note the following:
To reduce the risk of an items date format mask being incompatible with the
date format mask specified in the formula used to truncate the item, a warning
is displayed whenever you attempt to change the date format mask of a date
item that has an editable formula.
The standard Oracle date format includes time (DD-MON-YY:HH24:MI:SS).
When you load date items into the EUL, Discoverer gives them a default date
format mask of DD-MON-YYYY (i.e. without the time). If time information is
stored in a database column and a user applies a condition to a date item based
on that column:
the time component is included in the condition (even though the default
date format mask indicates that the time component is not included)
no results will be returned
To resolve this situation, change the date items formula to truncate dates to
DD-MON-YYYY.
Example 1
Assume the formula of a date item is EUL_DATE_TRUNC(order_date,YYYY) and
the item is included in a condition as order_date=2001:
the dates of all orders placed in 2001 will be returned by the item
the date of each order will be shown as 01-JAN-2001 (because EUL_DATE_
TRUNC uses the date 01-JAN-1900 to default date elements that are not speci-
fied in the format mask)
Example 2
Assume you have used EUL_DATE_TRUNC to truncate a date item called order_
quarter_date, and you want to include the order_quarter_date item in a condition. If
the date format mask of the truncated item is Q, the formula of the item must use
the same date format mask (i.e. EUL_DATE_TRUNC(order_quarter_date,Q)).
About drilling out to other applications
8-12 Oracle Discoverer Administrator Administration Guide
About drilling out to other applications
From a Discoverer perspective, a database column can contain data itself (e.g.
regions, order numbers) or pointers to where data is located outside the database
(e.g. names of files containing pictures of stores, URLs). You can set an item prop-
erty to specify a pointer for Discoverer end users to drill to data outside the data-
base.
To specify the location of the data of the column on which an item is based, use the
items Content Type property as follows (for more information, see "Item Properties
dialog"):
select NONE to specify that the column contains the data
select FILE to specify that the column contains a pointer to information held
outside the database (e.g. Microsoft Word documents, HTML pages)
When users include an item that has its Content Type property set to FILE, Discov-
erer displays the pointers contained in the column. If a user clicks the pointer, Dis-
coverer launches the application associated with the pointer. For example:
if the pointer is a filename, Discoverer launches the application associated with
the filename extension and displays the specified file (e.g. if the filename exten-
sion is .doc, Discoverer launches Microsoft Word containing the specified file)
if the pointer is a URL, Discoverer launches the users web browser and dis-
plays the specified page
Notes
If the datatype of the column is LONG RAW, the column can contain different kinds
of data, including:
BFILE data - Locators to large binary files stored outside the database. BFILE
data enables byte stream I/O access to external LOBs residing on the database
server. BFILE data has a maximum size of 4 gigabytes.
BLOB data - Binary large objects. BLOB data has a maximum size of 4
gigabytes.
CLOB data - Character large objects containing single-byte characters. Both
fixed-width and variable-width character sets are supported, both using the
CHAR database Data Type. CLOB data has a maximum size of 4 gigabytes.
NCLOB data - Character large objects containing multibyte characters. Both
fixed-width and variable-width character sets are supported, both using the
About drilling out to other applications
Maintaining items and item classes 8-13
NCHAR database Data Type. Stores national character set data. NCLOB data
has a maximum size of 4 gigabytes.
If the datatype of the column on which an item is based is LONG RAW, Discoverer
provides additional options for the items Content Type property (i.e. options in
addition to FILE and NONE). These options enable you to specify how Discoverer
decides which application to launch to view the columns content. For example, if
you select DOC as the items Content Type property, Discoverer will launch the
application associated with the .DOC extension (usually Microsoft Word).
How to edit item properties
8-14 Oracle Discoverer Administrator Administration Guide
How to edit item properties
To edit item properties:
1. Click an item on the Data page and choose Edit | Properties to display the
"Item Properties dialog".
You can select more than one item at a time by holding down the Ctrl key and
clicking another item.
Note: Where you select multiple items, all properties that are common to each
of the selected items are displayed. If the data for a field is not common to each
of the selected items, the field is blank.
Figure 81 Item Properties dialog
2. Make the required changes.
3. Click OK.
How to create a LOV item class
Maintaining items and item classes 8-15
How to create a LOV item class
To create a LOV item class:
1. Choose Insert | Item Class to display the "Item Class Wizard dialog".
If Discoverer displays the "Item Class Wizard: Step 2" press the <Back button.
Figure 82 The Item Class Wizard dialog
2. Select the List of Values check box.
3. Click Next to display the "Item Class Wizard: Step 2".
How to create a LOV item class
8-16 Oracle Discoverer Administrator Administration Guide
Figure 83 Item Class Wizard: Step 2 dialog
4. Select the business area that contains the item you want to use to generate the
list of values.
5. Select the item that you want to use to generate the list of values.
Note: By default, Discoverer uses a SELECT DISTINCT query to retrieve a list
of values. If you select an item in a folder with a large number of rows com-
pared to the number of distinct values, then the query can be inefficient. It is
more efficient to select an item from a smaller table (attached to the folder with
a large number of rows) rather than using the large table itself. If a smaller table
does not exist, it might be worth creating it to speed up the list of values pro-
cess.
Alternatively if you have a small number of values, use a custom folder to cre-
ate a local list of values within the End User Layer. For more information, see
"How to create a list of values using a custom folder".
6. Click Next to display the "Item Class Wizard: Step 3" to select the items that use
this item class.
How to create a LOV item class
Maintaining items and item classes 8-17
Figure 84 Item Class Wizard: Step 3 dialog
Note: If you had also selected the Drill to detail check box on the first page of
the Item Class Wizard, end users will be able to drill between any of the items
that you select on this page.
7. Move the items that use this item class, from the Available items list to the
Selected items list.
8. Click Next to display the "Item Class Wizard: Step 4" to specify options control-
ling how LOVs are selected and displayed in Discoverer Plus.
How to create a LOV item class
8-18 Oracle Discoverer Administrator Administration Guide
Figure 85 Item Class Wizard: Step 4 dialog
9. Specify the number of values to retrieve in each group, and select other check
boxes as required.
10. Click Next to display the "Item Class Wizard: Step 5" dialog and specify a name
and description for the new item class.
Figure 86 Item Class Wizard: Step 5 dialog
How to create an alternative sort item class
Maintaining items and item classes 8-19
11. Enter a name and description for your new item class.
12. Click Finish.
Discoverer creates a new List of Values item class.
How to create an alternative sort item class
An alternative sort item class enables you to sort a list of values based on an alterna-
tive sort sequence.
To create an alternative sort item class:
1. Choose Insert | Item Class to display the "Item Class Wizard dialog".
Figure 87 The Item Class Wizard: Step 1 dialog
2. Select the Alternative sort check box.
Note: If you select the Alternative sort check box, the List of values check box
is automatically selected.
3. Click Next to display the "Item Class Wizard: Step 2" dialog.
How to create an alternative sort item class
8-20 Oracle Discoverer Administrator Administration Guide
Figure 88 Item Class Wizard: Step 2 dialog
4. Select the business area that contains the item you want to use to generate the
list of values.
5. Select the item that you want to use to generate the list of values.
Note: Discoverer uses a SELECT DISTINCT query to retrieve a list of values. If
you select an item in a folder with a large number of rows compared to the
number of distinct values, then the query can be inefficient. It is more efficient
to select an item from a smaller table (attached to the folder with a large num-
ber of rows) rather than using the large table itself. If a smaller table does not
exist, it might be worth creating it to speed up the list of values process.
Alternatively if you have a small number of values, use a custom folder to cre-
ate a local list of values within the End User Layer. For more information, see
"How to create a list of values using a custom folder".
6. Click Next to display the "Item Class Wizard: Step 3" dialog.
How to create an alternative sort item class
Maintaining items and item classes 8-21
Figure 89 Item Class Wizard:Step 3 dialog
7. Select the item that contains the alternative sort sequence.
This item must:
already exist in the database
be in the same folder as the item that generates the list of values
8. Click Next to display the "Item Class Wizard: Step 4" dialog.
Hint: Alternatively, if you have a small number of values, use a custom folder
to create a local list of values containing an alternative sort order within the End
User Layer see "Example 1: Using a custom folder to implement alternative
sorts".
How to create an alternative sort item class
8-22 Oracle Discoverer Administrator Administration Guide
Figure 810 Item Class Wizard: Step 4 dialog
Note: If you selected the Drill to detail check box on the first page of the Item
Class Wizard, end users will be able to drill between any of the items that you
select on this page.
9. Move the items that use this item class, from the Available items list to the
Selected items list.
10. Click Next to display the "Item Class Wizard: Step 5" to specify options control-
ling how LOVs are selected and displayed in Discoverer Plus.
How to create an alternative sort item class
Maintaining items and item classes 8-23
Figure 811 Item Class Wizard: Step 5 dialog
11. Specify the number of values to retrieve in each group, and select other check
boxes as required.
12. Click Next to display the "Item Class Wizard: Step 6".
Figure 812 Item Class Wizard: Step 6 dialog
How to create a drill to detail item class
8-24 Oracle Discoverer Administrator Administration Guide
13. Enter a name and description for your new item class.
14. Click Finish.
How to create a drill to detail item class
To create a drill to detail item class:
1. Choose Insert | Item Class to display the "Item Class Wizard dialog".
Figure 813 The Item Class Wizard: Step 1 dialog
2. Select the Drill to detail check box.
3. Click Next to display the "Item Class Wizard: Step 2" dialog.
How to create a drill to detail item class
Maintaining items and item classes 8-25
Figure 814 Item Class Wizard: Step 2 dialog
4. Move the items that use this item class, from the Available items list to the
Selected items list.
Note: End users will be able to drill between any of the items that you select on
this page.
5. Click Next to display the "Item Class Wizard: Step 3" dialog.
How to create a list of values using a custom folder
8-26 Oracle Discoverer Administrator Administration Guide
Figure 815 Item Class Wizard: Step 3 dialog
6. Enter a name and description for your new item class.
7. Click Finish.
How to create a list of values using a custom folder
This alternative method is useful if you have a small number of values. You can use
a custom folder to create a local list of values within the End User Layer.
For example, if you want a list of values for North, South, East, and West, create a
custom folder called Region_lov and type in the SQL statements suggested below.
1. In the Data page of the Workarea, choose Insert | Folder | Custom to display
the "Custom Folder dialog".
2. Enter the following SQL statements into the Custom Folder dialog:
SELECT NORTH REGION FROM sys.dual
UNION
SELECT SOUTH REGION FROM sys.dual
UNION
SELECT EAST REGION FROM sys.dual
UNION
SELECT WEST REGION FROM sys.dual
How to edit an item class
Maintaining items and item classes 8-27
This query creates one item Region, that can now be used as a list of values
which will help optimize performance.
For more information about custom folders, see Chapter 5, "What are custom
folders?".
3. Click Validate to validate the SQL statement.
4. Click OK.
How to edit an item class
To edit an existing item class:
1. In the "Workarea: Item Classes tab", click on the item class that you want to edit
and choose Edit | Edit... to display the Edit Item Class dialog.
Note: The Edit Item Class dialog consists of five tabs. These resemble the pages in
the Item Class Wizard and enable you to edit the settings you specified when you
created the item class.
Figure 816 Edit Item Class dialog: List of Values tab
2. Display the "Edit Item Class: List of values tab" to change the list of values used
in the selected item class.
How to edit an item class
8-28 Oracle Discoverer Administrator Administration Guide
Figure 817 Edit Item Class dialog: Alternative Sort tab
3. Display the "Edit Item Class: Alternative Sort tab" to change the alternative sort
sequence assigned to the list of values for the selected item class.
Figure 818 Edit Item Class dialog: Select Items tab
How to edit an item class
Maintaining items and item classes 8-29
4. Display the "Edit Item Class: Select Items tab" to add or remove the items that
use the selected item class.
5. Select the Use these items in drill to detail check box to enable drill to detail
between the items that belong to this item class (otherwise, clear it).
Figure 819 Edit Item Class dialog: Options tab
6. Display the "Edit Item Class: Options tab" to set the advanced LOV options as
required.
How to add items to an item class
8-30 Oracle Discoverer Administrator Administration Guide
Figure 820 Edit Item Class dialog: General tab
7. Display the "Edit Item Class: General tab" to change the name and description
of the selected item class.
8. Click OK.
How to add items to an item class
Use one of the following methods to add items to an item class:
"How to add items to an item class using drag and drop"
"How to add items to an item class using the Edit Item Class dialog"
"How to add items to an item class using the Item Properties dialog"
How to add items to an item class using drag and drop
1. Choose Window | New Window to display a second Workarea.
2. Select the Data tab in one Workarea.
3. Display the Item Classes tab in the other Workarea.
4. Select the Item(s) that you want to add to an item class in the Data tab of the
Workarea.
How to remove items from an item class
Maintaining items and item classes 8-31
5. Drag the Items from the Data tab to the item class in the Item classes tab of the
Workarea.
6. Close one of the Workarea windows.
How to add items to an item class using the Edit Item Class dialog
1. In the "Workarea: Item Classes tab" click on the item class to edit and choose
Edit | Edit.
2. Display the "Edit Item Class: Select Items tab".
3. Move the items from the Available items list to the Selected items list to add
them to this item class.
You can select more than one item at a time by holding down the Ctrl key and
clicking another item.
Note: The Available items drop down list enables you to select items from any
open business area.
4. Click OK.
For more information see "How to edit an item class".
How to add items to an item class using the Item Properties dialog
1. In the "Workarea: Data tab", select the item(s) to add to an item class.
2. Choose Edit | Properties to display the "Item Properties dialog".
3. Specify the item class for the selected item(s) to belong to using the Item class
field.
4. Click OK.
For more information, see "How to edit item properties".
How to remove items from an item class
Use one of the following methods to remove items from an item class:
"How to remove items from an item class using a popup menu"
"How to remove items from an item class using the Edit Item Class dialog"
"How to remove items from an item class using the Item Properties dialog"
How to remove items from an item class
8-32 Oracle Discoverer Administrator Administration Guide
How to remove items from an item class using a popup menu
1. Display the "Workarea: Item Classes tab".
2. Click the + symbol next to the item class you want to remove items from.
3. Click the + symbol to expand the Items using this item class (with drill to
detail) object.
4. Select the items to remove from the item class.
You can select more than one item at a time by holding down the Ctrl key and
clicking another item.
5. Right click one of the selected items and choose Delete Item from Item Class
on the popup menu.
6. Discoverer Administrator displays the "Confirm Delete dialog".
For further information, see "How to delete items and item classes".
How to remove items from an item class using the Edit Item Class dialog
1. Click the "Workarea: Item Classes tab".
2. Click the item class to edit and choose Edit | Edit...
3. Display the "Edit Item Class: Select Items tab".
4. Move the items you want to remove from this item class from the Selected
items list to the Available items list.
You can select more than one item at a time by holding down the Ctrl key and
clicking another item.
5. Click OK.
For more information, see "How to edit an item class".
How to remove items from an item class using the Item Properties dialog
1. In the "Workarea: Data tab" select the item(s) to remove from an item class.
2. Choose Edit | Properties to display the "Item Properties dialog".
3. Specify None in the Item class field.
4. Click OK.
For more information, see "How to edit item properties".
How to view the list of values for an item class
Maintaining items and item classes 8-33
How to view the items that use an item class
To view the items that use a specific item class:
1. In the "Workarea: Item Classes tab", click the + symbol next to the item class
that you want to expand.
This reveals two objects under the item class.
List of values
Items using this item class (with drill to detail)
2. Click the + symbol next to Items using this item class (with drill to detail) to
display the list of items that belong to this item class.
How to view the list of values for an item
To view the list of values associated with an item:
1. In the "Workarea: Data tab" expand the item that has a list of values you want to
view.
Notes
Discoverer may warn you that retrieving the list of values may take a long time.
When you retrieve a list of values Discoverer submits a SELECT DISTINCT
query to the database (which selects the distinct set of values for the item). If
there is a large number of values in the database, retrieving the list can take
some time. The End User Layer has a record of the length of time it takes to
retrieve the values. If this length of time is greater than 15 seconds, Discoverer
displays a warning. You can change this limit in Discoverer Plus under Tools |
Options | Query Governor.
If the item you want to display a list of values for exists in more than one folder,
choose the item in the folder that has the least number of rows. This will return
the list of values in the shortest amount of time.
How to view the list of values for an item class
To view the list of values associated with an item class:
1. Display the "Workarea: Item Classes tab".
2. Click the + symbol to expand the item class whose list of values you want to
view.
How to view the list of values for an item class
8-34 Oracle Discoverer Administrator Administration Guide
This reveals two items under the item class:
List of values
Items using this item class
3. Click the + symbol to expand the List of values object to display the list of val-
ues for the item class.
Figure 821 Workarea: Item classes tab displaying a list of values
Notes
Discoverer may warn you that retrieving the list of values may take a long time.
When you retrieve a list of values, Discoverer submits a SELECT DISTINCT
query to the database (which selects the distinct set of values for the item). If
there is a large number of values in the database, retrieving the list can take
some time. The End User Layer has a record of the length of time it takes to
retrieve the values. If this length of time is greater than 15 seconds, Discoverer
displays a warning. You can change this limit in Discoverer Plus under Tools |
Options | Query Governor.
How to delete items and item classes
Maintaining items and item classes 8-35
How to delete items and item classes
To delete items and item classes:
1. Select the item(s) or item class(es) to delete as follows:
select the items to delete from the "Workarea: Data tab"
select the item classes to delete from the "Workarea: Item Classes tab"
You can select more than one item or item class at a time by holding down the
Ctrl key and clicking another one.
2. Choose Edit | Delete to open the "Confirm Delete dialog".
3. (optional) To see the objects that might be affected by deleting the items or item
classes you selected for deletion:
a. Click Impact to display the "Impact dialog".
Figure 822 The Impact dialog
The Impact dialog enables you to review the other EUL objects that might
be affected when you delete an item or item class.
Note: The Impact dialog does not show the impact on workbooks saved to
the file system (i.e. in .dis files).
Notes about maintaining items and item classes
8-36 Oracle Discoverer Administrator Administration Guide
b. (optional) Select a row in the Impact dialog to view text at the bottom of the
list, indicating what affect the current action will have on the EUL object.
c. Click Close when you have finished reviewing the impact that the deletion
will have.
4. Click Yes to confirm you want to delete the selected item(s) or item class(es).
Notes about maintaining items and item classes
Notes about items based on columns with user-defined datatypes
When a table is created, a datatype must be specified for each of the columns in the
table. Oracle provides a number of built-in datatypes (e.g. number, date, varchar2)
as well as several categories for user-defined datatypes (e.g. object types, varrays,
nested tables). User-defined datatypes are sometimes called abstract datatypes.
User-defined datatypes use Oracle built-in datatypes and other user-defined
datatypes as the building blocks of types that model the structure and behavior of
data in applications.
Note that when you create a Discoverer folder based on a table using the Load Wiz-
ard, any columns that have user-defined datatypes are ignored (i.e. no items are cre-
ated in the folder).
If you want to include an attribute of a user-defined datatype as an item in a Dis-
coverer folder, you must do one of the following:
create a custom folder and define a column with a built-in datatype in the
folders SQL statement to access the attribute of the user-defined datatype on
which you want to base the item (for more information about creating custom
folders, see Chapter 5, "How to create custom folders")
create a database view, define a column with a built-in datatype in the view
definition to access the attribute of the user-defined datatype on which you
want to base the item, and specify the view as the object on which to base a sim-
ple folder when using the Load Wizard (for more information about using the
Load Wizard, see Chapter 5, "How to create simple folders from the database")
To access the attributes of a user-defined datatype, you will have to be familiar with
the appropriate syntax. For more information about user-defined datatypes and
accessing their attributes, see the Oracle documentation supplied with your version
of the database.
Creating and maintaining joins 9-1
9
Creating and maintaining joins
Creating and maintaining joins
This chapter explains how to implement joins using Discoverer Administrator, and
contains the following topics:
"What are joins?"
"What are single item joins?"
"What are multi-item joins?"
"About joining more than two folders"
"What are non-equi-joins?"
"What are one-to-many joins, one-to-one joins, and many-to-many joins?"
"About joining two folders using more than one join"
"What effect do joins have on query results and query performance?"
"Examples of how joins can affect query results from complex folders"
"What are outer joins?"
"How to create joins"
"How to view or edit joins"
"How to delete a join"
"What are fan traps, and how does Discoverer handle them?"
"Example of a fan trap"
"What to do if you set up a fan trap inside a complex folder"
"What to do if you have a data type mismatch in a join"
What are joins?
9-2 Oracle Discoverer Administrator Administration Guide
What are joins?
In Discoverer, a join relates two folders using one or more matching items. In the
database, a join relates two tables using matching columns.
For example, consider the two tables DEPT and EMP.
Figure 91 EMP and DEPT tables
Every department in the DEPT table has a department name and a department
number. Every employee in the EMP table has a name and belongs to a department
(which is identified by its department number).
To see the name of an employee and the name of the department in which they
work, you must extract information from both tables. However, before you can
extract information from both tables in the same query, a join must exist between
the tables.
To define a join, you typically specify one column in one table that matches a
column in the other table. In the case of the DEPT and EMP tables, the DEPTNO
column in the DEPT table matches the DEPTNO column in the EMP table. In other
words, the values in the DEPTNO column in the DEPT table have matching values
in the DEPTNO column in the EMP table.
What are joins?
Creating and maintaining joins 9-3
Figure 92 EMP and DEPT tables joined using the DEPTNO column
A join typically comprises a master table and a detail table. The master table has one
row for which there are many rows in the detail table. In the example above, the
DEPT table is the master table and the EMP table is the detail table because each
department can have many employees.
The matching column in the detail table is often referred to as the foreign key
column.
When you create a join using Discoverer Administrator, you specify a join condition
that identifies the item in the master folder and the matching item in the detail
folder. It is important to make sure you:
Define the join with the correct folder as the master. If a query uses two or more
folders and you define the incorrect folder as the master, you might get
misleading or incorrect results (for more information, see "What are fan traps,
and how does Discoverer handle them?").
Choose the correct join option details. These details also determine whether
summary folders can be used to speed up queries (for more information, see
"What effect do joins have on query results and query performance?").
Having defined a join between two folders:
Discoverer end users can include items from both folders in the same worksheet
in Discoverer Plus (and Discoverer Desktop)
you can create complex folders and hierarchies in Discoverer Administrator
that contain items from both folders
What are single item joins?
9-4 Oracle Discoverer Administrator Administration Guide
What are single item joins?
In Discoverer, a single item join relates two folders by specifying an item that is
common to both folders in a join condition. A join condition is the combination of
two join items related by a join operator. Typically, the join operator is the equals (=)
sign and the join is therefore referred to as an equi-join (for more information about
alternative join operators, see "What are non-equi-joins?").
For example, the schema below uses the common column DEPTNO to join the
DEPT and EMP tables.
Figure 93 Example of two tables joined using a single item join
Every department in the DEPT table has a department name and a department
number. Every employee in the EMP table has a name and belongs to a department
(which is identified by its department number). To see the name of an employee
and the name of the department in which they work, you need information from
both the EMP table and the DEPT table.
Imagine that a Discoverer end user wants to see the name of every employee and
the name of the department in which they work, as follows:
DNAME ENAME
ACCOUNTS CLARK
ACCOUNTS MILLER
RESEARCH ADAMS
RESEARCH FORD
SALES JAMES
What are multi-item joins?
Creating and maintaining joins 9-5
In other words, DEPT.DNAME and EMP.ENAME.
The following SQL statement would achieve the required result:
select dname, ename
from dept, emp
where
dept.deptno=emp.deptno
To enable the Discoverer end user to see the required result, you can do either of the
following:
You can create a custom folder containing the above SQL statement (for more
information, see "How to create custom folders").
You can create a join with one join condition (i.e. a single item join) between
DEPT.DEPTNO and EMP.DEPTNO (for more information, see "How to create
joins").
Having defined the join:
In Discoverer Administrator you can create a complex folder, then drag
DNAME from DEPT and ENAME from EMP into the complex folder (for
more information, see "How to create complex folders").
The Discoverer end user can use the complex folder. Alternatively, the end
user can select DNAME from DEPT and ENAME from EMP.
What are multi-item joins?
In Discoverer, a multi-item join relates two folders using more than one join
condition, such that the join becomes true when all of the join conditions are met
(for more information about join conditions, see "What are single item joins?").
For example, the schema below uses a combination of COUNTRY_CODE and
PRODUCT_CODE to uniquely identify products.
What are multi-item joins?
9-6 Oracle Discoverer Administrator Administration Guide
Figure 94 Example of two tables joined using a multi-item join
Every product in the VIDEO_PRODUCTS table has a description and is uniquely
identified by the combination of a country code and a product code (note that
product codes are only unique within each country code). Every sale in the VIDEO_
SALES table is of a particular product (which is identified by its country code and
product code). To see the value of a sale and a description of the product that was
sold, you need information from both the VIDEO_SALES table and the VIDEO_
PRODUCTS table.
Imagine that a Discoverer end user wants to see the value of each sale and a
description of the product that was sold, as follows:
In other words, VIDEO_PRODUCTS.DESCRIPTION and VIDEO_SALES.VALUE.
The following SQL statement would achieve the required result:
select description, value
from video_products, video_sales
where
video_products.country_code=video_sales.country_code
and
Description Value
UK GAME RENTAL 10
US VIDEO RENTAL 19
FR VIDEO SALES 25
FR GAME RENTAL 8
About joining more than two folders
Creating and maintaining joins 9-7
video_products.product_code=video_sales.product_code
To enable the Discoverer end user to see the required result, you can do either of the
following:
You can create a custom folder containing the above SQL statement (for more
information, see "How to create custom folders").
You can create a join with two join conditions (i.e. a multi-item join) between
VIDEO_PRODUCTS.COUNTRY_CODE and VIDEO_SALES.COUNTRY_
CODE, and between VIDEO_PRODUCTS.PRODUCT_CODE and VIDEO_
SALES.PRODUCT_CODE (for more information, see "How to create joins").
Having defined the multi-item join:
In Discoverer Administrator you can create a complex folder, then drag
DESCRIPTION from VIDEO_PRODUCTS and VALUE from VIDEO_SALES
into the complex folder (for more information, see "How to create complex
folders").
The Discoverer end user can use the complex folder. Alternatively, the end
user can select DESCRIPTION from VIDEO_PRODUCTS and VALUE from
VIDEO_SALES.
Note: A join that uses more than one column in each table to uniquely identify a
row is also referred to as a composite join key.
About joining more than two folders
To join more than two folders in Discoverer, you must define a separate join
between each of the folders you want to join.
For example, the schema below uses two joins to relate three tables. One join relates
the VIDEO_SALES_ORDERS table with the SALES_ORDER_LINE_ITEMS table
and the other join relates the VIDEO_PRODUCTS table with the SALES_ORDER_
LINE_ITEMS table.
About joining more than two folders
9-8 Oracle Discoverer Administrator Administration Guide
Figure 95 Example of three tables joined using two joins
Every sales order in the VIDEO_SALES_ORDERS table is for a particular customer
(and is uniquely identified by a sales id). As shown in the SALES_ORDER_LINE_
ITEMS table, every sales order comprises one or more line items and each line item
is for a particular product. Every product in the VIDEO_PRODUCTS table has a
description (and is uniquely identified by a product id).
Imagine that a Discoverer end user wants to see the customers name and a
description of what they have been buying, as follows.
In other words, VIDEO_SALES_ORDERS.CUST_NAME and VIDEO_
PRODUCTS.PROD_DESC.
The following SQL statement would achieve the required result:
Customer name Product description
TURNER TOY STORY
TURNER TOY STORY
JONES STARGATE
JONES POPCORN
JONES TRUE LIES
SMITH POPCORN
SMITH TOY STORY
ADAMS STARGATE
What are non-equi-joins?
Creating and maintaining joins 9-9
select cust_name, prod_desc
from video_sales_orders, sales_order_line_items, video_products
where
video_sales_orders.sales_id=sales_order_line_items.sales_id
and
sales_order_line_items.prod_id=video_products.prod_id
To enable the Discoverer end user to see the required result, you can do either of the
following:
You can create a custom folder containing the above SQL statement (for more
information, see "How to create custom folders").
You cannot use the Discoverer Administrator Join Wizard to create a single join
that joins more than two tables. Instead, you must create two separate joins, one
between VIDEO_SALES_ORDERS and SALES_ORDER_LINE_ITEMS, and a
second between SALES_ORDER_LINE_ITEMS and VIDEO_PRODUCTS (for
more information, see "How to create joins").
Having defined two separate joins:
In Discoverer Administrator you can create a complex folder, then drag
CUST_NAME from VIDEO_SALES_ORDERS, one item from SALES_
ORDER_LINE_ITEMS, and PROD_DESC from VIDEO_PRODUCTS into
the complex folder. Having selected the item from SALES_ORDER_LINE_
ITEMS, you can subsequently remove the item to get the two item folder
you want (for more information, see "How to create complex folders").
The Discoverer end user can use the complex folder. Alternatively, the end
user can select CUST_NAME from VIDEO_SALES_ORDERS, one item from
SALES_ORDER_LINE_ITEMS, and PROD_DESC from VIDEO_
PRODUCTS. Having selected the item from SALES_ORDER_LINE_ITEMS,
the end user can subsequently remove the item to get the two column
worksheet they want.
What are non-equi-joins?
In Discoverer, a non-equi-join enables you to join two folders where there is no
direct correspondence between columns in the tables. A non-equi-join relates two
folders using one or more join conditions that use non-equi-join operators.
For example, the schema below uses a non-equi-join to join the EMP and
SALGRADE tables because there are no matching columns in the two tables.
What are non-equi-joins?
9-10 Oracle Discoverer Administrator Administration Guide
Figure 96 Example of two tables joined using a non-equi-join
An employees grade depends on their salary. Employees earning between 700 and
1200 are in grade 1, those earning between 1201 and 1400 are in grade 2, and so on.
Imagine that a Discoverer end user wants to see the grade of each employee, as
follows:
In other words, EMP.ENAME and SALGRADE.GRADE.
The following SQL statement would achieve the required result:
select ename, grade
from emp, salgrade
where
emp.sal>=salgrade.losal
ENAME GRADE
KING 5
BLAKE 4
CLARK 4
JONES 4
MARTIN 2
ALLEN 3
TURNER 3
JAMES 1
What are one-to-many joins, one-to-one joins, and many-to-many joins?
Creating and maintaining joins 9-11
and
emp.sal<=salgrade.hisal
To enable the Discoverer end user to see the required result, you can do either of the
following:
You can create a custom folder containing the above SQL statement (for more
information, see "How to create custom folders").
You can create a join with two non-equi-join conditions, one between EMP.SAL
and SALGRADE.LOSAL and the other between EMP.SAL and
SALGRADE.HISAL (for more information, see "How to create joins").
Having defined the join:
In Discoverer Administrator you can create a complex folder, then drag
SAL from EMP and GRADE from SALGRADE into the complex folder (for
more information, see "How to create complex folders").
The Discoverer end user can use the complex folder. Alternatively, the end
user can select ENAME from EMP and GRADE from SALGRADE.
What are one-to-many joins, one-to-one joins, and many-to-many joins?
One-to-many joins are the most common type of join. With a one-to-many join, one
row in the master folder is joined to multiple rows in the detail folder.
One-to-one joins are joins between two folders where both items used in the join are
primary keys. Therefore only one row in one folder will join to only one (or no)
rows in the other folder. There is no real master and detail in this case, because each
row in the master table can correspond to no more than one row in the detail table.
Occasionally, one-to-one joins are a valid construct. Discoverer enables you to
specify that a join is a one-to-one join.
It is possible to query a master folder with multiple detail folders, provided that all
but one of the detail folders are joined with one-to-one joins. If more than two detail
folders are joined to the master folder using one-to-many joins (also known as a fan
trap schema), a row in the master folder might join to many rows in the detail
tables, resulting in a Cartesian product. Fan trap schemas are resolved in Discoverer
to prevent them returning unexpected results. For more information, see "What are
fan traps, and how does Discoverer handle them?".
Many-to-many joins are not supported directly in Discoverer (or in any relational
system). However, many-to-many joins can always be reworked and transformed
About joining two folders using more than one join
9-12 Oracle Discoverer Administrator Administration Guide
into multiple one-to-many joins. Very occasionally, a many-to-many join is a valid
construct.
About joining two folders using more than one join
You might want to join two folders using more than one joinwhen creating a
complex folder. For example, you might create a number of complex folders that
contain the same items, but each complex folder uses one or more joins. Each one of
these joins can be defined using different join options.
The following table illustrates how you can join two folders (e.g. emp and dept)
using four different joins. You can choose one or more of these joins when adding
items to complex folders.
When you create a complex folder and drag items from two folders that have more
than one join between the two folders, Discoverer Administrator displays the
Choose Joins dialog where you can choose one or more joins to use.
Complex
folder
name
Master
folder join
item
Join
operator
Detail
folder join
item
Join options used for the
join
Complex1 emp.deptno = dept.deptno No options selected
Complex2 emp.deptno = dept.deptno Detail foreign key can have
null values
Complex3 emp.deptno = dept.deptno One-to-one relationship
Complex4 emp.deptno = dept.deptno Outer join on detail folder
What effect do joins have on query results and query performance?
Creating and maintaining joins 9-13
Figure 97 Choose Join dialog
For more information, see "How to create complex folders".
When Discoverer Plus or Discoverer Desktop users create worksheets using items
from multiple folders, if end users choose items from two folders joined using more
than one join, Discoverer does one of the following:
Discoverer uses all of the available joins
This occurs if you select the Disable multiple join path detection option in
Discoverer Plus or Discoverer Desktop.
Discoverer displays the Join Folders dialog enabling you to select one or more
joins
This occurs if you clear the Disable multiple join path detection option in
Discoverer Plus or Discoverer Desktop.
For more information, see the Oracle Application Server Discoverer Plus Users Guide.
What effect do joins have on query results and query performance?
In some circumstances, you will always want Discoverer to use a join when
querying a master folder and a detail folder. For example:
you might want a query to return values from both the master folder and the
detail folder
you might want a query to return only those rows from the detail folder that
have matching values in the master folder
Examples of how joins can affect query results from complex folders
9-14 Oracle Discoverer Administrator Administration Guide
Resolving joins is relatively time-consuming, so returning results from such a query
might be relatively slow.
In other circumstances, it will not be necessary for Discoverer to query the master
folder as well as the detail folder. For example:
if you know that values in the detail folder always have corresponding values
in the master folder
if you know that you will always want the query to return all of the detailed
values from the detail folder regardless of whether values exist in the master
folder
If you set the appropriate option to indicate that Discoverer does not need to query
the master folder, query performance will improve. However, be aware that not
querying the master table might give you unexpected results. If you are not sure
whether to include the master folder, see "Examples of how joins can affect query
results from complex folders".
If you combine two or more folders in a complex folder (i.e. using a join),
Discoverer can improve query performance by detecting and removing joins that
are not required (a process known as join trimming). If the SQLJoinTrim Discoverer
registry setting is enabled (i.e. if it is set to the default value of 1), Discoverer will
remove joins from a query when both of the following conditions are met:
if Discoverer can return the requested rows without using the join
if you select the Detail item values always exist in master folder option for the
join (for more information, see "Examples of how joins can affect query results
from complex folders")
For more information about Discoverer registry settings, see "What are Discoverer
registry settings?".
Discoverer will never use a summary folder to satisfy a query that uses a join with
the Detail item values might not exist in master folder option selected (for more
information, see the "Join Wizard: Step 2 dialog").
Examples of how joins can affect query results from complex folders
The examples below assume that you have used Discoverer Administrator to create
a complex folder called Emp_and_Dept. The complex folder is based on the DEPT
and EMP tables with the join condition DEPT.DEPTNO=EMP.DEPTNO.
Consider the following two scenarios:
Examples of how joins can affect query results from complex folders
Creating and maintaining joins 9-15
Scenario One
In Scenario One, employees in the EMP table must always belong to one of the
departments in the DEPT table:
the DEPT table contains rows for department 10 (Accounts), department 20
(Research), and department 30 (Sales)
the EMP table contains rows for Clark (an employee of department 10),
Smith (an employee of department 20), and Allen (an employee of
department 30)
Figure 98 Scenario One: An example of a schema where the rows returned do not
depend on whether the master folder is included in the query
This scenario illustrates a schema in which a query on ENAME produces the
same results, regardless of whether you include the master folder in the query.
Scenario Two
In Scenario Two, employees in the EMP table need not belong to a department
in the DEPT table, as follows:
the DEPT table contains rows for department 10 (Accounts) and
department 20 (Research)
the EMP table contains rows for Clark (an employee of department 10),
Smith (an employee of department 20), and Allen (a former employee of
department 30, which no longer exists)
Examples of how joins can affect query results from complex folders
9-16 Oracle Discoverer Administrator Administration Guide
Figure 99 Scenario Two: An example of a schema where the rows returned depend
on whether the master folder is included in the query
This scenario illustrates a schema in which a query on ENAME might produce
different results, depending on whether you include the master folder in the
query.
Example 1: Excluding the master folder always possible
You will want to exclude the master folder from a query when including the master
folder will either make no difference to the results, or when including the master
folder will not return the required results.
Note: Excluding the master folder from a query (that uses only items from a
complex folder), means that Discoverer Plus or Discoverer Desktop does not use the
join between the master and detail folder. Discoverer does not use the join when
you select query items from a complex folder (when creating a worksheet in
Discoverer Plus or Discoverer Desktop), and the query items come only from the
detail folder (e.g. EMP).
Imagine that a Discoverer end user wants to see the name of all the employees in
the EMP table by selecting the ENAME item from the Emp_and_Dept complex
folder.
In Scenario One, the required results are as follows:
ENAME
CLARK
SMITH
ALLEN
Examples of how joins can affect query results from complex folders
Creating and maintaining joins 9-17
Including the master folder in the query will make no difference to the results
because all of the employees will be returned by the query. To improve query
performance, you can specify that Discoverer does not query the master folder by
selecting the Detail items always exist in the master folder option in the "Join
Wizard: Step 2 dialog". Providing that the SQLJoinTrim Discoverer registry setting
is also enabled, Discoverer will not query the master folder (for more information,
see "What are Discoverer registry settings?").
In Scenario Two, the required results are as follows:
Including the master folder in the query will only return those employees with
department numbers that match department numbers in the DEPT table. But the
Discoverer end user wants to see all employees in the EMP table. To return all the
employees in the EMP table, you can specify that Discoverer does not query the
master folder by selecting the Detail items always exist in the master folder
option in the "Join Wizard: Step 2 dialog". Providing that the SQLJoinTrim
Discoverer registry setting is also enabled, Discoverer will not query the master
folder (for more information, see "What are Discoverer registry settings?").
Example 2: Excluding the master folder might be possible
You will want to include the master folder in a query when excluding the master
folder will not return the required results from the detail table.
Note: Including the master folder in a query (that uses only items from a complex
folder), means that Discoverer Plus or Discoverer Desktop uses the join between the
master and detail folder. Discoverer uses a join when you select query items from a
complex folder (when creating a worksheet in Discoverer Plus or Discoverer
Desktop), and the query items come from either the master or the detail folder (e.g.
DEPT and EMP respectively).
Imagine that a Discoverer end user wants to see the current employees in the EMP
table by selecting the ENAME item from the Emp_and_Dept complex folder. Any
employees that belong to departments that are not in the DEPT table are not current
employees, and are therefore not required.
In Scenario One, the required results are as follows:
ENAME
CLARK
SMITH
ALLEN
Examples of how joins can affect query results from complex folders
9-18 Oracle Discoverer Administrator Administration Guide
Including the master folder in the query will make no difference to the results
because all of the employees belong to a department. To improve query
performance, you can specify that Discoverer does not query the master folder by
selecting the Detail item values always exist in the master folder option in the
"Join Wizard: Step 2 dialog". Providing that the SQLJoinTrim Discoverer registry
setting is also enabled, Discoverer will not query the master folder (for more
information, see "What are Discoverer registry settings?").
In Scenario Two, the required results are as follows:
Including the master folder in the query will only return those employees with
department numbers that match department numbers in the DEPT table, which is
exactly what the Discoverer end user wants. You can specify that Discoverer always
queries the master folder by selecting the Detail item values might not exist in the
master folder option in the "Join Wizard: Step 2 dialog".
Example 3: Excluding the master folder never possible
You will always want to include the master folder in a query if you want the results
to contain information from both the master folder and the detail folder.
Note: Including the master folder in a query (that uses only items from a complex
folder), means that Discoverer Plus or Discoverer Desktop uses the join between the
master and detail folder. Discoverer uses a join when you select query items from a
complex folder (when creating a worksheet in Discoverer Plus or Discoverer
Desktop), and the query items come from either the master folder or the detail
folder or from both folders (e.g. DEPT and EMP).
ENAME
CLARK
SMITH
ALLEN
ENAME
CLARK
SMITH
What are outer joins?
Creating and maintaining joins 9-19
Imagine that a Discoverer end user wants to see employees and the departments to
which those employees belong by selecting the ENAME item and the DNAME item
from the Emp_and_Dept complex folder.
In Scenario One, the required results are as follows:
Including the master folder in the query is essential to return the names of the
departments. Discoverer will include the master folder in the query even if you
have selected the Detail item values always exist in the master folder option in the
"Join Wizard: Step 2 dialog".
In Scenario Two, the required results are as follows:
Including the master folder in the query is essential to return the names of the
departments. Discoverer will include the master folder in the query even if you
have selected the Detail item values always exist in the master folder option in the
"Join Wizard: Step 2 dialog".
Note that Allen will only be returned (with a null value for the department name) if
you select the Outer join on master option in the "Join Wizard: Step 2 dialog" (for
more information, see "What are outer joins?").
What are outer joins?
Outer joins are SQL constructs that enable you to return rows from one table when
there are no matching rows in a table to which it is joined.
Consider the following scenario:
the master table DEPT contains rows for department 10 (ACCOUNTS),
department 20 (RESEARCH) and department 40 (OPERATIONS)
ENAME DNAME
CLARK ACCOUNTS
SMITH RESEARCH
ALLEN SALES
ENAME DNAME
CLARK ACCOUNTS
SMITH RESEARCH
What are outer joins?
9-20 Oracle Discoverer Administrator Administration Guide
the detail table EMP contains rows for Clark (department 10), Smith
(department 20) and Allen (a former employee of department 30, which no
longer exists)
Figure 910 Master and detail tables DEPT and EMP, where the rows returned are
determined by the position of the outer join construct in the query
The following examples use the schema in the above figure to illustrate how the
position of the outer join determines the rows returned from a query.
Example 1 - Outer join placed on the master table
Imagine that a Discoverer end user wants to see all employee records, even when an
employee does not belong to a department. The required results are as follows:
The following SQL statement would achieve the required result:
select dname, ename
from dept, emp
where
dept.deptno(+)=emp.deptno
When the outer join is placed on the master table, the database returns each detail
row for which there is no matching master row (as well as all matching detail and
master rows). In the SQL statement, the plus (+) symbol signifies the outer join.
DNAME ENAME
ACCOUNTS CLARK
RESEARCH SMITH
<NULL> ALLEN
What are outer joins?
Creating and maintaining joins 9-21
To enable the Discoverer end user to see the required result, you can do either of the
following:
You can create a custom folder containing the above SQL statement (for more
information, see "How to create custom folders").
You can create a join with a single join condition between DEPT.DEPTNO and
EMP.DEPTNO and select both the Detail items might not exist in the master
folder option and the Outer join on master option in the "Join Wizard: Step 2
dialog" (for more information about creating joins, see "How to create joins").
Having defined the join:
In Discoverer Administrator you can create a complex folder, then drag
DNAME from DEPT and ENAME from EMP into the complex folder (for
more information, see "How to create complex folders").
The Discoverer end user can use the complex folder. Alternatively, the end
user can select DNAME from DEPT and ENAME from EMP.
Example 2 - Outer join placed on the detail table
Imagine that a Discoverer end user wants to see all department records even when
a department does not have any employees. The required results are as follows:
The following SQL statement would achieve the required result:
select dname, ename
from dept, emp
where
dept.deptno=emp.deptno(+)
When the outer join is placed on the detail table, the database returns each master
row for which there is no matching detail row (as well as all matching master and
detail rows). In the SQL statement, the plus (+) symbol signifies the outer join.
To enable the Discoverer end user to see the required result, you can do either of the
following:
DNAME ENAME
ACCOUNTS CLARK
RESEARCH SMITH
OPERATIONS <NULL>
How to create joins
9-22 Oracle Discoverer Administrator Administration Guide
You can create a custom folder containing the above SQL statement (for more
information, see "How to create custom folders").
You can create a join with a single join condition between DEPT.DEPTNO and
EMP.DEPTNO and select Outer join on detail in the "Join Wizard: Step 2
dialog" (for more information about creating joins, see "How to create joins").
Having defined the join:
In Discoverer Administrator you can create a complex folder, then drag
DNAME from DEPT and ENAME from EMP into the complex folder (for
more information, see "How to create complex folders").
The Discoverer end user can use the complex folder. Alternatively, the end
user can select DNAME from DEPT and ENAME from EMP.
How to create joins
You create a join to enable end users to include items from different folders in the
same worksheet.
To create a join:
1. Display the "Workarea: Data tab" and select the item in the master folder that
will match an item in the detail folder.
Hint: For more information about which is the master and detail folder, see
"What are joins?".
2. Choose Insert | Join to display the "Join Wizard: Step 1 dialog".
The master item is displayed in the Master Items field.
How to create joins
Creating and maintaining joins 9-23
Figure 911 Join Wizard: Step 1 dialog
Hint: If you want to change the folder and item in the Master Items field,
choose the More items option at the bottom of the drop down list.
3. Click the Operator down arrow and select a join operator from the drop down
list to specify the join type.
4. Click the Detail Items down arrow to display the "New Join dialog".
5. Select the folder and the detail item for the join.
You can choose a detail item from a folder in the same business area or in any
other open business area.
By specifying a master item, a detail item, and a join operator, you have created
a join condition. Joins that have only one join condition are referred to as
single-item joins (for more information, see "What are single item joins?").
Hint: If you want to change the folder and item in the Detail Items field, choose
the More items option at the bottom of the drop down list.
How to create joins
9-24 Oracle Discoverer Administrator Administration Guide
In some circumstances, you will need to create more than one join condition (for
more information, see "What are multi-item joins?").
6. (optional) To create a multi-item join:
a. Click Add to display a new row for a new join condition.
b. Use the drop down lists for Master Items and Detail Items to select a new
pair of items from the same master and detail folders as the previous join
condition.
Note: If you specify a master or detail item from a folder that was not
included in the previous join condition, the previous join condition is
removed.
c. Add new join conditions until you have specified all the matching items in
the master folder and the detail folder.
7. Click Next to display the "Join Wizard: Step 2 dialog".
Figure 912 Join Wizard: Step 2 dialog
How to create joins
Creating and maintaining joins 9-25
8. Select the join details for this join as follows:
Detail item values always exist in the master folder (Typical)
Select this radio button to improve query performance (for more
information, see "What effect do joins have on query results and query
performance?").
Detail item values might not exist in the master folder
Select this radio button if you cannot be sure that all the values in the detail
folder have matching values in the master folder. Note that selecting this
option might return unexpected results (for more information, see "What
effect do joins have on query results and query performance?").
9. (optional) Select any of the following options for this join, as required:
Outer join on detail
Select this check box to display master rows that have no corresponding
detail items, as well as all matching master and detail rows.
Outer join on master
Select this check box to display detail rows that have no corresponding
master, as well as all matching detail and master rows. This check box is
only available if the Detail item values might not exist in the master folder
option is selected.
One to one relationship between master and detail
Select this check box to specify that there is a one to one relationship
between master and detail tables.
Note: Clear this check box if you are creating an outer join.
For more information about the above options, see:
"What are outer joins?"
"What are one-to-many joins, one-to-one joins, and many-to-many joins?"
"Join Wizard: Step 2 dialog"
10. Click Finish to save the changes and close the dialog.
Discoverer Administrator creates the join between the two folders. The join icon is
shown below both folders in the Workarea.
How to view or edit joins
9-26 Oracle Discoverer Administrator Administration Guide
Notes
To include a function or a literal (e.g. text string, number, date) in a join, create a
calculated item that includes the function or literal you want to use. You can
then create a join and specify the item in the join.
How to view or edit joins
You can view or edit a join using either or both of the following methods:
using the "Edit Join dialog: Items tab" and "Edit Join dialog: Options tab" to:
view and edit join items
add and remove join items
edit the join name and description
view and edit join options
using the "Join Properties dialog" to:
view and edit join properties for one or more joins
view dependent objects for one or more joins
Both methods are described below.
To edit a join using the Edit Join dialog:
1. Select a join on the "Workarea: Data tab" and choose Edit | Edit... to display the
"Edit Join dialog: Items tab".
How to view or edit joins
Creating and maintaining joins 9-27
Figure 913 Edit Join dialog: Items tab
2. Edit the join name, description, and join conditions as required.
3. Display the "Edit Join dialog: Options tab".
How to view or edit joins
9-28 Oracle Discoverer Administrator Administration Guide
Figure 914 Edit Join dialog: Options tab
4. Edit the join options as required.
5. Click OK to save any changes you have made and close the dialog.
To view or edit join properties using the Join Properties dialog:
1. Select a join on the "Workarea: Data tab" and choose Edit | Properties to display
the "Join Properties dialog".
How to delete a join
Creating and maintaining joins 9-29
Figure 915 Join Properties dialog: General tab
Hint: You can select more than one join at a time by holding down the Ctrl key
and clicking another join. All properties that are common to each selected join
are displayed. If the value of a property is not common to all of the selected
joins, the Value field is blank.
2. Make changes as required.
3. Click OK to save any changes you have made and close the Join Properties
dialog.
How to delete a join
You might delete a join when it is no longer required. For example, you might want
to prevent end users creating a worksheet that contains items from two previously
joined folders.
Note: When you delete a join, other EUL objects (e.g. complex folders) that use the
join might also be affected. It is recommended that you export the EUL before you
attempt to delete a join.
To delete a join:
How to delete a join
9-30 Oracle Discoverer Administrator Administration Guide
1. Select a join on the "Workarea: Data tab" and choose Edit | Delete to display the
"Confirm Delete dialog".
Hint: You can select more than one join at a time by holding down the Ctrl key
and clicking another join.
2. (optional) To see the objects that might be affected by deleting this join:
a. Click Impact to display the "Impact dialog".
Figure 916 Impact dialog
The Impact dialog enables you to review the other EUL objects that might
be affected when you delete a join.
Note: The Impact dialog does not show the impact on workbooks saved to
the file system (i.e. in .dis files).
b. (optional) Select a row in the Impact dialog to view text at the bottom of the
list, indicating what affect the current action will have on the EUL object.
c. Click Close to close the Impact dialog when you have finished reviewing
the impact of deleting the join.
What are fan traps, and how does Discoverer handle them?
Creating and maintaining joins 9-31
3. Click Yes if you still want to delete the selected join(s).
What are fan traps, and how does Discoverer handle them?
A fan trap is a group of joined database tables that might return unexpected results.
The most common manifestation of a fan trap occurs when a master table is joined
to two or more detail tables independently.
Figure 917 A simple fan trap schema
Although this construction is relationally correct, you are likely to return incorrect
results if you use a straightforward SQL statement to aggregate data points.
However, if you use Discoverer to aggregate the data points, Discoverer will never
return incorrect results. Every query that Discoverer generates is interrogated for
potential fan traps. If a fan trap is detected, Discoverer can usually rewrite the query
using inline views to ensure the aggregation is done at the correct level. Discoverer
creates an inline view for each master-detail aggregation, and then combines the
results of the outer query.
For an example of how Discoverer will return correct results when a
straightforward SQL statement will return incorrect results, see "Example of a fan
trap".
In some circumstances, Discoverer will detect a query that involves an unresolvable
fan trap schema, as follows:
if the detail folders use different keys from the master for the join
if there is a direct join relationship between the detail folders (thereby creating
an ambiguous circular relationship)
if non-aggregated values are chosen from more than one of the detail folders
if more than one detail folder has a separate join relationship to a different
master folder
Example of a fan trap
9-32 Oracle Discoverer Administrator Administration Guide
In the above circumstances, Discoverer disallows the query and displays an error
message.
In addition, Discoverer controls which columns can be totalled. If a worksheet
displays values of items from both the master folder and the detail folder,
Discoverer will not total the values together. Instead, Discoverer will display a null
to prevent incorrect or unexpected results.
For more information about enabling or disabling fan trap detection in Discoverer,
see the Oracle Application Server Discoverer Plus Users Guide.
Example of a fan trap
Consider an example fan trap schema that includes a master folder (ACCOUNT)
and two detail folders (SALES and BUDGET), as shown below:
Figure 918 Example of a fan trap schema
Every account can have several sales figures and several budget figures for each
period.
Example of a fan trap
Creating and maintaining joins 9-33
Imagine that a Discoverer end user wants to answer the question, "What is the total
sales and total budget by account?". The aggregates (SUM) from the two detail
tables come from the same master table (ACCOUNT).
This relatively simply query will produce:
correct results if you use Discoverer (provided fan trap detection is enabled)
incorrect results if you use a straightforward SQL statement
Producing correct results using Discoverer
To answer the question, "What is the total sales and total budget by account?",
Discoverer:
selects the name of the account (from ACCOUNT.NAME)
calculates the sum of SALES (from SALES.SALES)
calculates the sum of BUDGET (from BUDGET.BUDGET)
Discoverer returns correct results, as shown below:
Figure 919 Correct results returned by Discoverer
Discoverer interrogates the query, detects a fan trap, and rewrites the query to
ensure the aggregation is done at the correct level. Discoverer rewrites the query
using inline views, one for each master-detail aggregation, and then combines the
results of the outer query.
The following example shows the SQL that Discoverer uses to return the correct
results:
SELECT inACC as Name, SUM(inSalesSum) as SALES_SUM, ,SUM(inBudgetSum) as BUDGET_
_SUM,
FROM
(SELECT masterID AS OutMasterIDSales, SUM(SalesDetailsSales) AS inSalesSum
FROM
Account Sales Budget
Account 1 400 400
Account 2 130 100
Account 3 200 750
Account 4 300 200
Example of a fan trap
9-34 Oracle Discoverer Administrator Administration Guide
(SELECT ID AS masterID, NAME AS masterName FROM ACCOUNT) INLineAccount,
(SELECT ID AS SalesDetailId, ACCID AS SalesDetailAccID, SALES AS
SalesDetailsSales FROM SALES )INLineSales
WHERE(masterID = SalesDetailAccID(+))
GROUP BY masterID) inner1,
(SELECT masterID AS OutMasterIDBudget, SUM(BudgetDetailBudget) AS inBudgetSum,
masterName AS inACC
FROM
(SELECT ID AS masterID, NAME AS masterName FROM ACCOUNT) INLineAccount,
(SELECT ID AS BudgetDetailId, ACCID AS BudgetDetailAccID, BUDGET AS
BudgetDetailsSales FROM BUDGET )INLineBudget
WHERE(masterID = BudgetDetailAccID(+))
GROUP BY masterName, masterID ) inner2
WHERE ((OutMasterIDBudget = OutMasterIDSales))
GROUP BY inACC
The result is correct because each sale and each budget is summed individually (one
for each master-detail aggregation) and is then combined with a join based on the
master key(s).
Producing incorrect results using a straightforward SQL statement
To answer the question, "What is the total sales and total budget by account?", you
might consider using a staightforward SQL statement such as the following:
SELECT Account.Name, SUM(sales), SUM(budget)
FROM
Account, Sales, Budget
Where
Account.id=Sales.accid
AND
Account.id=Budget.accid
GROUP BY
Account.Name
This straightforward SQL statement returns incorrect results, as shown below:
What to do if you set up a fan trap inside a complex folder
Creating and maintaining joins 9-35
Figure 920 Incorrect results returned by a straightforward SQL statement
Although the results are relationally correct, they are obviously wrong. For
example, the results indicate that the total sales figure for Account 1 is 800 but you
can see from the SALES table that the total sales figure for Account 1 is 400 (i.e.
100+100+200).
The incorrect results are based on a single query in which the tables are first joined
together in a temporary table, and then the aggregation is performed. However, this
approach causes the aggregates to be summed (incorrectly) multiple times.
What to do if you set up a fan trap inside a complex folder
Discoverer warns about fan trap join configurations in complex folders by
displaying a message indicating that an invalid join configuration exists. To make
sure that Discoverer returns correct results for complex folders, you can edit the
Formula property of the detail item and explicitly specify the aggregate formula.
For example, you might set the Formula property of a Sales item in a complex
folder, from Sales Fact.Sales to SUM(Sales Facts.Sales), as shown below:
Account Sales Budget
Account 1 800 1200
Account 2 130 200
Account 3 600 750
Account 4 600 600
What to do if you have a data type mismatch in a join
9-36 Oracle Discoverer Administrator Administration Guide
Figure 921 Example of an aggregate formula specified for an item in a complex
folder
What to do if you have a data type mismatch in a join
Discoverer does not allow joins between items of different data types (e.g. varchar,
numeric, or date). However, if you have upgraded from a previous version of
Discoverer, an existing join might already exist between mismatched data types. If a
join exists between two items with mismatched data types, Discoverer runs the
query but displays an error message and does not complete the query. Discoverer
also displays an error message if you try to edit a join that contains items that have
mismatched data types.
You can create a join between two items that have mismatched data types by
following the steps below:
create a new item based on the first mismatched item and use conversion
functions (e.g. to_char(), to_date(), to_number()) to make the new items data
type compatible with the second item
create a join between the new item and the second item
For more information, see "Example of how to create a join between two items that
have mismatched data types".
What to do if you have a data type mismatch in a join
Creating and maintaining joins 9-37
Example of how to create a join between two items that have mismatched data types
In this example, you want to create a join between the Calendar Date folder and the
Store and Sales Detail folder, using:
the Day of Week item from the Calendar Date folder
the Transaction Date item from the Store and Sales Detail folder
These two items have mismatched data types, as follows:
the Day of Week items data type is varchar
the Transaction Date items data type is date
To create a join between the two folders using these two items, you must perform
the following steps:
"Step 1: Create a new item that converts the Day of Week item from a varchar to
a date data type"
"Step 2: Create a join using the new item"
Step 1: Create a new item that converts the Day of Week item from a varchar to a
date data type
The first step is to create a new item that converts the Day of Week item from
varchar to a date data type as follows:
1. Select the Calendar Date folder from the Video Store Tutorial business area.
2. Choose Insert | Item to display the "New Item dialog".
3. Type New Day of Week in the Item Name field.
4. Select the Functions radio button to display the function folders.
5. Click the + symbol next to the Conversion folder to display the conversion
functions.
6. Select the TO_DATE function and click PASTE>> to paste the TO_DATE
function into the Calculation field for the new item.
7. Replace the text in the Calculation field between the brackets of the TO_DATE
function with the following text:
Day of Week,Day
The Calculation field now displays the following text:
TO_DATE(Day of Week,Day)
What to do if you have a data type mismatch in a join
9-38 Oracle Discoverer Administrator Administration Guide
8. Click OK to create the new item.
You have now created a new item that is based on the Day of Week (varchar) item
and that has been converted to a date data type.
Step 2: Create a join using the new item
Having created a new calculated item of the correct data type, the next step is to join
the new item to the Transaction Date item from the Store and Sales Details folder, as
follows:
1. Select the New Day of Week item from the Calendar Date folder.
2. Choose Insert | Join to display the "Join Wizard: Step 1 dialog".
3. Click the Detail Items drop down list to display the "New Join dialog".
The New Join dialog enables you to select the detail folder and item for the new
join.
4. Click the + symbol next to the Store and Sales Details folder to expand the
folders items.
5. Select the Transaction Date item and click OK to close the New Join dialog.
6. Click Next to display the "Join Wizard: Step 2 dialog".
7. Click Finish to accept the default join options and close the Join Wizard: Step 2
dialog.
Discoverer is able to join the Calendar Date folder with the Store and Sales
Details folder using the New Day of Week item and the Transaction Date item
because both items have the same data type.
Creating and maintaining calculated items 10-1
10
Creating and maintaining calculated items
Creating and maintaining calculated items
This chapter explains how to create and maintain calculated items using Discoverer
Administrator, and contains the following topics:
"What are calculated items?"
"What are derived items?"
"What are aggregate calculated items?"
"What restrictions apply to aggregate calculated items?"
"What are the differences in behaviour between analytic functions and
aggregate calculated items?"
"What are aggregate derived items?"
"Example of an aggregate derived item"
"How to create calculated items"
"How to edit calculated item properties"
"How to edit calculated items"
"How to delete calculated items"
"How to create a calculated item that enables end users to drill out from one
worksheet to display another worksheet in Discoverer Viewer"
"Why do you need PL/SQL functions?"
"What are custom PL/SQL functions?"
"About registering custom PL/SQL functions"
What are calculated items?
10-2 Oracle Discoverer Administrator Administration Guide
"How to register custom PL/SQL functions automatically"
"How to register custom PL/SQL functions manually"
What are calculated items?
Calculated items are items that use a formula to derive data for the item.
Calculated items enable Discoverer end users to apply business calculations to the
data. For example, typical business calculations might include:
profit margins
average revenues per month
expected sales
percent of profit by product type
Calculated items (like other items in a folder) can be used in conditions, summary
folders, lists of values, joins, and other calculated items.
As the Discoverer manager, you can create calculated items and make them
available for inclusion in workbooks.
Creating calculated items provides the following benefits:
Discoverer end users can include a complicated calculation in their worksheets
simply by selecting a calculated item
you can add new items to a folder that do not exist as columns in the
underlying database tables
You create calculated items using expressions that can contain:
existing items
operators
literals
functions
There are three types of calculated items:
derived items (for more information, see "What are derived items?")
aggregate calculated items (for more information, see "What are aggregate
calculated items?")
What are derived items?
Creating and maintaining calculated items 10-3
aggregate derived items (for more information, see "What are aggregate derived
items?")
You can obtain more information about calculated items in Discoverer from the
following sources:
for worked examples of calculated items, see the Oracle Application Server
Discoverer Plus Users Guide
for information on function syntax, see the latest Oracle SQL Reference
documentation
Notes
You might want to create a calculation to concatenate two (or more) items. To
concatenate items, insert ||CHR(10)|| between items. For example, to create a
new worksheet column containing the Calendar Year item and the Department
item, create a calculation as follows:
Calendar Year||CHR(10)||Department
Worksheets containing this item will display Calendar Year and
Department in a single column. For example:
2002 Sales Department
You can create a calculated item (containing an internet address) and use the
calculated item in a Discoverer Plus worksheet to enable end users to launch a
pre-defined Discoverer Viewer worksheet in a Web browser (for more
information, see "How to create a calculated item that enables end users to drill
out from one worksheet to display another worksheet in Discoverer Viewer".
What are derived items?
Derived items are expressions used in calculated items that behave like any other
item in a folder. Derived items can be axis items or data points and can be used
anywhere that you would use an ordinary item. The value of a derived item
remains the same regardless of which other items are included in a workbook.
The following are examples of derived items:
Sal*12+NVL(Comm,0) - returns annual salary plus commission
Initcap(Ename) - capitalizes the first letter of Ename
1 - returns the value 1
What are aggregate calculated items?
10-4 Oracle Discoverer Administrator Administration Guide
Sysdate-7 - returns todays date minus seven days
What are aggregate calculated items?
Aggregate calculated items are derived items (for more information, see "What are
derived items?"), to which the GROUP function is applied (e.g. SUM, COUNT,
MAX, MIN, AVG, DETAIL). The value of an aggregated calculated item depends on
which other items are included in a worksheet.
The following are examples of aggregate calculated items:
SUM(Sal)*12 - returns the sum of the annual salary
SUM(Comm)/SUM(Sal) - returns the sum of commision divided
by the sum of the salary
AVG(Monthly Sales) - returns the average monthly sales
How the axis items are grouped together affects the number of rows that are
aggregated. This is particularly important in the case of calculations that are ratios
of two aggregates.
For example, to calculate a margin, you would use the calculation
SUM(Profit)/SUM(Sales) rather than Profit/Sales. Used in a query, the latter would
result in SUM(Profit/Sales), which produces a different result from
SUM(Profit)/SUM(Sales). The example uses the SUM aggregate, but the same can
be applied for any of the other aggregates (e.g. SUM, COUNT, MAX, MIN, AVG,
DETAIL).
Note: If you want to compute the sum of a ratio of two data points, always sum the
data points before computing the ratio.
What restrictions apply to aggregate calculated items?
When creating aggregate calculated items, note that a number of restrictions apply.
Aggregate calculated items:
must have their Default Position property set to data point
must have their Default Aggregate property set to detail
must reference items in the current folder only
cannot be used in a join
What are the differences in behaviour between analytic functions and aggregate calculated items?
Creating and maintaining calculated items 10-5
cannot be used in a mandatory condition
cannot be used in a hierarchy
cannot have an item class
cannot be dragged into a complex folder
cannot have further aggregation functions applied to them in Discoverer Plus
Aggregate calculated items do not influence the number of rows of data referenced
by the folder they are in. They only influence the generated SQL when selected in
worksheets.
What are the differences in behaviour between analytic functions and
aggregate calculated items?
Analytic functions are advanced mathematical and statistical calculations that you
can use to analyse business intelligence data. For example, to answer questions such
as:
what are my best selling products?
how do current sales compare with last years sales?
what is the average sales transaction amount in the region with the largest
number of sales transactions per year?
Analytic functions behave differently from aggregate calculated items as follows:
analytic functions are aggregated in the database
because analytic functions are aggregated in the database, and not the memory
cache, they have a performance overhead
analytic functions are only available in Oracle 8.1.7 (or later) Enterprise Edition
databases
For more information about:
the restrictions that apply to both analytic functions and aggregate calculated
items, see "What restrictions apply to aggregate calculated items?"
analytic functions, see the Oracle Application Server Discoverer Plus Users Guide.
What are aggregate derived items?
10-6 Oracle Discoverer Administrator Administration Guide
What are aggregate derived items?
Aggregate derived items are aggregate calculated items in a complex folder that
aggregate another aggregate calculated item (in the same complex folder). In other
words, an aggregate derived item is simply an aggregate calculated item nested
inside another aggregate calculated item.
Aggregate derived items enable you to apply an aggregation (e.g. AVG, SUM,
COUNT) to the current level of aggregation to derive additional information.
Aggregate derived items behave in all respects like ordinary derived items. For
more information, see:
"What are derived items?"
"Example of an aggregate derived item"
Example of an aggregate derived item
This example explains how you can use an aggregate derived item to display the
average monthly sales per store over one year, for a video stores chain. The
aggregate derived item in this example uses an aggregate calculated item created in
the same folder. For more information about aggregate calculated items, see "What
are aggregate calculated items?".
This example uses two complex folders, Video Analysis and Monthly Sales
Analysis, that are created when you complete the Discoverer Administrator Tutorial
exercises (for more information, see the Discoverer Administrator Tutorial).
An aggregate derived item is created in the complex folder Monthly Sales Analysis.
The Monthly Sales Analysis complex folder is built by dragging the following items
from the Video Analysis complex folder (for more information, see the Discoverer
Administrator Tutorial):
Department
Region
City
Store Name
Year
Quarter
Month
Example of an aggregate derived item
Creating and maintaining calculated items 10-7
The complex folder Monthly Sales Analysis references a row of data for every store,
for every month.
An aggregate calculated item (Monthly Sales Per Store) is created in the Monthly
Sales Analysis complex folder using the following formula:
SUM(Video Analysis.Sales)
This item shows the total sales for a given store in a given month.
Figure 101 Result of query using the aggregate calculated item SUM(Video
Analysis.Sales)
An aggregate derived calculated item (called Average Monthly Sales per Store), is
created in the Monthly Sales Analysis complex folder using the following formula:
AVG(Monthly Sales Per Store)
This item shows the average total sales for a given store in a given month.
How to create calculated items
10-8 Oracle Discoverer Administrator Administration Guide
Figure 102 Result of query using the aggregate derived calculated item
AVG(Monthly Sales Per Store)
Notes
The Average Monthly Sales per Store item shows the average monthly sales and
can be analyzed over region, quarter, year, which is useful to compare trends.
This form of nested aggregate is only possible by creating the aggregate item in
a new folder. The aggregate item must be created in a new folder because the
new folder now represents monthly sales, not the individual sales that were in
the original complex folder.
Aggregate derived items cause the SQL created by Discoverer to contain a
GROUP BY clause that forces Discoverer end user queries to return one row for
each combination of the non-aggregated items, regardless of whether the
calculation is used in the query. This reduces the number of rows returned by
the folder, because the rows are aggregated at the level of the other items.
How to create calculated items
You can create calculated items, derived items, aggregate calculated items and
aggregate derived items using this task.
To create a new calculated item:
1. Select the folder that you want to contain the new calculated item on the
"Workarea: Data tab".
2. Choose Insert | Item to display the "New Item dialog".
This dialog enables you to create a new calculated item and add it to the
selected folder.
How to create calculated items
Creating and maintaining calculated items 10-9
Note: If you did not select a folder, Discoverer Administrator displays the "New
Item dialog" where you can select a folder to contain your new calculation (you
can select any folder from any open business area).
Figure 103 New Item dialog
3. Specify a name for the new calculated item.
4. Enter the calculation formula in the Calculation field.
If you are familiar with calculation syntax, you type the formula in the
Calculation field.
Note: If you type a formula in the Calculation field, you must prefix the
formula with an equals sign (i.e. =).
If you prefer, you can build the calculation in stages using any of the following
methods:
To add an item from the business area to the calculation, click the Items
radio button and select an item from the Show list, then click Paste to copy
the item into the Calculation field.
To add a function to the calculation, click the Functions radio button and
select a function from the Show list, then click Paste to copy the function
into the Calculation field.
To include a mathematical operator in the calculation, click the appropriate
operator button below the Calculation field.
How to edit calculated item properties
10-10 Oracle Discoverer Administrator Administration Guide
Hint: Before pasting items in the Calculation field, position the cursor in the
Calculation field to where you want to insert the item.
Note: Calculations follow the standard Oracle calculation syntax. For a full
description of this syntax, see the Oracle SQL Language Reference Manual.
Note: Registered custom PL/SQL functions are displayed in the Database
group. For more information, see "What are custom PL/SQL functions?"
5. Click OK when you have finished specifying details in the Calculation field.
If there are no errors in the Calculation field, the new item is created. If there
are errors in the Calculation field, Discoverer Administrator displays the first
error and returns you to the New Item dialog so that you can correct the details.
You can now use the new calculated item to create joins or conditions, even new
calculations. You can also include the new calculated item in other calculated items.
How to edit calculated item properties
To edit calculated item properties see Chapter 8, "How to edit item properties" for
more information.
How to edit calculated items
To edit an existing calculation:
1. Select the calculated item on the "Workarea: Data tab" and choose Edit | Edit
to display the "Edit Calculation dialog".
2. Change the calculation as required.
For example:
change the name of the calculation
add or remove items, functions, or operators from the calculation text
3. Click OK to save the changes you have made and close the dialog.
How to delete calculated items
You can delete one or more calculated items. Note that when you delete a calculated
item, other EUL objects might be affected if they use the calculated item you want to
delete. The Impact dialog enables you to review the other objects that might be
affected when you delete a calculated item.
How to delete calculated items
Creating and maintaining calculated items 10-11
To delete a calculated item:
1. On the "Workarea: Data tab" select the calculated item that you want to delete.
You can select more than one item at a time by holding down the Ctrl key and
clicking another item.
2. Choose Edit | Delete to display the "Confirm Delete dialog".
3. (optional) To see the objects that might be affected by deleting this item:
a. Click Impact to display the "Impact dialog".
Figure 104 The Impact dialog
The Impact dialog enables you to review the other EUL objects that might
be affected when you delete an item.
Note: The Impact dialog does not show the impact on workbooks saved to
the file system (i.e. in .dis files).
b. (optional) Select a row to view text at the bottom of the list, indicating what
affect the current action will have on the EUL object.
c. When you have finished reviewing the impact of deleting the item, click
Close to close the Impact dialog.
How to create a calculated item that enables end users to drill out from one worksheet to display another worksheet in Dis-
10-12 Oracle Discoverer Administrator Administration Guide
4. Click Yes if you still want to delete the selected items(s).
How to create a calculated item that enables end users to drill out from
one worksheet to display another worksheet in Discoverer Viewer
You might want to create a worksheet that end users can drill out from, to display
additional or related information in another worksheet in Discoverer Viewer.
You can create a calculated item in Discoverer Administrator that includes an
internet address (a URL), and include the same item in a worksheet. End users can
click the item to display a pre-defined Discoverer Viewer worksheet.
To create a calculated item that enables end users to drill out from one worksheet
(the source) to display another worksheet (the target) in Discoverer Viewer:
1. Create the target worksheet in Discoverer Plus or Discoverer Desktop and save
it to the database.
This is the pre-defined worksheet that end users will drill out to, from the
source worksheet.
For more information about creating worksheets, see the Oracle Application
Server Discoverer Plus Users Guide.
Note: If you want the target worksheet to display context-sensitive information
(i.e. information related to the source worksheet row or column that end users
drill out from), the target worksheet must use a method of filtering the data
(e.g. parameters or page items).
2. Use Discoverer Viewer to display the target worksheet that you created in Step
1.
3. Copy the URL of the target worksheet onto the clipboard.
You will paste the URL of the target worksheet into a new calculated item in
Discoverer Administrator, and then modify the formula of the calculated item.
4. Display the "New Item dialog" in Discoverer Administrator (see, "How to create
calculated items").
You will use the new calculated item in the source worksheet to drill out to the
target worksheet in Discoverer Viewer.
5. Paste the URL (that you copied onto the clipboard) into the Calculation field of
the "New Item dialog".
How to create a calculated item that enables end users to drill out from one worksheet to display another worksheet in Dis-
Creating and maintaining calculated items 10-13
You must now edit the URL in the new calculated item and replace each
parameter value with its corresponding EUL item name. The EUL items supply
the dynamic value that are used by the parameters in the target worksheet.
6. In the Calculation field of the "New Item dialog", enter a single quotation mark
(i.e. ) at the beginning and at the end of the URL.
For example:
'http://mymachine.com/discoverer/viewer?&cn=cf_
a208&pg=1&wbk=PARAMETERS&wsk=26&qp_myRegion=CENTRAL'
Using single quotation marks enables Discoverer to treat the text of an URL
correctly.
7. Edit the formula in the Calculation field to replace each parameter value in the
URL with its corresponding EUL item name.
For example, if the target worksheet uses a parameter named myRegion (that
represents the EUL item Region), the URL that you paste into the Calculation
field might appear as follows:
'http://mymachine.com/discoverer/viewer?&cn=cf_
a208&pg=1&wbk=PARAMETERS&wsk=26&qp_myRegion=CENTRAL'
To replace part of the URL with a value determined from an EUL item, use the
syntax ||<ItemName>||. For example, in the URL above you might replace
the value CENTRAL as follows:
'http://mymachine.com/discoverer/viewer?&cn=cf_
a208&pg=1&wbk=PARAMETERS&wsk=26&qp_myRegion='||Region||''
Where Region is the corresponding EUL item that dynamically supplies the
value required by the myRegion parameter in the target worksheet.
Note: You use single quotation marks and the || operator to correctly build the
resulting URL.
8. Enter a suitable name for the new calculated item in the Name field.
For example, you could name the new calculated item Drill_to_myRegion.
9. Click OK to close the dialog and save your changes.
10. In the Workarea: Data tab, highlight the calculated item you just created and
choose Edit | Properties.
Discoverer displays the "Item Properties dialog" for the calculated item you just
created.
How to create a calculated item that enables end users to drill out from one worksheet to display another worksheet in Dis-
10-14 Oracle Discoverer Administrator Administration Guide
11. Click the Content Type attribute and choose FILE from the drop down list.
The Content Type attribute tells Discoverer to launch another application. In
this case, Discoverer Plus, Discoverer Desktop or Discoverer Viewer will launch
a Web browser to display the target worksheet in Discoverer Viewer.
12. Click OK to close the dialog and apply the changes you have made.
13. Start a new Discoverer Plus session (or reconnect to Discoverer Desktop).
14. Create a worksheet (the source worksheet) in Discoverer Plus or Desktop and
include the Drill_to_myRegion calculated item (that you just created in
Discoverer Administrator) in the worksheet.
For more information about creating worksheets, see the Oracle Application
Server Discoverer Plus Users Guide.
When an end user displays this source worksheet in Discoverer Plus,
Discoverer Desktop or Discoverer Viewer, they can click the Drill_to_myRegion
calculated item (that you just created) to display the target worksheet in
Discoverer Viewer. The context-sensitive value for the EUL item Region is
dynamically passed to the target worksheet using the myRegion parameter to
display the correct results data.
The example URL used in this task can be broken down into the following
components:
Section of internet addres
What the section of the internet address
represents
http://mymachine.com/discoverer/viewer? the internet address (URL) of Discoverer
Viewer
&cn=cf_a208 the connection string used to connect to
the database
&wbk=PARAMETERS the workbook identifier
&wsk=26 the worksheet identifier
&qp_myRegion the parameter myRegion (created in
Discoverer Plus or Discoverer Desktop)
=CENTRAL the value of the target worksheet parameter
myRegion (i.e. the CENTRAL region)
About registering custom PL/SQL functions
Creating and maintaining calculated items 10-15
Why do you need PL/SQL functions?
PL/SQL functions are one of Oracle's procedural extensions to SQL. PL/SQL
functions offer access through PL/SQL references in the SQL, to PL/SQL functions
that run in the Oracle server. PL/SQL functions enable you to compute values in the
database. For more information about PL/SQL functions, see the PL/SQL Users
Guide and Reference.
What are custom PL/SQL functions?
Custom PL/SQL functions are PL/SQL functions created by the Discoverer
manager that are designed to meet additional Discoverer end user requirements
(e.g. to provide a complicated calculation). Custom PL/SQL functions supplement
the PL/SQL functions provided by Oracle and are available to all database
processes.
You create custom PL/SQL functions using SQL*Plus, or a procedural editor. You
do not create custom PL/SQL functions directly in Discoverer Administrator. For
more information see the SQL*Plus Users Guide and Reference.
Note: In Discoverer Plus, folders containing derived items (for more information,
see "What are derived items?") that use PL/SQL functions will be visible only to
users who have EXECUTE database privileges on those functions.
About registering custom PL/SQL functions
To access custom PL/SQL functions using Discoverer, you must register the
functions in the EUL. When you have registered a custom PL/SQL function, it
appears in the list of database functions in the "Edit Calculation dialog" and can be
used in the same way as the standard Oracle functions.
You can register custom PL/SQL functions in two ways:
Import automatically, by importing the functions (recommended)
We recommend you register PL/SQL functions by importing automatically
(especially if you have many functions to register), because it is easy to make
mistakes when manually entering information about functions. When you
import functions, all of the information about each function (e.g. names,
database links, return types, lists of arguments) is imported. Importing ensures
correct information about the function, because the information does not have
to be manually entered on a function-by-function basis.
Manually
How to register custom PL/SQL functions automatically
10-16 Oracle Discoverer Administrator Administration Guide
Manual registration requires that you register each function individually by
supplying all of the information about the function.
How to register custom PL/SQL functions automatically
To register PL/SQL functions automatically you must import them in the following
way:
1. Choose Tools | Register PL/SQL Functions to display the "PL/SQL Functions
dialog: Functions tab".
2. Click Import to display the "Import PL/SQL Functions dialog".
This dialog enables you to select the PL/SQL functions that you want to import.
3. Select the functions that you want to import
You can select more than one function at a time by holding down the Ctrl key
and clicking another function.
4. Click OK.
Information about the selected functions is imported automatically. In other
words, you do not have to manually enter information or validate the
information.
How to register custom PL/SQL functions manually
To manually register a PL/SQL function for use in Discoverer:
1. Choose Tools | Register PL/SQL Functions to display the "PL/SQL Functions
dialog: Functions tab".
How to register custom PL/SQL functions manually
Creating and maintaining calculated items 10-17
Figure 105 PL/SQL Functions dialog: Functions tab
2. Click New and specify the function attributes.
3. Click Validate to check the validity and accuracy of the information you have
entered.
4. If the function is invalid, correct the attributes and click Validate again.
5. (optional) If the function accepts arguments:
a. Display the "PL/SQL Functions dialog: Arguments tab".
b. On the Arguments tab, click New and specify the argument attributes.
How to register custom PL/SQL functions manually
10-18 Oracle Discoverer Administrator Administration Guide
Figure 106 PL/SQL Functions dialog: Arguments tab
6. Click OK when you have finished defining the function.
The custom PL/SQL function is now registered for use in Discoverer.
Creating and maintaining conditions 11-1
11
Creating and maintaining conditions
Creating and maintaining conditions
This chapter explains how to implement conditions using Discoverer
Administrator, and contains the following topics:
"What are conditions?"
"What are the different types of condition?"
"How to create simple conditions"
"How to create advanced conditions"
"How to edit conditions"
"How to edit condition properties"
"How to delete conditions"
"Example conditions"
"About outer joins and the DisableAutoOuterJoinsOnFilters registry setting"
"How to create row level security using a mandatory condition"
"How to enable summary folders if a source folder includes a mandatory
condition (e.g. with row level security)"
What are conditions?
Conditions filter worksheet data, enabling Discoverer end users to analyze only the
data they are interested in. For example, you might want to give Discoverer end
users access to data for 2001, but not 1999 or 2000.
What are conditions?
11-2 Oracle Discoverer Administrator Administration Guide
You also use conditions to restrict access to sensitive data. By imposing mandatory
conditions, only non-sensitive data is made available to Discoverer users (see "What
are the different types of condition?"). You can make sure that Discoverer end users
only see the data that you want them to see.
As a Discoverer Administrator, you can anticipate commonly used conditions and
make them available to Discoverer end users so they can apply them in worksheets.
This enables Discoverer end users to work efficiently.
Notes
Discoverer Plus users can also create their own conditions.
About condition categories
Conditions are categorized as follows:
Simple conditions - these contain a single condition statement. For example,
display data where year = 2001.
Advanced conditions - these contain two or more condition statements. For
example:
display data where year = 2001 AND quarter = 1 AND region = south.
Nested conditions - these contain condition statements that are defined within
other condition statements. For example:
display data where year = 2001 AND (region = north OR region = south)
here, the OR clause is nested within the AND clause.
Advanced nested conditions - these contain two or more condition statements
and also include condition statements defined within the advanced condition.
For example:
display data where year = 2001 AND quarter = 1 AND region = south AND
(region = north OR region = south)
here as in the nested example, the OR clause is nested within the AND clause)
As an alternative to creating advanced conditions, you might want to create two or
more single conditions and apply them at the same time. This enables Discoverer
users to be more selective about which parts of the condition they use.
Note: There can be subtle differences between applying advanced conditions and
equivalent multiple single conditions (for more information, see Oracle Application
Server Discoverer Plus Users Guide).
What are the different types of condition?
Creating and maintaining conditions 11-3
How do conditions work in Discoverer?
Conditions work in Discoverer by matching condition statements against worksheet
data so that:
data matching your condition statements is displayed in workbooks
data not matching your condition statements is not displayed in workbooks
For example, you might want to limit the display of data to the last two years of
sales. Or, you might want to see the data for only two types of sales items. Each of
these tasks involves filtering the data to find information that meets the conditions.
What are the different types of condition?
There are two types of condition:
mandatory condition
optional condition
You create mandatory and optional conditions in the same way. However, note the
following:
mandatory conditions are always applied to a worksheet that contains one or
more items from the folder that contains the condition. Discoverer Plus users
are not notified of mandatory conditions and can not turn them off.
For example, you might want to assign a mandatory condition to sales data for
regional sales managers, limiting their view of sales to the region for which each
manager is responsible.
optional conditions can be turned on or off as required by Discoverer Plus
users. They can also view a conditions formula, but they are not allowed to edit
the formula.
For example, a Vice President responsible for all sales regions should be able to
see all of the sales data, and also be able to apply conditions to see sales data
relating to specific sales regions.
The table below shows further differences between mandatory and optional
conditions:
Mandatory condition Optional condition
Always applied to the results of a folder. Only applied to the results of a folder if
selected in Discoverer Plus.
How to create simple conditions
11-4 Oracle Discoverer Administrator Administration Guide
Notes
If you create a complex folder from items in a folder that contains a mandatory
condition, the results in the complex folder are restricted by the mandatory
condition on the original folder. You can see any mandatory conditions that
impact a complex folder using the Components tab of the complex folders
Properties dialog.
How to create simple conditions
You create a simple condition when you want Discoverer end users to filter
worksheets in a new way. You add the condition to a folder so that Discoverer end
users can apply the condition when using workbooks based on the folder.
For example, you might want to create an optional condition that filters data to
display results for the current year, because Discoverer end users might only be
interested in data for that year. Or, you might want to restrict access to sensitive
data by imposing a mandatory condition on a particular area of data (see "What are
the different types of condition?").
To create a single condition:
1. On the "Workarea: Data tab", do one of the following:
Used by the Discoverer manager to
permanently restrict the rows returned by a
folder.
Provided by the Discoverer manager as a
shortcut to help users build conditions more
easily.
Invisible in Discoverer Plus. Visible (but not editable) in Discoverer Plus.
When created in a complex folder, can
reference items in the source folders.
When created in a complex folder, can only
reference items in the complex folder.
Affects the result set (in the database) of the
folder definition in the EUL.
Does not affect the result set (in the
database) of the folder definition in the EUL
(because an optional condition is only used
when applied in Discoverer Plus).
When added, changed, or deleted, cause any
summaries based on the folder to become
invalid, because their result set no longer
matches that of the folder.
These summaries are set to Refresh
required and must be refreshed to be made
available again.
When added, changed, or deleted have no
affect on summaries based on the folder.
Mandatory condition Optional condition
How to create simple conditions
Creating and maintaining conditions 11-5
select the folder in which you want to create the condition
select the item that you want to form part of your condition
2. Choose Insert | Condition to display the "New Condition dialog".
Figure 111 New Condition dialog
Note: If you choose Insert | Condition without first selecting a folder or item,
Discoverer prompts you to choose a folder or item before displaying the dialog.
3. (optional) Enter a name for the condition in the Name field.
Note: By default, Discoverer Administrator creates a default condition name for
the condition, based on the condition itself. However, you can specify your own
name for the condition.
4. (optional) To specify your own name for the condition:
a. Clear the Generate name automatically check box.
b. Enter a name for the condition in the Name field.
5. (optional) Enter a brief description of the condition in the Description field.
The text entered here is displayed when the condition is edited in Discoverer
Administrator or when the condition is highlighted by end users.
6. Specify the type of condition from the Type drop down list as follows:
How to create simple conditions
11-6 Oracle Discoverer Administrator Administration Guide
select Optional if you want Discoverer end users to be able to turn the
condition on or off
select Mandatory if you want the condition to always apply
7. Define the condition statement in the Formula area as follows:
a. Choose what item or calculation you want to filter the data on using the
Item drop down list. For example, choose Year if you want to display data
for a particular year. To create a calculation that you want to filter data on
click Create Calculation... (for further information, see Chapter 10,
"Creating and maintaining calculated items").
b. Choose how to match data against the item using the Condition drop down
list. For example, choose the greater than (>) symbol to filter data where the
item value is greater than a particular number.
c. Define what data or items you want to match against using the Values field.
For example, enter 2002 to look only at data for the year 2002. If you created
a list of values for the item, these items appear in the drop down list (for
more information about lists of values, see Chapter 8, "Maintaining items
and item classes"). To create a calculation that you want to filter data on
click Create Calculation.... To choose an item that you want to match
against click Select Item... and select an item from the list.
8. Specify whether to match the case of text data using the Match Case check box
as follows:
select the Match Case check box to make the condition case sensitive
clear the Match Case check box to make the condition case insensitive
For example, when the Match Case check box is selected, the match value
New York would not return data for new york.
9. Click OK do save the details and close the New Condition dialog.
The new condition is displayed on the "Workarea: Data tab". When Discoverer users
access this business area, they will see this condition item in a folder. Note that
seeing a condition in the folder does not mean that the folder is filtered. The end
user must select and use the condition in a workbook.
Notes
When you create a condition based on an analytic function (i.e. a function that
computes aggregate values based on a group of rows), you must designate the
condition Type as optional (for more information, see "What are the different
How to create advanced conditions
Creating and maintaining conditions 11-7
types of condition?"). If you choose mandatory, a message is displayed
informing you that analytic functions are not allowed in mandatory conditions.
How to create advanced conditions
Advanced conditions are conditions that contain more than one condition
statement. For example, if you want to filter data for the city New York in either
1999 or 2000, you might create the condition City = New York AND (Year = 1999 or
2000). You could then nest an existing condition within the existing advanced
condition. For example, where Department = Video AND Rental Profit > $100. In
Discoverer, it is easy to add as many condition statements as you want, enabling
you to build powerful condition items.
To create an advanced condition:
1. Create the first condition statement by following the instructions in "How to
create simple conditions"
2. To add more condition statements, click Advanced.
Figure 112 New Condition dialog (Advanced)
Discoverer adds Insert buttons for Add, And and Or. You use these buttons to
create the advanced condition.
How to create advanced conditions
11-8 Oracle Discoverer Administrator Administration Guide
3. Build the advanced condition as follows:
a. Click Add to insert a new condition statement.
b. Specify the item for the new condition statement as follows:
Select the drop down list in the Item column and choose an item from the
list of items displayed.
Select the drop down list in the Item column and choose the Create
Calculation option to create a calculation to include in the advanced
condition.
Select the drop down list in the Item column and choose the Copy
Condition option to include a copy of an existing condition in the advanced
condition. The copy can be edited as it is a copy of the original condition.
Select drop down list in the Item column and choose the Select Condition
option to include an existing condition in the advanced condition. If you
select an existing condition, it cannot be edited here.
c. Specify the condition and value for the new condition statement.
d. Specify how you want to combine the condition statements.
Note: You can use the handles next to each condition statement to highlight a
condition statement and carry out the following actions:
click a group and click AND to specify that all condition statements must be
met for the condition
click a group and click OR to specify that one of the condition statements
must be met for the condition
click a group and click NOT to specify that no condition statements must be
met for the condition
click Delete to remove condition statement lines from the condition.
drag and drop a handle (next to a condition statement) to reposition the
condition statement in a nested hierarchy.
double click a group to change from AND to OR or vice versa
Note: If you reposition a condition statement, it can affect the order in which
the condition statement is applied within the advanced condition (i.e. nested
condition statements are applied first).
How to edit conditions
Creating and maintaining conditions 11-9
4. When you have finished, click OK to save the advanced condition and close the
dialog.
The new condition is displayed on the "Workarea: Data tab". When Discoverer users
access this business area, they will see this condition item in the business area
folder.
How to edit conditions
You edit a condition to change the way that it behaves. For example, you might
want to:
change the name of a condition
change the data being returned by the condition
create a more advanced condition
To edit a condition:
1. On the "Workarea: Data tab", select the condition that you want to edit.
2. Choose Edit | Edit... to display the "Edit Condition dialog".
Figure 113 Edit Condition dialog
3. Edit the condition details as required.
How to edit condition properties
11-10 Oracle Discoverer Administrator Administration Guide
4. Click OK to save the details and close the dialog.
The updated condition is displayed on the "Workarea: Data tab".
Notes
You can also use the "Condition Properties dialog" to change conditions.
How to edit condition properties
You edit a conditions properties to change the way that it behaves, or change its
identifier (for more information, see Chapter 3, "What are identifiers?"), which is a
unique Discoverer identification label. You can also change the way that a condition
behaves by editing the condition itself (for more information, see "How to edit
conditions").
To edit condition properties:
1. On the "Workarea: Data tab", select the condition that you want to edit.
2. Choose Edit | Properties to display the "Condition Properties dialog".
3. Edit the condition properties.
4. Click OK to save the details and close the dialog.
The "Workarea: Data tab" is updated to reflect any changes made to the condition.
How to delete conditions
You delete a condition when you want to remove it permanently from the business
area. For example, you might have previously filtered data relating to the year 2000,
and would now like Discoverer users to access data relating to all available years.
To delete a condition:
1. On the "Workarea: Data tab", select the condition that you want to delete.
2. Choose Edit | Delete to display the "Confirm Delete dialog".
3. Click Yes at the confirmation screen to remove the condition permanently.
The condition is removed from the business area.
Example conditions
Creating and maintaining conditions 11-11
Notes
When Discoverer users next re-open workbooks that use a deleted condition, or
refresh the worksheets using the deleted condition, previously filtered out data
will be available to the Discoverer end users.
Example conditions
The following examples show how conditions are used in Discoverer
Administrator.
Notes
For more examples of conditions, see the Oracle Application Server Discoverer
Plus Users Guide.
Example 1: Using a condition to find data for the year 2002
To create a condition that returns only data for the year 2002, enter the following in
the Formula area of the New Condition dialog:
Example 2: Using a condition to find sales in the last seven days
To create a condition that only returns the sales in the last seven days (using the
calculated item, Transaction Age (in Days)), enter the following in the Formula
area of the New Condition dialog:
Note that the Transaction Age calculated item has the following formula
FLOOR (SYSDATE - Transaction Date)
This type of condition is sometimes described as a rolling window condition
because the window of rows it returns changes from day to day.
Item Condition Value
Year = 2002
Item Condition Value
Transaction Age (in
days)
< 7
About outer joins and the DisableAutoOuterJoinsOnFilters registry setting
11-12 Oracle Discoverer Administrator Administration Guide
Example 3: Using a condition to find shipments in Quarter 3
To create a condition that only returns shipments made in quarter 3 (Q3) regardless
of year (using the calculated item, Ship Quarter), enter the following in the
Formula area of the New Condition dialog:
Note that the Ship Quarter calculated item has the following formula:
EUL_DATE_TRUNC(Ship Date, Q)
About outer joins and the DisableAutoOuterJoinsOnFilters registry
setting
If you define an outer join between two tables, make sure you are aware of how
conditions (filters) and the DisableAutoOuterJoinsOnFilters Discoverer registry
setting can combine to affect the rows of data returned by an end user query.
You define an outer join between two tables to display:
rows in a master table for which there are no corresponding rows in a detail
table
rows in a detail table for which there are corresponding rows in a master table
For example, you might want to display:
department names and their employees, but also include the department names
that have no employees
employee names and their departments, but also include the employee names
that do not belong to a department
In SQL, the outer join is signified by the plus (+) symbol.
Discoverer includes outer joins in SQL:
when explicitly defined in Discoverer Administrator
For more information, see the "Join Wizard: Step 2 dialog".
automatically under some circumstances
Item Condition Value
Ship Quarter = Q3
About outer joins and the DisableAutoOuterJoinsOnFilters registry setting
Creating and maintaining conditions 11-13
For example, Discoverer automatically creates outer joins in the SQL for end
user queries that contain conditions.
When running a query that contains a condition, users will sometimes want the
results to:
include values from one table that have no corresponding values in a table to
which it is joined by an outer join
not include values from one table that have no corresponding values in a table
to which it is joined by an outer join
The DisableAutoOuterJoinsOnFilters registry setting enables you to disable the use
of automatically generated outer joins when conditions are used in end user
queries. The table below summarizes the examples that follow:
The following examples illustrate how outer joins, conditions, and the value of the
DisableAutoOuterJoinsOnFilters registry setting can affect the rows of data
returned from an end user query.
For more information about Discoverer registry settings, see Chapter 20,
"Discoverer registry settings".
Example 1: No condition applied
This example illustrates the results returned when you execute a query against two
tables, where the master and detail tables are joined with an outer join.
Discoverer displays:
rows of data from the master table (dept) and detail table (emp)
rows of data from the master table (dept) where no data exists for the detail
table (emp)
The query is defined using the following SQL statement, where the outer join is
signified by the plus (+) symbol:
Example No.
Condition
applied?
Value of
DisableAutoOuterJoinsOnFilters All values displayed
Example 1 No 0 or 1 Yes
Example 2 Yes 0 No
Example 3 Yes 1 Yes
About outer joins and the DisableAutoOuterJoinsOnFilters registry setting
11-14 Oracle Discoverer Administrator Administration Guide
select dname, ename, job from dept, emp where dept.deptno =
emp.deptno(+);
The results returned from the query above will not change whether you switch the
DisableAutoOuterJoinsOnFilters registry setting on or off.
Example 2: Condition applied to query and DisableAutoOuterJoinsOnFilters set to 1
(switched off)
This example applies a condition to the query in Example 1 and the
DisableAutoOuterJoinsOnFilters registry setting is switched off.
Discoverer displays:
the data specified in the condition
Discoverer does not display:
master rows for which there is no detail data
The following SQL statement is used, where the outer join is signified by the plus
(+) symbol:
select dname, ename, job from dept, emp where dept.deptno =
emp.deptno(+) and job = 'CLERK';
DNAME ENAME JOB
SALES GRIMES DIRECTOR
SALES PETERS MANAGER
SALES SCOTT CLERK
SUPPORT MAJOR MANAGER
SUPPORT SCOTT CLERK
ADMIN
MARKETING
DISTRIBUTION
DNAME ENAME JOB
SALES SCOTT CLERK
How to create row level security using a mandatory condition
Creating and maintaining conditions 11-15
Example 3: Condition applied to query and DisableAutoOuterJoinsOnFilters set to 0
(switched on)
This example applies a condition to the query in Example 1 and the
DisableAutoOuterJoinsOnFilters registry setting is switched on.
Discoverer displays:
the data specified in the condition
master rows for which there is no detail data (Null values)
The following SQL statement is used, where the outer join is signified by the (+)
symbol:
select dname, ename, job from dept, emp where dept.depno =
emp.deptno(+) and job = 'CLERK';
Notes
The database supports placing outer joins in IS NULL and IS NOT NULL
clauses, but does not support placing outer joins in IN and OR clauses.
How to create row level security using a mandatory condition
You might want to restrict the data that end users can see in Discoverer workbooks.
For example, you have a single table with profit data for all regions. Each row of
profit data applies to a transaction in a single region. You would like a manager in
the West region to only access the rows with profit data for the West region.
SUPPORT SCOTT CLERK
DNAME ENAME JOB
SALES SCOTT CLERK
SUPPORT SCOTT CLERK
ADMIN
MARKETING
DISTRIBUTION
DNAME ENAME JOB
How to create row level security using a mandatory condition
11-16 Oracle Discoverer Administrator Administration Guide
To create row level security you must complete the following tasks:
"Load the ALL_USERS table from the SYS view into the business area that
contains the folder in which you want to apply row level security"
"Create a new calculated item in the folder where you want to apply row level
security"
"Apply the list of values from the Username item (in the ALL_USERS table) to
the new calculated item"
"Create a mandatory advanced condition to define row level security in a folder
for specified database users"
Load the ALL_USERS table from the SYS view into the business area
that contains the folder in which you want to apply row level security
This task enables you to obtain a list of all the database users to which you can
subsequently apply conditions and achieve row level security.
To load the ALL_USERS table into the business area where you want to apply
row level security:
1. Select the business area that contains the folder in which you want to create row
level security.
2. Choose Insert | Folder | From Database to display the "Load Wizard: Step 1
dialog".
3. Select the Online dictionary check box and click Next to display the "Load
Wizard: Step 2 dialog".
4. Select the SYS user from the Select the users whose tables you want to load list
box and click Next to display the "Load Wizard: Step 3 dialog".
The SYS user contains a view that holds the names of all database users.
REGION PROFIT DATE
East $100 8/7
West $50 8/7
South $65 8/10
North $100 8/6
How to create row level security using a mandatory condition
Creating and maintaining conditions 11-17
5. Expand the SYS user in the Available list box and drag the ALL_USERS view
into the Selected list box and click Next to display the "Load Wizard: Step 4
dialog".
This loads the ALL_USERS view into the current business area. The ALL_
USERS view contains the names of all database user accounts.
6. Select the List of values for items of type check box and the Character check
box, leaving all the other check boxes in this area cleared.
This will create a list of values of the names of all the database users.
7. Click Finish.
This loads the ALL_USERS view from the SYS table into the current business
area.
8. (optional) Edit the folder properties of ALL_USERS and set the Visible to user
property to No (for more information about how to edit folder properties, see
"How to edit folder properties").
This makes sure that Discoverer does not display the ALL_USERS folder to end
users.
Create a new calculated item in the folder where you want to apply row
level security
You create a calculated item so that you can subsequently apply the list of values
item class of all the database users from the SYS table.
To create a calculated item in the folder where you want to apply row level security:
1. Highlight the folder in which you want to create row level security (e.g. the
Video Analysis folder).
2. Choose Insert | Item.
3. Type Username into the Name field.
4. Type USER into the Calculation field.
5. Click OK to create the new calculated item.
Apply the list of values from the Username item (in the ALL_USERS
table) to the new calculated item
To apply the list of values item class to the calculated item created in the previous
task:
How to create row level security using a mandatory condition
11-18 Oracle Discoverer Administrator Administration Guide
1. Highlight the folder in which you want to apply row level security (e.g. the
Video Analysis folder).
2. Click Insert | Item Class to display the "Item Class Wizard dialog".
3. Select List of values check box and click Next to display the "Item Class Wizard:
Step 2".
4. Select the Username item from the All Users table that you loaded previously
into the business area and click Next to display the "Item Class Wizard: Step 3".
5. Select the calculated item Username (that you created in the previous step) from
the Available items: list and drag it into the Selected list.
6. Click Finish to apply the list of values to the calculated item Username.
Create a mandatory advanced condition to define row level security in a
folder for specified database users
You create a mandatory advanced condition so that you can apply data conditions
to specified database users.
You must create a mandatory advanced condition that includes both:
a condition statement defining the database user(s)
one or more condition statements restricting data access to the specified
database user(s)
To create a mandatory advanced condition to define row level security for the
specified database user(s):
1. Highlight the folder in which you want to create row level security.
2. Choose Insert | Condition to display the "New Condition dialog".
3. (optional) Enter a description for the new condition.
4. Click the Type drop down list and choose Mandatory.
The Type Mandatory specifies that a condition always applies to end users.
5. Click the Item drop down list and select the calculated item Username.
6. Click the Values drop down list and choose Select Multiple Values to display
the Values dialog.
7. Select a check box for each database user that you want row level security to
apply then click OK.
Discoverer displays the selected database user(s) in the Values field.
How to create row level security using a mandatory condition
Creating and maintaining conditions 11-19
Note: You have now created a mandatory simple condition specifying the
names of one or more database users. However, before you can apply row level
security to the database user(s) in the current folder, you must specify the data
conditions that you want to apply to the specified database user(s).
The remaining steps describe how you can apply row level security to the
specified database user(s) so that they can see only data from the West region.
8. Click the Advanced button and then the Add button.
This enables you to add a new condition statement to the current condition and
specify a data condition to apply to the specified database user(s).
9. (example) Click the Item drop down list and select Store.Region.
This data condition will be applied to the specified database user(s).
10. (example) Click the Values drop down list and select the region West.
Note: The Username and Region condition statements must be grouped
together using the AND clause in order to associate the database user(s)
(Username) with the data condition (Region).
Each Username/data condition statement must group using the AND clause.
Pairs of Username/data condition statements, must group together with other
pairs using the OR clause. By grouping the pairs of Username/data condition
statements using the OR clause ensures that each condition statement pair can
be applied (see figure below).
How to enable summary folders if a source folder includes a mandatory condition (e.g. with row level security)
11-20 Oracle Discoverer Administrator Administration Guide
Figure 114 Condition where one group of database users sees data from the West
region and the other group sees data from the East region
11. Click OK.
This creates a mandatory advanced condition that applies row level security to
the database user(s) specified (i.e. binding a group of users either to the West or
the East region). In the example above, the database user ADMTEST can view
data from the West region only.
12. (optional) Edit the Properties of the new condition and set the Visible to user
property to No (for more information about editing condition properties, see
"How to edit condition properties").
This ensures that Discoverer does not display the condition to end users, but it
is always enforced.
How to enable summary folders if a source folder includes a mandatory
condition (e.g. with row level security)
When you create a mandatory condition in a folder, database user queries must not
use a summary folder that is based upon the folder that contains the mandatory
How to enable summary folders if a source folder includes a mandatory condition (e.g. with row level security)
Creating and maintaining conditions 11-21
condition. This is because the data in the summary table will be only for the
database user that created the summary folder.
To enable database user queries to use summary folders where the source folders
use mandatory conditions (e.g. with row level security), you must carry out the
following steps before you create the mandatory condition.
To enable summary folders for database user queries where the source folders
contain a mandatory condition:
1. Create a summary folder based upon folders where no mandatory condition
(e.g. row level security) has yet been set up.
For more information about creating summary folders, see Chapter 13,
"Managing summary folders" and Chapter 14, "Creating summary folders
manually".
2. Set the summary property Available for Queries to No.
This summary folder references data for the database user that created it. You
must set this property to No to prevent end user queries from accessing this
summary folder.
3. (optional) Set the summary folder properties Next Refresh and Refresh
Interval to suitable values.
For more information, see the "Summary Properties dialog".
4. Create a database view against your summary folder.
Ask your database administrator for more information as this is done outside
Discoverer.
Use a WHERE clause to apply the mandatory condition (e.g. row level security)
to the view just created.
For example:
SQL> WHERE Userid=SMITH AND Region=WEST
5. Register the view in Discoverer as an external summary.
For more information, see Chapter 14, "How to create summary folders based
on external summary tables".
6. Set the summary property Available for Queries to Yes.
You must set this property to Yes to enable database users to access this
summary folder.
How to enable summary folders if a source folder includes a mandatory condition (e.g. with row level security)
11-22 Oracle Discoverer Administrator Administration Guide
The Next Refresh and Refresh Interval summary folder properties should be
set to Never in Discoverer.
For more information, see the "Summary Properties dialog".
7. Create the required mandatory condition (e.g. row level security) in a folder in
Discoverer Administrator (for more information, see "How to create row level
security using a mandatory condition").
Notes
You cannot use analytic functions in external summary folders (for more
information about analytic functions, see "analytic functions").
Creating and maintaining hierarchies 12-1
12
Creating and maintaining hierarchies
Creating and maintaining hierarchies
This chapter explains how to implement and maintain hierarchies using Discoverer
Administrator, and contains the following topics:
"What are hierarchies?"
"What are item hierarchies?"
"What are date hierarchies?"
"How to create item hierarchies"
"How to create date hierarchies and templates"
"How to edit item hierarchies"
"How to edit date hierarchy templates"
"How to apply a date hierarchy template to a date item"
"How to set the default date hierarchy template"
"How to delete item hierarchies or date hierarchy templates"
"How to modify default date hierarchies that use date format RR following
upgrade to Oracle Discoverer Administrator"
"About creating a hierarchy using the CONNECT BY clause in a custom folder"
"How to create a hierarchy with a custom folder and the CONNECT BY clause,
using the emp table from the scott schema"
What are hierarchies?
12-2 Oracle Discoverer Administrator Administration Guide
What are hierarchies?
Hierarchies are default drill paths between items that you define in Discoverer
Administrator. You create hierarchies between items in a business area to provide
Discoverer end users with a default drill hierarchy.
There are two kinds of hierarchy:
item hierarchies
date hierarchies
Discoverer end users can use hierarchies to:
drill up to a more general level of detail (e.g. Store to City to Region to Country)
drill down to a finer level of detail (e.g. Country to Region to City to Store)
Hierarchies can link items in a business area where no relationship is defined in the
database. For more information about business areas, see Chapter 4, "What are
business areas?".
What are item hierarchies?
Item hierarchies are relationships between items other than dates.
An example of an item hierarchy:
Figure 121 Sales item hierarchy
The Sales item hierarchy links a country with its regions, cities and stores.
To use this hierarchy a Discoverer end user could use a report that shows sales from
a country perspective. The Discoverer end user could then drill down from country
to see sales per region, sales per city or sales per store, and then drill back up to the
country level.
The Sales item hierarchy from a Discoverer end user perspective is shown below.
What are item hierarchies?
Creating and maintaining hierarchies 12-3
Figure 122 Sales item hierarchy - Discoverer end user perspective
The figure below shows the Sales item hierarchy from a database perspective.
Figure 123 Sales item hierarchy - database perspective
Note that you do not have to specify that Los Angeles is in the West. You only have
to specify that City is under Region in your item hierarchy.
What are date hierarchies?
12-4 Oracle Discoverer Administrator Administration Guide
What are date hierarchies?
Date hierarchies are relationships between date items.
An example of a date hierarchy:
Figure 124 Sales date hierarchy
The Sales date hierarchy links a year with its quarters, months, weeks and days.
To use this hierarchy a Discoverer end user could use a report that shows total sales
for each year. The Discoverer end user could then drill down from year to show
sales per quarter, sales per month, sales per week and the sales per day, and then
drill back up to sales per year.
A section of the Sales date hierarchy from a Discoverer end user perspective is
shown below.
Figure 125 Sales date hierarchy - Discoverer end user perspective
The figure below shows the Sales date hierarchy from a database perspective.
What are date hierarchies?
Creating and maintaining hierarchies 12-5
Figure 126 Sample date hierarchy - database perspective
Note: Each level in the date hierarchy is a calculation based on the Sales_
Orders.SALES_DATE column. The calculations are produced by a date hierarchy
template (for more information, see "What are date hierarchy templates?").
What are date hierarchy templates?
Date hierarchy templates enable you to define a date hierarchy that you can apply
to date items. A date item uses information that specifies the date, month, year and
time. Discoverer uses this information to calculate for example, quarter, week and
days of the week. A date hierarchy template automatically creates items based on a
date item, for example to represent the year or month
You will find it more efficient to re-use a date hierarchy template by applying it to
date items rather than redefining the same date hierarchy repeatedly for each date
item.
You can use the date hierarchy templates (supplied with Discoverer Administrator)
to define many common date hierarchies, or you can create your own customized
date hierarchies.
Discoverer Administrator includes a default date hierarchy template (see the Date
hierarchy template figure below) that enables you to drill from year to quarter to
month to day:
What are date hierarchies?
12-6 Oracle Discoverer Administrator Administration Guide
Figure 127 Date hierarchy template
About date hierarchies and performance
If you apply a date hierarchy to a date item from an indexed table, a query that
includes one of these date items will not use the indexes (which can reduce
performance). You can optimize performance in Discoverer Plus by applying date
hierarchies to date items from tables that do not rely on indexes.
Example of how a date hierarchy can affect performance in Discoverer Plus
When you load a large fact table (i.e. a table with many rows) that contains a date
column (e.g. transaction_date) Discoverer applies the default date hierarchy to the
date item (for more information, see "Load Wizard: Step 4 dialog").
Discoverer creates a folder containing date items such as Year, Quarter and Month
using the EUL_DATE_TRUNC function (for more information, see Chapter 8,
"About truncating date items and the EUL_DATE_TRUNC function"). When a
Discoverer end user runs queries that include these items, any indexes that include
the date item in the fact table are not used. Where indexes are not used,
performance can be affected.
It is recommended therefore that you do not apply date hierarchies to date items in
folders based on fact tables, as fact tables are likely to have indexes.
Example of how performance can be retained
To retain performance you should apply date hierarchies to a separate dimension
table.
For example, a transaction_date item in a fact table might join to another dimension
table (e.g. Time Period) that specifies time periods. You can load this dimension
table using the Load Wizard and apply date hierarchies to it. You can then create a
complex folder containing items from both the dimension and fact tables, including
the items created by the date hierarchy such as Year or Quarter. When a Discoverer
end user uses queries that include date hierarchy items Discoverer can use the date
column indexes on the fact table. This can considerably improve performance.
How to create item hierarchies
Creating and maintaining hierarchies 12-7
How to create item hierarchies
To create an item hierarchy:
1. Choose Insert | Hierarchy to display the "Hierarchy Wizard dialog".
2. Select the Item Hierarchy radio button and click Next to display the "Edit Hier-
archy dialog: Items tab".
Figure 128 Hierarchy Wizard: Step 2 dialog
Here you select which items to use in this item hierarchy.
3. Move the items that you want to include in this item hierarchy from the list on
the left to the list on the right.
You can select more than one item at a time by holding down the Ctrl key and
clicking another item.
Note: The order of items in the hierarchy list determines the drill down
sequence that the Discoverer end user will use to analyze the data. The item
hierarchy is arranged in the order that you include the items. For example,
Region - City - Store.
How to create item hierarchies
12-8 Oracle Discoverer Administrator Administration Guide
Note: You can select items from multiple folders but the folders must be joined.
If the folders are joined with more than one join, Discoverer will prompt you
with the Choose Join dialog to select the correct join to use.
4. (optional) To move an item in the hierarchy to a different position, select the
item in the right-hand list and click:
Promote to move the item higher in the hierarchy
Demote to move the item lower in the hierarchy
5. (optional) To group two or more items so that they appear on the same level of
the hierarchy, select the items and click Group (for more information, see "Hier-
archy Wizard: Step 2").
You can select more than one item at a time by holding down the Ctrl key and
clicking another item.
Note: To ungroup a group of items in the hierarchy, select the group and click
Ungroup.
6. (optional) To rename an item, click on the item in the right hand list and specify
a name in the Description field.
The description you specify is the label the user sees in Discoverer Plus. If you
dont specify a name, by default each level of the item hierarchy uses the item
name.
7. Click Next to open the "Hierarchy Wizard: Step 3".
How to create date hierarchies and templates
Creating and maintaining hierarchies 12-9
Figure 129 Hierarchy Wizard: Step 3 dialog
8. Specify a name and description for the new item hierarchy.
9. Click Finish to create the item hierarchy.
Discoverer displays the item hierarchy in the Hierarchies tab of the Workarea.
How to create date hierarchies and templates
Note: You can create date hierarchies only if you use an Oracle database.
To create a date hierarchy:
1. Choose Insert | Hierarchy to display the "Hierarchy Wizard dialog".
2. Select the Date Hierarchy option and click Next to open the "Hierarchy Wizard:
Step 2".
How to create date hierarchies and templates
12-10 Oracle Discoverer Administrator Administration Guide
Figure 1210 Hierarchy Wizard: Step 2 dialog
3. (optional) To create a new date format click New Format... to display the "New
Date Format dialog".
4. Move the date formats to include in this date hierarchy from the list on the left
to the list on the right.
You can select more than one date format at a time by holding down the Ctrl
key and clicking another date format.
5. (optional) To move a date format in the hierarchy to a different position, select
the date format in the list on the right and click:
Promote to move the date format higher in the hierarchy
Demote to move the date format lower in the hierarchy
6. (optional) To rename a date format, click on the date format in the list on the
right and specify the new name in the Description field.
The description you specify is the label the user sees in Discoverer Plus.
7. Click Next to display the "Hierarchy Wizard: Step 3".
How to create date hierarchies and templates
Creating and maintaining hierarchies 12-11
Figure 1211 Hierarchy Wizard: Step 3 dialog
Here you select which date items will use this date hierarchy.
8. Move the date items that will use this date hierarchy from the Available Items
list to the Selected Items list.
You can select more than one item at a time by holding down the Ctrl key and
clicking another item.
Hint: To create just a date hierarchy template, do not select any date items on
this page. Later, you can apply this template to date items by modifying their
item properties (for more information, see "How to apply a date hierarchy tem-
plate to a date item").
9. Click Next to open the "Hierarchy Wizard: Step 4".
How to edit item hierarchies
12-12 Oracle Discoverer Administrator Administration Guide
Figure 1212 Hierarchy Wizard: Step 4 dialog
10. Specify a name and description for the new date hierarchy.
11. (optional) To make this date hierarchy template the default, select the Set as
default date hierarchy check box.
If you select the Set as default date hierarchy check box, the date hierarchy
template is displayed as the default in the "Load Wizard: Step 4 dialog" in the
drop down list under the Date hierarchies check box.
12. Click Finish to create the date hierarchy and apply it to the date items that you
selected in the Hierarchy Wizard: Step 4 dialog.
The date hierarchies and the date hierarchy template now appear on the
"Workarea: Hierarchies tab".
How to edit item hierarchies
To edit an existing item hierarchy:
1. Select a hierarchy on the Hierarchies tab and choose Edit | Editto display the
the "Edit Hierarchy dialog: Name tab".
How to edit date hierarchy templates
Creating and maintaining hierarchies 12-13
Figure 1213 Edit Hierarchy dialog: Name tab
2. Edit the Hierarchy as required.
The Edit Hierarchy dialog is divided into two tabs.
Items
Use this tab to add or remove the items that use this hierarchy.
Name
Use this tab to edit the hierarchys name and description.
For more information about the above tabs see "Edit Hierarchy dialog: Items
tab" or "Edit Hierarchy dialog: Name tab".
3. Click OK.
How to edit date hierarchy templates
This section describes how to edit an existing date hierarchy template. When you
edit a date hierarchy template, all date items that use the date hierarchy template
are modified to reflect the changes.
1. Click the date hierarchy template on the Hierarchies page and choose Edit |
Edit to display the "Edit Hierarchy dialog: Name tab".
How to apply a date hierarchy template to a date item
12-14 Oracle Discoverer Administrator Administration Guide
Figure 1214 Edit Hierarchy dialog: Name tab
2. Edit the hierarchy as required.
The Edit Hierarchy dialog is divided in to two tabs:
Date formats
Use this tab to change the date formats and their position in this date
hierarchy template.
Name
Use this tab to edit the date hierarchy templates name and description.
For more information about the above tabs see "Edit Hierarchy dialog: Date for-
mats tab" or "Edit Hierarchy dialog: Name tab".
3. Click OK.
How to apply a date hierarchy template to a date item
This section describes how to apply a date hierarchy template to an existing date
item.
When you apply a date hierarchy template to an existing date item, Discoverer
Administrator automatically creates all the date items that are required to complete
the date hierarchy. These new date items appear in the same folder as the original
How to set the default date hierarchy template
Creating and maintaining hierarchies 12-15
date item (prefixed with the name of the original date item). If you change the date
hierarchy template that is applied to a date item, Discoverer creates new date items
to reflect the new date hierarchy template. However Discoverer does not remove
the date items from the previous date hierarchy. If you want to remove date items
from a previous date hierarchy you must remove them manually.
For example, if you create the date hierarchy YY/QQ/MM and assign it to the date
item Transaction Date, Discoverer creates the following items in the folder:
Transaction Date YY
Transaction Date QQ
Transaction Date MM
If you then create a new date hierarchy WW/DD and assign it to Transaction Date,
Discoverer creates the following additional items in the folder:
Transaction Date WW
Transaction Date DD
Discoverer does not delete the other three date items created previously.
To apply a date hierarchy template to a date item:
1. Click the date item on the Data tab and choose Edit | Properties to display the
"Item Properties dialog".
Hint: To apply a single date hierarchy template to more than one date item at a
time, select all the date items before opening the Properties dialog. For more
information, see Chapter 8, "How to edit item properties".
2. Select the date hierarchy template for this date item to use from the drop-down
list in the Date Hierarchy field.
Select None to make the date item not use a date hierarchy template.
3. Click OK.
How to set the default date hierarchy template
The default date hierarchy template is displayed as the default selection in the Load
Wizard step 4 in the Date hierarchies, using: drop down list. For more information
see "Load Wizard: Step 4 dialog".
To set the default date hierarchy template:
How to delete item hierarchies or date hierarchy templates
12-16 Oracle Discoverer Administrator Administration Guide
1. Expand the Date hierarchy templates on the "Workarea: Hierarchies tab" to dis-
play all the date hierarchy templates.
2. Select the date hierarchy template you want to set as the default.
3. Choose Edit | Editto display the "Edit Hierarchy dialog: Name tab".
4. Select the Set as default date hierarchy check box on the Name tab.
5. Click OK.
How to delete item hierarchies or date hierarchy templates
To delete item hierarchies or date hierarchy templates:
1. Select the item hierarchy or date hierarchy template on the "Workarea: Hierar-
chies tab".
You can select more than one hierarchy at a time by holding down the Ctrl key
and clicking another hierarchy.
2. Choose Edit | Delete to open the "Confirm Delete dialog".
3. (optional) To see the objects that might be affected by deleting this hierarchy or
hierarchy template:
a. Click Impact to display the "Impact dialog".
How to delete item hierarchies or date hierarchy templates
Creating and maintaining hierarchies 12-17
Figure 1215 The Impact dialog
The Impact dialog enables you to review the other EUL objects that might
be affected when you delete a hierarchy or hierarchy template.
Note: The Impact dialog does not show the impact on workbooks saved to
the file system (i.e. in .dis files).
b. (optional) Select a row to view text at the bottom of the list, indicating what
affect the current action will have on the EUL object.
c. When you have finished reviewing the impact of deleting the hierarchy or
hierarchy template, click Close to close the Impact dialog.
4. Click Yes to delete the selected hierarchies or hierarchy templates.
How to modify default date hierarchies that use date format RR following upgrade to Oracle Discoverer Administrator
12-18 Oracle Discoverer Administrator Administration Guide
How to modify default date hierarchies that use date format RR
following upgrade to Oracle Discoverer Administrator
After upgrading to Oracle Discoverer Administrator, if a date format in a default
date hierarchy uses the date format RR you must modify it to YYYY and then
remove any affected date items (i.e. date items that use the RR date format) from
the business area. This action is necessary to ensure that materialized views can be
successfully created (for more information about materialized views, see
Chapter 13, "What are materialized views?").
To modify a default date hierarchy that uses the date format RR so that it uses
YYYY you must complete the following tasks:
"Modify default date hierarchy replacing the date format RR with YYYY"
"Remove remaining date items that use the date format RR"
Modify default date hierarchy replacing the date format RR with YYYY
To modify a default date hierarchy to use the date format YYYY:
1. Click the "Workarea: Hierarchies tab".
2. Expand Date hierarchy templates then highlight the default date hierarchy that
uses the date format RR.
3. Choose Edit | Edit... to display the "Edit Hierarchy dialog: Date formats tab".
4. Replace each RR date format with a YYYY date format.
Note: Repeat the above steps for each affected default date hierarchy.
5. Click OK to save your changes.
Once you have applied the YYYY format to the affected default date hierarchy, you
can remove remaining date items that use the date format RR.
Remove remaining date items that use the date format RR
To remove date items that use the date format RR:
1. Click the "Workarea: Data tab".
2. Highlight a date item that uses the date format RR.
3. Choose Edit | Delete to delete the affected date item.
4. Repeat the above steps for each date item that still uses the date format RR.
About creating a hierarchy using the CONNECT BY clause in a custom folder
Creating and maintaining hierarchies 12-19
About creating a hierarchy using the CONNECT BY clause in a custom
folder
A database table might contain a recursive hierarchy, that is where a relationship
exists between different records in one table. This form of hierarchy is not unlike a
series of self joins and it cannot be used directly by Discoverer (sometimes
described as a value hierarchy). However, you can make Discoverer use a recursive
hierarchy if you create a custom folder and use the CONNECT BY clause.
For example, if you look at the emp table in the Scott schema (supplied with Oracle
databases), some of the numbers appear in both of the columns empno and mgr.
The numbers appear in both columns because an employee's manager is identified
by the employee number. This illustrates how a recursive hierarchy exists in the
emp table.
The table below illustrates the relationships that exist between rows in the columns
empno, ename and mgr from the emp table.
EMPNO ENAME MGR
7369 SMITH 7902
7499 ALLEN 7698
7521 WARD 7698
7566 JONES 7839
7654 MARTIN 7698
7698 BLAKE 7839
7782 CLARK 7839
7788 SCOTT 7566
7839 KING
7844 TURNER 7698
7876 ADAMS 7788
7900 JAMES 7698
7902 FORD 7566
7934 MILLER 7782
How to create a hierarchy with a custom folder and the CONNECT BY clause, using the emp table from the scott schema
12-20 Oracle Discoverer Administrator Administration Guide
Discoverer cannot create a hierarchy directly using the above table. However, you
can create a hierarchy from this table if you first use the CONNECT BY clause of the
SELECT statement to create a custom folder. You can then use the custom folder as
the basis of a hierarchy that Discoverer can use.
To create a hierarchy in Discoverer that uses the information in the above table, you
would need a table that is similar to the following table that Discoverer might use to
create a hierarchy:
The above table displays the name of an employee (ename) and all the managers for
that employee. In this table Miller has two levels of manager, his immediate
manager being Clark.
To create a table like the one above (i.e. based on columns from the emp table) and
subsequently create a hierarchy between the levels, complete the following task:
"How to create a hierarchy with a custom folder and the CONNECT BY clause,
using the emp table from the scott schema"
How to create a hierarchy with a custom folder and the CONNECT BY
clause, using the emp table from the scott schema
You might want to create a hierarchy based on values in a table (e.g. the emp table
in the scott schema). Discoverer Plus users will be able to create workbooks and use
this hierarchy to drill up and down between the different levels of employees.
To create a hierarchy, with a custom folder and the CONNECT BY clause, using the
emp table from the scott schema:
1. Create a custom folder and name it Recursive Hierarchy using the following
SQL statement (for more information, see "How to create custom folders"):
SELECT DISTINCT empno, mgr, level
FROM scott.emp
CONNECT BY mgr = PRIOR empno
START WITH mgr IS NULL
The above SQL statement creates a table that contains the following result set:
TOP_LEVEL 2nd_LEVEL Nth_LEVEL EMPNO ENAME
KING CLARK 7934 MILLER
How to create a hierarchy with a custom folder and the CONNECT BY clause, using the emp table from the scott schema
Creating and maintaining hierarchies 12-21
Note the following points about the SQL statement in the custom folder you created
in the above step:
the column named Level
This is a pseudo-column generated by the CONNECT BY function that is used
to define the hierarchy in Discoverer.
the word PRIOR used in the CONNECT BY statement
This makes the SQL look for the next row in which the mgr column is equal to
the value in the empno column in the prior row.
the START WITH statement
This instructs the SQL to start where mgr is null ( i.e. with the top manager).
For more information about the CONNECT BY statement, refer to the Oracle 8i SQL
Reference, Volume 2.
2. Set the custom folder property Visible to user to No (for more information, see
"How to edit folder properties").
This makes sure that end users cannot access this custom folder.
EMPNO MGR LEVEL
7369 7902 4
7499 7698 3
7521 7698 3
7566 7839 2
7654 7698 3
7698 7839 2
7782 7839 2
7788 7566 3
7839 1
7844 7698 3
7876 7788 4
7900 7698 3
7902 7566 3
How to create a hierarchy with a custom folder and the CONNECT BY clause, using the emp table from the scott schema
12-22 Oracle Discoverer Administrator Administration Guide
Note: Although the Level column provides the information needed to create a
hierarchy, you first need to separate the rows by Level. You achieve this by creating
a complex folder for each level.
3. Create a complex folder for each level (for more information, see "How to cre-
ate complex folders").
In this example, you create four complex folders.
Hint: To create each complex folder, drag all three items (i.e. Empno, Mgr and
Level) from the custom folder Recursive Hierarchy into each new complex
folder in turn.
4. Name each of the four new complex folders Level1, Level2, Level3, Level4
respectively(for more information, see "How to edit folder properties")
5. Apply a mandatory condition to each complex folder (for more information, see
"How to create simple conditions").
Hint: For example, the condition you apply to the complex folder containing
data at level 3 is:
Level = 3.
6. Create joins to join the complex folders to each other (for more information, see
"How to create joins") .
Hint: Use the empno and mgr items to do this. Create a join between the com-
plex folder for Level1 and the folder for Level2 as follows:
Level1.empno = Level2.mgr.
Follow the above rule for joining the Level2 folder to the Level3 folder and the
Level3 folder to the Level4 folder. These joins reflect the hierarchy you want to
create.
7. Set the folder property Visible to user for each of these complex folders to No
(for more information, see "How to edit folder properties").
8. Create another complex folder and give it an appropriate name (e.g. Chain of
Command).
Note: This is the complex folder that end users will see.
9. Drag across into the Chain of Command folder, the Empno item from each of
the four complex folders created in step 3 above and rename each one as soon
as you have dragged it across.
How to create a hierarchy with a custom folder and the CONNECT BY clause, using the emp table from the scott schema
Creating and maintaining hierarchies 12-23
Hint: For each Empno item that you drag from one of the folders Level1,
Level2, Level3 and Level4 you must rename each appropriately (e.g. Empno1,
Empno2 Empno3, Empno4).
This gives you the following result set that Discoverer can use to build a hierar-
chy:
10. Create a hierarchy based on the items in this folder (for more information, see
"How to create item hierarchies") represented by the columns in the table above.
Discoverer Plus users will be able to create workbooks and use this hierarchy to
drill up and down between the different levels of employees.
Empno1 Empno2 Empno3 Empno4
7839 7698 7499
7839 7698 7521
7839 7698 7654
7839 7698 7788
7839 7698 7844
7839 7782 7900
7839 7566 7902 7369
How to create a hierarchy with a custom folder and the CONNECT BY clause, using the emp table from the scott schema
12-24 Oracle Discoverer Administrator Administration Guide
Managing summary folders 13-1
13
Managing summary folders
Managing summary folders
This chapter explains summary folders and how you manage them using
Discoverer Administrator, and contains the following topics:
"About folders and summary folders in Discoverer"
"What are summary folders?"
"What are Discoverer summary tables?"
"What are materialized views?"
"What is Automated Summary Management (ASM)"
"How does ASM work?"
"What are the prerequisites for creating summary folders with ASM?"
"What are the different ways to run ASM and when do you use them?"
"What is the ASM policy?"
"Why must you refresh summary data?"
"What happens when a summary folder is refreshed?"
"How to run ASM using the Summary Wizard"
"How to run ASM after bulk load using the Load Wizard"
"How to run ASM using the command line interface"
"How to run ASM using a batch file and the operating system scheduler"
"How to configure the database for summary folders"
About folders and summary folders in Discoverer
13-2 Oracle Discoverer Administrator Administration Guide
About folders and summary folders in Discoverer
Discoverer uses two kinds of folders:
folders - represent data
Discoverer folders are classified as simple, complex, or custom. For more infor-
mation, see Chapter 5, "What are folders?".
summary folders - represent data that has been queried and the results saved
for reuse
Discoverer uses summary folders to improve query response times for end
users.
What are summary folders?
Summary folders are a representation of queried data (created in Discoverer
Administrator) that has been saved for reuse. The data is stored in the database in
one of the following (depending on the version of Oracle):
materialized views
Discoverer uses materialized views to store summarized data in Oracle 8.1.7 (or
later) Enterprise Edition databases.
tables
Discoverer uses tables to store summarized data in Oracle Standard Edition
databases.
The tables created by Discoverer to store summarized data are called Discov-
erer summary tables. For more information about Discoverer summary tables,
see "What are Discoverer summary tables?".
Summary folders improve the response time of a query because the query accesses
pre-aggregated and pre-joined data rather than querying against the detail database
tables.
You can also direct Discoverer to use summary folders based on tables containing
summary data that have been created by another application. These tables are
known as external summary tables. You can specify that Discoverer refreshes
external summary tables.
You can create summary folders in one of two ways:
using the Automated Summary Management (ASM) feature (for more informa-
tion, see "What is Automated Summary Management (ASM)")
What are materialized views?
Managing summary folders 13-3
manually (for more information, see "What is manual summary folder cre-
ation?")
The recommended method for creating summary folders in Discoverer is to use
Automated Summary Management (ASM).
What are Discoverer summary tables?
Discoverer summary tables are database tables created by Discoverer Administrator
that contain summarized data. Discoverer summary tables contain pre-aggregated
and pre-joined data, and can improve query performance in Discoverer Plus and
Discoverer Viewer.
Discoverer automatically recognizes when a summary table is available and
rewrites the query to use the summary table. For more information, see Chapter 15,
"What is query rewrite?".
For example, when a query is run for the first time in Discoverer Plus it retrieves
data from the detail tables. This may require a multiple table join and aggregation
over thousands or millions of rows, which could take some time to complete. If
Discoverer has created a suitable summary table, the same query retrieves data
from the summary table and will return results in a few seconds. Both queries will
produce the same results.
For more information about Discoverer and rewriting queries to summary tables
with Oracle Standard Edition databases, see Chapter 15, "Example illustrating the
advantages of rewriting a query to use a summary table".
Note: Circumstances sometimes prohibit the creation of materialized views and
result in the creation of Discoverer summary tables when running against Oracle
8.1.7 (or later) Enterprise Edition databases. For more information, see Chapter 15,
"What is different between mapping external summary tables and views to EUL
items, with Oracle 8.1.7 (or later) Enterprise Edition databases?".
What are materialized views?
Materialized views are database objects that contain the results of a query created
by an Oracle 8.1.7 (or later) Enterprise Edition database. The query results contain
pre-aggregated and pre-joined data and can improve query performance in
Discoverer Plus and Discoverer Viewer.
Oracle 8.1.7 (or later) Enterprise Edition databases automatically recognize when a
materialized view can be used to satisfy a query request. The database rewrites the
What are materialized views?
13-4 Oracle Discoverer Administrator Administration Guide
query to use the materialized view. Queries are then directed to the materialized
view and not to the underlying detail tables or views.
Materialized views have the following characteristics:
Materialized views consume storage space.
Unlike ordinary views, materialized views contain data resulting from a query
against one or more detail tables.
Materialized views must be refreshed when data changes.
The Oracle database maintains data in materialized views by refreshing the
materialized views after changes are made to the detail tables.
You can configure Discoverer:
to set the Refresh Type to incremental (i.e. fast refresh, where only the
changes made to the detail tables are refreshed) or full (i.e. complete, where
the database executes the defining subquery of the materialized view)
to set the Refresh to On demand (i.e. manually maintained by the Discov-
erer manager) or On commit (i.e. whenever a database transaction commits
its changes to the detail tables), where the materialized view is in the same
database as the detail tables
Materialized views are transparent to Discoverer users.
Query rewrite transforms a SQL statement expressed in terms of the detail table
into a statement accessing one or more materialized views that are defined on
the detail tables. For more information, see Chapter 15, "What is query
rewrite?".
Notes
You do not need to register external materialized views with Discoverer for end
user queries to use them, as the database knows whether a materialized view
can satisfy the query. You only register an external materialized view with Dis-
coverer if you want Discoverer to maintain the refresh for you (for more infor-
mation about registering external summary tables/views, see Chapter 14, "How
to create summary folders based on external summary tables").
The SQL Inspector/Explain Plan in Discoverer Plus indicates whether the SQL
generated to run a query used a summary table or a materialized view (for
more information, see "About viewing the SQL and execution plan for query
rewrite in Discoverer").
How does ASM work?
Managing summary folders 13-5
For an historical context about Discoverers use of summary tables/material-
ized views, see Chapter 15, "What is the context and future for Discoverers use
of summary tables/materialized views?".
For more information about the differences between Discoverer summary tables
and materialized views, see:
Chapter 15, "What characteristics differ between summary folders in Oracle
Standard Edition databases and Oracle 8.1.7 (or later) Enterprise Edition data-
bases?"
Chapter 15, "What is different about summary folders that are based on exter-
nal summary tables?"
Chapter 15, "What is different between mapping external summary tables and
views to EUL items, with Oracle 8.1.7 (or later) Enterprise Edition databases?"
What is Automated Summary Management (ASM)
Automated Summary Management (ASM) is a Discoverer facility that creates and
manages summary folders for you.
ASM simplifies the process of summary folder creation and maintenance by
offering you a fully automated solution to summary folder management. When run
periodically, ASM can automatically refine the summary folders it creates using
query statistics gathered by Discoverer from user queries. ASM also provides
guidance should you wish to control the specification of default values during
summary folder creation/maintenance.
How does ASM work?
ASM determines how to create summary folders by:
analyzing your database tables
using query statistics (when available)
using default values known as the ASM policy (for more information, see
"What is the ASM policy?")
ASM automatically creates and maintains the best set of summary folders based on
the above combination.
ASM converts your summary policy into a list of recommended summary folder
definitions. You can either implement these recommendations without further
What are the prerequisites for creating summary folders with ASM?
13-6 Oracle Discoverer Administrator Administration Guide
intervention (the actual set of summary tables dynamically adjusts with system
usage) or execution can be stalled until you have specifically sanctioned one or
more of the recommendations.
ASM requires table space to create summary folders but you can adjust how much
space in the Summary Wizard (for more information, see "How to run ASM using
the Summary Wizard").
Note: ASM works on the EUL as a whole, not just the currently selected business
areas. This means that ASM can use folders from all business areas in the current
EUL.
What are the prerequisites for creating summary folders with ASM?
To create summary folders with ASM, the following requirements must be met:
The database must support PL/SQL.
The DBMS_JOB package must be installed for scheduling summary folder cre-
ation and refresh (for more information, see "How to confirm that DBMS_JOB is
installed for summary management").
The User ID that you intend to use to create the summary folders must have the
following database privileges (for more information, see "How to use SQL*Plus
to grant the privileges required to create summary folders" for details about
granting these privileges):
CREATE TABLE
CREATE VIEW
CREATE PROCEDURE
SELECT ON V_$PARAMETER
CREATE/DROP/ALTER ANY MATERIALIZED VIEW (Oracle 8.1.7 Enter-
prise Edition databases or later)
GLOBAL QUERY REWRITE (Oracle 8.1.7 Enterprise Edition databases or
later)
ANALYZE ANY
The User ID that you intend to use to create summary folders must have suffi-
cient quota in the tablespace for the summary tables to be created (for more
information, see "How to determine and reset tablespace quotas").
You must connect to Discoverer Administrator as the EUL owner.
What are the different ways to run ASM and when do you use them?
Managing summary folders 13-7
If you are using an Oracle 8.1.7 Enterprise Edition database (or later), your fold-
ers must not contain SET operators (e.g. UNION, UNION ALL, MINUS,
INTERSECT). If ASM finds a folder that contains a SET operator, summary data
will not be created for that folder.
Note: For more information about Oracle SET operators, see the Oracle 8i SQL
Reference.
Note: A database user created in Discoverer may need additional privileges to
enable them to create summary folders. The conditions that determine when this is
true are detailed in the following table, that illustrates when a database user created
in Discoverer requires additional rpivileges to create summary folders:
What are the different ways to run ASM and when do you use them?
There are a number of ways that you can run ASM. The following table shows the
different ways that you can run ASM and when to use them:
The version of
Discoverer and/or
database version under
which the database user
is created?
Does the database user
require further privileges to
create summary folders? What action is required?
Discoverer 3.1. Yes, the database user
requires further privileges to
create summary folders.
You must explicitly grant the
required privileges to the
database user (for more
information about how to
grant these privileges, see
"How to use SQL*Plus to
grant the privileges required
to create summary folders").
Discoverer 4i against an
Oracle 8.0 database (or
earlier).
Yes, the database user
requires further privileges to
create summary folders.
Same action as above.
Discoverer 4i against an
Oracle 8.1.7 Enterprise
Edition database (or
later).
No, the database user requires
no further privileges to create
summary folders.
No action is required.
How to run ASM? Why run ASM this way? For information see
Using the Summary
Wizard.
Discoverer leads you through
the whole process.
"How to run ASM using the
Summary Wizard".
What is the ASM policy?
13-8 Oracle Discoverer Administrator Administration Guide
What is the ASM policy?
The ASM policy is a set of user defined constraints and options that enable you to
control how ASM behaves and what summary folders it produces.
The ASM policy is divided into space options and advanced settings. In many cases
you will only need to set the space options.
For more information about space options and advanced settings, see:
"Summary Wizard (ASM): Step 3 Allocate Space dialog"
"Summary Wizard (ASM): Change default settings: List of dialog tabs"
Discoverer provides default settings that ensure suitable summary folders are
created and maintained without your intervention.
The minimum information required for an ASM policy is a tablespace name and an
allocated amount of disc space. The tablespace defaults to the user tablespace, and a
default amount of disc space is used. Both of these values can be changed if
required (for more information, see "Summary Wizard (ASM): Step 3 Allocate Space
dialog").
Why must you refresh summary data?
You must refresh summary data regularly to keep summary tables and materialized
views consistent with the database. If the database changes often, summary tables
and materialized views need to be refreshed accordingly to keep their data current
with the underlying database.
For information about refreshing summary folders see:
Using the Load Wizard
after bulk load.
Enables you to create
summary folders during the
load of a business area
without having to access ASM
independently.
"How to run ASM after bulk
load using the Load Wizard".
Using the command line
interface.
Enables you to create
summary folders without
having to start Discoverer.
"How to run ASM using the
command line interface".
Using a batch file and the
Operating System
scheduler.
Automates the scheduling of
ASM summary folder creation
through the command line.
"How to run ASM using a
batch file and the operating
system scheduler".
How to run ASM? Why run ASM this way? For information see
How to run ASM using the Summary Wizard
Managing summary folders 13-9
"What happens when a summary folder is refreshed?"
Chapter 14, "How to manually refresh a summary folder"
Chapter 15, "About refresh options for Oracle 8.1.7 (or later) Enterprise Edition
databases"
Chapter 15, "About refreshing summary folders following import between Ora-
cle databases"
Note: Sometimes it is useful to refresh a summary folder after a change has
occurred (e.g. the loading of data into a data warehouse). You can use the
Discoverer command line interface facility to automatically refresh a summary
folder (for more information, see "Oracle Discoverer command line interface").
What happens when a summary folder is refreshed?
When a summary folder is refreshed (when running against Oracle 8.1.7 Enterprise
Edition databases or later), the database servers own refresh mechanism is used
(this can be an incremental refresh) depending on your refresh settings.
Whenever a summary folder is refreshed, the following actions are performed by
Discoverer:
The summary folder is marked as unavailable.
The materialized view or summary table associated with summary folder is rec-
onciled against its EUL metadata and if necessary the definition is updated.
All existing summary data that is about to be refreshed is deleted.
The summary data is regenerated and inserted into the corresponding material-
ized views or summary tables.
The summary folder is marked as available.
How to run ASM using the Summary Wizard
You need certain database privileges to run ASM (for more information about the
privileges required to run ASM, see "What are the prerequisites for creating
summary folders with ASM?").
To see a list of headings that point to more information about the Summary Wizard
dialogs, see "Summary Wizard (ASM): List of dialogs".
To start the summary wizard:
How to run ASM using the Summary Wizard
13-10 Oracle Discoverer Administrator Administration Guide
1. Choose Insert | Summary to display the "Summary Wizard: Step 1 dialog".
Figure 131 Summary Wizard dialog
2. Select the Have Discoverer recommend and create the best summaries radio
button and click Next to display the "Summary Wizard: Step 2 dialog".
How to run ASM using the Summary Wizard
Managing summary folders 13-11
Figure 132 Summary Wizard: Step 2 dialog
Note: To determine which summary folders to create Discoverer analyzes every
folder that is to be involved in the summary folder process. Depending on the
number and size of folders to be analyzed this could take some time to com-
plete. Discoverer allows you to start and stop this process at your own pace.
3. Click the Start button to begin the analysis:
Your progress will be displayed during the analyze process.
4. (optional) Click the Stop button to pause the analysis.
You might want to pause the analysis to make changes to the default settings
(using the Advanced Settings button) before resuming table analysis.
5. (optional) Click the Continue button to resume the analysis.
The analysis always resumes from exactly the same point in the process at
which the Stop button was clicked.
How to run ASM using the Summary Wizard
13-12 Oracle Discoverer Administrator Administration Guide
Figure 133 Summary Wizard: Step 2 dialog
Note: If some folders cannot be analyzed Discoverer displays the "Not Ana-
lyzed dialog".
6. When analysis is complete click Next to allocate space for summaries.
How to run ASM using the Summary Wizard
Managing summary folders 13-13
Figure 134 Summary Wizard: Step 3 dialog
The graph plots the expected performance gain from allocating a certain
amount of space for summary folders.
The information displayed here is calculated during folder analysis (see previ-
ous step). If you make changes using any of the tabs in the Change Default Set-
tings dialog Discoverer might recalculate the graph.
For more information about settings see "Summary Wizard (ASM): Change
default settings: List of dialog tabs".
7. Select the tablespace in which to store summary data in the Tablespace to use
for summaries list box.
Note: We recommend you place summary data in a separate tablespace specifi-
cally intended for it. If such a tablespace does not exist, we strongly recom-
mend you do not use the SYSTEM or TEMP tablespaces. For more information,
ask your database administrator.
8. Specify the amount of space to allocate for summary data in one of the follow-
ing ways:
How to run ASM using the Summary Wizard
13-14 Oracle Discoverer Administrator Administration Guide
click the graph area and drag the pointer/red line to select the space you
want to allocate for summaries
specify a figure in the Create summaries to fill field
Note: The value beneath the Tablespace to use for summaries field can be less
than the value specified in the Create summaries to fill field. This does not
matter if you have set your tablespace to autoextend. With your tablespace set
to autoextend the extra space needed will be added automatically to the data-
base. If your tablespace is not set to autoextend the value Space (KB) must be
less than the available space.
Figure 135 Summary Wizard: Step 3
9. (optional) To view the summary folders that ASM will create/remove for you,
click the Recommended Summaries button.
For more information about recommended summaries, see the "Recommended
Summaries dialog".
10. (optional) To display the Change default settings dialog, click the Advanced
Settings button.
How to run ASM after bulk load using the Load Wizard
Managing summary folders 13-15
For more information about advanced settings, see "Summary Wizard (ASM):
Change default settings: List of dialog tabs".
11. Click Finish to generate summary folders based on the current settings.
These settings include those made at the Recommended Summaries dialog or
the Change Default Settings dialog.
Notes
To view all the summary folders in the current EUL, display the "Workarea:
Summaries tab".
How to run ASM after bulk load using the Load Wizard
When you use the Load Wizard to load a business area into the current EUL, you
can choose whether to create a set of summary folders for this new business area. If
you take this option then suitable summaries will be created after bulk load.
To run ASM after bulk load using the Load Wizard:
1. Choose Insert | Business Area | From Database to start the Load Wizard (for
more information about using the Load Wizard, see Chapter 4, "What is the
Load Wizard?").
2. In step 4 of the Load Wizard click the option Summaries based on folders that
are created.
For more information, see "Load Wizard: Step 4 dialog".
Notes
The summary folders created during bulk load of a business area are derived
from analyzing the tables and using the default summary policy.
For more information about the ASM policy, see "What is the ASM policy?"
When database tables have just been loaded in the bulk load process, query sta-
tistics will not be available. Where Discoverer has been in use for a while, query
statistics will have been gathered by Discoverer. Where query statistics are
available they will be used by ASM to create more suitable summary folders.
You do not need to make any changes to summary policy settings for a bulk
load ASM process. The default settings which are used should be adequate. If
changes are made however, these settings then become the defaults.
How to run ASM using the command line interface
13-16 Oracle Discoverer Administrator Administration Guide
How to run ASM using the command line interface
To run ASM using the command line interface:
1. From the Start menu choose Run.
2. Type in the appropriate command.
For more information about the command line interface, see Chapter 21, "What
is the Oracle Discoverer command line interface?". For more information about
ASM commands and command modifiers see and Chapter 21, "/asm".
How to run ASM using a batch file and the operating system scheduler
You can run ASM through the batch file/scheduler facility provided by your
operating system. This way you specify when you want ASM to run including the
scheduled intervals when you want to repeat the process.
By using the command line syntax within a batch file the process can be run
automatically overnight or on a weekend. This enables the system to maintain itself.
Before you can run ASM from a batch file you need to do two things:
1. Create a text file in a text editor (e.g. Notepad).
2. Using the correct command line syntax, enter the command line details as text
into the batch file.
For more information about ASM command line syntax, see Chapter 21,
"/asm".
3. Save the file as a .bat file (e.g. asmsched.bat).
4. Use the correct operating system commands to schedule the batch file.
To learn how to schedule a batch file see your operating system documentation
or help.
How to configure the database for summary folders
The summary management feature in Discoverer uses native features in the Oracle
database management system (DBMS), and is therefore only available when
running against the Oracle database. This feature uses the same highly scalable and
reliable processing procedures as the workbook scheduling capability and the setup
for both features is similar. These procedures use standard packages in the DBMS
called DBMS_JOB.
How to configure the database for summary folders
Managing summary folders 13-17
To enable the processing procedures for summary management in Discoverer you
can check the following tasks:
"How to confirm that DBMS_JOB is installed for summary management"
"How to use SQL*Plus to grant the privileges required to create summary fold-
ers"
"How to determine and reset tablespace quotas"
"How to check object/schema name"
"How to set the start time for summary processing"
How to confirm that DBMS_JOB is installed for summary management
To confirm that DBMS_JOB is installed for summary management:
1. Start SQL*Plus (if it is not already running) and connect as the database
administrator.
For example, if SQL*Plus is already running, you might type the following at
the command prompt:
SQL> CONNECT dba_user/dba_pw@database;
Where dba_user is the database administrator and dba_pw is the database
administrator password.
2. Type the following at the command prompt:
SQL> select * from all_objects where object_name='DBMS_JOB' and object_type
= 'PACKAGE';
If the statement returns no rows, use your database administrator SVRMGRL
(Oracle 8.0) to create the necessary packages.
To install DBMS_JOB and create the necessary packages for summary management,
for Oracle9i databases:
1. Start SQL*Plus (if it is not already running) and connect as the SYS user, or a
user to which the sysdba privilege has been granted.
For example, if SQL*Plus is already running, you might type the following at
the command prompt:
SQL> CONNECT sys/sys_pw@database AS SYSDBA;
Where sys is the SYS user and sys_pw is the SYS user password.
How to configure the database for summary folders
13-18 Oracle Discoverer Administrator Administration Guide
2. Type the following at the command prompt:
SQL> start <ORACLE_HOME>/rdbms/admin/dbmsjob.sql;
SQL> start <ORACLE_HOME>/rdbms/admin/prvtjob.plb;
To install DBMS_JOB and create the necessary packages for summary management,
for Oracle databases earlier than Oracle9i:
1. From Windows choose Start | Run.
2. Type in one of the following:
SVRMGRL (for Oracle 8.0)
SVRMGR (for Oracle8i Personal Edition)
3. When in the DBA facility, type connect internal
4. Execute the following SQL statements:
SQL> start <ORACLE_HOME>/rdbms/admin/dbmsjob.sql;
SQL> start <ORACLE_HOME>/rdbms/admin/prvtjob.plb;
How to use SQL*Plus to grant the privileges required to create summary folders
You can use SQL*Plus to grant the privileges required to create summary folders in
the following ways:
"How to use SQL*Plus to manually grant the privileges required to create sum-
mary folders"
"How to use SQL*Plus and the eulasm.sql script to grant the privileges required
to create summary folders"
Notes
The <user> below is the database user for the person using Discoverer Admin-
istrator.
How to use SQL*Plus to manually grant the privileges required to create
summary folders
To use SQL*Plus to manually grant the privileges required to create summary
folders, for Oracle9i databases:
1. Start SQL*Plus (if it is not already running) and connect as the SYS user, or a
user to which the sysdba privilege has been granted.
How to configure the database for summary folders
Managing summary folders 13-19
For example, if SQL*Plus is already running, you might type the following at
the command prompt:
SQL> CONNECT sys/sys_pw@database AS SYSDBA;
Where sys is the SYS user and sys_pw is the SYS user password.
2. Type the following at the command prompt:
SQL> grant CREATE TABLE to <user>;
SQL> grant CREATE VIEW to <user>;
SQL> grant CREATE PROCEDURE to <user>;
SQL> grant CREATE ANY MATERIALIZED VIEW to <user>;
SQL> grant DROP ANY MATERIALIZED VIEW to <user>;
SQL> grant ALTER ANY MATERIALIZED VIEW to <user>;
SQL> grant GLOBAL QUERY REWRITE to <user> with admin option;
SQL> grant ANALYZE ANY to <user>;
SQL> grant SELECT ON V_$PARAMETER to <user>;
Note: To grant SELECT ON V_$PARAMETER you must log in as the SYS user.
If you are unsure about the SYS user name and password, see your database
administrator.
To grant the privileges needed to create summary folders, for Oracle databases
earlier than Oracle9i:
1. From Windows choose Start | Run (on the database server machine).
2. Type in one of the following:
SVRMGRL (for Oracle 8.0)
SVRMGR (for Oracle8i Personal Edition)
3. When in the DBA facility, type connect internal
4. Execute the following SQL statements at the command prompt:
SQL> grant CREATE TABLE to <user>;
SQL> grant CREATE VIEW to <user>;
SQL> grant CREATE PROCEDURE to <user>;
SQL> grant CREATE ANY MATERIALIZED VIEW to <user>;
SQL> grant DROP ANY MATERIALIZED VIEW to <user>;
SQL> grant ALTER ANY MATERIALIZED VIEW to <user>;
SQL> grant GLOBAL QUERY REWRITE to <user> with admin option;
SQL> grant ANALYZE ANY to <user>;
SQL> grant SELECT ON V_$PARAMETER to <user>;
How to configure the database for summary folders
13-20 Oracle Discoverer Administrator Administration Guide
Note: To grant SELECT ON V_$PARAMETER you must log in as the SYS user.
If you are unsure about the SYS user name and password, see your database
administrator.
How to use SQL*Plus and the eulasm.sql script to grant the privileges
required to create summary folders
To use SQL*Plus and the eulasm.sql script to grant the privileges required to create
summary folders:
1. Start SQL*Plus (if it is not already running) and connect as the database
administrator.
For example, if SQL*Plus is already running, you might type the following at
the command prompt:
SQL> CONNECT dba_user/dba_pw@database;
Where dba_user is the database administrator and dba_pw is the database
administrator password.
2. Type the following at the command prompt:
SQL> @<ORACLE_HOME>\discoverer\util\eulasm.sql
3. When the script prompts you, enter the database user to which the script is to
grant the privileges.
ENTER value for username: <username>
Note: To grant the privilege SELECT ON V_$PARAMETER you must log in again
as the SYS user and manually execute the following commands. If you are unsure
about the SYS user name and password, see your database administrator.
4. Start SQL*Plus (if it is not already running) and connect as the SYS user, or a
user to which the sysdba privilege has been granted.
For example, if SQL*Plus is already running, you might type the following at
the command prompt:
SQL> CONNECT sys/sys_pw@database AS SYSDBA;
Where sys is the SYS user and sys_pw is the SYS user password.
5. Type the following at the command prompt:
SQL> grant SELECT ON V_$PARAMETER to <user>;
How to configure the database for summary folders
Managing summary folders 13-21
How to determine and reset tablespace quotas
A database user must have enough quota in their default tablespace to create
summary tables. The following tasks enable you to determine and tablespace
quotas, if necessary.
To determine tablespace quotas, for Oracle9i databases:
1. Start SQL*Plus (if it is not already running) and connect as the SYS user, or a
user to which the sysdba privilege has been granted.
For example, if SQL*Plus is already running, you might type the following at
the command prompt:
SQL> CONNECT sys/sys_pw@database AS SYSDBA;
Where sys is the SYS user and sys_pw is the SYS user password.
2. Type the following at the command prompt:
SQL> select * from dba_ts_quotas where username = <user>;
where <user> is the userid of the person using Discoverer Administrator.
To determine tablespace quotas, for Oracle databases earlier than Oracle9i:
1. From Windows choose Start | Run.
2. Type in one of the following:
SVRMGRL (for Oracle 8.0)
SVRMGR (for Oracle8i Personal Edition)
3. When in the DBA facility, type connect internal
4. Execute the following SQL statement:
SQL> select * from dba_ts_quotas where username = <user>;
where <user> is the userid of the person using Discoverer Administrator.
To reset tablespace quotas:
1. Reset the tablespace quotas by executing the following SQL statement:
SQL> alter user <user> quota <n> on <tablespace>;
where <user> is the userid of the person using Discoverer Administrator
where <n> is the quota in K(ilobytes) or M(egabytes) or Unlimited
How to configure the database for summary folders
13-22 Oracle Discoverer Administrator Administration Guide
where <tablespace> is the default tablespace name e.g. USERS
How to check object/schema name
A user must not have an object in their schema with the same name as their user
name. This task shows you how to look for any objects in your schema that have the
same name as your database user name.
To check whether there are any objects in your schema with the same name as your
user name, do the following:
1. Start SQL*Plus (if it is not already running) and connect as the database user.
For example, if SQL*Plus is already running, you might type the following at
the command prompt:
SQL> CONNECT jchan/tiger@database;
Where jchan is the database user and tiger is the database user password.
2. Type the following at the command prompt:
SQL> select object_name from user_objects where object_name = <user>;
where <user> is the same as the login used to connect to SQL*Plus.
How to set the start time for summary processing
The summary management processes run within the database on the server, and are
controlled by parameters in the initialization file of the Oracle DBMS - the
INIT<SID>.ORA file.
Limiting the number of processing requests that can run simultaneously
The parameter job_queue_processes specifies the number of concurrent processes to
use to process DBMS_JOB. That is, it controls the number of processing requests
that can be handled simultaneously. The default value is zero which means
processing requests will NOT be created. You should set it to a minimum of 2, or
more if you have any other applications that use DBMS_JOB.
You need more than one job queue process, because if one job fails for any reason,
it may keep getting re-submitted and thus prevent everything else in the queue
from being completed. If you wish to have 10 simultaneous processing requests
handled then you will need to set this to 10.
How to configure the database for summary folders
Managing summary folders 13-23
The INIT<SID>.ORA parameter job_queue_interval (desupported in Oracle9i (and
later) Enterprise Edition databases) is the time in seconds which controls how often
the job processes process pending jobs. We recommend that you update the 60
second default to at least 10 minutes (a value of 600). Note that this parameter also
affects workbook scheduling.
For more information about these parameters, see "What Oracle database features
support workbook scheduling?"
To enable the above parameters:
1. Locate the INIT<SID>.ORA file.
The INIT<SID>.ORA file is held in <ORACLE_HOME>\database. The default
name of the file is INITORCL.ORA, where ORCL is the <SID> name.
2. Enter 2 lines into the file. For example:
job_queue_processes = 2
job_queue_interval = 600 (Note: this is equivalent to 10 minutes)
Notes
The summary management and workbook scheduling features both use this
scheduling capability within the Oracle DBMS. The interval you specify and the
number of concurrent requests affect both features.
How to configure the database for summary folders
13-24 Oracle Discoverer Administrator Administration Guide
Creating summary folders manually 14-1
14
Creating summary folders manually
Creating summary folders manually
This chapter explains how you create summary folders manually using Discoverer
Administrator (i.e. instead of using Automated Summary Management), and
contains the following topics:
"What is manual summary folder creation?"
"What are the prerequisites for creating summary folders manually in Discov-
erer?"
"What are summary combinations?"
"What to consider when defining summary combinations?"
"Guidelines for setting up summary combinations"
"When will an expression use a summary folder?"
"How to create summary folders based on items in the EUL"
"How to create summary folders based on users queries"
"How to create summary folders based on external summary tables"
"How to manually refresh a summary folder"
"How to edit the properties of summary folders"
"How to edit summary folders"
"How to edit database storage properties of summary combinations for a sum-
mary folder"
"How to delete summary folders"
What is manual summary folder creation?
14-2 Oracle Discoverer Administrator Administration Guide
"How to view the status of the summary tables/materialized views for a sum-
mary folder"
What is manual summary folder creation?
Manual summary folder creation is the process of creating summary folders
yourself, instead of using Discoverers Automated Summary Management (ASM)
functionality (for more information, see Chapter 13, "Managing summary folders").
It is recommended that you use ASM to create summary folders. However, you
might choose to create summary folders yourself, if you want to:
manually select the combination of EUL items (e.g. when you know the items to
use in the summary folder)
use query performance statistics to choose from a selection of summary folder
suggestions (based on queries that have been run)
use a summary table or view created and/or maintained by an external applica-
tion (e.g. an external summary table)
You choose whether to create summary folders using ASM or manually in the first
step of the Summary Wizard. To create summary folders manually you select the
option I want to specify the summaries myself and complete one of the following
tasks:
"How to create summary folders based on items in the EUL"
"How to create summary folders based on users queries"
"How to create summary folders based on external summary tables"
For information about summary folders and how Discoverer creates and maintains
them automatically see Chapter 13, "Managing summary folders".
What are the prerequisites for creating summary folders manually in
Discoverer?
To create summary folders, the following requirements must be met:
The database must support PL/SQL.
The DBMS_JOB package must be installed for scheduling summary folder cre-
ation and refresh. For more information see Chapter 13, "How to confirm that
DBMS_JOB is installed for summary management".
What are summary combinations?
Creating summary folders manually 14-3
The User ID that you intend to use to create the summary folders must have the
following database privileges:
CREATE TABLE
CREATE VIEW
CREATE PROCEDURE
SELECT ON V_$PARAMETER
CREATE/DROP/ALTER ANY MATERIALIZED VIEW (Oracle 8.1.7 (or
later) Enterprise Edition databases)
GLOBAL QUERY REWRITE (Oracle 8.1.7 (or later) Enterprise Edition data-
bases)
For more information, see Chapter 13, "How to use SQL*Plus to grant the privi-
leges required to create summary folders".
The User ID that you intend to use to create the summary folders must have
sufficient quota in their default tablespace. For more information, see
Chapter 13, "How to determine and reset tablespace quotas".
Notes
If a database user was created in Discoverer 3.1 against an Oracle 8.1.7 (or later)
Enterprise Edition database, it must have additional privileges granted to
enable them to create summary folders (for more information, see "What are the
prerequisites for creating summary folders with ASM?").
If you want Discoverer to use external summary tables, the EUL owner:
must have SELECT WITH GRANT access to the external summary tables
must have been granted SELECT WITH GRANT access explicitly (i.e. not
via a database role)
What are summary combinations?
Summary combinations are groupings of items that make up a summary folder. A
summary combination maps directly to a materialized view or summary table in
the database. Discoverer creates materialized views or summary tables based on the
summary combinations you create. Each summary combination defines a different
way of combining two or more items in a summary folder. If a Discoverer Plus user
executes a query with a combination of items that closely matches those specified in
What are summary combinations?
14-4 Oracle Discoverer Administrator Administration Guide
a particular combination, the query will be run against a summary table or
materialized view instead of the detail data, resulting in improved response times.
For example, you might create a summary folder against two folder items, Product
Key and Product Type.
You might want the summary folder to be used only when the Product Key and
Product Type items are used together.
For this example you would not add any summary combinations but accept the
default combination, as follows:
Alternatively, you might want the summary folder to be used for any of the
following combinations:
Product Key and Product Type (Combination 1)
Product Key (Combination 2)
Product Type (Combination 3)
For this example you would add two summary combinations and select the check
box next to the items that you want to use as follows:
You can define as many combinations as you need for each summary folder using
the Summary Wizard.
Combinations Combination 1
(default)
Product Key selected
Product Type selected
Combinations Combination 1
(default)
Combination 2 Combination 3
Product Key selected selected not selected
Product Type selected not selected selected
What to consider when defining summary combinations?
Creating summary folders manually 14-5
Figure 141 The relationship between summary combinations, summary folders and
summary tables/materialized views
The diagram above illustrates that for every summary combination, Discoverer
creates a materialised view or summary table in the database.
If you add multiple summary combinations, Discoverer (where possible) builds the
higher level combinations (i.e. combinations with a greater number of items) using
the lower level combinations (i.e. combinations with fewer items). This improves
performance because:
the detail tables do not have to be queried so often
summary folders are refreshed more quickly
For example, a summary folder might contain two summary combinations:
month, region and revenue
year, region and revenue.
Discoverer aggregates the data for the revenue by month and region by accessing
the detail data directly. Discoverer then uses data aggregated for the first
combination to aggregate the data for the second combination, saving both
processing and CPU overhead.
Note: Summary combinations are only available when Discoverer manages the
refresh of a summary folder.
What to consider when defining summary combinations?
There are three things to consider when defining summary combinations:
how much database space is required to store summary data?
how quickly do you want a query to run?
how often is a query run?
What to consider when defining summary combinations?
14-6 Oracle Discoverer Administrator Administration Guide
The key to good summary folder design is to create the most appropriate summary
combinations for the pattern of system usage.
Typically you will want queries that are run most often to run the most quickly,
even if this requires more database space. Similarly, it is usually desirable for
queries that run less frequently to use less database space, even if this means the
queries run more slowly.
When creating summary combinations, look for:
summary combinations for popular and frequent queries
If you are creating a summary combination for a popular query, include all the
items and joins used in the query. Note that such a summary combination
might require considerable database space.
summary combinations that meet ad hoc, less frequent queries
Summary combinations for a more ad hoc environment (where queries are far
less predictable) are typically based on different combinations of keys in the
main fact table.
For example, in the summary tables below, the columns EUL_SUM200801 and
EUL_SUM200802 are mapped to appropriate items in the Sales Fact folder.
What to consider when defining summary combinations?
Creating summary folders manually 14-7
Figure 142 Sample summary tables and joins to fact and dimension tables
Key to the figure above:
a. join from the Sales Fact table to Product table using the Product Key
b. join from the Sales Fact table to Fiscal Date table, using the Time Key
c. join from the Sales Fact table to Store table, using the Store Key
d. join from the summary table EUL_SUM200801 to the Product table using
the Product Key
e. join from the summary table EUL_SUM200801 to the Fiscal Date table using
the Time Key
Guidelines for setting up summary combinations
14-8 Oracle Discoverer Administrator Administration Guide
f. join from the summary table EUL_SUM200802 to the Fiscal Date table using
the Time Key
g. join from the summary table EUL_SUM200802 to the Store table using the
Store Key
h. EUL_SUM200801 and EUL_SUM200802 represent summary tables that
Discoverer creates in the database
Depending on the query, Discoverer will join a summary table to one or more of the
dimension tables (i.e. Store, Product, or Fiscal Date). The dimension table must be
joined to the fact table by items defined in the EUL, and the summary table must
contain the foreign key items in the fact folder.
For example, if a user requests Product Category, Month and SUM(Dollar Profit),
Discoverer will join EUL_SUM200801 to Product and Fiscal Date to obtain results.
Discoverer knows about the foreign and primary keys between the Sales Fact table
and Product and Fiscal Date, and can apply them to EUL_SUM200801.
Guidelines for setting up summary combinations
We suggest that you build summary combinations in stages. Concentrate first on
frequent queries, then on less frequent queries, and finally create a catch all
summary combination. Guidelines for setting up summary combinations are as
follows:
Query coverage Number of items Notes
Frequent queries 3-4 Create many summary combinations that combine
only three or four axis items (dimension values).
This minimizes space and maximizes performance
gain.
Less frequent queries 5-7 Create less summary combinations that combine,
for example five to seven axis items. More space is
required but large performance gains are still
realized. The more items you create in a summary
combination the wider the variety of queries that
is served.
When will an expression use a summary folder?
Creating summary folders manually 14-9
Include the following in summary combinations:
data point items
Additional data point items take up little extra room in the summary tables.
aggregates (with the possible exception of STDEV and VARIANCE, which are
rarely used)
Multiple aggregates do not require much space and can improve performance
significantly. Remember that AVG requires the inclusion of SUM and COUNT,
which Discoverer uses to calculate the average.
Notes
You do not have to include items at all levels of a hierarchy in a summary com-
bination. If you include items at the bottom level, queries that use items higher
up in the hierarchy can still use the summary table. However, for this to work
the summary folder must contain a foreign key to the folder that contains the
hierarchy. Creating a summary combination for all levels in a hierarchy
achieves only a marginal performance gain. For example, the hierarchy from
Year to Quarter only saves a 4:1 aggregation because quarters are added up to
years.
When will an expression use a summary folder?
An expression will use a summary folder except under specific conditions. For this
reason it is useful to be able to identify when an expression will use a summary
A catch all all When you choose to specify summaries yourself,
create one summary combination that contains all
of the items in a summary folder (the total number
must be less than the number of items in the
source folder(s)). Although the speed of the query
results is slower, performance is still better than if
the detailed tables are queried. Discoverer
Administrator creates this summary combination
automatically
Query coverage Number of items Notes
How to create summary folders based on items in the EUL
14-10 Oracle Discoverer Administrator Administration Guide
folder. The following examples show when an expression will use a summary
folder, if that summary folder contains the item SUM(Salary) and SUM(Comm):
In essence, an expression will only use a summary folder when the expression or
parts of it and the summarized expression are relationally equal.
How to create summary folders based on items in the EUL
Use this option to manually select combinations of EUL items that you want to
include in a summary folder.
You might select this option if, for example:
you have switched off the Collect Query Statistics privilege (for more informa-
tion, see Chapter 6, "How to specify the tasks a user or role (responsibility) can
perform")
you want to manually select the combinations of EUL items that make up a
summary folder
To create summary folders based on items in the EUL.
1. Select Insert | Summary to display "Summary Wizard: Step 1 dialog".
Expression Use summary
table
Notes
SUM(Salary + Comm) No This expression will not use a summary folder even though
SUM(Salary) and SUM(Comm) are available as summarized
items. This occurs because SUM(Salary + Comm) is not
relationally equal to SUM(Salary) + SUM(Comm). Because
the results could be wrong, the expression will not be used.
SUM(Salary) * 12 Yes You can query expressions such as this, and as SUM(Salary)
is summarized it will use the summary folder.
NVL(SUM(Comm),0) Yes Expressions that use SQL functions such as
NVL(SUM(Comm),0) will use a summary because
SUM(Comm) is available in a summary.
SUM(NVL(Comm,0)) No An expression such as SUM(NVL(Comm,0)) will not use a
summary, because no direct match exists between a part of
the expression and the available summarized item,
SUM(Comm).
How to create summary folders based on items in the EUL
Creating summary folders manually 14-11
Figure 143 Summary Wizard: Step 1 dialog
2. Select the I want to specify the summaries myself radio button and click Next
to display "Summary Wizard: Step 2 dialog".
How to create summary folders based on items in the EUL
14-12 Oracle Discoverer Administrator Administration Guide
Figure 144 Summary Wizard: Step 2 dialog
3. Select From items in the End User Layer to create a summary folder.
This option is only available if the summary folders feature is enabled. For more
information, see Chapter 13, "How to configure the database for summary fold-
ers".
4. Click Next to display the "Summary Wizard: Step 3".
How to create summary folders based on items in the EUL
Creating summary folders manually 14-13
Figure 145 Summary Wizard: Step 3 dialog
5. Move the items that you want to include in the new summary folder from the
Available items list to the Selected items list.
You can select more than one item at a time by holding down the Ctrl key and
clicking another item.
Remember to include:
all aggregate functions for each data point item - for more information, see
"Guidelines for setting up summary combinations".
items from complex folders (where necessary) - for more information, see
Chapter 15, "What are the conditions for query rewrite by Discoverer?".
derived items (where necessary) - for more information, see Chapter 15,
"What are the conditions for query rewrite by Discoverer?".
Note: You can select any items and math functions. However, if you select items
from different folders, a join must already exist between the folders.
How to create summary folders based on items in the EUL
14-14 Oracle Discoverer Administrator Administration Guide
6. Click Next to display the "Summary Wizard: Step 4" to define the summary
combinations in the new summary folder.
Figure 146 Summary Wizard: Step 4 dialog
The Summary Wizard: Step 4 dialog enables you to define the summary combi-
nations in the new summary folder.
By default, all the items you selected in the Summary Wizard: Step 3 are
included in the first summary combination (in column 0).
7. Click Add Combination to add a new summary combination.
The summary combination appears in a new numbered column.
8. Select the relevant check boxes to include items in the summary combination.
9. Add as many summary combinations as necessary
For more information, see "What are summary combinations?"
Hints:
How to create summary folders based on items in the EUL
Creating summary folders manually 14-15
If you are not sure whether the performance gains offered by using the
specified summary combinations are outweighed by the amount of
tablespace they occupy, click Estimate Space.
You can view and edit database storage properties for a selected summary
combination by clicking Properties. For more information, see "How to edit
database storage properties of summary combinations for a summary
folder".
To remove an unwanted summary combination, select the relevant column
number and click Remove Combination.
10. Click Next to display the "Summary Wizard: Step 5" to specify a refresh sched-
ule for the summary folder.
Figure 147 Summary Wizard: Step 5 dialog
11. Select the Automatically refresh this summary folder check box to specify the
date, time and frequency that Discoverer will automatically refresh this sum-
mary folder.
Hint: Do not select this check box if the data is static and will not change, or if
you want to refresh the summary folder manually. For more information about
manually refreshing summary folders, see "How to manually refresh a sum-
mary folder".
How to create summary folders based on items in the EUL
14-16 Oracle Discoverer Administrator Administration Guide
12. Set the date and time you want Discoverer to start the first refresh.
13. Set the Repeat every fields for the refresh interval you want.
The refresh period you specify here is the period of time that will elapse before
Discoverer refreshes and updates the data. This refresh pattern will continue
until you change the settings.
14. Click Next to display "Summary Wizard: Step 6".
Figure 148 Summary Wizard: Step 6 dialog
15. Specify a name and description for the summary folder.
16. Specify when you want to build this summary folder as follows:
select the Build immediately radio button if you have smaller summary
tables, or if you want to build the summary tables immediately.
Select the Build at radio button if you have larger summary tables that are
best built at off-peak hours. Enter the time and date you want to build the
summary tables.
How to create summary folders based on users queries
Creating summary folders manually 14-17
17. Click Finish.
When Discoverer builds the summary folder, it creates:
a summary folder and summary tables (Oracle Standard Edition databases)
a summary folder and materialized views (Oracle 8.16 databases or later)
The build process generates the summary data and marks the summary
table/materialized view as Ready to use.
When the process completes Discoverer displays the new summary folder in the
"Workarea: Summaries tab".
How to create summary folders based on users queries
Query performance statistics are automatically generated when the Collect Query
Statistics privilege is switched on for users (for more information, see Chapter 6,
"How to specify the tasks a user or role (responsibility) can perform").
You can create a new summary folder based on query performance statistics rather
than choosing the items yourself. Discoverer suggests the summary folder items for
you based on the query performance statistics that are generated from Discoverer
end user queries.
You might select this option if you know that you want to create one or more
summary folders based upon specific queries and you do not necessarily want
Discoverer to create any other summary folders.
To create summary folders based on query performance statistics:
1. Choose Insert | Summary to display "Summary Wizard: Step 1 dialog".
How to create summary folders based on users queries
14-18 Oracle Discoverer Administrator Administration Guide
Figure 149 Summary Wizard: Step 1 dialog
2. Select the I want to specify the summaries myself radio button and click Next
to display "Summary Wizard: Step 2 dialog".
How to create summary folders based on users queries
Creating summary folders manually 14-19
Figure 1410 Summary Wizard: Step 2 dialog
3. Select the Using query performance statistics option.
This option creates a summary table or materialized view. It is only available if
the summary management feature is enabled. For more information see
Chapter 13, "How to configure the database for summary folders".
4. Click Next to display the "Summary Wizard: Step 3".
How to create summary folders based on users queries
14-20 Oracle Discoverer Administrator Administration Guide
Figure 1411 Summary Wizard: Step 3 dialog
The Summary Wizard: Step 3 dialog is divided into three sections as follows:
5. Specify the values in Section 1 that you want to use to search for previously run
queries.
6. Click Search.
If the search time is significant, Discoverer displays a progress bar.
Section number Purpose
Section 1 Specify search criteria to obtain statistics on query performance.
This section enables you to specify search criteria to obtain
statistics on query performance.
Section 2 Select a query to be summarized.
This section shows queries that meet the search criteria.
Section 3 Verify items to be summarized.
This section shows a selected querys folders, joins and items.
How to create summary folders based on users queries
Creating summary folders manually 14-21
All the queries that match the threshold values in Section 1 are displayed in Sec-
tion 2. To narrow or expand this list further, re-specify the threshold values.
If a query in the list uses items that are already summarized, a cube icon
appears beside the query.
To sort the display order of items in a column in Section 2, click the relevant col-
umn heading.
7. Select the row that represents the query you want to summarize from the list in
Section 2.
The querys folders, joins, and items appear in Section 3.
8. Click Next to display the "Summary Wizard: Step 4".
Figure 1412 Summary Wizard: Step 4 dialog
The Summary Wizard: Step 4 dialog enables you to select items to include in the
summary folder. By default, the Selected items list contains the items from the
query you selected on the previous page of the Summary Wizard.
How to create summary folders based on users queries
14-22 Oracle Discoverer Administrator Administration Guide
9. Move the items that you want to include in the new summary folder from the
Available items list to the Selected items list.
You can select more than one item at a time by holding down the Ctrl key and
clicking another item.
Remember to include:
all aggregate functions for each data point item (for more information, see
"Guidelines for setting up summary combinations")
items from complex folders, where necessary (for more information, see
Chapter 15, "What are the conditions for query rewrite by Discoverer?")
derived items, where necessary (for more information, see Chapter 15,
"What are the conditions for query rewrite by Discoverer?")
Note: You can select any items and math functions. However, if you select items
from different folders, a join must already exist between the folders.
10. Click Next to display the "Summary Wizard: Step 5".
Figure 1413 Summary Wizard: Step 5 dialog
The Summary Wizard: Step 5 dialog enables you to define the summary combi-
nations in the new summary folder.
How to create summary folders based on users queries
Creating summary folders manually 14-23
By default, all the items you selected in Summary Wizard: Step 4 are included
in the first summary combination (in column 0).
11. Click Add Combination to add a new summary combination.
The summary combination appears in the new numbered column.
12. Select the relevant check boxes to include items in the new summary combina-
tion.
13. Add as many summary combination as necessary.
For more information, see "What are summary combinations?".
14. Click Estimate Space to help you decide whether the performance gains offered
by using the specified summary combinations are outweighed by the amount of
tablespace they occupy.
15. Click OK.
Note: You can view and edit database storage properties for a selected Sum-
mary Combination by clicking Properties. For more information, see "How to
edit database storage properties of summary combinations for a summary
folder".
Hint: To remove an unwanted summary combination, select the relevant col-
umn number and click Remove Combination.
16. Click Next to display the "Summary Wizard: Step 6" to specify a refresh sched-
ule for the summary folder.
How to create summary folders based on users queries
14-24 Oracle Discoverer Administrator Administration Guide
Figure 1414 Summary Wizard: Step 6 dialog
17. Select the Automatically refresh this summary folder check box to specify the
date, time and frequency of automatic refresh for this summary.
Hint: Do not select the check box if the data is static and will not change, or if
you want to refresh the summary folder manually. For more information about
manually refreshing summary folders, see "How to manually refresh a sum-
mary folder".
18. Set the Date and Time you want Discoverer to start the first refresh.
19. Set the Repeat every fields for the refresh interval you want.
The refresh period you specify here is the period of time that will elapse before
Discoverer refreshes and updates the data. This refresh pattern will continue
until you change the specification.
20. Click Next to display the "Summary Wizard: Step 7".
How to create summary folders based on users queries
Creating summary folders manually 14-25
Figure 1415 Summary Wizard: Step 7 dialog
21. Specify a name and description for the summary folder.
22. Specify when you want to build this summary folder.
23. Click Finish.
When Discoverer builds the summary folder, it creates:
a summary folder and summary tables (Oracle Standard Edition databases)
a summary folder and materialized views (Oracle 8.1.7 or later Enterprise
Edition databases)
The build process generates the summary data and marks the summary
table/materialized view as Ready to use.
When the process is complete Discoverer displays the new summary folder in the
"Workarea: Summaries tab".
Notes
The business area named Query Statistics that is supplied with Discoverer includes
a workbook that analyzes the following:
query usage
How to create summary folders based on external summary tables
14-26 Oracle Discoverer Administrator Administration Guide
the items most frequently used in queries
the folders containing the items
query execution times
How to create summary folders based on external summary tables
This section describes how to create a new summary folder based on summary
tables created by an application other than Discoverer. Summary tables created by
an application outside Discoverer are called external summary tables. Note that this
task also applies to creating summary folders based on external views.
To create summary folders based on external summary tables:
1. Choose Insert | Summary to display "Summary Wizard: Step 1 dialog".
Figure 1416 Summary Wizard: Step 1 dialog
2. Select the radio button I want to specify the summaries myself and click Next
to display "Summary Wizard: Step 2 dialog".
How to create summary folders based on external summary tables
Creating summary folders manually 14-27
Figure 1417 Summary Wizard: Step 2 dialog
3. Select the Registering an external summary table radio button.
The result of completing this task is that the database will create a materialized
view from the summary table created by the external application.
Note that Discoverer will continue to create summary tables under the follow-
ing conditions:
If you run Discoverer against an Oracle Standard Edition database.
For more information, see Chapter 15, "What is different about summary
folders that are based on external summary tables?".
If you map an external view to EUL items against an Oracle 8.1.7 (or later)
Enterprise Edition database.
For more information, see Chapter 15, "What is different between mapping
external summary tables and views to EUL items, with Oracle 8.1.7 (or
later) Enterprise Edition databases?".
4. Click Next to display the "Summary Wizard: Step 3 dialog".
How to create summary folders based on external summary tables
14-28 Oracle Discoverer Administrator Administration Guide
Figure 1418 Summary Wizard: Step 3 dialog
5. Click Select to display the "Choose user or table/view dialog".
Figure 1419 Choose table or view dialog
6. Select the database (from the drop down list) that contains the external sum-
mary table that you want to register.
How to create summary folders based on external summary tables
Creating summary folders manually 14-29
Note: When connected to an Oracle 8.1.7 (or later) Enterprise Edition database,
Oracle prevents a user from registering an external summary over a database
link. This is because the database does not allow a materialized view to be cre-
ated over a database link. However, this may be achieved by creating a view in
the database that the EUL is in and referencing the external summary in the
view. This view may then be registered within Discoverer as an external sum-
mary.
7. Select the external summary table that you want to register with Discoverer
Administrator.
8. Click OK to display all the database columns found in the external summary
table in the mapped items list.
Figure 1420 Summary Wizard: Step 3 dialog
You now map each database column in the external summary table to a corre-
sponding item in the EUL.
9. For each database column, drag the corresponding item from the Available
items list onto the database column in the Mapped items list
How to create summary folders based on external summary tables
14-30 Oracle Discoverer Administrator Administration Guide
Hint: If several items from the same folder correspond to columns in the exter-
nal summary table, you can drag and drop the folder onto an item in the
Mapped items list. Discoverer Administrator attempts to map the correct items
to the database columns using the item names. Note that you will have to map
items to any columns for which Discoverer Administrator cannot identify corre-
sponding items.
Hint: To remove the mapping between a database column in the external sum-
mary table and an item in the EUL, select the relevant row in the Mapped items
list and click the left arrow button.
10. Click Next to display the "Summary Wizard: Step 4" to specify a refresh sched-
ule for the summary folder.
Figure 1421 Summary Wizard: Step 4 dialog
11. Select the Manage the refresh of this summary check box if you want Discov-
erer to manage the refresh of this external summary table.
12. Select the Automatically refresh this summary folder check box to specify the
date, time and frequency of automatic refresh for this summary.
Hint: Do not select the check box if the data is static and will not change, or if
you want to refresh the summary folder manually. For more information about
How to create summary folders based on external summary tables
Creating summary folders manually 14-31
manually refreshing summary folders, see "How to manually refresh a sum-
mary folder".
13. Set the Date and Time you want Discoverer to start the first refresh.
14. Set the Repeat every fields for the refresh interval you want.
The refresh period you specify here is the period of time that will elapse before
Discoverer refreshes and updates the data. This refresh pattern will continue
until you change the specification.
15. Click Next to display "Summary Wizard: Step 5".
Figure 1422 Summary Wizard: Step 5 dialog
16. Specify a name and description for the summary folder
17. Click Finish to create the summary folder in the business area and register the
external summary table with Discoverer.
When the process is complete, Discoverer displays the new summary folder in the
"Workarea: Summaries tab".
How to manually refresh a summary folder
14-32 Oracle Discoverer Administrator Administration Guide
Notes
Summary combinations are only available when Discoverer manages the
refresh of a summary folder. When Discoverer uses external summary tables,
summary combinations are not available.
How to manually refresh a summary folder
This section describes how you can refresh a summary folder. You might need to
refresh a summary folder if the database has changed.
To manually refresh a summary folder:
1. Select the summary folder that you want to refresh in the "Workarea: Summa-
ries tab".
2. Choose Tools | Refresh Summaries to display the "Refresh Summaries dialog".
Note: Discoverer does not display the Refresh Summaries dialog for externally
managed summary folders.
Figure 1423 Refresh Summaries dialog
3. Specify when you want to refresh the selected summary folder as follows:
select the Refresh the summary immediately radio button if you want to
refresh the summary folder immediately
select Schedule the refresh at a later time radio button if you want to
refresh the summary folder at a specified time
4. If you selected Schedule the refresh at a later time, specify the date and time
when you want the refresh to begin.
How to edit the properties of summary folders
Creating summary folders manually 14-33
5. To perform an incremental refresh, select the check box.
You might want to perform an incremental refresh when the detail data in the
database tables has changed little since the last refresh. Performing an incre-
mental refresh saves time, as it updates only those changes committed to the
database since the last refresh.
For further information on the conditions required for incremental refresh, see
Oracle9i Data Warehousing Guide.
Notes
Sometimes you will want to refresh a summary folder when a process outside
Discoverer has completed (e.g. the loading of data into a data warehouse). You
can refresh a summary folder from a batch command file using the Discov-
erers command line interface option (for more information, see Chapter 21,
"/refresh_summary").
For more information about refreshing summary folders, see:
Chapter 15, "About refresh options for Oracle 8.1.7 (or later) Enterprise Edition
databases"
Chapter 15, "About refreshing summary folders following import between Ora-
cle databases"
How to edit the properties of summary folders
This section describes you how to edit the properties of a summary folder.
To edit the properties of a summary folder:
1. Select one or more summary folders in the "Workarea: Summaries tab"
2. Choose Edit | Properties to display the "Summary Properties dialog".
How to edit summary folders
14-34 Oracle Discoverer Administrator Administration Guide
Figure 1424 Summary Properties dialog
Hint: You can select more than one summary folder at a time by holding down
the Ctrl key and clicking another summary folder. If all the selected folders
have the same value for a particular property, that value is shown. If the
selected folders have different values for a particular property, no value is
shown for the property. Any changes you make here are applied to all selected
summary folders.
3. Make your changes as required.
4. Click OK to save the changes you have made.
How to edit summary folders
You might want to edit a summary folder to:
change its name or description
view or edit its properties
refresh it
alter its composition (e.g. change items or combinations)
view or modify database storage properties
How to edit summary folders
Creating summary folders manually 14-35
investigate the composition of a broken summary folder and remove broken
folders
Notes
You can edit summary folders, regardless of whether they are valid or broken.
To edit a summary folder:
1. Display the "Workarea: Summaries tab".
2. Select the + symbol next to a business area to display its available summary
folders.
3. (optional) Choose View|Validate Summaries to display diagnostic summary
folder information, if required.
4. Click the summary folder and choose Edit | Edit...
Figure 1425 Edit Summary dialog: General tab
5. Edit the summary folder as required.
The Edit Summary dialog is divided into four tabs. Each tab corresponds to a
step of the Summary Wizard as follows:
How to edit database storage properties of summary combinations for a summary folder
14-36 Oracle Discoverer Administrator Administration Guide
"Edit Summary dialog: Choose items tab" - use this tab to specify the items
in a summary folder.
"Edit Summary dialog: Combinations tab" - use this tab to edit, add, or
delete summary combinations. You can also use this tab to view and config-
ure database storage properties of materialized views or summary tables
(depending on database version).
Note: The Combinations tab is not displayed for summary folders that are
based upon external summary tables.
"Edit Summary dialog: Refresh tab" - use this tab to set the refresh and
refresh interval of the summary folder.
"Edit Summary dialog: General tab" - use this tab to edit the name, descrip-
tion and to view the build time of the summary folder.
6. Click OK.
Notes
If a summary folder is broken, you can view the status of folders within the
summary folder by choosing View | Validate Summaries. If Discoverer detects
a problem with a folder within a summary folder, an error message is dis-
played beside the folder.
If a summary folder remains broken following an edit, any modifications made
in Discoverer are not written to the materialized view or summary table. Where
a summary folder is valid following an edit, any modifications made in Discov-
erer are also written to the materialized view/summary table.
How to edit database storage properties of summary combinations for a
summary folder
You can use Discoverer Administrator to control how summary combinations are
stored in the database by editing the database storage properties.
Note: Database storage properties are not available for summary folders that are
based on external summary tables. For more information, see Chapter 15, "What is
different about summary folders that are based on external summary tables?".
To edit the database storage properties of summary combinations for a summary
folder:
1. Select a summary folder from the "Workarea: Summaries tab".
How to delete summary folders
Creating summary folders manually 14-37
2. Choose Edit | Edit... to display the Edit Summary dialog.
3. Display the "Edit Summary dialog: Combinations tab".
4. Select the summary combination with database storage properties that you
want to edit.
5. Click Properties to display the Database Storage Properties dialog (see "Data-
base Storage Properties dialog: List of tabs").
6. Display the appropriate tab and edit the properties as required.
For more information about the Database Storage Properties dialog tabs, see:
"Database Storage Properties dialog: Properties tab"
"Database Storage Properties dialog: Mappings tab"
"Database Storage Properties dialog: Tablespaces tab"
"Database Storage Properties dialog: Materialized Views tab"
How to delete summary folders
This section describes how you can delete a summary folder. When you delete a
summary folder, the underlying summary tables or materialized views are also
deleted.
To delete a summary folder:
1. Select the summary folder that you want to delete from the "Workarea: Summa-
ries tab".
Hint: You can select more than one summary folder at a time by holding down
the Ctrl key and clicking another summary folder.
2. Choose Edit | Delete to display the "Confirm Delete dialog".
You can review the objects that might be affected by deleting this summary
folder.
3. (optional) To see the potential impact of the deletion:
a. Click Impact to display the "Impact dialog".
How to view the status of the summary tables/materialized views for a summary folder
14-38 Oracle Discoverer Administrator Administration Guide
Figure 1426 Impact dialog
The Impact dialog enables you to review the other EUL objects that might
be affected when you delete a summary folder.
Note: The Impact dialog does not show the impact on workbooks saved to
the file system (i.e. in .dis files).
b. (optional) Select a row to view text at the bottom of the list, indicating what
affect the current action will have on the EUL object.
c. When you have finished reviewing the impact of deleting the summary
folder, click Close to close the Impact dialog.
4. If you still want to delete the selected summary folder click Yes.
Discoverer Administrator deletes the selected summary folder from the EUL
and drops the summary table/materialized view from the database.
How to view the status of the summary tables/materialized views for a
summary folder
This section describes how you can view the status of the summary
table/materialized view for a summary folder.
How to view the status of the summary tables/materialized views for a summary folder
Creating summary folders manually 14-39
To view the status of the summary table/materialized view for a summary folder:
1. Select the summary folder that contains the summary table or materialized
view you are interested in from the "Workarea: Summaries tab".
2. Choose Edit | Edit... to display the Edit Summary dialog
3. Display the "Edit Summary dialog: Combinations tab".
4. Select the numbered column heading for the summary combination that corre-
sponds to the summary table materialized view you are interested in.
Discoverer displays the status of the summary table/materialized view in the
status bar at the bottom of the dialog.
5. When you have finished viewing the status of the summary table/materialized
view (represented by the summary combination), click OK to close the Edit
Summary dialog.
Notes
The status is not available for summary folders that are based upon external
summary tables.
To see additional diagnostic information in the "Workarea: Summaries tab" use
the View | Validate Folders option. This displays any errors that exist within
the folders of a summary folder.
For more information about validating folders and summary status messages,
see:
"Summary Properties dialog"
Chapter 5, "How to validate folders in a business area"
How to view the status of the summary tables/materialized views for a summary folder
14-40 Oracle Discoverer Administrator Administration Guide
Additional information about summary folders 15-1
15
Additional information about summary
folders
Additional information about summary folders
This chapter provides additional information about Discoverer summary folders
and contains the following topics:
"What is the context and future for Discoverers use of summary tables/materi-
alized views?"
"What is query rewrite?"
"What are the conditions for query rewrite by Discoverer?"
"About viewing the SQL and execution plan for query rewrite in Discoverer"
"About configuring how Discoverer displays SQL in the SQL Inspector dialog"
"Examples of execution plan (in Discoverer) using/not using a materialized
view"
"Example of the SQL (in Discoverer) where Discoverer rewrites the query"
"Example illustrating the advantages of rewriting a query to use a summary
table"
"What characteristics differ between summary folders in Oracle Standard Edi-
tion databases and Oracle 8.1.7 (or later) Enterprise Edition databases?"
"What is different about summary folders that are based on external summary
tables?"
"What is different between mapping external summary tables and views to EUL
items, with Oracle 8.1.7 (or later) Enterprise Edition databases?"
What is the context and future for Discoverers use of summary tables/materialized views?
15-2 Oracle Discoverer Administrator Administration Guide
"About refresh options for Oracle 8.1.7 (or later) Enterprise Edition databases"
"About refreshing summary folders following import between Oracle data-
bases"
What is the context and future for Discoverers use of summary
tables/materialized views?
Discoverer created the concept of rewriting a query to use a summary table. The
idea of creating a summary table and having the SQL automatically rewritten was
patented by Oracle.
It became clear that this functionality would be useful for all database users, so
Oracle moved the functionality to the database. Discoverer uses materialized views
and query rewrite whenever possible and still supports its original query rewrite to
Discoverer summary tables if not.
The long term direction is to work with the server query rewrite mechanism and
gradually remove the Discoverer-specific mechanism.
What is query rewrite?
Discoverer uses query rewrite under the following database conditions:
With Oracle 8.1.7 (or later) Enterprise Edition databases Discoverer sends a
query to the database and the database decides whether a suitable materialized
view exists for the query rather than accessing the detail data tables. If one does
exist, the database rewrites the query to use the materialized view.
With Oracle Standard Edition databases. Discoverer rewrites the query to use a
suitable summary table rather than accessing the detail data tables.
With Oracle 8.1.7 (or later) Enterprise Edition databases, when mapping a view
to items in the EUL, Discoverer rewrites the query to use a suitable summary
table.
Query rewrite is transparent to the Discoverer end user and provides exactly the
same results as queries that run against the detail tables but returns the results in far
less time.
Note: Before query rewrite can be used, the option to use summary folders must be
set in Discoverer Plus (for further information, see the Oracle Application Server
Discoverer Plus Users Guide).
What are the conditions for query rewrite by Discoverer?
Additional information about summary folders 15-3
For more information about the rules regarding Oracle 8.1.7 (or later) Enterprise
Edition database rewrite scenarios, see the Oracle9i Data Warehousing Guide.
What are the conditions for query rewrite by Discoverer?
Discoverer rewrites a query to use a summary table instead of the detail data when
all of the following conditions are met:
All the items specified in a query must either:
exist in a single summary combination
For more information, see Chapter 14, "What are summary combinations?".
be able to be joined to a summary table via foreign keys that exist in a sum-
mary combination
Where derived items are used, you must include in the summary combination:
the derived items
the components used to create the derived items
For more information about derived items, see Chapter 10, "What are
derived items?".
Where items are from complex folders, create another summary folder using the
same combination of items, but from the source (simple) folders.
For more information about complex folders, see Chapter 5, "What are
complex folders?".
Join paths specified in the query must match those specified in the summary
combination that satisfies the query. This ensures that the summary result set
data matches that in the detail data tables.
However, you can define queries using fewer joins than specified in the sum-
mary table, provided that you select the Detail item values always exist in the
master folder radio button in the "Join Wizard: Step 2 dialog".
The summary folder must have the Available for Queries property set to Yes
For more information about summary folder properties, see Chapter 14, "How
to edit the properties of summary folders".
The conditions specified on the Query Governor tab of the Options dialog in
Discoverer Plus must be met.
About viewing the SQL and execution plan for query rewrite in Discoverer
15-4 Oracle Discoverer Administrator Administration Guide
For more information, see the Oracle Application Server Discoverer Plus Users
Guide.
The Discoverer end user running the query must have database SELECT access
to the summary table.
For more information about the privileges required to create summary folders,
see Chapter 14, "What are the prerequisites for creating summary folders manu-
ally in Discoverer?".
About viewing the SQL and execution plan for query rewrite in
Discoverer
To view the SQL sent to the database server and the execution plan that the
database server uses to return the results data from a query, you use the SQL
Inspector dialog in Discoverer Plus. The SQL Inspector dialog displays the SQL and
includes the name of the materialized view or the summary table used. For more
information about the SQL Inspector dialog, see the Oracle Application Server
Discoverer Plus Users Guide.
About configuring how Discoverer displays SQL in the SQL Inspector
dialog
In OracleAS Discoverer Plus and Oracle Discoverer Desktop, end users can look at
SQL being generated by Discoverer to create worksheets. The SQL that is shown in
the SQL Inspector is not necessarily the same as that which is sent to the RDBMS.
Discoverer always sends SQL that contains inline views to the RDBMS. Because
inline views can be difficult for end users to read, you can configure Discoverer to
reformat SQL to make it easier to read. Reformatted SQL is also known as 'flattened'
SQL.
To configure how Discoverer displays SQL, edit the SQLType registry setting (for
more information, see "Discoverer registry settings" and "How to edit Discoverer
Administrator and Discoverer Desktop registry settings").
Examples of execution plan (in Discoverer) using/not using a
materialized view
You can tell whether a query is subject to query rewrite by invoking the SQL
Inspector dialog in Discoverer Plus. The table below illustrates how the server
Example of the SQL (in Discoverer) where Discoverer rewrites the query
Additional information about summary folders 15-5
execution plan might be displayed when used in a query for which no suitable
materialized view exists. In this example the server completes a full table scan of
three VIDEO5 data tables to return the result set.
The table below illustrates how the server execution plan might be displayed when
used in a query for which a suitable materialized view exists. In this example the
server uses the materialized view to return the result set.
The SQL statement in the table above illustrates how the server can rewrite a query
to use a suitable materialized view.
The materialized view is identified in the execution plan by the table name EUL5_
MV{identifier}
Example of the SQL (in Discoverer) where Discoverer rewrites the query
When Discoverer runs against an Oracle Standard Edition database, Discoverer
controls query rewrite to use a suitable summary table. Discoverer displays the SQL
sent to the database server in the SQL Inspector dialog: SQL tab.
The table below displays the SQL statement used for a Discoverer worksheet using
items from the Video Analysis folder (for more information, see Oracle Discoverer
Administrator Tutoria). The SQL statement shows that the summary table EUL5_
SUM100750 is referenced.
A SQL statement that Discoverer displays in the
SQL Inspector dialog: Plan tab
SELECT STATEMENT
SORT GROUP BY
TABLE ACCESS FULL VIDEO5.Sales
TABLE ACCESS FULL VIDEO5.Product
TABLE ACCESS FULL VIDEO5.Time
An execution plan that Discoverer displays in the
SQL Inspector dialog: Plan tab
SELECT STATEMENT
SORT GROUP BY
TABLE ACCESS FULL NICK.EUL5_MV101510
Example of the SQL (in Discoverer) where Discoverer rewrites the query
15-6 Oracle Discoverer Administrator Administration Guide
Discoverer automatically chooses the most appropriate summary table to process
the query efficiently. This action is completely transparent to the Discoverer end
user.
The next table below displays the SQL statement for the same Discoverer worksheet
as above, except that the end user has now drilled down from Year to Month.
The SQL statement shows that Discoverer has rewritten the first part of the query to
the summary table EUL5_SUM100750 (as above). However, Discoverer has
rewritten the second part of the query (the drill down) to the summary table EUL5_
SUM100774.
A SQL statement that Discoverer Plus might display in the SQL Inspec-
tor dialog: SQL tab
SELECT EUL5_SUM100750,"Department", EUL5_SUM100750, "Region",
EUL5_SUM100750,"Calendar Date Year", SUM(EUL5_
SUM100750,"Profit SUM")
FROM ADMINTUTORNF806.EUL5_SUM100750 EUL5_SUM100750
GROUP BY EUL5_SUM10075."Department", EUL5_SUM10075."REgion",
EUL5_SUM10075."Calendar Date Year";
A SQL statement that Discoverer Plus might display in the SQL Inspec-
tor dialog: SQL tab following a drill down
SELECT EUL5_SUM100750,"Department", EUL5_SUM100750, "Region",
EUL5_SUM100750,"Calendar Date Year", SUM(EUL5_
SUM100750,"Profit SUM")
FROM ADMINTUTORNF806.EUL5_SUM100750 EUL5_SUM100750
GROUP BY EUL5_SUM100750."Department", EUL5_SUM100750."Region",
EUL5_SUM100750."Calendar Date Year";
SELECT EUL5_SUM100774,"Department", EUL5_SUM100774, "Region",
EUL5_SUM100774,"Calendar Date Month", EUL5_SUM100774,"Calendar
Date Year", SUM(EUL5_SUM100774,"Profit SUM")
FROM ADMINTUTORNF806.EUL5_SUM100774 EUL5_SUM100774
WHERE (EUL5_SUM100774."Calendar Date Year" = TO_
DATE(200001011000000,YYYYMMDDHH24MISS)
GROUP BY EUL5_SUM100774."Department", EUL5_SUM100774."Region",
EUL5_SUM100774,"Calendar Date Month", EUL5_SUM100774."Calendar
Date Year";
Example illustrating the advantages of rewriting a query to use a summary table
Additional information about summary folders 15-7
Example illustrating the advantages of rewriting a query to use a
summary table
This example consists of five tables, one of which has almost 70,000 records (for
more information, see the figure below). The schema and data are taken from the
tutorial data.
Figure 151 Example schema and data
Consider a query requiring the following items:
Region - (from the STORE table)
Department - (from the PRODUCT table)
Fiscal Year - (from the FISCAL DATE table)
SUM (Dollar_Profit) - (from the SALES FACT table)
This would require a five-table join and an aggregation of all matching rows in
SALES_FACT (the table with almost 70,000 rows). Producing results for the query
could take several minutes depending on the capability of the server.
On the other hand, if the query could be rewritten to use a single table that already
contains the data for Region, Department, Fiscal Year, and SUM (Profit) (see the
Sample summary table figure), then the query would produce an almost
instantaneous response.
What characteristics differ between summary folders in Oracle Standard Edition databases and Oracle 8.1.7 (or later) Enter-
15-8 Oracle Discoverer Administrator Administration Guide
Figure 152 Sample summary table
The Sample summary table above stores the information needed by the query at the
month level, and only has to be aggregated to the year level. Discoverer therefore
uses a single table rather than aggregating from a five table join and performing a
full table scan.
What characteristics differ between summary folders in Oracle Standard
Edition databases and Oracle 8.1.7 (or later) Enterprise Edition
databases?
A number of characteristics differ between summary folders when using different
database versions and are compared in the following table:
For more information about summary folders, see Chapter 13, "About folders and
summary folders in Discoverer" and Chapter 14, "What is manual summary folder
creation?". The following table compares summary folders in Oracle Standard
Edition databases, and Oracle 8.1.7 (or later) Enterprise Edition databases:
Question? Oracle Standard Edition
databases
Oracle 8.1.7 (or later) Enter-
prise Edition databases
How are summary
folders stored in the
database?
Stored as summary tables Stored as materialized views
or summary tables
How are summary
folders refreshed?
Full refresh only Full or incremental refresh
What kind of refresh
is available?
Refresh is On Demand only Refresh can be On
Demand/On Commit
What is different about summary folders that are based on external summary tables?
Additional information about summary folders 15-9
Notes
Since materialized views are stored in the server, they are available for refresh
by other client applications. For example, a materialized view created when
using Discoverer can be refreshed through SQL*Plus using the supplied DBMS_
MVIEW package.
What is different about summary folders that are based on external
summary tables?
Discoverer creates summary folders based on:
Discoverer summary tables or materialized views
external summary tables
The main differences between summary folders based on Discoverer summary
tables/materialized views and summary folders based on external summary tables
are outlined below.
How is refresh per-
formed?
Discoverer performs the
refresh
The server performs the
refresh
What performs the
summary rewrite?
Discoverer performs the
summary rewrite
The server performs the
query rewrite
What are the terms
used to define sum-
mary folders?
Summary folders are
defined in terms of items
and folders
Summary folders are defined
in terms of tables and col-
umns
Can other applica-
tions take advantage
of them?
No, only Discoverer Yes, other applications can
take advantage of material-
ized views
Question? Summary folders based on Discoverer
summary tables/materialized views
Summary folders based on
external summary tables
How are they
populated and
maintained?
Automatically by Discoverer Adminis-
trator or the Oracle 8.1.7 (or later) Enter-
prise Edition database.
Using another application
(e.g. SQL*Plus).
How are they
created?
Using Discoverer Administrator. Using another application.
Question? Oracle Standard Edition
databases
Oracle 8.1.7 (or later) Enter-
prise Edition databases
What is different about summary folders that are based on external summary tables?
15-10 Oracle Discoverer Administrator Administration Guide
The figure below illustrates how Discoverer creates a summary folder that is based
on a Materialized View. The Materialized View is supplied with data from an
external summary, which is populated by an external application.
Figure 153 Discoverer using external summaries
When you create a summary using Discoverer Administrator, you specify how the
summary is refreshed, which is in one of the following ways:
by Discoverer - the Manage the refresh of this summary check box has been
selected on the "Refresh Summary Folder dialog"
by an external application - the Manage the refresh of this summary check box
has been cleared on the "Refresh Summary Folder dialog"
External summary tables are useful when:
you are working with existing warehouse applications that have already gener-
ated the summary tables using some other method and you want to maintain
them externally
How are they
refreshed?
Automatically at regular intervals
(defined by the Discoverer manager in
Discoverer Administrator).
Using another application.
Question? Summary folders based on Discoverer
summary tables/materialized views
Summary folders based on
external summary tables
About refresh options for Oracle 8.1.7 (or later) Enterprise Edition databases
Additional information about summary folders 15-11
you are using a non-Oracle database
Note: If you are using a non-Oracle database, Discoverer only supports external
summary tables and will not create summary folders.
What is different between mapping external summary tables and views
to EUL items, with Oracle 8.1.7 (or later) Enterprise Edition databases?
You can create summary folders in Discoverer Administrator by mapping external
summary tables or views to EUL items, with Oracle 8.1.7 (or later) Enterprise
Edition databases. However, when you map a view to EUL items, materialized
views are not created. This is a restriction imposed by Oracle 8.1.7 (or later)
Enterprise Edition databases. Where materialized views are not created, query
rewrite to Discoverer summary tables is used instead. For more information about
query rewrite, see "What is query rewrite?".
The differences in Mapping external summary tables or views to EUL items with
Oracle 8.1.7 (or later) Enterprise Edition databases are highlighted in the table
below:
About refresh options for Oracle 8.1.7 (or later) Enterprise Edition
databases
Oracle 8.1.7 (or later) Enterprise Edition databases support incremental refresh
(when available) enabling you to work with large data warehouses/databases.
Parallelism (for more information, see below) is also supported for the refresh
operation.
For further information on the conditions required for incremental refresh, see
Oracle9i Data Warehousing Guide.
Mapping a table Mapping a view
Where an external summary table is
mapped to EUL items, a materialized
view definition is created.
In this case the materialized view defi-
nition is used for the Oracle 8.1.7 (or
later) Enterprise Edition databases
query rewrite.
Where an external view is mapped to EUL items,
a materialized view is not created.
In this case summary folders behave in the same
manner as for Oracle Standard Edition databases
where Discoverer rewrites queries to use Discov-
erer summary tables.
About refreshing summary folders following import between Oracle databases
15-12 Oracle Discoverer Administrator Administration Guide
About refreshing summary folders following import between Oracle
databases
Export from an Oracle Standard Edition database to an Oracle 8.1.7 (or
later) Enterprise Edition database
If you export a business area with summary folders from an Oracle Standard
Edition database and then import it into an Oracle 8.1.7 (or later) Enterprise Edition
database, materialized views need to be created for these summary folders. For the
database server to create the materialized views, you must refresh the summary
folders in Discoverer.
Export from an Oracle 8.1.7 (or later) Enterprise Edition database to an
Oracle Standard Edition database
If you export a business area with summary folders from an Oracle 8.1.7 (or later)
Enterprise Edition database and then import it into a Oracle Standard Edition
database, Discoverer needs to create summary tables based on the summary folders.
For Discoverer to do this, you must refresh the summary folders.
Using Discoverer with Oracle Applications 16-1
16
Using Discoverer with Oracle Applications
Using Discoverer with Oracle Applications
This chapter explains how Discoverer supports access to Oracle Applications
databases using Oracle Applications security and contains the following topics:
"What are Oracle Applications?"
"What are Oracle Applications responsibilities?"
"What features does Discoverer support for Oracle Applications users?"
"What are the prerequisites for using Discoverer with Oracle Applications?"
"What is different about running Discoverer in Oracle Applications mode?"
"How to configure the Connect dialog for Oracle Applications users"
"How to create an Oracle Applications EUL"
"How to grant task privileges to all Oracle Applications users via the Public
user"
"How to specify the Oracle Applications users/responsibilities who can access a
business area"
"How to specify the business areas that an Oracle Applications
user/responsibility can access"
"How to specify the tasks an Oracle Applications user or responsibility can
perform"
"How to specify the Oracle Applications users/responsibilities who can
perform a specific task"
"How to display your Oracle Applications database user name and
responsibility in a workbook"
What are Oracle Applications?
16-2 Oracle Discoverer Administrator Administration Guide
What are Oracle Applications?
Oracle Applications are Oracle's integrated enterprise resource planning (ERP) and
customer relationship management (CRM) solutions. Oracle Applications enable
companies to run and manage their worldwide operations from a central site. For
further information see http://www.oracle.com/.
What are Oracle Applications responsibilities?
Oracle Applications responsibilities are akin to database roles. They are an
abstraction to which privileges can be assigned and which can apply to many users.
Oracle Applications responsibilities are used to control Oracle Applications users
functional and data access.
An Oracle Applications user connects to an Oracle Applications database and
chooses a single Oracle Applications responsibility. Each Oracle Applications
responsibility can have a set of privileges associated with it.
This means that an Oracle Applications user will by default assume the task
privileges granted to the chosen responsibility (for more information see "How to
specify the Oracle Applications users/responsibilities who can perform a specific
task"). To change responsibility but keep the same user you must reconnect.
Notes
If you encounter anomalies in Discoverer items available to users (e.g. there is a
difference between folders or items visible in Discoverer Administrator and
Discoverer Plus for the same Appsuserid or Responsibility), this might be
caused by how Oracle Applications security is set up. For more information
about Oracle Applications security, contact the Oracle Applications
administrator.
What features does Discoverer support for Oracle Applications users?
Discoverer supports the following features for Oracle Applications:
Ad-hoc query access to Oracle Applications databases using Oracle
Applications user names, passwords and responsibilities
Oracle Applications mode EULs
An Oracle Applications mode EUL is a Discoverer End User Layer based on an
Oracle Applications schema (containing the Oracle Applications FND
(Foundation) tables and views). Oracle Applications EULs employ Oracle
What are the prerequisites for using Discoverer with Oracle Applications?
Using Discoverer with Oracle Applications 16-3
Applications user names and responsibilities whereas standard EULs use
database users and roles.
The only database user (i.e. non-Oracle Applications user) that can connect to
an Oracle Applications mode EUL is the EUL owner. The EUL owner is the
database user that is used to create the EUL. However, the EUL owner can grant
administration privileges to Oracle Applications users. The authorized Oracle
Applications users can then connect to the Oracle Applications mode EUL
using Discoverer Administrator.
Oracle Applications row level security
Many Oracle Applications tables and views are user-sensitive, and will return
different results depending on which user/responsibility is used to access these
tables/views. Discoverer correctly runs queries that respect these user-sensitive
tables and views.
Oracle Applications multiple reporting currencies
When connecting to Discoverer as an Oracle Applications user/responsibility,
Discoverer will automatically connect to the correct schema (either APPS or
APPS_MRC) to support Oracle Applications instances that have implemented
the multiple reporting currencies feature.
Oracle Applications multiple organizations
Using Discoverer with Oracle Applications multiple organizations support
enables you to work with data from more than one organization. Discoverer
end users can query and analyze data from a set of organizations to which they
have been granted access. The folders in the EUL you are connecting to must be
based on Oracle Business Views (available in Oracle Applications 11i).
These features are only available when Discoverer is running in Oracle Applications
mode. In other words, when Discoverer is running with an Oracle Applications
mode EUL against an Oracle Applications database.
What are the prerequisites for using Discoverer with Oracle
Applications?
To start Discoverer as an Oracle Applications user the following conditions must be
met:
Oracle Applications must be installed before Discoverer can be used in
applications mode
What is different about running Discoverer in Oracle Applications mode?
16-4 Oracle Discoverer Administrator Administration Guide
Discoverer must be running against one of the following Oracle Applications
versions:
Release 10.7
Release 11
Release 11i
What is different about running Discoverer in Oracle Applications
mode?
The following differences apply in Discoverer when running in Oracle Applications
mode:
"Differences with the Discoverer Connect dialog in Oracle Applications mode"
"Differences with Discoverer security in Oracle Applications mode"
"Differences with Discoverer summary folders in Oracle Applications mode"
"Differences with Discoverer and secure views/language settings in Oracle
Applications mode"
Differences with the Discoverer Connect dialog in Oracle Applications mode
When you run Discoverer in Oracle Applications mode the "Connect to Oracle
Discoverer Administrator dialog (for Oracle Applications users)" will either display
or not display the Oracle Applications user check box.
Figure 161 Connect to Oracle Discoverer Administrator dialog (for Oracle
Applications users)
What is different about running Discoverer in Oracle Applications mode?
Using Discoverer with Oracle Applications 16-5
For more information, see "How to configure the Connect dialog for Oracle
Applications users".
The following conditions apply when the Connect dialog is configured for Oracle
Applications users:
if the Oracle Applications user check box is not displayed you connect to
Discoverer as an Oracle Applications database user
if the Oracle Applications user check box is displayed, you select the check box
to connect to Discoverer as an Oracle Applications user. Alternatively, clear the
Oracle Applications user check box to connect as an Oracle database user.
Once you have entered details into the Connect dialog and clicked OK Discoverer
displays a Responsibilities dialog and you can choose the responsibility with which
to connect (if the Oracle Applications user you are connecting with has more than
one responsibility).
You can bypass the Choose a Responsibility dialog by entering both the Oracle
Applications user and the responsibility into the Username field in the form
user:responsibility.
Figure 162 Choose a Responsibility dialog
What is different about running Discoverer in Oracle Applications mode?
16-6 Oracle Discoverer Administrator Administration Guide
Differences with Discoverer security in Oracle Applications mode
When you run Discoverer Administrator as an Oracle Applications user, then the
Discoverer Privileges and Security dialogs display Oracle Applications user names
and responsibilities. You can assign privileges and security to Oracle Applications
user names and responsibilities. When you run Discoverer Administrator as a
database user then the Discoverer Privileges and Security dialogs display database
users and database roles.
For more information about using privileges to control access to information, see
Chapter 6, "About Discoverer and security".
Differences with Discoverer summary folders in Oracle Applications mode
As the Discoverer manager of an Oracle Applications mode EUL you must be
aware of the following:
Some Oracle Applications database views contain row level security and return
differing result sets depending upon the currently active responsibility. This
means that materialized views (summary tables in Oracle Standard Edition
databases) will contain different data depending on the responsibility of the
user refreshing the external summary folder.
A summary folder based on an Oracle Applications secure view or Oracle
Applications business view must be registered in Discoverer as an external
summary folder (for more information, see Chapter 14, "How to create
summary folders based on external summary tables").
Where an external summary folder is mapped against a table or view with
Oracle Applications row level security, it is your responsibility as Discoverer
manager to make sure the external table or view provides secure access. If you
are not sure, ask your database administrator.
If a managed summary folder is found that satisfies a query (based on data with
Oracle Applications row level security), Discoverer informs the end user that no
rows satisfy the query criteria. Discoverer does this to ensure that end users do
not see data they should not have access to.
If a managed summary folder is found that satisfies a query (based on data
without Oracle Applications row level security), Discoverer returns the rows
unaffected. Discoverer does this because the data can be safely accessed by all
end users.
Some Oracle Applications views with row-level security support "public" rows
(particularly Human Resources).
How to configure the Connect dialog for Oracle Applications users
Using Discoverer with Oracle Applications 16-7
Differences with Discoverer and secure views/language settings in Oracle
Applications mode
When a Discoverer end user uses a workbook that accesses Oracle Applications
secure views, the user might see different results on different machines (even when
using the same connection information) if the machines have different local
language (NLS) settings.
When using Oracle Applications secure views, the local language setting of the
machine affects the data retrieved by Discoverer. Discoverer will display data
consistently across machines with the same language setting.
To change a machines local language setting (on Windows), choose Start | Settings
| Control Panel | Regional Settings and change the language value.
For more information on secure views, see Chapter 19, "How to use query
prediction with secure views".
You can also define a language setting (NLS) for a user, responsibility, application or
site using the Profiles setting in Oracle Applications. For more information see the
Oracle Applications documentation.
How to configure the Connect dialog for Oracle Applications users
Before you connect to Oracle Discoverer as an Oracle Applications user, you must
configure the Connect dialog to default to Oracle Applications users.
To configure the Connect dialog for Discoverer Administrator and Discoverer
Desktop:
1. Select Tools | Options to display the "Options dialog: Connection tab":
How to configure the Connect dialog for Oracle Applications users
16-8 Oracle Discoverer Administrator Administration Guide
Figure 163 The Options dialog: Connection tab
2. Specify the type of EUL to connect to by selecting one of the following option:
Notes
To configure the Connect dialog for Discoverer Desktop, repeat the steps
described above for Discoverer Administrator, but within Discoverer Desktop.
To configure the Connect dialog for Discoverer Plus and Viewer to validate
Oracle Applications user names and passwords, see the Oracle Application Server
Discoverer Configuration Guide.
Option Use this option to:
Connect to standard
EULs
The Oracle Applications User check box is not displayed in the
Connect dialog and Discoverer expects standard database users.
Connect to applications
EULs
The Oracle Applications User check box is not displayed in the
Connect dialog but Discoverer expects users to connect using an
Applications user id/password and Oracle Applications
database connect string.
Connect to both
standard and
applications EULs
The Oracle Applications User check box is displayed in the
Connect dialog and (depending on whether the check box is
cleared or selected) you can connect to either standard or Oracle
Applications database EULs.
How to create an Oracle Applications EUL
Using Discoverer with Oracle Applications 16-9
About entering details into the fields GWYUID/Password and FNDNAM
When you use the Options dialog: Connections tab and you select either the
Connect to applications EULs radio button or the Connect to both standard and
applications EULs radio button you can enter values into these fields, but
Discoverer uses default values if you do not. The fields and default values are as
follows:
Gateway User ID (GWYUID)/Password
You can enter your Gateway User ID and Password here (the default value
used is applsyspub/pub if you enter nothing here).
Foundation Name (FNDNAM)
You can enter the Foundation Name (the default value used is apps if you
enter nothing here).
If you do not know the values to enter into the above fields contact your Oracle
Applications database administrator.
How to create an Oracle Applications EUL
You create an Oracle Applications EUL in two ways:
using the Create EUL dialog
using the command line interface
To create an Oracle Applications EUL using the Create EUL dialog:
1. Start Discoverer Administrator and display the "Connect dialog".
2. Enter the user name, password and connect string for a DBA user.
For example, dba/dbapassword@oracleappsdb.
Note: You must not specify the user name of an Oracle Applications user. The
EUL owner is always a database user.
How to create an Oracle Applications EUL
16-10 Oracle Discoverer Administrator Administration Guide
Figure 164 Connect to Oracle Discoverer Administrator dialog
-
Note: The Oracle Applications user Connect dialog might display the Oracle
Applications User check box. For more information see "How to configure the
Connect dialog for Oracle Applications users".
3. Clear the Oracle Applications User check box (i.e. if the check box is
displayed).
4. Click Connect.
If no EULs exist Discoverer displays a dialog for you to choose whether to
create an EUL now.
5. Click Yes.
6. Discoverer displays the "EUL Manager dialog".
How to create an Oracle Applications EUL
Using Discoverer with Oracle Applications 16-11
Figure 165 EUL Manager dialog
7. Click Create an EUL to display the "Create EUL Wizard dialog".
This is where you create a new database user and Oracle Applications EUL.
Figure 166 Create EUL Wizard dialog
8. Specify whether an existing or new user is to own the Oracle Applications EUL
by selecting one of the following radio buttons:
How to create an Oracle Applications EUL
16-12 Oracle Discoverer Administrator Administration Guide
Select an existing user
then select a user from the drop down list in the User field
Create a new user
then enter a user name, password/confirmation for the new user
Note: The EUL owner is always a database user. Please specify a database user.
9. (optional) Clear the Grant EUL access to PUBLIC check box.
Hint: We recommend that you clear the Grant EUL access to PUBLIC check
box to restrict public access to your EUL tables. If you do not select the Grant
EUL access to PUBLIC check box, but still want other database users to have
access to your EUL tables, you will need to grant access to your EUL tables
manually.
If you want to grant all database users access to your EUL tables you must
select the Grant EUL access to PUBLIC check box.
10. Select the New EUL is for Oracle Applications users ONLY check box to create
an Oracle Applications mode EUL.
11. Click Next to display the "Create EUL Wizard: Step 2 dialog" where you select
the Oracle Applications schema and enter the schema password.
Figure 167 Create EUL Wizard: Step 2 dialog
How to create an Oracle Applications EUL
Using Discoverer with Oracle Applications 16-13
12. Use the Schema drop down list to select the Oracle Applications schema
containing the Oracle Applications FND tables.
13. Enter the password for the Oracle Applications schema and click Next.
14. (if creating a new user) If you are creating a new user Discoverer displays the
"Create EUL Wizard: Step 3 dialog" where you select the default and temporary
tablespaces for the new database user/schema.
Figure 168 Create EUL Wizard Step 3 dialog
15. (if creating a new user) Highlight the required Default and Temporary
tablespaces you want to use for the Oracle Applications EUL owner.
Hint: Ask your Oracle Applications database administrator if you are not sure.
16. Click Finish to create the tables and views for the new Oracle Applications
mode EUL and populate them with default data.
Discoverer displays a dialog to confirm the creation of the new EUL:
How to create an Oracle Applications EUL
16-14 Oracle Discoverer Administrator Administration Guide
Figure 169 Create EUL wizard - success dialog
17. Click OK to close the confirmation dialog.
Discoverer displays a dialog that gives you the option to install tutorial data
into the new EUL.
18. Click Yes or No to specify whether to install the tutorial data.
Discoverer displays a dialog that gives you the option to reconnect to the
database as the owner of the new Oracle Applications EUL you have just
created, or to remain connected as the DBA.
Notes
Having created an Oracle Applications EUL you can now:
Grant task privileges to an Oracle Applications user so that they have the
ability to carry out tasks in Discoverer Administrator or Discoverer Plus
using this Oracle Applications EUL (for more information, see "How to
specify the tasks an Oracle Applications user or responsibility can
perform").
Create a new business area using the Oracle Applications tables (for further
information, see Chapter 4, "What are business areas?").
Grant access to the tutorial business area to Oracle Applications users and
responsibilities (for more information, see "How to specify a user or role
(responsibility) that can access a business area"). Granting access to the
tutorial business area enables Oracle Applications users and responsibilities
to access the tutorial database.
If you did not install the Tutorial into the Apps Schema, you must grant the
select privilege on the tutorial tables to the APPS schema owner (for more
information about granting privileges, see the Oracle9i SQL Reference Guide.
The select privilege is required because the APPS schema owner is the
database user that is used as the proxy by applications users. Therefore,
APPS schema owner must have select access to the tutorial tables.
How to specify the Oracle Applications users/responsibilities who can access a business area
Using Discoverer with Oracle Applications 16-15
When you create a new Oracle Applications business area, the schema objects
you load into the business area must be based on secure views. This retains the
row-level security associated with a specific Oracle Applications responsibility.
Ask your Oracle Applications database administrator for further information.
You can also create an Applications mode EUL via the command line (for more
information see Chapter 21, "/create_eul /apps_mode").
How to grant task privileges to all Oracle Applications users via the
Public user
You can grant task privileges to all Oracle Applications users in one action by using
the Public user.
To grant task privileges to all Oracle Applications users:
1. Start Discoverer Administrator and connect as an Oracle Applications user.
2. Choose Tools | Privileges to display the "Privileges dialog: Privileges tab"
The Privileges dialog contains the Public user. The public user is not an Oracle
Applications user but represents all Oracle Applications users. You can grant a
privilege to every Oracle Applications user by granting that privilege to the
Public user. You can subsequently modify individual users privileges as
required.
3. Grant privileges to the Public user as required.
For more information, see Chapter 6, "How to specify the tasks a user or role
(responsibility) can perform".
How to specify the Oracle Applications users/responsibilities who can
access a business area
This task describes how to grant (or deny) access permission for business areas to
specific users or responsibilities.
For information about Oracle Applications responsibilities, see "What are Oracle
Applications responsibilities?".
Note: When completing the following task there is a notable difference between
what Oracle database users and Oracle Applications users will see in the dialog:
Oracle database users will see the words Users and Roles
How to specify the business areas that an Oracle Applications user/responsibility can access
16-16 Oracle Discoverer Administrator Administration Guide
Oracle Applications database users will see the words Users and
Responsibilities
For more information about this task see Chapter 6, "How to specify a user or role
(responsibility) that can access a business area".
How to specify the business areas that an Oracle Applications
user/responsibility can access
This task describes how to specify which business areas a specific Oracle
Applications user or responsibility can access.
For information about Oracle Applications responsibilities, see "What are Oracle
Applications responsibilities?"
Note: When completing the following task there is a notable difference between
what Oracle database users and Oracle Applications users will see in the dialog:
Oracle database users will see the words Users and Roles
Oracle Applications database users will see the words Users and
Responsibilities
For information about this task see Chapter 6, "How to specify the business areas a
user or role (responsibility) can access".
How to specify the tasks an Oracle Applications user or responsibility
can perform
This section describes how to specify the tasks a specific user or responsibility can
perform.
For information about Oracle Applications responsibilities, see "What are Oracle
Applications responsibilities?".
Note: When completing the following task there is a notable difference between
what Oracle database users and Oracle Applications users will see in the dialog:
Oracle database users will see the words Users and Roles
Oracle Applications database users will see the words Users and
Responsibilities
For information about this task see Chapter 6, "How to specify the tasks a user or
role (responsibility) can perform".
How to display your Oracle Applications database user name and responsibility in a workbook
Using Discoverer with Oracle Applications 16-17
How to specify the Oracle Applications users/responsibilities who can
perform a specific task
This section describes how to specify the users or responsibilities that can perform a
specific task.
For information about Oracle Applications responsibilities, see "What are Oracle
Applications responsibilities?".
Note: When completing the following task there is a notable difference between
what Oracle database users and Oracle Applications users will see in the dialog:
Oracle database users will see the words Users and Roles
Oracle Applications database users will see the words Users and
Responsibilities
For information about this task see Chapter 6, "How to specify a user or role
(responsibility) to perform a specific task".
How to display your Oracle Applications database user name and
responsibility in a workbook
You can use a custom folder to display the name of your Oracle Applications
database user and responsibility in a Discoverer workbook. You might want to do
this because Discoverer workbooks can display different results depending on the
Oracle Applications database user and responsibility that runs the workbook. This
task enables you to identify which Oracle Applications database user and
responsibility has run a particular Discoverer workbook.
To display your Oracle Applications database user name and responsibility in a
Discoverer workbook using a custom folder:
1. Start Discoverer Administrator and display the "Connect dialog".
2. Enter your Oracle Applications database user name, password and connect
string.
For example, apps1/apps1password@oracleappsdb:
3. If the Oracle Applications database user has more than one responsibility,
choose a responsibility from the Responsibility list displayed in the
"Responsibilities dialog".
4. Choose Tools |Register PL/SQL Functions to display the "PL/SQL Functions
dialog: Functions tab".
How to display your Oracle Applications database user name and responsibility in a workbook
16-18 Oracle Discoverer Administrator Administration Guide
Note: The PL/SQL functions FND_GLOBAL.USER_NAME and FND_
GLOBAL.RESP_NAME must be available in the "PL/SQL Functions dialog:
Functions tab" before you can subsequently use them in a custom folder.
5. If either of the functions FND_GLOBAL.USER_NAME and FND_
GLOBAL.RESP_NAME do not appear in the functions list you can import
them.
To import the PL/SQL functions:
a. Click Import to display the "Import PL/SQL Functions dialog".
b. Choose both PL/SQL functions from the list and click OK to close the
import PL/SQL Functions dialog.
Note: Each PL/SQL function is prefixed with the default Oracle
Applications user, Apps (e.g. Apps.FND_GLOBAL.USER_NAME).
c. Click OK to close the PL/SQL Functions dialog: Functions tab and apply
the changes.
6. (optional) If you do not want to import the PL/SQL functions FND_
GLOBAL.USER_NAME and FND_GLOBAL.RESP_NAME, you can create
them.
Note: You might choose to create these two PL/SQL functions (instead of
importing them), if the database takes a long time to display information.
To create the PL/SQL functions:
a. Click New to create a new PL/SQL function, and populate the fields with
default data.
b. Enter FND_GLOBAL.USER_NAME into the Function Name field.
c. Enter FND_GLOBAL.USER_NAME into the Display Name field.
d. Enter APPS into the Owner field.
e. Choose Varchar in the Return Type field.
f. Enter some meaningful text into the Identifier field.
g. Click Apply to save the changes.
h. Repeat the above steps to create another PL/SQL function for FND_
GLOBAL.RESP_NAME (i.e. replacing FND_GLOBAL.USER_NAME with
FND_GLOBAL.RESP_NAME in step b).
i. Click OK to close the dialog and save the changes.
How to display your Oracle Applications database user name and responsibility in a workbook
Using Discoverer with Oracle Applications 16-19
7. Create a new business area or open an existing business area.
For more information, see "Creating and maintaining business areas".
Note: In the following steps you will create a custom folder that contains the
items User Name and Resp Name, and then you will include these items in a
workbook. To make the custom folder readily available to other Oracle
Applications business areas, you can create a new business area to contain just
the custom folder.
8. Choose Insert | Folder | Custom to display the "Custom Folder dialog".
9. Enter a meaningful name for the custom folder (e.g. UserResp_Name).
10. Enter the following SQL statement into the Enter the SQL to define the custom
folder field:
Select fnd_global.user_name, fnd_global.resp_name from dual;
The SQL statement above creates a custom folder containing the two items,
User Name and Resp Name. Discoverer will use the PL/SQL functions (that
you previously imported or created) to display the Oracle Applications
database user name and responsibility represented by User Name and Resp
Name.
For more information, see "How to create custom folders".
11. Connect to Discoverer Plus or Discoverer Desktop using your Oracle
Applications database user and responsibility name.
For more information about using:
Discoverer Plus, see the Oracle Application Server Discoverer Plus Users
Guide.
Discoverer Desktop, see the Oracle Application Server Discoverer Desktop
Users Guide.
12. Open an existing workbook or create a new workbook.
13. Create a new worksheet that contains just the custom folder items User Name
and Resp Name.
Note: Because this custom folder is not joined to other folders, the items User
Name and Resp Name must be the only items on the worksheet.
14. Run the workbook in Discoverer Plus, Discoverer Desktop or Discoverer
Viewer.
How to display your Oracle Applications database user name and responsibility in a workbook
16-20 Oracle Discoverer Administrator Administration Guide
The Discoverer workbook will contain a worksheet that displays your Oracle
Applications database user name and responsibility name.
Using Discoverer with components of Oracle Application Server 17-1
17
Using Discoverer with components of
Oracle Application Server
Using Discoverer with components of Oracle Application Server
This chapter explains how to use Discoverer with components of Oracle
Application Server (OracleAS), such as OracleAS Web Cache and OracleAS Portal,
and contains the following topics:
"Using Discoverer with Oracle Enterprise Manager"
"Using Discoverer with OracleAS Reports"
"Using Discoverer with OracleAS Web Cache"
"Using Discoverer with Oracle Warehouse Builder"
"Using Discoverer with OracleAS Login Server"
"Using Discoverer with OracleAS Portal"
Using Discoverer with Oracle Enterprise Manager
Oracle Enterprise Manager provides a common look and feel, behavior and security
infrastructure to configure the middle tier web components of OracleAS with a
single tool. Using a single tool for all OracleAS components reduces the time spent
on administration and configuration. You can use Enterprise Manager to configure
Discoverers middle tier web components.
For more information, see:
Oracle Application Server Discoverer Configuration Guide
Oracle Application Server Discoverer Enterprise Manager help
Using Discoverer with OracleAS Reports
17-2 Oracle Discoverer Administrator Administration Guide
Using Discoverer with OracleAS Reports
Discoverer users can share workbooks, export them to OracleAS Reports (V7.0 and
later) enabling Reports users to open a Discoverer workbook. The workbook SQL,
additional formatting and calculations are passed to OracleAS Reports using an
XML based workbook. The workbook is translated into an OracleAS
Reports-compatible format that can be modified using OracleAS Reports.
In OracleAS Reports the look and feel of the original Discoverer workbook is
retained so that the OracleAS Reports user can continue to work on the Report in a
standalone fashion. To further emphasize this point: no further interaction with the
Discoverer server is required for the Reports user to enhance the file
For more information, see the Oracle Application Server Discoverer Plus Users Guide.
Using Discoverer with OracleAS Web Cache
OracleAS Web Cache helps e-businesses improve Web site performance issues.
Oracle Web Cache is a content-aware server accelerator that improves the
performance, scalability and availability of Web sites that run on Oracle Application
Server and Oracle8i databases (or later). High accessibility is achieved at high speed
by applying the latest caching techniques provided by OracleAS Web Cache.
By storing frequently accessed URLs in memory, OracleAS Web Cache eliminates
the need to repeatedly process requests for those URLs on the application Web
server. Unlike legacy proxy servers that handle only static documents, OracleAS
Web Cache caches both static and dynamically generated content from one or more
application Web servers. Because OracleAS Web Cache is able to cache more content
than legacy proxy servers, it provides optimal performance by greatly reducing the
load on application Web servers.
For more information, see the Oracle Application Server Discoverer Configuration
Guide.
Using Discoverer with Oracle Warehouse Builder
Oracle Warehouse Builder(OWB) can generate Discoverer metadata. You can use
OWB and Discoverer Bridge to create a Discoverer EUL in OWBs meta layer, and
then create a Discoverer export file (.EEX file). The .EEX file can be imported into a
Discoverer EUL using Discoverer Administrator (for more information, see
Chapter 3, "How to import EUL objects from a file using the Import Wizard"). The
Discoverer EUL retains the folder and item lineage from OWB. You can display the
Using Discoverer with OracleAS Portal
Using Discoverer with components of Oracle Application Server 17-3
folder and item lineage from OWB by using a Discoverer Lineage workbook. For
more detailed information, see the Discoverer Release Notes.
Using Discoverer with OracleAS Login Server
The OracleAS Login Server provides a framework which allows any web-based
client, inside or outside of OracleAS Portal, to use Oracles Single Sign On (SSO)
services. OracleAS Login Server is intended for use with an LDAP server which
provides the means for storing and managing all the user credentials.
Using Discoverer with OracleAS Portal
You can publish Discoverer workbooks and worksheets to OracleAS Portal quickly
and easily. OracleAS Portals intuitive user interface guides you through the
publishing process step by step, enabling you to create powerful business
intelligence portals with ease.
For more information about publishing to OracleAS Portal, see the Oracle
Application Server Discoverer Plus Users Guide.
Using Discoverer with OracleAS Portal
17-4 Oracle Discoverer Administrator Administration Guide
EUL status workbooks 18-1
18
EUL status workbooks
EUL status workbooks
This chapter explains how to use Discoverer Administrators EUL status workbooks
and contains the following topics:
"What are EUL status workbooks?"
"About the Discoverer EUL V5 business area"
"How to install the standard EUL status workbooks"
"How to install Oracle Applications EUL status workbooks"
"How to run Oracle Applications EUL status workbooks"
"How to uninstall the Discoverer EUL V5 business area"
"About the EUL Data Definition workbook"
"About the Query Statistics workbook"
"Notes on EUL status workbooks and the table DBA_JOBS_RUNNING"
What are EUL status workbooks?
EUL status workbooks are Discoverer workbooks that provide useful reports for
managing and documenting Discoverer End User Layers (EULs). The EUL status
workbooks query information from folders in the Discoverer EUL V5 business area.
You can analyze EUL status workbooks in Discoverer Plus or Discoverer Viewer.
You can give any Discoverer user access to the EUL status workbooks. However, the
EUL status workbooks are intended primarily for administrative purposes.
The following EUL status workbooks are supplied with Discoverer:
About the Discoverer EUL V5 business area
18-2 Oracle Discoverer Administrator Administration Guide
EUL Data Definition - this workbook contains information about data in the
EUL
Query Statistics - this workbook contains query statistics collected by
Discoverer
Instructions explaining how to use each workbook are contained within individual
worksheets.
Although the EUL status workbooks are supplied with Discoverer, they are not
installed by default. How to install the workbooks depends on the type of EUL as
follows:
if you are running Discoverer against a standard EUL, follow the instructions in
"How to install the standard EUL status workbooks"
if you are running Discoverer against an Oracle Applications EUL, follow the
instructions in "How to install Oracle Applications EUL status workbooks"
The EUL status workbooks are installed into the <ORACLE_HOME>\discoverer
directory.
Having installed the EUL status workbooks, you can:
edit the Discoverer EUL V5 business area
edit the supplied EUL status workbooks
create your own EUL status workbooks
Note that you can only run the EUL status workbooks against Oracle databases.
About the Discoverer EUL V5 business area
You can edit the workbooks or the Discoverer EUL V5 business area to suit your
requirements. You can also create your own EUL status workbooks.
The Discoverer EUL V5 business area is similar to any other business area in the
EUL. The folders within Discoverer EUL V5 business area include:
Folder Description
BA & Folders Business areas and folders defined in the EUL
Folders & Items Folders and items defined in the EUL
Joins The structures of joins defined in the EUL
Hierarchies The structure of hierarchies
How to install the standard EUL status workbooks
EUL status workbooks 18-3
You can use the folders in the Discoverer EUL V5 business area to build your own
workbooks to analyze and document the structure of your Discoverer business
areas.
Note that certain folders in the Discoverer EUL V5 require the EUL owner to have
SELECT access to the DBA_JOBS_RUNNING database table. For more information,
see "Notes on EUL status workbooks and the table DBA_JOBS_RUNNING".
If you want to modify the supplied EUL status workbooks, we recommend you
save a copy with a different name and modify the copy. Otherwise, any changes
you make could be lost because the supplied EUL status workbooks are replaced
with each new version of Discoverer.
How to install the standard EUL status workbooks
Follow these steps if you are running Discoverer against a standard EUL.
Note: You must have an EUL installed (for more information, see Chapter 3,
"Creating and maintaining End User Layers").
To install the standard EUL status workbooks:
1. Start SQL*Plus (if it is not already running) and connect as the EUL owner.
For example, if SQL*Plus is already running, you might type the following at
the command prompt:
SQL> connect jchan/tiger
Where jchan is the EUL owner and tiger is the EUL owner password.
2. Run the SQL file eul5.sql
For example you might type the following at the command prompt:
Item Classes The structure of Item Classes or LOVs
Summary Mappings Mapping of summary tables to folders
Security Users access to business areas
Privileges Users Discoverer privileges
Workbook Management List of workbooks saved to the database and who can access
them
Folder Description
How to install the standard EUL status workbooks
18-4 Oracle Discoverer Administrator Administration Guide
SQL> start d:\<ORACLE_ HOME>\discoverer\util\eul5.sql
Where <ORACLE_HOME> is where Discoverer Administrator is installed.
The eul5.sql file creates some custom PL/SQL functions required by the
Discoverer EUL V5 business area.
3. Exit the SQL*Plus session.
4. Start Discoverer Administrator.
5. Import the file eul5.eex as follows:
a. Choose File | Import to display the "Import Wizard: Step 1 dialog"
b. Click Add to display the Open dialog
c. Select the file d:\<ORACLE_HOME>\discoverer\eul5.eex, where
d:\<ORACLE_HOME> is where Discoverer Administrator is installed.
d. Click Open to return to the "Import Wizard: Step 1 dialog".
The selected SQL file eul5.eex appears in the Import file list.
e. Click Next to display the "Import Wizard: Step 2 dialog".
The default settings are acceptable.
f. Click Next to display the "Import Wizard: Step 3 dialog,".
This dialog enables you to start the import and monitor its status as each
EUL object is processed.
g. Click Start to begin importing the EUL status workbooks.
When the import is complete, the Import Successful message is displayed.
h. Click Finish to close the "Import Wizard: Step 3 dialog,".
Having imported the EUL status workbooks you can now open them using
Discoverer Plus or Discoverer Viewer.
Notes
If you have upgraded from Discoverer Release 4, the EUL might contain a
business area called EUL for Discoverer V4. This business area is no longer
required, so delete it. Having deleted the EUL for Discoverer V4 business area
remove the associated PL/SQL functions:
EUL4_GET_ANALYZED
EUL4_GET_COMPLEX_FOLDER
How to install Oracle Applications EUL status workbooks
EUL status workbooks 18-5
EUL4_GET_HEIRLVL
EUL4_GET_HIERORD
EUL4_GET_ITEM
EUL4_GET_ITEM_NAME
EUL4_GET_OBJECT
EUL4_GET_OBJECT_NAME
EUL4_GET_SIMPLE_FOLDER
Hint: For more information about how to remove PL/SQL functions, see the
appropriate steps contained in "How to uninstall the Discoverer EUL V5
business area").
How to install Oracle Applications EUL status workbooks
Follow these steps if you are running Discoverer against an Oracle Applications
EUL.
Note: You must have an Oracle Applications EUL installed (for more information,
see Chapter 16, "Using Discoverer with Oracle Applications").
To install the Oracle Applications EUL status workbooks:
1. Start SQL*Plus (if it is not already running) and connect as the EUL owner.
For example, if SQL*Plus is already running, you might type the following at
the command prompt:
SQL> connect jchan/tiger
Where jchan is the EUL owner and tiger is the EUL owner password.
2. Run the SQL file eul5_apps.sql
For example you might type the following at the command prompt:
SQL> start d:\<ORACLE_ HOME>\discoverer\util\eul5_apps.sql
Where <ORACLE_HOME> is where Discoverer Administrator is installed.
The eul5_apps.sql file creates some custom PL/SQL functions required by the
Discoverer V5 EUL business area.
You are prompted for the username of the Oracle Applications FNDNAM
schema.
3. Enter the username of the FNDNAM schema.
Note: Only enter the FNDNAM schemas username. Do not enter a password
How to run Oracle Applications EUL status workbooks
18-6 Oracle Discoverer Administrator Administration Guide
You are prompted to check the username you entered.
4. Make sure the username you entered is correct.
If the name is not correct, re-run the script.
5. Start Discoverer Administrator.
6. Import the file eul5.eex as follows:
a. Choose File | Import to display the "Import Wizard: Step 1 dialog"
b. Click Add to display the Open dialog
c. Select the file d:\<ORACLE_HOME>\discoverer\eul5.eex, where
d:\<ORACLE_HOME> is where Discoverer Administrator is installed.
d. Click Open to return to the "Import Wizard: Step 1 dialog".
The selected SQL file eul5.eex appears in the Import file list.
e. Click Next to display the "Import Wizard: Step 2 dialog".
The default settings are acceptable.
f. Click Next to display the "Import Wizard: Step 3 dialog,".
This dialog enables you to start the import and monitor its status as each
EUL object is processed.
g. Click Start to begin importing the EUL status workbooks.
When the import is complete, the Import Successful message is displayed.
h. Click Finish to close the "Import Wizard: Step 3 dialog,".
Having imported the EUL status workbooks you can now open them using
Discoverer Plus or Discoverer Viewer.
How to run Oracle Applications EUL status workbooks
To run the EUL status workbooks with an Oracle Applications EUL in Discoverer
Plus, you must connect as an Oracle Applications User or Responsibility. You
cannot run the EUL status workbooks as the EUL owner.
To run Oracle Applications EUL status workbooks:
1. Start Discoverer Administrator as the EUL owner
2. Grant access to the EUL5 business area to either an Oracle Applications User or
an Oracle Applications Responsibility.
How to uninstall the Discoverer EUL V5 business area
EUL status workbooks 18-7
For more information about granting access to business areas, see Chapter 6,
"Controlling access to information".
3. Start Discoverer Plus or Discoverer Viewer as the User or Responsibility to
which you granted access.
Notes
The EUL status workbooks are shared with the PUBLIC user and are owned by
the EUL owner. In other words, all users who can access the Discoverer EUL V5
business area can successfully run both the EUL Data Definition and Query
Statistics workbooks.
How to uninstall the Discoverer EUL V5 business area
To uninstall the Discoverer EUL V5 business area:
1. Connect to Discoverer Plus as the EUL Owner and delete the following
workbooks:
EUL Data Definition
Query Statistics
Note: If the EUL status workbooks are installed in an Oracle Applications EUL,
you cannot connect to Discoverer Plus as the EUL Owner to delete the
workbooks. Instead, use the Discoverer Administrator command line interface
to delete the workbook by typing the following at the command prompt:
<ORACLE_HOME1>\bin\dis51adm.exe /connect <eulowner>/<eulowner @
password>@<database> /delete /workbook "<workbook name>"
where "<workbook name>" is either "EUL Data Definition" or "Query Statistics".
2. Start Discoverer Administrator as the owner of the EUL containing the
Discoverer EUL V5 business area
3. Open the Discoverer EUL V5 business area.
4. Highlight the Discoverer EUL V5 Business Area in the workarea.
5. Choose Edit | Delete to display the Confirm Business Area Delete dialog.
6. Select Delete this Business Area and its Folders.
7. Click Yes to delete the Discoverer EUL V5 business area and its folders.
About the EUL Data Definition workbook
18-8 Oracle Discoverer Administrator Administration Guide
You can now remove the PL/SQL functions associated with the Discoverer EUL
V5 business area.
8. Choose Tools | Register PL/SQL Functions to display the PL/SQL Functions
dialog.
9. Highlight the following functions:
EUL5_GET_ANALYZED
EUL5_GET_APPS_USERRESP
EUL5_GET_COMPLEX_FOLDER
EUL5_GET_HEIRLVL
EUL5_GET_HIERORD
EUL5_GET_ISITAPPS_EUL
EUL5_GET_ITEM
EUL5_GET_ITEM_NAME
EUL5_GET_OBJECT
EUL5_GET_OBJECT_NAME
EUL5_GET_SIMPLE_FOLDER
10. Click Delete for each of the functions to delete the Custom PL/SQL Functions
associated with the Discoverer EUL V5 business area.
You have now successfully removed the EUL status workbooks.
About the EUL Data Definition workbook
The EUL Data Definition workbook provides reports on the objects contained in the
EUL. You would use the EUL Data Definition workbook to learn more about how
EUL objects are configured. The workbook consists of the following worksheets:
Worksheet Description
EUL Version The version of the Discoverer EUL you are currently using.
Business Areas and
Folders
The folders in each business area
Folders and Items The items in each folder in each business area
Joins The joins defined in each business area.
Conditions The conditions defined in each business area.
Hierarchies The hierarchies defined in each business area.
Item Classes - LOVs The List of Values defined in each business area.
Notes on EUL status workbooks and the table DBA_JOBS_RUNNING
EUL status workbooks 18-9
About the Query Statistics workbook
The Query Statistics workbook displays statistical information about the queries
that end users have run. You would use the Query Statistics workbook to learn
more about the nature of end user queries. The workbook consists of the following
worksheets:
Notes on EUL status workbooks and the table DBA_JOBS_RUNNING
Certain folders (specifically the EUL5_DBA_JOBS_RUNNING folder) in the
Discoverer EUL V5 business area require the EUL owner to have SELECT access to
the DBA_JOBS_RUNNING database table. Without SELECT access to this table, the
ORA-01031 message regarding insufficient privileges is displayed.
Security Access to business areas, by Users/Roles/Responsibilities.
Privileges Access privileges, by Users/Roles/Responsibilities.
Summary Mappings Mapping of folders to summaries, by business area.
Workbook Management List of workbooks saved to the database and who can access
them.
Worksheet Description
Query Statistics The version of the Discoverer EUL to which you are currently
connected.
Workbooks Queried by
User
Workbooks queried by user.
Workbook Query
Statistics
Query statistics about each workbook.
Workbooks that have
used summaries.
Which workbooks have used summaries.
Ad-hoc Queries by User Shows the User and the Folders and Items queried but not
saved to the database.
Ad-hoc Queries by
Workbook
Shows the workbooks queried but not saved to the database.
Ad-hoc Queries that
used a Summary
Shows the queries not saved to the database that used a
summary.
Worksheet Description
Notes on EUL status workbooks and the table DBA_JOBS_RUNNING
18-10 Oracle Discoverer Administrator Administration Guide
To grant SELECT access to DBA_JOBS_RUNNING:
1. Start SQL*Plus (if it is not already running) and connect as a user with dba
privilege.
For example, if SQL*Plus is already running, you might type the following at
the command prompt:
SQL> connect dba_user/dba_password
Where dba_user is a user with the dba privilege and dba_pw is the password.
2. Grant SELECT access to DBA_JOBS_RUNNING to the EUL owner by typing
the following at the command prompt:
SQL> grant select on dba_jobs_running to <EUL owner>;
SQL> commit;
To confirm that the EUL owner has select access to the DBA_JOBS_RUNNING
database table:
1. Start SQL*Plus (if it is not already running) and connect as the EUL owner.
For example, if SQL*Plus is already running, you might type the following at
the command prompt:
SQL> connect jchan/tiger
Where jchan is the EUL owner and tiger is the EUL owner password.
2. Describe the DBA_JOBS_RUNNING database table by typing the following at
the command prompt:
SQL> desc DBA_JOBS_RUNNING
If the EUL owner has select access to DBA_JOBS_RUNNING, a list of columns
in the table is displayed. Otherwise, a message indicating the object does not
exist is displayed.
Predicting query performance 19-1
19
Predicting query performance
Predicting query performance
This chapter explains how to use query prediction in Discoverer Administrator and
contains the following topics:
"About predicting query performance"
"How does query prediction work in Discoverer Plus?"
"Why might query prediction not be available?"
"About improving the speed and accuracy of query prediction"
"How to make the necessary database views available for query prediction"
"How to verify and change the timed_statistics parameter for query prediction"
"How to analyze data tables"
"How to verify and change the optimizer_mode parameter for query
prediction"
"How to reduce long query prediction times"
"How to use query prediction with secure views"
"How to delete old query prediction statistics"
About predicting query performance
Discoverer includes functionality to predict the time required to retrieve the
information in a Discoverer query. The query prediction appears before the query
begins, enabling Discoverer users to decide whether or not to run the query. This is
How does query prediction work in Discoverer Plus?
19-2 Oracle Discoverer Administrator Administration Guide
a powerful facility that enables Discoverer users to control how long they wait for
large reports.
Query Prediction uses the Cost-Based Optimizer (CBO) in the Oracle RDBMS.
Therefore query prediction is not available when running against other databases.
How does query prediction work in Discoverer Plus?
Discoverer end users can specify that they be informed when a query is predicted to
take longer than a defined time. A dialog displays the query prediction details and
the option to cancel the query.
If the user chooses to cancel the query they can schedule the workbook for
Discoverer to run the query later, for example, overnight so that the user can open
the worksheet the next morning (for more information about scheduling workbooks
in Discoverer Plus, see the Oracle Application Server Discoverer Plus Users Guide). For
more information about enabling end users to schedule workbooks using
Discoverer Administrator, see Chapter 7, "Scheduling workbooks".
Why might query prediction not be available?
Discoverer end users might find that query prediction is not available when
running a worksheet. To see possible reasons (in Discoverer Administrator), choose
Help | Database Information to display the "Database Information dialog". Query
prediction might not be available for any of the following reasons:
Reason Solution
Connection to a database that does not support
query prediction (e.g. Oracle 7.1.x)
Upgrade the database.
How to make the necessary database views available for query prediction
Predicting query performance 19-3
About improving the speed and accuracy of query prediction
When users have confidence in the speed and accuracy of query prediction, they
will be more likely to schedule long-running queries to run later. With accurate
query prediction, the load placed on the server is typically reduced and query
performance is improved for all users.
To implement query prediction effectively:
Analyze the tables that users will query using the ANALYZE TABLE command.
Use the Business Areas and Folders worksheet of the EUL Data Definition
workbook to display when the folders in the EUL were analyzed. For
information about how to analyze data tables, see "How to analyze data tables".
Grant your users access to the system view V$SQL (for more information, see
"How to use query prediction with secure views")
How to make the necessary database views available for query prediction
Various database views must have the SELECT privilege granted to the public user
before query prediction is enabled in Discoverer. For more information, see the
Oracle9i documentation.
To make the necessary views available for query prediction, for Oracle9i databases:
1. Start SQL*Plus (if it is not already running) and connect as the SYS user, or a
user to which the sysdba privilege has been granted.
For example, if SQL*Plus is already running, you might type the following at
the command prompt:
Views required for query prediction are not
available.
Refer to "How to make the necessary
database views available for query pre-
diction"
The timed-statistics parameter in init<sid>.ora
is set to FALSE (the default value).
Refer to "How to verify and change the
timed_statistics parameter for query pre-
diction"
Data tables have not been analyzed. Refer to "How to analyze data tables"
The optimizer mode parameter in init<sid>.ora
is set to RULE instead of CHOOSE
Refer to "How to verify and change the
optimizer_mode parameter for query
prediction"
Reason Solution
How to make the necessary database views available for query prediction
19-4 Oracle Discoverer Administrator Administration Guide
SQL> CONNECT sys/sys_pw@database AS SYSDBA;
Where sys is the SYS user and sys_pw is the SYS user password.
2. Type the following at the command prompt:
SQL> CONNECT username/password@database AS SYSDBA;
The username must have sufficient privileges to complete the following grants.
3. Grant SELECT access on the views necessary for query prediction by typing the
following at the command prompt:
SQL> grant select on v_$session to public;
SQL> grant select on v_$sesstat to public;
SQL> grant select on v_$parameter to public;
Note: To grant SELECT ON V_$PARAMETER you must be logged in as the SYS
user. If you are unsure about the SYS user name and password, see your data-
base administrator.
To make the necessary views available for query prediction, for Oracle databases
earlier than Oracle9i:
1. From NT choose Start | Run.
2. Type in one of the following:
SVRMGRL (for Oracle 8.0)
SVRMGR (for Oracle8i Personal Edition)
3. When in the DBA facility, type connect internal
4. Grant SELECT access on the views necessary for query prediction by typing the
following at the command prompt:
SQLDBA> grant select on v_$session to public;
SQLDBA> grant select on v_$sesstat to public;
SQLDBA> grant select on v_$parameter to public;
Note: To grant SELECT ON V_$PARAMETER you must be logged in as the SYS
user. If you are unsure about the SYS user name and password, see your data-
base administrator.
How to analyze data tables
Predicting query performance 19-5
How to verify and change the timed_statistics parameter for query prediction
The timed_statistics parameter found in the database view v_$parameter must be
set to TRUE to enable query prediction in Discoverer.
To verify that timed_statistics is set to TRUE:
1. Start SQL*Plus (if it is not already running) and connect as the database
administrator.
For example, if SQL*Plus is already running, you might type the following at
the command prompt:
SQL> CONNECT dba_user/dba_pw@database;
Where dba_user is the database administrator and dba_pw is the database
administrator password.
2. Type the following at the command prompt:
SQL> select value from v$parameter where name = 'timed_statistics';
If the query returns the value TRUE, timed_statistics is set correctly for query
prediction. If the query returns the value FALSE, query prediction will not be
available unless you change the value of the timed_statistics parameter in the
init<sid>.ora file.
To edit the init<sid>.ora file:
1. Locate the INIT<SID>.ORA file.
The INIT<SID>.ORA file is held in <ORACLE_HOME>\database. The default
name of the file is INITORCL.ORA, where ORCL is the <SID> name.
2. Edit the file to include the following line:
timed_statistics = TRUE
3. For the change to take effect, shut down and restart the database.
How to analyze data tables
Discoverer uses the results of data table analysis for query prediction. Data table
analysis generates information about the database tables (e.g. the size of a table).
For more information, see the Oracle9i database documentation.
To analyze data tables:
How to verify and change the optimizer_mode parameter for query prediction
19-6 Oracle Discoverer Administrator Administration Guide
1. Start SQL*Plus (if it is not already running) and connect as the owner of the
data tables you want to analyze.
For example, if SQL*Plus is already running, you might type the following at
the command prompt:
SQL> connect tab_owner/tab_pw@database
Where tab_owner is the username and tab_pw is the password of the data table
owner.
2. Type the following query:
For Oracle 8.0 (and later) databases:
SQL> analyze table <tabowner.tablename> compute statistics for all columns;
Notes
If you expect the table contents to change significantly over time, analyze the
data tables at regular intervals.
If your end users find that query prediction itself takes a long time (i.e. > 10
seconds) this suggests that the tables have not been analyzed. For example, if it
takes 25 seconds or so for Discoverer to display the query prediction but the
query runs in less than 2 seconds.
How to verify and change the optimizer_mode parameter for query prediction
To verify that the optimizer_mode parameter is set to CHOOSE:
1. Start SQL*Plus (if it is not already running) and connect as the database
administrator.
For example, if SQL*Plus is already running, you might type the following at
the command prompt:
SQL> CONNECT dba_user/dba_pw@database;
Where dba_user is the database administrator and dba_pw is the database
administrator password.
2. Type the following at the command prompt:
SQL> select value from v$parameter where name = 'optimizer_mode';
How to reduce long query prediction times
Predicting query performance 19-7
If the query returns the value CHOOSE, optimizer_mode is set correctly for query
prediction. The system will use the Cost Based Optimizer if the tables have been
analyzed, and the Rule Based Optimizer if the tables have not.
If the query returns the values FIRSTROWS or ALLROWS, optimizer_mode is also
set correctly for query prediction
Both FIRSTROWS and ALLROWS force the use of the Cost Based Optimizer, even if
the tables have not been analyzed.
If the query returns the value RULE, query prediction will not be available unless
you change the value of the optimizer_mode parameter in the init<sid>.ora file.
To edit the init<sid>.ora file:
1. Locate INIT<SID>.ORA.
The INIT<SID>.ORA file is held in <ORACLE_HOME>\database. The default
name of the file is INITORCL.ORA, where ORCL is the <SID> name.
2. Edit the file to include the following line:
optimizer_mode = CHOOSE
3. For the change to take effect, shut down and restart the database.
How to reduce long query prediction times
Discoverer uses the Cost-Based Optimizer within the query prediction process.
Note that the Cost-Based Optimizer only parses the query statements, and that
query execution is usually governed by the server's default optimizer mode.
In a large schema environment (e.g. Oracle Applications), the database can take a
long time to parse a statement using the Cost-Based Optimizer. The query
prediction process might therefore take several minutes to complete.
If users are having to wait a long time before the query prediction process is
complete, consider the following three solutions:
You could turn off query prediction using the appropriate Discoverer registry
setting, as follows:
For Discoverer Desktop
In the Windows registry, set the DWORD value of the HKEY_CURRENT_
USER\Software\Oracle\Discoverer9\Database\QPPEnable registry key to
0 (zero).
How to reduce long query prediction times
19-8 Oracle Discoverer Administrator Administration Guide
If you subsequently decide to re-enable query prediction, either remove the
registry key or set it to 1.
For more information about Discoverer registry settings stored in the
Windows registry, see Chapter 20, "About Discoverer Administrator and
Discoverer Desktop registry settings".
For Discoverer Plus and Discoverer Viewer
Change the value of the QPPEnable registry setting in the .reg_key.dc
Discoverer registry file. If QPPEnable is set to 01 00 00 00, query prediction
is turned on. To turn query prediction off, set QPPEnable to 00 00 00 00.
For more information about Discoverer registry settings stored in the .reg_
key.dc file, see Chapter 20, "About Discoverer Plus and Discoverer Viewer
registry settings".
You could make sure that query prediction does not enforce the use of the
Cost-Based Optimizer using the appropriate Discoverer registry setting, as
follows:
For Discoverer Desktop
In the Windows registry, set the DWORD value of the HKEY_CURRENT_
USER\Software\Oracle\Discoverer9\Database\QPPCBOEnforced registry
key to 0 (zero).
When this registry key is set to zero, use of the Cost-based Optimizer (CBO)
is not enforced and will follow the normal rules of the database server.
If you subsequently decide that you want query prediction to force the use
of the Cost-Based Optimizer, either remove the registry key or set it to 1.
For more information about Discoverer registry settings stored in the
Windows registry, see Chapter 20, "About Discoverer Administrator and
Discoverer Desktop registry settings".
For Discoverer Plus and Discoverer Viewer
Change the value of the QPPCBOEnforced registry setting in the .reg_
key.dc Discoverer registry file. If QPPCBOEnforced is set to 01 00 00 00,
query prediction will enforce the use of the cost-based optimizer. To specify
that query prediction is to use the default optimizer, set QPPCBOEnforced
to 00 00 00 00.
For more information about Discoverer registry settings stored in the .reg_
key.dc file, see Chapter 20, "About Discoverer Plus and Discoverer Viewer
registry settings".
How to use query prediction with secure views
Predicting query performance 19-9
You could tune the way the Cost-Based Optimizer uses indexes. For example,
you could adjust the following database parameters:
optimizer_index_cost_adj
optimizer_index_caching
For more information about database parameters, see the Oracle9i
documentation.
How to use query prediction with secure views
Discoverers query prediction feature uses the EXPLAIN PLAN statement to
analyze queries. However, EXPLAIN PLAN cannot analyze queries against secure
views, with the result that query prediction is not normally able to work in these
environments. To work around this limitation, grant your users access to the system
view V$SQL.
To grant your users access to the system view V$SQL, for Oracle9i databases:
1. Start SQL*Plus (if it is not already running) and connect as the SYS user, or a
user to which the sysdba privilege has been granted.
For example, if SQL*Plus is already running, you might type the following at
the command prompt:
SQL> CONNECT sys/sys_pw@database AS SYSDBA;
Where sys is the SYS user and sys_pw is the SYS user password.
2. Grant SELECT access on the views necessary for query prediction by typing the
following at the command prompt:
SQL> grant select on v_$sql to public;
To grant your users access to the system view V$SQL, for Oracle databases earlier
than Oracle9i:
1. From NT choose Start | Run.
2. Type in one of the following:
SVRMGRL (for Oracle 8.0)
SVRMGR (for Oracle8i Personal Edition)
3. When in the DBA facility, type connect internal
How to delete old query prediction statistics
19-10 Oracle Discoverer Administrator Administration Guide
4. Grant SELECT access on the views necessary for query prediction by typing the
following at the command prompt:
SQLDBA> grant select on v_$sql to public;
Notes
You can also grant your users access to the system view V$SQL by running the
following script in SQL*Plus:
<ORACLE_HOME>\discoverer\util\eulsuqpp.sql
You must know the SYSTEM password to use this script.
How to delete old query prediction statistics
Query prediction statistics can become obsolete for many reasons. You can delete all
query prediction statistics that were created before a specified date.
To delete old query prediction statistics from the database:
1. Start SQL*Plus (if it is not already running) and connect as the EUL owner.
For example, if SQL*Plus is already running, you might type the following at
the command prompt:
SQL> connect jchan/tiger
Where jchan is the EUL owners username and tiger is the EUL owners
password.
2. Run the SQL file eulstdel.sql.
For example you might type the following at the command prompt:
SQL> start d:\<ORACLE_ HOME>\discoverer\util\eulstdel.sql
Where <ORACLE_HOME> is where Discoverer Administrator is installed.
A summary of the query statistics stored in the database is displayed. You are
given the option to delete query statistics older than a specified number of days.
3. (optional) Enter the number of days after which query statistics will be deleted
(or leave it blank if you do not want to delete any statistics).
If you do not specify a number of days, no query statistics are deleted.
Discoverer registry settings 20-1
20
Discoverer registry settings
Discoverer registry settings
This chapter describes the Discoverer registry settings, and contains the following
topics:
"What are Discoverer registry settings?"
"About Discoverer Plus and Discoverer Viewer registry settings"
"About Discoverer Administrator and Discoverer Desktop registry settings"
"Which registry settings improve Discoverer Desktop performance?"
"What are the Discoverer Administrator and Discoverer Desktop registry
settings?"
"How to edit Discoverer Administrator and Discoverer Desktop registry
settings"
What are Discoverer registry settings?
Discoverer registry settings control how Discoverer behaves under certain
conditions. A Discoverer registry setting comprises:
the name of the registry setting, which is usually a character string (e.g.
QPPEnable)
the value of the registry setting (e.g. 1, 0, a character string)
By default, each registry setting is set to the most commonly required value.
However, in some cases you might want to change the value of a registry setting.
About Discoverer Plus and Discoverer Viewer registry settings
20-2 Oracle Discoverer Administrator Administration Guide
The location of Discoverer registry settings depends on the Discoverer product you
are using:
Discoverer Plus and Discoverer Viewer registry settings are held in a registry
file called .reg_key.dc
Discoverer Administrator and Discoverer Desktop registry settings are held in
the Windows registry
About Discoverer Plus and Discoverer Viewer registry settings
Discoverer Plus and Discoverer Viewer use registry settings stored in a registry file
called .reg_key.dc. The .reg_key.dc file is located on the middle tier server machine
in one of the following locations:
the \bin directory (the default)
the directory specified by the environment variable DC9_REG
When an end user changes a user preference in Discoverer Plus or Discoverer
Viewer, Discoverer writes the change (for the current user) to the .reg_key.dc file
under the following registry key:
\\HKEY_LOCAL_MACHINE\Software\Oracle\WebDisco 9\...
The username of the current user is included in the registry key.
For more information about the Discoverer Plus and Discoverer Viewer registry
settings, see the Oracle Application Server Discoverer Configuration Guide.
About Discoverer Administrator and Discoverer Desktop registry
settings
Discoverer Administrator and Discoverer Desktop use registry settings stored in the
Windows registry.
When an end user changes a user preference in Discoverer Administrator or
Discoverer Desktop, Discoverer writes the change (for the current user) to the
Windows registry under the following registry key:
\\HKEY_CURRENT_USER\Software\Oracle\discoverer9\...
If you want to change Windows registry settings:
take a copy of the Windows registry before making any changes
What are the Discoverer Administrator and Discoverer Desktop registry settings?
Discoverer registry settings 20-3
be careful not to make any unintended modifications
if in any doubt about what to do, contact your system administrator
Which registry settings improve Discoverer Desktop performance?
The following registry settings can affect the performance of Discoverer Desktop:
BusinessAreaFastFetchLevel
ObjectsAlwaysAccessible
For more information about these settings, see the appropriate entry in "What are
the Discoverer Administrator and Discoverer Desktop registry settings?".
What are the Discoverer Administrator and Discoverer Desktop registry
settings?
The following table contains the Discoverer Administrator and Discoverer Desktop
registry settings in the Windows registry that you might need to change.
Hint: To change the value of a registry setting or to add a registry setting that is not
visible in the Windows Registry Editor, see "How to edit Discoverer Administrator
and Discoverer Desktop registry settings". The following table displays Discoverer
Administrator and Discoverer Desktop registry settings:
Directory\Item Key Name Description Default/Values
Database\ArchiveCacheFlushInterval This setting controls the interval
between EUL cache flushes during
Export and Import of .eex files. Used to
avoid excessive memory usage during
the Exp or Imp of a very large archive
Default: 1000
>=0 The number of objects
that are processed between
EUL cache flushes when
importing and exporting
.eex files
What are the Discoverer Administrator and Discoverer Desktop registry settings?
20-4 Oracle Discoverer Administrator Administration Guide
Database\BusinessAreaFastFetchLeve
l
This setting controls the amount of
pre-caching that occurs for folders and
items whenever a business area is
fetched.
In general terms, the lower the value,
the fewer folders and items are immedi-
ately fetched into the Navigator dialog.
Default: 1
0 - No Fast Fetch
1 - Fast Fetch the folders
within each business area
2 - Fast Fetch folders within
each business area and
items in Discoverer
Desktop only
3 - Fast Fetch folders within
each business area and
items in Discoverer
Administrator only
4 - Fast Fetch folders and
items within each business
area
Administrator\CreateJoinInOtherBAs This setting enables you to control the
extent to which Discoverer Administra-
tor generates joins when you load or
refresh a folder. By default, joins are
only generated automatically between
folders within the same business area.
However, you can specify that joins are
created automatically across business
areas as well.
This setting controls that option.
Default: 0
0 - Do not generate/check
joins to folders outside the
current business area.
>0 - Generate/check joins
to folders outside the
current business area.
Directory\Item Key Name Description Default/Values
What are the Discoverer Administrator and Discoverer Desktop registry settings?
Discoverer registry settings 20-5
Debug\DiagLevel This setting specifies what trace infor-
mation to write to the EUL trace file in
<ORACLE_HOME>\discov-
erer\bin\dcediag.out.
You specify one or more of the valid
values and give each value an integer
(e.g. OB=1). If you specify more than
one value integer pair, separate each
pair with a comma (e.g. OB=1, OL=3).
The higher the integer, the more
detailed the information.
For example, to create trace information
at a high level of granularity, you might
specify the following values:
OL=6,OM=5,DC=10,DCOV=10
Other useful examples:
OL=0 logs all SQL statements
which fail execution on the
database
OL=2 logs all SQL statements
executed, as well as numbers of
rows fetched and basic cursor
lifecycle (in addition to the
information logged by OL=0)
OL=3 logs all cursor bind variables
(in addition to the information
logged by OL=2)
DCIE=2 logs actions and elements
processed by an import/export
operation
DC=15 logs various important
Discoverer actions
For more information, see "Using SQL
files and trace files".
No default
DC - General important
events
DCBL - Bulk load details
DCIE - Import/export
details
DCOV - Metadata
validation
OB - Proces of posting data
to the database when a
transaction is committed
OL - Database interactions
(SQL statements, bind
variables, etc)
OM - Database
connect/disconnect
Directory\Item Key Name Description Default/Values
What are the Discoverer Administrator and Discoverer Desktop registry settings?
20-6 Oracle Discoverer Administrator Administration Guide
Database\DisableAutoOuterJoinsOnF
ilters
This setting toggles the behaviour of
Discoverer when running queries
involving an outer join with a condi-
tion (or conditions) applied. The effect
of this setting is explained in an exam-
ple in Chapter 9, "Creating and main-
taining joins"
Default: 0
0 - Do not disable outer
joins on filters
1 - disable outer joins on fil-
ters
Database\DisableMultiJoinDetection This setting toggles multiple join path
detection when creating worksheets in
Desktop.
If this setting is set to 1, Desktop selects
all join options when creating a
worksheet.
If this setting is set to 0 and multiple
joins exist, Desktop displays the Join
Folders dialog where you choose the
join(s) to use for the worksheet.
Note: It is recommended that Desktop
users select all available joins for
Discoverer to display accurate results
data.
Default: 0
1 - Disable multiple join
detection.
0 - Do not disable multiple
join detection.
Database\EULUpgradeForceCommit
ForAllSteps
This affects the commit processing and
hence rollback space usage during the
upgrade of a previous version EUL. If
you are having problems upgrading an
EUL due to limited rollback space, it is
possible to commit more frequently
using this setting.
0
Database\EULUpgradeRollbackSegm
ent
If this setting is defined then it should
be the name of the rollback segment
that you want to be used for the
duration of the upgrade. In other
words, if set to "Large_RB1", a "SET
TRANSACTION USE ROLLBACK
SEGMENT Large_RB1" statement
would be issued.
No default
Database\FormatXML Set the value to 1 if you want the XML
export file to include spaces that make
the file more readable, but larger.
If the value is 0 or the entry is not
present, the export file will not use
indentation thus reducing file size.
Default: 0
0 = not use indentation
1 = include spaces
Directory\Item Key Name Description Default/Values
What are the Discoverer Administrator and Discoverer Desktop registry settings?
Discoverer registry settings 20-7
Database\MaxNumberJoinPredicates During bulk load you have an option to
create an automatic join based on
column names (rather than
primary/foreign keys). If you have the
same table already loaded, then a join
will be created that matches every
column in the table. You can stop these
being created by specifying the
maximum number of predicates in one
join using matching column names
during bulk load.
Default: 20
Database\ObjectsAlwaysAccessible By default, when Desktop displays
folders and items in the Item Navigator,
it validates that the tables/views they
refer to exist and that the user has
access to them. This setting enables you
to disable this validation.
Disabling this validation speeds up the
display of folders and items in the Item
Navigator. When a user executes a
query, if the database objects do not
exist or the user does not have access to
them and this setting is set to 1,
Desktop displays an error (e.g. "ORA
942 Table or View does not exist)
Default: 1
0 - Enable object
accessibility validation
1 - Disable object
accessibility validation
Database\QPPCBOEnforced Will use cost-based optimizer if set to 1.
Will use default optimizer if set to 0.
Query Prediction needs to parse
statements to obtain their cost. The cost
is only available when parsing with the
cost based optimizer (it is not produced
if parsing with the rule based
optimizer). The default behavior in
Discoverer is to force the use of the cost
based optimizer when parsing these
statements.
If this registry setting is set to 0
Discoverer will use the default
optimizer for the database and for the
tables involved in the query. In other
words if the default optimizer is
rule-based and the tables have not been
analyzed, query prediction will not be
available.
Default: 1
0 - use the default query
optimizer
1 - use the cost based opti-
mizer
Directory\Item Key Name Description Default/Values
What are the Discoverer Administrator and Discoverer Desktop registry settings?
20-8 Oracle Discoverer Administrator Administration Guide
Database\QPPCreateNewStats Records new statistics if set to 1. These
statistics are used by Query Prediction
If you set this to zero, Discoverer does
not create any new statistics for query
prediction.
Default: 1
0 - false
1 - true
Database\QPPEnable Enables you to turn Query Prediction
on or off.
Uses Query Prediction (QPP) if set to 1.
Default: 1
0 - false
1 - true
Database\RdbFastSQLOff This only applies to Discoverer against
RDB. If set to 1, it turns off "fast sql" on
the RDB server.
Only use this registry setting if errors
are encountered against Oracle Rdb
because it might help avoid some types
of problems. See Chapter 22,
"Discoverer support for non-Oracle
databases and Oracle Rdb" for further
information about support for Oracle
Rdb.
Default: 1
0 - false
1 - true
Application\ShowReadOnlyPrompt You can set the operating system
privilege for a file-based workbook to
read-only. In this instance, when a user
opens the workbook they get a warning
message informing them that the
workbook cannot be opened for
read/write and to save any changes to
another workbook. This registry setting
enables you to switch this warning on
and off.
Default: 0
0 - false
1 - true
Database\SQLFlatten Controls whether Discoverer attempts
to flatten the SQL, minimizing the use
of inline views in the query SQL.
Default: 1
1 - enabled
0 - disabled
Database\SQLItemTrim Controls whether Discoverer attempts
to trim the SQL for irrelevant or unused
items.
Default: 1
1 - enabled
0 - disabled
Directory\Item Key Name Description Default/Values
What are the Discoverer Administrator and Discoverer Desktop registry settings?
Discoverer registry settings 20-9
Database\SQLJoinTrim Controls whether Discoverer attempts
to remove the joins from the SQL (for
more information, see "What effect do
joins have on query results and query
performance?").
Default:1
1 - enabled
0 - disabled
Database\SqlTrace Creates an Oracle server trace file and
all Discoverer SQL statements sent to
the database server are written to the
trace file.
The default locations for the server
trace files (extension .trc) are as follows:
<ORACLE_HOME>\rdbms\trace (on
Windows machines)
$ORACLE_HOME/log (on UNIX
machines)
Note: After the trace file is created and
the required SQL statements are written
to the trace file, you must reset the
value of SqlTrace to the numeric value
zero (0) to stop any further SQL
statements being written to the file.
Resetting the value of SqlTrace to zero
(0) avoids unnecessary processing after
the trace file is written.
Note: The database user must have the
dba privilege to use Discoverer with
this setting enabled.
For more information, see "Using SQL
files and trace files".
Default: 0
1 - enabled
Database\SQLType This entry determines how SQL is
displayed in the SQL Inspector dialog.
Default: 0
0 - flattened SQL, (i.e
standard Oracle format)
2 - native SQL (i.e.
Discoverer SQL sent to the
kernel, with inline views)
Directory\Item Key Name Description Default/Values
What are the Discoverer Administrator and Discoverer Desktop registry settings?
20-10 Oracle Discoverer Administrator Administration Guide
Database\SummariesAlwaysAccessib
le
This setting displays summary folders
quickly from the Summaries tab and
makes them all appear to be accessible
(regardless of whether they are or not).
This setting avoids validation and
checks (which can be slow) and enables
users to display/modify summary
folders quickly. Only setups with large
numbers of summary folders are likely
to need to use this setting.
Note: Be aware that if you enable this
setting, invalid summary folders are not
shown as being invalid in the UI and
the UI will not reflect this until this
setting is disabled. This might cause the
Discoverer manager to miss required
action.
Set this to "1" for faster display of
summary folders from the Summaries
tab.
Set this to "0" to validate summary
folders before displaying them at the
Summaries tab.
Default: 0
0:-false
1-true
Administrator\TablespaceForMVS Controls which tablespace a user points
to on DB2. This registry setting is
typically used when installing the End
User Layer.
No default
Directory\Item Key Name Description Default/Values
How to edit Discoverer Administrator and Discoverer Desktop registry settings
Discoverer registry settings 20-11
How to edit Discoverer Administrator and Discoverer Desktop registry
settings
You edit Discoverer Administrator and Discoverer Desktop registry settings using
the Windows registry editor.
How to start the Registry Editor and edit registry settings will depend on the
environment you are using.
To start the Registry Editor and edit Discoverer Administrator and Discoverer
Desktop registry settings in a Windows environment:
1. Choose Run... from the Windows Start menu.
2. In the Run dialog box, type regedt32 and click OK.
Administrator\UserRoleFilter Enables Discoverer Administrator to
display only users and roles that start
with the value used for this setting. This
setting is case sensitive.
This setting can improve the time it
takes for Discoverer to display very
large lists of database users and roles in
the Privileges and Security dialogs. For
example, if you set the value to SYS,
Discoverer will only display users and
roles that begin with the letters SYS (e.g.
SYS, SYSMAN, SYSTEM).
For changes to take effect, you do not
have to restart Discoverer
Administrator. It is sufficient to just
close the Security or Privileges dialog,
update the registry, and display the
dialog. When this setting has no value
(i.e. the default), Discoverer displays all
users and roles.
Note: This setting does not affect
display of users, roles that are granted a
privilege or the PUBLIC user (i.e. they
are displayed regardless of this setting).
No default
Directory\Item Key Name Description Default/Values
How to edit Discoverer Administrator and Discoverer Desktop registry settings
20-12 Oracle Discoverer Administrator Administration Guide
3. Open the \\HKEY_CURRENT_USER\Software\Oracle\Discoverer9\ registry
key to view the Discoverer Administrator and Discoverer Desktop registry
settings.
4. If you want to edit the value of a Discoverer Administrator or Discoverer
Desktop registry setting shown in the Registry Editor:
a. Double click on the registry setting in the right-hand pane of the Registry
Editor to display the DWORD Editor dialog.
b. Replace the existing value of the registry setting with a new value and click
OK.
5. If you want to edit the value of a Discoverer Administrator or Discoverer
Desktop registry setting and the registry setting is not currently shown in the
Registry Editor:
a. Click on the key name below which the registry setting should appear.
For example, if you want to set QPPEnable to 0, and QPPEnable does not
appear in the Registry Editor, click on the \\HKEY_CURRENT_
USER\Software\Oracle\Discoverer9\Database\ key to select it. For more
information about the registry key for a particular registry setting, see
"What are the Discoverer Administrator and Discoverer Desktop registry
settings?".
b. Choose Edit | Add Value to display the Add Value dialog.
c. Enter the name of the Discoverer registry setting you want to add (e.g.
QPPEnable) and click OK.
The String Editor dialog appears.
Note: Discoverer Administrator Registry settings must be in the case
specified in the table in the section "What are the Discoverer Administrator
and Discoverer Desktop registry settings?".
d. Enter the value you want the Discoverer registry setting to have (e.g. 1) and
click OK.
The registry setting appears in the Registry Editor with the value you
specified.
6. Choose Registry | Exit to close the Registry Editor.
Oracle Discoverer command line interface 21-1
21
Oracle Discoverer command line interface
Oracle Discoverer command line interface
This chapter introduces the Oracle Discoverer command line interface and contains
the following topics:
"Which Discoverer command line interfaces are available?"
"What is the Oracle Discoverer command line interface?"
"What are the differences between the Discoverer command line interface and
the Discoverer EUL command line for Java"
"What is a Discoverer command line interface command?"
"What is a Discoverer command line interface command modifier?"
"About using the Discoverer command line interface"
"What privileges are required to run the Discoverer command line interface?"
"Notes on using commands"
"What command syntax conventions does this guide use?"
"What is the syntax for commands?"
"Examples of commands"
"What is a command file?"
"How to create a command file"
"How to run a command file"
"Examples of command files"
"Quick guide to Discoverer Administrator commands"
Which Discoverer command line interfaces are available?
21-2 Oracle Discoverer Administrator Administration Guide
"Discoverer Administrator command reference"
"Discoverer Administrator command modifier reference"
"Discoverer Desktop command reference"
Which Discoverer command line interfaces are available?
Discoverer has the following command line interfaces:
Oracle Discoverer command line interface
For more information, see "What is the Oracle Discoverer command line
interface?".
Oracle Discoverer EUL command line for Java
For more information, see the Oracle Discoverer EUL Command Line for Java
Users Guide .
What is the Oracle Discoverer command line interface?
The Oracle Discoverer command line interface is a set of text based commands that
enable you to create and manipulate Discoverer EULs created on both Oracle
databases and non-Oracle databases.
Note: You use Heterogeneous Services to connect to non-Oracle databases, although
the EUL is stored in the Oracle database. For more information about using
non-Oracle databases, see "Discoverer support for non-Oracle databases and Oracle
Rdb".
The Discoverer command line interface runs only on a Windows platform.
The Discoverer command line interface enables you to perform tasks without
running the Discoverer Administrator or Discoverer Desktop graphical user
interface (GUI). For example, using the Discoverer command line interface you can:
import EUL objects
export EUL objects
refresh EUL objects
In addition, you can create command files that contain multiple commands (much
like MS-DOS batch files or Unix script files) to perform groups of administrative
tasks automatically.
What are the differences between the Discoverer command line interface and the Discoverer EUL command line for Java
Oracle Discoverer command line interface 21-3
The figure below shows three different ways in which you can manipulate
Discoverer EULs:
using the Discoverer EUL Command Line for Java interface on either a
Windows, UNIX, or Linux machine
using Oracle Discoverer Administrator on a Windows machine
using the Oracle Discoverer Administrator Command Line Interface on a
Windows machine
Figure 211 Discoverer interfaces to the Discoverer EUL
Notes:
For a list of Discoverer command line interface commands, see "Discoverer
Administrator command reference" and "Discoverer Desktop command
reference".
What are the differences between the Discoverer command line
interface and the Discoverer EUL command line for Java
Much of the Discoverer command line interface is compatible with the Discoverer
EUL command line for Java. If you have commands and scripts written for the
Discoverer command line interface, you can easily convert them to run on the
Discoverer EUL command line for Java.
The Discoverer command line interface and the Discoverer EUL command line for
Java differ as follows:
The Discoverer EUL command line for Java runs on any platform. The
Discoverer command line interface runs only on Windows.
What is a Discoverer command line interface command?
21-4 Oracle Discoverer Administrator Administration Guide
Note: You do not need to have Oracle Discoverer Administrator installed to run
the Discoverer EUL Command Line for Java interface.
Discoverer EUL command line for Java commands are prefixed with java -jar
eulbuilder.jar.
Some Discoverer command line interface commands have minor differences in
syntax (for more information, see the Oracle Discoverer EUL Command Line for
Java Users Guide).
What is a Discoverer command line interface command?
A Discoverer command line interface command is an instruction that manipulates a
Discoverer EUL in some way. For example:
the /CONNECT command connects to a database using the username,
password, and database name specified, for example:
dis51adm.exe /connect myname/mypassword@database
the /IMPORT command imports EUL objects into the current EUL from a
specified Discoverer export file (i.e. .EEX) file, For example to import EUL
objects from the file c:\data\sales.eex:
dis51adm.exe /connect myname/mypassword@database /import c:\data\sales.eex
Note: Commands are not case-sensitive (for more information, see also "Notes on
using commands").
What is a Discoverer command line interface command modifier?
A Discoverer command line interface command modifier is an instruction that
qualifies or refines a command. For example:
the /LOG command modifier creates a log file to store processing information
during the execution of a command
dis51adm.exe /connect myname/mypassword@database /import c:\data\sales.eex
/log sales_import_logfile
The /ITEM command modifier used in conjunction with the command
/DELETE specifies which EUL item to remove from an EUL
dis51adm.exe /connect myname/mypassword@database /delete /item sales.profit
About using the Discoverer command line interface
Oracle Discoverer command line interface 21-5
About using the Discoverer command line interface
You can run Discoverer commands in the following ways:
you can enter a command directly at the Windows Run dialog (which you
display by selecting Run from the Windows Start menu).
You can open an MS-DOS window, and enter a command directly at the
command prompt. For example, to display all the available commands
available in Discoverer Administrator.
You can store a series of commands in a text file (known as a command file) and
run the text file as a single argument to the Discoverer executable file. For
example, to run commands stored in the text file Import.txt (see the example
command file in Notepad below).
To run the above command file, you might type the following in the command
line:
dis51adm.exe /cmdfile import.txt
What privileges are required to run the Discoverer command line interface?
21-6 Oracle Discoverer Administrator Administration Guide
What privileges are required to run the Discoverer command line
interface?
To use the Discoverer command line interface, you require the same Discoverer
privileges as you do to use the Discoverer graphical user interface.
If you want to perform an operation on an EUL using the Discoverer command line
interface, you must have the correct privileges. If you do not have the correct
privileges, the operation will fail.
When using the Discoverer command line interface, you can explicitly specify an
EUL using the modifier /eul (for more information, see "/eul" ) or if you do not
specify an EUL, Discoverer will identify the default EUL for the database user.
Notes on using commands
When using the Discoverer command line interface, the following rules apply:
You can display all the commands available in Discoverer Administrator by
entering the command dis51adm.exe /? in the Windows Run dialog.
Commands are not case-sensitive - you can use either upper-case or lower-case
characters interchangeably.
Commands can appear in any order as long as their arguments immediately
follow them in the order defined.
Command modifiers can appear in any order as long as their arguments
immediately follow them in the order defined.
If you do not specify an object name where one is required (e.g an EUL or
business area) Discoverer defaults to the Discoverer manager-owned object.
When specifying Discoverer EUL objects, you can use either a display name or
an identifier. For example, if a Discoverer folder has the display name Sales, and
the identifier SALES_132388, you can specify this folder as an argument to the
/refresh_folder command in two ways:
/refresh_folder Sales
/refresh_folder SALES_132388 /identifier
For more information about identifiers, see Chapter 3, "What are identifiers?".
When specifying an objects display name or identifier that contains a special
character (e.g. a space), enclose the entire string in double quotation marks ( ).
What is the syntax for commands?
Oracle Discoverer command line interface 21-7
For example, enter the name of the folder object Sales Figures as /folder Sales
Figures.
The /REFRESH_SUMMARY command line option only works in conjunction with
Oracle databases.
When using commands, execute them one at a time. If you try to run more that
one command at a time, you might cause errors.
If you use the /connect command to bypass the "Connect dialog", arguments
that begin with a slash must be enclosed in double-quotes. For example:
/connect "/[@<dbname>]"
If you want to use the Discoverer Desktop command line interface to open a
workbook from the database (using the /opendb command), the workbook
name must not contain a period.
What command syntax conventions does this guide use?
This guide uses the following command syntax conventions:
Discoverer commands and modifiers are shown in plain type.
Mandatory command arguments are enclosed in angle brackets < >.
Optional command arguments are enclosed in square brackets [ ].
Where command arguments are separated by a pipe character (i.e. |), enter
one from the list. For example, for the command /refresh | /rename, enter
either /refresh or /rename.
Figure 212 Command conventions used in this guide
What is the syntax for commands?
Use this syntax for the Discoverer command line interface (typed in a single line
with no line breaks or carriage returns):
Examples of commands
21-8 Oracle Discoverer Administrator Administration Guide
Where:
dis51adm.exe - the name of the Discoverer executable file. The name depends
on the version of Discoverer you are using, as follows:
Discoverer 3.1 - dis31adm.exe
Discoverer 4.1 - dis4adm.exe
Discoverer 9.0.4 - dis51adm.exe
[/connect <userid>/<passwd>[@<dbname>]] - this optional command
argument enables you to bypass the "Connect dialog".
/<command> [/<argument(s)>] - a valid Discoverer command name followed
by any required arguments.
[/<modifier(s)> [/<argument(s)>]] - one or more valid Discoverer modifiers
followed by any required arguments.
Examples of commands
Example 1
To delete the Sales folder and Sum1 summary from the eul31 EUL you would use
the following command:
dis51adm.exe /connect me/mypassword /delete /folder "Sales" /summary "Sum1"
/eul eul31 /log del.log
Example 2
To refresh the Sales1 and Sales2 folders you would use the following command:
dis51adm.exe /connect me/mypassword /refresh_folder "Sales1, Sales2" /log
refsum.log
Example 3
To create an Applications Mode EUL in the database and grant access to it you
would use the following command:
dis51adm.exe /connect eul_owner:appsresp/appspwd /create_eul /apps_mode
Examples of command files
Oracle Discoverer command line interface 21-9
/apps_grant_details apps/apps
What is a command file?
Command files are text files that contain one or more Discoverer commands that
can be run automatically from the command line. Command files work in a similar
way to MS-DOS batch files and UNIX script files.
The commands in a command file are treated as though they were entered directly
on the command line. Carriage returns embedded in the text file are ignored.
A command file can in turn invoke other command files. This provides a convenient
work around for the Microsoft Windows imposed limitation of restricting a
command line to not more than 255 characters in length.
How to create a command file
You can create a command file using a text editor. Type the command into the text
editor and save the file using the extension .txt.
How to run a command file
To run a command file, start the Discoverer Administrator executable (for example,
dis51adm.exe) with the name of the command file as an argument to the /cmdfile
command. For example, to run commands stored in the text file Import.txt, type:
dis51adm.exe /cmdfile Import.txt
You can also run more than one command file by repeating the /cmdfile command.
For example, to run commands stored in the text file Login.txt, then commands in
Import.txt, type:
dis51adm.exe /cmdfile Login.txt /cmdfile Import.txt
Examples of command files
Command files are a convenient way to store modular commands, which can then
be used in different combinations. For example, the following three command files
contain the following commands:
connect.txt
Examples of command files
21-10 Oracle Discoverer Administrator Administration Guide
contains the line /connect me/mypassword@mydatabase
create.txt
contains the line /create eul /log create.log
delete.txt
contains the line /delete eul /log delete.log
These three files can then be run from the command line in any of the following
three combinations:
dis51adm.exe /cmdfile connect.txt
This would be a simple connect from the command line.
dis51adm.exe /cmdfile connect.cmd /cmdfile create.txt
This would connect and create an EUL for the connected user, storing all output
into a log file named create.log.
dis51adm.exe /cmdfile connect.cmd /cmdfile delete.txt
This would connect and delete the EUL owned by the connected user, storing
all output into a log file named delete.log .
Quick guide to Discoverer Administrator commands
Oracle Discoverer command line interface 21-11
Quick guide to Discoverer Administrator commands
Use the table below to find a brief description of a Discoverer Administrator
command:
Use the table below to find out which command to use for a particular task:
Command Description
"/?" Display online help.
"/apps_fndnam" <foundation name> Override connection details.
"/apps_user" Connect as Oracle
Applications user.
"/asm" <modifier(s)> Automate summary
management ASM
"/cmdfile" Run command files
"/connect" <user-name>/<password> [@<database>] Connect to an EUL.
"/create_eul" Create an EUL.
"/create_eul /apps_mode" Create an APPS EUL.
"/delete" <modifier(s)> Delete EUL objects.
"/delete_bus_area" <business area> Delete a business area.
"/delete_eul" Delete an EUL.
"/export (EUL objects)" <export file>
<modifier(s)>
Export EUL objects.
"/import (Business Area)" <business area> Import a business area.
"/import (EUL objects)" <import file(s)>
<modifier(s)>
Import EUL objects.
"/load" <business_area> Load a business area.
"/refresh_bus_area" <bus area name(s)> Refresh business areas.
"/refresh_folder" <folder name(s)> Refresh folders.
"/refresh_summary" <summary name(s)> <bus area
name>
Refresh summary folders.
Quick guide to Discoverer Administrator commands
21-12 Oracle Discoverer Administrator Administration Guide
How to: Use this command
Automate summary
management (ASM)
"/asm" <modifier(s)>
Connect as Oracle Apps user. "/apps_user"
Connect to an EUL. "/connect" <user-name>/<password> [@<database>]
Create an EUL. "/create_eul"
Create an APPS EUL. "/create_eul /apps_mode"
Delete a Business Area. "/delete_bus_area" <business area>
Delete an EUL. "/delete_eul"
Delete EUL objects. "/delete" <modifier(s)>
Display on-line help. "/?"
Export EUL objects. "/export (EUL objects)" <export file>
<modifier(s)>
Import a Business Area. "/import (Business Area)" <business area>
Import EUL objects. "/import (EUL objects)" <import file(s)>
<modifier(s)>
Load a Business Area. "/load" <business_area>
Override connection details. "/apps_fndnam" <foundation name>
Refresh Business Areas. "/refresh_bus_area" <bus area name(s)>
Refresh Folders. "/refresh_folder" <folder name(s)>
Refresh Summaries. "/refresh_summary" <summary name(s)> <bus area
name>
Run command files "/cmdfile" <command file name(s)>
Discoverer Administrator command reference
Oracle Discoverer command line interface 21-13
Discoverer Administrator command reference
This section contains detailed reference information about each command in the
Discoverer Administrator command line interface. Note the following:
commands are listed in alphabetical order
commands can be refined by command modifiers (for more information, see
"Discoverer Administrator command modifier reference")
/?
This command displays a list of Discoverer commands and their syntax and
arguments.
/apps_fndnam
This command overrides the values for both the fields GWYUID (including
Gateway User ID password) and FNDNAM in the Connection tab of the Options
dialog.
/apps_user
This command enables you to connect to Discoverer as an Oracle Applications user.
Information Details
Syntax: "/?"
Modifiers: None
Notes: None
Restrictions: None
Example: dis51adm.exe /?
Information Details
Syntax: /apps_fndnam <foundation name>
Syntax: /apps_gwyuid <gateway user id>/<password>
Example: dis51adm.exe /connect appsuser:appsresp/appspwd /apps_
fndnam apps /apps_gwyuid applsyspub/pub
Discoverer Administrator command reference
21-14 Oracle Discoverer Administrator Administration Guide
/asm
This command enables you to execute Discoverers Automated Summary
Management facility (ASM).
/cmdfile
This command enables you to run Discoverer commands stored in a text file
automatically.
Information Details
Syntax: /apps_user
Modifiers "/apps_responsibility"
"/apps_security_group"
Example dis51adm.exe /connect appsuser/appspwd /apps_user
/apps_responsibility "UK_Purchasing" /apps_security_
group "UK_Managers"
Or
dis51adm.exe /connect appsuser:UK_Purchasing/appspwd
/apps_user /apps_security_group "UK_Managers"
Information Details
Syntax: /asm [/asm_space <bytes> |
/asm_space <bytes> /asm_tablespace <tablespace name>]
Modifiers: "/asm_space, /asm_tablespace"
Restrictions: If you specify an /asm_tablespace argument, you must specify
an asm_space argument.
Example: dis51adm.exe /connect me/mypassword /asm /asm_space
2182 /asm_tablespace user_data
Information Details
Syntax: /cmdfile <file name>
Notes: To create a command file, create a text file containing one or
more Discoverer commands using a standard text editor. To run
the command(s) in the text file, at the command line enter:
dis51adm.exe /cmdfile <file name>
For more information, see "What is a command file?".
Discoverer Administrator command reference
Oracle Discoverer command line interface 21-15
/connect
This command enables you to connect to an EUL without having to enter a user
name and password at the "Connect dialog".
/create_eul
This command enables you to create a Discoverer EUL.
Example: To run command(s) stored in the text file myFile, type the
following command at the command line:
dis51adm.exe /connect me/mypassword /cmdfile myFile
Information Details
Syntax: /connect <userid>/<passwd>[@<dbname>]]
Modifiers: "/eul" <eul>
"/apps_user"
"/apps_responsibility" <responsibility>
/apps_gwuid <gwuid>
"/apps_fndnam" <fndnam>
"/apps_security_group" <security_group>
Notes: See also Chapter 16, "Using Discoverer with Oracle
Applications"
Example: dis51adm.exe /connect user/password@datatbase
Information Details
Syntax: /create_eul
Information Details
Discoverer Administrator command reference
21-16 Oracle Discoverer Administrator Administration Guide
/create_eul /apps_mode
This command enables you to create an Oracle Applications Mode EUL using the
Discoverer command line interface. This command starts Discoverer Administrator
(in Oracle Applications mode), creates the Applications Mode EUL in the database,
and connects you to it. The example also includes the specification of
schema/password.
Modifiers: /apps_mode
"/apps_grant_details"
/default_tablespace
"/eul_language" <language>
"/log"
"/overwrite"
"/password"
"/private"
"/show_progress"
/temporary_tablespace
"/user"
Notes: When using the /create_eul command, note the following:
Specify a user name and password for the owner of the
new EUL. Not specifying a user name and password causes
the ownership to default to your user ID.
Specify whether to overwrite any existing EUL owned by
the intended owner of the new EUL.
Specify whether the new EUL should be public (default) or
private.
For more information about the creation and deletion of End
User Layers, see Chapter 3, "Creating and maintaining End User
Layers" .
Example: To create a private EUL for a user named, Bob, whose
password is welcome, overwriting any existing EUL and
recording all log entries in a file named create.log, enter:
dis51adm.exe /connect me/mypassword /create_eul
/overwrite /user bob /password welcome /private /log
create.log
Information Details
Syntax: /create_eul /apps_mode
Information Details
Discoverer Administrator command reference
Oracle Discoverer command line interface 21-17
/delete
This command enables you to remove EUL objects from the database. You can also
remove an entire EUL using the "/delete_eul" command.
Modifiers: "/apps_grant_details"
Example dis51adm.exe /connect system/manager /create_eul /apps_
mode /apps_grant_details apps/apps
Information Details
Syntax: /delete <modifier(s)> [/identifier]
Modifiers: Modifiers for configuring the deletion:
"/log" <log file name> ["/log_only"]
"/show_progress"
Modifiers for defining which EUL object(s) to delete:
/asm_policy <asm policy>
"/business_area" <business area>
"/ba_link" <business area> <folder>
"/condition" <folder>.<condition>
"/folder" <folder>
"/function" <PL/SQL function>
"/hierarchy" < hierarchy>
"/hier_node" <hierarchy>.<hierarchy_node>
"/identifier"
"/item" <folder>.<item>
"/item_class" <item class>
"/join" <join name>
"/parameter" <folder>.<parameter>
"/summary" <summary>
"/workbook" <workbook>
Notes: You can delete one or more EUL objects at a time, (see examples
below). Parameters (e.g. business areas, folders) must be named
explicitly, wildcards are not allowed.
Information Details
Discoverer Administrator command reference
21-18 Oracle Discoverer Administrator Administration Guide
/delete_bus_area
This command enables you to remove a Discoverer business area from the database.
See also "/delete_eul" and "/delete".
/delete_eul
This command enables you to delete the current Discoverer EUL. You can also
selectively remove individual EUL objects using the "/delete" command.
Example: To delete two Business Areas named Test BA and Final BA,
residing in an EUL named eul31, and write to a log file named
delba.log, enter:
dis51adm.exe /connect me/mypassword /delete /business_
area "Test BA, Final BA" /eul eul31 /log delba.log
To delete a Folder named "Sales", and a Summary named
"Sum1", residing in an EUL named eul31, and write to a log file
named del.log, enter:
dis51adm.exe /connect me/mypassword /delete /folder Sales
/summary Sum1 /eul eul31 /log del.log
Information Details
Syntax: /delete_bus_area <business area>
Modifiers: Modifiers for configuring the deletion:
"/keep_folder"
"/log" <log file name> ["/log_only"]
"/show_progress"
Notes: This command has been superceded by the "/delete" command,
and is included for backwards compatibility. For more
information about the /delete command, see "/delete".
Example: To delete the Business Areas named Test BA and Final BA, and
write to a log file named delba.log, enter:
dis51adm.exe /connect me/mypassword /delete_bus_area
"Test BA, Final BA" /log delba.log
Information Details
Syntax: /delete_eul
Modifiers: "/log"
"/show_progress"
Information Details
Discoverer Administrator command reference
Oracle Discoverer command line interface 21-19
/export (EUL objects)
This command enables you to export EUL objects to a Discoverer export file (EEX
file). You can selectively export individual EUL objects (e.g. folders, business areas,
functions) or entire EULs (using the /all modifier). When you import multiple files,
Discoverer automatically resolves references between the files. For example, you
can export the Emp folder in fileA.eex and the Dept folder in fileB.eex. If Emp and
Dept are joined, the join information will actually be in both files, but neither file
contains the information for both folders. If you import both files, the join will be
recreated when the second file is processed.
Restrictions: You can only delete EULs for which you are the registered
owner.
Example: dis51adm.exe /connect me/mypassword /delete_eul /log
"c:\my log dir\delete_eul.log"
Information Details
Syntax: /export <filename> [<bus_area_name>]
Or
/export <filename> <modifier(s)> [/identifier]
Modifiers: "/all"
/asm_policy <asm policy>
"/audit_info" <audit details>
"/business_area" <business area>
"/external_element" <filename> (this filename refers to
an xml file, not the export filename)
"/folder" <folder>
"/function" <function>
"/hierarchy" <hierarchy>
"/identifier"
"/item_class" <item_class>
"/log" <log file name> [log_only]
"/summary" <summary>
/set_created_by <creator name>
/set_updated_by <updated name>
"/show_progress"
"/workbook" <workbook> [XML_workbook]
"/xmlworkbook" (takes no parameters)
Information Details
Discoverer Administrator command reference
21-20 Oracle Discoverer Administrator Administration Guide
/import (Business Area)
This command enables you to import a Discoverer business area into the database
from an EEX file. For more information about selectively importing Discoverer EUL
objects, see "/import (EUL objects)".
Notes: <filename> - The name of the target *.EEX file. If a directory
path is not specified, the target file is created in the default
Discoverer folder. To override the default target directory
setting, specify a directory path for the file, for example
c:\data\sales.eex . Note that the directory path must be an
absolute path, not a relative path.
Wildcards are not allowed for parameters (e.g. business areas,
folders) these must be named explicitly.
[<bus_area_name>] - Use this option to export an entire
business area and its contents (i.e. all EUL objects in the
business area). If you only want to export the business area
definition and metadata for the contents, use the /business_area
modifier.
When you export a business area using the /business_area
modifier, Discoverer exports only business area definitions (e.g.
business area name and description) and links to the folders in
the business area. Discoverer will export the folders and
workbooks only when they are specified by name.
<modifiers> - When specifying parameters, you can use either
their Display Name or Identifier.
To maintain data relationships, you must also export linked (or
joined) objects.
Example: To export two business areas named Test BA and Final BA,
residing in an EUL named eul31, into a file named export.eex,
and write to a log file named export.log, enter:
dis51adm.exe /connect me/mypassword /export export.eex
/business_area "Test BA" /business_area "Final BA" /all
/eul eul41 /log import.log
Information Details
Syntax: /import <file name>
Modifiers: "/log" <log file name> [log_only]
"/rename" <rename-policy>
"/show_progress"
Information Details
Discoverer Administrator command reference
Oracle Discoverer command line interface 21-21
Notes: This command has been superseded by the /import (EUL
objects) command, and is included for backwards
compatibility. For more information about the /import
command, see "/import (EUL objects)".
Example: To import the business area in the file myBA.eex, and write to a
log file named impba.log, enter:
dis51adm.exe /connect me/mypassword /import myBA.eex
/log impba.log
Information Details
Discoverer Administrator command reference
21-22 Oracle Discoverer Administrator Administration Guide
/import (EUL objects)
This command enables you to import EUL objects from one or more Discoverer
export files (EEX files). Discoverer export files are created using the /export
command, and contain EUL objects (e.g. folders, business areas, functions, or an
entire EUL).
Information Details
Syntax: /import <"sourcefilename1.eex sourcefilename2.eex
etc."> <modifier(s)> [/identifier]
Modifiers: "/eul"<EUL>
"/identifier"
"/keep_format_properties"
"/log" <log file name> [log_only]
/preserve_workbook_owner
"/refresh" | "/rename"
"/show_progress"
Notes: <source filename(s)> - the name(s) of the source *.EEX file(s).
You must specify the full path name for the file (e.g.
c:\data\sales.eex). Note that the directory path must be an
absolute path, not a relative path.
Wildcards are not allowed for parameters (e.g. business areas,
folders) these must be named explicitly.
Where multiple files are being imported, all files must be
encapuslated in one pair double quotes and separated by spaces
(for example, see syntax above).
Example dis51adm.exe /connect <userid>/<password>@<dbalias>
/import "file1.eex file2.eex"
Discoverer Administrator command reference
Oracle Discoverer command line interface 21-23
/load
This enables you to bulk load data from a database into a Discoverer business area.
Information Details
Syntax: /load <bus_area>
Modifiers: "/aggregate"<aggregate>
"/capitalize"
"/date_hierarchy" <date_hier>
"/db_link" <db_link>
"/description" <descrip>
"/eul" <eul_name>
"/insert_blanks"
"/join" <join_policy>
"/log" <log_file>
"/lov" <lov>
"/object" <obj_name>
"/remove_prefix"
"/show_progress"
"/sort_folders"
/sort_items
"/source" <source>
"/user" <user_id>
Discoverer Administrator command reference
21-24 Oracle Discoverer Administrator Administration Guide
Notes: When using the /load command, note the following:
Specify the source of the data (default is the current
database server). If you are loading data from an EUL
Gateway, the source name must exactly match the EUL
Gateway name.
Specify an EUL in which to load the objects (default is the
Discoverer managers own EUL). If you specify the EUL,
you must have access privileges to the named EUL in order
for the operation to succeed. .
Specify an alternative database link from which to fetch the
data (default is the current connection).
Filter the load by schema name (/user) (default is that no
filter is used).
Filter the load by object name (default is that no filter is
used).
Specify pre-formatting of the data with respect to
capitalization, prefixes and blank spaces (default is that no
pre-formatting is done).
Specify a date hierarchy (default is the Discoverer default
date hierarchy).
Specify which datatypes should have an associated list of
values (default is that datatypes have no associated list of
values).
Specify the default aggregate to use on data points (default
is SUM).
Provide a description for the new Business Area (default is
NULL).
Specify the join policy (default is primary key) and a log
file.
Note: When doing a bulk load from an Oracle9i database,
constraints on views are also considered when Discoverer
creates joins.
Information Details
Discoverer Administrator command reference
Oracle Discoverer command line interface 21-25
/refresh_bus_area
This command enables you to refresh one or more Discoverer Business Areas, by
retrieving an up-to-date EUL structure from the database.
Example: You want to bulk load into an EUL named eul31 from an Oracle
Designer source on the current connection, creating a new
business area named Test BA that:
contains tables matching the pattern test% owned by user
Bob
pre-formats columns to remove prefixes, remove blanks,
and capitalize them
contains no date hierarchy
contains lists of values for CHAR, INTEGER, and
DECIMAL, using AVG as the aggregate
writes to a log file named load.log
To perform the above bulk load, enter:
dis51adm.exe /connect me/mypassword /load "Test BA"
/source "Designer 6i - bobsworkarea" /eul eul31 /user
bob /object test% /capitalize /remove_prefix /replace_
blanks /date_hierarchy "" /lov "CHAR, INTEGER, DECIMAL"
/aggregate AVG /log load.log /description "Test BA"
Information Details
Syntax: /refresh_bus_area <bus_area>
Modifiers: "/db_link"
"/eul"
"/log"
"/schema"
"/source"
"/show_progress"
Information Details
Discoverer Administrator command reference
21-26 Oracle Discoverer Administrator Administration Guide
/refresh_folder
This command enables you to refresh one or more Discoverer folders. The query on
which the folder is based is re-run in order to retrieve up-to-date data.
Notes: When using the /refresh_bus_area, command, note the
following:
Specify the data source from which to refresh the named
Business Area(s).
Specify an EUL in which to find the business area(s) to
refresh. The Discoverer managers own EUL is the default.
If you specify the EUL, you must have access privileges to
the named EUL in order for the operation to succeed.
Filter the refresh by schema name. By default, no filter is
used.
Specify a log file.
Example: To refresh two Business Areas named Test BA and Final BA that
reside in an EUL named eul31, from an Oracle Designer source
on the current connection that contains tables matching the
pattern test% owned by user Bob, and summarize information
in a log file named refba.log, enter:
dis51adm.exe /connect me/mypassword /refresh_bus_area
"Test BA, Final BA" /source "Designer 6i -
bobsworkarea" /eul eul31 /user bob /log refba.log
Information Details
Syntax: /refresh_folder <folder>
Modifiers: "/log"
"/show_progress"
"/source"
"/user" <username>
Notes: When using the /refresh_folder command, note the
following:
The Discoverer managers own EUL is the default EUL for
the search.
Specify a log file path (optional). A status message
indicating the success or failure of the operation will be
output to the specified log file path, or the default log file if
one is not specified.
Information Details
Discoverer Administrator command reference
Oracle Discoverer command line interface 21-27
/refresh_summary
This command enables you to refresh one or more Discoverer Summary folders.
The query on which the summary is based is re-run in order to retrieve up-to-date
data.
Example: To refresh two folders named Sales1 and Sales2, residing in a
Business Area named Test BA, found in an EUL named eul31,
and write to a log file named reffol.log, enter:
dis51adm.exe /connect me/mypassword /refresh_folder
"Sales1, Sales2" /log reffol.log
Information Details
Syntax: /refresh_summary <summary> <bus_area>
Modifiers: "/log"
"/show_progress"
Notes: When using the /refresh_summary command, note the
following:
Specify in which EUL the Business Area can be found. The
Discoverer managers own EUL is the default EUL for the
search. If you specify the EUL, you must have access
privileges to the named EUL in order for the operation to
succeed.
It is necessary to name at least one summary folder and
explicitly name the Business Area in which the summary
resides.
Specify a log file path (optional).
A status message indicating the success or failure of the
operation will be output to the specified log file path, or the
default log file if one was not specified.
Example: To refresh two summaries named Summary1 and Summary2,
residing in a Business Area named Test BA, found in an EUL
named eul31, and write to a log file named refsum.log, enter:
dis51adm.exe /connect me/mypassword /refresh_summary
"Summary1, Summary2" "Test BA" /log refsum.log /eul
eul31
Information Details
Discoverer Administrator command modifier reference
21-28 Oracle Discoverer Administrator Administration Guide
Discoverer Administrator command modifier reference
This section contains detailed reference information about optional Discoverer
Administrator command modifiers available in the Discoverer command line
interface. Command modifiers are used to refine or qualify commands. Note the
following:
Command modifiers are listed in alphabetical order.
For more information about commands, see "Discoverer Administrator
command reference".
/aggregate
The /aggregate modifier enables you to specify the default aggregate to be used
by a command.
/all
The /all modifier enables you to select every object in an EUL for import, export
or deletion.
/apps_grant_details
The modifier /apps_grant_details enables you to specify an Oracle Applications
schema and password when creating an Oracle Applications mode EUL. For
example, to specify the Oracle Applications foundation name and password
(<fndnam>/<password>).
Information Details
Syntax: /aggregate <SUM|MAX|MIN|COUNT|AVG|DETAIL>
Information Details
Syntax: /all
Information Details
Syntax: /apps_grant_details <schema>/<password>
Discoverer Administrator command modifier reference
Oracle Discoverer command line interface 21-29
/apps_responsibility
The modifier /apps_responsibility enables you to specify an Oracle Applications
responsibility when connecting as an Oracle Applications database user. This can
also be included immediately following a colon (:) placed after the Oracle
Applications user name but before the password.
/apps_security_group
The /apps_security_group modifier enables you to specify an Oracle Applications
security group when connecting as an Oracle Applications database user.
/asm_space, /asm_tablespace
The /asm_tablespace modifier ignores any tablespace value set in the ASM policy
and uses this tablespace constraint instead. The /asm_space modifier ignores any
space value set in the ASM policy and uses this space constraint instead. The
following are valid combinations of tablespace and space values:
No command line modifiers - The ASM policy tablespace and space will be
used.
/asm_space - The ASM policy tablespace will be used with the specified value
of space.
/asm_tablespace /asm_space - The specified values of tablespace and space
will be used. An error will be raised if you specify an invalid tablespace.
Information Details
Syntax: /apps_responsibility <Oracle Applications
responsibility name>
Information Details
Syntax: /apps_security_group <"Oracle Applications
security group name">
Information Details
Syntax: /asm [/asm_space <bytes> |
/asm_space <bytes> /asm_tablespace <tablespace name>]
Discoverer Administrator command modifier reference
21-30 Oracle Discoverer Administrator Administration Guide
/audit_info
The /audit_info modifier enables you to export audit fields with every object,
(Created By, Created Date, Updated By, Updated Date). You can override the
Created By and Updated By fields using the additional modifiers /set_created_by
and /set_updated_by.
/ba_link
The /ba_link modifier enables you to specify a business area and folder for
deletion.
/business_area
The /business_area modifier enables you to specify a business area for import,
export or deletion
/capitalize
The /capitalize modifier enables you to request that folder names have initial
capital letters when they are generated from their respective column names during
a bulk load.
Information Details
Syntax: /audit_info [:/set_created_by<name of creator>]
[:/set_updated_by<name of updater>]
Information Details
Syntax: /ba_link <business area>.<folder>
Information Details
Syntax: /business_area <business area>
Notes: When used with the /export command, this modifier only
exports the business area definition (e.g. business
area name and description).
If you want to export the entire business area (i.e.
including folders, item classes, hierarchies etc),
using /all modifier also.
Discoverer Administrator command modifier reference
Oracle Discoverer command line interface 21-31
/condition
The /condition modifier enables you to specify a condition for deletion.
/date_hierarchy
The /date_hierarchy modifier enables you to specify the date hierarchy to be used
during a bulk load.
/db_link
The /db_link modifier enables you to specify the database link to be used by a
command.
/description
The /description modifier enables you to specify a description for an object.
Information Details
Syntax: /capitalize
Information Details
Syntax: /condition <condition>
Information Details
Syntax: /date_hierarchy <date_hier>
Notes: Any valid date hierarchy name or . If you set <date_hier>
to "", Discoverer Administrator will not create a hierarchy for
dates during bulk load.
Information Details
Syntax: /db_link <db_link>
Notes: <db_link> can be any valid database link.
Information Details
Syntax: /description <description>
Discoverer Administrator command modifier reference
21-32 Oracle Discoverer Administrator Administration Guide
/eul
The /eul modifier enables you to specify an EUL on which to run a command. You
must have access privileges to the specified EUL. If not specified, the default EUL
for the database user is used.
Note that this does not change the default EUL for the user.
/eul_language
The /eul_language modifier used (currently by Oracle Applications) with the
/create_eul command, enables you to specify a language for the EUL
.
/external_element
The /external_element modifier is used only with the /export command. The
external_element modifier enables you to place XML code from a specified file at
the top of the export file.
Notes: <description> can be any string.
Information Details
Syntax: /eul <EUL>
Notes: <EUL> must be the name of a valid EUL.
Information Details
Syntax: /eul_language <language>
Information Details
Syntax: /external_element <filename>
Information Details
Discoverer Administrator command modifier reference
Oracle Discoverer command line interface 21-33
/folder
The /folder modifier enables you to specify a folder for import, export or deletion.
/function
The /function modifier enables you to specify a function for import, export or
deletion.
/hier_node
The /hier_node modifier enables you to specify a node in a hierarchy for deletion.
/hierarchy
The /hierarchy modifier enables you to specify a hierarchy.
Notes: To use this modifier you enter the XML (that you want to place
at the top of the export file) into a separate file then include this
filename as the <filename> argument.
The /external_element modifier can be used multiple times in
the same export operation (see example below).
<filename> is the name of the file containing the xml that you
want to include in the .eex file.
Example dis51adm.exe /connect me/mypassword /export myBA.eex
bus_area1 /external_element custom1.xml /external_
element custom2.xml
This places the xml from the files custom1.xml and custom2.xml
into the top of the export file myBA.eex .
Information Details
Syntax: /folder <folder>
Information Details
Syntax: /function <PL/SQL function>
Information Details
Syntax: /hier_node <hierarchy>.<hierarchy node>
Information Details
Discoverer Administrator command modifier reference
21-34 Oracle Discoverer Administrator Administration Guide
/identifier
The /identifier modifier enables you to specify EUL objects by identifier, rather
than by display name. If not specified, the object is identified by display name by
default.
/insert_blanks
The /insert_blanks modifier enables you to request that folder names have spaces
instead of underscore characters when they are generated from their respective
column names during a bulk load.
/item
The /item modifier enables you to specify an item for deletion.
/item_class
The /item_class modifier enables you to specify an item class for import, export or
deletion.
Information Details
Syntax: /hierarchy <hierarchy>
Information Details
Syntax: /identifier <identifier>
Information Details
Syntax: /insert_blanks
Information Details
Syntax: /item <item>
Information Details
Syntax: /item_class <item class>
Discoverer Administrator command modifier reference
Oracle Discoverer command line interface 21-35
/join
The /join modifier has two applications depending on which command you use it
with:
Used with the "/load" command, the join modifier enables you to specify how
Discoverer Administrator creates joins during a bulk load.
Used with the "/delete" command, the /join modifier enables you to remove a
specific join.
/keep_folder
The /keep_folder modifier enables you to leave the folders in place when deleting a
business area. If not specified, the folders are removed along with the business area.
/keep_format_properties
The /keep_format_properties modifier enables you to keep existing format
properties (e.g. display names, descriptions) on import. The default is to change
format properties.
/log
The /log modifier enables you to specify a name for the log file that stores
command status messages. After each command is executed, Discoverer
Administrator writes a status message indicating whether the command was
Information Details
Syntax: Used with the /load command:
/join <NONE|COLUMN_NAME|PRIMARY_KEY>
Used with the /delete command:
/join <join name>
Information Details
Syntax: /keep_folder
Information Details
Syntax: /keep_format_properties
Discoverer Administrator command modifier reference
21-36 Oracle Discoverer Administrator Administration Guide
successful. You can override the name and location of the log file using the /log
modifier.
/log_only
The /log_only modifier enables you to simulate a command and generate a log,
without changing your data. This option enables you to check for errors and
exceptions before changing your data.
/lov
The /lov modifier enables you to specify the data types for which a list of values
should be generated during a bulk load.
/object
The /object modifier enables you to specify an object for bulk load, import, export
or deletion.
Information Details
Syntax: /log <filename>
Notes: Any valid filename (dependent on the operating system).
Information Details
Syntax: /log <filename> [/log_only]
Notes: Any valid filename (dependent on the operating system).
The optional log_only argument enables you to simulate an
import and generate a log, without importing the data. This
option enables you to check for import errors before changing
your data
Information Details
Syntax: /lov [CHAR|DATE|DECIMAL|INTEGER|KEY]
Information Details
Syntax: /object <mask>
Notes: Any valid object name. You can use wildcard characters.
Discoverer Administrator command modifier reference
Oracle Discoverer command line interface 21-37
/overwrite
The /overwrite modifier enables you to overwrite an existing EUL owned by the
intended owner. If omitted, the default is to not overwrite an existing EUL.
/parameter
The /parameter modifier enables you to specify a parameter for deletion. When
specifying parameters, you can use either their Display Name or Identifier.
/password
The /password modifier enables you to specify the password to be used by the
operation.
/private
When you create an EUL, the /private modifier enables you to define its status as
private to the Discoverer manager. If omitted, the status defaults to public.
Information Details
Syntax: /overwrite
Information Details
Syntax: /parameter <folder>.<parameter>
Information Details
Syntax: /password <password>
Notes: Any valid password associated with the value specified by the
user.
Information Details
Syntax: /private
Discoverer Administrator command modifier reference
21-38 Oracle Discoverer Administrator Administration Guide
/refresh
The /refresh modifier enables you to merge imported objects with existing objects.
By default, merged objects are matched on display name. Use the "/identifier"
modifier to match on identifier.
/remove_prefix
The /remove_prefix modifier enables you to request that item names do not include
the column name prefix when they are generated from their respective column
names during a bulk load.
/rename
The /rename modifier enables you to specify which objects are renamed when
importing objects that match existing objects.
Information Details
Syntax: /refresh
Information Details
Syntax: /remove_prefix
Example: Columns:
EMP_EMPNO
EMP_ENAME
Items:
EMPNO
ENAME
Information Details
Syntax: /rename <NEW|OLD|NONE>
Notes: NEW - rename the imported objects that match the existing
objects.
OLD - rename the existing objects that match the imported
objects.
NONE - abort the operation without importing the objects.
Discoverer Administrator command modifier reference
Oracle Discoverer command line interface 21-39
/schema
The /schema modifier enables you to specify a schema (user) for the operation.
/show_progress
The /show_progress modifier enables you to monitor a command in operation.
/sort_folders
The /sort_folders modifier enables you to specify that Discoverer will
alphabetically sort folders during a bulk load.
/sort_items
The /sort_items modifier enables you to specify that Discoverer will alphabetically
sort items during a bulk load.
/source
The /source modifier enables you to specify the source for the operation.
Information Details
Syntax: /schema <schema>
Information Details
Syntax: /show_progress
Information Details
Syntax: /sort_folders <ON|OFF>
Notes: ON is the default
Information Details
Syntax: /sort_items <ON|OFF>
Notes: OFF is the default
Discoverer Administrator command modifier reference
21-40 Oracle Discoverer Administrator Administration Guide
/summary
The /summary modifier enables you to specify a summary for import, export or
deletion.
/user
The /user modifier enables you to specify the user ID to be used for the operation.
/workbook
The /workbook modifier enables you to specify a workbook for import, export or
deletion.
/xmlworkbook
The /xmlworkbook modifier (used with the /export command) forces all
workbooks to be exported both in XML format and binary large object (BLOB)
Information Details
Syntax: /source <server|gateway>
Notes: <server> is the name of a native Oracle database
<gateway> is the name of an Oracle Designer object or other
gateway.
The gateway name must exactly match the gateway name
displayed in the Load Wizard. In the case of Oracle Designer,
specify "Designer 6i - <workarea name>" (if you are using a
version of Oracle Designer prior to Oracle Designer 6i, simply
specify "Oracle Designer repository").
Information Details
Syntax: /summary <summary>
Information Details
Syntax: /user <user_id>
Notes: Any valid user ID.
Information Details
Syntax: /workbook <workbook>
Discoverer Desktop command reference
Oracle Discoverer command line interface 21-41
format. The /xmlworkbook modifier enables you to view exported workbooks in
an XML browser.
Discoverer Desktop command reference
This section contains detailed reference information about each command in the
Discoverer Desktop command line interface. Note that commands are listed in
alphabetical order.
/?
This command displays a list of Discoverer Desktop commands.
/batch
This command enables you to run workbooks without delaying the processing of
subsequent workbooks.
Information Details
Syntax: /xmlworkbook (takes no parameters)
Information Details
Syntax: /?
Modifiers: None
Notes: None
Restrictions: None
Example: dis5usr.exe /?
Information Details
Syntax: /batch
Modifiers: None
Notes: Causes the UI not to wait for end user input before continuing.
This is intended to allow subsequent workbooks/sheets to be
processed even if an earlier one fails.
Restrictions: None
Discoverer Desktop command reference
21-42 Oracle Discoverer Administrator Administration Guide
/connect
This command enables you to connect directly to Discoverer Desktop without
having to use the Connect dialog.
/export
This command enables you to export the results of a workbook to a specified file.
Information Details
Syntax: /connect <username>/<password>[@<database>]
Modifiers: None
Notes: Connects you to the database with the specified username and
password. This command skips the Connect dialog provided
that the username/passoword@database information is correct.
Restrictions: If the login details are insufficient to connect to the database
Desktop displays the Connect dialog with the information you
specified in the Discoverer command line interface.
For example if the Discoverer command line interface specifies:
username@dbname
Discoverer displays the Connect dialog, the user field displays
username, the database field displays dbname and the
password field is empty.
Example: dis5usr.exe /connect jchan/jchan@dbname
Information Details
Syntax: /export <format> <export-file>
Modifiers: None
Notes: Exports the results of a workbook to the specified file(e.g. wks,
sylk).
Restrictions: If the end user does not specify a sheet on the Discoverer
command line interface, only the active sheet is exported to the
file.
If the end user specifies a sheet in the Discoverer command line
interface, only that sheet is exported.
If the end user specifies all sheets in the Discoverer command
line interface, each is exported to a separate file, named
<file> <sheet-name>.<ext>
Example: dis5usr.exe /export wks worksheet2.wks
Discoverer Desktop command reference
Oracle Discoverer command line interface 21-43
/open
This command enables you to open a workbook from a .dis file.
/opendb
This command enables you to open a workbook from the database.
/parameter
This command enables you to set a specified parameter to a specified value.
/p
This command enables you to print a workbook from a file to a default printer.
Information Details
Syntax: /open <file-workbook>
Modifiers: None
Example: dis5usr.exe /open workbook1.dis
Information Details
Syntax: /opendb <db-workbook>
Modifiers: None
Example: dis5usr.exe /opendb workbook1.dis
Information Details
Syntax: /parameter <parameter name> <parameter value>
Modifiers: None
Restrictions: If the end user does not specify a value for a parameter in a
workbook then Discoverer uses a default value.
Example: dis5usr.exe /parameter year 2001
Information Details
Syntax: /p <file>
Discoverer Desktop command reference
21-44 Oracle Discoverer Administrator Administration Guide
/pt
This command enables you to print a workbook from a file to a specified printer
with specified printer driver and port.
/savedb
This command enables you to copy a workbook from the filesystem to the database.
Modifiers: None
Notes: Print options are saved as part of the workbook.
Information Details
Syntax: /pt <file> <printer> <driver> <port>
Modifiers: None
Information Details
Syntax: /savedb <filesystem-workbook>
Modifiers: /batch
Notes: Copies .dis files from the filesystem and saves them in the
database.
Information Details
Discoverer Desktop command reference
Oracle Discoverer command line interface 21-45
/sheet
This command enables you execute a query for the specified sheet(s).
Example: Copy the workbook sales.dis from the filesystem to the database
as follows:
dis5usr.exe /connect user/password@database /savedb
"c:\myworkbooks\sales.dis"
Copy the workbook sales.dis from the filesystem to the database
but do not display Discoverer Desktop, use the /batch modifier
as follows:
dis5usr.exe /connect user/password@database /savedb
"c:\myworkbooks\sales.dis" /batch
Copy multiple workbooks (e.g. 2001_sales.dis, 2002_sales.dis
and 2003_sales.dis) from the filesystem to the database as
follows:
dis5usr.exe /connect user/password@database /savedb
"c:\myworkbooks\2001_sales.dis" /savedb
"c:\myworkbooks\2002_sales.dis" /savedb
"c:\myworkbooks\2003_sales.dis"
Hint: The multiple workbooks example above is particularly
useful if you are moving from Discoverer Desktop to Discoverer
Plus, and you need to copy lots of workbooks from the
filesystem to the database.
Information Details
Syntax: /sheet {<sheet-name>|<sheet-number>|ALL}
Modifiers: None
Notes: Discoverer executes a query for :
the specified sheet number <sheet-number>
the sheet name <sheet-name>
all sheets (ALL).
Information Details
Discoverer Desktop command reference
21-46 Oracle Discoverer Administrator Administration Guide
Discoverer support for non-Oracle databases and Oracle Rdb 22-1
22
Discoverer support for non-Oracle
databases and Oracle Rdb
Discoverer support for non-Oracle databases and Oracle Rdb
This chapter contains information about using Discoverer with non-Oracle
databases and Oracle Rdb, and contains the following topics:
"What are Heterogeneous Services?"
"About using generic connectivity to connect to non-Oracle databases"
"About using the Transparent Gateway to connect to non-Oracle databases"
"About Discoverer support for Oracle Rdb"
What are Heterogeneous Services?
Heterogeneous Services are the common architecture and administration
mechanisms provided with the Oracle database to enable you to connect to
non-Oracle databases.
You connect to non-Oracle databases using Heterogeneous Services in two ways:
using generic connectivity (for more information, see "About using generic
connectivity to connect to non-Oracle databases")
using the Transparent Gateway (for more information, see "About using the
Transparent Gateway to connect to non-Oracle databases")
For more information about Heterogeneous Services, see the Oracle9i Heterogeneous
Connectivity Administrators Guide.
About using generic connectivity to connect to non-Oracle databases
22-2 Oracle Discoverer Administrator Administration Guide
About using generic connectivity to connect to non-Oracle databases
Generic connectivity is one of the mechanisms supported by the Oracle database
Heterogeneous Services feature for accessing non-Oracle databases.
Discoverer users can use generic connectivity to access ODBC or OLE DB (object
linking and embedding database) databases.
The non-Oracle database must comply sufficiently with the ODBC standard (for
more information about ODBC and OLE DB connectivity requirements, see the
Oracle9i Heterogeneous Connectivity Administrator's Guide.
This section contains the following topics:
"What is the difference between using generic connectivity and ODBC
drivers to connect to non-Oracle databases?"
"What are the advantages of using generic connectivity?"
"How to set up generic connectivity for Discoverer using Enterprise
Manager"
"How to migrate an EUL from a non-Oracle database (accessed using native
ODBC drivers) to an Oracle database (to support generic connectivity)"
What is the difference between using generic connectivity and ODBC drivers to
connect to non-Oracle databases?
In previous versions of Discoverer, users could connect to non-Oracle databases
using ODBC drivers. The major difference between using ODBC drivers to connect
to a non-Oracle database and using the Oracle database generic connectivity feature
is the location of the EUL, as follows:
with ODBC drivers, the EUL is stored in the non-Oracle database
with generic connectivity, the EUL is stored in the Oracle database
About using generic connectivity to connect to non-Oracle databases
Discoverer support for non-Oracle databases and Oracle Rdb 22-3
Figure 221 EUL location using ODBC drivers versus using generic connectivity
The above diagram illustrates the following:
when Discoverer connects to a non-Oracle database using ODBC drivers, both
the EUL and the data reside on the non-Oracle database
when Discoverer connects to a non-Oracle database using generic connectivity,
the data continues to reside on the non-Oracle database but the EUL must be
located on the Oracle database
Discoverer no longer supports the use of native ODBC drivers to connect to
non-Oracle databases. You must now use generic connectivity to retrieve data from
the non-Oracle database. In other words, the EUL must be stored in an Oracle
database. To find out how to move an EUL from a non-Oracle database to an Oracle
database, see "How to migrate an EUL from a non-Oracle database (accessed using
native ODBC drivers) to an Oracle database (to support generic connectivity)".
What are the advantages of using generic connectivity?
Using Discoverer with the Oracle databases generic connectivity feature rather
than native ODBC drivers to connect to a non-Oracle database has the following
advantages:
enables connections to a greater number of ODBC databases
Generic connectivity provides access to any ODBC database that is compliant
with the ODBC standard. Compliance varies with both databases and ODBC
drivers.
About using generic connectivity to connect to non-Oracle databases
22-4 Oracle Discoverer Administrator Administration Guide
enables Discoverer end users to query data from multiple different databases
simultaneously
For example, you can create a single business area with folders based on tables
held in Sybase, DB2 and Oracle databases. An end user query can return data
joined across multiple databases.
enables query prediction with ODBC data
Discoverers query prediction uses query statistics that are generated when end
users run queries and which are saved in the EUL. Because the EUL is in the
Oracle database, Discoverer is able to carry out query prediction for the ODBC
data on the Oracle database.
enables batch support for scheduling workbooks
Discoverer uses the batch scheduler in the Oracle database. Because the EUL is
in the Oracle database, Discoverer is able to schedule workbooks with ODBC
data.
enables you to apply Oracle analytical functions (and other Oracle functions) to
data provided from an ODBC database
Because the data is brought into the Oracle database you can apply the full set
of Oracle functions to the data, instead of being restricted to the functions
supported by the non-Oracle database.
How to set up generic connectivity for Discoverer using Enterprise Manager
Before you can use generic connectivity, you must configure the Oracle database to
support generic connectivity.
Note: You should work with your database administrator to set up generic
connectivity for Discoverer. However, if you want to use the Enterprise Manager
console to set up generic connectivity for Discoverer, you can use the following
example (using Enterprise Manager version 2.2).
To set up generic connectivity for Discoverer using Enterprise Manager:
1. To set the Global Names parameter to FALSE, from the Windows Start menu,
choose Programs | Oracle Home | Enterprise Manager Console to display the
Enterprise Manager Console Login dialog.
Note: To set the Global Names parameter for Oracle 8.1.7 (or later) Enterprise
Edition databases, you change the global_names parameter to false in the
init.ora file as follows, then go to step 9:
About using generic connectivity to connect to non-Oracle databases
Discoverer support for non-Oracle databases and Oracle Rdb 22-5
a. Open the init.ora file in a text editor.
Work with your database administrator to locate and edit the init.ora file.
b. Change the global_names parameter to false.
c. Close and save the init.ora file.
The init.ora file is the initialization file that the Oracle database uses when you
start up the Oracle database.
2. Select the Launch standalone radio button and click OK to display the
Enterprise Manager console.
3. In the left hand pane of the Enterprise Manager Console, expand the tree by
clicking the plus (+) symbols, choosing Database | Instance | Configuration.
The Enterprise Manager console displays the General tab.
4. Click All Initialization Parameters to display the Edit Database Configuration
page.
5. Select the SPFile radio button to display the list of SPFile parameters.
The SPFile parameters are the parameters that are stored in the server side
persistent file (spfile).
6. Scroll down to the Global Names parameter, click the Value field and set it to
FALSE.
7. Click Apply.
Enterprise Manager displays a message confirming that the parameters have
changed.
8. Click OK.
9. To modify the inithsodbc.ora file, make a copy of the inithsodbc.ora file.
On Windows, the inithsodbc.ora file is typically located in the <ORACLE_
HOME>\hs\admin directory.
The inithsodbc.ora file is an example of an initialization file that the Oracle
database uses for Heterogeneous Services connections.
10. Rename the copy of the inithsodbc.ora file to init<database name>.ora, where
<database name> is the name of the non-Oracle database.
For example, if the database name is DD1, you would rename the copy of the
inithsodbc.ora file to initDD1.ora.
About using generic connectivity to connect to non-Oracle databases
22-6 Oracle Discoverer Administrator Administration Guide
11. Open the init<database name>.ora file (i.e. the inithsodbc.ora file that you
renamed in the previous step) in a text editor and make the following changes:
a. Insert a # symbol at the beginning of the following line to comment out the
line:
HS_FDS_TRACE_LEVEL = <trace_level>
Having made the change, the line will look like this:
# HS_FDS_TRACE_LEVEL = <trace_level>
b. Insert the name of the non-Oracle database in the following line, where
<data source name> is the name of the ODBC data source:
HS_FDS_CONNECT_INFO = <data source name>
For example, if the ODBC data source name is DD1, you would change the
line as follows:
HS_FDS_CONNECT_INFO = DD1
12. Close and save the init<database name>.ora file.
13. Create a new entry for the non-Oracle database in the listener.ora file as follows:
a. Open the listener.ora file in a text editor.
On Windows, the listener.ora file is typically located in the <ORACLE_
HOME>\network\admin directory.
b. Create a SID_DESC entry for the non-Oracle database under the SID_LIST_
LISTENER heading.
For example:
(SID_DESC =
(SID_NAME=DD1)
(ORACLE_HOME=E:\ORACLE\ORA9I)
(PROGRAM=hsagent)
)
where:
DD1 is the non-Oracle database name
E:\ORACLE\ORA9I is the <ORACLE_HOME>
About using generic connectivity to connect to non-Oracle databases
Discoverer support for non-Oracle databases and Oracle Rdb 22-7
PROGRAM=hsagent defines the hsagent.exe file as the executable file
enabling Heterogeneous Services to access the specified non-Oracle
database
Note: The above SID_DESC= entry example would be different when using an
Oracle 8.1.7 (or later) Enterprise Edition database as follows:
the path must point to the 8i ORACLE_HOME (e.g. ORACLE_
HOME=E:\ORACLE\ORA8I)
the PROGRAM= setting must be set to PROGRAM=hsodbc.
Hint: To help you add new entries to the listener.ora file, Oracle provides a
sample source file. You might want to copy text from the sample file, paste it
into the corresponding listener.ora file and then modify the entry appropriately.
On Windows, the listener.ora.sample file is typically located in the <ORACLE_
HOME>\hs\admin\sample directory.
14. Save and close the listener.ora file.
15. Create a new entry for the non-Oracle database in the tnsnames.ora file as
follows:
a. Open the tnsnames.ora file in a text editor.
On Windows, the tnsnames.ora file is typically located in the <ORACLE_
HOME>\network\admin directory.
b. Create an entry in the tnsnames.ora file for the non-Oracle database.
For example:
SALES =
(DESCRIPTION=
(ADDRESS_LIST=
(Address=(PROTOCOL=TCP)(HOST=localhost)(PORT=1521))
(CONNECT_DATA=(SID=DD1))
(HS=)
)
)
where:
SALES is the name of the tnsnames entry for the non-Oracle database
DD1 is the SID of the non-Oracle database
(HS=) indicates that this is a Heterogeneous Services connection.
About using generic connectivity to connect to non-Oracle databases
22-8 Oracle Discoverer Administrator Administration Guide
Hint: To help you add new entries to the tnsnames.ora file, Oracle provides a
sample source file. You might want to copy text from the sample file, paste it
into the corresponding tnsnames.ora file and then modify the entry
appropriately. On Windows, the tnsnames.ora.sample file is typically located in
the <ORACLE_HOME>\hs\admin\sample directory.
16. Save and close the tnsnames.ora file.
17. Restart the database and tnslistener.
Work with your database administrator to restart the database and tnslistener.
18. Display an operating system command prompt.
19. Type the following at the command prompt to test that the listener is working
correctly:
tnsping <data source name>
where <data source name> is the name of the non-Oracle database you want to
test.
For example, if the database name is DD1, type the following at the command
prompt:
tnsping DD1
The tnsping command should display an OK message. If the tnsping command
does not succeed, it will display an appropriate error message indicating why
the command did not succeed.
20. Start SQL*Plus (if it is not already running) and connect as the EUL owner.
For example, if SQL*Plus is already running, you might type the following at
the command prompt:
SQL> CONNECT jchan/tiger@database;
Where jchan is the EUL owner and tiger is the EUL owner password.
21. Type the following at the command prompt:
SQL> create [public] database link <name> connect to <odbcuser> identified
by <odbcpassword> using '<tnsnames entry>';
where:
[public] is an optional argument that creates a public database link. If the
[public] argument is not used, the statement creates a private database link. A
About using generic connectivity to connect to non-Oracle databases
Discoverer support for non-Oracle databases and Oracle Rdb 22-9
public database link enforces a lower level of security than if you create a
private database link (for more information, see your database administrator).
<name> is the name of the database link.
<odbcuser> is the user on the non-Oracle database.
<odbcpassword> is the password of the <odbcuser> on the non-Oracle database.
<tnsnames entry> is the name used at the start of each tnsnames entry in the
tnsnames.ora file (e.g. from the earlier example, the <tnsnames entry> would be
SALES).
For example:
SQL> create database link sales_link connect to odbc_username identified by
odbc_userpassword using 'SALES;
Note the following:
To create a private database link, the EUL owner must have the CREATE
DATABASE LINK privilege.
For example, to grant the create private database link privilege in SQL*Plus
you would issue the following statement:
SQL> grant create database link to hdsuser;
where hdsuser is the EUL owner
To create a public database link, the EUL owner must have the CREATE
PUBLIC DATABASE LINK privilege.
For example, to grant the create public database link privilege in SQL*Plus
you would issue the following statement:
SQL> grant create public database link to hdsuser;
where hdsuser is the EUL owner.
You can include a domain as part of the links name (e.g.
SALES.mycompany.com).
Whether you need to include a domain as part of the database link name
depends on how you configure SQL*Net (for more information about
SQL*Net configuration, see your database administrator).
If the non-Oracle database does not support usernames, you can omit the
connect to <odbcuser> identified by <odbcpassword> section.
About using generic connectivity to connect to non-Oracle databases
22-10 Oracle Discoverer Administrator Administration Guide
22. In SQL*Plus, test the connection to the non-Oracle database by issuing a
SELECT statement against a table on the non-Oracle database.
For example:
SQL> select * from PRODUCT@sales_link;
where PRODUCT is the name of a table on the non-Oracle database, and sales_
link is the name of the database link to the non-Oracle database specified in the
previous step.
Note: Do not use DESC in the SQL statement because DESC is not supported
against ODBC and gives unpredictable results.
For more information about generic connectivity, see the Oracle9i Heterogeneous
Connectivity Administrator's Guide.
How to migrate an EUL from a non-Oracle database (accessed using native ODBC
drivers) to an Oracle database (to support generic connectivity)
To migrate an EUL from a non-Oracle database to an Oracle database:
1. Export the EUL objects from the non-Oracle database to an .eex file.
For more information, see "Which export/import method to use".
2. Set up generic connectivity in the Oracle database that will contain the EUL.
For more information, see "How to set up generic connectivity for Discoverer
using Enterprise Manager".
3. Create an EUL on the Oracle database.
For more information about how to create an EUL, see "Creating and
maintaining End User Layers".
4. Import the .eex file you created in step 1 into the Oracle database.
For more information, see "Which export/import method to use".
5. Resolve any mappings (i.e. Discoverer Business areas and underlying objects).
a. Choose View | Validate | Folders
b. Select the first folder that displays an error and choose Edit | Properties to
display the "Folder Properties dialog".
c. Click the Database field to display the "Choose user dialog".
About Discoverer support for Oracle Rdb
Discoverer support for non-Oracle databases and Oracle Rdb 22-11
d. Select the database link that you created in the "How to set up generic
connectivity for Discoverer using Enterprise Manager" task.
e. Select the correct user on the non-Oracle database.
f. Click OK to close the Choose user dialog.
g. Click OK to apply the new value in the Database field and close the Folder
Properties dialog.
h. Repeat steps a) to g) for each folder that displays an error.
6. Set up security on the Oracle database for database users.
For more information, see "Controlling access to information".
Discoverer users can now connect to the non-Oracle database using generic
connectivity and continue to use their existing workbooks and worksheets.
About using the Transparent Gateway to connect to non-Oracle
databases
The Transparent Gateway is one of the mechanisms supported by the Oracle
database Heterogeneous Services feature for accessing non-Oracle databases.
Discoverer users can use an Oracle Transparent Gateway in conjunction with
Heterogeneous Services to access a particular, vendor-specific, non-Oracle database.
For example, you would use the Oracle Transparent Gateway for Sybase on Solaris
to access a Sybase database that was operating on a Sun Solaris platform.
You must have the appropriate Oracle Transparent Gateway software installed.
For more information about the Oracle Transparent Gateway and how to set it up,
see the Oracle9i Database Installation Guide.
About Discoverer support for Oracle Rdb
Discoverer can access Oracle Rdb without the need for (and restrictions of) open
database connectivity (ODBC).
Topics in this section include the following:
"What are the software requirements for using Discoverer with Oracle Rdb?"
"Which Discoverer features are not supported by Oracle Rdb?"
"Which Discoverer features are partially supported by Oracle Rdb?"
About Discoverer support for Oracle Rdb
22-12 Oracle Discoverer Administrator Administration Guide
What are the software requirements for using Discoverer with Oracle Rdb?
To use Oracle Discoverer directly with Oracle Rdb you must install:
OracleAS Discoverer Version 9.0.4, Oracle Discoverer Administrator or Oracle
Discoverer Desktop
Oracle Rdb Release 7.0.1.3 or later
SQL*Net for Oracle Rdb7 Release 1.0.2. or later
You might find that the version of SQL*Net for Oracle Rdb7 requires a special patch
with bug fixes specifically for Discoverer (for more information, see your database
administrator). Providing you have the necessary support agreement, you can
obtain this patch by contacting your Oracle support representative.
SQL*Net for Oracle Rdb7 enables an Oracle Rdb7 server to appear as an Oracle
server to the client.
You need to install SQL*Net for Oracle Rdb7 software only once on each server
system. You also need to prepare each Oracle Rdb7 database environment by
defining the Oracle functions and the emulated Oracle data dictionary to serve with
SQL*Net for Oracle Rdb7.
For more information about SQL*Net for Oracle Rdb7, see the following
documentation:
Guide to SQL*Net for Rdb7
This guide helps you set up and use SQL*Net for Oracle Rdb7 software to
configure and develop useful connections between SQL*Net clients and Oracle
Oracle Rdb7 databases.
Oracle SQL/Services Release Notes Release 7.1.2
This manual contains Oracle SQL/Services Release Notes that are specific to
SQL*Net for Oracle Rdb7 Release 7.1.2. The notes describe:
changed and enhanced features
upgrade and compatibility information
new and existing software problems and restrictions
other software documentation
Comparison of SQL Dialects for Oracle and Rdb
The principal purpose of this manual is to help Discoverer managers (who use
SQL*Net for Oracle Rdb software) to understand differences in the Oracle and
About Discoverer support for Oracle Rdb
Discoverer support for non-Oracle databases and Oracle Rdb 22-13
Oracle Rdb7 SQL dialects. This manual identifies where differences in the SQL
dialects might occur, and provides additional information to help you achieve
the desired functions.
Which Discoverer features are not supported by Oracle Rdb?
The following Discoverer features are not supported when using Discoverer with
Oracle Rdb:
Which Discoverer features are partially supported by Oracle Rdb?
The following features are partially supported by Oracle Rdb:
Feature Reason for non-support
Query Prediction. Uses Oracle's Cost Based Optimizer.
The Discoverer EUL V5
Workbooks - eul5.eex.
Uses Oracle's PL/SQL.
Register PL/SQL functions. Uses Oracle's PL/SQL.
Summary folders where
refresh is managed by
Discoverer.
Uses Oracle's PL/SQL.
Database Roles. Oracle RDBMS specific.
Parser Hints on Folders. Oracle RDBMS specific.
Server side scheduled
reporting.
Uses Oracle's PL/SQL.
Oracle analytic functions. Oracle RDBMS specific.
About Discoverer support for Oracle Rdb
22-14 Oracle Discoverer Administrator Administration Guide
Feature Reason for non support
Some functions:
INSTR
INSTRB
VSIZE
UID
DUMP
TRANSLATE
SOUNDEX
STDDEV
VARIANCE
STDDEV_DISTINCT
VARIANCE_
DISTINCT
Oracle RDBMS specific
Security - Roles and Users Not supported directly, needs to be set up by the Rdb
administrator.
Upgrading from earlier versions of Discoverer 23-1
23
Upgrading from earlier versions of
Discoverer
Upgrading from earlier versions of Discoverer
This chapter explains how to upgrade to this version of Discoverer and contains the
following topics:
"Which upgrade path to take?"
"What are the prerequisites for upgrading to Discoverer Version 9.0.4?"
"About Discoverer versions and EUL versions"
"An overview of the upgrade process"
"Upgrading from Discoverer Release 3.1 (or earlier) to Discoverer Version 9.0.4"
"Upgrading from Discoverer Release 4.1 to Discoverer Version 9.0.4"
"Upgrading from Discoverer Version 9.0.2 to Discoverer Version 9.0.4"
"Notes about upgrading to Discoverer Version 9.0.4"
Which upgrade path to take?
The upgrade path to choose depends on the version of Discoverer you are upgrad-
ing from, as follows:
if you are upgrading from Release 3.1 or earlier, you have to upgrade to Release
4.1 (for more information, see "Upgrading from Discoverer Release 3.1 (or ear-
lier) to Discoverer Version 9.0.4")
What are the prerequisites for upgrading to Discoverer Version 9.0.4?
23-2 Oracle Discoverer Administrator Administration Guide
if you are upgrading from Release 4.1, you can upgrade straight to Version 9.0.4
(for more information, see "Upgrading from Discoverer Release 4.1 to Discov-
erer Version 9.0.4")
if you are upgrading from Version 9.0.2, you can upgrade straight to Version
9.0.4 (for more information, see "Upgrading from Discoverer Version 9.0.2 to
Discoverer Version 9.0.4")
The different upgrade paths are shown in the flowchart below:
Figure 231 Discoverer upgrade flowchart
What are the prerequisites for upgrading to Discoverer Version 9.0.4?
Before you can upgrade to Discoverer Version 9.0.4, Oracle Developer Suite (includ-
ing Discoverer Administrator Version 9.0.4) must already be installed.
In addition, to upgrade End User Layers, the EUL owners must have the following
privileges:
CREATE PROCEDURE
CREATE SESSION
CREATE TABLE
CREATE VIEW
CREATE SEQUENCE
If upgrading to an Oracle 8.1.7 (or later) database, summaries are implemented as
materialized views and the EUL owners therefore require the following privileges:
CREATE ANY MATERIALIZED VIEW
DROP ANY MATERIALIZED VIEW
ALTER ANY MATERIALIZED VIEW
GLOBAL QUERY REWRITE
An overview of the upgrade process
Upgrading from earlier versions of Discoverer 23-3
Important: To maintain the consistency of data transferred to upgraded EULs, it is
very important that no Discoverer Administrator sessions are opened on the earlier
version of the EUL while the upgrade is in progress.
About Discoverer versions and EUL versions
Specific versions of Discoverer are compatible with particular EUL versions.
Discoverer end users will be unable to connect to an EUL that is not compatible
with the version of the Discoverer product that they are using.
Note that Discoverer version numbers and EUL version numbers are not totally
synchronized, as follows:
If you attempt to connect to a Release 4.1 EUL or a Version 5.0.0.x EUL using Dis-
coverer Administrator Version 9.0.4, you will be prompted to upgrade the EUL to
the current version.
For more information about compatibility between Discoverer versions and EUL
versions, see the Discoverer Release Notes.
An overview of the upgrade process
During the upgrade process, you will perform a number of steps. Some of these
steps will depend on the version of Discoverer you are upgrading from.
Below is an overview of the steps that you will follow:
You will use the database export utility to take a back up of each EUL that you
will upgrade (not required when upgrading from Version 9.0.2.53 (or later) to
Version 9.0.4). It is important that you take a database export instead of an EUL
Discoverer Release/Version
Number EUL Version Number
Release 3.1.x/3.3.x Release 3.1.x
Release 4.1.x Release 4.1.x
Version 9.0.2.52 and earlier Version 5.0.0.x
Version 9.0.2.53 and later Version 5.0.2.x
Version 9.0.4.x Version 5.0.2.x
An overview of the upgrade process
23-4 Oracle Discoverer Administrator Administration Guide
export to include the EUL tables themselves (including workbook definitions
saved to the database, and query statistics) as well as the EUL metadata.
You will upgrade EULs by opening each EUL in the latest version of Discoverer
Administrator (not required when upgrading from Version 9.0.2.53 (or later)
to Version 9.0.4). When you log on to Discoverer Administrator as the owner of
a Release 4.1 or Version 5.0.0.x EUL, Discoverer Administrator automatically
prompts you to upgrade the EUL to the current version.
You will refresh summary folders (not required when upgrading from Version
9.0.2 to Version 9.0.4). Although summary folder metadata is upgraded during
the EUL upgrade, you will have to refresh the summary data when the EUL
upgrade is complete.
You will migrate users to the new version of Discoverer. Users of older versions
of Discoverer will not be able to access upgraded EULs. Note that:
users of Discoverer Release 4.1 will still be able to access an original Release
4.1 EUL, but any changes they make will not be visible in the upgraded Ver-
sion 5.0.2.x EUL
users of Discoverer Release 9.0.2 who accessed a Version 5.0.0.x EUL will
not be able to access that EUL when the EUL has been upgraded to Version
5.0.2.x
You will remove the old EULs from the database (not required when upgrad-
ing from Version 9.0.2 to Version 9.0.4). Initially you will probably want to just
prevent access to the original EULs and only allow users to access the upgraded
EULs. When you are confident that all users are successfully accessing the
upgraded EULs, you will remove the old EULs.
You will remove old versions of Discoverer from client machines. When you are
confident that all users are successfully accessing the upgraded EULs with the
latest version of Discoverer, you will typically want to remove old versions of
Discoverer.
The above steps are shown in the flowchart below:
Upgrading from Discoverer Release 3.1 (or earlier) to Discoverer Version 9.0.4
Upgrading from earlier versions of Discoverer 23-5
Figure 232 Discoverer upgrade flowchart
Depending on how the Discoverer system has been set up, there might be other
issues to consider (for more information, see "Notes about upgrading to Discoverer
Version 9.0.4").
Upgrading from Discoverer Release 3.1 (or earlier) to Discoverer
Version 9.0.4
There is no direct upgrade path from Discoverer Release 3.1 (or earlier) to Discov-
erer Version 9.0.4. Instead, use the following upgrade path:
Upgrading from Discoverer Release 4.1 to Discoverer Version 9.0.4
23-6 Oracle Discoverer Administrator Administration Guide
if upgrading from a version of Discoverer earlier than Release 3.1, upgrade to
Discoverer Release 3.1 (for more information, see Oracle Discoverer 3.1 Installa-
tion and Upgrade Guide)
upgrade from Discoverer Release 3.1 to Discoverer Release 4.1 (for more infor-
mation, see Oracle Discoverer 4.1 Installation and Upgrade Guide)
upgrade from Discoverer Release 4.1 to Discoverer Version 9.0.4 (for more infor-
mation, see "Upgrading from Discoverer Release 4.1 to Discoverer Version
9.0.4")
Upgrading from Discoverer Release 4.1 to Discoverer Version 9.0.4
This section explains how to upgrade to Discoverer Version 9.0.4, and includes the
following topics:
"About upgrading from Discoverer Release 4.1 to Discoverer Version 9.0.4"
"Upgrade step 1: Back up the Release 4.1 EUL"
"Upgrade step 2: Upgrade the Release 4.1 EUL"
"Upgrade step 3: Refresh summary folders"
"Upgrade step 4: Migrate users to Discoverer Version 9.0.4"
"Upgrade step 5: Remove the Release 4.1 EULs"
"Upgrade step 6: Remove Discoverer Release 4.1 products from client machines"
About upgrading from Discoverer Release 4.1 to Discoverer Version 9.0.4
Before you do anything else, you will take a back up of the Release 4.1 EUL as
described in the following upgrade step:
"Upgrade step 1: Back up the Release 4.1 EUL"
To use Discoverer Version 9.0.4, Discoverer users must have access to a Discoverer
Version 5 End User Layer (EUL). If users have been using a Discoverer Release 4.1
EUL, that EUL must be upgraded before the users can access it using Discoverer
Version 9.0.4.
The EUL upgrade process creates new Version 5 EUL tables, and then copies meta-
data from the Release 4.1 EUL tables into the new tables. Existing users can con-
tinue working with Discoverer Release 4.1 during the upgrade process because the
upgrade process is non-destructive (i.e. the Release 4.1 EUL tables are not deleted).
Upgrading from Discoverer Release 4.1 to Discoverer Version 9.0.4
Upgrading from earlier versions of Discoverer 23-7
Follow the upgrade steps below to upgrade the EUL using Discoverer Administra-
tor:
"Upgrade step 2: Upgrade the Release 4.1 EUL"
"Upgrade step 3: Refresh summary folders"
When you are satisfied that all Release 4.1 EULs have been successfully upgraded,
follow the upgrade steps below:
"Upgrade step 4: Migrate users to Discoverer Version 9.0.4"
"Upgrade step 5: Remove the Release 4.1 EULs"
When you have upgraded all users and removed all Release 4.1 EULs, follow the
upgrade step below:
"Upgrade step 6: Remove Discoverer Release 4.1 products from client machines"
Upgrade step 1: Back up the Release 4.1 EUL
Before you can upgrade a Discoverer Release 4.1 EUL to a Discoverer Version 5
EUL, you must first back up the EUL tables by exporting the EUL owner using the
standard database export utility.
How to export the EUL owner will depend on:
the version of the Oracle client software installed on your machine
the version of the Oracle database on which the Release 4.1 EUL resides
We recommend that the version of the Oracle database and the version of the Ora-
cle database client software installed on your machine are the same. If the versions
are not the same (e.g. if the EUL is on an Oracle8i database and Oracle9i client soft-
ware is installed on your machine), you might not be able to follow the instructions
below. If you are unable to export the EUL, contact your database administrator and
ask them to export the EUL for you.
To back up a Release 4.1 EUL (assuming the EUL resides on an Oracle9i database
and you are using a machine on which you have installed Oracle Developer Suite),
follow the steps described in Chapter 3, "How to export an EUL using the standard
database export utility".
Having backed up the Release 4.1 EUL, you are now ready to upgrade it to Version
5.
Upgrading from Discoverer Release 4.1 to Discoverer Version 9.0.4
23-8 Oracle Discoverer Administrator Administration Guide
Upgrade step 2: Upgrade the Release 4.1 EUL
Having backed up a Release 4.1 EUL, you can now upgrade the EUL to Version 5.
To upgrade an EUL, you simply open the EUL in the latest version of Discoverer
Administrator by following the instructions below. The same database user that
owned the Release 4.1 EUL will own the Version 5 EUL.
Note that Release 4.1 end users are not affected by the upgrade and can continue
using the Release 4.1 EUL. However, any changes (e.g. modifications to work-
books) that end users make in the Release 4.1 EUL after the upgrade process has
started will not be present in the Version 5 EUL.
Important: To maintain the consistency of data transferred to the Version 5 EUL, it
is very important that no Discoverer Administrator sessions are opened on the
Release 4.1 EUL while the upgrade is in progress.
To upgrade a Release 4.1 EUL to Version 5:
1. From the Windows Start menu, choose Programs | Oracle Developer Suite -
<HOME_NAME> | Discoverer Administrator to display the Connect to Oracle
Discoverer Administrator dialog.
2. Enter the database user name and password of the owner of the Discoverer
Release 4.1 EUL that you want to upgrade.
3. Click OK.
The EUL Upgrade dialog is displayed.
Figure 233 EUL Upgrade dialog
Note: If you have not already exported the Release 4.1 EUL, click Cancel and
export the EUL (for more information, see "Upgrade step 1: Back up the Release
4.1 EUL").
Upgrading from Discoverer Release 4.1 to Discoverer Version 9.0.4
Upgrading from earlier versions of Discoverer 23-9
4. Select the Yes, I have completed a database export check box to confirm that
you have exported the Discoverer Release 4.1 EUL.
5. Click Upgrade to create a new Version 5 EUL using data copied from the
Release 4.1 EUL.
The EUL Upgrade progress bar displays the status of the upgrade.
Any messages that are output during the upgrade process are displayed in the
End User Layer Upgrade Log dialog. For more information about messages that
refer to invalid characters in identifiers, see "Notes about upgrading identifiers
containing invalid characters".
If there are summary folders in the upgraded EUL, the following message dia-
log is displayed, indicating that the summary folders are invalid and must be
refreshed.
Figure 234 Invalid summaries warning message dialog
6. If the above message dialog is displayed, click OK.
The Load Wizard is displayed.
7. Click Cancel to close the Load Wizard.
The EUL upgrade is complete. You can use this EUL to connect to the database
using Discoverer Administrator Version 9.0.4.
Upgrade step 3: Refresh summary folders
If there are summary folders in the EUL you have upgraded, you must refresh the
summary folders.
The definitions of any Release 4.1 summary folders are copied into the new Version
5 EUL and the status of any upgraded summary folders is changed to Refresh
Required. The database tables or materialized views on which the upgraded sum-
mary folders are based are not actually created until the summary folders are
refreshed.
Upgrading from Discoverer Release 4.1 to Discoverer Version 9.0.4
23-10 Oracle Discoverer Administrator Administration Guide
When you refresh upgraded summary folders:
on Oracle Standard Edition databases, Discoverer creates summary tables
on Oracle 8.1.7 (or later) Enterprise Edition databases, Discoverer creates
materialized views
When the summary tables or materialized views have been created, Discoverer can
then use the summary folders to optimize queries.
For more information about summary folders, summary tables, and materialized
views, see Chapter 13, "Managing summary folders".
To refresh upgraded summary folders:
1. Connect to Discoverer Administrator as the owner of the upgraded EUL.
2. Open the business area containing the summary folders that you want to
refresh.
3. Display the Summaries tab of the Workarea.
4. Select the summary folders that you want to refresh.
You will have to refresh all of the summary folders before Discoverer can use
them. However, depending on the amount of data, you might not want to
refresh all the summary folders at the same time.
5. Select Tools | Refresh Summaries.
For any summary folders not based on external summary tables, the Refresh
Summaries dialog is displayed.
Upgrading from Discoverer Release 4.1 to Discoverer Version 9.0.4
Upgrading from earlier versions of Discoverer 23-11
Figure 235 Refresh Summaries dialog
6. Specify refresh options as required.
You can refresh summary folders immediately or specify a time for the refresh.
Depending on the amount of data, you might want to schedule the refresh for
an off-peak time.
7. Click OK to refresh the summary folders.
Notes
If an upgraded EUL contains summary folders based on external summary
tables, you must also refresh those summary folders. During the refresh, Dis-
coverer updates EUL metadata for summary folders based on external sum-
mary tables. If you are using Oracle 8.1.7 (or later), Discoverer creates a
materialized view that references the external summary table.
Upgrade step 4: Migrate users to Discoverer Version 9.0.4
When you have upgraded all Release 4.1 EULs and you are satisfied that the
upgraded EULs are ready for use, migrate Discoverer users to Discoverer Version
9.0.4.
While you are rolling out the migration across the organization, users can continue
to work with Discoverer Release 4.1 (accessing the original EUL) or with Discov-
erer Version 9.0.4 (accessing the upgraded EUL). However, note that any changes
you make using one version of Discoverer Administrator will not be available to
users of the other version of Discoverer.
Upgrading from Discoverer Release 4.1 to Discoverer Version 9.0.4
23-12 Oracle Discoverer Administrator Administration Guide
How to migrate Discoverer users to Discoverer Version 9.0.4 will depend on the
Discoverer tools they use.
To migrate Discoverer Plus and Discoverer Viewer users
1. Install Oracle Application Server Discoverer.
2. Follow the instructions in Oracle Application Server 10g Upgrading to 10g (9.0.4) to
upgrade the Discoverer components on the middle tier
To migrate Discoverer Desktop users:
1. Install Discoverer Desktop on client machines using the Discoverer Desktop CD
supplied with Oracle Developer Suite.
The Oracle Installer automatically installs Discoverer Desktop Version 9.0.4 in a
separate directory from Discoverer Release 4.1.
Notes
When a user logs into Discoverer for the first time (i.e. using Discoverer Plus, Dis-
coverer Desktop, or Discoverer Viewer), Discoverer searches for any Version 5 EULs
that the user has access to, as follows:
If a valid EUL is found, the user can connect and can start work in Discoverer
Version 9.0.4.
If no valid EUL is found, Discoverer alerts the user that they cannot connect to
the database. At this point, the user must contact their Discoverer manager
because it is likely that an EUL has not yet been upgraded. Note that the user
can still use Discoverer Release 4.1 against an existing Release 4.1 EUL.
Upgrade step 5: Remove the Release 4.1 EULs
When you have upgraded the Release 4.1 EULs and migrated all users to Discov-
erer 9.0.4, you can remove the Release 4.1 EULs.
Initially you will probably want to just prevent access to the original EULs and only
allow users to access the upgraded EULs. When you are confident that all users are
successfully accessing the upgraded EULs, you can remove the old EULs.
A SQL script called eul4del.sql is shipped with Discoverer that enables you to
remove Release 4.1 EULs and associated tables (including summary tables/materi-
alized views).
Note the following:
Upgrading from Discoverer Release 4.1 to Discoverer Version 9.0.4
Upgrading from earlier versions of Discoverer 23-13
When you run the eul4del.sql script, you are prompted for the password of the
SYSTEM user. If you are not sure of the password of the SYSTEM user, contact
your database administrator. Rather than give you the SYSTEM users pass-
word, your database administrator might prefer to run the script for you.
The eul4del.sql script will not complete successfully if there are any summary
folders owned by users other than the EUL owner. The script will list any such
summary folders and their owners. The summary folder owners must delete
their summary folders before you can remove the Release 4.1 EUL.
If you have access to Discoverer Administration Edition Release 4.1, you can
delete EULs using the EUL Manager instead of using the eul4del.sql script.
If users have modified the Release 4.1 EUL since you upgraded it, their changes
will not be in the Version 9.0.4 EUL. If you think significant changes might have
been made, consider taking another backup of the Release 4.1 EUL before
removing it (for more information, see "Upgrade step 1: Back up the Release 4.1
EUL").
To remove a Release 4.1 EUL using the eul4del.sql script:
1. Choose ORACLE | Application Development | SQL*Plus from the Windows
Start menu to display the SQL*Plus Log On dialog.
2. Enter the database user name, password and database for the owner of the Dis-
coverer Release 4.1 EUL that you want to remove.
3. Type the following at the command prompt to start the Release 4.1 EUL dein-
stallation script:
SQL> @<ORACLE_HOME>\discoverer\util\eul4del.sql
The deinstallation script removes a specified Release 4.1 EUL and any associ-
ated database objects, including summary tables/materialized views.
A summary of the deinstallation script is displayed:
Removing summary refresh jobs ...
Discoverer End User Layer Database Tables (4.x Production)
deinstallation
This script will remove a version 4.x EUL and any associated database
objects.
It will:
1. Ask you to enter the ORACLE SYSTEM password and connect string.
2. Ask you to enter the name and password of the 4.x EUL owner.
3. Confirm that you wish to drop the 4.x EUL.
4. Check for database jobs for users other than the 4.x EUL owner.
Upgrading from Discoverer Release 4.1 to Discoverer Version 9.0.4
23-14 Oracle Discoverer Administrator Administration Guide
5. Confirm whether to drop 4.x tutorial tables (if any).
6. Log in as the 4.x EUL owner and remove any database jobs for it.
7. Remove all summary database objects for the 4.x EUL.
8. Remove all scheduled workbook database objects for the 4.x EUL.
9. Remove the 4.x EUL tables.
10. Remove user and public synonyms (if any) for the 4.x EUL tables.
4. When prompted, enter the password and database connect string for the SYS-
TEM user.
If you are not sure of the password of the SYSTEM user, contact your database
administrator.
5. Enter the name and password of the owner of the Release 4.1 EUL.
The following text is displayed:
Preparing to remove EUL 4.x owned by <username> at <today's date>
If you continue, the specified 4.x End User Layer will be PERMANENTLY
dropped. All End User Layer information and workbooks stored in the
database will be deleted.
Any 5.x End User Layer tables will NOT be affected by this process.
THIS PROCESS IS NON-REVERSIBLE.
Do you wish to continue [N]:
Note that the EUL removal process is not reversible.
6. Type Y to confirm that you want to drop the Release 4.1 EUL.
If the script detects the Release 4.1 tutorial tables, you are prompted to confirm
whether to delete the tables.
During the process of dropping the Release 4.1 EUL, the script will check
whether there are any summary folders owned by users other than the EUL
owner.
If there are no summary folders owned by other users, then the Release 4.1
EUL is dropped. You will see a number of messages showing the various
stages of the drop process, as follows:
Removing summary refresh jobs ...
Dropping internally managed summary data ...
Removing scheduled workbook jobs ...
Dropping scheduled workbook data ...
Dropping 4.x End User Layer Tables ...
Removing public synonyms (if any) ...
Connected.
Upgrading from Discoverer Release 4.1 to Discoverer Version 9.0.4
Upgrading from earlier versions of Discoverer 23-15
Finished removing 4.x End User Layer.
If there are summary folders owned by users other than the EUL owner, the
script will halt and display the following text:
The following users have managed summaries which must be dropped
before this EUL can be deinstalled:
User: SCOTT, Summary: Scott's Summary
User: FRED, Summary: Fred's Summary
etc.
Quitting - no changes made.
If this message appears, the specified users must log into Discoverer
Administration Edition Release 4.1 and remove the specified summary
folders (for more information, see Chapter 14, "How to delete summary
folders"). When these summary folders have been dropped, rerun the script
eul4del.sql in order to drop the Release 4.1 EUL.
Upgrade step 6: Remove Discoverer Release 4.1 products from client machines
When you and your users have connected successfully to Discoverer Version 9.0.4
and you are confident that summary folders are working correctly, you can remove
Discoverer Release 4.1 products (i.e. Discoverer Administration Edition, Discoverer
Desktop Edition) from client machines.
To remove Discoverer Release 4.1 products from client machines:
1. Insert the CD from which you installed Discoverer Release 4.1 products into
your computer.
The Oracle Installer starts automatically. If the Installer does not start automati-
cally, access the CD-ROM with Windows Explorer and run setup.exe from the
CD root directory.
2. Use the Oracle Installer dialogs to remove Discoverer Release 4.1 products.
Note that any workbooks created in Discoverer Release 4.1 and saved in the
<ORACLE_HOME>\discvr4 directory will not be deleted.
3. (optional) To retain workbooks from the <ORACLE_HOME>\discvr4 directory
for future use:
a. Move any Discoverer Release 4.1 workbooks from the <ORACLE_
HOME>\discvr4 directory to a new directory for use with Discoverer
Version 9.0.4.
Upgrading from Discoverer Version 9.0.2 to Discoverer Version 9.0.4
23-16 Oracle Discoverer Administrator Administration Guide
b. Delete the \discvr4 directory.
Upgrading from Discoverer Version 9.0.2 to Discoverer Version 9.0.4
This section explains how to upgrade from Discoverer 9.0.2 to 9.0.4 and contains the
following topics:
"About upgrading from Discoverer Version 9.0.2 to Discoverer Version 9.0.4"
"Upgrade step 1: Back up the Version 5 EUL"
"Upgrade step 2: Upgrade the Version 5 EUL"
"Upgrade step 3: Migrate users to Discoverer Version 9.0.4"
"Upgrade step 3: Migrate users to Discoverer Version 9.0.4"
"Upgrade step 4: Remove Discoverer Version 9.0.2 products from client machines"
About upgrading from Discoverer Version 9.0.2 to Discoverer Version 9.0.4
To use Discoverer Version 9.0.4, Discoverer users must have access to a Discoverer
Version 5 End User Layer (EUL).
If users have been using Discoverer Version 9.0.2 successfully, they already have
access to a Version 5 End User Layer. However, depending on the Discoverer Ver-
sion 9.0.2 patches that have been applied, the existing Version 5 EUL might need
upgrading to Version 5.0.2.
For each EUL that needs upgrading, follow the upgrade steps below:
"Upgrade step 1: Back up the Version 5 EUL"
"Upgrade step 2: Upgrade the Version 5 EUL"
When you are satisfied that any Version 5 EULs that need upgrading have been
upgraded, follow the upgrade step below:
"Upgrade step 3: Migrate users to Discoverer Version 9.0.4"
When you have upgraded all users, follow the upgrade step below:
"Upgrade step 4: Remove Discoverer Version 9.0.2 products from client
machines"
Upgrading from Discoverer Version 9.0.2 to Discoverer Version 9.0.4
Upgrading from earlier versions of Discoverer 23-17
Upgrade step 1: Back up the Version 5 EUL
Depending on the version of Oracle Discoverer you are upgrading from, you might
need to back up the EUL as follows:
If you know that you upgrading from Oracle Discoverer Version 9.0.2.53 (or
later), you do not need to upgrade the EUL and you can go straight to "Upgrade
step 3: Migrate users to Discoverer Version 9.0.4".
If you know that you are upgrading from Oracle Discoverer Version 9.0.2.52 (or
earlier), follow the instructions in this step to back up the EUL. You can then
upgrade the EUL by following the instructions in "Upgrade step 2: Upgrade the
Version 5 EUL".
If you are not sure of the version of Oracle Discoverer you are upgrading from,
go straight to "Upgrade step 2: Upgrade the Version 5 EUL". If Discoverer
Administrator detects that you are upgrading from 9.0.2.52 (or earlier), you will
be prompted to confirm that you have backed up the EUL. Return to this step
and follow the instructions to back up the EUL.
If you do need to upgrade the EUL, you must first back up the EUL tables by
exporting the EUL owner using the standard database export utility.
How to export the EUL owner will depend on:
the version of the Oracle client software installed on your machine
the version of the Oracle database on which the EUL resides
We recommend that the version of the Oracle database and the version of the Ora-
cle database client software installed on your machine are the same. If the versions
are not the same (e.g. if the EUL is on an Oracle8i database and Oracle9i client soft-
ware is installed on your machine), you might not be able to follow the instructions
below. If you are unable to export the EUL, contact your database administrator and
ask them to export the EUL for you.
To back up a Version 5 EUL (assuming the EUL resides on an Oracle9i database and
you are using a machine on which you have installed Oracle Developer Server), fol-
low the steps described in Chapter 3, "How to export an EUL using the standard
database export utility".
Having backed up the EUL, you are now ready to upgrade it.
Upgrade step 2: Upgrade the Version 5 EUL
To upgrade an EUL, you simply open the EUL in the latest version of Discoverer
Administrator by following the instructions below.
Upgrading from Discoverer Version 9.0.2 to Discoverer Version 9.0.4
23-18 Oracle Discoverer Administrator Administration Guide
Note that after you have upgraded the EUL, users of Discoverer Version 9.0.2.52 (or
earlier) will not be able to use the upgraded EUL.
To upgrade a Version 5 EUL to the latest version:
1. From the Windows Start menu, choose Programs | Oracle Developer Suite -
<HOME_NAME> | Discoverer Administrator to display the Connect to Oracle
Discoverer Administrator dialog.
2. Enter the database user name and password of the owner of the EUL that you
want to upgrade.
3. Click OK.
The EUL Upgrade dialog is displayed.
Figure 236 EUL Upgrade dialog
Notes:
If you have not already exported the EUL, click Cancel and export the EUL
(for more information, see "Upgrade step 1: Back up the Version 5 EUL").
If the EUL Upgrade dialog is not displayed, the Version 5 EUL has already
been upgraded. You do not need to upgrade the EUL again, so go straight
to "Upgrade step 3: Migrate users to Discoverer Version 9.0.4".
4. Select the Yes, I have completed a database export check box to confirm that
you have exported the EUL.
5. Click Upgrade to upgrade the Version 5 EUL.
The EUL Upgrade progress bar displays the status of the upgrade.
Upgrading from Discoverer Version 9.0.2 to Discoverer Version 9.0.4
Upgrading from earlier versions of Discoverer 23-19
Any messages that are output during the upgrade process are displayed in the
End User Layer Upgrade Log dialog. For more information about messages that
refer to invalid characters in identifiers, see "Notes about upgrading identifiers
containing invalid characters".
The Load Wizard is displayed.
6. Click Cancel to close the Load Wizard.
The EUL upgrade is complete. You can use this EUL to connect to the database
using Discoverer Administrator Version 9.0.4.
Upgrade step 3: Migrate users to Discoverer Version 9.0.4
Having upgraded Version 5 EULs (if necessary), you can migrate Discoverer users
to Discoverer Version 9.0.4 as follows:
If you upgraded EULs (i.e. because the EUL version number was less than
5.0.2), users will have to migrate to Discoverer Version 9.0.2.53 (or later) or Dis-
coverer Version 9.0.4 (recommended) to access the upgraded EUL. Users of Dis-
coverer Version 9.0.2.52 (or earlier) will not be able to use the upgraded EUL.
If you did not have to upgrade EULs (i.e. because the EUL version number was
already 5.0.2 or greater), users can access the EUL using either Version 9.0.2.53
(or later) or Version 9.0.4 (recommended).
How to migrate Discoverer users to Discoverer Version 9.0.4 will depend on the
Discoverer tools they use.
To migrate Discoverer Plus and Discoverer Viewer users
1. Install Oracle Application Server Discoverer.
2. Follow the instructions in Oracle Application Server 10g Upgrading to 10g (9.0.4) to
upgrade the Discoverer components on the middle tier
To migrate Discoverer Desktop users:
1. Install Discoverer Desktop on client machines using the Discoverer Desktop CD
supplied with Oracle Developer Suite.
The Oracle Installer automatically installs Discoverer Desktop Version 9.0.4 in a
separate directory from Discoverer Version 9.0.2.
Upgrading from Discoverer Version 9.0.2 to Discoverer Version 9.0.4
23-20 Oracle Discoverer Administrator Administration Guide
Notes
When a user logs into Discoverer Version 9.0.4 for the first time (i.e. using Discov-
erer Plus, Discoverer Desktop, or Discoverer Viewer), Discoverer searches for any
Version 5 EULs that the user has access to, as follows:
If a valid EUL is found, the user can connect and can start work in Discoverer
Version 9.0.4.
If no valid EUL is found, Discoverer alerts the user that they cannot connect to
the database. At this point, the user must contact their Discoverer manager
because it is likely that an EUL has not yet been upgraded. Note that the user
can still use Discoverer Version 9.0.2 against a non-upgraded EUL.
After Discoverer Version 9.0.4 is installed and a connection to the database has been
established successfully through a Version 5 EUL, you can remove Discoverer Ver-
sion 9.0.2 products (i.e. Discoverer Desktop Edition, Discoverer Administration Edi-
tion) from client machines.
Upgrade step 4: Remove Discoverer Version 9.0.2 products from client machines
When you and your users have connected successfully to Version 5 EULs using Dis-
coverer Version 9.0.4, you can remove Discoverer Version 9.0.2 products (i.e. Discov-
erer Administration Edition, Discoverer Desktop Edition) from client machines.
To remove Discoverer Version 9.0.2 products from client machines:
1. Insert the CD from which you installed Discoverer Version 9.0.2 products into
your computer.
The Oracle Installer starts automatically. If the Installer does not start automati-
cally, access the CD-ROM with Windows Explorer and run setup.exe from the
CD root directory.
2. Use the Oracle Installer dialogs to remove Discoverer Version 9.0.2 products.
Note that any workbooks created in Discoverer Version 9.0.2 and saved in the
<ORACLE_HOME>\discoverer902 directory will not be deleted.
3. (optional) To retain workbooks from the <ORACLE_HOME>\discoverer902
directory for future use:
a. Move any Discoverer Version 9.0.2 workbooks from the <ORACLE_
HOME>\discoverer902 directory to a new directory for use with
Discoverer Version 9.0.4.
b. Delete the \discoverer902 directory.
Notes about upgrading to Discoverer Version 9.0.4
Upgrading from earlier versions of Discoverer 23-21
Notes about upgrading to Discoverer Version 9.0.4
Notes about upgrading Oracle Applications EULs
When upgrading an Oracle Applications EUL, be aware that the MAXEXTENTS
storage property of the EUL tables might have been increased to a value greater
than the MAXEXTENTS storage property of the tablespace in which the EUL was
created. If this situation exists, any attempt to upgrade the EUL will fail (e.g. with
an ORA01631 error) because:
the upgrade process uses the original EUL tablespaces MAXEXTENTS value
when creating the new EUL tables
the new EUL tables will therefore not be large enough to contain the data from
the original EUL tables
If the MAXEXTENTS value of the EUL tables is greater than the MAXEXTENTS
value of the EULs tablespace, ask your database administrator to increase the
MAXEXTENTS value of the original EULs tablespace before attempting to upgrade
the EUL. The new EUL tablespace and the new EUL tables will be created with the
larger MAXEXTENTS value.
Notes about upgrading EULs that contain analytic functions
When you upgrade a Discoverer Release 4.1 EUL to a Discoverer Version 5 EUL,
new Oracle9i analytic functions are added to EUL tables.
Where existing user-defined functions have the same name (or the same unique
identifier) as the new functions, Discoverer does the following:
renames the existing user-defined function
displays a log message at the end of the upgrade process
gives you the option to save the messages to a log file
Note: Discoverers internal reference system ensures that Discoverer end users can
still open workbooks that contain renamed user-defined functions.
Notes about upgrading the Video Stores tutorial
The Video Stores tutorials are specific to particular Discoverer releases.
Notes about upgrading to Discoverer Version 9.0.4
23-22 Oracle Discoverer Administrator Administration Guide
When you upgrade to a new version of Discoverer, we therefore recommend that
you re-install the Video Stores tutorial using the appropriate version of Discoverer
Administrator instead of upgrading the tutorial.
Notes about upgrading scheduled workbooks
When you upgrade a Release 3.1 EUL to a Release 4.1 EUL, you have to run a sepa-
rate executable (called dis4sch.exe) to upgrade scheduled workbooks (for more
information, see the Discoverer 4.1 Release Notes).
When you upgrade a Release 4.1 EUL to a Version 5 EUL, scheduled workbooks are
automatically upgraded. However, scheduled workbook results are not copied to
the Version 5 EUL. The results for an upgraded scheduled workbook will only be
available after the scheduled workbook has next run.
Notes about upgrading workbooks saved in .dis files
If Discoverer Desktop users save workbooks to the filesystem in .dis files, the .dis
files have to be upgraded before they can be used with the latest version of Discov-
erer.
To upgrade the .dis files, users simply open the .dis files in the latest version of Dis-
coverer and save the files back to the filesystem, or to the database (to open them in
Discoverer Plus and Discoverer Viewer). Note that when a .dis file has been
upgraded, users of earlier versions of Discoverer Desktop will not be able to open
the file.
Notes about upgrading Discoverer systems that use the EUL Gateway
A Discoverer system might use the EUL Gateway to populate EULs with metadata
from a source other than the databases on-line dictionary (e.g. from Oracle
Designer).
If you upgrade such a system, you will have to re-install and re-configure the EUL
Gateway after the upgrade process is complete. For more information about install-
ing and configuring the EUL Gateway, see the eulgatew.doc document located in
the <ORACLE_HOME>\discoverer\kits directory.
Notes about upgrading summary folders containing SET operators
When you upgrade a Release 3.1 EUL to a Release 4.1 EUL on an Oracle 8.1.7 (or
later) Enterprise Edition database, be aware that summary folders based on SET
operators (e.g. UNION, UNION ALL, MINUS, INTERSECT) might be invalidated.
Notes about upgrading to Discoverer Version 9.0.4
Upgrading from earlier versions of Discoverer 23-23
During the upgrade process, summary folders are converted to materialized views.
However, the Oracle 8.1.7 (or later) Enterprise Edition database imposes restric-
tions on the use of SET operators (e.g. UNION, UNION ALL, MINUS, INTER-
SECT) in materialized views.
Note that the restrictions on the use of SET operators in materialized views have
been removed in Oracle 9.2 (or later) databases.
Notes about upgrading identifiers containing invalid characters
In a future release of Discoverer, there will be a change to the valid characters that
can be used in identifiers and some characters will be de-supported (for more infor-
mation, see "What are identifiers?").
If you upgrade an EUL that has identifiers containing invalid characters, messages
will be displayed indicating the affected identifiers. Please modify any identifiers
that use the invalid characters so that the identifiers can be used in future releases of
Discoverer.
Notes about upgrading to Discoverer Version 9.0.4
23-24 Oracle Discoverer Administrator Administration Guide
Part II
Reference information
This section contains general reference information including descriptions of all
Oracle Discoverer Administrator dialogs.
Reference dialogs 24-1
24
Reference dialogs
Reference dialogs
This chapter contains comprehensive reference information for each dialog in
Discoverer Administrator.
List of reference dialogs
This section contains an alphabetical list of links to the reference dialogs used in
Discoverer Administrator.
"Add Combinations of Items dialog"
"Add Items to Summary Folder dialog"
"Alphabetical Sort dialog"
"Business Area Properties dialog"
"Changing Identifier Warning dialog"
"Choose Folder dialog (for an item, condition or join)"
"Choose user or table/view dialog"
"Condition Properties dialog"
"Confirm Business Area Delete dialog"
"Confirm Delete dialog"
"Confirm Folder Delete dialog"
"Connect dialog"
"Create EUL Wizard dialog"
List of reference dialogs
24-2 Oracle Discoverer Administrator Administration Guide
"Create EUL Wizard: Step 2 dialog"
"Create EUL Wizard: Step 2 dialog (Oracle Applications EUL)"
"Custom Folder dialog"
"Custom Folder Properties dialog"
"Database Information dialog"
"Database Storage Properties dialog: List of tabs"
"Database Storage Properties dialog: Materialized Views tab"
"Database Storage Properties dialog: Mappings tab"
"Database Storage Properties dialog: Properties tab"
"Database Storage Properties dialog: Tablespaces tab"
"Date formats dialog"
"Delete EUL dialog"
"Edit Calculation dialog"
"EUL Manager dialog"
"EUL Upgrade Error dialog"
"EUL Upgrade dialog"
"Export Wizard Step 1 dialog"
"Export Wizard: Step 2 dialog (to export selected business areas)"
"Export Wizard Step 2 dialog (to export selected objects)"
"Export Wizard: Step 2/3 dialog"
"Folder Properties dialog"
"Hierarchy Wizard dialog"
"Hierarchy Wizard: Step 3 dialog (items that use date hierarchy)"
"Hierarchy Wizard: Step 3/4 dialog (name hierarchy)""Impact dialog"
"Impact dialog"
"Import PL/SQL Functions dialog"
"Import Wizard: Step 1 dialog"
"Import Wizard: Step 2 dialog"
List of reference dialogs
Reference dialogs 24-3
"Import Wizard: Step 3 dialog,"
"Install/Uninstall Tutorial Wizard: Step 1 dialog"
"Install/Uninstall Tutorial Wizard: Step 2 dialog"
"Install Tutorial Wizard: Step 3 dialog"
"Item Class Wizard dialog"
"Item Class Wizard: Advanced options for list of values dialog"
"Item Class Wizard: Choose Attributes dialog"
"Item Class Wizard: Select Item dialog (if you chose alternative sort)"
"Item Class Wizard: Select Item dialog (on which to base LOV)"
"Item Class Wizard dialog (select items that use this item class)"
"Item Properties dialog"
"Items dialog"
"Join Properties dialog"
"Join Wizard: Step 1 dialog"
"Join Wizard: Step 2 dialog"
"Load Wizard: Step 1 dialog"
"Load Wizard: Step 2 dialog"
"Load Wizard: Step 3 dialog"
"Load Wizard: Step 4 dialog"
"Load Wizard: Step 5 dialog"
"Manage Folders dialog: By Business Area tab"
"Manage Folders dialog: By Folder tab"
"Manage Folders dialog: Orphaned Folders tab"
"Manage Scheduled Workbooks dialog"
"Name Summary Folder dialog"
"New Condition dialog (Advanced)"
"New Condition dialog (select an item or folder for)"
"New/Edit Condition dialog"
List of reference dialogs
24-4 Oracle Discoverer Administrator Administration Guide
"New Date Format dialog"
"New Item dialog (select a folder for)"
"New Item dialog"
"New Join dialog (select a folder for)"
"Online Dictionary Options dialog"
"Open Business Area dialog"
"Options dialog: Connection tab"
"Options dialog: Default EUL tab"
"PL/SQL Functions dialog: Arguments tab"
"PL/SQL Functions dialog: Functions tab"
"Privileges dialog: Privileges tab"
"Privileges dialog: Query Governor tab"
"Privileges dialog: Scheduled Workbooks tab"
"Privileges dialog: User/Role tab"
"Properties dialogs"
"Refresh Business Area dialog"
"Refresh Summaries dialog"
"Refresh Summary Folder dialog"
"Refresh Wizard dialog"
"Repository Users dialog"
"Responsibilities dialog"
"Schedule Workbook dialog: General tab"
"Scheduled Workbook dialog: Parameter values"
"Schedule Workbook dialog: Schedule tab"
"Security dialog: Business Area - > User tab"
"Security dialog: Users - > Business Area tab"
"Select items to include in this hierarchy dialog"
"Summary Properties dialog"
List of reference dialogs
Reference dialogs 24-5
"Summary Wizard (ASM): List of dialogs"
"Summary Wizard (ASM): Change default settings: List of dialog tabs"
"Summary Wizard (ASM): Change default settings dialog: Folders tab"
"Summary Wizard (ASM): Change default settings dialog: Analyze tab"
"Summary Wizard (ASM): Change default settings dialog: Deletion tab"
"Summary Wizard (ASM): Change default settings dialog: Query Usage tab"
"Summary Wizard (ASM): Change default settings dialog: Query User tab"
"Summary Wizard (ASM): Not Analyzed dialog"
"Summary Wizard (ASM): Recommended Summaries dialog"
"Summary Wizard (ASM): Step 2 Analyze Folders dialog"
"Summary Wizard (ASM): Step 3 Allocate Space dialog"
"Summary Wizard: Step 1 dialog"
"Summary Wizard: Step 2 dialog"
"Use Query Statistics dialog"
"Using External Tables dialog"
"Using Help"
"Values dialog"
"Workarea: Data tab"
"Workarea: Hierarchies tab"
"Workarea: Item Classes tab"
"Workarea: Summaries tab"
Add Combinations of Items dialog
24-6 Oracle Discoverer Administrator Administration Guide
Add Combinations of Items dialog
Use this dialog to specify when you want Discoverer to use summary folders.
This dialog is also displayed as:
Summary Wizard: Step 4
Summary Wizard: Step 5
Edit Summary dialog: Combinations tab
For more information, see:
"What is manual summary folder creation?"
"What are summary combinations?"
"What to consider when defining summary combinations?"
"Guidelines for setting up summary combinations"
"How to create summary folders based on items in the EUL"
Add combinations of items to this summary folder by clicking "Add
Combination" and checking desired items
You need to choose the summary combinations that are to be pre-built and
managed by the End User Layer. Each summary combination should reflect the
type of analysis the user will want. The Summary Wizard displays one column for
each possible summary combination of axis items and summary folders.
In each column, select the check box for each axis item in a summary combination
to create a summary folder that reflects your requirements. Discoverer will build the
results data for the summary folder when you finish using the wizard. The results
data is available when a Discoverer end user runs a worksheet where the query
matches a summary combination from this summary folder.
Add Combination
Use this button to add a new summary combination column.
Remove Combination
Use this button to delete the selected summary combination column.
Add Combinations of Items dialog
Reference dialogs 24-7
Estimate Space
Use this button to display an estimate of the database space required to store the
summary combinations you have created.
Properties
Use this button to view and edit database storage properties for the selected
summary combination. For more information, see "Database Storage Properties
dialog".
Status
This field displays the status and any database error message for a selected
summary combination. If the summary folder for this combination was not built,
Discoverer displays the server error message here. For more information about
Status field values, see the "Summary Properties dialog" Notes section.
Add Items to Summary Folder dialog
24-8 Oracle Discoverer Administrator Administration Guide
Add Items to Summary Folder dialog
Use this dialog to select which items to add to a summary folder.
Note: You can select any axis items and math functions, but if the items are from
different tables, a join must exist between the tables.
This dialog is also displayed as:
Summary Wizard: Step 3
Summary Wizard: Step 4
Edit Summary dialog: Choose items tab
For more information, see:
"What are summary folders?"
"What is manual summary folder creation?"
Available items
Use this field to select items to add to the summary folder.
To select an item to add to the summary folder, move it from the Available items
field to the Selected items field.
Selected items
This field contains items selected for the summary folder.
Alphabetical Sort dialog
Reference dialogs 24-9
Alphabetical Sort dialog
Discoverer displays this warning dialog when you attempt to sort:
folders within a business area
items within a folder.
For more information about folders and items, see:
"What are folders?"
"What are items?"
n Folders/Items will be alphabetically sorted. The existing order will be
lost.
The above message displays the number of folders or items (n) that will be
alphabetically sorted and also indicates that the existing display order will be lost if
you click the Yes button.
Do you want to continue?
Dont show this dialog again
Select this check box to disable further display of this warning during the current
session.
Yes
Use this button to proceed.
Discoverer will sort the folders/items.
No
Use this button to abandon the alphabetical sort.
Discoverer will display the Workarea.
Business Area Properties dialog
24-10 Oracle Discoverer Administrator Administration Guide
Business Area Properties dialog
Use this dialog to view or change the properties of a business area. For example, to
change a business area name, description, or identifier.
For more information, see:
"What are business areas?"
"How to edit business area properties"
This dialog has two tabs: General and Dependents. Click each tab to view or edit
properties.
General tab
Name
This field displays the business area name.
Description
This field displays a text description of the business area.
The contents of this field are displayed in the description line of the Discoverer Plus
Query Wizard (for more information, see the Oracle Appliaction Server Discoverer Plus
Users Guide.
Identifier
A unique name that Discoverer uses to identify EUL and workbook objects. When
matching objects common to different EULs, Discoverer uses identifiers to locate
objects in different EULs that refer to the same business object. For more
information, see Chapter 3, "What are identifiers?".
Warning: It is not advisable to change an identifier as it can affect the relationships
between EUL objects.
Dependents tab
Note that dependents do not apply at the business area level.
Changing Identifier Warning dialog
Reference dialogs 24-11
Changing Identifier Warning dialog
This dialog is displayed when you attempt to save changes to an items identifier, to
warn you of the implications of changing an identifier.
Identifiers are unique names that Discoverer uses to identify EUL and workbook
objects (e.g. business areas, folders, items, worksheets, parameters, joins, conditions,
calculations). For example a folder named Sales in EUL A might refer to the same
business object to which the folder Sales Figures in EUL B refers. Both folders have
the same identifier and can therefore be recognized as being the same object.
Warning: It is not advisable to change an identifier as it can affect the relationships
between EUL objects.
Some examples of why you might want to change an identifier are as follows:
to comply with strict naming conventions
where an object has been deleted and needs to be recreated with the same
identifier
If you do change an identifier, then matching identifiers in other EULs should also
be updated to reflect the change.
Are you sure you want to proceed?
Yes
Use this button to proceed. This enables you to make changes to the identifier.
No
Use this button to abandon the change.
Discoverer displays the Properties dialog.
Dont show this warning again during this session
Select this check box to disable display of this warning during a session.
Choose Folder dialog (for an item, condition or join)
24-12 Oracle Discoverer Administrator Administration Guide
Choose Folder dialog (for an item, condition or join)
Use this dialog to select a folder in which to store new items, conditions, or joins.
Discoverer might display the Choose Folder dialog in any of the following cases:
the currently selected folder does not use the condition you are about to create
a folder is not selected on the Join Manager dialog and you click Change folder
in the drop down list
This dialog is also displayed as:
New Join dialog
For more information, see:
"What are folders?"
"What are items?"
"What are joins?"
"What are conditions?"
Business area
Use this drop down list to select a business area.
Choose a folder from the expandable item list below.
Choose Join dialog
Reference dialogs 24-13
Choose Join dialog
Use this dialog to select one or more joins once you have added items to a complex
folder.
Discoverer displays the Choose Join dialog when you select items from two folders
that are joined using more than one join.
For more information, see:
"About joining two folders using more than one join"
"How to create complex folders"
Choose Join
Use this field to select one or more joins.
Choose user or table/view dialog
24-14 Oracle Discoverer Administrator Administration Guide
Choose user or table/view dialog
Use this dialog to choose the database user or the table or view that you want to use
for the current object. For example when:
choosing a database user as the Owner of a folder (for further information, see
"Folder Properties dialog")
selecting a table or view when creating an external summary folder (for further
information, see Chapter 14, "How to create summary folders based on external
summary tables").
This dialog is also displayed as:
Choose user dialog
For more information, see:
"What are folders?"
"What is manual summary folder creation?"
Database
Use the drop down list to select the database that contains the required user or
table/view.
Use the list to select the user or table/view that you want.
Condition Properties dialog
Reference dialogs 24-15
Condition Properties dialog
Use this dialog to view or change the properties of a condition.
Note: Where more than one condition is selected, if you choose the Properties
option then any changes made to a property will affect all the selected conditions.
For more information, see:
"What are conditions?"
Name
Use this field to enter a descriptive condition name. This name appears in condition
lists, and on Discoverer worksheets.
Description
Use this field to enter a brief description for the condition. This description is
displayed in condition lists to help Discoverer users choose which condition they
want to use.
Type
Use this drop down list to specify the condition as Mandatory and Optional as
follows:
Mandatory conditions always apply to a folder. The Discoverer end user does
not see the condition in Discoverer Plus and cannot turn it off.
Optional conditions can be applied or not applied. This offers Discoverer end
users the choice to turn the condition on or off in Discoverer Plus.
Sequence
This field displays the order in which this item appears in the Discoverer Plus
Object Selection Wizard. For example, you might want to display all conditions
before items.
Formula
This field displays the formula that defines the condition.
Click this field to display the "Edit Condition dialog".
For more information about valid server syntax, see the Oracle Server SQL Language
Reference Manual.
Condition Properties dialog
24-16 Oracle Discoverer Administrator Administration Guide
Identifier
A unique name that Discoverer uses to identify EUL and workbook objects. When
matching objects common to different EULs, Discoverer uses identifiers to locate
objects in different EULs that refer to the same business object. For more
information, see Chapter 3, "What are identifiers?".
Warning: It is not advisable to change an identifier as it can affect the relationships
between EUL objects.
The Dependents tab displays two columns:
Type
Displays one or more object types (e.g. folders, items) that have a dependency on
the selected condition.
Name
Displays the name of each object listed in the Type column
Confirm Business Area Delete dialog
Reference dialogs 24-17
Confirm Business Area Delete dialog
Use this dialog to manage how you delete a business area. For example, to check the
impact of removing a business area before doing so.
Note: Folders that have no business area become orphaned folders. These folders
still exist in the EUL, but are no longer visible in the Workarea. You can view adn
delete orphaned folders by using the Tools | Manage Folders option from the
Discoverer main menu.
For more information, see:
"What are business areas?"
"How to delete a business area"
Are you sure you want to delete this business area?
Delete this Business Area
Use this radio button to remove only the business area, but not the contents of
the business area.
Delete this Business Area and its Folders
Use this radio button to remove the business area and all of the folders. This
option does not remove folders from any other business area.
Yes
Use this button to remove the selected business area.
No
Use this button to cancel the action, and close this dialog with no change to the
business area or EUL.
Impact
Use this button display the "Impact dialog". The Impact dialog displays a list of all
objects that will be affected or removed if you remove the selected business area.
Confirm Folder Delete dialog
24-18 Oracle Discoverer Administrator Administration Guide
Confirm Folder Delete dialog
Use this dialog to manage how you delete a folder. For example, to check the impact
of removing a folder before doing so.
Note: A folder removed from the business area but not the EUL, and which is not
referenced in any other business area is known as an orphan folder.
For more information, see:
"What are folders?"
"How to delete folders from a business area"
Are you sure you want to delete this folder?
Delete from this Business Area
Use this radio button to remove the selected folder from the current business
area, but not delete the folder from the EUL. This means that you can still use
this folder in other business areas.
Delete from the End User Layer
Use this radio button to remove the selected folder from the business area and
from the EUL. You will no longer be able to use this folder in this or any other
business area in the EUL.
Impact
Use this button display the "Impact dialog". The Impact dialog displays a list of all
objects that will be affected or removed if you delete the selected folder.
Confirm Delete dialog
Reference dialogs 24-19
Confirm Delete dialog
Use this dialog to manage how you remove an item. For example, to check the
impact of removing an item before doing so.
Yes
Use this button to removes the selected item from the business area.
No
Use this button to cancel the action and close the dialog withourt changing the
business area.
Impact
Use this button to display the "Impact dialog". The Impact dialog displays a list of
all objects that will be affected or removed if you remove the selected item.
Connect dialog
24-20 Oracle Discoverer Administrator Administration Guide
Connect dialog
Use the Connect dialog to connect to a different End User Layer. This dialog also
appears when you first run Discoverer Administrator. You cannot work in
Discoverer Administrator unless you are connected to an EUL.
Notes
When you connect to Oracle Applications EULs, the Connect dialog prompts
you to enter your Oracle Applications connect details, (see the Status area in the
Connect dialog). If Discoverer is not configured to use Oracle Applications
EULs, you need to reconfigure your Connect dialog. Choose Tools Options to
configure Discoverer to connect to Oracle Applications EULs.
For more information, see:
"Differences with the Discoverer Connect dialog in Oracle Applications mode"
Username
Use this field to enter your authorized database user name.
Password
Use this field to enter authorized database password to match the user name.
Connect
Use this field to enter the name of the database that you are connecting to.
Note: To connect to the local database (on your hard drive), leave this field empty,
(unless you are connecting to an Oracle8i database or later).
Oracle Applications User
This optional check box is displayed when Discoverer is configured to use both
standard Discoverer EULs and Oracle Applications EULs.
If you DO NOT want to connect to an Oracle Applications EUL, make sure that this
option is NOT selected.
If you DO want to connect to an Oracle Applications EUL, make sure that this
option is selected.
Connect button
Use this button to connect to the database using the connection details entered.
Connect dialog
Reference dialogs 24-21
Note: You cannot be connected to more than one End User Layer at a time. When
you establish a new connection, all open business areas close and the connection to
the current database terminates. You are prompted to save any changes before the
new connection is established. If the new connection fails, you remain connected as
the original user id.
Create EUL Wizard dialog
24-22 Oracle Discoverer Administrator Administration Guide
Create EUL Wizard dialog
Use the Create EUL Wizard to help you create a new End User Layer (EUL). In this
dialog you define the owner of the new EUL.
For more information, see:
"What is an End User Layer?"
Who will own the EUL?
Select an existing user
Use this radio button to create an EUL for an existing database user in the
current database. Select the database user from the User drop down list.
Note: If the database user already owns an EUL, the new EUL will replace the
existing EUL.
Create a new user
Use this radio button to create a new database user and an EUL for that
database user. You must have sufficient database privileges to create a new user
(for more information, see "What privileges do you need to create an End User
Layer in an Oracle database?").
Grant EUL access to PUBLIC
Select this check box to specify that the new EUL is accessible to all users in the
current database.
Clear this check box to specify that the EUL owner is the only database user that is
able to access data through this EUL.
Note: It is recommended that you clear the Grant EUL access PUBLIC check box,
where security is an issue. The EUL owner can subsequently define business area
access and privileges for users and roles as required (for more information, see
"Controlling access to information").
New EUL is for use by Oracle Applications users ONLY
Select this check box to restrict EUL access to Oracle Applications users. Clear this
check box to create a standard EUL.
Create EUL Wizard dialog
Reference dialogs 24-23
Enter the EUL users password
User
If you want a new database user to own the new EUL, use this field to enter a
username for the new database user.
If you want an existing database user to own the new EUL, use this dropdown list
to specify the username for the new database user.
Password
If you want a new database user to own the new EUL, use this field to enter a
password for the new database user.
If you want an existing database user to own the new EUL, use this field to enter
the password for that user.
This field is grayed out if you have specified that the current user (i.e. the username
you used to start Discoverer Administration) will own the EUL.
Confirm password
If you want a new database user to own the new EUL, use this field to re-enter the
password for the new user.
This field is grayed out if you have specified that an existing user will own the new
EUL.
Create EUL Wizard: Step 2 dialog
24-24 Oracle Discoverer Administrator Administration Guide
Create EUL Wizard: Step 2 dialog
Use this dialog when you want a new database user to own a new EUL. Use this
dialog to select the default and temporary tablespace for the new user.
Note: These settings are database settings.
This dialog is also displayed as:
Create EUL Wizard: Step 3 dialog
For more information, see:
"What is an End User Layer?"
Default Tablespace
Use this field to select the database tablespace in which to store the Discoverer EUL
tables, metadata, workbooks and worksheets for this user.
For more information about EUL space requirements and storage parameters, see
Chapter 3, "What are the space requirements and storage parameters for a typical
EUL?".
For a default configuration, you typically choose the USR tablespace here.
Tablespace
Lists the available tablespaces in the database.
MB free
Displays the amount of space available in the tablespace.
Auto Ext.
Indicates whether the Auto Extend feature is On or Off for the tablespace in the
database. When the Auto Extend feature is On, the tablespace will
automatically increase in size when necessary.
Temporary Tablespace
Use this field to select the database tablespace where temporary data is stored for
this user. For a default configuration, you typically choose TEMP here.
Create EUL Wizard: Step 2 dialog (Oracle Applications EUL)
Reference dialogs 24-25
Create EUL Wizard: Step 2 dialog (Oracle Applications EUL)
Use this dialog when you are creating a new Oracle Applications EUL. Use this
dialog to select the schema (containing the Oracle Applications FND (Foundation)
tables) and enter a password for the schema. The FND tables contain the metadata
for the Oracle Applications.
For more information, see:
"What is an End User Layer?"
"What are Oracle Applications?"
Select the schema containing the Oracle Applications FND tables
Schema
Use this drop down list to select the schema that contains the FND tables.
Password
Use this field to enter the password for the schema.
Custom Folder dialog
24-26 Oracle Discoverer Administrator Administration Guide
Custom Folder dialog
Use this dialog to create custom folders. You do this by entering a SQL select
statement. Like other folders, custom folders require joins in order for their data to
relate to other data in the business area.
For more information, see:
"What are custom folders?"
"How to create custom folders"
Enter the SQL to define the custom folder
Use this field to enter the SQL statement that will define the folder. For example:
SELECT ENAME, JOB, SAL FROM EMP@ORCL
The Discoverer Administrator then creates items for each of the select list items. In
Discoverer Plus, end users can use custom folders to build queries in exactly the
same way as for other folders.
You can enter up to 2 billion characters in this field.
Name
Use this field to enter a name for the folder.
Validate SQL
Use this button to validate the SQL statement at any time before saving it. An
invalid SQL statement prompts an error message.
OK
Use this button to validate the SQL statement and save the custom folder.
Notes
Discoverer allows you to save the custom folder even if the SQL is invalid. This
allows for situations where the SQL needs to be inserted into the EUL before the
actual database objects are created or made available. However, users will not
be able to query it until the SQL is corrected.
If the SQL is invalid and you wish to correct it, select the custom folder in the
Data tab and right-click to access its Properties dialog. Double-click on the
Custom SQL field to display the Custom Folder dialog.
Custom Folder dialog
Reference dialogs 24-27
The maximum length of the SQL statement you can enter in this field depends
on the operating system and/or hardware specification of your machine.
Custom Folder Properties dialog
24-28 Oracle Discoverer Administrator Administration Guide
Custom Folder Properties dialog
Use this dialog to look at or change the properties of the currently selected custom
folder.
For more information, see:
"What are custom folders?"
Name
Use this field to enter a name for the folder.
Description
Use this field to enter a brief description for the folder.
Visible to user
Use this field to choose whether you want Discoverer end users to be able to see this
folder in Discoverer Plus.
Valid
This read-only field displays Yes when the SQL statement used to create the custom
folder is valid.
Custom SQL
Use this field to display the "Custom Folder dialog", where you can change the SQL
statement used to create the folder.
Identifier
A unique name that Discoverer uses to identify EUL and workbook objects. When
matching objects common to different EULs, Discoverer uses identifiers to locate
objects in different EULs that refer to the same business object. For more
information, see Chapter 3, "What are identifiers?".
Warning: It is not advisable to change an identifier as it can affect the relationships
between EUL objects.
Notes
The Custom SQL field contains the SQL statement that defined the folder. If the
SQL statement is incorrect, the custom folder will not be functional in
Discoverer Plus.
Custom Folder Properties dialog
Reference dialogs 24-29
To view the entire statement resize the Properties window.
Database Information dialog
24-30 Oracle Discoverer Administrator Administration Guide
Database Information dialog
Use this dialog to view the name of the database to which you are currently
connected and the functions available. For example, to check that you have
configured the database correctly.
For more information, see:
"What are the prerequisites for using Oracle Discoverer?"
Connected to:
Use this field to find out the name of the database to which you are connected. This
field is a concatenation of your user name, the @ symbol and the database name.
The list box displays database configuration information as well as any
functionality not available to this database user and why the functionality it is not
available.
Notes
If summary management is displayed as not available:
Summary management will not be available to a newly created EUL owner.
The following privileges must be granted to enable summary management:
analyze any
create any materialized view
drop any materialized view
alter any materialized view
global query rewrite
The above privileges can also be set up from the script eulasm.sql (located in
the <ORACLE_HOME>\discoverer\util directory).
Database Storage Properties dialog: List of tabs
Reference dialogs 24-31
Database Storage Properties dialog: List of tabs
Use these tabs to edit the database storage properties for summary folders. For
example, to change the tablespace allocation, cache setting or refresh type.
This dialog is also displayed as:
Database Storage Properties dialog
Note: Database storage properties do not apply to summary folders based on
external summary tables.
For more information about summary folders, see:
"Managing summary folders"
"Creating summary folders manually"
"How to edit database storage properties of summary combinations for a summary
folder"
The Database Storage Properties dialog consists of four tabs:
Properties
Use the "Database Storage Properties dialog: Properties tab" to view and set
database storage properties.
Mappings
Use the "Database Storage Properties dialog: Mappings tab" to view the mappings
between the items in the summary combination and database columns.
Tablespaces
Use the "Database Storage Properties dialog: Tablespaces tab" to view storage
attributes for available tablespaces, including the available space in each tablespace.
This information can help you to select a tablespace on the Properties tab.
Materialized Views (Oracle 8.1.7 (or later) Enterprise Edition databases)
Use the "Database Storage Properties dialog: Materialized Views tab" to view and
set database storage properties that are specific to Oracle 8.1.7 (or later) Enterprise
Edition databases.
Database Storage Properties dialog: Materialized Views tab
24-32 Oracle Discoverer Administrator Administration Guide
Database Storage Properties dialog: Materialized Views tab
Use this tab to view and set database storage properties that are specific to Oracle
8.1.7 (or later) Enterprise Edition databases.
Note: Database storage properties do not apply to summary folders based on
external summary tables.
For more information, see:
"Managing summary folders"
"What are materialized views?"
"Creating summary folders manually"
"How to edit database storage properties of summary combinations for a summary
folder"
The following table lists the properties and their default values, where appropriate.
When you select a property, the panel at the bottom of the dialog displays a
description of the purpose of the property.
Property Default Value Range Create/Edit
Parallel Inserts No Yes/No/Default yes
No. of Processes 1 yes, if Parallel
Inserts set to
yes
Logging Same as users
tablespace
Yes/No yes
Cache No Yes/No yes, if Logging
set to yes
Refresh Type Full Full/Incremental yes
Refresh On demand On demand/On
commit
Last Refresh no
Incremental Load no
Stale no
Database Storage Properties dialog: Materialized Views tab
Reference dialogs 24-33
Parallel Inserts
Use this property to choose whether to use parallel inserts when refreshing
summary folders.
No. of processes
Use this property (if Parallel Inserts is set to Yes) to set the number of parallel
processes used when refreshing summary folders.
Logging
Use this property to enable or disable database logging.
Cache
Use this property to enable or disable database caching.
Refresh Type
Use this property to specify whether the summary folder Refresh Type is
Incremental or Full.
Incremental
Only rows that have changed in the detail tables will be applied to the
summary folder.
For more information on the conditions required for incremental refresh, see the
Oracle9i Data Warehousing Guide.
Full
The summary folder is entirely rebuilt from the detail tables.
Refresh Mode
Use this property to specify whether the summary folder Refresh Mode is On
demand or On commit.
On demand
Select this option to refresh manually or through scheduled refreshes.
On commit
Select this option to refresh every time the detail tables are updated. There is no
need to schedule refreshes, and the scheduling option of the Summary Wizard
is not enabled.
Database Storage Properties dialog: Materialized Views tab
24-34 Oracle Discoverer Administrator Administration Guide
Restrictions apply as to when you can perform a refresh On commit. For more
information, see the Oracle9i Data Warehousing Guide.
Last Refresh
This read-only property indicates the date when the last summary folder was
refreshed.
Incremental Load
This read-only property indicates the types of inserts to the detail/fact table that can
be incrementally refreshed.
None
The materialized view cannot be incrementally refreshed.
Direct Load
Only direct loads can be handled.
DML
Only DML (data manipulation language) statements can be handled.
Direct Load and DML
Both direct loads and DML can be handled.
Direct Load and limited DML
Direct loads and a subset of DML will be handled (for more information, see the
Oracle9i Database documentation)
Stale
This read-only property indicates whether the detail tables have changed since the
last summary folder refresh.
Database Storage Properties dialog: Mappings tab
Reference dialogs 24-35
Database Storage Properties dialog: Mappings tab
Use this read-only tab to find out how summary combinations are stored in the
database. You can see how combination items map to columns in this materialized
view.
Note: Database storage properties do not apply to summary folders based on
external summary tables.
For more information, see:
"What are summary combinations?"
"About folders and summary folders in Discoverer"
"What to consider when defining summary combinations?"
"Guidelines for setting up summary combinations"
"How to edit database storage properties of summary combinations for a summary
folder"
Item
This column displays the name of the item in the business area.
Database column
This column displays the column to which the item is mapped.
Datatype
This column displays the data type of the item.
Notes
The information on this tab is read-only.
The Mappings tab does not apply where summary folders are based on external
summary tables.
Database Storage Properties dialog: Properties tab
24-36 Oracle Discoverer Administrator Administration Guide
Database Storage Properties dialog: Properties tab
Use this dialog to view and set database storage properties and the materialized
view name (or summary table name in Oracle Standard Edition databases).
Note: Database storage properties do not apply to summary folders based on
external summary tables.
For more information, see:
"Managing summary folders"
"Creating summary folders manually"
"How to edit database storage properties of summary combinations for a summary
folder"
The following table lists the properties and their default values. When you select a
property, the panel at the bottom of the dialog displays a description the purpose of
the property and the datatype it will accept.
Property Datatype Default Value* Range Create/Edit
Table Owner** alphanumeric current user yes
Table Name alpha EUL generated yes
Tablespace** alphanumeric SYSTEM yes
Initial Extent** numeric 10K yes
Next Extent numeric 10K minimum data
block
yes
% Increase numeric 50% >=0% yes
Min. Extent** numeric 1 1-Maximum
Extent
yes
Max. Extent numeric 121 > Minimum
Extent
yes
% Free numeric 10% 0-100% yes
% Used numeric 40% 0-99% yes
Status alpha no
# Rows numeric no
Error alpha no
Last Refreshed no
Database Storage Properties dialog: Properties tab
Reference dialogs 24-37
Values for the attributes Status, # Rows, Error and Last Refreshed are only available
for summary folders that have been built. Therefore, when you use the Summary
Wizard, these fields are grayed out, but when you edit the summary folder, these
fields display appropriate values.
Note: If you change a **non-dynamic storage property that affects existing summary data,
Discoverer recreates the summary folder, this might take some time.
Property Datatype Default Value* Range Create/Edit
Database Storage Properties dialog: Tablespaces tab
24-38 Oracle Discoverer Administrator Administration Guide
Database Storage Properties dialog: Tablespaces tab
Use this read-only tab to view database storage attributes for available tablespaces,
including the available space in each tablespace.
Note: Database storage properties do not apply to summary folders based on
external summary tables.
For more information, see:
"Managing summary folders"
"Creating summary folders manually"
"How to edit database storage properties of summary combinations for a summary
folder"
Tablespace
This column displays the name of the tablespace.
Free Space
Thiscolumn displays the amount of free space remaining in the tablespace.
Used Space
This column displays the amount of space currently used.
Extend
This column indicates whether the tablespace automatically extends when more
space is required.
Date formats dialog
Reference dialogs 24-39
Date formats dialog
Use this dialog to manage date hierarchies for use in Discoverer workbooks.
This dialog is also displayed as:
Hierarchy Wizard: Step 2
Edit Hierarchy dialog: Date formats tab
You can create a date hierarchy in one of two ways:
Create a custom format mask of your own (for more information, see the New
Format button below).
Choosing from a set of predefined date format masks
For more information, see:
"What are hierarchies?"
"What are date items?"
"What are date format masks?"
Select date formats for the hierarchy
New Format
Use this button to display the "New Date Format dialog", where you can define a
customized date format mask.
Description
This editable field displays a brief description of the data format currently selected
in the right hand pane.
(Format pane)
To use a predefined format, select from the items listed in the left hand pane and
move them to the right hand pane.
You can select more than one item by pressing the Ctrl key and clicking another
item.
Promote
Use this button to move the selected item up one level in the hierarchy.
Date formats dialog
24-40 Oracle Discoverer Administrator Administration Guide
Demote
Use this button to move the selected item down one level in the hierarchy.
Delete EUL dialog
Reference dialogs 24-41
Delete EUL dialog
Use this dialog to verify the name of the EUL that you want to delete. Discoverer
Administrator only enables you to delete the EUL to which you are currently
connected.
For more information, see:
"What is an End User Layer?"
"How to delete an End User Layer"
EUL
This field displays the name of the EUL that you want to delete. Because you can
only delete the current EUL, the name you see in this field is the name of the EUL to
which you are currently connected.
OK
Use this button to delete the current EUL.
Cancel
Use this button if the name displayed in the EUL text box is not the EUL you want
to delete.
To delete a different EUL, close the EUL Manager dialog and reconnect to the EUL
you want to delete.
Edit Calculation dialog
24-42 Oracle Discoverer Administrator Administration Guide
Edit Calculation dialog
Use this dialog to edit items and calculated items.
For more information, see:
"What are items?"
"What are calculated items?"
"How to edit calculated items"
For example:
to change the name or description of an item
to change the name of a calculated item
to amend the formula in a calculated item
Show
Use these radio buttons to display calculations, functions, and item that you can use
to build a calculation. To include items in the calculation, paste them into the
Calculation field.
Items
Use this radio button to display the EUL items available.
Functions
Use this radio button display the functions available.
Paste
Use this button to the add the item currently selected in the Show list to the
Calculation. The item is copied into the Calculation field.
Name
Use this field to edit the name of the item or calculated item.
Calculation
Use this field to enter the calculation details (for calculation examples, see Oracle
Application Server Discoverer Plus Users Guide).
To create a calculation, you one or more of the following methods:
Type the formula directly into the Calculation field.
Edit Calculation dialog
Reference dialogs 24-43
Note: If you type an expression in the Calculation field, you must prefix the
expression with an equals sign (i.e. =). For example, '=Sales SUM-Costs SUM'.
Paste items and functions from the Show field on the left into the calculation.
Click the operator buttons underneath the Calculation field to use them in the
calculation.
Operator buttons + - x / % ( )
Use these buttons to add operators to the calculation. Operators are copied into the
Calculation field.
Note: When you use arithmetic expressions in a calculation, the multiply and divide
operators are executed first, regardless of their position in the calculation. If you
have more than one operator of the same precedence, they are evaluated from left to
right.
For example, the calculation Price Discount * Quantity is evaluated as
Discount*Quantity subtracted from Price. If you use parentheses around the
subtraction expression (Price Discount), the subtraction is executed before the
multiplication.
OK
Use this button to validate and save the calculation, as follows:
If the calculation has valid syntax, the calculation is saved and displayed in the
Calculations dialog.
If the calculation has invalid syntax, an error message is displayed. You must
correct any syntax errors before you can save the calculation.
Notes
The table below shows the functions available in the field beneath the Show
field:
Category Description
All Functions An alphabetical list of all functions.
Analytic Advanced statistical analysis, such as RANK, NTILE, CORR.
Conversion Converting from one data type to another, such as:
RAWTOHEX, TO_CHAR, TO_DATE.
Edit Calculation dialog
24-44 Oracle Discoverer Administrator Administration Guide
For detailed information about all functions available in Discoverer, see
Oracle8i/9i SQL Reference and Oracle8i/9i Data Warehousing Guide.
For examples of the most commonly used functions, see Oracle Application
Server Discoverer Plus Users Guide.
Database Optional category that is displayed when user defined
functions are available (created using the Register PL/SQL
Functions facility on the Tools menu).
Date Manipulating date items such as ADD_MONTHS, NEW_
TIME, SYSDATE and NEXTDATE.
Group Aggregate and statistical functions including SUM, COUNT,
MAX, MIN, VARIANCE.
Numeric Numeric items, transcendentals and floating point such as
COS, LOG, MOD, POWER.
Others Miscellaneous functions such as LEAST, USER, DECODE,
ROWNUM.
String Character items, text operations such as INITCAP, LPAD,
NLS_UPPER.
Category Description
EUL Manager dialog
Reference dialogs 24-45
EUL Manager dialog
Use this dialog to create and maintain End User Layers (EULs). This dialog also
enables you to install the Discoverer tutorial in the current EUL. The Discoverer
tutorial is an example business area that you can make available to Discoverer end
users, enabling them to create and view workbooks and worksheets.
For more information, see:
"What is an End User Layer?"
"How to create an End User Layer for an existing database user"
"How to delete an End User Layer"
Connected to EUL: <EULName>
This field displays the name of the EUL to which you are currently connected.
Create an EUL
Use this button to display the "Create EUL Wizard dialog", where you can:
create a new EUL for the current user or another user in the database.
create a new user and an EUL for that user at the same time, providing you
have sufficient database privileges (for more information, see "What privileges
do you need to create an End User Layer in an Oracle database?").
Delete an EUL
Use this button to display the "Delete EUL dialog", where you delete the current
EUL. Note that you can only delete the current EUL.
Install the Tutorial
Use this button to display the "Install/Uninstall Tutorial Wizard: Step 1 dialog",
where you install the tutorial data into the current EUL. If the tutorial data has not
been installed before, you must have sufficient database privileges to create the
tutorial user (for more information, see "What privileges do you need to create an
End User Layer in an Oracle database?").
Uninstall the Tutorial
Use this button to display the "Install/Uninstall Tutorial Wizard: Step 1 dialog",
where you delete the tutorial database tables and data from the current EUL. Note
that the tutorial database user is not deleted.
EUL Upgrade Error dialog
24-46 Oracle Discoverer Administrator Administration Guide
EUL Upgrade Error dialog
Use this dialog to find out about errors that have occurred during the EUL Upgrade
process. This dialog appears automatically during the upgrade process if an error
has occurred. The error messages displayed in this dialog enable you to diagnose
and correct upgrade issues.
Notes
Make sure that you make a note of the error message before closing the dialog.
When you have resolved the error, reconnect to the EUL and the upgrade will
resume automatically.
The error message typically includes an Oracle Database Error number. For
example, the error number ORA-02298 is displayed when a table has orphaned
child records. For more information about Oracle database error messages, see
Oracle9i Database Error Messages in the Oracle documentation library.
For more information, see:
"Upgrading from earlier versions of Discoverer"
"What is an End User Layer?"
EUL Upgrade dialog
Reference dialogs 24-47
EUL Upgrade dialog
This dialog informs you that you must upgrade the EUL tables before you can use
the current version of Discoverer Administrator.
Upgrading the EUL tables requires existing users to install the equivalent version of
Discoverer Plus in order to continue running queries and reports.
We recommend that you export the EUL tables before starting the upgrade process.
For more information, see:
"Upgrading from earlier versions of Discoverer"
"What is an End User Layer?"
"How to export an EUL using the standard database export utility")
Yes, I have completed a database export
Select this check box to confirm that you have backed up the EUL by performing a
database export. When you have selected this check box, the Upgrade button is
enabled.
Upgrade
Use this button to begin the EUL upgrade.
Export Wizard Step 1 dialog
24-48 Oracle Discoverer Administrator Administration Guide
Export Wizard Step 1 dialog
Use this dialog to choose the Discoverer objects that you want to export to a file.
You can export the entire EUL, one or more business areas, one or more EUL objects
(e.g. folders, item classes, workbooks, the automated summary management (ASM)
policy).
For more information, see:
"About copying EULs and EUL objects by exporting and importing"
"Creating and maintaining business areas"
Export the entire End User Layer (EUL) if you want to copy its objects
into a new EUL, or create a backup. Export selected business areas or
selected EUL objects if you want to update an existing EUL.
What do you want to export?
The entire End User Layer
Use this radio button if you want to export the entire EUL to a file (i.e. all
business area definitions, folders, item classes, item hierarchies, date
hierarchies, PL/SQL function registration information, summary folders,
workbooks and the automated summary management (ASM) policy).
Selected Business Areas
Use this radio button if you want to export one or more business areas to a file
(i.e. selected business area definitions and their folders, item classes, item
hierarchies, date hierarchies, PL/SQL function registration information,
summary folders, workbooks and the automated summary management (ASM)
policy).
Selected objects in the End User Layer
Use this radio button if you want to export one or more EUL objects to a file (i.e.
selected business area definitions, folders, item classes, item hierarchies, date
hierarchies, PL/SQL function registration information, summary folders,
workbooks and the automated summary management (ASM) policy).
Notes
Note that you are only exporting the definition of the EUL, the business area, or
the object being exported. You are not exporting the database containing the
EUL tables, or the EUL tables themselves. Nor are you exporting the database
Export Wizard Step 1 dialog
Reference dialogs 24-49
objects referenced by the EUL objects. If you import a business area or object
into a database, the following conditions must apply before Discoverer end
users can view the data referenced by the imported business area or object:
the database tables referenced by the imported business area or object must
exist in the database
database users must have sufficient privileges to access the database, the
EUL tables, and the database objects, that the imported business area or
object reference (for more information, see "Controlling access to
information" and "What are the data access prerequisites?")
Export Wizard: Step 2 dialog (to export selected business areas)
24-50 Oracle Discoverer Administrator Administration Guide
Export Wizard: Step 2 dialog (to export selected business areas)
Use this dialog to select the business areas to export.
This dialog is also displayed as:
Export Wizard: Step 2 dialog
For more information, see:
"What is an End User Layer?"
"About copying EULs and EUL objects by exporting and importing"
Which business areas do you want to export?
Available
This field displays all accessible business areas in the EUL.
To export a business area, move it from the Available field to the Selected field.
Selected
This field displays the business areas that will be exported.
To select a business area, move it from the Available field to the Selected field.
Export Wizard Step 2 dialog (to export selected objects)
Reference dialogs 24-51
Export Wizard Step 2 dialog (to export selected objects)
Use this dialog to select EUL objects to export (e.g. business area definitions,
folders, workbooks) .
This dialog is also displayed as:
Export Wizard: Step 2 dialog
For more information, see:
"What is an End User Layer?"
"About copying EULs and EUL objects by exporting and importing"
Which objects do you want to export?
Use this drop down list to select the type of object to display in the Available field
(e.g. business area definitions, folders, item classes, item hierarchies, date
hierarchies).
Available
This field displays all available objects in the EUL for the currently selected object
type (e.g. if you chose item classes from the Which objects do you want to export
drop down list, all item classes in the EUL are listed in this field).
To export an EUL object, move it from the Available field to the Selected field.
Selected
This field displays the EUL objects that you want to export.
Relationships between business areas and folders are displayed in the Selected
field.
To select an EUL object, move it from the Available field to the Selected field.
Export Wizard: Step 2/3 dialog
24-52 Oracle Discoverer Administrator Administration Guide
Export Wizard: Step 2/3 dialog
Use this dialog to specify where you want to save the export file.
You can also:
save workbooks in XML
save export commands as a text file (*.txt)
This dialog is also displayed as:
Export Wizard: Step 2 dialog
Export Wizard: Step 3 dialog
For more information, see:
"What is an End User Layer?"
"About copying EULs and EUL objects by exporting and importing"
Where do you want to save the file?
Use this field to specify the name and location of the export file in which to save the
exported objects. The export file will have .eex as the suffix.
Use the Browse button to specify the export file name and location using the Save
As dialog.
Hint: It is a good idea to give the export file a name that suggests the kind of EUL
objects the file contains. A descriptive name makes it easier to locate the file when
you want to import it into another EUL later.
The following objects will be exported:
This field displays all of the objects that will be exported to the export file.
Generate additional XML for exported workbooks
Select this check box to save workbooks in XML format within the .eex file.
Clear this check box to only save workbooks in binary format within the .eex file.
Discoverer Administrator saves exported EUL objects in XML format in the export
file, with the exception of workbooks. By default, workbooks are saved in binary
format. By saving workbooks additionally in XML format you can view workbook
definitions in an XML browser.
Export Wizard: Step 2/3 dialog
Reference dialogs 24-53
Save export commands as text file (*.txt)
Select this check box to create an additional text file containing the commands that
were used to create this export. You might save export commands as a text file, in
order to re-use them in the Discoverer command line interface (for more
information, see Chapter 21, "About using the Discoverer command line interface").
Notes
Note that you only export the definition of the EUL, the business area, or the
object being exported. You are not exporting the database containing the EUL
tables, or the EUL tables themselves. Nor are you exporting the database objects
referenced by the EUL objects. If you import a business area or object into a
database, the following conditions must apply before Discoverer end users can
view the data referenced by the imported business area or object:
the database tables referenced by the imported business area or object must
exist in the database
database users must have sufficient privileges to access the database, the
EUL tables, and the database objects, that the imported business area or
object reference (for more information, see "Controlling access to
information" and "What are the data access prerequisites?")
Folder Properties dialog
24-54 Oracle Discoverer Administrator Administration Guide
Folder Properties dialog
Use this dialog to configure properties for the currently selected folder. For
example, to change the name of a folder, or the owner of a table.
For more information, see:
"What are folders?"
The Folder Properties dialog contains three tabs:
"General tab"
"Dependents tab"
"Components tab (complex folders)"
General tab
Use this tab to configure the properties of the current folder.
Name
Use this field to enter a unique name for the folder. The contents of this field are
displayed in the Discoverer Plus folder selection dialog. The name of the folder
must be unique in the End User Layer. You cannot have two folders with the same
name, even in different business areas.
Description
Use this field to enter a brief description of the folder. The contents of this field are
displayed on the description line of the Query Wizard.
Visible to user
Use this field to specify whether the folder is displayed to the end user in the
Discoverer Plus Query Wizard. Choose Yes to display this folder. You can use this
property to hide items that are not directly of value to the end user, but need to be
included in the business area because of joins or calculations. Folders not visible to
the end user will be displayed in Discoverer Administrator in gray to indicate their
hidden status.
Database
This field specifies the location of the source database which stores the table
corresponding to the folder. To change the database, click this field to display the
Choose Database dialog and select from the drop down list.
Folder Properties dialog
Reference dialogs 24-55
Owner
This field specifies the database user ID or owner of the table or view corresponding
to the folder.
To change the owner, either type in the owner directly or click on the field and then
click the button to display the Choose user dialog where you can select from the list.
The Owner field can be left blank. In this case the owner property is not specified in
subsequent SQL references (through Discoverer Plus) to that folder. For example, a
SQL select statement could now read as follows:
select <column> from <table>
rather than:
select <column> from <owner>.<table>
This is useful as it enables you to create/maintain an EUL for which the tables or
table owners are not yet available, or to which the EUL administrator does not have
access. It also enables multiple users (such as Oracle Applications users) each with
their own schema in an EUL, to access their schema tables when making queries in
Discoverer Plus.
Object
This field displays the name of the database object that corresponds to this folder. If
a new table or view name has been chosen, it will appear here. To change the object,
click this field to display the "Choose user or table/view dialog" and select from the
list. You can choose an object from a different owner or a different business area.
If you select an Object name, the Database and Owner fields will also be
re-populated with the database and owner values of the selected Object
(irrespective of whether the Owner field was blank or not).
Optimizer hints
Use this field to place a specific optimizer hint against the folder. The hint is not
visible in Discoverer Plus. For more information about how to use optimizer hints,
see an appropriate release of the Oracle designing and tuning for performance
documentation.
Identifier
A unique name that Discoverer uses to identify EUL and workbook objects. When
matching objects common to different EULs, Discoverer uses identifiers to locate
Folder Properties dialog
24-56 Oracle Discoverer Administrator Administration Guide
objects in different EULs that refer to the same business object. For more
information, see Chapter 3, "What are identifiers?".
Warning: It is not advisable to change an identifier as it can affect the relationships
between EUL objects.
Notes
If the Owner field is left blank, summary tables (in Oracle Standard Edition
databases) based on this folder are not allowed. If a summary folder already
exists a warning message is displayed.
If the Owner field is changed, summary tables (in Oracle Standard Edition
databases) based on this folder need to be refreshed. If a summary folder
already exists a message is displayed advising you to refresh the summary
folders based on this folder.
Dependents tab
The Dependents tab displays two columns (Type and Name) that clarify the extent
to which other objects (e.g. folders, joins, items, item classes, summaries, conditions,
calculations, workbooks, scheduled workbooks) are dependent on the selected
folder.
Type
This field displays the type of item that has a dependency on the current folder. For
example, folders, conditions, summaries, workbooks, scheduled workbooks.
Name
This field displays the name of each item that has a dependency on the current
folder.
Components tab (complex folders)
This tab displays all component folders (and their items) that are used by this
complex folder.
Hierarchy Wizard dialog
Reference dialogs 24-57
Hierarchy Wizard dialog
Use this dialog to select the type of hierarchy that you want to create. For example,
to select a date hierarchy when you want Discoverer end users to be able to drill
into time-based data.
For more information, see:
"What are hierarchies?"
"What are item hierarchies?"
"How to create item hierarchies"
"How to create date hierarchies and templates"
Which type of hierarchy do you want to create?
Item hierarchy
Use this radio button to select the item hierarchy type.
Date hierarchy
Use this radio button to select the date hierarchy type.
Notes
The hierarchical relationships that you create are not defined in the database,
but in the business area.
Item hierarchies are used to connect multiple items in a specified order,
allowing your user to drill up and down to different levels of detailed
information. For example, you can connect the columns country, region, district,
and retail store to create a location-based sales hierarchy. Each higher item
(country is higher than region, for example) being a super-set of the items
below it. When you create this sales hierarchy, users can create a worksheet that
displays sales by country, then drill down to get regional details for each
country, and so on down to the retail store level.
A date hierarchy lets your users drill up or down into date items from virtually
any time-based perspective. For example, users can see sales data based on
year, then drill down to quarter, and even further to month. Date hierarchies,
unlike Item hierarchies, possess an inherent structure based on year, quarter,
month, week, day, hour, minute, and second. Therefore, Discoverer
Administrator uses pre-existing Date Templates to define many common
Hierarchy Wizard dialog
24-58 Oracle Discoverer Administrator Administration Guide
formats for date hierarchies. In addition, you can create customized date
hierarchies.
Hierarchy Wizard: Step 3 dialog (items that use date hierarchy)
Reference dialogs 24-59
Hierarchy Wizard: Step 3 dialog (items that use date hierarchy)
Use this dialog to specify which items in the business area use a defined hierarchy.
For example, if you create a hierarchy: Year - Month - Week - Day, you might want
to specify year, month, week, and day items here. When Discoverer users drill on
these items, they can use this hierarchy in the drill path.
This dialog is also displayed as:
Hierarchy Wizard: Step 3
Edit Hierarchy dialog: Items tab
For more information, see:
"What are hierarchies?"
"How to create date hierarchies and templates"
Select date items that will use this date hierarchy. This is an optional
step.
Available Items
Use this drop down list to select a business area.
Select the items to use this hierarchy from the expandable list below.
To select items, move them from the Available Items list to the Selected Items list.
Selected items
This field displays the selected items that will use this hierarchy..
Hierarchy Wizard: Step 3/4 dialog (name hierarchy)
24-60 Oracle Discoverer Administrator Administration Guide
Hierarchy Wizard: Step 3/4 dialog (name hierarchy)
Use this dialog to enter a name and description for a hierarchy.
This dialog is also displayed as:
Hierarchy Wizard: Step 3
Hierarchy Wizard: Step 4
Edit Hierarchy dialog: Name tab
For more information, see:
"What are hierarchies?"
Hierarchy Name
Use this field to enter a name for the hierarchy.
Hierarchy Description
Use this field to enter additional information about the hierarchy.
Set as default date hierarchy
(Displays when you create a date hierarchy)
Select this check box for Discoverer to use this date hierarchy as the default date
hierarchy.
Impact dialog
Reference dialogs 24-61
Impact dialog
Use this dialog to assess the impact of refreshing or deleting an object (e.g. business
area, folder, item, item class, join, condition, hierarchy).
Based on the information displayed, you can determine if it is safe to carry out the
current action against the object.
For more information, see:
"Confirm Business Area Delete dialog"
"Confirm Delete dialog"
"Confirm Folder Delete dialog"
Type
Use this column to view any dependent EUL objects that might be affected by the
current action you are taking. The EUL objects listed here can include workbooks,
scheduled workbooks, summary folders, business areas, folders, items, joins,
conditions and item classes.
If you select a row, Discoverer displays text that indicates the effect the current
action will have on the EUL object.
The following table lists the messages that Discoverer can display when workbooks,
summary folders or other EUL objects are affected by the current action:
Name
Use this column to view the name of the EUL objects that might be affected by the
current action you are taking.
Scenario Message Discoverer displays in Impact dialog
Workbook definitely
affected
The object you are deleting is referenced by this
workbook
Workbook might be affected A probable impact to this workbook has been detected.
Please open and close the workbook to re synchronize it
with the current EUL.
Summary You will need to remove the object from the summary
before being able to delete it.
Item Class This object will be updated.
All other eul objects This will be deleted.
Impact dialog
24-62 Oracle Discoverer Administrator Administration Guide
Notes
Discoverer Administrator does not refresh or delete dependent workbooks
when you refresh or delete an EUL object. Subsequent use of a workbook
however, will be affected when you delete an EUL object that has dependent
workbooks.
The Impact dialog displays dependent workbooks that are saved to the
database. Dependencies might also exist in workbooks that are saved locally,
such workbooks are not displayed in the Impact dialog.
Discoverer does not delete an EUL object that has dependent summary folders.
You must manually remove such summary folders first. You delete summary
folders at the Summaries tab in the Workarea (for more information, see
Chapter 14, "How to delete summary folders").
Import PL/SQL Functions dialog
Reference dialogs 24-63
Import PL/SQL Functions dialog
Use this dialog to select the PL/SQL function that you want to import into the End
User Layer.
For more information, see:
"Why do you need PL/SQL functions?"
The functions listed in this dialog have been defined in the database using SQL
commands. For more information about defining PL/SQL functions in the database,
see the PL/SQL User's Guide and Reference.
Select functions to import
Use this list to choose one or more functions that you want to import from the
database.
You can select more than one function by pressing the Ctrl key and clicking another
function.
OK
Use this button to import the functions selected and display to the PL/SQL
Functions dialog.
Import Wizard: Step 1 dialog
24-64 Oracle Discoverer Administrator Administration Guide
Import Wizard: Step 1 dialog
Use this dialog to choose which EUL export files to import. For example, you might
want to import a business area definition stored in a file called sales.eex.
For more information, see:
"About copying EULs and EUL objects by exporting and importing"
"How to import EUL objects from a file using the Import Wizard"
Add the files you would like to import
This field displays the list of files that you have selected for import.
Add
Use this button to display the Open File dialog, where you select the export file
(.EEX) that you want to import.
When you have selected one or more files to import, the files appear in the Add the
files you would like to import field.
Delete
Use this button to remove a highlighted export file from the list of files that you
want to import.
Import Wizard: Step 2 dialog
Reference dialogs 24-65
Import Wizard: Step 2 dialog
Use this dialog to choose how to treat objects that have the same name or identifier,
common to the EUL that you exported the objects from and the EUL that you are
importing the objects into.
For more information, see:
"About copying EULs and EUL objects by exporting and importing"
"How to import EUL objects from a file using the Import Wizard"
If two objects match then what action should occur?
Rename the imported object
Use this radio button to rename imported objects to differentiate them from
existing objects in the current EUL.
For example, you might want to import a folder named Sales into the current
EUL, even though the current EUL already contains a folder named Sales.
Selecting this option will change the name of the imported folder to Sales1. The
EUL will contain a folder called Sales, and a folder called Sales1.
Rename the existing object
Use this radio button to rename existing objects in the current EUL to
differentiate them from imported objects.
For example, you might want to import a folder named Sales into the current
EUL, even though the current EUL already contains a folder named Sales.
Selecting this option will change the name of the existing folder to Sales1. The
EUL will contain the existing folder renamed to Sales1, and the imported folder
named Sales.
Do not import the matching object
Use this radio button to not import objects that match existing objects in the
current EUL.
For example, you might want to import a folder named Sales into the current
EUL, even though the current EUL already contains a folder named Sales.
Selecting this option will not import the folder Sales. The EUL will contain only
the existing folder called Sales.
Refresh the object
Import Wizard: Step 2 dialog
24-66 Oracle Discoverer Administrator Administration Guide
Use this radio button to refresh any objects that match existing objects in the
current EUL.
For example, you might want to import a folder named Sales into the current
EUL, even though the current EUL already contains a folder named Sales.
Selecting this option will update the existing folder Sales. The EUL will contain
an updated folder named Sales.
When you use the Refresh the object radio button, it also activates the Preserve
display related properties check box.
Preserve display related properties
This check box is activated when you select the Refresh the object radio button.
Select this check box to preserve the following workbook display properties:
heading
format mask
alignment
word wrap
display case
replace NULL with
default position
How you would like objects to be matched up?
Discoverer can use one of the following methods for determining, during an import,
whether an object from one EUL is the same as an object in another EUL.
By Identifier
Use this radio button to match the same objects from different EULs by using
identifiers. When an object from one EUL is the same as an object from another
EUL, both objects share the same identifier.
Note: It is recommended that you use the By Identifier radio button to make
sure that Discoverer correctly matches the same objects from different EULs,
and not use the By Display Name radio button.
By Display Name
Use this radio button to match the same objects from different EULs by using
object display names.
Import Wizard: Step 2 dialog
Reference dialogs 24-67
Note: It is recomended that you do not use the By Display Name radio button,
but use the By Identifier radio button instead. This option is included here only
for compatibility with previous versions of Discoverer.
Should the current user take ownership of imported workbooks?
Always take ownership of imported workbooks
Use this radio button if you want the current user to own any imported
workbooks.
Only take ownership if original owner cannot be found
Use this radio button if you want the owner of an imported workbook to be the
same database user as the original owner of that workbook. If the database does
not contain a user with the same name as the original owner of a particular
workbook, the current user will be the owner of that imported workbook.
Import Wizard: Step 3 dialog,
24-68 Oracle Discoverer Administrator Administration Guide
Import Wizard: Step 3 dialog,
Use this dialog to start the import process and monitor its status as Discoverer
processes each EUL object.
When you click the Start button, the status bar at the top of the page shows the
percentage of the import that has completed.
For more information, see:
"About copying EULs and EUL objects by exporting and importing"
"How to import EUL objects from a file using the Import Wizard"
Start
Use this button to start the import process.
Log
Use this window to monitor messages as they are displayed. Two types of message
are displayed:
information messages providing information about imported objects
warning messages, providing warnings about potential problems
Save log...
Use this button to specify the import log file name and location using the Save As
dialog. The log file will have .txt as the suffix.
Hint: It is a good idea to give the log file a similar name to that of the export file that
you are importing. A descriptive name makes it easier to locate the file later on.
Clear Log
Use this button to clear the messages from the Log field.
Cancel
Use this button to abort the import. You might want to abort the import if there are
warning messages in the Log field.
When you abort an import, everything that has already been imported is rolled
back.
Import Wizard: Step 3 dialog,
Reference dialogs 24-69
Finish
Use this button after a successful import to commit the import transactions to the
database.
Notes
Note that you only import the definition of the EUL, the business area, or the
object being imported. You are not importing the database containing the EUL
tables, or the EUL tables themselves. Nor are you importing the database
objects referenced by the EUL objects. When you import a business area or
object into a database, the following conditions must apply before Discoverer
end users can view the data referenced by the imported business area or object:
the database tables referenced by the imported business area or object must
exist in the database
database users must have sufficient privileges to access the database, the
EUL tables, and the database objects, that the imported business area or
object reference (for more information, see "Controlling access to
information" and "What are the data access prerequisites?")
Install/Uninstall Tutorial Wizard: Step 1 dialog
24-70 Oracle Discoverer Administrator Administration Guide
Install/Uninstall Tutorial Wizard: Step 1 dialog
Use this dialog to confirm the name of the EUL when you are installing or removing
the tutorial business area, data and tables.
If the EUL shown in this dialog is not the current EUL, click Cancel, close the EUL
Manager dialog, and reconnect to the correct EUL.
For more information, see:
"EUL Manager dialog"
Oracle Discoverer Administrator Tutorial
Install Tutorial Wizard Step 1
Use the Install Tutorial Wizard to help you install the tutorial tables, data, and other
necessary files.
You can only install the tutorial in the current EUL.
EUL
This field displays the name of the EUL where the tutorial information will be
installed.
Uninstall Tutorial Wizard Step 1
Use the Uninstall Tutorial Wizard to uninstall the tutorial data and tables from the
current EUL.
Note: When you uninstall the tutorial:
the tutorial data and tables are removed from the database
the tutorial business area is removed from the current EUL
other tutorial installations will no longer be able to access the tutorial data
the VIDEO5 database user is not removed from the database.
EUL
This field displays the name of the EUL from where the tutorial information will be
uninstalled.
Install/Uninstall Tutorial Wizard: Step 2 dialog
Reference dialogs 24-71
Install/Uninstall Tutorial Wizard: Step 2 dialog
Use this dialog to confirm the tutorial users password when you are installing or
removing the tutorial busines area, data and tables.
For more information, see:
"EUL Manager dialog"
Oracle Discoverer Administrator Tutorial
Install Tutorial Wizard Step 2
Use this dialog to specify a password for the new VIDEO5 database user that is
required to install the tutorial.
User
This field displays the name of the tutorial database user (VIDEO5) and is
read-only.
Password
Use this field to enter the password for the VIDEO5 database user. If this is the first
time the tutorial has been installed in the current database, you create the password
by entering it in this field.
Confirm password
Use this field to re-enter the password you entered in the Password field to confirm
the VIDEO5 database user password. If the tutorial was previously installed in any
EUL in the current database, you will not need to confirm this password.
Finish
Use this button to install the tutorial in the current EUL.
Uninstall Tutorial Wizard Step 2
You must know the VIDEO5 database user password to uninstall the tutorial.
Note: When you uninstall the tutorial:
the tutorial data and tables are removed from the database
the tutorial business area is removed from the current EUL
Install/Uninstall Tutorial Wizard: Step 2 dialog
24-72 Oracle Discoverer Administrator Administration Guide
other tutorial installations will no longer be able to access the tutorial data
the VIDEO5 database user is not removed from the database.
User
This read-only field displays the name of the tutorial database user (VIDEO5).
Password
Use this field to enter the password for the VIDEO5 database user.
Finish
Use this button to uninstall the tutorial from the current EUL.
Notes
If you do not know the VIDEO5 database user password, ask the DBA.
Install Tutorial Wizard: Step 3 dialog
Reference dialogs 24-73
Install Tutorial Wizard: Step 3 dialog
Use this dialog to select the default and temporary tablespace for the VIDEO5
database user.
For more information, see:
"EUL Manager dialog"
Oracle Discoverer Administrator Tutorial
Default Tablespace
Use this field to select the database tablespace in which to store the VIDEO5 data.
The tablespace you select must have at least 10 MB free.
For more information about EUL space requirements and storage parameters, see
Chapter 3, "What are the space requirements and storage parameters for a typical
EUL?".
For a default configuration, you typically choose the USR tablespace here.
Tablespace
Lists the available tablespaces in the database.
MB free
Displays the amount of space available in the tablespace.
Auto Ext.
Indicates whether the Auto Extend database feature is On or Off for the
tablespace in the database. When the Auto Extend feature is On, the tablespace
will automatically increase in size when necessary.
Temporary Tablespace
Use this field to select the database tablespace where temporary data is stored for
the VIDEO5 database user. For a default configuration, you typically choose TEMP
here.
Item Class Wizard dialog
24-74 Oracle Discoverer Administrator Administration Guide
Item Class Wizard dialog
Use this dialog to enter a name and description for a new item class.
This dialog is also displayed as:
Item Class Wizard: Step 3
Item Class Wizard: Step 5
Item Class Wizard: Step 6
Edit Item Class: General tab
For more information, see:
"Maintaining items and item classes"
Item class name
Use this field to enter a name for the new item class. Discoverer Administrator
enters a default name for you that you can use. This name is used to identify the
item class in other dialogs.
Item class description
(optional) Use this field to enter a brief description for the new item class.
Item Class Wizard: Advanced options for list of values dialog
Reference dialogs 24-75
Item Class Wizard: Advanced options for list of values dialog
Use this dialog to change advanced list of value (LOV) options for an item class.
The settings made here affect how Discoverer Plus users select and display LOV
options.
This dialog is also displayed as:
Item Class Wizard: Step 4
Item Class Wizard: Step 5
Edit Item Class: Options tab
For more information, see:
"Maintaining items and item classes"
Retrieve values in groups of
Use this spin box to specify the maximum number of rows to display to an end user
(for each array fetch of data from the database), when a list of values is expanded in
Discoverer Plus.
Discoverer end users see the results of each database array fetch as a block of data
that they can scroll up and down. End users can also easily display the next block of
data (for more information, see the Oracle Application Server Discoverer Plus Users
Guide).
This setting is useful in Discoverer where a LOV might contain many rows, as it
removes the risk of having to wait to retrieve all the values from the database at
once. Discoverer displays the LOV values in blocks of a specific number of rows.
Note: The value set here is used as a default when the Require user to always
search for values check box is cleared (for more information, see the "Require user
to always search for values" item below).
Note: In Discoverer Plus, the server will always fetch from the database, the
number of rows specified in the Retrieve values in groups of field no matter how
large the number is. However, the maximum number of values that can be fetched
by the client from the server is 100.
This means that if the Discoverer manager sets the fetch size to be 1000, (more than
the 100 maximum above), in Discoverer Plus the rows are always fetched by the
client in groups of 100. If the Discoverer manager sets the fetch size to be 50, (less
than the 100 max), in Discoverer Plus the rows are always fetched in groups of 50.
Item Class Wizard: Advanced options for list of values dialog
24-76 Oracle Discoverer Administrator Administration Guide
Sort the values and remove duplicates
Select this check box to hide duplicate values and alphabetically sort the display
order of the list of values (for an item class) in Discoverer.
Clear this check box to display duplicate values and display rows in the same order
as the values stored in the database.
This option enables you to decide whether LOV statements should automatically
add the DISTINCT and ORDER BY clauses. If you know that your data is already
distinct and ordered (or if it doesnt matter if your data is returned this way) then
you can choose to turn this setting off.
Note: The time taken to display large lists of values depends upon how long it takes
to complete a search of the database tables. Clearing this check box can improve the
time taken to display large lists of values.
Show values in "Select Items" page of Worksheet Wizard
Select this check box to display LOV items in the Select Items dialog of the
Worksheet Wizard (the item navigator) in Discoverer Plus.
Clear this check box not to display LOV items in the Select Items dialog of the
Worksheet Wizard (the item navigator) in Discoverer Plus.
Note: In the Item Navigator, the LOV does not use the array fetch size (as specified
in the "Retrieve values in groups of" spin box). In this specific instance only,
Discoverer will fetch all the values first before they are displayed. If you have
millions of rows, this could potentially take a long time and you would want to
have this option selected.
Require user to always search for values
Sometimes, for performance reasons you might want to force end users to query a
subset of the LOV. To do this you use this check box.
Select this check box when you want Discoverer to display a Search Criteria field
that forces end users to enter search criteria to reduce the list of values to a subset of
the whole list.
Clear this check box when you want Discoverer to display the number of rows
specified in the Retrieve values in groups of spin box (for more information, see
"Retrieve values in groups of").
Item Class Wizard: Advanced options for list of values dialog
Reference dialogs 24-77
Cache list of values during each connection
Select this check box to cache the LOV (during the current session) once it has been
displayed for the first time. Use a cache when your data is static during your
session. This is the recommended setting.
Clear this check box to fetch LOVs from the database each time. This option is most
useful when the data is extremely dynamic and you wish end users to always see
the very latest (up-to-the-second) list of values.
Item Class Wizard: Choose Attributes dialog
24-78 Oracle Discoverer Administrator Administration Guide
Item Class Wizard: Choose Attributes dialog
Use this dialog to choose the type of item class that you want to create. For example,
to choose to create a list of values (LOV) that Discoverer end users can use when
choosing parameter values to restrict workbooks.
This dialog is also displayed as:
Item Class Wizard dialog
For more information, see:
"Maintaining items and item classes"
Select item class attributes:
List of values
Use this check box to create a set of the unique values that exist for an item. The
values correspond to those found in a database column.
Alternative sort
Use this check box to sort items by criteria you define. Items are normally sorted in
ascending or descending order according to ASCII sort values. Sometimes,
however, you might want to sort data objects in an alternative order. For example,
you might want to sort sales regions North, South, East, and West in that order, so
the alternate sort order would be North=1, South=2, East=3 and West=4.
Drill to detail
Use this check box to allow users to drill from summary information into more
specific information. These items do not need to be in the same folder.
Notes
To create an alternative sort order, you must first add a column to the database
table containing the column to be sorted.
The item to be sorted with an alternate sequence must be contained within the
same folder as the item providing the list of values for the item class. An item
class containing an alternate sort sequence must also contain a list of values.
Item Class Wizard: Select Item dialog (if you chose alternative sort)
Reference dialogs 24-79
Item Class Wizard: Select Item dialog (if you chose alternative sort)
Use this dialog to select the item on which to base the alternative sort.
This dialog is also displayed as:
Item Class Wizard: Step 3
Edit Item Class: Alternative Sort tab
For more information, see:
"Maintaining items and item classes"
Select the item containing the alternative sort sequence:
Folder
Use this field to select an item on which to base the alternative sort.
Note: The alternative sort item must be in the same folder as the list of values.
Item Class Wizard: Select Item dialog (on which to base LOV)
24-80 Oracle Discoverer Administrator Administration Guide
Item Class Wizard: Select Item dialog (on which to base LOV)
Use this dialog to select the item on which to base the list of values.
For more information, see:
"Maintaining items and item classes"
This dialog is also displayed as:
Item Class Wizard: Step 2
Edit Item Class: List of values tab
Select the item that generates list of values:
Business area:
Use this field to select an item on which to base the list of values. You can choose
from any business area in the EUL.
Notes
Selecting a business area displays its folders.
Click the plus (+) symbol to expand folders and display the items contained in
them.
Item Class Wizard dialog (select items that use this item class)
Reference dialogs 24-81
Item Class Wizard dialog (select items that use this item class)
Use this dialog to specify which items in the business area will use the new item
class. For example, if you create a list of values on Month (January, February, March
etc.), you might want to specify all month items here. When Discoverer end users
query on month, they can choose from January, February, March etc.
This dialog is also displayed as:
Item Class Wizard: Step 2
Item Class Wizard: Step 3
Item Class Wizard: Step 4
Edit Item Class: Select Items tab
For more information, see:
"Maintaining items and item classes"
Select the items that use this item class.
Available items:
Use this drop down list to select a business area.
Use the field to select the items to use this item class from the expandable list below.
To select items, move them from the Available items list to the Selected items list.
You can select more than one item by pressing the Ctrl key and clicking another
item.
Selected items
This field displays the items that will use the item class.
Notes
If you do not select the items using the item class, you will need to apply the
item class to specific items later.
Item Properties dialog
24-82 Oracle Discoverer Administrator Administration Guide
Item Properties dialog
Use this dialog to configure item properties. For example, to change the name or
formula of an item.
For more information, see:
"Maintaining items and item classes"
"How to edit item properties"
The Item Properties dialog contains two tabs:
"General" - use this tab to configure the item. For example, to change the item.
"Dependents" - use this tab to look at other items dependent on this item. For
example, summaries that use the item.
General
Name
Use this field to change the name of the item. By default, the name is derived from
the database column on which the item is based.
Description
Use this field to change the description of the item. The contents of this field are
displayed on the description line of Discoverer Pluss Query Wizard.
Data type
This read-only field displays the data type of the item, supplied by the column
definition in the data dictionary. This field is not editable because it identifies the
data type directly from the dictionary.
Formula
Use this field to display the "Edit Calculation dialog" where you change the items
formula. A formula displayed in this field means the item is a derived item. A
derived item is created, by applying a calculation to an existing item. For example, a
derived item can be the calculation for percentage profit. Deriving items in the
business area means users do not have to know complex formulas themselves in
order to calculate analysis results. A field containing a column name indicates that
it is not a derived item and that its data comes directly from the database column
(in this case, the field is not editable).
Item Properties dialog
Reference dialogs 24-83
Database column
This field displays the derivation of the item. It consists of the owners user name,
the table name and column name. If this field is blank, the column has been created
from a formula.
Visible to User
Use this field to specify whether the item is visible to Discoverer end users:
choose Yes to display the item in Discoverer Plus.
choose No to hide the item in Discoverer Plus
Note: You typically use the No option to hide items that must be present in the
folder to be used in calculations, but are of no value or are inappropriate to display
to the end user. Other hidden items might contain data such as primary and foreign
keys or sensitive data such as salary information.
Item Class
Use this field to change the item class to which the item belongs. Use the list to
select an alternative item class. This field is active only when the item is an axis
item.
Date Hierarchy
Use this field to change the date hierarchy that is applied to the item. A list is
available of valid date hierarchies that can be applied to the item. The field is
inactive when the item is not a date item.
Default position
Use this field to change where the item is positioned by default on worksheets.
Default aggregate
Use this field to change the aggregate type for the item (if numeric).
Heading
Use this field to change the heading. Discoverer displays the Heading property of
each item used in a worksheet. By default, the heading is the items Name property,
which is derived from the database column on which the item is based.
Item Properties dialog
24-84 Oracle Discoverer Administrator Administration Guide
Format mask
Use this field to change the default format mask used to display the item in
Discoverer end user workbooks. The syntax uses standard Oracle formats found in
the Server SQL Language Reference Manual, which is supplied with your Oracle
database. By default, a listing shows sample format masks appropriate for the
items data type. You can enter your own format mask if the samples do not list the
one you want.
Note: Discoverer Administrator does not currently enable you to use the Euro
currency symbol in the format mask. However, you can specify the Euro currency
symbol in the format mask using Discoverer Plus. For more information, see the
Oracle Application Server Discoverer Plus Users Guide.
Alignment
Use this field to change the alignment of data displayed in Discoverer Plus. Select
an alignment from the drop down menu. The default selection, General, right aligns
numeric data, and left aligns date and text data.
Word Wrap
Use this field to specify whether text data wraps in Discoverer Plus.
Note: Setting this to Yes can impact on performance in Discoverer Plus when
accessing large amounts of text data.
Case Storage
Use this field to specify how text items are stored in the database, independent of
how they are displayed. The Discoverer end user does not see this information. It
enables you to optimize the use or display of this information in end-user
workbooks. For example, if the data is already being stored correctly, you do not
need to modify the text using the Display case option. Setting this value can
improve the users performance when running queries with conditions. If the data
is always stored in uppercase in the database, set the value to uppercase. If the data
is stored in lowercase, set the value to lowercase.
Display case
Use this field to change how items are displayed in workbooks.
Item Properties dialog
Reference dialogs 24-85
Default width
Use this field to change the items default width (i.e. in characters) when displayed
in end user reports. This value is only used if Use Default Width is set in Discoverer
Plus (under Tools | Options | Table).
Replace NULL with
Use this field to change how Discoverer displays null characters. For example, null
= Were out... order now!, null = 0, null = nothing visible, or space.
Content type
Use this field to specify whether the item can be used to launch an external
application. Choose FILE if the data item contents require a helper application to
run, such as Microsoft Excel. Choose NONE if the data type does not require a
helper application.
If the item is a BLOB (i.e. a binary large object), the file extension determines the
application (i.e. which .exe executable file) to use to view the item. For example,
.DOC uses MS Word, .WAV plays a sound through the currently registered sound
player for WAV files. These associations are set up in your computers operating
system.
Note: If the content is an image that is stored in the database, or a drill out image
(e.g. a HTML icon indicating a drill out to a Web report), choose NONE (for more
information, see Chapter 8, "About drilling out to other applications").
Max char fetched
Use this field to specify the maximum amount of characters retrieved in a SQL call
to the database. This option is particularly useful for LONG data types. The
purpose of limiting the total amount is that sometimes there are hundreds, perhaps
thousands of characters in a data element and it would be inefficient or unnecessary
to retrieve the entire data element.
Identifier
Use this field to change the unique name that Discoverer uses to identify EUL and
workbook objects. When matching objects common to different EULs, Discoverer
uses identifiers to locate objects in different EULs that refer to the same business
objects.
Warning: It is not advisable to change an identifier as it can affect the relationships
between EUL objects.
Item Properties dialog
24-86 Oracle Discoverer Administrator Administration Guide
Note: The primary use for the formula and database columns is for tracking the
source of the items data. For example, if something has changed in the underlying
database or data dictionary, this field provides an audit trail identifying the datas
original source. It provides information to the Discoverer manager about exactly
where the data came from.
Dependents
This read-only tab displays two columns (i.e. Type and Name) that clarify the extent
to which other objects (e.g. folders, joins, items, item classes, summary folders,
conditions, calculated items) are dependent on the selected item.
Type
This field displays one or more object types (e.g. folders, items) that have a
dependency on the selected item.
Name
This field displays the name of each object listed in the Type column.
Items dialog
Reference dialogs 24-87
Items dialog
Use this dialog to select an item to use when you create or edit a condition.
For more information, see:
"What are conditions?"
Discoverer displays this dialog when you choose the Select Item... option from the
drop down list in the Value(s) field of the New/Edit Condition dialog.
Select an item:
Choose an item to display in the Value(s) field of the New/Edit Condition dialog.
Use the OK button to display the selected item in the Value(s) field.
The item that you select here is used in the current condition statement of this
condition.
Join Properties dialog
24-88 Oracle Discoverer Administrator Administration Guide
Join Properties dialog
Use this dialog to configure join properties. For example, to change the name of a
join or change its cardinality (i.e. Join relationship property).
The Join Properties dialog contains two tabs:
"General" - use this tab to configure the join. For example, to change the join
name.
"Dependents" - use this tab to look at other items dependent on this join. For
example, to look at summary folders that use the join.
Note: You can use the Join Properties dialog to inspect and edit more than one join
item at a time. Select a join to view its properties. If you select more than one join
and make a change to a property that is common to the selected joins, the changes
apply to all selected joins.
Note: Discoverer can improve query performance for end users by removing
unwanted joins (also known as join trimming). For more information, see "What
effect do joins have on query results and query performance?".
For more information, see:
"What are joins?"
"How to view or edit joins"
General
Name
Use this field to change the name of the join. By default, Discoverer Administrator
will name the join item by combining the master and detail folder names in the
form: Master Folder - > Detail Folder.
Description
Use this field to change the description of the join. By default, Discoverer
Administrator will describe the join item by combining the master and detail folder
names in the form: Master Folder - > Detail Folder.
Master
Use this read-only field to view the folder name at the master end of the join
relationship.
Join Properties dialog
Reference dialogs 24-89
Detail
Use this read-only field to view the folder name at the detail end the join
relationship.
Formula
Use this field to display the "Edit Join dialog: Items tab", where you specify how the
items are joined.
Outer join on
Use this field to specify an outer join on the detail or master folder. This field can
display the values None, Master folder or Detail folder.
Use an outer join on the detail folder when you want to return:
Master rows that have no corresponding detail items, as well as all matching
master and detail rows.
Use an outer join on the master folder when you want to return:
Detail rows that have no corresponding master items, as well as all matching
detail and master rows. This construct is rare in real business scenarios. To use
this construct, select the Detail item values might not exist in the master folder
value in the Join details field. For more information, see "Edit Join dialog:
Options tab".
Join details
Use this field to specify that detail items always exist in the master folder, or
whether detail items might not exist in the master folder.
This field can display the following values:
Detail item values always exists in master folder
For more information, see the Detail item values always exist in the master
folder (Typical) radio button in the "Edit Join dialog: Options tab".
Detail item values might not exist in master folder
For more information, see the Detail item values might not exist in the master
folder radio button in the "Edit Join dialog: Options tab".
Join relationship
Use this field to specify the type of join relationship (i.e. the cardinality of the join)
as follows:
Join Properties dialog
24-90 Oracle Discoverer Administrator Administration Guide
Use the One to one (1:1) join to join two tables that have a one to one
relationship. For example, if every department has one (and only one) manager,
and every manager can manage one (and only one) department, then you
would use a 1:1 join relationship.
Use the One to many (1:n) join to join two tables that have a one to many
relationship. For example, if every employee can be in one (and only one)
department, and a department can have one, many, or no employees, then you
would use a 1:n relationship.
Identifier
This field displays a unique name that Discoverer uses to identify EUL and
workbook objects. When matching objects common to different EULs, Discoverer
uses identifiers to locate objects in different EULs that refer to the same business
object.
Dependents
The Dependents tab displays two columns (i.e. Type and Name) that clarify the
extent to which other objects (e.g. folders, joins) are dependent on the selected join.
Type
This column displays one or more object types (e.g. folders, items) that have a
dependency on the selected join.
Name
This column displays the name of each object listed in the Type column.
Join Wizard: Step 1 dialog
Reference dialogs 24-91
Join Wizard: Step 1 dialog
Use this dialog to create a new join, or to edit an existing join.
This dialog is also displayed as:
Edit Join dialog: Items tab
Edit Join dialog
For more information, see:
"What are joins?"
"What are single item joins?"
"How to create joins"
Name
Use this field to enter the name of the join. This name is displayed in the Discoverer
Administrator Workarea. Discoverer end users only see this name when two or
more joins exist between two folders, and the end user has to choose between them.
Description
Use this field to enter additional information about the join. This description is
displayed in the Discoverer Administrator Workarea. Discoverer end users only see
this description when two or more joins exist between two folders, and the end user
has to choose between them.
Master Items
Use this field to select the item in the master folder that you want to join. Fields are
prefixed with the folder name, for example Products.Product Key.
Choose More items to display the "New Join dialog", where you can select a folder
or item from anywhere in the EUL.
Operator
Use this drop down list to select how you want to match the items in the master
folder and the detail folder. For example, choose the equals (=) operator to find an
exact match between the two items.
List of join operators:
Join Wizard: Step 1 dialog
24-92 Oracle Discoverer Administrator Administration Guide
Note: For more information about non-equi joins, see "What are non-equi-joins?".
Detail Items
Use this drop down list to select the item in the detail folder that matches the item
in the master folder. The detail item folder can be in the same business area as the
master folder, or in a different business area.
Choose More items to display the "New Join dialog", where you can select a folder
or item from anywhere in the EUL.
Add
Use this button to add a join item to the join. Here, you can create multi-item joins
by selecting another master folder, operator, and detail folder.
Delete
Use this button to remove the currently selected join item from the join.
Operator
Equi or
Non-equi
Join?
Description
= equi relates rows that have equivalent values for specified items
< > non-equi not equal
< non-equi less than
<= non-equi less than or equal
>= non-equi greater than or equal
> non-equi greater than
Join Wizard: Step 2 dialog
Reference dialogs 24-93
Join Wizard: Step 2 dialog
Use this dialog to specify whether detail items exist in the master folder and
optionally specify an outer join and the join relationship (also known as the
cardinality of the join).
This dialog is also displayed as:
Edit Join dialog: Options tab
For more information, see:
"What are joins?"
"What are single item joins?"
"What effect do joins have on query results and query performance?"
"How to create joins"
Choose the join details
Use this option to specify whether Discoverer can assume that detail item values
exist in the master folder for this join. For more information about which radio
button to select, see "Examples of how joins can affect query results from complex
folders".
Detail item values always exist in the master folder (Typical)
Use this radio button to display rows for detail items assuming that values in
the detail folder always have corresponding values in the master folder (for
more information, see "What effect do joins have on query results and query
performance?")
Detail item values might not exist in the master folder
Use this radio button not to display rows for detail items assuming that values
in the detail folder do not always have corresponding values in the master
folder (for more information, see "What effect do joins have on query results
and query performance?").
For more information about when to use these settings, see "Examples of how joins
can affect query results from complex folders".
Join Wizard: Step 2 dialog
24-94 Oracle Discoverer Administrator Administration Guide
Outer join on detail
Use this check box to create an outer join on the detail table. This returns all master
rows that have no corresponding detail items, as well as all matching master and
detail rows. For more information, see "What are outer joins?".
Outer join on master
Use this check box to create an outer join on the master table. This returns all detail
rows that have no corresponding master items, as well as all matching detail and
master rows. This construct is rare in real business scenarios. To use this construct
you must select the Detail item values might not exist in the master folder radio
button. For more information, see "What are outer joins?".
One to one join relationship between master and detail
Select this check box to create a one-to-one relationship instead of a one-to-many
relationship between the master and detail tables. There is no real master and detail
in this case, because each row in the master table can correspond to no more than
one row in the detail table.
This setting has no effect on the SQL that Discoverer generates, because SQL does
not know about the cardinality of joins. It only affects the fan trap detection (for
more information, see "What are fan traps, and how does Discoverer handle
them?").
For more information about join relationships, see "What are one-to-many joins,
one-to-one joins, and many-to-many joins?".
Load Wizard: Step 1 dialog
Reference dialogs 24-95
Load Wizard: Step 1 dialog
Use the Load Wizard to choose how you want to open a business area. For example,
you might want to:
create a new business area
open an existing business area
For more information, see:
"What is the Load Wizard?"
"How to create a business area using the Load Wizard"
What do you want to do?
Create a new business area
Use this button to create a new business area. Discoverer displays the field "Where
do you want to load the metadata from?".
Open an existing business area
Use this button to open an existing business area. Discoverer displays the field
"Select one or more business areas to open".
If you choose Create a new business area, Discoverer displays the following
options:
Where do you want to load the metadata from?
On-line dictionary
Use this radio button to load tables and views from the Oracle dictionary.
Gateway
Use this radio button to load tables and views from the data source you specify
in this text box. Use the drop down list to select from available data sources.
For more information about loading a business area from the gateway, see
Chapter 4, "How to create a business area using the Load Wizard".
If you choose Open an existing business area, Discoverer displays the following
options:
Load Wizard: Step 1 dialog
24-96 Oracle Discoverer Administrator Administration Guide
Select one or more business areas to open
Use this field to choose one or more business areas to open. Click the appropriate
check boxes or use the Select All and Clear All buttons to help you select the
business areas.
Notes
Discoverer displays the Load Wizard automatically when you connect to an
EUL. To display the Load Wizard when you are already connected to an EUL,
choose File New.
The Gateway option is only available when you are using Oracle Designer or
have a registered EUL Gateway and all its tables are visible (for more
information about setting up an EUL Gateway, see Chapter 3, "What is the EUL
Gateway?"). If you are using Oracle Designer, the drop down list displays the
Oracle Designer work areas to which you have access. Note that if you are
using a version of Oracle Designer prior to Oracle Designer 6i, the drop down
list simply displays Oracle Designer repository.
If you are loading data from Oracle Designer 6i (i.e. where versioning is
switched on), create a work area containing the set of object versions you want
to load. We recommend that the work area rules are based on a configuration
which defines a coherent release set of objects. It is important to make sure that
no foreign key definitions within the work area reference tables/views outside
the work area. To validate the work area is complete, use the Oracle Designer
'List External Reference' utility.
If versioning (e.g. with Oracle Designer 6i) is not switched on, there will only be
one default work area called the 'Global Shared Work area' containing all the
objects, and this must be used.
Load Wizard: Step 2 dialog
Reference dialogs 24-97
Load Wizard: Step 2 dialog
Use this dialog to define which objects you want to load into the new business area.
You choices depend on where you choose to get your metadata.
For more information, see:
"What is the Load Wizard?"
"How to create a business area using the Load Wizard"
Select a database link
Use this drop down list to specify which database to use as the data source.
Note: A database link sets up a connection from one database to another, and is
created in the database. You can set up multiple database links in a database. If you
are unsure, ask your Database Administrator for more information.
Select the users whose tables you want to load [for loading meta data
from an online dictionary]
Use this field to choose one or more users whose tables can be loaded from the data
source named in the Select a Database Link field. Click the appropriate check boxes
or use the Select All and Clear All buttons to help you select the users.
Select the schemas you want to load [for loading meta data from a
gateway]
Use this field to choose one or more schemas (i.e. object owners) whose objects can
be loaded from the database link named in the Select a Database Link field. Click
the appropriate check boxes or use the Select All and Clear All buttons to help you
select the schemas.
Load user objects that match
Use this field to enter Oracle wildcard characters to find objects to load. This is
helpful if you do not remember the names of the tables you want to load. By default
all objects owned by the userid you selected will be loaded (i.e. when the percent
(%) symbol is displayed in this field).
For further information about wildcards see "Loading from the online dictionary"
Load Wizard: Step 3 dialog
24-98 Oracle Discoverer Administrator Administration Guide
Load Wizard: Step 3 dialog
Use this dialog to select the schema objects that you want to load into the new
business area.
For more information, see:
"What is the Load Wizard?"
"How to create a business area using the Load Wizard"
Available
This field displays all schema objects (i.e. tables and views) available for inclusion
in the new business area. Select one or more schema objects from the Available field
and move them to the Selected field.
Selected
This field displays all tables and views that you have selected to be included in the
new business area. Each table and view that you select will be a folder in the new
business area.
Notes
You can select more than one schema object by pressing the Ctrl key and
clicking another schema object.
The selections made in the Load Wizard: Step 2 dialog determined the objects
that are now displayed in the Available field in the Load Wizard: Step 3 dialog.
If you want to change any of those selections (i.e. the database link, user IDs, or
tables you specified, if you used the online dictionary options), click Back to
return to the Load Wizard: Step 2 dialog.
Load Wizard: Step 4 dialog
Reference dialogs 24-99
Load Wizard: Step 4 dialog
Use this dialog to configure the joins and additional objects that Discoverer
generates when data is loaded into the new business area.
For more information, see:
"What is the Load Wizard?"
"How to create a business area using the Load Wizard"
Do you want to create joins?
Yes, create joins from:
Use this check box to create joins on items in the business area.
Primary/foreign key constraints
Use this radio button to create joins on primary and foreign keys. For example,
if Regions contain many Stores, the primary key Region.Region Name might be
joined to the foreign key Stores.Region Name.
It is recommended that you use this option:
when primary and foreign key constraints are defined in the database
You use this option because:
it saves you having to create the joins manually
Discoverer will always create joins that are correct (i.e. the master and detail
relationship is specified the right way round)
Matching column names
Use this radio button to create joins on matching column names in the database
tables. You use this option when no primary and foreign key constraints are
defined, for example, if you are using a non-Oracle database.
If you choose this option, Discoverer checks every column name of every object
being loaded against every other column name. As the number of columns that
are loaded increases, the amount of processing required also increases. A side
effect of doing this is that the joins created must be checked after the load to
make sure they are valid. The master-detail folder relationship must be verified
as being the correct way round, and the join condition must be verified as being
valid (i.e. not created accidentally by two different columns using the same
name.)
Load Wizard: Step 4 dialog
24-100 Oracle Discoverer Administrator Administration Guide
What additional objects do you want to generate?
Summaries based on folders that are created
Use this check box to use automated summary management (ASM) to create
summary folders after the load process, based on folders that Discoverer creates.
ASM attempts to create a set of suitable summary folders after analyzing the table
structure. Selecting this option might slightly increase duration of the business area
load, but should give end users improved query performance.
Note: Do not choose this option if you are going to run ASM, or if your database
space is low.
Date hierarchies:
Use this check box to automatically create date hierarchies for date items.
Choose a hierarchy from the drop down list of default date hierarchy formats. The
date hierarchy is applied to all date columns in the business area. Creating a date
hierarchy enables end users to drill up/down through date items. For example,
from years to quarters or from months to days.
Automatically generating date hierarchies inserts additional (i.e. calculated) items
into the folder. An extra item is created for every date item in each node in the date
hierarchy. For example a date hierarchy containing year|quarter|month|day
applied to a table with three date columns, generates an additional 12 items in the
folder. For more information, see Chapter 12, "Creating and maintaining
hierarchies".
Default aggregate on data points
Use this check box to specify a default aggregate for numeric items.
Choose an aggregate from the drop down list. The default aggregate is SUM.
List of values for items of type:
Use this check box to generate lists of values based on the types you select. This
option automatically creates lists of values for each axis item of each type specified,
except character items longer than 40 characters. The values are derived from the
values in the database column.
Load Wizard: Step 4 dialog
Reference dialogs 24-101
Notes
Items are loaded as data points if they are DECIMALS (i.e. a NUMBER data
type) and have a non-zero precision. Integer numbers, all keys, and all other
data types are loaded as axis items, with a default position of Top.
Axis items are usually displayed on one of the axes of a worksheet. For
example, the term Monthly Profit might be an axis item in a worksheet.
The alternative term for an axis item is a dimension.
Data points are usually displayed in the body of a worksheet. For example, an
amount in dollars (e.g. $2,000) might be a data point item representing Monthly
Profit in a worksheet.
The alternative term for a data point is a measure.
In Discoverer Plus, whether an item is an axis item or data point determines the
items default placement on cross tab worksheets, as follows:
Because data points usually include the numbers that users want to
analyze, they are displayed by default with aggregate functions in the
center of cross tabular reports.
Axis items can have lists of values but data points cannot. Axis items
appear on the page, top, or side of cross tabular worksheets by default.
The default position of an axis item or data point item in a worksheet is
determined by the Discoverer manager. However, Discoverer Plus users can
alter the position of axis items and datapoint items in a worksheet.
Lists of values are derived by querying the database when Discoverer users
click the plus (+) symbol next to the item. Lists are dynamic and change if the
values in the database change. When the plus (+) symbol is clicked, Discoverer
caches the values on the client machine for performance reasons, unless the
Cache list of values during each connection check box is cleared, when
creating or editing an item class in the following dialogs:
Item Class Wizard: Step 4/5 dialog
Edit Item Class dialog: Options tab
If you select the Cache list of values during each connection check box and
you want to display new values in a list, you must reconnect (for more
information about this setting, see "Item Class Wizard: Advanced options for
list of values dialog").
Load Wizard: Step 4 dialog
24-102 Oracle Discoverer Administrator Administration Guide
Avoid creating lists of values on items that will contain many values (e.g.
decimals).
Load Wizard: Step 5 dialog
Reference dialogs 24-103
Load Wizard: Step 5 dialog
Use this dialog to enter a name and description for the business area and to
configure how data is loaded into the business area.
For more information, see:
"What is the Load Wizard?"
"How to create a business area using the Load Wizard"
What do you want to name this business area?
Use this field to enter a name for your new business area. Use a short name that
reflects the business function of the business area. For example, Web Usage
Analysis.
What Description do you want for this business area?
Use this field to enter a description for your new business area. Use this field to
provide additional information about the business area, such as who created it, the
intended audience, or more specific details about its scope.
How do you want to generate object names?
Replace all underscores with spaces
Use this check box to replaces underscores with spaces. For example, Region_Name
is converted to Region Name.
Remove all column prefixes
Use this check box to removes prefix characters that are common to all columns. For
example, if a table name is EMP and its column names are EMP_Number, EMP_
Name, and EMP_Address, the corresponding names in the business area become
Number, Name, and Address.
Capitalize:
Use this check box to capitalize (then choose an option from the drop down list) as
follows:
The first letter of every word
Load Wizard: Step 5 dialog
24-104 Oracle Discoverer Administrator Administration Guide
Choose this option to capitalize the first letter of folder and item names. For
example, REGION_NAME is converted to Region_Name. This is useful because
table names are usually in uppercase text in the database.
The initial letter
Choose this option to capitalize the first letter of the first word of folder and
item names. For example, REGION_NAME is converted to Region_name.
Which objects do you want to sort?
Sort Folders
Use this check box to sort folders alphabetically within a business area.
Sort Items
Use this check box to sort items alphabetically within a folder.
For information about using the command line interface to sort folders and items
during a business area load, see Chapter 21, "/load".
For information about sorting folders and items in a business area, see:
"How to sort folders in a business area"
"How to sort items in a folder"
Manage Folders dialog: By Business Area tab
Reference dialogs 24-105
Manage Folders dialog: By Business Area tab
Use this tab to assign multiple folders to a single business area. For example, to add
multiple folders to a new business area.
For more information, see:
"What are folders?"
Business area
Use this drop down list to select a business area to which you want to assign one or
more folders.
Available folders
This list displays available folders not currently assigned to the business area
selected. Orphaned folders are also shown in the list.
To assign folders to the current business area, move the folders from the Available
folders list to the Current folders list.
Current folders
This list displays folders currently assigned to the business area.
To remove a folder from the current business area, move the folder from the
Current folders list to the Available folders list.
Notes
You can select more than one folder at a time by holding down the Ctrl key and
clicking another folder.
Manage Folders dialog: By Folder tab
24-106 Oracle Discoverer Administrator Administration Guide
Manage Folders dialog: By Folder tab
Use this tab to assign single folders to multiple business areas. For example, to
assign a new folder to multiple business areas.
For more information, see:
"What are folders?"
Folder
Use this drop down list to select the folder that you want to assign.
If you select a folder that is not assigned to any business area, the folder is an
orphaned folder.
Available business areas
This list displays all available business areas to which you can assign the current
folder.
To assign the current folder to a business area, move the business area from the
Available business areas list to the Current business areas list.
Current business areas
This list displays business areas to which the current folder is assigned.
To remove a business area from the current folder, move the business area from the
Current business areas list to the Available business areas list.
Notes
You can select more than one business area at a time by holding down the Ctrl
key and clicking another business area.
Manage Folders dialog: Orphaned Folders tab
Reference dialogs 24-107
Manage Folders dialog: Orphaned Folders tab
Use this tab to view or delete orphaned folders from the current EUL. Orphaned
folders are folders that are not owned by any business areas.
For more information, see:
"What are folders?"
"How to remove an orphaned folder from the EUL"
Orphaned Folders
This list displays all orphaned folders in the current EUL.
Delete
Use this button to delete a highlighted orphaned folder from the current EUL.
Notes
You can select more than one orphaned folder at a time by holding down the
Ctrl key and clicking another orphaned folder.
Manage Scheduled Workbooks dialog
24-108 Oracle Discoverer Administrator Administration Guide
Manage Scheduled Workbooks dialog
Use this dialog to monitor and maintain workbooks that Discoverer end users have
scheduled. For example, you might want to check on the progress of a workbook
being processed, or to remove a scheduled workbook that was created by a
Discoverer end user but is no longer required.
For more information, see:
"What are workbooks and scheduled workbooks?"
Show workbooks for
Use this drop down list to select the user or role whose scheduled workbooks you
want to view or edit.
Scheduled workbooks
This field displays a list of the scheduled workbooks that are owned by the selected
user or role. The workbooks listed are either scheduled to run or have already run
and are ready to use. The list contains the following fields:
User
This column displays the name of the Discoverer user who scheduled the
workbook.
Name
This column displays the name of the scheduled workbook.
Status
This column displays the status of the workbook. Refer to the table below for
details about the status of a workbook.
Status Description:
Scheduled This workbook has been scheduled and will run at the specified
date and time.
Running Query This workbook is currently running. No results are available.
Could not schedule This workbook was not successfully submitted to the processing
job queue. It is a good idea to let the Discoverer end user know
so they can attempt to reschedule this workbook.
Manage Scheduled Workbooks dialog
Reference dialogs 24-109
Date
This column displays the date on which the workbook is next scheduled to run
(if the workbooks status is Scheduled) or when the workbook was last run (if
the workbooks status is Report Ready).
Time
This column displays the time at which the workbook is next scheduled to run
(if the status is Scheduled) or was last run (if the status is Report Ready).
Run time
This column displays the length of time this workbook took to run.
Error while running
query
There was an error when this workbook was run. No results
were returned from the database. This could be due to a
problem in the PL/SQL generation or execution. An Oracle
database error is generated here and can be accessed by the
database administrator. If part of a scheduled workbook fails
(i.e. one sheet out of the workbook), the entire scheduled
workbook run fails.
Report deleted by
Administrator
The Discoverer manager has set the scheduled workbook for
deletion. Report runs with this status are deleted when the user
next disconnects from the EUL.
EUL has changed,
reschedule report
A change has occurred in the EUL which affects the scheduled
workbook. For example, if a folder has been deleted. The user
can resubmit the scheduled workbook.
Number of Rows Limit
exceeded
The results of this scheduled workbook return more rows than
this user is allowed to retrieve. The results have been deleted.
Use the "Privileges dialog: Query Governor tab" to change this
limit.
Report Expired The expiration date has passed. This workbook is no longer
available. Reports with this status are deleted when the user
disconnects from the EUL.
Report Ready This workbook successfully queried the database and users can
view the results.
Status Description:
Manage Scheduled Workbooks dialog
24-110 Oracle Discoverer Administrator Administration Guide
Description
This read-only field displays any additional information about the selected
workbook.
Edit
Use this button to display the "Schedule Workbook dialog: General tab", where you
change the settings for the selected workbook. This option is only available for
workbooks that have not yet been processed.
View Error
Use this button to display a description of why a selected workbook could not be
run successfully. This option is only available for workbooks that could not be
scheduled due to an error.
Unschedule/Delete
Use this button to un-schedule the workbook and remove the workbook from the
list in the Scheduled workbooks field. Any workbooks resulting from previous
runs of this workbook are removed.
Refresh
Use this button to check the database for any changes to the schedule since you
opened this dialog.
Notes
You can re-sort the Scheduled Workbooks list by clicking the column you want
to sort by. For example, if you want the list sorted by date, click the Date
column header.
Name Summary Folder dialog
Reference dialogs 24-111
Name Summary Folder dialog
Use this dialog to enter a name and description for a summary folder. For summary
folders based on materialized views or summary tables, you can also configure
when to build the summary folder. For example, you might want to build a
summary folder immediately.
This dialog is also displayed as:
Summary Wizard: Step 5
Summary Wizard: Step 6
Summary Wizard: Step 7
Edit Summary dialog: General tab
For more information, see:
"About folders and summary folders in Discoverer"
"What is manual summary folder creation?"
For summary folders based on summary tables or materialized views
Here you can name a summary folder and schedule its build times.
Provide a name and description for this summary folder
Name
Use this field to enter a name for the summary folder. Discoverer Administrator
creates a default name for you that you can use.
Description
(optional) Use this field to enter additional information about the summary folder.
When would you like to build this summary folder?
Build immediately
Use this radio button if you have smaller summary folders, or if you want to
build the summary folder immediately.
Build at (Date, Time)
Name Summary Folder dialog
24-112 Oracle Discoverer Administrator Administration Guide
Use this radio button if you have larger summary folders that are best built at
off-peak hours. Enter the time and date you want to build the summary folder.
For summary folders based on external summary tables
Here you can name the summary folder and provide a description.
Provide a name and description for this summary folder
Name
Use this field to enter a name for the summary folder. Discoverer Administrator
creates a default name for you that you can use.
Description
(optional) Use this field to enter additional information about the summary folder.
New Condition dialog (Advanced)
Reference dialogs 24-113
New Condition dialog (Advanced)
Use this dialog to create a new condition for use in the business area.
For more information, see:
"What are conditions?"
"What are the different types of condition?"
"How to create simple conditions"
"How to create advanced conditions"
Advanced conditions contain multiple criteria. For example:
to restrict Discoverer end users to data for the year 2001 in the first quarter, you
might create a mandatory condition here: Year = 2001 AND Quarter = Q1.
When they access workbooks, Discoverer end users will always see data for the
year 2001 in the first quarter.
to enable Discoverer end users to easily look at data for different quarters in the
year 2001, you might create the optional conditions:
Year = 2001 AND Quarter = Q1
Year = 2001 AND Quarter = Q2
Year = 2001 AND Quarter = Q3
Year = 2001 AND Quarter = Q4
When they access workbooks, Discoverer end users will be able to focus on data
for particular quarters in the year 2001 by applying these conditions.
Name
Use this field to enter a name for the new condition.
Generate name automatically
Select this check box forDiscoverer to create a name for you.
Clear this check box to enable the Name field and enter a condition name.
Description
Use this field to enter additional information about the condition. This description
is displayed when you select this condition in the Workarea, and in Discoverer Plus.
Make your description useful to both you and your users.
New Condition dialog (Advanced)
24-114 Oracle Discoverer Administrator Administration Guide
Location
This field displays the name for folder that will store the condition. This is the
location you selected when you chose Insert | Condition.
Type
Use this drop down list to choose the condition type:
Mandatory
Mandatory conditions are always applied to a worksheet that contains one or
more items from the folder that contains the condition. Discoverer Plus users
are not notified of mandatory conditions and can not turn them off.
Optional
Optional conditions can be turned on or off as required by Discoverer Plus
users.
Formula
Use this field to specify the filter criterion that you want to use.
Item
Use this drop down list to choose what item you want to filter the data on.
For example, choose Year here if you want to display data for a particular
year.
Condition
Use this drop down list to choose how to match data against the item. For
example, choose the > symbol (greater than) here to filter data where the
item value is greater than a particular number.
Value(s)
Use this field to define what data you want to match against. For example,
enter 2001 here to look only at data for the year 2001.
If you created a list of values for the item, these items appear in the drop
down list.
You can also click the drop down list and match against the following:
Click Select Multiple Values to display the "Values dialog".
You select one or more values to use in the condition.
Click Create Calculation to display the "New Item dialog".
New Condition dialog (Advanced)
Reference dialogs 24-115
You create a calculated item to use in the condition.
Use the Select Item option to display the "Items dialog".
You select an item to use in the condition.
Match case
Use this check box to match upper and lower case text data exactly. When selected,
the match value New York would not return data for new york.
Advanced
Use this button to add one or more new criteria lines to the condition. Use this
button to display the Add, Delete, And, Or and Not buttons.
Add
Use this button to insert a new criterion line to the condition. By default, the new
item is grouped with a logical AND, which means that data must match all criteria
contained within the AND group.
Delete
Use this button to remove the currently selected filter criterion from the condition.
And
Use this button to insert a new criterion line to the condition. The new item is
grouped with a logical AND, which means that data must match all criteria
contained within the AND group.
Or
Use this button to insert a new criterion line to the condition. The new item is
grouped with a logical OR, which means that data much match at least one of the
criteria contained within the OR group.
Not
Use this button to invert the condition for the currently selected group. The item is
grouped with a logical NOT AND or NOT OR, which means that data must not
match the criteria contained with the NOT group.
New Condition dialog (Advanced)
24-116 Oracle Discoverer Administrator Administration Guide
Notes
The buttons Delete, And, and Or are only available if you have selected a
criteria in the Formula display.
New Condition dialog (select an item or folder for)
Reference dialogs 24-117
New Condition dialog (select an item or folder for)
Use this dialog to choose where you want to store the new condition.
For more information, see:
"What are conditions?"
"What are the different types of condition?"
"How to create simple conditions"
"How to create advanced conditions"
For example, if you do not select a folder before choosing Insert Condition, you
select a folder here.
This dialog is also displayed as:
New Condition dialog
Business Area
Use this drop down list to select a business area. Then, choose the folder in which to
store the condition from the expandable item list below.
New/Edit Condition dialog
24-118 Oracle Discoverer Administrator Administration Guide
New/Edit Condition dialog
Use this dialog to create a new condition, or edit a condition in the business area.
This dialog is also displayed as:
New Condition dialog
Edit Condition dialog
For more information, see:
"What are conditions?"
"What are the different types of condition?"
"How to create simple conditions"
"How to create advanced conditions"
Simple conditions typically contain one filter criterion. For example:
to restrict Discoverer end users to data for the year 2001, you might create a
mandatory condition here: Year = 2001. When they access workbooks,
Discoverer end users will always see data for the year 2001
to enable Discoverer end users to easily look at data for different quarters, you
might create the optional conditions: Quarter = Q1, Quarter = Q2, Quarter = Q3,
and Quarter = Q4. When they access workbooks, Discoverer end users will be
able to focus on data for particular quarters by applying these conditions
Name
Use this field to enter a name for the new condition.
Generate name automatically
Select this check box for Discoverer to create a name for you.
Clear this check box to enter a name for this condition.
Description
Use this field to enter additional information about the condition. This description
is displayed when you select this condition in the Workarea, and in Discoverer Plus.
Make your description useful to both you and your users.
New/Edit Condition dialog
Reference dialogs 24-119
Location
This field displays the name for folder that will store the condition. This is the
location you selected when you chose Insert | Condition.
Type
Use this drop down list to choose the condition type:
Mandatory - mandatory conditions are always applied to a worksheet that
contains one or more items from the folder that contains the condition.
Discoverer Plus users are not notified of mandatory conditions and can not turn
them off.
Optional - optional conditions can be turned on or off as required by Discoverer
Plus users.
Formula
Use this field to specify the filter criterion that you want to use.
Item
Use this drop down list to choose what item you want to filter the data on.
For example, choose Year here if you want to display data for a particular
year.
Condition
Use this drop down list to choose how to match data against the item. For
example, choose the greater than symbol (>) here to filter data where the
item value is greater than a particular number.
Value(s)
Use this field to enter one or more values that you want to use to match
against the selected Item. For example, if you want to filter information
about people who earn more than $30,000, enter 30,000 here.
If you created a list of values for the item, these items appear in the drop
down list.
You can also click the drop down list and match against the following:
Click Select Multiple Values to display the Values dialog.
You select one or more values to use in the condition.
Click Create Calculation to display the Edit Calculation dialog.
New/Edit Condition dialog
24-120 Oracle Discoverer Administrator Administration Guide
You create a calculation to use in the condition.
Click Select Item to display the Items dialog.
You select an item to use in the condition.
Note: You can enter up to 254 values in this field. If you want to enter more
than 254 values in the condition, click Advanced and use the OR option to
add a new condition statement line for the extra values.
Match case
Use this check box to match upper and lower case text data exactly. When selected,
the match value New York would not return data for new york.
Advanced
Use this button when you want to create more than one filter criterion. Here, you
display additional fields and buttons used to create advanced conditions (see "New
Condition dialog (Advanced)").
New Date Format dialog
Reference dialogs 24-121
New Date Format dialog
Use this dialog to create a new date format. For example, you might want to create a
new format for Year containing the last two digits only of a typical four digit year
(e.g. to display the digits 01 to represent 2001, 02 to represent 2002 and so on).
You can use the new format in date hierarchies.
For more information, see:
"What are date hierarchies?"
"What are date items?"
"What are date format masks?"
Date format group
Use this drop down list to choose the group in which you want the new date format
to be included (e.g. Year, Quarter, Month).
New Format
Use this field to enter the date format mask that you want to use. For example, use
Mon-YYYY to display the month plus the four digits of the year.
Notes
A new date format must confirm to the SQL Date Format Model, for example
YYYY, YYY, YY, RR etc.
You can prefix a new Date Format with descriptive text by enclosing the
descriptive text in quotes (e.g. "Fiscal Year" YYYY ).
New Item dialog (select a folder for)
24-122 Oracle Discoverer Administrator Administration Guide
New Item dialog (select a folder for)
Use this dialog to choose where you want to store the new item. For example, if you
do not select a folder before choosing Insert Item, you select a folder here.
Discoverer displays this dialog when the currently selected folder does not use the
item that you are about to create.
This dialog is also displayed as:
New Item dialog
For more information, see:
"What are items?"
"What are folders?"
Business Area
Use this drop down list to select a business area, then choose the folder in which to
store the item from the expandable item list below.
New Item dialog
Reference dialogs 24-123
New Item dialog
Use this dialog to create items based on EUL objects and/or functions. Items can be
derived items, aggregate calculated items or aggregate derived items.
For more information, see:
"What are items?"
"What are calculated items?"
"How to create calculated items"
For example:
to create an item named Year, based on the EUL item Calendar Year
to create a calculated item named Sales Target, based on the formula Sales SUM
* 1.25
to create a calculated item named Profit, based on the formula Sales SUM -
Profit SUM
to create a calculated item named Rank Sales, based on the formula RANK ()
OVER (ORDER BY Sales SUM)
Show
Use these radio buttons to display calculations, functions, and item that you can use
to build a calculation. To include items in the calculation, paste them into the
Calculation field.
Items
Use this radio button to display the EUL items available.
Functions
Use this radio button display the functions available.
Paste
Use this button to the add the item currently selected in the Show list to the
Calculation. The item is copied into the Calculation field.
Name
Use this field to enter a name for the item or calculated item. Discoverer
Administrator creates a default name for you.
New Item dialog
24-124 Oracle Discoverer Administrator Administration Guide
Calculation
Use this field to enter the calculation details (for calculation examples, see Oracle
Application Server Discoverer Plus Users Guide).
To create a calculation, you can use any or all of the following methods:
Type the formula directly into the Calculation field.
Note: If you type an expression in the Calculation field, you must prefix the
expression with an equals sign (i.e. =). For example, '=Sales SUM-Costs SUM'.
Paste items and functions from the Show field on the left into the calculation.
Click the operator buttons underneath the Calculation field to use them in the
calculation.
Operator buttons + - x / % ( )
Use these buttons to add operators to the calculation. Operators are copied into the
Calculation field.
Note: When you use arithmetic expressions in a calculation, the multiply and divide
operators are executed first, regardless of their position in the calculation. If you
have more than one operator of the same precedence, they are evaluated from left to
right.
For example, the calculation Price Discount * Quantity is evaluated as
Discount*Quantity subtracted from Price. If you use parentheses around the
subtraction expression (Price Discount), the subtraction is executed before the
multiplication.
OK
Use this button to validate and save the calculation, as follows:
If the calculation has valid syntax, the calculation is saved and displayed in the
Calculations dialog.
If the calculation has invalid syntax, an error message is displayed. You must
correct any syntax errors before you can save the calculation.
Notes
The table below shows the functions available in the field beneath the Show
field:
New Item dialog
Reference dialogs 24-125
For detailed information about all functions available in Discoverer, see
Oracle8i/9i SQL Reference and Oracle8i/9i Data Warehousing Guide.
For examples of the most commonly used functions, see Oracle Application
Server Discoverer Plus Users Guide.
Category Description
All Functions An alphabetical list of all functions.
Analytic Advanced statistical analysis, such as RANK, NTILE, CORR.
Conversion Converting from one data type to another, such as:
RAWTOHEX, TO_CHAR, TO_DATE.
Database Optional category that is displayed when user defined
functions are available (created using the Register PL/SQL
Functions facility on the Tools menu).
Date Manipulating date items such as ADD_MONTHS, NEW_
TIME, SYSDATE and NEXTDATE.
Group Aggregate and statistical functions including SUM, COUNT,
MAX, MIN, VARIANCE.
Numeric Numeric items, transcendentals and floating point such as
COS, LOG, MOD, POWER.
Others Miscellaneous functions such as LEAST, USER, DECODE,
ROWNUM.
String Character items, text operations such as INITCAP, LPAD,
NLS_UPPER.
New Join dialog (select a folder for)
24-126 Oracle Discoverer Administrator Administration Guide
New Join dialog (select a folder for)
Use this dialog to choose where you want to store the new join. For example, if you
do not select a folder before choosing Insert Join, you select a folder here.
The Choose Folder window might appear in any of the following cases:
The currently selected folder does not use the join you are about to create.
No folder is selected on the Workarea.
This dialog is also displayed as:
New Join dialog
For more information, see:
"What are joins?"
"What are business areas?"
"How to create joins"
Business Area
Use this drop down list to select a business area. Then, choose the folder in which to
store the join from the expandable item list below.
Online Dictionary Options dialog
Reference dialogs 24-127
Online Dictionary Options dialog
Use this dialog to specify what types of tables and views you want to see in the
"Load Wizard: Step 2 dialog". For example, you can display all tables and views
accessible to a user, not just those owned by a user.
For more information, see:
"What is the Load Wizard?"
Which tables (and views) do you want to see?
Tables owned by user
Use this radio button to make available tables and views that belong to the user
IDs specified in "Load Wizard: Step 2 dialog".
Choose this option:
When you have a schema, and you want to load tables or objects based on
the schema permissions.
When you have a schema owner, and you want to load tables or objects
based on the schema grants. For example, an owner such as FINAPPS, who
owns all of the data tables used by the Financial Applications system and
has granted access rights to other users to view those tables.
Tables accessible by user
Use this radio button to make available tables and views to which the user IDs
have been granted SELECT access in the database.
What types of tables (and views) do you want to see?
Public tables
Select this check box to import tables and views in the selected user IDs schema
that have been granted public access. For example, JOE is seeing publicly
accessible tables.
Partially restricted tables
Select this check box to import the tables and views in the selected user IDs
schema that have also been granted some access to another user ID. For
example, user ID Bob could grant SELECT privileges on Table D in the database
to user ID Betty. Table D would be designated as a partial access object. Use this
option to display a list of partial access objects that are either owned by a user
Online Dictionary Options dialog
24-128 Oracle Discoverer Administrator Administration Guide
ID or objects to which the user ID has been given explicit SELECT access. For
example, JOE has been granted specific access to these tables.
Private tables
Select this check box to import the tables and views in the selected user IDs
schema that are not accessible by any other user ID.
Notes
A user ID can own tables and also grant access to other user IDs. For example,
an application owner, such as FINAPPS, owns all of the data tables used by the
Financial Applications system and has granted access rights to other users to
view those tables.
Open Business Area dialog
Reference dialogs 24-129
Open Business Area dialog
Use this dialog to specify which business areas you want to open in the Discoverer
Administrator Workarea. For example, you might want to work with your own
business area and the Video Stores Tutorial business area.
For more information, see:
"What are business areas?"
"Loading from the online dictionary"
"Loading from a Gateway"
Available
This list displays business areas that are available. To open business areas, move the
business areas from the Available list to the Selected list.
Selected
This list contains the business areas that will open in the Workarea. If you do not
want to open business areas in this list, move these business areas from the Selected
list to the Available list.
Notes
You can select more than one business area by pressing the Ctrl key and clicking
another business area.
You cannot open the same business area twice. If you select a business area that
is already open in the Workarea, the Open command will have no effect. To see
another view of the same business area, choose New Window from the Window
menu to display another Workarea window.
Options dialog: Connection tab
24-130 Oracle Discoverer Administrator Administration Guide
Options dialog: Connection tab
Use this dialog to specify the connection details to display in the "Connect dialog".
For example, if you always connect to Oracle Applications EULs, you might
configure the Connect dialog to prompt you to enter Oracle Applications
connection details.
For more information, see:
"How to start Discoverer Administrator"
"Options dialog: Default EUL tab"
Connection tab
What type of EULs would you like to connect to?
Connect to standard EULs
Use this radio button when you only want to connect to standard EULs using
Discoverer Administrator.
If you select this radio button, the Oracle Applications User check box is not
displayed in the Connect dialog.
Connect to applications EULs
Use this radio button if you only want to connect to Oracle Applications EULs
using Discoverer Administrator.
If you select this radio button, the Oracle Applications User check box is not
displayed in the Connect dialog, but you must login using your Oracle
Applications user ID and Responsibility.
Note that if you select this check box, you can only log in to Oracle Applications
EULs.
Connect to both standard and applications EULs
Use this radio button when you want to be able to connect to both standard and
Oracle Applications EULs using Discoverer Administrator.
If you select this radio button, the Oracle Applications User check box is
displayed in the Connect dialog and allows you to:
connect to Oracle Applications EULs by selecting the check box and
specifying Oracle Applications connection details
Options dialog: Connection tab
Reference dialogs 24-131
connect to standard EULs by clearing the check box and specifying
standard database user details
Applications EUL Settings
Use these fields with an Oracle Applications EUL. Discoverer Administrator uses
default values for both these fields if you do not enter any values.
Gateway User ID (GWYUID) / password
Use this field to specify the user name and password of the public Gateway (i.e.
identified by the Gateway User ID/password) that Discoverer Administrator is to
use when logging in to an Oracle Applications EUL. Use the forward slash (/)
character to separate the user name and password.
You enter a Gateway User ID to override the default values (APPLSYSPUB/PUB)
that Discoverer uses.
If you do not specify a Gateway User ID and password, Discoverer Administrator
will use the default values specified above.
Foundation Name (FNDNAM)
Use this field to specify the FND schema that owns the core Oracle Applications
tables and views.
Enter a Foundation Name to override the default value (APPS) that Discoverer uses.
If you do not specify a Foundation Name, Discoverer Administrator will use the
default value specified above.
Notes
The default values for the Gateway User ID/password and Foundation Name
for Discoverer Administrator, are defined in the Windows Registry. For more
information, see "What are the Discoverer Administrator and Discoverer
Desktop registry settings?".
Options dialog: Default EUL tab
24-132 Oracle Discoverer Administrator Administration Guide
Options dialog: Default EUL tab
Use this dialog to specify the default EUL to connect to when you start Discoverer
Administrator.
For more information, see:
"What is an End User Layer?"
"How to start Discoverer Administrator"
"Options dialog: Connection tab"
Which EUL would you like as your default?
Select a default EUL:
Use this field to choose which EUL you want to connect to by default when you
start Discoverer Administrator. When you next connect to Discoverer
Administrator, the Load Wizard will display business areas from the EUL that you
chose here.
Notes
If you want to create new EULs, you must have write access to the default EUL
that you specify here. If you do not have write access to the default EUL, the
Create business area option will not be available in the Load Wizard. For more
information, see "What are the data access prerequisites?" and "About
Discoverer access permissions".
PL/SQL Functions dialog: Arguments tab
Reference dialogs 24-133
PL/SQL Functions dialog: Arguments tab
Use this dialog to define arguments for PL/SQL functions that are registered.
You can register PL/SQL functions that have been defined in the database, using
SQL commands.
For more information, see:
"Why do you need PL/SQL functions?"
Functions tab
Use this tab to display the "PL/SQL Functions dialog: Functions tab".
Functions
This field displays Oracle-supplied PL/SQL functions and user-defined PL/SQL
functions that have already been registered for use with Discoverer Administrator.
Arguments
This field displays a list of arguments defined for the function currently selected in
the Functions field.
New
Use this button to create a new argument. Discoverer generates a default argument
name and fields are initialized with default values. You can then edit the default
values to configure the new argument as required.
Delete
Use this button to delete the currently selected argument. The argument is removed
from the Arguments field.
Move Up/Move Down
Use these buttons to rearrange the list of arguments in the Arguments field. This is
useful if an argument is out of place ordinally, or if the function itself has been
modified and you need to update the function definition.
Attributes for <argument selected in Arguments field>
This area displays information about the selected PL/SQL function.
PL/SQL Functions dialog: Arguments tab
24-134 Oracle Discoverer Administrator Administration Guide
Name
Use this field to enter the argument name. When you add an argument, a default
name is created by Discoverer Administrator.
Description
Use this field to enter additional information about the argument. When you add an
argument, a default description is created by Discoverer Administrator.
Data Type
Use the drop down list to specify the argument data type for this field (the default is
Number).
Identifier
Use this field to change the unique name that Discoverer uses to identify EUL and
workbook objects.
Usage
Optional
Use this radio button when the argument is an optional argument to the
function.
Required
Use this radio button when the argument is a mandatory argument to the
function.
PL/SQL Functions dialog: Functions tab
Reference dialogs 24-135
PL/SQL Functions dialog: Functions tab
Use this dialog to manage PL/SQL functions available to Discoverer Administrator.
To register functions, you can:
create your own PL/SQL functions manually (i.e. use the New button)
import PL/SQL functions defined in the database (i.e. use the Import button)
For more information, see:
"Why do you need PL/SQL functions?"
Arguments tab
Use this tab to define arguments for the function that you are registering (for more
information, see "PL/SQL Functions dialog: Arguments tab").
Functions
This field displays a list of Oracle-supplied PL/SQL functions and user-defined
PL/SQL functions that have already been registered for use with Discoverer
Administrator. When the Available in Discoverer Plus check box is selected, these
registered functions are also available to Discoverer end users to use in calculations.
Attributes for <function selected in Functions field>
This area displays information about the selected PL/SQL function.
Function Name
Use this field to enter a name for the function. The Function Name can be different
from the Display Name.
Display Name
Use this field to enter a name for the function. This name will be visible in the
Discoverer Administrator in the Edit Calculation window, and in Discoverer Plus if
the Available in Discoverer Plus check box has been selected.
Owner
Use this field to enter the user ID of the owner of the function. Changing this value
enables you to move the reference from a development environment to a
production environment.
PL/SQL Functions dialog: Functions tab
24-136 Oracle Discoverer Administrator Administration Guide
Package
Use this field to enter the package that contains this function. A package is used in
the Oracle database to group many functions together by category for easier
management.
Database Link
Use this drop down list to select the database that stores the function. This is a
particularly useful feature if you are using distributed databases.
Return Type
Use this drop down list to enter the data type of the data returned by the function.
For example, a function might return a character string (char) or a number.
Description
Use this field to enter additional information about the function.
Identifier
Use this field to change the unique name that Discoverer uses to identify EUL and
workbook objects. When matching objects common to different EULs, Discoverer
uses identifiers to locate objects in different EULs that refer to the same business
object.
Available in Discoverer Plus
Use this check box to enable Discoverer end users to use this function in
calculations.
Validate
Use this button to test the validity and accuracy of the information you have
entered. The Discoverer Administrator generates a test SQL statement that includes
the PL/SQL function and tests the query. This test validates the existence of the
function (i.e. by properly naming and locating it), its owner, and tests the data
return type.
New
Use this button to register a new PL/SQL function. A default function name is
generated and fields are initialized with default values. You can then edit the
default values to configure the new function as required.
PL/SQL Functions dialog: Functions tab
Reference dialogs 24-137
Delete
Use this button to remove the PL/SQL function currently selected in the Functions
field.
Import
Use this button to display the "Import PL/SQL Functions dialog", where you
import PL/SQL functions defined in the database. Once you have imported
PL/SQL functions, you register them so that Discoverer Administrator can use
them.
Privileges dialog: Privileges tab
24-138 Oracle Discoverer Administrator Administration Guide
Privileges dialog: Privileges tab
Use this tab to grant privileges to users or roles (role is replaced with responsibility
for Oracle Applications users). For example, to enable Discoverer Plus and
Discoverer Desktop and Discoverer Plus end users to create and edit queries, drill
down, and drill out, but not allow them to save workbooks to the database.
For more information, see:
"About Discoverer and security"
Show privileges for
User
Select this check box to display users in the drop down list to the right.
Role
Select this check box to display roles in the drop down list to the right.
Use the drop down list to choose the user or role whose privileges you want to
configure. For example, choose jchan to display the privileges for jchan in the
Privilege field.
Administration Privilege
Use this check box to grant or revoke the ability of the currently selected user or role
to use Discoverer Administrator.
Desktop and Plus Privilege
Use this check box to grant or revoke the ability of the currently selected user or role
to use Discoverer Desktop and Discoverer Plus.
Use the check boxes in the fields under the Administration Privilege and Desktop
and Plus Privilege check boxes, to grant or revoke privileges to the currently
selected user or role as follows:
To grant Discoverer Administrator privileges, select individual privileges in the
group under the Administration Privilege check box. These privileges apply to
Discoverer Administrator.
To grant Discoverer Desktop and Discoverer Plus privileges, select individual
privileges in group under the Desktop and Plus Privilege check box. These
privileges apply to Discoverer Desktop and Discoverer Plus.
Privileges dialog: Privileges tab
Reference dialogs 24-139
(description field)
This field displays a brief description about the currently selected privilege.
Select an Oracle system profile
Use this drop down list to specify an Oracle system profile to apply to the user. This
allows you to apply pre-defined sets of privileges to users and roles.
system profiles are Oracle-specific
if you are using a non-Oracle database, this field is grayed out
Notes
The Roles check box and the Oracle system profile field are unavailable if you
are not using an Oracle database.
If your current user ID does not have access to the table DBA_ROLES (Oracle
databases), only a subset of roles and responsibilities might be visible in the
drop down list.
Administration privilege types available:
Privilege Name Description
Administration
Privilege
Granting this privilege, allows the user or role to log in to
Discoverer Administrator. Note that to allow the user to access the
features in Discoverer Administrator, you must select individual
Administration features (privileges) listed below this privilege. This
check box must be selected in order to grant any of the privileges
listed below.
Format Business
Area
Granting this privilege, allows the user or role to edit formatting
information in an existing business area to which they have access.
Such formatting information includes folders, summary folders,
joins, and items. Granting this privilege allows the user or role to
specify names, descriptions, default format masks and placement.
Create/Edit
Business Areas
Granting this privilege, allows the user or role to create and modify
business areas, folders, summary folders, joins, calculations,
conditions, hierarchies and item classes.
Create/Edit
Summaries
Granting this privilege, allows the user or role to create summary
folders through Discoverer Administrator. Also requires database
resource privileges.
Privileges dialog: Privileges tab
24-140 Oracle Discoverer Administrator Administration Guide
Desktop and Plus privilege types available:
Set Privilege Granting this privilege, allows the user to maintain and modify user
privileges using this dialog box.
Note: You cannot grant this privilege to a role.
Manage Scheduled
Workbooks
Granting this privilege, allows the user or role to monitor and
maintain the schedule for scheduled workbooks.
Privilege Name Description
Desktop and Plus
Privilege
Granting this privilege, allows the user or role to log in to
Discoverer Desktop and Discoverer Plus. Note that to allow the user
to access the features in Discoverer Desktop and Discoverer Plus,
you must select individual Desktop features (privileges) listed
below this privilege.This check box must be selected in order to
grant any of the privileges listed below.
Create/Edit Query Granting this privilege, allows the user or role to create new
worksheets (queries) and modify existing ones. Without this
privilege, the user can only open and run existing (predefined)
workbooks and worksheets.
Collect Query
Statistics
Granting this privilege, saves performance statistics when this user
runs worksheets/workbooks (queries).If you clear this check box
query prediction estimates might be less accurate. For more
information, see "Predicting query performance".
Item Drill Granting this privilege, allows the user or role to drill to detail and
related information in the worksheet. In addition to granting this
privilege, you must create the drill using the Item Class wizard
before the user will be able to use this function.
Drill Out Granting this privilege, allows the user or role to launch another
application to see related information by drilling on an item in the
worksheet. In addition to granting this privilege, you must create
the drill using the Item Class wizard before the user will be able to
use this function.
Grant Workbook Granting this privilege, allows the user or role to grant access to
their workbooks so other users can run and view them.
Schedule
Workbooks
Granting this privilege, allows the user to schedule a workbook to
run at a later time and at regular intervals (i.e., daily, weekly,
monthly).
Note: You cannot grant this privilege to a role.
Privilege Name Description
Privileges dialog: Privileges tab
Reference dialogs 24-141
Save Workbooks to
Database
Granting this privilege, allows the user or role to save the
workbooks they create in the database. By default, Discoverer
Desktop workbooks are saved on the users hard drive.
Change Password Note: This privilege is not used in this release.
Privilege Name Description
Privileges dialog: Query Governor tab
24-142 Oracle Discoverer Administrator Administration Guide
Privileges dialog: Query Governor tab
Use this tab to view and edit the query configuration for a specified user or role
(role is replaced by responsibility for Oracle Applications users). For example, to
limit the number of rows that can be retrieved for the user jchan.
For more information, see:
"Controlling access to information"
Show query limits for
User
Select this check box to display users in the drop down list to the right.
Role
Select this check box to display roles in the drop down list to the right.
The roles check box is only available when you are using an Oracle database.
(Drop down user/role list)
Use this drop down list to choose the user or role whose query limits you want to
configure. For example, choose jchan to display the query limit settings for jchan in
the Query Governor panel.
Query Governor
Warn user if predicted time exceeds: _ minutes
Select this check box to display a warning to the Discoverer end user if a query
takes longer than the amount of time specified.
This privilege is only available when using an Oracle database.
Prevent queries from running longer than: _minutes
Select this check box to limit the query time for the selected user.
Limit retrieved data to: _rows
Select this check box to limit the number of rows a users query can return. The limit
you set here is a maximum. The end user can set a limit that is lower. When a query
has reached the maximum number of records set by you or the end user, the query
Privileges dialog: Query Governor tab
Reference dialogs 24-143
stops and the data retrieved so far is returned to the end user. For example, if the
check box is selected and the value 1000 is entered, only the first 1000 rows of a
query are displayed on a Discoverer end user worksheet.
Privileges dialog: Scheduled Workbooks tab
24-144 Oracle Discoverer Administrator Administration Guide
Privileges dialog: Scheduled Workbooks tab
Use this tab to specify scheduled workbook settings for a specified user or role (role
is replaced by responsibility for Oracle Applications users). For example, to limit
the number of workbooks that a user can schedule, or to define the expiry date of
scheduled workbooks.
For more information, see:
"Scheduling workbooks"
"About Discoverer and security"
"How to set scheduled workbook limits"
Show scheduling limits for user
Use this drop down list to choose the user or role for which you want to specify
scheduled workbook settings. For example, choose jchan to display the scheduled
workbooks settings for jchan.
Note: If you select a user or role that does not have schedule workbook privileges,
the configuration details are disabled. If you want the user or role to have this
privilege, see Chapter 6, "How to specify a user or role (responsibility) to perform a
specific task":
Select user to own the tables which store the workbook results
Use this drop down list to select the user name of the database user that will own
the scheduled workbooks tables.
Require users to schedule workbooks
User must always schedule workbooks
Use this radio button for a Discoverer end user only to run queries using the
scheduled workbooks facility.
User is never required to schedule workbooks
Use this radio button to enable users to choose whether or not they want to run
queries using the scheduled workbooks facility.
Schedule only if predicted time exceeds
Use this radio button for users to schedule workbooks if the predicted time to
run the query exceeds the value specified in the Minutes field.
Privileges dialog: Scheduled Workbooks tab
Reference dialogs 24-145
Limit number of scheduled workbooks
Use this check box to specify the maximum number of workbooks that a user can
schedule. Use this option to control the use of the DBMS_JOB queue and prevent
system overload.
Expire results
Use this check box to limit the lifetime of scheduled workbook results. Results due
for deletion are deleted when the user disconnects from the EUL.
Commit size
Use this check box to specify the number of rows that are committed to the result
table at a time, when Discoverer processes the scheduled workbook. On large result
sets, server performance is improved by setting the commit size higher than the
default.
Restrict the hours during which a workbook may be scheduled
Use this check box to specify when a user can schedule workbooks. This could be
exploited to prevent users from scheduling workbooks at peak times.
Privileges dialog: User/Role tab
24-146 Oracle Discoverer Administrator Administration Guide
Privileges dialog: User/Role tab
Use this tab to configure specific privileges for users and roles. For example:
to look at which users and roles have Administration privileges
to check that a group of roles have the Save Workbooks to Database privilege
to revoke drill out privileges for specified users
Note that Oracle Applications users have responsibilities instead of users.
For more information, see:
"About Discoverer and security"
"How to specify a user or role (responsibility) to perform a specific task"
Show users/roles with privilege
User this drop down list to choose a privilege that you want to look at. For example,
choose Save Workbooks to Database to display the users and roles that have this
privilege in the Show field.
Users
Use this check box to look at user privileges.
Roles
Use this check box to look at role privileges. This option is only available when you
are using an Oracle database.
Show: (Users/Roles list)
This field displays all users and roles and whether they have the currently selected
privilege. A privilege is applied to a user or role when the check box next to the user
or role is selected. The list is updated when you select a new privilege in the Show
users/roles with privilege field.
To grant a privilege, select the check box next to the user or role that requires
the currently selected privilege.
To revoke a privilege, clear the check box next to the user or role that does not
require the currently selected privilege.
Privilege Description
This field displays additional information about the currently selected privilege.
Properties dialogs
Reference dialogs 24-147
Properties dialogs
Choose one of the following help topics:
"Business Area Properties dialog"
"Condition Properties dialog"
"Folder Properties dialog"
"Item Properties dialog"
"Join Properties dialog"
"Summary Properties dialog"
Refresh Business Area dialog
24-148 Oracle Discoverer Administrator Administration Guide
Refresh Business Area dialog
Use this dialog to look at differences that have been found between the folders and
items in the current business area and source tables in the database to which they
link. For example, if a new primary key has been detected in the source database,
you can use this dialog to correct this in the business area and continue the refresh.
You can also assess the impact that changes will have on other objects in the
business area.
For more information, see:
"Creating and maintaining business areas"
"How to synchronize a business area with the database"
Name
This field displays the name of the item that is different.
Type
This field displays the type of change that has occurred. For example, the source
table has a new foreign key.
Actions
This field displays the effect that completing the refresh will have on the object and
the check box enables you to switch the action on or off.
OK
Use this button to start the refresh using the options selected.
Impact
Use this button to display the "Impact dialog". The Impact dialog displays a list of
objects that will be affected or removed if you refresh this business area.
Refresh Summaries dialog
Reference dialogs 24-149
Refresh Summaries dialog
Use this dialog to refresh the currently selected summary folder. For Oracle 8.1.7 (or
later) Enterprise Edition databases you can also specify an incremental refresh if
available (for more information, see the Oracle9i Data Warehousing Guide for
conditions).
For more information about refreshing summary folders, see:
"How does ASM work?"
"Why must you refresh summary data?"
"What happens when a summary folder is refreshed?"
When would you like to refresh this summary?
Refresh the summary immediately
Use this radio button to refresh the selected summary folder immediately.
Refresh will begin after clicking OK.
This option is useful when you have smaller materialized views or summary
tables, or when you need to refresh the summary folder right away, without
relying on the scheduling capabilities of the database server. Discoverer
Administrator displays a progress bar enabling you to monitor the refresh.
Schedule the refresh at a later time
Use this radio button to enable the Date and Time fields where you can use the
arrow buttons or type into the fields to select a later date and time when you
want the refresh to occur.
This option submits a job to the queue using DBMS_JOB and immediately
returns you to Discoverer Administrator (rather than waiting for the refresh to
be complete) enabling you to continue working. This option is useful when you
have larger materialized views or summary tables, which are best built during
off-peak hours.
Perform Incremental refresh
Select this check box to perform an incremental refresh, available against Oracle
8.1.7 (or later) Enterprise Edition databases only.
An incremental refresh is faster than a full refresh as it incrementally adds the new
data that has been inserted into the tables.
Refresh Summaries dialog
24-150 Oracle Discoverer Administrator Administration Guide
During a summary folder refresh with Oracle Standard Edition databases a full
table scan is carried out.
Clear this check box to refresh the summary using a full table scan.
Notes
The length of time taken for the refresh to complete depends on the data
volume and the current database engine load.
For further information on the conditions required for incremental refresh,
please see Oracle9i Data Warehousing Guide.
Refresh Summary Folder dialog
Reference dialogs 24-151
Refresh Summary Folder dialog
Use this dialog to set the refresh date and time for a summary folder.
This dialog is also displayed as:
Summary Wizard: Step 4
Summary Wizard: Step 5
Summary Wizard: Step 6
Edit Summary dialog: Refresh tab
For more information about refreshing summary folders see:
"How does ASM work?"
"Why must you refresh summary data?"
"What happens when a summary folder is refreshed?"
For summary folders (based on Discoverer summary tables or materialized views)
refreshed by Discoverer
For summary folders refreshed by Discoverer, you can decide whether to refresh the
summary automatically. If so, you can specify the date and time and the interval
that you want to repeat the refresh.
When was this summary folder last refreshed by Discoverer?
These read-only fields display the date and time of the last refresh.
Automatically refresh this summary folder, starting on:
Use this check box to specify the date, time and repeat period that you want to
apply to the refresh of this summary folder.
For summary folders (based on external summary tables) refreshed by another
application
For summary folders refreshed by another application (i.e. using external summary
tables) , you can decide whether you want Discoverer to refresh the summary folder
automatically, and if so you specify a date and time and the interval that you want
to repeat the refresh.
Refresh Summary Folder dialog
24-152 Oracle Discoverer Administrator Administration Guide
Manage the refresh of this summary
Use this check box if you want Discoverer to manage the refresh of this summary
folder.
Note: Be aware that if you use this option, you give Discoverer full control over the
external summary table. For example, if you delete the summary folder that is
based on a managed external summary, you also delete the external summary
folder.
When was this summary last refreshed?
Date/Time
Use this field to enter the date and time the summary data was last refreshed.
Discoverer uses this information to determine when summary folder data should be
used.
Automatically refresh this summary folder, starting on:
Use this check box to specify the date, time and repeat period that you want to
apply to the refresh of this summary folder.
Refresh Wizard dialog
Reference dialogs 24-153
Refresh Wizard dialog
Use the Refresh Wizard to refresh business areas in the current End User Layer. For
example, when you make modifications to the database, the refresh facility
synchronizes the business area with the data dictionary, incorporating database
modifications into the business area.
Refresh Wizard Step 1
Use this dialog to specify how you want a business area to be refreshed. For
example, if you are using an Oracle database, you refresh from the online
dictionary.
Refresh business areas from:
On line dictionary
Use this radio button to refresh the business area from the Oracle database
tables on which the business area is based.
Gateway
Use this radio button to refresh the business area from the source that you select
from the drop down list.
Finish
Use this button to start the refresh process from the online dictionary.
Notes
If you choose the Gateway check box, click Next to display the Refresh Wizard
Step 2.
Refresh Wizard Step 2
Use this dialog to select the gateway application that you want to refresh from.
Select the application you want to refresh from
Use this drop down list to select the gateway application that you are using as the
source for the current EUL.
Finish
Use this button to start the refresh process from the selected gateway application.
Repository Users dialog
24-154 Oracle Discoverer Administrator Administration Guide
Repository Users dialog
There might be a single database user that all Discoverer end users can exploit, or
different ones created for each database user. The advantage of having a single
database user is that individual end users do not need additional privileges to
process scheduled workbooks, but the disadvantage is that space quota is shared,
and so could be exhausted by a single user. Having multiple repository users
provides a greater degree of control.
Responsibilities dialog
Reference dialogs 24-155
Responsibilities dialog
Use this dialog to select an Oracle Applications responsibility with which to connect
to an Oracle Applications EUL.
For more information, see:
"Using Discoverer with Oracle Applications"
Responsiblity list
Use this drop down list to select the responsibility that you want to connect to the
database with.
OK
Use this button to connect to the database as the selected responsibility.
Schedule Workbook dialog: General tab
24-156 Oracle Discoverer Administrator Administration Guide
Schedule Workbook dialog: General tab
Use this dialog to:
edit the description of a scheduled workbook
specify the interval between when Discoverer processes the scheduled
workbook and when you want Discoverer to delete results automatically
For more information, see:
"Scheduling workbooks"
Name this scheduled workbook:
This read-only field displays the name of the scheduled workbook.
Description:
Use this field to enter additional information about the scheduled workbook.
Discoverer end users will see this information when deciding which workbook to
open.
Scheduled workbooks save results each time they run. Do you want to
keep all versions of results?
Yes, keep all results
Use this radio button when you do not want to delete results sets when new
results sets are created. For example, for a monthly report, do not delete the
January and February results set when the March results set is created.
No, just keep the latest set of results
Use this radio button when you do want to delete old results sets when new
results sets are created. For example, for a monthly report, delete the January
results set when the February results set is created.
How long do you want to keep the results?
Delete results automatically after: _ days
Use this spin box to specify the interval in days between running this workbook
and automatically deleting the workbook results. For example, you might want to
delete the results set of a weekly report every seven days.
Schedule Workbook dialog: General tab
Reference dialogs 24-157
Parameters...
Use this button to display any parameters used in this scheduled workbook.
Scheduled Workbook dialog: Parameter values
24-158 Oracle Discoverer Administrator Administration Guide
Scheduled Workbook dialog: Parameter values
Use this dialog to view parameter values required by worksheets. For example, a
workbook might use the parameter '2001' when it is required to display data for the
year 2001.
For more information, see the Oracle Application Server Discoverer Plus Users Guide.
Parameter list
This area contains one or more fields in which you view the parameter values for
the scheduled worksheet. Each field can also display a name.
Schedule Workbook dialog: Schedule tab
Reference dialogs 24-159
Schedule Workbook dialog: Schedule tab
Use this dialog to specify when you want Discoverer to process the scheduled
workbook. For example, you might want Discoverer to process a workbook at 1:00
a.m. every Sunday morning.
For more information, see:
"Scheduling workbooks"
Sheets included in the scheduled workbook:
Lists all the sheets included in the currently selected scheduled workbook.
Schedule this workbook on:
Use these fields to specify when you want Discoverer to process the scheduled
workbook.
Time:
Use this spin box to specify the time at which you want Discoverer to process the
scheduled workbook. The current time is displayed by default.
Date:
Use this spin box to specify the date on which you want Discoverer to process the
scheduled workbook. The current date is displayed by default.
How often do you want to repeat this schedule?
Use these fields to specify how often you want Discoverer to process this scheduled
workbook.
Never
Use this radio button when you want Discoverer to process a scheduled
workbook only once. For example, for an occasional report requested by your
manager.
Repeat every:
Use this radio button when you want Discoverer to process a scheduled
workbook at regular intervals. For example, once per day or once per month.
Security dialog: Business Area - > User tab
24-160 Oracle Discoverer Administrator Administration Guide
Security dialog: Business Area - > User tab
Use this tab to grant or revoke multiple user access to a single business area. For
example, to give a group of Discoverer end users access to the Video Store Tutorial
business area so that they can use the Discoverer Plus tutorial.
To grant a single user access to multiple business areas at once, use the "Security
dialog: Users - > Business Area tab".
For more information, see:
"Controlling access to information"
Business area
Use this drop down list to select the business area to which you want to grant
access. The drop down list displays business areas that you currently have open. If
you cannot see the business area to which you want to grant access, reconnect to
Discoverer and open that business area.
Available users/roles
Use this field to choose which users and roles you want to grant access to the
selected business area. To grant access, move user names and roles from the
Available users/roles field to the Selected users/roles field.
Selected users/roles
Use this field to see which users have access to the selected business area. To revoke
access, move user names and roles from the Selected users/roles field to the
Available users/roles field.
Show
Users
Use this check box to display Discoverer users in the Available users/roles field.
Roles
Use this check box to display Discoverer roles in the Available users/roles field.
Security dialog: Business Area - > User tab
Reference dialogs 24-161
Allow Administration
Use this check box to grant both access and administration rights to the users
selected in the Selected users/roles field. The operations the user can perform on
the granted business area depend on the users Administration privileges.
Notes
Before displaying the folders in a business area, Discoverer checks if the user
has database access to the tables referenced in the folders. If they dont have the
necessary permission, Discoverer does not display the folders. You can override
this check by changing the value of the ObjectsAlwaysAccessible registry
setting (for more information, see ObjectsAlwaysAccessible in Chapter 20,
"Discoverer registry settings").
When logged in as an Oracle Applications user, the term Role is replaced with
Responsibility.
You can select more than one user or role by pressing the Ctrl key and clicking
another user or role.
Security dialog: Users - > Business Area tab
24-162 Oracle Discoverer Administrator Administration Guide
Security dialog: Users - > Business Area tab
Use this tab to grant or revoke user access to multiple business areas. For example,
to grant a new Discoverer end user access to a number of business areas in the End
User Layer.
To grant multiple users access to a single business area, use the "Security dialog:
Business Area - > User tab".
For more information, see:
"Controlling access to information"
User/Role
Use this drop down list to choose the user or role that requires access.
Show
Users
Use this check box to display Discoverer users in the User/Role drop down list.
Roles
Use this check box to display Discoverer roles in the User/Role drop down list.
Available business areas
Use this field to choose which business areas you want to grant access to the
selected user or role. To grant access, move business areas from the Available
business areas field to the Selected business areas field.
Selected business areas
Use this field to see which business areas the selected user or role has. To revoke
access, move business areas from the Selected business areas field back to the
Available business areas field.
Allow Administration
Use this check box to grant both access and administration rights on the selected
business areas to the user selected.
Security dialog: Users - > Business Area tab
Reference dialogs 24-163
Notes
Before displaying the folders in a business area, Discoverer checks if the user
has database access to the tables referenced in the folders. If they dont have the
necessary permission, Discoverer does not display the folders. You can override
this check by changing the value of the ObjectsAlwaysAccessible registry
setting (for more information, see ObjectsAlwaysAccessible in Chapter 20,
"Discoverer registry settings").
When connected to Discoverer as an Oracle Applications user, the term Role is
replaced with the term Responsibility.
You can select more than one business area by pressing the Ctrl key and clicking
another business area.
Select items to include in this hierarchy dialog
24-164 Oracle Discoverer Administrator Administration Guide
Select items to include in this hierarchy dialog
Use this dialog to create or edit items to include in hierarchies for use in Discoverer
workbooks.
This dialog is also displayed as:
Hierarchy Wizard: Step 2
Edit Hierarchy dialog: Items tab
For more information, see:
"What are hierarchies?"
"What are item hierarchies?"
Select items to include in this hierarchy.
Use this drop down list to select a business area that contains the items that you
want to use in the hierarchy.
Use the expandable list below to select one or more items. To add items to the
hierarchy, move items from the left-hand list to the right-hand list.
Description
This field displays a brief description of the item format currently selected in the
right hand list.
Promote
Use this button to move the selected item up one level in the hierarchy.
Demote
Use this button to move the selected item down one level in the hierarchy.
Group
Use this button to position selected items on the same level of the hierarchy. Use
grouped items so the Discoverer end user can drill from one item to display two
levels of detail (e.g. the user could drill from Product to description and full
description).
Select items to include in this hierarchy dialog
Reference dialogs 24-165
Ungroup
Use this button to ungroup the selected items, which means that they are no longer
on the same level of the hierarchy.
Notes
You can select more than one item by pressing the Ctrl key and clicking another
item.
Summary Properties dialog
24-166 Oracle Discoverer Administrator Administration Guide
Summary Properties dialog
Use this dialog to view and configure properties for this summary folder. For
example, to look at the status, or change the next refresh date for a summary folder.
For more information, see:
"Managing summary folders"
"What are summary folders?"
"What are Discoverer summary tables?"
"What are materialized views?"
"Why must you refresh summary data?"
Name
Use this field to enter a name for the summary folder.
Description
Use this field to enter a description for the summary folder.
Type
This read-only field indicates whether a summary folder is managed or external.
Managed summary folder
Managed summary folders have their data refreshed at intervals you specify.
Managed summary folders can contain many summary combinations.
Discoverer can create the materialized views required, and enables you to
specify summary folder name, summary item names, and storage properties for
summary folders you create. Alternatively you can pre-create the summary
tables, and simply tell Discoverer the table owner and name.
External summary folder
External summary folders contain tables created by an application external to
Discoverer. The column and item names might differ from those in Discoverer.
With this option, you register each external table and map its columns to items
in the End User Layer. You can specify that Discoverer takes over management
of the external summary folder, so that Discoverer can populate the
materialized view and refresh the summary folder.
Summary Properties dialog
Reference dialogs 24-167
Available for queries
Use this field to specify whether this summary folder can be used for worksheets
run in Discoverer Plus. For example, when a Discoverer end user opens a worksheet
that displays items from this summary folder Discoverer Plus might use the
summary folder to display the worksheet results.
Status
This read-only field displays the current point in the life cycle of this summary
folder. Only summary folders that have the status Complete, are available for
queries.
The following list explains the meaning of values displayed in the Status field:
Pending
The summary refresh job is scheduled on DBMS_JOB queue, but has not yet
started execution.
Under construction
The summary refresh job has started, and is inserting the rows into the
materialized view.
Unusable
Discoverer has created a new summary a folder but has not yet refreshed it for
the first time (Oracle 8.1.7 (or later) Enterprise Edition databases).
Stale
The summary folder data is inconsistent with the detail data for a materialized
view (Oracle 8.1.7 (or later) Enterprise Edition databases).
Complete
The summary folder is complete and ready for use.
Failed
The summary refresh job fails and Oracle displays a database error.
Refresh Required
The end user must refresh the summary folder before it can be used. This
normally happens only when the Discoverer manager has changed folder, item
or join definitions in a way that requires the summary folder to be rebuilt.
Discoverer displays the following reasons when refresh is required:
Summary Properties dialog
24-168 Oracle Discoverer Administrator Administration Guide
Incompatible with database version
The EUL definition of the materialized view is incompatible with the
version of the database. This can occur if a database export/import of the
EUL has occurred across database versions. For example, from an Oracle
Standard Edition database to an Oracle 8.1.7 (or later) Enterprise Edition
database.
EUL has changed
Dependent EUL item has changed its definition. For example, the formula
of an item used in the summary folder.
Server has changed
The definition of the materialized view in the database is inconsistent with
the definition in the EUL (Oracle 8.1.7 (or later) Enterprise Edition
databases).
External
This summary folder is external and uses summary tables created in an
application external to Discoverer.
Last refreshed
This read-only field displays the date when this summary folder last received
up-to-date data from the database. This is only available for managed summary
folders.
Next Refresh
Use this field to change the date when this summary folder will next receive
up-to-date data from the database. This is only available for managed summary
folders.
Refresh Interval
Use this field to change how often this summary folder receives up-to-date data
from the database. This is only available for managed summary folders.
Identifier
Use this field to change the unique identifier that Discoverer uses to identify EUL
and workbook objects. Discoverer uses identifiers to locate objects in different EULs
that refer to the same business object.
Summary Properties dialog
Reference dialogs 24-169
Automatically save changes after each edit
Use this check box to save changes each time a field in the Summary Properties
dialog is updated.
Summary Wizard (ASM): List of dialogs
24-170 Oracle Discoverer Administrator Administration Guide
Summary Wizard (ASM): List of dialogs
The Summary Wizard enables you to use the Automated Summary Management
facility to create and maintain the best set of summary folders for your
organizations needs with the minimum of manual intervention.
For more information about ASM Summary Wizard dialogs, see:
"Summary Wizard: Step 1 dialog"
"Summary Wizard (ASM): Step 2 Analyze Folders dialog"
"Summary Wizard (ASM): Change default settings: List of dialog tabs"
"Summary Wizard (ASM): Step 3 Allocate Space dialog"
"Summary Wizard (ASM): Not Analyzed dialog"
"Summary Wizard (ASM): Recommended Summaries dialog"
Summary Wizard (ASM): Change default settings: List of dialog tabs
Reference dialogs 24-171
Summary Wizard (ASM): Change default settings: List of dialog tabs
The preset default values found within Advanced Settings enable ASM to create
and maintain the best set of summaries for your needs. If you want you can further
refine the default setting to alter how ASM creates and maintains your summaries.
The Advanced Settings define which objects in the database to consider for inclu-
sion in the ASM process and influence what ASM produces.
The Advanced Settings (Change Default Settings dialog) displays the following
tabs:
"Summary Wizard (ASM): Change default settings dialog: Analyze tab"
"Summary Wizard (ASM): Change default settings dialog: Folders tab"
"Summary Wizard (ASM): Change default settings dialog: Query User tab"
"Summary Wizard (ASM): Change default settings dialog: Query Usage tab"
"Summary Wizard (ASM): Change default settings dialog: Deletion tab"
Summary Wizard (ASM): Change default settings dialog: Folders tab
24-172 Oracle Discoverer Administrator Administration Guide
Summary Wizard (ASM): Change default settings dialog: Folders tab
Use this tab to specify which folders are analyzed by ASM. By default all folders are
included. For example, you might have a large data warehouse and wish to only
analyze the most important folders (for instance the fact tables) to reduce analysis
time.
For more information, see:
"Managing summary folders"
Available
This list displays folders that are not included in the ASM analysis. Choose folders
for analysis by moving folders from the Available list to the Included list.
Included
This list displays folders that are included in the ASM analysis. Remove folders
from the ASM analysis by moving folders from the Included list to the Available
list.
Notes
You can select more than one folder by pressing the Ctrl key and clicking
another folder.
Summary Wizard (ASM): Change default settings dialog: Analyze tab
Reference dialogs 24-173
Summary Wizard (ASM): Change default settings dialog: Analyze tab
Use this tab to specify which folders to analyze and specify an optimization level.
For example, to perform a complete analysis on all folders, not just those that have
not already been analyzed.
For more information, see:
"Managing summary folders"
How do you wish to analyze the selected folders?
Only analyze folders that have not already been analyzed
Use this radio button when you have partly analyzed some folders previously,
and wish to analyze the rest. When summary data has been held for more than
the period specified by the After _ days field, this data is also re-analyzed.
Analyze ALL folders regardless
Use this radio button when you want to analyze every folder in the EUL.
When would you like a folders analysis to expire?
After _ days
Use this field to specify how long to use analyzed summary data. After this period,
folders will be re-analyzed when you run ASM. The default for this is 30 days.
How would you like the analysis to be optimized?
Use this slider bar to increase the speed of analyze or the range of folders analyzed.
Max Speed
At this level, around 10% of folders are analyzed. This level produces a basic set of
summaries without taking too long. For example, if you have a large data
warehouse and wish to minimize analysis time.
Normal
At this level, you get an equal balance between speed and range.
Summary Wizard (ASM): Change default settings dialog: Analyze tab
24-174 Oracle Discoverer Administrator Administration Guide
Max Accuracy
At this level, 100% of folders are analyzed (default setting). This setting enables the
widest range of summaries to be created by ASM. For example, if you have a
relatively small data warehouse or where analysis time is not an issue.
Summary Wizard (ASM): Change default settings dialog: Deletion tab
Reference dialogs 24-175
Summary Wizard (ASM): Change default settings dialog: Deletion tab
Use this tab to configure how you purge (i.e. remove) summary folders that are
out-of-date. For example, to make more space available in the database.
For more information, see:
"Managing summary folders"
Delete specific summary folders if
Last queried more than _ days ago
Use this field to delete summary folders if they were last used by Discoverer end
users more than the number of specified days. For example, delete summary folders
not used for seven days.
Created more than _ days ago
Use this field to delete summary folders if they were created before a specified time.
For example, delete summary folders created more than two weeks ago.
Average usage less than _ times per _ over the last _ _
Use these fields when you want to finely control which summary folders are
purged. For example, delete summary folders used less than ten times per week
over the last two weeks.
Always retain the following summaries
Use this check box to exclude particular summary folders from the purge. For
example, to maintain important summary folders that you always need to use.
Available
This field displays all folders that are not excluded from the purge. Select folders for
exclusion from the purge by moving folders from the Available field to the Selected
field.
Selected
This field displays folders that are excluded from the purge. Remove folders from
the exclusion by moving folders from the Selected field to the Available field.
Summary Wizard (ASM): Change default settings dialog: Deletion tab
24-176 Oracle Discoverer Administrator Administration Guide
Notes
You cannot move external summary folders from the Selected field.
If you try to move an external summary folder from the Selected field to the
Available field a warning message appears and the summary folder remains in
the Selected field. Discoverer does not delete external summary data as it does
not own it. Also deleting the metadata associated with external summary tables
would not yield any great space gain which is why it is not done.
Summary Wizard (ASM): Change default settings dialog: Query Usage tab
Reference dialogs 24-177
Summary Wizard (ASM): Change default settings dialog: Query Usage
tab
Use this tab to select which queries are considered for summary recommendation.
For example, to include only queries run a specific time when Discoverer Plus users
are working.
For more information, see:
"Managing summary folders"
Include
Use this drop down list to define which queries are considered for ASM.
All queries
Use this option to consider recommendations for summaries based upon all queries
previously run.
Queries run since last execution
Use this option to consider recommendations for summaries based upon those
queries run since the last execution of ASM.
Specific queries
Use this option to consider queries run at particular times, specified below.
Which have been run in the last x days
Which have been executed more than x times per
minute/day/week/month/year
Where elapsed time is greater than x seconds
Move the slider to the position which best reflects the nature of your
users queries
Use this slider bar to determine whether during analysis the constructed summary
data favors predetermined (performance) or ad hoc (coverage) queries.
Predetermined
Use this setting to optimize the summaries maintained by ASM to reflect historical
queries. In other words, the summaries will give great performance improvements
where queries stay much the same over time.
Summary Wizard (ASM): Change default settings dialog: Query Usage tab
24-178 Oracle Discoverer Administrator Administration Guide
For example, ASM might recommend a list of five exact match summaries,
corresponding one-to-one with previously run queries (where ASM determines
there is a benefit).
Mixed
A balance between predetermined and ad hoc queries (the default).
Adhoc
Use this setting to increase the coverage of a summary giving a potential
performance gain for queries that have never been run before, but are closely
related to previous system usage. However, the cost of this is that the individual
performance gain for the previously run queries might not be as high.
For example, ASM might combine the five exact-match summaries to form fewer
but more general summaries. These would provide benefit not only for the five
previously run queries but also for a greater number of other potential queries (i.e.
there would be a gain in overall coverage).
Summary Wizard (ASM): Change default settings dialog: Query User tab
Reference dialogs 24-179
Summary Wizard (ASM): Change default settings dialog: Query User tab
Use this dialog to use Query Performance Statistics (QPP) from selected users in the
ASM process. For example, to base ASM on a sub-set of users that require
maximum performance when using Discoverer Plus.
For more information, see:
"Managing summary folders"
Available
This list displays users that are not included in the ASM process. Select users for
analysis by moving users from the Available field to the Included field.
Included
This list displays users that are included in the ASM process. Remove users from
the ASM process by moving users from the Included field to the Available field.
Notes
You can select more than one user by pressing the Ctrl key and clicking another
user.
Summary Wizard (ASM): Not Analyzed dialog
24-180 Oracle Discoverer Administrator Administration Guide
Summary Wizard (ASM): Not Analyzed dialog
Use this dialog to specify how you deal with folders that cannot be analyzed. For
example, when you do not have analyze privileges on a particular database.
This dialog is also displayed as:
Not Analyzed dialog
For more information, see:
"Managing summary folders"
_ out of _ folders could not be analyzed. Would you like those folders to
be excluded from the automatic summary creation?
Yes
Use this button to exclude folders that could not be analyzed.
No
Use this button to include folders that could not be analyzed.
Help
Use this button to get more information about the folders that could not be
analyzed.
Notes
You do not have ANALYZE privileges for a given object/table
In order to ANALYZE a table, you need one of the following:
to be the owner of that table
to have general ANALYZE privileges for the database (e.g. via grant
ANALYZE any to me)
Where one of the underlying tables that make up a folder does not fit the above
rules, that folder will not be analyzed. This means that if one or more tables
within a folder cannot be analyzed then the whole folder is treated as if it
cannot be analyzed.
When a folder is Invalid
How you fix this depends on why a folder is marked as invalid.
Summary Wizard (ASM): Not Analyzed dialog
Reference dialogs 24-181
To display the error message associated with an invalid folder go to View |
Validate Folders.
You are trying to ANALYZE over a DB-Link
If a folder refers to a table that resides on a database accessed over a DB-Link
then ANALYZE will fail. This operation is not supported in the Oracle Server.
When Discoverer cannot determine or access the full list of tables that constitute
a folder.
A Discoverer folder can contain more than one underlying database table
and/or view. Getting a full set of the underlying tables might be impossible. For
example:
Where a view is based upon another view and the ASM user has access to
the top level view, but not to the referenced view underneath.
This makes it impossible for the ASM user to see which database tables are
actually used to make that view.
When folders do not fully resolve to tables
This should only really apply to the server dynamic tables (e.g. the V$ tables,
and many DBA_tables). Not all these views and tables resolve to physical
tables; some of them are stored in memory, thus they cannot be analyzed.
For example:
V$_LOCKS
Although you can run queries on this kind of table/view, in practice it makes
sense not to have summaries built on them as the summarized data would soon
be out of date.
Summary Wizard (ASM): Recommended Summaries dialog
24-182 Oracle Discoverer Administrator Administration Guide
Summary Wizard (ASM): Recommended Summaries dialog
Use this dialog to look at which summaries Discoverer intends to use and change
the included list if required. Discoverer might mark existing summaries for deletion
when they fall outside the current ASM policy.
This dialog is also displayed as:
Recommended Summaries dialog
For more information, see:
"Managing summary folders"
Include
Use this check box to include a recommended folder in the ASM summary
creation/deletion process.
Action
This field displays the action that will be carried out as part of the ASM process if
the Include check box is selected.
Name
This field displays the Discoverer folder name.
Existing space used
This field displays the amount of space currently being used for summary folders.
Total space required
This field displays the total amount of space that is needed for the recommended
summary folders.
Notes
When you first display the Recommended Summaries dialog, the summary
folders that Discoverer recommends for the allocated space are selected. This
means that should you click the Finish button in the main wizard the summary
folders that are selected will be either be created or deleted depending on
whether Create or Delete is displayed in the Action field. You can change which
summary folders are created/deleted by selecting or clearing check boxes from
the list of recommended summaries.
Summary Wizard (ASM): Recommended Summaries dialog
Reference dialogs 24-183
The right hand pane lists the currently selected summary folder components.
The total space required for the selected summaries is displayed underneath.
The method used to derive the figure for the Total space required from the list
of recommended summaries is as follows:
The amount of space required is totalled and displayed in the Total space
required field. Where summary folders are to be deleted, the space that was
used by the summary folders to be deleted is made available for use by one of
the other summary folders listed. The effect is that the figure for the Total space
required is reduced by the sum of the KB of any summary folders to be deleted.
Summary Wizard (ASM): Step 2 Analyze Folders dialog
24-184 Oracle Discoverer Administrator Administration Guide
Summary Wizard (ASM): Step 2 Analyze Folders dialog
Use this dialog to automatically analyze your database structure and recommend
which summaries you need.
This dialog is also displayed as:
Summary Wizard: Step 2 dialog
For more information, see:
"Managing summary folders"
(Progress indicator)
Use this bar to monitor the progress of the database analysis. When analysis is in
progress, the cube above the bar revolves.
Start
Use this button to begin the folder analysis.
The first time this process is run, the analysis is based on default values. Any
changes made to these values (through Advanced Settings) will be applied during
subsequent folder analysis.
Continue
Use this button to resume folder analysis after you have stopped the process using
the Stop button.
Stop
Use this button to pause the folder analysis.
To resume the folder analysis, use the Continue button.
To stop folder analysis, use the Cancel button.
Total folders in policy
This field displays number of folders included in the ASM policy.
Folders analyzed
This field displays number of folders in the ASM policy that have been analyzed.
Summary Wizard (ASM): Step 2 Analyze Folders dialog
Reference dialogs 24-185
Advanced Settings
Use this button to display the "Summary Wizard (ASM): Change default settings
dialog: Analyze tab", where can edit a range of default settings upon which folder
analysis is based (known as the ASM Policy).
Notes
If you pause folder analysis, then change the ASM Policy, when you resume the
process the new ASM Policy is used.
Summary Wizard (ASM): Step 3 Allocate Space dialog
24-186 Oracle Discoverer Administrator Administration Guide
Summary Wizard (ASM): Step 3 Allocate Space dialog
Use this dialog to specify the ASM performance required against the amount of
tablespace available for ASM. For example, to maximize ASM performance using
the minimum of tablespace. You can also analyze the performance gain achieved by
increasing the amount of tablespace.
For more information, see:
"Managing summary folders"
Performance vs. Space (KB)
Use this graph to evaluate the performance gain achieved by using the specified
amount of allocated tablespace. As you change the amount of tablespace, you can
see the performance impact displayed as a factor value.
The dotted line indicates the amount of tablespace available.
The red line indicates the amount of tablespace selected.
The plot line shows the performance gain achieved by selecting various
amounts of tablespace.
To change the selected space setting, either:
click the graph area and drag the red line to the left or right
drag the triangle above the Space (KB) axis to the left or right
click the graph area to the left of right of the red line
enter the amount of tablespace you wish to use (in KB) in the Create
summaries to fill field
Tablespace to use for summaries
Use this drop down list to specify which tablespace you want to use to store the
summary tables.
Create summaries to fill
Use this field when you know how much tablespace is available and you want to
evaluate the performance for the value.
Estimated performance gain
This figure is a factor value that represents the number of times faster that queries
will run if ASM creates the recommended summaries.
Summary Wizard (ASM): Step 3 Allocate Space dialog
Reference dialogs 24-187
Recommended Summaries
Use this button to display the "Summary Wizard (ASM): Recommended Summaries
dialog", where you specify which summaries will be created/removed for optimum
performance gain given the space currently allocated.
Advanced Settings
Use this button to display the "Summary Wizard (ASM): Change default settings:
List of dialog tabs", where you define the ASM policy.
Notes
When choosing a tablespace, it is recommended that you place summaries in a
separate tablespace specifically intended for summary data. If such a tablespace
does not exist, we strongly recommend you do not use the SYSTEM or TEMP
tablespaces.
Summary Wizard: Step 1 dialog
24-188 Oracle Discoverer Administrator Administration Guide
Summary Wizard: Step 1 dialog
Use this dialog to specify how you want to create Discoverer summary folders. For
example, to have Discoverer automatically create summaries for you.
For more information, see:
"Managing summary folders"
"Creating summary folders manually"
How do you want to create these summaries?
Have Discoverer recommend and create the best summaries for you
Use this radio button when you want Discoverer to automatically create
summary folders for you. Here, you display the "Summary Wizard (ASM): Step
2 Analyze Folders dialog", which enables you to automatically analyze your
tables and recommend which summary folders to create.
I want to create the summaries myself
Use this radio button when you want to create summary folders manually.
Here, you display the "Summary Wizard: Step 2 dialog".
Summary Wizard: Step 2 dialog
Reference dialogs 24-189
Summary Wizard: Step 2 dialog
Use this dialog to choose how to create summary folders. For example, to use query
statistics collected on Discoverer Plus users to determine which summaries to
create.
For more information, see:
"Creating summary folders manually"
"Managing summary folders"
How do you want to create this summary folder?
From items in the End User Layer
Use this radio button to create summary folders from an existing set of folders
in the End User Layer (for more information, see "How to specify the tasks a
user or role (responsibility) can perform").
You might select this option if, for example:
you have switched off the Collect Query Statistics privilege (for more
information, see "How to specify the tasks a user or role (responsibility) can
perform")
you want to manually select the combinations of EUL items that make up a
summary folder
Based on query performance statistics
Use this radio button to create summary folders based on Discoverer queries
that were run previously. This powerful facility means that you do not have to
choose the items yourself. Once you have created the summary folder based on
previous queries, you can add items and combinations, tailoring it to your
users needs (for more information, see "How to create summary folders based
on users queries").
Query performance statistics are automatically generated when queries are run
in Discoverer Plus if the Collect Query Statistics privilege is switched on for
users (for more information, see "How to specify the tasks a user or role
(responsibility) can perform").
You might select this option if you know that you want to create one or more
summary folders based upon specific queries, but you do not necessarily want
Discoverer to create any other summary folders.
Based on an external summary table
Summary Wizard: Step 2 dialog
24-190 Oracle Discoverer Administrator Administration Guide
Use this radio button to use external summary folders containing tables created
with an application external to Discoverer. The column and item names might
differ from those in Discoverer. With this option, you will register each external
table and map its columns to items in the End User Layer. You can specify that
Discoverer take over management of the summary folder, so that it can
populate the table and continue to refresh its data(for more information, see
"How to create summary folders based on external summary tables").
Use Query Statistics dialog
Reference dialogs 24-191
Use Query Statistics dialog
Use this dialog to specify how you collect query statistics for estimating best
summaries. For example, to use query statistics where queries exceed a specified
amount of CPU time.
This dialog is also known as:
Summary Wizard: Step 3
For more information, see:
"Creating summary folders manually"
"Managing summary folders"
Specify search criteria to obtain statistics on query performance, then
click "Search"
Use these criteria to search for statistics to populate the Select a query to be
summarized field.
Show query statistics from within the last _
Use this field to specify how recent the query statistic must be to qualify for the
query list.
Average CPU Time exceeds _
Use this field to specify the minimum time required to execute the query on the
database server.
Average elapsed time exceeds _
Use this field to specify the minimum time required to execute the query on the
client workstation.
Number of queries exceeds _
Use this field to specify the minimum number of runs executed for the selected
query. The runs might have been executed by different users at different times, but
all used the same combination of folders and items.
Search
Use this button to search for query statistics matching the search criteria specified
above and display them in the Select a query to be summarized list.
Use Query Statistics dialog
24-192 Oracle Discoverer Administrator Administration Guide
Select a query to be summarized
This list displays query statistics matching the search criteria specified.
Select a query from the list to display the querys folders, joins and items in the
lower right panel of the dialog, and activate the Next button.
The #Hits column records the number of times a query has been run by end users.
Notes
Summary folders built using Query statistics are refreshed by Discoverer.
A check mark or cube icon indicates that the current query has found a
matching summary folder from a previous query. The symbol indicates an exact
match that includes all objects.
Using External Tables dialog
Reference dialogs 24-193
Using External Tables dialog
Use this dialog to map an external database table to the End User Layer (EUL). Run
the Summary Wizard once for each external table you want to register.
External summary folders reference tables created with an application external to
Discoverer. The column and item names might differ from those generated by
Discoverer.
This dialog is also displayed as:
Summary Wizard: Step 3 dialog
For more information, see "Creating summary folders manually"
Select an external summary table
Use the Select button to display the "Choose user or table/view dialog", where you
select a table within the current database.
Available Items
Use the drop down list to select the business area that you want to map to the
external summary table.
Use the field to map EUL items (i.e. for the current business area) to corresponding
database columns in the external summary table displayed in the Mapped Items
field.
Map items in one of the following ways:
Drag and drop
Drag an item from the Available items field into the corresponding
database column in the Mapped items field.
Drag a folder from the Available items field into the Mapped Items field to
map all the columns in the external summary table to End User Layer items
in a single operation. Discoverer automatically matches the items of
similarly named database columns in the external summary table. Repeat
this procedure for multiple folders if the external summary table maps to
items in more than one folder in the EUL.
Include button
Select a database column in the Mapped Items field and a corresponding
item in the Available items field and click the include button (right arrow)
and Discoverer matches both in the Mapped Items field.
Using External Tables dialog
24-194 Oracle Discoverer Administrator Administration Guide
Double click
Select an database column in the Mapped Items field and then double click
the corresponding item in the Available items field.
Mapped Items:
The database columns in the external summary table mapped to corresponding
items in the EUL
Item
The item in the EUL mapped to a corresponding database column in the
external summary table.
Database Column
The database column in the external summary table mapped to a corresponding
item in the EUL.
Datatype
Data type and size of the database column.
Using Help
Reference dialogs 24-195
Using Help
Oracle Discoverer Administrator provides comprehensive online context sensitive
Help and reference information.
For more information, see "About Discoverer Administrator documentation and
online help".
Values dialog
24-196 Oracle Discoverer Administrator Administration Guide
Values dialog
Use this dialog to select one or more values to use when you create or edit a
condition.
For more information, see:
"What are conditions?"
Discoverer displays this dialog when you choose the Select Multiple Values option
from the drop down list in the Values field of the New/Edit Condition dialog.
Select values:
Select one or more check boxes next to corresponding values to include the selected
values in the Value(s) field in the Conditions dialog.
Use the Select All button to select all the values displayed in the Select Values field.
Use the Select None button to clear all the values displayed in the Select Values
field
The value(s) you select here are used in the current condition statement of this
condition.
Workarea: Data tab
Reference dialogs 24-197
Workarea: Data tab
Use the Data tab to view the business areas, folders and items in the EUL that
Discoverer end users see in Discoverer Desktop, Discoverer Plus and Discoverer
Viewer. Folder items include axis items, data point items, joins, conditions, and
calculated items. Discoverer Administrator displays folders and items that might be
hidden to end users.
For more information, see:
"What is the Workarea?"
"About the tabs in the Workarea window"
In the Data tab you can move items from one folder to another. You can also create,
edit and delete folders, complex folders, items, conditions, joins and delete business
areas.
Use the Properties dialog to examine and modify many attribute values as well as
view the types and names of dependents for business areas, folders and items.
Workarea: Hierarchies tab
24-198 Oracle Discoverer Administrator Administration Guide
Workarea: Hierarchies tab
Use the Hierarchies tab to view the hierarchies in the EUL grouped by business
area. Discoverer end users can use hierarchies in worksheets to drill down through
hierarchically organized items.
For more information, see:
"What are hierarchies?"
"About the tabs in the Workarea window"
Show
Use this drop down list to change which types of hierarchy are displayed. You can
choose to view user or system defined hierarchies, and choose to display the
different types of hierarchies (e.g. item, date or all hierarchies).
Notes
You can review the contents and the organization of each hierarchy and view
the hierarchy templates provided by Discoverer Administrator.
Workarea: Item Classes tab
Reference dialogs 24-199
Workarea: Item Classes tab
Use the Item, Classes tab to view item classes in the EUL grouped by business area.
For more information, see:
"Maintaining items and item classes"
Show
Use this drop down list to change which types of item class are displayed. You can
choose to view user or system defined classes, and choose to display the different
types of class (e.g. list of values or alternative sort).
Notes
You can review the list of values assigned to an item class, in each item class
folder. When you open a list of values folder Discoverer displays each unique
occurrence of data values as a set. This display clearly shows which items use a
particular item class.
Workarea: Summaries tab
24-200 Oracle Discoverer Administrator Administration Guide
Workarea: Summaries tab
Use the Summaries tab to manage summary folders in the EUL grouped by
business area. From here you can:
create new summary folders
edit summary folders
refresh summary folders
delete summary folders
examine summary folders properties
validate summary folders
For more information, see:
"What is the Workarea?"
"About folders and summary folders in Discoverer"
Summaries tab
Use the list to select a summary folder.
To see a list of menu options available for a summary folder, right click the cube
icon that represents the summary folder. Discoverer represents summary folders as
follows:
Notes
If Discoverer displays the message This user requires Create Any Materialized
View privilege when you try to refresh a summary folder, you do not have the
necessary privileges to refresh summary folders. To grant the necessary
privileges, follow these steps:
Log out of Discoverer Administrator.
Summary folder How the summary folder is
represented in Discoverer
valid summary folder. a cube icon with a clock face
valid external summary folder a cube icon
broken summary folder a cube icon with a yellow
warning triangle
Workarea: Summaries tab
Reference dialogs 24-201
Start Oracle SQL*Plus, and connect using the database administrator user
name and password.
Run the following SQL script:
<ORACLE HOME>\discoverer\util\eulasm.sql
Restart Discoverer Administrator
A summary folder is considered broken when Discoverer cannot use the
materialized view, summary table or detail tables. To find out more about why
a summary folder is broken, use the View | Validate Summaries menu option.
You might want to edit a broken summary folder to investigate its composition
and remove any broken folders.
Workarea: Summaries tab
24-202 Oracle Discoverer Administrator Administration Guide
Using SQL files and trace files 25-1
25
Using SQL files and trace files
Using SQL files and trace files
This chapter provides reference information about files that are used by Discoverer
and includes the following topics:
"List of SQL files supplied with Discoverer"
"Working with Oracle Support to resolve Discoverer issues"
"How to create trace files to diagnose Discoverer problems"
List of SQL files supplied with Discoverer
A number of SQL files are installed with Oracle Discoverer Administrator and
enable you to carry out specific database configuration tasks. The table below lists
the SQL files and describes their functions.
The following files are located in the <ORACLE_HOME>\discoverer\util directory
unless otherwise stated:
File name Description
batchusr.sql Sets up a scheduled workbook results schema (for more information, see "How to
specify the owner of the tables containing scheduled workbooks results").
dbmsjob.sql The interface for the Oracle DBMS JOB queue (for more information, see "How to
confirm that the DBMS_JOB package is installed").
The dbmsjob.sql file is not installed with the database in the <ORACLE_
HOME>\rdbms\admin directory.
eul31del.sql Removes all Discoverer version 3.1 EUL objects that are no longer required with
this version.
List of SQL files supplied with Discoverer
25-2 Oracle Discoverer Administrator Administration Guide
eul4.sql Creates the functions required by the eul4.eex business area and workbooks (for
more information, see "How to install the standard EUL status workbooks").
eul4del.sql Clears all 4.1 EUL objects (for more information, see "Upgrade step 5: Remove the
Release 4.1 EULs").
eul5.sql Creates the functions required by the eul5.eex business area and its workbooks (for
more information, see "How to install the standard EUL status workbooks").
eul5_apps.sql Creates the functions required by the eul5.eex business area and its workbooks
when using an Oracle Applications EUL (for more information, see "How to install
Oracle Applications EUL status workbooks").
Note: You use this script only with Oracle Applications EULs.
eul5_id.sql Changes the reference number of an EUL. Use this script when you have used the
database export and import utilities to copy an EUL and you want to:
modify objects in both the original EUL and the new EUL
having modified objects in both EULs, you then want to copy objects between
the two EULs using the Discoverer Export Wizard and Import Wizard (or the
Discoverer /export and /import commands)
Run the eul5_id.sql script to give a new reference number to the new EUL and
thereby prevent any uniqueness conflicts in the above scenario (for more
information, see "How to import an EUL using the standard database import
utility").
eulasm.sql Grants the privileges required for summary folder management (and ASM) in
Discoverer Administrator version 4.1 and later (for more information, see "How to
use SQL*Plus and the eulasm.sql script to grant the privileges required to create
summary folders").
eulgwreg.sql Contains a template EUL gateway registration script that you use when setting up
EUL gateway metadata.
For more information, see egwspec.doc and eulgatew.doc located in the
<ORACLE_HOME>\discoverer\kits directory.
eulgwtbl.sql Contains the template CREATE TABLE SQL statements that you use when setting
up EUL gateway metadata.
For more information, see egwspec.doc and eulgatew.doc located in the
<ORACLE_HOME>\discoverer\kits directory.
File name Description
Working with Oracle Support to resolve Discoverer issues
Using SQL files and trace files 25-3
Working with Oracle Support to resolve Discoverer issues
If you work with Oracle Support to resolve a Discoverer issue, you will typically be
asked for the following information:
the version of Discoverer
the Discoverer tool that was being used when the problem occurred (i.e.
Discoverer Administrator, Discoverer Plus, Discoverer Viewer, Discoverer
Desktop)
eulgwvue.sql Contains the template CREATE VIEW SQL statements that you use when setting up
EUL gateway metadata.
Note: If you execute this script without modifcation, it will not create a valid
gateway. You must modify the SQL statement to correctly map the view columns to
the metadata, in order to transfer information through the gateway.
For more information, see egwspec.doc and eulgatew.doc located in the
<ORACLE_HOME>\discoverer\kits directory.
eulsown.sql Modifies summary folder ownership information that you might need if you export
the EUL using the database export utility and import it into a different database
user (for more information, see "How to export an EUL using the standard database
export utility"). This script prompts you for the owner name of the summary folders
in the source EUL, and for the owner name of the new summary folder in the target
EUL (for more information, see "How to import an EUL using the standard
database import utility").
eulstdel.sql Deletes query prediction statistics older than a specified age (for more information,
see "How to delete old query prediction statistics").
eulsuqpp.sql Grants the necessary database privileges to enable query performance prediction
(QPP) (for more information, see "How to use query prediction with secure views").
gwdrop.sql Enables you to delete an EUL gateway.
For more information, see egwspec.doc and eulgatew.doc located in the
<ORACLE_HOME>\discoverer\kits directory.
gwgrant.sql Enables you to grant access to EUL gateways.
For more information, see egwspec.doc and eulgatew.doc located in the
<ORACLE_HOME>\discoverer\kits directory.
lineage.sql You must run this script before using the lineage.eex business area and its
workbook (for more information, see "Using Discoverer with Oracle Warehouse
Builder").
File name Description
How to create trace files to diagnose Discoverer problems
25-4 Oracle Discoverer Administrator Administration Guide
exact details of the actions the user performed in Discoverer prior to the
problem occurring
what the Discoverer user saw on the screenwhen the problem occurred
In addition, Oracle Support might ask you to provide a trace file (for more
information, see "How to create trace files to diagnose Discoverer problems").
How to create trace files to diagnose Discoverer problems
Sometimes you might encounter a problem with Discoverer and be unable to
identify the cause of the problem (e.g. a generic error message might not provide
sufficient information). To provide more information about Discoverer problems,
you can generate two types of trace file:
an EUL trace file, which records low-level interactions between Discoverer and
the EUL
a server trace file, which records the SQL statements sent to the database server
You can either use trace files yourself to diagnose the cause of the problem, or use
trace files when working with Oracle Support.
To create an EUL trace file and/or a server trace file containing information relevant
to the problem you are trying to resolve:
1. Start with Discoverer functioning as normal.
2. Specify the trace file you want to create, as follows:
to create an EUL trace file, use the DebugFile Discoverer registry setting to
specify the name of the file to generate
to create a server trace file, set the SqlTrace Discoverer registry setting to 1
For more information about Discoverer registry settings, see "What are Discov-
erer registry settings?".
3. If you want to create an EUL trace file, use the DiagLevel Discoverer registry
key to specify the level of diagnostic information written to the file.
4. Perform the actions in Discoverer that cause the problem.
5. Restore the DebugFile and/or SqlTrace Discoverer registry settings to their
default values to prevent unnecessary information being written to the trace
files.
Glossary-1
Glossary
A
access rights and privileges
Specific functionality such as update and delete privileges which are granted to a
specific user ID by a database administrator, or by the user ID which "owns" the
tables for which the authority is being granted.
aggregate
Summarized data. For example, unit sales of a particular product could be aggre-
gated by day, month, quarter and yearly sales.
alignment
The way in which data is positioned in a field. It can be positioned to the left, right,
center, flush/left, flush/right, or flush/center of the defined width of a field.
analytic functions
Analytic functions compute an aggregate value based on a group of rows. The
group of rows is called a window and is defined by the analytic clause. Analytic
functions differ from aggregate functions in that they return one value for each row
in the group. For example, if you create a ranking function, you create a rank value
for each row in the group.
For more information about Oracle9i functions, refer to Oracle9i SQL Reference or
Oracle9i Data Warehousing Guide.
Glossary -2 Oracle Discoverer Administrator Administration Guide
automated summary management (ASM)
A Discoverer feature to simplify the process of summary creation and maintenance.
ASM enables you to set a range of input parameters known as a summary policy for
Discoverer to operate within. Discoverer will automatically create and maintain the
best set of summaries according to the summary policy.
axis
One of the three directions of a sheet. Items that you choose for a query appear in
the axes. See: top axis, side axis, page axis, axis item.
axis item
An item appearing in either the top axis, side axis, or page axis of a sheet. In a table,
items can appear only in the top axis or page axis; in a crosstab, items can appear in
any axis. See: axis, data item.
B
business area
A conceptual grouping of tables and/or views that apply to user's specific data
requirements. For example, an accounting department might have an accounting
Business Area that represents data about budgets and finance, while project leaders
in an engineering department would have a business area specifically for projects
requiring budget information.
Although some of the items might be the same, the exact combination of tables and
views for each department might be different. A Business Area is represented as a
file cabinet in Discoverer. This can be opened to display folders, and all the items in
those folders.
C
cache (memory)
A temporary storage place for database data that is currently being accessed or
changed by users, or for data that Oracle Server requires to support users. The
terms are often used interchangeably.
calculation
A mathematical formula performed on one or more items. Oracle Discoverer
enables you to build complex calculations.
Glossary -3
clipboard
A memory buffer. An object remains on the Clipboard until you cut or copy another
object, or until you quit the application.
collapse
To remove all levels of related items from below a selected item. In effect, to undo a
drill-down. See: drill down.
color palette
Contains all the colors available to the windowing system, the drawing surface, or a
window and its views.
column
A vertical space in a database table that represents a particular domain of data. A
column has a column name (e.g., ENAME) and a specific data type (e.g., CHAR).
For example, in a table of employee information, all of the employees' names would
constitute one column. A record group column represents a database column.
In Discoverer, the particular type of data is displayed vertically in your worksheet.
command line
An operating-system command line. Most Oracle products can be invoked from a
command line using a number of executable arguments.
complex folder
A folder created in Discoverer Administrator that contains items from more than
one folder (or database table).
condition
A filter created on an item to restrict which values return. It contains a column and
some qualifying data used to specify the volume of data. Conditions created in Dis-
coverer Administrator can be optional or mandatory as business conditions dictate.
Conditions can also be created while defining a query in Discoverer Plus. For exam-
ple, if you request all cities in the East Region you are using a condition (show East
Region only) to limit the cities you get in your result set.
connect
To log on to a database. You must connect if you want to create or modify queries or
access an application stored in a database.
Glossary -4 Oracle Discoverer Administrator Administration Guide
connect string
The set of parameters, including a protocol, that SQL*Net uses to connect to a spe-
cific Oracle instance on the network.
copy
To store a replica of a selected object on the Clipboard, so that it might be pasted
elsewhere in an editor if desired.
crosstab
A sheet layout that arranges items in a matrix of rows and columns. Items appear in
both the top and side axes. Use a crosstab to display summary information and
show how one item relates to another, such as sales by region by month. A crosstab
is sometimes called a matrix. See: table.
cursor
A small icon representing the position of the mouse. The shape of the cursor varies,
depending on the selected tool.
cut
To delete one or more objects and store them in the Clipboard, so that they can be
pasted elsewhere in an editor, if desired.
D
data item
The item expressing the relationship between a top axis item and a side axis item.
Only items which have a data item in common can appear opposite each other in
the top and side axes. Applies only to crosstab-layout sheets. A data item is some-
times called a measure. See: axis item, data point.
data model
A relational model that defines what data should be fetched from the database,
what values should be computed, and how data should be ordered in a report.
Report Builder objects that define the data model are queries, groups, columns,
parameters, and links.
Glossary -5
data point
The value of a data item, as displayed in a cell of a sheet. A data point reflects the
relationship between intersecting axis items in a crosstab. See: data item.
data type
A standard form of data. Some common Oracle data types are CHAR, VARCHAR2,
DATE, NUMBER, LONG, RAW, and LONG RAW.
database
A set of dictionary tables and user tables that are treated as a unit.
DATE
An Oracle Server data type. A date column can contain a date and time between
January 1, 4712 BC and December 31, 4712 AD.
date hierarchy
Date hierarchies possess an inherent structure based on year, quarter, month, week,
day, hour, minute, and second. The Discoverer manager uses date hierarchy tem-
plates to define many common formats for date hierarchies. You can create custom-
ized date hierarchies or use the default date hierarchy.
date hierarchy template
A predefined hierarchy of date levels including display format. Date hierarchy tem-
plates are applied to a date item to create a date hierarchy specific for that date item.
For example, apply a generic date hierarchy temple of Year (YYYY), Month (Mon-
YY), Day (DD-Mon_YY) to sales_date to allow users to drill down from Year to
month level and to Day level (from 1996 to June, 1996 to 2-June-96).
Use the date hierarchy template to define which time/date levels and which dis-
play format to use.
default
A value supplied by the system when a user does not specify a required command
parameter or attribute.
detail to master join
A detail-to-master join icon represents a many-to-one relationship between two
items in different folders. The foreign key is on left (Detail), the primary key is on
right (Master). See: master to detail join, join.
Glossary -6 Oracle Discoverer Administrator Administration Guide
dialog box
A partial screen or window that prompts you to enter information necessary to
complete an operation.
disabled
An interface element state that means a menu item, button, etc., cannot be used in
the current context; i.e., it does not respond to keyboard or mouse input.
drag
Press and hold down a mouse button while you slide the mouse pointer to a partic-
ular location in a window.
drill
To expand an item to include items related to it. Oracle Discoverer might requery
the database. See: drill down, drill up.
drill down
To expand an item to include related items lower than it in the hierarchy. Oracle
Discoverer may requery the database. See: drill, drill up, collapse.
drill up
To expand an item to include the next related item above it in the hierarchy. Oracle
Discoverer may requery the database. See: drill, drill down, collapse.
duplicate
An option that allows you to copy objects directly on the layout without affecting
the contents of the Clipboard.
E
enabled
An interface element state that means that a menu item, button, etc., can be used in
the current context, that is, it responds to keyboard or cursor/mouse input.
Glossary -7
End User Layer (EUL)
A number of database tables and views that reside (conceptually) between the data-
base dictionary/table definitions and client applications, such as Discoverer Plus.
The End User Layer is a meta-layer that shields end users from the complexity of
the database by providing meaningful, business-like terminology for database
objects.
The EUL controls several elements such as hierarchy templates, formatting informa-
tion, summary table management and aggregate information. The EUL also con-
trols the SQL generated to extract the information from the database.
environment
The user's computer-based workplace, including the tools typically used and their
configurations. For Project Builder, this refers to the subset of tools that are used to
complete various tasks related to developing Developer/2000 applications.
equijoin
A join of two columns with the equal operator, dictating that only those rows that
have identical data in the defined columns on opposite sides of the operator will be
joined.
exception
Data in your result set which falls outside of a set of criteria set by you.
execute
See run.
export
To store a copy of an object, module, selected text or image to a file or database. In
Project Builder, the process of writing out a file containing project, type, action,
and/or macro definitions in a portable format for distribution to others who may
work on heterogeneous platforms. See also: export file, import.
export file
A shareable, portable file created by exporting a project.
external query
An ANSI-standard SQL SELECT statement that can be referenced by other Oracle
products.
Glossary -8 Oracle Discoverer Administrator Administration Guide
F
field
An interface element in which you enter, edit, or delete data.
foreign key
Key that links a row or column of data in a table to a table in another business area.
See: primary key.
focus
The state of an entity that is able to respond to input from the user or the client. If
an entity has the keyboard focus, it can receive events when the user presses a key.
If a drawn view has the drawing focus, it can respond to client routines that affect
drawing.
folders
A representation of a database table in the EUL. Presenting tables as folders is
another way to shield the end user from the complexities of the database.
G
grant
To give a user access to a module. Only a module's creator can grant its access to
other users.
GUI
Acronym for graphical user interface. The use of pictures rather than just words to
represent the input and output of a program. Programs with GUIs run under a win-
dowing system (such as X Windows, Microsoft Windows, Apple Macintosh, and so
on). GUI programs display icons, buttons, and so on, in windows on the screen;
users control the GUI programs mainly by moving a pointer on the screen (typi-
cally controlled by a mouse). Also known as a bitmapped interface.
Glossary -9
H
hierarchy
Natural relationships among items, defined in Discoverer Administrator and stored
in the End User Layer. Hierarchies enable users to drill up and down through the
data to see different levels of detail. There are two types of hierarchies: Item and
Date. Use the hierarchy wizard to create new hierarchies, and to edit existing hierar-
chies.
hierarchy wizard
A predefined set of steps in Discoverer Administrator that ask the user for the infor-
mation and choices needed to create a hierarchy for use in Discoverer Plus.
HTML
Acronym for Hypertext Markup Language. A tag-based ASCII language used to
specify the content and hypertext links to other documents on WWW servers on the
Internet. End users with Web browsers view HTML documents and follow links to
display other documents.
HTTP
Acronym for Hypertext Transfer Protocol. The protocol used to carry WWW traffic
between a WWW browser computer and the WWW server being accessed.
hyperdrill
A way of establishing a link across the system to allow users to drill to details in
another worksheet. Requires an existing join between the items or categories in each
worksheet.
hyperlink
A reference (link) from some point in one hypertext document to (some point in)
another document or another place in the same document. A Web browser usually
displays a hyperlink in some distinguishing way (in a different color, font or style).
When users activate hyperlinks (by clicking on them with a mouse) the browser dis-
plays the target of the link.
hypertext
A collection of documents containing cross-references which, with the aid of a
browser, (such as a Web browser or Acrobat Reader, allow readers to move easily
from one document to another.
Glossary -10 Oracle Discoverer Administrator Administration Guide
I
icon
A graphic representation of a window or tool.
identifier
Identifiers are unique names that Discoverer uses to identify workbooks. When
matching objects common to different EULs, Discoverer uses identifiers to locate
objects in different EULs that refer to the same business object.
For example, a folder named 'Sales' in EUL A may refer to the same folder named
'Sales Figures' in EUL B. Both folders have the same identifier and can therefore be
identified as referring to the same object.
image
A bitmapped object that can be stored and loaded into an application. The client
cannot modify an imported image.
import
To read a module from the file system or database, and incorporate it into an appli-
cation.
independent data
A piece of data that does not depend on other data for its value. For example, an
employee's name may have the value Jones, which is independent of the values of
other employee's names or associated data. Also called category data.
index
An optional structure associated with a table that is used by Oracle Server to locate
rows of the table quickly, and (optionally) to guarantee that every row is unique.
internet
A worldwide TCP/IP-based network of computers.
IP (Internet Protocol) Address
A four-part number with no more than three digits in each part that uniquely iden-
tifies a computer on the Internet.
Glossary -11
item classes
A grouping of items that database values. An item class is used to define a list of
values that may be used by more than one item, an alternative sort order for these
items, and/or to define a summary-to-detail capability between items. For exam-
ple, an item called Product may contain a description of products, and may be part
of the Product folder. The same item, Product, may also be required in the Sales
Revenue folder. To have both items use the same list of values, you create one item
class which defines the values, and apply it to both items. Thus, you only have to
define the list of values once. If you did not create an item class, you would have to
define a list of values for Product in the Product folder, and for Product in the Sales
Revenue folder.
item class wizard
A predefined set of steps in Discoverer Administrator that ask the user for the infor-
mation and choices needed to create an item class.
item hierarchy
Used to define the hierarchical relationship between items to allow end users to
drill down to different levels of detail. For example form Country to Region to State.
items
A representation of database table's column in the EUL. Presenting columns as
items allows the Discoverer manager to make formatting changes, name changes
and other similar changes enabling the user to clearly read the data. Items are
stored in folders and can be created, deleted, and moved among different folders.
J
JInitiator
A software plug-in that ensures a consistent Java Virtual Machine (i.e. the software
environment used by Discoverer) between different releases of a browser.
Glossary -12 Oracle Discoverer Administrator Administration Guide
join
A logical pairing of tables in a database, based on matching data in a specific col-
umn(s). Creating joins in Discoverer Administrator is critical for identifying the
folders available to the user in Discoverer Plus. When the user selects an item or
folder to create a worksheet, only those folders having joins with the selected folder
are available. Thus, if a join does not exist between two folders, neither the unse-
lected folder nor its items are available for the worksheet.
Joins are derived from matching columns or primary or foreign keys in the data-
base.
justification
See alignment.
K
keyword
1. Part of a command line syntax that must be supplied with a corresponding argu-
ment. 2. A required part of a PL/SQL construct.
L
label
Text identifying the values or meaning of an application's visual objects.
list of values
A set of the unique values that exist in an item. The values are from the items found
in the database column.
For example, if a database contained 4 occurrences of widgets, 28 occurrences of
bolts, 34 occurrences of fan belts, 90 occurrences of gaskets and 49 occurrences of
brackets, list of values would produce the following list of five distinct values: [wid-
get, bolt, fan belt, gasket, bracket]. Lists of values are used when creating and
assigning conditions. The list of values is generated automatically at run time.
Glossary -13
load wizard
A predefined set of steps in Discoverer Administrator that ask the user for the infor-
mation and choices needed load tables into the End User Layer and create a new
business area.
local database
1. The database on the computer running the application. 2. The database to which
an application is connected. This database parses and executes all SQL statements
generated by the application.
M
master folder
Used in a join, the master folder identifies the table which has a one-to-many rela-
tionship with the detail folder. For example, for each video title (identified by a row
with a unique key) in a Video Product folder, there may be many entries (rows) in
the Sales Details folder for each time a customer has rented the video.
master to detail join
A master-to-detail join icon represents a one-to-many relationship between two
items in different folders. The primary key is on left (Master), the foreign key is on
right (Detail).
Create joins while using the Load Wizard to create a business area or by choosing
Join from the Insert menu. See: detail to master join, join.
materialized view
A materialized view is a summary mechanism used by Oracle 8.1.7 (or later) Enter-
prise Edition databases. materialized views pre-compute and store aggregated data
for use in SQL queries.
megabyte (Mb)
A unit of memory equal to 1,048,576 bytes (1024 x 1024). Often rounded to one mil-
lion bytes.
message box
A modal window that notifies you of a condition that occurred because of your last
action. You must respond to a message box.
Glossary -14 Oracle Discoverer Administrator Administration Guide
metadata
Data about data. The data contained in the EUL is metadata because it is informa-
tion describing the data in the actual database tables. Creating metadata allows the
Discoverer manager to translate the database terminology into business terminol-
ogy.
modal window
A window that elicits a response from the operator before the application can con-
tinue.
N
NOCACHE
A data type indicating that the data will be fetched when the page on which it
appears is formatted (instead of fetched and cached until formatted).
non-caching column
A report column that references a database column of data type NOCACHE.
NULL value
The absence of a value.
O
object
An item that can be placed on the layout. The following are examples of objects:
rectangle, line, ellipse, arc, polygon, polyline, rounded rectangle, freehand, chart,
text, symbol, and text field.
ODBC
Acronym for Open Database Connectivity. A standard for accessing different data-
base systems. An application can submit statements to ODBC using the ODBC fla-
vor of SQL. ODBC then translates these to whatever flavor the database
understands. Using the Oracle Open Client Adapter (OCA), an application can
access different database management systems in one consistent manner. This
allows an application developer to develop, compile, and ship an application with-
out targeting a specific DBMS.
Glossary -15
OLE
Object Linking and Embedding.
OLE container
An application that can store and display OLE objects.
OLE Server
An application that creates OLE objects.
one-to-many relationship
A relationship where there is one uniquely identified row in one table relating to
one or more rows in another table. The relationship is based on the unique key
found in the first table. For example, for each video title (identified by a row with a
unique key) in a Video Product table, there may be many entries (rows) in the Sales
Details table for each time a customer has rented the video.
one-to-one relationship
A relationship where there is one and only one match for a unique row in two
tables.
For example, for each video title (identified by a row with a unique key) in a Video
Product table, there is one and only one row in the Video Details table that contains
the description. Since there is only one description for each product, it could be
located directly in the Video Product table; however it could be placed in another
table for other processing reasons. In the latter case, the two rows would be
uniquely identified by a common key joining them together.
ORACLE_HOME
An environment variable that indicates the root directory of Oracle products.
Oracle Designer
An Oracle Corporation tool for system analysis and designing, generating, and
maintaining applications.
Oracle Designer uses an enhanced Oracle dictionary for application system designs
and model information.
Glossary -16 Oracle Discoverer Administrator Administration Guide
orphan folder
A folder which does not exist in any business area. An orphan folder cannot be
viewed in the work area because it is not located inside any business area; therefore
it is unusable. A folder can only be created (and saved in the End User Layer) inside
a business area and potentially used repetitively in several business areas. How-
ever, if it is subsequently removed from its last business area without being deleted
from the End User Layer, it becomes an "orphan folder".
You can view orphaned folders by choosing Manage | Folders from the Tools
menu.
own
A term defining proprietorship of a specific object in Discoverer. For example, a
user owns an EUL if its tables reside in the users database account. A user may
have permission to access the tables in another users account, but the permitted
user does not own the EUL.
P
page axis
The axis that displays a page item. The page axis appears above the top axis.
page item
An item that enables you to view data from a particular perspective. Page items
apply to a whole sheet. When you create a page item from an axis item or data item,
one value appears at a time, such as 1997 for Year. You change the value of the page
itemsuch as 1997, 1998, or 1999by choosing from the list of available values in
the Page item box. items can be dragged to the Page item box from either the top
axis or the side axis.
parameter
1. A PL/SQL construct used to pass information to a subprogram. For example, in
the subprogram call MYPROC (x),x is a parameter.
partially restricted tables
Tables you own and have granted access to for other user IDs. Or, tables you dont
own but their owner has granted you access.
Glossary -17
paste
To place the contents of the Clipboard (cut or copied objects) at the current cursor
location.
pattern
A graphical property you can apply to the edge or fill of most objects.
PDF
Acronym for Portable Document Format. A file format (native for Adobe Acrobat)
for representing documents in a manner that is independent of the original applica-
tion software, hardware, and operating system used to create the documents. A
PDF file can describe documents containing any combination of text, graphics, and
images in a device-independent and resolution independent format.
physical page
The size of a page that is output by your printer.
pivot
To drag an item from one axis to the other (crosstabs only), or from an axis to the
Page item box. A side axis item becomes a top axis item or a page item or vice versa.
Pivoting enables you to display the data more compactly and show relationships
between items more clearly.
PL/SQL
Oracle's proprietary extension to the SQL language. Adds procedural and other
constructs to SQL that make it suitable for writing applications.
pop-up list
A list that pops up when the user performs a particular action.
port
A number that TCP uses to route transmitted data to and from a particular pro-
gram.
Glossary -18 Oracle Discoverer Administrator Administration Guide
pre-defined action
An action shipped with Project Builder and automatically available to the user via a
menu item and/or a toolbar button. Pre-defined actions include Build, Deliver, and
several source control options. When a pre-defined action is defined for a sup-
ported file type, the action is invoked for any selected item of that type when the
user calls the action from Project Builder. See also: action, user-defined action.
preference
A setting that affects the behavior of the application's interface.
primary key
A column in a database table whose members consist of unique values that can be
used to identify a row in a table.
private End User Layer
An End User layer only available to specific user IDs. Access is explicitly granted by
the owner of the End User Layer.
A database can have one or more private End User Layers.
private tables
Tables in a database accessible only by those user IDs granted access by the user ID
who "owns" the table. A user ID "owns" a table if that user ID has created the table.
properties
A characteristic of an object that determines the behavior or appearance of that
object.
public tables
Tables in a database accessible by all user IDs.
Q
query
1. A search that retrieves information from a database according to criteria you
specify. The criteria include items, layout, formatting, conditions, and calculations.
Results of a query are displayed in a sheet.
Glossary -19
2. A SQL SELECT statement that specifies the data you wish to retrieve from one or
more tables or views of a database.
query prediction
An Oracle Discoverer feature that gives an estimate of the time required to retrieve
the information in a query. The Query Prediction appears before the query begins,
so you can cancel the query.
quit
An option that terminates the current session and returns the user to the operating
system. On some systems, Quit is Exit.
R
radio button
A control (similar to a check box), appearing in sets of two or more, only one of
which may be either "on" or "off" at any given time.
radio group
A set of two or more radio buttons, only one of which may be either "on" or "off" at
any given time.
RDBMS
Acronym for Relational Database Management System. A database that allows the
definition of data structures, storage and retrieval operations, and integrity con-
straints. In such a database, data and relations between them are organized in
tables.
record
One row fetched by a SQL SELECT statement.
remote database
A database on a computer other than the local database. Usually a computer on the
same network, but at a different node (i.e., a database that you use through a data-
base link).
Glossary -20 Oracle Discoverer Administrator Administration Guide
role
A set of privileges. A role is assigned to a user ID to grant all of the privileges
defined in that role. A role is useful for a DBA assigning the same privileges to large
numbers of people.
For example, the database administrator for a staff of airline reservation employees
defines the role reservationist containing all of the necessary privileges for a res-
ervationist. Then the DBA assigns every reservationist that role (reservationist),
instead of having to define all of the privileges for each reservationist.
row
One set of field values in a table; for example, the fields representing one employee
in the example table EMP.
run
To execute a runtime version of an application or program unit.
S
scheduled workbook
A workbook that has been programmed to run automatically at a scheduled date,
time, and frequency. You can schedule a workbook by choosing File | Schedule.
schema
A collection of related database objects, usually grouped by database user ID.
Schema objects includes tables, views, sequences, stored program units, synonyms,
indexes, clusters, and database links.
scope
The level at, or range in which, an object operates. For Project Builder: 1. Describes
the range of files affected by Compile and Compile All commands invoked against
compilable project items. 2: Describes the range of files influenced by inheritable
definitions.
SELECT statement
A SQL statement that specifies which rows and columns to fetch from one or more
tables or views.
Glossary -21
send
In Discoverer you can mail a workbook (or part of a workbook) in an email. The
data you send can be in the text of the mail message or an attachment. In Discov-
erer Plus, choose File | Send to send a workbook.
session
The period between invoking and quitting the executable.
sheet
A tab in the workbook window. A sheet displays the results of one or more queries.
side axis
The axis of a sheet that runs vertically along the left side of the sheet. Applies only
to a crosstab. See: axis, axis item.
sort
To specify how data in an item should be ordered. For example, you can sort an
item from low to high (AZ) or from high to low (ZA).
SQL
Acronym for Structured Query Language, the language used to define and manipu-
late data in a database. You can view the current SQL code for a particular sheet by
choosing SQL Inspector from the View menu.
SQL script
A file containing SQL statements that you can run to perform database administra-
tion quickly and easily. Several SQL scripts are shipped with Oracle products.
SQL statement
A SQL instruction to Oracle. A SELECT statement is one type of SQL statement.
statement
A PL/SQL construct used for conditional, iterative, and sequential control, and for
error handling. A semi-colon (;) must terminate every PL/SQL statement.
summary rewrite
The process that Discoverer Plus uses to rewrite the SQL for a query to use a sum-
mary table or materialized view rather than the detail data.
Glossary -22 Oracle Discoverer Administrator Administration Guide
summary folder
The folder for storing information about summary tables, and the EUL items that
can use them. Summary folders improve performance by directing queries to run
against the summary tables' pre-aggregated and pre-joined data which, neverthe-
less, still satisfies the query requests. The process is automatic from the user's view-
that is, to the user it isn't apparent that the query is being handled by the summary
folder, instead of the base data tables. The net result is quick response times for que-
ries and accurate results.
summary table
Results from a query, listing information in table format.
summary wizard
A predefined set of steps in Discoverer Administrator that prompt the user for the
information and choices needed to create a summary folder that will be used when
end user queries are rewritten to use them.
syntax
The orderly system by which commands, qualifiers, and parameters are combined
to form valid command strings.
T
table
1. A named collection of related information, stored in a relational database or
server, in a two-dimensional grid that is made up of rows and columns.
2. A sheet layout that arranges items in columns. Items appear in the top axis. Use a
table to list all information that fits the query criteria, such as sales transactions for
the last month. See: crosstab.
tabular
A default layout displaying labels at the top of the page and rows of data under-
neath the labels.
Glossary -23
task list
A window in Discoverer Administrator that lists each task for creating a compre-
hensive business area in logical order. It is helpful in keeping track of the tasks to
complete. Click on a task to invoke its respective wizard to help you complete the
task.
TCP
Acronym for Transmission Control Protocol. The underlying communication proto-
col for exchanging HTTP requests between clients and Web servers.
tear-off menu
A submenu that the user can remove from its source using a mouse or other point-
ing device and drag to another part of the display screen.
text item
In Form Builder, an item that displays a character string value.
title bar
The horizontal area at the top of a window that displays the name of the applica-
tion or interface element in that window.
toggle
To turn a setting alternately on or off. For example, you can hide or show the Tool-
bar.
tool
An iconic button used to create and manipulate objects in an application.
toolbar
Collection of iconic buttons that perform product commands. Usually aligned hori-
zontally along the top, or vertically down the side of a window.
tool palette
A collection of tools
total
The result of a calculation that summarizes data in a sheet. Examples of totals are
minimum, maximum, average, and sum.
Glossary -24 Oracle Discoverer Administrator Administration Guide
trailer
A optional report region that can contain closing material for the report, including
text, graphics, data, and computations. The report trailer appears last, following the
header and body.
transaction
A sequence of SQL statements treated as a single unit.
trigger
A PL/SQL procedure that is executed, or "fired," upon a specific event.
type
A description of a file type, such as a form, a document, etc., containing such infor-
mation as type name and description. Each description applies to a single file type.
In addition, there are four meta-types: "updtext", which applies to all text files,
updproj which applies to all project files, updlink, which applies to all project
links, and "all" which applies to any file type. Types are the foundation for defining
actions and macros.
U
user exit
A way in which to pass control (and possibly arguments) from Developer/2000 to
another Oracle product or 3GL, and then return control (and possibly arguments)
back to Developer/2000.
user ID
a unique character string used to access a database. A user ID always has an associ-
ated password. When logging onto an Oracle database, a person must have an
authorized user ID and password.
V
variable
A named object that can be assigned a value and whose assigned value may change
over time.
Glossary -25
W
wildcard
A character used to mean 'any one character' or 'a contiguous set of characters'
within a word or phase.
window
A rectangular area of the desktop that contains an application. Each window has an
area where you can interact with the application. Windows can be opened, resized,
moved, reduced to an icon, or enlarged to fill the entire desktop.
workarea
A window in Discoverer Administrator which is the view into the End User Layer.
Use the Workarea window to work with each business areas in the End User Layer.
It is where you can create new business areas and folders, move items from one
folder to another, and create and edit items. Essentially, everything you do that
affects the End User Layer is done in the Workarea.
workbook
A collection of worksheets in Discoverer Plus. Workbooks are essentially docu-
ments containing query definitions, which can be stored in database tables, net-
work file server and shared with other Discoverer Plus users over a network. They
can also be stored on your PC.
worksheet
The way Discoverer displays the results of your query. The Worksheet also contains
the query to be executed against the End User Layer. Multiple worksheets are
stored in a Workbook.
Z
zoom
To expand an object to allow more room for editing the contents of the field.
Glossary -26 Oracle Discoverer Administrator Administration Guide
Index-1
Index
Symbols
% wildcard, 4-4
< > operator, 24-92
< operator, 24-92
<= operator, 24-92
= operator, 24-92
> operator, 24-92
>= operator, 24-92
A
adding
objects to business areas, 4-4, 4-6
aggregate calculated items
about, 10-4
and analytic functions, 10-5
restrictions, 10-4
aggregate derived items
about, 10-6
examples, 10-6
alternative sort item class
creating, 8-19
alternative sorts, 8-4
examples, 8-5
ASM, 13-9
after bulk load using Load Wizard, 13-15
command line interface, 13-16
how does it work?, 13-5
operating system scheduler, 13-16
policy, 13-8
using a batch file, 13-16
ways to run, 13-7
what is ASM?, 13-5
assigning user IDs to databases, 4-4
Automated Summary Management, 13-5
axis items, 24-101
B
business areas, 1-5
about, 4-1
building, 4-3
components, 4-9
copying between EULs, 4-12
creating
prerequisites, 4-3
creating and maintaining, 4-1
creating with the Load Wizard, 4-4
deleting, 4-13
designing, 4-3
exporting, 3-16
loading objects, 4-4, 4-6
opening, 4-11
properties, 4-12
refresh objects, 4-15
synchronizing with the DB, 4-15
business intelligence
about, 1-3
C
calculated items
about, 10-2
creating, 10-8
deleting, 10-10
drill to pre-defined worksheet, 10-12
editing, 10-10
Index-2
editing properties, 10-10
calculations
concatenate items, 10-3
removing carriage returns, 10-3
carriage returns in calculations, 10-3
cartesian products, 24-93
choosing
data sources, 4-10
columns
mapping to summary tables
example, 14-5
command line interface, 21-1
? command, 21-13
about, 21-2
about command modifiers, 21-4
about commands, 21-4
apps_fndnam, 21-13
apps_user, 21-13
asm, 21-14
cmdfile, 21-14
command file examples, 21-9
command files, 21-9
command reference, 21-13
command syntax, 21-7
connect, 21-15
create_eul, 21-15
create_eul /apps_mode, 21-16
creating command files, 21-9
delete, 21-17
delete_bus_area, 21-18
delete_eul, 21-18
example commands, 21-8
export, 21-19
import, 21-20, 21-22
load, 21-23
notes on using, 21-6
quick guide, 21-11
refresh_bus_area, 21-25
refresh_folder, 21-26
refresh_summary, 21-27
required privileges, 21-6
running command files, 21-9
syntax conventions, 21-7
using, 21-5
command line interface modifiers
aggregate, 21-28
all, 21-28
apps_grant_details, 21-28
apps_responsibility, 21-29
apps_security_group, 21-29
asm_space, 21-29
asm_tablespace, 21-29
audit_info, 21-30
ba_link, 21-30
business_area, 21-30
capitalize, 21-30
condition, 21-31
date_hierarchy, 21-31
db_link, 21-31
description, 21-31
eul, 21-32
external_element, 21-32
folder, 21-33
function, 21-33
hier_node, 21-33
hierarchy, 21-33
identifier, 21-34
insert_blanks, 21-34
item_class, 21-34
items, 21-34
join, 21-35
keep_folder, 21-35
keep_format_properties, 21-35
log, 21-35
log_only, 21-36
lov, 21-36
object, 21-36
overwrite, 21-37
parameter, 21-37
password, 21-37
private, 21-37
refresh, 21-38
remove_prefix, 21-38
rename, 21-38
schema, 21-39
show_progress, 21-39
sort_folders, 21-39
sort_items, 21-39
source, 21-39
summary, 21-40
Index-3
user, 21-40
workbook, 21-40
xmlworkbook, 21-40
composite join key
multi-item joins, 9-5
concatenate items, 10-3
conditions
about, 11-1
and outer joins, 11-12
categories, 11-2
creating complex, 11-7
creating row level security, 11-15
creating simple, 11-4
deleting, 11-10
editing, 11-9
editing properties, 11-10
examples, 11-11
how they work, 11-3
types described, 11-3
CONNECT BY clause
in hierarchies, 12-19
using in custom folder to create hierarchy, 12-20
CONNECT BY clauses (SQL), 5-7
content types
item content types, 8-12
cross tab worksheets
placing items, 24-101
custom folder
use in a Discoverer worksheet to display your
Oracle Applications user name and
responsibility, 16-17
custom folders
queries and, 5-7
using a synonym in, 5-6
using the CONNECT BY clause to create a
hierarchy, 12-19
D
data
retrieving, 5-7
data point items, 24-101
data sources
Oracle Designer and, 4-10
data types
axis items and, 24-101
DECIMAL, 24-101
data warehouses, 1-3
database links, 24-97
database roles
sharing workbooks using, 6-14
datatype mismatch
in joins, 9-36
date format RR, 12-18
date format masks, 8-8
date hierarchies, 12-4
date items
applying conditions, 8-11
applying date hierarchy templates, 12-14
truncating with EUL_DATE_TRUNC, 8-9
DBMS_JOB, 13-17
DBMS_JOB package, 7-6
DECIMAL data type, 24-101
default date hierarchies
changing RR date format after Oracle9i
upgrade, 12-18
derived items
about, 10-3
descriptions
joins, 24-91
Desktop
registry settings that affect performance, 20-3
detail items
adding to joins, 24-92
Discoverer
about, 1-1
access permissions, 6-2
components, 1-1
data access requirements, 2-2
how does it work?, 1-7
implementation, 1-7
implementing, 1-7
maintenance, 1-11
security, 6-1
system requirements, 2-1
task privileges, 6-3
Discoverer 9.0.4
upgrading to, 23-6
Discoverer Administrator
about, 1-1, 1-2
Index-4
about new features, 1-12
about the Tasklist, 2-9
about the workarea, 2-4
basic concepts, 1-4
context sensitive menus, 2-9
getting started, 2-1
online help, 2-10
starting, 2-3
workarea window, 2-5
Discoverer manager
about the role, 1-3
basic concepts, 1-3
Discoverer registry settings, 20-1, 20-3
about, 20-1
drill to detail item class, 8-8
creating, 8-24
drill to pre-defined worksheet, 10-12
drilling
to other applications, 8-12
drills, 1-6
E
End User Layer
about, 3-2
and analytic functions, 3-31, 23-21
changing, 3-10
copy objects between databases
export using command line interface, 3-20
import using command line interface, 3-21
copying objects between databases, 3-11
creating, 3-6
creating and maintaining, 3-1
creating for a new DB user, 3-8
deleting, 3-9
exporting EUL objects, 3-18
exporting to a file, 3-11
how to export, 3-14
importing EUL objects, 3-11
importing objects, 3-25
in Oracle database, 3-4
migration, 3-31
owners, 3-3
privileges needed, 3-4
privileges needed in a non-Oracle DB, 3-5
privileges to maintain, 3-6
upgrading, 23-21
viewing, 3-10
why use?, 3-2
End User Layer (EUL), 1-4
equality, 24-92
equi-joins, 24-92
error messages
Discoverer, 2-10
Oracle database, i-xxix
ORA-xxxxxx messages, i-xxix
EUL Data Definition workbook, 18-8
EUL Gateway
about, 3-6
EUL status workbooks, 18-1
about, 18-1
Discoverer EUL V.5 business area, 18-2
installing, 18-3
installing APPs, 18-5
running, 18-6
uninstalling, 18-7
EUL upgrade
scheduled workbooks, 7-15
EUL_DATE_TRUNC, 8-9
Export
EUL objects using command line interface, 3-20
export file
adding XML code to, 21-32
Export Wizard, 3-16, 3-18
exporting EULs, 3-11
F
fan trap detection, 24-94
fan traps, 9-31
inside complex folders, 9-35
fetching data, 5-7
folders, 1-5, 13-2
about, 5-2
assigning to business areas, 5-18
assigning to multiple business areas, 5-18
complex, 5-3
creating complex, 5-10
creating custom, 5-11
creating simple, 5-9
Index-5
custom, 5-5
custom folder examples, 5-5
custom versus simple, 5-5
deleting, 5-15
dependencies, 5-8
editing custom folder SQL, 5-15
editing properties, 5-13
re-ordering, 5-21
sharing across business areas, 5-9
simple, 5-3
sorting in a business area, 5-19
sorting items, 5-20
SQL, 5-15
using complex instead of DB views, 5-4
validating, 5-21
viewing or deleting orphaned folders, 5-19
G
gateway
loading from, 4-6
generic connectivity
connecting to non-Oracle databases, 22-2
H
help system
about, 2-10
Heterogeneous Services, 21-2
heterogeneous sevices, 21-2
heterogenous services
generic connectivity, 22-1
transparent gateway, 22-1
hierarchies, 1-6, 12-1
about, 12-2
and performance, 12-6
applying templates to, 12-14
creating date, 12-9
creating item, 12-7
creating using CONNECT BY clause in custom
folder, 12-20
date, 12-4
date hierarchy templates, 12-5
date templates, 12-9, 12-13
default date hierarchy template, 12-15
deleting templates, 12-16
editing item, 12-12
editing templates, 12-13
item, 12-2
modifying, 12-18
recursive, 12-19
using the CONNECT BY clause, 12-19
hints
optimizer, 5-6
I
identifiers
locating for workbooks/worksheets in
Discoverer Plus, 3-28
using to match objects, 24-66
import EUL objects, 3-25
Import Wizard, 3-25
error messages, 24-68
importing End User Layer objects, 3-11
indentifiers
about, 3-28
inequality, 24-92
inline views
removing from SQL, 15-4
integers, 24-101
item class, 8-2
adding items, 8-30, 8-31
editing, 8-27
removing items, 8-31, 8-32
viewing items, 8-33
viewing list of values, 8-33
item classes
deleting, 8-35
item content types, 8-12
item hierarchies, 12-2
items, 1-5
about, 8-2
alternative sorts, 8-4
content types, 8-12
creating alternative sort item class, 8-19
creating LOV item class, 8-15
date, 8-8
date format masks, 8-8
deleting, 8-35
Index-6
drill to detail item class, 8-24
drill to detail item classes, 8-8
editing properties, 8-14
item classes, 8-2
lists of values, 8-3
placing on cross tabs, 24-101
viewing list of values, 8-33
J
join condition, 9-4
joins
about, 9-2
adding detail items, 24-92
cartesian products, 24-93
composite join key, 9-5
creating single and multi-item joins, 9-22
datatype mismatch in, 9-36
deleting, 9-29
editing a join, 9-26
editing join properties, 9-26
fan traps, 9-31
many-to-many, 9-11
naming, 24-91
one-to-many, 9-11
one-to-one, 9-11
outer joins, 9-19
single item, 9-4
what are multi-item joins?, 9-5
L
links
database to user, 24-97
list of values
querying, 5-7
using custom folders, 8-26
Load Wizard, 4-3
LOV item class
creating, 8-15
M
maintaining Discoverer, 1-11
mandatory conditions
optional condition vs., 11-3
mapping columns
example, 14-5
materialized views
about, 13-3
metadata
Oracle Designer and, 4-10
multi item join
creating, 9-22
multiple connections to an EUL, and conflicting
changes to EUL objects, for more information,
see notes, 2-3
N
naming
joins, 24-91
non-Oracle database support
using transparent gateway, 22-11
non-Oracle database support using generic
connectivity, 22-2
about the advantages of generic
connectivity, 22-3
how to set up generic connectivity, 22-4
non-Oracle databases
connecting to, 22-1
NUMBER data types, 24-101
O
object names, 4-10
objects
adding to business areas, 4-4, 4-6
object/schema name
checking, 13-22
OLTP systems, 1-3
one-to-one joins
creating, 24-94
online dictionary
loading from, 4-4
operators
set, 5-6
optimizer, 19-1
optimizer hints, 5-6
optional conditions
Index-7
mandatory condition vs., 11-3
Oracle Applications, 16-1
configuring the Connect dialog, 16-7
creating an EUL, 16-9
Discoverer differences, 16-4
display your user name and responsibility in a
Discoverer worksheet, 16-17
granting task privileges, 16-15
prerequisites, 16-3
responsibilities, 16-2, 16-15
specify users/responsibilities, 16-17
specifying business areas, 16-16
specifying tasks, 16-16
supported features, 16-2
Oracle Designer
loading metadata from, 4-10
Oracle Enterprise Manager, 17-1
Oracle Portal, 17-3
Oracle Reports, 17-2
Oracle Warehouse Builder, 17-2
Oracle WebCache, 17-2
orphaned folders
viewing or deleting from EUL, 5-19
outer joins
what are outer joins?, 9-19
P
Partially Restricted Tables option, 24-127
PL/SQL functions
custom, 10-15
registering, 10-15
registering automatically, 10-16
registering manually, 10-16
why use?, 10-15
Private Tables option, 24-128
Public Tables option, 24-127
PUBLIC user, 16-15
Q
queries
fan trap detection, 24-94
folder definitions and subqueries, 5-6
optimizing, 5-7, 19-1
performance predictions, 19-1
query prediction, 19-1
about, 19-1
analyzing data tables, 19-5
and secure views, 19-9
deleting old statistics, 19-10
improving speed and accuracy, 19-3
in Discoverer Plus, 19-2
making views available, 19-3
reducing long times, 19-7
verifying optimizer_mode parameter, 19-6
verifying timed_statistics parameter, 19-5
when not available, 19-2
query retrieval limits
setting, 6-10
query rewrite
about, 15-2
example, 15-7
Query Statistics workbook, 18-9
R
Rdb
about the software requirements, 22-12
Discoverer support for, 22-11
features not supported, 22-13
partially supported features, 22-13
software requirements, 22-12
Rdb and non-Oracle database support, 22-1
reference dialogs
list of, 24-1
refresh options
about, 15-11
registry settings, 20-1, 20-3
about, 20-1
relational databases, 1-3
restricted tables, 24-127
result sets
complex folders and, 5-4
roles
granting rights and privileges, 6-1
row level security
creating using conditions, 11-15
Index-8
S
scheduled workbook limits
setting, 6-12
scheduled workbooks
about, 7-1, 7-2
and Oracle database features, 7-4
backwards compatibility, 7-15
DBMS_JOB package, 7-6
prerequisites, 7-5
results storage, 7-5
server frequency check, 7-11
specifying owner, 7-8
viewing and managing, 7-12
why use?, 7-2
security
business area access, 6-4
user/role business area access, 6-5
user/role privileges, 6-7
user/role to perform task, 6-9
SELECT statements, 5-6
selecting
data sources, 4-10
selecting tables and views, 4-8
set operators
example, 5-6
sharing workbooks
using database roles, 6-14
sorting options, 4-10
SQL
flattened SQL, 15-4
in SQL Inspector, 15-4
reformatted (flattened), 15-4
removing inline views, 15-4
SQL and execution plan
examples, 15-4
viewing, 15-4
SQL commands
CONNECT BY, 5-7
SELECT, 5-6
SQL Inspector
SQL format, 15-4
SQL scripts
list of Discoverer files, 25-1
SQL statements
joins and, 24-94
optimizing, 19-1
start time
setting for summary processing, 13-22
subqueries, 5-6
summary combinations
setting up, 14-8
summary data
why refresh?, 13-8
summary folders, 1-7
about, 13-2
and external summary tables, 15-9
and folders, 13-2
configuring the database, 13-16
creating, 14-10
creating based on external summary
tables, 14-26
creating based on users queries, 14-17
creating with ASM, 13-6
deleting, 14-37
differences between Oracle Standard Edition and
Oracle 8.1.7 (or later) Enterprise Edition
databases, 15-8
editing, 14-34
editing database storage properties, 14-36
editing properties, 14-33
expressions
using, 14-9
granting necessary privileges, 13-18
how to display them quickly, 20-10
manual creation, 14-1
manual fresh, 14-32
mapping external summary tables and
views, 15-11
prerequisites, 13-6
refresh after import, 15-12
refresh following import between Oracle
databases, 15-12
status, 14-38
validating, 14-34
what happens one is refreshed, 13-9
summary management, 13-17
summary processing
setting start time, 13-22
summary redirection
Index-9
about, 15-2
when it happens?, 15-3
summary tables
mapping columns to
example, 14-5
what are Discoverer summary tables?, 13-3
Summary Wizard
using, 13-9
synonymns
using in custom folders, 5-6
synonyms, 5-6
T
tables
selecting for BA, 4-8
tablespace quotas
determining, 13-21
resetting, 13-21
templates
date hierarchies, 12-5
transparent gateway
connecting to non-Oracle databases, 22-11
transparent gatewayn, 22-11
U
upgrading
about, 23-6
analytic functions in an EUL, 23-21
prerequisites, 23-2
step 1
back up release 4.1, 23-7, 23-17
step 2
upgrade release 4.1 EUL, 23-8
step 3
refresh summary folders, 23-9
step 4
migrate users to 9.0.4, 23-11
step 5
remove release 4.1 EULs, 23-12
step 6
remove release 4.1 products from client
machines, 23-15, 23-20
to Discoverer version 9.0.4, 23-6
user IDs, 24-128
attaching to, 4-4
users
granting rights and privileges
to multiple, 6-1
V
validate
summary folders, 14-34
value hierarchy
create using the CONNECT BY clause, 12-19
views
selecting for BA, 4-8
W
wildcards, 4-4
workarea
context sensitive menus, 2-9
workbook export
XML format, 21-40
workbooks, 1-6
about, 7-1
worksheets, 1-6
X
XML
adding to export file, 21-32
format for workbook export, 21-40
import format, 3-11
Index-10
También podría gustarte
- Oracle Enterprise Manager: Getting Started With The Oracle Standard Management PackDocumento128 páginasOracle Enterprise Manager: Getting Started With The Oracle Standard Management Packedsonengler4923Aún no hay calificaciones
- Oracle JDeveloper 11g Handbook: A Guide to Fusion Web DevelopmentDe EverandOracle JDeveloper 11g Handbook: A Guide to Fusion Web DevelopmentAún no hay calificaciones
- Oracle® Istore: Implementation and Administration Guide Release 12Documento1062 páginasOracle® Istore: Implementation and Administration Guide Release 12abhijit.ranjanAún no hay calificaciones
- Expert Oracle RAC Performance Diagnostics and TuningDe EverandExpert Oracle RAC Performance Diagnostics and TuningAún no hay calificaciones
- 9204 Olap Appdev GuideDocumento412 páginas9204 Olap Appdev GuideBretuoba Nana Yaw YeboahAún no hay calificaciones
- OCA Oracle Database 11g Administration I Exam Guide (Exam 1Z0-052)De EverandOCA Oracle Database 11g Administration I Exam Guide (Exam 1Z0-052)Aún no hay calificaciones
- Oracle Asset Tracking Implementation GuideDocumento56 páginasOracle Asset Tracking Implementation GuideToni IbrahimAún no hay calificaciones
- Oracle Enterprise Manager: Getting Started With The Oracle Diagnostics PackDocumento206 páginasOracle Enterprise Manager: Getting Started With The Oracle Diagnostics Packhiiam6cAún no hay calificaciones
- Oracle Database 12c Release 2 Testing Tools and Techniques for Performance and ScalabilityDe EverandOracle Database 12c Release 2 Testing Tools and Techniques for Performance and ScalabilityCalificación: 5 de 5 estrellas5/5 (1)
- Audit Vault AdminDocumento296 páginasAudit Vault Admincontact4ashok100% (1)
- WMS User Guide PDFDocumento454 páginasWMS User Guide PDFVikram SimhaAún no hay calificaciones
- OCP Oracle Database 11g Administration II Exam Guide: Exam 1Z0-053De EverandOCP Oracle Database 11g Administration II Exam Guide: Exam 1Z0-053Aún no hay calificaciones
- Telesales Impl GuideDocumento320 páginasTelesales Impl GuideGaneshkumarAún no hay calificaciones
- Eliminating waste in software projects: Effective knowledge management by using web based collaboration technology: The enterprise 2.0 concept applied to lean software developmentDe EverandEliminating waste in software projects: Effective knowledge management by using web based collaboration technology: The enterprise 2.0 concept applied to lean software developmentAún no hay calificaciones
- Administrator's Guide For Oracle WebCenter SuiteDocumento204 páginasAdministrator's Guide For Oracle WebCenter Suiteraj_esh_0201Aún no hay calificaciones
- Oracle Database 10g RMAN Backup & RecoveryDe EverandOracle Database 10g RMAN Backup & RecoveryCalificación: 4.5 de 5 estrellas4.5/5 (1)
- OAS Manual b13995Documento632 páginasOAS Manual b13995Hugo PagolaAún no hay calificaciones
- Oracle Recovery Appliance Handbook: An Insider’S InsightDe EverandOracle Recovery Appliance Handbook: An Insider’S InsightAún no hay calificaciones
- IP Implimenttaion Guide r12Documento284 páginasIP Implimenttaion Guide r12Sachin IngleAún no hay calificaciones
- Oracle BPM TutorialDocumento640 páginasOracle BPM Tutorialkbanat12100% (1)
- Oracle Production SchedulingDocumento384 páginasOracle Production SchedulingSivakumar ArumugamAún no hay calificaciones
- Spares ManagementDocumento64 páginasSpares ManagementConrad RodricksAún no hay calificaciones
- Oracle® Fusion Middleware: Upgrading Oracle Weblogic Server 12C (12.2.1)Documento122 páginasOracle® Fusion Middleware: Upgrading Oracle Weblogic Server 12C (12.2.1)Anonymous KqUKBXKAún no hay calificaciones
- 11i Lease ManagementDocumento490 páginas11i Lease ManagementNarasimhan RamanujamAún no hay calificaciones
- Oracle® Configure To Order: Process Guide Release 12.0Documento236 páginasOracle® Configure To Order: Process Guide Release 12.0hugbugAún no hay calificaciones
- Oracle® Inventory: Consigned Inventory From Supplier Process Guide Release 12.1Documento76 páginasOracle® Inventory: Consigned Inventory From Supplier Process Guide Release 12.1Guillermo ToddAún no hay calificaciones
- Oracle Financials Cloud Functional Known Issues - Release 12Documento12 páginasOracle Financials Cloud Functional Known Issues - Release 12Sivakumar Reddy BhemireddyAún no hay calificaciones
- Iproc R12 Imp & User GuideDocumento308 páginasIproc R12 Imp & User GuideManmohan KulkarniAún no hay calificaciones
- PIP GuideDocumento197 páginasPIP Guideagileplm.trainAún no hay calificaciones
- Oracle® Incentive Compensation: Implementation Guide Release 12.1Documento178 páginasOracle® Incentive Compensation: Implementation Guide Release 12.1Hisham ZakiAún no hay calificaciones
- RLMTRMDocumento114 páginasRLMTRMkriole13Aún no hay calificaciones
- 115 GmfcmapiugDocumento100 páginas115 GmfcmapiugMadhu KulkarniAún no hay calificaciones
- Oracle Application Server 10g Administrator GuideDocumento497 páginasOracle Application Server 10g Administrator Guidefaceme151Aún no hay calificaciones
- Oracle Payments Implementation Guide RelDocumento556 páginasOracle Payments Implementation Guide RelHajiHMBAún no hay calificaciones
- Oracle® Fusion Middleware - Configuration Guide For Oracle Business Intelligence Discoverer 11g Release 1Documento272 páginasOracle® Fusion Middleware - Configuration Guide For Oracle Business Intelligence Discoverer 11g Release 1WarraAún no hay calificaciones
- User'sGuideForOracleWebCenterPortals Spaces 11.1.1.7Documento1950 páginasUser'sGuideForOracleWebCenterPortals Spaces 11.1.1.7SudhirAún no hay calificaciones
- Installation Guide F26308-04Documento169 páginasInstallation Guide F26308-04tuananh0788Aún no hay calificaciones
- Upgrade OBI10g To OBI11g E16452Documento86 páginasUpgrade OBI10g To OBI11g E16452Ed PaoloAún no hay calificaciones
- BAM User's GuideDocumento208 páginasBAM User's GuideRitu SinghAún no hay calificaciones
- Mod PLSQL UgDocumento80 páginasMod PLSQL UgIulian DoboaraAún no hay calificaciones
- Oracle® Application Management Pack For Oracle E-Business SuiteDocumento470 páginasOracle® Application Management Pack For Oracle E-Business SuiteEdouardAún no hay calificaciones
- SA Absence WhitepaperDocumento60 páginasSA Absence WhitepaperEngman TamanAún no hay calificaciones
- Oracle Utilities Meter Data Management: Release NotesDocumento20 páginasOracle Utilities Meter Data Management: Release NotesManas BaruaAún no hay calificaciones
- Ecommerce Gateway 11i2Documento144 páginasEcommerce Gateway 11i2revanth191794Aún no hay calificaciones
- Oracle® Fusion Middleware: User's Guide For Oracle Business Intelligence Discoverer Viewer 11g Release 1 (11.1.1)Documento120 páginasOracle® Fusion Middleware: User's Guide For Oracle Business Intelligence Discoverer Viewer 11g Release 1 (11.1.1)Ashwanandan RaoAún no hay calificaciones
- Oracle® Application Server 10g: Administrator's Guide 10g (9.0.4)Documento384 páginasOracle® Application Server 10g: Administrator's Guide 10g (9.0.4)api-19820078Aún no hay calificaciones
- 122 AspigDocumento58 páginas122 AspigJulio FerrazAún no hay calificaciones
- E 10108Documento312 páginasE 10108rajendra_samyAún no hay calificaciones
- 120posig - Isupplier PortalDocumento72 páginas120posig - Isupplier PortalSaifuddin Sarfraz HussainAún no hay calificaciones
- Oracle Fusion Middleware Users Guide ForDocumento1078 páginasOracle Fusion Middleware Users Guide ForKioko KeyAún no hay calificaciones
- Oracle® Retail Store Inventory Management: Operations Guide Release 13.1Documento80 páginasOracle® Retail Store Inventory Management: Operations Guide Release 13.1orlandodeabreupAún no hay calificaciones
- System Administrator Guide OBIEE11gDocumento476 páginasSystem Administrator Guide OBIEE11gpardhuinAún no hay calificaciones
- Asset TrackingDocumento52 páginasAsset Trackingmannu_3081Aún no hay calificaciones
- Cloud Administration GuideDocumento254 páginasCloud Administration GuidesoftdesireAún no hay calificaciones
- 2day Apex Developer GuideDocumento88 páginas2day Apex Developer GuideAndreea MunteanuAún no hay calificaciones
- Oracle Approval Management Development GuideDocumento127 páginasOracle Approval Management Development GuideAvinash100% (11)
- Erp Abf CMDocumento40 páginasErp Abf CMGeneAl-GeneralAún no hay calificaciones
- CHRIS Annual Appraisal2Documento14 páginasCHRIS Annual Appraisal2GeneAl-GeneralAún no hay calificaciones
- DataBase SecurityDocumento400 páginasDataBase SecurityGeneAl-GeneralAún no hay calificaciones
- Oracle Approvals Management (AME) Case Studies For AP, PO, and HRDocumento78 páginasOracle Approvals Management (AME) Case Studies For AP, PO, and HRKpGada100% (1)
- Troubleshoot WFDocumento2 páginasTroubleshoot WFGeneAl-GeneralAún no hay calificaciones
- Oracle Alert User's GuideDocumento180 páginasOracle Alert User's GuideGeneAl-GeneralAún no hay calificaciones
- DataBase SecurityDocumento400 páginasDataBase SecurityGeneAl-GeneralAún no hay calificaciones
- Oracle Apps System AdminDocumento680 páginasOracle Apps System Adminskeleton85Aún no hay calificaciones
- How To Create Are Quest SetDocumento24 páginasHow To Create Are Quest SetmdtnpllAún no hay calificaciones
- SALOME 7 4 0 Release NotesDocumento40 páginasSALOME 7 4 0 Release NotesJoseph BookerAún no hay calificaciones
- ' Software Engineering, Super Important Questions - Review Team CSE/ISEDocumento3 páginas' Software Engineering, Super Important Questions - Review Team CSE/ISERakeshAún no hay calificaciones
- The Mouse and Its Parts: Teacher RegineDocumento19 páginasThe Mouse and Its Parts: Teacher RegineTeacher RegineAún no hay calificaciones
- CIS 190: C/C++ Programming ClassesDocumento99 páginasCIS 190: C/C++ Programming ClassesSamuel YipAún no hay calificaciones
- BT Diamond Best Practices WPDocumento22 páginasBT Diamond Best Practices WPRamkumari IyerAún no hay calificaciones
- Coding Pattern Doc - Variables, Functions, Objects & GUIDocumento16 páginasCoding Pattern Doc - Variables, Functions, Objects & GUISantosh Kumar SinghAún no hay calificaciones
- Stack PDFDocumento752 páginasStack PDFPrateek PatidarAún no hay calificaciones
- Senior mobile app developer resumeDocumento6 páginasSenior mobile app developer resumeJamie JordanAún no hay calificaciones
- Data-Driven Decision Making - EditedDocumento3 páginasData-Driven Decision Making - EditedDaniel GitauAún no hay calificaciones
- CPS 5401syllabusDocumento5 páginasCPS 5401syllabusMike MyersAún no hay calificaciones
- RootkitRevealer v1.71 InfoDocumento8 páginasRootkitRevealer v1.71 Inforomanch47Aún no hay calificaciones
- Script Programming Interview QuestionsDocumento8 páginasScript Programming Interview Questionsakyadav123Aún no hay calificaciones
- Comprog 3 Looping in C#Documento3 páginasComprog 3 Looping in C#erikalast.acadAún no hay calificaciones
- Schedule Orders and Reserve Supply in Oracle Order ManagementDocumento2 páginasSchedule Orders and Reserve Supply in Oracle Order Managementkrishanu1013Aún no hay calificaciones
- Grrid Variety VarationDocumento8 páginasGrrid Variety VarationHaresh ChaudhariAún no hay calificaciones
- Tuto by Luamenu Flacko RedengineDocumento7 páginasTuto by Luamenu Flacko RedengineJuan Joel Berrios PalaciosAún no hay calificaciones
- 1 - A Novel Area-Power Efficient Design For Approximated Small-Point FFT ArchitectureDocumento12 páginas1 - A Novel Area-Power Efficient Design For Approximated Small-Point FFT Architectureyunqi guanAún no hay calificaciones
- Syeda Damiya Kafait MSPDocumento22 páginasSyeda Damiya Kafait MSPsyeda damiyaAún no hay calificaciones
- Online Car Price Prediction System Functional RequirementsDocumento8 páginasOnline Car Price Prediction System Functional RequirementsABDUL HADI KHANAún no hay calificaciones
- Blue-Sky Conversion ProjectDocumento9 páginasBlue-Sky Conversion ProjectNikita JainAún no hay calificaciones
- Mini CNC Plotter - Arduino Based - 11 Steps (With Pictures)Documento19 páginasMini CNC Plotter - Arduino Based - 11 Steps (With Pictures)Everton Klinger Sousa SilvaAún no hay calificaciones
- Web ADI Settings Instructions R12Documento10 páginasWeb ADI Settings Instructions R12mohammad zubairAún no hay calificaciones
- Ramcloud: Scalable High-Performance Storage Entirely in DramDocumento16 páginasRamcloud: Scalable High-Performance Storage Entirely in Dramturah agungAún no hay calificaciones
- Vedic Algorithms To Develop Green Chips For FutureDocumento3 páginasVedic Algorithms To Develop Green Chips For FutureeditorijsaaAún no hay calificaciones
- Java video conferencing project source code for multi-user chat, P2P audio and videoDocumento65 páginasJava video conferencing project source code for multi-user chat, P2P audio and videoRonit DebAún no hay calificaciones
- Intel MAS GUI User Guide 002USDocumento40 páginasIntel MAS GUI User Guide 002USaDragonSmoktitAún no hay calificaciones
- Jenkins Cheat Sheet PDFDocumento1 páginaJenkins Cheat Sheet PDFsiva_relaxAún no hay calificaciones
- ADC TutorialDocumento58 páginasADC TutorialveerakumarsAún no hay calificaciones
- Part 1 of 4: Presented by Brought To You byDocumento8 páginasPart 1 of 4: Presented by Brought To You byaleksandar.haAún no hay calificaciones
- Midterm Exam Software Engineering POS System DesignDocumento2 páginasMidterm Exam Software Engineering POS System DesignAdnan RaiAún no hay calificaciones
- Excel Essentials: A Step-by-Step Guide with Pictures for Absolute Beginners to Master the Basics and Start Using Excel with ConfidenceDe EverandExcel Essentials: A Step-by-Step Guide with Pictures for Absolute Beginners to Master the Basics and Start Using Excel with ConfidenceAún no hay calificaciones
- Music Production for Beginners: How to Make Professional Electronic Dance Music, The Ultimate 3 in 1 Bundle for Producers (Synthesizer Explained, The Ultimate Melody Guide & Mixing EDM Music)De EverandMusic Production for Beginners: How to Make Professional Electronic Dance Music, The Ultimate 3 in 1 Bundle for Producers (Synthesizer Explained, The Ultimate Melody Guide & Mixing EDM Music)Aún no hay calificaciones
- Skulls & Anatomy: Copyright Free Vintage Illustrations for Artists & DesignersDe EverandSkulls & Anatomy: Copyright Free Vintage Illustrations for Artists & DesignersAún no hay calificaciones
- How to Create Cpn Numbers the Right way: A Step by Step Guide to Creating cpn Numbers LegallyDe EverandHow to Create Cpn Numbers the Right way: A Step by Step Guide to Creating cpn Numbers LegallyCalificación: 4 de 5 estrellas4/5 (27)
- Learn Power BI: A beginner's guide to developing interactive business intelligence solutions using Microsoft Power BIDe EverandLearn Power BI: A beginner's guide to developing interactive business intelligence solutions using Microsoft Power BICalificación: 5 de 5 estrellas5/5 (1)
- Generative Art: A practical guide using ProcessingDe EverandGenerative Art: A practical guide using ProcessingCalificación: 4 de 5 estrellas4/5 (4)
- The Designer’s Guide to Figma: Master Prototyping, Collaboration, Handoff, and WorkflowDe EverandThe Designer’s Guide to Figma: Master Prototyping, Collaboration, Handoff, and WorkflowAún no hay calificaciones
- Windows 11 for Beginners: The Complete Step-by-Step User Guide to Learn and Take Full Use of Windows 11 (A Windows 11 Manual with Useful Tips & Tricks)De EverandWindows 11 for Beginners: The Complete Step-by-Step User Guide to Learn and Take Full Use of Windows 11 (A Windows 11 Manual with Useful Tips & Tricks)Calificación: 5 de 5 estrellas5/5 (1)
- Google Certification: Learn strategies to pass google exams and get the best certifications for you career real and unique practice tests includedDe EverandGoogle Certification: Learn strategies to pass google exams and get the best certifications for you career real and unique practice tests includedAún no hay calificaciones
- 2022 Adobe® Premiere Pro Guide For Filmmakers and YouTubersDe Everand2022 Adobe® Premiere Pro Guide For Filmmakers and YouTubersCalificación: 5 de 5 estrellas5/5 (1)
- A History of Video Games in 64 ObjectsDe EverandA History of Video Games in 64 ObjectsCalificación: 4.5 de 5 estrellas4.5/5 (26)
- Blender 3D Basics Beginner's Guide Second EditionDe EverandBlender 3D Basics Beginner's Guide Second EditionCalificación: 5 de 5 estrellas5/5 (1)
- Mastering Unity 2D Game Development - Second EditionDe EverandMastering Unity 2D Game Development - Second EditionAún no hay calificaciones
- iPhone X Hacks, Tips and Tricks: Discover 101 Awesome Tips and Tricks for iPhone XS, XS Max and iPhone XDe EverandiPhone X Hacks, Tips and Tricks: Discover 101 Awesome Tips and Tricks for iPhone XS, XS Max and iPhone XCalificación: 3 de 5 estrellas3/5 (2)
- Blender 3D for Jobseekers: Learn professional 3D creation skills using Blender 3D (English Edition)De EverandBlender 3D for Jobseekers: Learn professional 3D creation skills using Blender 3D (English Edition)Aún no hay calificaciones
- Minecraft : 70 Top Minecraft Seeds & Redstone Ideas Exposed!: (Special 2 In 1 Exclusive Edition)De EverandMinecraft : 70 Top Minecraft Seeds & Redstone Ideas Exposed!: (Special 2 In 1 Exclusive Edition)Aún no hay calificaciones
- WordPress For Beginners - How To Set Up A Self Hosted WordPress BlogDe EverandWordPress For Beginners - How To Set Up A Self Hosted WordPress BlogAún no hay calificaciones