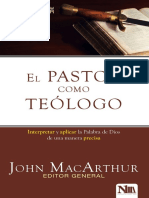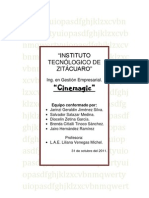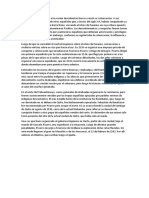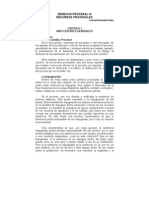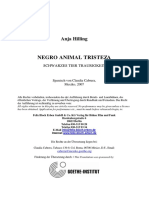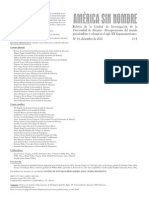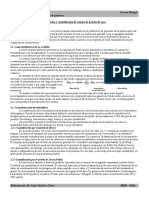Documentos de Académico
Documentos de Profesional
Documentos de Cultura
INVESTIGACIÓN
Cargado por
sidiel1526Derechos de autor
Formatos disponibles
Compartir este documento
Compartir o incrustar documentos
¿Le pareció útil este documento?
¿Este contenido es inapropiado?
Denunciar este documentoCopyright:
Formatos disponibles
INVESTIGACIÓN
Cargado por
sidiel1526Copyright:
Formatos disponibles
Diferencia entre BUSCARV y BUSCARH
La funcin BUSCARV nos ayuda a buscar un valor dentro de una lista (vertical).
La funcin BUSCARH realizar la bsqueda dentro de un rango de valores horizontal.
Para entender mejor la diferencia te mostrar un ejemplo de ambas funciones.
Antes de continuar debemos recordar que la V en el nombre de la funcin BUSCARV
significa Vertical y la H en la funcin BUSCARH significa Horizontal.
Bsqueda vertical con BUSCARV
Con la funcin BUSCARV podemos buscar valores dentro de una columna de nuestra
hoja de Excel o de nuestra tabla de datos. En el siguiente ejemplo buscar el valor Delta
utilizando la funcin BUSCARV:
Como puedes observar, el rango de bsqueda es un rango vertical (A1:A10) y es la razn
por la que hemos utilizado la funcin BUSCARV.
Bsqueda horizontal con BUSCARH
Por el contrario, si los datos estn contenidos en un rango horizontal, la funcin
BUSCARV no podra encontrar el valor que estamos buscando. La funcin BUSCARH
nos permite hacer este tipo de bsqueda horizontal:
Es muy poco probable, y poco usual, tener datos organizados de manera horizontal por lo
que la funcin BUSCARV es ms famosa que la funcin BUSCARH sin embargo es
importante saber que Excel nos permite realizar una bsqueda sin importar la manera en
que estn organizados los datos.
TABLA DINMICA
Una tabla dinmica consiste en el resumen de un conjunto de datos, atendiendo a varios
criterios de agrupacin, representado como una tabla de doble entrada que nos facilita la
interpretacin de dichos datos. Es dinmica porque nos permite ir obteniendo diferentes
totales, filtrando datos, cambiando la presentacin de los datos, visualizando o no los
datos origen, etc.
Veamos cmo podemos crear una tabla dinmica a partir de unos datos que ya tenemos.
Para crear una tabla dinmica, Excel nos proporciona las tablas y grficos dinmicos.
Supongamos que tenemos una coleccin de datos de los artculos del almacn con el
nmero de referencia y el mes de compra, adems sabemos la cantidad comprada y el
importe del mismo.
Vamos a crear una tabla dinmica a partir de estos datos para poder examinar mejor las
ventas de cada artculo en cada mes.
Para ello vamos a la pestaa Insertar y hacemos clic en Tabla dinmica (tambin
podemos desplegar el men haciendo clic en la flecha al pie del botn para crear un
grfico dinmico).
Aparece el cuadro de dilogo de creacin de tablas dinmicas. Desde aqu podremos
indicar el lugar donde se encuentran los datos que queremos analizar y el lugar donde
queremos ubicarla.
En nuestro caso indicamos que vamos a seleccionar los datos de un rango de celdas y
que queremos ubicarla en una hoja de clculo nueva.
Podramos crear una conexin con otra aplicacin para obtener los datos desde otra
fuente diferente a Excel.
En el caso de seleccionar la opcin Selecciona una tabla o rango debemos seleccionar
todas las celdas que vayan a participar, incluyendo las cabeceras.
Pulsamos Aceptar para seguir.
FILTROS
Aplicar filtros es una forma rpida y fcil de buscar un subconjunto de datos de un rango y
trabajar con el mismo. Un rango filtrado muestra slo las filas que cumplen el criterio que
se especifique para una columna. Microsoft Excel proporciona dos comandos para aplicar
filtros a los rangos:
Autofiltro, que incluye filtrar por seleccin, para criterios simples
Filtro avanzado, para criterios ms complejos
A diferencia de la ordenacin, el filtrado no reorganiza los rangos. El filtrado oculta
temporalmente las filas que no se desea mostrar. Cuando Excel filtra filas, le permite
modificar, aplicar formato, representar en grficos e imprimir el subconjunto del rango sin
necesidad de reorganizarlo ni ordenarlo.
Cuando utilice el comando Autofiltro, aparecern las flechas de Autofiltro a la derecha
de los rtulos de columna del rango filtrado.
Rango sin filtrar
Rango filtrado
Microsoft Excel indica los elementos filtrados en azul.
Puede utilizar Autofiltro personalizado para mostrar filas que contengan un valor u otro.
Tambin puede utilizar Autofiltro personalizado para mostrar las filas que cumplan ms de
una condicin en una columna; por ejemplo, las filas que contengan valores
comprendidos en un rango especfico (como un valor de Davolio).
Filtro Avanzado
El comando Filtro avanzado permite filtrar un rango en contexto, como el
comando Autofiltro, pero no muestra listas desplegables para las columnas. En lugar de
ello, tiene que escribir los criterios segn los cuales desea filtrar los datos en un rango de
criterios independiente situado sobre el rango. Un rango de criterios permite filtrar criterios
ms complejos.
VALIDACIN DE DATOS
Qu es la validacin de datos?
La validacin de datos de Microsoft Excel permite definir el tipo de datos que se desea
introducir en una celda. Por ejemplo, se puede permitir la entrada de una puntuacin por
letras con slo las letras comprendidas entre la A y la F. Se puede configurar la validacin
de datos para evitar que los usuarios introduzcan datos no vlidos o permitir su entrada y
comprobarlos tras finalizar el usuario. Tambin se pueden proporcionar mensajes que
definan la entrada que se espera en la celda as como instrucciones para ayudar a los
usuarios a corregir errores.
Cuando se introducen datos que no cumplen los requisitos, Excel muestra un mensaje
con instrucciones proporcionadas por el usuario.
La validacin de datos resulta especialmente til al disear formularios u hojas de clculo
que otras personas utilizarn para introducir datos como formularios presupuestarios o
informes de gastos.
En este artculo se describe cmo configurar la validacin de datos, incluidos los tipos de
datos que se pueden validar y los mensajes que se pueden mostrar, adems de
proporcionar un libro que se puede descargar para obtener ejemplos de validacin que se
pueden modificar y utilizar en hojas de clculo propias.
Tipos de datos que se pueden validar
Excel permite designar los siguientes tipos de datos vlidos para una celda:
Nmeros Especifique que la entrada en una celda debe ser un nmero entero o un
nmero decimal. Puede establecer un mnimo o mximo, excluir un nmero o intervalo
determinado, o utilizar una frmula para calcular la validez de un nmero.
Fechas y horas Establezca un mnimo o mximo, excluya determinadas fechas u horas,
o utilice una frmula para calcular la validez de una fecha u hora.
Longitud Limite el nmero de caracteres que se puede escribir en una celda o exija un
nmero mnimo de caracteres.
Lista de valores Elabore una lista de las opciones para una celda como, por ejemplo,
pequea, mediana, grande, y admita slo esos valores en la celda. Se puede mostrar una
flecha de lista desplegable cuando un usuario hace clic en la celda para facilitar la
seleccin de una opcin de la lista.
Tipos de mensajes que se puede mostrar
Para cada celda que se valida, se pueden mostrar dos mensajes diferentes: uno que
aparece antes de que el usuario introduzca los datos y otro que aparece despus de que
el usuario intente introducir los datos que no cumplen los requisitos. Si los usuarios tienen
activado el Ayudante de Office, ste mostrar los mensajes.
Mensaje de entrada: Mensaje entrante Este tipo de mensaje aparece cuando un
usuario hace clic en la celda validada. Se puede utilizar este tipo de mensaje para facilitar
instrucciones sobre el tipo de datos que se han de introducir en la celda.
Mensaje de error: Este tipo de mensaje aparece slo cuando el usuario escribe datos
no vlidos y presiona la tecla ENTRAR. Se puede elegir entre tres tipos de mensajes de
error:
Mensaje de informacin: Este mensaje no impide la entrada de datos no vlidos.
Adems del texto que proporciona el usuario, incluye un icono de informacin, un
botn Aceptar, que introduce los datos no vlidos en la celda, y un botn Cancelar,
que restaura el valor anterior de la celda.
Mensaje de advertencia: Este mensaje no impide la entrada de datos no vlidos.
Incluye el texto que proporciona el usuario, un icono de advertencia y tres
botones: S introduce los datos no vlidos en la celda, no regresa a la celda para
ms modificaciones y Cancelar restaura el valor anterior de la celda.
Mensaje de detencin: Este mensaje no permite la entrada de datos no vlidos.
Incluye el texto que proporciona el usuario, un icono de detencin y dos
botones: Reintentar regresa a la celda para ms modificaciones
y Cancelar restaura el valor anterior de la celda. Observe que este mensaje no
est concebido como medida de seguridad: si bien los usuarios no pueden
introducir datos no vlidos escribiendo y presionando ENTRAR, pueden eludir la
validacin copiando y pegando o rellenando datos en la celda.
Si no se especifica ningn mensaje, Excel marca si los datos que introduce un usuario
son vlidos de modo que se pueden comprobar ms adelante, pero no notifica al usuario
cuando una entrada no es vlida.
Ejemplos de validacin
La mejor manera de comprender lo que es la validacin de datos es verla en accin. Si
descarga el libro de ejemplo que acompaa a este artculo, obtendr ejemplos de cada
tipo de validacin y todos los tipos de mensaje. El libro incluye instrucciones para ver la
configuracin utilizada para cada celda validada y copiar la configuracin de la validacin
en los propios libros, donde se puede modificarla segn las propias necesidades.
Configurar la validacin de datos
Cuando sepa qu tipo de validacin desea utilizar en una hoja de clculo, podr usar el
comando Validacin en el men Datos para configurarla. Las instrucciones se encuentran
en el libro de ejemplo que podr descargar en este artculo as como en la Ayuda de Excel
2002. A continuacin figura informacin general del proceso:
Configurar la hoja de clculo: Introduzca primero los datos y frmulas en la hoja
de clculo. Si utiliza una lista de opciones vlidas, introduzca la lista y asgnele un
nombre.
Definir la configuracin de una celda: Empezando por la primera celda que
desee validar, utilice el cuadro de dilogo Validacin de datos para designar el tipo
de validacin que desee, un mensaje entrante y un mensaje de error si lo desea.
Configurar la validacin de otras celdas: A menudo podr ahorrar tiempo
copiando la configuracin de la validacin de la primera celda a otras celdas y, a
continuacin, modificando dicha configuracin.
Probar las reglas de validacin: Introduzca datos vlidos y no vlidos en las
celdas para asegurarse de que funcione debidamente la configuracin y los
mensajes aparezcan en el momento previsto. Utilice el comando Validacin para
cambiar la configuracin. Si realiza cambios en la validacin de una celda, podr
aplicar automticamente los cambios a todas las dems celdas con la misma
configuracin.
Configurar las listas de opciones vlidas: Si utiliz una lista de opciones vlidas
y desea que los usuarios no puedan encontrar ni cambiar la lista, puede poner la
lista en otra hoja de clculo, configurar la validacin, ocultar la hoja de clculo que
contiene la lista y, a continuacin, proteger el libro mediante una contrasea. La
contrasea del libro contribuir a evitar que usuarios que no conozcan la
contrasea puedan mostrar la hoja de clculo que contiene la lista.
Aplicar proteccin si se desea: Si piensa proteger la hoja de clculo o el libro,
hgalo despus de configurar la validacin. Asegrese de desbloquear las celdas
validadas antes de proteger la hoja de clculo; en caso contrario, los usuarios no
podrn escribir en las celdas.
Compartir el libro si se desea: Si piensa compartir el libro, hgalo despus de
configurar la validacin y la proteccin. Tras compartir un libro, no podr cambiar
la configuracin de la validacin a menos que deje de compartir el libro. Excel, sin
embargo, seguir validando las celdas designadas mientras se comparta el libro.
Comprobar si los resultados incluyen datos no vlidos: Despus de que los
usuarios introduzcan datos en la hoja de clculo, podr comprobar si sta incluye
datos no vlidos de acuerdo lo que se describe ms adelante en este artculo.
Introducir datos en celdas validadas
A continuacin se describe cmo es el proceso de introduccin de datos para los
usuarios. Se pueden utilizar mensajes entrantes y de error para facilitar las instrucciones
que los usuarios necesitan para comprender cmo se ha configurado la hoja de clculo
con el propsito de asegurar que los datos son correctos. Para verlo, descargue el libro de
ejemplo que acompaa a este artculo y vea los ejemplos en la hoja Mensajes.
Ver el mensaje entrante Cuando un usuario hace clic en una celda validada o utiliza las
teclas de direccin para desplazarse a la celda, el mensaje entrante aparece en el globo
del Ayudante o en un cuadro de mensaje independiente. Si proporcion una lista
desplegable para la celda, la flecha de lista desplegable aparecer a la derecha de la
celda.
Escribir datos Cuando el usuario escribe datos o hace clic en la flecha de lista
desplegable para seleccionar un valor de la lista, el mensaje entrante permanece en la
pantalla (la lista desplegable puede tapar parte del mensaje).
Escribir datos vlidos Si el usuario escribe datos vlidos y presiona la tecla ENTRAR,
los datos quedan introducidos en la celda y no sucede nada especial.
Escribir datos no vlidos Si el usuario escribe datos que no cumplen los criterios y se
especific un mensaje de error para los datos no vlidos, dicho mensaje aparecer en un
globo del Ayudante o en una ventana independiente de mensajes. A continuacin, el
usuario podr leer el mensaje y decidir qu va a hacer.
En caso de un mensaje de informacin, el usuario puede hacer clic
en Aceptar para introducir los datos no vlidos o hacer clic en Cancelar para
empezar de nuevo.
En caso de un mensaje de advertencia, el usuario puede hacer clic en S para
introducir los datos no vlidos, en no para seguir modificando la celda o
en Cancelar para empezar de nuevo.
En caso de un mensaje de detencin, el usuario no puede introducir los datos no
vlidos y puede hacer clic en reintentar para modificar la celda o en Cancelar para
empezar de nuevo.
Si no se proporcionan mensajes, la introduccin de datos en celdas validadas es igual a la
introduccin normal de datos en Excel. Sin embargo, Excel marca todas las celdas con
entradas no vlidas de modo que sean fciles de encontrar.
Comprobar si hay entradas no vlidas en una hoja de clculo
Al recibir hojas de clculo de usuarios que pueden haber introducido datos no vlidos,
puede configurar Excel de modo que muestre crculos rojos alrededor de los datos que no
cumplan los criterios, facilitando as la bsqueda de errores en las hojas de clculo. Utilice
los botones Rodear con un crculo datos no vlidos y Borrar crculos de validacin en la
barra de herramientas Auditora.
El valor de esta celda est rodeado con un crculo porque no cumple una regla de
validacin.
El crculo desaparecer cuando corrija los datos de la celda. Para ver en qu consiste
esta caracterstica, descargue el libro de ejemplo que acompaa a este artculo y vea la
hoja Datos no vlidos.
FORMATO CONDICIONAL EN EXCEL
El formato condicional en Excel es una funcionalidad de gran utilidad al momento de
realizar el anlisis de datos ya que puedes dar un formato especial a un grupo de celdas
en base al valor de otra celda. Esto te permitir aplicar un tipo de fuente especfico o un
color de relleno diferente para aquellas celdas que cumplan con ciertas reglas y as poder
identificarlas fcilmente en pantalla.
También podría gustarte
- MACARTHUR, John. (2017) - El Pastor Como Teólogo. Interpretar y Aplicar La Palabra de Dios Con PrecisiónDocumento213 páginasMACARTHUR, John. (2017) - El Pastor Como Teólogo. Interpretar y Aplicar La Palabra de Dios Con PrecisiónCesar Augusto Sacrab Macz82% (11)
- Lectura Comprensiva Q&ADocumento74 páginasLectura Comprensiva Q&AGabriela Espín AlbánAún no hay calificaciones
- Manual de Implementación Programa 5sDocumento97 páginasManual de Implementación Programa 5sJulio Armando Fabaz0% (1)
- Cinemagic Teoria PracticaDocumento8 páginasCinemagic Teoria PracticaHanna Cerecero GonzalezAún no hay calificaciones
- Unidad 3 Computación-Power Point 2016Documento47 páginasUnidad 3 Computación-Power Point 2016VICAún no hay calificaciones
- Practica 1 de Termodinamica de FasesDocumento18 páginasPractica 1 de Termodinamica de FasesAlberto Arteaga100% (1)
- Sinopsis Libro 20000 Leguas de Viaje SubmarinoDocumento1 páginaSinopsis Libro 20000 Leguas de Viaje Submarinolujomahe09Aún no hay calificaciones
- ConquistaDocumento1 páginaConquistaGuillermo AlfonsoAún no hay calificaciones
- Resumen EstadisticaDocumento7 páginasResumen EstadisticaJhon SáenzAún no hay calificaciones
- El Chico - Steve HamiltonDocumento544 páginasEl Chico - Steve HamiltondavitxinAún no hay calificaciones
- Actividad 1Documento8 páginasActividad 1JACASPAAún no hay calificaciones
- Proyecto para El Ahorro de EnergíaDocumento57 páginasProyecto para El Ahorro de EnergíaAdrianTorresAún no hay calificaciones
- Areas de BrotmanDocumento10 páginasAreas de BrotmanSharai Garcia SalazarAún no hay calificaciones
- Recurso Correa SelameDocumento87 páginasRecurso Correa SelameJacob Olivos100% (4)
- Hilling - Negro Animal Tristeza (Fragmentos)Documento7 páginasHilling - Negro Animal Tristeza (Fragmentos)Lidia NavarroAún no hay calificaciones
- America Sin NombreDocumento160 páginasAmerica Sin NombrejuancarlosmerengueAún no hay calificaciones
- Orthogonal Projection Onto Subspace Generated by Orthogonal List of Vectors Es PDFDocumento3 páginasOrthogonal Projection Onto Subspace Generated by Orthogonal List of Vectors Es PDFCarlos GarcíaAún no hay calificaciones
- Formato Planificacion Anual y de UnidadDocumento7 páginasFormato Planificacion Anual y de UnidadFeliciano PerezAún no hay calificaciones
- Parabola de Los TalentosDocumento2 páginasParabola de Los Talentoskael aziel rodriguezAún no hay calificaciones
- Wmo No 8 Guia de Instrumentos Ed 6 1996Documento528 páginasWmo No 8 Guia de Instrumentos Ed 6 1996Jorge RiosAún no hay calificaciones
- Viviendo en El EspírituDocumento2 páginasViviendo en El EspírituCielo PerezAún no hay calificaciones
- Dos Folletos EvangelísticosDocumento3 páginasDos Folletos Evangelísticosisraelhj7Aún no hay calificaciones
- Cartilla de BioseguridadDocumento22 páginasCartilla de Bioseguridadastrid alvarez100% (1)
- Manaties Dugongos PDFDocumento1 páginaManaties Dugongos PDFJessica Aurora Fernández AguileraAún no hay calificaciones
- Especificaciones Tecnicas para Linea de Base para La Construcción de Terminal de TransporteDocumento17 páginasEspecificaciones Tecnicas para Linea de Base para La Construcción de Terminal de TransporteJonatan BaldiviezoAún no hay calificaciones
- El Conflicto RETDocumento49 páginasEl Conflicto RETLuismis Bebe50% (2)
- Contrato PsicológicoDocumento2 páginasContrato PsicológicoRichi Del CastilloAún no hay calificaciones
- Definicion de EmbriónDocumento4 páginasDefinicion de EmbriónCelso HernandezAún no hay calificaciones
- Sec TransporteDocumento3 páginasSec TransporteCortese AnaliaAún no hay calificaciones
- Labs - 3 y 4 Separación y Cuantificación de CaseinaDocumento5 páginasLabs - 3 y 4 Separación y Cuantificación de CaseinaRodrigo Alejandro Hurtado ValdiviaAún no hay calificaciones