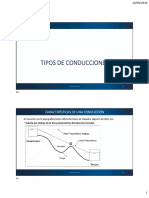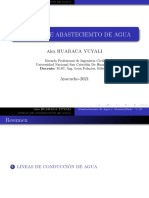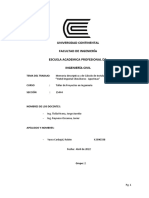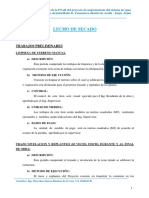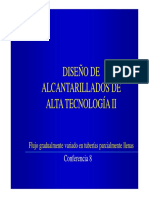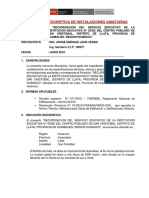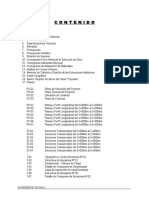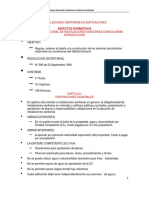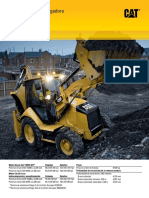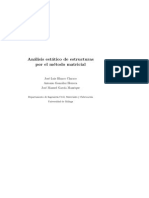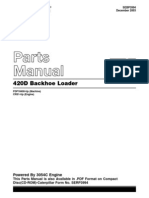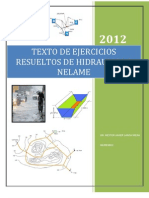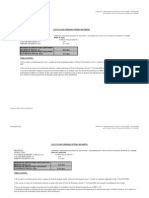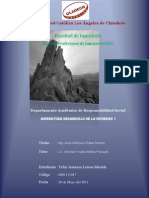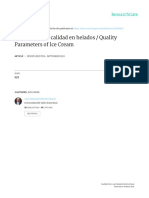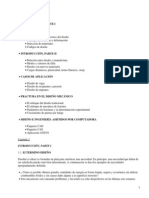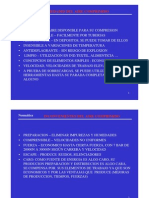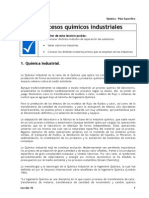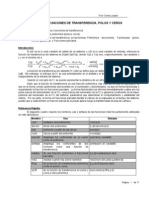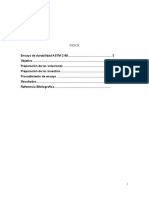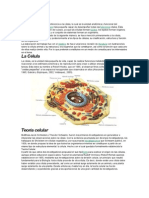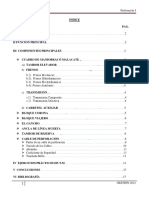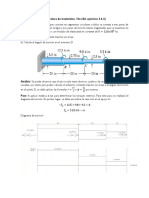Documentos de Académico
Documentos de Profesional
Documentos de Cultura
Watercad Línea de Aducción y Distribución
Cargado por
Milton Guillen0 calificaciones0% encontró este documento útil (0 votos)
211 vistas28 páginasDerechos de autor
© © All Rights Reserved
Formatos disponibles
PDF, TXT o lea en línea desde Scribd
Compartir este documento
Compartir o incrustar documentos
¿Le pareció útil este documento?
¿Este contenido es inapropiado?
Denunciar este documentoCopyright:
© All Rights Reserved
Formatos disponibles
Descargue como PDF, TXT o lea en línea desde Scribd
0 calificaciones0% encontró este documento útil (0 votos)
211 vistas28 páginasWatercad Línea de Aducción y Distribución
Cargado por
Milton GuillenCopyright:
© All Rights Reserved
Formatos disponibles
Descargue como PDF, TXT o lea en línea desde Scribd
Está en la página 1de 28
LNEA DE ADUCCIN Y DISTRIBUCIN
Pasos para el inicio del modelo
a. Configuracin del Modelo
i. Nombrar al Proyecto
- Ingresamos al Programa
Grfico N 23 Ingreso al programa de WaterCad
- Click en Crear nuevo proyecto
Grfico N 24 Crear un nuevo proyecto en WaterCad
- Guardar el Proyecto
Grfico N 25 Guardar el proyecto en WaterCad
- Especificamos la carpeta de destino y lo guardamos como
RED CHASQUI
Grfico N 26 Guardar el proyecto en con el nombre
Red Chasqui WaterCad
- El proyecto queda guardado
Grfico N 27 Proyecto en WaterCad
- Procedemos a Nombrar el Proyecto:
Click en propiedades del proyecto del men File.
Grfico N 28 Menu File WaterCad
- Nombramos el Proyecto, los autores y la Institucin a la
que pertenecen y hacemos click en OK
Grfico N 29 Project properties
- El proyecto queda nombrado y guardado.
ii. Configurar el sistema de unidades
- Click en opciones del men tools
Grfico N 30 Menu tools
- Seleccionamos la pestaa unidades de la ventana options.
Grfico N 31 Options
- En la pestaa restaurar por defecto seleccionamos la
opcin: System International y hacemos click en OK para
aceptar las modificaciones.
Grfico N 32 Pestaa restaurar en Options
iii. Configurar el modo de dibujo
En Watercad para dibujar se puede trabajar de dos maneras:
a) Forma Escalar: Las longitudes de las tuberas son iguales
a la longitud del esquema.
b) Forma Esquemtica: Las longitudes deben ser asignadas
por el proyectista y el dibujo no necesariamente es igual a
las longitudes reales.
En el presente trabajo se escogi trabajar de forma escalar.
- Seleccionamos la pestaa unidades de la ventana options
del men tools.
Grfico N 33 Pestaa de unidades de la ventana
Options
- Seleccionamos la opcin Scaled en el modo de dibujo.
Grfico N 34 Options scaled de la ventana Options
iv. Determinar el fluido a modelar y la ecuacin de prdidas
- seleccionamos Opcin de Calculo en el men Analysis.
Grfico N 35 Menu Analysis
- De las dos opciones que aparecen en la ventana le damos
doble click en el icono de la primera opcin, que
corresponde a un anlisis esttico y a una simulacin en
periodo extendido.
Grfico N 36 Calculation Options
- En la opcin mtodo de anlisis seleccionamos la ecuacin
de Hazen y Williams
Grfico N 37 Opcin de anlisis elegimos la ecuacin
de Hazen y Williams
- Sin salir de la ventana en la opcin Liquid label hacemos
click en la pestaa ubicada a su derecha.
Grfico N 38 Opcin Liquid label
- De la ventana que se despleg seleccionamos la opcin
water at 20C, y hacemos click en Select. Luego salimos
de la ventana.
Grfico N 39 Opcin water at 20C
v. Configurar los prototipos
Configurar los prototipos se refiere a configurar las
caractersticas que se usaran por defecto en nuestro
modelo hidrulico (el material, el dimetro, etc).
- Seleccionamos la opcin Prototipos del men View
Grfico N 40 Opcin Prototipos del men View
- Hacemos click en Pipe (tubera) y luego en nuevo, y
aparecer un nuevo prototipo para tubera.
Grfico N 41 Opcin Prototipos (Pipe).
- Luego hacemos doble click en el nuevo prototipo creado y
en la ventana que se despliega ingresamos un dimetro
tentativo (63 mm) y la clase de material a utilizar, en
nuestro caso PVC.
Grfico N 42 Pipe ingreso del dimetro de tubera.
Con este paso hemos terminado la etapa de configuracin del
modelo.
b. Creacin topolgica de la red
Consiste en la creacin del dibujo del sistema hidrulico, para
este objetivo el Watercad ofrece tres mtodos:
- Manualmente en el rea de trabajo.
- Usando un fondo: sobre el cual se dibuje el sistema hidrulico.
- Importacin de modelo desde Autocad: usando el comando
Model Builder.
En el presente trabajo se us la tercera alternativa, debido a que
es la que ms se usa y la manera ms sencilla de hacerlo.
Para importar un dibujo desde Autocad con el model builder,
previamente se realiz:
- Se dibuj la red de aduccin y la red de distribucin teniendo
como base el plano del levantamiento topogrfico de
Chasqui.}
- Se evit que entre nodo y nodo del sistema hidrulico exista
lneas entrecortadas o traslapadas unas a otras.
- Se dibujaron las lneas de la red de aduccin y distribucin en
una capa determinada, que ser la que ser importada.
- Dicho dibujo se guard con la extensin: .dxf en una carpeta
determinada.
Teniendo el dibujo guardado con la extensin adecuada se
procedi a importarlo al Watercad con el model builder.
- Hacer click en la opcin Model builder del men Tools
Grfico N 43 Opcin Model builder
- Luego hacemos click en el icono nuevo
Grfico N 44 Icono nuevo del WaterCad
- En la ventana que se despliego seleccionamos archivos CAD
en la opcin: Select a Data Source type.
Grfico N 45 Opcion, Select a Data Source type.
- Buscamos la ubicacin donde se guard el dibujo con
extensin dxf.
Grfico N 46 Guardar el dibujo
- En la ventana que se desplego seleccionamos solo la capa en
la que fue creada el dibujo en Autocad, luego hacemos click
en Next.
Grfico N 47 Desplego seleccionamos solo la capa en
la que fue creada el dibujo en Autocad.
- Seleccionamos la unidad (m) que se ser con la que se
trabajara. Luego hacemos click en Next.
Grfico N 48 Seleccin la unidad con que se va
trabajar.
- En la ventana desplegada se seleccion el escenario en el
que se trabajara. Luego hacemos click en Next.
Grfico N 49 Ventana del escenario en el que se
trabajara
- En la ventana siguiente se especificara los campos donde se
ubicara la informacin que se importara:
- Se seleccion la capa que nos interesa y le indicamos que
se convierta en tubera (Pipes)
Grfico N 50 Seleccin de la capa settings, elegimos
Pipe.
- En el campo llave seleccionamos label, luego hacemos
click en Next.
Grfico N 51 Seleccin de la capa settings, elegimos
Label.
- En la ventana siguiente seleccionamos Yes a la pregunta si
queremos construir el modelo ahora, luego hacemos click en
Finish.
Grfico N 52 Ventana para construir un modelo
nuevo.
- Empieza a cargar el modelo.
Grfico N 53 Cargando el modelo.
- Hacemos click en si para sincronizar el dibujo.
Grfico N 54 Sincronizando el modelo.
- Y ya tenemos el dibujo importado
Grfico N 55 Se observa la red.
c. Ingreso de Informacin a la Red
Para el ingreso de la informacin a la red en wtercad se
pueden realizar por diversos mtodos:
- Por Elementos
- Por Tablas
- Usando Model Builder
Dicha informacin se ingresa en las tuberas (Pipe), nodos
(Junction) y otros elementos (Tank, Reservoir, PRV).
Tuberas:
- Longitud
- Dimetro
- Material
- Fluido
- Ecuacin de Perdidas
- Coeficiente de Friccin
Nodos:
- Elevacin
- Demandas
Otros elementos: Se ingres informacin individualmente
elemento por elemento de acuerdo a su requerimiento.
- Ingreso de las cotas de los Nodos
Las cotas de los nodos de cada ramal se determin con el
comando Trex .
Hacer click en el comando Trex del men tools.
Grfico N 56 Seleccin del comando Trex del men
tools.
- En la ventana que se desplegada definimos en tipo de archivo
desde el cual se exportaran las elevaciones, en nuestro caso
es un archivo con extensin .dxf.
En la misma ventana definimos la carpeta en la cual se guard
el archivo .dxf.
Grfico N 57 Seleccin del archivo para exportaran
las elevaciones
- Del mismo modo seleccionamos las unidades de los datos.
Grfico N 58 Seleccin de unidades del archivo.
- En la opcin Select Elevation Field, seleccionamos
elevation, luego hacemos click en Next.
Grfico N 59 Seleccin de elevacin.
- Carga de datos de elevacin de contorno.
Grfico N 60 Carga de datos de elevacin de
contorno.
- En la siguiente ventana se muestran los resultados de las
altitudes de cada nudo del sistema hidrulico donde hacemos
click en finish.
Grfico N 61 se muestran los resultados de las
altitudes de cada nudo del sistema hidrulico.
- Ingreso de la demanda.
Para asignar la demanda requerida en cada uno de las
uniones, hacer click en la opcin Demand Control Center
(Centro de Control de Demanda).
Grfico N 62 Ingreso de la demanda.
- En la ventana que se desplego hacer click en si.
Grfico N 63 ventana que se desplego hacer click en
si
- Luego, en la ventana de Demand Control Center (Centro de
Control de Demandas), hacer click en el primer botn de la
izquierda y seleccionar Initialize Demands for All Elements.
Grfico N 64 Ventana Demand Control Center
- Asignar la demanda a cada unin, como se muestra en la
ventana siguiente, y luego hacer click en close.
Grfico N 65 Demanda en cada unin
- Ingreso de informacin del reservorio: hacemos click en el
icono de reservorio.
Grfico N 66 Ingreso de informacin del reservorio.
- Luego hacemos click sobre el nodo que est en la ubicacin
del reservorio, el programa nos pregunta si queremos
reemplazar el nodo por el reservorio, hacemos clik en si.
Grfico N 67 Seleccin sobre el nodo que est
ubicado el reservorio.
- Como el nodo reemplazado ya contaba con informacin de
elevacin, esta informacin se mantiene para el reservorio
como se muestra en la siguiente figura:
Grfico N 68 Dato de elevacin del reservorio.
- Como se ingres informacin a todos los elementos del
sistema hidrulico, validamos el diseo para ver si existe algn
error.
Hacemos click en la opcin valdate del men Analysis.
Grfico N 69 Validacin del diseo.
- El mensaje posterior a la validacin nos indica que no hay
errores.
Hacer click en aceptar.
Grfico N 70 La validacin del diseo es correcta.
- Finalmente procedemos al clculo (correr el programa).
Hacemos click en la opcin Compute del men Analysis.
Grfico N 71 Procediendo al clculo.
- En la ventana que se despliega el programa indica que la red
se ha balanceado despus de 06 iteraciones (trials) con un
error de cierre de Q =0.0004966.
Grfico N 72 El grafico indica que la red se ha
balanceado.
- Cerramos la ventana y se observa que el programa ha
realizado los clculos.
Grfico N 73 Se observa que el programa ha realizado los
clculos.
También podría gustarte
- Presas de Gravedad Prediseño PDFDocumento22 páginasPresas de Gravedad Prediseño PDFteddyAún no hay calificaciones
- Dis. Cap. en LaderaDocumento7 páginasDis. Cap. en LaderaAlfredo Villanueva ParedesAún no hay calificaciones
- DOCEAVA CLASE CONSTRUCCION DE ORBAS HIDRAULICAS CLASE Caudal para Diseño OBRAS DE INFRAESTRUCTURADocumento53 páginasDOCEAVA CLASE CONSTRUCCION DE ORBAS HIDRAULICAS CLASE Caudal para Diseño OBRAS DE INFRAESTRUCTURAmaritzaAún no hay calificaciones
- Tratamiento de Aguas Residuales Del Procesado de PescadosDocumento28 páginasTratamiento de Aguas Residuales Del Procesado de PescadosAna Isabel Ruiz SanchezAún no hay calificaciones
- Memoria de Calculo SanitarioDocumento32 páginasMemoria de Calculo Sanitariocarlos ruedaAún no hay calificaciones
- Instalación red agua potable 1.30x0.60mDocumento23 páginasInstalación red agua potable 1.30x0.60mJOSYMAR JMAún no hay calificaciones
- Tijeral MetalicoDocumento14 páginasTijeral MetalicoGary RFAún no hay calificaciones
- Diseño de desarenador para canal de riegoDocumento39 páginasDiseño de desarenador para canal de riegoStephy QuezadaAún no hay calificaciones
- Informe de Concreto 2Documento25 páginasInforme de Concreto 2Juan Juan CasancaAún no hay calificaciones
- Semana 4, 5 y 6 - Diseño de Aducciones y Conducciones 5437 - P3Documento23 páginasSemana 4, 5 y 6 - Diseño de Aducciones y Conducciones 5437 - P3Karly SuaAún no hay calificaciones
- Estudio Hidrologico Quebrada Palo GalanDocumento32 páginasEstudio Hidrologico Quebrada Palo GalanJorge AlvarezAún no hay calificaciones
- Agua CalienteDocumento5 páginasAgua CalienteSantiago Agustín Perez EspejoAún no hay calificaciones
- Especificaciones Tecnicas FINAL Colector Ricaurte PDFDocumento57 páginasEspecificaciones Tecnicas FINAL Colector Ricaurte PDFCristhian Sleiter Copa ZevallosAún no hay calificaciones
- ExportacionDocumento137 páginasExportacionAbner MasAún no hay calificaciones
- Memorias de Calculo Tipo para Estructuras de Drenaje y SubdrenajeDocumento9 páginasMemorias de Calculo Tipo para Estructuras de Drenaje y Subdrenajedarca90Aún no hay calificaciones
- Abastecimiento Lineas de ConduccionDocumento21 páginasAbastecimiento Lineas de ConduccionAlex Huaraca YuyaliAún no hay calificaciones
- Informe RAFADocumento16 páginasInforme RAFABORIS DANIEL PEÑAFIEL CHOQUEAún no hay calificaciones
- Memoria Descriptiva Instalaciones SanitariasDocumento15 páginasMemoria Descriptiva Instalaciones SanitariasAlfredoAún no hay calificaciones
- Diseño de sistema de drenaje para proyecto habitacional de 200 viviendas en Queilen, ChiloéDocumento8 páginasDiseño de sistema de drenaje para proyecto habitacional de 200 viviendas en Queilen, ChiloéJorge Enrique Diaz DurierAún no hay calificaciones
- Sistema DirectoDocumento12 páginasSistema DirectoErick CastilloAún no hay calificaciones
- Diseño de Un Sifon InvertidoDocumento19 páginasDiseño de Un Sifon InvertidoDesiderio Chavez Yauri100% (1)
- Proyecto de agua potable y alcantarillado para el poblado de HuarocondoDocumento32 páginasProyecto de agua potable y alcantarillado para el poblado de HuarocondoKty SgsAún no hay calificaciones
- Capitulo 2. Sistemas de Agua Potable-1a. ParteDocumento36 páginasCapitulo 2. Sistemas de Agua Potable-1a. PartegustavoAún no hay calificaciones
- Memoria Descriptiva y de Cálculo de Instalaciones SanitariasDocumento22 páginasMemoria Descriptiva y de Cálculo de Instalaciones SanitariasAlfredo Benjamín Dionisio CalderonAún no hay calificaciones
- Construcción coliseo cerrado Chen ChenDocumento8 páginasConstrucción coliseo cerrado Chen ChenOscar A Huaranca Mayta100% (1)
- Excel Agua Con ModificacionesDocumento2 páginasExcel Agua Con ModificacionesMafeSotoCañasAún no hay calificaciones
- Diseño Estructural Ptar Agua PotableDocumento16 páginasDiseño Estructural Ptar Agua Potablesamuco777Aún no hay calificaciones
- Memoria Descriptiva EstructurasDocumento13 páginasMemoria Descriptiva EstructurasJayo CarrionAún no hay calificaciones
- Galerias FiltrantesDocumento31 páginasGalerias FiltrantesAlvaro VargasAún no hay calificaciones
- Manual Instalacion TuberiasDocumento29 páginasManual Instalacion TuberiasWiliam J. Poma BernaAún no hay calificaciones
- C7 SaaDocumento19 páginasC7 SaaDanielAún no hay calificaciones
- DHS Cuarta Generacion Tratamiento de Efluete UASBDocumento1 páginaDHS Cuarta Generacion Tratamiento de Efluete UASBNicolas Acosta AyalaAún no hay calificaciones
- Memoria DescriptivaDocumento32 páginasMemoria DescriptivaEmilio Cardenas ChuAún no hay calificaciones
- Diseño de CaptacionesDocumento8 páginasDiseño de CaptacionesFernando Rosario CanoAún no hay calificaciones
- BiodigestorDocumento18 páginasBiodigestorriverharekAún no hay calificaciones
- Lecho de SecadoDocumento24 páginasLecho de SecadoStefany Hilario AliagaAún no hay calificaciones
- Diseño de alcantarillado sanitario y pluvialDocumento43 páginasDiseño de alcantarillado sanitario y pluvialJavier ZeladaAún no hay calificaciones
- Diseño Del Sistema de Desagüe Pluvial.Documento19 páginasDiseño Del Sistema de Desagüe Pluvial.jorge100% (1)
- Calibración de VertederosDocumento10 páginasCalibración de VertederosFisher CAún no hay calificaciones
- FGV Alcantarillados (Modo de Compatibilidad)Documento136 páginasFGV Alcantarillados (Modo de Compatibilidad)Camilo Andres CadenaAún no hay calificaciones
- Acometida, Medidor, Cisterna y Tanque ElevadoDocumento24 páginasAcometida, Medidor, Cisterna y Tanque ElevadoLyn MamaniAún no hay calificaciones
- Trampa GrasaDocumento1 páginaTrampa GrasaDaniel Huerta Collado100% (1)
- Filtro Javi 5 X 30Documento4 páginasFiltro Javi 5 X 30Domingo Alfonso Nuñez VieitesAún no hay calificaciones
- Resumen Ejecutivo - Tupiza IIIDocumento7 páginasResumen Ejecutivo - Tupiza IIIGary JancoAún no hay calificaciones
- EncofradosDocumento21 páginasEncofradosantony palaciosAún no hay calificaciones
- AySA Listado de Materiales Homologados CloacasDocumento4 páginasAySA Listado de Materiales Homologados CloacascartagliAún no hay calificaciones
- Memoria Descriptiva SanitariasDocumento31 páginasMemoria Descriptiva SanitariasAbcd EfgAún no hay calificaciones
- 01-Instalaciones SanitariasDocumento18 páginas01-Instalaciones SanitariasCarlos AndresAún no hay calificaciones
- Memoria Descriptiva EstructurasDocumento46 páginasMemoria Descriptiva EstructurasEdgar Lawrens Vasquez RiveraAún no hay calificaciones
- Formato Confirmacion de Datos para Calculo Agente LimpioDocumento1 páginaFormato Confirmacion de Datos para Calculo Agente LimpioMaria Ignacia VasquezAún no hay calificaciones
- MD Instalaciones SanitariasDocumento5 páginasMD Instalaciones SanitariasDurance MakeilaAún no hay calificaciones
- Mem Estr - Desarenador ChaguezDocumento22 páginasMem Estr - Desarenador ChagueztroyanommAún no hay calificaciones
- Memoria Descriptiva Canal TuyusibeDocumento40 páginasMemoria Descriptiva Canal TuyusibeCristianAún no hay calificaciones
- Reglamento Nal Instalaciones SanitariasDocumento21 páginasReglamento Nal Instalaciones SanitariasTatiana CanazaAún no hay calificaciones
- Instalaciones sanitarias en hospitales: Sistemas de drenaje y tratamiento de residuos líquidosDocumento67 páginasInstalaciones sanitarias en hospitales: Sistemas de drenaje y tratamiento de residuos líquidosYui Dian Misa LizAún no hay calificaciones
- Diametro de AcometidaDocumento6 páginasDiametro de AcometidaRicardo MoretaAún no hay calificaciones
- Tutorial de Como Hacer Un Sistema de Alcantarillado en El SewergemsDocumento8 páginasTutorial de Como Hacer Un Sistema de Alcantarillado en El SewergemsJoaco Burgos MarañonAún no hay calificaciones
- S03 S3-EjerciciosDocumento6 páginasS03 S3-EjerciciosAngie RodriguezAún no hay calificaciones
- Cargar planos DXF y archivos shape en WaterCAD para diseño de redes de distribuciónDocumento4 páginasCargar planos DXF y archivos shape en WaterCAD para diseño de redes de distribuciónLuis Eduardo Guardia QuispeAún no hay calificaciones
- Compilador C CCS y Simulador Proteus para Microcontroladores PICDe EverandCompilador C CCS y Simulador Proteus para Microcontroladores PICCalificación: 2.5 de 5 estrellas2.5/5 (5)
- Proyecto Terminado - 2 PDFDocumento117 páginasProyecto Terminado - 2 PDFMilton GuillenAún no hay calificaciones
- Gaviones y malla triple torsión, solución natural e inteligenteDocumento8 páginasGaviones y malla triple torsión, solución natural e inteligenteAnthony JaimeAún no hay calificaciones
- Proyecto Terminado - 2 PDFDocumento117 páginasProyecto Terminado - 2 PDFMilton GuillenAún no hay calificaciones
- Informe de Conformidad Del Expediente Tecnico Del ProyectoDocumento11 páginasInforme de Conformidad Del Expediente Tecnico Del ProyectoMilton GuillenAún no hay calificaciones
- Proyecto Losa FinalDocumento115 páginasProyecto Losa FinalMilton GuillenAún no hay calificaciones
- Ficha Tecnica Micaela PDFDocumento4 páginasFicha Tecnica Micaela PDFMilton GuillenAún no hay calificaciones
- Clase Restitución 28 Oct Bienestar PDFDocumento32 páginasClase Restitución 28 Oct Bienestar PDFMilton GuillenAún no hay calificaciones
- 02Documento24 páginas02elguru69Aún no hay calificaciones
- Cat 428FDocumento24 páginasCat 428FMilton GuillenAún no hay calificaciones
- Replanteo de obra: pasos para demarcar una construcciónDocumento44 páginasReplanteo de obra: pasos para demarcar una construcciónjeannethelviraAún no hay calificaciones
- 3 Planta Potabilizadora PDFDocumento36 páginas3 Planta Potabilizadora PDFbombmarpAún no hay calificaciones
- Analisis Estatico de Estructuras Por El Metodo MatricialDocumento169 páginasAnalisis Estatico de Estructuras Por El Metodo MatricialSebastian TobonAún no hay calificaciones
- Perfil Colegio Original HZDocumento122 páginasPerfil Colegio Original HZMilton GuillenAún no hay calificaciones
- Perfil Carretera MdiDocumento103 páginasPerfil Carretera MdiMilton GuillenAún no hay calificaciones
- Mapa Ucayali 2014Documento1 páginaMapa Ucayali 2014Milton GuillenAún no hay calificaciones
- Los 7 Hábitos de La Gente Altamente Efectiva - Stephen Covey PDFDocumento6 páginasLos 7 Hábitos de La Gente Altamente Efectiva - Stephen Covey PDFCarlos Terrones LizanaAún no hay calificaciones
- CAT 420D Manual Der Partes PDFDocumento0 páginasCAT 420D Manual Der Partes PDFJulian Camilo Tilano Durango92% (25)
- Drenaje PDFDocumento67 páginasDrenaje PDFWalterMoreanoAún no hay calificaciones
- Organizar La Vida IIDocumento18 páginasOrganizar La Vida IIhermesbeAún no hay calificaciones
- Taller de Proyecto Arquitectonico VDocumento88 páginasTaller de Proyecto Arquitectonico VMilton GuillenAún no hay calificaciones
- Texto Ejercicios Resueltos de Hidraulica 2 Nelame 120912Documento62 páginasTexto Ejercicios Resueltos de Hidraulica 2 Nelame 120912Nestor Javier Lanza Mejia75% (12)
- 10 Especif Tec-Normas TcnicasDocumento6 páginas10 Especif Tec-Normas TcnicasrafafilexAún no hay calificaciones
- Cal Per Opti Diseno AguaDocumento16 páginasCal Per Opti Diseno AguaMilton GuillenAún no hay calificaciones
- 06-Sumideros en Alcantarillados de Aguas LluviasDocumento59 páginas06-Sumideros en Alcantarillados de Aguas LluviasMexichem Colombia S.A.S95% (19)
- Calculo Tanque Septico - COCHANIDocumento8 páginasCalculo Tanque Septico - COCHANIMilton GuillenAún no hay calificaciones
- Calculo Hidraulico Tanque InHOFF - COCHANIDocumento4 páginasCalculo Hidraulico Tanque InHOFF - COCHANIMilton GuillenAún no hay calificaciones
- Pip Quinuaragra FinalDocumento129 páginasPip Quinuaragra FinalMilton GuillenAún no hay calificaciones
- SupervisiónTecnica SaneamientoDocumento58 páginasSupervisiónTecnica SaneamientoHector Freud Salcedo TorresAún no hay calificaciones
- Planificacion-Desarrollo de La Sociedad IDocumento8 páginasPlanificacion-Desarrollo de La Sociedad IMilton GuillenAún no hay calificaciones
- Parametros de CalidadDocumento17 páginasParametros de CalidadMarta DubaAún no hay calificaciones
- 12va Semana - Estatica - ADC - 2Documento21 páginas12va Semana - Estatica - ADC - 2Luis Armando Delgado CastroAún no hay calificaciones
- Dispositivo de Almacenamiento ÓpticoDocumento21 páginasDispositivo de Almacenamiento ÓpticoestroncitoAún no hay calificaciones
- Doblado de MetalesDocumento6 páginasDoblado de MetalesSantiago Alejandro Palacios AularAún no hay calificaciones
- Experimento de Difracción de Electrones en Polvo de Oro - Carlos David Gonzales LorenzoDocumento8 páginasExperimento de Difracción de Electrones en Polvo de Oro - Carlos David Gonzales LorenzoCarlos David Gonzales LorenzoAún no hay calificaciones
- Practica 8Documento13 páginasPractica 8Daniel Cruz100% (1)
- Estadística 4 Variables Aleatorias y Distribuciones de ProbabilidadDocumento37 páginasEstadística 4 Variables Aleatorias y Distribuciones de Probabilidadlig_rug67% (6)
- Practica 7Documento11 páginasPractica 7Rafael LópezAún no hay calificaciones
- Metodo Del TanqueDocumento8 páginasMetodo Del TanqueNoe VilcaAún no hay calificaciones
- Reporte de Fisicoquimica FarmaceuticaDocumento13 páginasReporte de Fisicoquimica FarmaceuticaAlan U UgaldeAún no hay calificaciones
- Diseño MecanicoDocumento16 páginasDiseño MecanicoJose Enrique Munguia TapiaAún no hay calificaciones
- Tecnología Preescolar M2Documento52 páginasTecnología Preescolar M2Evelyn ArévaloAún no hay calificaciones
- Guía Práctica 11Documento3 páginasGuía Práctica 11Nicolas CastilloAún no hay calificaciones
- Especificaciones TecnicasDocumento45 páginasEspecificaciones TecnicasJAVI PADILLAAún no hay calificaciones
- Propiedades y aplicaciones neumáticaDocumento46 páginasPropiedades y aplicaciones neumáticaBryanyMariaAún no hay calificaciones
- Apuntes - Procesos Químicos IndustrialesDocumento9 páginasApuntes - Procesos Químicos IndustrialesElder RoiserAún no hay calificaciones
- Informe de Mantencion de Equipos TrifasicosDocumento14 páginasInforme de Mantencion de Equipos TrifasicosAlejandroVidalOjedaAún no hay calificaciones
- Agitación y MezcladoDocumento4 páginasAgitación y MezcladoMiryam Ayuquina100% (1)
- Aceite Esencial de Chenopodium Ambrosioides L., (Paico Macho)Documento4 páginasAceite Esencial de Chenopodium Ambrosioides L., (Paico Macho)laboratoriocoAún no hay calificaciones
- Lab1 Funcion de TransferenciaDocumento11 páginasLab1 Funcion de TransferenciaAdyanis RiosAún no hay calificaciones
- Ensayo de DurabilidadDocumento10 páginasEnsayo de DurabilidadAlmendra Flores VargasAún no hay calificaciones
- CedulaDocumento2 páginasCedulaYosip Cruz ChoqueAún no hay calificaciones
- SISTEMA DE ELEVACION de MarcoDocumento17 páginasSISTEMA DE ELEVACION de MarcocarlosAún no hay calificaciones
- NTC1523Documento32 páginasNTC1523d-fbuser-5649305460% (10)
- Presentación Sobre El Nacimiento de Las Ciencias Filológicas. Carlos Iglesias FueyoDocumento6 páginasPresentación Sobre El Nacimiento de Las Ciencias Filológicas. Carlos Iglesias FueyoLambert Torres VillafañeAún no hay calificaciones
- GEOMETRIA - La ParábolaDocumento7 páginasGEOMETRIA - La ParábolaMelissa E. Mendoza TiradoAún no hay calificaciones
- Ejemplos Torsion Escalonada y Estaticamente IndeterminadosDocumento8 páginasEjemplos Torsion Escalonada y Estaticamente IndeterminadosAleeFloresAún no hay calificaciones
- Tarea 1 DinámicaDocumento2 páginasTarea 1 DinámicaRicardo Gabriel Pardo CuevaAún no hay calificaciones