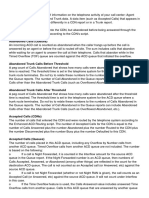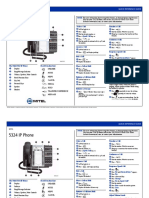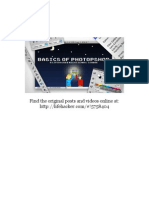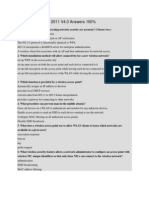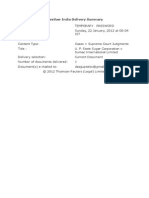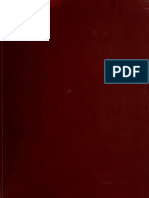Documentos de Académico
Documentos de Profesional
Documentos de Cultura
Connect To Internet Via Mobile's Bluetooth
Cargado por
SyNtHeSiS007Título original
Derechos de autor
Formatos disponibles
Compartir este documento
Compartir o incrustar documentos
¿Le pareció útil este documento?
¿Este contenido es inapropiado?
Denunciar este documentoCopyright:
Formatos disponibles
Connect To Internet Via Mobile's Bluetooth
Cargado por
SyNtHeSiS007Copyright:
Formatos disponibles
7/1/2014 KB12544-Connect a computer to the Internet using a BlackBerry smartphone as a Bluetooth IP Modem
http://btsc.webapps.blackberry.com/btsc/viewdocument.do;jsessionid=5F7EE1009519C23A5229DA944A6406B2?externalId=KB12544&sliceId=1&cmd=displ 1/3
Connect a computer to the Internet using a BlackBerry smartphone as a Bluetooth IP Modem
Environment
BlackBerry smartphones
Bluetooth wireless technology
Windows
Overview
The BlackBerry smartphone may be used as a tethered modem to connect a computer to the Internet. The wireless
connection between the smartphone and the computer can be made using Bluetooth wireless technology.
Summary of Tasks
1. Turn on the Discoverable option on the BlackBerry smartphone.
2. Pair the BlackBerry smartphone and the computer.
3. Set up the Internet access point name (APN).
4. Configure Dial-Up Networking.
5. Connect the computer to the Internet using Dial-Up Networking.
Note: With BlackBerry Desktop Software 5.0.1, the Internet Protocol (IP) Modem Connection Manager in the user
interface is designed to permit the user to configure the smartphone as a USB tethered modem. In BlackBerry Desktop
Software 6.0, the same feature exists - however, it is called Mobile Internet. For more information regarding this new IP
Modem Connection Manager, see the Additional Information section of this article.
Important: Contact the wireless service provider to obtain the required user name and password to configure Dial-Up
Networking (DUN).
Note: For instructions on setting up a Bluetooth modem on a Mac computer, see KB18127 .
Task 1 - Turn on the Discoverable option on the BlackBerry smartphone
Complete the following steps:
1. On the Home screen of the smartphone, click Options > Bluetooth.
2. Display the menu, and click Options.
3. Set the Discoverable field to Yes.
4. Display the menu and click Save.
Task 2 - Pair the BlackBerry smartphone and the computer
On the computer, complete the following steps:
1. Go to Control Panel > Bluetooth Devices.
2. Click Add.
3. Select the My device is set up and ready to be found check box, and click Next.
4. When the smartphone is detected, select the check box next to the BlackBerry smartphone and click Next.
5. Select the Let me choose my own passkey option.
6. Type a passkey in the field provided, and click Next.
7. On the smartphone, type the same passkey from Step 6, then click the trackball.
8. On the computer, when the Completing the Add Bluetooth Device Wizard screen appears, click Finish.
9. On the smartphone, when prompted to accept an incoming Bluetooth connection, select Don't Ask Again, and
click Yes.
Task 3 - Set up the Internet access point name (APN)
Note: This task only needs to be performed the first time that the Internet APN is configured.
On the computer, complete the following steps:
Note: If running Windows Vista, select Classic View.
1. Go to Control Panel > Phone and Modem Options.
2. Select the Modems tab.
3. Select Standard Modem Over Bluetooth Link, and click Properties.
4. Select the Advanced tab.
5. In the Extra initialization commands field, type the following:
+CGDCONT=1,"IP","<your Internet APN>"
Note: To obtain the Internet APN, contact the wireless service provider.
6. Click OK.
7. In the Phone and Modem Options window, click OK.
Task 4 - Configure Dial-Up Networking
Note: This task only needs to be performed the first time that the DUN is configured.
On a Windows XP computer, complete the following steps (for Windows 7, see below):
1. Go to Start > Settings > Network Connections.
2. Right-click BlackBerry Dial-up connection, and select Properties. Ensure that Connect using is set to Modem -
Standard Modem over Bluetooth link.
3. Select the Networking tab.
4. Select Internet Protocol (TCP/IP).
5. Click Properties.
6. Click Advanced.
7. Select the General tab, and clear the Use IP Header Compression check box.
8. Click OK to close all open windows.
9. Go to Start > Settings > Network Connections.
10. Double-click New Connection Wizard.
11. Click Next.
12. Select Connect to the Internet, and click Next.
Article ID: KB12544
Type: Support Content
Last Modified: 01-06-2012
Product(s) Affected:
Desktop Software
(Windows)
7/1/2014 KB12544-Connect a computer to the Internet using a BlackBerry smartphone as a Bluetooth IP Modem
http://btsc.webapps.blackberry.com/btsc/viewdocument.do;jsessionid=5F7EE1009519C23A5229DA944A6406B2?externalId=KB12544&sliceId=1&cmd=displ 2/3
13. Select Set up my connection manually, and click Next.
14. Select Connect using a dial-up modem, click Next.
15. Select Modem - Standard Modem Over Bluetooth link, and click Next.
16. If the Select a Device screen appears, select the Modem - Standard Modem check box, and click Next.
17. Clear the ISP Name field, if necessary, and click Next.
18. Complete the appropriate step below:
If the smartphone operates on General Packet Radio Service (GPRS) or Enhanced Data Rates for
Global Evolution (EDGE) networks, type *99# in the Phone number field, and click Next.
If the smartphone operates on Universal Mobile Telecommunications System (UMTS) networks, type
*98# in the Phone number field, and click Next.
If the smartphone operates on Code Division Multiple Access (CDMA) or 1x/Evolution Data Optimized
(EVDO) networks, type #777 in the Phone number field, and click Next.
19. Type the user name and password provided by the wireless service provider. If the wireless service provider has
confirmed that this information is not required, leave the fields blank. Click Next.
20. Click Finish.
On a Windows 7 computer, complete the following steps:
1. Go to Windows Vista Icon > Network and Internet > View Network Status and Tasks
2. Select Setup a new Connection or Network
3. Select Select setup dial-up connection
4. Complete the appropriate step below:
If the smartphone operates on General Packet Radio Service (GPRS) or Enhanced Data Rates for
Global Evolution (EDGE) networks, type *99# in the Phone number field, and click Next.
If the smartphone operates on Universal Mobile Telecommunications System (UMTS) networks, type
*98# in the Phone number field, and click Next.
If the smartphone operates on Code Division Multiple Access (CDMA) or 1x/Evolution Data Optimized
(EVDO) networks, type #777 in the Phone number field, and click Next.
5. Type the user name and password provided by the wireless service provider. If the wireless service provider has
confirmed that this information is not required, leave the fields blank. Click Next.
6. Change the connection name to BlackBerry Bluetooth Model Connection
7. Select Connect
8. Select Setup Connection anyways if prompted
9. Select Close
10. Select Connect to a Network
11. Right-click BlackBerry Bluetooth Modem and select Properties
12. Select the Networking Tab
13. Select Internet Protocal Version 4 (TCP/IPv4)
14. Click Properties.
15. Click Advanced.
16. Select the IP Settings tab, and clear the Use IP Header Compression check box.
17. Click OK to close all open windows.
Task 5- Connect the computer to the Internet using Dial-Up Networking
Note: During this procedure, do not operate the Internet browser or any third-party applications on the BlackBerry
smartphone. An active data session may interfere with the modem connection. Also, make sure that an Ethernet
connection is not active at the same time.
On the computer, complete the following steps:
1. Click Start > Settings > Network Connections > <Name of the new connection>.
2. Type the user name and password provided by the wireless service provider. If the wireless service provider does
not require this information, leave the fields blank.
3. Click Dial.
Note: In some cases, Windows Vista and Windows 7 will prompt for Bluetooth peripheral device drivers. The following
steps will allow Windows to use its native drivers for communication:
1. Go to the Control Panel and choose the Device Manager applet.
2. Two items called Bluetooth Peripheral Device should be listed with a yellow icon. This indicates that these items
cannot be used due to missing drivers.
3. Right click the first Bluetooth Peripheral Device and choose Update Driver Software...
4. When prompted to search for the driver software, select the second option Browse My Computer for driver
software.
5. When asked for what kind of hardware this is, select the option Ports (COM & LPT) and click Next.
6. At the Update Driver Software Dialog, click on the bottom option that is preceeded by a green arrow Let me pick
from a list of device drivers from my computer.
7. In the next dialog, make sure the option Show compatible hardware is not selected.
8. From the list of Manufacturers at the left,select RIM Virtual Serial Ports.
9. The list of Models at the right will drill down to RIM Virtual Serial Port.Select this model and click Next.
10. A confirmation should appear indicating that the driver was successfuly installed.
For additional information, see BlackBerry Desktop Manager User Guide - Page 5 .
Additional Information
Note: With the release of BlackBerry Desktop Software 5.0 SP1, the IP Modem Connection Manager icon (within the
BlackBerry Desktop Software user interface) and scripts are included with the software installation that provides the
ability to select the wireless service provider from a configuration list when configuring the smartphone for USB tethered
modem use. This choice then auto-populates the configuration settings to minimize end user configuration. The same
features exist within BlackBerry Desktop Software 6.0, however, under the label of Mobile Internet.
Note: The IP Modem user interface feature in BlackBerry Desktop Software 5.0 SP1 and the Mobile Internet feature of
BlackBerry Desktop Software 6.0 do not support a connection using Bluetooth wireless technology. The following message
appears in BlackBerry Desktop Software 5.0 SP1 if an attempt is made to configure this connection:
IP Modem is not supported using a Bluetooth connection. To run IP Modem, please connect your device
via USB.
The following message appears in BlackBerry Desktop Software 6.0 if an attempt is made to configure this connection:
Some features are not availble with Bluetooth connectivity. To access all features, connect your device to
your computer with a USB cable.
This does not mean you cannot use Bluetooth for tethered modem. It simply means that you cannot use the the IP
modem user interface feature in BlackBerry Desktop Software 5.0.1 or Mobile Internet in BlackBerry Desktop Software
6.0 while using a Bluetooth connection. You must manually configure it using Dial up networking (DUN).
For more information on the IP Modem Connection Manager, including configuration of the BlackBerry smartphone as a
7/1/2014 KB12544-Connect a computer to the Internet using a BlackBerry smartphone as a Bluetooth IP Modem
http://btsc.webapps.blackberry.com/btsc/viewdocument.do;jsessionid=5F7EE1009519C23A5229DA944A6406B2?externalId=KB12544&sliceId=1&cmd=displ 3/3
USB tethered modem, see KB05196 .
Note: BlackBerry Device Software 4.2 SP2 and earlier does not support tethered modem use with Windows Vista using
Bluetooth technology.
Disclaimer
By downloading, accessing or otherwise using the Knowledge Base documents you agree:
(a) that the terms of use for the documents found at www.blackberry.com/legal/knowledgebase apply to your use or reference to these
documents; and
(b) not to copy, distribute, disclose or reproduce, in full or in part any of the documents without the express written consent of RI M.
V isit the BlackBerry Technical Solution Center at www.blackberry.com/btsc .
Trademarks | Privacy Policy | BlackBerry.com
Copyright 2012 Research In Motion Limited, unless otherwise noted.
También podría gustarte
- Mitel TerminologyDocumento15 páginasMitel TerminologySyNtHeSiS007Aún no hay calificaciones
- Using Expect Scripts To Automate TasksDocumento7 páginasUsing Expect Scripts To Automate TasksSyNtHeSiS007Aún no hay calificaciones
- Prevent Loops On HP SwitchesDocumento4 páginasPrevent Loops On HP SwitchesSyNtHeSiS007Aún no hay calificaciones
- Mitel 5312 Ip Phone DiagramDocumento2 páginasMitel 5312 Ip Phone DiagramSyNtHeSiS007Aún no hay calificaciones
- IT and IDocumento78 páginasIT and ISyNtHeSiS007Aún no hay calificaciones
- King III ReportDocumento118 páginasKing III ReportSyNtHeSiS007Aún no hay calificaciones
- Word Formatting Page NumbersDocumento1 páginaWord Formatting Page NumbersYassir IbrahimAún no hay calificaciones
- Basics of Photoshop Full GuideDocumento29 páginasBasics of Photoshop Full GuidegeongeoAún no hay calificaciones
- 7 Linux File TypesDocumento3 páginas7 Linux File TypesSyNtHeSiS007Aún no hay calificaciones
- Subnetting A Class C Network Address: IP AddressingDocumento6 páginasSubnetting A Class C Network Address: IP AddressingSyNtHeSiS007Aún no hay calificaciones
- 7 Linux File TypesDocumento3 páginas7 Linux File TypesSyNtHeSiS007Aún no hay calificaciones
- Ccna 1 Exam NetworkingDocumento5 páginasCcna 1 Exam NetworkingSyNtHeSiS007Aún no hay calificaciones
- The Subtle Art of Not Giving a F*ck: A Counterintuitive Approach to Living a Good LifeDe EverandThe Subtle Art of Not Giving a F*ck: A Counterintuitive Approach to Living a Good LifeCalificación: 4 de 5 estrellas4/5 (5782)
- Hidden Figures: The American Dream and the Untold Story of the Black Women Mathematicians Who Helped Win the Space RaceDe EverandHidden Figures: The American Dream and the Untold Story of the Black Women Mathematicians Who Helped Win the Space RaceCalificación: 4 de 5 estrellas4/5 (890)
- The Yellow House: A Memoir (2019 National Book Award Winner)De EverandThe Yellow House: A Memoir (2019 National Book Award Winner)Calificación: 4 de 5 estrellas4/5 (98)
- Elon Musk: Tesla, SpaceX, and the Quest for a Fantastic FutureDe EverandElon Musk: Tesla, SpaceX, and the Quest for a Fantastic FutureCalificación: 4.5 de 5 estrellas4.5/5 (474)
- Shoe Dog: A Memoir by the Creator of NikeDe EverandShoe Dog: A Memoir by the Creator of NikeCalificación: 4.5 de 5 estrellas4.5/5 (537)
- Devil in the Grove: Thurgood Marshall, the Groveland Boys, and the Dawn of a New AmericaDe EverandDevil in the Grove: Thurgood Marshall, the Groveland Boys, and the Dawn of a New AmericaCalificación: 4.5 de 5 estrellas4.5/5 (265)
- The Little Book of Hygge: Danish Secrets to Happy LivingDe EverandThe Little Book of Hygge: Danish Secrets to Happy LivingCalificación: 3.5 de 5 estrellas3.5/5 (399)
- Never Split the Difference: Negotiating As If Your Life Depended On ItDe EverandNever Split the Difference: Negotiating As If Your Life Depended On ItCalificación: 4.5 de 5 estrellas4.5/5 (838)
- Grit: The Power of Passion and PerseveranceDe EverandGrit: The Power of Passion and PerseveranceCalificación: 4 de 5 estrellas4/5 (587)
- A Heartbreaking Work Of Staggering Genius: A Memoir Based on a True StoryDe EverandA Heartbreaking Work Of Staggering Genius: A Memoir Based on a True StoryCalificación: 3.5 de 5 estrellas3.5/5 (231)
- The Emperor of All Maladies: A Biography of CancerDe EverandThe Emperor of All Maladies: A Biography of CancerCalificación: 4.5 de 5 estrellas4.5/5 (271)
- Team of Rivals: The Political Genius of Abraham LincolnDe EverandTeam of Rivals: The Political Genius of Abraham LincolnCalificación: 4.5 de 5 estrellas4.5/5 (234)
- On Fire: The (Burning) Case for a Green New DealDe EverandOn Fire: The (Burning) Case for a Green New DealCalificación: 4 de 5 estrellas4/5 (72)
- The Unwinding: An Inner History of the New AmericaDe EverandThe Unwinding: An Inner History of the New AmericaCalificación: 4 de 5 estrellas4/5 (45)
- The Hard Thing About Hard Things: Building a Business When There Are No Easy AnswersDe EverandThe Hard Thing About Hard Things: Building a Business When There Are No Easy AnswersCalificación: 4.5 de 5 estrellas4.5/5 (344)
- Rise of ISIS: A Threat We Can't IgnoreDe EverandRise of ISIS: A Threat We Can't IgnoreCalificación: 3.5 de 5 estrellas3.5/5 (137)
- The World Is Flat 3.0: A Brief History of the Twenty-first CenturyDe EverandThe World Is Flat 3.0: A Brief History of the Twenty-first CenturyCalificación: 3.5 de 5 estrellas3.5/5 (2219)
- The Gifts of Imperfection: Let Go of Who You Think You're Supposed to Be and Embrace Who You AreDe EverandThe Gifts of Imperfection: Let Go of Who You Think You're Supposed to Be and Embrace Who You AreCalificación: 4 de 5 estrellas4/5 (1090)
- The Sympathizer: A Novel (Pulitzer Prize for Fiction)De EverandThe Sympathizer: A Novel (Pulitzer Prize for Fiction)Calificación: 4.5 de 5 estrellas4.5/5 (119)
- The Perks of Being a WallflowerDe EverandThe Perks of Being a WallflowerCalificación: 4.5 de 5 estrellas4.5/5 (2099)
- Her Body and Other Parties: StoriesDe EverandHer Body and Other Parties: StoriesCalificación: 4 de 5 estrellas4/5 (821)
- Gratil Joseph P. Activity in Module 2Documento5 páginasGratil Joseph P. Activity in Module 2Joseph GratilAún no hay calificaciones
- Academic Writing 1 A2-1 Academic Writing 1 A2-1: An Informal EmailDocumento29 páginasAcademic Writing 1 A2-1 Academic Writing 1 A2-1: An Informal EmailTamar OkroshidzeAún no hay calificaciones
- 2/2-A, Dr. Suresh Sarkar Road, P.S. EntallyDocumento26 páginas2/2-A, Dr. Suresh Sarkar Road, P.S. EntallyJaideep KumarAún no hay calificaciones
- 18 Macawadib v. PNP DirectorateDocumento2 páginas18 Macawadib v. PNP DirectorateJames Ryan AlbaAún no hay calificaciones
- English Cala 1 Home WorkDocumento5 páginasEnglish Cala 1 Home Workkuzivakwashe sakupwanyaAún no hay calificaciones
- HKMA's Approach to Derivatives RegulationDocumento172 páginasHKMA's Approach to Derivatives RegulationHoangdhAún no hay calificaciones
- Trade Union Act 1926Documento14 páginasTrade Union Act 1926Jyoti DaveAún no hay calificaciones
- Seylan Bank Annual Report 2016Documento302 páginasSeylan Bank Annual Report 2016yohanmataleAún no hay calificaciones
- PIA SWOT Analysis (BZU Bahadar Sub Campus Layyah)Documento6 páginasPIA SWOT Analysis (BZU Bahadar Sub Campus Layyah)Idealeyes100% (3)
- Architect Consultant AgreementDocumento7 páginasArchitect Consultant AgreementCzabrina Chanel AlmarezAún no hay calificaciones
- Project ProposalDocumento2 páginasProject ProposalsandraAún no hay calificaciones
- MSP For DummiesDocumento28 páginasMSP For DummiesDave Watts100% (2)
- U. P. State Sugar Corporation v. Sumac International LimitedDocumento6 páginasU. P. State Sugar Corporation v. Sumac International LimitedMihika100% (1)
- Plunge ColumnsDocumento4 páginasPlunge Columnschandar70Aún no hay calificaciones
- ColgateDocumento3 páginasColgateganal2girish0% (1)
- Francesca Nestande Resume 2013Documento1 páginaFrancesca Nestande Resume 2013Francesca NestandeAún no hay calificaciones
- Drummond. Philo Judaeus Or, The Jewish-Alexandrian Philosophy in Its Development and Completion. 1888. Volume 1.Documento378 páginasDrummond. Philo Judaeus Or, The Jewish-Alexandrian Philosophy in Its Development and Completion. 1888. Volume 1.Patrologia Latina, Graeca et OrientalisAún no hay calificaciones
- Idroot Us Install Moodle With Lemp Stack Ubuntu 22 04Documento7 páginasIdroot Us Install Moodle With Lemp Stack Ubuntu 22 04Juan PradoAún no hay calificaciones
- Qutbuddin Bakhtiar Kaki - SufiWikiDocumento18 páginasQutbuddin Bakhtiar Kaki - SufiWikimaher0zainAún no hay calificaciones
- Bennun v. Carrie Lynn Madej, Complaint & Jury Demand, Filed 2/27/23, TN Ninth Judicial District Circuit CourtDocumento26 páginasBennun v. Carrie Lynn Madej, Complaint & Jury Demand, Filed 2/27/23, TN Ninth Judicial District Circuit CourtPeter M. HeimlichAún no hay calificaciones
- Psikopatologi (Week 1)Documento50 páginasPsikopatologi (Week 1)SyidaBestAún no hay calificaciones
- A Holistic View That Lead To Effecient Sourcing StratgyDocumento4 páginasA Holistic View That Lead To Effecient Sourcing StratgyUpeksha NaotunnaAún no hay calificaciones
- Module 15 - Professional Education - QuestionairesDocumento90 páginasModule 15 - Professional Education - QuestionairesPi S Ces0% (1)
- Over View of Rupali Insurance Company LimitedDocumento24 páginasOver View of Rupali Insurance Company LimitedSumona Akther RichaAún no hay calificaciones
- Oracle Fusion Expense - Transaction DocumentDocumento13 páginasOracle Fusion Expense - Transaction Documentkeerthi_fcmaAún no hay calificaciones
- Chapter 5 Cross Culture Communication and NegotiationDocumento19 páginasChapter 5 Cross Culture Communication and NegotiationAMAL WAHYU FATIHAH BINTI ABDUL RAHMAN BB20110906Aún no hay calificaciones
- Cintas Vs Anderson, Et Al - Document No. 50Documento5 páginasCintas Vs Anderson, Et Al - Document No. 50Justia.comAún no hay calificaciones
- Study of Option Strategies and USe of DerivativesDocumento76 páginasStudy of Option Strategies and USe of DerivativesVikash Sinha100% (9)
- Competence Based Curriculum For Rwanda Education Board (Reb)Documento124 páginasCompetence Based Curriculum For Rwanda Education Board (Reb)Ngendahayo Samson79% (24)
- Exxon Case Study Analysis on Lawrence G. Rawl's Cost Cutting StrategiesDocumento12 páginasExxon Case Study Analysis on Lawrence G. Rawl's Cost Cutting Strategiesabhisekh dasAún no hay calificaciones