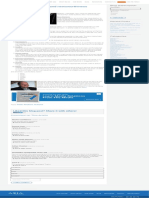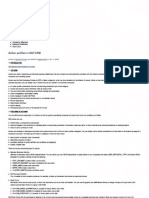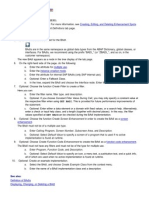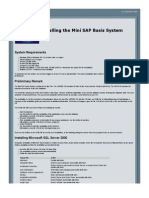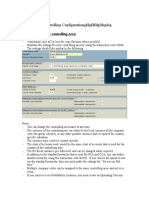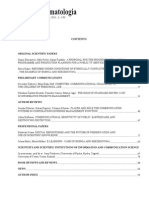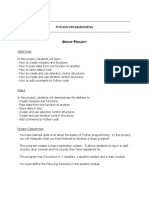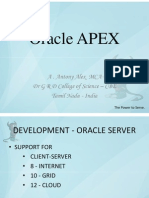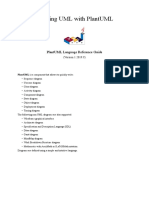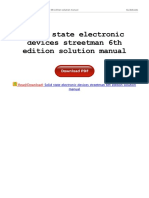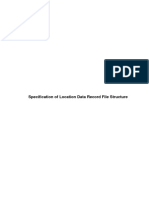Documentos de Académico
Documentos de Profesional
Documentos de Cultura
ABAP Debugger Tips
Cargado por
choculaDerechos de autor
Formatos disponibles
Compartir este documento
Compartir o incrustar documentos
¿Le pareció útil este documento?
¿Este contenido es inapropiado?
Denunciar este documentoCopyright:
Formatos disponibles
ABAP Debugger Tips
Cargado por
choculaCopyright:
Formatos disponibles
Subscribe
Print
Permalink
Share
Blogs
New ABAP Debugger Tips and Tricks
Olga Dolinskaja
Business Card
Company: SAP AG
Posted on Nov. 10, 2010 12:51 AM in ABAP
The New ABAP Debugger was first released by SAP with NetWeaver04. As of release NetWeaver 7.0 it fully replaces in
the scope of its functionality the "old-fashioned" Classic ABAP Debugger. During the last SAP TechEds I learned that
more and more people use the New ABAP Debugger (that is a great news!) but still many are not aware of some of its
useful features. The purpose of this blog is to point you to these features so that you can make the most of the New
ABAP Debugger.
Some useful debugger settings
How to handover a debugger problem - Use Debugger Variants
How to display all loaded programs and global variables - Use Loaded Programs Tool
How to test a function module in the debugger and pass parameters
Helpful hints for analyzing variables
How to debug a program which is running in an endless loop
How to debug a background job which is running in an endless loop
How to debug a finished or crashed background job
How to compare ABAP variables - Use Diff Tool
How to debug HTTP requests
Helpful debugger ok-codes
Some useful debugger settings
The New ABAP Debugger settings dialog lets you activate special debugging modes and comfort options that can speed up your
troubleshooting scenarios. Here you will find some helpful debugger settings with instructions on when and how to use them. You can
access debugger settings in the debugger by using Settings->Display/Change Debugger Settings:
System Debugging: if you have problems that involve system programs (such as a function that can't be accessed in the
debugger), turn on this setting (or use menu Settings->System debugging On/Off " or the command /hs in the debugger command
field). You can declare a program as a system program by setting Status to "System Program" in its attributes in the ABAP Editor
(SE38) (check the radiobutton Attributes and press Change button).
Update Debugging: turn on this setting if you need to analyze asynchronous updates, which are functions that are called as
follows: CALL FUNCTION ...' IN UPDATE TASK. These functions are executed asynchronously in a special update work process
(after the next COMMIT WORK statement). The debugger can't follow them since it is attached to a single process. Set a
breakpoint in the function that is called IN UPDATE TASK, start debugging, turn on this setting, and the debugger will reach the
SAP Network Blog: New ABAP Debugger Tips and Tricks http://weblogs.sdn.sap.com/pub/wlg/21986?utm_source=feedburner&u...
1 of 8 10/11/2010 09:53
breakpoint in your update function.
TRFC (In Background Task): Block Sending: turn on this setting if you need to analyze transactional Remote Function Calls
(TRFC), which are called as follows: CALL FUNCTION ...' IN BACKGROUND TASK. These functions are called asynchronously, along
with other TRFC functions of this logical unit of work (LUW), after the next COMMIT WORK statement. The debugger can't follow
them since it is attached to a single process. When you turn on this setting, these TRFC functions are stored in the system for
debugging instead of being sent. Use the TRFC Monitor (transaction SM58) to analyze the unprocessed LUWs and select
Edit->Debug LUW to debug them.
Close debugger After Continue' (F8) and Roll Area End: usually after you press Continue (F8) in the debugger session, the
debugger session remains available but inactive when the program is finished. If you switch on this setting, then the debugger will
be closed automatically after pressing Continue (F8), when the roll area (internal session) is ended.
Always Create Exception Obj.: turn on this setting if you need to analyze exception objects (if you catch ABAP exceptions in
your program via the CATCH CX_MY_EXCEPTION without specifying a reference variable to which the exception object can be
assigned). You can then examine the created exception objects in the debugger via Display Exception Obj. magnifier button.
How to handover a debugger problem - Use Debugger Variants
Imagine that you have had to reproduce and troubleshoot a problem in a rather complicated environment. You have finally found the
function module which doesn't work properly under certain conditions. You may need to hand over this debugging session for further
analysis to a colleague who has expert knowledge of this function module.
In order to ensure that your colleague can reproduce the problem, you must create a very detailed description: the source lines at which
to set breakpoints, the debugger settings that must be active, and so on. This is time consuming and there is still a chance that you
might forget critical information. In such situations, use a debugger variant (menu Debugger->Debugger Session->Save) to store your
debugger session. You can choose which parts to store: current layout (customized desktops), debugger settings, options and
breakpoints. Then you can save the variant either in the database or in a local file and send it per email to your colleague.
Afterwards your colleague can load the saved variant from a file or the database after starting a debugging session (menu
Debugger->Debugger Session->Load). All settings and breakpoints will become active immediately. Of course he can choose which
components of the variant to load: layout, settings, options, breakpoints, or all of them.
How to display all loaded programs and global variables - Use the Loaded Programs Tool
A double-click on the variable name in the source code leads to the Variable Fast Display Tool where you get information about variable:
type, value, etc. On the Locals tab you get all parameters (including parameter kind) and local variables of the current function module,
SAP Network Blog: New ABAP Debugger Tips and Tricks http://weblogs.sdn.sap.com/pub/wlg/21986?utm_source=feedburner&u...
2 of 8 10/11/2010 09:53
on the Globals tab, you can display all global variables of the current program. But sometimes this local and global information is not
enough; you maybe need to display all currently loaded programs and their global variables as well. For this purpose, use the Loaded
Programs Tool (button New Tool, Special Tools->Loaded Programs).
Loaded Programs shows you two tabs. On the Loaded Programs tab you see the attributes of all loaded programs and their program
groups. On the Global Data tab you get global variables of each global program just by double-clicking the program in the navigation
tree.
How to test a function module in the debugger and pass parameters
Imagine you want to test a function module in the test framework of the Function Builder (transaction SE37) in the debugger, and you
need to pass as a parameter a big internal table with many entries. It would be very time consuming to enter the input data for such a
table manually in SE37. But you don't have to do this. If you access the function module from the debugger, then you can download its
parameters to the SE37 test framework. Select the parameter and use the right mouse button context menu Save Parameters as Test
Data (SE37). Please consider that this download is restricted to the data types which are allowed in the SE37 test framework: you
cannot download objects, nested internal tables or data references. After that just open the function module in a separate SE37
window and run it in the test framework. You can access your downloaded data in SE37 via Test Data Directory button.
SAP Network Blog: New ABAP Debugger Tips and Tricks http://weblogs.sdn.sap.com/pub/wlg/21986?utm_source=feedburner&u...
3 of 8 10/11/2010 09:53
Helpful hints for analyzing variables
Use the Data Explorer to view deep nested objects With the Objects Tool (Objects desktop) you can examine object
properties including visibility, inheritance, references to the object (where-used list ). You can double-click on attributes in order to
navigate to the subcomponents of a class. But if you have to analyze deep nested objects, then the Data Explorer Tool is the better
choice. The Data Explorer lets you drill down into nested objects, structures, and references without losing context of the upper
levels.
Use Text Translation to display large hex strings and the XML Browser to display XML data. It is very time consuming
to analyze the content of a variable that contains 2000 bytes of hex code. Therefore, the detail view (Detail Display desktop) for
SAP Network Blog: New ABAP Debugger Tips and Tricks http://weblogs.sdn.sap.com/pub/wlg/21986?utm_source=feedburner&u...
4 of 8 10/11/2010 09:53
simple types and strings allows you to translate hex strings into readable text using the appropriate code page (field View , choose
Text Translation). For binary XML data, there is the XML viewer (field View , choose XML Browser).
How to debug a program which is running in an endless loop
Imagine your program is running in an endless loop and you need to analyze its behavior. In such situations you can force the running
program into the debugger simply by setting a session breakpoint in a second ABAP Editor. In Utilities->Settings...->Debugging just
choose the Session breakpoint active immed. option. When you activate this option, all (running and waiting) sessions of your logon
session immediately inherit all session breakpoints set in any of those sessions. It is recommended that you activate this option in
development environments.
How to debug a background job which is running in an endless loop
Now imagine that you have a background job that is running and running, and you want to analyze its behavior. Just use the Process
Overview (transaction SM50), select the running process, and choose from the transaction menu Program->Debugging.
SAP Network Blog: New ABAP Debugger Tips and Tricks http://weblogs.sdn.sap.com/pub/wlg/21986?utm_source=feedburner&u...
5 of 8 10/11/2010 09:53
How to debug a finished or crashed background job
Now just imagine that your background job finishes its execution so quickly, that you don't have a chance to attach a debugger to it in
the Process Overview (SM50), or even worse: it crashed with a dump and you need to analyze what caused the dump. Just choose your
job in the Job Overview (transaction SM37) and type "jdbg" into the command field. The debugger will start, and you just would need to
press a couple of times Return (F7) to get out of the spool functions checks and you can debug your finished or crashed background job
online in dialog.
How to compare ABAP variables - Use the Diff Tool
Just imagine you are in the debugger and need to compare two strings which are 2000 bytes long, or you need to compare two nested
objects to look for differences in deeply nested attributes. With the Diff Tool (Diff Desktop) you can compare two compatible ABAP
variables, e.g. two tables, objects, structures or strings. The Diff tool provides differences concerning type and value. If you double click
on a hit in the diff result list, the variables are displayed in parallel, and the debugger navigates to the difference.
SAP Network Blog: New ABAP Debugger Tips and Tricks http://weblogs.sdn.sap.com/pub/wlg/21986?utm_source=feedburner&u...
6 of 8 10/11/2010 09:53
In order to assure good performance of the diff tool, even for deeply nested variables no "deep diff" is executed.
This means that if you have for example an internal table as the attribute of an object, then you can at first only check if the tables of
both objects are equal. You will not get details about where they differ. To get the details of differences, you can run a diff for the
unequal subcomponents (Diff button in the corresponding result line). You can use the History tab to get back to the first result list.
How to debug HTTP requests
Nowadays, distributed HTTP based applications (like BSP, Web Dynpro for ABAP applications) are the reality in many IT scenarios. To
troubleshoot such applications, you must be able to debug HTTP requests.
Use transaction SICF to activate the debugger for a specific web service and a specific user (menu Edit->Debugging->Acivate
Debugging). Please keep in mind that your web application must run on the server where you set user breakpoints and/or where you
activate HTTP debugging via SICF. Please refer to SAP note 668256 for the details on HTTP debugging.
After activating debugging, you will stop in the system code of the http requests in the debugger. You can set new user breakpoints
or watchpoints to reach the point of interest. Don't forget to save them before continuing.
Helpful debugger ok-codes
/h activate debugging
/hs activate system debugging
/ha skip dynpro (PAI, PBO) and directly debug ABAP code
/hx detach debugger
/hmusa create memory snapshot (can be used in the transaction S_MEMORY_INSPECTOR for memory consumption analysis)
jdbg in SM37 restart of a finished or crashed background job for debugging
SAP Network Blog: New ABAP Debugger Tips and Tricks http://weblogs.sdn.sap.com/pub/wlg/21986?utm_source=feedburner&u...
7 of 8 10/11/2010 09:53
/ron start ABAP Runtime Analysis measurement (transaction SE30)
/roff stop ABAP Runtime Analysis measurement (transaction SE30)
Olga Dolinskaja is a Product Manager for Application Server ABAP
Comment on this weblog
Showing messages 1 through 1 of 1.
Titles Only Main Topics Oldest First
Excellent blog!
2010-11-10 01:30:43 Roel van den Berge Business Card [Reply]
Hi Olga,
Thanks for your extensive blog! It contains some very nice and handy tips. I for one didn't know the option to close the debugger
after continuing which I always found really annoying.
Thanks again!
Cheers, Roel
Showing messages 1 through 1 of 1.
SAP Network Blog: New ABAP Debugger Tips and Tricks http://weblogs.sdn.sap.com/pub/wlg/21986?utm_source=feedburner&u...
8 of 8 10/11/2010 09:53
También podría gustarte
- The Subtle Art of Not Giving a F*ck: A Counterintuitive Approach to Living a Good LifeDe EverandThe Subtle Art of Not Giving a F*ck: A Counterintuitive Approach to Living a Good LifeCalificación: 4 de 5 estrellas4/5 (5794)
- The Gifts of Imperfection: Let Go of Who You Think You're Supposed to Be and Embrace Who You AreDe EverandThe Gifts of Imperfection: Let Go of Who You Think You're Supposed to Be and Embrace Who You AreCalificación: 4 de 5 estrellas4/5 (1090)
- Never Split the Difference: Negotiating As If Your Life Depended On ItDe EverandNever Split the Difference: Negotiating As If Your Life Depended On ItCalificación: 4.5 de 5 estrellas4.5/5 (838)
- Hidden Figures: The American Dream and the Untold Story of the Black Women Mathematicians Who Helped Win the Space RaceDe EverandHidden Figures: The American Dream and the Untold Story of the Black Women Mathematicians Who Helped Win the Space RaceCalificación: 4 de 5 estrellas4/5 (895)
- Grit: The Power of Passion and PerseveranceDe EverandGrit: The Power of Passion and PerseveranceCalificación: 4 de 5 estrellas4/5 (588)
- Shoe Dog: A Memoir by the Creator of NikeDe EverandShoe Dog: A Memoir by the Creator of NikeCalificación: 4.5 de 5 estrellas4.5/5 (537)
- The Perks of Being a WallflowerDe EverandThe Perks of Being a WallflowerCalificación: 4.5 de 5 estrellas4.5/5 (2101)
- The Hard Thing About Hard Things: Building a Business When There Are No Easy AnswersDe EverandThe Hard Thing About Hard Things: Building a Business When There Are No Easy AnswersCalificación: 4.5 de 5 estrellas4.5/5 (344)
- Elon Musk: Tesla, SpaceX, and the Quest for a Fantastic FutureDe EverandElon Musk: Tesla, SpaceX, and the Quest for a Fantastic FutureCalificación: 4.5 de 5 estrellas4.5/5 (474)
- Her Body and Other Parties: StoriesDe EverandHer Body and Other Parties: StoriesCalificación: 4 de 5 estrellas4/5 (821)
- The Sympathizer: A Novel (Pulitzer Prize for Fiction)De EverandThe Sympathizer: A Novel (Pulitzer Prize for Fiction)Calificación: 4.5 de 5 estrellas4.5/5 (120)
- The Emperor of All Maladies: A Biography of CancerDe EverandThe Emperor of All Maladies: A Biography of CancerCalificación: 4.5 de 5 estrellas4.5/5 (271)
- The Little Book of Hygge: Danish Secrets to Happy LivingDe EverandThe Little Book of Hygge: Danish Secrets to Happy LivingCalificación: 3.5 de 5 estrellas3.5/5 (399)
- The World Is Flat 3.0: A Brief History of the Twenty-first CenturyDe EverandThe World Is Flat 3.0: A Brief History of the Twenty-first CenturyCalificación: 3.5 de 5 estrellas3.5/5 (2259)
- The Yellow House: A Memoir (2019 National Book Award Winner)De EverandThe Yellow House: A Memoir (2019 National Book Award Winner)Calificación: 4 de 5 estrellas4/5 (98)
- Devil in the Grove: Thurgood Marshall, the Groveland Boys, and the Dawn of a New AmericaDe EverandDevil in the Grove: Thurgood Marshall, the Groveland Boys, and the Dawn of a New AmericaCalificación: 4.5 de 5 estrellas4.5/5 (266)
- A Heartbreaking Work Of Staggering Genius: A Memoir Based on a True StoryDe EverandA Heartbreaking Work Of Staggering Genius: A Memoir Based on a True StoryCalificación: 3.5 de 5 estrellas3.5/5 (231)
- Team of Rivals: The Political Genius of Abraham LincolnDe EverandTeam of Rivals: The Political Genius of Abraham LincolnCalificación: 4.5 de 5 estrellas4.5/5 (234)
- On Fire: The (Burning) Case for a Green New DealDe EverandOn Fire: The (Burning) Case for a Green New DealCalificación: 4 de 5 estrellas4/5 (73)
- The Unwinding: An Inner History of the New AmericaDe EverandThe Unwinding: An Inner History of the New AmericaCalificación: 4 de 5 estrellas4/5 (45)
- SAP R/3 IDoc Cookbook For EDI and Interfaces by Axel AngeliDocumento160 páginasSAP R/3 IDoc Cookbook For EDI and Interfaces by Axel Angeliitcserver.com93% (27)
- Rise of ISIS: A Threat We Can't IgnoreDe EverandRise of ISIS: A Threat We Can't IgnoreCalificación: 3.5 de 5 estrellas3.5/5 (137)
- MT6757 Android ScatterDocumento10 páginasMT6757 Android Scatteramir mamiAún no hay calificaciones
- 10 Elements of News and Newsworthiness PDFDocumento1 página10 Elements of News and Newsworthiness PDFANdrewAún no hay calificaciones
- Plant Maintenance and Customer ServiceDocumento124 páginasPlant Maintenance and Customer ServiceKiran PatnaikAún no hay calificaciones
- SAP Authorizations Basic OverviewDocumento4 páginasSAP Authorizations Basic OverviewchoculaAún no hay calificaciones
- Action Profiles in SAP-CRMDocumento8 páginasAction Profiles in SAP-CRMchoculaAún no hay calificaciones
- Cookbook BOL App CRM2007Documento37 páginasCookbook BOL App CRM2007Jacques Storme100% (1)
- Creating A BAdIDocumento1 páginaCreating A BAdIchoculaAún no hay calificaciones
- Mini Sap InstallDocumento7 páginasMini Sap InstallchoculaAún no hay calificaciones
- Cookbook BOL App CRM2007Documento37 páginasCookbook BOL App CRM2007Jacques Storme100% (1)
- SysAid Help Desk SoftwareDocumento3 páginasSysAid Help Desk SoftwareDenisa CozanaAún no hay calificaciones
- Dr. Nor AliahDocumento41 páginasDr. Nor Aliahvivek11190% (1)
- Cap.8 EvaTardosDocumento102 páginasCap.8 EvaTardosBruno VitielloAún no hay calificaciones
- Pump Control Pcu001Documento2 páginasPump Control Pcu001spreewellAún no hay calificaciones
- Optimisation ProblemDocumento2 páginasOptimisation Problemjeygar12Aún no hay calificaciones
- Seismic Analysis of BuildingsDocumento35 páginasSeismic Analysis of Buildingssidk1984Aún no hay calificaciones
- Subversion: Audience: Duration: Subversion IntroductionDocumento3 páginasSubversion: Audience: Duration: Subversion IntroductionMangesh AbnaveAún no hay calificaciones
- Down Payments - ERP SCM - SCN WikiDocumento8 páginasDown Payments - ERP SCM - SCN WikiMuhammad NassrAún no hay calificaciones
- Template Method Design PatternDocumento3 páginasTemplate Method Design PatternRadheshyam NayakAún no hay calificaciones
- C GFGDocumento9 páginasC GFGJhonAún no hay calificaciones
- 10 Obscure Excel Tricks That Can Expedite Common ChoresDocumento8 páginas10 Obscure Excel Tricks That Can Expedite Common ChoresHamza IslamAún no hay calificaciones
- Pcad 2006 AsciiDocumento164 páginasPcad 2006 Asciimamanca1Aún no hay calificaciones
- Licom AlphaCamDocumento27 páginasLicom AlphaCamdrx11100% (1)
- SAP General Controlling Configurationgfdgfdfdgfdsgdsg: Step 1: Define Your Controlling AreaDocumento20 páginasSAP General Controlling Configurationgfdgfdfdgfdsgdsg: Step 1: Define Your Controlling AreaJyotiraditya BanerjeeAún no hay calificaciones
- Sadrzaj EngleskiDocumento1 páginaSadrzaj EngleskiparavelloAún no hay calificaciones
- CSC121 Group ProjectDocumento6 páginasCSC121 Group ProjectDancer Dhruv MakwanaAún no hay calificaciones
- ABB C150 ManualDocumento42 páginasABB C150 ManualpatricioAún no hay calificaciones
- Oracle APEX: A - Antony Alex MCA DR G R D College of Science - CBE Tamil Nadu - IndiaDocumento37 páginasOracle APEX: A - Antony Alex MCA DR G R D College of Science - CBE Tamil Nadu - IndiaantonyAún no hay calificaciones
- Assignment 5 (CLASS Xi Computer Science C++)Documento7 páginasAssignment 5 (CLASS Xi Computer Science C++)Kanchan KhuranaAún no hay calificaciones
- PlantUML Language Reference Guide en PDFDocumento175 páginasPlantUML Language Reference Guide en PDFRadhe Shyam ThakurAún no hay calificaciones
- Autodesk - Authorised Training Centres - India - KarnatakaDocumento3 páginasAutodesk - Authorised Training Centres - India - Karnatakaचन्दनप्रसादAún no hay calificaciones
- Cda-9883 OmDocumento112 páginasCda-9883 Omvanny_sokAún no hay calificaciones
- MathesDocumento2 páginasMathesk thejeshAún no hay calificaciones
- The History and Future of Java Programming LanguageDocumento4 páginasThe History and Future of Java Programming LanguageK. J kartik JainAún no hay calificaciones
- LDR Format Description v2Documento38 páginasLDR Format Description v2test100% (1)
- Numerical Computing Lab 3Documento8 páginasNumerical Computing Lab 3Aamna ImranAún no hay calificaciones
- Project Report On Customer Lifetime ValueDocumento23 páginasProject Report On Customer Lifetime ValueShubham EkapureAún no hay calificaciones
- Java Important Points Textbook: Notebook: First Notebook Created: 6/9/2018 1:48 PM Updated: 6/12/2018 4:49 PM AuthorDocumento20 páginasJava Important Points Textbook: Notebook: First Notebook Created: 6/9/2018 1:48 PM Updated: 6/12/2018 4:49 PM AuthorabinAún no hay calificaciones