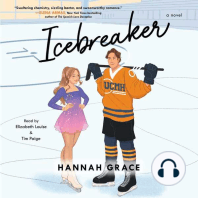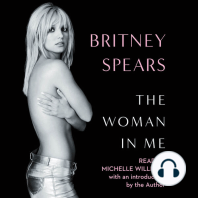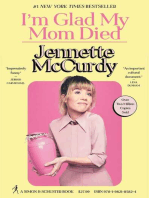Documentos de Académico
Documentos de Profesional
Documentos de Cultura
Trabajo Practivonº-9
Cargado por
pabliito05Título original
Derechos de autor
Formatos disponibles
Compartir este documento
Compartir o incrustar documentos
¿Le pareció útil este documento?
¿Este contenido es inapropiado?
Denunciar este documentoCopyright:
Formatos disponibles
Trabajo Practivonº-9
Cargado por
pabliito05Copyright:
Formatos disponibles
Trabajo Práctico Nº 9
Explorador de Windows
1-¿Qué es el Explorador? ¿Para qué sirve?
El Explorador es el programa para controlar y administrar (mover,
copiar, cortar, renombrar y eliminar) los archivos y carpetas en
Windows.
4-¿Qué representan las carpetas?
Las carpetas representan conjuntos de archivos organizados.
5-¿Qué indica el panel derecho de la ventana del Explorador? ¿Y el
izquierdo?
El panel derecho de ventana del explorador indica, en detalle o no
(dependiendo del tipo de vista que está activado), el contenido de la
carpeta que está seleccionada en ese momento, como ser el nombre
del archivo, la fecha de creación, el tipo de archivo y el tamaño.
El panel izquierdo de la ventana muestra la lista de carpetas a través de
las cuales están organizados los archivos de una PC. Esta lista está
organizada jerárquicamente, es decir en orden de importancia;
primero está el Escritorio; luego están las carpetas principales, como
ser Mi PC; después están las carpetas secundarias; y dentro de estas
las otras carpetas y subcarpetas, una dentro de otra.
6-¿Qué indica el signo “+” y el “-” en las carpetas?
Estos signos son formas de ver el contenido dentro de una carpeta, y ver si
esta tiene más carpetas dentro. Al hacer click sobre el signo + de la
carpeta que deseamos ver el contenido, se visualizará en la lista las
carpetas que se encuentran dentro de esta carpeta que hemos seleccionado.
Mientra que, si presionamos el signo –, se ocultará el contenido.
¿Por qué algunas carpetas no tienen ningún signo?
Algunas no tienen signo porque no tienen carpetas dentro si mismas.
8-¿Cómo se cierra una carpeta?
Una carpeta se cierra con el botón Cerrar (en la esquina superior derecha
de la ventana), o el botón Atrás (en la esquina superior izquierda del
Explorador, justo por debajo de la barra de título).
9-Cambia el ícono de visualización de una carpeta.
Click derecho sobre la carpeta, Propiedades, ficha Personalizar, botón
Cambiar icono… (seleccionamos el icono que queremos) y Aceptar.
10-¿Cómo se cambia la visualización del contenido de una carpeta
cualquiera?
Haciendo click en el botón Vista y seleccionamos la manera en que queremos
que se visualice el contenido de la capeta; esta puede ser: Lista, Mosaico,
Detalles, Iconos pequeños, Iconos Medianos, Iconos grandes e Iconos muy
grandes.
11-¿Cómo se modifica el tamaño de los paneles de la ventana del
Explorador?
Al acercar el mouse a la línea que divide ambos paneles, el cursor se
transforma en una flecha doble (↔); haciendo click sobre esta línea,
arrastramos el mouse hasta que le demos el tamaño deseado al panel.
12-¿Cómo se crea una carpeta nueva? ¿Y una carpeta dentro de otra
carpeta?
Click derecho sobre el escritorio, botón Nuevo…, opción Carpeta, y elegimos
un nombre para la nueva carpeta.
Para crear una carpeta dentro de otra ingresamos a la carpeta donde
queremos crear la nueva, click derecho, Nuevo…, Carpeta, la nombramos y
listo.
13-¿Cómo borras un archivo? ¿Y una carpeta completa?
Click derecho sobre el archivo, Eliminar, Si (Papelería de Reciclaje). Una
carpeta se elimina de la misma manera (haciendo click sobre la carpeta)
14-¿Cómo le cambias el nombre a un archivo?
Click derecho sobre el archivo, botón Cambiar Nombre, y escribimos el
nombre nuevo.
15-Restaura un archivo cualquiera de la Papelería de Reciclaje.
Ingresamos a la Papelería de Reciclaje desde el Escritorio, o haciendo click
en el menú Inicio, Papelería de Reciclaje; buscamos el archivo que queremos
restaurar y hacemos click derecho sobre el archivo y seleccionamos la
opción Restaurar.
16-Vacía la papelera y cierra el Explorador de Windows.
En la Papelería de Reciclaje, hacemos click sobre el menú Archivo (en la
barra de menús) y seleccionamos el botón Vaciar papelera.
17-Utilizando el comando Buscar, encuentra el todo el disco C: programas
realizados en Word (*.doc), en Power Point (*ppt) documentos de Word que
empiecen con la letra d y planillas de Exel.
Menú Inicio, comando Buscar, escribimos el nombre del archivo en la barra
en la que solicita el nombre o parte de este; en la barra que dice Buscar en:
seleccionamos la porción C: del disco. Para buscar archivos de Word,
ponemos en la barra del nombre la extensión de Word (*.doc); para
buscar Archivos de Power Point escribimos la extensión (*.ppt); y para
archivos de Exel, la extensión (*.xls). Para buscar archivos que comienzan
con la letra d, la escribimos en la barra del nombre del archivo a buscar y
hacemos click en el botón Búsqueda.
18-Indica los pasos que debes seguir para instalar un programa desde un Cd
Rom a la partición D: del disco rígido.
Mi PC, seleccionamos la unidad de CD o DVD Rom, copiamos la carpeta
completa del CD (la cual contiene el programa y todos sus componentes),
hacemos click en la unidad D: del disco, y la pegamos.
19-Indica los pasos que debes seguir para copiar todo el contenido de un Cd
Rom a una carpeta nueva del disco C:.
Mi PC, seleccionamos la unidad de CD o DVD Rom, copiamos el contenido
del CD, hacemos click en la unidad C: del disco, Archivos de Programa,
(click derecho) Nuevo…, Carpeta (le asignamos un nombre), ingresamos
en la carpeta, (click derecho) Pegar.
20-Verifica las propiedades del disco C: y el A:.
Click derecho sobre cualquiera de los discos, Propiedades (ahí
observaremos información como la capacidad usada del disco, la capacidad
libre, etc.)
21-Verifica las características de tu PC.
En el Escritorio, hacemos click derecho sobre el icono de mi PC,
Propiedades (allí encontraremos información referente al sistema, como ser
el modelo del microprocesador, la memoria RAM, el modelo del ordenador,
el fabricante, etc.)
22-Guarda varios archivos en un CD desde mi PC.
Primero colocamos todos los archivos que queremos grabar en el CD en una
sola carpeta (preferentemente una nueva); luego, vamos a mi PC. En el panel
izquierdo del Explorador hacemos click en el signo + en la carpeta Mis
Documentos, por ejemplo, o en el signo de la carpeta en donde hayamos
guardado la carpeta que contiene los archivos a grabar (debemos
visualizarla en la lista de carpetas). Después hacemos click derecho
sobre la carpeta a grabar, Enviar a, y seleccionamos en el cuadro que
aparecerá la porción del disco Unidad de CD RW y listo.
23-Indica las cuatro maneras de presentar el contenido de una carpeta a
través de menú Ver.
Es posible presentar el contenido en forma de Mosaicos, Detalles, Lista e
Iconos.
24-¿De qué manera es posible organizar el contenido de una carpeta o de
una lista de archivos encontrados?
Es posible ordenarlos por Tamaño, Tipo, Nombre o Modificación.
25-Crea un acceso directo en el escritorio del programa Word.exe y
Power Point.exe.
En el Escritorio, (click derecho) Nuevo…, Acceso directo, Examinar (se
abrirá una ventana similar al Explorador de Windows), Mi PC, disco C:,
Archivos de Programas, Microsoft Office, y buscamos el que queramos,
Word o Power Point, la versión ejecutable (.exe).
26-Elimina los accesos directos.
Click derecho sobre el acceso directo, Elimina (nos pregunta si deseamos
eliminar el acceso directo y enviarlo a la papelería de reciclaje), opción Si.
27-¿Cómo se desinstala un programa? Indica todas las formas posibles.
Menú Inicio, Panel de control, Agregar o quitar programas (aparecerá una
lista con los programas) seleccionamos el que queremos desinstalar y
hacemos click en el botón Quitar; inmediatamente se abrirá el programa
correspondiente para desinstalar o instalar programas, como por ejemplo el
Wizard.
Otra forma de hacerlo es accediendo a Mi PC, Disco C:, Archivos de
programa, (buscamos la carpeta del programa que queremos desinstalar)
accedemos a la carpeta con el nombre del programa y hacemos click en el
comando que utilice el nombre unistall o desinstalar (puede no
necesariamente llevar alguno de estos nombres) y seguimos los
procedimientos.
La forma más simple de hacerlo es ingresando al menú Inicio, Programas,
click sobre el nombre de la carpeta que contiene al programa (que muchas
veces el nombre del fabricante) y allí aparecerá, al igual que la opción para
ejecutar el programa, la opción Unistall o Desinstalar.
28-¿Qué diferencia existe entre seleccionar los archivos con la tecla
shift, la tecla control y con el mouse?
Al seleccionar los archivos con el mouse se seleccionan de manera individual,
de tal forma que si hacemos click sobre el archivo siguiente, se seleccionará
este y ya no lo estará el que habíamos seleccionado anteriormente.En
cambio, si hacemos click sobre un archivo mientras presionamos la tecla
shift y luego clickeamos sobre otro archivo tres lugares siguientes, se
seleccionarán de una vez los cuatro archivos en fila; si hacemos esto con el
primer y último archivo de una carpeta, se seleccionarán todos los archivos
de la carpeta. Por otro lado, presionando la tecla control y haciendo click
sobre varios archivos que no sean consiguientes, se seleccionarán todos a la
vez.
29-¿Cómo modificas el contenido del Menú Inicio?
Click derecho sobre la barra de tareas, Propiedades, Personalizar, y allí se
pueden agregar o quitar cosas del menú.
30-Modifica la hora del reloj.
Click derecho sobre el reloj, Modificar fecha y hora, realizamos los cambios
y Aceptar
31-¿Qué es el código ASCΙΙ? Enuncia 3 ejemplos.
El Código ASCII (acrónimo inglés de American Standard Code for
Information Interchange (Código Estadounidense Estándar para el
Intercambio de Información) es un código de caracteres basado en el
alfabeto latino tal como se usa en inglés moderno y en otras lenguas
occidentales. Fue creado en 1963 por el Comité Estadounidense de
Estándares (ASA, conocido desde 1969 como el Instituto Estadounidense
de Estándares Nacionales, o ANSI) como una refundición o evolución de los
conjuntos de códigos utilizados entonces en telegrafía. Por ejemplo, en este
código, el número 1 es Alt + 49, la letra u es Alt + 117, y el signo + es Alt +
43.
32-Accede al Nero. ¿Cómo grabas información en un CD utilizando el
Nero?
33-¿Qué significa crear un disco multisesión? ¿Puedes seguir agregando
inf. a este CD?
Crear un disco multisesión significa que luego de haberle grabado
información por primera vez, puedes seguir agregándole información
posteriormente, hasta que se complete la capacidad del disco. Por ejemplo,
puedes grabar un CD de música un día, y continuar agregándole canciones al
día siguiente, siempre y cuando la capacidad del disco no esté llena.
34-¿Puedes usar al Nero para convertir mp3 en CD de audio?
Si, puedes. Una vez que tenemos la música en formato mp3 en nuestra
computadora, abrimos el Nero, vamos a la opción Crear CD de Audio, con el
botón Añadir buscamos la música en mp3, la seleccionamos; luego hacemos
clic en el botón Siguiente elegimos el grabador de CD que tengamos y
apretamos el botón Grabar y el programa solo se encarga de convertir la
música en el formato wav, que es el estándar en CD musical, y cuando el
proceso de grabación termina apretamos Aceptar y el CD será expulsado.
35-¿Puedes usar el Nero para diseñar las cubiertas del CD?
Si, se pueden hacer las cubiertas del CD con el Nero. Para esto se utiliza
una aplicación paralela, pero que forma parte del paquete Nero.
También podría gustarte
- Habit 6 Synergize: The Habit of Creative CooperationDe EverandHabit 6 Synergize: The Habit of Creative CooperationCalificación: 4 de 5 estrellas4/5 (2499)
- Art of War: The Definitive Interpretation of Sun Tzu's Classic Book of StrategyDe EverandArt of War: The Definitive Interpretation of Sun Tzu's Classic Book of StrategyCalificación: 4 de 5 estrellas4/5 (3321)
- Habit 3 Put First Things First: The Habit of Integrity and ExecutionDe EverandHabit 3 Put First Things First: The Habit of Integrity and ExecutionCalificación: 4 de 5 estrellas4/5 (2506)
- The 7 Habits of Highly Effective People: The Infographics EditionDe EverandThe 7 Habits of Highly Effective People: The Infographics EditionCalificación: 4 de 5 estrellas4/5 (2475)
- The 7 Habits of Highly Effective PeopleDe EverandThe 7 Habits of Highly Effective PeopleCalificación: 4 de 5 estrellas4/5 (2564)
- Friends, Lovers, and the Big Terrible Thing: A MemoirDe EverandFriends, Lovers, and the Big Terrible Thing: A MemoirCalificación: 4.5 de 5 estrellas4.5/5 (2113)
- Influence, New and Expanded: The Psychology of PersuasionDe EverandInfluence, New and Expanded: The Psychology of PersuasionCalificación: 4.5 de 5 estrellas4.5/5 (724)
- The 7 Habits of Highly Effective PeopleDe EverandThe 7 Habits of Highly Effective PeopleCalificación: 4 de 5 estrellas4/5 (353)
- Never Split the Difference: Negotiating As If Your Life Depended On ItDe EverandNever Split the Difference: Negotiating As If Your Life Depended On ItCalificación: 4.5 de 5 estrellas4.5/5 (3269)
- The Subtle Art of Not Giving a F*ck: A Counterintuitive Approach to Living a Good LifeDe EverandThe Subtle Art of Not Giving a F*ck: A Counterintuitive Approach to Living a Good LifeCalificación: 4.5 de 5 estrellas4.5/5 (20000)
- The Subtle Art of Not Giving a F*ck: A Counterintuitive Approach to Living a Good LifeDe EverandThe Subtle Art of Not Giving a F*ck: A Counterintuitive Approach to Living a Good LifeCalificación: 4 de 5 estrellas4/5 (5794)
- Remarkably Bright Creatures: A NovelDe EverandRemarkably Bright Creatures: A NovelCalificación: 4.5 de 5 estrellas4.5/5 (5414)