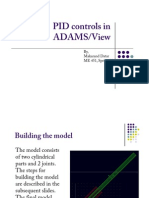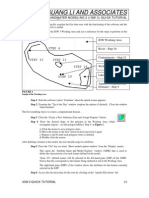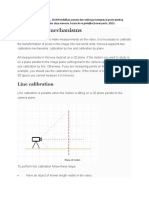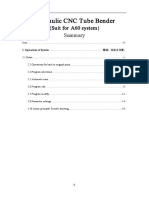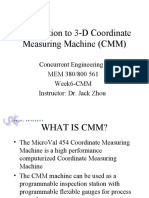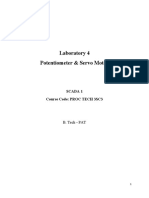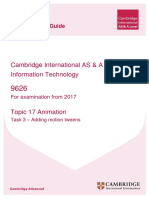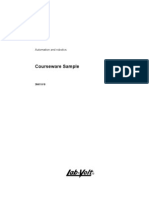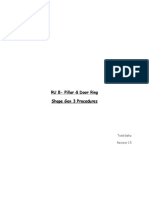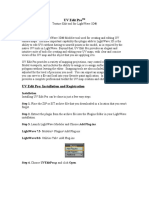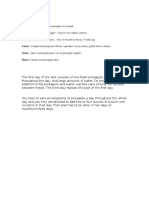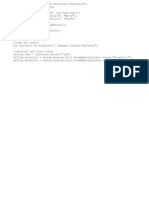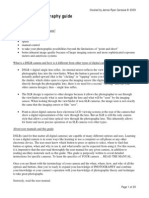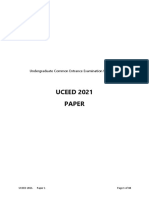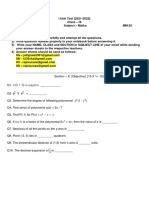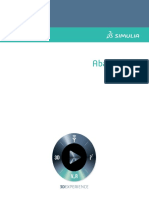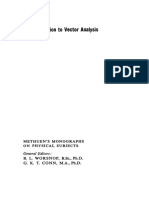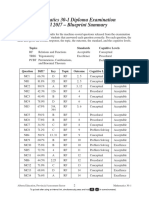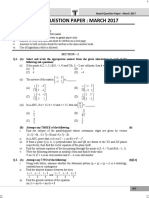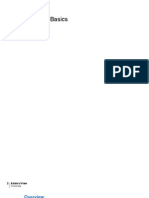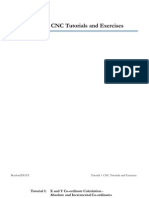Documentos de Académico
Documentos de Profesional
Documentos de Cultura
Getting Started With Ni Motion Assistant and Labview
Cargado por
George BadrTítulo original
Derechos de autor
Formatos disponibles
Compartir este documento
Compartir o incrustar documentos
¿Le pareció útil este documento?
¿Este contenido es inapropiado?
Denunciar este documentoCopyright:
Formatos disponibles
Getting Started With Ni Motion Assistant and Labview
Cargado por
George BadrCopyright:
Formatos disponibles
Getting Started with
NI Motion Assistant
and LabVIEW
This tutorial is designed to help you rapidly create powerful motion
control applications with NI Motion Assistant and LabVIEW. NI Motion
Assistant is a LabVIEW add-on that provides a graphical, point and click
interface with 3D visualization capabilities for controlling stepper, servo
and piezo actuators. These three exercises will familiarize you with the
NI Motion Assistant environment and teach you how to create your own
NI Motion Assistant script and convert it to LabVIEW programs. Upon
completion of the tutorial, you will be able to create motion control
applications with straight line and arc moves with integrated data
acquisition and image acquisition.
This tutorial covers only the beginning. Once youve finished, please feel
free to explore the environment NI Motion Assistant has numerous
features to offer, including contoured moves with smart contouring, teach
mode, jog axis and more. You can learn more about NI Motion Assistant
at ni.com/motion
Prototyping Your
Semiconductor Wafer
Heating Application using NI
Motion Assistant and
LabVIEW
The aim of this application is to move a semiconductor wafer on a linear
stage into a furnace and keep it there for a specified burn-in period. After
that the wafer is moved out of the furnace and replaced by another one.
The system is comprised of a linear stage that has an extended travel
length. You can prototype the motion part of this application by creating a
script in NI Motion Assistant using the following steps:
Step 1. Reference MoveMoves the linear stage to its initial
starting position by using the find home move type.
Step 2. Straight-Line MoveMoves the wafer placed on the
linear stage into the furnace.
Step 3. MeasurementsWaits for the specified amount of time
for burn-in.
Step 4. Straight-Line MoveMoves the wafer back to its original
position.
Step 5. Convert to LabVIEW or C code
Step 1. Reference MoveMoves the linear stage to its initial
starting position by using the find home move type.
Insert a Reference Move step to move the linear stage to its initial
starting position.
1. Click the Add Step button on the far left side of the application
window.
2. Click the Reference Move button.
3. Click the Configure tab on the dialog box at the bottom of the
new screen.
Because this application uses only one axis of motion,
click the 1D button.
Device: Choose the motion controller.
Units: Select counts (steps).
Axis: Choose the default Axis 1.
4. Click the Move Constraints tab on the dialog box. For moving a
semiconductor wafer, which is not especially delicate, the default
values are adequate:
Profile type: Select Trapezoidal.
Velocity: Enter 10,000 counts/sec.
Acceleration: Enter 100,000 counts/sec2.
Deceleration: Enter 100,000 counts (steps)/sec2.
5. Click the Reference Parameters tab on the dialog box. For this
application, a high-precision move is not necessary, so the
following default settings are acceptable:
6. Reference Type: Home
7. Initial Direction: Forward
8. Final Direction: Forward
9. Edge to stop on: Forward
10. Check the box next to the Reset Position Counters button to
reset the position of the move to zero after the reference move.
Step 2. Straight-Line MoveMoves the wafer placed on the
linear stage into the furnace.
Insert a Straight-Line Move step. This step prototypes moving the wafer
into the furnace.
1. Click the Add Step button on the far left side of the application
window.
2. Click the Straight-Line Move button. Motion Assistant
remembers the Configure and Move Constraints tab settings
of the previous step, so it is necessary to change the settings
only in the Position tab.
3. Click the Position tab on the dialog box, and set the following
parameters:
Operation Mode: Absolute Position
Position: The number of counts (steps) to travel, which
equates to distance, varies significantly for each motion
system. For this example, enter 60000.
Step 3. MeasurementsWaits for the specified amount of time
for burn-in.
Insert a Measurements step.
1. Click the Add Step button on the far left side of the application
window.
2. Click the Measurements step button.
3. Click the Configure Delay tab on the dialog box, and set the
following parameters:
Type of Delay: Wait for specified time
Delay: 5000 ms
This step sets a delay of five seconds that the wafer stays in the furnace
for burn-in.
Step 4. Straight-Line MoveMoves the wafer back to its original
position.
Insert a second Straight-Line Move step. This step prototypes the
removal of the wafer from the furnace.
1. Click the Add Step button on the far left side of the application
window.
2. Click the Straight-Line Move button. Motion Assistant
remembers the Configure and Move Constraints settings from
the previous step, so it is necessary to change the settings only
in the Position tab.
3. Click the Position tab on the dialog box, and set the following
parameters:
Operation Mode: Absolute Position
Position: The number of counts (steps) to travel, which
equates to distance, varies significantly for each motion
system. For this example, enter 0 to return the axis to its
starting position.
Step 5. Convert to LabVIEW code
You have finished creating the prototype motion script. You can now
convert your Motion Assistant project to LabVIEW code by clicking
ToolsGenerate CodeLabVIEW Diagram in Motion Assistant.
Completed Script
The following figure shows the velocity, acceleration, and position views
of the moves generated in the script as well as a 3D view of the
completed move profile.
Completed Semiconductor Wafer Heating Application Script
Prototyping Your Part
Inspection Application using
NI Motion Assistant and
LabVIEW
This application moves an XY stage under a camera through a specific
path comprised of separate moves, pausing at the end of each move to
capture an image. The devices being tested are placed at the end of
each move segment. The move path is as follows:
The system is comprised of an XY stage with a camera mounted on top.
You can prototype the motion part of this application by creating a script
in NI Motion Assistant using the following steps:
Step 1. Reference MoveMoves the XY stage to its initial
starting position by using the find home move type
Step 2. Straight-Line MoveMoves from starting position A to
position B
Step 3. Measurements stepPlaceholder for image acquisition
action
Step 4. Straight-Line Move stepMoves from position B to
position C
Step 5. Measurements stepPlaceholder for image acquisition
action
Step 6. Straight-Line Move stepMoves from position C to
position D
Step 7. Measurements stepPlaceholder for image acquisition
action
Step 8. Straight-Line Move stepMoves from position D back to
position A
Step 9. Measurements stepPlaceholder for image acquisition
action
Step 10. Convert to LabVIEW or C code
Step 1. Reference MoveMoves the XY stage to its initial
starting position by using the find home move type
Insert a Reference Move step. This step moves the XY stage to its
reference starting position.
1. Click the Add Step button on the far left side of the application
window.
2. Click the Reference Move button.
3. Click the Configure tab on the dialog box at the bottom of the
new screen.
4. Click the 2D button. You configure this move as a 2D move
because this application uses two axes of motion.
5. Enter the following information:
Device: Choose the motion controller.
Units: Select counts (steps).
Coordinate: Select Vector Space 1.
X Axis: Choose the default, Axis 1.
Y Axis: Choose the default, Axis 2.
6. Click the Move Constraints tab on the dialog box. Moving heavy
parts may require a gentler acceleration, so this example alters
the following default values:
Profile type: Select S-curve.
Velocity: Enter 10,000 counts (steps)/sec.
Acceleration: Enter 100,000 counts (steps)/sec2.
Deceleration: Enter 100,000 counts (steps)/sec2.
S-curve (Jerk): Enter 400,000,000 counts (steps)/sec3.
7. Click the Reference Parameters tab on the dialog box. For this
application, a high-precision reference move is unnecessary, so
the following default settings are acceptable:
Reference Type: Home
Initial Direction: Forward
Final Direction: Forward
Edge to stop on: Forward
8. Check the box next to the Reset Position Counters button to
reset the position of the move to zero after the reference move.
Step 2. Straight-Line MoveMoves from starting position A to
position B
Insert a Straight-Line Move step. This step moves the stage from point A
to point B.
1. Click the Add Step button on the far left side of the application
window.
2. Click the Straight-Line Move button. Motion Assistant
remembers the Configure and Move Constraints tab settings
of the previous step, so it is necessary to change the settings
only in the Position tab.
3. Click the Position tab on the dialog box, and set the following
parameters:
Operation Mode: Absolute Position
X Position: The number of counts (steps) to travel,
which equates to distance, varies significantly for each
motion system. For this example application, enter
50000.
Y Position: Enter 0 because the y-axis does not change
from position A to position B.
Step 3. Measurements stepPlaceholder for image acquisition
action
Insert a Measurements step.
1. Click the Add Step button on the far left side of the application
window.
2. Click the Measurements step button.
3. Click the Configure Delay tab on the dialog box, and set the
following parameters:
Type of Delay: Wait for specified time
Delay: 500 ms
4. Click the Comment tab on the dialog box, and enter text
describing the image acquisition. This could be in the form of
paragraphs or pseudocode.
This configuration of the Measurements step inserts a half-
second delay between two straight-line moves, and adds a
comment into the LabVIEW code and code recipe as a
placeholder for the image acquisition code.
Step 4. Straight-Line Move stepMoves from position B to
position C
Insert a second Straight-Line Move step. This step prototypes the move
from point B to point C.
1. Click the Add Step button on the far left side of the application
window.
2. Click the Straight-Line Move button.
3. Click the Position tab on the dialog box, and set the following
parameters:
Operation Mode: Absolute Position
X Position: For this example, enter 50000 because X
does not change from position B to position C.
Y Position: Enter 50000 because the y-axis changes
from point B to point C.
Step 5. Measurements stepPlaceholder for image acquisition
action
Insert a Measurements step.
1. Click the Add Step button on the far left side of the application
window.
2. Click the Measurements step button.
3. Click the Configure Delay tab on the dialog box, and set the
following parameters:
Type of Delay: Wait for specified time
Delay: 500 ms
4. Click the Comment tab on the dialog box, and enter text
describing the image acquisition. This could be in the form of
paragraphs or pseudocode.
This configuration of the Measurements step inserts a half-
second delay between two straight-line moves, and adds a
comment into the LabVIEW code and code recipe as a
placeholder for the image acquisition code.
Step 6. Straight-Line Move stepMoves from position C to
position D
Insert the third Straight-Line Move step. This step prototypes the move
from point C to point D.
1. Click the Add Step button on the far left side of the application
window.
2. Click the Straight-Line Move button.
3. Click the Position tab on the dialog box, and set the following
parameters:
Operation Mode: Absolute Position
X Position: Enter 0 because the x-axis moves back to
its original position of zero.
Y Position: Enter -50000 because the y-axis does not
change from point C to point D.
Step 7. Measurements stepPlaceholder for image acquisition
action
Insert a Measurements step.
1. Click the Add Step button on the far left side of the application
window.
2. Click the Measurements step button.
3. Click the Configure Delay tab on the dialog box, and set the
following parameters:
a. Type of Delay: Wait for specified time
b. Delay: 500 ms
4. Click the Comment tab on the dialog box, and enter text
describing the image acquisition. This could be in the form of
paragraphs or pseudocode.
This configuration of the Measurements step inserts a half-
second delay between two straight-line moves, and adds a
comment into the LabVIEW code and code recipe as a
placeholder for the image acquisition code.
Step 8. Straight-Line Move stepMoves from position D back to
position A
Insert the fourth and final Straight-Line Move step. This step prototypes
the move from point D back to point A to complete the square.
1. Click the Add Step button on the far left side of the application
window.
2. Click the Straight-Line Move button.
3. Click the Position tab on the dialog box, and set the following
parameters:
Operation Mode: Absolute Position
X Position: Enter 0 because the x-axis is already at its
original position.
Y Position: Enter 0 because the y-axis returns to its original
position to complete the square.
Step 9. Measurements stepPlaceholder for image acquisition
action
Insert a Measurements step.
1. Click the Add Step button on the far left side of the application
window.
2. Click the Measurements step button.
3. Click the Configure Delay tab on the dialog box, and set the
following parameters:
Type of Delay: Wait for specified time
Delay: 500 ms
4. Click the Comment tab on the dialog box, and enter text
describing the image acquisition. This could be in the form of
paragraphs or pseudocode.
This configuration of the Measurements step inserts a half-
second delay between two straight-line moves, and adds a
comment into the LabVIEW code and code recipe as a
placeholder for the image acquisition code.
Step 10. Convert to LabVIEW or C code
You have finished creating the prototype motion script. You can now
convert your Motion Assistant project to LabVIEW code by clicking
ToolsGenerate CodeLabVIEW Diagram in Motion Assistant.
Completed Script
The following figure shows the velocity, acceleration, and position views
of the moves generated in the script as well as a 3D view of the
completed move profile.
Completed Part Inspection Application Script
Prototyping Your Door-Knob
Hole Cutting Machine using
NI Motion Assistant and
LabVIEW
This application cuts circular holes in wooden doors to place door knobs.
The doors with slits made in them are placed under the saw. The saw is
lowered into the slit and then moved in a circular pattern to ensure that a
perfectly round hole is cut. The saw is made to move in two circles to
make sure that the cut is clean, as shown in the figure.
The system is comprised of the following:
A saw mounted on an XY stage
A vertical axis that moves the saw assembly up or down to insert
the saw into the pre-made slit in the door
You can prototype the motion part of this application by creating a script
in NI Motion Assistant using the following steps:
Step 1. Reference MoveMoves the XY stage into its starting
position using the find home move type.
Step 2. Reference MoveMoves the vertical axis into its initial
position.
Step 3. Straight Line MoveMoves the vertical axis down so
that the saw is inserted into the pre-made slit in the door.
Step 4. Arc MoveMoves the XY stage in a circle. This arc is
configured for blending.
Step 5. Arc MoveMoves the XY stage in another circle of half
the radius of the previous arc.
Step 6. Convert to LabVIEW or C code.
Step 1. Reference MoveMoves the XY stage into its starting
position using the find home move type.
Insert a Reference Move step.
1. Click the Add Step button on the far left side of the application
window.
2. Click the Reference Move button.
3. Click the Configure tab on the dialog box at the bottom of the
new screen.
4. Because this move operates the two axes of the XY stage, click
the 2D button.
Device: Choose the motion controller.
Units: Select counts (steps).
Coordinate: Select Vector Space 1.
X Axis: Choose the default, Axis 1.
Y Axis: Choose the default, Axis 2.
5. Click the Move Constraints tab on the dialog box. Enter the
following parameters:
Profile type: Select Trapezoidal.
Velocity: Enter 20,000 counts (steps)/sec.
Acceleration: Enter 100,000 counts (steps)/sec2.
Deceleration: Enter 100,000 counts (steps)/sec2.
6. Click the Reference Parameters tab on the dialog box, and
enter the following information:
Reference Type: Home
Initial Direction: Forward
Final Direction: Forward
Edge to stop on: Forward
7. Check the box next to the Reset Position Counters button to
reset the position of the move to zero after the reference move.
Step 2. Reference MoveMoves the vertical axis into its initial
position.
Insert a Reference Move step.
1. Click the Add Step button on the far left side of the application
window.
2. Click the Reference Move button.
3. Click the Configure tab on the dialog box at the bottom of the
new screen.
4. Because this move operates the two axes of the XY stage, click
the 2D button.
Device: Choose the motion controller.
Units: Select counts (steps).
Coordinate: Select Vector Space 1.
X Axis: Choose the default, Axis 1.
Y Axis: Choose the default, Axis 2.
5. Click the Move Constraints tab on the dialog box. Enter the
following parameters:
Profile type: Select Trapezoidal.
Velocity: Enter 20,000 counts (steps)/sec.
Acceleration: Enter 100,000 counts (steps)/sec2.
Deceleration: Enter 100,000 counts (steps)/sec2.
6. Click the Reference Parameters tab on the dialog box, and
enter the following information:
Reference Type: Home
Initial Direction: Forward
Final Direction: Forward
Edge to stop on: Forward
7. Check the box next to the Reset Position Counters button to
reset the position of the move to zero after the reference move.
Step 3. Straight Line MoveMoves the vertical axis down so that
the saw is inserted into the pre-made slit in the door.
Insert a Reference Move step.
1. Click the Add Step button on the far left side of the application
window.
2. Click the Reference Move button.
3. Click the Configure tab on the dialog box at the bottom of the
new screen.
4. Because this move operates the two axes of the XY stage, click
the 2D button.
Device: Choose the motion controller.
Units: Select counts (steps).
Coordinate: Select Vector Space 1.
X Axis: Choose the default, Axis 1.
Y Axis: Choose the default, Axis 2.
5. Click the Move Constraints tab on the dialog box. Enter the
following parameters:
Profile type: Select Trapezoidal.
Velocity: Enter 20,000 counts (steps)/sec.
Acceleration: Enter 100,000 counts (steps)/sec2.
Deceleration: Enter 100,000 counts (steps)/sec2.
6. Click the Reference Parameters tab on the dialog box, and
enter the following information:
Reference Type: Home
Initial Direction: Forward
Final Direction: Forward
Edge to stop on: Forward
7. Check the box next to the Reset Position Counters button to
reset the position of the move to zero after the reference move.
Step 4. Arc MoveMoves the XY stage in a circle. This arc is
configured for blending.
Insert a Reference Move step.
1. Click the Add Step button on the far left side of the application
window.
2. Click the Reference Move button.
3. Click the Configure tab on the dialog box at the bottom of the
new screen.
4. Because this move operates the two axes of the XY stage, click
the 2D button.
Device: Choose the motion controller.
Units: Select counts (steps).
Coordinate: Select Vector Space 1.
X Axis: Choose the default, Axis 1.
Y Axis: Choose the default, Axis 2.
5. Click the Move Constraints tab on the dialog box. Enter the
following parameters:
Profile type: Select Trapezoidal.
Velocity: Enter 20,000 counts (steps)/sec.
Acceleration: Enter 100,000 counts (steps)/sec2.
Deceleration: Enter 100,000 counts (steps)/sec2.
6. Click the Reference Parameters tab on the dialog box, and
enter the following information:
Reference Type: Home
Initial Direction: Forward
Final Direction: Forward
Edge to stop on: Forward
7. Check the box next to the Reset Position Counters button to
reset the position of the move to zero after the reference move.
Step 5. Arc MoveMoves the XY stage in another circle of half
the radius of the previous arc.
To ensure that the two arcs are blended smoothly, their angular
velocities should remain the same. Therefore, this step is configured to
move at half the velocity of the previous arc step.
1. Click the Add Step button on the far left side of the application
window.
2. Click the Reference Move button.
3. Click the Configure tab on the dialog box at the bottom of the
new screen.
4. Because this move operates the two axes of the XY stage, click
the 2D button.
Device: Choose the motion controller.
Units: Select counts (steps).
Coordinate: Select Vector Space 1.
X Axis: Choose the default, Axis 1.
Y Axis: Choose the default, Axis 2.
5. Click the Move Constraints tab on the dialog box. Enter the
following parameters:
Profile type: Select Trapezoidal.
Velocity: Enter 20,000 counts (steps)/sec.
Acceleration: Enter 100,000 counts (steps)/sec2.
Deceleration: Enter 100,000 counts (steps)/sec2.
6. Click the Reference Parameters tab on the dialog box, and
enter the following information:
Reference Type: Home
Initial Direction: Forward
Final Direction: Forward
Edge to stop on: Forward
7. Check the box next to the Reset Position Counters button to
reset the position of the move to zero after the reference move.
Step 6. Convert to LabVIEW code.
You have finished creating the prototype motion script. You can now
convert your Motion Assistant project to LabVIEW code by clicking
ToolsGenerate CodeLabVIEW Diagram in Motion Assistant.
Completed Script
The following figure shows the velocity, acceleration, and position views
of the moves generated in the script as well as a 3D view of the
completed move profile.
Completed Door-Knob Hole Cutting Machine Script
También podría gustarte
- Grasshopper-Archicad Live Connection Example by ASIABIMDocumento17 páginasGrasshopper-Archicad Live Connection Example by ASIABIMjingramsAún no hay calificaciones
- Ada MSP Id Me 451Documento27 páginasAda MSP Id Me 451marten_zitAún no hay calificaciones
- Dr. Shuguang Li and Associates: Interactive Groundwater Modeling 3 (Igw 3) Quick TutorialDocumento3 páginasDr. Shuguang Li and Associates: Interactive Groundwater Modeling 3 (Igw 3) Quick TutorialmikiprofaAún no hay calificaciones
- Operations Manual: (For Ver. 4.62 - Wimdows Users)Documento17 páginasOperations Manual: (For Ver. 4.62 - Wimdows Users)Will LeiAún no hay calificaciones
- LabVIEW Workbook v1.2Documento39 páginasLabVIEW Workbook v1.2prjktxAún no hay calificaciones
- RobotinoDocumento13 páginasRobotinoFernando SimõesAún no hay calificaciones
- Menurut IrpaniDocumento48 páginasMenurut IrpaniTIMBUL MUGABE SIREGARAún no hay calificaciones
- TPS1200 Quick SetupDocumento50 páginasTPS1200 Quick SetupbrutalcutieAún no hay calificaciones
- Systems RoutingDocumento60 páginasSystems RoutingspsharmagnAún no hay calificaciones
- Roboplus TutorialDocumento71 páginasRoboplus Tutorialrnepology100% (3)
- AlphaStep D-Series Operational ManualDocumento18 páginasAlphaStep D-Series Operational ManualHappix MentadoAún no hay calificaciones
- MOVIDRIVE-B Lab7Documento6 páginasMOVIDRIVE-B Lab7GrungeokêAún no hay calificaciones
- 3 - TP10S - User Guide (v3.77)Documento16 páginas3 - TP10S - User Guide (v3.77)Anonymous EvAY5nSdAún no hay calificaciones
- Tutorial 1Documento16 páginasTutorial 1fonsecariAún no hay calificaciones
- Editor FunctionDocumento10 páginasEditor Functionchandru683Aún no hay calificaciones
- GeomagicDesignX 5.0.0.0 Whats NewDocumento10 páginasGeomagicDesignX 5.0.0.0 Whats NewCurtis BrooksAún no hay calificaciones
- Experiment 3 Contracer - Contour Measureing Machine: Mechatronic Engineering Advanced ProgramDocumento10 páginasExperiment 3 Contracer - Contour Measureing Machine: Mechatronic Engineering Advanced ProgramCao KhảiAún no hay calificaciones
- Hydraulic CNC Tube Bender SummaryDocumento19 páginasHydraulic CNC Tube Bender SummaryMauricioAún no hay calificaciones
- Guide EPA SWMM Model Stormwater RunoffDocumento13 páginasGuide EPA SWMM Model Stormwater RunoffIk Einstein Ojogan100% (1)
- Introduction To 3-D Coordinate Measuring Machine (CMM)Documento24 páginasIntroduction To 3-D Coordinate Measuring Machine (CMM)Shin イラAún no hay calificaciones
- CNC Lathe Machining CatiaDocumento82 páginasCNC Lathe Machining CatiamasoudAún no hay calificaciones
- Filmless Beam Alignment Procedure With Ubat 9600Documento22 páginasFilmless Beam Alignment Procedure With Ubat 9600Freddy Humberto RinconAún no hay calificaciones
- Miniphor Test and Calibration ProgramDocumento14 páginasMiniphor Test and Calibration ProgramWolaé Mathurin Edmond AmegandjinAún no hay calificaciones
- Weld Tech TrainingDocumento44 páginasWeld Tech TrainingEduardo ContrerasAún no hay calificaciones
- Lab 6 - Potentiometer & Servo MotorDocumento7 páginasLab 6 - Potentiometer & Servo MotorChristy CheriyanAún no hay calificaciones
- Femap v10.2 Meshing Toolbox教程Documento30 páginasFemap v10.2 Meshing Toolbox教程nguyenvandai8x100% (1)
- IRB140 Operation IntroductionDocumento11 páginasIRB140 Operation IntroductionCamilo HerreraAún no hay calificaciones
- Lab 1Documento6 páginasLab 1om prakash MeenaAún no hay calificaciones
- Department of Instrumentation EngineeringDocumento3 páginasDepartment of Instrumentation EngineeringYash KalanAún no hay calificaciones
- Plant LayoutDocumento104 páginasPlant Layoutmar_alus4144Aún no hay calificaciones
- SM300 ManualDocumento32 páginasSM300 ManualdeivisroseroAún no hay calificaciones
- ASHWIN Cadcam PracticalDocumento12 páginasASHWIN Cadcam PracticalManish DograAún no hay calificaciones
- INKJET PRINT STATIONS FOR BABY SEATSDocumento15 páginasINKJET PRINT STATIONS FOR BABY SEATSLUIS ALBERTO BERNAL VALENZUELAAún no hay calificaciones
- Sap TutorDocumento50 páginasSap TutorAndore BcAún no hay calificaciones
- SapTutor ExampleDocumento50 páginasSapTutor ExampleBesmirAún no hay calificaciones
- Cambridge International AS & A Level Information Technology: Topic Support GuideDocumento5 páginasCambridge International AS & A Level Information Technology: Topic Support Guideloiuse shepiralAún no hay calificaciones
- Automation and RoboticsDocumento23 páginasAutomation and RoboticsvvipmembersAún no hay calificaciones
- Survey Controller With Total StationDocumento12 páginasSurvey Controller With Total StationAlfredo Sto. DomingoAún no hay calificaciones
- Pid Loop ShapingDocumento7 páginasPid Loop ShapingCAFECHINOAún no hay calificaciones
- RU Laser ProceduresDocumento15 páginasRU Laser ProceduresXaviAún no hay calificaciones
- UVEditPro ManualDocumento41 páginasUVEditPro ManualNina DmitrievaAún no hay calificaciones
- VERICUT Training SessionsDocumento462 páginasVERICUT Training Sessionsdiaboloboy100% (3)
- First Steps With CodesysDocumento10 páginasFirst Steps With CodesystynizAún no hay calificaciones
- Labview Exp 1Documento7 páginasLabview Exp 1Symmer CulAún no hay calificaciones
- Planar Linkage Analysis Using GeogebraDocumento26 páginasPlanar Linkage Analysis Using GeogebraEvan AV100% (1)
- MastercamX7 Intro To Multiaxis Bai 2Documento38 páginasMastercamX7 Intro To Multiaxis Bai 2MastercamToolpathAún no hay calificaciones
- Report PhotomodDocumento8 páginasReport Photomodizzuddinzamri98Aún no hay calificaciones
- Stand Alone PV System Design Using PVSystDocumento15 páginasStand Alone PV System Design Using PVSystRaam Perumal100% (11)
- Webmethods Flow TutorialDocumento24 páginasWebmethods Flow Tutorialsatheesh_vpsAún no hay calificaciones
- AutoCAD 2016 For Architectural DesignDe EverandAutoCAD 2016 For Architectural DesignCalificación: 4.5 de 5 estrellas4.5/5 (3)
- Advanced Techniques and Technology of Computer-Aided Feedback ControlDe EverandAdvanced Techniques and Technology of Computer-Aided Feedback ControlAún no hay calificaciones
- NX 9 for Beginners - Part 2 (Extrude and Revolve Features, Placed Features, and Patterned Geometry)De EverandNX 9 for Beginners - Part 2 (Extrude and Revolve Features, Placed Features, and Patterned Geometry)Aún no hay calificaciones
- CATIA V5-6R2015 Basics - Part II: Part ModelingDe EverandCATIA V5-6R2015 Basics - Part II: Part ModelingCalificación: 4.5 de 5 estrellas4.5/5 (3)
- SOLIDWORKS 2020: A Power Guide for Beginners and Intermediate UserDe EverandSOLIDWORKS 2020: A Power Guide for Beginners and Intermediate UserAún no hay calificaciones
- Autodesk Inventor 2020: A Power Guide for Beginners and Intermediate UsersDe EverandAutodesk Inventor 2020: A Power Guide for Beginners and Intermediate UsersAún no hay calificaciones
- POO LecturesDocumento1 páginaPOO LecturesGeorge BadrAún no hay calificaciones
- ANANASDocumento1 páginaANANASGeorge BadrAún no hay calificaciones
- IEEE Outline FormatDocumento3 páginasIEEE Outline FormatAlex HerrmannAún no hay calificaciones
- CookieDocumento1 páginaCookieGeorge BadrAún no hay calificaciones
- Digital SLR Photography GuideDocumento29 páginasDigital SLR Photography Guidedharmendra_kanthariaAún no hay calificaciones
- c101 Practice ExamDocumento70 páginasc101 Practice Examachibaba67% (3)
- IED Midterm Exam 2015 ReviewDocumento9 páginasIED Midterm Exam 2015 ReviewKevin AntonyAún no hay calificaciones
- GROB Siemens840D ISO ManualDocumento251 páginasGROB Siemens840D ISO Manuallastowl100% (1)
- HID Game Controllers and Direct InputDocumento3 páginasHID Game Controllers and Direct InputyuvarajnarayanasamyAún no hay calificaciones
- UCEED 2021 Paper: Undergraduate Common Entrance Examination For DesignDocumento38 páginasUCEED 2021 Paper: Undergraduate Common Entrance Examination For DesignTej PatelAún no hay calificaciones
- VeloView User GuideDocumento45 páginasVeloView User GuideGopinathrg19 KrishAún no hay calificaciones
- Foundations of Celestial Mechanics CollinsDocumento163 páginasFoundations of Celestial Mechanics Collinsjburleson11100% (2)
- Navigation and Guidance: Dr. Shashi Ranjan KumarDocumento26 páginasNavigation and Guidance: Dr. Shashi Ranjan KumarNinad KaleAún no hay calificaciones
- SprutCAM Manual EngDocumento240 páginasSprutCAM Manual Engvm01Aún no hay calificaciones
- SPH3U Vectors Online Activity: Download As A PDFDocumento10 páginasSPH3U Vectors Online Activity: Download As A PDFJanaarthAún no hay calificaciones
- Class9 - Maths - UT1 - Jun2021 NewDocumento3 páginasClass9 - Maths - UT1 - Jun2021 NewArhaan JavedAún no hay calificaciones
- HyperGraph 3D 2019 TutorialsDocumento58 páginasHyperGraph 3D 2019 TutorialsPrabhakar BharathAún no hay calificaciones
- Calculus 2 Chapter 9 Polar CoordinatesDocumento10 páginasCalculus 2 Chapter 9 Polar CoordinatesAbdelrahmanJamalAún no hay calificaciones
- GLOSSARY AbaqusDocumento78 páginasGLOSSARY AbaqusEl Baran100% (1)
- 9702 w17 Ms 35Documento6 páginas9702 w17 Ms 35engrroyAún no hay calificaciones
- B. Hague D.SC., PH.D., F.C.G.I. (Auth.) - An Introduction To Vector Analysis For Physicists and Engineers-Springer Netherlands (1970)Documento129 páginasB. Hague D.SC., PH.D., F.C.G.I. (Auth.) - An Introduction To Vector Analysis For Physicists and Engineers-Springer Netherlands (1970)Fabiana Singh0% (1)
- Electrical Survey DesignDocumento9 páginasElectrical Survey DesignJavedkhanaAún no hay calificaciones
- 2017MATH 25pageDocumento25 páginas2017MATH 25pageJane XuAún no hay calificaciones
- MCQ in Analytic Geometry: Points, Lines and Circles Part 1 - ECE Board ExamDocumento12 páginasMCQ in Analytic Geometry: Points, Lines and Circles Part 1 - ECE Board ExamLee Robert OlivarAún no hay calificaciones
- CL4 v2.1 Help GuideDocumento9 páginasCL4 v2.1 Help Guideridwan samosirAún no hay calificaciones
- How To Design 3D Games With Web Technolology - Book 01. Three - Js - HTML5 and WebGL (PDFDrive)Documento184 páginasHow To Design 3D Games With Web Technolology - Book 01. Three - Js - HTML5 and WebGL (PDFDrive)van ninhAún no hay calificaciones
- A Baseline 6 Degree of Freedom Mathematical Model of A Generic Missile - GoreckiDocumento59 páginasA Baseline 6 Degree of Freedom Mathematical Model of A Generic Missile - GoreckispbhavnaAún no hay calificaciones
- Chap 3Documento15 páginasChap 3oblex99Aún no hay calificaciones
- Positional ToleranceDocumento13 páginasPositional Tolerancejmpateiro1985Aún no hay calificaciones
- Relative Rotation Graphs - RRGDocumento18 páginasRelative Rotation Graphs - RRGDat TranAún no hay calificaciones
- Sample Structure ReportDocumento38 páginasSample Structure ReportBe Seang SeAún no hay calificaciones
- MsDocumento39 páginasMsJaimin SentaAún no hay calificaciones
- Using Adams/View - MD Adams 2010Documento1556 páginasUsing Adams/View - MD Adams 2010pkokatam100% (1)
- Visualizing Solid Edge ModelsDocumento15 páginasVisualizing Solid Edge ModelsmapemaAún no hay calificaciones
- 8-Way Symmetry & Bresenham's Circle Algorithm StudyresearchDocumento2 páginas8-Way Symmetry & Bresenham's Circle Algorithm Studyresearchkedir AhmedAún no hay calificaciones
- CNC ExercisesDocumento51 páginasCNC ExercisesMinh Lam100% (10)