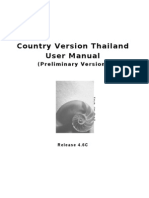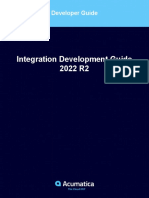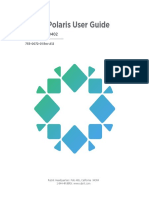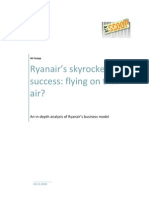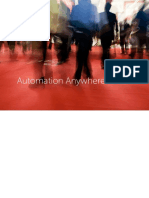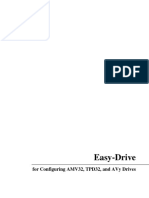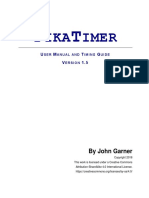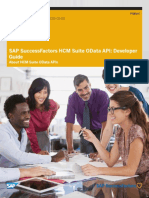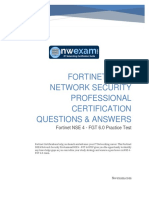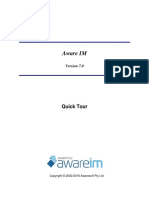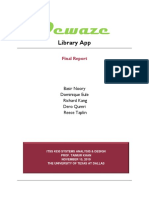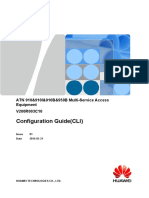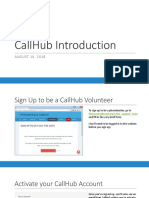Documentos de Académico
Documentos de Profesional
Documentos de Cultura
E Mechanical User Guide
Cargado por
mcthc0 calificaciones0% encontró este documento útil (0 votos)
54 vistas73 páginasThe Harry Fox Agency, Inc eMechanical User Guide Release 2. 2 / 25 / 09 Table Of Contents Introduction. 1 Features. 1 New in Release 2.6: Ringtone License requests.
Descripción original:
Título original
e Mechanical User Guide
Derechos de autor
© © All Rights Reserved
Formatos disponibles
PDF, TXT o lea en línea desde Scribd
Compartir este documento
Compartir o incrustar documentos
¿Le pareció útil este documento?
¿Este contenido es inapropiado?
Denunciar este documentoThe Harry Fox Agency, Inc eMechanical User Guide Release 2. 2 / 25 / 09 Table Of Contents Introduction. 1 Features. 1 New in Release 2.6: Ringtone License requests.
Copyright:
© All Rights Reserved
Formatos disponibles
Descargue como PDF, TXT o lea en línea desde Scribd
0 calificaciones0% encontró este documento útil (0 votos)
54 vistas73 páginasE Mechanical User Guide
Cargado por
mcthcThe Harry Fox Agency, Inc eMechanical User Guide Release 2. 2 / 25 / 09 Table Of Contents Introduction. 1 Features. 1 New in Release 2.6: Ringtone License requests.
Copyright:
© All Rights Reserved
Formatos disponibles
Descargue como PDF, TXT o lea en línea desde Scribd
Está en la página 1de 73
The Harry Fox Agency, Inc
eMechanical User Guide
Release 2.6
2/25/09
eMechanical User Guide
Release 2.6
March 2009
The Harry Fox Agency, Inc
eMechanical User Guide
Release 2.6
2/25/09
Table Of Contents
Introduction................................................................................................................... 1
Features....................................................................................................................... 1
New in Release 2.6: Ringtone License Requests........................................................ 1
System Requirements ................................................................................................... 2
Accessing the Site .......................................................................................................... 3
Registered User Login................................................................................................ 3
Forgot Your Password?............................................................................................... 4
New Password Notification via Email........................................................................ 5
Forgot Your User Login/Name?................................................................................. 6
Login Notification via Email ...................................................................................... 7
Your HFA Online Licensee Home Page..................................................................... 8
Launch the eMechanical Application......................................................................... 9
Links in eMechanical................................................................................................ 10
eMechanical Permissions.......................................................................................... 10
The License Approval Tab........................................................................................ 12
EMechanical Links and Permissions Chart.............................................................. 12
Song Search ................................................................................................................. 13
Song Search Results.................................................................................................. 14
License Request........................................................................................................... 16
Song Information...................................................................................................... 16
Song License Information......................................................................................... 17
The Multi-Manufacturer Drop-Down Box............................................................... 18
Royalty Rates............................................................................................................ 18
Statutory Rate License Request............................................................................ 19
Reduced Rate License Request............................................................................. 20
Controlled Composition Rate License Request.................................................... 21
Escalation/Split Rate License Request.................................................................. 22
MFN (Most Favored Nations) Checkbox............................................................. 24
Supporting Documentation................................................................................... 24
License Types........................................................................................................... 25
Domestic License Type......................................................................................... 25
Import License Type............................................................................................. 25
Digital License Type............................................................................................. 26
Configurations........................................................................................................... 28
Record Number and UPC Code................................................................................ 28
Submitting or Saving a License Request .................................................................. 29
License Request Confirmation (Single Submission)................................................ 30
Error Screen for License Request Confirmation (Single Submission)..................... 32
Working With Multiple License Requests (Advanced)........................................... 33
Copy Previous Request............................................................................................. 33
Search & Copy a Previous Request.......................................................................... 34
Batch Saved Submissions......................................................................................... 35
Background........................................................................................................... 35
License Request Confirmation (Batch Submission)................................................. 36
Error Screen for License Request Confirmation (Batch Submission)...................... 37
Add a New Song .......................................................................................................... 39
The Harry Fox Agency, Inc
eMechanical User Guide
Release 2.6
2/25/09
New Song License Information Screen.................................................................... 39
License/License Request Search................................................................................ 42
License Search Results............................................................................................. 43
License Request Details............................................................................................ 44
Unsigned License Details......................................................................................... 45
Reviewing An Unsigned License PDF..................................................................... 46
Unsigned License Approval Process (eSignature) ................................................... 47
Background............................................................................................................... 47
Unsigned License Approval Process (License Search) ............................................ 48
Viewing the Signed License..................................................................................... 50
Background............................................................................................................... 50
Unsigned License Approval Process (License Approval)........................................ 52
Background............................................................................................................... 52
Unsigned License Search Fields............................................................................... 53
Logging Out................................................................................................................. 56
Appendix A.................................................................................................................. 57
Permanent Digital Download and Ringtone Licensing Terms ("SP, "DP" or RT
Configurations)......................................................................................................... 57
Appendix B.................................................................................................................. 59
Unsigned License PDF Cover Page.......................................................................... 59
Appendix C: Pop-Up Blockers................................................................................... 60
Background............................................................................................................... 60
Internet Explorer....................................................................................................... 61
Internet Explorer with Google Toolbar..................................................................... 62
Googles Pop-Ups Blocked button........................................................................... 62
Mozilla Firefox Pop-up Blocker............................................................................... 63
Netscape 7.2.............................................................................................................. 65
Netscapes Pop-Up Blocked..................................................................................... 65
Opera Browser.......................................................................................................... 68
Appendix D: Adobe PDF Tool Bar ........................................................................... 69
The Harry Fox Agency, Inc
eMechanical User Guide
Release 2.6
2/25/09 1
Introduction
The password-protected portion of the HFA website, HFA Online, has a secure area for
licensees which provide access to eMechanical, a web-based application that facilitates
mechanical licensing. eMechanical enables you to request a mechanical license from HFA
online. This user guide provides instructions on how to use the various features of the
eMechanical application.
Features
More than just a mechanical licensing application, eMechanical also functions as a valuable
research tool that allows you to search for songs in HFAs database; view your entire
licensing account (including transactions not entered through eMechanical); track the
progress of your license requests in real time; and look up writer and publisher information
for any song in the HFA database.
Through eMechanical, license requests can be submitted for both physical and certain digital
configurations, such as permanent digital downloads for singles and albums. eMechanical
also provides a License Approval capability that enables users, granted the appropriate
permission by their Organizations administrator, to digitally sign their unsigned licenses
online. Using eMechanical expedites the licensing process, reducing paper handling and
processing for both HFA and the licensee.
Additional features, designed to increase the convenience of the online licensing process,
include the availability of a supporting documents cover page, including the HFA barcode, to
the license request confirmation page for tracking purposes; and the ability to print copies of
unsigned licenses from Adobe PDF format (rather than contacting HFA for license reprints).
eMechanical is not intended for bulk license request submissions, which includes requests to
license interactive streams and limited downloads. If you would like to use our bulk services,
please contact your HFA licensing agent.
NOTE: HFAs previous licensing system, SIRNet application was closed on December 31,
2004. Beginning J anuary 1, 2005, all online licensing requests are submitted through the
eMechanical application.
New in Release 2.6: Ringtone License Requests
As of March 1, 2009, eMechanical allows the user to request licenses for ringtones at the
statutory rate. The request process is outlined in the Request Licenses section of this user
guide. For more details, please refer to page 16 through 27.
The Harry Fox Agency, Inc
eMechanical User Guide
Release 2.6
2/25/09 2
System Requirements
The HFA Online web site and web applications require that your system is running
compatible versions of the necessary operating system and applications in order to operate
correctly.
Operating System Requirements For PCs, HFA Online and the eMechanical
application support Windows 98 and above (Windows 2000 and higher is recommended),
and for Macintosh users, MAC OS version 9.0 is currently the minimum version
supported by HFA.
Browser Requirements If you are using a PC, you will need a J ava-enabled browser,
such as Microsoft Internet Explorer (version 5.5 or higher) or Netscape Navigator 7.0.
(NOTE: If you are using a Macintosh computer, Microsoft Internet Explorer version 5.1
or higher is currently supported by HFA.)
Internet Connectivity We recommend a high-speed connection to the Internet,
although connectivity is possible at lower bandwidths. If you are connected to a LAN
(Local Area Network) through your office, speak to your technical staff to determine
what restrictions your company may have on Internet access. If your company has a
firewall or restricts J ava applets, you may not be able to connect to HFA Online. Please
contact the HFA Client Relations Department at 212-834-0100 or
client_relations@harryfox.com for more information about firewall configurations or
concerns about J ava applets.
Application Requirements Adobe Acrobat Reader 5.0 and higher are supported.
NOTE: Please ensure that any automatic pop-up blockers are disabled in your computers
web browser. If you do have this feature enabled, please see your systems administrator for
assistance as the procedure to disable the pop-up blockers function varies by software.
Refer to the Appendix C on page 5Error! Bookmark not defined. for more information
about pop-up blockers, including instructions for disabling them in some of the most
common Internet browsers.
The Harry Fox Agency, Inc
eMechanical User Guide
Release 2.6
2/25/09 3
Accessing the Site
Enter www.harryfox.com in your browsers address bar to access the public HFA website.
Click the registered user login button, and the Registered User Login screen will open, as
shown in Figure 1 below.
NOTE 1: Please ensure that any automatic pop-up blockers are disabled in your computers
web browser. If you have this feature enabled, please see your systems administrator for
assistance or refer to Appendix X: Pop-Up Blockers for more information about pop-up
blockers.
NOTE 2: If you are idle for over 60 minutes on the harryfox.com website, you will be
automatically logged out. You will receive a message in the center of your screen telling you
to click here to log back in.
Registered User Login
Figure 1: Registered User Login
The Harry Fox Agency, Inc
eMechanical User Guide
Release 2.6
2/25/09 4
1. Enter your user name and password, which were created by your companys Online
Account Administrator, and click Login.
2. If you forget your password, refer to the proceeding sections for information on
resetting a forgotten password or retrieving a forgotten login name.
Forgot Your Password?
If you cannot remember your password or user name, click Login on the main page. You
will see the Forgot your password? link on the page, as shown in Figure 2
Figure 2a: Forgot Your Password
Click Forgot your password? You will see the RESET PASSWORD screen, as shown in
Figure 2b below.
The Harry Fox Agency, Inc
eMechanical User Guide
Release 2.6
2/25/09 5
Figure 2b: Reset Password
Enter your Username (your login name), and click the Reset Password button. If you
wish to cancel the process, click Cancel. The Reset Password button will prompt the security
question screen as shown in Figure 2c.
Figure 2c: Reset Password Security question
Enter the answer to your security question and click Reset Password
New Password Notification via Email
You will see a Registered User Login screen with a message, The password for (user) has
been successfully reset. An email will be sent with the new password. This screen is shown
in Figure 2d. Check your email account for your new, randomly generated password. You
may then login to the site using your new password.
The Harry Fox Agency, Inc
eMechanical User Guide
Release 2.6
2/25/09 6
Figure 2d: Reset Password Notification
Forgot Your User Login/Name?
If you cannot remember your User/Login name, click the Forgot Your User Name? link as
shown in Figure 2d above. You will see the Forgot User Login screen, as shown in Figure 2e
below.
Figure 2e: Forgot User Login
The Harry Fox Agency, Inc
eMechanical User Guide
Release 2.6
2/25/09 7
Enter your email address and click the Forgot User Name button. If you wish to cancel the
process, click Cancel.
Login Notification via Email
You will see a Registered User Login screen with a message reading, An email has been
sent to (your email address) with your user login. This screen is shown in Figure 2f below.
Check your email account for an email message containing your login name. You can then
log in to the site using your retrieved login name.
Figure 2f: User Login Notification
HFA recommends that you reset your password at least once every 60 days for security
purposes. You can change your password by selecting Account Admin, My Settings, and then
click Change Password link.
The Harry Fox Agency, Inc
eMechanical User Guide
Release 2.6
2/25/09 8
Your HFA Online Licensee Home Page
Once you have logged in you will see HFA Online Licensee Home page shown in Figure 6
below.
Figure 6: HFA Online Licensee Home page
Click on More as shown above to invokeeMechanical launching page.
The Harry Fox Agency, Inc
eMechanical User Guide
Release 2.6
2/25/09 9
Launch the eMechanical Application
Click the Launch eMechanical button to start the application, as shown in Figure 7 below.
Figure 7: Launch eMechanical button
NOTE: Please ensure that any automatic pop-up blockers are disabled in your computers
web browser. If you do have this feature enabled, please see your systems administrator for
assistance as the procedure to disable the pop-up blockers function varies by software.
Refer to the Appendix C on page Error! Bookmark not defined. for more information about
pop-up blockers, including instructions for disabling them in some of the most common
Internet browsers.
The Harry Fox Agency, Inc
eMechanical User Guide
Release 2.6
2/25/09 10
Links in eMechanical
Throughout eMechanical you can see active links under your user name in the upper right hand
corner of the screen. The number of links will depend upon your activity, and those within
your organization, as well as the permissions you have been granted by your administrator.
(See eMechanical Permissions, next section).
You can see up to three possible links:
Saved Requests: License Requests saved, but not yet submitted, by thecurrent user.
(This link is visible only to users with eMech License permission or greater.)
Most Recent License Requests: The latest license requests the current user (not the
organization) has submitted. (This link is visible only to users with the eMech License
permission, or greater, as described below).
Most Recent Signed Licenses: The most recent signed licenses made by your
organization (including but not limited to, the current user). This link is only visible
to users with the eMech License Approval permission, as described below.
eMechanical Permissions
NOTE: There are four levels of secured access to eMechanical. Your access privileges are
determined by your companys Administrator(s). The four levels are listed below:
eMechSongInquiry Song search access only.
eMechLicenseInquiry License search and song search access.
eMechLicense Authority to enter license requests, as well as the above access
privileges.
eMech License Approval The ability to electronically sign unsigned licenses
online.
Depending upon your permission level, you may see some differences in the look of some
eMechanical screens, as outlined below.
If you have only the eMech Song Inquiry permission, you will see two blank tabs on your
eMech screen (License Search and License Approval), as shown in Figure 8 on the next page.
You can search for a song, but you cannot run a License Search, submit a License Request or
sign a license. You will not see the Saved Requests, Most Recent Signed Licenses, or Most
Recent License Requests links.
If you have only the eMech License Inquiry permission, you will be able to run a Song
Search (since this permission also encompasses the Song Inquiry permission) or run a
License Search. However, you will not be able to submit a License Request, and you will not
see the Saved Requests, Most Recent Signed Licenses, or Most Recent License Requests links.
The Harry Fox Agency, Inc
eMechanical User Guide
Release 2.6
2/25/09 11
(See Figure 8A on the next page.) As a result, you will not see the Continue License Request
button that enables you to begin the license submission procedure. (Refer to Figure 13 on
page 16 to see this button.)
If you have the eMech License permission, you will be able to perform all the functions that
are granted by the Song Inquiry and License Inquiry permissions, (including running a Song
Search and running a License Search), as well as submitting a License Request. You can see
both the Saved Requests and Most Recent License Requests links, and the Song Search tab
will read as the Song Search & License Request tab, as shown in Figure 8B below. However,
you will not see the Most Recent Signed Licenses link; you will not be able to approve
(digitally sign) licenses online; and you will not see the License Approval tab. For
information on the License Approval tab, refer to the License Approval section on the next
page.
Figure 8: eMech screen with Song Inquiry permission only
Figure 8A: eMech screen with License Inquiry permission only
Figure 8B: eMech screen with License permission
When onl y the License
permission is present, the
License Approval tab is not
present, but the Saved
Requests and Most Recent
License Request links are
present.
When Song Inquiry is the
onl y permission present,
the License Search and
License Approval tabs are
not present, and the links
are not present.
When onl y the License Inquiry
permission is present, the License
Search tab is present, but the License
Approval tab is not present, and the
links are not present.
The Harry Fox Agency, Inc
eMechanical User Guide
Release 2.6
2/25/09 12
The License Approval Tab
The presence of the License Approval tab, as shown in Figure 8C below, indicates that you
have been assigned the eMech License Approval permission by your organizations
Administrator. This permission gives users the ability to digitally sign their unsigned
licenses online. If you need this permission, contact your companys Organization
Administrator. The Most Recent Signed Licenses link will also be present.
NOTE: Users who have do not have this permission will see a blank middle tab on any
eMechanical page. Users with this permission will see the License Approval tab present on
their eMechanical pages, as shown in Figure 8C below.
Figure 8C: eMech Song Search & License Request page
For more information on the License Approval process, refer to the Unsigned License
Approval Process, which begins on page 47.
EMechanical Links and Permissions Chart
Your permission level will determine what links you see under your name in the Welcome
message in the upper right corner of your screen, as shown in Figures 8 through 8C.
Permission Saved
Requests
Most Recent
License Requests
Most Recent Signed
Licenses
Song Inquiry NA NA NA
License Inquiry NA NA NA
License Yes Yes No
License Approval Yes Yes Yes
Users with License Approval
Permission can see all the
links, including the Most
Recent Signed Licenses link;
users w/o the permission
will not see the link. It will
also be accompanied by the
License Approval tab.
The Harry Fox Agency, Inc
eMechanical User Guide
Release 2.6
2/25/09 13
Song Search
You begin working in eMechanical on the Song Search page (depending upon your
permission, the page may read Song Search & License Request page), as shown in Figure 9
below. The Song Search capability is available to all eMech permission level users, and
allows you to search the HFA song database by title, by writer, or by title and writer, to find
songs you want to license or research.
Figure 9: Song Search and License Request page
1. Type either the title of the song you want to find in the Song field, (and/or the writer
name in the Writer field), as shown with song search criteria let it be in Figure 9 above.
There is no limit to the number of characters you may enter for a song title or writer, and
the title and writer is not case sensitive.
NOTE: Using the Like This option enables you to search for song titles or writers whose
names are similar to your search criteria. If you are running a like this search for a
writer, and the writers name exceeds 10 characters, the search results will return all
writer names that match the first ten characters of the Writer name.
NOTE: When using the Like This option, you may check either of the two Sp. Var boxes
(for Song and Writer) to search for spelling variations of your search words.
2. In the Song and/or Writer drop down box, select either like this or exact match, as
shown in Figure 9 above. Selecting like this will find all songs and/or writers with
your search words in the title. Selecting exact match will only find songs and/or writers
that match your exact search words.
3. Click Search to find up to a maximum of 250 matches.
Enter a full or partial song title,
and/or a writer, and choose either
like this or exact match from the
drop down list. You may also enter
the writer and the song title together
for more precise results.
Click Search.
The Harry Fox Agency, Inc
eMechanical User Guide
Release 2.6
2/25/09 14
Song Search Results
This screen displays all the results for your song search, as well as a match count total, as
shown in Figure 10 below.
Figure 10: Song Search Results page
NOTE: If your search results require multiple pages, you will see hyperlinked Page count
totals in the Song Search Result section, as shown below in Figure 11. You can also navigate
sequentially by clicking the Next link. If your search results exceed the 250 maximum results,
the system will display a message reading: Matches found exceed 250 maximum. Please
refine your search, as shown in Figure 12 below. Refer to the steps below for correcting this
condition.
Figure 11: Page Count links
Figure 12: Refine search message
1. By using like this in Figure 10 above, results were returned that include Song Titles that
are similar to POLI Demo Song. Scroll through the list to find the song you want to
license.
2. If your song search exceeds the maximum of 250 matches, you may refine your search by
either using the exact match option for your song title search words or entering a
writers name in addition to the title.
Click on the song title to bring up the
Song Information screen. (See Figure
13.)
If the song you are searching for is
NOT found, click on this link to add
a New Song, opening up the
Song License Information
screen. Adding a new song is
described on page 34.
The Harry Fox Agency, Inc
eMechanical User Guide
Release 2.6
2/25/09 15
3. If your song search does not return any matches, you may request to add a new song by
clicking on the link in the upper right corner of the screen, as shown in Figure 10 on the
previous page. (NOTE: You must have eMech License permission or higher to perform
this function.) The process to Add A New Song is described in detail on page 39.
4. To view the song details, including all the signed or pending licenses, or to license a
song, click on the hyperlinked song title to bring up the Song Information screen. This
screen is shown in Figure 13 on the next page.
The Harry Fox Agency, Inc
eMechanical User Guide
Release 2.6
2/25/09 16
License Request
You can perform the License Request if you have the eMech License permission or greater.
The license request process begins with selecting the song you want to license from the Song
Search process described in the previous section. With eMechanical, you can request
licenses for Physical (CD, CD single, cassette tape, etc.), Digital (permanent digital
download of a single or album), Ringtones, and Other Configurations (computer chip, music
box, piano roll).
Song Information
The Song Information page provides the song and publisher details for the song you selected.
This information can help you verify that the title you selected was the correct version of the
song, and to see what percentage of the song HFA represents for licensing. In the License
Search Results area at the bottom of the page, you will also see all licenses that have been
issued to your organization for that song, as shown in Figure 13 below.
Figure 13: Song Information screen
1. Once you have found the song you want to license from the Song Search Results and
click the hyperlinked song title, the Song Information page shown above opens, providing
the following details:
HFA Song Code
Publisher Information, including HFA Account Number, Publisher Income Detail,
which includes the publishers name & address, Split rates, Representation (HFA
Represented; HFA Represented for Digital Only; HFA Represented except for
If you want to license this song, click Continue License
Request. If not, click Go Back to further refine your
search or start over.
The Song
Information
page provides
song and
publisher
details, and a
listing of all
pending or
issued
licenses.
The Song Information page provides song and
publisher details, and a listing of all pending or
issued licenses. If you want to license this song,
click Continue License Request. If not, click Go
Back to further refine your search or start over.
The Harry Fox Agency, Inc
eMechanical User Guide
Release 2.6
2/25/09 17
Synch; Non-HFA Represented; Non-HFA-Represented: Sync only; For
References Purposes Only; HFA Represented for Foreign Only; Canada.
License Search Results for licenses that have been issued to your company for
that song or other similar songs.
2. If you have found the song you want to license, click Continue License Request. If not,
click the Go Back button to refine your search or start over.
Song License Information
The Song License Information page provides HFA with the information to begin the
licensing process. It has both required and optional fields. If any of the required fields are
not completed, you will receive an error message requesting the correct information. The
required fields are shown in Figure 14 below.
NOTE: If you need to enter Multiple License Requests, such as when you are licensing an
entire album, you can use the Copy Previous Request function. Refer to page 33 for more on
this function.
Figure 14: Required Fields
You can search the entire HFA
system for both your submitted
license requests and saved
license requests.
You can copy previous requests
(submitted or saved), which pre-populate
the fields below.
NOTE: When the Statutory
Rate is selected, the % of
Statutory and $ Per Unit
fields are grayed out.
NOTE: All fields with a red
asterisk MUST be filled in for the
license request to be processed.
The Harry Fox Agency, Inc
eMechanical User Guide
Release 2.6
2/25/09 18
The Multi-Manufacturer Drop-Down Box
The Multi-Manufacturer drop-down box appears during license request entries ONLY if you
are registered with HFA as a multi-manufacturer. You are required to select one licensee from
the License/License Request Details drop-down box. After selecting one and submitting the
license request, the license will be permanently associated with that licensee. See Figure 15
below for a screenshot of the License/License Request Details drop-down box.
Figure 15: Multi-Manufacturer Drop-Down box
NOTE: If you are not registered with HFA as a multi-manufacturer, this option will NOT be
present.
Royalty Rates
There are four Royalty Rate options on the license request screen. Depending on the rate you
choose, different fields will dynamically appear on the screen. The Royalty Rate options
available are listed in the Royalty Rate drop-down box, as shown in Figure 16 on the next
page. Statutory Rate is the default setting. You may select a different royalty rate option
before continuing with your request. The options are as follows:
Statutory Controlled Rate
Reduced Rate
Ringtone Rate
Escalations/Split Rate
The following fields are required in order to submit all Royalty Rate requests:
Artist License Type (Domestic is the default)
Album Configuration (Select from the drop-down box)
Song Play Time Record #
Release Date (Month
and year only)
Multi-manufacturers must
select one licensee from the
License/License Request
Details drop-down box.
The Harry Fox Agency, Inc
eMechanical User Guide
Release 2.6
2/25/09 19
NOTE: Reduced Rate and Controlled Rate license requests require supporting documentation.
See Supporting Documentation on page 24. Reduced Rate, Controlled Rate, and Escalations/
Split Rate each have an additional required field, as outlined in their respective sections.
Figure 16: Royalty Rate selections
Statutory Rate License Request
Statutory Rate is the default royalty rate selection on the Song License Information screen, as
shown in Figure 17 below.
Figure 17: Statutory rate selections
1. The required fields for a Statutory Rate license request are marked with a red asterisk on
the request screen and are highlighted in Figure 17 above. These fields are also required
Red boxes indicate REQUIRED fields you must
populate in order to process your license
request at a Statutory Rate.
NOTE: When Statutory Rate is selected, % of Statutory ,
MFN (Most Favored Nation) and $ Per Unit are grayed
out. You must select one of fi ve rates from the drop down
list.
NOTE: Statutory is the default royalty rate. The
Additional Provisions must be completed when
Escalations/Split Rate is selected.
The Harry Fox Agency, Inc
eMechanical User Guide
Release 2.6
2/25/09 20
for any other Royalty Rate type selected, in addition to any other required fields specific
to that choice.
NOTE: When Statutory Rate is selected, % of Statutory and $ per Unit will be grayed
out, and you will be unable to enter information in those fields, as they are not applicable for
statutory rate licenses.
2. If you chose Statutory Rate, you do not need to make any active Royalty Rate selections.
Move on to License Types on page 25. For information on other choices from within the
drop-down list, refer to the proceeding sections.
Reduced Rate License Request
You create a Reduced Rate request using a similar process to the statutory rate request
described above. The only difference is that you select Reduced Rate, as shown in Figure 18
below, for the royalty rate, and then you must enter the royalty rate expressed as either a
percentage of the statutory rate or as a dollar amount per unit.
Figure 18: Reduced Rate selections
1. Select Reduced Rate in the Royalty Rate drop down box, as shown in Figure 18 above.
2. Enter the reduced rate as either a percentage of the statutory rate (% of Statutory) or as
a dollar rate per unit ($ per Unit). This is an additional required field if you are
selecting Reduced Rate.
NOTE: For a Reduced Rate you must choose either % of Statutory or $ per Unit. If
you populate both fields you will receive an error message.
3. Move on to License Types on page 25.
NOTE: For a Reduced Rate, request
either % of Statutory or $ per Unit
is filled in, NOT both.
Red boxes indicate REQUIRED fields you
must populate in order to process your
license request at a Reduced Rate.
The Harry Fox Agency, Inc
eMechanical User Guide
Release 2.6
2/25/09 21
NOTE: For information on the MFN checkbox, refer to the MFN (Most Favored Nation)
Checkbox information on page 24.
Controlled Composition Rate License Request
You create a controlled composition rate license request using a similar process to the
reduced rate request described above. You enter Controlled Rate for the royalty rate and
then have to enter the royalty rate expressed as either a percentage of statutory or as a dollar
amount per unit. The major difference is that you may enter the date of the agreement and
the parties between which the agreement was made. You may enter up to seven agreements.
Refer to Figure 19 below.
Figure 19: Controlled Rate selections
Figure 20: Additional fields
Figure 21: Additional fields
Clicking the More button opens four
additional Agreement fields, as
shown below.
You enter Controlled Rate for the royalty rate and then have
to enter the royalty rate expressed as either a percentage of
statutory or as a dollar amount per unit.
Click the More button
again to open three more
agreements fields, as
shown in Figure 21.
The Harry Fox Agency, Inc
eMechanical User Guide
Release 2.6
2/25/09 22
1. Select Controlled Rate in the Royalty Rate drop down box, as shown in Figure 19 above.
2. Enter the controlled composition rate as either a percentage of the statutory rate (% of
Statutory) or as a fixed dollar rate per unit ($ per Unit). This is an additional required
field if you are selecting Controlled Rate.
3. When Controlled Rate is selected, three fields dynamically appear on your screen for you
to enter information about an agreement associated with the controlled rate request, as
shown in Figure 19 on the previous page. These fields are optional.
4. If you wish to include information about an agreement with your request, enter the
agreement date in the Agreement #1 Dated field. Enter the two parties between whom
the agreement was made.
5. If you would like to enter more than one agreement, click the More button to open four
additional agreement fields as shown in Figure 20 on the previous page.
6. Click More again to open three additional fields, as shown in Figure 21 on the previous
page. If you have more than seven agreements associated with a license request, enter the
agreement information in the Additional Provisions field.
7. Move on to License Types on page 25.
Escalation/Split Rate License Request
You create an escalation/split rate request using a similar process to the statutory rate request.
Like a statutory request, when Escalation/Split Rate is selected, as shown in Figure 22 below,
the two fields, % of Statutory and $ per Unit, are not applicable and will be grayed out
on the screen. The only difference is that when you enter Escalation/Split Rate for the royalty
rate, you must enter the rate terms in the Additional Provisions field.
These are the REQUIRED fields you must complete
to submit an Escalation/Split Rate license request.
NOTE: When Escalation/Split Rate is selected, % of Statutory and $
Per Unit are not applicable and are grayed out.
The Harry Fox Agency, Inc
eMechanical User Guide
Release 2.6
2/25/09 23
Figure 22: Escalation/Split Rate fields
NOTE: Additional Provisions must be completed when using the Escalation/Split Rate
option.
1. Select Escalation/Split Rate in the Royalty Rate drop-down box, as shown in Figure 22
on the previous page.
2. Enter the rate term in the Additional Provisions field.
NOTE: When Escalation/Split Rate is selected, % of Statutory and $ per Unit are
grayed out, and you will not be able to enter information in those fields, as they do not apply
to this rate.
3. J ust as you did with Controlled Rate, if you wish to include information about an
agreement with your request, enter the agreement date in the Agreement #1 Dated
field. Enter the two parties between whom the agreement was made.
4. If you would like to enter more than one agreement, click the More button to open four
additional agreement fields, and click More again to open three additional fields, similar
to those shown in Figures 20 and 21 on page 21. If you have more than seven agreements
associated with a license request, enter the agreement information in the Additional
Provisions field.
5. Move on to License Types on page 25.
Ringtone Rate License Request
If you would like to request a ringtone license, you must select Ringtone Rate from the
Royalty Rate dropdown box. Required fields are highlighted in the diagram below. After
filling out these fields, move on to License Types on page 25.
Red boxes indicate REQUIRED fields you must
populate in order to process your license
request at a Ringtone Rate.
NOTE: When Ringtone Rate is selected, % of Statutory ,
MFN (Most Favored Nation) and $ Per Unit are grayed
out.
The Harry Fox Agency, Inc
eMechanical User Guide
Release 2.6
2/25/09 24
NOTE: In addition to the required fields above, the license type MUST be digital and the
Ringtone configuration MUST be selected from the configuration dropdown box.
MFN (Most Favored Nations) Checkbox
The MFN checkbox is used for certain Reduced, Controlled, or Escalations/Split Rate
requests. In these instances, the publisher with the MFN entitlement agrees to accept a
reduced rate (a rate of less than statutory), on aMost Favored Nations basis. This means that
if any other share (meaning a publisher who is also a royalty recipient) is paid at more than
that reduced royalty rate, then the publisher with the MFN entitlement would also receive
that higher rate. In these cases, the licensee must request the license on an MFN basis by
checking the MFN box.
Supporting Documentation
For Reduced Rate or Controlled Composition license requests you must send the supporting
documentation to HFA. Please print out the License Request Confirmation page, and attach
it to either the Reduced Rate or Controlled Composition Agreement.
1. Print out the License Request Confirmation page (an example is shown in Figure 28 on
page 30).
2. For Reduced Rate license requests, send a copy of the Reduced Rate Agreement along
with the confirmation page to the HFA Licensing Department either via mail or fax at
646-487-6746. For Controlled Composition license requests, send a copy of the
Controlled Composition Agreement along with the confirmation page to the HFA
Licensing Department either via mail or fax at 646-487-6746.
The Harry Fox Agency, Inc
eMechanical User Guide
Release 2.6
2/25/09 25
License Types
You must indicate what type of license the request is for: 1) Domestic, 2) Import, or 3)
Digital. The default type is Domestic, which is the most commonly requested license.
Domestic License Type
Figure 23: Domestic License Type
1. Click the radio button to select the License Type you want for your license request, as
shown in Figure 23 above. You must choose either Domestic, Import, or Digital as the
license type. If you do not select a type, Domestic will be automatically selected. Choosing
any other License Type by clicking in the corresponding radio button automatically de-
selects this selection.
Import License Type
When you select Import as the license type, the License Type section of the screen will
reconfigure, as shown in Figure 24 below, to include six additional required fields that you
must complete.
Figure 24: Import License Type
Click the radio button for
the type of license you
need for your request:
Domestic, Import, or
Digital.
For the
Import
license
type, an
additional
six fields
are
required to
continue
your
request.
The Harry Fox Agency, Inc
eMechanical User Guide
Release 2.6
2/25/09 26
1. Click the Import radio button under License Type, as shown in Figure 24 on the previous
page.
2. When you select Import as the license type, you must complete six additional required
fields shown in Figure 24 on the previous page and listed below:
Export Country
Export Manufacturer
Exporter
U.S. Port of Entry
Import Agent
Import Quantity (minimum quantity is 100 units)
Digital License Type
This option gives you the capability to enter digital license requests one at a time. It does not
replace the existing HFA bulk digital license process, but provides an alternative to paper
requests for one-off digital licenses. You are required to accept HFAs Permanent Digital
Download and Ringtone Licensing Terms for each digital license request. NOTE: When a
song is marked as HFA Represented for Digital Only in the Representation field of the Song
Information screen, it can only be licensed as Digital in the License Type section of the
screen.
Figure 25: Digital License Type
1. Click the Digital radio button under License Type, as shown in Figure 25 above.
2. When you select the Digital license type, HFAs Permanent Digital Download and
Ringtone Licensing Terms appear. You must read and accept these terms before your
license request can be submitted to HFA. Read the agreement, and click Accept to
continue with your request.
NOTE: You must report DPD usage and royalties separately from other physical and digital
configurations and include in your reports a breakdown of the specific retail service(s)
through which the DPDs were distributed. You are solely responsible for obtaining any
Selecting the Digital
license type requires that
you read and accept the
DPD licensing terms.
Click Accept to
continue your request.
The Harry Fox Agency, Inc
eMechanical User Guide
Release 2.6
2/25/09 27
necessary license authority from and paying any royalties due to copyright owners not
represented by HFA.
The Harry Fox Agency, Inc
eMechanical User Guide
Release 2.6
2/25/09 28
Configurations
Configuration is a required field for your license request, which you select from the drop
down list shown in Figure 26 below.
NOTE: Album and single configurations
cannot be requested on the same license. In
addition, the digital configurations can only
be requested if the Digital license type is
selected. The Ringtone configuration can
only be requested if the Digital license type
and the Ringtone Rate are selected.
Figure 26: Configuration list
Record Number and UPC Code
You must enter a Record Number for your request. This is your internal catalogue tracking
number. The Record Number can also be a subset of the optional Universal Product Code
The Harry Fox Agency, Inc
eMechanical User Guide
Release 2.6
2/25/09 29
(UPC), which can be entered as an option in the field to the right (refer to Figure 27 on the
next page).
NOTE: If you enter the optional Universal Product Code (UPC), the code must be entered
correctly, with the required twelve (12) numeric characters. You will see a message box
reading UPC Code Is Not Valid if the UPC format is not correct.
Submitting or Saving a License Request
You can perform these functions if you have the eMech License permission or greater. Once
you have completed all the required fields marked by a red asterisk and selected a License
Type and Configuration, you may submit your license request, save it to submit later, delete
it, or go back to the Song Information page. These options are shown in Figure 27 below.
Figure 27: Submit License Request
1. Click Submit License Request to submit your request to HFA for processing. You will
then see the License Request Confirmation page giving you specific information on your
request and links to verify its status.
2. Click Go Back to return to the prior page in order to return to the Song License
Information page.
3. Click Save for Later to store your request on the HFA eMechanical application server for
later use. After saving the request, you will be returned to the License/License Request
Search page, where you will see a list of your saved requests. You can also view or
update your saved requests at anytime by clicking on the link in the upper right portion of
the page, as shown in Figure 28 on the next page. This link appears on all eMechanical
screens with a permission level of License or License Approval.
4. Click Delete to cancel your request and start over.
5. Click Submit License Request to submit your request now, or click Save For Later to save
your request on the HFA application server for later use. Click Delete to delete the
request.
Click Go Back to return to the
prior screen, Submit License
Request to submit the request,
Save for Later to save it, or
Delete to delete the request.
The Harry Fox Agency, Inc
eMechanical User Guide
Release 2.6
2/25/09 30
License Request Confirmation (Single Submission)
The last screen you see once you have completed your request is the License Request
Confirmation screen, as shown in Figure 28 (for single submissions) on the next page and
Figure 35 (for Batch Submissions) on page 37. (NOTE: Figure 35 also contains submission
errors in the batch submission process). Within two to five minutes after you submit your
request, you will be able to click the links shown below to check its status by using the
Tracking Number (TRX#) associated with your request.
1. Click on one of the links shown in Figure 28 below to view the status of your pending
license requests. Your requests will be sorted by date the most recent will appear first.
2. Click the here hyperlink to view a PDF of the fax/mail cover page for the license
request, if desired. This optional cover page is used when sending supporting
documentation to HFA.
3. You may use the HFA Tracking Number or (TRX#), associated with your request to help
identify the request you are interested in viewing.
4. Click Continue.
Figure 28: License Request Confirmation
It may take two to five minutes for your request to be reflected in the system. After your
request has been processed, it will appear after clicking the link to your queue of Most Recent
License Requests, or Saved Requests (depending upon whether you submitted or saved the
request for later) as shown in Figures 28 above and 29 below.
NOTE: You will only see the License Approval tab and the Most Recent Signed Licenses
link, as shown in Figure 28 above and Figure 29 below, if you have License Approval
permission.
The Harry Fox Agency, Inc
eMechanical User Guide
Release 2.6
2/25/09 31
Figure 29: License Request links
Click this link to view
your most recent
license requests.
Click this link
to view or
update any
saved
requests.
The Harry Fox Agency, Inc
eMechanical User Guide
Release 2.6
2/25/09 32
Error Screen for License Request Confirmation (Single Submission)
If there is an error with submitting a license request due to incomplete information within the
license request fields, the system will return you to the Song Search and License Request
screen, where an error message will appear, indicating what actions you must take to make
the license request valid. This error screen is shown in Figure 30 below.
1. Complete the necessary fields, as directed by the error message.
2. After filling in the necessary fields, the license request can then be resubmitted by
clicking the Submit License Request button again, or saved in your license request queue
by clicking Save for Later. Refer back to Submitting or Saving a License Request on page
29.
Figure 30: Error box
Errors in your submitted license requests will result in an
Error message box.
The License/License Request Details
box is present ONLY if you are
registered as a Multi-Manufacturer.
The Harry Fox Agency, Inc
eMechanical User Guide
Release 2.6
2/25/09 33
Working With Multiple License Requests (Advanced)
This section covers some advanced eMechanical functions that enable you to save and/or
submit groups of license requests, and to fix errors in those submissions. If you wish to return
to this section later, you can move forward to Add A New Song on page 39. NOTE: You
must have the eMech License permission or greater to use these advanced functions.
Copy Previous Request
If you are entering multiple song license requests for the same album, you can click on the
Copy Previous Request button, as shown in Figure 31 below, to populate a new request with
the information from the previous submitted or saved request. This tool will save you time
as you will not have to re-enter the same information into the fields on the Song Information
page. The license can then be submitted or saved as you did in Submitting or Saving a
License Request on page 29.
NOTE: This is especially useful when licensing an entire album, as the requests can be saved
for later and batch submitted, as described in Batch Saved Submissions on page 35.
Figure 31: Copy Previous Request button
1. From the Song License Information page, click the Copy Previous Request button. The
required fields necessary to save or submit the request will populate with your last saved
or submitted license request.
2. The license can then be saved or submitted. If you are saving the request in order to
Batch Submit a series of license requests, refer to Batch Saved Submissions on page 35.
Click Copy Previous Request
to populate the required fields
with the details of your
previous license request. Click
Search & Copy A Previous
Request to search for other
saved or submitted requests.
The Harry Fox Agency, Inc
eMechanical User Guide
Release 2.6
2/25/09 34
Search & Copy a Previous Request
The Search and Copy a Previous Request function allows you to search your pending
(submitted) or signed licenses and copy the information from the License Request/Song
Information page of an existing request or license to a new request. Clicking this button
opens the License Inquiry screen as shown in Figure 32 below.
1. Select the Search and Copy a Previous Request button. TheLicense Inquiry window
will open.
2. At the License Inquiry window, you can enter your filtering criteria in the search boxes,
and/or click in the applicable checkboxes, then click Search. Alternatively, you can
simply hit Search without any criteria to view your 250+most recent licenses/license
requests. The License/License Results Search Result screen is then populated with the
results of the search, as shown below in Figure 32.
Figure 32: Search Results
3. Clicking on any of the hyperlinked license or transaction (TRX#) numbers from the
queue, as shown below in Figure 32 above, will open the License/License Request Details
screen, as shown in Figure 33 on the next page.
Find the appropriate link and click it. The more specific your search criteria, the easier it will
be to find the correct link. The data for the license will populate the screen.
NOTE: For more on the License Search results screen, refer to License/License Request
Request Search on page 42.
After running a search, the License /License
Request Search Result screen will open. Clicking
a TRX# or License# will cause the
License/License Request Details screen to
appear, as shown in Figure 33 on the next page.
The Harry Fox Agency, Inc
eMechanical User Guide
Release 2.6
2/25/09 35
Figure 33: Copy Request button
4. Click Copy This Request and the screen will close. The information will populate the
Song License Information screen.
Once you have copied the request, you can submit it, or save it for later submission either
singly or as part of a Batch Saved Submission, next section.
NOTE: Song Play Time i.e., minutes and seconds DOES NOT copy over during Copy
Previous Request or Search and Copy a Previous Request.
Batch Saved Submissions
Background
You can submit your saved license requests as a group (or batch) through one click. This is
especially useful for the creation of an album of songs. You can retrieve your list of saved
license requests by clicking the Saved Request hyperlink to view the queue (as shown in Figure
34 on the next page). You also will see the queue every time you save a request for later, since
you are returned to the Saved License Request queue, where you will also see the list.
1. Bring up your Saved Requests by either of the two methods described above. You will
see the License/License Request Search screen, as shown in Figure 34 on the next page.
(Refer to page 42 for more on the License/License Request Search screen.)
2. Check the boxes next to the saved license requests you want to submit for processing.
If you choose the
wrong transaction
number, click the
Go Back button
to return to the list.
Click Copy this Request and the
information will populate the Song
License Information screen.
The Harry Fox Agency, Inc
eMechanical User Guide
Release 2.6
2/25/09 36
3. Click the Submit selected requests button at the bottom of the page. The License Request
Confirmation page will appear. (See License Request Confirmation, Batch Submission on
page 36.)
NOTE: If you do not have License Approval permission, you will not see the License
Approval tab or the Most Recent Signed Licenses link, present in Figure 34 below.
Figure 34: Submit selected requests
NOTE: If errors are present, they can be fixed at this point in the process by clicking the
TRX #for the Saved-Error requests before submitting, just as you did in Error Screen for
License Request Confirmation (Single Submission) on page 32, or can be fixed after
submitting through the Here link within the License Request Confirmation screen, next
section.
License Request Confirmation (Batch Submission)
1. If your License Request Confirmation screen does not contain any Saved-Error
messages, click Continue to submit the license requests. You will be returned to the Song
Request & License Search screen. See Figure 35 on the next page for a screenshot of the
License Request Confirmation screen. If you screen contains errors, refer to Step 2, next.
Check the boxes next to the
license requests, and click
Submit selected requests.
To begin a Batch
Submission, click the
Saved Requests
hyperlink.
The Harry Fox Agency, Inc
eMechanical User Guide
Release 2.6
2/25/09 37
NOTE: If you desire, click the PDF hyperlink to view a fax/mail cover page for the selected
license request. You may also use the HFA Tracking Number (TRX #) associated with your
request to help identify the request you are interested in viewing.
2. If your screen does contain errors, click the here hyperlink, which will return you to
the License Search page, where any errors will be exclusively present in the Saved
License Request queue. Errors in your saved license requests must be corrected before
they can be processed. See Error Screen for License Request Confirmation (Batch
Submission), next.
NOTE: If you batch submit a group of saved requests that include Saved-Error requests, the
Saved Error requests will not be processed.
Error Screen for License Request Confirmation (Batch Submission)
Background
While you cannot successfully submit a license that contains errors, you can save a license
request that contains errors. So when you retrieve your list of saved license requests, some
errors may be present. After clicking the Submit Selected Requests button, the License Request
Confirmation screen will appear, as shown in Figure 35 below, along with the list of license
requests you submitted.
Figure 35: Error Message after Batch Submission
When you are submitting your saved license requests in a batch, as described in Batch Saved
Submissions on page 35 and in License Request Confirmation (Batch Submission), on page
36, errors in your saved requests will result in a Saved-error message, as shown in Figures
36 and 37 on the next page.
After submitting your batch saved licenses, you will see the Here hyperlink in the
License Request Confirmation screen, shown in Figure 35 above. Clicking it will return
Errors in your saved license
requests must be fixed by
clicking the here hyperlink.
See Error Screen for License
Request Confirmation
(Batch) below.
Click the PDF link to
see a PDF file of the
License Request Fax/
Mail Cover Page for that
license request.
The Harry Fox Agency, Inc
eMechanical User Guide
Release 2.6
2/25/09 38
you to the Saved License Requests queue, as shown in Figure 37 below. The Saved-Error
requests will be present.
If you have clicked the Saved License Request link before submitting the licenses, you
will see a screen similar to Figure 36 below, since it will contain all your saved requests.
Figure 36: Error Message from Saved Requests
Regardless of when you are fixing the errorsbefore submitting them or after, the errors
must be repaired in order for the batch submission to be accepted.
1. If you are fixing them before submitting, you can click All Errors at the top of the Saved
License Request box, as shown in Figure 36 above, to see only the list of your saved
errors, as shown in Figure 37 below. If you are fixing the errors AFTER submitting the
request, via the Here hyperlink in the License Request Confirmation page (refer to Figure
35 on the previous page), you will not need to sort the screen by status, as only the errors
will be present, as shown in Figure 37 below.
Figure 37: Sorting errors
2. Clicking on the TRX # next to each error will return you to the Song Search and License
Request field, where the error message shown in Figure 30 on page 32 will appear.
3. After filling in the necessary fields for each error and selecting Save for Later, you will
be taken back to the Song Search and License Request screen, where the saved license
request will appear, now with a Saved status instead of a Saved-error message.
4. Repeat the procedure for each Saved-error license request, and then submit the requests
in a batch as described in Batch Saved Submissions on page 35.
Clicking All Errors
will result in the list
being populated onl y
with the saved license
requests with errors.
Click the TRX # to
begin the correction
process.
Errors in your batch-
submitted license
requests will result in
Saved-error
messages.
The Harry Fox Agency, Inc
eMechanical User Guide
Release 2.6
2/25/09 39
Add a New Song
If you search for a song on the initial Song Search & License Request screen and no results
are found, you may submit a request to HFA to add the song to the HFA Song database.
NOTE: You must have the eMech License permission or greater to use this function.
Figure 38: Add a New Song
1. Click the here link under the Search button to add a new song, as shown in Figure 38
above.
2. The Song License Information page will then open, as shown in Figure 39 on the next
page.
New Song License Information Screen
1. Enter the song information in the required fields identified with red asterisks, as shown in
Figure 39 on the next page. If you do not complete these fields you will receive an error
message, and your request cannot be processed.
2. Enter the names of each publisher who has a share of the song you want to license in the
Publisher fields shown in Figure 39 on the next page. Enter the corresponding split
percentage for each publisher in the Split % field.
NOTE: The splits for the song you want to license must add up to 100 percent. If you do
not know the name of one of the publishers on the song, enter Unknown in the Publisher
field, and the system will assign it to Copyright Control until an HFA agent confirms the
splits.
NOTE: The Publisher field in the New Song License Information screen, as shown in Figure
39 on the next page, consists of a Publisher Name field and an On Behalf Of field.
Click here to open up the New Song
Information page to add the song you need to
license.
No matches
found.
The Harry Fox Agency, Inc
eMechanical User Guide
Release 2.6
2/25/09 40
Figure 39: New Song License screen
3. Either click Submit License Request or Save for Later to complete this process.
4. After submitting your license request, you will receive the License Request Confirmation
as you would for any other license request, as shown in Figure 40 on the next page.
Total split percentage must equal 100.00%
Note: If you do not know the name of one of
the publishers, enter Unknown into the
Publisher detail field.
These 10 fields are mandatory and are marked by a
red asterisk. If you do not fill in these fields, your
request cannot be processed.
Click Go Back to return to the
previous screen. Click Submit
License Request to submit the
request. Click Save for Later to save
the request. Delete the request by
clicking Delete.
You must select one of four rates
from the drop down list. If you
select Escalation/Split Rate, you
must fill in the Additional
Provisions field.
The Harry Fox Agency, Inc
eMechanical User Guide
Release 2.6
2/25/09 41
Figure 40: License Request Confirmation
5. Your request will be forwarded to an HFA agent for processing and publisher
verification. Once the song has been approved by the applicable publisher(s), HFA will
register the new song and issue your license.
6. Click on one of the links shown in Figure 40 above to view the status of your pending
license requests. Your requests will be sorted by date, with the most recent appearing
first.
You can select one of these links to view the status of your
recentl y submitted license requests, and use your TRX
(tracking number)to view the status of your request.
The Harry Fox Agency, Inc
eMechanical User Guide
Release 2.6
2/25/09 42
License/License Request Search
You must have the License Inquiry permission or greater to use this function. The
License/License Request Search function allows you to find HFA licenses that have been
issued to your company, and, if you have the proper permission, monitor the status of your
pending license requests. You can use the License Search function to search for License
Requests and/or Unsigned Licenses, using a variety of search criteria as outlined below.
Figure 41: License Search
NOTE: Figure 41 may appear differently on your computer, depending upon your
permissions. If you have the License permission or higher, you will see the Most Recent
License Requests and Saved Requests links in the upper right-hand corner of the screen, as
shown in Figure 41 above. If you have the License Approval permission, you will also see the
Most Recent Signed Licenses link and the License Approval tab (pictured) as well.
1. Click the License Search tab to search for one of your licenses or license requests.
2. At the License/License Request Search screen, you may search for licenses and requests
using the following fields:
HFA LIC#
HFA TRX#
Request Date
License Date
Licensee (Appears if you are
registered as a multi-
manufacturer)
Song Title
Artist
Album
Record Label
Record#
Request # (SIRNet or bulk
request numbers)
HFA Online User ID (previously
known as eMech User ID)
License Type (checkbox) All
<default>, Domestic, Import,
Digital
Request Status (checkbox)
All <default>, Deleted, No
Action, Verifying
License Status (checkbox)
All <default>, Unsigned,
Signed, Returned, Voided
Enter search criteria into one or more of these fields then click Search. For a listing of all of your
recent requests, click the Most Recent License Requests link in the upper right corner, if visible.
The Harry Fox Agency, Inc
eMechanical User Guide
Release 2.6
2/25/09 43
3. When you have made your selections, click the Search button.
NOTE: Click the Most Recent License Requests link in the upper right of your screen to display
a list of only your license requests, if the link is present. The most recent license requests will be
at the top of the queue.
License Search Results
This screen displays the results of your License Search, described on the previous page. A
maximum of 250 results will be listed, and you may refine your search if you exceed the
maximum number and cant find your specific license. You can display the details of a
license or license request by clicking the hyperlinked TRX or License Number for that license
request.
Figure 42: License Search Results
NOTE: In instances where a license research result contains an unlinked Signed license in
the Status column, it is because the license was signed using a legacy method and is not
available for online viewing. Send a fax to the HFA Licensing Department at (646) 487-6746
requesting a copy of the license.
1. Your search results are sorted by tracking number (TRX#), with the most recent listed
first. If your search results exceed the maximum number of 250 and you cannot find the
item you are looking for, you can refine your search with additional criteria to narrow
your results.
Click the
TRX# to
view the
License
Request
summary.
Click the
License #
to view the
License
summary.
The Harry Fox Agency, Inc
eMechanical User Guide
Release 2.6
2/25/09 44
2. Click the hyperlinked TRX# associated with a license request to display the details and
status of that request. See Figure 43 below. Click the Go Back button to return to the
search results, or click Print Summary to print a summary of the license request in PDF
format.
3. Click the hyperlinked License Number associated with a license to display the details of
that license, as shown in Figure 44 on the next page.
License Request Details
This screen provides all the details of the license request selected by clicking on the TRX #
from the License/License Request Search Results, as shown in Figure 42 on the preceding
page. Depending on the record, some fields may not be populated.
1. Click Print Summary if you wish to print this summary from an Adobe PDF file.
2. Click Go Back to return to your search results.
Figure 43: License Request Details
Here is the detailed license request information.
Not all the fields are populated. Each license
request may have different information.
Click Go Back to return to
the previous screen. Click
Print Summary to print out
this request as an Adobe PDF
file.
The Harry Fox Agency, Inc
eMechanical User Guide
Release 2.6
2/25/09 45
The fields in the License/License Request Summary screen (for both licenses and
license requests) are as follows:
Song Information
Publisher
License Information
Configuration
License Type
Additional Provisions (Any special paragraphs, such as Control Compositions, Most
Favored Nations or publisher-generated special paragraphs).
Return Reason (present only for licenses with a Status of Returned).
Unsigned License Details
This screen provides all the details of the unsigned license selected by clicking on the
License Number from the License Search Results, as shown in Figure 42 on page 43.
NOTE: If you have the License Approval permission, the middle tab on the top of the screen
(not present in Figure 44 below) will read License Approval and the Accept License button
will appear next to the Review Unsigned License button at the bottom of the screen. This
button will enable you to sign a license online. Refer to the Unsigned License Approval
Process section, which begins on page 47, for more on this function.
Figure 44: Unsigned License Details
Click Go Back to return to the
previous screen. Click Review
Unsigned License to view the
license request, and print it out if
desired.
Here is the detailed license information.
Not all the fields are populated. Each
license may have different information.
The Harry Fox Agency, Inc
eMechanical User Guide
Release 2.6
2/25/09 46
1. Click Review Unsigned License if you wish to review this license/license request as an
Adobe PDF file. This can also be accessed by clicking the Unsigned link in the Status
column of the License Search results list. Refer to Reviewing an Unsigned License PDF,
next. (NOTE: This button is available if you have eMech License permission or greater.)
2. Click Go Back to return to your search results.
Reviewing An Unsigned License PDF
With eMechanical, licensees have the option to review and print out all of the three required
copies (the HFA copy, the Licensee copy, and the Publisher copy) via the Unsigned License
PDF. A screenshot of the cover page that accompanies the Unsigned License PDF is
available in Appendix B on page 59.
NOTE: Users with License Inquiry permission or higher will be able to review an Unsigned
License PDF. Users with License Approval permissions can sign licenses online as a further
means of expediting the process. Refer to Unsigned License Approval Process (License
Approval) on page 52.
1. Click on the corresponding Unsigned status link for the license you want to view, as
shown in Figure 45 below. (Note: The License/License Request Status box(es) within the
License/License Request Search screen should be checked All or include the Unsigned
box in order to view the status link.)
Figure 45: Reviewing Unsigned License
NOTE: Digital licenses that have been approved will read Issued in the Status column.
2. The Unsigned License PDF will open on the screen. The PDF version is a front-page-
only version, so it will have an extra page than the licenses previously mailed by HFA.
The PDF license includes a pre-printed bar code.
Click on an Unsigned status link
in the search results screen.
The Harry Fox Agency, Inc
eMechanical User Guide
Release 2.6
2/25/09 47
Unsigned License Approval Process (eSignature)
NOTE: To perform the functions outlined in this section, you must have the License
Approval permission. The presence of the License Approval tab, as shown in Figure 46
below, indicates that you have been granted this permission by your Organization
Administrator.
Background
Users with the License Approval permission have the ability to electronically sign their
unsigned licenses online. As part of the digital signature process, the eMechanical system
captures the request date and requester of the license, the date the license is signed, and the
identity of the signer. The information is then stored in HFAs internal AS400 systems for
audit tracking.
After digitally signing their licenses online, licensees can then print out the signed Adobe
PDF-format licenses for their records. In addition, HFA will send the licensee a copy of the
electronically signed license through traditional mailing methods.
Unsigned licenses will no longer be mailed out by HFA if you or anyone in your organization
has a License Approval permission. It is important to note that all unsigned licenses are
eligible to be signed using eSignature, regardless of how they were submitted (eMechanical,
SIRNet, or paper).
Licenses can be signed through two separate screens: the License Search screen and the
License Approval screen. To use the License Search screen, begin by clicking the License
Search tab, and following the procedures outlined in License/License Request Search on page
42. By narrowing your search to Unsigned Licenses on the License/License Request Search
page, you can narrow your search results to only Unsigned Licenses.
Figure 46: License Search page
Click Search to run
the search.
You can refine your search to finding onl y Unsigned
Licenses by clicking the Unsigned license radio box, and
deselecting the All button in the Request Status line.
The Harry Fox Agency, Inc
eMechanical User Guide
Release 2.6
2/25/09 48
Unsigned License Approval Process (License Search)
NOTE: Using this method is most useful if you are signing only a few unsigned licenses. If
you are signing multiple unsigned licenses, it is better to use the License Approval tab. The
process is described on page 522.
1. Make your search selections by entering any optional information in the available text
boxes. Then make any needed changes to the check boxes, being sure to include
Unsigned Licenses as one of your selections, and click Search.
The License/License Request Search results page will populate with the Unsigned Licenses,
filtered by any additional search criteria you have selected, as shown in Figure 47 below. The
list can contain eligible licenses that were created either through the eMech application or by
legacy methods, such as paper submissions or SIRNet. If no licenses exits that fit your
criteria, you will see a message reading No Unsigned Licenses Exist.
2. Click on the License Number (License #) of the unsigned license you have selected to
view the License/License Request Summary page as shown in Figure 48 on the next page.
NOTE: Clicking on the Unsigned link in the Status column will result in an Adobe PDF file
opening on your screen in a separate window, containing an unsigned license, which can be
printed, signed, and mailed through traditional methods. You can also view the unsigned
license by clicking the Review Unsigned Licenses button in the License/License Request
Summary screen, as shown on the next page.
Figure 47: License/License Request Search Results screen
NOTE: You are not licensed with respect to digitally signed license requests until the license
is confirmed as Signed in HFAs systems. For manually executed licenses, you are not
licensed unless and until you have executed and returned all required copies of the license
form and they are received by HFA. Licenses for digital configurations, such as ringtones
and permanent digital downloads, are effective upon being confirmed as Issued in HFAs
systems.
Click the License link in the License #
column to view the License Summary
page for the license you selected..
Click the Unsigned link to view the
unsigned license in PDF format.
The Harry Fox Agency, Inc
eMechanical User Guide
Release 2.6
2/25/09 49
NOTE: Licenses signed through legacy methods will not have a link. But all unsigned
licenses will have a link, and will be eligible for online signature by those with the License
Approval permission.
3. Review the License/License Request Summary screen. Refer to page 45 for a
listing of the fields that comprise this screen.
4. If you wish to review a PDF of the unsigned license before signing, click the
Review Unsigned License button as shown in Figure 48 on the next page. Scroll
through the unsigned license to review it, then close the screen by clicking on the
X in the upper right hand corner of the PDF window
Figure 48: Approving a License
5. After reviewing the information in the License/License Request Summary screen (and the
PDF of the unsigned license, if chosen), scroll down to the bottom of the page and click
Accept Selected License to sign the license. If you do not want to sign the license, click
the Go Back button.
Click Review Unsigned License to
view a PDF of the unsigned license.
Click Accept Selected License to
sign the license. Or click Go Back to
return to the search results.
The Harry Fox Agency, Inc
eMechanical User Guide
Release 2.6
2/25/09 50
6. The Unsigned License(s) Approval Confirmation screen will appear, as shown in Figure
49 below, with the information for the license you have signed. The fields in the
Unsigned License(s) Approval Confirmation are the same as those in the License/License
Request Search Results screen, but without the Status field, since the license has now
been signed.
7. Click Return to License List to return to the License/License Request Search screen.
Because the license is now signed, it will no longer be present in the Search Results list.
Figure 49: Return to License List button
NOTE: In the event of any special circumstances regarding a license, such as a publisher-
requested license, or if you sign a license in error, please contact your HFA licensing agent
directly, or fax the HFA Licensing Department at (646)-487-6746. If the license was signed in
error, HFA can then void and re-issue the license accordingly.
Viewing the Signed License
Background
Signed licenses display in reverse chronological order. As a result, the newest signed
licenses that have been signed will appear at the top of the License/License Request List after
running a search for Signed Licenses, or by clicking the Most Recent Signed Licenses link at
the top of the page. Note the signed license used in the previous steps is now present at the
top of the License/License Request Search Results list seen in Figure 50 below. Most license
requests also appear in reverse chronological order, based on request date.
Figure 50: Most Recent Signed License
Click the Signed status link to
view a copy of the executed
license.
The most recentl y signed license is
displayed at the top of the screen.
The Harry Fox Agency, Inc
eMechanical User Guide
Release 2.6
2/25/09 51
1. Click the License Number (License #) to view the license summary details of the signed
license as shown in Figure 51 below. All of the data in the previous license summary is
present, but now also containing a Signed Date, a Signed By field, and the license status
field changed to Signed.
2. Click the Go Back button to return to the License Search page.
3. Click the Signed status link to view a copy of the executed license. The signed license
will resemble the unsigned licenses previously available through eMechanical, but will
contain an electronic signature denoting its status as a signed license.
Figure 51: License Summary Details (signed license)
Click the Go Back button to
return to the License Search
page.
The Harry Fox Agency, Inc
eMechanical User Guide
Release 2.6
2/25/09 52
Unsigned License Approval Process (License Approval)
NOTE: To perform the functions outlined in this section, you must have the License Approval
permission. The presence of the License Approval tab, as shown in Figure 52 below, indicates
that you have been granted this permission by your organizations administrator.
Background
Licenses can also be signed by clicking the License Approval tab and running a search on the
Unsigned License Search page. This method is most useful if you would like to sign multiple
licenses at once. To use the License Approval screen, begin by clicking the License Approval
tab. The Unsigned License Search screen will appear as shown in Figure 52 below. Search
results may be filtered by the same options present in the License Search screen, but without
the Request Status or License Status fields. Instead, the Unsigned License Search screen
contains the Publisher Requested field (which allows you to search by unsigned licenses
requested by a publisher) and the Revised by HFA field (which will display unsigned licenses
when the license was returned to HFA for revisions, which were made by HFA and returned
to the licensee). (NOTE: These two fields have been added to help licensees manage their
workflow, since publisher requested licenses often require revision because certain data, such
as the release date or the rate, may be incorrect.)
1. After clicking the License Approval tab, make your search selections in the Unsigned
License Search screen, and click Search. The Unsigned License Search Results page will
populate with the Unsigned Licenses, filtered by any additional criteria you have selected.
Figure 52: Unsigned License Search page
The Publisher Requested field allows you to
search for unsigned licenses that were
requested by a Publisher.
The Revised by HFA field allows you to search for
unsigned licenses that were returned to HFA for
revision and then returned to the licensee.
The Harry Fox Agency, Inc
eMechanical User Guide
Release 2.6
2/25/09 53
The unsigned licenses will appear in the Unsigned Licenses screen at the bottom of the
Unsigned License Search page, filtered by the search criteria you selected. Included with the
Unsigned License search results is a column of check boxes. The purpose of the check boxes
is to allow you to sign multiple unsigned licenses through one click of the Accept Selected
Licenses button. See Figure 53 below for a screenshot of the Unsigned Licenses search
results.
Unsigned License Search Fields
HFA LIC#
HFA TRX#
Request Date
License Date
Licensee (Appears if you are registered
as a multi-manufacturer)
Song Title
Artist
Album
Record Label
Record#
Request #(SIRNet or bulk request
numbers)
HFA Online User ID (previously known
as eMech User ID)
License Type (All, Domestic, Import)
Publisher Requested
Revised by HFA
NOTE: You can click the Unsigned status link to view an Adobe PDF version of the
unsigned license, which can be printed out, signed, and mailed, if desired. You can also
perform this function by clicking on the Review Unsigned License button within the
License/License Request Summary screen.
Figure 53: Unsigned License Search Results screen
2. Check the boxes that correspond to the unsigned licenses you want to sign (This step may
also be done after you have viewed the license summary screen.). Click in the control
box at the top of the column to accept all the licenses on the page.
3. Click the License Numbers (License #) for the unsigned licenses you want to sign to view
the License/License Request Summary for the license.
4. At the License/License Request Summary screen, you can verify the details of the
unsigned licenses you want to review.
Click the License Numbers of
the licenses you want to sign
to view the summary screen
for that license.
The Harry Fox Agency, Inc
eMechanical User Guide
Release 2.6
2/25/09 54
5. After reviewing the details, you can also click the Review Unsigned License button to
review a PDF of the unsigned license. (Refer back to Figure 48 on page 49 to see the
License/License Request Summary screen.) When you are finished viewing the unsigned
license, click the X in the upper right hand corner to return to the License/License
Request Summary screen.
NOTE: From the License/License Request Summary, you can also click Accept Selected
License the way you did in Unsigned License Approval Process (License Search). If you
click Accept you will see the Unsigned License Approval Confirmation screen and the
Return to License List button. After clicking the button, you will be returned to the Unsigned
License Search screen, and the license will no longer be present, since it will then be a signed
license.
6. If you do not want to sign the license, or wish to sign several at once through the
checkbox function, click Go Back to return to the Unsigned Licenses list.
7. To sign the unsigned license(s) you want to sign, you can check the corresponding boxes
for the unsigned licenses (if you have not already done so), and then click the Accept
Selected Licenses button, as shown in Figure 54 below. If you want to sign all the
licenses present on the screen, click in the check box at the top of the check box column.
Figure 54: Unsigned License search results
8. At the Unsigned License(s) Approval Confirmation screen, the newly signed licenses will
populate the list, as shown in Figure 55 below. Click the Return to License List button to
return to the Unsigned Licenses screen.
Figure 55: Unsigned Licenses Approval Confirmation screen
Click in the check boxes corresponding to the
licenses you want to sign (If you have not
already done so). After reviewing them, click
the Accept Selected Licenses button to
electronicall y sign the license.
Click in the control
box at the top of the
list to select all the
licenses on the page.
The Harry Fox Agency, Inc
eMechanical User Guide
Release 2.6
2/25/09 55
9. When you return to the list, your newly signed licenses will no longer be included in the
unsigned list, as shown in Figure 56 below.
Figure 56: Unsigned Licenses list
10. You can select theMost Recent Signed Licenses link to view the newly signed licenses in
the list, or search for Signed Licenses in the License Search page. Your newly signed
licenses will automatically be present at the top of the License Search page, as shown in
Figure 57 below.
Figure 57: Signed Licenses search results
The Harry Fox Agency, Inc
eMechanical User Guide
Release 2.6
2/25/09 56
Logging Out
To log out of the eMechanical application, click the Log Out tab in the upper right of any
screen, as shown in Figure 58 below. This will exit your current session.
Figure 58 : Log Out tab
The Harry Fox Agency, Inc
eMechanical User Guide
Release 2.6
2/25/09 57
Appendix A
Permanent Digital Download and Ringtone Licensing Terms (" SP, " DP" or
RT Configurations)
The following DPD Licensing Terms appear each time you select Digital for the license
type for a license request. You must accept these terms for each request in order to submit
your request to HFA for processing.
Permanent Digital Download and Ringtone Licensing Terms ("SP", "DP" or RT
Configurations)
You have advised us, in our capacity as Agent for the Publisher(s) referred to in licensing
confirmation reports issued by us to you from time to time (each, a "Confirmation Report"),
that you wish to obtain a compulsory license to make and to distribute digital phonorecord
deliveries (as defined in Section 115 of the Copyright Act, hereinafter referred to as "DPDs")
in the form of Permanent Digital Downloads (hereinafter referred to as PDDs) or
Ringtones (as such capitalized terms are defined in the regulations promulgated pursuant to
Section 115 of the Copyright Act), of the copyrighted works referred to in such Confirmation
Reports, under the compulsory license provision of Section 115 of the Copyright Act. The
provisions hereof vary the terms of the compulsory license provision of the Copyright Act
applicable to PDDs or Ringtones. Your making and distributing of PDDs or Ringtones of any
of such copyrighted works shall constitute assent to these terms.
Upon your doing so, you shall have all the rights which are granted to, and all the obligations
which are imposed upon, users of said copyrighted works under the compulsory license
provision of the Copyright Act, after phonorecords of the copyrighted works have been
distributed to the public in the United States under the authority of the copyright owner by
another person, except that with respect to PDDs or Ringtones thereof made and distributed
hereunder:
1. You shall pay royalties and account to us as Agent for and on behalf of said Publisher(s)
quarterly, within forty-five days after the end of each calendar quarter in which the PDDs or
Ringtones were made and distributed, on the basis of PDDs or Ringtones made and
distributed;
2. For such PDDs or Ringtones made and distributed, the royalty shall be the statutory rate in
effect at the time each PDD or Ringtone is distributed, except as otherwise stated in the
Confirmation Report;
The Harry Fox Agency, Inc
eMechanical User Guide
Release 2.6
2/25/09 58
3. This compulsory license covers and is limited to one particular recording or Ringtone of
each copyrighted work as performed by the artist and on the phonorecord number or
Ringtone number identified in the Confirmation Report; and this compulsory license does not
supersede nor in any way affect any prior agreements now in effect respecting phonorecords
or Ringtones of any copyrighted work listed in the Confirmation Report;
4. Unless and until you account to us and pay royalties as herein provided for, said
Publisher(s) or his Agent may give written notice to you that, unless the default is remedied
within 30 days from the date of the notice, this compulsory license will be automatically
terminated. Such termination shall render either the making or the distribution, or both, of all
phonorecords (whether DPDs or not) for which royalties have not been paid, actionable as
acts of infringement under, and fully subject to the remedies provided by, the Copyright Act;
5. You need not serve or file the notice of intention to obtain a compulsory license required
by the Copyright Act;
6. Additional Provisions
The authority hereunder is limited to (i) the making and distribution of PDDs or Ringtones.
Credit: In regard to all PDDs or Ringtones distributed hereunder, you shall to the extent
feasible include in any graphics and imagery displayed in connection with playback of such
PDDs or Ringtones writer/publisher credit in the form of the names of the writer(s) and the
publisher(s) of the copyrighted work.
The ISRC number for the relevant recording or Ringtone of the musical work licensed
hereunder (or other applicable identification number) shall be included in the file header of
the PDDs or Ringtone, and must be provided to us.
The Harry Fox Agency, Inc
eMechanical User Guide
Release 2.6
2/25/09 59
Appendix B
Unsigned License PDF Cover Page
A screenshot of the Unsigned License PDF cover page is below in Figure 59. Refer to page
46, Reviewing an Unsigned License PDF for more information.
Figure 59: Unsigned License PDF
The Harry Fox Agency, Inc
eMechanical User Guide
Release 2.6
2/25/09 60
Appendix C: Pop-Up Blockers
Background
Many browsers provide extension software aimed at blocking pop-up windows. Known as
pop-up blockers, this software monitors and identifies potential code in a web page and
prevents the site from launching a pop-up window.
A problem with pop-up blocker software is that it can mistakenly block a legitimate pop-up
window and prevent it from opening. Since the HFA Online Reports system is launched as a
new window within your browser, your pop-up blocker may confuse the reports system
window with a pop-up window. This may result in the Reports screen failing to open unless
you override or disable the pop-up blocker.
Most pop-up blocker software allows page-based overrides by pressing a key combination.
This enables a pop-up window to be launched. If you are running a pop-up blocker, and you
wish to launch the Reports system, you should press and hold the Control key (CTRL) when
clicking on the Launch Reports System button.
The following pages provide additional guidance on how to override pop-up blockers on the
most popular browsers and their add-on pop-up blocker extensions.
The Harry Fox Agency, Inc
eMechanical User Guide
Release 2.6
2/25/09 61
Internet Explorer
Internet Explorer allows you to disable pop-up-blocking functionality on a site-basis. You
can instruct the Toolbar NOT to disable pop-up windows for all pages on a particular site,
like http://www.harryfox.com. To do this, go to the IE dropdown menu; select Tools, Pop-up
Blocker, and Pop-up Blocker Settings. Once there, type in
http://www.harryfox.com as shown in the figure 60 below and click Add button.
Figure 60 : Pop-Ups Blocker Settings
Alternately, Google Toolbar can be used to set pop-up blockers. See below for the
instructions.
The Harry Fox Agency, Inc
eMechanical User Guide
Release 2.6
2/25/09 62
Internet Explorer with Google Toolbar
The Google Toolbar allows you to disable pop-up-blocking functionality on a site-basis. You
can instruct the Toolbar NOT to disable pop-up windows for all the pages on a particular
site, like http://www.harryfox.com. To do this, go to http://www.harryfox.com. Once there,
click on the blocked icon on the Google Toolbar, as shown in the figure 61 below.
Figure 61 : Pop-Ups Blocked Notice
Googles Pop-Ups Blocked button
After clicking on it, the icon will change to read Site popups allowed, and the page will
reload. From this point, pop-up windows on this site will be allowed, as shown in figure 62
below.
NOTE: Google will still block potential pop-up windows on other sites.
The Harry Fox Agency, Inc
eMechanical User Guide
Release 2.6
2/25/09 63
Fig
ure 62: Site Pop-ups Allowed
Mozilla Firefox Pop-up Blocker
For Mozilla FireFox, you can disable pop-ups on the menu by selecting Tools from the menu
bar, and Options from the drop-down list. When the Options box opens, click on Content
then click on Exceptions (Block pop-up windows), as shown in figure 63 below.
The Harry Fox Agency, Inc
eMechanical User Guide
Release 2.6
2/25/09 64
Options Box
Figure 63: Options Box
When the Allowed Sites Pop-ups box appears, enter the name of the site you want to
unblock (www.harryfox.com), and click Allow, as shown in figure 64 below.
Allowed Sites box
Figure 64: Allowed sites box
You will notice that the www.harryfox.com web site address is now shown in the list with
Allow status. Click Close. This will return you to Options box.
Click OK to close the Options box.
The Harry Fox Agency, Inc
eMechanical User Guide
Release 2.6
2/25/09 65
Netscape 7.2
Temporary Enabling of Pop-Ups
To temporarily enable pop-up windows for the Harry Fox website using Netscape Version
7.2, click on the Pop-ups Blocked: xxxx button (xxxx represents the number of blocked
pages), as shown in figure 65 below.
Netscapes Pop-Up Blocked
Figure 65: Pop-Ups Blocked
After you have clicked on the button, it will change to Pop-Up Block Off, as shown in figure
66 below.
NOTE: Until you click on the button again, all the pop-up windows will be enabled, NOT
ONLY for the http://www.harryfox.com website, but also for all other sites that you might
visit.
Netscape Pop-Up Blocked Off
Figure 66: Pop-Up Blocked Off Notice
Permanently Enabling Pop-Up Windows (Harry Fox website only)
While working in Netscape 7.2, you can permanently enable pop-up windows for
www.harryfox.com by clicking Edit from the menu bar, and Preferences from the drop-down
list.
The Harry Fox Agency, Inc
eMechanical User Guide
Release 2.6
2/25/09 66
Expand the Privacy & Security option by clicking on the arrow on the side and selecting the
Popup Windows option. Then, click on the Allowed Sites button, as shown in figure 67.
Netscapes Preferences Box
Figure 67: Netscape Preferences Box
The Harry Fox Agency, Inc
eMechanical User Guide
Release 2.6
2/25/09 67
The Allowed Web Sites box will appear, as shown in figure below. Enter harryfox.com in the
text box, than click on the Add button to add that site to the list of allowed web sites. The
harryfox.com listing will appear in the Site list shown in figure 68.
Netscapes Allowed Web Sites box
Figure 68: Netscapes Allowed Sites box
Click on the OK button in the Allowed Sites box, than click the OK button in the Preferences
window (refer back to figure on the previous page). The boxes will close. From this point, all
pop-up windows originating from the http://www.harryfox.com website will be allowed.
The Harry Fox Agency, Inc
eMechanical User Guide
Release 2.6
2/25/09 68
Opera Browser
The Opera browser allows all pop-ups by default. There are several pop-up blocking options
provided in the browser that can be used to control unwanted pop-ups.
NOTE: Since the logic that the Opera software uses to identify an unwanted pop-up might
vary from case to case, we recommend that you ascertain the most appropriate option on a
trial-and-error basis.
To change the pop-up window option in Opera, click Tools on the menu bar, and Preferences
from the drop-down list. The Preferences box will appear, as shown in Figure 69 below.
In the Preferences box, select the Windows option. Change the Pop-Ups option to an
appropriate option as needed. Then click OK.
NOTE: HFA Online does not officially support the Opera browser.
Operas Preferences Box.
Figure 69: Operas Preferences box
The Harry Fox Agency, Inc
eMechanical User Guide
Release 2.6
2/25/09 69
Appendix D: Adobe PDF Tool Bar
The most commonly used tools on the PDF Tool Bar are shown on Figure 70 below.
NOTE: When you have a PDF document open and pass your cursor over each button on the
tool bar, you will see the name of that function.
Figure 70: Adobe PDF Toolbar
The Harry Fox Agency, Inc
eMechanical User Guide
Release 2.6
2/25/09 70
También podría gustarte
- User Guide Pointv70Documento537 páginasUser Guide Pointv70Nye LavalleAún no hay calificaciones
- FrontDeskManual enDocumento64 páginasFrontDeskManual enAlen KuharićAún no hay calificaciones
- Sigma Provisioning 6.2 Administration and Operation Guide PDFDocumento202 páginasSigma Provisioning 6.2 Administration and Operation Guide PDFyatishAún no hay calificaciones
- Thai Localized Manual 46CDocumento135 páginasThai Localized Manual 46Cirresistiblerabbits100% (1)
- Best Practices For Content AuthoringDocumento29 páginasBest Practices For Content Authoringbermejo1960Aún no hay calificaciones
- AcumaticaERP IntegrationDevelopmentGuideDocumento331 páginasAcumaticaERP IntegrationDevelopmentGuidecrudbugAún no hay calificaciones
- P-CAD 2006 PCB User's GuideDocumento620 páginasP-CAD 2006 PCB User's GuidePaluganAún no hay calificaciones
- ClearCompany REST API Specifications.v1.02Documento76 páginasClearCompany REST API Specifications.v1.02World NameAún no hay calificaciones
- FlexNetManagerEngineeringApplications 15 3 ConceptsGuideDocumento58 páginasFlexNetManagerEngineeringApplications 15 3 ConceptsGuidedanjohhnAún no hay calificaciones
- MasterCom Manual PDFDocumento263 páginasMasterCom Manual PDFAhmed Alobaede100% (1)
- TMF640-Service Activation and Configuration-V5.0.0Documento70 páginasTMF640-Service Activation and Configuration-V5.0.0dmindesigns8020Aún no hay calificaciones
- Indemsure - Processes and Procedures PDFDocumento95 páginasIndemsure - Processes and Procedures PDFYudi SuyantoAún no hay calificaciones
- BIG-IP Local Traffic Management Basics PDFDocumento74 páginasBIG-IP Local Traffic Management Basics PDFSantosh TiwariAún no hay calificaciones
- Keyshot 9 ManualDocumento30 páginasKeyshot 9 ManualhkAún no hay calificaciones
- BM Li Common LicensingDocumento158 páginasBM Li Common LicensingTrần PhongAún no hay calificaciones
- BMC+Automation+Console+20.02 Home 04 21 2020Documento168 páginasBMC+Automation+Console+20.02 Home 04 21 2020Luis Daniel Gonzalez100% (2)
- Shoretel 13.1 Admin GuideDocumento894 páginasShoretel 13.1 Admin GuidesimkissAún no hay calificaciones
- UTM 5.3 005 - Eng PDFDocumento217 páginasUTM 5.3 005 - Eng PDFAsad razaAún no hay calificaciones
- Rubrik Polaris User Guide 755-0072-01 Reva12 PDFDocumento112 páginasRubrik Polaris User Guide 755-0072-01 Reva12 PDFSandeep Maduskar50% (2)
- 05-6632A01 RevI MCR Tech ManualDocumento507 páginas05-6632A01 RevI MCR Tech ManualGustavo PargadeAún no hay calificaciones
- CFturbo enDocumento521 páginasCFturbo enNoelCanoAún no hay calificaciones
- In Depth Analysis Ryanair Business Model Air Scoop Nov2010Documento143 páginasIn Depth Analysis Ryanair Business Model Air Scoop Nov2010airscoop67% (3)
- Iq Bot v6.0 en PDFDocumento146 páginasIq Bot v6.0 en PDFfjgutierrezpaAún no hay calificaciones
- SuccessFactors HCM Suite OData API Handbook enDocumento76 páginasSuccessFactors HCM Suite OData API Handbook enAndrzej NowakAún no hay calificaciones
- Automation Anywhere - IQ BOTDocumento146 páginasAutomation Anywhere - IQ BOTRamanathan SAún no hay calificaciones
- Easy-Drive: For Configuring Amv32, Tpd32, and Avy DrivesDocumento58 páginasEasy-Drive: For Configuring Amv32, Tpd32, and Avy DrivesVasile DumitruAún no hay calificaciones
- PikaTimer 1 5 User Manual PDFDocumento45 páginasPikaTimer 1 5 User Manual PDFPeter PanAún no hay calificaciones
- Cortex Xpanse Assess User GuideDocumento128 páginasCortex Xpanse Assess User Guidemrbiggs43Aún no hay calificaciones
- Internet Edge Implementation GuideDocumento63 páginasInternet Edge Implementation Guideopenid_dr4OPAdEAún no hay calificaciones
- Srs of Comrade ProjectDocumento47 páginasSrs of Comrade ProjectSiddarth KapoorAún no hay calificaciones
- CM16343 Dated 26.02.2021 - TID - 687 - TENDER - CM16343Documento95 páginasCM16343 Dated 26.02.2021 - TID - 687 - TENDER - CM16343Bullzeye StrategyAún no hay calificaciones
- Solid Works 2019.Documento240 páginasSolid Works 2019.d100% (2)
- Mi Novia. Manuel de InstruccionesDocumento370 páginasMi Novia. Manuel de InstruccionesR4 XAún no hay calificaciones
- Optsim PDFDocumento668 páginasOptsim PDFErasmo VizzaccaroAún no hay calificaciones
- DECT CE ManualDocumento180 páginasDECT CE Manualnarse8488Aún no hay calificaciones
- SAP SuccessFactors Foundation PDFDocumento466 páginasSAP SuccessFactors Foundation PDFDiogo Palermo ToblerAún no hay calificaciones
- The I-Configure InterfaceDocumento51 páginasThe I-Configure Interfacecasaean100% (1)
- DTCC GTR Otc LiteDocumento68 páginasDTCC GTR Otc LiteGaurav DewanAún no hay calificaciones
- DSmartDocumento294 páginasDSmartneflictusAún no hay calificaciones
- Server Administrator GuideDocumento170 páginasServer Administrator GuidekarmasaapAún no hay calificaciones
- LottoArchitect 2 2-HelpfileDocumento39 páginasLottoArchitect 2 2-HelpfileLIDIA GAYOAún no hay calificaciones
- Queuemetrics User Manual: LowayDocumento219 páginasQueuemetrics User Manual: LowayAl QanasAún no hay calificaciones
- WhatsNew PDFDocumento222 páginasWhatsNew PDFRyszardZAún no hay calificaciones
- A709646 Handbuch Zenjet Range Operating Manual GB V2 1Documento57 páginasA709646 Handbuch Zenjet Range Operating Manual GB V2 1hassanAún no hay calificaciones
- User Manual: NtroductionDocumento200 páginasUser Manual: NtroductionduongAún no hay calificaciones
- Whatsnew2018 SolidworksDocumento245 páginasWhatsnew2018 SolidworksNirlep ParikhAún no hay calificaciones
- AMP For Endpoints User Guide PDFDocumento206 páginasAMP For Endpoints User Guide PDFDen NisAún no hay calificaciones
- QualysGuard RolloutDocumento180 páginasQualysGuard Rolloutdnayak1Aún no hay calificaciones
- Cerberus115 Man (005 006) PDFDocumento2 páginasCerberus115 Man (005 006) PDFElia Bautista HdezAún no hay calificaciones
- V Nov Ctes Cerberus 11.5 User GuideDocumento2 páginasV Nov Ctes Cerberus 11.5 User GuideElia Bautista HdezAún no hay calificaciones
- SF HCM Odata API DevDocumento80 páginasSF HCM Odata API Devmarcos_s_lima100% (1)
- Derby Tools and Utilities Guide: Derby Document Build: August 10, 2009, 1:04:43 PM (PDT)Documento77 páginasDerby Tools and Utilities Guide: Derby Document Build: August 10, 2009, 1:04:43 PM (PDT)onlyforthisAún no hay calificaciones
- Gotomypc Corporate Admin GuideDocumento121 páginasGotomypc Corporate Admin GuideRaul Braulio CoutiñoAún no hay calificaciones
- EntityDiagrams TR v2016EEDocumento352 páginasEntityDiagrams TR v2016EEpatologicoAún no hay calificaciones
- Configure Encompass Loan Origination SystemDocumento142 páginasConfigure Encompass Loan Origination SystemXaysomphone Kie100% (1)
- CompTIA Linux+ Certification Study Guide (2009 Exam): Exam XK0-003De EverandCompTIA Linux+ Certification Study Guide (2009 Exam): Exam XK0-003Aún no hay calificaciones
- Copyright for Dummies. Your guide to copyright in Russia.De EverandCopyright for Dummies. Your guide to copyright in Russia.Aún no hay calificaciones
- Teardowns: Learn How Electronics Work by Taking Them ApartDe EverandTeardowns: Learn How Electronics Work by Taking Them ApartAún no hay calificaciones
- Fiery Cws Cofigure Color Work StationDocumento90 páginasFiery Cws Cofigure Color Work StationAli VatanAún no hay calificaciones
- ConfigDocumento89 páginasConfigramitAún no hay calificaciones
- 323-1853-310 (6110 R5.0 Provisioning) Issue 3 PDFDocumento276 páginas323-1853-310 (6110 R5.0 Provisioning) Issue 3 PDFHassam AhmadAún no hay calificaciones
- Fortinet Nse 4 Network Security Professional Certification Questions & AnswersDocumento8 páginasFortinet Nse 4 Network Security Professional Certification Questions & AnswersaminymohammedAún no hay calificaciones
- 15 - Project Attendence Managemnt SystemDocumento33 páginas15 - Project Attendence Managemnt SystemShashikant VaishnavAún no hay calificaciones
- Njedcert Substitute Credential Application Process: A: Step-By-Step Guide To Obtaining A Substitute LicenseDocumento2 páginasNjedcert Substitute Credential Application Process: A: Step-By-Step Guide To Obtaining A Substitute LicenseErik ProanoAún no hay calificaciones
- Capa UlDocumento35 páginasCapa Ularistian27Aún no hay calificaciones
- Studio One 5.3 Reference Manual 22072021Documento425 páginasStudio One 5.3 Reference Manual 22072021Alon GonenAún no hay calificaciones
- QuickTour PDFDocumento10 páginasQuickTour PDFBAHBAAún no hay calificaciones
- Calibration SoftwareDocumento261 páginasCalibration SoftwareJakai zebulonAún no hay calificaciones
- SQL ServerDocumento162 páginasSQL Serversangeeta pAún no hay calificaciones
- Re-Svayem:: Swami Vivekananda Assam Youth Empowerment YojanaDocumento17 páginasRe-Svayem:: Swami Vivekananda Assam Youth Empowerment YojanaMatibar RahmanAún no hay calificaciones
- Kiwis Syslog Web AccessDocumento29 páginasKiwis Syslog Web Accesspreacher37Aún no hay calificaciones
- ChromebookDocumento17 páginasChromebookNAM KHA NATHAN NGUYENAún no hay calificaciones
- Azure Active Directory Proof of Concept PlaybookDocumento24 páginasAzure Active Directory Proof of Concept PlaybookPaul Fuyane100% (1)
- Firmware Update 9442Documento6 páginasFirmware Update 9442OUGOUAGAún no hay calificaciones
- NBMiner Crypto GPU Miner Log File AnalysisDocumento2 páginasNBMiner Crypto GPU Miner Log File AnalysisKata HenriquesAún no hay calificaciones
- E Book Security LogDocumento101 páginasE Book Security LogohahnetAún no hay calificaciones
- User Manual of Hikcentral Professional Control Client 1.5.1 PDFDocumento156 páginasUser Manual of Hikcentral Professional Control Client 1.5.1 PDFVishaal Patel100% (1)
- A-06 Social Media Web App Authentication Using Facial RecognitionDocumento8 páginasA-06 Social Media Web App Authentication Using Facial RecognitionveyronAún no hay calificaciones
- Milestone IV - FinalDocumento20 páginasMilestone IV - Finalapi-485469905Aún no hay calificaciones
- System Features: System Feature 1 - New User RegistrationDocumento4 páginasSystem Features: System Feature 1 - New User RegistrationRulzAún no hay calificaciones
- ATN 910&910I&910B&950B V200R003C10 Configuration Guide 01 (CLI) PDFDocumento4653 páginasATN 910&910I&910B&950B V200R003C10 Configuration Guide 01 (CLI) PDFgooblin100% (2)
- System Refresh DOCUMENT SSID To TSID 4 6 (Latest)Documento28 páginasSystem Refresh DOCUMENT SSID To TSID 4 6 (Latest)Prasad BalkrishnanAún no hay calificaciones
- XChange Captain Manual 5.1 FinalDocumento16 páginasXChange Captain Manual 5.1 FinalAshish Nayyar100% (1)
- Evanescence My ImmortalDocumento16 páginasEvanescence My ImmortalRunning Twig0% (2)
- NNMi Graphs Detailed User GuideDocumento267 páginasNNMi Graphs Detailed User GuideioiAún no hay calificaciones
- Bodhitree User Manual For InstructorsDocumento17 páginasBodhitree User Manual For InstructorsHari ReddyAún no hay calificaciones
- CallHub IntroductionDocumento13 páginasCallHub IntroductionTodd St VrainAún no hay calificaciones
- New Website Planning Worksheet: Spatial Technologies IncDocumento7 páginasNew Website Planning Worksheet: Spatial Technologies IncAakash BhardwajAún no hay calificaciones