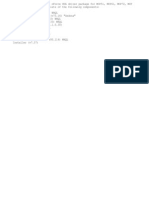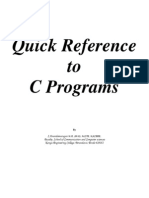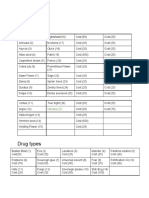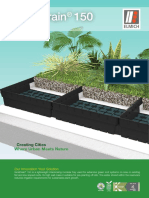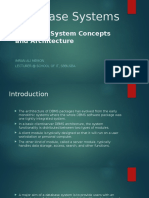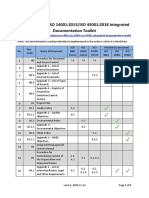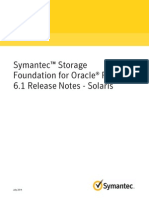Documentos de Académico
Documentos de Profesional
Documentos de Cultura
Excel 2003 Advanced Manual Eur
Cargado por
lucasr4Descripción original:
Derechos de autor
Formatos disponibles
Compartir este documento
Compartir o incrustar documentos
¿Le pareció útil este documento?
¿Este contenido es inapropiado?
Denunciar este documentoCopyright:
Formatos disponibles
Excel 2003 Advanced Manual Eur
Cargado por
lucasr4Copyright:
Formatos disponibles
Mi c r osof t
Ex c el 2003
Manual - Advanc ed Level
European Edition
PAGE 2 - EXCEL 2003 - ADVANCED LEVEL MANUAL
1995-2006 Cheltenham Courseware Ltd.
Email: info@cheltenhamcourseware.com
Internet: http://www.cheltenhamcourseware.com
All trademarks acknowledged. E&OE.
Cheltenham Courseware Ltd. 1995-2006 No part of this document may be copied without
written permission from Cheltenham Courseware unless produced under the terms of a
courseware site license agreement with Cheltenham Courseware.
All reasonable precautions have been taken in the preparation of this document, including
both technical and non-technical proofing. Cheltenham Courseware and all staff assume no
responsibility for any errors or omissions. No warranties are made, expressed or implied with
regard to these notes. Cheltenham Courseware shall not be responsible for any direct,
incidental or consequential damages arising from the use of any material contained in this
document. If you find any errors in these training modules, please inform Cheltenham
Courseware. Whilst every effort is made to eradicate typing or technical mistakes, we
apologise for any errors you may detect. All courses are updated on a regular basis, so your
feedback is both valued by us and will help us to maintain the highest possible standards.
Sample versions of courseware from Cheltenham Courseware
(Normally supplied in Adobe Acrobat format): If the version of courseware that you are
viewing is marked as NOT FOR TRAINING, SAMPLE, or similar, then it cannot be used as
part of a training course, and is made available purely for content and style review. This is to
give you the opportunity to preview our courseware, prior to making a purchasing decision.
Sample versions may not be re-sold to a third party.
For current license information
This document may only be used under the terms of the license agreement from
Cheltenham Courseware.
Cheltenham Courseware reserves the right to alter the licensing conditions at any time,
without prior notice.
Please see the site license agreement available at:
www.cheltenhamcourseware.com/agreement
Look for this icon for the New features of this software version.
Look for this icon for the Enhanced features of this software version.
FOR USE AT THE LICENSED SITE(S) ONLY
Cheltenham Courseware Ltd. 1995-2006 www.cheltenhamcourseware.com
PAGE 3 - EXCEL 2003 - ADVANCED LEVEL MANUAL
INSTALLING THE SAMPLE FILES................................................................................................................. 4
IMPORTING DATA ............................................................................................................................................. 5
IMPORTING DATA FROM EXTERNAL SOURCES..................................................................................................5
IMPORTING TEXT FILES......................................................................................................................................6
USING MICROSOFT QUERY..............................................................................................................................10
QUERYING DATA FROM THE WEB....................................................................................................................17
REFRESHING DATA ..........................................................................................................................................21
REVIEW QUESTIONS ........................................................................................................................................22
TEMPLATES AND STYLES............................................................................................................................ 23
WORKING WITH TEMPLATES ............................................................................................................................23
WORKING WITH STYLES...................................................................................................................................25
REVIEW QUESTIONS ........................................................................................................................................28
ANALYSING DATA .......................................................................................................................................... 29
WHAT-IF ANALYSIS ..........................................................................................................................................29
GOAL SEEK ......................................................................................................................................................30
DATA TABLES...................................................................................................................................................31
SCENARIO MANAGER.......................................................................................................................................34
SOLVER ............................................................................................................................................................39
USING PIVOT TABLES ......................................................................................................................................43
REVIEW QUESTIONS ........................................................................................................................................48
MACROS AND CUSTOM CONTROLS......................................................................................................... 49
WORKING WITH MACROS.................................................................................................................................49
RUNNING MACROS...........................................................................................................................................51
ADDING CUSTOM CONTROLS ..........................................................................................................................52
REVIEW QUESTIONS ........................................................................................................................................54
SECURITY AND PROOFING.......................................................................................................................... 56
SECURITY FEATURES.......................................................................................................................................56
PROTECTING EXCEL FILES ..............................................................................................................................57
WORKSHEET PROTECTION..............................................................................................................................61
WORKING WITH DIGITAL SIGNATURES ............................................................................................................63
CHECKING SPELLING .......................................................................................................................................65
USING DATA VALIDATION.................................................................................................................................66
USING TEXT TO SPEECH.................................................................................................................................69
DOCUMENTATION.............................................................................................................................................70
REVIEW QUESTIONS ........................................................................................................................................71
CUSTOMISING EXCEL 2003.......................................................................................................................... 73
CONFIGURING EXCEL 2003 OPTIONS .............................................................................................................73
CUSTOMISING THE EXCEL ENVIRONMENT.......................................................................................................83
WORKING WITH WORKSPACES........................................................................................................................88
REVIEW QUESTIONS ........................................................................................................................................89
COLLABORATION AND CONSOLIDATION............................................................................................... 90
SHARING WORKBOOKS....................................................................................................................................90
SENDING WORKBOOKS....................................................................................................................................92
CONSOLIDATION...............................................................................................................................................94
REVIEW QUESTIONS ........................................................................................................................................97
FOR USE AT THE LICENSED SITE(S) ONLY
Cheltenham Courseware Ltd. 1995-2006 www.cheltenhamcourseware.com
PAGE 4 - EXCEL 2003 - ADVANCED LEVEL MANUAL
Installing the Sample Files
Use Windows Explorer to create a folder called Excel 2003 Advanced
Samples, in the My Documents folder.
If you are installing the sample files from the CD-ROM, place the CD-ROM in
the CD drive and copy the files from the
excel_2003_advanced_eur\exercise_files to the My Documents\Excel
2003 Advanced Samples folder.
If these files have been copied to your network server, then ask your
trainer/supervisor for more information about how to copy these files to your
PCs hard disk.
Notes for tutors:
The above instructions are for Windows that has not been set-up for a multi-
user environment (with individual profiles). The instructions above may
require modification within a Windows mutliuser environment. Where
possible pre-install the relevant work files prior to use by students/delegates.
FOR USE AT THE LICENSED SITE(S) ONLY
Cheltenham Courseware Ltd. 1995-2006 www.cheltenhamcourseware.com
PAGE 5 - EXCEL 2003 - ADVANCED LEVEL MANUAL
Importing Data
When you have completed this learning module you will have seen how to:
Import data from external sources
Import data into Excel
Import text files into Excel
Import text using the Text Import Wizard
Refresh data from imported text files
Use Microsoft Query
Add a data source
Create a Query
Query data from the Web
Access the New Web Query dialog box
Create a new Web Query`
Save a Web Query
Set Web Query options
Run a saved Web Query
Refresh a Web Query
Refresh external data without losing the formatting
Refresh external data automatically
Importing Data from External Sources
Using Database Terminology
In a corporate environment, data is not usually created and stored within
Excel, but may be stored on mainframes or database servers. Commonly
used programs include Access, dBase, FoxPro, Paradox, Oracle, or SQL
Server.
To import data from a database, it is useful to understand the following
common database terminology:
Data Sources: The data source informs the ODBC Manager about the type of
data being used and its location.
Microsoft Query: A stand-alone program supplied with Microsoft Excel. It
acts as an interface, allowing you to create queries that are translated into
SQL format.
ODBC: It stands for Open Database Connectivity, and is a term used to
describe an industry standard used to connect cross-platform databases.
ODBC Add-in: It allows Excel to communicate with the ODBC Manager
directly (without using the Microsoft Query as an intermediary). It also
provides the SQL.REQUEST worksheet function, as well as providing an
Application Programmers Interface (API) for application developers.
FOR USE AT THE LICENSED SITE(S) ONLY
Cheltenham Courseware Ltd. 1995-2006 www.cheltenhamcourseware.com
PAGE 6 - EXCEL 2003 - ADVANCED LEVEL MANUAL
ODBC Driver: The ODBC Manager uses the ODBC driver as an intermediate
step. ODBC drivers supplied with Excel include Access, dBase, FoxPro,
Paradox, SQL Server, Oracle, Excel Worksheets, and text files.
ODBC Manager: This is a Microsoft derived technology that allows programs
such as Excel and Microsoft Query to interface with a range of different
databases. When you perform a Microsoft query, an SQL statement is sent to
the ODBC Manager. The ODBC Manager then acts as an intermediary
between the application and the database. This has the advantage that the
same query may be used to access different database servers, including SQL
Server, Oracle, dBase or Paradox.
Structured Query Language (SQL): An industry standard language used
for database communication. Excel queries using Microsoft Query use SQL
behind the scenes.
Importing Data into Excel
You can import data using the following methods:
Open command: From the main menu, choose File > Open to display the
Open dialog box, and select the data file type from the File of type
dropdown list. You can choose from the following types of file: Access, Lotus
1-2-3, Quattro Pro, Microsoft Works, dBase, SYLK, Data Interchange Format
(DIF), All Web Pages, XML, and previous versions of Excel. The selected file
will be translated by Excel and imported as an Excel spreadsheet.
Export data into text files: From the database application where your data
is stored, you can usually export the data you want into text files. You can
then import these text files using the Text Import Wizard.
Microsoft Query: This program is shipped with Microsoft Excel, and is an
excellent tool for querying an external database. Queries allow you to specify
the exact data you want from the external database.
Web Queries: Microsoft Excel 2003 allows you to query and refresh data
from the Internet.
XML: Microsoft Excel 2003 now allows you to import XML files and map out
individual elements to specified cells in a Worksheet. However, this added
feature is only available in the Professional Edition of Office 2003, and not
other versions of Office. (If you are not sure which Office edition you are
currently using, ask your instructor for assistance).
Pivot Tables: Pivot Tables are useful for accessing and integrating external
databases into Excel. They will be covered in chapter 3 of this manual.
Importing Text Files
FOR USE AT THE LICENSED SITE(S) ONLY
Cheltenham Courseware Ltd. 1995-2006 www.cheltenhamcourseware.com
PAGE 7 - EXCEL 2003 - ADVANCED LEVEL MANUAL
Importing text files into Excel
You can import text from other sources, saving the need to re-enter the data.
To import text into Excel, it must be in a format that can be recognised by
Excel.
The following text file formats are supported by Excel:
Text: Text files are plain text with no formatting information except line
returns. Usually this file type contains one record of information per line, but
the means of identifying the fields in a record varies.
Text (Tab Delimited): With this text file format, tabs are used to identify
fields in a record.
Formatted Text: Formatted text files make use of position to define fields;
each field starts at a defined position on the line. You may find this field type
also referred to as Space Delimited, Fixed Width, or Column Delimited.
Comma Separated Values (CSV): Commas are used by CSV text files to
delimit (separate) fields. Although these files are called Comma Separated
Values text files, commas are not always used as the delimiter. Examples of
other delimiters include vertical bars (|) and at signs (@).
NOTE: If the text to be imported is not in recognised by Excel, Excel will
launch the Text Wizard to provide assistance.
Importing text using the Text Import Wizard
The Text Import Wizard is a set of dialog boxes that guide you through the
customization of imported text.
From the main menu, choose File > Open to display the Open dialog box.
From the Files of type dropdown list, select Text Files (*.prn, *.txt, *.csv).
Select the file you want to open.
FOR USE AT THE LICENSED SITE(S) ONLY
Cheltenham Courseware Ltd. 1995-2006 www.cheltenhamcourseware.com
PAGE 8 - EXCEL 2003 - ADVANCED LEVEL MANUAL
Click Open to display the Text Import Wizard - Step 1 of 3 dialog box:
Excel will analyse the selected text file, and determine the file's data type,
and display a preview of the data to be imported. In the above example,
Excel determined the file to be a Delimited file.
You can choose to alter the file type selection as needed. If your file contains
header rows that you do not want imported, you can change the Start
import at row number to exclude the header rows. When you change the
Start import at row number, the preview will be updated to reflect the
change.
When you are satisfied with the options selected, click on the Next button to
continue to the Text Import Wizard - Step 2 of 3 dialog box.
Note: You can always use the Back button to go back to the previous dialog
box and revise the options:
FOR USE AT THE LICENSED SITE(S) ONLY
Cheltenham Courseware Ltd. 1995-2006 www.cheltenhamcourseware.com
PAGE 9 - EXCEL 2003 - ADVANCED LEVEL MANUAL
From this dialog box, you can set the delimiters your data contains--choose
the type of Delimiters, select to Treat consecutive delimiters as one,
and define the Text qualifier. The Data preview will display the data
based on your choices.
When you are satisfied with the options selected, click on the Next button to
continue to the Text Import Wizard - Step 3 of 3 dialog box.
Note: You can always use the Back button to go back to the previous dialog
boxes and revise the options:
FOR USE AT THE LICENSED SITE(S) ONLY
Cheltenham Courseware Ltd. 1995-2006 www.cheltenhamcourseware.com
PAGE 10 - EXCEL 2003 - ADVANCED LEVEL MANUAL
From this dialog box, you can determine the data format of each column by
selecting each column in the Data preview area and selecting its Column
data format. If you do not want to import one of the columns, click on the
column in the Data preview area, and select the Do not import column
(skip) radio button in the Column data format area.
When you are satisfied with the options selected, click on the Finish button
to import the text into Excel.
Note: You can always use the Back button to go back to previous dialog
boxes and revise the options. Alternatively, you can click Cancel to close the
wizard without importing the data:
Refreshing data from imported text files
Select the Worksheet that contains external data from a text file.
From the main menu, choose Data > Refresh Data
OR from the External Data toolbar, click on the Refresh Data icon to
display the Import Text File dialog box.
Select the text file you want.
Click Import.
Using Microsoft Query
Adding a Data Source
Microsoft Query allows you to obtain data from an external database. You
can use the wizard to create filters and define sort order of data from an
external database. Since Microsoft Query is a stand-alone program, it can be
started independently; however, you can run Microsoft Query from within
FOR USE AT THE LICENSED SITE(S) ONLY
Cheltenham Courseware Ltd. 1995-2006 www.cheltenhamcourseware.com
PAGE 11 - EXCEL 2003 - ADVANCED LEVEL MANUAL
Excel. For illustrations purposes, we will run a query with the NorthWind
Traders database, which is a sample database supplied with Microsoft Access.
Make sure that Microsoft Query is installed.
From the main menu, choose Data > Import External Data > New
Database Query to display the Choose Data Source dialog box:
Click on the Databases tab.
With <New Data Source> selected, click OK to display the Create New
Data Source dialog box:
In the field numbered 1, enter a name for the new data source. In our
example, we will enter My Data.
In the field numbered 2, click on the down arrow and select a driver for your
database. In our example, the selected driver is Microsoft Access Driver
[*.MDB].
Click Connect. In our example, you will see the ODBC Microsoft Access
Setup dialog box:
FOR USE AT THE LICENSED SITE(S) ONLY
Cheltenham Courseware Ltd. 1995-2006 www.cheltenhamcourseware.com
PAGE 12 - EXCEL 2003 - ADVANCED LEVEL MANUAL
Click on the Select button to display the Select Database dialog box:
Locate and select the database you want. In our example, we will use the
NorthWind Traders database. You will normally find this in the following
location:
\Program Files\Microsoft Office\Office11\SAMPLES\Northwind.mdb
Click OK to select the database.
From the ODBC Microsoft Access Setup dialog box, click OK to connect to
the database and redisplay the Create New Data Source dialog box.
(Notice that field 3 contains a file path):
FOR USE AT THE LICENSED SITE(S) ONLY
Cheltenham Courseware Ltd. 1995-2006 www.cheltenhamcourseware.com
PAGE 13 - EXCEL 2003 - ADVANCED LEVEL MANUAL
In field 4, you can enter a default table for your data source. In our
example, we will leave this blank, but all the tables in our database are listed
in the dropdown list:
From the Create New Data Source dialog box, click OK to return to the
Choose Data Source dialog box. (Notice that the new data source, My
Data, has been added):
To use the selected data source, click OK.
FOR USE AT THE LICENSED SITE(S) ONLY
Cheltenham Courseware Ltd. 1995-2006 www.cheltenhamcourseware.com
PAGE 14 - EXCEL 2003 - ADVANCED LEVEL MANUAL
Creating a Query
From the main menu, choose Data > Import External Data > New
Database Query to display the Choose Data Source dialog box.
Click on the Databases tab.
Select the data source you want to use. In our example, we will select My
Data:
Click OK to display the Query Wizard - Choose Columns dialog box.
To add the columns you want to include in your query, locate the columns
you want by expanding the plus icon beside each table, select the column,
and click the right arrow button.
Note: You can add all the columns in a table by selecting the table name and
clicking on right arrow button:
In our example, we will add the columns in the Categories and the
Products tables to the query.
Click Next to continue to the Query Wizard - Filter Data dialog box.
FOR USE AT THE LICENSED SITE(S) ONLY
Cheltenham Courseware Ltd. 1995-2006 www.cheltenhamcourseware.com
PAGE 15 - EXCEL 2003 - ADVANCED LEVEL MANUAL
To add a filter to your query, select the Column you want to filter. In the
Only include rows where: area, select an operand from the first dropdown
list and a column value from the second dropdown list.
Note: You can add another filter by selecting the And or Or radio buttons:
In our example, we only want datathat has a CategoryID of 2 or 8.
Click Next to continue to the Query Wizard - Sort Order dialog box.
To sort your data, select the Column you want in the Sort by dropdown list
and select the Ascending or Descending radio button.
Note: You can add another two other sort criteria:
In our example, we will sort the data by CategoryName in Ascending
order.
Click Next to continue to the Query Wizard - Finish dialog box.
FOR USE AT THE LICENSED SITE(S) ONLY
Cheltenham Courseware Ltd. 1995-2006 www.cheltenhamcourseware.com
PAGE 16 - EXCEL 2003 - ADVANCED LEVEL MANUAL
To display the results of your query in Excel, select the Return Data to
Microsoft Excel radio button.
Note: You can save this query for future use by clicking on the Save Query
button:
Click Finish to display the Import Data dialog box:
You can determine where you want to place the data. Make your selection
and click OK. In our example, the worksheet may appear as follows:
FOR USE AT THE LICENSED SITE(S) ONLY
Cheltenham Courseware Ltd. 1995-2006 www.cheltenhamcourseware.com
PAGE 17 - EXCEL 2003 - ADVANCED LEVEL MANUAL
Querying Data from the Web
Using Web Queries
The Internet can provide valuable information to your spreadsheet analysis.
Microsoft Excel 2003 has integrated a web query component that allows you
to insert data obtained directly from a Web page into your spreadsheet. The
data can be refreshed as needed. For example, you can obtain stock quotes
from the Internet and insert the data into your spreadsheet for analysis.
Accessing the New Web Query dialog box
You can access the New Web Query dialog box from Microsoft Excel or from
your browser.
To access the New Web Query dialog box from Excel
From the main menu, choose Data > Import External Data > New Web
Query to display the New Web Query dialog box.
In the Address dropdown list box, enter the URL of the Web page that
contains the data you want. Click on the Go button to display the Web page
in the preview area:
FOR USE AT THE LICENSED SITE(S) ONLY
Cheltenham Courseware Ltd. 1995-2006 www.cheltenhamcourseware.com
PAGE 18 - EXCEL 2003 - ADVANCED LEVEL MANUAL
To access the New Web Query dialog box from Internet Explorer
In Internet Explorer, browse to the Web page that contains the data you
want.
From the toolbar, click on the Edit icon arrow, and select Edit with
Microsoft Excel to display the New Web Query dialog box with the Web
page displayed in the preview area:
Creating a new Web Query
Once you have previewed the Web page you want in the New Web Query
dialog box, you can select the data you want to import. The Web Query
function works best with data within HTML table tags. Importable data will
be identified by yellow arrow icons .
Note: To display the yellow arrow icons, click on the Show Icons
button, located at the top of the dialog box.
From the preview area of the New Web Query dialog box, locate the data
you want to import, and click on its corresponding yellow arrow icon. The
icon will change to a green check mark icon to indicate that it is selected.
Note: To import the entire page, click on the yellow arrow icon in the top-left
corner of the preview area.
When all the data you want to import is selected, click on the Import button
to display the Import Data dialog box:
From the Import Data dialog box, select the Existing worksheet radio
button to import the data into the existing worksheet, or select the New
FOR USE AT THE LICENSED SITE(S) ONLY
Cheltenham Courseware Ltd. 1995-2006 www.cheltenhamcourseware.com
PAGE 19 - EXCEL 2003 - ADVANCED LEVEL MANUAL
worksheet radio button to import the data into a new worksheet. (If you
are importing the data into an existing worksheet, you can place the data in
the cell or cell range you want.)
To change the properties of the data, click on the Properties button, and
select the options you want in the External Data Range Properties dialog
box:
When you are satisfied with the property options, click OK to return to the
Import Data dialog box.
From the Import Data dialog box, click OK to import the data into Excel.
Note: It may take a moment to run the Web Query. You can check the
query status by double-clicking the Refresh button.
Saving a Web Query
By default, Web Queries are saved along with your Workbook. (You can
change this by deselecting the Save query definition checkbox in the
External Data Range Properties dialog box.
If you want to access the query from another file, you can save the query as
a separate file.
From the main menu, choose Data > Import External Data > Edit Query
to display the Edit Query dialog box.
Click on the Save Query icon to display the Save As dialog box.
Enter a file name in the File name dropdown list box.
FOR USE AT THE LICENSED SITE(S) ONLY
Cheltenham Courseware Ltd. 1995-2006 www.cheltenhamcourseware.com
PAGE 20 - EXCEL 2003 - ADVANCED LEVEL MANUAL
Click Save to save the query as a text file with an .iqy file extension.
From the Edit Web Query dialog box, click Cancel to close the dialog box.
Setting Web Query options
From the New Web Query dialog box, click on the Options button
to display the Web Query Options dialog box:
Set the Formatting and Import options you want.
Click OK to apply the options.
Running a saved Web Query
You can run a previously saved Web Query or one that was preloaded with
Microsoft Excel. Excel includes Web Queries such as stock quotes and foreign
exchange rates.
From the main menu, choose Data > Import External Data > Import
Data to display the Select Data Source dialog box:
Select the Web Query you want.
Click Open to display the Import Data dialog box.
FOR USE AT THE LICENSED SITE(S) ONLY
Cheltenham Courseware Ltd. 1995-2006 www.cheltenhamcourseware.com
PAGE 21 - EXCEL 2003 - ADVANCED LEVEL MANUAL
From the Import Data dialog box, select the Existing worksheet radio
button to import the data into the existing worksheet, or select the New
worksheet radio button to import the data into a new worksheet.
Click OK to import the data.
Refreshing a Web Query
Open the Worksheet that contains external data from a Web Query.
Select one of the cells that contain Web Query data.
From the main menu, choose Data > Refresh Data
OR from the External Data toolbar, click on the Refresh Data icon.
Refreshing Data
Refreshing external data without losing the formatting
Select one of the cells that contain external data.
From the main menu, choose Data > Import External Data > Data Range
Properties
OR from the External Data toolbar, click on the Data Range Properties
icon to display the External Data Range Properties dialog box.
To preserve the cell formatting, select the Preserve cell formatting
checkbox.
To keep any custom column widths, deselect the Adjust column width
checkbox:
Click OK to close the External Data Range Properties dialog box.
To refresh the data, choose Data > Refresh Data
OR from the External Data toolbar, click on the Refresh Data icon.
Refreshing external data automatically
You can set the external data to refresh automatically when you open the
Workbook or periodically while the Workbook is open.
Select one of the cells that contain external data.
From the main menu, choose Data > Import External Data > Data Range
Properties
FOR USE AT THE LICENSED SITE(S) ONLY
Cheltenham Courseware Ltd. 1995-2006 www.cheltenhamcourseware.com
PAGE 22 - EXCEL 2003 - ADVANCED LEVEL MANUAL
OR from the External Data toolbar, click on the Data Range Properties
icon to display the External Data Range Properties dialog box.
Select the Refresh data on file open checkbox, or select the Refresh
every checkbox, and set the time period in minutes:
Click OK.
Note: To reduce file size, you can save the Workbook with the query
definition but without the external data. Select the Remove external data
from worksheet before saving checkbox. The data will be automatically
refreshed next time you open the Workbook.
Review Questions
How would you:
Import data into Excel?
Import text files into Excel?
Import text using the Text Import Wizard?
Refresh data from imported text files?
Use Microsoft Query?
Add a data source?
Create a Query?
Query data from the Web?
Access the New Web Query dialog box?
Create a new Web Query?
Set Web Query options?
Run a saved Web Query?
Refresh a Web Query?
Refresh external data without losing the formatting?
Refresh external data automatically?
FOR USE AT THE LICENSED SITE(S) ONLY
Cheltenham Courseware Ltd. 1995-2006 www.cheltenhamcourseware.com
PAGE 23 - EXCEL 2003 - ADVANCED LEVEL MANUAL
Templates and Styles
When you have completed this learning module you will have seen how to:
Create a template
Use templates
Create a style
Use styles
Edit a style
Delete a style
Copy styles from another Workbook
Working with Templates
Using Templates
When working with spreadsheets, you may wish to use the same layout or
design. Instead of re-creating the design, you can create a template.
Templates have the .XLT file extension, and can contain layout and
formatting information, including text and graphics, layouts and styles,
headers and footers, formulas, and macros.
When templates are used to create a new Workbook, a copy is made, leaving
the original template file intact for further use.
Creating a Template
Create a Workbook that contains all layout and formatting elements you want
in your template.
From the main menu, choose File > Save As to display the Save As dialog
box.
In the File name dropdown list box, type a template name.
From the Save as type dropdown list box, select Template (*.XLT) to
display the existing templates in the default Templates folder and add the
.XLT extension to the file name:
FOR USE AT THE LICENSED SITE(S) ONLY
Cheltenham Courseware Ltd. 1995-2006 www.cheltenhamcourseware.com
PAGE 24 - EXCEL 2003 - ADVANCED LEVEL MANUAL
Click Save to save the template in the Templates folder.
Applying Templates
From the main menu, choose File > New to display the New Workbook
pane.
From the Template section of the New Workbook pane, click on the blue
On my computer link to display the Templates dialog box:
FOR USE AT THE LICENSED SITE(S) ONLY
Cheltenham Courseware Ltd. 1995-2006 www.cheltenhamcourseware.com
PAGE 25 - EXCEL 2003 - ADVANCED LEVEL MANUAL
Click on the General or the Spreadsheet Solutions tab to locate the
template you want. For the default template, click on the General tab and
select the Workbook icon.
Click OK.
Note: Excel 2003 allows you to access additional templates on the Microsoft
Office website (note: internet access is required to use this feature). Simply
click on the Templates on Office Online link in the New Workbook pane,
and you will be directed to the Office website, where you can search for the
template you need. Experiment!
Working with Styles
Using Styles
Whereas a template is a collection of layout and formatting information for a
workbook, a style is a collection of formatting information for a cell. Styles
can contain formatting information, including Number, Font, Alignment,
Border, Patterns, and Protection.
You can use styles to reapply pre-defined formatting to multiple cells. When
styles are used to format cells, you can reformat the Worksheet by modifying
the styles. It is possible to copy styles from one Workbook to another.
Excel 2003 comes with a number of pre-defined styles. By default, all cells
are assigned the Normal style.
Creating a Style
Select the cell that contains the formatting you want in your style.
From the main menu, choose Format > Style to display the Style dialog
box.
In the Style name dropdown list box, type a style name.
Select the attributes (Number, Alignment, Font, Border, Patterns, and
Protection) you want to include in the new style:
FOR USE AT THE LICENSED SITE(S) ONLY
Cheltenham Courseware Ltd. 1995-2006 www.cheltenhamcourseware.com
PAGE 26 - EXCEL 2003 - ADVANCED LEVEL MANUAL
Click Add to create the style. Click OK to closes the Style dialog box.
Applying a Style
Select the cell or cell range you want to format.
From the main menu, choose Format > Style to display the Style dialog
box.
From the Style name dropdown list box, select the style you want to use:
Click OK to closes the Style dialog box.
Editing a Style
From the main menu, choose Format > Style to display the Style dialog
box.
From the Style name dropdown list box, select the style you want to edit.
FOR USE AT THE LICENSED SITE(S) ONLY
Cheltenham Courseware Ltd. 1995-2006 www.cheltenhamcourseware.com
PAGE 27 - EXCEL 2003 - ADVANCED LEVEL MANUAL
Click on the Modify button to display the Format Cells dialog box:
Use the tabs to access the attributes you want, and make the changes
needed.
Click OK to return to the Style dialog box.
Click OK to apply the changes to all cells formatted with this style.
Deleting a Style
From the main menu, choose Format > Style to display the Style dialog
box.
From the Style name dropdown list box, select the style you want to delete.
Click on the Delete button. Click OK to close the Style dialog box.
Copying Styles from another Workbook
Open the Workbook with the styles you want to copy.
Switch to the Workbook to which the styles will be copied.
From the main menu, choose Format > Style to display the Style dialog
box.
Click on the Merge button to display the Merge Styles dialog box:
FOR USE AT THE LICENSED SITE(S) ONLY
Cheltenham Courseware Ltd. 1995-2006 www.cheltenhamcourseware.com
PAGE 28 - EXCEL 2003 - ADVANCED LEVEL MANUAL
Select the Workbook that contains the styles you want.
Click OK to copy the styles from the selected Workbook.
Click OK to close the Style dialog box.
Review Questions
How would you:
Create a template?
Use templates?
Create a style?
Use styles?
Edit a style?
Delete a style?
Copy styles from another Workbook?
FOR USE AT THE LICENSED SITE(S) ONLY
Cheltenham Courseware Ltd. 1995-2006 www.cheltenhamcourseware.com
PAGE 29 - EXCEL 2003 - ADVANCED LEVEL MANUAL
Analysing Data
When you have completed this learning module you will have seen how to:
Use Goal Seek
Use a Data Table
Create a one-variable Data Table
Create a two-variable Data Table
Speed up calculations with Data Tables
Use Scenario Manager
Add a scenario
Show a scenario
Delete a scenario
Edit an existing scenario
Summarise scenarios
Use Solver
Install Solver
Change a constraint
Delete a constraint
Understand Pivot Tables
Create Pivot Tables
Drop data into Pivot Tables
Modify data and refresh Pivot Tables
Group data within Pivot Tables
What-If Analysis
Using What-If Analysis
Excel provides a number of tools to help you find answers to "What-If" type
questions. What-If Analysis allows you to see the effect that input value
changes have on the result of the formulas. For example, what happens to a
car loan payment if you reduced the down payment or increased the interest
rate?
Excel provides the following What-If Analysis tools:
Goal Seek: Allows you to find the correct input to produce the desired
outcome. Simple to use, but limited in power and flexibility.
Data Tables: Allows you to see how the results are affected by changes in
the input values displayed in a table. Simple to use, but limited in power and
flexibility.
Scenario Manager: Allows you to create, manipulate, and save a number of
different scenarios that use different input variables, producing different
results. Simple to use, but limited in power and flexibility.
FOR USE AT THE LICENSED SITE(S) ONLY
Cheltenham Courseware Ltd. 1995-2006 www.cheltenhamcourseware.com
PAGE 30 - EXCEL 2003 - ADVANCED LEVEL MANUAL
Solver: Allows you to find the best solution to complex problems that revolve
around the manipulation of multiple variables and constraints. More difficult
to use, but very powerful and extremely flexible.
Goal Seek
Using Goal Seek
Sometime when you are analysing a problem, you know the end result you
want to achieve, but want to determine the input values to achieve this
result. The Goal Seek command will allow us to accomplish this easily.
Goal seeking is the means to say, "This is the final value that I want to
achieve, what input value do I need?"
Excel calculates the input value needed by varying the value in the formula
until the result is achieved.
Applying Goal Seek
Build a formula using cell references for each variable of your formula. The
following example shows a simple calculation of the Price of car you can
afford. The formula in cell B3 is: =(B1+B2)*5
Select the cell containing the formula for which you have an end result to
achieve. In our example, select cell B3.
From the main menu, choose Tools > Goal Seek to display the Goal Seek
dialog box. The cell reference for the selected cell will appear in the Set cell
text box.
In the To value text box, enter the end result you want to achieve. In our
example, we want to purchase a more expensive car; enter 30000.
In the By changing cell text box, enter the cell containing the input value
that you want changed to achieve the end result. In our example, we want
to know what Down payment is required. Click on cell B1:
FOR USE AT THE LICENSED SITE(S) ONLY
Cheltenham Courseware Ltd. 1995-2006 www.cheltenhamcourseware.com
PAGE 31 - EXCEL 2003 - ADVANCED LEVEL MANUAL
Click OK to run the Goal Seek.
When the Goal Seek is complete, the Goal Seek Status dialog box will
appear, and the results are reflected in the Worksheet:
Click OK to accept the new values.
Click Cancel to close the Goal Seek Status dialog box and leave the values
unchanged.
Data Tables
Using Data Tables
You can use Data Tables to calculate and compare the outcome of different
inputs of a formula. The different combinations of input values and results
are presented in a table format for easy comparison. Depending on your
needs, you can change one or two variables in Data Tables.
Creating a one-variable Data Table
A one-variable Data Table allows you to see the effects of changing one
variable (input value) of a formula. In the following example, we will find out
the effect the Down Payment has on the monthly Payments.
Begin by designing the Worksheet with your initial input values. The input
value that you want varied is referred to as the Input Cell. In our example,
the Input Cell is B3.
Create the Data Table by listing the substitution values of your Input Cell
together, either in a column or in a row. In our example, we will list the
substitution values in range C3:C6.
Enter the formula, using the Input Cell in the formula, as follows:
If your substitution values are column-oriented, enter the formula in the
cell that is one column to the right and one cell above the first substitution
FOR USE AT THE LICENSED SITE(S) ONLY
Cheltenham Courseware Ltd. 1995-2006 www.cheltenhamcourseware.com
PAGE 32 - EXCEL 2003 - ADVANCED LEVEL MANUAL
value. In our example, the first substitution value is in cell C3 so we will
enter the formula in cell D2.
If your substitution values are row-oriented, enter the formula in the cell
that is one row below and one cell to the left of the first substitution value.
For example, if your first substitution value were in cell C3, then you would
enter your formula in cell B4.
Select a cell range that includes the formula and all the substitution values.
In our example, the selected range is C2:D6:
From the main menu, choose, Data > Table to display the Table dialog box:
If your Data Table is column-oriented, in the Column input cell, enter the
cell reference for the Input Cell. In our example, the Input Cell is B3.
If your Data Table is row-oriented, in the Row input cell, enter the cell
reference for the Input Cell.
Click OK to create the one-variable Data Table:
Creating a two-variable Data Table
A two-variable Data Table allows you to see the effects of changing two
variables (input values) of a formula. In the following example, you will find
the effects the Down Payment and the interest rate have on the monthly
Payments.
FOR USE AT THE LICENSED SITE(S) ONLY
Cheltenham Courseware Ltd. 1995-2006 www.cheltenhamcourseware.com
PAGE 33 - EXCEL 2003 - ADVANCED LEVEL MANUAL
Begin by designing the Worksheet with your initial input values. The input
values that you want varied are referred to as the Input Cells. In our
example, the Input Cells are B3 and B5.
Create the Data Table by entering your formula, using both Input Cells in
your formula, in a cell that will define the top-left corner of your Data Table.
In our example, we will enter the formula in cell C2.
List the substitution values of your first Input Cell down a column to the
below your formula. In our example, we will list the Down Payment
substitution values in cell range C3:C6.
List the substitution values of your second Input Cell across in a row to the
right of your formula. In our example, we will list the Interest Rate
substitution values in cell range D2:G2.
Select a cell range that includes the formula and all the substitution values.
In our example, the selected range is C2:G6:
From the main menu, choose, Data > Table to display the Table dialog box:
In the Row input cell, enter the cell reference for the row Input Cell. In
our example, the row Input Cell is B5.
In the Column input cell, enter the cell reference for the column Input
Cell. In our example, the column Input Cell is B3.
Click OK to create the two-variable Data Table:
FOR USE AT THE LICENSED SITE(S) ONLY
Cheltenham Courseware Ltd. 1995-2006 www.cheltenhamcourseware.com
PAGE 34 - EXCEL 2003 - ADVANCED LEVEL MANUAL
Speeding up calculations with Data Tables
By default, Excel will recalculate Data Tables every time the Worksheet
requires recalculation, slowing your calculations.
You can adjust this option, such that Data Tables are not automatically
recalculated with the Worksheet.
From the main menu, choose Tools > Options to display the Options dialog
box, and click on the Calculation tab.
Select the Automatic except tables radio button:
Click OK.
Scenario Manager
Using Scenario Manager
In analysing your data, you will frequently want to look at a number of
differing options within your spreadsheet. Scenario Manager allows you to
change multiple cells in order to see the effect of the changes, and keep your
scenarios for review later.
Scenarios are useful in forecasting the results of models, and can be printed
in summary form.
For example, we can use Scenario Manager to see the changes in total
expenditures depending on scenarios that affect expense items differently.
Adding a Scenario
Begin by creating the initial scenario using our best guess on the percentage
increases:
Select the cells containing values that will change with different scenarios. In
our example, select cell range C2:C5.
FOR USE AT THE LICENSED SITE(S) ONLY
Cheltenham Courseware Ltd. 1995-2006 www.cheltenhamcourseware.com
PAGE 35 - EXCEL 2003 - ADVANCED LEVEL MANUAL
From the main menu, choose Tools > Scenarios to display the Scenario
Manager dialog box. (Notice that no scenarios have been defined):
Click on the Add button to display the Add Scenario dialog box. In our
example, we will create a scenario for Low Inflation, where the expected
percentage increases are as follows: Rent - 1%, Staff - 2.5%, Energy - 10%,
and Other - 2%:
In the Scenario name text box, enter a name for the scenario you are about
to create. In this case, enter the name Low Inflation.
Click OK to display the Scenario Values dialog box:
Change the value in text box 1 to 1, change the value in text box 2 to 2.5,
change the value in text box 3 to 10, and change the value in text box 4 to
FOR USE AT THE LICENSED SITE(S) ONLY
Cheltenham Courseware Ltd. 1995-2006 www.cheltenhamcourseware.com
PAGE 36 - EXCEL 2003 - ADVANCED LEVEL MANUAL
2:
Click OK to add the scenario and return to the Scenario Manager dialog
box. (Notice that 'Low Inflation' is now listed in the Scenarios list box):
Click Close to close the Scenario Manager dialog box.
Showing a Scenario
From the main menu, choose Tools > Scenarios to display the Scenario
Manager dialog box:
From the Scenarios list box, select the scenario you want to see.
FOR USE AT THE LICENSED SITE(S) ONLY
Cheltenham Courseware Ltd. 1995-2006 www.cheltenhamcourseware.com
PAGE 37 - EXCEL 2003 - ADVANCED LEVEL MANUAL
Click on the Show button to display the results of the scenario in the
Worksheet:
Click Close to close the Scenario Manager dialog box.
Deleting a Scenario
From the main menu, choose Tools > Scenarios to display the Scenario
Manager dialog box.
From the Scenarios list box, select the scenario you want to delete.
Click on the Delete button to delete the scenario.
Click Close to close the Scenario Manager dialog box.
Editing an existing Scenario
From the main menu, choose Tools > Scenarios to display the Scenario
Manager dialog box.
From the Scenarios list box, select the scenario you want to edit.
Click on the Edit button to display the Edit Scenario dialog box. (Notice
that Excel automatically adds a 'Modified' message in the Comment text
area):
FOR USE AT THE LICENSED SITE(S) ONLY
Cheltenham Courseware Ltd. 1995-2006 www.cheltenhamcourseware.com
PAGE 38 - EXCEL 2003 - ADVANCED LEVEL MANUAL
Click OK to display the Scenario Values dialog box:
Make the changes you want.
Click OK to add the scenario and return to the Scenario Manager dialog
box.
Click Close to close the Scenario Manager dialog box.
Summarising Scenarios
From the main menu, choose Tools > Scenarios to display the Scenario
Manager dialog box.
Click on the Summary button to display the Scenario Summary dialog box:
Select the Scenario summary radio button.
In the Result cells text box, enter the cell or range of the values you want
to see in the summary. In our example, we will enter cell D6 to display the
total estimated cost for next year.
FOR USE AT THE LICENSED SITE(S) ONLY
Cheltenham Courseware Ltd. 1995-2006 www.cheltenhamcourseware.com
PAGE 39 - EXCEL 2003 - ADVANCED LEVEL MANUAL
Click OK to display the summary in a new Worksheet:
Solver
Using Solver
Solver is the most versatile What-if Analysis tool. It can handle many
different variables, and where possible, Solver will produce the optimum
answer.
In order to understand Solver, you will need to know the following terms:
Target Cell: The cell that will be set to a value, maximum or minimum.
Often this cell is where you specify the maximum cost of a project.
Adjustable Cell: The cells that Solver will change the contents of to achieve
the desired objective.
Constraints: Contains the restrictions that Excel must observe.
For example, we can use Solver to figure out the optimal combination of cars
we should purchase based on budget and other constraints.
Installing Solver
By default, Solver is not installed with the basic Excel installation. If Solver
is installed, it is listed under the Tools menu. If Solver is not listed, you can
install it easily.
From the main menu, choose Tools > Add-Ins to display the Add-Ins
dialog box:
FOR USE AT THE LICENSED SITE(S) ONLY
Cheltenham Courseware Ltd. 1995-2006 www.cheltenhamcourseware.com
PAGE 40 - EXCEL 2003 - ADVANCED LEVEL MANUAL
Select the Solver Add-in checkbox.
Click OK to install.
Applying Solver
Begin by constructing a Worksheet with the data you want Solver to use. In
the following example, we have a budget of 500,000 to purchase as many
new cars as possible for the new company car fleet. We need a mix of small,
medium, and large cars:
Select the Target Cell. In our example, select cell D8.
From the main menu, choose Tools > Solver to display the Solver
Parameters dialog box. (Notice that the Set Target Cell text box contains
cell reference $D$8):
FOR USE AT THE LICENSED SITE(S) ONLY
Cheltenham Courseware Ltd. 1995-2006 www.cheltenhamcourseware.com
PAGE 41 - EXCEL 2003 - ADVANCED LEVEL MANUAL
In the Equal To area, set the Max, Min, or Value of constraint by selecting
the appropriate radio button, and entering the value into the text box. In our
example, we will select Value of and enter 500000 in the text box to set the
budget constraint.
In the By Changing Cells area, select the cell(s) that we want to change to
meet our target. In our example, we will be changing the numbers of cars in
each class; select cell range C4:C6.
Note: If you are not sure which cells to select, click on the Guess button,
and Excel will suggest a range based on your worksheet.
In the Subject to the Constraints area, click on the Add button to display
the Add Constraint dialog box.
In the Cell Reference text box, select the cell that the constraint will be
applied to. In the dropdown list, select the operand you want. In the
Constraint text box, enter a value or cell reference. For our example, to
enter the budget constraint of 500,000, we will use $D$8 as the cell
reference, select the <= (less than or equal to) operand, and enter 500000
as the constrained value:
Click OK to return to the Solver Parameters dialog box
OR click Add to add another constraint.
When you are satisfied with your Solver Parameters, click Solve. After a
short time you will see the Solver Results dialog box:
FOR USE AT THE LICENSED SITE(S) ONLY
Cheltenham Courseware Ltd. 1995-2006 www.cheltenhamcourseware.com
PAGE 42 - EXCEL 2003 - ADVANCED LEVEL MANUAL
Select the Keep Solver Solution or Restore Original Values radio button.
Click OK to apply your choice. In our example, the worksheet will appear as
follows: (You may notice that the solution suggests the purchase of part of a
car. You can create another constraint to force Excel to solve for whole
number only):
Changing a Constraint
From the Solver Parameters dialog box, select a constraint you want to
modify.
Click on the Change button to display the Change Constraint dialog box:
Make the changes you want.
Click OK to return to the Solver Parameters.
Deleting a Constraint
From the Solver Parameters dialog box, select a constraint you want to
delete.
Click on the Delete button.
FOR USE AT THE LICENSED SITE(S) ONLY
Cheltenham Courseware Ltd. 1995-2006 www.cheltenhamcourseware.com
PAGE 43 - EXCEL 2003 - ADVANCED LEVEL MANUAL
Using Pivot Tables
Understanding Pivot Tables
As the name suggests, a Pivot Table is simply a table of data, but has the
advantage of allowing you to summarise fields in different dimensions. They
seem difficult at first, but the best way to get used to them is to use a pivot
table and experiment!
The example below uses a table containing information relating to sales for a
company that is selling training courses. By using a Pivot Table we could
easily extract and summarise information from this table.
Creating Pivot Tables
Open the workbook containing the data from which you wish to create your
pivot table:
Click within the body of the data and then click on the Data drop down menu
and select the PivotTable and PivotChart Report command. This will
display a wizard.
In step 1 of the PivotTable and PivotChart Wizard, you can specify where the
data is located and what type of report you wish to create. In this case
accept the default offered:
FOR USE AT THE LICENSED SITE(S) ONLY
Cheltenham Courseware Ltd. 1995-2006 www.cheltenhamcourseware.com
PAGE 44 - EXCEL 2003 - ADVANCED LEVEL MANUAL
Click on the Next button to continue. This will display the next page of the
wizard.
Step two of the wizard allows you to specify the exact data that you wish to
use. Again accept the default offered:
Clicking on the Finish button will create your pivot table.
Dropping data into Pivot Tables
Now examine the Pivot Table you have just created. (As you can see in the
illustration below, the Pivot Table toolbar is displayed by default):
FOR USE AT THE LICENSED SITE(S) ONLY
Cheltenham Courseware Ltd. 1995-2006 www.cheltenhamcourseware.com
PAGE 45 - EXCEL 2003 - ADVANCED LEVEL MANUAL
As you can see in the illustration above, the Pivot Table Field List pane is
also launched automatically when you create your Pivot Table.
To begin creating your Pivot Table, simply drag and drop items from the
Pivot Table Field List pane to the table. The following example will
illustrate this feature:
From within the Pivot Table task pane, click on the Sales Person field, and
drag it into the part of the Pivot Table labelled Drop Row Fields Here.
From within the Pivot Table task pane, click on the Customer field, and
drag it into the part of the Pivot Table labelled Drop Column Fields Here.
From within the Pivot Table task pane, click on the Total Value field, and
drag it into the part of the Pivot Table labelled Drop Data Items Here.
When you have finished, the table should be as illustrated. As you can see a
very easy way of extracting and summarising data!:
FOR USE AT THE LICENSED SITE(S) ONLY
Cheltenham Courseware Ltd. 1995-2006 www.cheltenhamcourseware.com
PAGE 46 - EXCEL 2003 - ADVANCED LEVEL MANUAL
Modifying data and refreshing Pivot Tables
Following on from our previous example, you will notice that the Pivot Table
was created on a new worksheet, within your Excel worksheet.
In this example, the Pivot Table is located on the Sheet1 Worksheet, while
the original Worksheet that the table is based on is located in the Pivot
Table Data Worksheet.
Click on the Pivot Table Data Worksheet tab:
Make some changes, such as in this case change the value within cell D4,
which we have changed from 1 to 10:
Click on the Sheet1 tab, which contains the Pivot Table, and you will notice
that the Pivot Table has not been updated to take account of your changed
data:
FOR USE AT THE LICENSED SITE(S) ONLY
Cheltenham Courseware Ltd. 1995-2006 www.cheltenhamcourseware.com
PAGE 47 - EXCEL 2003 - ADVANCED LEVEL MANUAL
If you click on the Refresh Data icon (within the Pivot Table toolbar),
you will see the data change, as illustrated:
Grouping data within Pivot Tables
Following on from the previous example, let's say that Lou and Sue are
working together as a team, and we want to group their sales together.
First we need to click on cell A5 (the cell containing the text Lou).
While depressing the Ctrl key we then need to click on cell A8 (the cell
containing the text Sue).
When you release the Ctrl key, both cells should remain selected.
Right click over the selected cells and from the popup menu displayed select
the Group and Show Detail command. From the submenu displayed select
Group:
FOR USE AT THE LICENSED SITE(S) ONLY
Cheltenham Courseware Ltd. 1995-2006 www.cheltenhamcourseware.com
PAGE 48 - EXCEL 2003 - ADVANCED LEVEL MANUAL
The screen will then change to display the grouped results, as illustrated:
Review Questions
How would you:
Use Goal Seek?
Use a Data Table?
Create a one-variable Data Table?
Create a two-variable Data Table?
Speed up calculations with Data Tables?
Use Scenario Manager?
Add a scenario?
Show a scenario?
Delete a scenario?
Edit an existing scenario?
Summarise scenarios?
Use Solver?
Install Solver?
Change a constraint?
Delete a constraint?
Understand Pivot Tables?
Create Pivot Tables?
Drop data into Pivot Tables?
Modify data and refresh Pivot Tables?
Group data within Pivot Tables?
FOR USE AT THE LICENSED SITE(S) ONLY
Cheltenham Courseware Ltd. 1995-2006 www.cheltenhamcourseware.com
PAGE 49 - EXCEL 2003 - ADVANCED LEVEL MANUAL
Macros and Custom Controls
When you have completed this learning module you will have seen how to:
Record a Macro
Assign a shortcut key to your Macro
Run a Macro using the main menu
Run a Macro using a shortcut key
Run a Macro using a button
Work with buttons
Create a new button
Rename a button
Format buttons
Link an existing Macro to a button
Delete a button
Working with Macros
Using Macros
A Macro is a series of instructions that enables Excel 2003 to perform
commands or actions for you. They are useful for complex or repetitive tasks
that you perform regularly.
Macros do not necessarily involve programming. The easiest way to create a
new Macro is to have Excel record your actions and then store these actions
as a Macro. Actions can be any combination of Excel commands.
Macros are very flexible since they can be played back or modified at any
time.
Recording a Macro
From the main menu, choose Tools > Macro > Record New Macro to
display the Record Macro dialog box:
In the Macro name text box, enter a name for the Macro.
FOR USE AT THE LICENSED SITE(S) ONLY
Cheltenham Courseware Ltd. 1995-2006 www.cheltenhamcourseware.com
PAGE 50 - EXCEL 2003 - ADVANCED LEVEL MANUAL
In the Description text area, Excel provides a default description of the
Macro. Edit the description as required.
To begin recording, click OK.
Start performing the actions you want the Macro to include. Excel will record
the actions.
When you finish performing the actions, choose Tools > Macro > Stop
Recording
OR click Stop Recording on the Stop Recording toolbar:
Assigning a shortcut key to your Macro
From the main menu, choose Tools > Macro > Macros to display the
Macro dialog box:
Select the Macro you want to affect.
Click on the Options button to display the Macro Options dialog box:
FOR USE AT THE LICENSED SITE(S) ONLY
Cheltenham Courseware Ltd. 1995-2006 www.cheltenhamcourseware.com
PAGE 51 - EXCEL 2003 - ADVANCED LEVEL MANUAL
Type a letter into the Ctrl + text box. This key combination will be used to
invoke the Macro. In the above example, the key combination is Ctrl + m.
Click OK to return to the Macro dialog box. Click Cancel to close the Macro
dialog box.
Running Macros
Running a Macro using the main menu
From the main menu, choose Tools > Macro > Macros to display the
Macro dialog box.
In the Macro name list box, select the Macro you want to run.
Click Run.
FOR USE AT THE LICENSED SITE(S) ONLY
Cheltenham Courseware Ltd. 1995-2006 www.cheltenhamcourseware.com
PAGE 52 - EXCEL 2003 - ADVANCED LEVEL MANUAL
Running a Macro using a shortcut key
Press the shortcut key combination. For example, press the Ctrl + X key
combination where X represents the letter you assigned to the Macro.
Running a Macro using a button
Once you have assigned a Macro to a button. To run it, simply click on the
button.
Adding Custom Controls
Working with Buttons
You can create buttons that may be inserted into an Excel 2003 Worksheet
and Macros can then be assigned to them.
If you click on these buttons you can run the Macro (or any other action
associated with the button).
Creating a new Button
From the main menu, choose View > Toolbars > Forms to display the
Forms toolbar:
Click on the Button icon .
On the Worksheet where you want a button, click and drag the mouse to
draw a button.
When you release the mouse button, the Assign Macro dialog box will be
displayed:
FOR USE AT THE LICENSED SITE(S) ONLY
Cheltenham Courseware Ltd. 1995-2006 www.cheltenhamcourseware.com
PAGE 53 - EXCEL 2003 - ADVANCED LEVEL MANUAL
Click Cancel to close the Assign Macro dialog box and create the button.
Note: From the Assign Macro dialog box, you can record a Macro by clicking
on the Record button and recording the Macro as you would normally.
Renaming a Button
Right-click on the button you want to affect.
Select Edit Text from the popup menu.
Edit the text on the button to rename the button.
Click outside the button to deselect the button.
Formatting Buttons
Right-click on the button you want to affect.
Select Format Control from the popup menu to display the Format Control
dialog box:
Click on the appropriate tab to access the formatting properties you want.
When you have finished, click OK to apply the formatting.
Linking an existing Macro to a Button
Right-click on the button you want to affect.
FOR USE AT THE LICENSED SITE(S) ONLY
Cheltenham Courseware Ltd. 1995-2006 www.cheltenhamcourseware.com
PAGE 54 - EXCEL 2003 - ADVANCED LEVEL MANUAL
Select Assign Macro from the popup menu to display the Assign Macro
dialog box.
From the Macro name list box, select the Macro you want:
Click OK to assign the selected Macro to your button.
Note: The selected Macro replaces any Macro that is already assigned to the
button.
Deleting a Button
Right-click on the button you want to delete to select the button and display
the popup menu.
Click on the grey border around the button to hide the popup menu:
Press the Delete key.
Review Questions
How would you:
Record a Macro?
Assign a shortcut key to your Macro?
Run a Macro using the main menu?
Run a Macro using a shortcut key?
FOR USE AT THE LICENSED SITE(S) ONLY
Cheltenham Courseware Ltd. 1995-2006 www.cheltenhamcourseware.com
PAGE 55 - EXCEL 2003 - ADVANCED LEVEL MANUAL
Run a Macro using a button?
Work with buttons?
Create a new button?
Rename a button?
Format buttons?
Link an existing Macro to a button?
Delete a button?
FOR USE AT THE LICENSED SITE(S) ONLY
Cheltenham Courseware Ltd. 1995-2006 www.cheltenhamcourseware.com
PAGE 56 - EXCEL 2003 - ADVANCED LEVEL MANUAL
Security and Proofing
When you have completed this learning module you will have seen how to:
Work with security features
Specify a password for opening a Workbook
Specify a password for saving a Workbook
Remove a Workbook password
Use the Read-only option
Create backup files automatically
Protect Worksheets
Un-protect Worksheets
Protect cells
Use Digital Signatures
Sign a file
Remove a Digital Signature from a file
Use the Spell Checker
Use Data Validation
Set Data Validation
Create the Input Message
Display an Input Message
Create the Error Alert
Display an Error Alert
Use Text To Speech
Read back a group of cells
Use Speak On Enter
Turn off Speak On Enter
Work with Comments
Add a Comment
Display a Comment
Edit a Comment
Delete a Comment
Security Features
Working with Security Features
If Worksheets are developed for other users, it is important that the users
find them easy to use, and hard to 'break'. Protection should be built into the
Worksheets to prevent unauthorised tampering with the sheet, but allow data
entry to specific parts of the sheet as required.
When developing Worksheets for others keep in mind the following:
- Protect items such as formulas and data that must not be changed.
- Protect or hide any sensitive information contained within the Worksheet.
- You may want Worksheets to be shared across a network.
FOR USE AT THE LICENSED SITE(S) ONLY
Cheltenham Courseware Ltd. 1995-2006 www.cheltenhamcourseware.com
PAGE 57 - EXCEL 2003 - ADVANCED LEVEL MANUAL
- You should document any calculation or concepts contained within a
Workbook.
Levels of security offered by Excel:
- Top-level security is offered by use of a password that restricts
unauthorised users
from opening a Workbook file.
- Workbook protection.
- Worksheet protection.
- Object protection for cells or charts.
Protecting Excel Files
Specifying a password for opening a workbook
To prevent unauthorised access to your Workbook, you can specify a
password that is required before the Workbook is opened. Once the
password is set, you will be required to enter this password to open this file
or if you refer to a cell in the protected Workbook in a formula.
From the main menu, choose File > Save As to display the Save As dialog
box.
Click on the Tools icon, and from the dropdown menu, select General
Options to display the Save Options dialog box:
In the Password to open text box, enter your password. The password can
be up to 15 characters in length and is case sensitive. (The password
required the exact combination of upper and lower case letters.)
FOR USE AT THE LICENSED SITE(S) ONLY
Cheltenham Courseware Ltd. 1995-2006 www.cheltenhamcourseware.com
PAGE 58 - EXCEL 2003 - ADVANCED LEVEL MANUAL
Click OK. The Confirm Password dialog will appear:
Re-enter the password.
Click OK to set the password.
From the Save As dialog box, click Save.
WARNING! If you forget the password, there is no way of to retrieve the
information contained within the Workbook.
Specifying a password for saving a workbook
You may want to allow users to open and work with your Workbook;
however, you do not want users to accidentally overwrite the original. In
Excel you can specify that a password is needed to save the Workbook. Once
the password is set, you will be required to enter this password to save this
file. This gives others the ability to open, view, and edit a workbook, but not
to save it with the same name. They must use the Save As command to
save a modified version of the Workbook with a different name.
From the main menu, choose File > Save As to display the Save As dialog
box.
Click on the Tools icon, and from the dropdown menu, select General
Options to display the Save Options dialog box.
In the Password to modify text box, enter your password. The password
can be up to 15 characters in length and is case sensitive. (The password
required the exact combination of upper and lower case letters:
Click OK. The Confirm Password dialog will appear.
FOR USE AT THE LICENSED SITE(S) ONLY
Cheltenham Courseware Ltd. 1995-2006 www.cheltenhamcourseware.com
PAGE 59 - EXCEL 2003 - ADVANCED LEVEL MANUAL
Re-enter the password.
Click OK to set the password.
From the Save As dialog box, click Save.
Removing a Workbook Password
Open the Workbook containing the password you wish to remove. Enter the
existing password when prompted.
From the main menu, choose File > Save As to display the Save As dialog
box.
Click on the Tools icon, and from the dropdown menu, select the General
Options to display the Save Options dialog box.
Clear the password you want to remove from its text box. (Passwords are
displayed with asterisks.)
Click OK button to close the Save Options dialog box.
From the Save As dialog box, click Save. The following message will be
displayed:
Click Yes to save the file without the password.
Note: To change the password, follow the above directions, and clear the old
password but enter the new password before continuing. You will be
prompted to re-enter the password.
Using the Read-only option
Instead of using password to prevent access, you may want to use the Read-
only option to deter users from changing your Workbooks, but allow a user
the opportunity to make changes as required.
From the main menu, choose File > Save As to display the Save As dialog
box.
Click on the Tools icon, and from the dropdown list displayed select General
Options, which will display the Save Options dialog box.
Select the Read-only recommended checkbox:
FOR USE AT THE LICENSED SITE(S) ONLY
Cheltenham Courseware Ltd. 1995-2006 www.cheltenhamcourseware.com
PAGE 60 - EXCEL 2003 - ADVANCED LEVEL MANUAL
Click OK. From the Save As dialog box, click Save. When this file is
reopened, the following message will be displayed:
Creating backup files automatically
Excel can automatically create a backup copy of the Workbook every time a
Worksheet file is saved. Backup copies have the .BAK file extension, and are
saved in the same folder as the original file. Backup files are useful if your
original file becomes corrupted, or if you want to revert to an older original
file.
From the main menu, choose File > Save As to display the Save As dialog
box.
Click on the Tools icon, and from the dropdown list displayed select General
Options, which will display the Save Options dialog box.
Select the Always create backup checkbox:
Click OK.
From the Save As dialog box, click Save.
WARNING! All Excel automatically backup files are stored with the file
extension .BAK. If you had two files in the same folder with the same name
but different extension (ex. CCT.XLS and CCT.XLT), both files will create
the same backup file (i.e., CCT.BAK) and would overwrite each other.
FOR USE AT THE LICENSED SITE(S) ONLY
Cheltenham Courseware Ltd. 1995-2006 www.cheltenhamcourseware.com
PAGE 61 - EXCEL 2003 - ADVANCED LEVEL MANUAL
Worksheet Protection
Protecting Worksheets
You can prevent users from altering the contents of a Worksheet. Worksheet
protection is applied to all the cells that are locked. A password can be added
to prevent unauthorised users from un-protecting the Worksheet.
From the main menu, choose Tools > Protection > Protect Sheet to
display the Protect Sheet dialog box:
Select the Protect worksheet and contents of locked cells checkbox.
In the Allow all users of this worksheet to scrolling box, select the
actions you want to allow users to perform.
If you want, you can add a password in the Password to unprotect sheet
text box. The password can be up to 255 characters, and is case sensitive.
(The password required the exact combination of upper and lower case
letters.)
Click OK.
Note: If a password was entered, you will be asked to confirm the password.
Re-enter the password, and click OK:
FOR USE AT THE LICENSED SITE(S) ONLY
Cheltenham Courseware Ltd. 1995-2006 www.cheltenhamcourseware.com
PAGE 62 - EXCEL 2003 - ADVANCED LEVEL MANUAL
Un-Protecting Worksheets
From the main menu, choose Tools > Protection > Unprotect Sheet.
Note: If prompted, enter the required password, and click OK:
Protecting Cells
Cell protection will not take effect until the Worksheet is protected. By
default, all cells are locked. If you have cells that you want users to edit, you
must unlock the cells before you protect the Worksheet.
Begin by selecting the cell(s) you want to protect.
From the main menu, choose Format > Cells to display the Format Cells
dialog box.
Click on the Protection tab:
FOR USE AT THE LICENSED SITE(S) ONLY
Cheltenham Courseware Ltd. 1995-2006 www.cheltenhamcourseware.com
PAGE 63 - EXCEL 2003 - ADVANCED LEVEL MANUAL
Select the protection you want:
Locked: Prevents any modification to cells once the sheet is protected.
Hidden: Hides formulae once the sheet is protected.
Working with Digital Signatures
Using Digital Signatures
Since Excel 2003 is part of Microsoft Office 2003, you can digitally sign your
spreadsheet files or your macros using a digital certificate. A digital
certificate can be used to create a signature that identifies and authenticates
that the spreadsheet file or macro came from the author and has not been
tampered.
You can set the macro security level such that macros are only run if they are
digitally signed by trusted sources.
Although Office 2003 provides you with a tool to create you own digital
certificate, it is not considered to be issued by a formal certification authority.
To effectively use Office 2003 digital certificate features, you should obtain
digital certificates from trusted sources, such as Verisign and Baltimore
Technologies. For more information on digital certificates and macro security
levels, please refer to Microsoft Excel Help.
Signing a File
On the Tools menu, click Options, and click the Security tab.
Click Digital signatures.
FOR USE AT THE LICENSED SITE(S) ONLY
Cheltenham Courseware Ltd. 1995-2006 www.cheltenhamcourseware.com
PAGE 64 - EXCEL 2003 - ADVANCED LEVEL MANUAL
Click Add.
Select the certificate you want to add, and then click OK.
From the main menu, choose Tools > Options to display the Options dialog
box.
Click on the Security tab.
Click on the Digital Signatures button to display the Digital Signature
dialog box:
Click Add to display the Select Certificate dialog box:
Note: Installed digital certificates will appear in the above list box. For
information on how to install digital certificates, please refer to Microsoft
FOR USE AT THE LICENSED SITE(S) ONLY
Cheltenham Courseware Ltd. 1995-2006 www.cheltenhamcourseware.com
PAGE 65 - EXCEL 2003 - ADVANCED LEVEL MANUAL
Excel Help.
From the list box, select the certificate you want to use. Click OK.
Removing a digital signature from a file
From the main menu, choose Tools > Options to display the Options dialog
box.
Click on the Security tab.
Click on the Digital Signatures button to display the Digital Signature
dialog box.
From the list box, select the signature you want to remove.
Click Remove.
Checking Spelling
Using the Spell Checker
It is important that a Worksheet is properly audited for errors prior to release
to other users. Excel provides a Spell Checker to help you identify spelling
mistakes.
To spell check the entire Worksheet, select a single cell.
From the main menu, choose Tools > Spelling
OR press the F7 key.
If Excel identifies words that are not in the dictionary used, the Spelling
dialog box is displayed:
FOR USE AT THE LICENSED SITE(S) ONLY
Cheltenham Courseware Ltd. 1995-2006 www.cheltenhamcourseware.com
PAGE 66 - EXCEL 2003 - ADVANCED LEVEL MANUAL
From the Spelling dialog box, select one of the following options:
Ignore Once: ignore the word and continue.
Ignore All: ignore all further occurrences of the word in the document.
Add to Dictionary: add the word to the current custom dictionary.
Suggestions: list alternative words from the dictionary.
Change: change this occurrence of the word to the selected word in the
Suggestions text area.
Change All: change all occurrences of the word to the selected word in the
Suggestions text area.
AutoCorrect: allows Excel to correct the incorrectly spelt word.
Options: adjusts the spell checker options.
Undo Last: go back and undo the action of the last incorrect word.
Cancel: stop the spelling check and closes the Spelling dialog box.
When the spelling check is complete, the following message will appear.
Click OK:
Note: If you began the spelling check in the middle of the worksheet, you
may be asked whether you want to continue checking at the beginning of the
sheet. Click Yes to continue:
Using Data Validation
Setting data validation
Data Validation allows you to specify the type of data that is entered into a
range of cells. You can even create your own custom criteria based on a
FOR USE AT THE LICENSED SITE(S) ONLY
Cheltenham Courseware Ltd. 1995-2006 www.cheltenhamcourseware.com
PAGE 67 - EXCEL 2003 - ADVANCED LEVEL MANUAL
formula. For example, if your company has a check-digit for account
numbers, you can use the check-digit formula to validate the data.
Begin by selecting a range within the Worksheet where you want the data
validated.
From the main menu, choose Data > Validation to display the Data
Validation dialog box. Click on the Settings tab.
From the Allow dropdown list, select the type of data that you want to be
entered into the selected range.
Depending on the data type you select, you will be prompted to enter
different limiting criteria. In the following example, we create criteria for a
whole number between 0 and 99.
From the Allow dropdown list, select Whole number.
From the Data dropdown list, select between.
From the Minimum text box, enter 0.
From the Maximum text box, enter 99:
Click OK.
Creating the Input Message
From the main menu, choose Data > Validation to display the Data
Validation dialog box.
Click on the Input Message tab:
FOR USE AT THE LICENSED SITE(S) ONLY
Cheltenham Courseware Ltd. 1995-2006 www.cheltenhamcourseware.com
PAGE 68 - EXCEL 2003 - ADVANCED LEVEL MANUAL
In the Title text box, enter the title for the input message.
In the Input message text area, enter the body of your message.
Click OK.
Displaying an Input Message
Once you have set an Input Message and closed the Data Validation
dialog box, you can check your Input Message in the Worksheet.
Select a cell that has been formatted with an Input Message and the message
will appear:
Creating the Error Alert
From the main menu, choose Data > Validation to display the Data
Validation dialog box.
Click on the Error Alert tab:
FOR USE AT THE LICENSED SITE(S) ONLY
Cheltenham Courseware Ltd. 1995-2006 www.cheltenhamcourseware.com
PAGE 69 - EXCEL 2003 - ADVANCED LEVEL MANUAL
From the Style dropdown list, select the style of Error Alert message you
want: Stop, Warning, or Information.
In the Title text box, enter the title for the error message.
In the Error message text box, enter the body of your message.
Click OK.
Displaying an Error Alert
Once you have set an Error Alert and closed the Data Validation dialog
box, you can check your Error Alter in the Worksheet.
Select a cell that has been formatted with an Error Alert.
Enter incorrect data, and press the Return button. The Error Alert will be
displayed:
Using Text To Speech
Reading back a group of cells
You can use Text To Speech to read back data in the Worksheet. This is
useful for troubleshooting data entry errors. In order for this feature to work,
your computer must have speakers correctly installed.
Make sure that the Text To Speech component is installed.
FOR USE AT THE LICENSED SITE(S) ONLY
Cheltenham Courseware Ltd. 1995-2006 www.cheltenhamcourseware.com
PAGE 70 - EXCEL 2003 - ADVANCED LEVEL MANUAL
From the main menu, choose Tools > Speech > Show Text To Speech
Toolbar:
Select a range of cells that you want to be read.
To read the cell range by rows, click on the By Rows icon on the Text
To Speech toolbar. To read the cell range by columns, click on the By
Columns icon on the Text To Speech toolbar.
From the Text To Speech toolbar, click on the Speak Cells icon .
To make changes, stop the reading by clicking the Stop Speaking icon .
Make your changes, and click on the Speak Cells icon to resume.
Read back will stop after the last cell is read.
Using Speak On Enter
You can use Text To Speech to read data back as you enter it. In order for
this feature to work, your computer must have speakers correctly installed.
Make sure that the Text To Speech component is installed.
From the main menu, choose Tools > Speech > Show Text To Speech
Toolbar.
From the Text To Speech toolbar, click on the Speak On Enter icon .
You will hear the following message: Cells will now be spoken on enter.
Enter data as you normally would, and press Return. The data that was just
entered will be read back to you.
Turning off Speak On Enter
From the main menu, choose Tools > Speech > Show Text To Speech
Toolbar.
From the Text To Speech toolbar, click on the Speak on Enter icon .
You will hear the following message: Turn off Speak On Enter.
Documentation
Working with Comments
It is vitally important that complex Worksheets are properly documented. A
properly documented Worksheet will help you and others to understand the
spreadsheet file. A cell Comment is a useful means of documenting the
spreadsheet.
You can customise how Comments are displayed in the Worksheet using the
View tab of the Options dialog box.
FOR USE AT THE LICENSED SITE(S) ONLY
Cheltenham Courseware Ltd. 1995-2006 www.cheltenhamcourseware.com
PAGE 71 - EXCEL 2003 - ADVANCED LEVEL MANUAL
Adding a Comment
Select the cell you want to add a comment.
From the main menu, choose Insert > Comment to display the comment
text box.
Enter your comment in the text note box.
When finished, click outside of the text note box:
Displaying a Comment
If the Comments are not visible, move your mouse over the cell with a
comment indicator and in a moment the comment will be displayed:
Editing a Comment
Right-click on the cell containing the comment you want to edit.
Select Edit Comment from the popup menu.
Edit the comment in the text note box.
When finished, click outside the text note box.
Deleting a Comment
Right-click on the cell containing the comment you want to delete.
Select Delete Comment from the popup menu.
Review Questions
How would you:
Work with security features?
Specify a password for opening a Workbook?
Specify a password for saving a Workbook?
Remove a Workbook password?
Use the Read-only option?
Create backup files automatically?
Protect Worksheets?
FOR USE AT THE LICENSED SITE(S) ONLY
Cheltenham Courseware Ltd. 1995-2006 www.cheltenhamcourseware.com
PAGE 72 - EXCEL 2003 - ADVANCED LEVEL MANUAL
Un-protect Worksheets?
Protect cells?
Use Digital Signatures?
Sign a file?
Remove a Digital Signature from a file?
Use the Spell Checker?
Set Data Validation?
Create the Input Message?
Display an Input Message?
Create the Error Alert?
Display an Error Alert?
Read back a group of cells?
Use Speak On Enter?
Turn off Speak On Enter?
Add a Comment?
Display a Comment?
Edit a Comment?
Delete a Comment?
FOR USE AT THE LICENSED SITE(S) ONLY
Cheltenham Courseware Ltd. 1995-2006 www.cheltenhamcourseware.com
PAGE 73 - EXCEL 2003 - ADVANCED LEVEL MANUAL
Customising Excel 2003
When you have completed this learning module you will have seen how to:
Customise Excel options
Customise View options
Customise Calculation options
Customise Edit options
Customise General options
Customise Transition options
Customise Custom Lists options
Customise Chart options
Customise Colour options
Customise International options
Customise Save options
Customise Error Checking options
Customise Spelling options
Customise Security options
Display toolbars using the Customise dialog box
Create a custom toolbar
Add a menu to a toolbar
Attach a toolbar
Delete a custom toolbar
Reset a menu
Reset a toolbar
Save your Workspace
Configuring Excel 2003 Options
Customising Excel Options
From the main menu, choose Tools > Options to display the Options dialog
box.
The Options dialog box is organised with the following tabs: View,
Calculation, Edit, General, Transition, Custom Lists, Chart, Colour,
International, Save, Error Checking, Spelling, and Security:
Click on the tab you want to access the options under that tab.
When finished, click OK to apply the changes.
FOR USE AT THE LICENSED SITE(S) ONLY
Cheltenham Courseware Ltd. 1995-2006 www.cheltenhamcourseware.com
PAGE 74 - EXCEL 2003 - ADVANCED LEVEL MANUAL
Customising View Options
From the main menu, choose Tools > Options to display the Options dialog
box.
Click on the View tab:
In the Show area, select the workspace element(s) you want to display.
In the Comments area, select how you want Comments to be displayed.
In the Objects area, select how you want Objects to be displayed.
In the Window options area, select the Workbook element(s) you want to
display.
When finished, click OK to apply the changes.
Customising Calculation Options
From the main menu, choose Tools > Options to display the Options dialog
box.
Click on the Calculation tab:
FOR USE AT THE LICENSED SITE(S) ONLY
Cheltenham Courseware Ltd. 1995-2006 www.cheltenhamcourseware.com
PAGE 75 - EXCEL 2003 - ADVANCED LEVEL MANUAL
In the Calculation area, select when and how you want the Worksheet to be
calculated.
In the Workbook options area, select the option(s) you want.
When finished, click OK to apply the changes.
Customising Edit Options
From the main menu, choose Tools > Options to display the Options dialog
box.
Click on the Edit tab:
In the Settings area, select the setting(s) you want to use for editing.
When finished, click OK to apply the changes.
FOR USE AT THE LICENSED SITE(S) ONLY
Cheltenham Courseware Ltd. 1995-2006 www.cheltenhamcourseware.com
PAGE 76 - EXCEL 2003 - ADVANCED LEVEL MANUAL
Customising General Options
From the main menu, choose Tools > Options to display the Options dialog
box.
Click on the General tab:
In the Settings area, select the setting(s) you want.
When finished, click OK to apply the changes.
Customising Transition Options
From the main menu, choose Tools > Options to display the Options dialog
box.
Click on the Transition tab:
FOR USE AT THE LICENSED SITE(S) ONLY
Cheltenham Courseware Ltd. 1995-2006 www.cheltenhamcourseware.com
PAGE 77 - EXCEL 2003 - ADVANCED LEVEL MANUAL
In the Settings area, select the navigation settings you want.
In the Sheet Options area, select the Transition option(s) you want.
When finished, click OK to apply the changes.
Customising Custom Lists Options
From the main menu, choose Tools > Options to display the Options dialog
box.
FOR USE AT THE LICENSED SITE(S) ONLY
Cheltenham Courseware Ltd. 1995-2006 www.cheltenhamcourseware.com
PAGE 78 - EXCEL 2003 - ADVANCED LEVEL MANUAL
Click on the Custom Lists tab:
Use this tab to Add, Delete, or Import custom lists.
When finished, click OK to apply the changes.
Customising Chart Options
From the main menu, choose Tools > Options to display the Options dialog
box.
Click on the Chart tab:
FOR USE AT THE LICENSED SITE(S) ONLY
Cheltenham Courseware Ltd. 1995-2006 www.cheltenhamcourseware.com
PAGE 79 - EXCEL 2003 - ADVANCED LEVEL MANUAL
In the Active chart area, select how you want empty cells are plotted.
In the Chart tips area, select how you want the tips are displayed.
When finished, click OK to apply the changes.
Customising Colour Options
From the main menu, choose Tools > Options to display the Options dialog
box.
Click on the Color tab:
In the Standard colors area, you can modify the standard palette.
In the Chart fills and Chart lines areas, you can modify the standard chart
colours.
FOR USE AT THE LICENSED SITE(S) ONLY
Cheltenham Courseware Ltd. 1995-2006 www.cheltenhamcourseware.com
PAGE 80 - EXCEL 2003 - ADVANCED LEVEL MANUAL
When finished, click OK to apply the changes.
Customising International Options
From the main menu, choose Tools > Options to display the Options dialog
box.
Click on the International tab:
In the Number handling area, select the separator you want for your
numbers.
In the Printing area, select whether you want to allow for paper size
resizing.
In the Right-to-left area, select the direction of display and cursor
movement.
When finished, click OK to apply the changes.
Customising Save Options
From the main menu, choose Tools > Options to display the Options dialog
box.
Click on the Save tab:
FOR USE AT THE LICENSED SITE(S) ONLY
Cheltenham Courseware Ltd. 1995-2006 www.cheltenhamcourseware.com
PAGE 81 - EXCEL 2003 - ADVANCED LEVEL MANUAL
In the Settings area, select the AutoRecover options you want.
When finished, click OK to apply the changes.
Customising Error Checking Options
From the main menu, choose Tools > Options to display the Options dialog
box.
Click on the Error Checking tab:
FOR USE AT THE LICENSED SITE(S) ONLY
Cheltenham Courseware Ltd. 1995-2006 www.cheltenhamcourseware.com
PAGE 82 - EXCEL 2003 - ADVANCED LEVEL MANUAL
In the Settings area, select error checking options you want.
In the Rules area, select the error checking rule(s) you want to use.
When finished, click OK to apply the changes.
Customising Spelling Options
From the main menu, choose Tools > Options to display the Options dialog
box.
Click on the Spelling tab:
Select the spell checking option(s) you want.
When finished, click OK to apply the changes.
Customising Security Options
From the main menu, choose Tools > Options to display the Options dialog
box.
Click on the Security tab:
FOR USE AT THE LICENSED SITE(S) ONLY
Cheltenham Courseware Ltd. 1995-2006 www.cheltenhamcourseware.com
PAGE 83 - EXCEL 2003 - ADVANCED LEVEL MANUAL
Select the security options(s) you want.
When finished, click OK to apply the changes.
Customising the Excel Environment
Displaying Toolbars using the Customize dialog box
From the main menu, choose View > Toolbars > Customize
OR choose Tools > Customize to display the Customize dialog box.
Click on the Toolbars tab:
Select the checkbox for the toolbars you want to display.
Click Close.
FOR USE AT THE LICENSED SITE(S) ONLY
Cheltenham Courseware Ltd. 1995-2006 www.cheltenhamcourseware.com
PAGE 84 - EXCEL 2003 - ADVANCED LEVEL MANUAL
Creating a Custom Toolbar
From the main menu, choose View > Toolbars > Customize
OR choose Tools > Customize to display the Customize dialog box.
Click on the Toolbars tab.
Click New to display the New Toolbar dialog box:
In the Toolbar name text box, enter a name for your custom toolbar.
Click OK to create the Toolbar. By default, the new toolbar is displayed:
Position the Customize dialog box so that you can see the new toolbar.
In the Customize dialog box, click on the Commands tab.
In the Categories scrolling box, select a command category.
From the Commands scrolling box, find the command you want to add, and
drag the command onto the new toolbar:
Note: You can modify the appearance of the new button by clicking on the
Modify Selection button. (The button on the toolbar must be selected.)
Continue adding other commands to create your custom toolbar.
When finished, click Close.
Adding a Menu to a Toolbar
Begin by displaying the toolbar to which you want to add a menu.
From the main menu, choose Tools > Customize to display the Customize
dialog box.
FOR USE AT THE LICENSED SITE(S) ONLY
Cheltenham Courseware Ltd. 1995-2006 www.cheltenhamcourseware.com
PAGE 85 - EXCEL 2003 - ADVANCED LEVEL MANUAL
Click on the Commands tab.
In the Categories scrolling box, select New Menu.
From the Commands scrolling box, drag the New Menu command onto the
toolbar.
Check to see that the New Menu icon is selected:
From the Commands tab of the Customize dialog box, click on the Modify
Selection button:
From the Name item of the popup menu, select the text in the text box, and
enter a name for your new menu.
To add items to your new menu, locate and drag the command you want
onto the popup menu portion of the new menu icon. (You will need to hold
the command over the new menu icon, and wait for the popup menu to
appear):
Continue adding other commands to create your menu.
When finished, click Close.
Attaching a Toolbar
Sometimes you may want to create a toolbar that contains all the commands
frequently used by the Workbook. You can attach the toolbar to the
Workbook so that you can share that toolbar along with the Workbook.
From the Workbook that will use your toolbar, create the custom toolbar you
want.
From the main menu, choose Tools > Customize to display the Customize
dialog box.
Click on the Toolbars tab.
Click Attach to display the Attach Toolbars dialog box:
FOR USE AT THE LICENSED SITE(S) ONLY
Cheltenham Courseware Ltd. 1995-2006 www.cheltenhamcourseware.com
PAGE 86 - EXCEL 2003 - ADVANCED LEVEL MANUAL
In the Custom toolbars scrolling box, select the custom toolbar you want.
Click Copy to copy the toolbar to the Toolbars in workbook scrolling box.
Click OK.
Save the Workbook.
Deleting a Custom Toolbar
From the main menu, choose Tools > Customize to display the Customize
dialog box.
Click on the Toolbars tab.
Select the toolbar you want to delete by clicking on the toolbar name:
Click Delete. The following warning message will appear:
FOR USE AT THE LICENSED SITE(S) ONLY
Cheltenham Courseware Ltd. 1995-2006 www.cheltenhamcourseware.com
PAGE 87 - EXCEL 2003 - ADVANCED LEVEL MANUAL
Click OK to delete the toolbar.
From the Customize dialog box, click Close.
Resetting a Menu
Excel allows you to customise menus by adding commands, editing names,
changing icons, etc. You can return your menus to their default state by
resetting them.
From the main menu, choose Tools > Customize to display the Customize
dialog box.
Leaving the Customize dialog box open, right-click the menu you want to
restore, and select Reset from the popup menu:
From the Customize dialog box, click Close.
Resetting a Toolbar
Excel allows you to customise toolbars by adding commands, editing names,
changing icons, etc. You can return your toolbars to their default state by
resetting them.
Note: You cannot reset custom toolbars.
From the main menu, choose Tools > Customize to display the Customize
dialog box.
Click on the Toolbars tab.
Select the toolbar you want to reset by clicking on the toolbar name.
Click Reset. The following warning message will appear:
Click OK to reset the toolbar.
FOR USE AT THE LICENSED SITE(S) ONLY
Cheltenham Courseware Ltd. 1995-2006 www.cheltenhamcourseware.com
PAGE 88 - EXCEL 2003 - ADVANCED LEVEL MANUAL
From the Customize dialog box, click Close.
Working with Workspaces
Using Workspace files
With Excel, you can customise your workspace and save it for later use. A
workspace file contains information on window sizes, screen magnification,
print areas, and display settings:
For example, if you are working with multiple Workbooks, and have
positioned them in a manner that they can be viewed at the same time. You
can save that positioning as a workspace file, and use the workspace file at a
later date to re-display your Workbooks in the same way.
Workspace files have the .xlw extension, and do not contain the actual
spreadsheet files.
Saving your Workspace
Open the Workbooks you want in your workspace.
Resize and position the Workbook windows in a manner that works for you.
From the main menu, choose File > Save Workspace to display the Save
Workspace dialog box.
In the File name text box, enter a name for your Workspace.
Click Save.
FOR USE AT THE LICENSED SITE(S) ONLY
Cheltenham Courseware Ltd. 1995-2006 www.cheltenhamcourseware.com
PAGE 89 - EXCEL 2003 - ADVANCED LEVEL MANUAL
Review Questions
How would you:
Customise Excel options?
Customise View options?
Customise Calculation options?
Customise Edit options?
Customise General options?
Customise Transition options?
Customise Custom Lists options?
Customise Chart options?
Customise Colour options?
Customise International options?
Customise Save options?
Customise Error Checking options?
Customise Spelling options?
Customise Security options?
Display toolbars using the Customise dialog box?
Create a custom toolbar?
Add a menu to a toolbar?
Attach a toolbar?
Delete a custom toolbar?
Reset a menu?
Reset a toolbar?
Save your Workspace?
FOR USE AT THE LICENSED SITE(S) ONLY
Cheltenham Courseware Ltd. 1995-2006 www.cheltenhamcourseware.com
PAGE 90 - EXCEL 2003 - ADVANCED LEVEL MANUAL
Collaboration and Consolidation
When you have completed this learning module you will have seen how to:
Allow Workbook sharing
Customise Workbook sharing options
Compare and merge shared Workbooks
Send Workbooks for review
Send a Worksheet as an attachment
Route a Workbook
Route a Workbook to the next recipient
Consolidate data over several Worksheets
Consolidate selected rows and columns from several Worksheets
Sharing Workbooks
Using Shared Workbooks
A Workbook can be made available over a network, allowing multiple users to
work on the shared Workbook at the same time.
Each user can modify the Workbook (including the data, rows, columns, etc.).
Users can apply filters to the data without affecting other users sharing the
Workbook.
Allowing Workbook Sharing
From the main menu, choose Tools > Share Workbook to display the
Share Workbook dialog box.
Click on the Editing tab.
Select the Allow changes by more than one user at the same time checkbox:
Click OK and you will be prompted to save your Workbook:
Click OK.
FOR USE AT THE LICENSED SITE(S) ONLY
Cheltenham Courseware Ltd. 1995-2006 www.cheltenhamcourseware.com
PAGE 91 - EXCEL 2003 - ADVANCED LEVEL MANUAL
Note: When you re-open the Share Workbook dialog box, you will notice
that the Workbook is no longer marked as exclusive.
Customising Workbook Sharing Options
From the main menu, choose Tools > Share Workbook to display the
Share Workbook dialog box.
Click on the Advanced tab.
Select the options you want:
Track changes: Allows you to keep a log of changes for a period of time that
you define.
Update changes: Allows you to see your changes and changes made by
others each time you save the Workbook.
Conflicting changes between users: Allows you to decide how to handle
conflicting changes. The default, Ask me which changes win, will display
the Resolve Conflict dialog box, allowing you to decide how to handle
conflicting data.
Include in personal view: Allows you to specify your own print and filter
details that will always be available to you when you use the Workbook.
Click OK to save the options.
FOR USE AT THE LICENSED SITE(S) ONLY
Cheltenham Courseware Ltd. 1995-2006 www.cheltenhamcourseware.com
PAGE 92 - EXCEL 2003 - ADVANCED LEVEL MANUAL
Comparing and Merging Shared Workbooks
Put each copy of the Shared Workbook you want to merge in the same
folder; each file must have a different name.
Open the main Workbook (the changes will be merged into this file).
From the main menu, choose Tools > Compare and Merge Workbooks.
From the Select Files to Merge into Current Workbook dialog box, select
the file(s) you want. (Hold down the Ctrl key to select more than one file):
Click OK.
Note: Changes to the merged Workbook are identified with comments:
Sending Workbooks
Sending Workbooks for Review
You can use Excel to send your Workbook to other people for review and
comment.
Begin by opening the Workbook you want to send.
From the main menu, choose File > Send to > Mail Recipient (for
Review). This brings up a new message with the Workbook attached from
your default email program:
FOR USE AT THE LICENSED SITE(S) ONLY
Cheltenham Courseware Ltd. 1995-2006 www.cheltenhamcourseware.com
PAGE 93 - EXCEL 2003 - ADVANCED LEVEL MANUAL
Enter the recipients you want to include.
Customise your email subject and message.
Click Send.
Note: This feature, when used with Microsoft Outlook, will turn on change
tracking and help you with Workbook merging.
Sending a Worksheet as Attachment
You can use Excel to share your Workbook with other people using an email
attachment.
Begin by opening the Workbook you want to send.
From the main menu, choose File > Send to > Mail Recipient (as
Attachment). This brings up a new message with the Workbook attached
from your default email program.
Enter the recipients you want to include.
Customise your email subject and message.
Click Send.
Note: You can attach only a section of a Workbook. Begin by opening the
Workbook you want to send and selecting the range you want to send. If
asked whether you want to send the entire Workbook or just the section,
FOR USE AT THE LICENSED SITE(S) ONLY
Cheltenham Courseware Ltd. 1995-2006 www.cheltenhamcourseware.com
PAGE 94 - EXCEL 2003 - ADVANCED LEVEL MANUAL
click Send, and the selection will appear in the body of the message. To view
the message, reviewers will need an email program that supports HTML.
Routeing a Workbook
When you send a Workbook for review, each mail recipient receives their own
copy of the message and Workbook. This requires you to merge their
comments and changes at the end of the review.
Alternatively, you can route a Workbook. With routeing, only one copy of
the Workbook is passed from recipient to recipient. In order for this function
to work, all recipients must use Microsoft Outlook as their email program.
While the Workbook is being routed, you can keep track of its progress. At
the end of the routeing, the Workbook, with its changes, is returned to you.
Begin by opening the Workbook you want to send.
From the main menu, choose File > Send to > Routing Recipient.
Enter the routeing recipients you want to include.
Customise your email subject and message.
Click OK.
Routeing a Workbook to the next recipient
When you receive a routed Workbook, you can review the file, add your
comments, and send the routed Workbook to the next recipient.
Open the routed Workbook by following the instructions provided by your
email program.
Review the Workbook.
Add comments or make changes as needed.
From the main menu, choose File > Send to > Next Routing Recipient.
Click OK.
Consolidation
Consolidating
Consolidation allows you to select blocks of data from several different
Worksheets, or different pages of the same Workbook, and combine their
values into a single, summary range in a Workbook.
This feature is easier than copying data from several Worksheets and then
pasting the data into a single Worksheet.
For example, you have a Workbook that contains sales figures for each
quarter on a different Worksheet, and you want to create an annual
summary. You can use Data Consolidation to consolidate the sales figures.
Consolidating data over several Worksheets
Select a cell in a blank Worksheet or a blank area of a Worksheet.
FOR USE AT THE LICENSED SITE(S) ONLY
Cheltenham Courseware Ltd. 1995-2006 www.cheltenhamcourseware.com
PAGE 95 - EXCEL 2003 - ADVANCED LEVEL MANUAL
From the main menu, choose Data > Consolidate to display the
Consolidate dialog box:
Click in the Reference text box, and from the Worksheet select the first data
range you want to consolidate. (Do not include row and column labels, only
numeric data.)
Click Add. This will add the range to the All reference text area:
Continue to select other data ranges you want to consolidate; click Add after
each selection. (You can use the Sheet tabs to navigate to other
Worksheets.)
From the Function dropdown list, select the function you want. The default
is Sum that will add the data across the selected range.
If you want the summary report to create linking formulas to the source data
automatically, select the Create links to source data checkbox.
Click OK to consolidate.
Note: Any formulas in the selected ranges will only be used as values in the
consolidation.
FOR USE AT THE LICENSED SITE(S) ONLY
Cheltenham Courseware Ltd. 1995-2006 www.cheltenhamcourseware.com
PAGE 96 - EXCEL 2003 - ADVANCED LEVEL MANUAL
Consolidating selected rows and columns from several Worksheets
From a blank Worksheet or a blank area of a Worksheet, enter the row or
column labels exactly as they appear in the data ranges you want to
consolidate.
Select the row or column labels you entered:
From the main menu, choose Data > Consolidate to display the
Consolidate dialog box.
Click in the Reference text box, and from the Worksheet select the first data
range you want to consolidate. This time make sure you include row or
column labels, as well as numeric data:
Click Add. This will add the range to the All reference text area.
Continue to select other data ranges you want to consolidate; click Add after
each selection. (You can use the Sheet tabs to navigate to other
Worksheets.)
From the Function dropdown list, select the function you want. The default
is Sum that will add the data across the selected range.
If you want the summary report to create linking formulas to the source data
automatically, select the Create links to source data checkbox.
If you entered row labels in the first step, select the Top row checkbox in
the Use labels in area. If you entered column labels in the first step, select
the Left column checkbox:
FOR USE AT THE LICENSED SITE(S) ONLY
Cheltenham Courseware Ltd. 1995-2006 www.cheltenhamcourseware.com
PAGE 97 - EXCEL 2003 - ADVANCED LEVEL MANUAL
Click OK to consolidation.
Note: Any formulas in the selected ranges will only be used as values in the
consolidation.
Review Questions
How would you:
Allow Workbook sharing?
Customise Workbook sharing options?
Compare and merge shared Workbooks?
Send Workbooks for review?
Send a Worksheet as attachment?
Route a Workbook?
Route a Workbook to the next recipient?
Consolidate data over several Worksheets?
Consolidate selected rows and columns from several Worksheets?
FOR USE AT THE LICENSED SITE(S) ONLY
Cheltenham Courseware Ltd. 1995-2006 www.cheltenhamcourseware.com
También podría gustarte
- Higher Algebra - Hall & KnightDocumento593 páginasHigher Algebra - Hall & KnightRam Gollamudi100% (2)
- ReadmeDocumento1 páginaReadmeArnoldo DinizAún no hay calificaciones
- Higher Algebra - Hall & KnightDocumento593 páginasHigher Algebra - Hall & KnightRam Gollamudi100% (2)
- Higher Algebra - Hall & KnightDocumento593 páginasHigher Algebra - Hall & KnightRam Gollamudi100% (2)
- Higher Algebra - Hall & KnightDocumento593 páginasHigher Algebra - Hall & KnightRam Gollamudi100% (2)
- Shoe Dog: A Memoir by the Creator of NikeDe EverandShoe Dog: A Memoir by the Creator of NikeCalificación: 4.5 de 5 estrellas4.5/5 (537)
- The Subtle Art of Not Giving a F*ck: A Counterintuitive Approach to Living a Good LifeDe EverandThe Subtle Art of Not Giving a F*ck: A Counterintuitive Approach to Living a Good LifeCalificación: 4 de 5 estrellas4/5 (5794)
- Hidden Figures: The American Dream and the Untold Story of the Black Women Mathematicians Who Helped Win the Space RaceDe EverandHidden Figures: The American Dream and the Untold Story of the Black Women Mathematicians Who Helped Win the Space RaceCalificación: 4 de 5 estrellas4/5 (890)
- The Yellow House: A Memoir (2019 National Book Award Winner)De EverandThe Yellow House: A Memoir (2019 National Book Award Winner)Calificación: 4 de 5 estrellas4/5 (98)
- The Little Book of Hygge: Danish Secrets to Happy LivingDe EverandThe Little Book of Hygge: Danish Secrets to Happy LivingCalificación: 3.5 de 5 estrellas3.5/5 (399)
- A Heartbreaking Work Of Staggering Genius: A Memoir Based on a True StoryDe EverandA Heartbreaking Work Of Staggering Genius: A Memoir Based on a True StoryCalificación: 3.5 de 5 estrellas3.5/5 (231)
- Never Split the Difference: Negotiating As If Your Life Depended On ItDe EverandNever Split the Difference: Negotiating As If Your Life Depended On ItCalificación: 4.5 de 5 estrellas4.5/5 (838)
- Elon Musk: Tesla, SpaceX, and the Quest for a Fantastic FutureDe EverandElon Musk: Tesla, SpaceX, and the Quest for a Fantastic FutureCalificación: 4.5 de 5 estrellas4.5/5 (474)
- Rise of ISIS: A Threat We Can't IgnoreDe EverandRise of ISIS: A Threat We Can't IgnoreCalificación: 3.5 de 5 estrellas3.5/5 (137)
- The Hard Thing About Hard Things: Building a Business When There Are No Easy AnswersDe EverandThe Hard Thing About Hard Things: Building a Business When There Are No Easy AnswersCalificación: 4.5 de 5 estrellas4.5/5 (344)
- Grit: The Power of Passion and PerseveranceDe EverandGrit: The Power of Passion and PerseveranceCalificación: 4 de 5 estrellas4/5 (587)
- On Fire: The (Burning) Case for a Green New DealDe EverandOn Fire: The (Burning) Case for a Green New DealCalificación: 4 de 5 estrellas4/5 (73)
- The Emperor of All Maladies: A Biography of CancerDe EverandThe Emperor of All Maladies: A Biography of CancerCalificación: 4.5 de 5 estrellas4.5/5 (271)
- Devil in the Grove: Thurgood Marshall, the Groveland Boys, and the Dawn of a New AmericaDe EverandDevil in the Grove: Thurgood Marshall, the Groveland Boys, and the Dawn of a New AmericaCalificación: 4.5 de 5 estrellas4.5/5 (265)
- The Gifts of Imperfection: Let Go of Who You Think You're Supposed to Be and Embrace Who You AreDe EverandThe Gifts of Imperfection: Let Go of Who You Think You're Supposed to Be and Embrace Who You AreCalificación: 4 de 5 estrellas4/5 (1090)
- Team of Rivals: The Political Genius of Abraham LincolnDe EverandTeam of Rivals: The Political Genius of Abraham LincolnCalificación: 4.5 de 5 estrellas4.5/5 (234)
- The World Is Flat 3.0: A Brief History of the Twenty-first CenturyDe EverandThe World Is Flat 3.0: A Brief History of the Twenty-first CenturyCalificación: 3.5 de 5 estrellas3.5/5 (2219)
- The Unwinding: An Inner History of the New AmericaDe EverandThe Unwinding: An Inner History of the New AmericaCalificación: 4 de 5 estrellas4/5 (45)
- The Sympathizer: A Novel (Pulitzer Prize for Fiction)De EverandThe Sympathizer: A Novel (Pulitzer Prize for Fiction)Calificación: 4.5 de 5 estrellas4.5/5 (119)
- The Perks of Being a WallflowerDe EverandThe Perks of Being a WallflowerCalificación: 4.5 de 5 estrellas4.5/5 (2099)
- Her Body and Other Parties: StoriesDe EverandHer Body and Other Parties: StoriesCalificación: 4 de 5 estrellas4/5 (821)
- Engineering Services FlyerDocumento1 páginaEngineering Services FlyerKiran SrinivasanAún no hay calificaciones
- Lecture 6 Cairo UniversityDocumento20 páginasLecture 6 Cairo UniversityWRAIAún no hay calificaciones
- Project UpgradDocumento25 páginasProject UpgradSachin s.p100% (1)
- ReadMe STEP7 Professional V14 enUS PDFDocumento74 páginasReadMe STEP7 Professional V14 enUS PDFAndre Luis SilvaAún no hay calificaciones
- Collaborative Cyber Threat Intelligence Detecting and Responding To Advanced Cyber Attacks at The National LevelDocumento566 páginasCollaborative Cyber Threat Intelligence Detecting and Responding To Advanced Cyber Attacks at The National Levelanon_760702463Aún no hay calificaciones
- C ProgramsDocumento54 páginasC Programskodali_madhav100% (3)
- Manage Risks and Seize OpportunitiesDocumento5 páginasManage Risks and Seize Opportunitiesamyn_s100% (2)
- Plant Species and Drug Types Weapon StatsDocumento4 páginasPlant Species and Drug Types Weapon Statself godAún no hay calificaciones
- TLE 9 1st Quarter Exam With Answer Key PDFDocumento3 páginasTLE 9 1st Quarter Exam With Answer Key PDFJymaer GeromoAún no hay calificaciones
- Astm Peel TestDocumento2 páginasAstm Peel TestIvander GultomAún no hay calificaciones
- Service QualityDocumento11 páginasService QualityMang Abdul RohmatAún no hay calificaciones
- Versidrain 150: Green RoofDocumento2 páginasVersidrain 150: Green RoofMichael Tiu TorresAún no hay calificaciones
- Lesson 2 Building Data Model in SalesforceDocumento78 páginasLesson 2 Building Data Model in SalesforceChaudhary AlishaAún no hay calificaciones
- IssabelPBX AdministrationDocumento9 páginasIssabelPBX AdministrationDaniel VieceliAún no hay calificaciones
- Database Architecture and Concepts ExplainedDocumento17 páginasDatabase Architecture and Concepts Explainedshabbirjamali0% (1)
- List of Documents ISO 9001 ISO 14001 ISO 45001 Documentation Toolkit enDocumento9 páginasList of Documents ISO 9001 ISO 14001 ISO 45001 Documentation Toolkit enAquino Sianipar67% (3)
- Semantics-Based Image Retrieval by Region SaliencyDocumento9 páginasSemantics-Based Image Retrieval by Region SaliencyRazzougui SarahAún no hay calificaciones
- PVC Pipe Longevity ReportDocumento24 páginasPVC Pipe Longevity ReportUnibellAún no hay calificaciones
- N48H Grade Neodymium Magnets DataDocumento1 páginaN48H Grade Neodymium Magnets DataSteve HsuAún no hay calificaciones
- Baremos Espanoles CBCL6-18 PDFDocumento24 páginasBaremos Espanoles CBCL6-18 PDFArmando CasillasAún no hay calificaciones
- Labnet International 2011 International CatalogDocumento60 páginasLabnet International 2011 International CataloglabnetinternationalAún no hay calificaciones
- 005 PDFDocumento8 páginas005 PDFGrootAún no hay calificaciones
- Imperial SugarDocumento44 páginasImperial SugargerardoAún no hay calificaciones
- Sfrac Notes 61 SolDocumento73 páginasSfrac Notes 61 Soldean-stiAún no hay calificaciones
- B2-Embedded System DesignDocumento20 páginasB2-Embedded System DesignSailesh KhandelwalAún no hay calificaciones
- Water Plant EstimateDocumento4 páginasWater Plant EstimateVishnu DasAún no hay calificaciones
- SB07 Decorative Effects 04Documento14 páginasSB07 Decorative Effects 04Mohamed AliAún no hay calificaciones
- EnergyDocumento24 páginasEnergywaelAún no hay calificaciones
- Iwss 31 Win en AgDocumento237 páginasIwss 31 Win en AgmarimiteAún no hay calificaciones
- Slack Byte and Structure Padding in StructuresDocumento3 páginasSlack Byte and Structure Padding in StructureskrishnanandAún no hay calificaciones