Documentos de Académico
Documentos de Profesional
Documentos de Cultura
Eduroam W8
Cargado por
samdelcalTítulo original
Derechos de autor
Formatos disponibles
Compartir este documento
Compartir o incrustar documentos
¿Le pareció útil este documento?
¿Este contenido es inapropiado?
Denunciar este documentoCopyright:
Formatos disponibles
Eduroam W8
Cargado por
samdelcalCopyright:
Formatos disponibles
CONFIGURACION EDUROAM EN WINDOWS 8
1
EDUROAM EN WINDOWS 8
Versin revisada 21/11/2012.
METODO 1
Pinchamos con el botn izquierdo del rato sobre la seal inalmbrica.
Por el lateral se abrir lo siguiente. Pulsamos en eduroam y le damos a Conectar
Nos pedir que introduzcamos el usuario y la contrasea de la UV.
*Poner el usuario@alumni.uv.es si eres alumno. O usuario@uv.es si eres personal de la universidad. Una vez
introducido le damos a Aceptar.
CONFIGURACION EDUROAM EN WINDOWS 8
2
Nos saldr el siguiente mensaje y le damos a Conectar y una vez conectada. MUY IMPORTANTE: Tenemos que
darle con el botn derecho sobre eduroam y le damos a Ver propiedades de la conexin. Y por ultimo marcamos
en Entidades de certificacin raz de confianza: Addtrust External CA Root y aceptamos y lo tenemos configurado
correctamente.
SI CON ESTE METODO OS FALLA. PROBARLO CON EL METODO 2 QUE SE EXPLICA AQU ABAJO.
CONFIGURACION EDUROAM EN WINDOWS 8
3
METODO 2
Pinchamos con el botn derecho del ratn en la sea inalmbrica. Se abrir lo siguiente y le damos a Abrir el centro
de redes y recursos compartidos
Se abrir la siguiente ventana. Y le damos a Configurar una nueva conexin o red
Seleccionamos Conectarse manualmente a una red inalmbrica y le damos a Siguiente
CONFIGURACION EDUROAM EN WINDOWS 8
4
Ahora aqu rellenamos los datos como aparece en la imagen. Y una vez que quede as le damos a Siguiente
Pinchamos Cambiar la configuracin de conexin
CONFIGURACION EDUROAM EN WINDOWS 8
5
Saldr la siguiente ventana y pinchamos en la pestaa de Seguridad. En Seguridad ponemos lo siguiente:
1. Tipo de seguridad: WPA2-Enterprise
2. Tipo de cifrado: AES
3. Elija un mtodo de autenticacin de red: Microsoft: EAP protegido (PEAP)
4. Le damos a Configuracin
1
2
3
4
CONFIGURACION EDUROAM EN WINDOWS 8
6
Al darle a Configuracin nos saldr la siguiente ventana. Tenemos que poner lo siguiente:
Al conectar:
Marcar la casilla Verificar la identidad del servidor validando el certificado.
Entidades de certificacin raz de confianza: Marcar AddTrust External CA Root
Seleccione el mtodo de autenticacin: Contrasea segura (EAP-MSCHAP v2).
Le damos a Configurar. Nos saldr las Propiedades de EAP MSCHAPv2 y desmarcamos la casilla y tiene que
quedar como se ve en la imagen. Y le damos a Aceptar. Y luego otra vez a Aceptar para cerrar Propiedades de EAP
protegido
1
2
3 4
CONFIGURACION EDUROAM EN WINDOWS 8
7
Y ahora en esta ventana le damos a Configuracin Avanzada
Nos lleva a la siguiente pantalla y marcamos Especificar modo de autenticacin y seleccionamos Autenticacin de
usuarios y presionamos Guardar credenciales. Y se abrir para poner el usuario y la contrasea. Donde tenemos
que poner nuestro usuario de la universidad (usuario@alumni.uv.es o usuario@uv.es depende de si eres alumno o
personal de la universidad) y la contrasea. Y pulsamos Aceptar.
CONFIGURACION EDUROAM EN WINDOWS 8
8
Volveremos a la siguiente pantalla y le damos a Aceptar.
Y por ltimo a la Pantalla de Cambiar la configuracin de conexin y Pulsamos Cerrar.
CONFIGURACION EDUROAM EN WINDOWS 8
9
Pinchamos con el botn izquierdo del ratn en el icono de la conexin.
Saldr la conexin Wifi eduroam y pinchamos sobre ella. Y le damos a Conectar
Y si todo va bien se tiene que quedar as.
Si esto no te funciona o necesitas asistencia personal. Puedes acudir a:
Biblioteca de Ciencias del Campus de Burjassot: martes y jueves
Biblioteca de Ciencias Sociales de Tarongers: De lunes a viernes
Biblioteca de Humanidades de Blasco Ibez: lunes, mircoles y viernes
En horario de 12:30 a 14:30 y de 16:00 a 18:00
También podría gustarte
- The Subtle Art of Not Giving a F*ck: A Counterintuitive Approach to Living a Good LifeDe EverandThe Subtle Art of Not Giving a F*ck: A Counterintuitive Approach to Living a Good LifeCalificación: 4 de 5 estrellas4/5 (5794)
- The Psychology of Money: Timeless lessons on wealth, greed, and happinessDe EverandThe Psychology of Money: Timeless lessons on wealth, greed, and happinessCalificación: 4.5 de 5 estrellas4.5/5 (804)
- Never Split the Difference: Negotiating As If Your Life Depended On ItDe EverandNever Split the Difference: Negotiating As If Your Life Depended On ItCalificación: 4.5 de 5 estrellas4.5/5 (3275)
- It Starts with Self-Compassion: A Practical Road MapDe EverandIt Starts with Self-Compassion: A Practical Road MapCalificación: 4.5 de 5 estrellas4.5/5 (188)
- The Subtle Art of Not Giving a F*ck: A Counterintuitive Approach to Living a Good LifeDe EverandThe Subtle Art of Not Giving a F*ck: A Counterintuitive Approach to Living a Good LifeCalificación: 4.5 de 5 estrellas4.5/5 (20020)
- The 7 Habits of Highly Effective People: 30th Anniversary EditionDe EverandThe 7 Habits of Highly Effective People: 30th Anniversary EditionCalificación: 4.5 de 5 estrellas4.5/5 (41)
- American Gods: The Tenth Anniversary EditionDe EverandAmerican Gods: The Tenth Anniversary EditionCalificación: 4 de 5 estrellas4/5 (12945)
- Orgullo y prejuicio: Clásicos de la literaturaDe EverandOrgullo y prejuicio: Clásicos de la literaturaCalificación: 4.5 de 5 estrellas4.5/5 (20517)
- Los secretos de la mente millonaria: Cómo dominar el juego interior de la riquezaDe EverandLos secretos de la mente millonaria: Cómo dominar el juego interior de la riquezaCalificación: 4.5 de 5 estrellas4.5/5 (814)
- Never Split the Difference: Negotiating As If Your Life Depended On ItDe EverandNever Split the Difference: Negotiating As If Your Life Depended On ItCalificación: 4.5 de 5 estrellas4.5/5 (838)
- Matar a un ruisenor (To Kill a Mockingbird - Spanish Edition)De EverandMatar a un ruisenor (To Kill a Mockingbird - Spanish Edition)Calificación: 4.5 de 5 estrellas4.5/5 (23003)
- The Courage to Be Disliked: The Japanese Phenomenon That Shows You How to Change Your Life and Achieve Real HappinessDe EverandThe Courage to Be Disliked: The Japanese Phenomenon That Shows You How to Change Your Life and Achieve Real HappinessCalificación: 4 de 5 estrellas4/5 (393)
- The 5AM Club: Own Your Morning. Elevate Your Life.De EverandThe 5AM Club: Own Your Morning. Elevate Your Life.Calificación: 4 de 5 estrellas4/5 (342)
- To Kill a Mockingbird \ Matar a un ruiseñor (Spanish edition)De EverandTo Kill a Mockingbird \ Matar a un ruiseñor (Spanish edition)Calificación: 4.5 de 5 estrellas4.5/5 (22902)
- Good Omens: A Full Cast ProductionDe EverandGood Omens: A Full Cast ProductionCalificación: 4.5 de 5 estrellas4.5/5 (10905)
- Pride and Prejudice: Bestsellers and famous BooksDe EverandPride and Prejudice: Bestsellers and famous BooksCalificación: 4.5 de 5 estrellas4.5/5 (19653)
- The Perfect Marriage: A Completely Gripping Psychological SuspenseDe EverandThe Perfect Marriage: A Completely Gripping Psychological SuspenseCalificación: 4 de 5 estrellas4/5 (1107)

















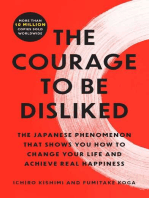
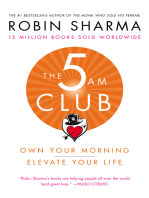
![American Gods [TV Tie-In]: A Novel](https://imgv2-1-f.scribdassets.com/img/audiobook_square_badge/626321117/198x198/22ab6b48b6/1712683119?v=1)






