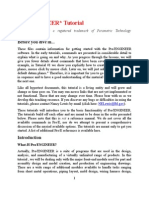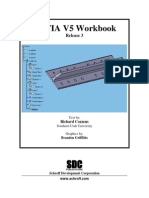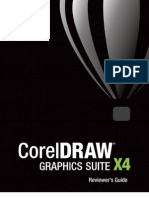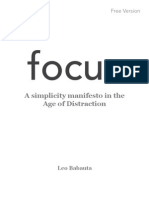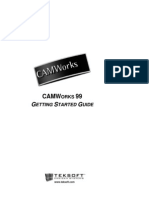Documentos de Académico
Documentos de Profesional
Documentos de Cultura
HTML & JavaScript For Visual Learners
Cargado por
nalafodimos0 calificaciones0% encontró este documento útil (0 votos)
70 vistas134 páginasHTML & JavaScript for Visual Learners
Título original
HTML & JavaScript for Visual Learners
Derechos de autor
© © All Rights Reserved
Formatos disponibles
PDF, TXT o lea en línea desde Scribd
Compartir este documento
Compartir o incrustar documentos
¿Le pareció útil este documento?
¿Este contenido es inapropiado?
Denunciar este documentoHTML & JavaScript for Visual Learners
Copyright:
© All Rights Reserved
Formatos disponibles
Descargue como PDF, TXT o lea en línea desde Scribd
0 calificaciones0% encontró este documento útil (0 votos)
70 vistas134 páginasHTML & JavaScript For Visual Learners
Cargado por
nalafodimosHTML & JavaScript for Visual Learners
Copyright:
© All Rights Reserved
Formatos disponibles
Descargue como PDF, TXT o lea en línea desde Scribd
Está en la página 1de 134
HTML & JavaScript
for Visual Learners
3100 Kensington Avenue
Richmond, VA 23220
www.visibooks.com
HTML & JavaScript for Visual Learners
Published by Visibooks, LLC, Richmond, VA
Suggestions
If you have a suggestion on how to improve this book, send it to
improvements@visibooks.com. If we use it, well send you a complete set
of all published Visibooks and post your name in the Acknowledgements of
the next edition.
Copyright
Trademarks and Disclaimer
Visibooks is a trademark of Visibooks, LLC. All brand and product names in this book
are trademarks or registered trademarks of their respective companies.
Visibooks makes every effort to ensure that the information in this book is accurate.
However, Visibooks makes no warranty, expressed or implied, with respect to the
accuracy, quality, reliability, or freedom from error of this document or the products
described in it. Visibooks makes no representation or warranty with respect to this
books contents, and specifically disclaims any implied warranties or fitness for any
particular purpose. Visibooks disclaims all liability for any direct, indirect,
consequential, incidental, exemplary, or special damages resulting from the use of the
information in this document or from the use of any products described in it. Mention of
any product does not constitute an endorsement of that product by Visibooks. Data
used in examples are intended to be fictional. Any resemblance to real companies, people,
or organizations is entirely coincidental.
International Standard Book Number: 0970747926
First Edition
You have permission to post this book on a Web site, e-mail it, print it,
or pass it along for free to anyone you like, as long as you make no
changes or edits to its contents or digital format. Make as many copies
as you want. However, the right to sell this book, whether in digital or
bound form, is strictly reserved to Visibooks, LLC.
Download other Visibooks at www.visibooks.com
Table of Contents
HTML Basics.................................................................. 3
Create a home page................................................................................. 4
Create the home page.............................................................................................4
View the page in a browser ................................................................................... 11
Format pages and text ........................................................................... 13
Change fonts ........................................................................................................ 13
Change text size................................................................................................... 15
Change text weight............................................................................................... 16
Change text color ................................................................................................. 17
Align text..............................................................................................................18
Indent text........................................................................................................... 20
Create lists ...........................................................................................................22
Create links to new pages......................................................................24
Step 1: Create a new page.....................................................................................24
Step 2: Link to the new page.................................................................................27
Create e-mail and external links ............................................................30
Create an e-mail link.............................................................................................30
Link to an external site .........................................................................................32
Insert and align graphics....................................................................... 33
Capture a graphic from the Web............................................................................33
Insert a graphic ....................................................................................................35
Align a graphic .....................................................................................................37
Format a graphic...................................................................................................40
Insert more graphics.............................................................................................42
Create a basic navigation system.......................................................... 43
Link back to the home page..................................................................................43
Link pages to each other.......................................................................................44
Use graphics as links........................................................................................... 46
Change page, link colors .......................................................................48
Change background color of page........................................................................ 48
Change link colors................................................................................................50
Download other Visibooks at www.visibooks.com
Layout & Navigation ....................................................52
Lay out pages using tables ................................................................... 53
Create a table....................................................................................................... 53
Create a table....................................................................................................... 54
Format a table ......................................................................................................58
Create a table-based home page..........................................................................62
Create new table-based pages .............................................................................68
Create navigation bars.......................................................................... 70
Create a navigation bar for a home page .............................................................. 70
Create a navigation bar for a main section page ................................................... 73
Add subsections to site......................................................................... 76
Insert a table for content and subsection links ..................................................... 76
Create subsection pages ...................................................................................... 78
Place tables within tables..................................................................... 80
Link to an external site using frames..................................................... 83
Interactivity................................................................ 89
Insert META tags................................................................................... 90
Create forms ......................................................................................... 92
Use style sheets ................................................................................... 99
Create a style sheet............................................................................................ 100
Apply a style sheet ............................................................................................. 102
Create link effects with style sheets ................................................................... 105
Upload sites to a Web server................................................................ 107
Download other Visibooks at www.visibooks.com
Practical JavaScript .................................................... 110
Enable rollover graphics....................................................................... 111
View source code................................................................................................ 112
Copy source code ............................................................................................... 113
Modify source code .............................................................................................115
Open new windows...............................................................................119
Validate form input.............................................................................. 122
Validate form input.............................................................................. 123
See how it works ................................................................................................ 123
Insert the validation script.................................................................................. 124
Modify the <FORM> tag........................................................................................ 125
Index....................................................................................................... 126
Download other Visibooks at www.visibooks.com
1
Introduction
Welcome to HTML and JavaScript for Visual Learners. If youve never
used a Visibook before, youll find that it contains several hundred
illustrations, with comparatively little text. It presents essential tasks,
breaks them down into steps, then walks you through them with
illustrations.
What youll learn
Youll learn how to use HTML to create a
solid, attractive Web site thats easy to
navigate. Youll also learn how to upload
it to a Web server.
You wont become an expert in Web
publishingthat takes practice and real-
world experience. But you will learn the
fundamentals of site-building, and get a
good foundation on which to build
professional-level skills.
Additional resources for acquiring expert-
level HTML and JavaScript skills are
found at the end of this book.
How youll learn it
This book has five sections: HTML Basics,
Layout & Navigation, Interactivity,
Advanced Layout, and Practical
JavaScript.
At the end of each task and section are
practice exercises. Dont worry if you
cant work through the whole book in a
day or two. Take your time, and try to do the practice. You can check
your work against examples posted on the Web.
Follow the steps
!
See the results
Download other Visibooks at www.visibooks.com
2
Before you begin
Before you begin, its important that you know Windows well. A
working knowledge of Windows makes it much easier to learn HTML
and JavaScript. You should be familiar with:
! How directories work
! Windows Explorer
! Basic word processing
Make sure you can perform the following tasks:
! Create a folder on your computers hard drive
! Create a folder within a folder
! Copy a paragraph from one document and paste it into another.
If you have trouble doing this, set
aside a couple of hours to learn
Windows basics. Have a friend or
co-worker who is proficient with
computers walk you through
Windows Explorer, creating folders
and becoming familiar with file
extensions.
You should also practice using the
Cut, Copy, and Paste commands in
a standard word processing
program. When you can do these
things on your own, youre ready to
learn HTML and JavaScript.
Download other Visibooks at www.visibooks.com
3
HTML Basics
In this section, youll learn how to:
! Create a home page
! Format text
! Create links to new pages
! Create e-mail and external links
! Insert graphics
! Create a navigation system
! Change page and link colors
Youll build a site that looks like this:
Download other Visibooks at www.visibooks.com
4
Create a home page
Create the home page
1. Open a browser, such as Internet Explorer or Netscape Navigator.
2. Open the program Notepad. Do this by first clicking the
button on the taskbar, then Programs, then Accessories, then
Notepad.
3. At the top of the Notepad screen, type:
<HTML>
Tip: <HTML> is a tag. Tags are instructions to a Web browser. This
particular instruction lets the Web browser know that what follows is
a Web page, written in HTML.
Tags can be written in upper-case or lower-case lettersit doesnt
matter which. <HTML>, <html>, or <HtMl> are all fine.
Download other Visibooks at www.visibooks.com
5
4. Save the file.
5. When the Save As window appears, select the C:\ drive in the
Save in drop-down list.
6. Create a new folder by clicking on the icon.
Download other Visibooks at www.visibooks.com
6
7. Name the new folder Dogs, then double-click it so it appears in
the Save in box.
8. In the File name textbox, type index.html.
9. In the Save as type drop-down list, select All Files. When youre
done, the window should look like this:
Download other Visibooks at www.visibooks.com
7
10. Save the page by clicking on the Save button.
11. Below the <HTML> tag, type:
<HEAD>
<!--Created by Your Name-->
</HEAD>
Tip: The <HEAD> section contains information that doesnt show up
on the page when it is viewed in a browser. Note the closing
</HEAD> tag: in HTML, you must give the browser instructions to
end something as well as start it.
Home page file names
All Web pages have a .html extension (or .htm).
All home pages have the file name index.html. index.html
comes up automatically when the address of a domain or
directory where its located is typed into a browser.
For instance, if you go to www.visibooks.com, the home page
appears automatically. Thats because its file name is
index.html. If the file name of the Visibooks home page was
homepage.html, youd have to type
www.visibooks.com/homepage.html to get it to appear.
The Microsoft exception: To get your home page to come up
automatically on a Web server running Microsofts Internet
Information Server as its operating system, give your home
page the file name default.htm.
Download other Visibooks at www.visibooks.com
8
Tip: <!--Created by Your Name--> is called a comment.
Whatever text is between the dashes wont show up on a browsers
screenits only visible if someone views the pages HTML code. You
need to include the ! for this to work.
12. Below the </HEAD> tag, title the page A Home Page About
Dogs by using <TITLE> tags:
<TITLE>
A Home Page About Dogs
</TITLE>
Tip: Note that the text A Home Page About Dogs is not a tag. It is
text surrounded by tags. The <TITLE> tags tell the browser what to
do with the text: make it the title of the page.
Download other Visibooks at www.visibooks.com
9
13. Below the </TITLE> tag, add:
<BODY>
</BODY>
Tip: Anything you want to be visible in a browsers main window,
put between the <BODY> and </BODY> tags.
Page titles
The title of a Web page describes the page. Its what appears in
a browsers History list. The title also shows up as a link when a
page comes up in a search engine. If all your pages have
discrete, descriptive titles, theyll be easier for people to find.
The page title shows up in the top, or title, bar of the browser
used to view it. The title of this page is Dogs.
Download other Visibooks at www.visibooks.com
10
14. Below the </BODY> tag, close the </HTML> tag. When youre
finished, the code should look like this:
15. Between the <BODY> and </BODY> tags, type the words:
Dogs Home Page
16. Save the page.
Download other Visibooks at www.visibooks.com
11
View the page in a browser
1. Go to the browser and on its menu bar, click File, then Open.
Tip: If youre using Netscape Communicator instead of Internet
Explorer, click Open Page, then Choose File.
2. When the Open window appears, click the Browse button.
Download other Visibooks at www.visibooks.com
12
3. When the new window appears, navigate to the Dogs folder in the
Look in drop-down list, then select the home page: index.html.
4. Click the Open button, then the OK button. The page should
come up in the browser and look like this:
You have created a home page titled A Home Page About
Dogs.
The home pages file name is index.html.
It is located in a folder called Dogs on the C:\ drive.
Download other Visibooks at www.visibooks.com
13
Format pages and text
Change fonts
1. In front of the words Dogs Home Page, insert a <FONT> tag
with the attribute FACE=arial:
<FONT FACE=arial>Dogs Home Page</FONT>
2. After the words, close the <FONT> tag:
<FONT FACE=arial>Dogs Home Page</FONT>
Tip: Think of an attribute as a sub-instruction to the browser. In this
case, the <FONT> tag tells the browser that text will be changed, and
the FACE attribute tells it how to change, specifying the Arial
typeface.
Download other Visibooks at www.visibooks.com
14
3. View the page in the browser. Click the browsers Refresh button,
and the page should look like this:
Tip: If a page doesnt look like its supposed toor nothing shows up
at allcheck the HTML code youve written. You might have left out
a quote or made some other small mistake. Something that seems
insignificant can wreck a page:
<FONT FACE=arial>
Web fonts
When text is viewed on a computer, only fonts installed on the
computer can be seen. For instance, if someone created a page
that specified the Tekton font, almost no one viewing it would
see it in Tekton because very few computers have that font
installed. Computers without Tekton would display text in the
default font: Times New Roman.
All Windows computers have the Arial font installed.
Windows 95 and later computers have Verdana. Macintoshes
have Helvetica, the font that Arial is based upon.
To cover all bases, specify multiple fonts:
<FONT FACE=verdana,arial,helvetica>
Missing end quote ()
Text is in the
Arial font
Download other Visibooks at www.visibooks.com
15
Change text size
1. In Notepad, add the SIZE=+4 attribute to the <FONT> tag:
<FONT FACE=arial SIZE=+4>Dogs Home
Page</FONT>
2. Save the page and view it in the browser. It should look like this:
Download other Visibooks at www.visibooks.com
16
Change text weight
1. In Notepad, add the <B> tag in front of the words Dogs Home
Page and close it after them:
<FONT FACE=arial SIZE=+4><B>Dogs Home
Page</B></FONT>
Tip: When inserting multiple tags, arrange them in mirror-image
order. The tags and text above are a good example: since it starts with
the <FONT> tag, it ends with the </FONT> tag. Tags that arent
arranged in mirror-image order can cause display problems in some
browsers.
2. Save the page and view it in the browser. It should look like this:
Download other Visibooks at www.visibooks.com
17
Change text color
1. In the <FONT> tag, add the attribute COLOR=red:
<FONT FACE=arial SIZE=+4 COLOR=red>
2. Save the page. View it in the browser, and the text should show up
red.
3. Change the text color to black, then save the page.
<FONT FACE=arial SIZE=+4 COLOR=black>
Download other Visibooks at www.visibooks.com
18
Align text
1. Beneath the present text and tags, insert a <P> tag to begin a new
paragraph.
2. Beneath the <P> tag, insert the tag <FONT FACE=arial
SIZE=-1> and the words These are my favorite
breeds of dog:
3. Within the <P> tag, add the attribute ALIGN=right:
<P ALIGN=right>
4. Add a closing </P> tag after the new paragraph.
<P ALIGN=right>
<FONT FACE=arial SIZE=-1>These are my
favorite breeds of dog:
</P>
Download other Visibooks at www.visibooks.com
19
Tip: Usually a <P> tag requires no closing </P> tag in HTML, but
in this case the ALIGN=right attribute is used. The closing
</P> tag after the paragraph keeps the browser from right-aligning
whatever is beneath it.
5. Save the page, then view it in the browser. It should look like this:
6. Remove the ALIGN=right attribute from the <P> tag.
Tip: To generate a single-line break rather than the double-space a
<P> tag generates, use the <BR> tag. Putting a <BR> or Break tag
between two lines of text will bump the second line down to the next
line:
<FONT FACE=arial SIZE=+4><B>Dogs Home
Page</B></FONT>
<BR>
<FONT FACE=arial SIZE=-1>These are my
favorite breeds of dog:
Download other Visibooks at www.visibooks.com
20
Indent text
1. Below the text, These are my favorite breeds of dog:, insert three
new paragraphs:
<P>Chesapeake Bay Retriever</P>
<P>German Shepherd</P>
<P>Yorkshire Terrier</P>
2. Enclose these paragraphs in Unordered List tags to indent them:
<UL>
<P>Chesapeake Bay Retriever</P>
<P>German Shepherd</P>
<P>Yorkshire Terrier</P>
</UL>
Download other Visibooks at www.visibooks.com
21
3. Save the page and view it in the browser. It should look like this:
Tip: Notice how all the text below the <FONT FACE=arial
SIZE=-1> tag looks the same. It will stay that way until the
closing </FONT> tag is inserted.
Download other Visibooks at www.visibooks.com
22
Create lists
1. With the three breeds of dog, replace the <P> and </P> tags with
<LI> tags to generate bullets in front of the text that follows:
<UL>
<LI>Chesapeake Bay Retriever
<LI>German Shepherd
<LI>Yorkshire Terrier
</UL>
2. Save the page and view it in the browser. It should look like this:
Download other Visibooks at www.visibooks.com
23
Complete the site
1. Change the title of the home page to My Favorite Dogs.
2. Change the bulleted list to a numbered list.
Tip: Use <OL> instead of <UL> to generate a numbered list.
3. Change the numbered list back to a bulleted list.
4. Make the list items bold. When you view it in the browser, the page
should look like this:
Download other Visibooks at www.visibooks.com
24
Create links to new pages
Step 1: Create a new page
1. In Notepad, change the title of the page to Chesapeake Bay
Retrievers, then take out all the tags and text between the
<BODY> and </BODY> tags.
2. On the menu bar, click File, then Save As.
3. Save the new page with the file name chesapeake.html.
Tip: Remember to Save as type: All Files.
Download other Visibooks at www.visibooks.com
25
4. Beneath the <BODY> tag, type Chesapeake Bay Retrievers. This is
the page heading. Make it verdana, bold, size +3:
<BODY>
<FONT FACE=verdana SIZE=+3><B>Chesapeake
Bay Retrievers</B></FONT>
</BODY>
File names for the Web
Most Web servers are Unix- or Linux-based, which dont deal
cleanly with spaces in file names. For instance if you name a
file fido page.html, it may show up in the URL box of the
browser as fido%20page.html.
Also, Web servers are case-sensitive, so keeping file names
lower-case eliminates a potential source of mistakes.
Make all file names in a Web sitepages, graphics and
folderslower-case, with no spaces.
Correct file name: german.html
Incorrect: German Shepherds.html
Download other Visibooks at www.visibooks.com
26
5. Save the page.
Providing navigation clues with text size
The heading of the Chesapeake Bay Retriever page is made one
size smaller than the heading of the home page. Thats because
the CBR page is one step down in the site hierarchy.
Level 1: Dogs
(top level heading; SIZE=+4)
Level 2: Chesapeake Bay Retrievers
(second-level heading; SIZE=+3)
Making the heading of the CBR page smaller than the home
pages heading helps show people where they are in the site.
Dogs
Chesapeake Bay
Retrievers
Download other Visibooks at www.visibooks.com
27
Step 2: Link to the new page
1. Open the home page (index.html) in Notepad. In front of the first
item, Chesapeake Bay Retriever, insert an anchor tag.
Then close the anchor tag :
<LI><B><A HREF=chesapeake.html>Chesapeake
Bay Retriever</A></B>
How an anchor tag works
Anchor tags create a clickable link to another page.
A page with this file name is linked to these words.
<a href=filename.html>New Page</a>
Download other Visibooks at www.visibooks.com
28
2. Save the home page and view it in the browser. The words
Chesapeake Bay Retriever should be a link, and the page
should look like this:
3. Click on the Chesapeake Bay Retriever link. The Chesapeake
Bay Retriever page should appear in the browser.
Download other Visibooks at www.visibooks.com
29
Complete the site
1. Create new pages for German Shepherds and Yorkshire Terriers.
Page Title File Name
German Shepherds German Shepherds german.html
Yorkshire Terriers Yorkshire Terriers yorkshire.html
2. On the home page, link the words German Shepherd and
Yorkshire Terrier to their pages.
3. On the home page, remove the words Home Page after
Dogs.
4. On the Chesapeake Bay Retriever, German Shepherd and Yorkshire
Terrier pages, put the page headings in the same font and weight as
the home page (Verdana; bold).
5. Make the page headings of these pages one size smaller than the
heading on the home page, just like on the Chesapeake Bay
Retriever page.
6. Save all pages and click on the home pages links to make sure they
work.
Download other Visibooks at www.visibooks.com
30
Create e-mail and external links
Create an e-mail link
1. In a new paragraph beneath the list, type the sentence For more
information, contact info@visibooks.com.
2. Surround the e-mail address with anchor tags, but instead of
linking it to a Web page, use the mailto command to link it to an
e-mail program:
For more information, contact
<A HREF=mailto:info@visibooks.com>
info@visibooks.com</A>
Download other Visibooks at www.visibooks.com
31
3. Save the page. When you view it in the browser, it should look like
this:
How e-mail links work
When someone goes to a Web site and clicks on an e-mail link,
its supposed to open the e-mail program on that persons
computer and insert the address into a new message.
If the persons e-mail program isnt configured correctly, this
wont work. Thats why e-mail links should use the e-mail
address as a link: so people can enter the address manually if
they have to.
Download other Visibooks at www.visibooks.com
32
Link to an external site
1. In Notepad, add a new sentence after the last one. Type the
sentence, Please also visit www.dogs.com.
2. Surround the Web address www.dogs.com with these anchor
tags to link it to the external Web site:
<A
HREF=http://www.dogs.com>www.dogs.com</A>
Tip: For an external link to work, you must type http:// as part of
the Web address.
3. Save the page.
4. Preview the page in the browser, then click on the link to see if it
links to the external site www.dogs.com.
5. Close the browser.
Download other Visibooks at www.visibooks.com
33
Insert and align graphics
Capture a graphic from the Web
1. Open a new browser window.
2. Go to the Web site www.visibooks.com/dogpics.
3. Place your cursor on top of the picture of the Chesapeake Bay
Retriever, then click with your right mouse button.
Right mouse
button
Download other Visibooks at www.visibooks.com
34
4. Click Save Picture As.
5. When the Save Picture window appears, select the Dogs folder
in the Save in drop-down list.
6. Create a new folder within Dogs called graphics.
7. Double-click on the graphics folder so it appears in the Save in
drop-down list.
8. Click the Save button to save the graphic inside the graphics
folder.
Tip: Creating this separate sub-folder to hold your sites graphics
makes the site easier to organize and update.
Download other Visibooks at www.visibooks.com
35
Insert a graphic
1. In Notepad, open the Chesapeake Bay Retriever page, file name
chesapeake.html.
2. Create a new paragraph under the main heading.
3. In the new paragraph, insert an image tag:
<IMG SRC=graphics/chessie.gif>
Tip: Notice that in this image tag theres a path. For the image
source, the tag first points to the graphics folder, then to the file name
of the image within it.
folder graphic
Download other Visibooks at www.visibooks.com
36
4. Save the page, then view it in the browser. It should now look like
this:
Download other Visibooks at www.visibooks.com
37
Align a graphic
1. In a new paragraph below the graphic, type in:
Chesapeake Bay Retrievers love water. If you
throw tennis balls in the water, these dogs
will chase them and bring them back until
your arm falls off.
Download other Visibooks at www.visibooks.com
38
2. Save the page and view it in the browser. The page should look like
this:
3. Go back to Notepad and add the ALIGN=left attribute to the
<IMG> tag:
<IMG SRC=graphics/chessie.gif
ALIGN=left>
Download other Visibooks at www.visibooks.com
39
4. Save the page and view it in the browser (just click the Refresh
or Reload button). It should look like this:
Download other Visibooks at www.visibooks.com
40
Format a graphic
1. In the Chesapeake Bay Retriever page, add this ALT attribute to the
<IMG> tag:
<IMG SRC=graphics/chessie.gif ALIGN=left
ALT=Chesapeake Bay Retriever>
2. Add the VSPACE=4 and HSPACE=12 attributes as well:
<IMG SRC=graphics/chessie.gif ALIGN=left
ALT=Chesapeake Bay Retriever VSPACE=4
HSPACE=12>
3. Also, add the BORDER=1 attribute:
<IMG SRC=graphics/chessie.gif ALIGN=left
ALT=Chesapeake Bay Retriever VSPACE=4
HSPACE=12 BORDER=1>
Alt text allows visually-impaired people to know what a
graphic represents. Alt text also allows search engines to index
visual content.
Download other Visibooks at www.visibooks.com
41
4. Save the page and view it in the browser. It should now look like
this:
5. Move your cursor onto the graphic. The Alt textan alternative
text description of the graphicshould pop up.
The text should be aligned with the top of the graphic.
Tip: If you know the dimensions of a graphic, you can make it load
faster by specifying its width and height in pixels:
<IMG SRC=graphics/chessie.gif ALIGN=left
ALT=Chesapeake Bay Retriever VSPACE=4
HSPACE=12 BORDER=1 WIDTH=150
HEIGHT=189>
An HSPACE of 12 creates a
horizontal space of 12 pixels
around the graphic that nothing
can occupy
A Border of 1 creates a 1-pixel
border around the graphic
Download other Visibooks at www.visibooks.com
42
Insert more graphics
1. Go to www.visibooks.com/dogpics. Save the German Shepherds
graphic in C:\dogs\graphics with the file name shepherds.gif.
2. Save the Yorkshire Terrier graphic in C:\dogs\graphics with the
file name yorkie.gif.
3. Insert shepherds.gif into the German Shepherds page in a new
paragraph below the heading.
4. Insert yorkie.gif into the Yorkshire Terriers page in a new
paragraph below the heading.
5. On the German Shepherds page, type German Shepherds are
smart dogs in a paragraph below the graphic.
6. On the Yorkshire Terriers page, type Yorkshire Terriers are
cute in a paragraph below the graphic.
7. On both pages, align the text to the side of the graphic, as on the
Chesapeake Bay Retrievers page.
8. On both pages, give the graphic a border of 1, vspace of 4, and
hspace of 12.
9. On all three Dog pages, put all paragraph text (not the main
headings) in the arial font, with a size of -1.
Download other Visibooks at www.visibooks.com
43
Create a basic navigation system
Link back to the home page
1. In Notepad, open the Chesapeake Bay Retrievers page,
chesapeake.html.
2. Type the word Home in a new paragraph beneath the first
paragraph.
3. Enclose it in anchor tags that link it back to the home page:
<A HREF=index.html>Home</A>
Tip: Remember, index.html is the file name for the home page.
4. Save the page, and view it in the browser. The word Home should
now be a link, and the page should look like this:
5. On the German Shepherds page, create a link back to the home
page. Do this the same way you created the link for the Chesapeake
Bay retriever page.
6. On the Yorkshire Terriers page, create the same sort of link back to
the home page.
Download other Visibooks at www.visibooks.com
44
Link pages to each other
1. In Notepad, open the Chesapeake Bay Retrievers page.
2. Following the Home link, type:
| Chesapeake Bay Retrievers | German Shepherds |
Yorkshire Terriers
3. Make the words Chesapeake Bay Retrievers bold to
show site users You are here.
4. Link the words German Shepherds to the German Shepherds
page:
<A HREF=german.html>German Shepherds</A>
5. Link the words Yorkshire Terriers to the Yorkshire Terriers
page.
Download other Visibooks at www.visibooks.com
45
6. Save the page and view it in the browser. It should look like this:
Showing you are here
A sites navigational system should show people two things:
where they are, and where they can go.
To show people where they are, make the link corresponding
to the current page into plain text. This lets users know that if
they cant go to that page, they must be looking at it.
Home | Chesapeake Bay Retrievers | German Shepherds | Yorkshire Terriers
You are here
Making the text bold reinforces the you are here message.
Download other Visibooks at www.visibooks.com
46
Use graphics as links
1. In Notepad, open the home page. Below the bulleted list of links, in
a new paragraph, insert the Chesapeake Bay Retriever, German
Shepherd and Yorkshire Terrier graphics:
<IMG SRC=graphics/chessie.gif>
<IMG SRC=graphics/shepherds.gif>
<IMG SRC=graphics/yorkie.gif>
2. Enclose the first image tag within anchor tags that link it to the
Chesapeake Bay Retriever page:
<A HREF=chesapeake.html><IMG
SRC=graphics/chessie.gif></A>
3. Save the page, then preview it in the browser. When you click on
the Chesapeake Bay Retriever graphic, it should take you to the
Chesapeake Bay Retriever page.
4. Go back to Notepad and add the BORDER=0 attribute to the
first image tag:
<A HREF=chesapeake.html><IMG
SRC=graphics/chessie.gif BORDER=0></A>
Download other Visibooks at www.visibooks.com
47
5. Save the page and view it in the browser again. The blue link
border around the Chesapeake Bay Retriever graphic should be
gone:
Download other Visibooks at www.visibooks.com
48
Change page, link colors
Change background color of page
1. Open the home page in Notepad.
2. In the <BODY> tag, add the attribute BGCOLOR=#ffffcc:
<BODY BGCOLOR=#ffffcc>
3. Save the page and view it in the browser. The background color of
the page should now be pale yellow.
Hexadecimal colors
The ffffcc that stands for pale yellow is a hexadecimal
color. Hexadecimal colors allow you to specify colors more
precisely than you can with words. For example, you could use
the attribute BGCOLOR=yellow in the body tag and the page
background would turn bright yellow, but if you used
BGCOLOR=pale yellow, that wouldnt work.
For shades of color, hexadecimals must be used. They work
like this:
Computers show color as a mix of red, green and blue. In
hexadecimal colors, the first pair of letters or numbers signify
red, the second pair signify green, and the third pair signify
blue:
Red Green Blue
ff ff cc
Download other Visibooks at www.visibooks.com
49
Hexadecimal colors, continued
The color values go from the maximum amount of color (ff)
to no color at all (00):
Max Mid-range None
ff cc 99 66 33 00
Navy blue would be shown in hexadecimals as no red (00), no
green, (00), and a little bit of blue (66):
000066
A list of hexadecimal color codes is posted at:
www.webmonkey.com/reference/color_codes
Download other Visibooks at www.visibooks.com
50
Change link colors
1. In the home page, add the attribute LINK=#ff0000 to the
<BODY> tag:
<BODY BGCOLOR=#ffffcc LINK=#ff0000>
This makes the links on the page show up in red.
2. Add the attribute VLINK=#00ff00 to the <BODY> tag:
<BODY BGCOLOR=#ffffcc LINK=#ff0000
VLINK=#00ff00>
This makes visited links show up in green.
Tip: Visited links are links to pages that have already been viewed in
the browser.
Download other Visibooks at www.visibooks.com
51
3. Save the page and view it in the browser. The links on the page
should either be red or green.
Consistent link colors
Link colors should be consistent throughout a Web site. If the
links on one page are red, they should be red on every page.
Learning that red equals link once is much easier for people
than having to figure out the link color for each page or section
of a site.
Download other Visibooks at www.visibooks.com
52
Layout & Navigation
In this section, youll learn how to:
! Lay out pages using tables
! Create navigation bars
! Add subsections to site
! Place tables within tables
! Link to an external site using frames
Youll build a site that looks like this:
Download other Visibooks at www.visibooks.com
53
Lay out pages using tables
Tables and Web page layout
Almost all professional-quality Web sites are laid out using
tables. Just like a spreadsheet has cells that contain numbers, a
table on a Web page has cells that contain links, graphics, and
text.
The lines on this page clearly show its layout with table cells:
cell cell cell
Download other Visibooks at www.visibooks.com
54
Create a table
1. Create a new folder on the C:\ drive called Travel.
2. In Notepad, create a home page (file name index.html) titled
Traveling Down South. Save it in the Travel folder.
Tip: Make sure that your new home page has the correct file name
index.htmland all necessary tags:
<HTML>
<HEAD>
<!--Created by Your Name-->
</HEAD>
<TITLE>
Traveling Down South
</TITLE>
<BODY>
</BODY>
</HTML>
3. Youre going to create a simple one-row, two-cell table that looks
like this:
links content
4. The first step is to begin the table. Below the <BODY> tag, begin
your table with the <TABLE> tag:
<BODY>
<TABLE>
5. Below the <TABLE> tag, start a row with the <TR> (Table Row)
tag:
<BODY>
<TABLE>
<TR>
Download other Visibooks at www.visibooks.com
55
6. In the table row, start the first cell with the <TD> (Table Data) tag:
<BODY>
<TABLE>
<TR>
<TD>
7. After the <TD> tag, type the word links, then close the cell
with the </TD> tag:
<BODY>
<TABLE>
<TR>
<TD>Links</TD>
Youve created the first cell in the row:
links content
8. Now create the second cell in the row by adding a <TD> tag, the
word Content, and closing the cell with a </TD> tag:
<BODY>
<TABLE>
<TR>
<TD>Links</TD>
<TD>Content</TD>
links content
Download other Visibooks at www.visibooks.com
56
9. Finish the table by closing the row with a </TR> tag, then closing
the table with the </TABLE> tag:
<BODY>
<TABLE>
<TR>
<TD>Links</TD>
<TD>Content</TD>
</TR>
</TABLE>
Download other Visibooks at www.visibooks.com
57
10. You have set up the basic table. To make it possible to see the table
outlines in a browser, add the attribute BORDER=1 to the
<TABLE> tag:
<BODY>
<TABLE BORDER=1>
<TR>
<TD>Links</TD>
<TD>Content</TD>
</TR>
</TABLE>
11. Save the page, then view it in the browser. It should look like this:
Download other Visibooks at www.visibooks.com
58
Format a table
1. Now youll extend the table. In Notepad, add the WIDTH=100%
attribute to the <TABLE> tag:
<BODY>
<TABLE BORDER=1 WIDTH=100%>
<TR>
<TD>Links</TD>
<TD>Content</TD>
</TR>
</TABLE>
2. Save the page and view it in the browser. It should look like this:
Download other Visibooks at www.visibooks.com
59
Percentage vs. fixed-width tables
When laying out a page using a table, set the tables width at
100%. That way, the contents of the page can stretch to fill the
whole monitor, regardless of the monitors resolution.
If you want it to fit a fixed-width table on all monitors, youre
limited to a table 580 pixels wide:
640 pixels
width of
low-
resolution
monitor
-
20 pixels
browser offset: the
distance that page
content is indented
from the sides of the
browser
-
40 pixels
20 for the
vertical
scroll bar,
plus 20 extra
=
580 pixels
width
available
for table
Creating pages with fixed-width tables offers precise control,
but wastes space on higher-resolution monitors:
Page: laid out using a table 580 pixels wide
Monitor used to view page: 1280 pixels wide
Download other Visibooks at www.visibooks.com
60
3. Remove the table border by specifying BORDER=0:
<BODY>
<TABLE BORDER=0 WIDTH=100%>
<TR>
<TD>Links</TD>
<TD>Content</TD>
</TR>
</TABLE>
4. Make the first cell light grey by adding the attribute
BGOLOR=#CCCCCC to the first <TD> tag:
<BODY>
<TABLE BORDER=0 WIDTH=100%>
<TR>
<TD BGCOLOR=#CCCCCC>Links</TD>
<TD>Content</TD>
</TR>
</TABLE>
5. Save the page and view it in the browser. It should look like this:
Download other Visibooks at www.visibooks.com
61
6. Youll notice that the word Links is right up against the edge of the
left-hand cell. To add a 16-pixel margin between the edge of the
cells and their contents, add the attribute CELLPADDING=16
to the <TABLE> tag:
<BODY>
<TABLE BORDER=0 WIDTH=100%
CELLPADDING=16>
<TR>
<TD BGCOLOR=#CCCCCC>Links</TD>
<TD>Content</TD>
</TR>
</TABLE>
7. To eliminate the spacing between cells, add the attribute
CELLSPACING=0 to the <TABLE> tag:
<BODY>
<TABLE BORDER=0 WIDTH=100%
CELLPADDING=16 CELLSPACING=0>
<TR>
<TD BGCOLOR=#CCCCCC>Links</TD>
<TD>Content</TD>
</TR>
</TABLE>
8. Save the page and view it in the browser. It should look like this:
Cell Padding creates a cushion
of pixels between the edge of
the cell and whats inside it.
Cell Spacing is the
space between cells.
In this case, 0 pixels
Download other Visibooks at www.visibooks.com
62
Create a table-based home page
1. Create a folder called graphics inside the Travel folder on your
hard drive.
2. Go to www.visibooks.com/travelpic. Capture the graphic there
(uva.gif) and save it in the graphics folder.
3. In the right-hand cell on the home page, replace the word Content
with the heading Traveling South. Give the heading a size
of +3, put it in the Verdana font, and make it bold.
4. Insert the graphic in a new paragraph beneath the heading.
5. Under the graphic, add the following sentences as a new paragraph:
If you've got a couple of weeks for vacation, you might want
to visit the South. Richmond, Williamsburg, and Charleston
are all beautiful cities.
Make the text arial, size -1.
Download other Visibooks at www.visibooks.com
63
6. In the left-hand cell, replace the word Links with the names of this
sites main sections: Richmond, Williamsburg and Charleston.
Separate them with <P> tags and put them in the arial font, at size
-1.
The code for the page can look like this:
Download other Visibooks at www.visibooks.com
64
7. Save the page and view it in the browser. It should look like this:
Download other Visibooks at www.visibooks.com
65
8. To bring the left-hand cells content to the top of the cell, add the
attribute VALIGN=top to the first <TD> tag. (To cover all
bases, add the attribute to the second <TD> tag as well):
<TABLE BORDER=0 WIDTH=100%
CELLPADDING=16 CELLSPACING=0>
<TR>
<TD BGCOLOR=#CCCCCC VALIGN=top>
<FONT FACE="arial" SIZE=-1>
Richmond
<P>
Williamsburg
<P>
Charleston
</FONT>
</TD>
<TD VALIGN=top>
<FONT FACE="verdana" SIZE=+3><B>Traveling
South</B></FONT>
<P>
<IMG SRC="graphics/uva.gif">
<P>
<FONT FACE="arial" SIZE=-1>If you've got a
couple of weeks for vacation, you might want
to visit the South. Richmond, Williamsburg,
and Charleston are all beautiful
cities.</FONT>
</TD>
</TR>
</TABLE>
Download other Visibooks at www.visibooks.com
66
9. To control the widths of the table cells, add the attribute
WIDTH=20% to the first <TD> tag, and the attribute
WIDTH=80% to the second:
<TABLE BORDER=0 WIDTH=100%
CELLPADDING=16 CELLSPACING=0>
<TR>
<TD BGCOLOR=#CCCCCC VALIGN=top>
<FONT FACE="arial" SIZE=-1 WIDTH=20%>
Richmond
<P>
Williamsburg
<P>
Charleston
</FONT>
</TD>
<TD VALIGN=top WIDTH=80%>
<FONT FACE="verdana" SIZE=+3><B>Traveling
South</B></FONT>
<P>
<IMG SRC="graphics/uva.gif">
<P>
<FONT FACE="arial" SIZE=-1>If you've got a
couple of weeks for vacation, you might want
to visit the South. Richmond, Williamsburg,
and Charleston are all beautiful
cities.</FONT>
</TD>
</TR>
</TABLE>
Download other Visibooks at www.visibooks.com
67
10. Save the page and view it in the browser. It should now look like
this:
Download other Visibooks at www.visibooks.com
68
Create new table-based pages
1. On the Notepad menu bar, click Edit, then Select All.
2. Once all the code on the page is selected, click Edit, then Copy.
3. On the menu bar, click File, then New.
4. When a new blank page comes up, click Edit, then Paste.
Download other Visibooks at www.visibooks.com
69
5. Save the new page at C:\Travel with the file name richmond.html.
6. Title the new page Richmond, VA.
7. Open a browser and go to www.visibooks.com/travelpic/richpic.
Capture the Richmond, Virginia graphic there (capitol.jpg) and
place it in the graphics folder.
8. Replace the Traveling South heading with one that reads
Richmond, Virginia. Give it a size of +2.
9. Replace the home page graphic with the Richmond graphic.
Beneath the graphic, in a new paragraph, type the sentence,
Richmond is the capital of Virginia.
10. Add the word Home below the words in the left-hand cell. When
youre done, the page should look like this:
Download other Visibooks at www.visibooks.com
70
Create navigation bars
Create a navigation bar for a home page
1. Create a folder called Travel West on your hard drive at
C:\Travel West.
2. Create a home page titled Traveling West for Vacation. Save it
in the Travel West folder.
3. Between the <BODY> and </BODY> tags, create a table with one
row and 3 cells in the row:
<TABLE>
<TR>
<TD> </TD>
<TD> </TD>
<TD> </TD>
</TR>
</TABLE>
4. Give the <TABLE> tag these attributes:
WIDTH=100%
Border=0
CELLPADDING=4
CELLSPACING=0
5. In the tables first cell, enter the word California. In the
second cell, The Rockies, and in the third cell, The
Midwest.
6. Make each cell 33% wide (except for the middle one, which has to
be 34%: their sum must equal the table width of 100%).
Download other Visibooks at www.visibooks.com
71
7. Center the words in each cell with <CENTER> tags:
<TD WIDTH=33%>
<CENTER>
California
</CENTER>
</TD>
<TD WIDTH=34%>
<CENTER>
The Rockies
</CENTER>
</TD>
<TD WIDTH=33%>
<CENTER>
The Midwest
</CENTER>
</TD>
8. Change the text in each cell to arial, size -1, and change the
background color of all cells to light grey (#cccccc).
9. When youre done, preview the page in the browser. The table
should look like this:
10. Below the table, in a new paragraph, enter the heading
Traveling West. Make it arial, size +4, bold.
11. Below that, add a new paragraph with this text:
When you go West, be sure to visit the
sights of California, the natural wonders of
the Rockies, and the cities of the Midwest.
Download other Visibooks at www.visibooks.com
72
12. Make the new paragraph verdana, size -1 and save the page.
13. View the page in the browser. It should look like this:
Download other Visibooks at www.visibooks.com
73
Create a navigation bar for a main section page
1. Create a new page with file name california.html. Title it
Vacationing in California.
2. Make the table just like the one on the home page, except with 4
cells instead of 3.
Tip: Dont forget to change the cell widths. There are now four cells,
and their widths must add up to 100%. That means 25% per cell.
3. Format the table and text just like on the home page, but make the
California cell bright yellow (BGCOLOR=#ffff00) to show
You are here.
4. When youre done, save the page and view it in the browser. The
table should look like this:
5. Link the word Home to the home page (<A
HREF=index.html>Home</A>), then save the page.
6. Open the home page in Notepad.
7. Link the word California to the California page.
8. Save the page.
Download other Visibooks at www.visibooks.com
74
Complete the site
1. Create a new blank page and save it with the file name
midwest.html. It will be The Midwest page, but leave it blank for
right now.
2. Create a new page with file name rockies.html. This is The Rockies
page. Title it Nature in the Rocky Mountains. Make its
navigation bar table exactly like that of the California page.
3. Change the You are here yellow background color from the
California cell to The Rockies cell.
4. Link California, The Midwest and Home to their respective
pages.
5. When youre done, preview the page in the browser. It should look
like this:
Download other Visibooks at www.visibooks.com
75
6. Repeat this process with the California and Midwest pages so
theyve got functioning navigation bars that show you are here.
7. Go to the home page and in the navigation bar, link The Rockies
and The Midwest to their respective pages.
8. Make all text that corresponds to the current page bold. (Example:
make The Rockies bold on The Rockies page.)
9. When youre done, preview the site in the browser. It should look
like the site at www.visibooks.com/travelwest.
Download other Visibooks at www.visibooks.com
76
Add subsections to site
Insert a table for content and subsection links
1. In Notepad, open the California page in the Traveling West Web
site.
2. Below the navigation bar table, add another table that has one row
and two cells in the row. Give the table the attributes:
WIDTH=100%
BORDER=0
CELLPADDING=16
CELLSPACING=0
3. Make the first cell 25% wide and the second cell 75% wide.
4. In the left-hand cell, put the subsections for the main California
section:
The Golden Gate Bridge
<P>
Highway 101
<P>
Big Sur
Download other Visibooks at www.visibooks.com
77
5. In the right-hand cell, put the heading Places to visit in
California. Below the heading, in a new paragraph, type the
sentence :
When in California, be sure to see the
Golden Gate bridge, Highway 101, and Big Sur.
6. Align the contents of both cells to the top of each.
7. Make the text in the left-hand navigation cell arial, size -1.
8. Make the heading in the right-hand cell bold, arial, size +3. Make
the paragraph beneath the heading verdana, size -1.
9. When youre done, save the page and preview it in the browser.
The page should look like this:
Download other Visibooks at www.visibooks.com
78
Create subsection pages
1. Create new blank pages for subsections The Golden Gate Bridge,
Highway 101 and Big Sur:
Page Title File Name
The Golden Gate
Bridge
Seeing the Golden
Gate Bridge
goldengate.html
Highway 101 Driving Highway 101 highway101.html
Big Sur Staying in Big Sur bigsur.html
2. Copy the tables from the California page and paste them into the
Golden Gate Bridge page.
3. On the Golden Gate Bridge page, change the heading to read
Seeing the Golden Gate Bridge. Make it size +2.
4. Below the heading, change the paragraph to read:
The Golden Gate Bridge isn't golden--it's actually
orange.
5. Make it verdana, size -1.
Download other Visibooks at www.visibooks.com
79
6. Link the words California, Highway 101, and Big Sur to their
respective pages. Leave The Golden Gate Bridge as plain text to
show you are here.
7. When youre done, save the page and view it in the browser. It
should look like this:
Consistent page layout
Copying tables from one page and pasting them into new
pages ensures that all pages share the same layout.
This consistency makes site navigation easier: no matter which
page in the site is being viewed, a person knows where the
pages links and content will be.
Download other Visibooks at www.visibooks.com
80
Place tables within tables
1. In Notepad, open the Golden Gate Bridge page
(goldengate.html).
2. In front of the paragraph below the main heading, begin a new
table with:
2 rows
1 cell in each row
WIDTH=200
CELLPADDING=8
Tip: To create a table with more than one row, just begin a new row
after ending the one above it:
<TR>
<TD> </TD>
</TR>
<TR>
<TD> </TD>
</TR>
Note: the width is a number200which renders the width in
pixels rather than as a percentage.
3. Color the top cell blue (#0000ff) and the bottom cell grey
(#cccccc).
4. In the top cell, put the words, A Whole Lot of Paint. Center the
words and make them bold.
Download other Visibooks at www.visibooks.com
81
5. In the bottom cell, type the sentence:
The Golden Gate bridge is covered with enough paint to coat
four battleships.
6. Make the text arial, size -1.
7. Save the page and view it in the browser. When youre done, it
should look like this:
8. Make the text in the top cell white. Do this by adding the
COLOR=#ffffff attribute to the <FONT> tag:
<FONT FACE="arial" SIZE=-1
COLOR=#ffffff>
<B>A Whole Lot of Paint</B>
</FONT>
Download other Visibooks at www.visibooks.com
82
9. Add the ALIGN=right attribute to the <TABLE> tag:
<TABLE WIDTH=200 BORDER=0
CELLPADDING=8 ALIGN=right>
10. Save the page and preview it in the browser. The page should look
like this:
Download other Visibooks at www.visibooks.com
83
Link to an external site using frames
How to use frames
Frames are a way to put more than one Web page at a time
on a computers screen:
Page 1
Page 2 Page 3
A live example of frames can be seen at
www.visibooks.com/frames.
Many sites that used frames have now eliminated them,
returning to single-page layouts. Thats because frames have
serious drawbacks:
! Frames are difficult to update. Every screen involves
three or more pages to keep track of: the frameset itself,
and at least two others to go in the frames.
! Frame navigation is tricky. Links require special
targets that go from page to frame.
! Frames often require people to scroll annoyingly in
more than one place.
However, frames are useful for one thing: they allow a user to
get back to a site with one click while clicking through other
sites linked to it. An example of this can be seen in the external
links at www.charuhas.com/sites.html.
The following exercise demonstrates how to use frames to
provide convenient links to external sites.
Download other Visibooks at www.visibooks.com
84
1. On the Golden Gate Bridge page, in a new paragraph below the
first one, type:
Visit the Web site for the Golden Gate bridge at
www.goldengate.org.
www.goldengate.org will be linked to the frameset page.
2. Create a new blank page with file name framesetgg.html. This will
be the frameset page that holds two other pages.
3. Insert this HTML code into the new blank page:
<HTML>
<HEAD></HEAD>
<TITLE>Golden Gate Frameset</TITLE>
<FRAMESET ROWS="50,*">
<FRAME NAME="topframe" SRC="backtogg.html">
<FRAME NAME="bottomframe"
SRC="http://www.goldengate.org">
</FRAMESET>
</HTML>
Download other Visibooks at www.visibooks.com
85
Tip: The ROWS=50,* attribute in the <FRAMESET> tag tells
the frameset to make the top frame 50 pixels high, and to allow the
bottom frame to fill in the rest of the available space beneath it.
The top frame will contain the link back to the Golden Gate Bridge
page. The bottom frame will contain an external site:
www.goldengate.org.
Link back to the Golden Gate Bridge page
The goldengate.org site will display here
4. Save framesetgg.html.
5. Create a new page with file name backtogg.html. This is the page
that will contain a link back to the Golden Gate Bridge page.
6. Give the new page a light grey background, and a single link on it:
Back to the Golden Gate Bridge page.
7. Use an anchor tag with the TARGET=_top attribute to link
back to the Golden Gate Bridge page:
<A HREF=goldengate.html TARGET=_top>Back
to the Golden Gate Bridge page</A>
Download other Visibooks at www.visibooks.com
86
Tip: The TARGET=_top attribute enables linking to a page
outside of the current frame
Click here Go to new page outside frame
Back to the Golden Gate Bridge
Page
Golden Gate Bridge Page
which avoids clicking on the link and having the page come up in
the same frame:
Click here Page comes up in same frame
Back to the Golden Gate Bridge
Page
Golden Gate Bridge page
8. Make the link arial, size -1, and bold.
9. Save the page.
Download other Visibooks at www.visibooks.com
87
10. Open framesetgg.html in the browser. It should look like this:
11. Click on the Back to the Golden Gate Bridge page link. It
should take you back to the Golden Gate Bridge page.
Download other Visibooks at www.visibooks.com
88
Tip: To make the frameset look more crisp and clean, try using the
following attributes in framesetgg.html:
<HTML>
<HEAD>
</HEAD>
<TITLE>Golden Gate Frameset</TITLE>
<FRAMESET ROWS="28,*" FRAMEBORDER=0>
<FRAME NAME="topframe" SRC="backtogg.html"
MARGINWIDTH=12 MARGINHEIGHT=4
SCROLLING=NO NORESIZE>
<FRAME NAME="bottomframe"
SRC="http://www.goldengate.org
MARGINWIDTH="12" MARGINHEIGHT="12"
SCROLLING=AUTO NORESIZE>
</FRAMESET>
</HTML>
Download other Visibooks at www.visibooks.com
89
Interactivity
In this section, youll learn how to:
! Insert META tags
! Create forms
! Format text with style sheets
! Employ templates
! Upload sites to a Web server
Youll build a site that looks like this:
Download other Visibooks at www.visibooks.com
90
Insert META tags
1. In Notepad, open up the home page of the Travel West Web site.
2. Beneath the <HEAD> and signature (<!--your name-->) tags,
insert the first <META> tag for describing the sites contents:
<HEAD>
<!--Created by Your Name-->
<META NAME=description CONTENT=This is
the Travel West Web site. It contains
information about vacationing in California,
the Rockies and the Midwest.>
</HEAD>
META tags
META tags are HTML tags that can include a description of
the page, as well as keywords that provide clues to its content.
META tags make a page easier to find and index by search
engines.
META tags dont show up on a Web page. Rather, they reside
unseen in its HTML code.
Download other Visibooks at www.visibooks.com
91
3. Beneath the description meta tag, insert a new <META> tag for
its search keywords:
<HEAD>
<!--Created by Your Name-->
<META NAME=description CONTENT=This is
the Travel West Web site. It contains
information about vacationing in California,
the Rockies and the Midwest.>
<META NAME="keywords" CONTENT=traveling,
travel, west, California, rockies, midwest,
golden gate bridge, highway 101, Big Sur,
streams, snow, rock formations, St. Louis,
Chicago, De Moines>
</HEAD>
Download other Visibooks at www.visibooks.com
92
Create forms
1. Create a new page with file name infoform.html.
2. Title the page Request for Information and save it in the Travel
West folder on your hard drive.
3. Below the <BODY> tag, type the sentence:
Fill out the following form to get more
information about traveling West:
4. Below the sentence, insert a <P> tag, then insert a <FORM> tag:
<BODY>
Fill out the following form to get more
information about traveling West:
<P>
<FORM>
</BODY>
5. Below the <FORM> tag, create a table with 4 rows and 2 cells in
each row. Make the width 50%, give it cellpadding of 4, and a
border of 1.
Download other Visibooks at www.visibooks.com
93
6. In the top three left-hand cells, put:
Name:
Address:
E-Mail:
7. Save the page and view it in the browser. It should look like this:
8. In the top right-hand cell, insert a text input field. Do this with an
<INPUT> tag:
<TR>
<TD>Name:</TD>
<TD><INPUT TYPE=text NAME=name
SIZE=20></TD>
</TR>
Tip: The TYPE of this input is text, which makes it a textbox.
The NAME of this input is name, which is how the server knows
that its where people enter their name. The SIZE is 20 characters
the length of the textbox.
Download other Visibooks at www.visibooks.com
94
9. Save the page and view it in a browser. It should now look like this:
10. Insert textboxes in the cells next to Address and E-mail as well.
Name the input textbox next to Address address, and name
the input textbox next to E-mail email.
<INPUT TYPE=text NAME=address SIZE=20>
11. Save the page and view it in the browser. It should now look like
this:
Text input box
Download other Visibooks at www.visibooks.com
95
12. In the last rows right-hand cell, insert a submit button, <INPUT
TYPE=submit>. Use the VALUE attribute to specify the text
displayed on the button:
<TR>
<TD>E-mail:</TD>
<TD><INPUT TYPE=text NAME="email"
SIZE=20></TD>
</TR>
<TR>
<TD></TD>
<TD><INPUT TYPE=submit VALUE="Send me
info"> </TD>
</TR>
</TABLE>
13. Save the page and view it in the browser. When youre done, the
page should look like this:
Download other Visibooks at www.visibooks.com
96
14. Remove the border from the table and align the text in the left-
hand cells to the right.
<TD><P ALIGN=right>Name:</TD>
15. Make the left-hand cell in the first row 5% wide, and the right-
hand cell in the first row 45% wide.
Tip: By specifying the width of cells in the first row, the cells in the
rows beneath will assume the same widths.
16. Save the page, view it in the browser, and it should look like this:
Download other Visibooks at www.visibooks.com
97
17. Open the home page in Notepad and add a new paragraph:
Get more information about Western Travel
mailed to you
18. Link this sentence to infoform.html.
19. Save the page and view it in the browser. It should look like this:
20. Click on the link sentence. It should bring up the page with the
form.
Download other Visibooks at www.visibooks.com
98
Making a form work
To make a form work, an action must be assigned to it. To add
an action to your form, add the ACTION attribute to the
<FORM> tag.
Consult with your Web server administrator to specify what
action you should assign. For example, an action for a form
might look something like this:
<FORM METHOD=POST
ACTION="http://www.yourdomain.com/cgi-
bin/formmail.pl>
This tells the form to post its data to a program called
formmail.pl on at yourdomain.com. This program might take
the form data and e-mail it to whomever you choose.
Download other Visibooks at www.visibooks.com
99
Use style sheets
The pros and cons of style sheets
Style sheets are a flexible, powerful tool for laying out and
formatting Web pages. They allow every page in a site to get
display instructions from just one style sheet.
For instance, if you created a 1,000 page Web site using style
sheets, and you wanted to change the link color on every page,
youd only need to change the link color on one style sheet.
Without style sheets, youd have to change 1,000 individual
pages.
Style sheets can also create display effects. An example of this is
at www.visibooks.com. When you roll your cursor over links,
they become underlinedif youre viewing the page with the
Internet Explorer browser.
Thats the disadvantage of using style sheets: theyre
interpreted differently by each browser. A style sheet-based
page viewed in Internet Explorer may look different than it
does in Netscape Navigator or other browsers.
Download other Visibooks at www.visibooks.com
100
Create a style sheet
1. Create a new page with file name format.css.
2. Save it in a new folder on the C:\ drive called CSS Site.
Tip: This is a style sheet, not a Web page. Its a file that gives Web
pages formatting instructions, but isnt ever seen. It contains no
HTML, and has a different file extension: .css rather than .html.
3. On the blank format.css page, insert the following instruction:
.bodytext {font-family:"Courier New",
Courier, mono; font-size:11pt; font-
weight:bold; color:#ff0000; background-
color:#ccccff}
Here are the component parts of the formatting instructions for
the .bodytext style:
.bodytext
"
The type of text to be formatted.
font-
family
"
The fonts in which the text should be
displayed. First the computer looks for
Courier New, then Courier, then a
monospaced font.
The quotes in Courier New allow the
computer to read font names with spaces.
font-size
"
The size of the text. Unlike in HTML, style
sheets allow specific point sizes to be used.
font-
weight
"
Bold or plain text.
color
"
The color of the text.
background
-color
"
Changes the color of the page area directly
behind the text.
Download other Visibooks at www.visibooks.com
101
4. Save format.css. It should look like this:
Download other Visibooks at www.visibooks.com
102
Apply a style sheet
1. In Notepad, create a new home page and put it the CSS Site
folder.
2. Title the home page Style Sheet Demo Page.
3. Below the <BODY> tag, type the text CSS Site. Make it a size 1
heading using <H1> tags:
<BODY>
<H1>CSS Site</H1>
4. In a new paragraph beneath it, type the sentence, Cascading Style
Sheets are a powerful and flexible tool for formatting Web pages:
<BODY>
<H1>CSS Site</H1>
<P>Cascading Style Sheets are a powerful and
flexible tool for formatting Web pages</P>
5. Save the page and view it in the browser. It should look like this:
Download other Visibooks at www.visibooks.com
103
6. Below the <HEAD> tag, add a <LINK> tag that points to
format.css:
<HTML>
<HEAD>
<LINK REL="stylesheet" HREF="format.css">
</HEAD>
<TITLE>Style Sheet Demo Page</TITLE>
7. In the <P> tag, add the CLASS attribute that points to the
.bodytext style:
<P CLASS="bodytext">Cascading Style Sheets
are a powerful and flexible tool for
formatting Web pages.</P>
8. Save the home page and view it in the browser. It should look like
this:
The home pages <LINK REL="stylesheet"
HREF="format.css"> tag referred to format.css for
formatting instructions.
The paragraph on the page referred to the .bodytext style on
format.css for formatting instructions.
Download other Visibooks at www.visibooks.com
104
Tip: To use the same stylesheet to format pages throughout a site, just
insert the same <LINK> tag in each Web page. For instance, if there
were 100 pages in the CSS Site, they could all contain the same
<LINK REL="stylesheet" HREF="format.css"> tag
and format body text the same way by using the <P
CLASS=bodytext> tag.
Download other Visibooks at www.visibooks.com
105
Create link effects with style sheets
Cascading style sheets
Style instructions can be contained within a Web page itself,
without referring to a separate style sheet. These instructions will
override those of the style sheet, hence the term Cascading Style
Sheets:
An instruction in a
pages text
<FONT
COLOR=#ff0000>
This is red
text.</FONT>
overrides a style
instruction for the page
<STYLE
TYPE="text/css">
.greentext { color:
#00ff00 }
</STYLE>
<BODY>
<P
CLASS=greentext>
This is green text.
which overrides a style
instruction for the site.
<LINK REL=stylesheet
HREF=format.css>
</HEAD>
<BODY>
<P CLASS=bodytext>
This is blue text.
The following exercise employs an in-page style.
Download other Visibooks at www.visibooks.com
106
9. In the CSS Site folder, open the home page in Notepad.
10. Below the <HEAD> tag, replace this:
<LINK REL="stylesheet" HREF="format.css">
with this:
<STYLE TYPE="text/css">
<!--
A:link {color:"#ff0000"; text-
decoration:none}
A:visited {color:"#ff0000"; text-decoration:
none}
A:hover {color:"#00ff00"; text-decoration:
underline}
-->
</STYLE>
11. Below the present paragraph, add a new paragraph:
A good resource for learning more about
style sheets is Webmonkey.
12. Link the word Webmonkey to the external site
http://www.webmonkey.com. Also, make the word Webmonkey
bold.
13. Save the page and refresh it in the browser. When you put your
cursor on the word Webmonkey, it should change from red and
plain to green and underlined.
"
Download other Visibooks at www.visibooks.com
107
Upload sites to a Web server
1. Download WS_FTP LE and install it.
2. Open the program. You should see an initial Session Properties
window. It should look like this:
FTP
FTP stands for File Transfer Protocol, a way to transfer files
between computers over the Internet. Uploading a site to a
Web server requires special FTP software.
The most popular program used to upload and download Web
pages from a server is WS_FTP. The LE version is free and can
be downloaded at www.download.com or www.tucows.com.
The Pro version costs $39.95, and can also be found at the Web
site of the company that makes it, www.ipswitch.com.
Below are instructions for uploading files using the free LE
version.
Download other Visibooks at www.visibooks.com
108
3. Click the New button.
4. In the Profile Name textbox, enter the name of your upload
process, such as Upload my Web site.
5. In the Host Name/Address textbox, enter the name or IP address
of your Web server. It can be something like www.visibooks.com,
washington.patriot.net, or 207.176.7.217.
Tip: Contact your Web server administrator to find out the Host
Name or IP Address of your Web server. The Web server
administrator can also supply your User ID and Password.
6. Leave the Host Type set at Automatic detect, and input your
User ID and Password.
7. Check the Save Pwd checkbox, then click the Apply button. The
Session Properties window should now look something like this:
Download other Visibooks at www.visibooks.com
109
8. Click the OK button, and after your Web server is contacted the
WS_FTP window will appear. It should look something like this:
9. At the top of the left-hand Local System window, double-click on
the green arrow icon to go up in the file hierarchy. Double-click
it again to get to the C:\ drive.
10. Double-click on the folder containing your Web site to open it up.
11. In the right-hand Remote System window, double-click on the
public_html folder, or the folder that leads to your site on the
server.
Your computer Web server
Download other Visibooks at www.visibooks.com
110
Practical JavaScript
In this section, youll learn how to:
! Enable rollover graphics
! Open new windows
! Validate form input
Youll incorporate functions that look like this:
Creating rollover graphic links
Opening new windows
Validating forms
Download other Visibooks at www.visibooks.com
111
Enable rollover graphics
What is Javascript?
Javascript is a programming language that sits in the HTML
code of a Web page. Its not an industrial-strength language
like C++, Java, or Perl thats used to program Web servers.
Rather, JavaScript is used to perform simple functions within
Web pages.
The following section shows you how to employ Javascripts
three most useful functions. It wont teach you how to write
programs in Javascript. Learning a programming language is
just that: learning a new language, which can take months or
years to master. Rather, youll learn how to obtain functioning
Javascript scripts and modify them to do what you want.
This approach is fast and effective. There are thousands of
Javascript scripts available for free on the Web that perform
anything youd want to do in a Web pageall you have to do
is customize them.
Working with source code
Sometimes youll see a Web page and say to yourself, I
wonder how they did that? By viewing the pages HTML and
Javascript source code, you can find out.
You can also copy source code, paste it into pages youre
working on, and modify it. Since thats so easy to do, source
code for Web pages isnt usually copyrighted.
The following exercise shows you how to copy, paste, and
modify an existing Javascript to put rollover graphic links on
your Web pages.
Download other Visibooks at www.visibooks.com
112
View source code
1. Create a folder on your hard drive called rollover, at C:/rollover.
2. Using the browser, go to www.visibooks.com/advancedlayout.
3. View the pages source code by clicking View , then Source.
Download other Visibooks at www.visibooks.com
113
Copy source code
1. A copy of Notepad with advancedlayout(1) in the title bar will
appear. Select all the HTML, then copy it.
2. Create a new blank page in Notepad and paste all the copied
HTML code into it.
3. Save the page at C:\rollover as index.html.
4. Create a folder within the rollover folder called graphics:
C:\rollover\graphics.
5. Go to www.visibooks.com/rolloverpics. Capture all six graphics
there and save them in the graphics folder.
Download other Visibooks at www.visibooks.com
114
6. Go to www.visibooks.com/rollover.
The graphics in the navigation bar are
rollover links:
7. View its source code and highlight all
the code between and including the
<SCRIPT> and </SCRIPT> tags.
Its between the <HEAD> and
</HEAD> tags:
8. Copy this JavaScript code.
9. Paste the JavaScript code between the <HEAD> and </HEAD> tags
in index.html.
Download other Visibooks at www.visibooks.com
115
Modify source code
1. Youll notice that the names of the graphics specified in the
JavaScript (laptops2.gif, laptops.gif,
cellphones2.gif) dont correspond with the names of the
graphics in your graphics folder.
Modify the source code to specify the correct file names for your
graphics:
img1on = new Image();
img1on.src = "graphics/lapbright.gif";
img2on = new Image();
img2on.src = "graphics/cellbright.gif";
img3on = new Image();
img3on.src = "graphics/pdabright.gif";
img1off = new Image();
img1off.src = "graphics/lap.gif";
img2off = new Image();
img2off.src = "graphics/cell.gif";
img3off = new Image();
img3off.src = "graphics/pda.gif";
Graphics
that sit
there
when
cursor is
off link
Graphics
that pop
up when
cursor is
on link
Download other Visibooks at www.visibooks.com
116
2. Go back to www.visibooks.com/rollover in the browser, and view
the pages source code. Scroll down until you see the code for the
second table, the one that defines the black navigation bar.
3. Highlight and copy the anchor tag with the onMouseOver and
onMouseOut attributes, the closing anchor tag (</a>), and the
image tag inside them. It links to laptops.html:
4. In index.html, get rid of the two cells with the | characters in them.
Download other Visibooks at www.visibooks.com
117
5. Paste the anchor tags and the image tag they enclose into
index.html so they replace the word Laptops:
From this:
<TD WIDTH="33%"
BGCOLOR="#000000"><CENTER><FONT FACE="arial"
SIZE="-1"
COLOR="#ffffff">Laptops</FONT></CENTER></TD>
To this:
<TD WIDTH="33%" BGCOLOR="#000000"><CENTER><A
HREF = "laptops.html"
onMouseOver = "imgOn('img1')"
onMouseOut = "imgOff('img1')"><IMG
SRC="graphics/laptops.gif" WIDTH="120"
HEIGHT="20" BORDER="0" name="img1"
alt="Laptops"></a></CENTER></TD>
6. Change the file name for the graphic being linked from
laptops.gif to your graphic: lap.gif.
7. Save index.html and view it in the browser. It should work like
this:
Download other Visibooks at www.visibooks.com
118
Practice: Enable rollover graphics
1. In the navigation bar of index.html, replace the words Cell
Phones and PDAs with rollover graphics. Use the graphics
cellbright.gif, cell.gif, pdabright.gif and pda.gif.
Tip: Modify the anchor tag and image code in the first cell for use in
the other two.
<A HREF = "laptops.html"
onMouseOver = "imgOn('img1')"
onMouseOut = "imgOff('img1')"><IMG
SRC="graphics/lap.gif" WIDTH="120"
HEIGHT="20" BORDER="0" name="img1"
alt="Laptops"></A>
2. When youre done, save the page and view it in the browser. It
should look like this:
Download other Visibooks at www.visibooks.com
119
Open new windows
1. In Notepad, open up the home page for the Travel West Web site:
index.html at C:\Travel West.
2. In the browser, go to www.visibooks.com/newwindow.
3. View the source code for the page. Highlight and copy the
JavaScript code between the <HEAD> and </HEAD> tags.
4. Paste it below the <META> tags in index.html:
Download other Visibooks at www.visibooks.com
120
5. Change the JavaScript code so that it opens infoform.html in the
new window:
From this:
<SCRIPT LANGUAGE="JavaScript">
function Contact()
{
OpenNewWindow =
window.open('contact.html','help','toolbar=n
o,location=0,directories=no,status=yes,menub
ar=0,scrollbars=yes,resizable=yes,width=300,
height=350');
}
</SCRIPT>
To this:
<SCRIPT LANGUAGE="JavaScript">
function Contact()
{
OpenNewWindow =
window.open('infoform.html','help','toolbar=
no,location=0,directories=no,status=yes,menu
bar=0,scrollbars=yes,resizable=yes,width=300
,height=350');
}
</SCRIPT>
Tip: JavaScript is not HTMLits a programming language. It works
better without quotes around values. Also, dont change the case of
words in a script that works. JavaScript is, unlike HTML, case-
sensitive.
Download other Visibooks at www.visibooks.com
121
6. View the source code again at www.visibooks.com/newwindow.
7. Find the anchor tag between the <BODY> and </BODY> tags that
refers to the JavaScript function Contact().
<FONT FACE="arial" SIZE="+1"><B><A
HREF="javascript:Contact()">Open new window
with form inside</A></B></FONT>
Tip: A function is a job performed by a program. The one above is
named Contact(). Its job is to open the window that allows people
to contact Visibooks.
8. Copy the anchor tag, then paste it into index.html so it links the
second sentence to the
From this:
<A HREF="infoform.html">Get more information
about Western travel mailed to you</A>
To this:
<A HREF="javascript:Contact()">Get more
information about Western travel mailed to
you</A>
9. Save index.html and view it in the browser.
Download other Visibooks at www.visibooks.com
122
10. Click on the linked sentence. A new window should pop up with
the form inside:
Tip: To change the size and appearance of the window that pops up,
change the values after window.open:
OpenNewWindow =
window.open('contact.html','help','toolbar=n
o,
location=0,directories=no,status=yes,menubar
=0,
scrollbars=yes,resizable=yes,
width=300,height=350')
Change to
status=no
to get rid of
the status
bar at the
bottom of
the window
Change width and
height values to
change size of
window in pixels
Download other Visibooks at www.visibooks.com
123
Validate form input
See how it works
1. In Notepad, open infoform.html in the Travel West site.
2. In the browser, go to www.visibooks.com/validate.
3. Click on the Send me info button. When you do, an alert window
should appear. When you enter your name and click the button,
another alert window should appear that reads, Please input
your address. This also works with the e-mail input.
Download other Visibooks at www.visibooks.com
124
Insert the validation script
1. View the source of the page at www.visibooks.com/validate, and
copy the JavaScript between the <HEAD> tags:
<script>
<!--
function validate()
{
if (document.info.name.value=="")
{
alert ("Please input your name.")
return false
}
if (document.info.address.value=="")
{
alert ("Please input your address.")
return false
}
if (document.info.email.value=="")
{
alert ("Please input your e-mail address.")
return false
}
}
//-->
</script>
Tip: Heres a diagram that explains the if statement variables:
if (document.info.address.value=="")
2. Paste it between the <HEAD> tags in infoform.html.
Comment
tags hide
the script
from older,
non-
JavaScript
capable
browsers
so they
dont
display it
Stands for
page itself
Name of
form
Identifies
input field
Denotes
blank field
Download other Visibooks at www.visibooks.com
125
Modify the <FORM> tag
1. Add a NAME attribute to the <FORM> tag. Name the form info:
<FORM NAME="info" METHOD=POST
action="http://www.yourserver.com/cgi-
bin/formmail.pl">
2. Add the attribute ONSUBMIT to the <FORM> tag. Tell the form
that when the submit button is clicked, perform the function
return validate():
<FORM NAME="info" METHOD=POST
ONSUBMIT="return validate()"
action="http://www.yourserver.com/cgi-
bin/formmail.pl">
3. Save the page. Notice how the JavaScripts if statement input
variables have the same name as the forms input fields:
<script>
<!--
function validate()
{
if (document.info.name.value=="")
{
alert ("Please input your name.")
return false
}
if (document.info.address.value=="")
{
alert ("Please input your address.")
return false
}
if (document.info.email.value=="")
{
alert ("Please input your e-mail address.")
return false
}
}
//-->
</script>
<TABLE WIDTH=50%
CELLPADDING=4
BORDER=0><TR><TD
WIDTH=5%><P
ALIGN=right>Name:</TD>
<TD WIDTH=45%> <INPUT
TYPE=text NAME="name"
SIZE=20> </TD></TR><TR>
<TD><P ALIGN=right>Address:</TD>
<TD> <INPUT TYPE=TEXT
NAME="address" SIZE=20>
</TD></TR><TR>
<TD><P ALIGN=right>E-
mail:</TD><TD> <INPUT TYPE=text
NAME="email" SIZE=20>
</TD></TR><TR><TD></TD><TD> <INPUT
TYPE=submit VALUE="Send me
info"> </TD></TR></TABLE>
4. View infoform.html in the browser. It should look and work like
the form at www.visibooks.com/validate.
Download other Visibooks at www.visibooks.com
126
Index
Browser
Internet Explorer ............................................................................................. 11
Netscape Communicator ................................................................................ 11
viewing pages ................................................................................................... 11
Colors
hexadecimal ..................................................................................................... 48
link ................................................................................................................... 50
page .................................................................................................................. 48
table cells.......................................................................................................... 60
Forms ........................................................................................................................92
action................................................................................................................ 98
validation ....................................................................................................... 123
Frames.......................................................................................................................83
frameset............................................................................................................ 84
Graphics
aligning............................................................................................................. 37
capturing.......................................................................................................... 33
copyright .......................................................................................................... 34
formatting........................................................................................................ 40
inserting ........................................................................................................... 35
rollover........................................................................................................... 111
using as links.................................................................................................... 46
Home Page
creating............................................................................................................... 4
file name............................................................................................................. 7
JavaScript................................................................................................................110
form validation.............................................................................................. 124
Open New Window....................................................................................... 119
programming................................................................................................. 111
rollovers ......................................................................................................... 118
Links
e-mail ............................................................................................................... 30
external sites .................................................................................................... 32
target ................................................................................................................ 86
to new page ...................................................................................................... 24
Navigation
bars ................................................................................................................... 70
clues.................................................................................................................. 26
system............................................................................................................... 43
you are here ..................................................................................................... 45
Software
Notepad ............................................................................................................. 4
Download other Visibooks at www.visibooks.com
127
Source Code............................................................................................................112
copying........................................................................................................... 113
modifying ...................................................................................................... 115
Style Sheets ...............................................................................................................99
applying ......................................................................................................... 102
creating .......................................................................................................... 100
link effects...................................................................................................... 105
Tables........................................................................................................................53
border .............................................................................................................. 57
creating ............................................................................................................ 54
formatting........................................................................................................ 58
tables within .................................................................................................... 80
width................................................................................................................ 58
Tag
<A> (anchor) .................................................................................................. 27
<BODY>............................................................................................................ 9
<FONT>.......................................................................................................... 14
<HEAD> ........................................................................................................... 7
<HTML>........................................................................................................... 4
<IMG>............................................................................................................. 38
<META> ......................................................................................................... 90
<P>.................................................................................................................. 18
<TABLE> ........................................................................................................ 54
<TITLE>............................................................................................................ 9
Text
aligning ............................................................................................................ 18
centering .......................................................................................................... 71
changing color................................................................................................. 17
changing fonts ................................................................................................. 13
changing size.................................................................................................... 15
changing weight .............................................................................................. 16
creating lists ..................................................................................................... 22
indenting.......................................................................................................... 20
Web fonts......................................................................................................... 14
Uploading...............................................................................................................107
FTP................................................................................................................. 107
Web Page
consistent layout.............................................................................................. 79
layout ............................................................................................................... 53
proper file names............................................................................................. 25
title ..................................................................................................................... 8
Web Server..............................................................................................................109
Download Visibooks for Free
All Visibooks can be downloaded at www.visibooks.com.
Visibooks believes that you shouldnt have to rely on strangers reviews or skimming at a
bookstore when deciding which computer book to buy. By putting our books online for
you to download and review, we make it easier to find the right book.
Know someone whod like to download Visibooks for free?
Tell someone about Visibooks: www.visibooks.com/refer.html.
Want to know when new Visibooks are published?
Sign up to be notified via e-mail: www.visibooks.com/notify.html.
Other books on Web publishing from Visibooks:
Dreamweaver 4 for Visual Learners
Covers both basic and advanced features of one of the easiest to use site-
building programs.
FrontPage 2000 for Visual Learners
Teaches people how to build Web sites using FrontPage 2000.
Addresses improvements from previous versions.
The Visual Learners Guide to Managing Web Projects
Goes beyond the nuts-and-bolts of site-building to show people how to plan,
organize, build and manage effective Web sites.
También podría gustarte
- Concept Mapping As A Learning Tool For The Employment Relations DegreeDocumento6 páginasConcept Mapping As A Learning Tool For The Employment Relations DegreeBojan DjurdjevicAún no hay calificaciones
- CELO1Documento210 páginasCELO1Bojan DjurdjevicAún no hay calificaciones
- (Ebook) Catia Tutorial PDFDocumento38 páginas(Ebook) Catia Tutorial PDFmahesh89% (57)
- Coreldraw Graphics Suite x4 Reviewers GuideDocumento32 páginasCoreldraw Graphics Suite x4 Reviewers GuideSiswanto FadhilAún no hay calificaciones
- CELO1Documento210 páginasCELO1Bojan DjurdjevicAún no hay calificaciones
- WWW - Ror.edu - RS: Upravljanje Otpadom, Pravac Naučnih Istraživanja U BudućnostiDocumento9 páginasWWW - Ror.edu - RS: Upravljanje Otpadom, Pravac Naučnih Istraživanja U BudućnostiBojan DjurdjevicAún no hay calificaciones
- CatiaV5R7 Prismatic Machining TitlepageDocumento2 páginasCatiaV5R7 Prismatic Machining TitlepageTrường ĐàoAún no hay calificaciones
- Focus - A Simplicity Manifesto in The Age of DistractionDocumento121 páginasFocus - A Simplicity Manifesto in The Age of DistractionAndy Tay100% (3)
- CamDocumento32 páginasCamBojan DjurdjevicAún no hay calificaciones
- The Visual Learner's Guide To Managing Web ProjectsDocumento130 páginasThe Visual Learner's Guide To Managing Web ProjectsBojan DjurdjevicAún no hay calificaciones
- MuzikaDocumento1 páginaMuzikaBojan DjurdjevicAún no hay calificaciones
- MuzikaDocumento1 páginaMuzikaBojan DjurdjevicAún no hay calificaciones
- The Subtle Art of Not Giving a F*ck: A Counterintuitive Approach to Living a Good LifeDe EverandThe Subtle Art of Not Giving a F*ck: A Counterintuitive Approach to Living a Good LifeCalificación: 4 de 5 estrellas4/5 (5794)
- The Little Book of Hygge: Danish Secrets to Happy LivingDe EverandThe Little Book of Hygge: Danish Secrets to Happy LivingCalificación: 3.5 de 5 estrellas3.5/5 (399)
- A Heartbreaking Work Of Staggering Genius: A Memoir Based on a True StoryDe EverandA Heartbreaking Work Of Staggering Genius: A Memoir Based on a True StoryCalificación: 3.5 de 5 estrellas3.5/5 (231)
- Hidden Figures: The American Dream and the Untold Story of the Black Women Mathematicians Who Helped Win the Space RaceDe EverandHidden Figures: The American Dream and the Untold Story of the Black Women Mathematicians Who Helped Win the Space RaceCalificación: 4 de 5 estrellas4/5 (894)
- The Yellow House: A Memoir (2019 National Book Award Winner)De EverandThe Yellow House: A Memoir (2019 National Book Award Winner)Calificación: 4 de 5 estrellas4/5 (98)
- Shoe Dog: A Memoir by the Creator of NikeDe EverandShoe Dog: A Memoir by the Creator of NikeCalificación: 4.5 de 5 estrellas4.5/5 (537)
- Elon Musk: Tesla, SpaceX, and the Quest for a Fantastic FutureDe EverandElon Musk: Tesla, SpaceX, and the Quest for a Fantastic FutureCalificación: 4.5 de 5 estrellas4.5/5 (474)
- Never Split the Difference: Negotiating As If Your Life Depended On ItDe EverandNever Split the Difference: Negotiating As If Your Life Depended On ItCalificación: 4.5 de 5 estrellas4.5/5 (838)
- Grit: The Power of Passion and PerseveranceDe EverandGrit: The Power of Passion and PerseveranceCalificación: 4 de 5 estrellas4/5 (587)
- Devil in the Grove: Thurgood Marshall, the Groveland Boys, and the Dawn of a New AmericaDe EverandDevil in the Grove: Thurgood Marshall, the Groveland Boys, and the Dawn of a New AmericaCalificación: 4.5 de 5 estrellas4.5/5 (265)
- The Emperor of All Maladies: A Biography of CancerDe EverandThe Emperor of All Maladies: A Biography of CancerCalificación: 4.5 de 5 estrellas4.5/5 (271)
- On Fire: The (Burning) Case for a Green New DealDe EverandOn Fire: The (Burning) Case for a Green New DealCalificación: 4 de 5 estrellas4/5 (73)
- The Hard Thing About Hard Things: Building a Business When There Are No Easy AnswersDe EverandThe Hard Thing About Hard Things: Building a Business When There Are No Easy AnswersCalificación: 4.5 de 5 estrellas4.5/5 (344)
- Team of Rivals: The Political Genius of Abraham LincolnDe EverandTeam of Rivals: The Political Genius of Abraham LincolnCalificación: 4.5 de 5 estrellas4.5/5 (234)
- Rise of ISIS: A Threat We Can't IgnoreDe EverandRise of ISIS: A Threat We Can't IgnoreCalificación: 3.5 de 5 estrellas3.5/5 (137)
- The Unwinding: An Inner History of the New AmericaDe EverandThe Unwinding: An Inner History of the New AmericaCalificación: 4 de 5 estrellas4/5 (45)
- The World Is Flat 3.0: A Brief History of the Twenty-first CenturyDe EverandThe World Is Flat 3.0: A Brief History of the Twenty-first CenturyCalificación: 3.5 de 5 estrellas3.5/5 (2219)
- The Gifts of Imperfection: Let Go of Who You Think You're Supposed to Be and Embrace Who You AreDe EverandThe Gifts of Imperfection: Let Go of Who You Think You're Supposed to Be and Embrace Who You AreCalificación: 4 de 5 estrellas4/5 (1090)
- The Sympathizer: A Novel (Pulitzer Prize for Fiction)De EverandThe Sympathizer: A Novel (Pulitzer Prize for Fiction)Calificación: 4.5 de 5 estrellas4.5/5 (119)
- The Perks of Being a WallflowerDe EverandThe Perks of Being a WallflowerCalificación: 4.5 de 5 estrellas4.5/5 (2099)
- Her Body and Other Parties: StoriesDe EverandHer Body and Other Parties: StoriesCalificación: 4 de 5 estrellas4/5 (821)