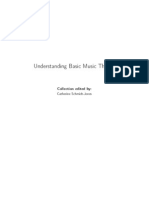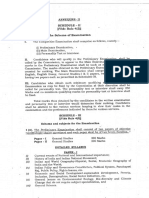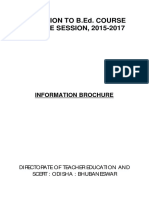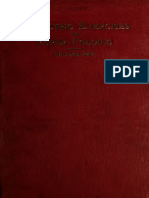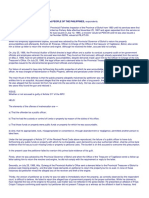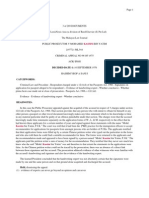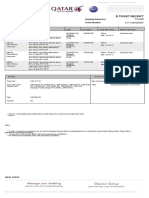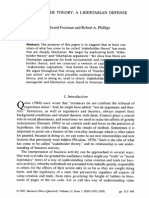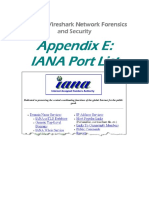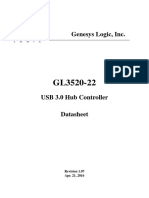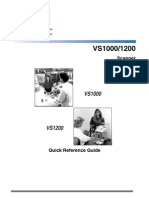Documentos de Académico
Documentos de Profesional
Documentos de Cultura
Annexure D - User Manual - South East
Cargado por
sukujeDerechos de autor
Formatos disponibles
Compartir este documento
Compartir o incrustar documentos
¿Le pareció útil este documento?
¿Este contenido es inapropiado?
Denunciar este documentoCopyright:
Formatos disponibles
Annexure D - User Manual - South East
Cargado por
sukujeCopyright:
Formatos disponibles
User Manual for South & East Zone
POST PAID IN SERVICES
PostPaidINServices
Creations/Modifications in CRM
This document explains the features of IN Services creation/modification/faults repair
management/disconnections/migration of existing IN services.
MIGRATION of existing IN Services
An Offline Order can be created for the existing IN Services- for which the procedure is the
same as normal IN service creation for a new one, except the following conditions.
1) Select the offline order flag as 'Y' and provide the postpaid IN Date .
2) Offline orders Postpaid IN Date is given by the CSR while creating order
3) For Offline Orders, Postpaid IN Date should be less than the order date and
greater than the Billing account activation date.
Orders
The Orders module provides information about the various orders associated with a customer.
Using this screen, you can create new orders, view the existing orders, and customize the orders
associated with a service.
An order is created whenever a service is requested by the customer. This module comprises
ten views:
Home
Order List
Centrex Group
CUG Group
Leased Line
ISDN Group
Escalations
Broadband
DSPT
IN
Creating a New IN Order
1.Click on orders Screen.
2.Go to IN Orders View
Screenshot showing IN Service View
3. Click on New button.A new record is created.
Note: Order Number, Order Type and Order Sub Type ,Service,Service Sub Type and
Connection Type fields are auto populated.
4. Enter all the mandatory fields: Account Name, Billing Account, Service Sub Type , Usage
Code and documents to be collected.
5. Press Ctrl+S. The record is saved.
6. Click New in Line Item view .A new record is created and is highlighted in yellow color.
Screenshot showing IN Line Items View
7.Select Product and Save it. A new Line Item is created for the Order
8.Click Customize. The Product Configurator View appears
9.Select plan and click on done. The child Line Items along with the Parent Line Items appears in
the Orders Line Items List Applet.
10.Go to Destination Numbers View
Screenshot showing Destination numbers view
11.Click New,A new record is created in yellow color and with status field auto populated.
12.Enter mandatory fields : Zone and Destination number.press Ctrl+S
13.A maximum of five Destination numbers can be given for a single IN Service.
Note : 1.While creating destination numbers atleast one number from that particular zone should
be present;
14.If we click on New after giving five destination numbers an error message will be displayed
saying more than five destination numbers cant be provided for Single IN as shown in fig
15.Click on Validate.A browser script message will be displayed showing the customer account
Id's of that zone.if you want to proceed click on OK else click Cancel.
16.After clicking on OK a popup message appears, Validations are successful.
17.Click on demand note, amount will be generated and is displayed in Total amount field.
18.Go to demand note view and make payment at PMS counter
Payment should be received only for an active demand note in Orders Demand Note List Applet
Note: To make the payment, click Make Payment button. The PMS application appears. Enter
the login credentials and perform the required steps to make the payment.
Screenshot showing Demand note view
19.After making payment Receipt number will be populated
20.click Assign to ROIN, an activity will be created in activities view and assigned to ROIN as
shown below.
Screenshot showing IN Activity View
21.After activity got created , an alert will be generated to ROIN belonging to that SSA
22.ROIN of that SSA receives an alert in the Home Page of the CRM application.
23.Login to the application and click Click Alert #. The IN Orders Activities View appears
24.Before approving the activity ,enter mandatory fields : IN Service Id ,Postpaid IN Date and IN
Service features at line item level(in line item view)
Note : IN Service format :
For Televoting : 1803-424-ABCD-XY OR1803-424-ABCD OR 1803-424-ABCD-X OR 1861-424-
ABCD-XY OR1861-424-ABCD OR 1861-424-ABCD-X OR 1862-424-ABCD-XY OR1862-424-
ABCD OR 1862-424-ABCD-X
For TollFree and UAN : 1800-XYZ-ABCD-XY OR 1800-XYZ-ABCD-X OR 1800-XYZ-ABCD
25.Click Approve,a message appears as request is Approved and the status of an Activity
changes to Approved
26.Click submit ,the order gets submitte successfully and the activation date of the destination
numbers will be populated as shown
BSNL IN Milestones View is used to track of the status of the order after it has been submitted in
CRM to the downstream systems like the Billing system. After the final step in the downstream
systems is completed, a Service is created for the account that the order belongs to. For more
information, see customer accounts, Account Summary View
Screenshopt for Milestones View
Note : IN Service Order Won't hit Clarity system
IN Offline Order
Only CSR can raise Offline Orders
1.Click on 'New' Button to create new order.
2.To create offline order select the offline order flag as 'Y' and provide the postpaid IN
Date .
3.For Offline orders Postpaid IN Date is given by the CSR while creating order
For Offline Orders,Postpaid IN Date should be less than the order date and greater than
the Billing account activation date
4.Further process is same as the normal IN Order
Creating IN Modify Order
Modify Order types
Change in Billing account
change of plan and
Changing destination numbers
Note :
While submitting IN modify order if there is no change in billing account and plan then that order
wont hit billing system ,it will be completed in CRM internally
Order flow:
1.Go to Customer Accounts screen.Query with customer account name
2.Drilldown on account name it will redirect to Account summary View ,query with IN service Id
Screenshot showing Account Summary View
3.select order sub type as Change In Service(No other type is allowed for IN Modify Orders)
4.Click on Modify,it will redirect to IN Service view
Change in Billing Account or Plan
5.In IN Modify order customer can change billing account or plan by clicking customized
6.Click on validate,a message showing validations successful appears.
7.Click on Assign to ROIN, an activity will be generated for ROIN of that SSA
8.Approve the request and submit the order
9.On submitting the order ,it will hit Billing and gets completed in CRM
Change in Destination Number without Changing Billing Account or plan
In this case customer can change the destination numbers by inactivating the previous one's and
adding the new numbers ,the remaining process is same
On Submitting the order ,the order wont hit billing system and gets completed in CRM internally
and inactivation date will be populated for the deleted Destination numbers
Creating IN Disconnect Order :
1.Go to Customer accounts Screen,query Account name
2.Drilldown on Account name
3.Account Summary View appears.
4.Query IN Service Id in acoount summary view
5.Select order sub type as disconnect
6.Click Disconnect ,IN Service View appears.
7.IN Retention Acti vity will be created and is assigned to ROIN belonging to that SSA
8.An IN Retention activity will be created in Home page for that ROIN.
9.Click Activity #,IN Activity View appears.
10.Enter Postpaid IN date, Immediate bill Flag and Disconnection reason fields
11.Click Approve ,a message will be displayed with the activation date of IN service ,press OK to
continue or cancel to stop
12.on clicking OK the request gets approved
13.click submit ,inactivation date will be populated for the active destination numbers
Complaints for IN Services:
3 types of Complaints
1.Technical Complaints
2.Billing Complaints
3.Other Complaints
To Create Complaints go to Trouble tickets Screen
Technical Complaints:
1.Click on New Button , a new record will be created
2.Provide the IN Service Id in the Service Id field .After giving the service Id ,Customer
Id,Account Name,Billing Account ,Service Type,Service Subtype and contact name are auto-
populated
3.Provide the contact number and select the complaint type as technical and then select
complaint subtype and save the record(ctrl+s)
4.After saving the record click on 'Docket#' field and it will be redirected to another view to submit
the complaint.
5.In order to close the docket, Close Docket by providing details in the 'Reason' field and
add solution in the solution view
6.To submit the docket click on submit button, the docket will be assigned to ROIN based on the
SSA
7.An Alert 'IN Alert' will be sent for ROIN to close the docket
8.From the Alert the ROIN Can go to the Complaints view and close the docket by providing
reason
Billing Complaints:
1.Click on New Button , a new record will be created
2.Provide the IN Service Id in the Service Id field.After giving the service Id ,Customer Id,Account
Name,Billing Account ,Service Type, Service Subtype and contact name are auto-populated
3.Provide the contact number and select the complaint type as Billing and then select complaint
subtype and save the record(ctrl+s)
4.After saving the record ,click on 'Docket#' field and it will be redirected to another view to submit
the complaint.
5.In order to close the docket, Close Docket by providing details in the 'Reason' field and add
solution in the solution view
6.To submit the docket click on submit button,the docket will be assigned to Primary AOTR of
that SSA
7.Alert will be sent to AOTR to Approve the request and the complaint will be resolved
Other Complaints:
It is same as Billing Complaints, in the complaint type Other Complaints is to be selected
Adjustments for IN Services:
Only Billing Adjustments can be raised for IN Services
Billing Adjustments can be raised from 'Adjustments' in Billing Accounts Screen
2 types of Billing Adjustments for IN Services
(I).IN Rental Charges
(ii)IN Usage Charges
1.In the Billing Adjustments in 'Adjustments' create a new record and provide the Invoice Id,
Service Id as IN Service Id, request amount and type and submit the request
2.Request will be assigned to Primary AOTR of the SSA and alert will be sent for AOTR to
approve the adjustment request
3.After approving the request, the request status will be approved.
También podría gustarte
- Discover a public domain book scanned by GoogleDocumento385 páginasDiscover a public domain book scanned by GooglesukujeAún no hay calificaciones
- Music TheoryDocumento277 páginasMusic TheoryPhilip Mingin100% (5)
- Navodya NVS Notification PDFDocumento20 páginasNavodya NVS Notification PDFJastinder Pal SinghAún no hay calificaciones
- Cu31924001522212 PDFDocumento176 páginasCu31924001522212 PDFsukujeAún no hay calificaciones
- LLVM Release LicenseDocumento1 páginaLLVM Release LicensePri YantiAún no hay calificaciones
- Pre 56610Documento6 páginasPre 56610sukujeAún no hay calificaciones
- Forgotten Chemistry - HolmDocumento256 páginasForgotten Chemistry - HolmRosana GiacominiAún no hay calificaciones
- Accent Classification Using Neural Networks: Collection EditorDocumento42 páginasAccent Classification Using Neural Networks: Collection EditorsukujeAún no hay calificaciones
- Arithmetic 02 Jack GoogDocumento265 páginasArithmetic 02 Jack GoogsukujeAún no hay calificaciones
- TRC-LL-12 1 18Documento2 páginasTRC-LL-12 1 18sukujeAún no hay calificaciones
- SRFDocumento17 páginasSRFparapeanuAún no hay calificaciones
- Rolling FrictionDocumento11 páginasRolling FrictionsukujeAún no hay calificaciones
- Course StructureDocumento18 páginasCourse StructuresukujeAún no hay calificaciones
- Deputation To Term Cell0001Documento14 páginasDeputation To Term Cell0001sukujeAún no hay calificaciones
- Asst. Comm. OfficerDocumento5 páginasAsst. Comm. OfficerSukuje JeAún no hay calificaciones
- RTIDocumento1 páginaRTIsukujeAún no hay calificaciones
- Ocs 2015 Syllabus PDFDocumento157 páginasOcs 2015 Syllabus PDFBikash Kumar NayakAún no hay calificaciones
- RTIDocumento1 páginaRTIsukujeAún no hay calificaciones
- BSNL Employee Transfer Request FormDocumento1 páginaBSNL Employee Transfer Request FormsukujeAún no hay calificaciones
- RTIDocumento1 páginaRTIsukujeAún no hay calificaciones
- RTIDocumento1 páginaRTIsukujeAún no hay calificaciones
- Reading 1 1 PDFDocumento12 páginasReading 1 1 PDFsukujeAún no hay calificaciones
- Admission To B.Ed. Course FOR THE SESSION, 2015-2017: Information BrochureDocumento15 páginasAdmission To B.Ed. Course FOR THE SESSION, 2015-2017: Information BrochuresukujeAún no hay calificaciones
- FORCE MEASUREMENT HISTORY AND ANALOGUE VS DIGITAL LOAD CELLSDocumento5 páginasFORCE MEASUREMENT HISTORY AND ANALOGUE VS DIGITAL LOAD CELLSsukujeAún no hay calificaciones
- HeisenbergDocumento8 páginasHeisenbergJiveshkAún no hay calificaciones
- Tsundararowsgeo00rowrich PDFDocumento172 páginasTsundararowsgeo00rowrich PDFsukujeAún no hay calificaciones
- Planegeometry00schwgoog PDFDocumento253 páginasPlanegeometry00schwgoog PDFsukujeAún no hay calificaciones
- 0908 3275v2Documento26 páginas0908 3275v2sukujeAún no hay calificaciones
- Cu31924001522212 PDFDocumento176 páginasCu31924001522212 PDFsukujeAún no hay calificaciones
- Arithmetic01jackgoog PDFDocumento249 páginasArithmetic01jackgoog PDFsukujeAún no hay calificaciones
- The Subtle Art of Not Giving a F*ck: A Counterintuitive Approach to Living a Good LifeDe EverandThe Subtle Art of Not Giving a F*ck: A Counterintuitive Approach to Living a Good LifeCalificación: 4 de 5 estrellas4/5 (5782)
- Hidden Figures: The American Dream and the Untold Story of the Black Women Mathematicians Who Helped Win the Space RaceDe EverandHidden Figures: The American Dream and the Untold Story of the Black Women Mathematicians Who Helped Win the Space RaceCalificación: 4 de 5 estrellas4/5 (890)
- The Yellow House: A Memoir (2019 National Book Award Winner)De EverandThe Yellow House: A Memoir (2019 National Book Award Winner)Calificación: 4 de 5 estrellas4/5 (98)
- Elon Musk: Tesla, SpaceX, and the Quest for a Fantastic FutureDe EverandElon Musk: Tesla, SpaceX, and the Quest for a Fantastic FutureCalificación: 4.5 de 5 estrellas4.5/5 (474)
- Shoe Dog: A Memoir by the Creator of NikeDe EverandShoe Dog: A Memoir by the Creator of NikeCalificación: 4.5 de 5 estrellas4.5/5 (537)
- Devil in the Grove: Thurgood Marshall, the Groveland Boys, and the Dawn of a New AmericaDe EverandDevil in the Grove: Thurgood Marshall, the Groveland Boys, and the Dawn of a New AmericaCalificación: 4.5 de 5 estrellas4.5/5 (265)
- The Little Book of Hygge: Danish Secrets to Happy LivingDe EverandThe Little Book of Hygge: Danish Secrets to Happy LivingCalificación: 3.5 de 5 estrellas3.5/5 (399)
- Never Split the Difference: Negotiating As If Your Life Depended On ItDe EverandNever Split the Difference: Negotiating As If Your Life Depended On ItCalificación: 4.5 de 5 estrellas4.5/5 (838)
- Grit: The Power of Passion and PerseveranceDe EverandGrit: The Power of Passion and PerseveranceCalificación: 4 de 5 estrellas4/5 (587)
- A Heartbreaking Work Of Staggering Genius: A Memoir Based on a True StoryDe EverandA Heartbreaking Work Of Staggering Genius: A Memoir Based on a True StoryCalificación: 3.5 de 5 estrellas3.5/5 (231)
- The Emperor of All Maladies: A Biography of CancerDe EverandThe Emperor of All Maladies: A Biography of CancerCalificación: 4.5 de 5 estrellas4.5/5 (271)
- Team of Rivals: The Political Genius of Abraham LincolnDe EverandTeam of Rivals: The Political Genius of Abraham LincolnCalificación: 4.5 de 5 estrellas4.5/5 (234)
- On Fire: The (Burning) Case for a Green New DealDe EverandOn Fire: The (Burning) Case for a Green New DealCalificación: 4 de 5 estrellas4/5 (72)
- The Unwinding: An Inner History of the New AmericaDe EverandThe Unwinding: An Inner History of the New AmericaCalificación: 4 de 5 estrellas4/5 (45)
- The Hard Thing About Hard Things: Building a Business When There Are No Easy AnswersDe EverandThe Hard Thing About Hard Things: Building a Business When There Are No Easy AnswersCalificación: 4.5 de 5 estrellas4.5/5 (344)
- Rise of ISIS: A Threat We Can't IgnoreDe EverandRise of ISIS: A Threat We Can't IgnoreCalificación: 3.5 de 5 estrellas3.5/5 (137)
- The World Is Flat 3.0: A Brief History of the Twenty-first CenturyDe EverandThe World Is Flat 3.0: A Brief History of the Twenty-first CenturyCalificación: 3.5 de 5 estrellas3.5/5 (2219)
- The Gifts of Imperfection: Let Go of Who You Think You're Supposed to Be and Embrace Who You AreDe EverandThe Gifts of Imperfection: Let Go of Who You Think You're Supposed to Be and Embrace Who You AreCalificación: 4 de 5 estrellas4/5 (1090)
- The Sympathizer: A Novel (Pulitzer Prize for Fiction)De EverandThe Sympathizer: A Novel (Pulitzer Prize for Fiction)Calificación: 4.5 de 5 estrellas4.5/5 (119)
- The Perks of Being a WallflowerDe EverandThe Perks of Being a WallflowerCalificación: 4.5 de 5 estrellas4.5/5 (2099)
- Her Body and Other Parties: StoriesDe EverandHer Body and Other Parties: StoriesCalificación: 4 de 5 estrellas4/5 (821)
- (HC) Alvis Vernon Rhodes v. Stanislaus County Superior Court - Document No. 6Documento5 páginas(HC) Alvis Vernon Rhodes v. Stanislaus County Superior Court - Document No. 6Justia.comAún no hay calificaciones
- Form A-1 (For Import Payments Only) : Open General LicenceDocumento6 páginasForm A-1 (For Import Payments Only) : Open General LicenceAmit MittalAún no hay calificaciones
- Sandiganbayan Upholds Malversation ConvictionDocumento2 páginasSandiganbayan Upholds Malversation ConvictioniamReadyPlayerOneAún no hay calificaciones
- Introduction To Legal EnglishDocumento53 páginasIntroduction To Legal Englishanon_219125703Aún no hay calificaciones
- Ehlanzeni District Gr11 Control Test 2024 Marking GuidelinesDocumento8 páginasEhlanzeni District Gr11 Control Test 2024 Marking GuidelinesNhloniey SnowieAún no hay calificaciones
- Mohamed Kassim Bin Yatim 1977 1 MLJ 64Documento6 páginasMohamed Kassim Bin Yatim 1977 1 MLJ 64Christine GloriaAún no hay calificaciones
- Tutorial 4 Week 5Documento4 páginasTutorial 4 Week 5Adam ArzmyAún no hay calificaciones
- Assignment For Strategic Challenge ModuleDocumento11 páginasAssignment For Strategic Challenge ModuleahmedAún no hay calificaciones
- Burmah Castrol PLCDocumento9 páginasBurmah Castrol PLCRoberto SilvaAún no hay calificaciones
- Bermudez Vs TorresDocumento4 páginasBermudez Vs TorresAlynna SandatuAún no hay calificaciones
- BJDC v. LanuzoDocumento2 páginasBJDC v. LanuzoAaron AristonAún no hay calificaciones
- Mitigating CircumstancesDocumento37 páginasMitigating CircumstancesJay Sta Maria100% (1)
- Accounting Vol. IIDocumento399 páginasAccounting Vol. IIJay Badiyani100% (1)
- E-Ticket Receipt: MR Muhammad AshrafDocumento1 páginaE-Ticket Receipt: MR Muhammad Ashraferic ekoto100% (1)
- HT PPTDocumento10 páginasHT PPTNikhilAún no hay calificaciones
- Stakeholder TheoryDocumento20 páginasStakeholder Theorykuna9100% (1)
- Skunac Corporation vs. Sylianteng, 723 SCRA 625, G.R. No. 205879Documento2 páginasSkunac Corporation vs. Sylianteng, 723 SCRA 625, G.R. No. 205879John Michael Campos100% (1)
- This Study Resource Was: Easy Move On Consulting Company (Emoc)Documento4 páginasThis Study Resource Was: Easy Move On Consulting Company (Emoc)v lAún no hay calificaciones
- Appendix E - IANA Port ListDocumento212 páginasAppendix E - IANA Port Listjohn ariasAún no hay calificaciones
- RSVP Ebd Fy23 Ft10 Series Juli 2023Documento78 páginasRSVP Ebd Fy23 Ft10 Series Juli 2023Gustav LAún no hay calificaciones
- Genesys Logic, Inc.: Revision 1.07 Apr. 21, 2016Documento31 páginasGenesys Logic, Inc.: Revision 1.07 Apr. 21, 2016tarun tutiAún no hay calificaciones
- General Durable Power of AttorneyDocumento4 páginasGeneral Durable Power of AttorneynrrtaftAún no hay calificaciones
- Appendix VOL 2 of 3 (X149367) PDFDocumento313 páginasAppendix VOL 2 of 3 (X149367) PDFL. A. PatersonAún no hay calificaciones
- Republic Act No. 10630: Gov - PH (HTTP://WWW - Gov.ph)Documento17 páginasRepublic Act No. 10630: Gov - PH (HTTP://WWW - Gov.ph)viktor samuel fontanillaAún no hay calificaciones
- Send 2Documento60 páginasSend 2Darío MiñonesAún no hay calificaciones
- Court Affirms Suppression of DUI Evidence in Ohio Speeding CaseDocumento11 páginasCourt Affirms Suppression of DUI Evidence in Ohio Speeding CaseTeresa LynnAún no hay calificaciones
- Legal EthicsDocumento19 páginasLegal EthicsSunshine RubinAún no hay calificaciones
- Case ReviewDocumento3 páginasCase ReviewDavid HuaAún no hay calificaciones
- Presentation On Taxation of The Microfinance IndustryDocumento23 páginasPresentation On Taxation of The Microfinance IndustryFranco DurantAún no hay calificaciones
- 11 November 2016Documento559 páginas11 November 2016naeem rasheedAún no hay calificaciones