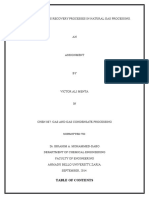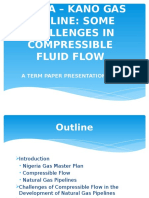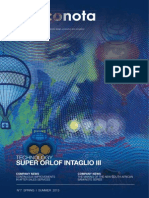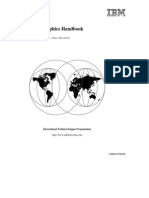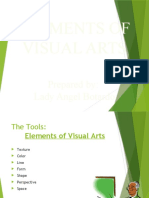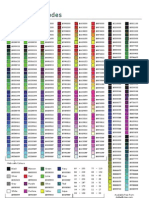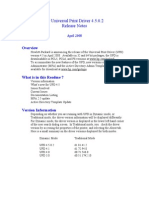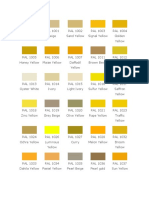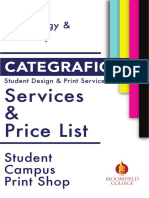Documentos de Académico
Documentos de Profesional
Documentos de Cultura
CorelDraw 12 Manual
Cargado por
Victor Ali Menta0 calificaciones0% encontró este documento útil (0 votos)
145 vistas27 páginasA manual to aid in learning CorelDraw 12. Derived from the inbuilt manual in CorelDraw 12 with a little more "external"
detail added. Instructions are arranged to make learning CorelDraw 12 easier to accomplish.
Derechos de autor
© © All Rights Reserved
Formatos disponibles
PDF, TXT o lea en línea desde Scribd
Compartir este documento
Compartir o incrustar documentos
¿Le pareció útil este documento?
¿Este contenido es inapropiado?
Denunciar este documentoA manual to aid in learning CorelDraw 12. Derived from the inbuilt manual in CorelDraw 12 with a little more "external"
detail added. Instructions are arranged to make learning CorelDraw 12 easier to accomplish.
Copyright:
© All Rights Reserved
Formatos disponibles
Descargue como PDF, TXT o lea en línea desde Scribd
0 calificaciones0% encontró este documento útil (0 votos)
145 vistas27 páginasCorelDraw 12 Manual
Cargado por
Victor Ali MentaA manual to aid in learning CorelDraw 12. Derived from the inbuilt manual in CorelDraw 12 with a little more "external"
detail added. Instructions are arranged to make learning CorelDraw 12 easier to accomplish.
Copyright:
© All Rights Reserved
Formatos disponibles
Descargue como PDF, TXT o lea en línea desde Scribd
Está en la página 1de 27
TO START CORELDRAW
Click Start All programs CorelDRAW Graphics Suite 12 CorelDRAW 12.
WORKSPACE
Fig. 1: Workspace Tour
Menus
Contain pull-down menu options
Property Bar
A context-sensitive toolbar that shows commands relating
to the active tool or object
Rulers
Horizontal and vertical borders that are used to determine
the size and position of objects in a drawing
Toolbox
Contains tools for creating, filling and modifying objects in a
drawing
Status Bar
Contains information about object properties such as type,
size, colour, fill and resolution. The Status Bar also shows
the current mouse position.
Drawing window
The area outside the drawing page, bordered by the scroll
bars
Drawing page
The printable area of your workspace
Docker
Contains available commands and settings relevant to a
specific tool, effect or task
Colour palette
Contains colour swatches
Document navigator
Contains controls for moving between and adding pages
Navigator Button
Opens a smaller display to help you pan around a drawing
page
To start a drawing
To Do the following
Start a drawing from a
blank page
Click File New.
Start a drawing from a Click File New from template, click the tab that corresponds to the template
template category you want, and choose a template.
To open a drawing
1. Click File Open.
2. Locate the folder where the drawing is stored.
3. Click a filename.
If the drawing is from an earlier version of CorelDRAW and contains text in a language different
from the language of your operating system, choose the corresponding option from the Code page
list box to ensure text is converted into Unicode characters properly.
4. Click Open.
To save a drawing
1. Select the objects.
2. Click File Save
3. Locate the folder where you want to save the file.
4. Type a filename in the File name list box.
5. Click Save.
To save only selected objects
1. Select the objects.
2. Click File Save as.
3. Enable the Selected only check box.
4. Locate the folder where you want to save the file.
5. Type a filename in the File name list box.
6. Click Save.
To close drawings
To close Do the following
One drawing Click File Close.
All open drawings Click Window Close all.
To quit CorelDRAW
Click File Exit.
FINDING AND INSERTING DRAWING CONTENT
To browse for clipart, photos, and sound files
1. Click Window Dockers Scrapbook.
2. Insert a Corel content CD into the CD drive.
3. Double-click an icon in the CD list and navigate to a folder.
You can also browse for files on your computer or network by double-clicking the Desktop icon,
and navigate to a folder. Or browse for images online by clicking the Content on the Web
button.
To undo, redo, and repeat actions
To Do the following
Undo an action Click Edit Undo.
Redo an action Click Edit Redo.
Undo or redo a series of
actions
Click Tools Undo Docker. Choose the action that precedes all the actions you
want to undo, or choose the last action you want to redo.
Revert to the last saved
version of a drawing
Click File Revert.
Repeat an action Click Edit Repeat
You can also undo or redo actions by clicking the Undo button or Redo button on the Standard toolbar.
WORKING WITH LINES, OUTLINES AND BRUSH STROKES
There are several tools for drawing lines in CorelDraw depending on the type of line you wish to draw.
The following table summarises the tools and their uses, they are found on the curve flyout on the
toolbox.
Tool Icon Tool Name Use
Freehand Tool For drawing straight lines and Free hand
curves
Bzier Tool For drawing multi-segment straight lines
and symmetrical curved lines
Artistic Media Tool Used for drawing brush strokes,
calligraphic lines and spraying objects
along a line
Pen Tool For drawing multi-segment straight lines
and curved lines
Polyline Tool For drawing multi-segment straight lines
and Free hand curves
3 Point Curve Tool For drawing curves by specifying the
width and height
Interactive Connector Tool For drawing Connector lines
Dimension Tool For drawing dimension lines
Exercise 1: Drawing straight lines
Draw a Zig-Zag using the freehand tool, Bezier tool, pen tool and the polyline tool.
With the freehand tool,
With the Bezier tool, Pen tool or the Polyline tool,
Exercise 2: Drawing Constrained Curves
With the Bezier or Pen tool,
From the property bar, you can change line styles, thickness and also add arrowheads.
DRAWING SHAPES
There are several tools available in CorelDraw 12 for drawing default shapes, the following table lists
them out.
Tool
Icon
Tool Name Use Tool
Icon
Tool Name Use
Smart Drawing
Tool
You can use the
Smart drawing tool
to draw freehand
strokes that can be
recognized and
converted to basic
shapes
Spiral Tool Used for drawing
spirals
Rectangle Tool Used for drawing
rectangles. Hold
down the Ctrl key
to draw a square
Basic Shapes Used for drawing
basic shapes. Select
desired shape by
clicking the perfect
shapes button on
the property bar
3 Point
Rectangle Tool
Used for drawing
rectangles by
specifying width
Arrow Shapes Used for drawing
arrow shapes
Tool
Icon
Tool Name Use Tool
Icon
Tool Name Use
and height. Hold
down the Ctrl key
to draw a square
Ellipse Tool Used for drawing
ellipses. Hold down
the Ctrl key to draw
a circle
Flowchart
Shapes
Used for drawing
shapes used in
flowcharts
3 Point Ellipse
Tool
Used for drawing
ellipses by
specifying width
and height. Hold
down the Ctrl key
to draw a circle
Star Shapes Used for drawing
star shapes and
banners
Graph Paper
Tool
Used to draw grid
like a table
Callout Shapes Used for drawing
callout shapes
Polygon Tool Used to draw
polygons and stars.
You can specify the
number of
sides/points from
the property bar
after selecting the
tool
Exercise 2: Find out which tools are used to draw the following shapes.
WORKING WITH OBJECTS
Selecting objects
To select an object, click an object using the Pick tool. For multiple objects hold down Shift, and
click each object you want to select. To select all objects, click Edit Select all Objects. To
deselect objects, click the pick tool and click a blank area in the drawing window.
Copying, duplicating, and deleting objects
To copy or cut an object, click Edit Copy (or Cut). To paste an object after copying or cutting,
click Edit Paste. To duplicate an object click Edit Duplicate. To delete an object, select the
object (using the pick tool) and click Edit Delete (or press the delete key on the keyboard).
Positioning objects
You can position objects by dragging them to a new location using the pick tool, by nudging using the
arrow keys on the keyboard, or by specifying their horizontal (x) and vertical (y) position on the
property bar.
Aligning and distributing objects
CorelDRAW lets you precisely align and distribute objects in a drawing. You can align objects to
each other and to parts of the drawing page such as the center, edges, and grid. When you align
objects to objects, you can line them up by their centers or by their edges. You can also distribute
objects at equal intervals in a specified area.
To align an object to an object
Select the objects.
1. Click Arrange Align and distribute Align and distribute.
2. Click the Align tab.
3. Enable the check boxes that correspond to the horizontal and vertical alignment you want.
4. From the Align objects to list box, choose Active objects.
To align an object to the page center
1. Select an object.
If you want to align multiple objects, marquee select the objects.
2. Click Arrange Align and distribute, and click one of the following:
o Center to page aligns all objects to the page center
o Center to page vertically aligns objects to the page center along a vertical axis
o Center to page horizontally aligns objects to the page center along a horizontal axis
To align an object to the page edge
1. Select an object.
2. Click Arrange Align and distribute Align and distribute.
3. Click the Align tab.
4. Enable the check boxes that correspond to the horizontal and vertical alignment you want.
5. Choose Edge of page from the Align to object list box.
To distribute objects
1. Select the objects.
2. Click Arrange Align and distribute Align and distribute.
3. Click the Distribute tab.
4. Enable the check boxes that correspond to the distribution you want.
5. In the Distribute to area, enable an option that corresponds to the distribution area.
Changing the order of objects
To change the order of an object
1. Select an object.
2. Click Arrange Order, and click one of the following:
o To front moves the selected object to the front of all other objects
o To back moves the selected object behind all other objects
o Forward one moves the selected object forward one position
o Back one moves the selected object behind one position
o In front of moves the selected object in front of a specific object
o Behind moves the selected object behind a specific object
Rotating and mirroring objects
To rotate an object
1. Select an object.
2. Click Window Dockers Transformations Rotate.
3. Disable the Relative center check box in the Transformations docker.
To rotate an object around a point relative to its current position, enable the Relative center check
box.
4. Type a value in the Angle box.
To mirror an object
Mirroring objects results in transforming the object to a mirror image of itself.
1. Select an object.
2. Click Window Dockers Transformations Scale.
3. In the Transformations docker, click one of the following:
o Horizontal mirror lets you flip the object left to right
o Vertical mirror lets you flip the object top to bottom
If you want to flip the object on a specific anchor point, enable the check box that
corresponds to the anchor point you want to set.
4. Click Apply.
Grouping objects
When you group two or more objects, they are treated as a single unit.
To group objects
1. Select the objects.
2. Click Arrange Group.
To ungroup objects
1. Select one or more groups.
2. Click Arrange Ungroup.
Combining objects
Combining two or more objects creates a single object with common fill and outline attributes.
To combine objects
1. Select the objects.
2. Click Arrange Combine.
To break apart a combined object
1. Select a combined object.
2. Click Arrange Break curve apart.
Exercise: Create the layout shown in A below. It is part of the logo shown in B:
A. Layout B. Logo
Note: You can import the Coffee cup and banner on the Logo from the folder: C:\Program
Files\Corel\Corel Graphics 12\Languages\EN\Tutorials\Sample Files
SHAPING OBJECTS
Shaping involves changing the original form of an object. Most of the drawings that may need to be
created in CorelDraw will usually involve one form of shaping technique or the other. CorelDRAW lets
you shape objects in various ways.
Working with curve objects
CorelDRAW lets you shape objects by manipulating their nodes and segments. Nodes are the tiny
squares that display along the objects outline. The line between two nodes is called a segment.
Nodes
Line segment
Fig. 2: Nodes and Line segments
Most objects that are added to a drawing are not curve objects. Therefore, if you want to customize the
shape of an object, it is recommended that you convert that object to a curve object.
To convert objects to curve objects
1. Select the object.
2. Click Arrange Convert to curves.
To select a node
1. Open the Shape edit flyout and click the Shape tool.
2. Select a curve object.
3. Click a node.
To add or remove a node
To Do the following
Add a node
Open the Shape edit flyout, click the Shape tool, select a curve object, and double-click where
you want to add a node.
Delete a
node
Open the Shape edit flyout, click the Shape tool, select a curve object, and double-click a node
To manipulate a curve objects segments
1. Open the Shape edit flyout, and click the Shape tool.
2. Select a curve object.
3. Drag a segment until its the shape you want.
You can also
Straighten a curve segment Click a curve segment, and click the Convert curve to line button on
the property bar.
Curve a straight segment Click a straight segment, and click the Convert line to curve button on
the property bar.
Change the direction of the
curve
Click a segment, and click the Reverse curve direction button on the
property bar.
Splitting and erasing portions of objects
To split an object
1. Open the Shape edit flyout, and click the Knife tool.
2. Position the Knife tool over the objects outline where you want to start cutting.
The Knife tool snaps upright when positioned properly.
3. Click the outline to start cutting.
4. Position the Knife tool where you want to stop cutting, and click again
To erase portions of an object
1. Select an object.
2. Open the Shape edit flyout, and click the Eraser tool.
3. Drag over the object.
To break a path
Open the Shape edit flyout, and click the Shape tool. Select a node on the path, and click the Break
curve button on the property bar.
Trimming objects
Trimming creates irregularly shaped objects by removing object areas that overlap.
To trim an object
1. Select the source objects.
2. Hold down Shift and click the target object.
3. Click Arrange Shaping Trim.
To trim front and back objects
1. Marquee select the source and target objects.
2. Click Arrange Shaping, and click one of the following:
o Back minus front removes the front object from the back one
o Front minus b
o ack removes the back object from the front one
To trim overlapping areas among objects
1. Marquee select the objects you want to trim.
2. Click Arrange Shaping Simplify.
Welding and intersecting objects
You can create irregular shapes by welding and intersecting objects. When you weld multiple objects,
you create one object with a single outline. The new object uses the welded objects perimeter as its
outline and adopts the fill and outline properties of the target object. All intersecting lines disappear.
Intersecting creates an object from the area where two or more objects overlap.
To weld an object
1. Select the source object or objects.
2. Hold down Shift, and click the target object.
3. Click Arrange Shaping Weld.
To intersect objects
1. Select the source object.
2. Hold down Shift, and select the target object.
3. Click Arrange Shaping Intersect.
To intersect multiple objects
1. Marquee select the source object or objects.
2. Hold down Shift, and click each target object.
3. Click Arrange Shaping Intersect.
(a) (b)
Fig. 6: Examples of shapes that can be easily created using (a) trimming and welding (b) welding
EFFECTS
Distortion effects
You can apply three types of distortion effects to shape objects.
1. Push and pull: Lets you push the edges of an object in or pull the edges of an object out
2. Zipper: Lets you apply a saw tooth effect to the edges of the object. You can adjust the amplitude
and frequency of the effect.
3. Twister: Lets you rotate an object to create a swirl effect. You can choose the direction of the swirl,
as well as the origin, degree, and amount of rotation.
Fig. 5: From left to right: Original image; Zipper and Twister distortions applied; Pull distortion
applied
To distort an object
1. Open the Interactive tool flyout, and click the Interactive distortion tool.
2. On the property bar, click one of the following buttons, and specify the settings you want:
o Push and pull distortion
o Zipper distortion
o Twister distortion
3. Point to where you want to place the center of distortion, and drag until the object is the shape you
want.
To remove a distortion
1. Select a distorted object.
2. Click Effects Clear distortion.
Envelope
CorelDRAW lets you shape objects, including lines, artistic text, and paragraph text frames by applying envelopes
to them. Envelopes are made of multiple nodes that you can move to shape the envelope and, as a result, change
the shape of the object. You can apply a basic envelope that conforms to the shape of an object, or you can also
apply a preset envelope. After you apply an envelope, you can edit it or add a new envelope to continue changing
the objects shape.
To apply an envelope
1. Select an object.
2. Open the Interactive tools flyout , and click the Interactive envelope tool .
3. On the property bar, click one of the following buttons:
o Envelope straight line mode creates envelopes based on straight lines, adding perspective to
objects
o Envelope single arc mode creates envelopes with an arc shape on one side, giving objects a
concave or convex appearance
o Envelope double arc mode creates envelopes with an S shape on one or more sides
o Envelope unconstrained mode creates freeform envelopes, that let you change the properties
of the nodes, and add and delete the nodes
4. Click the object.
5. Drag the nodes to shape the envelope.
If you want to reset the envelope, press Esc before releasing the mouse.
You can also
Apply a preset envelope Click the Add preset button on the property bar, and click an envelope
shape.
Apply an envelope to an object
with an envelope
Click the Add new envelope button on the property bar, and drag the
nodes to change the shape of the envelope.
Remove an envelope Click Effects Clear envelope.
Artistic Media
This allows the user to apply the different line and brush strokes under the Artistic Media Tool to objects
To apply Artistic Media effect
1. Select an object
2. On the menu bar, click on Effects Artistic Media to open the Artistic Media docker
3. Select any of the line/brush strokes on the docker and click Apply
Lens
Lenses contain creative effects that let you change the appearance of an object without actually changing the
object.
To apply a lens
1. Select an object.
2. Click Effects Lens.
3. Choose a lens type from the list box in the Lens docker.
4. Specify the settings you want.
Blending objects
CorelDRAW lets you create blends, such as straight-line blends, blends along a path, and compound
blends.
To blend objects
To Do the following
Blend along a straight line Open the Interactive tools flyout, and click the Interactive blend tool. Select the
first object, and drag over the second object. If you want to reset the blend, press
Esc as you drag.
Blend an object along a
freehand path
Open the Interactive tools flyout, and click the Interactive blend tool. Select the
first object. Hold down Alt and drag to draw a line to the second object.
Fit a blend to a path Open the Interactive tools flyout, and click the Interactive blend tool. Click the
blend. Click the Path properties button on the property bar. Click New path. Using
the curved arrow, click the path to which you want to fit the blend.
Stretch the blend over an
entire path
Select a blend that is already fitted on a path. Click the Miscellaneous blend
options button on the property bar, and enable the Blend along full path check
box.
Create a compound blend Using the Interactive blend tool, drag from an object to the start or end object of
another blend.
To change the blend path
1. Select a blend.
2. Click the Path properties button on the property bar, and click New path.
3. Click the path you want to use for the blend.
To split a blend
1. Select a blend.
2. Click the Miscellaneous options button on the property bar.
3. Click the Split button.
4. Click the intermediate object at the point at where you want to split the blend.
To remove a blend
1. Select a blend.
2. Click Effects Clear blend.
Creating PowerClip objects
CorelDRAW lets you place vector objects and bitmaps, such as photos, inside other objects, or
containers. A container can be any object other than a bitmap, for example artistic text or a rectangle.
When you place an object into a container that is larger than the container, the object, called the content,
is cropped to fit the form of the container. This creates a PowerClip object.
Fig. 7: We can use the PowerClip effect to put a picture into Artistic text so as to create a picture-filled
text
Fig. 8: Another example of a PowerClip object
To create a PowerClip object
1. Select an object.
2. Click Effects PowerClip Place inside container.
3. Click the object you want to use as the container.
To copy the content of a PowerClip object
1. Select an object.
2. Click Effects Copy effect PowerClip from.
3. Click a PowerClip object.
To edit the content of a PowerClip object
1. Select a PowerClip object.
2. Click Effects PowerClip Edit contents.
3. Edit the contents of the PowerClip object.
4. Click Effects PowerClip Finish editing this level.
To extract the content of a PowerClip object
1. Select a PowerClip object.
2. Click Effects PowerClip Extract contents.
FILLING OBJECTS
You can add colored, patterned, textured, and other fills to the inside of objects.
To apply a uniform fill
1. Select an object.
2. Open the Interactive fill flyout, and click the Interactive fill tool.
3. Choose Uniform fill from the Fill type list box on the property bar.
4. Specify the settings you want on the property bar, and press Enter.
Applying fountain fills
A fountain fill is a smooth progression of two or more colors that adds depth to an object. There are
four types of fountain fills: linear, radial, conical, and square. A linear fountain fill flows in a straight
line across the object, a conical fountain fill creates the illusion of light hitting a cone, a radial
fountain fill radiates from the center of the object, and a square fountain fill is dispersed in concent ric
squares from the center of the object.
To apply a preset fountain fill
1. Select an object.
2. Open the Fill flyout, and click the Fountain fill dialog button.
3. Choose a fill from the Presets list box.
4. Specify the settings you want.
To apply a two-color fountain fill
1. Select an object.
2. Open the Interactive fill flyout, and click the Interactive fill tool.
3. Choose a fountain fill from the Fill type list box on the property bar.
4. Open the Fill dropdown picker on the property bar, and click a color.
5. Open the Last fill picker on the property bar, and click a color.
6. Specify the settings you want.
To apply a custom fountain fill
1. Select an object.
2. Open the Fill flyout, and click the Fountain fill dialog button.
3. Choose a fountain fill from the Type list box on the property bar.
4. Enable the Custom option.
5. Click the box at one end of the area just above the color band, and click a color on the color
palette.
6. Click the box at the opposite end of the area just above the color band, and click a color.
7. Specify the attributes you want.
8. You can also double-click in between the two boxes to create or remove color stops.
Applying pattern fills
You can fill objects with two-color, full-color, or bitmap pattern fills.
To apply a two-color pattern fill
1. Select an object.
2. Open the Interactive fill flyout, and click the Interactive fill tool .
3. Choose Two color pattern from the Fill type list box on the property bar.
4. Open the Fill dropdown picker, and click a pattern.
5. Open the Front color picker, and click a color.
6. Open the Back color picker, and click a color
To apply a full-color or bitmap pattern fill
1. Select an object.
2. Open the Interactive fill flyout, and click the Interactive fill tool.
3. Choose one of the following from the Fill type list box on the property bar:
o Full-color pattern
o Bitmap pattern
4. Open the Fill dropdown picker, and click a pattern.
Applying texture fills
A texture fill is a randomly generated fill that you can use to give your objects a natural appearance.
To apply a texture fill
1. Select an object.
2. Open the Fill flyout, and click the Texture fill dialog button.
3. Choose a texture library from the Texture library list box.
4. Choose a texture from the Texture list.
Applying PostScript texture fills
You can apply PostScript texture fills to objects. A PostScript texture fill is created using the PostScript
language.
To apply a PostScript texture fill
1. Select an object.
2. Open the Interactive fill flyout , and click the Interactive fill tool .
3. Choose PostScript fill from the Fill type list box on the property bar.
4. Choose a PostScript fill from the PostScript fill textures list box.
If you want to change the fill's parameters, click the Edit fill button on the property bar, and
specify the settings you want.
Applying mesh fills
When you fill an object with a mesh fill, you can create unique effects. For example, you can create
smooth color transitions in any direction without having to create blends or contours. When you apply a
mesh fill, you specify the number of columns and rows in the grid, and you specify the grids intersecting
points. After you have created a mesh object, you can edit the mesh fill grid by adding and removing
nodes or intersections. You can also remove the mesh.
To apply a mesh fill to an object
1. Select an object.
2. Open the Interactive fill flyout, and click the Interactive mesh fill tool.
3. Type the number of columns in the top portion of the Grid size box on the property bar.
4. Type the number of rows in the bottom portion of the Grid size box on the property bar, and press
Enter.
5. Adjust the grid nodes on the object.
To add color to a patch in a mesh fill
1. Select a mesh-filled object.
2. Open the Interactive fill flyout, and click the Interactive mesh fill tool.
3. Drag a color from the color palette to a patch in the object.
ADDING THREE-DIMENSIONAL EFFECTS TO OBJECTS
You can create the illusion of three-dimensional depth in CorelDRAW objects by adding contour,
perspective, extrusion, or drop shadow effects.
Contouring objects
You can contour an object to create a series of concentric lines that progress to the inside or outside of the
object. CorelDRAW also lets you set the number and distance of the contour lines.
To contour an object
1. Open the Interactive tools flyout, and click the Interactive contour tool.
2. Click an object or a set of grouped objects, and drag the start handle toward the center to create an
inside contour.
3. Move the object slider to change the number of contour steps.
To set the fill color for a contour object
1. Open the Interactive tools flyout, and click the Interactive contour tool.
2. Select a contour object.
3. Open the Fill color picker on the property bar, and click a color.
If the original object has a fountain fill, a second color picker displays.
To specify an outline color for the contour object
1. Open the Interactive tools flyout, and click the Interactive contour tool.
2. Select a contour object.
3. Open the Outline color picker on the property bar, and click a color.
Applying perspective to objects
You can create a perspective effect by shortening one or two sides of an object. This effect gives an
object the appearance of receding in one or two directions, thereby creating a one-point perspective or
a two-point perspective.
To apply a perspective
To
Apply a one-point perspective Click Effects Add perspective. Press Ctrl, and drag a node.
Apply a two-point perspective Click Effects Add perspective. Drag the nodes on the outside of the
grid to apply the effect you want.
Pressing Ctrl constrains the nodes movement to the horizontal or vertical axis to create a one-
point perspective effect.
To adjust the perspective
1. Open the Shape edit flyout, and click the Shape tool.
2. Select an object that has a perspective effect.
3. Drag a node to a new position.
To remove an objects perspective effect
1. Select an object that has a perspective effect.
2. Click Effects Clear perspective.
Creating vector extrusions
You can make objects appear three-dimensional by creating vector extrusions.
To create a vector extrusion
1. Open the Interactive tools flyout, and click the Interactive extrude tool.
2. Choose an extrusion type from the Extrusion type list box on the property bar.
3. Select an object.
4. Drag the objects selection handles to set the direction and depth of the extrusion.
To change a vector extrusions form
To Do the following
Rotate an extrusion Select an extruded object. Click the Extrude rotation button on the property
bar. Drag the extrusion in the direction you want.
Round the corners of an
extruded rectangle or square
Open the Shape edit flyout, and click the Shape tool. Drag a corner node
along the outline of the rectangle or square.
To remove a vector extrusion
1. Select an extruded object.
2. Click Effects Clear extrude.
To rotate an extrusion
1. Click on the extruded object with the interactive extrude tool
2. Click on the extruded object again with the interactive extrude tool. This brings out the rotation
handles.
3. Use the rotation handles to rotate the extrusion as required.
To apply a fill to a vector extrusion
1. Select an extruded object with the Interactive extrude tool.
2. Click the Color button on the property bar.
3. Click one of the following buttons:
o Use object fill applies the objects fill to the extrusion.
o Use solid color applies a solid color to the extrusion
o Use color shading applies a gradient fill to the extrusion
To add light to a vector extrusion
1. Select an extruded object.
2. Click the Lighting button on the property bar.
3. Click any of the three Light buttons.
The lights appear as numbered circles in the preview window.
4. Drag the numbered circles in the Light intensity preview window to position the lights.
Creating drop shadows
Drop shadows simulate light falling on an object from one of five particular perspectives: flat, right, left,
bottom, and top.
To add a drop shadow
1. Open the Interactive tools flyout, and click the Interactive drop shadow tool.
2. Click an object.
3. Drag from the center or side of the object until the drop shadow is the size you want.
4. Specify any attributes on the property bar.
To adjust the resolution of a drop shadow
1. Click Tools Options.
2. In the Workspace list of categories, click General.
3. Type a value in the Resolution box.
To remove a drop shadow
1. Select an objects drop shadow.
2. Click Effects Clear drop shadow.
APPLYING TRANSPARENCIES
When you apply a transparency to an object, you make the objects beneath it partially visible. You can
apply transparencies using the same kind of fills you apply to objects; that is, uniform, fountain, texture,
and pattern.
To apply a uniform transparency
1. Select an object.
2. Open the Interactive tools flyout, and click the Interactive transparency tool.
3. On the property bar, choose Uniform from the Transparency type list box.
4. Click a color on the color palette.
5. Type a value in the Starting transparency box on the property bar, and press Enter.
To apply a fountain transparency
1. Select an object.
2. Open the Interactive tools flyout, and click the Interactive transparency tool.
3. On the property bar, choose one of the following fountain transparencies from the Transparency type list
box:
o Linear
o Radial
o Conical
o Square
4. Reposition the interactive vector handles that display, or point to where you want the transparency to
start on the object, and drag to where you want the transparency to end.
If you want to reset the transparency, press Esc before releasing the mouse button.
5. Type a value in the Transparency midpoint box on the property bar, and press Enter.
To apply a textured transparency
1. Select an object.
2. Open the Interactive tools flyout, and click the Interactive transparency tool.
3. Choose Texture from the Transparency type list box on the property bar.
4. Choose a sample from the Texture library list box on the property bar.
5. Open the First transparency picker on the property bar and click a texture.
6. On the property bar, type values in the following boxes:
o Starting transparency lets you change the opacity of the starting color
o Ending transparency lets you change the opacity of the ending color
To apply a pattern transparency
1. Select an object.
2. Open the Interactive tools flyout, and click the Interactive transparency tool.
3. From the Transparency type list box on the property bar, choose one of the following:
o Two-color pattern a simple picture composed of on and off pixels. The only shades
included in the picture are the two that you assign.
o Full-color pattern a picture composed of lines and fills, instead of dots of color like bitmaps.
These vector graphics are smoother and more complex than bitmap images and are easier to
manipulate.
o Bitmap pattern a color picture composed of patterns of light and dark or differently colored
pixels in a rectangular array.
4. Open the First transparency picker on the property bar, and click a pattern.
5. On the property bar, type values in the following boxes:
o Starting transparency
o Ending transparency
To specify the extent of a transparency
1. Open the Interactive tools flyout, and click the Interactive transparency tool.
2. Select an object to which a transparency has been applied.
3. From the Transparency target list box on the property bar, choose one of the following:
o Fill
o Outline
o All
WORKING WITH PAGES
To set the page size and orientation
To Do the following
Choose a preset page size Click Layout Page setup, and choose a paper type from the Paper list
box.
Specify a custom page size Click Layout Page setup, and choose Custom from the Paper list box,
and type values in the Width and Height boxes.
Set the page orientation Click Layout Page setup, and enable the Landscape or the Portrait
option.
Set the page orientation for an Go to the page. Click the bottom half of the Set default or current page
individual page in a multi-page
document
size and orientation button on the property bar, and click the Landscape
or Portrait button.
To use a solid color as the background
1. Click Layout Page background.
2. Enable the Solid option.
3. Open the Color picker, and click a color.
To use a bitmap as the background
1. Click Layout Page background.
2. Enable the Bitmap option.
3. Click Browse.
4. Choose a file format from the Files of type list box.
5. Locate the folder where the file is stored.
6. Double-click the filename.
7. Enable one of the following options:
o Linked links the bitmap to the drawing so that changes made to the source file are reflected in
the bitmap background
o Embedded embeds the bitmap in the drawing so that changes made to the source file are not
reflected in the bitmap background
If you want the background to be printed and exported with the drawing, enable the Print
and export background check box.
8. Enable one of the following options:
o Default size lets you use the bitmaps current size
o Custom size lets you specify the dimensions of the bitmap. Type values in the H and V boxes.
If you want to specify non proportional height and width values, disable the Maintain
aspect ratio check box.
To remove a background
1. Click Layout Page background.
2. Enable the No background option.
To add a page
1. Click Layout Insert page.
2. Type the number of pages you want to add in the Insert pages box.
3. Enable one of the following options:
o Before
o After
If you want to insert before or after a page other than the current page, type the page
number in the Page box.
To rename a page
1. Click Layout Rename page.
2. Type the name of the page in the Page name box.
To delete a page
1. Click Layout Delete page.
2. In the Delete page dialog box, type the number of the page you want to delete.
To change the order of pages
1. Click View Page sorter view.
2. Drag a page to its new location.
To move an object to another page
Drag the object over the page number tab of the page you want to move the object to, and without
letting go of the mouse button, drag the object to position it on the page.
ADDING AND FORMATTING TEXT
To add artistic text
Click anywhere in the drawing window using the Text tool, and type.
To add paragraph text
Click the Text tool. Drag in the drawing window to size the paragraph text frame, and type.
To select text
To select Do the following
An entire text object Click the text object using the Pick tool.
Specific characters Drag across the text using the Text tool.
To change character properties
1. Select the text.
2. Click Text Format text.
3. Click the Character tab.
4. Specify the character attributes you want.
You can also make selected text bold, italic, or underlined by clicking the Bold button, Italic
button, or Underline button on the property bar.
To change the color of text
1. Select the text using the Text tool.
2. Click a color on the color palette.
To change text case
1. Select the text.
2. Click Text Change case.
3. Enable one of the following options:
o Sentence case capitalizes the initial letter of the first word in each sentence
o Lowercase makes all text lowercase
o Uppercase makes all text uppercase
o Title case capitalizes the initial letter of each word
o Toggle case reverses the case; all uppercase letters become lowercase and all lowercase
letters become uppercase
To resize text
To Do the following
Increase the size of text Select the text using the Text tool, hold down Ctrl, and press 8 on the number
pad.
Decrease the size of text Select the text using the Text tool, hold down Ctrl, and press 2 on the number
pad.
Specify the amount by which
to resize text
Click Tools Options. Click Tools Options. In the list of categories, click Text,
and type a value in the Keyboard text increment box.
If you want to change the default unit of measure, choose a unit from the
Default text units list box.
Fitting text to a path
You can add artistic text along the path of an open object (for example, a line) or a closed object (for
example, a square). You can also fit existing text to a path.
To add text along a path
1. Select a path using the Pick tool.
2. Click Text Fit text to path.
3. Type along the path.
To fit text to a path
1. Select a text object using the Pick tool.
2. Click Text Fit text to path.
The pointer changes to a thick, black arrow.
3. Click a path.
To adjust the position of text fitted to a path
1. Using the Pick tool, select the text fitted to a path.
2. Choose a setting from any of the following list boxes on the property bar:
o Text orientation the angle at which the text sits on the path
o Vertical placement the vertical alignment of the text relative to the path
o Distance from path the distance between the text and the path to which it is fit
o Text placement the side of the path on which the text is fitted
o Horizontal offset the horizontal position of the text along the path
To separate text from a path
1. Select the fitted text using the Pick tool.
2. Click Arrange Break text apart.
To straighten text
1. Select the fitted text using the Pick tool.
2. Click Arrange Break text apart.
3. Click Text Straighten text.
To fit text to a paragraph text frame
1. Select a paragraph text frame.
2. Click Text Fit text to frame.
To add columns to paragraph text frames
1. Select a paragraph text frame.
2. Click Text Format text.
3. Click the Columns tab.
4. Type a value in the Number of columns box.
5. Specify the settings and options you want.
To add bullets
1. Select the paragraph text.
2. Click Text Format text.
3. Click the Effects tab.
4. Choose Bullet from the Effect type list box.
5. Choose a font from the Font list box.
6. Open the Symbol picker, and click a symbol.
7. Click one of the following icons:
o Bulleted wraps text around the bullet
o Hanging indent adds a bullet with a hanging indent. Type a value in the Position box to specify
the distance the bullet is indented from the paragraph text frame.
To indent paragraph text
1. Select the paragraph text.
2. Click Text Format text.
3. Click the Paragraph tab.
4. Type values in the following boxes in the Indents area:
o First lineindents the first line of paragraph text.
o Leftcreates a hanging indent in which all but the first line of text is indented.
o Rightindents the right side of paragraph text
To add a special character as a text object
1. Using the Text tool, click where you want to add the special character.
2. Click Text Insert character.
3. Choose a category from the list box.
4. Double-click a character in the list.
The size of the character is determined by the font size of the text.
To add a special character as a graphic object
1. Click Text Insert character.
2. Choose a category from the list box.
3. Type a value in the Character size box.
4. Drag a special character from the list to the drawing page.
BITMAPS
A bitmap is an image composed of grids of pixels or dots. Objects that are not bitmaps (vector graphics)
can be converted to bitmaps.
To convert a vector graphic to a bitmap
1. Select an object.
2. Click Bitmaps Convert to bitmap.
3. Choose a color mode from the Color list box.
4. Choose a resolution from the Resolution list box.
5. Enable any of the following check boxes:
o Anti-aliasing smooths the edges of the bitmap
o Transparent background makes the background of the bitmap transparent
o Apply ICC profile applies the International Color Consortium profiles to standardize colors
across devices and color spaces
Applying special effects to bitmaps
You can apply a wide range of special effects to bitmaps, such as three-dimensional and artistic effects.
Special effect
type
Description
3-D Lets you create the illusion of three-dimensional depth. The 3-D effects include embossing, page
curl, and perspective.
Art strokes Lets you apply hand-painted techniques. The art stroke media and styles include crayon,
impressionist, pastels, watercolor, and pen and ink.
Blur Lets you blur an image to simulate gradual change, movement, or speckling. The blur effects
include Gaussian blur, motion blur, and zoom.
Camera Lets you simulate the effect produced by diffusion filters of a diffusion lens.
Color
transform
Lets you create photographic illusions by using color reduction and replacements. The color
transform effects include half-tones, psychedelic, and solarizing.
Contour Lets you highlight and enhance the edges of an image. The contour effects include edge tracing
and highlighting.
Creative Lets you apply a variety of textures and shapes to an image. The creative effects include fabric,
glass block, crystal fragments, vortex, and stained glass.
Distort Lets you distort image surfaces. The distort effects include ripples, blocks, swirl, and tile.
Noise Lets you modify the graininess of an image. The noise effects include adding noise, applying dust
and scratch, and diffusing to change an images granularity.
Sharpen Lets you create a sharpening effect to focus and enhance edges. The sharpen effects include
accentuating edge detail and sharpening smooth areas.
TABLE 1: ICONS OF TOOLS ON THE TOOLBOX AND THEIR
NAMES
Tool
Icon
Tool
Name
Keyboard
Shortcut
Tool
Icon
Tool Name Keyboard
Shortcut
Pick Tool Space bar
Graph Paper
Tool
D
Shape
Tool
F10
Polygon Tool Y
Knife
Tool
Spiral Tool A
Eraser
Tool
X
Basic Shapes
Smudge
Brush
Arrow Shapes
Roughen
Brush
Flowchart
Shapes
Free
Transform
Tool
Star Shapes
Virtual
Segment
Delete
Tool
Callout Shapes
Zoom
Tool
Z
Text Tool F8
Hand
Tool
H
Interactive
Blend Tool
Freehand
Tool
F5
Interactive
Contour Tool
Bzier
Tool
Interactive
Distortion
Tool
Tool
Icon
Tool
Name
Keyboard
Shortcut
Tool
Icon
Tool Name Keyboard
Shortcut
Artistic
Media
Tool
I
Interactive
Drop Shadow
Tool
Pen Tool
Interactive
Envelope Tool
Polyline
Tool
Interactive
Extrude Tool
3 Point
Curve
Tool
Interactive
Transparency
Tool
Interactiv
e
Connector
Tool
Eyedropper
Tool
Dimensio
n Tool
Paintbucket
Tool
Smart
Drawing
Tool
S
Outline Tool
Rectangle
Tool
F6
Fill Tool
3 Point
Rectangle
Tool
Interactive Fill
Tool
G
Ellipse
Tool
F7
Interactive
Mesh Fill Tool
M
3 Point
Ellipse
Tool
TABLE 2: KEYBOARD SHORTCUTS
Action Shortcut Action Shortcut
Align Bottom B New Ctrl+N
Align Centers Horizontally E Open Ctrl+O
Align Centers Vertically C Save Ctrl+S
Align Left L Save As Ctrl+Shift+S
Align Right R Import Ctrl+I
Align To Baseline Alt+F12 Export Ctrl+E
Align Top T Print Ctrl+P
All Small Capitals Ctrl+Shift+K Exit Alt+F4
Artistic Media I Undo Ctrl+Z
Back One Ctrl+PgDn Redo Ctrl+Shift+Z
Bold Ctrl+B Repeat Ctrl+R
Break Apart Ctrl+K Cut Ctrl+X
Brightness/Contrast/Intensity... Ctrl+B Copy Ctrl+C
Bring up Property Bar Ctrl+Enter Paste Ctrl+V
Bullet Ctrl+M Delete Delete
Center Ctrl+E Symbol manager Ctrl+F6
Center to Page P Duplicate Ctrl+D
Change Case... Shift+F3 Properties Alt+Enter
Color Shift+F11 Full-screen preview F9
Color Shift+F12 Snap to grid Ctrl+Y
Color Balance... Ctrl+Shift+B Snap to objects Alt+Z
Combine Ctrl+L Dynamic Guides Shift+Alt+D
Contour Ctrl+F9 Transformations Position Alt+F7
Convert Ctrl+F8 Transformations Rotate Alt+F8
Convert Outline To Object Ctrl+Shift+Q Transformations Scale Alt+F9
Convert To Curves Ctrl+Q Transformations Size Alt+F10
Copy Ctrl+C Align Left L
Copy Ctrl+Insert Align Right R
Cut Ctrl+X Align Top T
Cut Shift+Delete Align Bottom B
Delete Delete Align Centers horizontally E
Delete Character to Right Delete Align Centers vertically C
Delete Word to Right Ctrl+Delete Center to page P
Distribute Bottom Shift+B Order To front Shift+PageUp
Distribute Centers Horizontally Shift+E Order To back Shift+PageDown
Distribute Centers Vertically Shift+C Order Forward one Ctrl+PageUp
Distribute Left Shift+L Order Back one Ctrl+PageDown
Distribute Right Shift+R Group Ctrl+G
Distribute Spacing Horizontally Shift+P Ungroup Ctrl+U
Distribute Spacing Vertically Shift+A Combine Ctrl+L
Distribute Top Shift+T Break apart Ctrl+K
Drop Cap Ctrl+Shift+D Convert to curves Ctrl+Q
Action Shortcut Action Shortcut
Duplicate Ctrl+D Convert outline to object Ctrl+Shift+Q
Dynamic Guides Alt+Shift+D Contour Ctrl+F9
Edit Text... Ctrl+Shift+T Envelope Ctrl+F7
Ellipse F7 Lens Alt+F3
Envelope Ctrl+F7 Import... Ctrl+I
Eraser X Insert Character Ctrl+F11
Exit Alt+F4 Interactive Fill G
Export... Ctrl+E Italic Ctrl+I
Find Text... Alt+F3 Left Ctrl+L
Font List Ctrl+Shift+F Lens Alt+F3
Font Size Decrease Ctrl+NUMPAD2 Linear Alt+F2
Font Size Decrease Ctrl+NUMPAD2 Mesh Fill M
Font Size Increase Ctrl+NUMPAD8 Micro Nudge Down Ctrl+DnArrow
Font Size Increase Ctrl+NUMPAD8 Micro Nudge Left Ctrl+LeftArrow
Font Size List Ctrl+Shift+P Micro Nudge Right Ctrl+RightArrow
Font Size Next Combo Size Ctrl+NUMPAD6 Micro Nudge Up Ctrl+UpArrow
Font Size Next Combo Size Ctrl+NUMPAD6 Move Down 1 Frame PgDn
Font Size Previous Combo Size Ctrl+NUMPAD4 Move Down 1 Line DnArrow
Font Size Previous Combo Size Ctrl+NUMPAD4 Move Down DnArrow
Font Weight List Ctrl+Shift+W Format text Ctrl+T
Force Full Ctrl+H Edit text Ctrl+Shift+T
Format Text... Ctrl+T Insert character Ctrl+F11
Forward One Ctrl+PgUp Align to baseline Alt+F12
Fountain F11 Writing tools Spell check Ctrl+F12
Freehand F5 Change case Shift+F3
Full Ctrl+J Convert Ctrl+F8
Full-Screen Preview F9 Show nonprinting characters Ctrl+Shift+C
Graph Paper D Options Ctrl+J
Graphic and Text Styles Ctrl+F5 View Manager Ctrl+F2
Group Ctrl+G Graphic and text styles Ctrl+F5
HTML Font Size List Ctrl+Shift+H Visual Basic Editor Alt+F11
Hand H Refresh window Ctrl+W
Horizontal Text Ctrl+, Help topics F1
Hue/Saturation/Lightness... Ctrl+Shift+U
También podría gustarte
- Fire Safety PlanDocumento72 páginasFire Safety PlanVictor Ali MentaAún no hay calificaciones
- Extraction Separation ProcessDocumento27 páginasExtraction Separation ProcessVictor Ali MentaAún no hay calificaciones
- Design of A Biogas Plant That Uses Human Waste As FeedstockDocumento40 páginasDesign of A Biogas Plant That Uses Human Waste As FeedstockVictor Ali Menta100% (1)
- Natural Gas Liquids Recovery Processes in Natural Gas ProcessingDocumento27 páginasNatural Gas Liquids Recovery Processes in Natural Gas ProcessingVictor Ali MentaAún no hay calificaciones
- Orthogonal Collocation MethodDocumento37 páginasOrthogonal Collocation MethodVictor Ali Menta50% (2)
- Development of Lokoja - Kano Gas Pipeline: Some Challenges in Compressible Fluid FlowDocumento16 páginasDevelopment of Lokoja - Kano Gas Pipeline: Some Challenges in Compressible Fluid FlowVictor Ali MentaAún no hay calificaciones
- General ComputerDocumento9 páginasGeneral ComputerVictor Ali MentaAún no hay calificaciones
- Solvent ExtractionDocumento16 páginasSolvent ExtractionVictor Ali MentaAún no hay calificaciones
- MSC Thesis Proposal PresentationDocumento20 páginasMSC Thesis Proposal PresentationVictor Ali MentaAún no hay calificaciones
- Performance Evaluation of Hydrocyclone Purification of Clay Using Computer SimulationDocumento42 páginasPerformance Evaluation of Hydrocyclone Purification of Clay Using Computer SimulationVictor Ali MentaAún no hay calificaciones
- Computer Appreciation Manual 2Documento178 páginasComputer Appreciation Manual 2Victor Ali Menta100% (2)
- Shoe Dog: A Memoir by the Creator of NikeDe EverandShoe Dog: A Memoir by the Creator of NikeCalificación: 4.5 de 5 estrellas4.5/5 (537)
- The Yellow House: A Memoir (2019 National Book Award Winner)De EverandThe Yellow House: A Memoir (2019 National Book Award Winner)Calificación: 4 de 5 estrellas4/5 (98)
- The Subtle Art of Not Giving a F*ck: A Counterintuitive Approach to Living a Good LifeDe EverandThe Subtle Art of Not Giving a F*ck: A Counterintuitive Approach to Living a Good LifeCalificación: 4 de 5 estrellas4/5 (5794)
- The Little Book of Hygge: Danish Secrets to Happy LivingDe EverandThe Little Book of Hygge: Danish Secrets to Happy LivingCalificación: 3.5 de 5 estrellas3.5/5 (400)
- Grit: The Power of Passion and PerseveranceDe EverandGrit: The Power of Passion and PerseveranceCalificación: 4 de 5 estrellas4/5 (588)
- Elon Musk: Tesla, SpaceX, and the Quest for a Fantastic FutureDe EverandElon Musk: Tesla, SpaceX, and the Quest for a Fantastic FutureCalificación: 4.5 de 5 estrellas4.5/5 (474)
- A Heartbreaking Work Of Staggering Genius: A Memoir Based on a True StoryDe EverandA Heartbreaking Work Of Staggering Genius: A Memoir Based on a True StoryCalificación: 3.5 de 5 estrellas3.5/5 (231)
- Hidden Figures: The American Dream and the Untold Story of the Black Women Mathematicians Who Helped Win the Space RaceDe EverandHidden Figures: The American Dream and the Untold Story of the Black Women Mathematicians Who Helped Win the Space RaceCalificación: 4 de 5 estrellas4/5 (895)
- Team of Rivals: The Political Genius of Abraham LincolnDe EverandTeam of Rivals: The Political Genius of Abraham LincolnCalificación: 4.5 de 5 estrellas4.5/5 (234)
- Never Split the Difference: Negotiating As If Your Life Depended On ItDe EverandNever Split the Difference: Negotiating As If Your Life Depended On ItCalificación: 4.5 de 5 estrellas4.5/5 (838)
- The Emperor of All Maladies: A Biography of CancerDe EverandThe Emperor of All Maladies: A Biography of CancerCalificación: 4.5 de 5 estrellas4.5/5 (271)
- Devil in the Grove: Thurgood Marshall, the Groveland Boys, and the Dawn of a New AmericaDe EverandDevil in the Grove: Thurgood Marshall, the Groveland Boys, and the Dawn of a New AmericaCalificación: 4.5 de 5 estrellas4.5/5 (266)
- On Fire: The (Burning) Case for a Green New DealDe EverandOn Fire: The (Burning) Case for a Green New DealCalificación: 4 de 5 estrellas4/5 (74)
- The Unwinding: An Inner History of the New AmericaDe EverandThe Unwinding: An Inner History of the New AmericaCalificación: 4 de 5 estrellas4/5 (45)
- Rise of ISIS: A Threat We Can't IgnoreDe EverandRise of ISIS: A Threat We Can't IgnoreCalificación: 3.5 de 5 estrellas3.5/5 (137)
- The Hard Thing About Hard Things: Building a Business When There Are No Easy AnswersDe EverandThe Hard Thing About Hard Things: Building a Business When There Are No Easy AnswersCalificación: 4.5 de 5 estrellas4.5/5 (345)
- The World Is Flat 3.0: A Brief History of the Twenty-first CenturyDe EverandThe World Is Flat 3.0: A Brief History of the Twenty-first CenturyCalificación: 3.5 de 5 estrellas3.5/5 (2259)
- The Gifts of Imperfection: Let Go of Who You Think You're Supposed to Be and Embrace Who You AreDe EverandThe Gifts of Imperfection: Let Go of Who You Think You're Supposed to Be and Embrace Who You AreCalificación: 4 de 5 estrellas4/5 (1090)
- The Sympathizer: A Novel (Pulitzer Prize for Fiction)De EverandThe Sympathizer: A Novel (Pulitzer Prize for Fiction)Calificación: 4.5 de 5 estrellas4.5/5 (121)
- The Perks of Being a WallflowerDe EverandThe Perks of Being a WallflowerCalificación: 4.5 de 5 estrellas4.5/5 (2104)
- Her Body and Other Parties: StoriesDe EverandHer Body and Other Parties: StoriesCalificación: 4 de 5 estrellas4/5 (821)
- Chapter 1: Introduction and Background of The Study: Page - 1Documento129 páginasChapter 1: Introduction and Background of The Study: Page - 1Mae TomeldenAún no hay calificaciones
- Banconota7 20130509 WebDocumento20 páginasBanconota7 20130509 WebAnastasiya AlexandrovaAún no hay calificaciones
- New Photopea DirectionsDocumento10 páginasNew Photopea DirectionsBobAún no hay calificaciones
- The Development of The 1955 British Standard Paint Colour RangeDocumento4 páginasThe Development of The 1955 British Standard Paint Colour RangePatrick BatyAún no hay calificaciones
- RS/6000 Graphics Handbook: Laurent Vanel, Mike Carline, Shigeo MurohashiDocumento300 páginasRS/6000 Graphics Handbook: Laurent Vanel, Mike Carline, Shigeo Murohashinz0ptkAún no hay calificaciones
- Chapter 4 Elements of Visual ArtsDocumento38 páginasChapter 4 Elements of Visual ArtsChimon LoveAún no hay calificaciones
- Nybc Graphic 2005Documento26 páginasNybc Graphic 2005Durga Sai AluriAún no hay calificaciones
- Histogram: Image Processing Lec (6) Ahmed AL - Basha & Saadaldeen AHMEDDocumento6 páginasHistogram: Image Processing Lec (6) Ahmed AL - Basha & Saadaldeen AHMEDGlynn HarlowAún no hay calificaciones
- Feb Jodi Bhav IsbDocumento40 páginasFeb Jodi Bhav IsbShub ShahAún no hay calificaciones
- RGB Color Hex Cheat Sheet v1Documento1 páginaRGB Color Hex Cheat Sheet v1Sneetsher Crispy100% (4)
- Havana Club House Style GuidelineDocumento51 páginasHavana Club House Style GuidelineRomina MoscosaAún no hay calificaciones
- Computer Arts Ene 2014Documento100 páginasComputer Arts Ene 2014aypood100% (3)
- DStretch Suggested Work FlowDocumento3 páginasDStretch Suggested Work FlowAntonio IoannesAún no hay calificaciones
- HP Universal Print Driver 4.5.0.2 Release Notes: April 2008Documento7 páginasHP Universal Print Driver 4.5.0.2 Release Notes: April 2008Snehasish MukherjeeAún no hay calificaciones
- Humbrol Conversions To Other Paint ManufacturersDocumento6 páginasHumbrol Conversions To Other Paint ManufacturersBev100% (1)
- Workbook All TasksDocumento1 páginaWorkbook All TasksB tAún no hay calificaciones
- Enhanced Numeracy ChecklistDocumento3 páginasEnhanced Numeracy ChecklistMarlyn CaballeroAún no hay calificaciones
- Lyetal Del Bino JID2020 RTMSCutaneouscolorimetry AreliabletehcniqueforobjectiveskincolormeasurementDocumento12 páginasLyetal Del Bino JID2020 RTMSCutaneouscolorimetry AreliabletehcniqueforobjectiveskincolormeasurementpalliAún no hay calificaciones
- RAL ColoursDocumento7 páginasRAL ColoursSeshagiri RamananAún no hay calificaciones
- Career Personality Test - Analyser SupporterDocumento15 páginasCareer Personality Test - Analyser SupporterKerrod Hando0% (1)
- Map Projection 1Documento9 páginasMap Projection 1Pankaj KushwahaAún no hay calificaciones
- Pantone PaletaDocumento1 páginaPantone PaletaFabiancho Silva100% (1)
- Manjit Sharma 2000Documento3 páginasManjit Sharma 2000VVNAGESWARAún no hay calificaciones
- Principles of Design & Elements of ArtsDocumento43 páginasPrinciples of Design & Elements of ArtsJF BatucalAún no hay calificaciones
- Ink Level Reset For HPDocumento2 páginasInk Level Reset For HPStefanos MantatzisAún no hay calificaciones
- TypographyDocumento14 páginasTypographyMarites Tagaytayan100% (1)
- Lab 1: Introduction To Digital Image Processing Using MatlabDocumento11 páginasLab 1: Introduction To Digital Image Processing Using MatlabWaqar TanveerAún no hay calificaciones
- Categrafica Bookletv2 Melissa AmayaDocumento4 páginasCategrafica Bookletv2 Melissa AmayaMelissa AmayaAún no hay calificaciones
- Multimedia Digital ImagesDocumento15 páginasMultimedia Digital ImagesMohammed Abdel Khaleq DwikatAún no hay calificaciones
- Photographer Resume Template DownloadDocumento2 páginasPhotographer Resume Template DownloadSparsh Ghildiyal Johnny100% (1)