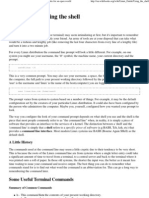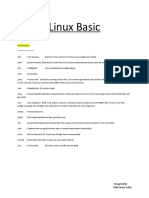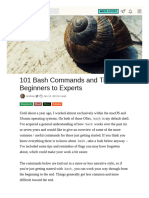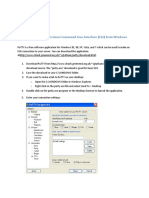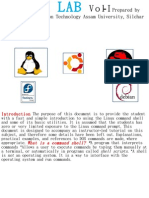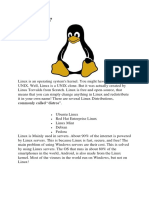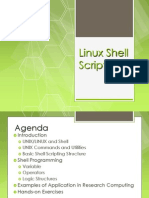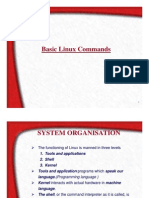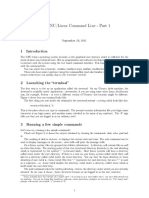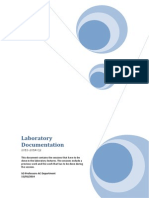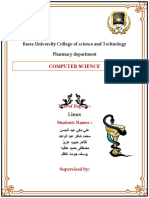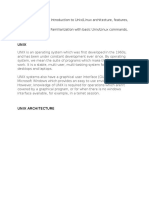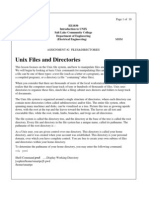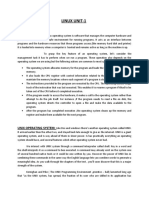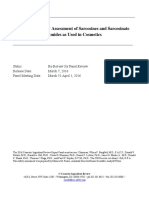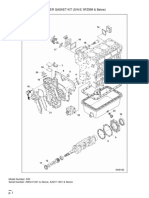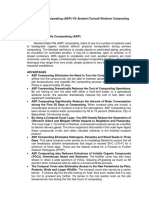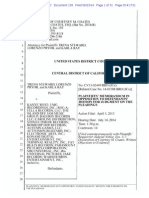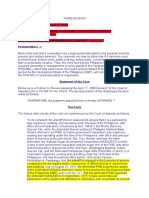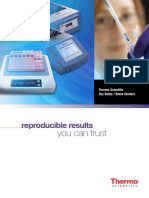Documentos de Académico
Documentos de Profesional
Documentos de Cultura
Latest Version Here: Here Ubuntu Introductory Guides
Cargado por
Dan Craciun0 calificaciones0% encontró este documento útil (0 votos)
49 vistas7 páginasThis document provides an introduction to Linux command-line basics for beginners. It discusses what Linux/GNU is, the role of the shell in interacting with the operating system via commands, and some very basic commands like ls, cd, pwd. It also covers concepts like absolute and relative paths and gives examples of using commands like ls, echo, and cat. The document is the first in a series intended to cover Linux command-line fundamentals.
Descripción original:
Introduction to Linux CLI - TuxArena.com
Título original
intro_cli
Derechos de autor
© © All Rights Reserved
Formatos disponibles
PDF, TXT o lea en línea desde Scribd
Compartir este documento
Compartir o incrustar documentos
¿Le pareció útil este documento?
¿Este contenido es inapropiado?
Denunciar este documentoThis document provides an introduction to Linux command-line basics for beginners. It discusses what Linux/GNU is, the role of the shell in interacting with the operating system via commands, and some very basic commands like ls, cd, pwd. It also covers concepts like absolute and relative paths and gives examples of using commands like ls, echo, and cat. The document is the first in a series intended to cover Linux command-line fundamentals.
Copyright:
© All Rights Reserved
Formatos disponibles
Descargue como PDF, TXT o lea en línea desde Scribd
0 calificaciones0% encontró este documento útil (0 votos)
49 vistas7 páginasLatest Version Here: Here Ubuntu Introductory Guides
Cargado por
Dan CraciunThis document provides an introduction to Linux command-line basics for beginners. It discusses what Linux/GNU is, the role of the shell in interacting with the operating system via commands, and some very basic commands like ls, cd, pwd. It also covers concepts like absolute and relative paths and gives examples of using commands like ls, echo, and cat. The document is the first in a series intended to cover Linux command-line fundamentals.
Copyright:
© All Rights Reserved
Formatos disponibles
Descargue como PDF, TXT o lea en línea desde Scribd
Está en la página 1de 7
Introduction to Linux Command-Line for Beginners
By Craciun Dan - Latest Version | Oct 05, 2013 | v0.2.0
Get the latest version from here.
Note: This is the rst article in a series intended to cover the basics of Linux
and working in with the command-line. Since this is a work in progress, one
chapter will be provided at a time. To see the table of contents, have a look
here. If you are new to Linux and Ubuntu, I suggest you read the Ubuntu
introductory guides too.
Note: Keep in mind that since this is mostly a Debian/Ubuntu/Mint related
website, examples are given for these operating systems, however this does not
mean they will not work, but some stu may be a bit dierent on your platform
(like graphical tools, standard directories and so on).
What Is GNU/Linux?
GNU/Linux is an operating system comprising of the Linux kernel, GNU tools
and utilities, eventually a graphical desktop environment like KDE or GNOME,
and all other user applications and games. A Linux distribution like Ubuntu,
Mint or Fedora takes all these parts, puts them together and further provides
CD/DVDs, ISO images, support and a package management system for installing
and removing applications. There are several big distributions out there upon
which other projects build on. For example, there is Debian, on which Ubuntu is
based. Mint is another growing distribution which is based on Ubuntu. You can
read the Introduction to Linux and Ubuntu for a more in-depth information
about Linux and distributions using it.
What Is a Shell?
A shell is a command interpreter which allows you to interact with the
computer. The way things work is pretty simple: you type in commands, the
shell reads them, performs the tasks it was asked to do, and nally it sends the
results to the standard output, which is usually the screen. Here is an example
output of the ls command, which lists the les in a directory:
mintuser@mint:~ > ls
Desktop Documents Downloads Music Pictures Projects Videos
This is a list of les inside the the home directory. The home directory contains
all your personal les and folders, as well as conguration settings for installed
applications, downloads, music and so on.
1 of 7
Your home directory usually is /home/USER, where USER is your username.
You can nd out what is your home directory by typing echo $HOME, and see
what is your username by typing whoami or echo $USER.
To access the shell you will have to open a terminal application. Once the
terminal starts, Bash will run inside it. The default shell application in Ubuntu
is GNOME Terminal, and there are several ways to start it. You can press the
keyboard shortcuts Ctrl+Alt+T, or press Alt+F2 and then type gnome-terminal
in the run window that appears, followed by Enter. The third method is to go to
Applications and search for the terminal program there.
In Linux there are several terminal applications (also called terminal
emulators or console applications). These include GNOME Terminal, Konsole,
Guake, Yakuake, XTerm, rxvt and so on. You can read about picking a terminal
emulator application here.
After starting the terminal, the prompt may look something like user@host$ ,
so you can now start entering commands.
Bash and Other Shells
The default shell on most Linux distributions is Bash, the Bourne-Again Shell.
Bash is pretty complex and has features like command completion, keyboard
shortcuts, persistent command history, aliases and built-ins. Bash is based on
the older UNIX shell sh, which is not used anymore. In Linux, sh is usually a
symbolic link to Bash.
Other popular shells include:
csh - the C Shell, with a syntax resembling the C programming language
tcsh - an improved version of the C Shell
ksh - the Korn Shell, initially developed in the early 1980s
dash - the Debian Almquist Shell, a lightweight shell created by the Debian
distribution
In this tutorial we will focus on Bash, since it is the most widely used and also
one of the most powerful shells out there. Bash is developed by the GNU
project, and it is a modern implementation of the older Bourne Shell (sh). On a
Debian or Ubuntu distribution, the default shell used by the system is specied
in the /etc/passwd le.
To see what is the default shell on your system, type cat /etc/passwd in the
terminal, and look for the line containing your username. Example output for
2 of 7
user embryo, showing Bash as the default shell:
mintuser@mint:~ > cat /etc/passwd
root:x:0:0:root:/root:/bin/bash
...
embryo:x:1000:1000:Embryo,,,:/home/embryo:/bin/bash
mintuser:x:1001:1001:Embryo,,,:/home/mintuser:/bin/bash
What Are Linux Commands?
Before starting entering commands, let's see what a Linux command is. Linux
commands are executable binary les or scripts (that is, they are programs)
which can be ran to perform certain tasks, like for example listing the les in a
directory or showing the current date and time. They are identical to graphical
applications, only they don't create fancy windows and show their output in
text-mode. Later we'll see how powerful these commands can be, and how
combining them into scripts will lead to the possibility of task automation. For
example, renaming a very large number of les in a directory can be done in
one single line, making use of the appropriate commands. This would take
forever in a graphical environment, where you would have to select a le one at
a time in your le manager and rename it manually.
Examples of frequently used commands are ls, cd, pwd, date or cat. With the
exception of executable les, there is also a category of commands called shell
built-ins, which are commands provided by the shell itself (Bash in our case).
We'll deal with those later.
3 of 7
The general form of a Linux command is:
command [option(s)] [filename(s)]
The rst argument is the command itself (like ls or echo), the second
argument can be an option or a list of options to pass to the command (for
example to show or hide hidden les), while the third is a lename upon which
the command may make changes. For example:
mintuser@mint:~ > ls -l /
total 96
drwxr-xr-x 2 root root 4096 sep 17 13:46 bin
drwxr-xr-x 3 root root 4096 sep 27 15:14 boot
drwxr-xr-x 15 root root 4380 oct 5 12:36 dev
drwxr-xr-x 159 root root 12288 oct 4 18:23 etc
Will list all the les inside the / directory (also called root directory), using the
long listing format (which was specied by the -l option).
A command may or may not have arguments. An argument can be an option or
a lename. Here is another example:
[embryo@mint] ~$ echo -e "Hello, world\n"
Hello, world
[embryo@mint] ~$
This will output the text Hello, world, followed by a newline character. The -e
switch tells the echo command to interpret escaped characters, like the
trailing \n, which will add a newline after the text inside the double-quotes.
Without the -e switch, the output would have been this:
[embryo@mint] ~$ echo "Hello, world\n"
Hello, world\n
Now let's proceed and type in some basic commands to become familiar with
the shell environment.
Moving Around Using cd and pwd
Usually when you start a terminal the default starting location (called the
current working directory) is your home folder, /home/USER, where USER
4 of 7
is your username. Let's say we want to move to the root directory:
cd /
The cd command is used to change the current directory. And now let's list all
the les inside this folder:
[embryo@mint] /$ ls /
bin dev floyd initrd.img lib media opt root sbin srv tmp var vmlinuz.o
boot etc home initrd.img.old lost+found mnt proc run selinux sys usr vmlinuz
[embryo@mint] /$
Alternatively, we could've written only ls instead of ls /, because ls without any
arguments will list the les in the current working directory. To see which is the
current working directory, we will use the pwd command, which stands for
print working directory:
[embryo@mint] /$ pwd
/
Listing Files with ls
This command will list les and directories, and it takes various arguments to
format its output. ls without any arguments will list the les in the current
working directory. ls -l will list the les using the long-listing format, outputting
details like modication date, owner and size of the les:
[embryo@mint] ~/apps/ioquake3$ ls -l
total 2268
drwxr-xr-x 2 embryo embryo 4096 sep 28 05:13 baseq3
-rw-r--r-- 1 embryo embryo 15148 sep 28 05:12 COPYING
drwxr-xr-x 2 embryo embryo 4096 sep 28 05:12 demoq3
-rw-r--r-- 1 embryo embryo 9930 sep 28 05:12 id_patch_pk3s_Q3A_EULA.txt
-rwxr-xr-x 1 embryo embryo 689417 sep 28 05:12 ioq3ded.i386
-rwxr-xr-x 1 embryo embryo 879 sep 28 05:12 ioquake3
You can also group options. For example, ls -l -h -G /usr/bin can be written as
ls -lhG /usr/bin and it will list all les inside the /usr/bin directory, using
detailed, long listing format (-l), showing sizes in human readable format (-h)
and supressing the group details (-G):
[embryo@mint] ~$ ls -lhG /usr/bin
total 433M
5 of 7
-rwxr-xr-x 1 root 38K ian 17 2013 [
lrwxrwxrwx 1 root 8 sep 9 18:39 2to3 -> 2to3-2.7
-rwxr-xr-x 1 root 39 feb 17 2012 7z
-rwxr-xr-x 1 root 40 feb 17 2012 7za
...
Another useful argument is -a, which will also show hidden les (les that start
with a dot like .bashrc). Try it in your home directory!
Absolute and Relative Paths
An absolute path is a complete path to a given point, and it always starts with
the root directory (the forward slash: /). Examples of absolute paths: /usr/bin,
/etc/apt/cache, /home/USER. As you can see, they are all absolute paths since
they specify the complete path up to a certain point.
On the other hand, a relative path will not start with the forward slash, and it
will always take into consideration the current working directory. For example,
if the current directory is /home and you would like to change it to
/home/USER/Downloads, you could do it like this using an absolute path:
cd /home/USER/Downloads
In this example we specied the full path to the Downloads diretory, or the
absolute path. Notice the leading forward slash for root. To do it using a relative
path we would issue this command:
cd USER/Downloads
Notice that the forward slash is missing, and the shell will prex the path
specied by cd with the path of the current working directory, which is /home,
thus resulting /home/USER/Downloads. When specifying a relative path, the
shell takes into consideration the current directory, and starts the search for the
specied le or directory from there.
The . and .. Files
These are virtual les, the single dot meaning the current working directory,
while the double dot means the parent directory of the current working
directory. These may seem strange, but they are actually very useful when
working in a shell. For example if you are inside your home directory and you
want to copy a le from some location to the current working directory you
could do something like:
6 of 7
cp /etc/apt/sources.list /home/USER
As you can notice, you specify your current working directory. Still, this can be
done by typing less text, like this:
cp /etc/apt/sources.list .
Notice how the . tells cp to copy the sources.list le inside the current working
directory.
Use .. to go up one level in the hierarchy, to the parent directory. For example, if
you are inside /etc/apt/sources.list.d and you would like to go to /etc/apt, you
could use:
cd ..
And moreover, to go inside /etc from /etc/apt/sources.list.d, issue:
cd ../..
This concludes the introductory chapter on shell basics. The next chapter will
focus on showing and explaining some useful general-purpose commands,
including copying and removing les, creating les and directories, showing the
date and time, viewing les with cat, head and tail, searching for les and
getting help.
Resources
This tutorial is based on this guide, written a while ago. This version further
details several aspects of the shell, as well as adding new commands and
explanations for some Bash features.
LinuxCommand.org - Easy to understand, must-read guide designed for
beginners about the Linux command-line
Introduction to Linux by Machtelt Garrels - Very good introduction to Linux
command-line, with real-life examples
The UNIX Programming Environment by Mark Burgess - Introduction to
UNIX, including Bash and Perl programming guides
7 of 7
También podría gustarte
- The Mac Terminal Reference and Scripting PrimerDe EverandThe Mac Terminal Reference and Scripting PrimerCalificación: 4.5 de 5 estrellas4.5/5 (3)
- Tut CliDocumento5 páginasTut CliChris7masAún no hay calificaciones
- Linux CommandsDocumento8 páginasLinux CommandsahmedAún no hay calificaciones
- Linux Unit 3Documento35 páginasLinux Unit 3Adeefa AnsariAún no hay calificaciones
- Shell Script ProgrammingDocumento14 páginasShell Script ProgrammingSumanta KarAún no hay calificaciones
- Shell Linux CommandsDocumento20 páginasShell Linux CommandscyspaceAún no hay calificaciones
- (Ebook) Linux Shell Scripting TutorialDocumento59 páginas(Ebook) Linux Shell Scripting TutorialHem ChanderAún no hay calificaciones
- Barani Institute of Information Technology Systems Administration Lecture Notes - Week 7, Fall 2018Documento6 páginasBarani Institute of Information Technology Systems Administration Lecture Notes - Week 7, Fall 2018Abdul BasitAún no hay calificaciones
- Linux and Shell CommandsDocumento23 páginasLinux and Shell CommandsMANOJ100% (5)
- Linux Guide - Using The ShellDocumento9 páginasLinux Guide - Using The Shellcbmpt6745Aún no hay calificaciones
- Linux Commands 01Documento18 páginasLinux Commands 01macammonAún no hay calificaciones
- Unix CommandsDocumento46 páginasUnix CommandsMunavalli Matt K SAún no hay calificaciones
- Linux Basic & FilePermissionsDocumento13 páginasLinux Basic & FilePermissionsKEVIN SHAHAún no hay calificaciones
- The DoCSoc Guide To Linux and The Command LineDocumento30 páginasThe DoCSoc Guide To Linux and The Command LineLouys HongAún no hay calificaciones
- Dev To Awwsmm 101 Bash Commands and Tips For Beginners To Experts 30jeDocumento20 páginasDev To Awwsmm 101 Bash Commands and Tips For Beginners To Experts 30jewadirij780Aún no hay calificaciones
- Basic Linux Tutorial: Remotely Connecting To Linux Command Line Interface (CLI) From WindowsDocumento10 páginasBasic Linux Tutorial: Remotely Connecting To Linux Command Line Interface (CLI) From WindowshhAún no hay calificaciones
- Introduction To Unix CommandsDocumento9 páginasIntroduction To Unix Commandsseenuvasan1985Aún no hay calificaciones
- Linux ShellDocumento15 páginasLinux ShellHari KrishnaAún no hay calificaciones
- Basic Linux Commands For Beginners: PlatformsDocumento14 páginasBasic Linux Commands For Beginners: PlatformssurajAún no hay calificaciones
- Linux Tutorial SouriDocumento16 páginasLinux Tutorial SourikumarnishatAún no hay calificaciones
- Shows The "Present Working Directory"Documento7 páginasShows The "Present Working Directory"Maria AndersonAún no hay calificaciones
- Prepared by - , Deptt of Information Technology Assam University SilcharDocumento29 páginasPrepared by - , Deptt of Information Technology Assam University Silchararifch2009scribdAún no hay calificaciones
- Notes On Linux Operating System: Written by Jan Mrázek For The MIBO (BCMB) 8270L Course Last Updated: Jan 9, 2007Documento4 páginasNotes On Linux Operating System: Written by Jan Mrázek For The MIBO (BCMB) 8270L Course Last Updated: Jan 9, 2007mmmaheshwariAún no hay calificaciones
- Lab01 Exercise LinuxDocumento7 páginasLab01 Exercise LinuxBhupinder SharmaAún no hay calificaciones
- Linux Shell ProgrammingDocumento143 páginasLinux Shell ProgrammingSangline ThomasAún no hay calificaciones
- Intro To The Linux Command Shell PDFDocumento28 páginasIntro To The Linux Command Shell PDFNJENGA WagithiAún no hay calificaciones
- Missing Semester of CS ClassesDocumento23 páginasMissing Semester of CS ClassesSam saraAún no hay calificaciones
- Shell NavigationDocumento18 páginasShell NavigationIsaiah OchiengAún no hay calificaciones
- CyberAces Module1-Linux 3 CoreCommandsDocumento19 páginasCyberAces Module1-Linux 3 CoreCommandsPedro FreitasAún no hay calificaciones
- What Is LinuxDocumento11 páginasWhat Is LinuxKulbeer DawanAún no hay calificaciones
- Shell InoDocumento13 páginasShell Inoericdravenll6427Aún no hay calificaciones
- Operating System Lab Manulas For TE IT PUNE 2010Documento75 páginasOperating System Lab Manulas For TE IT PUNE 2010saket123india100% (3)
- Learn UNIX in 10 MinutesDocumento7 páginasLearn UNIX in 10 Minutessoftwaredownload83Aún no hay calificaciones
- Linux 2Documento57 páginasLinux 2Samsudeen QuadriAún no hay calificaciones
- Shell ScriptingDocumento71 páginasShell ScriptingHilmy Sugoi100% (2)
- Introduction To Red Hat Enterprise Linux: Deepesh Sinnya M.E Computer NCIT Rhce, Rhcsa Cypher Technology P. LTDDocumento42 páginasIntroduction To Red Hat Enterprise Linux: Deepesh Sinnya M.E Computer NCIT Rhce, Rhcsa Cypher Technology P. LTDDeepesh Sinnya100% (1)
- CMD of LinuxDocumento23 páginasCMD of LinuxgurungeAún no hay calificaciones
- Introduction To Linux - Basic Commands & Environment - Linux-2Documento57 páginasIntroduction To Linux - Basic Commands & Environment - Linux-2lavanya3976Aún no hay calificaciones
- ShellIntro PDFDocumento6 páginasShellIntro PDFMark ZuvaskivsAún no hay calificaciones
- Basic Linux InfoDocumento156 páginasBasic Linux Inforkpolu100% (1)
- The GNU/Linux Command Line - Part 1: September 28, 2011Documento8 páginasThe GNU/Linux Command Line - Part 1: September 28, 2011vishnuksAún no hay calificaciones
- Notes 1 Working On A Terminal 4aug2022Documento10 páginasNotes 1 Working On A Terminal 4aug2022jeremyAún no hay calificaciones
- Laboratory SessionsDocumento70 páginasLaboratory Sessionsint0Aún no hay calificaciones
- Basic Linux CommandsDocumento12 páginasBasic Linux CommandsDamber ThapaAún no hay calificaciones
- Computer Science: Basra University College of Science and Technology Pharmacy DepartmentDocumento12 páginasComputer Science: Basra University College of Science and Technology Pharmacy DepartmentcrtgyhujikAún no hay calificaciones
- OS Day 1 2 3Documento30 páginasOS Day 1 2 3Smriti VermaAún no hay calificaciones
- Chapter 5 - Command Line SkillsDocumento21 páginasChapter 5 - Command Line SkillsSai Vamsi GandhamAún no hay calificaciones
- Assignment 2 PDFDocumento10 páginasAssignment 2 PDFapi-3868522Aún no hay calificaciones
- LINUX Unit - 1Documento7 páginasLINUX Unit - 1vjagarwalAún no hay calificaciones
- Learn UNIX in 10 Minutes OrgDocumento10 páginasLearn UNIX in 10 Minutes OrgDaniel SunAún no hay calificaciones
- Linux Directory StructureDocumento5 páginasLinux Directory StructureBhanu PratapAún no hay calificaciones
- Introduction To Unix CommandsDocumento46 páginasIntroduction To Unix CommandsVallakonda RavikanthAún no hay calificaciones
- Linux File System and Directory StructureDocumento6 páginasLinux File System and Directory Structuremanoj22490Aún no hay calificaciones
- L - HRF22B0301 - Hose & Pulley Block (ZM, METRIC)Documento5 páginasL - HRF22B0301 - Hose & Pulley Block (ZM, METRIC)Gustavo RodriguezAún no hay calificaciones
- HCL Corporate-PresentationDocumento14 páginasHCL Corporate-Presentationtony_reddyAún no hay calificaciones
- Maintenance Repair Overhaul: Safely To New Horizons Ensuring Your Aircraft Is Ready Whenever Duty CallsDocumento10 páginasMaintenance Repair Overhaul: Safely To New Horizons Ensuring Your Aircraft Is Ready Whenever Duty CallsSuryaAún no hay calificaciones
- 3-DatAdvantage Advanced Installation For NAS and Linux Platforms 8.6Documento47 páginas3-DatAdvantage Advanced Installation For NAS and Linux Platforms 8.6yaritzaAún no hay calificaciones
- AttitudeDocumento24 páginasAttitudeisratazimAún no hay calificaciones
- Triptico NIC 16Documento3 páginasTriptico NIC 16Brayan HMAún no hay calificaciones
- Sarcosine MsdsDocumento41 páginasSarcosine MsdsAnonymous ZVvGjtUGAún no hay calificaciones
- Lower Gasket Kit (S/N E/ 9Fz999 & Below) : Model Number: 335 Serial Number: A9KA11001 & Above, AAD111001 & AboveDocumento2 páginasLower Gasket Kit (S/N E/ 9Fz999 & Below) : Model Number: 335 Serial Number: A9KA11001 & Above, AAD111001 & Abovezeeshan tanveerAún no hay calificaciones
- Danfoss Pvg32Tech InfoDocumento56 páginasDanfoss Pvg32Tech Infoifebrian100% (2)
- Aerated Static Pile Composting (ASP) VS Aerated (Turned) Windrow CompostingDocumento2 páginasAerated Static Pile Composting (ASP) VS Aerated (Turned) Windrow CompostingRowel GanzonAún no hay calificaciones
- SCADA Generic Risk Management FrameworkDocumento49 páginasSCADA Generic Risk Management FrameworkAnak PohonAún no hay calificaciones
- SIConitDocumento2 páginasSIConitJosueAún no hay calificaciones
- 3 CBLSF 50 HDocumento6 páginas3 CBLSF 50 HNaz LunAún no hay calificaciones
- Manaloto V Veloso IIIDocumento4 páginasManaloto V Veloso IIIJan AquinoAún no hay calificaciones
- Retail Scenario in IndiaDocumento10 páginasRetail Scenario in IndiaSeemaNegiAún no hay calificaciones
- 09-03-2023 Ramadhan - Small PDFDocumento13 páginas09-03-2023 Ramadhan - Small PDFAmmarah RamnarainAún no hay calificaciones
- Chennai CMDA Master Plan 2026 Volume 3 Sectorial BackgroundDocumento270 páginasChennai CMDA Master Plan 2026 Volume 3 Sectorial BackgroundMalathi Kathirvel100% (1)
- Oil and Gas Reloaded: Offshore ArgentinaDocumento9 páginasOil and Gas Reloaded: Offshore ArgentinaMuhammad Fahmi AnbAún no hay calificaciones
- Opposition To Motion For Judgment On PleadingsDocumento31 páginasOpposition To Motion For Judgment On PleadingsMark Jaffe100% (1)
- Etpm Mód 3 Assignment 2.1 Grammar and Use of English SkillsDocumento3 páginasEtpm Mód 3 Assignment 2.1 Grammar and Use of English SkillsLourdes LimaAún no hay calificaciones
- 1Documento7 páginas1gosaye desalegnAún no hay calificaciones
- AloraDocumento3 páginasAloraTatu AradiAún no hay calificaciones
- 9 PNB V Andrada Electric & Engineering Co., GR No. 142936, April 17, 2002Documento9 páginas9 PNB V Andrada Electric & Engineering Co., GR No. 142936, April 17, 2002Edgar Calzita AlotaAún no hay calificaciones
- Corrugated Horn AntennasDocumento4 páginasCorrugated Horn AntennasmiusayAún no hay calificaciones
- Reading 36 Using Multifactor Models - AnswersDocumento23 páginasReading 36 Using Multifactor Models - Answersdhanh.bdn.hsv.neuAún no hay calificaciones
- Lesson Worksheet: 6.1A MeanDocumento7 páginasLesson Worksheet: 6.1A Meanwaiman fuAún no hay calificaciones
- IBM Tivoli Monitoring Implementation and Performance Optimization For Large Scale Environments Sg247443Documento526 páginasIBM Tivoli Monitoring Implementation and Performance Optimization For Large Scale Environments Sg247443bupbechanhAún no hay calificaciones
- BrochureDocumento8 páginasBrochurevacmanilaAún no hay calificaciones
- PV1800VPM SEREIS (1-5KW) : Pure Sine Wave High Frequency Solar Inverter With MPPT InsideDocumento4 páginasPV1800VPM SEREIS (1-5KW) : Pure Sine Wave High Frequency Solar Inverter With MPPT InsideHuber CallataAún no hay calificaciones
- Crime Report Management SystemDocumento49 páginasCrime Report Management SystemAbimbolaÀdésíréAdegbiteAún no hay calificaciones