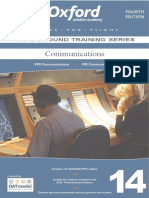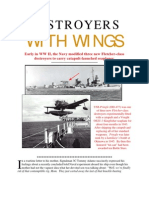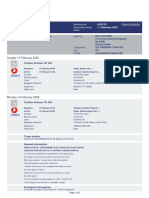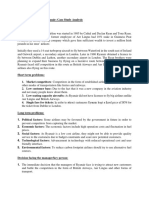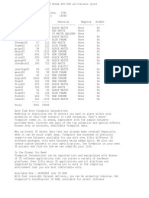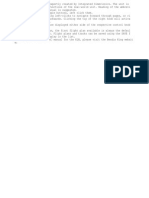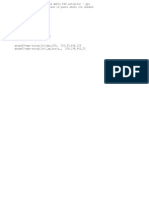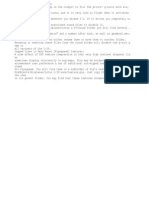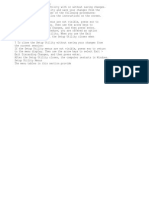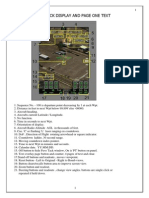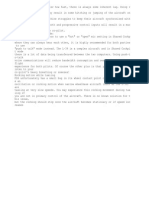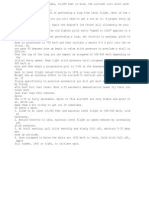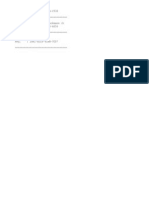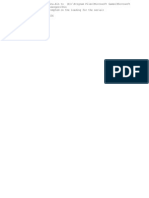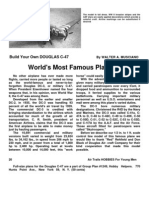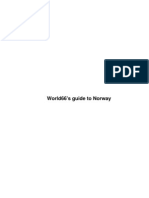Documentos de Académico
Documentos de Profesional
Documentos de Cultura
FSAvidyne User's Guide
Cargado por
dannyells_danielsDerechos de autor
Formatos disponibles
Compartir este documento
Compartir o incrustar documentos
¿Le pareció útil este documento?
¿Este contenido es inapropiado?
Denunciar este documentoCopyright:
Formatos disponibles
FSAvidyne User's Guide
Cargado por
dannyells_danielsCopyright:
Formatos disponibles
Page 1
FSAVI DYNE
GAUGE PACK
for FS9 and FSX
FLIGHT SIMULATOR COMPATIBILITY AND SYSTEM REQUIREMENTS
This product is compatible with both Microsoft FS2004 (FS9) and FSX. Either FS9 or FSX is required to use this
software. For your computer, we recommend that you have at a minimum a 2.8GHZ processor, 1GB of system
RAM and a 128MB video card for FS9, and at a minimum 3GHz processor, 1GB of system RAM (2GB preferred)
and a 256MB video card for FSX. Low-end on-board sound chips are NOT recommended. A plug-in sound card,
such as a Soundblaster Audigy, is recommended. In some cases, sounds will not work correctly unless you have
an adequate sound card. An Internet connection is also required.
Windows XP and Windows Vista are the offcial operating systems that are supported for use with the FSAvidyne
Gauge Pack.
Page 2
TABLE OF CONTENTS & CREDI TS
Ed Struzynski ....................................................................................................... Gauge Programming
Henning van Rensburg........................................................................ Gauge and Utilities Programming
Matt Kaprocki ..................................................................................... Gauge and Utilities Programming
Todd Nicholson ............................................................................................................ Documentation
J im Rhoads ............................................................................Gauge Graphics and Project Management
CREDITS ....................................................................................................................................... 2
IMPORTANT INFORMATION ......................................................................................................... 3-4
REINSTALLING YOUR SOFTWARE ................................................................................................... 5
USING THE INCLUDED FSAVIDYNE UTILITIES ................................................................................. 6
USING THE FSAVIDYNE CONSOLE ................................................................................................... 7
INSTALLING THE FSAVIDYNE GAUGES ........................................................................................8-14
USING THE FSAVIDYNE SETTINGS MANAGER ............................................................................15-20
USING THE FSAVIDYNE PFD AND MFD ......................................................................................21-22
USING THE STEC 55X AUTO PILOT ................................................................................................23
USING THE REGISTRY REPAIR TOOL ........................................................................................24-25
AVIDYNE STUDENT SIMULATOR ....................................................................................................26
Page 3
I MPORTANT I NFORMATI ON
No part of this document may be reproduced in any form or by any means without the express written
consent of Flight1 Software.
2007 Flight1 Software. All rights reserved.
Visit our Web Site at: www.fight1.com
DI SCLAI MER
This software is designed for entertainment purposes only. Although we have designed the FSAvidyne
gauge pack to resemble and function as closely as possible to the real Avidyne PFD and MFD gauges,
it is not designed as a training device. Not all systems have been simulated, and some of those that
have been simulated may not be entirely functional or simulated to 100%.
About Thi s User ' s Gui de
Please take some time to read through this User's Guide to become familiar with the Flight1 Software
Gauge Installer, FSAvidyne Settings Manager and the FSAvidyne gauge pack. Taking the time to do this
now will allow you to get the most enjoyment out of your new software.
Even though this User's Guide is designed in color to make it easy to read on your computer screen, if
you wish to print this User's Guide and save ink at the same time, please choose to print in Grayscale,
via your computers print dialog screen.
Cust omer Suppor t
Flight1 Software strives to provided timely, reliable support. The following support options are available:
l
For support related to passwords, order numbers, and key fles, please visit our Automated Support
System at www.fight1.com/view.asp?page=service
l
If you need further support related to one or more of items above, please use our Support Ticket
System at www.fight1.com/ticket.asp
l
For technical product support related specifcally to the FSAvidyne software package, please visit our
Technical Support Forum at www.simforums.com/forums/
Please note that the Support Ticket System should not be used for technical product support.
Page 4
I MPORTANT I NFORMATI ON
l
Because the FSAvidyne gauges are closely modeled to the real-world Avidyne Entegra PFD and MFD, we
suggest using the actual Avidyne Pilot's Guides, available directly from Avidyne, to familiarize yourself
with their use. The Avidyne Pilot's Guides fully explain the FSAvidyne PFD and MFD features and provide
details for correct real-world use. The Avidyne Pilot's Guides for Piper PA28 and PA32 have been installed
for you and can be accessed via your Start Menu. Start - All Programs - Flight One Software - FSAvidyne.
l
The use of some FSAvidyne PFD features (such as the fight director) require that the feature be present
in the aircraft that the gauge is installed into. For example, if you install the FSAvidyne into an aircraft
that does not feature a fight director, the fight director on the FSAvidyne PFD will not display.
l
The FSAvidyne MFD gauge is designed to be used with single- or twin-engined, piston-powered aircraft.
It is not designed for use with turbo-prop aircraft (i.e. Cessna 208, King Air, etc) or jet-powered aircraft,
therefore, we don't recommend that it be installed in these types of aircraft. Accuracy of the gauge
depends on the gauge being able to read the power settings of the aircraft correctly, so installing the
gauge into a non-piston-powered aircraft can result in erroneous or sometimes non-existent gauge function.
l
Any of the separate utilities, including all relevant documentation can be accessed at any time from your
Start Menu. Start - All Programs - Flight One Software - FSAvidyne.
l
If you would like to, you can add your FSAvidyne gauges to your selected panel(s) using FS Panel
Studio
. If you don't already own FS Panel Studio
, a demo is provided with the FSAvidyne Gauge Pack
to familiarize yourself with the FS Panel Studio
software. FS Panel Studio is a powerful tool that allows
greater control and more functionality when installing gauges. The full version can be purchased at
www.fight1.com and is compatible with both FS9 and FSX.
l
The FSAvidyne gauges are not embedded into the panel, rather, they are installed as separate windows
on top of the panel. If necessary, you can make fnal adjustments from within Flight Simulator just like
any other pop-up window.
l
The F1 Gauge Confg utility automatically makes a backup copy of the original panel.cfg fle each time
you add or remove a gauge. For example, after adding the FSAvidyne gauges to the Beech Baron 58,
the panel confg fle with the new gauges will be named PANEL and original backup will be named
'panel_001_f1gc'. If you need to restore the original panel confg fle in the future, simply delete the
panel.cfg fle named PANEL, then rename the panel.cfg fle named 'panel_001_f1gc' back to PANEL.
l
Before running the FSAvidyne Settings Manager, you must install the FSAvidyne gauges into an aircraft
panel. I f you've manually installed the FSAvidyne gauges or used another utility such as FS Panel
Studio
, you must ensure that you manually add the FSAvidyne Settings Manager .ini paths to the gauge
entries as described on page 14.
l
The FSAvidyne Gauge Pack is compatible with both FS9 and FSX. You must install the FSAvidyne Gauge
Pack separately into each version of the simulator using the dialog selection on the installation
setup screen.
Page 5
REI NSTALLI NG YOUR SOFTWARE
Bac k i ng Up Your Or i gi nal Dow nl oad Fi l e and Your Key Fi l e
After you've installed your software, please take a moment to back up your original download fle (the fle
you downloaded when you purchased the product - it has a red airplane icon and is labeled Flight One Pur-
chasing Module) and your key fle, both of which are saved to your hard disc in the folder that you specifed
before the download process. Both of these fles should be backed up to a CD-Rom or a DVD-Rom so that
you can reinstall the product in the future.
Rei nst al l i ng Your Sof t war e
1) Double-click the original download fle (the Flight One Purchasing Module) to run the installation wrapper.
2) Make sure to temporarily turn off any anti-virus software and any other disc utilities that may be
running in the background.
3) On the main installation wrapper screen, press the CLICK HERE TO REINSTALL button.
4) Ensure that your computer is connected to the Internet, then follow the onscreen prompts to select
your key fle and enter your password. Once your purchasing information is validated, the software will
be extracted to your hard disc and the installation will start automatically.
5) After the installation completes, make sure to reboot your computer before running the software for
the frst time. This will ensure that any DLLs, fonts, etc get registered with Windows and will ensure
trouble-free use.
Click Here
to Reinstall
Do not back up the Extracted Program File that's located in your C:\Flight One Software folder. In most
cases this fle cannot be used to reinstall the product. If you reinstall the product using this fle, you will
most likely receive a license error when you run the software. Always be sure to back up and reinstall
from the original fle that you downloaded when you frst made your purchase.
The FSAvidyne Gauge Pack is
compatible with both FS9 and FSX.
You must install the FSAvidyne
Gauge Pack separately into each
version of the simulator using the
dialog selection on the installation
setup screen.
Page 6
USI NG THE I NCLUDED FSAVI DYNE UTI LI TI ES
Included with the FSAvidyne Gauge Pack are several utilities that you should become familiar with. These
utilities can be accessed through the FSAvidyne Console or separately through your Start Menu. These
utilities, plus the FSAvidyne Console, FS Panel Studio
Demo and all pertinent documentation can be found
in your Start Menu as shown below:
Start - All Programs - Flight One Software - FSAvidyne
After the FSAvidyne Gauge Pack is installed, the FSAvidyne Console will run automatically. Please be
sure to read through this documentation prior to using the FSAvidyne Console. If necessary, the FSAvidyne
Console can be closed, then restarted at a later time after you've become familiar with its use.
F1 Gauge I nst al l er
The F1 Gauge Installer is a simple utility that you can use to quickly and easily install the FSAvidyne gauges
into Flight Simulator. Instructions for using the F1 Gauge Installer can be found on pages 8-13 of this
User's Guide.
FSAvi dyne Set t i ngs Manager
The FSAvidyne Settings Manager is a utility that allows you to change many parameters related to the
FSAvidyne PFD and MFD to suite the particular aircraft you have installed the gauges into. Instructions for
using the FSAvidyne Settings Manager can be found on pages 14-19 of this User's Guide.
FSAvi dyne Consol e
The FSAvidyne Console is a utility that is used to access the F1 Gauge Installer, the FSAvidyne Settings
Manager, the FS Panel Studio Demo and the FS Registry Repair Tool, all in one convenient location.
I nstructions for using the FSAvidyne Console can be found on page 7 of this User's Guide.
FS Regi st r y Repai r Tool
The FS Registry Repair Tool and a simple utility that fxes the Windows registry path of your Flight
Simulator installation. Instructions for using the FS Registry Repair Tool can be found on pages 22-23 of
this User's Guide.
FS Panel St udi o
Demo
The FS Panel Studio
Demo is provided to showcase FS Panel Studio. FS Panel Studio
is the best tool
available for creating and editing Microsoft Flight Simulator Panels. Instructions for using FS Panel Studio
are installed separately and can be found in your start menu along with the utilities listed above.
Page 7
USI NG THE FSAVI DYNE CONSOLE
The FSAvidyne Console is a utility that is used to access the F1 Gauge Installer, the FSAvidyne Settings
Manager, the FS Panel Studio Demo and the FS Registry Repair Tool, all in one convenient location.
l
Press the F1GaugeConfg button to start the F1 Gauge Installer. After you've completed installing the
FSAvidyne gauges into your aircraft of choice, close the F1 Gauge Installer to return to the FSAvidyne
Console Setup screen.
l
After your FSAvidyne gauges are installed into your aircraft of choice, press the Settings Manager
button to launch the FSAvidyne Settings Manager. After you've completed inputting the settings specifc
to your aircraft of choice, close the FSAvidyne Settings Manager to return to the FSAvidyne Console
Setup screen.
l
Once completed, you can either close the FSAvidyne Console or press the FSPS Demo button to launch
the installer for the FS Panel Studio
Demo. Follow the onscreen prompts to install the FS Panel Studio
Demo to your computer.
The FSAvidyne Console can be accessed at any time from your Start Menu.
Please note that Flight Simulator should NOT be running while using the FSAvidyne Console or any
other FSAvidyne Gauge Pack utilities.
Page 8
I NSTALLI NG THE FSAVI DYNE GAUGES
The F1 Gauge Installer is a simple utility that you can use to quickly and easily install the FSAvidyne Gauge
Pack, plus any other Flight1 Gauge Packs that may become available in the future.
Remember, the F1 Gauge Installer can be accessed via the FSAvidyne Console or via your Start Menu.
l
Begin by verifying the path to your Flight Simulator installation is correct. If it's not correct, press the
BROWSE button next to the displayed path of your Flight Simulator version (either Flight Simulator 9 or
Flight Simulator X) and follow the prompts to locate your Flight Simulator .exe fle.
l
After verifying that the path to your Flight Simulator installation is correct, select the version of Flight
Simulator in the drop-down box that you wish to add or remove gauges from, then press the NEXT
button.
If you would like to, you can add your FSAvidyne gauges to your selected panel(s) using FS Panel
Studio
. If you don't already own FS Panel Studio
, a demo is provided with the FSAvidyne Gauge Pack
to familiarize yourself with the FS Panel Studio
software. FS Panel Studio is a powerful tool that allows
greater control and more functionality when installing gauges. The full version can be purchased at
www.fight1.com and is compatible with both FS9 and FSX.
CONTI NUED ON NEXT PAGE
Page 9
l
Click to highlight the gauge pack that you would like to install into your desired aircraft (in this example,
FSAvidyne), then press the NEXT button.
l
Click to highlight the aircraft that you would like to install the gauge pack into from the list of available
aircraft in the left-hand column. After the aircraft is highlighted, the available panels for that aircraft will
be listed in the right-hand column. Click to highlight the panel you would like to install the gauges into,
then press the NEXT button.
I NSTALLI NG THE FSAVI DYNE GAUGES
CONTI NUED ON NEXT PAGE
Page 10
I NSTALLI NG THE FSAVI DYNE GAUGES
Available Gauges
Avai l abl e Gauges - Displays the gauges that are available for installation within the chosen gauge pack.
Gauge Pr oper t i es - Displays the properties of each gauge separately.
l
Displays whether the chosen gauge is installed (indicated by a green checkmark).
l
Select the Aspect Ratio of the gauge to ft your monitor's aspect ratio. Most non-widescreen LCD monitors
use a 5:4 aspect ratio. Most CRT monitors use a 4:3 aspect ratio. Select the same aspect ratio as your
monitor to ensure that the gauges are displayed without distortion.
Gauge Properties
CONTI NUED ON NEXT PAGE
l
Adjust the X and Y positions of the gauge and the width and height of the gauge to the nearest pixel.
Left-click the padlock to unlock the preset gauge aspect ratio and adjust the width and height separately.
4:3 Aspect Ratio: 800x600 / 1024x786 / 1152x864 / 1600x1200
5:4 Aspect Ratio: 1280x1024 / 1600x1280
Common Aspect Ratios
Page 11
I NSTALLI NG THE FSAVI DYNE GAUGES
l
To install the FSAvidyne gauges into your panel, follow these simple steps:
1) Click to highlight the particular gauge you would like to work with. In this case, choose the PFD.
2) Select your monitor's aspect ratio, then adjust the size of the PFD by changing the width or height
variables.
You can fne-tune the PFD's position by changing the coordinates in the Gauge Properties dialog.
The FSAvidyne gauges are not embedded into the panel, rather, they are installed as separate windows
on top of the panel. If necessary, you can make fnal adjustments from within Flight Simulator just like
any other pop-up window.
Notice that the width and height variables are locked to keep the aspect ratio of the gauge correct.
Position the PFD on the panel by left-clicking anywhere on the gauge, holding down your left mouse
button, then dragging the PFD into the desired position. Notice that the 'X' and 'Y' coordinates in the
Gauge Properties dialog are updated as you move the PFD around on the panel.
CONTI NUED ON NEXT PAGE
Page 12
I NSTALLI NG THE FSAVI DYNE GAUGES
Before selecting another gauge, write down the size and position coordinates of the gauge that you
previously installed. This will allow you to line up the remaining gauges more accurately, since when
another gauge is selected, the previous gauge will disappear. This utility supports one gauge being visible
at a given time. If you need to set the gauge size and position to default, press the RESET button.
The F1 Gauge Confg utility automatically makes a backup copy of the original panel.cfg fle each time
you add or remove a gauge. For example, after adding the FSAvidyne gauges into the Beech Baron 58,
the panel confg fle with the new gauges will be named PANEL and original backup will be named
'panel_001_f1gc'. If you need to restore the original panel confg fle in the future, simply delete the
panel.cfg fle named PANEL, then rename the panel.cfg fle named 'panel_001_f1gc' back to PANEL.
3) Once you're satisfed with the size and position of the PFD, click the ADD/REMOVE GAUGE button to
add the PFD to the panel. The Gauge is Installed tick mark in the Gauge Properties dialog should have
a green checkmark. After the PFD is added, left-click to highlight the second gauge (the MFD), resize
and position it, making sure that the size is the same for both the PFD and MFD, then press the
ADD/REMOVE GAUGE button to add the MFD to the panel. Once complete, repeat to install the remaining
two gauges (the F1 Stec 55X AP and F1 FD/AP Switch).
CONTI NUED ON NEXT PAGE
Page 13
4) Once you're satisfed with the size and position of the gauges, press the SAVE button to save the gauge
confguration, then close the F1 Gauge Confg or use the PREVIOUS button to go back and install the
gauges into another panel.
I NSTALLI NG THE FSAVI DYNE GAUGES
IMPORTANT INFORMATION ABOUT USING FS PANEL STUDIO
TO INSTALL THE FSAVIDYNE GAUGES
When you install the FSAvidyne gauges into your panel using Flight1 Gauge Confg, each gauge is
installed in a separate window that overlays the original embedded gauges.
If you install the FSAvidyne gauges into your panel using FS Panel Studio
, you have more control over
how the gauges are installed. For instance, you can embed the gauges into your panel and install
a second instance of each gauge (an enlarged pop-up of the PFD and MFD for example), but some
parameters must be manually edited to ensure that the gauges display correctly and so that you can
use the FSAvidyne Settings Manager to modify the parameters of the PFD and the MFD to suit the
aircraft that they're installed into. If you've used the F1 Gauge Confg utility to install the gauges, these
parameters are automatically written for you and nothing more needs to be done. If youve used FS
Panel Studio
to install the gauges, please see the next page for more information.
CONTI NUED ON NEXT PAGE
Page 14
The PFD and MFD gauges each have a text variable thats dependent on how those gauges are
installed. The text variable is as follows: main (if the PFD and MFD are embedded) or popup (if the
PFD and MFD are installed in a separate window).
If youre using FS Panel Studio
to embed the PFD and MFD gauges into your panel, you must include
the information shown in black below in the panel.cfg fle PFD and MFD gauge entries. Notice the
variable is main, since the gauges are embedded, and that each path points to the aircraft panel
youve installed the gauges into. For example:
[Window00]
fle_1024=Baron_background_1024.bmp
ident=MAIN_PANEL
gauge36=f1_entegra!PFD, 202,163, 135,135,main C:\ Microsoft Games\ Flight Simulator X\
SimObjects\ Airplanes\ beech_baron_58\ panel\ fsavidyne.ini
gauge37=f1_entegra!MFD, 202,410, 135,135,main C:\ Microsoft Games\ Flight Simulator X\
SimObjects\ Airplanes\ beech_baron_58\ panel\ fsavidyne.ini
If youve using FS Panel Studio
to install the PFD and MFD gauges into a separate window, you must
include the information shown in black below in the panel.cfg fle PFD and MFD window gauge entries.
Notice the variable is popup, since the gauges are installed into separate window, and that each path
points to the aircraft panel youve installed the gauges into. For example:
[Window01]
ident=911
gauge00=f1_entegra!PFD, 0,0, 500,444,popup C:\ Microsoft Games\ Flight Simulator X\
SimObjects\ Airplanes\ beech_baron_58\ panel\ fsavidyne.ini
[Window02]
ident=912
gauge00=f1_entegra!MFD, 0,0, 440,390,popup C:\ Microsoft Games\ Flight Simulator X\
SimObjects\ Airplanes\ beech_baron_58\ panel\ fsavidyne.ini
Each path shown in the examples above should point to your FS9 or FSX panel folder for the specifc
aircraft panel that you've installed the FSAvidyne gauges into.
The gauge numbers and paths shown above are an example. Your exact gauge numbers
and paths may vary.
I NSTALLI NG THE FSAVI DYNE GAUGES
The ident= number for the PFD MUST be 911
The ident= number for the MFD MUST be 912
This information relates to the PFD and MFD
only. This information is not necessary for the
Stec 55X auto pilot or the auto pilot switch
Page 15
USI NG THE FSAVI DYNE SETTI NGS MANAGER
The FSAvidyne Settings Manager allows you to make a number of different confguration changes to the
FSAvidyne gauges to suit the particular aircraft you've installed the gauges into.
Before running the FSAvidyne Settings Manager, you must install the FSAvidyne gauges into an aircraft
panel. I f you've manually installed the FSAvidyne gauges or used another utility such as FS Panel
Studio
, you must ensure that you manually add the FSAvidyne Settings Manager .ini paths to the
gauge entries as described on the previous page.
When you make changes in the FSAvidyne Settings Manager for the particular aircraft panel you've
chosen, those changes are automatically saved for both the current session and for any future sessions.
There is no need to re-run the FSAvidyne Settings Manager unless you want to change settings.
The aircraft picture displayed in the FSAvidyne Settings Manager does not correlate to the aircraft
you've chosen via the Aircraft Selection drop-down box.
The use of some FSAvidyne PFD features (such as the fight director) require that the feature be present
in the aircraft that the gauge is installed into. For example, if you install the FSAvidyne into an aircraft
that does not feature a fight director, the fight director on the FSAvidyne PFD will not display.
CONTI NUED ON NEXT PAGE
Several different templates are
provided for different aircraft
and engine types. The different
templates approximate the
V-Speeds for a given aircraft that
uses that type of engine. These
settings may or may not match
the settings for your chosen
aircraft. It is up to you to verify
that it matches your chosen aircraft,
and if it doesn't match, to enter
the correct V-Speeds, RPM warnings
and engine horsepower to match
your aircraft.
Page 16
USI NG THE FSAVI DYNE SETTI NGS MANAGER
Confguration Selection Tabs - Click on these tabs to bring up the different confguration settings
options. Included are General settings (default view), PFD settings, MFD settings and Advanced settings.
Aircraft Selection Drop-Down Box - Click on the drop-down box to choose an aircraft that you have
installed the FSAvidyne gauges into.
Panels Selection Drop-Down Box - Click on the drop-down box to choose the desired panel for the
specifc aircraft that you've chosen.
FS Version Selection - Click to change between FS9 and FSX aircraft that have FSAvidyne gauges
installed.
Template Selection Drop-Down Box - Use to select a template type. Included choices are 4 cylinder,
6 cylinder, Twin 4 cylinder, Twin 6 cylinder and SR22.
Confguration Selection Tabs
Aircraft Selection Drop-Down Box
Panels Selection Drop-Down Box
Template Selection Drop-Down Box
FS Version Selection
CONTI NUED ON NEXT PAGE
Page 17
USI NG THE FSAVI DYNE SETTI NGS MANAGER
Selected Template Type - Displays the current template type selected.
Speed Tape Options - Allows you to input V-Speeds for your selected aircraft that are indicated accordingly
on the PFD. Vmc and Vyse available for twin engines only. See defnitions of V-Speeds on the next page.
Deviation Indicator Type - Use to select different ILS needle indicator types that are displayed on the
PFD. Choose from Arrow, Hollow Diamond or Solid Diamond.
RPM Warning - Allows you to adjust low and high RPM warnings for your specifc aircraft that will display
on both the PFD and the MFD.
Engine HP - Allows you to input the actual engine horsepower of your selected FS aircraft.
Optional Elements - Used to confgure optional PFD display settings. See more information about each
of the specifc Optional Elements on the next page.
Selected Template Type
Speed Tape Options
Deviation Indicator Type RPM Warning Engine HP
Optional Elements
CONTI NUED ON NEXT PAGE
The values that you input
should match the aircraft
that you've installed the
FSAvidyne Gauge Pack
into. This will ensure that
the gauge is calibrated
correctly. Using incorrect
values can cause the
gauge to not read correctly.
Some of these values,
such as engine hp and
high rpm can be found in
your aircaft's aircraft.cfg
fle. Other values, such as
V-speeds can be found in
your aircrafts pilot's guide.
Auto Pilot
Page 18
Startup Screen - Toggles the AHRS Warmup Sequence on and off.
OAT Display - Toggles the OAT/TAS/GS display on and off. When OAT Display is toggled OFF, TAS and
GS are indicated on the PFD.
Engine Gauges - Toggles the MAP, RPM and FF gauges on and off. When toggled on, the gauges are
shown on the PFD.
Flight Director - Toggles the fight director display in aircraft that support a fight director.
Horizontal Heading Indicators - Toggles the compass points on and off on the ADI. When toggled on,
compass points (N, S, etc) are displayed on the ADI horizon.
Auto Pilot - Used to select which auto pilot your selected FSAvidyne-equipped aircraft will use, either the
F1 Stec 55X auto pilot or the default FS auto pilot. Using the F1 Stec 55X auto pilot will ensure compatibility with
the PFD and requires the installation of the Stec 55X auto pilot gauge and the FD/AP switch included.
V
SO
Stalling Speed or the minimum steady fight speed at which the aircraft is controllable in the landing
confguration at maximum gross weight.
V
S
Stalling Speed or the minimum steady fight speed at which the airplane is controllable.
V
FE
Maximum Flap Extended Speed is the highest speed permissible with wing faps in a prescribed
extended position.
V
A
Maneuvering Speed is the maximum speed at which you may use abrupt control travel.
V
NO
Maximum Structural Cruising Speed is the speed that should not be exceeded except in smooth air,
and then only with caution.
V
NE
Never Exceed Speed is the speed limit that may not be exceeded at any time.
V
X
Best Angle of Climb Speed provides the best altitude gain per unit of horizontal distance, and is
usually use for clearing obstacles during takeoff.
V
Y
Best Rate of Climb Speed provides the best altitude gain in the shortest amount of time.
V
G
Best Rate of Glide Speed provides the best glide distance in an engine out scenario.
V
mc
Minimum control speed with the critical engine inoperative.
V
yse
Speed for best rate of climb with the critical engine inoperative.
USI NG THE FSAVI DYNE SETTI NGS MANAGER
CONTI NUED ON NEXT PAGE
Defnitions of
Aircraft V-Speeds
Page 19
USI NG THE FSAVI DYNE SETTI NGS MANAGER
Map Update Rate - Adjusts the update rate of the MFD map display. Setting the slider toward SLOW will
cause the map to update less often and setting the slider toward FAST will result in the map updating more
often. Increasing the Map Update Rate may cause performance issues on some systems.
EMax Engine Management - Toggles the EMax Engine Management system on and off. EMax provides a
fuel totalizer, an automatic leaning function and a percent horsepower display. EMax Engine Management
is available only on single-engined aircraft.
VFR/ IFR Defaults - Pressing either button automatically selects the appropriate Declutter - Visible Range
values for either VFR or IFR fight rules.
Declutter - Visible Range - Use the drop-down boxes to make custom settings to each of the Visible Range
values for the corresponding map display advisory. Visible Range values are displayed in NM (Nautical Miles).
Label - Used to toggle on and off the corresponding advisory item on the Map display.
Map Update Rate
EMax Engine Management
VFR/IFR Defaults
Declutter Setup - Visible Range
Label
CONTI NUED ON NEXT PAGE
The visible range values are
provided as a starting point.
Higher visible range values
can lower display performance
on some systems. I f you
experience display performance
issues, lowering the visible
range values can result in
improved display speed.
Page 20
USI NG THE FSAVI DYNE SETTI NGS MANAGER
Advanced Options - Used to confgure the following advanced options:
Traffc Warning Distance - The distance in NM within which an intruder must venture to trigger an
action - in this case a traffc warning.
Traffc Caution Distance - The distance in NM within which an intruder must venture to trigger an
action - in this case a traffc caution.
Traffc Alert Altitude Difference - The unsafe altitude difference in FT. Anything outside of this
distance is not considered a threat.
Traffc Scan Interval - The time in seconds between TCAS traffc system scans.
MFD Startup Time - The startup time in seconds of the MFD.
Advanced Options
THIS SPACE INTENTIONALLY LEFT BLANK
Page 21
USI NG THE FSAVI DYNE PFD AND MFD
Gener al Use
Because the FSAvidyne gauges are closely modeled to the real-world Avidyne Entegra PFD and MFD, we
suggest using the actual Avidyne Pilot's Guides, available directly from Avidyne, to familiarize yourself with
their use. The Avidyne Pilot's Guides fully explain the FSAvidyne PFD and MFD features and provide details
for correct real-world use. The Avidyne Pilot's Guides for Piper PA28 and PA32 have been installed for you
and can be accessed via your Start Menu as shown below:
Start - All Programs - Flight One Software - FSAvidyne
Pilot's guides for different aircraft can be downloaded free of charge directly from Avidyne at the website below:
http://www.avidyne.com/techpubs.shtm
PFD and MFD Cl i c k -Spot s
CONTI NUED ON NEXT PAGE
Push Knob In
Rotate Knob
Left
Rotate Knob
Right
Push Knob In
Rotate Knob
Left
Rotate Knob
Right
Push Buttons Push Buttons Open/Close Window
Page 22
USI NG THE FSAVI DYNE PFD AND MFD
l
All click-spots are activated using left mouse clicks. The PFD and MFD rotary knobs can be activated
using either left mouse clicks or your mouse's scroll wheel.
Push Knob In
Rotate Knob
Left
Rotate Knob
Right
Push Knob In
Rotate Knob
Left
Rotate Knob
Right
Push Buttons Push Buttons
Scroll forward to turn knobs to the right and scroll backward to turn knobs to the left.
The Open/Close Window click-spot is designed to be used when you have a second instance of the
gauge installed (an enlarged pop-up for example). Press the click-spot to open the second instance of
the gauge. If you dont have a second instance of the gauge installed, pressing the Open/Close Window
click-spot will close the current gauge.
The FSAvidyne gauges are highly-refned, featured-packed gauges that represent the real-world
Avidyne Entegra fight deck to a degree found in no other Avidyne gauge pack for Flight Simulator.
However, not all features in the real-world Avidyne gauges are simulated in the FSAvidyne gauges and
some simulated features may not be simulated 100%.
Open/Close Window
Page 23
USI NG THE STEC 55X AUTO PI LOT
Gener al Use and Cl i c k Spot s
1) Heading Button
2) NAV Button
3) Approach Button
4) Reverse Approach Button
5) Altitude Hold Button
6) Altitude Capture Button
2 1 3 4 5 7 6 8 9
10
11
7) Vertical Speed Button
8) Vertical Speed Decrease (Scroll Backward)
9) Vertical Speed Increase (Scroll Forward)
10) Flight Director / Auto Pilot Toggle On
11) Flight Director / Auto Pilot Toggle Off
l
All click-spots are activated using left mouse clicks. The VS rotary knob can be activated using either
left mouse clicks or your mouse's scroll wheel.
l
Pressing the NAV button twice engages GPSS steering mode. Use this mode to track a GPS fight plan.
l
Altitude capture is initiated using the Altitude Capture Button hot-spot. For example, input your cruising
altitude into the FSAvidyne PFD, then input the vertical speed desired into either the FSAvidyne PFD
or the Stec 55X auto pilot. Engage the auto pilot and press the Altitude Capture Button hot-spot. The
aircraft will follow the vertical speed pitch angle and level off automatically at the desired altitude.
l
The Flight Director / Auto Pilot switch is a three-way switch. Pressing it once turns on only the fight
director. Pressing it again engages the auto pilot.
THIS SPACE INTENTIONALLY LEFT BLANK
We have provided a separate Pilots Guide for the Meggit Stec 55X auto pilot. The Stec 55X auto pilot Pilots
Guide been installed for you and can be accessed via your Start Menu as shown below:
Start - All Programs - Flight One Software - FSAvidyne
Page 24
USI NG THE REGI STRY REPAI R TOOL
Sometimes you may move Flight Simulator to another location, or reformat your system, and the Flight
Simulator registry setting becomes lost or invalid. The FS Registry Repair Tool fxes the Windows registry
path of your Flight Simulator installation. It works with both FS2004 and FSX. To run the Registry Repair
Tool, select Registry Repair from the Tools drop-down box in the FSAvidyne Console.
l
Choose which version of FS you would like to fx the registry path to - either FS2004 (FS9) or FSX.
CONTI NUED ON NEXT PAGE
Page 25
l
Manually located the folder that your FS9.exe or FSX.exe fle is located using the Windows Explorer
dialog that pops up, then click on the FS9.exe or FSX.exe fle and press OPEN, then OK.
USI NG THE REGI STRY REPAI R TOOL
THIS SPACE INTENTIONALLY LEFT BLANK
Page 26
If you like the FSAvidyne Gauge Pack, you might be interested in Flight1 Software's sister company's
Flight1 Aviation Technologies Avidyne Student Simulator. The Avidyne Student Simulator is even more
feature-packed and is designed specifcally for Avidyne Entegra fight-deck training. If you're a hardcore
user, this software package might be for you. For pricing and more information, please visit the Flight1
Aviation Technologies website at www.fight1tech.com
AVI DYNE STUDENT SI MULATOR
Page 27
2007 Flight1 Software. All Rights Reserved.
www.fight1.com
También podría gustarte
- A Heartbreaking Work Of Staggering Genius: A Memoir Based on a True StoryDe EverandA Heartbreaking Work Of Staggering Genius: A Memoir Based on a True StoryCalificación: 3.5 de 5 estrellas3.5/5 (231)
- The Sympathizer: A Novel (Pulitzer Prize for Fiction)De EverandThe Sympathizer: A Novel (Pulitzer Prize for Fiction)Calificación: 4.5 de 5 estrellas4.5/5 (119)
- Never Split the Difference: Negotiating As If Your Life Depended On ItDe EverandNever Split the Difference: Negotiating As If Your Life Depended On ItCalificación: 4.5 de 5 estrellas4.5/5 (838)
- Devil in the Grove: Thurgood Marshall, the Groveland Boys, and the Dawn of a New AmericaDe EverandDevil in the Grove: Thurgood Marshall, the Groveland Boys, and the Dawn of a New AmericaCalificación: 4.5 de 5 estrellas4.5/5 (265)
- The Little Book of Hygge: Danish Secrets to Happy LivingDe EverandThe Little Book of Hygge: Danish Secrets to Happy LivingCalificación: 3.5 de 5 estrellas3.5/5 (399)
- Grit: The Power of Passion and PerseveranceDe EverandGrit: The Power of Passion and PerseveranceCalificación: 4 de 5 estrellas4/5 (587)
- The World Is Flat 3.0: A Brief History of the Twenty-first CenturyDe EverandThe World Is Flat 3.0: A Brief History of the Twenty-first CenturyCalificación: 3.5 de 5 estrellas3.5/5 (2219)
- The Subtle Art of Not Giving a F*ck: A Counterintuitive Approach to Living a Good LifeDe EverandThe Subtle Art of Not Giving a F*ck: A Counterintuitive Approach to Living a Good LifeCalificación: 4 de 5 estrellas4/5 (5794)
- Team of Rivals: The Political Genius of Abraham LincolnDe EverandTeam of Rivals: The Political Genius of Abraham LincolnCalificación: 4.5 de 5 estrellas4.5/5 (234)
- Rise of ISIS: A Threat We Can't IgnoreDe EverandRise of ISIS: A Threat We Can't IgnoreCalificación: 3.5 de 5 estrellas3.5/5 (137)
- Shoe Dog: A Memoir by the Creator of NikeDe EverandShoe Dog: A Memoir by the Creator of NikeCalificación: 4.5 de 5 estrellas4.5/5 (537)
- The Emperor of All Maladies: A Biography of CancerDe EverandThe Emperor of All Maladies: A Biography of CancerCalificación: 4.5 de 5 estrellas4.5/5 (271)
- The Gifts of Imperfection: Let Go of Who You Think You're Supposed to Be and Embrace Who You AreDe EverandThe Gifts of Imperfection: Let Go of Who You Think You're Supposed to Be and Embrace Who You AreCalificación: 4 de 5 estrellas4/5 (1090)
- Her Body and Other Parties: StoriesDe EverandHer Body and Other Parties: StoriesCalificación: 4 de 5 estrellas4/5 (821)
- The Hard Thing About Hard Things: Building a Business When There Are No Easy AnswersDe EverandThe Hard Thing About Hard Things: Building a Business When There Are No Easy AnswersCalificación: 4.5 de 5 estrellas4.5/5 (344)
- Hidden Figures: The American Dream and the Untold Story of the Black Women Mathematicians Who Helped Win the Space RaceDe EverandHidden Figures: The American Dream and the Untold Story of the Black Women Mathematicians Who Helped Win the Space RaceCalificación: 4 de 5 estrellas4/5 (890)
- Elon Musk: Tesla, SpaceX, and the Quest for a Fantastic FutureDe EverandElon Musk: Tesla, SpaceX, and the Quest for a Fantastic FutureCalificación: 4.5 de 5 estrellas4.5/5 (474)
- The Unwinding: An Inner History of the New AmericaDe EverandThe Unwinding: An Inner History of the New AmericaCalificación: 4 de 5 estrellas4/5 (45)
- The Yellow House: A Memoir (2019 National Book Award Winner)De EverandThe Yellow House: A Memoir (2019 National Book Award Winner)Calificación: 4 de 5 estrellas4/5 (98)
- The Perks of Being a WallflowerDe EverandThe Perks of Being a WallflowerCalificación: 4.5 de 5 estrellas4.5/5 (2099)
- Book 14 CommsDocumento141 páginasBook 14 CommsCosmin Alexandru GrosariuAún no hay calificaciones
- On Fire: The (Burning) Case for a Green New DealDe EverandOn Fire: The (Burning) Case for a Green New DealCalificación: 4 de 5 estrellas4/5 (73)
- Paper Plane InterceptorDocumento4 páginasPaper Plane Interceptorlucky100% (3)
- A320 NEO Engine Systems Training ManualDocumento100 páginasA320 NEO Engine Systems Training ManualAgustin Guzman100% (3)
- Destroyers Modified with Catapults & Seaplanes in Early WWIIDocumento7 páginasDestroyers Modified with Catapults & Seaplanes in Early WWIISteve Billings100% (2)
- Airbus A350Documento6 páginasAirbus A350Zenik AG50% (4)
- A380-Level I - Ata 36 PneumaticDocumento26 páginasA380-Level I - Ata 36 PneumaticAbolfazl Mazloomi100% (3)
- Airport FunctionsDocumento100 páginasAirport FunctionsMichał Pierzakowski100% (8)
- Cebu Pacific - Itinerary (Tiya Pina) PDFDocumento4 páginasCebu Pacific - Itinerary (Tiya Pina) PDFrfylananAún no hay calificaciones
- B747 Simulator Training PresentationDocumento22 páginasB747 Simulator Training PresentationDomizio ValentiniAún no hay calificaciones
- CMM 25-70-97 Rev1 31218Documento158 páginasCMM 25-70-97 Rev1 31218juan rubianoAún no hay calificaciones
- Weapons Package IndexDocumento11 páginasWeapons Package Indexdannyells_danielsAún no hay calificaciones
- Your Trip: MR Abdou Lahad ThiamDocumento2 páginasYour Trip: MR Abdou Lahad ThiamjflyvhAún no hay calificaciones
- Ryanair Case StudyDocumento6 páginasRyanair Case StudySenthamizh Kumaran SAún no hay calificaciones
- 83 Atc 200Documento2 páginas83 Atc 200dannyells_danielsAún no hay calificaciones
- SdfjesateasrDocumento1 páginaSdfjesateasrdannyells_danielsAún no hay calificaciones
- INDY2Documento1 páginaINDY2dannyells_danielsAún no hay calificaciones
- Images For This Object Can Be Found in The Corresponding LIGHTWAV DirectoryDocumento1 páginaImages For This Object Can Be Found in The Corresponding LIGHTWAV Directorydannyells_danielsAún no hay calificaciones
- Document Text NouDocumento1 páginaDocument Text Noudannyells_danielsAún no hay calificaciones
- HcyivuohybDocumento1 páginaHcyivuohybdannyells_danielsAún no hay calificaciones
- Oihuhyggcxsc 7 VB 7 OpDocumento1 páginaOihuhyggcxsc 7 VB 7 Opdannyells_danielsAún no hay calificaciones
- ReadmeDocumento1 páginaReadmedannyells_danielsAún no hay calificaciones
- WeFly Ultimate 2.0 ReadMeDocumento1 páginaWeFly Ultimate 2.0 ReadMedannyells_danielsAún no hay calificaciones
- DstyhfgjdfghdxjmDocumento1 páginaDstyhfgjdfghdxjmdannyells_danielsAún no hay calificaciones
- Loțicix 8 S 6 D 7 IoDocumento1 páginaLoțicix 8 S 6 D 7 Iodannyells_danielsAún no hay calificaciones
- TyiktyfyffjddjkccDocumento1 páginaTyiktyfyffjddjkccdannyells_danielsAún no hay calificaciones
- Document Text NouDocumento1 páginaDocument Text Noudannyells_danielsAún no hay calificaciones
- HdcyuiiDocumento1 páginaHdcyuiidannyells_danielsAún no hay calificaciones
- Gxdy, RxucDocumento2 páginasGxdy, Rxucdannyells_danielsAún no hay calificaciones
- DSFHDFJFCJDDocumento1 páginaDSFHDFJFCJDdannyells_danielsAún no hay calificaciones
- Programmable Ripple Bomb Release Switch AircraftDocumento6 páginasProgrammable Ripple Bomb Release Switch Aircraftdannyells_danielsAún no hay calificaciones
- EjsfdxyhcnycDocumento1 páginaEjsfdxyhcnycdannyells_danielsAún no hay calificaciones
- Pave Tack NotestrurtDocumento6 páginasPave Tack Notestrurtdannyells_danielsAún no hay calificaciones
- Document Text NouDocumento1 páginaDocument Text Noudannyells_danielsAún no hay calificaciones
- Document Text NouDocumento1 páginaDocument Text Noudannyells_danielsAún no hay calificaciones
- Document Text NouDocumento1 páginaDocument Text Noudannyells_danielsAún no hay calificaciones
- Ai Formation LogDocumento1 páginaAi Formation Logdannyells_danielsAún no hay calificaciones
- BELLEAU WOOD Installation FS9Documento4 páginasBELLEAU WOOD Installation FS9dannyells_danielsAún no hay calificaciones
- Ream ME!Documento1 páginaReam ME!dannyells_danielsAún no hay calificaciones
- Document Text NourtxutuyxtfyDocumento1 páginaDocument Text Nourtxutuyxtfydannyells_danielsAún no hay calificaciones
- Xfbnjhgluc - Reavfjngfx, V, DmesmkgrdddddddDocumento1 páginaXfbnjhgluc - Reavfjngfx, V, Dmesmkgrddddddddannyells_danielsAún no hay calificaciones
- UltraISO Premium Edition 9.5.0.2800 X86-X64 SerialDocumento1 páginaUltraISO Premium Edition 9.5.0.2800 X86-X64 Serialjol_otepAún no hay calificaciones
- DRHSRJRSJDRTJDocumento1 páginaDRHSRJRSJDRTJdannyells_danielsAún no hay calificaciones
- Aircraft Empennage Designs ExplainedDocumento8 páginasAircraft Empennage Designs Explainedmino eatineAún no hay calificaciones
- 2003 3 EngDocumento38 páginas2003 3 EngTateAún no hay calificaciones
- TUe MotDocumento3 páginasTUe MotSathish KumarAún no hay calificaciones
- Douglas C-47Documento5 páginasDouglas C-47Emerson URAún no hay calificaciones
- Methodologies for Weight Estimation of Fixed and Flapping Wing Micro Air VehiclesDocumento23 páginasMethodologies for Weight Estimation of Fixed and Flapping Wing Micro Air VehiclesKarthikeya SrivathsavAún no hay calificaciones
- Avial 1Documento1 páginaAvial 1max.st2003Aún no hay calificaciones
- 767-300ER POH Single Pilot OperationsDocumento81 páginas767-300ER POH Single Pilot OperationsLizard..Aún no hay calificaciones
- Vector 2020 4 SummerDocumento28 páginasVector 2020 4 SummerAlexander VasquezAún no hay calificaciones
- JJTAAJDocumento5 páginasJJTAAJPena KusumandaruAún no hay calificaciones
- World66's Guide To NorwayDocumento177 páginasWorld66's Guide To Norwayaminak_naAún no hay calificaciones
- Course: Boeing 777-200/200er/300/300er B1 - Phase 10 - Av ExtDocumento26 páginasCourse: Boeing 777-200/200er/300/300er B1 - Phase 10 - Av ExtMuhammed YaseenAún no hay calificaciones
- AAI Capabilities 05-31-11Documento21 páginasAAI Capabilities 05-31-11jeffrey_janisch100% (1)
- Check-In: Shopping Food & DrinkDocumento8 páginasCheck-In: Shopping Food & DrinkmikzapkAún no hay calificaciones
- Aircraft Air Conditioning Systems IndexDocumento59 páginasAircraft Air Conditioning Systems IndexAlfoFSAún no hay calificaciones
- ItineraryDocumento1 páginaItineraryThristi ThethirdAún no hay calificaciones
- EPP Mandate CELEX 32021R0116 EN TXTDocumento29 páginasEPP Mandate CELEX 32021R0116 EN TXTRichard KynardAún no hay calificaciones
- Aeroplanes Test 1 ExercisesDocumento4 páginasAeroplanes Test 1 ExercisesPavlos TsitswnisAún no hay calificaciones
- 2 FischerDocumento7 páginas2 FischerDavid McDermottAún no hay calificaciones