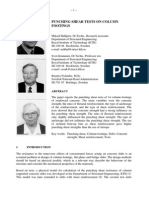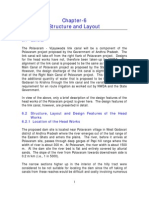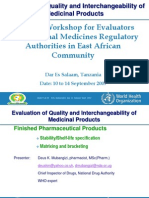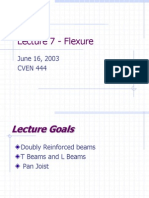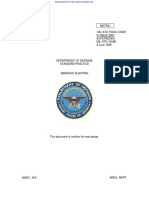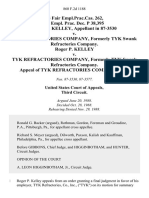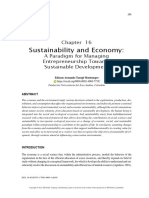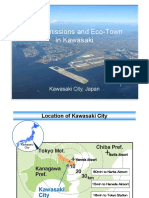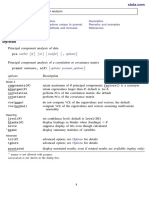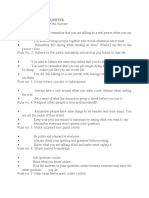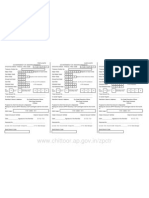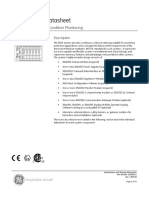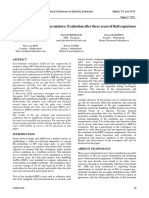Documentos de Académico
Documentos de Profesional
Documentos de Cultura
ATLGril
Cargado por
Raju SkDerechos de autor
Formatos disponibles
Compartir este documento
Compartir o incrustar documentos
¿Le pareció útil este documento?
¿Este contenido es inapropiado?
Denunciar este documentoCopyright:
Formatos disponibles
ATLGril
Cargado por
Raju SkCopyright:
Formatos disponibles
Description
1
Exampl e : Gri l l age
Load Opt i mi sat i on
For software product(s): LUSAS Civil & Structural or LUSAS Bridge.
With product option(s): None.
Descript ion
This example illustrates how the vehicle load optimisation facility is applied to
grillage models.
250
Cross Section
Carriageway Definition
30400 30400
40
o
7
3
0
0
Radius 500m
14900
1450 2400 2400
750
500
1400
2400 2400 2400 1450
C
e
n
t
r
e
L
i
n
e
Abutment
Abutment
Central
Support
Road carriageway as
defined by kerb lines
Example : Grillage Load Optimisation
2
The structure to be analysed consists of steel plate girders supporting an in-situ
reinforced concrete deck slab. Two spans of 30.4m each (skew span measurement)
span between the centreline of the support bearings.
The parapet beams are cast onto the structure after the deck slab has cured. This will
make the edge beam properties different from the internal beams however for
simplicity this will be ignored in this example. This assumption makes both the
internal and edge beam properties the same. The properties are computed assuming
6 transverse beams in each span.
Not e. The section properties stated are for the composite sections ignoring shear
lag effects, i.e. taking into account the full width of the slab. The composite sections
have been transformed using short term concrete modulii and are stated in steel
units in the table below.
Section Property Table Area m
2
Iyy m
4
J m
4
Edge Beam/Internal Beams (Uncracked) 0.123590 0.03777 0.000697
Edge Beam/Internal Beams (Cracked) 0.041510 0.01387 5.366E-6
Transverse Beams 0.118800 5.012E-4 9.97E-4
Skew Beam 0.068400 2.886E-4 5.75E-4
Diaphragms 0.057750 2.9E-5 1.07E-4
The structure will be designed to carry full HA loading and 30 units of HB loading
as derived from BD37/88.
Units of kN, m and tonnes are used throughout the analysis.
Obj ect i ves
The required output from the analysis consists of:
q ULS and SLS values for selected locations on the structure.
Keywords
2D, Grillage, Autoloader, Load optimisation, Load visualisation, Influence
surface, Basic Load Combination, Smart Load Combination, Envelope, Print
Results Wizard
!
Modelling
3
Associ at ed Fi l es
q spac ed_beam_geomet r y.c md carries out the definition of the
section properties.
q spac ed_beam_model l i ng.c md carries out the modelling of the
example without the loading applied.
q spac ed_beam_l oaded.c md carries out the modelling of the example
including the loading.
Modelling
Runni ng LUSAS Model l er
For details of how to run LUSAS Modeller see the heading Running LUSAS
Modeller in the Examples Manual Introduction.
Not e. This example is written assuming a new LUSAS Modeller session has been
started. If continuing from an existing Modeller session select the menu command
File>New to start a new model file. Modeller will prompt for any unsaved data and
display the New Model Startup form.
Creat ing a new model
Enter the file name as spaced_beam
Enter the title as Two span grillage analysis with load optimisation
Select the units as kN m t C s
Leave the startup model template as None
Click the OK button.
Not e. It is useful to save the model regularly as the example progresses. This
allows a previously saved model to be re-loaded if a mistake is made that cannot be
corrected easily by a new user.
Feat ure Geomet ry
The grillage geometry will be created using the Grillage Wizard.
Select the Set defaults button
Select Spaced beam and slab deck and click Next
The grillage is Straight with 40 degrees skew. Click Next
<
!
!
Bridge
Grillage Wizard...
Example : Grillage Load Optimisation
4
Select an Orthogonal grillage arrangement and click Next
Enter the width of grillage as 12 and the number of longitudinal beams including
edge beams as 6 and click Next
Change the number of spans to 2
For each span enter the length of span as 30.4 and change the number of internal
transverse beams to 6
Click Finish to generate the grillage model.
Defi ni ng t he Geomet ri c Propert i es
The geometric properties are defined in the previous table. These can be read in from
the command file spaced_beam_geometry.cmd which is located in the
\Lusas13\Examples\Modeller directory (or similar).
Assi gni ng Geomet ri c Propert i es
Select the Edge Beam/Internal Beams (Uncracked) properties from the
Treeview and click on the button.
In the Treeview select the Longitudinal Uncracked Section group and click
on the button.
Confirmation of the assignment will appear in the text window.
Select the Edge Beam/Internal Beams (Cracked) properties from the
Treeview and click on the button.
In the Treeview select the Longitudinal Cracked Section group and click on
the button.
File
Command Files >
Open
Modelling
5
Select the Transverse Beams properties from the Treeview and click on the
button.
In the Treeview select the Transverse Intermediate Beams group and click
on the button.
In the Treeview select the Transverse Central Beams group and click on the
button.
Select the Skew Beams properties from the Treeview and click on the
button.
In the Treeview select the Transverse Skew Beams group and click on the
button.
Select the Diaphragms properties from the Treeview and click on the
button.
In the Treeview select the Internal Diaphragms group and click on the
button.
In the Treeview select the End Diaphragms group and click on the
button.
Checki ng for correct geomet ri c assi gnment
Remove the Mesh layer from the Treeview.
Double click on the Geometry layer in the Treeview and select Assigned
Attributes from the Colour by drop down list.
Click the Set button and select Geometric from the Attribute Type drop down
list.
With the Generate key option selected click the OK button to return to the
Geometry properties form and OK again to display the geometry coloured by
geometric assignment with the key annotated.
Example : Grillage Load Optimisation
6
To remove the Colour by Attribute assignment double click on Geometry in the
Treeview, select Own Colour from the Colour by drop down list and click OK
to update the display.
Defi ni ng t he Mat eri al
Select material Mild Steel from the from down list, leave the units as kN m t C s
and click OK to add the material dataset to the Treeview.
With the whole model selected (Ctrl and A keys together) drag and drop the
material dataset Mild Steel Ungraded (kN m t C) from the Treeview onto
the selected features and assign to the selected Lines by clicking the OK button.
Not e. Since the geometric properties provided are transformed section properties
Mild Steel properties are assigned to the complete model.
Support s
The deck is supported in the vertical direction at each of the diaphragms. Since there
are no in-plane degrees of freedom no in-plane supports are required. The grillage
wizard automatically restrains the grillage from vertical displacement at each
diaphragm.
Not e. If in-plane effects such as braking forces are to be considered the grillage
elements should be replaced by 3D beam elements and the appropriate properties and
supports should be assigned.
Attributes
Material >
Material Library
!
!
Modelling
7
Loadi ng t he model usi ng t he Vehi cl e Load Opt i mi sat i on
(Aut ol oader) faci l i t y.
In order to use the vehicle load optimisation facility the locations at which the
optimised load combinations are to be calculated and the parameter to be computed
must be chosen. An influence surface is generated for each of the chosen locations
and parameters.
LUSAS can calculate the influence surfaces for any specified position in the structure
using the Muller-Breslau principle whereby the mesh is broken at each specified
point and constrained to act in the required manner.
For this example three influence surfaces will be defined.
Influence Surface Definit ion
The first influence surface will represent the reaction at the centre of the left hand
abutment.
Remove the Geometry layer from the Treeview.
With no features selected, click the right-hand mouse button in a blank part of
the graphics area select the Mesh option to add the mesh layer to the Treeview
and click Close to accept the default properties.
Select the node where the fourth longitudinal beam meets the left hand abutment
as shown.
2. Select this
node and
element
1. Select
this node
3. Select this
node and
element
Example : Grillage Load Optimisation
8
Select freedom type W
from the drop down list.
Set the displacement
direction to Positive since
we are interested in the
worst positive reactions.
Ensure the Influence Axis
is set to Global and the
Influence type is set to
Reactions
Enter the dataset name as
LH Abutment - Vertical
Reaction and click OK to
define the influence
parameters.
The second influence surface represents the mid span bending on the lower edge
beam of the first span.
Select the node at mid span on the lower edge beam as shown.
Hold the Shift key and select the adjacent element to the right of the node.
Select THY from the freedom type drop down list.
Ensure the direction is Negative since we are interested in the maximum sagging
moment which has is represented by a negative sign in LUSAS.
Ensure the Influence Axis is set to Global
Set the Influence type to Forces
Enter the dataset name as Lower Edge Beam - Sagging Moment Span 1 and
click OK to define the influence surface parameters.
The third influence surface represents the hogging moment over the central pier.
Select the node over the central pier as shown.
Hold the Shift key and select the adjacent element to the right of the node.
Select THY from the freedom type drop down list.
Utilities
Influence
Utilities
Influence
Utilities
Influence
Modelling
9
Ensure the direction is Positive since we are interested in the hogging moment
which is represented by a positive sign in LUSAS.
Ensure the Influence Axis is set to Global
Set the Influence type to Forces
Enter the dataset name as Central Pier - Hogging Moment and click OK to
define the influence surface parameters.
Save t he model
The model is now complete.
Save the model file.
Rebui l di ng t he Model
If errors have been made in defining the model that for some reason cannot be
corrected by the user, a file is provided to re-create the model information correctly.
q spac ed_beam_model l i ng.c md carries out the modelling of the
example up to this point.
Start a new model file. If an existing model is open Modeller will prompt for
unsaved data to be saved before opening the new file.
Enter the file name as spaced_beam and click OK
To recreate the model open the command file spaced_beam_modelling.cmd
which is located in the \Lusas13\Examples\Modeller directory.
Save the model file.
Usi ng t he Vehi cl e Load Opt i mi sat i on faci l i t y t o cal cul at e
t he worst case l oadi ng pat t erns.
The vehicle load optimiser (Autoloader) automates the creation of load datasets in
accordance with the chosen loading code for the locations and effects specified.
Before invoking the Vehicle Load Optimisation Wizard the kerb lines are defined.
These are best defined by Lines drawn on the model.
File
Save
<
File
New
File
Command Files >
Open...
File
Save
Example : Grillage Load Optimisation
10
With no features selected, click the right-hand mouse button in a blank part of
the graphics area select the Geometry option to add the geometry layer to the
Treeview and click Close to accept the default properties.
Defi ni ng Kerb Li nes
Specify the left hand point as (-5, 1) the right hand point as (75, 1). Define the
third point as (35, 20) and select the Direction option for the third point.
Enter the radius as 500
Click OK to define the first kerb line.
Specify the left hand point as (-5.584, 8.2766) and the right hand point as
(75.584, 8.2766)
Define the third point as (35, 20) and set the Direction option for the third point.
Enter a radius of 507.3
Click the OK button to define the second kerb line.
Select the first and second kerb line. (Use Shift to add to the initial selection)
Vehi cl e Load Opt i mi sat i on
With the kerbs defined and selected the vehicle load optimisation can begin.
Select the Set
defaults button to
reset any settings
from a previous run.
Enter the results
filename as grillage
Ensure BD37/88 is
selected from the
Design code drop
down lists.
Ensure kN m t C s
are selected from the
Units to be used list.
Select the Optional
code settings button.
Geometry
Line >
Arc >
From
Coords/Points
Geometry
Line >
Arc >
From
Coords/Points
Bridge
Vehicle Load
Optimisation
Modelling
11
The BD37/88 optional code settings will appear.
Ensure the
options Use HA
Loading, Use
HB Loading and
Use KEL
Loading are
selected.
Set the number
of HB units to 30
Deselect the
option to Use
cusping
Click OK to set the selected options and return to the main vehicle load
optimisation form.
Not e. Some of the lesser used code options such as the partial load factors may be
modified by editing the advanced options.
Select the Optional loading parameters button to display the optional loading
parameters form.
Ensure the vehicle library is set as \lusas13\programs\autoload.vec (or similar)
Select HB from the drop down Vehicles list.
Set Longitudinal increment to 0.25 and Transverse increment to 0.25
Click OK to set the options and return to the main vehicle load optimisation
form.
Not e. By selecting Edit advanced code options and clicking the Advanced button
some of the lesser used loading options may be modified.
Having specified the loading options the carriageway positions need to be defined. In
this example the carriageway positions are defined from the selected kerb Lines.
Select the Define carriageways button.
Select the Kerbs from selection option and click Apply to define the
carriageways and return to the main form.
Finally the influence surfaces to be utilised must be defined.
!
!
Example : Grillage Load Optimisation
12
Select the Set influence surfaces button.
Ensure Generate all influence surfaces is selected.
Change the increment for influence surfaces to 0.25
Ensure the loaded influence area is set to Positive in the drop down list. This will
instruct Autoloader to solve for the worst positive effects on each of the specified
influence surfaces.
Click OK to set the influence data and return to the main form.
The optimisation parameters are now set-up.
Ensure the Generate influence surfaces, Generate optimised loading and Run
analysis options are all selected and click OK to carry out the load optimisation.
LUSAS Modeller will run the Solver to generate each of the three influence surfaces,
run Autoloader to compute the worst position of vehicles for each influence surface,
generate the loadcases in Modeller, and run the Solver again with the worst loading
applied.
Rebui l di ng t he Model
If errors are listed that for some reason cannot be corrected by the user, a file is
provided to re-create the model information correctly, allowing a subsequent analysis
to be run successfully.
q spac ed_beam_l oaded.c md carries out the modelling of the example
including the loading.
Start a new model file. If an existing model is open Modeller will prompt for
unsaved data to be saved before opening the new file.
Enter the file name as spaced_beam and click OK
To recreate the model open the command file spaced_beam_loaded.cmd which
is located in the \Lusas13\Examples\Modeller directory.
Save the model file.
A LUSAS data file name of spaced_beam will be automatically entered in the
File name field.
<
File
New
File
Command Files >
Open...
File
Save
File
LUSAS Datafile...
Viewing the Results
13
Ensure that the options Solve now and Load results are selected.
Click the Save button to run LUSAS.
Viewing t he Result s
If the analysis was run from within LUSAS Modeller the results will be loaded on
top of the current model and the results for loadcase 1 are set to be active by default.
Load Vi sual i sat i on
The load pattern for each loadcase can be visualised.
In the Treeview select the first loadcase in the Model data section and choose
the Set Active option to display the load pattern.
Not e. The node used to define each influence surface can be visualised by selecting
the Influence dataset in the Treeview and selecting Visualise Assignments
React ions
A plot showing the reactions is to be displayed.
Delete the Geometry and Attributes layers from the Treeview
In the Treeview in the Results file: 1 loadcase section, right-click on LH
Abutment - Vertical Reaction - ULS1/positive and select the Set Active option.
With no features selected, click the right-hand mouse button in a blank part of
the graphics area and select the Values option to add the values layer to the
Treeview.
!
Example : Grillage Load Optimisation
14
The values properties will be displayed.
Select entity Reaction results for the component vertical reaction FZ
Select the Values Display tab
Select the Show values of selection option
Set the Number of significant figures to 4
Select the Choose Font button
Select a font Arial style Bold size of 12
Click OK to return to the values properties dialog and OK again.
Select the node at the left-hand abutment that was used to define the influence
surface to display the design reaction at the fixed bearing for the current loadcase
Fixed bearing - Vertical reaction - ULS1/positive
In the Treeview in the Results file: 1 loadcase section right-click on LH
Abutment - Vertical Reaction - ULS2/positive and select the Set Active option
to display the reaction value for the current loadcase.
Select each LH Abutment results file loadcase in turn and Set Active to display
the corresponding reaction value.
Location Quantity ULS1 ULS2 SLS1 SLS2
LH Abutment Vertical
reaction (FZ)
622.3 518.6 526.6 478.7
Moment s
Double click on Values in the Treeview and change the Entity to Stress and
the Component to My and click OK
Select the node on the lower edge beam used to define the influence surface and
the moment value will be displayed.
In the Treeview from Results file: 1 right-click on Lower Edge Beam -
Sagging Moment ULS1/positive and select the Set Active option to display the
moment value for the current loadcase.
Viewing the Results
15
Following this procedure the table of results for design presented below can be
generated.
Location Quantity ULS1 ULS2 SLS1 SLS2
Lower edge beam Sagging
moment
(My)
-984 -832.6 -832.6 756.9
Central pier Hogging
moment
(My)
532 443.2 425.5 401.1
This completes the example.
Example : Grillage Load Optimisation
16
También podría gustarte
- Grit: The Power of Passion and PerseveranceDe EverandGrit: The Power of Passion and PerseveranceCalificación: 4 de 5 estrellas4/5 (588)
- Seepage Control and LiningDocumento16 páginasSeepage Control and Liningnickdash09Aún no hay calificaciones
- The Yellow House: A Memoir (2019 National Book Award Winner)De EverandThe Yellow House: A Memoir (2019 National Book Award Winner)Calificación: 4 de 5 estrellas4/5 (98)
- Punching Shear Tests On Column FootingsDocumento23 páginasPunching Shear Tests On Column FootingsRaju SkAún no hay calificaciones
- The Subtle Art of Not Giving a F*ck: A Counterintuitive Approach to Living a Good LifeDe EverandThe Subtle Art of Not Giving a F*ck: A Counterintuitive Approach to Living a Good LifeCalificación: 4 de 5 estrellas4/5 (5795)
- ShearDocumento6 páginasShearRaju SkAún no hay calificaciones
- Never Split the Difference: Negotiating As If Your Life Depended On ItDe EverandNever Split the Difference: Negotiating As If Your Life Depended On ItCalificación: 4.5 de 5 estrellas4.5/5 (838)
- Ch7notes PDFtyDocumento71 páginasCh7notes PDFtyRaju SkAún no hay calificaciones
- Hidden Figures: The American Dream and the Untold Story of the Black Women Mathematicians Who Helped Win the Space RaceDe EverandHidden Figures: The American Dream and the Untold Story of the Black Women Mathematicians Who Helped Win the Space RaceCalificación: 4 de 5 estrellas4/5 (895)
- Chapter-6 Structure and Layout: 6.1 GeneralDocumento14 páginasChapter-6 Structure and Layout: 6.1 GeneralRaju SkAún no hay calificaciones
- The Hard Thing About Hard Things: Building a Business When There Are No Easy AnswersDe EverandThe Hard Thing About Hard Things: Building a Business When There Are No Easy AnswersCalificación: 4.5 de 5 estrellas4.5/5 (345)
- Uncracked Section Example: QuestionsDocumento8 páginasUncracked Section Example: QuestionsRaju SkAún no hay calificaciones
- Shoe Dog: A Memoir by the Creator of NikeDe EverandShoe Dog: A Memoir by the Creator of NikeCalificación: 4.5 de 5 estrellas4.5/5 (537)
- Training Workshop For Evaluators From National Medicines Regulatory Authorities in East African CommunityDocumento30 páginasTraining Workshop For Evaluators From National Medicines Regulatory Authorities in East African CommunityRaju SkAún no hay calificaciones
- Chapter-6 Structure and Layout: 6.1 GeneralDocumento14 páginasChapter-6 Structure and Layout: 6.1 GeneralRaju SkAún no hay calificaciones
- The Little Book of Hygge: Danish Secrets to Happy LivingDe EverandThe Little Book of Hygge: Danish Secrets to Happy LivingCalificación: 3.5 de 5 estrellas3.5/5 (400)
- ApartmentsDocumento49 páginasApartmentsRichard Marl AbbugaoAún no hay calificaciones
- Elon Musk: Tesla, SpaceX, and the Quest for a Fantastic FutureDe EverandElon Musk: Tesla, SpaceX, and the Quest for a Fantastic FutureCalificación: 4.5 de 5 estrellas4.5/5 (474)
- Eq09 IitrkDocumento66 páginasEq09 IitrkSuhas NatuAún no hay calificaciones
- A Heartbreaking Work Of Staggering Genius: A Memoir Based on a True StoryDe EverandA Heartbreaking Work Of Staggering Genius: A Memoir Based on a True StoryCalificación: 3.5 de 5 estrellas3.5/5 (231)
- Lecture 7 - Flexure: June 16, 2003 CVEN 444Documento71 páginasLecture 7 - Flexure: June 16, 2003 CVEN 444Raju SkAún no hay calificaciones
- On Fire: The (Burning) Case for a Green New DealDe EverandOn Fire: The (Burning) Case for a Green New DealCalificación: 4 de 5 estrellas4/5 (74)
- Strategic Issues of Information TechnologyDocumento23 páginasStrategic Issues of Information TechnologySamiksha SainiAún no hay calificaciones
- The Emperor of All Maladies: A Biography of CancerDe EverandThe Emperor of All Maladies: A Biography of CancerCalificación: 4.5 de 5 estrellas4.5/5 (271)
- Dahua Video Conferencing SolutionDocumento16 páginasDahua Video Conferencing SolutionDennis DubeAún no hay calificaciones
- Robert Plank's Super SixDocumento35 páginasRobert Plank's Super SixkoyworkzAún no hay calificaciones
- Metric MIL-STD-1504C (USAF) 01 March 2007 Supersedes MIL-STD-1504B 8 June 1989Documento11 páginasMetric MIL-STD-1504C (USAF) 01 March 2007 Supersedes MIL-STD-1504B 8 June 1989HenryAún no hay calificaciones
- Devil in the Grove: Thurgood Marshall, the Groveland Boys, and the Dawn of a New AmericaDe EverandDevil in the Grove: Thurgood Marshall, the Groveland Boys, and the Dawn of a New AmericaCalificación: 4.5 de 5 estrellas4.5/5 (266)
- b1722Documento1 páginab1722RaziKhanAún no hay calificaciones
- The Unwinding: An Inner History of the New AmericaDe EverandThe Unwinding: An Inner History of the New AmericaCalificación: 4 de 5 estrellas4/5 (45)
- Puch Moped Horn Wiring Diagram (Chrome Oval Switches)Documento1 páginaPuch Moped Horn Wiring Diagram (Chrome Oval Switches)MopedgalAún no hay calificaciones
- Team of Rivals: The Political Genius of Abraham LincolnDe EverandTeam of Rivals: The Political Genius of Abraham LincolnCalificación: 4.5 de 5 estrellas4.5/5 (234)
- United States Court of Appeals, Third CircuitDocumento18 páginasUnited States Court of Appeals, Third CircuitScribd Government DocsAún no hay calificaciones
- Sustainability and Economy - A Paradigm For Managing Entrepreneurship Towards Sustainable DevelopmentFDocumento21 páginasSustainability and Economy - A Paradigm For Managing Entrepreneurship Towards Sustainable DevelopmentFArmando Tarupí MontenegroAún no hay calificaciones
- 1GR FE LubricationDocumento19 páginas1GR FE LubricationJesus LayaAún no hay calificaciones
- The World Is Flat 3.0: A Brief History of the Twenty-first CenturyDe EverandThe World Is Flat 3.0: A Brief History of the Twenty-first CenturyCalificación: 3.5 de 5 estrellas3.5/5 (2259)
- Single Line DiagramDocumento1 páginaSingle Line DiagramGhanshyam Singh100% (2)
- The Gifts of Imperfection: Let Go of Who You Think You're Supposed to Be and Embrace Who You AreDe EverandThe Gifts of Imperfection: Let Go of Who You Think You're Supposed to Be and Embrace Who You AreCalificación: 4 de 5 estrellas4/5 (1090)
- 03 Zero Emissions and Eco-Town in KawasakiDocumento21 páginas03 Zero Emissions and Eco-Town in KawasakiAlwi AmarAún no hay calificaciones
- Business and Finance TerminologyDocumento15 páginasBusiness and Finance TerminologyKat KatAún no hay calificaciones
- Rise of ISIS: A Threat We Can't IgnoreDe EverandRise of ISIS: A Threat We Can't IgnoreCalificación: 3.5 de 5 estrellas3.5/5 (137)
- Vandex CrystallineDocumento12 páginasVandex CrystallineJoseph ChenAún no hay calificaciones
- Electronics World 1962 11Documento114 páginasElectronics World 1962 11meisterwantAún no hay calificaciones
- Chapter 9 CompensationDocumento24 páginasChapter 9 CompensationSophie CheungAún no hay calificaciones
- Pca - STATADocumento17 páginasPca - STATAAnonymous U5RYS6NqAún no hay calificaciones
- Scala and Spark For Big Data AnalyticsDocumento874 páginasScala and Spark For Big Data AnalyticsSneha SteevanAún no hay calificaciones
- The Sympathizer: A Novel (Pulitzer Prize for Fiction)De EverandThe Sympathizer: A Novel (Pulitzer Prize for Fiction)Calificación: 4.5 de 5 estrellas4.5/5 (121)
- 1 s2.0 S0959652618323667 MainDocumento12 páginas1 s2.0 S0959652618323667 MaintaliagcAún no hay calificaciones
- Ten Rules of NetiquetteDocumento11 páginasTen Rules of NetiquetteAriel CancinoAún no hay calificaciones
- Tactical Radio BasicsDocumento46 páginasTactical Radio BasicsJeff Brissette100% (2)
- ZPPF ChallanDocumento1 páginaZPPF ChallanGunasekhar ReddyAún no hay calificaciones
- Battlab Report 12 FinalDocumento48 páginasBattlab Report 12 FinalLianAún no hay calificaciones
- The Perks of Being a WallflowerDe EverandThe Perks of Being a WallflowerCalificación: 4.5 de 5 estrellas4.5/5 (2104)
- Namma Kalvi 12th Maths Chapter 4 Study Material em 213434Documento17 páginasNamma Kalvi 12th Maths Chapter 4 Study Material em 213434TSG gaming 12Aún no hay calificaciones
- LTE ID RNP StandardizationDocumento9 páginasLTE ID RNP Standardizationahdanizar100% (1)
- Leadership Assesment ToolDocumento5 páginasLeadership Assesment ToolJayeeta DebnathAún no hay calificaciones
- Relational NotationDocumento3 páginasRelational NotationTweetrudi WhyteAún no hay calificaciones
- PCIB Vs Escolin DigestDocumento3 páginasPCIB Vs Escolin DigestsamontedianneAún no hay calificaciones
- 3500 System Datasheet: Bently Nevada Asset Condition MonitoringDocumento11 páginas3500 System Datasheet: Bently Nevada Asset Condition MonitoringRujisak MuangsongAún no hay calificaciones
- Her Body and Other Parties: StoriesDe EverandHer Body and Other Parties: StoriesCalificación: 4 de 5 estrellas4/5 (821)
- RMU With Eco-Efficient Gas Mixture-Evaluation After Three Years of Field ExperienceDocumento5 páginasRMU With Eco-Efficient Gas Mixture-Evaluation After Three Years of Field ExperienceZineddine BENOUADAHAún no hay calificaciones
- A Branding Effort of Walt DisneyDocumento17 páginasA Branding Effort of Walt DisneyKanishk GuptaAún no hay calificaciones