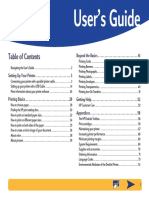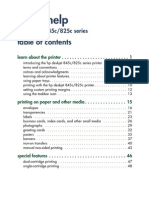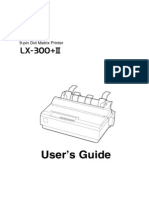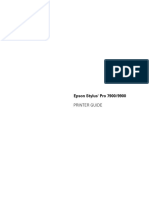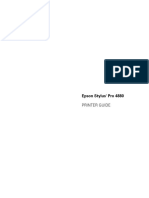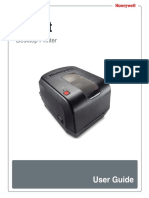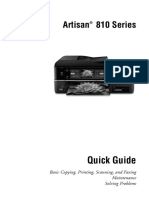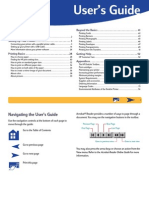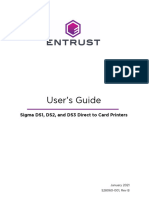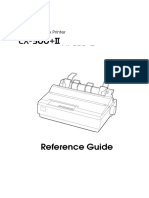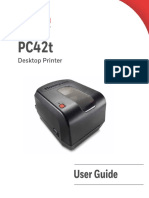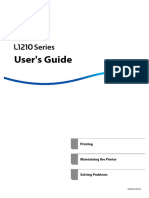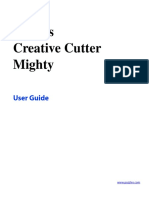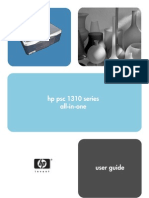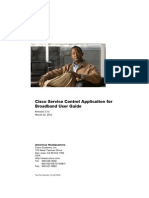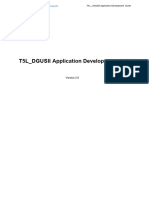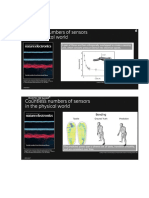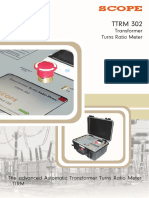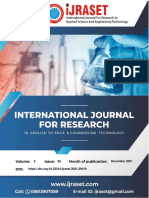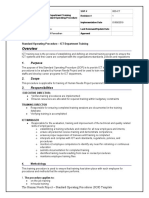Documentos de Académico
Documentos de Profesional
Documentos de Cultura
HP 840C User Guide Page
Cargado por
Marcos MoralesDescripción original:
Derechos de autor
Formatos disponibles
Compartir este documento
Compartir o incrustar documentos
¿Le pareció útil este documento?
¿Este contenido es inapropiado?
Denunciar este documentoCopyright:
Formatos disponibles
HP 840C User Guide Page
Cargado por
Marcos MoralesCopyright:
Formatos disponibles
1
Users Guide
Table of Contents
Navigating the Users Guide . . . . . . . . . . . . . . . . . . . . . . . . . . . . . . . . . . . . . . . . . . 2
Setting Up Your Printer . . . . . . . . . . . . . . . . . . . . . . . . . . . 3
Connecting your printer with a parallel printer cable. . . . . . . . . . . . . . . . . . . 3
Setting up your printer with a USB Cable . . . . . . . . . . . . . . . . . . . . . . . . . . . . . 14
More information about your printer software . . . . . . . . . . . . . . . . . . . . . . . 26
Printing Basics . . . . . . . . . . . . . . . . . . . . . . . . . . . . . . . . . 28
How to choose paper. . . . . . . . . . . . . . . . . . . . . . . . . . . . . . . . . . . . . . . . . . . . . . . 28
Finding the HP print settings box. . . . . . . . . . . . . . . . . . . . . . . . . . . . . . . . . . . . 30
How to print on standard paper sizes. . . . . . . . . . . . . . . . . . . . . . . . . . . . . . . . .32
How to print on different paper sizes . . . . . . . . . . . . . . . . . . . . . . . . . . . . . . . . 34
How to print on both sides of the paper . . . . . . . . . . . . . . . . . . . . . . . . . . . . . .35
How to create a mirror image of your document . . . . . . . . . . . . . . . . . . . . . 36
About color. . . . . . . . . . . . . . . . . . . . . . . . . . . . . . . . . . . . . . . . . . . . . . . . . . . . . . . . .38
About pictures . . . . . . . . . . . . . . . . . . . . . . . . . . . . . . . . . . . . . . . . . . . . . . . . . . . . . 39
Beyond the Basics . . . . . . . . . . . . . . . . . . . . . . . . . . . . . . 41
Printing Cards . . . . . . . . . . . . . . . . . . . . . . . . . . . . . . . . . . . . . . . . . . . . . . . . . . . . . 42
Printing Banners . . . . . . . . . . . . . . . . . . . . . . . . . . . . . . . . . . . . . . . . . . . . . . . . . . . .43
Printing Photographs. . . . . . . . . . . . . . . . . . . . . . . . . . . . . . . . . . . . . . . . . . . . . . . 45
Printing Labels. . . . . . . . . . . . . . . . . . . . . . . . . . . . . . . . . . . . . . . . . . . . . . . . . . . . . 46
Printing Envelopes . . . . . . . . . . . . . . . . . . . . . . . . . . . . . . . . . . . . . . . . . . . . . . . . . .47
Printing Transparencies. . . . . . . . . . . . . . . . . . . . . . . . . . . . . . . . . . . . . . . . . . . . . 49
Printing Iron-On Transfers . . . . . . . . . . . . . . . . . . . . . . . . . . . . . . . . . . . . . . . . . . . 51
Getting Help . . . . . . . . . . . . . . . . . . . . . . . . . . . . . . . . . . . 52
HP Customer Care . . . . . . . . . . . . . . . . . . . . . . . . . . . . . . . . . . . . . . . . . . . . . . . . . .52
Appendices . . . . . . . . . . . . . . . . . . . . . . . . . . . . . . . . . . . . 58
The HP DeskJet Toolbox. . . . . . . . . . . . . . . . . . . . . . . . . . . . . . . . . . . . . . . . . . . . .58
Print cartridges . . . . . . . . . . . . . . . . . . . . . . . . . . . . . . . . . . . . . . . . . . . . . . . . . . . . 59
Maintaining your printer . . . . . . . . . . . . . . . . . . . . . . . . . . . . . . . . . . . . . . . . . . . .67
Increasing printer performance . . . . . . . . . . . . . . . . . . . . . . . . . . . . . . . . . . . . . 68
Minimum printing margins . . . . . . . . . . . . . . . . . . . . . . . . . . . . . . . . . . . . . . . . . 69
System Requirements . . . . . . . . . . . . . . . . . . . . . . . . . . . . . . . . . . . . . . . . . . . . . . 69
Supplies and accessories . . . . . . . . . . . . . . . . . . . . . . . . . . . . . . . . . . . . . . . . . . . 70
Ordering Information . . . . . . . . . . . . . . . . . . . . . . . . . . . . . . . . . . . . . . . . . . . . . . . 71
Language Codes. . . . . . . . . . . . . . . . . . . . . . . . . . . . . . . . . . . . . . . . . . . . . . . . . . . . 73
Environmental Attributes of the DeskJet Printer. . . . . . . . . . . . . . . . . . . . . . .74
7
Step 4: Insert print cartridges
1
Press the Power button to turn on the printer.
The Power light comes on and the Print Cartridge light
blinks.
2
Open the top cover.
The cartridge cradle moves to the center of the printer.
3
Remove the print cartridges from their individual packages.
4
Carefully remove the protective vinyl tape from the tri-color
and black print cartridges.
5
For each print cartridge, lift the cradle latch inside the printer.
With the copper electrical contacts toward the rear of the
printer and the print cartridge held vertically, push the print
cartridge firmly down into the appropriate cradle.
Note: Be sure not to touch the ink nozzles or the copper
electrical contacts. Also, do NOT remove the copper strip;
these are electrical contacts required for proper operation
of the print cartridges.
Tri-color
Print
Cartridge
Black
Print
Cartridge
Vinyl Tape
Vinyl Tape
Ink Nozzles Ink Nozzles
8
Insert the black print cartridge in the right cradle, and insert
the tri-color print cartridge in the left cradle. You must insert
both print cartridges for the printer to operate.
6
Close the latch.
You will hear a click and feel resistance when the latch is
pushed down.
7
Close the top cover.
The Print Cartridge light continues to blink for awhile
and then goes off. (Youll hear the cartridge cradle return to
its home position on the right side of the printer.)
Note: If the Print Cartridge light continues to blink or
if the cradle doesnt move to the right side of the printer,
take out both cartridges and reinsert them.
When a print cartridge starts to run out of ink, replace it. If
you do not have a replacement, leave the empty print
cartridge in the cradle of the printer. The printer will not
print with only one print cartridge installed.
We recommend you keep spare print cartridges on hand.
When buying print cartridges, check the part numbers
referenced below carefully to make sure you are buying
the right print cartridges for your printer. These print
cartridges have been specifically designed to work with
your printer to produce results that are always clear,
always sharp.
840C, 842C, and 843C require:
Black HP No. [15] (equivalent to C6615 Series)
Tri-Color HP No. [17] (equivalent to C6625 Series)
9
Step 5: Load paper in your printer
1
Pull out the IN tray and slide the paper-width and paper-
length adjusters out as far as possible to make room for the
paper.
Flip up the OUT tray for a better view of the IN tray.
2
Remove a stack of paper from its packaging. (Make sure all
the paper in the stack is the same size and type.) Tap the
stack on a flat surface to even it up.
3
Load the paper into the IN tray,
printable side down
. The IN
tray holds up to 10 mm or 3/8 inch at a time.
4
Push the paper toward the back of the paper tray until it
stops.
OUT Tray
IN Tray
Paper-width
adjuster
Paper-length
adjuster
10
5
Slide both paper adjusters to fit snugly against the papers
edges. Make sure the paper lies flat in the tray and that the
paper fits under the tab of the paper-length adjuster.
6
Slide the IN tray all the way back in.
Flip the OUT tray back down if its up.
Step 6: Install the printer software
Before you can use your new HP DeskJet printer, you must
install the printer software on the computer from which you will
print. Your printer software is located on the CD included with
your printer.
From time to time, Hewlett-Packard provides updated printer
software. Go to Printer Software on page 54 for information
on obtaining updated printer software.
Before You Begin
1
Make sure the computer is fully set up and operational.
2
Make sure that the printer is properly set up and ready to
print using the instructions provided earlier.
3
Make sure that the printer is connected to the computer with
a parallel printer cable and that no peripheral devices (such
as scanners, backup units, and switch boxes) are installed
between the printer and the computer.
4
Make sure both the printer and the computer are turned on.
11
5
Close any software programs that are open and running on
the computer, except the HP DeskJet installer, Windows
Explorer, or Program Manager. See page 26 for instructions
on how to close software programs.
6
Follow the installation instructions for your computers
operating system.
Installing the printer software from the CD
1
Insert the HP printer software CD into your CD-ROM drive.
For
Windows 95
,
98
, and
NT 4.0
, do the following:
a. From the taskbar, select
Start
Run
.
b. Type the identifier of your computers CD-ROM drive,
then type
setup.exe
. For example,
D:\setup.exe
.
c. Click
OK
.
For
Windows 3.1
x
, do the following:
a. In the Program Manger, select
File
Run
.
b. Type the identifier of your computers CD-ROM drive,
then type
setup.exe
. For example,
D:\setup.exe
.
c. Click
OK
.
Note: If the New Hardware Found box appears during the
installation procedure, click the X in the upper-right corner
of the box, or click Cancel.
Note: If you dont know which drive letter is for
your CD-ROM player, open Windows Explorer or
File Manager and look for the letter next to the
CD-ROM icon.
12
2
When the opening screen appears, click
Install HP DeskJet
840C Series Printer Software
.
(Your printer model number
will be on the install button.)
3
When the HP License Agreement box appears, read the
agreement and click
Accept
.
4
Do one of the following:
If the printer is turned on and is connected to the computer
with the parallel printer cable, the setup program
automatically detects the printer and the port to which it
is connected. Then, proceed to step 5.
OR
If the printer is turned off or if the connection to the
computer has not yet been made with the parallel printer
cable, the setup program asks you to specify which port to
use for the printer. Select an LPT-type port; the default
setting of
LPT1
is appropriate for most computers. Click
Next
and proceed to step 5.
5
Follow the instructions on the screen.
If something goes wrong, go to If you have problems
installing on page 13.
Note: The HP DeskJet 840C Series printer is
automatically set as the default Windows printer. If you
find that it is not the default Windows printer, go to
Setting the HP DeskJet Printer as the Default on page 26.
Note: If you need the printer software on floppy disks:
Contact your local HP Customer Care Center, listed on
page 55.
OR
If you have access to a computer with a CD-ROM drive,
insert the printer software CD in this computers CD-ROM
drive and begin the software installation. When the
opening screen appears, select Make diskettes of your
printer software.
21
USB Step 6: Connect USB cable
1 Lift the cable access door on the back of the printer.
2 Plug one end of the USB cable into the USB port on the
printer.
3 Plug the other end into any USB port on the computer.
USB Step 7: Install USB and printer software
1 After a few seconds, the Add New Hardware Wizard screen
appears.
2 Click Next.
Note: You can also refer to steps 8a through 8h on the
USB Cable Setup Quick Start Poster
Note: If the Add New Hardware Wizard screen does not
appear, your computer may not be USB-enabled. You can
still enjoy the full capabilities of your HP DeskJet 840C
Series printer by connecting the printer to the computer with
a parallel cable. Go to Connecting your printer with a
parallel printer cable on page 3 for setup instructions.
22
3 Click Next in this screen, too.
4 Select Specify a location and then click the Browse button.
Do NOT click Next.
5 Double-click the CD or disk drive icon, which ever is
appropriate for the type of media you are installing from.
Click on the win98usb folder then click OK to close the
Browse screen and return to the Wizard.
6 Click Next.
The Add New Hardware Wizard searches for the win98usb
driver. If Windows is unable to find a driver, click Back to
return to Step 4.
23
7 When the driver file is located, click Next.
The driver file is installed on your computer.
8 When you are notified that installation of the USB software is
completed, click Finish.
If something goes wrong with the USB software installation,
go to Problems with your USB installation? on page 24.
9 Soon the opening screen for installing the HP DeskJet
printer software appears. Click Next.
10When the HP License Agreement box appears, read the
agreement, then click Accept.
24
11 If you are notified that the HP DeskJet printer port could not
be located, select the USB port. Then click Next.
12 Follow the on-screen instructions.
If something goes wrong with the printer software
installation, go to If you have problems installing on
page 13.
Problems with your USB installation?
How can I determine if my computers USB port
is enabled?
First, follow the installation instructions beginning on page 14.
If you dont see the Add New Hardware Wizard screen after
connecting your printer to your computer, perform these steps:
1 In Windows 98, select Start Settings Control Panel.
2 Double-click the System icon.
3 Click the Device Manager tab.
4 Click the plus (+) icon before the Universal Serial Bus
Controller item.
If you see a USB host controller and a USB root hub listed,
USB is probably enabled. If your printer is connected through
another USB device or hub, connect your printer directly to
the USB port on the computer. Also, make sure the cable
connections are firm. (USB hubs are hardware devices into
which you can plug multiple USB cables.)
If you do not see these devices listed, refer to your computers
documentation or contact the manufacturer for more
information on enabling and setting up USB. Remember, you
can always use a parallel cable to connect your printers
parallel port to your computer.
Note: The HP DeskJet 840C Series printer is automatically
set as the default Windows printer. If you find that it is not the
default Windows printer, go to Setting the HP DeskJet Printer
as the Default on page 26.
25
I accidentally cancelled the USB installation the
first time I connected my HP DeskJet printer to my
computer. How do I get it to appear again?
To redisplay the USB installation screens:
1 Disconnect the USB cable from your printer.
2 Insert the printer software CD (or Disk 1 if you have diskettes)
into your computer.
3 Click Start Run.
4 Browse to your disk drive and select Setup, then click Open.
5 The setup.exe file will appear in the dialog box. Click OK.
6 Select the Remove HP DeskJet 840C Series Software
option.
7 Connect the USB cable to your printer again. The USB
installation screen should appear again.
8 Continue with the first step of USB Step 7: Install USB and
printer software on page 21.
When I install the USB software, I get an Unknown
device is found message.
Disconnect the USB cable, remove the printer software, and turn
off the computer and printer. Unplug the electrical power to the
printer, then reconnect your printer and restart the USB
software installation.
After I installed my printer, why isnt my HP
DeskJet printer assigned to an LPT printer port in
the Print dialog box of my software application?
USB uses a different naming convention for USB devices. After
the printer has been installed, you see USB/DeskJet 840C/
(serial number of your printer).
How can I increase printing speed?
When operated on a USB chain, your printer may become
slower if other USB devices or software applications are being
used while youre printing. For optimal print performance, avoid
using other devices in the USB chain while printing.
30
Finding the HP print settings box
After you lay out the page and choose the text, pictures, fonts,
and colors from your software program, you need to select
settings such as paper type, paper size, orientation, and print
quality in the HP print settings box. Where is it?
The way you get there varies depending on the software
program and the operating system youre using. Try these
strategies from the File menu of your document, and youre
sure to get there.
Try This...
1 Click File and then click Print.
2 Then click whichever button you seeProperties, Setup, or
Printer.
3 If you still dont see the box, click Setup, Options, or
Properties.
...Or Try This
1 If Print isnt there, click Printer Setup or Print Setup.
2 Then click whichever button you seeSetup or Options.
31
...then click a tab, and then click a setting.
Select the appropriate settings.
Choose the correct paper size and type for the job.
Save time and ink.
Click Draft mode. Draft is
recommended for
printing test pages and
proofing drafts.
Show your finished work at its best.
Click Best print quality. Best is
recommended for photographs
printed on photo paper.
Note: Features and wording on the HP print settings box
tabs may differ from that shown here depending on your
printer model.
Save money and trees.
Print on both sides of the paper.
Save time and color ink.
Click here to print drafts of
color documents in
shades of gray
Flip the image.
Click Mirror Image.
This is great for
iron-on transfers.
Manage your ink and
drying time.
Use sliders to adjust the
amount of ink on the
page, and to allow for
extra drying time.
35
How to print on both sides of the
paper
The easiest way to save paper is to print on both sides. Just put
the paper through the printer twice: the first time through it
prints the odd-numbered pages and the second time through it
prints the even.
1 Load the paper in the IN tray.
Make sure that theres no paper in the OUT tray.
2 In the HP print settings box, click the Features tab. (See
Finding the HP print settings box on page 30.)
3 Then click Book or Tablet. Use Tablet when the sheets of
your document will be bound at the top edge. Use Book
when the sheets of your document will be bound on the left.
4 Print your document.
The printer automatically prints only the odd-numbered
pages. The printer then displays a message on your
computer screen, telling you how to reload the paper.
5 Load the printed pages back in the IN tray of the printer.
The following illustrations show how to Load the paper back
in the printer for the Book option and the Tablet option.
Odd-numbered pages
print first.
Reload to print the even-
numbered pages.
Book option
Tablet option
Odd-numbered pages
print first.
Reload to print the even-
numbered pages.
58
Appendices
Until now, weve been talking about the what, where, and how of
your printer. If youre ready for some simple facts about the
printer and printer supplies, here they are.
The HP DeskJet Toolbox
Use the HP DeskJet Toolbox for cleaning your printer, finding
information, and printing a test page. To find the HP Toolbox,
follow the instructions for your Windows system.
For Windows 95, 98, and Windows NT 4.0
Click Start Programs HP DeskJet 840C Series HP
DeskJet 840C Series Toolbox.
Click the HP Toolbox button that appears on the Taskbar at the
bottom of the screen when the HP Toolbox is open.
Click an option, then follow on-screen instructions.
Click here to open the
Users Guide.
Click here to align the
print cartridges.
Click here to clean the
print cartridges.
Click here to print a test
page.
You may be able to increase photo printing speed by enabling
Hardware ECP. Click the Configuration tab and check Attempt to
Use Hardware ECP. Apply your changes and print your photo.
DeskJet 810C - Main Assembly Locator
REF
PART
NUMBER
DESCRIPTION
C1823AA Tri-Color Ink Print Cartridge - Prints Approximately 475 Pages Based on
13.5% Total Density (4.5% for Each Colors) on a 8in by 10in Print Area
(for Asia/Pacific)
C1823AC Tri-Color Ink Print Cartridge - Prints Approximately 475 Pages Based on
13.5% Total Density (4.5% for Each Colors) on a 8in by 10in Print Area
(for Canada)
C1823AE Tri-Color Ink Print Cartridge - Prints Approximately 475 Pages Based on
13.5% Total Density (4.5% for Each Colors) on a 8in by 10in Print Area
(for Europe)
C1823AL Tri-Color Ink Print Cartridge - Prints Approximately 475 Pages Based on
13.5% Total Density (4.5% for Each Colors) on a 8in by 10in Print Area
(for Latin America)
C1823A Tri-Color Ink Print Cartridge - Prints Approximately 475 Pages Based on
13.5% Total Density (4.5% for Each Colors) on a 8in by 10in Print Area
(for USA)
1
C1823DA Tri-Color Ink Print Cartridge - Prints Approximately 360 Pages Based on
13.5% Total Density (4.5% for Each Color) on a 8in by 10in Print Area (for
Asia/Pacific)
C1823DC Tri-Color Ink Print Cartridge - Prints Approximately 360 Pages Based on
13.5% Total Density (4.5% for Each Color) on a 8in by 10in Print Area (for
Canada)
C1823DE Tri-Color Ink Print Cartridge - Prints Approximately 360 Pages Based on
13.5% Total Density (4.5% for Each Color) on a 8in by 10in Print Area (for
Europe)
C1823DL Tri-Color Ink Print Cartridge - Prints Approximately 360 Pages Based on
13.5% Total Density (4.5% for Each Color) on a 8in by 10in Print Area (for
Latin America)
C1823D Tri-Color Ink Print Cartridge - Prints Approximately 360 Pages Based on
13.5% Total Density (4.5% for Each Color) on a 8in by 10in Print Area (for
USA)
C1823GA Tri-Color Ink Economy Print Cartridge - Prints Approximately 180 Pages
Based on 13.5% Total Density (4.5% for Each Color) on a 8in by 10in Print
Area (for Asia/Pacific)
C1823GE Tri-Color Ink Economy Print Cartridge - Prints Approximately 180 Pages
Based on 13.5% Total Density (4.5% for Each Color) on a 8in by 10in Print
Area (for Europe)
C1823GL Tri-Color Ink Economy Print Cartridge - Prints Approximately 180 Pages
Based on 13.5% Total Density (4.5% for Each Color) on a 8in by 10in Print
Area (for Latin America)
C1823G Tri-Color Ink Economy Print Cartridge - Prints Approximately 180 Pages
Based on 13.5% Total Density (4.5% for Each Color) on a 8in by 10in Print
Area (for USA)
C1823TA Tri-Color Ink Cartridges (2 Pack of C1823D) - Each Prints Approximately
360 Pages on 13.5% Total Density (4.5% for Each Color) on a 8in by 10in
Print Area (for Asia/Pacific)
C1823TE Tri-Color Ink Cartridges (2 Pack of C1823D) - Each Prints Approximately
360 Pages on 13.5% Total Density (4.5% for Each Color) on a 8in by 10in
Print Area (for Europe)
C1823TL Tri-Color Ink Cartridges (2 Pack of C1823D) - Each Prints Approximately
360 Pages on 13.5% Total Density (4.5% for Each Color) on a 8in by 10in
Print Area (for Latin America)
C1823T Tri-Color Ink Cartridges (2 Pack of C1823D) - Each Prints Approximately
360 Pages on 13.5% Total Density (4.5% for Each Color) on a 8in by 10in
Print Area (for USA)
C6618AN Tri-Color Ink Cartridges (2 Pack of C1823D) - Each Prints Approximately
360 Pages on 13.5% Total Density (4.5% for Each Color) on a 8in by 10in
Print Area (for USA)
2
C5870-
40045
Top/front access door - Print cartridge access door - Solid door without a
window opening
C6458-
60001
Top/Front Access Door Assembly - Print Cartridge Access Door With
Strawberry Window - With Installation Instructions
C6458-
60002
Top/Front Access Door Assembly - Print Cartridge Access Door With
Strawberry Window - Without Installation Instructions
C6458A Top/Front Access Door Assembly - Print Cartridge Access Door With
Strawberry Window - Replaces the Existing Door
C6459-
60001
Top/front access door assembly - Print cartridge access door with lime
window - With installation instructions
C6459-
60002
Top/Front Access Door Assembly - Print Cartridge Access Door With Lime
Window Without Installation Instructions
C6459A Top/Front Access Door Assembly - Print Cartridge Access Door With Lime
Window - Replaces the Existing Door
C6460-
60001
Top/Front Access Door Assembly - Print Cartridge Access Door With
Tangerine Window - With Installation Instructions
C6460-
60002
Top/front access door assembly - Print cartridge access door with tangerine
window - Without installation instructions
C6460A Top/Front Access Door Assembly - Print Cartridge Access Door With
Tangerine Window - Replaces the Existing Door
C6461-
60001
Top/Front Access Door Assembly - Print Cartridge Access Door With
Grape Window - With Installation Instructions
C6461-
60002
Top/Front Access Door Assembly - Print Cartridge Access Door With
Grape Window - Without Installation Instructions
C6461A Top/Front Access Door Assembly - Print Cartridge Access Door With
Grape Window - Replaces the Existing Door
C6462-
60001
Top/Front Access Door Assembly - Print Cartridge Access Door With
Blueberry Window - With Installation Instructions
C6462-
60002
Top/Front Access Door Assembly - Print Cartridge Access Door With
Blueberry Window - Without Installation Instructions
C6462A Top/Front Access Door Assembly - Print Cartridge Access Door With
Blueberry Window - Replaces the Existing Door
3
C6409-
40014
I/O and power input cable covering door
C6615AA No. 15 Black Ink Print Cartridge - 21 ml Ink (for Asia/Pacific)
C6615AC No. 15 Black Ink Print Cartridge - 21 ml Ink (for Canada)
C6615AE No. 15 Black Ink Print Cartridge - 21 ml Ink (for Europe)
C6615AL No. 15 Black Ink Print Cartridge - 21 ml Ink (for Latin America)
C6615AN No. 15 Black Ink Print Cartridge - 21 ml Ink (for USA)
4
C6615DA No 15 Black Ink Print Cartridge - 25 ml Ink (for Asia/Pacific)
C6615DC No. 15 Black Ink Print Cartridge - 25 ml Ink (for Canada)
C6615DE No. 15 Black Ink Print Cartridge - 25 ml Ink (for Europe)
C6615DL No. 15 Black Ink Print Cartridge - 25 ml Ink (for Latin America)
C6615DN No. 15 Black Ink Print Cartridge - 25 ml Ink (for USA)
5
C6411-
40008
Main logic PCA cover - Has cut outs for the USB interface socket, parallel
interface socket, and power module socket
6
C6409-
00007
Main Logic PCA EMI Shield - Installed Between Main Logic PCA and
Main Logic PCA Cover
C6419-
69118
Main logic PCA - Configured for English font - Not for Europe
7
C6419-
69119
Main Logic PCA - Not for Purchase in Europe - Can be Configured for
Arabic, Cyrillic, Greek, Hebrew, Lithuanian, Latvian, or Thai Font
8
C6411-
40001
DeskJet 810C Nameplate
9
C4557-
60020
Left Side Case - Covers the Left Side of the Printer
10
C4557-
40026
Output door - Separates output media from input media
11
C4557-
60009
Keypad assembly
12
C6409-
60014
Worldwide Input Power Supply Module - 100V-240V, 50/60Hz - Does Not
Include Detachable Power Cord -
5185-7509 Power cord (For 120V in the USA, Canada, Mexico and Latin America)
Note: This power cord has been recalled to order replacement power cord
kit please call 1-877-917-4378 or visit http:h30022.www3.hp.com/home1/
8120-8330 Power Cord (2 Wire, Quartz Gray) - 120V in USA/Canada - 1.8m
8120-8336 Power Cord (Gray) - Japan - 1.8m
8120-8337 Power Cord (2 Wire, Quartz Gray) - Australia - 1.8m
8120-8341 Power Cord (2 Wire, Quartz Gray) - for 240V in the UK - 1.8m
8120-8345 Power Cord (2 Wire, Gray) - India - 1.8m
8120-8346 Power Cord (2 Wire, Gray) - for China - 1.8m
13
8121-0023 Power Cord (2 Wire, Quartz Gray) - for 220V in Europe, Asia Pacific,
Germany, Spain, France, Netherlands, Switzerland, Italy, Portugal - 1.8m
14
C6409-
60162
Right Side Case - Covers the Right Side of the Printer
DeskJet 810C - Carriage Assembly
REF
PART
NUMBER
DESCRIPTION
C4557-20026 Felt Retainer - Holds the Lubricating Felt to the Side of the Carriage
(2 Used)
C4557-20027 Cartridge Latch Shaft - Installed Near Top of Carriage - Used to Hold
Cartridge Latches in Place
C4557-60045 Cartridge latch (Black) - Holds black ink cartridge in place
C4557-60046 Cartridge latch (Color) - Holds color ink cartridge in place
C4557-80002 Felt Washer Mounted to Sides of the Ink Cartridge Carriage
Assembly - Used to Lubricate the Carriage Rod (2 Used)
C6409-40031 Ink Cartridge Carriage - the Largest Piece of the Carriage Assembly -
Does Not Include Other Items Such as Latches or Felt Washers (Also
Known as the Cradle)
1
C6409-60003 Ink cartridge carriage assembly - This item should be replaced only
by trained, experienced service personnel
2 C2145-00037 ESD Blade - Installed Between Cartridge and Carriage PCA (Only
one used on the color cartridge side)
3 C2145-00033 ESD Spring - Installed Between ESD Blade and Carriage PCA
4 C6409-60237 Ink cartridge carriage PC board
5 C6409-40028 Belt Attachment Plate - Mounted to back of Ink Cartridge Carriage
Assembly - Used to attach the Carriage Drive Belt
6 C5870-40036 Integrated Slider - Mounted to Top Rear of Carriage Assembly
DESKJET 810C - PAPER DRIVE MOTOR ASSEMBLY
REF
PART
NUMBER
DESCRIPTION
1 C4557-00038 Paper Motor ESD Shield - Attaches to Paper Motor Bracket
2 C4557-40102 Feed Roller Cluster Gear - Large Gear Installed on the Paper Motor
Bracket
3 C4557-40121 Paper Encoder Disk Guide - Keeps Paper Encoder Disk in Position
Near the Paper Encoder PC Board
4 C6409-60200 Paper encoder PCA - Controls operation of paper motor
5 C5870-00010 Paper motor mounting bracket
6 C6409-60004 Paper advance motor
DeskJet 810C - Paper Tray Assembly (1 of 2)
REF
PART
NUMBER
DESCRIPTION
1 C6409-40034 Left wall pusher - Pushes against left side of media to maintain
correct edge alignment
C4557-60049 Paper Input Tray Pressure Plate - Tray Installed in Rear of Input
Tray - Used to Lift Paper Stack
C5870-40028 Paper Input Tray Base - Holds Paper Supply for Printer - Does Not
Include the Pressure Plate Assembly
2
C5870-60081 Paper Input Tray Assembly (Partial) - Holds Paper Supply for
Printer - Includes Only Base of Tray and Pressure Plate Assembly
3 C4557-00030 Left Wall Spring (Rear) - Provides Pressure Against Media -
Attached Near the Rear of the Width Adjust
4 C6411-40004 Width adjust (Gray) - Holds media against right wall of input tray
5 C4557-00029 Left Wall Spring (Front) - Holds Left Wall Assembly in Position -
Attached to the Front of the Width Adjust
6 C5870-00006 Width Adjust Channel - Mounted Under the Left Wall
C5870-40028 Paper Input Tray Base - Holds Paper Supply for Printer - Does Not
Include the Pressure Plate Assembly
7
C5870-60081 Paper Input Tray Assembly (Partial) - Holds Paper Supply for
Printer - Includes Only Base of Tray and Pressure Plate Assembly
8 C6411-40005 Fine paper length adjuster (Gray) - Holds paper firmly against the
back of the paper input tray
9 C4557-80027 Length adjust pad (Poron) - Mounted under the fine length adjuster
10 C5870-40037 Length adjuster - Media input length adjuster
11 C4557-00031 Paper length adjuster spring - Provides tension for paper input length
adjuster
C4557-60049 Paper Input Tray Pressure Plate - Tray Installed in Rear of Input
Tray - Used to Lift Paper Stack
12
C5870-60081 Paper Input Tray Assembly (Partial) - Holds Paper Supply for
Printer - Includes Only Base of Tray and Pressure Plate Assembly
DeskJet 810C - Paper Tray Assembly (2 of 2)
REF
PART
NUMBER
DESCRIPTION
C4557-60062 Banner PCA and Cable Assembly - Installed Inside Left Panel of
Paper Output Tray
1
C6411-60004 Paper tray left side assembly (Left cheek assembly) - Includes left
cheek, banner PCA and cable assembly, banner switch lever
C4557-40116 Paper Tray Left Outer Panel (Left Cheek) - Attaches to Left Edge of
Wing Frame
2
C6411-60004 Paper tray left side assembly (Left cheek assembly) - Includes left
cheek, banner PCA and cable assembly, banner switch lever
C6411-40006 Banner Lever - Attached to Front of Paper Tray Left Outer Panel -
Used to Choose Either Single Sheet Paper or Continuous Feed
(Banner) Paper
3
C6411-60004 Paper tray left side assembly (Left cheek assembly) - Includes left
cheek, banner PCA and cable assembly, banner switch lever
4 C4557-40024 Left wing - Holds printed paper after being ejected
5 C4557-40025 Right wing - Holds printed paper after being ejected
6 C4557-40098 Paper Tray Left Inner Panel (Left Cheek Cap) - Mounts Between
Left Wing and Left Outer Panel
7 C6409-00017 Wing Spring - Provides Pressure on the Wing During Paper Output
8 C4557-40099 Paper Tray Right Inner Panel (Right Cheek Cap) - Mounts Between
Right Wing and Right Outer Panel
9 C4557-00011 Drawer spring - Holds input drawer in place
10 C4557-40034 Drawer cam - Short, spring loaded lever attached to the base of the
wing frame - Used to draw input tray into position
11 C5870-40019 Paper Tray Right Outer Panel (Right Cheek) - Attaches to Right
Edge of Wing Frame
12 C5870-40039 Wing frame - Chassis for in/out tray components
13 C4557-20020 Envelope spring - Holds envelopes in position for picking
DeskJet 810C - Rear Access Cleanout Assembly
REF
PART
NUMBER
DESCRIPTION
1 C4557-40014 Back Plate - Holds Latch Spring, Knob and Latch Components of
Rear Cleanout Assembly
2 C4557-20009 Latch Spring - Provides Friction for Rear Access Door Knob
3 C4557-40042 Rear Access Cleanout Latch - Installed in Back Plate - Used in
Conjunction With Rear Access Cleanout Knob to Hold Back Plate in
Place (2 Used)
4 C4557-40013 Rear paper guide - Guides media through rear of printer
5 C4557-40090 Rear cleanout door knob
6 C4557-40015 Rear Roller (Black) - Between Paper and Rear Paper Guide
7 C4557-20003 Rear Roller Spring - Flexible Axle for Rear Roller
8 C4557-60076 Rear cleanout door assembly - Paper jam cleanout door
DeskJet 810C - Service Station
REF
PART
NUMBER
DESCRIPTION
1 C4557-40066 Drive Shaft (Shaft with Molded Gears on Each End) - Mounts Inside the
Service Station Spittoon Assembly
2 C4557-60013 Sled Cap Assembly - The Top Cover of the Service Station Assembly -
Includes Cartridge Caps
3 C5870-40016 Service station bonnet - Top cover of the spittoon - Has cutout for
pallet/link assembly
4 C4557-40068 Cap Vent - Mounts Under the Sled Cap Assembly - For Equalizing the
Print Cartridge Capping Pressure (2 Used)
5 C5870-80007 Spittoon sponge - Absorbs excess ink from cartridges
6 C4557-60014 Wiper Assembly - Metal Base With Plastic Wipers
7 C4557-00026 Cap Spring - Provides Pressure to Cap Parked Cartridges
8 C5870-40014 Spittoon base - The bottom of the service station assembly
9 C4557-40069 Cap snap - Installed between pallet/link assembly and sled cap assembly
- Used to hold the cap spring
10 C4557-40079 Transfer Gear (Double Gear) - Mounts on the Side of the Spittoon
Assembly - Used to Drive the Service Station Drive Shaft
11 C5870-40017 Cluster Gear (Large Gear) - Mounts on the Side of Spittoon Assembly -
Driven by the Service Station Motor Assembly
12 C5870-60004 Service station motor assembly - Includes PC board and gear
13 C6426-60054 Pallet/link assembly - Installed between spittoon and sled cap assembly
- Mounting platform for the wiper and capping systems parts
DeskJet 810C - Upper Paper Guide Assembly
REF
PART
NUMBER
DESCRIPTION
1 C6409-40022 Upper paper guide - Guides media through paper path
2 C5870-40024 OOPS flag - Media sensor - Mounts on the top right edge of the
upper paper guide
3 C4557-20002 Pinch Roller - Provides Downward Pressure on Media as it Passes
by Upper Paper Guide
DeskJet 810C - Printer Mechanism (1 of 2)
REF
PART
NUMBER
DESCRIPTION
1 C4557-
60022
Motor Cable Assembly - From Main Logic PCA to Paper
Motor, Carriage Motor, and Paper Encoder
2 C4557-
40049
Carriage drive belt - Moves printhead side to side
3 C4557-
00024
Ferrite retainer - Holds head drive flex cable ferrite
4 9170-1655 Ferrite Core - Attaches to the Head Drive Flex Cable
5 C6409-
40021
Carriage rod adjuster - Used to support and align the carriage
rod (2 used) - This item should be replaced only by trained,
experienced service personnel
6 C4557-
60003
Carriage Drive Motor Assembly (Includes Pulley)
7 C4557-
80075
Carriage Assembly Flex Cable - Between Main Logic PCA and
Ink Cartridge Carriage PCA
8 C4557-
00018
Encoder Spring - Provides Tension for Encoder Strip
C4557-
40007
Gear - Mounted on Pickup Roller Assembly
C5870-
60092
Pickup roller assembly - Shaft with large rollers, gear, and 2
bearings - Picks paper from paper input tray - Available for
trade sales in Europe and Asia/Pacific - Available for
authorized service centers only in USA
9
C6426-
60049
Pickup roller - Shaft with large rollers - Does not include other
items such as gear or bearings
10 C4557-
80001
Encoder Strip (Clear Strip with Position Marks) - Used by the
Sensor in the Carriage Assembly to Determine Position
11 C6409-
20004
Carriage rod - Shaft that the carriage assembly rides on - This
item should be replaced only by trained, experienced service
personnel
12 C4557-
60109
Turnaround Assembly - Mounts in Right Side Base of Printer -
Provides Carriage Belt Tension - Does Not Include Spring
13 C4557-
00017
Belt Tension Spring - Provides Tension for Carriage Belt
14 C5870-
60140
Keypad and Service Station Cable Assembly - Between Main
Logic PCA, Keypad, and Service Station
DESKJET 810C - PRINTER MECHANISM (2 OF 2)
REF
PART
NUMBER
DESCRIPTION
1 C4557-
40128
Left Backbone Brace - Installed on Left Side of Printer Base to
Provide Support for Backbone
2 C4557-
40130
Left Wall Brace - Installed on Left Side of Printer Base to
Provide Support for Left Wall
3 C6409-
00008
Upper paper guide support - Base for upper paper guide
4 C4557-
60011
Separator Pad - Separates the Top Piece of Paper From the Rest
of the Stack During the Paper Pick Up Operation
5 C4557-
20003
Rear Roller Spring - Flexible Axle for Rear Roller
6 C5870-
40029
Separator Peg - Mounted Underneath the Separator Pad
7 C4557-
00033
Link spring - Provides tension to shaft of pick cam gear
8 C4557-
00009
Seperator Spring - Provides Pressure Between Seperator
Assembly and the Center Drive Roller
9 C6409-
00013
BacKBone - Large metal item where the main logic PCA and
the carriage drive motor are mounted - This item should be
replaced only by trained, experienced service personnel
10 C6429-
60025
Pivot Link - Installed Between the Pick Cam Link Pin and the
Pivot
11 C6409-
40040
Pick cam - Controls pressure plate and lever
12 C5870-
20002
Paper stacker (kicker) spring
13 C4557-
20007
Pinch Spring - Provides Tension on Upper Paper Guide
14 C4557-
40021
Feedroller Idler Gear - Between Shift Plate and Pick Roller
15 C5870-
40030
Pivot Assembly - Large Plastic Item Below the Feedroller
Assembly - Picks and Feeds Media Through Print Mechanism -
Should Be Replaced Only by Experienced Service Personnel
16 C4557-
40016
Kicker - Restacks paper in stack after top sheet is picked
17 C4557-
20028
EOR tension spring - Maintains tension on wear strip
18 C4557-
00037
Pressure plate lever - Transfers upward pressure from the
separator lifter to the kicker
19 C4557-
80019
Paper Motor Encoder Disk - Mounts on the Left End of the
Pivot and Feedroller Assembly Shaft
20 C4557-
40150
Pivot snap - Used to hold pivot to pick feed roller shaft
21 C4557-
40063
Separator Lifter - Small Plastic Piece Installed in Base of Print
Mechanism Under the Lower Paper Guide - Used to Lift the
Separator Peg
22 C5870-
40020
Right backbone brace - Installed on right side of printer base to
provide support for backbone
23 C5870-
00004
Wear strip - Long, spring loaded strip mounted in top of
backbone - Used to ensure smooth ink cartridge carriage
motion
24 C4557-
20024
Shifter spring - Provides tension on the pivot
C4557-
40095
Gear - Mounted on Pivot Feed Roller Assembly
C4557-
60025
Pivot feed roller - Shaft with 4 hard rollers - Does not include
other items such as gear or encoder
25
C6409-
60037
Pivot feed roller assembly - Shaft with small rollers and paper
encoder - This item should be replaced only by trained,
experienced service personnel
26 C5870-
40022
Paper Pusher - Small, Spring Loaded Lever Attached to Pivot -
Pushes Against Left Side of Paper to Maintain Right Edge
Alignment (2 Used)
27 C4557-
00035
Paper pusher spring - Maintains alignment in paper tray
28 C4557-
40118
For the Bottom of the Printer (4 Used)
29 C5870-
00002
Service Station ESD Grounding Clip - Attached Between the
Service Station and the Printer Base
También podría gustarte
- HP 840C User Guide PageDocumento36 páginasHP 840C User Guide PageCadacher SinghAún no hay calificaciones
- DJ840 UgDocumento74 páginasDJ840 UgTaur1968Aún no hay calificaciones
- User's Manual: EPSON Stylus C42 SeriesDocumento53 páginasUser's Manual: EPSON Stylus C42 SeriesAndrés A Barrera OAún no hay calificaciones
- Hp845c - Quick HelpDocumento92 páginasHp845c - Quick HelpLyteC123Aún no hay calificaciones
- DJ970 UgDocumento82 páginasDJ970 UgTaur1968Aún no hay calificaciones
- EPSON Stylus Pro 7600/9600: Printer GuideDocumento0 páginasEPSON Stylus Pro 7600/9600: Printer GuideAnahata FraydonAún no hay calificaciones
- User GuideDocumento128 páginasUser GuideAivars LīpenītsAún no hay calificaciones
- Epson Aculaser c3000Documento316 páginasEpson Aculaser c3000solorajderAún no hay calificaciones
- Epson L1300 L1800 User ManualDocumento86 páginasEpson L1300 L1800 User ManualJohn Lo50% (2)
- User's Guide: 9-Pin Dot Matrix PrinterDocumento0 páginasUser's Guide: 9-Pin Dot Matrix PrintersaupacaAún no hay calificaciones
- Epson Stylus Pro 7880/9880: Printer GuideDocumento176 páginasEpson Stylus Pro 7880/9880: Printer GuideMarcio York CardosoAún no hay calificaciones
- Epson l110 User ManualDocumento0 páginasEpson l110 User ManualgerardoebarviaAún no hay calificaciones
- Epson 7222 EuDocumento190 páginasEpson 7222 EuCV Mako PersadaAún no hay calificaciones
- Quick Start GuideDocumento100 páginasQuick Start GuideromdxAún no hay calificaciones
- Epson Stylus Pro 7900/9900: Printer GuideDocumento208 páginasEpson Stylus Pro 7900/9900: Printer GuideJamesAún no hay calificaciones
- Epson Stylus Pro 4880: Printer GuideDocumento156 páginasEpson Stylus Pro 4880: Printer GuideGregAún no hay calificaciones
- Epson Stylus Pro 11880 USER'S GUIDEDocumento180 páginasEpson Stylus Pro 11880 USER'S GUIDEJohn SmithAún no hay calificaciones
- PC42T en UgDocumento72 páginasPC42T en UgAnonymous ATUWEzAún no hay calificaciones
- Manual Epson LQ 590 LQ 2090 PDFDocumento49 páginasManual Epson LQ 590 LQ 2090 PDFmarcos vinicioAún no hay calificaciones
- Artisan 810Documento64 páginasArtisan 810Nas SiriAún no hay calificaciones
- Basics: Epson Stylus Photo R2000 SeriesDocumento60 páginasBasics: Epson Stylus Photo R2000 Seriesfritz221Aún no hay calificaciones
- Zebr4 PrinterDocumento136 páginasZebr4 PrinterNico PrastowoAún no hay calificaciones
- Epson Stylus Pro 7890/9890: User'S GuideDocumento224 páginasEpson Stylus Pro 7890/9890: User'S GuideTayyab GillaniAún no hay calificaciones
- BPD 07483Documento74 páginasBPD 07483thesun1988Aún no hay calificaciones
- Reference Guide: 9-Pin Dot Matrix PrinterDocumento133 páginasReference Guide: 9-Pin Dot Matrix PrinterCorina PopaAún no hay calificaciones
- UserManual Zebra ZXP3Documento134 páginasUserManual Zebra ZXP3PedroAún no hay calificaciones
- Manual Plotter Epson T5000Documento163 páginasManual Plotter Epson T5000Sandulea0% (1)
- Epson Stylus Pro7700 User GuideDocumento228 páginasEpson Stylus Pro7700 User GuidesakabraAún no hay calificaciones
- Zebra ZXP Series 3 Card Printer User ManualDocumento130 páginasZebra ZXP Series 3 Card Printer User ManualDanilo A. QuilatesAún no hay calificaciones
- СигмаDocumento92 páginasСигмаNatiq BayramovAún no hay calificaciones
- Reference Guide: 9-Pin Dot Matrix PrinterDocumento133 páginasReference Guide: 9-Pin Dot Matrix PrinterRonAlAún no hay calificaciones
- HP Officejet d145 ManualDocumento90 páginasHP Officejet d145 ManualDora L. Gutierrez100% (1)
- User's Guide: General NoticeDocumento62 páginasUser's Guide: General Noticenervagus100% (1)
- Epson Stylus Pro 11880: Printer GuideDocumento176 páginasEpson Stylus Pro 11880: Printer GuideLech SędłakAún no hay calificaciones
- Hppsc2500printer c00043654Documento246 páginasHppsc2500printer c00043654sarti15Aún no hay calificaciones
- Manual PC42TDocumento73 páginasManual PC42Tagus waluyoAún no hay calificaciones
- Manual Epson L1210 L1110Documento119 páginasManual Epson L1210 L1110Pawanto AtmajayaAún no hay calificaciones
- Satera lbp8610 Users GuideDocumento104 páginasSatera lbp8610 Users GuideMr DieuAún no hay calificaciones
- Epson 513957 EuDocumento198 páginasEpson 513957 Euleonard thagichuAún no hay calificaciones
- Scanner GuideDocumento48 páginasScanner Guidevaratharajan g rAún no hay calificaciones
- Epson 374031 EuDocumento189 páginasEpson 374031 EuSunny SaahilAún no hay calificaciones
- Epson l380 PDFDocumento101 páginasEpson l380 PDFEngr. KafilAún no hay calificaciones
- PF8d - PF8t: Desktop PrinterDocumento94 páginasPF8d - PF8t: Desktop PrinterRodolfo ParraAún no hay calificaciones
- PD41Documento108 páginasPD41docuAún no hay calificaciones
- SELPHY CP1500 Advanced User Guide ENDocumento134 páginasSELPHY CP1500 Advanced User Guide ENYerko ReygadasAún no hay calificaciones
- Mighty Manual 080206Documento146 páginasMighty Manual 080206RamonAún no hay calificaciones
- COLOR LASERJET 8500 Series Print Media Specification Guide PDFDocumento70 páginasCOLOR LASERJET 8500 Series Print Media Specification Guide PDFTERKI MOHAMMEDAún no hay calificaciones
- Color ToolDocumento540 páginasColor Toolpawelskot67% (3)
- Printer Manual PDFDocumento48 páginasPrinter Manual PDFkraen zilAún no hay calificaciones
- User's Guide: NPD5195-00 ENDocumento93 páginasUser's Guide: NPD5195-00 ENjuniarti saputriAún no hay calificaciones
- 9120Documento280 páginas9120Dan EllsAún no hay calificaciones
- b310n Ug PDFDocumento190 páginasb310n Ug PDFokoAún no hay calificaciones
- Phaser™ 3500 Laser Printer IDocumento59 páginasPhaser™ 3500 Laser Printer IAriane Osório de MedeirosAún no hay calificaciones
- User's Guide: PrintingDocumento459 páginasUser's Guide: Printingjuniarti saputriAún no hay calificaciones
- HP 1315 ManualDocumento78 páginasHP 1315 ManualDimitris TsoukalisAún no hay calificaciones
- Pc42t User Guide enDocumento72 páginasPc42t User Guide enadfAún no hay calificaciones
- User'S Guide: HP Deskjet 420 Series PrinterDocumento24 páginasUser'S Guide: HP Deskjet 420 Series PrinterOliver WirawanAún no hay calificaciones
- PM43Documento150 páginasPM43William FergusonAún no hay calificaciones
- Manual Pd43Documento206 páginasManual Pd43manuel100% (1)
- CompTIA Linux+ Certification Study Guide (2009 Exam): Exam XK0-003De EverandCompTIA Linux+ Certification Study Guide (2009 Exam): Exam XK0-003Aún no hay calificaciones
- AEW Discussion Text Essay by Arga Syafutra 193010201003Documento2 páginasAEW Discussion Text Essay by Arga Syafutra 193010201003Arga SyahputraAún no hay calificaciones
- IBM Partner Ecosystem Sales FoundationDocumento12 páginasIBM Partner Ecosystem Sales FoundationTim0% (1)
- Becominghuman - Ai-Cheat Sheets For AI Neural Networks Machine Learning Deep Learning Amp BignbspDataDocumento24 páginasBecominghuman - Ai-Cheat Sheets For AI Neural Networks Machine Learning Deep Learning Amp BignbspDataTaasiel Julimamm100% (1)
- PRT SMICM LogDocumento361 páginasPRT SMICM Logrkgraman86Aún no hay calificaciones
- DS2000 DS4000 DS6000 Firmware Upgrade ProcedureDocumento4 páginasDS2000 DS4000 DS6000 Firmware Upgrade Proceduret8126Aún no hay calificaciones
- Mathcad License 3.1Documento1 páginaMathcad License 3.1ncatalin94100% (1)
- Cisco SCE 8000Documento572 páginasCisco SCE 8000ahilan_sAún no hay calificaciones
- Datenbus enDocumento546 páginasDatenbus enGiovani Gon Ni100% (4)
- V100-17-ET2, V100-S-ET2 Ethernet ModuleDocumento2 páginasV100-17-ET2, V100-S-ET2 Ethernet ModuleDarlan OliveiraAún no hay calificaciones
- B 2 3 3ROMeoDocumento4 páginasB 2 3 3ROMeoHarshit SharmaAún no hay calificaciones
- Iec 62368 1 An Introduction To The New Safety Standard For Ict and Av EquipmentDocumento13 páginasIec 62368 1 An Introduction To The New Safety Standard For Ict and Av EquipmentMickeyYS LongAún no hay calificaciones
- DGUS GuideDocumento238 páginasDGUS Guideignace hugoAún no hay calificaciones
- Amazon ECS Lab2Documento28 páginasAmazon ECS Lab2biswajitmohanty8260Aún no hay calificaciones
- A Comprehensive Review On Health Monitoring and Tracking System Designed For SoldiersDocumento4 páginasA Comprehensive Review On Health Monitoring and Tracking System Designed For SoldiersInternational Journal of Innovative Science and Research TechnologyAún no hay calificaciones
- Datasheet 4Documento2 páginasDatasheet 4Ivan ElisioAún no hay calificaciones
- 6 GtrainDocumento20 páginas6 GtrainGleb MarchenkoAún no hay calificaciones
- Random PDF: A Simple PDFDocumento4 páginasRandom PDF: A Simple PDFSupercellAún no hay calificaciones
- Game LogDocumento18 páginasGame LogTahshin AbrarAún no hay calificaciones
- BBU5900A Hardware Description (V100R016C00 - 02) (PDF) - enDocumento73 páginasBBU5900A Hardware Description (V100R016C00 - 02) (PDF) - enИнженер - проектировщикAún no hay calificaciones
- TTRM 302: ScopeDocumento6 páginasTTRM 302: Scopegoldilog plusAún no hay calificaciones
- Summarization of Text Based On Deep Neural NetworkDocumento12 páginasSummarization of Text Based On Deep Neural NetworkIJRASETPublicationsAún no hay calificaciones
- WiiM Pro User ManualDocumento27 páginasWiiM Pro User Manualravin thapaAún no hay calificaciones
- Data Loss Prevention PolicyDocumento3 páginasData Loss Prevention Policyshiv kumarAún no hay calificaciones
- Water Refilling Station Management SystemDocumento14 páginasWater Refilling Station Management SystemClydee DeCastro Vegh73% (15)
- ICT Training SopDocumento7 páginasICT Training Sopdesterious ImoliAún no hay calificaciones
- Installation Instructions Model DB2-HR: Detector Relay BaseDocumento8 páginasInstallation Instructions Model DB2-HR: Detector Relay BaseMarco JimenezAún no hay calificaciones
- Backup DataDocumento6 páginasBackup DataKrishyll TamakenAún no hay calificaciones
- Quality by Design: Method Development With Acd/Autochrom MdsDocumento11 páginasQuality by Design: Method Development With Acd/Autochrom MdscholoqfAún no hay calificaciones
- HB Ac1 Profibus enDocumento112 páginasHB Ac1 Profibus enJan KowalskiAún no hay calificaciones
- A Guide For Parents About CyberbullyingDocumento11 páginasA Guide For Parents About Cyberbullyingapi-248288686Aún no hay calificaciones