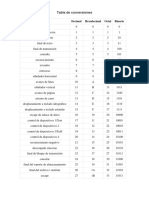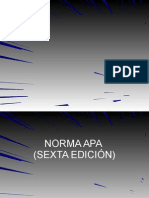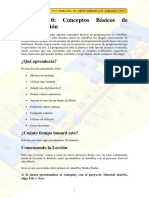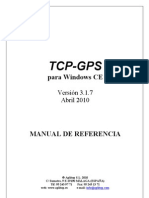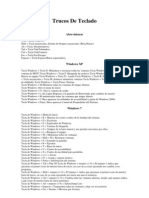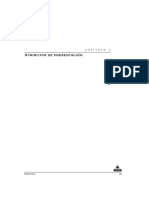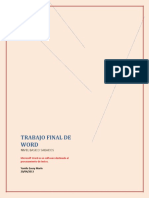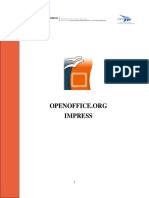Documentos de Académico
Documentos de Profesional
Documentos de Cultura
INTRODUCCIÓN Ofimatica
Cargado por
CarolinaportillabTítulo original
Derechos de autor
Formatos disponibles
Compartir este documento
Compartir o incrustar documentos
¿Le pareció útil este documento?
¿Este contenido es inapropiado?
Denunciar este documentoCopyright:
Formatos disponibles
INTRODUCCIÓN Ofimatica
Cargado por
CarolinaportillabCopyright:
Formatos disponibles
INTRODUCCIN
Hasta hace relativamente poco tiempo, para escribir una carta se utilizaba un lpiz y una cuartilla de papel.
Sin embargo, este mtodo de comunicacin escrita plantea bastantes problemas en cuanto a la interpretacin
de los caracteres. Cada persona tiene un tipo de letra particular y esto hace que la lectura de un texto no sea
todo lo rpido que se quisiera, a veces se llega hasta el punto de no entender el significado de ciertas
palabras. Para evitar este problema surgieron las mquinas de escribir, que utilizan un conjunto de caracteres
estndar. De esta forma se consigui uniformidad en el texto escrito. Esta mquina ha supuesto un gran
avance en la comunicacin escrita, pero en la actualidad la tendencia es la de sustituirla por un programa de
computadora que facilite este trabajo.
Entre las ventajas de utilizar las computadoras hay que destacar una fundamental, que es la de permitir
guardar el texto escrito en un fichero que se puede recuperar posteriormente para realizar las modificaciones
oportunas. Una vez escrito el texto se pueden hacer tantas modificaciones como se quiera e imprimir el
nmero de copias que se necesiten. Lo importante ahora es: cmo utilizar las computadoras para escribir
texto? Para responder a esta pregunta se analizar el proceso que hay que seguir para escribir una carta
sencilla.
Cuando las personas escriben un texto a mano aplican muchos conceptos de composicin de textos de forma
mecnica, sin tener conciencia de lo que hacen. Los mecanismos intelectuales automticos de las personas
se encargan de hacer el trabajo, sin que ellas se den cuenta.
Al utilizar un artefacto mecnico para escribir un texto, por ejemplo una computadora, sucede lo contrario:
hay que darse cuenta de lo que se quiere hacer para lograr que la mquina lo haga. Dado que la mquina
desconoce los propsitos y mecanismos automticos del usuario, es incapaz, por s sola, de lograr el
resultado deseado. Hay que decirle qu tiene que hacer. De ah la importancia de consolidar los conceptos de
composicin para luego ser capaz de aplicarlos con la computadora.
Conceptos de Edicin
Los conceptos de edicin que subyacen en este documento son: bloque de texto, mrgenes, alineacin, tipos
de letra y espacio interlineal.
Bloque de texto. Es un conjunto o una agrupacin de caracteres, palabras, frases o prrafos, que se delimita
para realizar algunas operaciones, como cortar, copiar, mover, etc.
Mrgenes. Son los espacios vacos que quedan entre los extremos del papel y la zona reservada para la
escritura. Los tipos de mrgenes que hay son: superior, inferior, derecho e izquierdo. Cumplen una funcin
esttica y prctica. Esttica, porque as est establecido por los cnones de escritura de documentos, y
prctica, para que pueda leerse el texto cuando esos documentos se encuadernen, archiven, etc.
Alineacin. Cuando todos los renglones de un prrafo terminan en una misma lnea vertical se dice que hay
alineacin a la derecha y cuando todos los renglones de un prrafo empiezan en una misma lnea vertical se
dice que hay alineacin a la izquierda, siendo sta la alineacin que tiene definida la computadora por
omisin. Sirve para presentar el texto de una manera ms agradable a la vista. Tambin existe otro tipo de
alineacin, que consiste en la alineacin a la izquierda y a la derecha a la vez, a la que se denomina
justificacin.
Tipos de letra. Son las distintas formas que pueden adoptar las letras. Se enumerarn algunos tipos de letras,
entre ellos se presentanName=g348; HotwordStyle=BookDefault; : Arial, Times y Courier, que son las ms
habituales.
Espacio interlineal. Es el espacio en blanco que hay entre dos lneas escritas de un texto. Sirve para hacer
legible el texto, ya que si no fuese as las letras se juntaran y no se podran leer.
La Computadora como Instrumento de Trabajo
Una vez vistos algunos de los conceptos de edicin, se analizarn las caractersticas de la computadora como
nuevo instrumento de trabajo. El software que permite a la computadora la composicin y el tratamiento de
textos es lo que se conoce como procesador de textos. En el mercado existen numerosos procesadores de
textos, como Wordstar, Wordperfect, Amipro, Word, etc. Todos ellos tienen la misma finalidad y, aunque entre
ellos existen diferencias, hacen bsicamente lo mismo. Las diferencias radican en la forma en que realizan las
distintas tareas.
Se ha elegido el procesador de textos Word 6.0 para analizar el proceso que hay que seguir para escribir una
carta, por ser el ms usado.
Si se hace una analoga con la mquina de escribir se ve que, a grandes rasgos, existen tres partes: un lugar
para el papel donde se escribir, un teclado para escribir el texto, y botones y palancas para poder aplicar
algunos conceptos de la edicin de textos: los mrgenes, el espacio interlineal, los tabuladores y otros. Como
la computadora tiene muchas ms posibilidades de hacer cosas, tiene tambin muchos ms botones y
palancas que la simple mquina de escribir. Las posibilidades han aumentado tanto que al manejar un
procesador de textos se puede dejar atrs el trabajo de mecangrafa o mecangrafo para convertirse en
editoras o editores potenciales de libros, revistas, peridicos o cualquier otro tipo de material impreso.
Aprender este nuevo trabajo requiere estudiar, primero, qu se hace en la edicin de textos y, despus,
aprender a dialogar con el procesador para lograr lo que se quiere hacer. Dialogar significa efectuar acciones
sobre los botones, palancas, mens del procesador, interpretar sus respuestas, ejecutar otras acciones, volver
a interpretar las respuestas, y as sucesivamente.
Las pantallas de edicin de los procesadores de texto constan de una zona de escritura llamada pantalla o
ventana de edicin, que correspondera a la hoja de papel en el mtodo manual; el cursor o punto de insercin
de caracteres que se mueve a medida que se insertan caracteres, y rodeando a la ventana, una zona de
dilogo donde la persona se comunica con la computadora.
La zona de dilogo la componen la regla, semejante a la de la mquina de escribir, que permite apreciar la
distancia que existe en los mrgenes; la barra de herramientas general, llamada barra de herramientas
Estndar, porque dispone de botones con los que acceder rpidamente a distintas funciones y utilidades que
dispone el procesador; la barra de herramientas para formatos, llamada barra de herramientas Formato, ya
que dispone de botones para aplicar distintos tipos de formato al documento, y las barras de desplazamiento,
utilizadas para mover verticalmente el documento, as como lo hace la rueda de carro de la mquina de
escribir. El movimiento vertical permite cambiar de hoja automticamente al llegar al lmite de la pgina.
La alineacin a la izquierda no es necesario ponerla porque es la que define el procesador por omisin.
La alineacin a la derecha se consigue al pulsar con el ratn el botn de la barra de herramientas Formato
que muestra un conjunto de lneas alineadas por la derecha.
La alineacin al centro, de igual forma que el anterior.
Se observa, adems, que el nombre de la empresa aparece subrayado y con un tipo de letra mayor que el
resto de la carta. Adems, la separacin de esta lnea con respecto a la siguiente es mayor que la que existe
en el resto del documento.
El subrayado se consigue pulsando el botn correspondiente que aparece en la barra herramientas Formato.
El tipo de letra y el tamao se pueden modificar si se hace clic con el ratn en el botn que indica Fuente al
posicionarse sobre l. En este momento aparece un men desplegable con todos los tipos de letra que se
pueden elegir. Para seleccionar un tipo de letra determinado hay que situarse sobre l utilizando las fechas de
cursor o el ratn. Una vez elegido se pulsa la tecla de aceptacin INTRO o se hace doble clic con el ratn
sobre el tipo de letra seleccionado.
El doble clic consiste en pulsar dos veces seguidas el botn izquierdo del ratn en un breve espacio de
tiempo. Este puede ser modificado por el usuario y, por omisin, suele ser medio segundo. Para seleccionar el
tamao de la letra se procede de una forma similar. En este caso se pulsa el botn que indica Tamao
fuente.
Este procesador permite subrayar, de forma simple, doble, punteada e incluso subrayar nicamente las
palabras saltndose los espacios en blanco. Hay diferencias entre subrayar antes de escribir el texto y hacerlo
despus de escrito. Para hacerlo antes de escribir el texto, hay que dar la orden, despus escribir lo que se
quiera subrayar, y por ltimo, quitar la orden; si no se quita, todo lo que se escribe queda subrayado. Para
hacerlo despus de estar escrito el texto, hay que seleccionar lo que se quiere subrayar y dar la orden.
Como siempre hay una forma de realizar la tarea, en este caso subrayar, usando la va del men: usando
Fuentes del men Formato y eligiendo el tipo que se desee en la opcin Subrayado. Pero como
subrayar es una tarea frecuente, tambin debe encontrarse una va alternativa en la barra de herramientas
(men de acceso rpido) pulsando el botn de la barra de herramientas Formato correspondiente.
El encabezado presenta un interlineado distinto al resto del documento. Para modificarlo hay que
seleccionarlo y luego escoger en el men Formato la opcin Prrafo, dentro del cuadro de dilogo que
aparece hay que pulsar la pestaa de Sangra y espacio y aparecer un cuadro de dilogo que permite
elegir uno de los siguientes interlineados: sencillo, 1,5 lneas, doble, mnimo, exacto y mltiple. Una vez
elegido el nuevo interlineado hay que pulsar el botn de aceptacin que aparece en dicho cuadro y las
modificaciones se harn de forma inmediata.
Cuando se selecciona la opcin Preparar pgina del men Archivo aparece la ventana donde se pueden
modificar los Mrgenes, Tamao de papel, Fuente del papel y Diseo de pgina. Al marcar la pestaa
Mrgenes, se visualizan los mrgenes que existen en el documento y, actuando sobre cada uno de ellos,
se puede modificar su valor.
Las medidas pueden venir definidas en centmetros, puntos, picas y pulgadas. Si se quiere cambiar las
unidades de medida hay que seleccionar Opciones del men Herramientas en la pestaa de nombre
General.
Si solamente se quieren definir los mrgenes derecho e izquierdo, entonces se puede hacer de una forma
ms directa: moviendo los lmites de escritura sobre la regla, de manera semejante a la mquina de escribir.
Se coloca el puntero del ratn en el lmite y con el botn izquierdo pulsado, se arrastra hasta conseguir el
margen deseado. Para ajustar los mrgenes de esta manera se requiere habilidad en el manejo del ratn; slo
hay que entrenar.
Para poner el sangrado de la primera lnea hay que seleccionar la opcin Prrafo del men Formato y
luego pulsar la pestaa correspondiente a Sangra y espacio. La ventana aparece, y en ella se puede
modificar su valor y despus se elige Primera lnea en el men desplegable Especial.
Para poner el sangrado de la primera lnea hay que tener en cuenta si se hace antes de escribir el texto o si
se hace una vez que ste est escrito. Si se define antes de escribir el texto el cursor se coloca
automticamente en el lugar definido, y as para todos los prrafos. Si se define despus de estar escrito el
texto, automticamente se desplaza la primera lnea tantos lugares como se hayan definido,
independientemente de donde est situado el cursor en el prrafo. En ambos casos no es necesario pulsar la
tecla de tabulacin para colocar el cursor en el lugar definido. El sangrado se hace a nivel de prrafo, por lo
que no es necesario seleccionar todo el prrafo.
Esta operacin requiere un poco ms de habilidad con el ratn que la de los mrgenes porque hay que mover
un elemento ms pequeo. El mismo efecto se puede conseguir utilizando tabuladores. Qu son y para qu
sirven los tabuladores? Son distintas posiciones que permiten presentar el texto en columnas. De la misma
forma que un prrafo normal, puede presentar distintos tipos de alineacin. Normalmente se utilizan para
escribir listas con nmeros, fechas, lugares, etc.
Ahora se pasar a analizar los problemas que presenta el documento en cuanto a prrafos repetidos y en
desorden. Se podra pensar que la forma de solucionarlo es borrar el prrafo y copiar de nuevo, en el lugar
correcto, los bloques descolocados. Pero ste no es el mtodo, ya que se pierde mucho tiempo. Para evitarlo,
el procesador dispone de opciones para poder mover, copiar y borrar bloques de texto fcilmente.
Cuando se utilizan las funciones de copiar y cortar, el texto que se ha cortado o copiado queda almacenado
en el portapapeles. Desde el portapapeles puede incluirse en el lugar que se quiera en el documento
mediante la funcin pegar.
Para mover un bloque que se encuentra mal situado en el documento, el bloque En virtud..., primero se
selecciona el prrafo a mover, despus con el botn derecho del ratn, si se mantiene el puntero sobre el
texto seleccionado, saldr un men con las tareas ms habituales que se realizan con los bloques
seleccionados, entre las que est Cortar. O si se prefiere se puede seleccionar el botn correspondiente de
la barra de herramientas Estndar.
Para copiar o duplicar un bloque se selecciona lo que se quiere copiar y se elige Copiar en el men que
aparece pulsando el botn derecho del ratn. O, como en el caso anterior, con la barra de herramientas
Estndar. Para insertar el texto que se ha copiado en el lugar que se quiera, se situar primeramente el cursor
y despus se elegir la opcin Pegar en el men que aparece al pulsar el botn derecho del ratn.
Para borrar un bloque se selecciona y luego se pulsa la tecla Supr. En este caso, el bloque que se quiere
borrar es el que comienza Por lo cual..., en el prrafo tercero.
Una de las diferencias entre una mquina de escribir y un procesador de textos es la forma en la que se
almacena el documento. En la mquina de escribir el texto escrito aparece en el papel a medida que se
insertan los caracteres. En los procesadores est dentro de la computadora; por tanto, para sacarlo en papel
se necesita una impresora. El procesador permite obtener una copia utilizando la opcin Imprimir. Pero,
antes de imprimirlo, se debera comprobar que no existen faltas de ortografa ni palabras mal escritas. Para
ello se pasar un corrector ortogrfico.
El Corrector Ortogrfico y Presentacin Preliminar
Corrector Ortogrfico
A esta opcin se puede acceder pulsando directamente el botn de la barra de herramientas Estndar o
seleccionando la opcin Ortografa del men Herramientas y aparece el cuadro de dilogo.
Los botones cambian de funcin a medida que va avanzando el corrector ortogrfico. Por ejemplo, el botn
Empezar se sustituye por Ignorar una vez que se pulsa para indicar que se comience la revisin. La
herramienta ortogrfica dispone de las principales utilidades.
El procesador puede corregir las palabras mal escritas porque dispone de unas fuentes iniciales que permiten
hacer las comprobaciones ortogrficas. Estas fuentes son los llamados diccionarios principal y el personal, en
caso de que se haya creado.
Cambiar: El procesador ha encontrado una palabra incorrecta o que no conoce y muestra una serie de
opciones de palabras que pueden ser las adecuadas. Con esta opcin la palabra seleccionada por el corrector
se sustituye por la que aparece en Cambiar por y pasa a la siguiente palabra mal escrita. Si se pulsara
Cambiar todo, la palabra sera sustituida tantas veces como aparezca en el documento. Si en Cambiar
por no se pone ninguna palabra aparecer la opcin Eliminar y Eliminar todo, que tiene la misma
funcin pero con la variante de que suprime la palabra encontrada.
Ignorar: La palabra no se encuentra en el diccionario y esta opcin no corrige dicha palabra ni la agrega al
diccionario. En Ignorar todo se especifica que si aparece en la sesin actual no se volver a cuestionar.
Cambiar: La palabra se sustituir por la que se inserte en Cambiar por, pero si se elige Cambiar todo no
slo se cambiar esa palabra encontrada, sino todas la veces que aparezca en el documento.
Agregar: Agrega la palabra encontrada al diccionario seleccionado en Agregar palabras a.
Deshacer: Deshace la ltima modificacin ortogrfica efectuada.
La ventana que aparece cuando se selecciona la opcin Imprimir del men Archivo. Las opciones que
presenta son:
Impresora: Ofrece las posibilidades de elegir, entre los tipos de impresoras que estn instaladas, la que se va
a utilizar.
Opciones: Se puede elegir el nmero de copias que se quieren sacar, invertir el orden por el que empieza a
imprimir, elegir el modo borrador para economizar la tinta de la impresora, etc.
Intervalo de pginas: Permite imprimir todo el documento o bien seleccionar parte de l. Se puede dar un
rango de pginas consecutivas o bien el nmero de las pginas.
Por tanto, para imprimir la carta hay que seleccionar Imprimir del men de Archivo, elegir las opciones
deseadas y pulsar Aceptar. Si se quiere imprimir con las opciones que aparecen por omisin, se puede
seleccionar el botn correspondiente a Imprimir.
Presentacin Preliminar
El procesador permite que se pueda comprobar el aspecto del documento antes de sacarlo por la impresora.
Esto asegura que las opciones que se han elegido son las correctas. Para obtener la Presentacin
preliminar se elige justo esta opcin en el men Archivo o bien seleccionando el botn de la barra de
herramientas Estndar.
Con el botn que tiene dibujada una lupa se puede aumentar la visin de la pgina. Para volver al modo
normal se selecciona Cerrar en la nueva barra de herramientas que aparece en Presentacin preliminar.
Guardar el Documento
Ahora slo queda guardar el documento. Dentro de la computadora, cada documento tiene un nombre que lo
identifica. Este est formado por ocho caracteres alfanumricos para el nombre en s, luego se pone un punto
(.) y otros tres caracteres que forman la extensin del nombre. El nombre puede tener un nmero de
caracteres entre uno y ocho. La extensin se utiliza para identificar el tipo de documento. As, a los
documentos de texto se les suele poner la extensin DOC. Si se utiliza Windows 95 las cosas cambian, ya
que permite dar nombres a los documentos utilizando ms de ocho caracteres.
Para acceder al documento en ocasiones posteriores, una de las posibilidades es acordarse del nombre que
se haba dado, escribirlo en la ventana que aparece al seleccionar Abrir en el men Archivo y pulsar
Aceptar. Suele suceder que no se sabe exactamente cul es, pero s se sabe parte del nombre. Entonces
existe otro mtodo que permite visualizar todos los nombres del documento que cumplan una determinada
mscara. Si se sabe que el primer carcter del nombre empieza por t y tiene una extensin doc, se
introducira la mscara t*.doc. El carcter * sustituye a cualquier cadena de caracteres, y de esta forma
se pueden visualizar todos los nombres de documentos que empiecen por t y tengan una extensin doc.
Entre ellos se encontrara tuberas.doc.
DOCUMENTOS TIPO MEMORIA
No todos los documentos tienen las caractersticas de una carta como la que se ha analizado. Se tienen
documentos sencillos, como cartas, instancias, certificados, memorias, informes, etc., y cada uno tiene su
estilo para uniformar su aspecto.
En el documento se ha utilizado un amplio conjunto de conceptos de edicin de textos que lo convierten en un
documento complejo. Concretamente se han aplicado distintos tipos de letra (Arial, Times New Roman y
Courier New); aspecto cursiva; distintos tipos de sangrado: sangrado de la primera lnea, sangrado a la
izquierda (sangra francesa), sangrado a la derecha y sangrado completo o total; encabezados, pies y
numeracin de pgina; definicin y alineacin de tabuladores; parte del texto est presentado en columnas
por medio de los tabuladores; divisin de palabras; correccin de errores sencillos utilizando el corrector
ortogrfico, y un pequeo grfico o dibujo, utilizando las herramientas de dibujo. El documento se analizar de
forma gradual, de forma que al final de la exposicin se tengan los conocimientos suficientes para poder
realizar dicho documento.
Presenta tres tipos de letra diferentes: todo el documento est escrito en el tipo Courier New, excepto los
datos de la ltima pgina que estn en Arial y el texto de los recuadros en Times New Roman. En el ejemplo
de la carta ya se han visto algunos tipos de letra. Las diferencias bsicas de los tres tipos de letra ms
habituales, Times New Roman, Arial y Courier, son:
Tamao. No tienen la misma altura aun teniendo la misma medida (puntos) y lo mismo pasa con la
anchura.
El espacio que ocupan. Los tipos de letra se pueden clasificar en tipos no proporcionales o
monoespaciadas y tipos proporcionales. En los primeros, todas las letras ocupan el mismo espacio,
independientemente que sean ms o menos grandes. Un ejemplo es el tipo de letra Courier. En los
proporcionales cada letra ocupa un espacio proporcional al tamao de la letra, as por ejemplo la m y la i
no ocupan el mismo espacio. La i ocupar, ms o menos, la tercera parte del espacio ocupado por la m.
Un ejemplo es la letra Arial.
La forma del carcter. Hay letras que tienen distinta forma, pueden ser tipos con serifa y tipo sin serifa. La
serifa lo constituyen rasgos (breves lneas horizontales) que se agregan en los extremos superiores e
inferiores de las letras, que tienen componentes verticales, tales como Courier, Times New Roman, etc. Hay
tipos de letra que no utilizan la serifa, como por ejemplo la Arial.
En un documento no se deben incluir ms de tres tipos de letra distintos por razones de esttica. Uno de ellos
puede utilizarse en los ttulos, otro en el texto normal y, el tercero, para los textos incluidos en grficas, tablas,
etc. En el documento no se ha seguido esto porque se pretende enfatizar claramente los distintos tipos de
letra.
Hay documentos que usan tipos de letra determinados. As los peridicos usan, por ejemplo, Times y Palatino.
Los titulares usan Helvtica. Las mquinas de escribir utilizan Courier y en las postales otros tipos ms
complejos, como la Swiss, Frankenstein, Stamp, etc.
Dnde se puede elegir el tipo de letra? Es una caracterstica del texto, entonces debera estar en el men
Formato. Al seleccionar Fuente aparece un cuadro de dilogo donde se puede seleccionar, aparte del
tipo de letra, el estilo, tamao de las letras, etc. Incluso se puede cambiar el color del texto en la opcin de
Color. Sin embargo, como es una funcin que se va a usar muy a menudo, existe un botn en la barra de
herramientas Formato. Ya se ha visto en el ejemplo de la carta cmo se puede seleccionar el tipo de letra
utilizando dicho botn.
Para obtener distintos tipos de letra hay que tener en cuenta:
Si el texto est escrito, primero se selecciona el texto que se quiere cambiar, despus se indica el tipo
deseado y, por ltimo, se anula la seleccin del texto.
Si el texto no est escrito, primero se indica el tipo de letra que se quiere utilizar, se escribe el texto y
cuando se quiera cambiar a otro tipo de letra se repite el proceso.
Al final del documento aparece una tabla con datos dispuestos en columnas. Dichas columnas se han
conseguido utilizando tabuladores.
De la misma forma que un prrafo normal, puede presentar distintos tipos de alineacin. Los tipos de
alineacin son: a la izquierda, a la derecha, al centro y decimalName=g360; HotwordStyle=BookDefault; .
Normalmente se utiliza para escribir listas con nmeros, fechas, lugares, etc. Si se elige el tipo de alineacin
Barra para el tabulador, situar una lnea vertical en la posicin del tabulador. Esta lnea ir creciendo
verticalmente a medida que crezca el prrafo en que est definido ese tipo de tabulador.
La distancia que se toma por omisin entre tabuladores a partir del margen izquierdo es de 1,25 cm. Pero se
puede dar el caso de que se quieran definir tabulaciones con un espaciado distinto entre ellos. Para ello se
selecciona la opcin Tabulaciones... del men Formato y se indican las posiciones donde se quieren
situar los distintos tabuladores. Se rellena el campo Posicin y se elige el tipo de alineacin y relleno. El
relleno se refiere a los caracteres que se introducirn en el documento hasta alcanzar la posicin del
tabulador.
Otra posibilidad es realizar un clic, con el botn izquierdo del ratn, en la regla que aparece al principio del
documento. Para seleccionar el tipo de alineacin se hace clic en el botn que aparece en la interseccin de
la regla vertical y horizontal. Por cada clic se cambia el tipo de tabulador, que se introducir posteriormente al
pulsar con el ratn dentro de la regla horizontal.
Con la opcin Eliminar y Eliminar todas se pueden borrar las marcas de tabulacin que se deseen. Para
eliminar los tabuladores directamente en la regla, se desplazarn fuera de la regla.
Encabezados y Pies de Pgina
Tanto los encabezados como los pies de pgina sirven para aadir informacin al documento. Se puede
poner: el ttulo del documento, el ttulo del captulo, los cdigos, las referencias, etc. Estos pueden ocupar una
o varias lneas e incluso se pueden poner varios encabezados o pies de pgina distintos en varias lneas, con
distintos tipos de letra, con distintas alineaciones, etc.
El encabezado o pie de pgina se sita fuera de los mrgenes que se establecen para el texto del documento,
es decir, entre el extremo del papel y el lmite del margen de escritura. Para poner el encabezado o pie de
pgina basta con seleccionar Encabezamiento y Pie de pgina del men Ver, aparecer en ese
momento una barra de botones especfica y una zona delimitada por lneas de puntos donde se puede
escribir. Existen botones para insertar el nmero de pgina, fecha, hora, intercambiar entre encabezado y pie
de pgina, etc.
Se puede pensar que tanto la hora como la fecha se puede escribir directamente sin utilizar los botones. Lo
que sucede en este caso es que cada vez que se abre el documento, ni la fecha ni la hora se actualizan. En
cambio al utilizar las opciones de la barra de botones, cada vez que se abra el documento se actualizarn
automticamente. Lo mismo sucede con el nmero de pgina. Si se pone de forma manual y, posteriormente,
se inserta ms texto en medio del documento de forma que aumenten el nmero de pginas, habra que
volver a enumerar cada pgina. Esto no ocurre con la opcin del encabezado, ya que la actualizacin se
realiza por s sola.
Para escribir el texto correspondiente al pie de pgina se pueden utilizar los cursores o a travs del ratn
usando la barra de desplazamiento vertical. Pero para hacer un desplazamiento ms rpido existe un botn
que permite intercambiar entre el encabezado y el pie de pgina. Otro de los botones permite acceder al
cuadro de dilogo Preparar pgina, que en la pestaa Diseo de pgina se pueden seleccionar las
siguientes opciones.
Encabezados o pies de pgina en todas las pginas, excepto en la primera o diferentes para pares e
impares.
En la seccin que se quiera comenzar a poner el encabezado o pie. Para ello se elige entre las opciones
Empezar seccin. Las secciones se vern ms adelante.
La alineacin vertical que puede adoptar el pie o encabezado respecto al espacio que se les ha reservado.
Insertar nmeros de lnea en el borde izquierdo de un documento. Esta opcin aparece al seleccionar
Nmeros de lnea....
Justificacin del Texto y Divisin de Palabras
Al escribir el texto de la carta, cuando no haba espacio suficiente para insertar una palabra, el procesador
cambiaba dicha palabra a la siguiente lnea y reajustaba el espaciado entre las palabras para ajustar el texto
por la derecha. Sin embargo, los espacios entre palabras pueden ser ms grandes de los deseados. Para
evitar esto, el procesador ofrece la posibilidad de dividir la palabra que no quepa en una lnea.
Cmo realizarlo? Debe existir una opcin que permita dividir una palabra con un guin al igual que se hace
cuando se escribe sobre una hoja de papel. Los guiones son los mismos que los utilizados para separar
fechas (1990-1992) o los introducidos entre palabras (psico-pedaggico), pero, aunque tengan la misma
apariencia, el procesador los interpreta como diferentes. El procesador es capaz de hacer la divisin de
palabras mediante un complejo diccionario de particin silbica y un conjunto de reglas ortogrficas que lleva
incorporado en el diccionario principal y/o el secundario.
Para la divisin de palabras se deber elegir Guiones... del men Herramientas. Aparecer el cuadro de
dilogo, en el que se puede elegir:
Divisin automtica del documento: si se elige esta opcin, ser el procesador el que realice la divisin de
palabras.
Dividir palabras en maysculas: si no se seala, no pondr guiones a aquellas palabras que se encuentren
en maysculas.
Zona de divisin: cuanto mayor sea la zona de divisin que se elija, menor ser el nmero de divisiones de
palabras.
Limitar guiones consecutivos a: se elegir el nmero de lneas consecutivas que pueden tener divisin de
palabras.
Tras la eleccin se pulsar el botn Aceptar. Si se pulsa el botn de Manual... el procesador, al igual que
hace con la ortografa, preguntar, para cada palabra que no tenga espacio suficiente en la lnea actual, si se
desea dividir con un guin o se pasa a la siguiente lnea. Para activar la divisin de palabras es necesario
desactivar la opcin No dividir con guiones, que se encuentra en la pestaa Presentacin al elegir
Prrafo en el men Formato. Hay que tener en cuenta, si est desactivada, que mientras se escribe la
divisin de palabras ser automtica.
La Barra de Dibujo
Falta saber cmo realizar pequeos dibujos o grficos. Estos dibujos o grficos son utilizados para presentar
la informacin de forma clara y ordenada. Las herramientas de dibujo hacen las funciones de un sencillo editor
de dibujos, y con ellas se pueden hacer lneas, rectngulos, rectngulos sin esquinas, crculos, polgonos,
textos enmarcados y algunas posibilidades ms que se vern a continuacin.
Estos dibujos pueden tener aspectos distintos, tales como el color de contorno, que puede variar y va desde el
blanco al negro pasando por todos los colores principales; el color de relleno, al igual que el anterior, tiene
todos los colores bsicos; la trama muestra las distintas formas que puede tener el relleno: puntos, rayas y
cuadrados, tambin se puede utilizar el blanco y el negro, y, por ltimo, las formas en que se pueden poner
las lneas: van desde la lnea sencilla a la nula pasando por lneas gruesas, lneas de guiones, punteadas, con
forma de flecha, sombreadas y mltiples combinaciones.
Para utilizar la herramienta de dibujo es necesario pulsar el botn correspondiente a Barra dibujo de la
barra de herramientas Estndar. Tambin se puede activar dicha barra por los mens. Al pulsar el botn
aparecer la barra de herramientas, en la parte inferior de la pantalla. En esta barra se integran las
herramientas y el aspecto: el color de contorno, el color de relleno, la trama y el tipo de lnea. Esta barra de
herramientas es mvil, como cualquier barra de herramientas de la pantalla. Es a lo que se denomina barra de
herramientas flotante. Se puede mover hasta cualquier lugar de la pantalla y permanecer all hasta que se
quiera cambiar de lugar o cerrar. Esto se realiza pulsando dos veces con el puntero del ratn en un rea en
blanco de la barra de herramientas. Para volver a situar la barra fija se vuelve a pulsar dos veces.
Como cualquier regla, al mantener el puntero del ratn sobre cada botn durante un intervalo de tiempo
aparece sobre pantalla la funcin que desempea.
Para crear el dibujo del documento se puede seguir el siguiente proceso:
1. Pulsar el botn de Cuadro de texto, y con el ratn dibujar el cuadro de texto en el lugar que se desee.
Pulsar en el interior del recuadro y escribir el texto con el tipo de alineacin centrada.
2. Seleccionar el cuadro de texto y asegurarse que el estilo de lnea es el adecuado. Este se elige al pulsar el
botn Estilo de lnea.
3. Los textos enmarcados se unen con lneas utilizando el botn Lnea.
4. Y por ltimo, para poner la trama punteada que tiene el primer recuadro, en el botn de Color de relleno
se elige el primero de la segunda fila.
Los ocho cuadrados negros que aparecen en las esquinas y laterales son los indicadores de tamao, que
aparecen cuando se hace clic con el ratn sobre el dibujo. Se puede disminuir o aumentar la imagen
situndose con el cursor en uno de dichos cuadrados. Entonces el cursor se convierte en una lnea con doble
flecha. Pulsando el botn izquierdo del ratn y arrastrndolo hacia fuera se agranda, y hacia dentro del
rectngulo disminuye. De esta forma, si se quiere modificar una lnea, por ejemplo que resulte demasiado
grande o pequea, no hay que volver a dibujarla, simplemente se selecciona con el ratn y cuando aparezcan
los indicadores de tamao se arrastrar con el ratn hasta conseguir el tamao deseado.
Para mover toda la imagen de un sitio a otro se sita el puntero del ratn dentro de la figura, y al hacer clic
con el ratn el puntero adopta la forma de cuatro flechas. Sin dejar de pulsar, se arrastra hasta la nueva
posicin.
Ntese que, para cambiar el aspecto de cualquier dibujo, ste debe estar seleccionado, es decir, deben
aparecer los indicadores de tamao (los ocho cuadraditos).
ESTILOS
Si se realiza un breve anlisis a los dos documentos que se han creado, se observa que cada documento
tiene sus propias caractersticas, es decir, su propio estilo. Estos son muy semejantes a los estilos en el vestir.
Qu es un estilo en el vestir? Por ejemplo el estilo sport, que generalmente se compone de un pantaln
holgado, una camiseta, una chaqueta y unas zapatillas. Estilo clsico en el hombre son trajes de colores
oscuros, con camisas claras, corbatas no llamativas y zapatos planos. Pero porque dos personas utilicen el
mismo estilo de vestir no han de ir necesariamente iguales.
Eso es lo que ocurre con los estilos del procesador. Se aplican unas caractersticas a un texto (un estilo), pero
el contenido del texto no tiene que ser el mismo que otro al que se le apliquen las mismas caractersticas (el
mismo estilo).
Los estilos que se creen tienen que estar almacenados en algn sitio, ya que se van a aplicar en distintos
momentos de la creacin del documento. Pues bien, los estilos quedan almacenados en unos documentos
especiales denominados plantillas. Todos los documentos sobre los que se trabaja estn basados en alguna
plantilla. La plantilla sobre la que se trabaja por omisin es la denominada normal. Es importante tener varias
plantillas, porque unos estilos se usarn para unos documentos y otros se usarn para otros. As, se tendrn
distintas clases de plantillas para distintas clases de documentos, en el que se tendrn definidos unos estilos
diferentes.
Por omisin, al igual que se tiene una plantilla, tambin se tiene un estilo, el estilo normal. Para crear un estilo
se pueden seguir dos caminos. El primero consiste en escribir el texto con las caractersticas que se quieran
definir en un estilo e indicarle al procesador que capte esas caractersticas para aplicarlas despus a otros
textos.
Los pasos que se tienen que seguir para crear un estilo de esta forma son:
1. Escribir un texto con los atributos de edicin que se deseen (tipo de letra, tamao, aspecto, etctera) y
seleccionarlo (para indicar que se es el texto del que debe de captar las caractersticas).
2. Elegir Estilos... en el men Formato. En Descripcin aparecer el estilo que se tena antes. En caso
de no haber anteriormente definido ningn estilo, aparecer el que se tiene por omisin (estilo Normal).
3. Elegir la opcin Nuevo.
4. Nombrar el estilo creado en el recuadro de Nombre: En Descripcin aparecer Normal + Times New
Roman, 10 puntos, centrado, cursiva.
5. En Tipo de estilo se elige Prrafo, si se quiere que posteriormente el estilo se aplique a todo un
prrafo, aunque se tenga seleccionado slo parte del prrafo, o Carcter, para poder tener la opcin de
aplicar el estilo nicamente a lo seleccionado.
6. Para finalizar, se pulsa el botn Aceptar.
Una vez creado un estilo, tambin se tiene la posibilidad de eliminarlo. Esto se consigue seleccionando el
estilo a eliminar en Estilos y luego pulsando Eliminar. Si se quiere modificar un estilo porque se haya
cometido un error o por cualquier otro motivo, el procesador permite modificarlo. Para ello se tiene que hacer
lo siguiente:
1. Seleccionar el nombre del estilo a modificar en Estilos y elegir la opcin Modificar.
2. Al pulsar el botn Formato se despliega una lista de caractersticas que se pueden modificar.
3. Se modificar lo necesario (en la ventana de Descripcin aparecer el nuevo estilo) y, una vez cambiado,
se pulsa el botn de Aceptar.
4. Elegir Cancelar si por ahora no se quiere aplicar el estilo o Aplicar en caso de que as sea.
Una vez creado el estilo, cmo aplicarlo? Como se ha definido el estilo de tipo prrafo, nicamente se situar
el cursor en el texto al que se quiera aplicar. Luego se elegir el que se quiera en el men desplegable que
aparece al pulsar el botn Estilos.
La segunda forma consiste en definirlo antes de escribir el texto. Se trata de elegir entre unos atributos o
caractersticas de edicin dispuestos en una lista que ofrece el cuadro de dilogo de estilo.
TABLAS
En el segundo ejercicio ya se ha visto la posibilidad de incluir tablas en el documento. En realidad no era
exactamente una tabla, sino que, utilizando los tabuladores, se consegua que el texto y los datos se
mostraran en columnas, dando as el aspecto de una tabla. Pero, debido a la gran utilidad de las tablas, el
programa permite definirlas y realizar determinadas operaciones relacionadas con tablas.
Una tabla es una zona enmarcada que organiza la informacin en filas y columnas. Cada posicin de la tabla
se denomina celda. Su tamao, nmero de filas o columnas, el aspecto del texto contenido en cada posicin,
el aspecto de las lneas que separan las filas y columnas, el marco exterior, etc., se puede modificar segn el
gusto del usuario.
Para crear una tabla, primero se sita el cursor en la posicin del documento donde deba aparecer. Luego se
elige la opcin Insertar tabla del men Tabla y se elige el nmero de filas y columnas que se quieran para
la tabla. La tabla que aparece est definida por lneas punteadas. Esto significa que son lneas imaginarias. Si
se pulsa el botn de presentacin preliminar se puede comprobar que dichas lneas no salen en pantalla. Por
tanto, habr que crear las lneas de la tabla.
A continuacin se elige Autoformato de tablas en el men Tabla y aparece una lista de posibilidades. En
Muestra se ve un ejemplo del aspecto que tomara la tabla con el formato seleccionado. Los formatos son
los que aparecen en el primer recuadro (Aplicar formatos) debajo del recuadro Muestra, y se puede elegir
entre poner borde o no ponerlo (Bordes), ponerle o no sombreado (Sombreado), ajustar o no las
dimensiones de la tabla a su contenido (Autoajuste), etc.
Los formatos especiales se encuentran en el recuadro inferior (Aplicar formatos especiales a). En algunas
de las tablas entre las que se puede elegir se encuentra la primera fila (la correspondiente a los ttulos) en
diferente formato que el resto de la tabla (en negrita, con sombra, distinto borde, etc.). Al desactivar Filas de
ttulos se indica al procesador que la fila de ttulos la deje en el mismo formato en que se encuentra el resto
de la tabla. Lo mismo ocurre con el resto de las opciones.
Una de las funciones que tienen las tablas es presentar la informacin de forma organizada. Para escribir el
texto de la tabla hay que situar el puntero sobre la celda. Si el texto no cabe en la celda, sta se expandir
verticalmente. Se contraer verticalmente si se suprime texto de tal manera que ocupe menos lneas. Se
puede definir el tipo, el aspecto y el tamao de las letras para cada celda o para todas las celdas de la tabla si
se selecciona toda la tabla.
La forma de moverse de una celda a otra es utilizando las teclas de direcciones, para mover el cursor a las
celdas derecha, izquierda, arriba y abajo, una vez que el cursor est dentro de una celda. La tecla de
tabulacin permite el movimiento de una celda a otra en sentido horizontal. Una vez que se llegue a la ltima
celda de la fila, y se pulsa de nuevo la tecla de tabulacin, aparecer el cursor en la primera celda de la
siguiente fila.
Para modificar el texto escrito en la tabla se puede aplicar todo lo que se ha visto y hecho con bloques de
texto: seleccionar y aplicar las modificaciones. Pero en este caso se tiene que seleccionar la o las celdas. Se
puede seleccionar tanto por filas como por columnas. Para seleccionar filas, basta con situar el ratn en la
primera fila a seleccionar y desplazar el puntero horizontalmente. Por columnas, igual que por filas, nada ms
que desplazando el puntero verticalmente. Las celdas seleccionadas aparecern sombreadas. A continuacin
se harn las modificaciones que se deseen (centrar, tamao de letra, etc.).
Una vez creada la tabla es necesario realizar algunas modificaciones para conseguir el aspecto deseado.
Para aumentar o disminuir el tamao de las columnas hay que situar el cursor encima de la lnea que separa
la columna que se quiera aumentar o disminuirName=g372; HotwordStyle=BookDefault; . Cuando el cursor se
convierte en la forma que se muestra, se presiona el botn izquierdo del ratn y se arrastra hasta el lugar
deseado.
De todas formas, lo primero es crear la tabla tal como se ha visto. Luego se aplicarn las modificaciones
necesarias para cambiar su aspecto. Posteriormente, en cada celda hay que indicar las caractersticas del
texto a escribir, por lo que resulta ms cmodo seleccionar aquellas celdas que tengan las mismas
caractersticas en el texto y aplicarlas a todas las celdas a la vez.
Qu falta por hacer una vez rellenada la tabla de contenido? Poner el borde apropiado. Para poner el borde
se puede utilizar la opcin de Autoformatos de tablas... que se ha visto anteriormente. Pero puede que,
entre los distintos formatos que aparecen, ninguno se amolde a las caractersticas de la tabla que se quiere
crear. Por ejemplo, puede que interese una tabla con distinto borde (tipo de lnea) o distinto sombreado. Estas
posibilidades las ofrece la barra de bordes, por tanto habr que visualizarla. Para visualizar dicha barra se
hace clic en el botn Barra bordes que aparece en la barra de herramientas Formato. Otra posibilidad es
utilizar las opciones del men. Se elige la opcin Barra de herramientas... del men Ver y se marca la
barra de Bordes.
Dependiendo de lo que se quiera modificar habr que:
Activar el botn con el tipo de borde que interese mantener en la tabla. El dibujo de cada botn, de
izquierda a derecha, indica si se trata del borde superior, inferior, izquierdo, derecho, el interno o el externo. Si
se quieren quitar todos los bordes se presiona el ltimo botn.
Elegir el estilo de lnea para los bordes exteriores e interiores.
Seleccionar el tipo de sombreado para las celdas (relleno interior de cada celda).
Antes de escoger cualquiera de las posibilidades hay que seleccionar la tabla, columna o fila. De lo contrario,
slo actuar sobre la celda en la que se encuentre el cursor. Para obtener todas las lneas de la tabla hay que:
1. Seleccionar toda la tabla. Elegir el tipo de lnea de 4 puntos y medio de grosor y aplicar el borde exterior.
2. Poner borde interior a todas las celdas de la primera columna, excepto la primera que tiene un borde
distinto.
3. Seleccionar la primera fila y aplicar tipo de lnea doble, de tres cuartos de punto de grosor, al borde inferior.
4. Seleccionar la primera columna y aplicar tipo de lnea doble, de tres cuartos de punto de grosor, al borde
derecho.
5. Seleccionar la zona de datos y aplicar bordes interiores con un tipo de lnea de tres cuartos de punto de
grosor.
De esta forma se ha creado un nuevo tipo de tabla sin necesidad de elegir entre las tablas que ya vienen
predefinidas en Autoformato de tablas.... Se podra dar el caso de que en la lista de tablas ya creadas se
encuentre alguna que se parezca bastante a la que se quiere disear. Qu se podra hacer? Si se tiene una
que se parece mucho, se podra ahorrar trabajo si se elige ese tipo de tabla y posteriormente se hacen las
modificaciones oportunas.
Ya se ha visto cmo construir la tabla y cmo rellenar el contenido de cada una de sus celdas. Pero en
algunas ocasiones se necesita agrupar celdas para indicar, por ejemplo, el ttulo de la tabla. Esto se consigue
seleccionando las celdas a unir y eligiendo Unir celdas del men Tabla. Solamente se pueden unir celdas
que se encuentren en la misma fila. Si las celdas que se quieren unir estn en columna, no existe ninguna
opcin para unirlas. Por tanto, la solucin ser no poner bordes internos en las celdas que se quieran unir.
Para subdividir una celda en columnas se selecciona la celda y se elige la opcin Dividir celdas... del men
Tabla. La subdivisin slo puede hacerse a nivel de una sola celda. Si se pretende hacer a nivel de varias
celdas slo se subdividir la primera celda seleccionada. No se puede realizar una subdivisin en filas.
En otras ocasiones sucede que, una vez creada la tabla, se quiere aadir o quitar una fila o una columna.
Para no tener que volver a realizar la tabla desde el principio, el procesador ofrece la posibilidad de borrar
toda una fila o columna.
Borrar una fila de la tabla (Eliminar toda la fila).
Borrar una columna (Eliminar toda la columna).
Borrar una serie de celdas. Pero en este caso habr que especificar hacia dnde se van a desplazar las
dems celdas cuando se eliminen las celdas (Desplazar celdas hacia arriba o Desplazar celdas hacia la
izquierda).
Las operaciones que se pueden realizar en una tabla son, entre otras: PROMEDIO (calcula la media de una
lista de datos), ABS (valor absoluto del nmero), etc.,
Pero, cmo se pueden utilizar estas frmulas? Para realizar la media de la primera celda de Media es
necesario indicar algo de este tipo: PROMEDIO(FILA1). Sin embargo, para calcular la media de Media D/F
(media de Dataflex y Foxpro) hay que indicar que se trata de la media de dos celdas. En este caso ser algo
del estilo: PROMEDIO(celda1;celda2). Para utilizar una funcin matemtica se selecciona Frmula del
men Tabla y aparece el cuadro de dilogo. La funcin a aplicar se debe poner en Frmula despus del
signo (=).
Se observa que se necesita algn mtodo para referenciar las celdas, filas o columnas. Las columnas se
denotan por orden alfabtico mientras que las filas se enumeran. Para referirse a toda una fila se utiliza la
notacin n de fila:n de fila y para referirse a una columna letra de columna:letra de columna.
Por ejemplo, para calcular Media D/F de la tercera casilla, hay que indicar Promedio(B3;C3), es decir,
indicar las dos casillas en las que tiene que aplicar la media. Y para calcular la media en Media de toda la
fila tercera se tendr que indicar como Promedio(3:3).
Si se calcula primero Media D/F y posteriormente Media, qu ocurrira? La respuesta sera que
calculara la media de toda la fila incluyendo Media D/F. Esto tambin ocurrira si se pretende modificar
algn dato en la tabla y se vuelve a calcular la media sin eliminar el contenido de las casillas de la columna
Media D/F. Cmo podra solucionarse este problema? Una solucin sera, primero, calcular las medias de
toda la fila y posteriormente Media D/F, y en caso de que se modificara algn dato habra que borrar
primero las celdas de Media D/F. Otra solucin que se puede pensar es utilizar frmulas que afecten slo a
celdas y no a toda la fila. Pero existe otra posibilidad, y consiste en utilizar otras opciones para nombrar a los
elementos que se quiere aplicar una funcin. Estas opciones son:
Izquierda: Aplicar la funcin matemtica a todas las celdas que se encuentren a la izquierda de donde
est situado el cursor.
Derecha: Lo mismo que el anterior, pero hacia la derecha.
Debajo: Aplicar la funcin a todas las celdas que se encuentren por debajo de donde est situado el
cursor.
Encima: Similar al anterior, pero aplica la funcin matemtica a las celdas que se encuentren por encima.
As, por ejemplo, se podra calcular la media (Media) de la primera fila como:
PROMEDIO(IZQUIERDA)
Anteriormente se ha comentado que al modificar algn dato de la tabla se poda actualizar automticamente el
resultado. Para la actualizacin hay que seleccionar la celda que se quiere actualizar. Se pulsa el botn
derecho del ratn y en el cuadro de dilogo que aparece se selecciona la opcin Actualizar campo, y el dato
se modificar automticamente al valor que le corresponde.
La representacin grfica de los datos de una tabla se realizar con Microsoft Graph, que es una aplicacin
que se puede usar dentro del procesador. Los diagramas presentan la informacin de forma grfica. Estos
diagramas representan un conjunto de datos que se encuentran en una tabla. Es decir, que a partir de unos
datos que se introducen en una tabla, y decidiendo qu tipo de grfico se quiere, automticamente se crear
el grfico que representa a dichos datos.
EL EDITOR GRFICO
Para realizar estos diagramas hay que arrancar el editor grfico. Para ello, se pulsa el botn Insertar grfico
de la barra de herramientas y aparece la pantalla. En la parte superior se muestra una tabla en la que se
encuentran unos datos y en la que cada fila est representada por unas barras de color (en la fila1, por
ejemplo, las barras son de color azul). Un poco ms abajo se muestra un diagrama en el que se encuentran
dibujadas barras de distintos colores. Cada fila de la tabla se corresponde con un conjunto de barras del
diagrama. Esto significa que se pueden representar varios conjuntos de datos en el mismo diagrama (por
ejemplo, ventas y prdidas en funcin de los meses).
Una vez que se ha obtenido el grfico, se puede cambiar su aspecto. En la barra de herramientas que
aparece al entrar en la pantalla grfica, al seleccionar el men Formato se muestran algunas opciones para
cambiar la apariencia del diagrama (tipo de dibujo, efecto 3D o 2D, color, rotacin del dibujo en el espacio,
etc.).
EDICIN DE TEXTOS EN COLUMNAS
La apariencia o presentacin de un documento es fundamental. En un documento sin formato no se pueden
resaltar las partes ms importantes, ni el mensaje que quiere transmitirse, con lo cual el lector pierde inters y
termina leyendo slo el titular, despreciando el contenido del texto. Por tanto, una buena presentacin es
fundamental para cautivar al lector. Una de las posibilidades que se analizarn en este apartado es poner el
texto en columnas periodsticas. Para definir columnas se pulsa el botn Columnas de la barra de
herramientas Estndar. Arrastrando el ratn en sentido horizontal se puede elegir el nmero de columnas que
se quieren insertar.
Una vez elegida la opcin de insertar columnas en el documento, la regla se divide en tantas partes como
columnas se hayan establecido. Esto permite que se puedan utilizar todas las posibilidades de la regla
(mrgenes, sangras, tabuladores, etc.) a nivel de columnas. Obsrvese que los marcadores de sangra
nicamente aparecen donde se encuentra el cursor. Esto es as porque cada columna es tratada como una
hoja diferente, es decir, que una vez que se llegue al final de la columna el cursor aparecer automticamente
en la siguiente columna, si sta no es la ltima. En caso de que lo fuera, aparecer en la siguiente pgina.
Una vez definidas las columnas, se comprueba que no se puede pasar de una columna a la siguiente
utilizando las teclas de los cursores, de la misma manera que no se puede pasar de una pgina a la siguiente,
o escribir en medio de una pgina, si no se ha escrito texto o pulsado la tecla INTRO repetidas veces. Es
necesario rellenar toda una columna para poder pasar a la siguiente. Pero en algunas ocasiones interesa no
completar toda una columna y continuar en la siguiente. Para ello hay que pulsar la combinacin de teclas
CTRL + SHIFT + INTRO.
Para establecer la distancia entre columnas y su anchura se elige la opcin Columnas... del men
Formato. Aparece el cuadro de dilogo con las siguientes opciones:
Preestablecidas: Permite elegir el tipo de columnas segn muestra el dibujo: Una, Dos o Tres columnas,
Izquierda (la izquierda menor que la derecha) o Derecha (la columna derecha menor que la izquierda).
Nmero de columnas: Otra forma para poner el nmero de columnas que se quiere aadir al documento.
En este caso se tienen ms posibilidades (una, dos, tres, cuatro, etc., columnas), todas las que permitan los
mrgenes establecidos.
Ancho y espacio: Para definir el ancho de cada columna y la distancia entre ellas.
Columnas de igual ancho: Si seala la casilla, el ancho ser igual para todas las columnas.
Aplicar a: Se sealar a partir de dnde se quieren insertar columnas, si en todo el documento, a partir del
cursor, etc.
Empezar columna: Para indicar que inserte una columna donde se encuentra el cursor.
Lnea entre columnas: Inserta una lnea divisoria entre columnas.
IMGENES EN UN DOCUMENTO
Otra de las posibilidades que ofrecen los procesadores de texto es la de incluir imgenes en el documento.
Estas imgenes tambin podan haber sido realizadas con editores de dibujos, tales como Paintbrush o
Power Point.
Las formas de insertar una imagen son: importarla directamente del fichero en el que se encuentra, insertarla
desde ClipArt que dispone el Word o tambin se puede hacer utilizando la funcin de pegar una imagen
desde el portapapeles, si previamente se ha copiado o cortado. Se puede insertar en cualquier parte del
documento. Para insertar el mapa del mundo hay que hacer lo siguiente:
1. Situar el cursor en el punto del documento en que debe aparecer la imagen.
2. Seleccionar Objeto... desde el men Insertar.
3. En Tipo de objeto de la pestaa Nuevo, se elige Microsoft ClipArt Gallery y se pulsa Aceptar.
4. En la ventana que aparece se selecciona la categora Mapas_Internacionales. Debajo aparecern los
tipos de mapa y, entre ellos, se elige Mapa del mundo.
5. Pulsar el botn de Aceptar.
La imagen resulta ser demasiado grande. Habr que disminuirla. Cmo hacerlo? La imagen est rodeada
por un marco con unos puntos cuadrados en las esquinas y en la mitad del lado. Al pinchar con el ratn en
uno de ellos, y sin dejar de pulsar el botn izquierdo del ratn, se puede desplazar para adecuar el tamao de
la imagen al deseado. Para moverla dentro del documento, se hace clic con el ratn encima de la imagen y
cuando el ratn adopta la forma de cuatro flechas formando una cruz, se puede mover al arrastrarla con el
ratn a una nueva posicin dentro del texto.
VIETAS Y NUMERACIN DE PRRAFOS
Se podra pensar que la numeracin hay que ponerla directamente a mano. Pero, qu ocurrira si el nmero
de prrafos a numerar fuese extenso y hubiera que incluir un prrafo nuevo en medio de otros dos? Pues
habra que volver a numerar todos los prrafos desde el se acaba de insertar. Pero existe una funcin en el
procesador que, como siempre, simplifica las cosas. En la barra de herramientas existe un botn que tiene
unos nmeros dibujados y permite establecer la numeracin de los prrafos de forma ordenada. As, si se
quiere insertar un nuevo prrafo en medio, automticamente se actualizara la numeracin y cada prrafo
tendra la que le corresponde. Cada vez que se pulse un salto de lnea, tecla RETURN, aparecer
automticamente un nuevo nmero de prrafo. Esto es lo que se conoce como listas numeradas.
A este conjunto de puntos que sirven para sealar prrafos se les denomina vietas. En la barra de mens
existe un botn con el mismo texto Vietas, y al pulsarlo aparece una vieta que no es igual a la que se
muestra en la figura anterior. Dnde se puede cambiar el formato de la vieta?.
Toda posibilidad que ofrece el procesador hay que buscarla por medio de los mens. As que, en qu men
habr que buscar? Como es un cambio de formato, habr que buscar en el men Formato, donde aparece
la opcin Numeracin y vietas.... Al acceder a dicha opcin saldr el cuadro de dilogo que se muestra, y
en la pestaa Vietas se pueden ver las diferentes formas de vietas de que dispone el procesador. En las
pestaas de Nmeros y Multinivel aparecen otras opciones que puede que en algn momento se
necesiten. En la pestaa de Nmeros se puede modificar el estilo de las listas numeradas, de igual forma
que en las vietas. Y la pestaa de Multinivel lo que ofrece es una serie de combinaciones establecidas
para el caso de que se necesiten vietas dentro de otras.
La pantalla aparece al pulsar el botn Modificar.... En ella se puede modificar:
El smbolo de la vieta: Cambiando el Tamao, Color y la forma que puede adoptar la vieta. En la
parte superior se pueden encontrar diferentes estilos de vietas predeterminadas.
La posicin de la vieta: Referente al estilo que debe tener el texto que acompaa a la vieta. Se
cambiarn las opciones segn el tipo de alineacin que se desee para el texto y la distancia entre la vieta y
el texto, as como la distancia entre el texto y la sangra.
Los smbolos utilizados en las vietas tambin se pueden introducir en cualquier parte del documento como
un carcter especial. Se elige la opcin Smbolo... del men Insertar y automticamente aparece el
cuadro de dilogo con todos los caracteres especiales. En este caso el smbolo de la mano se encuentra en la
Fuente: Monotype Sorts.
De la misma forma que se haca con las vietas, se selecciona con el puntero del ratn y se pulsa el botn
Insertar. Dicho smbolo aparecer en el documento en el lugar donde se encuentre el cursor. Qu se
puede hacer con el smbolo? Si no se trata de una imagen, qu es? Si en Fuente se selecciona texto
normal, aparecern caracteres normales de escritura. Esto significa que cualquiera de los elementos que
aparecen son caracteres. Por tanto, se podr aplicar cualquier funcin que se puede utilizar sobre un carcter
(negrita, cursiva, etc.). En el ejemplo se ha puesto el smbolo en un tamao de 24 puntos.
FILIGRANAS
En el documento aparece un texto con un dibujo de fondo. Dicho dibujo es un archivo que se encuentra en el
directorio ClipArt de Msoffice y se utilizar para introducir el editor de imgenes. Lo primero es aprender
cmo insertar un dibujo, o incluso un texto, detrs del texto del documento. Al texto o dibujo que aparece en
un plano inferior es a lo que se llama filigrana o marca de agua.
Se imagina que al aadir un texto o dibujo debajo de un texto escrito es como si hubiera dos niveles en el
mismo documento, es decir, como si hubiera dos hojas superpuestas. El encabezado y pie de pgina se tratan
de esta forma. Pero lo que se ha visto es que al introducir texto en el encabezado, el resto del texto del
documento se desplazaba hacia abajo y no permite la superposicin con el texto del documento. Tiene que
existir una funcin para que no desplace el texto.
Como se trata de dibujos, es necesario activar la barra de herramientas de dibujo. Se activaba presionando el
botn Barra de dibujo que aparece en la barra de botones. Los distintos grupos de botones que la
componen: Estilos de lnea, Insercin de texto, Estilos, color y seleccionar, Posiciones, Movimientos y Otras
funciones. Para que no se desplace el texto lo que se hace es insertar en el encabezado un cuadro de texto.
En este cuadro de texto se inserta la imagen que aparecer de fondo en el documento. Qu hay que hacer?
Primero situar el cursor en el interior del cuadro de texto y, como se quiere introducir una imagen, habr que
buscar alguna opcin en el men Insertar.
Cuando se han visto las vietas, se hablaba de insertar objetos. Se podra pensar que ahora hay que insertar
una imagen como objeto. Pero no. La diferencia entre una imagen y un objeto es que la imagen se puede
modificar en algunos aspectos. Con los objetos lo nico que se puede hacer es aumentar o disminuir su
tamao.
Ya se tiene la imagen dentro de un recuadro. En la pantalla se va a mezclar el dibujo de fondo con el texto.
Para ver de una manera ms clara la imagen, de forma que aparezca en pantalla slo el encabezado, en la
barra de encabezado y pie se pulsa el botn Ver/ocultar texto del documento. Si se pulsa con el puntero del
ratn el recuadro que rodea a la imagen, aparecern los marcadores de tamao con los que se puede
aumentar o disminuir la imagen segn el tamao que se quiera.
Existe otro tipo de opciones que no se han visto cuando se present la barra de herramientas de dibujo. Estas
opciones son las que se presentan al final de la barra. Lo que se puede hacer con los cuatro botones es:
Poner una cuadrcula: Establece una cuadrcula para facilitar la colocacin de la imagen en filas o
columnas.
Alineacin: Alinea el dibujo a la posicin que se le indique.
Crear una imagen: Para crear una imagen utilizando la barra de herramientas, sin necesidad de tener que
importar una imagen.
Insertar marco a la imagen: Otra forma de insertar un marco al dibujo.
COMBINACIN DE CORRESPONDENCIA
En muchas ocasiones se necesita mandar el mismo documento a distintas personas. Por tanto, interesa
escribirlo una sola vez y conectarlo de forma automtica con los datos de las distintas personas. El
procesador de textos permite realizar estas tareas. Si se quiere enviar una carta personalizada a un grupo de
personas seleccionadas, se escribe la carta modelo y luego el procesador se encarga de combinar ambos
archivos utilizando la funcin de combinacin de correspondencia o tambin denominada fusin de correo.
Aplicando esta funcin se consigue realizar documentos de forma rpida y sencilla. La combinacin de
correspondencia ofrece gran cantidad de posibilidades.
La combinacin de correspondencia es una aplicacin del procesador para crear documentos personalizados,
es decir, un mismo documento para distintas personas. Para ello se necesitan dos archivos, uno que contenga
el texto del documento y otro que contenga los datos de las personas. Este ltimo se puede crear o bien
utilizar los datos de un programa de base de datos compatible con Word. Para este ejemplo se crear el
fichero de datos en el propio procesador. La utilidad de esta funcin es que con escribir una sola vez un
documento primario, la carta modelo, se pueden obtener tantos documentos personalizados como nombres y
direcciones de personas (registros) haya en la base de datos. Si no se aplicara esta funcin, habra que
escribir la carta tantas veces como personas vayan a recibir la carta. Esto resulta muy til en el caso de las
empresas para enviar cartas a sus clientes.
Una base de datos se compone de registros y stos, a su vez, de campos. En esta carta el nombre, los
apellidos, la direccin y la provincia son campos y todos ellos constituyen un registro. La diferencia est en
que en vez de los datos de la persona aparece un identificador entre comillas por cada dato, indicando que en
ese lugar tiene que aparecer el nombre, la direccin o cualquier otro dato de la persona. Son los campos.
Los registros del fichero datos.doc pueden variar a lo largo del tiempo. Es necesario aadir ms registros,
borrar alguno de los existentes o cambiar el valor de alguno de los campos. Por tanto, es necesario aprender
a modificar el fichero de datos que se haba creado anteriormente. Por ejemplo, supngase que se quieren
enviar ms cartas a otras personas. Qu habra que hacer? Recuperar el archivo de la carta principal, el que
contiene los datos, y luego aadir ms registros al fichero de datos. La forma de acceder al fichero de datos
es seleccionar la opcin Combinar correspondencia del men Herramientas y pulsar el botn
correspondiente a Editar los datos. Se accede a los ltimos registros utilizando las flechas que aparecen en
la parte inferior de la ficha de datos y se pulsa el botn Agregar nuevo.... En este momento ya se pueden
introducir los datos correspondientes al nuevo registro.
Otras posibilidades son: establecer un orden alfabtico entre los datos, eliminar o agregar campos y registros,
etc. Las principales tareas que permite usar la barra de herramientas son:
Ficha de datos: Para acceder automticamente a la ficha de datos.
Administrar campos: Pulsando este botn aparece directamente la pantalla que permite aadir o eliminar
campos (direccin, nombre, etc.).
Agregar registro nuevo: Aparece una nueva fila para aadir los datos personales de otra persona.
Eliminar registro: Borra el registro (toda una fila) en el que est situado el cursor.
Ordenar ascendente y descendentemente: Ordena ascendente o descendentemente, segn el botn que
se presione, toda la columna de campos en que se encuentre el cursor. La ordenacin es tanto alfabtica
como numrica. Si se ordena una columna, las dems columnas adoptarn el mismo cambio para que los
datos de la misma fila se sigan correspondiendo.
Insertar Base de datos: Inserta informacin de una base de datos.
Actualizar campos: Para el caso de que el campo est formado por operaciones matemticas y se haga
una modificacin en los datos que afecte a las celdas referenciadas por la frmula.
Buscar registro: Busca un dato en concreto, administrndole el campo al que pertenece. Cuando se haya
escrito el dato en Buscar: se podr pulsar el botn Buscar primero. Si lo encuentra el botn aparecer
como Buscar siguiente y, al pulsarlo, buscar el siguiente campo que se encuentre con el mismo nombre.
Documento principal: Pulsando este botn se pasa directamente a la carta modelo.
TEXTOS LLAMATIVOS
Hemos visto cmo realizar pequeos dibujos y conseguir imgenes que ya estn dibujadas. Pero los
peridicos, carteles publicitarios, revistas, etc., estn llenos de textos llamativos. Se utilizan para conseguir
una buena presentacin de una memoria, para realizar carteles vistosos, presentaciones, etc. Pero hasta
ahora lo nico que se ha visto es cmo conseguir grandes tamaos, distintos aspectos y distintos tipos de
letra.
Para realizar textos llamativos se dispone de una herramienta llamada WordArt, y se encuentra en el mismo
lugar que el ClipArt Gallery que se utilizaba para insertar imgenes en el documento. Se despliega el men
Insertar, se selecciona la opcin Objeto y en la pestaa Nuevo se elige Microsoft WordArt 2.0. Al
iniciar WordArt aparece una pantalla diferente con el mismo documento en el que se est trabajando. Esto
significa que, una vez que se salga de dicha pantalla, se situar el texto que se acaba de crear en la posicin
donde se encontraba el cursor. Por tanto, lo primero es situar el cursor donde se vaya a insertar el texto.
Al iniciar WordArt aparece una pantalla. Lo ms llamativo es el cuadro de dilogo (Escriba el texto aqu).
El texto que se encuentra en dicho cuadro es el que aparece tambin en la pantalla. Es en este cuadro de
dilogo donde hay que insertar el texto que se quiere que luego aparezca en el documento. Se observa que
han desaparecido la mayora de las barras de herramientas y la nica de la que se dispone es la de
WordArt. Aqu se encuentran la mayora de las utilidades que se van a utilizar para dar forma al texto.
Las diferentes formas que puede adoptar el texto que se encuentra en el cuadro de dilogo Escribe el texto
aqu, son:
Perfil: Los distintos aspectos de los que se dispone son los que aparecen al pulsar la flecha del primer
recuadro de la barra de herramientas. El aspecto se ir modificando inmediatamente a medida que se elija
entre uno u otro, de tal manera que al verlo se pueda elegir el ms llamativo. En el ejemplo se ha utilizado el
quinto de la primera columna.
Fuente: Permite elegir el tipo de letra. En el ejemplo, Arial.
Tamao: Ajusta el tamao del texto. En el ejemplo se ha puesto a 40 puntos. Si se quiere ajustar al
recuadro que rodea al texto habr que seleccionar Ajuste perfecto.
Y los botones de los que se dispone son:
Negrita y cursiva: La misma funcionalidad que tena hasta ahora.
Altura de las letras: Permite que adopten el mismo tamao todas las letras del texto, incluidas maysculas
y minsculas, con o sin acento.
Giro: Gira 90 grados hacia la derecha todo el texto.
Ajuste: Ajusta el texto al borde exterior que le rodea.
Alineacin: Dispone la alineacin del texto en relacin al borde que lo rodea. En el ejemplo se tiene
alineacin al centro.
Espacio entre caracteres: Permite elegir el espacio que se desee situar entre dos caracteres. Se puede
elegir entre los que ya vienen determinados: Muy estrecho, Estrecho, Normal, Separado o Muy separado.
Tambin se puede utilizar un ajuste Personalizado introduciendo el tanto por ciento de espacio que se
desea ente caracteres. Si no se elige ninguna opcin, por omisin se encuentra el espaciado Normal.
Rotacin: Permite rotar el texto en la pantalla. Al presionar este botn aparecer un cuadro de dilogo en el
que se puede elegir: la rotacin del texto que se quiere en relacin a la pgina, aumentando o disminuyendo
el nmero de grados en Rotacin, y elegir ms o menos forma redondeada para el texto aumentando o
disminuyendo el porcentaje de Ajustar.
Diseo del fondo: Para elegir un fondo en el grosor de las letras.
Sombreado: Se puede aadir una sombra al texto. Existen varios aspectos que se vern ms adelante.
Bordes: Existe la posibilidad de aadir un borde a las letras. Para ello se pulsa el botn de bordes de
manera que aparezca un cuadro de dilogo en que se puede seleccionar el grosor y el color de la lnea que va
a bordear a cada carcter en Grosor y Color. El grosor que lleva el ttulo del ejemplo es Muy fino y el
color, Automtico.
MACROS
En la explicacin de los estilos, se definan un conjunto de caractersticas del texto como negrita, tipo de letra,
tamao, etc. Y, posteriormente, se aplicaban todas esas caractersticas a un texto. El estilo se refera a aplicar
caractersticas, pero no a acciones como borrar, escribir un texto, realizar tablas con solo pulsar unas teclas,
etc.
En la realizacin de documentos existen algunas operaciones rutinarias que se repiten con frecuencia. Estas
operaciones renen acciones que siempre se repiten en el mismo orden. Imagnese que se puede utilizar una
herramienta en la que quedarn grabadas una serie de acciones y que, mediante una combinacin de
teclas, como suceda en los estilos, estas acciones se ejecutan de manera inmediata. Estas operaciones
pueden consistir en la repeticin de varias teclas, por ejemplo activar una determinada operacin para la
escritura de un determinado prrafo.
Las macros permiten realizar estas operaciones de una forma rpida y sencilla. Por tanto, una macro es una
aplicacin que resume todo un conjunto de acciones que el usuario realiza siempre en el mismo orden. El
hecho de realizar una macro es muy parecido a la accin de grabar en un casete. Por ejemplo, un encargado
de la limpieza se marcha de vacaciones y debe dejar detalladas las tareas al nuevo encargado para que
contine con su trabajo durante su ausencia. Para ello, graba las tareas que debe realizar a lo largo del da en
un casete. Habr que especificar, paso a paso, lo que debe hacer desde el momento en que entra en el
edificio: Al entrar por la puerta dirgete a la izquierda, entra en la primera puerta a la derecha y limpia slo las
computadoras; luego, sal y dirgete a la derecha y sube las escaleras, etc.. Y esto lo tendr que realizar
todos los das y no ser necesario grabar una cinta para cada da. De la misma forma hay que tratar al
procesador como si no supiera nada, hay que indicarle lo que tiene que hacer en todo momento.
TENDENCIAS FUTURAS
Como conclusin, se puede decir que los procesadores de texto son programas que permiten escribir y
componer textos. En principio surgieron para crear documentos sencillos, como cartas, memorndums, notas
internas, trabajos escolares, libros, etc. En todos estos documentos tienen una caracterstica comn: el texto
se suele disponer en una sola columna y no incluye dibujos ni recursos sofisticados, aunque s caractersticas
como subrayado, negrita, cursiva, distintos tipos y tamaos de letra, centrado, justificacin, tabulacin, etc.
Actualmente los procesadores son verdaderos programas de autoedicin, ya que con ellos se pueden realizar
prcticamente cualquier tipo de documento, desde un documento periodstico con fotografas digitalizadas,
grficos, columnas, tablas, etc., hasta documentos extensos y subdocumentos. Introducir bases de datos,
hojas de clculo e incluso permiten crear pequeas bases de datos, hacer operaciones matemticas, textos
llamativos, referencias cruzadas, epgrafes, etc. En definitiva, permiten la escritura y composicin de textos a
un nivel profesional.
Continuamente se estn presentando en el mercado nuevas versiones que ofrecen nuevas caractersticas,
tales como autocorreccin lingstica, opciones para crear directamente pginas Web de Internet, bsqueda y
sustitucin gramatical, desplazamiento rpido de los bloques de texto en la pantalla, etc.
Las nuevas tendencias de Internet estn revolucionando todo el mundo informtico y, sobre todo, el de los
procesadores. Las nuevas tendencias son intentar utilizar la red Internet como si fuera un gran disco duro y un
sistema operativo. Se pretenden incluir lenguajes de aplicaciones Web que permitan no slo intercambiar
informacin, sino que una conexin internet funcione como si fuera un sistema operativo. Esto supone que se
produzcan PCs y programas de bajo coste con prestaciones mnimas y que herramientas tales como
ortografa, sinnimos, programas de grficos, de textos llamativos, de imgenes, etc., puedan funcionar a
travs de la red.
HOJAS DE CLCULO
Esta seccin se encuentra en la versin completa, seleccionar "Descargar" desde el men superior
BASES DE DATOS
INTRODUCCIN
Trabajar con grandes cantidades de informacin plantea problemas serios cuando se trata de seleccionar,
consultar, modificar y discriminar parte de ella. Por tanto, es necesario dotar al conjunto de dicha informacin
de una organizacin y estructura adecuada. Para conseguirlo, se han utilizando las tablas como soporte
bsico de almacenamiento de la informacin. Las columnas corresponden a los distintos campos y las filas
corresponden a los registros. Los campos estn formados por las caractersticas de que se compone la
informacin con la cual se va a tratar. Por ejemplo, si se trata de almacenar informacin relativa a libros,
algunas de las caractersticas que interesan son: el ISBN, nmero estndar internacional del libro (en ingls
International Standard Book Number), TTULO y AUTOR que compondrn las columnas, en tanto que, en las
filas, se almacenarn los distintos libros de que se disponga.
Sin embargo, la informacin organizada y estructurada en forma de tabla no es suficiente, pues los datos
contenidos en cada tabla rara vez son fijos a lo largo del tiempo y tampoco surgen de forma ordenada. Esto
implica disponer de un mtodo de trabajo que permita actualizar y ordenar los datos contenidos en dichas
tablas.
Es decir, la informacin global, que es la que se encuentra directamente en el mundo real, es inmanejable en
su totalidad. Por tanto, se hace necesario, en primer lugar, establecer un proceso de seleccin de la
informacin global para obtener la informacin de inters. El paso siguiente, es la organizacin de la
informacin de inters. Este paso es necesario para acceder a la informacin de una forma rpida y fcil. Por
tanto, interesa disponer los datos en forma de tablas, y se necesita un campo o una serie de campos que
identifiquen inequvocamente cada fila almacenada en la tabla, esto evitar tener dos filas con la informacin
duplicada. Para ello, este campo debe rellenarse obligatoriamente, y a esta informacin identificadora se le
denomina clave principal. Para aclarar la idea de clave principal considrese el ejemplo del DNI. Este nmero
es nico para cada persona, no hay o no debe haber dos DNI iguales. Otro ejemplo de clave principal sera el
nombre, los apellidos y la direccin de una persona, todos formando la clave principal. Es casi imposible que
estn viviendo en una misma direccin dos personas con el mismo nombre y apellidos. En el caso de una
biblioteca la clave principal debera ser el ISBN, ya que este nmero, similar al DNI de las personas, es nico
para cada libro.
A medida que la informacin aumenta, las tablas manuales se hacen cada vez ms difciles de manejar. Los
problemas de espacio y dificultad de acceso son muy importantes. Para dar una idea de esto, en un disquete
de computadora se pueden almacenar entre 20 y 40 pginas de una gua telefnica, normal, y un disco duro
tiene una capacidad para almacenar ms de una docena de novelas de gran volumen. Hay que buscar una
solucin que permita un tratamiento y una manipulacin sencilla de los datos.
Las computadoras son, por tanto, un medio adecuado para resolver estos problemas. Permiten ordenar,
insertar, borrar y modificar los distintos registros de una forma sencilla, y, adems de ahorrar mucho espacio
en su almacenamiento, permiten un acceso muy rpido a la informacin. Para ello se han desarrollado
paquetes de software especializados en el tratamiento de este tipo de informacin. Se conocen como
Gestores de Bases de Datos.
El hecho de pasar las tablas manuales a la computadora no produce ningn cambio en la organizacin de la
informacin. Una tabla manual, pasa con su misma estructura a la computadora. Lo nico que cambia es el
soporte de la informacin: pasa de estar en papel a estar en un archivo cuyo soporte es magntico. Una vez
en la computadora, se pueden realizar las mismas operaciones que se hacan manualmente, slo que ahora
mucho ms rpidamente y ocupando menos espacio. Por ejemplo, el insertar un registro en una tabla manual
de gran tamao supone rehacer la tabla. Sin embargo, esta operacin es mucho ms fcil para el usuario
cuando maneja una tabla en la computadora.
Una base de datos es, pues, un conjunto de informacin estructurado. Generalmente, la estructura es la de
tabla.
Se llaman Gestores de Bases de Datos a los programas que se encargan de definir la estructura de los datos,
as como recuperar y manejar los datos almacenados en la computadora.
Leer ms: http://www.monografias.com/trabajos17/ofimatica/ofimatica.shtml#ixzz2sm6Ue0MU
También podría gustarte
- Tabla conversión códigos ASCII decimal hex octal binarioDocumento5 páginasTabla conversión códigos ASCII decimal hex octal binarioVázquez Cano Yancy kristyneAún no hay calificaciones
- Técnicas mecanográficas en teclados extendidosDocumento87 páginasTécnicas mecanográficas en teclados extendidosPablo MartinezAún no hay calificaciones
- Apa 6 EditionDocumento121 páginasApa 6 Editionfrabohorquez85% (13)
- Funciones de Cadena de Textos o Cadenas o StringDocumento5 páginasFunciones de Cadena de Textos o Cadenas o StringOmar PalermoAún no hay calificaciones
- Manual AutoCadDocumento145 páginasManual AutoCadMartin Malaver PizarroAún no hay calificaciones
- 5C C41 Sical Lesly Guia 3 B.iiDocumento26 páginas5C C41 Sical Lesly Guia 3 B.iiPatricia de LeonAún no hay calificaciones
- Lección 10: Conceptos Básicos de Programación - Autoplay Media StudioDocumento22 páginasLección 10: Conceptos Básicos de Programación - Autoplay Media StudioJorge Urios FerrandoAún no hay calificaciones
- Copia de Wikids5GuiaParaElMaestroDocumento84 páginasCopia de Wikids5GuiaParaElMaestroAlbian RodríguezAún no hay calificaciones
- SANGRIA en WordDocumento3 páginasSANGRIA en WordJ. Walter CH.Aún no hay calificaciones
- TCPGPS ManualDeReferenciaDocumento171 páginasTCPGPS ManualDeReferenciahectorCruzAún no hay calificaciones
- Trucos de TecladoDocumento7 páginasTrucos de TecladoEdixon SalaveAún no hay calificaciones
- Tema 05Documento36 páginasTema 05Duran FernandoAún no hay calificaciones
- Lazarus Propiedades de ObjetosDocumento6 páginasLazarus Propiedades de ObjetosOctavio J. Farfán LugoAún no hay calificaciones
- Manual Word - ExpressDocumento44 páginasManual Word - ExpressLilian LaraAún no hay calificaciones
- Glab 07 Samanqui 2023 01Documento6 páginasGlab 07 Samanqui 2023 01Jose Ismael Tuiro AlpacaAún no hay calificaciones
- Personalizar WordDocumento55 páginasPersonalizar Wordedgard somarribaAún no hay calificaciones
- Guia de Estudio MecanografiaDocumento22 páginasGuia de Estudio Mecanografiaapi-374896193% (27)
- Practica Final de WordDocumento17 páginasPractica Final de WordIMAGEN TRUJILLOAún no hay calificaciones
- Guia para La Elaboracion Del Informe Tecnico PDFDocumento8 páginasGuia para La Elaboracion Del Informe Tecnico PDFmario de jesus mendoza mendiolaAún no hay calificaciones
- Procesador de Texto (Archivo, Inicio, Insertar, Diseño y Referencias)Documento19 páginasProcesador de Texto (Archivo, Inicio, Insertar, Diseño y Referencias)Linda Espejel Sartillo100% (1)
- Ejercicios de Windows Y WordDocumento45 páginasEjercicios de Windows Y WordAdelaAún no hay calificaciones
- Manual de Estilo Chicago Deusto Cap 2 3-5-13!14!15Documento346 páginasManual de Estilo Chicago Deusto Cap 2 3-5-13!14!15Anonymous c5We6qhZRR100% (1)
- Partes Del Teclado y MouseDocumento3 páginasPartes Del Teclado y Mousedelvib romAún no hay calificaciones
- Evaluación Final - Excel M1Documento6 páginasEvaluación Final - Excel M1montce33% (3)
- OpenOffice Calc AvanzadoDocumento112 páginasOpenOffice Calc AvanzadoLuis ArayAún no hay calificaciones
- Manual Cord I NadorDocumento25 páginasManual Cord I NadorMaria EmausAún no hay calificaciones
- Tabulaciones A ComputadoraDocumento3 páginasTabulaciones A ComputadoraKeren Magaly Garcia CuellarAún no hay calificaciones
- SESION 01 Manejo de Microsoft Office Word y Excel AvanzadoDocumento17 páginasSESION 01 Manejo de Microsoft Office Word y Excel AvanzadoMirna Perez de VelasquezAún no hay calificaciones
- User Guide LatexDocumento182 páginasUser Guide LatexMauricio Gamonal San MartínAún no hay calificaciones
- Apariencia de TextosDocumento31 páginasApariencia de TextosHebert AlvareezAún no hay calificaciones