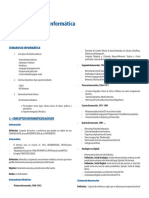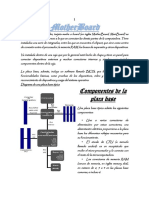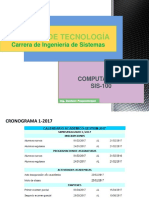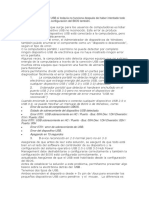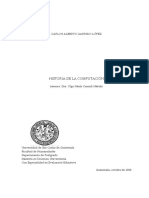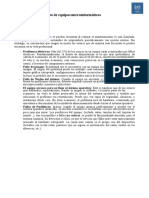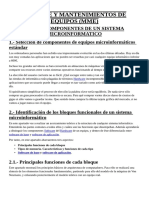Documentos de Académico
Documentos de Profesional
Documentos de Cultura
Computadores All in One y Otros Equipos de Última Tecnologia
Cargado por
Jon GomezDerechos de autor
Formatos disponibles
Compartir este documento
Compartir o incrustar documentos
¿Le pareció útil este documento?
¿Este contenido es inapropiado?
Denunciar este documentoCopyright:
Formatos disponibles
Computadores All in One y Otros Equipos de Última Tecnologia
Cargado por
Jon GomezCopyright:
Formatos disponibles
MANTENIMIENTO DE EQUIPOS DE COMPUTO, DISEO E INSTALACIN DE CABLEADO
ESTRUCTURADO
651764-4
COMPUTADORES ALL IN ONE Y OTROS EQUIPOS DE LTIMA TECNOLOGIA
CARLOS ALBERTO VALENCIA ARISMENDI
SANTIAGO ALVAREZ AGUDELO
JESUS ALEXANDER MOSQUERA AYALA
SENA
SERVICIO NACIONAL DE APRENDIZAJE
Documento equipos All in on.
Caractersticas principales
Las principales diferencias entre un equipo all in one y un desktop
convencional son las siguientes: integracin de monitor y gabinete,
ahorro de espacio por lo que se obtiene un escritorio ms limpio, menos
cables y una esttica de oficina ms moderna y organizada.
Contar con el poder de una PC convencional y la facilidad de mover el
quipo como si se tratase de una notebook hace de los AIO una excelente
opcin.
Componentes Notebook AIO PC
convencional
Fuente de
alimentacin
Cargador
externo
Fuente interna Fuente interna
Disco duro 2,5 2,5 (3,5 en
algunos
modelos)
3,5
Procesador Doble ncleo o
mas
Doble ncleo o
mas
Doble ncleo o
mas
Memoria RAM Limitada (1 o 2
ranuras)
Ampliable (de 2
a 8 ranuras)
Ampliable (de 2
a 8 ranuras)
Tarjeta grafica Integrada
(memoria
compartida o
dedicada)
Integrada y/o
expansible por
puerto PCI-E
Integrada y/o
expansible por
puerto PCI-E
Conectividad Ethernet, WiFi,
Bluethooth
Ethernet, WiFi,
Bluethooth
Ethernet, WiFi,
Bluethooth
Unidad ptica DVD o Blu-ray Grabadora de
DVD de 3,5
Grabadora de
DVD de 3,5
Perifricos Teclado y
mouse
integrados
Intercambiables
por conexin
PS/2 o USB
Intercambiables
por conexin
PS/2 o USB
Ranuras de
expansin
PC card o
CardBus
No posee Variable, segn
modelo y
fabricante de la
motherboard
Partes internas
Memoria RAM: estos equipos utilizan mdulos de memorias de
notebooks (SO-DIMM), que suelen ser fsicamente ms cortos que las
memorias de una computadora de escritorio.
Disco duro: el disco se encuentra en esa posicin dentro de un equipo
all in one, por lo general suelen ser SATA 2 o 3 de 2,5 o de 3,5.
Unidad ptica: lo ms habitual es que los equipos all in one cuenten
con una lectora y grabadora de DVD, no obstante, los ms costosos y
modernos del mercado pueden llegar a tener lectoras y/o grabadoras de
Blu-ray con el que se consiguen videos de alta definicin.
Cooler de microprocesador: al igual que un equipo de escritorio, los
all in one poseen un cooler que junto con el disipador ayudan a extraer
el calor generado por la unidad de procesamiento y as evitan que se
daen los componentes.
Cooler de la interfaz grfica: cumple la misma funcin que el cooler
anterior, y ayuda a disipar el calor generado por la interfaz grfica.
Sensor multitctil
Capa protectora: es una fina pelcula acrlica transparente que protege
los sensores.
Electrodos verticales: son franjas verticales que cierran un corto
circuito elctrico entre dos lneas contiguas al apoyar los dedos sobre la
pantalla.
Capa separadora: evita que la lmina de electrodos verticales entre en
contacto directo con la de electrodos horizontales.
Electrodos horizontales: funciona bajo el mismo principio que la capa
de electrodos verticales pero sus lneas son horizontales.
Panel LCD o LED: es la pantalla que genera las imgenes y sobre la
cual se adosan las lminas transparentes anteriores.
Unidad ptica: ciertos modelos de equipos todo en uno utilizan las
mismas unidades pticas (DVD Blu-ray) empleadas en notebooks, lo
cual facilita su reemplazo ante fallas.
Blowers: este tipo de cooler es de diseo compacto, lo que permite una
muy buena ventilacin en espacios reducidos.
Reemplazar el disco duro
A medida que la tecnologa evoluciona, aumenta la calidad de las
imgenes los archivos de audio y de video; en consecuencia tambin lo
hace la necesidad de espacio en el disco.
1. Para reemplazar el disco de un equipo all in one, como primer
paso debemos tener la computadora desarmada y abierta. Luego
vamos a individualizar los cables de alimentacin (energa
elctrica) y de datos conectados a l, suelen encontrarse en la
parte trasera del disco.
2. Una vez que hayamos identificado los cables conectados al disco
duro, los desconectamos para evitar que la manipulacin del disco
pueda daar los conectores o la conexin de los cables a la placa
madre. Esta desconexin de cables debe hacerse con cuidado para
no daarlos.
3. Con los cables ya desconectados retiramos los tornillos que se
encuentran en ambos lados del disco duro, los cuales se encargan
de fijar la unidad a la computadora. Debemos evitar apoyarnos
sobre el equipo para no daar otros componentes.
4. Para continuar retiramos el disco duro del lugar en donde est
ubicado, con sumo cuidado para no perjudicar otros elementos
que lo integran. Recordemos que es necesario sostenerlo
firmemente para evitar que se caiga e impacte sobre el equipo y
se produzcan otros daos.
5. En este punto colocamos la nueva unidad de disco en la ubicacin
correspondiente sostenindola firmemente para evitar que caiga.
Es necesario tener en cuenta que la nueva unidad debe de ser
compatible con el equipo en el cual la queremos instalar.
6. Procedemos a colocar y ajustar los tornillos a ambos lados del
disco, para fijarlo a la estructura de la computadora. Debemos
ajustarlo lo suficiente como para que la unidad no se mueva, pero
sin apretarlos de ms pues sera complicado quitarlos en otra
oportunidad.
7. Conectamos otra vez los cables de alimentacin y de datos a la
unidad de disco. Los cables se conectan de una sola manera,
conviene revisar previamente todos los conectoras para hacerlos
coincidir y no daarlos al ejercer presin durante el proceso.
8. En este punto es necesario recordar que debemos seleccionar el
destornillador de la medida justa para que al atornillar o
desatornillar no se redondeen los encastres o muescas en la
cabeza de los tornillos. Si esto ocurre no podremos retirarlos
cuando sea necesario y ser muy difcil realizar cualquier
actualizacin.
Diagnstico general
Cuando se produce una falla, podemos realizar una serie de pasos
sencillos para descartar causas simple as podremos reemplazar desde
el mdulo de memoria hasta la unidad ptica y diagnosticar en cada
caso el origen del problema.
1. En primer lugar procedemos a realizar la desconexin de todo los
cables y perifricos que estn conectados al equipo all in one y
quitamos la tapa posterior del monitor, como vimos en
procedimientos anteriores tomando los recaudos mencionados en
secciones previas.
2. Con el equipo destapado, ya estamos en condiciones de realizar
una exploracin visual al interior del equipo all in one. De esta
forma, podremos identificar posibles desconexiones o problemas
que sean fciles de distinguir a simple vista. Luego seguimos con
los dems procedimientos.
3. Retiramos los mdulos de memoria RAM como mencionamos en
otros procedimientos. Podemos limpiar los contactos con algn
producto especfico. En el mercado existen diversas alternativas
destinadas a la limpieza de estos elementos.
4. Para continuar la tarea limpiamos los slots de memoria con un
pincel seco o un aerosol de aire hasta quitar todo el polvo que
pueda haber en la superficie. Es muy comn que una computadora
tenga polvo adherido debido a la esttica que genera mientras
est encendida.
5. Volvemos a colocar los mdulos de memoria RAM en los slots
correspondientes, asegurndonos de que queden colocadas con
firmeza. Para realizar este procedimiento ejercemos la presin
justa tal como detallamos en secciones anteriores.
6. Para continuar verificamos que los cables conectados a la unidad
ptica se encuentren correctamente enchufados, de no ser as los
desconectamos y volvemos a conectarlos en orden y sin tirar
demasiado porque podramos daarlos.
7. Luego nos aseguramos de que los cables enchufados a la unidad
de disco duro estn correctamente conectados si nos encontramos
con algn problema en esta etapa, debemos desconectarlos y
volver a conectarlos. Como sabemos es importante realizarlo con
mucho cuidado para no daarlos.
8. Para continuar procedemos a realizar la limpieza de los coolers
que posee el equipo all in one, para lo cual nuevamente podemos
utilizar un pincel seco o un aerosol de aire comprimido, repetimos
esta tarea hasta haber retirado todo el polvo adherido.
9. Ahora procedemos a lubricar los coolers que mencionamos en el
paso anterior, mientras realizamos esta tarea tengamos en cuenta
que no debemos utilizar el lubricante en acceso, porque podra
ocasionar dificultades posteriores. Para un correcto uso de estos
qumicos siempre es recomendable leer las instrucciones del
fabricante.
10. Una vez que hayamos efectuado todos los pasos explicados
aqu habremos realizado un diagnostico general del equipo y
reparado las faltas encontradas, para finalizar cerramos el equipo
y conectamos los cables y perifricos que habamos desconectad.
Lo encendemos y corroboramos que el error no se produzca ms.
11. Es importante tener en cuenta que al momento de manipular
nuestra computadora debemos tener mucho cuidado de no tocar o
ejercer demasiada presin sobre los capacitores que tiene la placa
madre ya que se trata de componentes muy frgiles que
podemos daar ante cualquier descuido, los capacitores son
elementos cilndricos dispuestos en posicin perpendicular al
motherboard.
Documento notebooks y netbooks
Caractersticas principales y problemas ms frecuentes
Caractersticas de las netbooks: tienen pantallas que varan entre 7 y 11
pulgadas, utilizan procesadores ultra porttiles (como el archiconocido
Atorn de Intel o el A8 de AMD) que no superan los dos ncleos fsicos y
cuentan con una capacidad acotada de memoria RAM, que no suele
superar los 4GB, se completan con discos rgidos de capacidad
moderada (en general menores a 500GB mientras que sus hermanas
mayores ostentan capacidades que ya superan el terabyte).
Unas pocas gotas de lquido pueden causar desastres en los
teclados.
Fragilidad: los paneles LCD son muy susceptibles al maltrato dado que
a diferencia de los monitores CRT que tienen una ampolla de vidrio
grueso son fabricados en capas con materiales menos resistentes, por lo
tanto ante vibraciones brusca pueden ocurrir fallas como la de la imagen
de pantalla daada en la que aunque no se evidencie un golpe hay un
dao que causa el efecto mostrado.
Discos duros: tambin son motivo de fallas frecuentes en este tipo de
dispositivos porque a pesar de lo reducido de su tamao, su estructura
interna sigue siendo la misma que en los equipos de escritorio.
Justamente una vibracin violenta o un golpe puede desbalancear el eje
de los platos, trabar el motor que los hace girar o simplemente trabar el
mecanismo de los brazos de lectura/escritura y esto inutilizara el disco
de forma permanente.
Batera y cargador: las dos ltimas fallas que podemos encontrar en
una porttil son por un lado la batera y por el otro el cargador. Las
bateras de estos dos dispositivos porttiles son de ion-litio una
tecnologa superadora que no tiene el problema del efecto memoria, por
eso no es recomendable descargar la batera totalmente ya que tal
situacin puede dar lugar a que los circuitos internos lo interpreten
como una falla y disparen un mecanismo de bloqueo: en sntesis es
preferible cargarla antes de agotarla. Una vez que la carga llego al
100% tampoco es recomendable mantenerla conectada a la red
elctrica. Por ltimo el cargador es una pieza con la que muchos
usuarios nos hemos tropezado y esto puedo provocar falsos contactos
en las terminales internas o cortes en el recorrido del cable de conexin.
Diagnostico general
La notebook no enciende: lo primero es revisar el cargador, si este
est funcionando correctamente con un multmetro en la posicin
continuidad probamos si la ficha que se conecta a la notebook est
entregando corriente. En caso de ser as retiramos la batera del equipo
y conectamos el cargador. Si a pesar de todo no encendi, movemos
levemente la ficha del conector que va al equipo, porque puede ocurrir
que este floja y haga falso contacto en la motherboard.
La notebook se apaga sola: esto se debe a que el procesador est
levantando temperatura y no hay una buena disipacin de calor, por lo
cual la placa madre apaga el equipo con el fin de prevenir daos
mayores, este aumento de temperatura puede deberse a que estn
tapadas las rejillas de ventilacin o el cooler de la porttil no este
girando a la velocidad correcta, o no gire en absoluto.
Problemas de disco: el disco rgido es muy frgil ya que todas sus
partes mecnicas conforman un mecanismo de precisin que puede
descalibrarse con facilidad.
Unidad ptica: los usuarios de notebooks ms de una vez se han
llevado el trabajo a la cama. En esa posicin, es habitual que la bandeja
de la unidad ptica sea forzada hacia los laterales, hacia arriba o hacia
abajo. Ese maltrato puede romper las piezas plsticas del mecanismo de
expulsin, si esto sucede no podremos abrir la bandeja y en
consecuencia tampoco usar la unidad.
Memoria RAM: los mdulos de memoria de una notebook no son
iguales a los de un equipo de escritorio: son el tipo SO-DIMM y
presentan una altura mayor que los DIMM, adems de ser angostos. En
caso de ser necesario podemos reemplazar los mdulos de memoria con
facilidad e incluso ampliarlos.
Fallas en la pantalla: existe la posibilidad de que aparezcan punto o
lneas negras en la pantalla de los equipos porttiles, llamados
comnmente pixeles muertos. Hay aplicaciones gratuitas para
diagnosticar y confirmar estas fallas y otras para intentar recuperar esos
puntos apagados generando cambios rpidos de contraste con
combinaciones especficas de color.
Interfaz WiFi: cuando la interfaz no funciona o lo hace en forma
inadecuada, es aconsejable confirmar si se trata de un problema de
software o de hardware. Para verificarlo una buena idea es descargar
alguna distribucin de GNU/Linux como Ubuntu por ejemplo, que
permite arrancar en modo LiveBoot es decir sin necesidad de instalar.
El interior de un equipo porttil
Los equipos porttiles actuales estn compuestos por distintos mdulos
internos que facilitan su reemplazo en caso de fallas. Los mdulos de
memorias RAM, la unidad de almacenamiento, la unidad ptica, el
mdulo de Wi-Fi, la batera y el teclado son algunos de los componentes
que se pueden cambiar de manera simple. En ciertos modelos, el
procesador no viene soldado al motherboard lo cual simplifica si
reemplazo en caso d averas. Cooler pad, cinta flex, conectores de
audio, panel son otras parte internas del equipo porttil.
Limpiar el cooler de una notebook
En este procedimiento veremos una forma prctica de limpiar el cooler
de nuestro equipo con el fin de mantener ptimo el nivel de
enfriamiento del microprocesador. Solo debemos destapar el equipo
porttil con mucho cuidado y realizar la limpieza del cooler con la ayuda
de un producto especializado, como el que aqu veremos.
1. Las herramientas bsicas que debemos disponer para llevar a
cabo esta tarea son un cepillo de cerdas suaves, aire comprimido
en aerosol y aceite para mquinas de coser. Quitamos la tapa de
la base de la porttil e identificamos el cooler en uno de los bordes
de la placa madre.
2. Con el cepillo removemos la suciedad que se encuentra en las
aspas, cuidando de empujarla hacia afuera de la motherboard.
Usamos el aire comprimido para terminar de expulsar partculas y
pelusas presentes en las partes inaccesibles para el pincel y en las
rejillas de ventilacin de la carcasa del equipo.
3. Levantamos la etiqueta autoadhesiva que se encuentra en el
centro del cooler y procedemos a lubricar el eje utilizando aceite
para mquinas de coser. Cuidamos que no se derrame por fuera
poniendo una mnima cantidad y haciendo girar las aspas hacia un
lado y hacia el otro, luego reinsertamos la etiqueta que protege al
eje de la suciedad.
4. La limpieza del cooler de la computadora porttil es fundamental y
debemos realizarla utilizando un producto especializado. Para este
caso podemos hacer uso del contacmatic sper verde, el cual se
encuentra recomendado especialmente para la limpieza de cooler,
cabezales magnticos y otros componentes similares.
Reemplazar el disco duro
1. Para realizar el cambio del disco duro debemos retirar la tapa
trasera de la notebook. En algunos casos es solo una tapita que
podemos identificar de manera sencilla mientras que en otros
tenemos que sacar toda la cubierta inferior para acceder al disco.
2. Una vez que tenemos acceso al disco duro lo desconectamos con
cuidado, en algunos casos es preciso usar una pinza al retirar el
disco procedemos a limpiar los conectores para la instalacin del
nuevo dispositivo de almacenamiento.
3. El tercer y ltimo paso que debemos realizar es la instalacin del
nuevo disco. Con mucho cuidado lo insertamos en los conectores,
luego cerramos otra vez la porttil y ajustamos los tornillos
correspondientes.
Cambiar las cintas flex
1. Para comenzar tomamos el equipo porttil cuyas cintas flex
deseamos cambiar y nos aseguramos de que este desconectado
de la energa elctrica. Una vez hecho esto quitamos la batera
para que quede listo y podamos comenzar a trabajar en l.
2. Retiramos con mucho cuidado la cubierta trasera de la porttil y
comenzamos a identificar cada uno de los cables que vamos a
cambiar. Es importante que al realizar esta tarea nos tomemos el
tiempo suficiente hasta estar completamente seguros de los cables
que vamos a reemplazar.
3. Una vez que tenemos la computadora sin su cubierta e
identificamos los cables flex que debemos sustituir revisamos los
conectores hacia la placa madre que se instalan a presin o bajo
una pequea pestaa que presiona los conectores con los flex.
4. Es importante tener en cuenta que los cables flex poseen
diferentes medidas y pines de conexin adems, cambian entre
fabricantes y modelos de notebooks. Por lo tano tendremos que
conseguir los adecuados para el reemplazo y siempre usar
repuestos originales.
5. El primero por identificar es el que conecta el teclado con la placa
madre, este cable es uno de los ms expuestos a la suciedad y
uno de los que tienden a romperse con frecuencia por el uso tanto
para limpiar el teclado como para reinstalarlo, por lo general el
teclado se cambia por completo ya que el flex es difcil de
reemplazar.
6. En algunos modelos de computadoras los fabricantes disean
puertos especiales tales como USB, Fireware y lectores de
memoria SD entre otros, los cuales unen con cables flex
generalmente de cuatro conectores, estos cables tienen una
medida bsica entre ellos y la placa madre.
7. Quizs el cable flex que ms este sometido a daos por constante
uso sea el que une la pantalla con la placa madre. Se conecta
directamente entre ambos componentes el reemplazo es por
repuestos que provee el fabricante.
8. Dentro de la pantalla existe un cable que conecta todos los
componentes de esta con los dispositivos internos. Este cable
suele estar recubierto y protegido pero es muy dedicado y un
golpe puede quebrarlo y dejarlo inutilizado. Suele ser el primero
en reemplazarse para testear su funcionamiento,
9. Dentro de la pantalla podemos localizar cmaras, micrfonos,
parlantes internos y el mismo inverter, todos ellos estn soldados
en una plaqueta que se comunica con la placa madre central
mediante un cable flex muy largo que se puede desgastar.
Debemos revisarlo con cuidado.
10. Cada conector que liberamos para realizar el cambio debe
limpiarse con aire comprimido para eliminar cualquier rastro de
polvo. Es importante limpiar los conectores del flex para
asegurarnos de que no haya ningn resto de polvo que interfiera
con la comunicacin entre los dispositivos.
11. Antes de conectar un flex de reemplazo primero hay que
ajustar la pestaa o mariposa de modo que quede abierta y el
conector entre suavemente. Todos los flex poseen una
sealizacin que indica el punto en el cual deben quedar ubicados.
Documento Tablets y Celulares
Funcionamiento de tablets y smartphones
Tablets: es una especie de computadora porttil con un tamao mayor
al de un telfono celular o incluso al de las PDA, la operacin de estos
equipos se realiza desde la pantalla tctil (ya sea simple o multitouch) o
dependiendo del modelo con una pluma llamada stylus. Estos
dispositivos carecen de mouse y de teclado, en caso de ser necesarios el
dispositivo presenta un teclado virtual que tambin se opera con los
dedos sobre la pantalla.
Smartphones: tambin podemos decir que los smartphones son
pequeas computadoras porttiles aunque con algunas diferencias.
Principalmente tienen un hardware denominado SoC que consta de
varios procesadores independientes, cada uno de los cuales cumple un
rol especifico como controlar el GPS, reproducir videos, tomar y editar
fotografas, manejar el audio, administrar los distintos tipos de
conectividad, etc. Estas tareas se llevan a cabo a travs del sistema
operativo que puede ser Symbian (su versin ms moderna se
denomina belle y tal vez sea la ltima), BlackBerry OS, iOS (para los
productos Apple), Windows Mobile y Android; el sistema acta como
administrador de procesos indicando en que momento debe actuar cada
procesador.
Despiece de un telfono celular
1. Debemos contar con un espacio cmodo y limpio, adems de
disponer de las herramientas adecuadas, es recomendable que
estas sean de plstico semirrgido. Precisaremos destornilladores
pequeos de punta en cruz (Phillips) y plana para algunos
modelos tambin, destornilladores como los torx y de punta
estrella.
2. Antes de comenzar con el despiece segn el modelo de celular
tenemos que retirar batera, chip y memoria SD, si es que la hay.
En aquellos modelos que no admiten sacar la batera debemos
estar seguros de haber apagado el mvil.
3. La mayora de los tornillos que vayamos a retirar se encuentran
debajo de la tapa de la batera. En algunos equipos notaremos que
hay unas pequeas gomitas en los extremos del telfono, que
debemos sacar con una pinza brusela debajo de ellas estn los
tornillo para retirar.
4. En el caso de celulares con pantalla tctil luego de quitar los
tornillos que suelen estar en su base con una minispapa hacemos
un poco de fuerza hacia afuera para que se vaya deslizando la
pantalla. Debe hacerse con delicadeza ya que debajo estn las
cintas flex.
5. Para retirar las tapas frontales recurrimos a las barras de
desmontaje plsticas. Estas herramientas son muy frgiles por lo
que si ejercemos mucha fuerza se rompern. En ese caso es
mejor que as sea ya que tal vez hayamos olvidado debajo de una
etiqueta que impide abrirlo.
6. Es necesario separar las tapas o retirar la pantalla tctil, luego de
hacerlo ya tendremos acceso a la placa madre del celular, si
deseamos quitar esta placa es conveniente registrar previamente
las posiciones de todos los tornillos usando un marcador indeleble.
7. Para efectuar una limpieza interna podemos aplicar alcohol
isopropilico sobre la placa madre siempre y cuando este aislada
del resto de los componentes. Tambin podemos utilizar
removedor de partculas para limpiar las partes internas.
8. Los componentes del celular son frgiles por su diminuto tamao,
un mal movimiento har que rompamos cualquier traba que sujeta
el chip, la memoria o la carcasa misma. Es preciso tener mucho
cuidado al manipular la pantalla tctil cuando hacemos una
limpieza es conveniente utilizar un cepillo de cerdas suave.
Despiece de una Tablet
1. La mayora de las tablets traen pocos tornillos y salvo excepciones
la forma de abrirlas es retirando la pantalla. Utilizaremos unas
pequeas sopapas colocadas en la pantalla tctil cerca del
conector del cargador, en otros modelos tendremos que usar un
destornillarlo para hacer palanca en los extremos del dispositivo.
2. Para reemplazar la batera tenemos que desmontar la Tablet y con
mucho cuidado quitar los cables flex que estn por encima de ella,
antes de colocar una nueva batera utilizaremos un tester para
medir si hay tensin o la conectamos durante unos minutos.
Luego volvemos a medirla con el tester si la batera funciona bien
procedemos a ensamblar todo.
3. Al igual que los celulares la pantalla tctil y el LCD son dos partes
separables pero al momento de desarmarlas vienen en el mismo
modulo. Por lo tanto si necesitamos reemplazar el panel tctil
debemos tener cuidado de separarlo de la pantalla LCD sin tocarla
ya que las huellas que dejemos en ella sern visibles luego de
colocar el nuevo panel o pantalla.
4. Es necesario tener suma precaucin al momento de destornillar o
atornillar la placa interna de la Tablet porque si aplicamos mucha
fuerza podemos daarla esta es una de las partes que debemos
tratar con ms delicadeza durante todo el procedimiento.
Celulares: diagnstico y programacin
1. Para restaurar el iPhone el procedimiento es similar: necesitamos
el software iTunes. Si queremos actualizar nuestro iPhone
debemos conectarlos a la OC y presionar en buscar actualizacin,
luego seguimos los pasos que se presenten en la pantalla.
2. Si tenemos problemas con el dispositivo no se conecta a la red Wi-
Fi, no detecta dispositivos de Bluethooth o quedo con la imagen de
iTunes en pantalla, podemos reinstalar el firmware. Necesitamos
que la conexin a internet este activada porque el firmware de
Apple es chequeado al momento de la instalacin.
3. Para forzar el modo de restauracin con el iPhone conectado a la
PC, lo apagamos y presionamos al mismo tiempo los botones
Home y del encendido hasta que reinicie. Contamos 3 segundos y
soltamos el botn de encendido pero seguimos presionando Home,
hasta que iTunes nos informe que detecto un dispositivo en modo
de restauracin.
4. Para los dispositivos con Android debemos visitar la pgina del
fabricante del telfono y comprobar si hay actualizaciones
disponibles. En todos los modelos el procedimiento es el mismo
salvo excepciones por ejemplo, si tenemos un equipo Samsung
podemos buscar la actualizacin desde el programa Kies.
5. Para realizar la actualizacin manual desde la pgina del
fabricante descargamos el archivo update.zip y lo copiamos en la
raz de la memoria MicroSD del telfono. En un dispositivo
Samsung lo prendemos manteniendo presionados al mismo
tiempo los botones de subir el volumen, Home y encendido, con
eso accedemos al men Recovery.
6. Para acceder a dicho men desde telfonos mviles Motorola con
el dispositivo apagado mantenemos presionado X y luego el botn
de encendido. As entraremos al modo Recovery y podremos
aplicar la actualizacin que necesitamos en forma manual.
7. En caso de que el telfono presente algunos problemas si tenemos
la ROM para nuestro modelo podemos volver a instalarla y tratar
de solucionar los inconvenientes. Es posible instalar aplicaciones
que no permitan actualizar la ROM como ROM Manager.
8. Antes de realizar los pasos de actualizacin que vimos aqu
conviene siempre tener como costumbre realizar un backup
completo de la agenda de contactos de nuestro telfono y
posteriormente volver a sincronizarla de modo de verificar que la
operacin se llev satisfactoriamente y ante una eventual falla,
poder recuperar toda la informacin.
También podría gustarte
- Implementación de Un Servidos para Acceder A Videos TutorialesDocumento27 páginasImplementación de Un Servidos para Acceder A Videos TutorialesSEGEINSA E.I.R.LAún no hay calificaciones
- Tecnisistemas Modulo 1Documento5 páginasTecnisistemas Modulo 1alexanderAún no hay calificaciones
- Dispositivos Del CpuDocumento4 páginasDispositivos Del CpuSelvin GuillenAún no hay calificaciones
- Tem Informatica 1Documento9 páginasTem Informatica 1Omi Oziel100% (1)
- Anexo Uso Del Multímetro O TesterDocumento4 páginasAnexo Uso Del Multímetro O TesterIbiza Ales0% (1)
- Curso SlimDocumento15 páginasCurso SlimAguin IalAún no hay calificaciones
- Socket DiapositivasDocumento20 páginasSocket DiapositivasPamela ArteagaAún no hay calificaciones
- MotherboardDocumento11 páginasMotherboardVJ DexterAún no hay calificaciones
- Dispositivos Moviles y PortatilesDocumento35 páginasDispositivos Moviles y PortatilesJuanpikkaAún no hay calificaciones
- Notas ComputacionDocumento2 páginasNotas ComputacionSalvador OlivaresAún no hay calificaciones
- Cómo Saber Si Una Tarjeta Madre Está Dañada o DefectuosaDocumento4 páginasCómo Saber Si Una Tarjeta Madre Está Dañada o DefectuosaIned FraijanesAún no hay calificaciones
- Detectar Falla en La PCDocumento9 páginasDetectar Falla en La PCOmar NeyorAún no hay calificaciones
- Libro Computacion Secundaria 2020Documento216 páginasLibro Computacion Secundaria 2020VisiónEducativa67% (3)
- Cisco Examen Capitulo 4Documento4 páginasCisco Examen Capitulo 4Oscar Joao Perez MoralesAún no hay calificaciones
- Capítulo 8 - Tarjeta MadreDocumento12 páginasCapítulo 8 - Tarjeta MadreMoisés RivasAún no hay calificaciones
- Tema1 SIS100-1Documento83 páginasTema1 SIS100-1Fernando ChurquiAún no hay calificaciones
- Componentes de La Tatjeta Madre Alvaro Javier Espitia Negrete Mantenimiento Maya Tobar Ceprodent Centro de Estudios Tecnicos Tecnico en SistemasDocumento10 páginasComponentes de La Tatjeta Madre Alvaro Javier Espitia Negrete Mantenimiento Maya Tobar Ceprodent Centro de Estudios Tecnicos Tecnico en SistemasAlvaro NegreteAún no hay calificaciones
- Cómo Reparar El Puerto USB Si Todavía No Funciona Después de Haber Intentado Todo Con WindowsDocumento6 páginasCómo Reparar El Puerto USB Si Todavía No Funciona Después de Haber Intentado Todo Con WindowsJuan carlosAún no hay calificaciones
- Ensamblaje PDFDocumento144 páginasEnsamblaje PDFjoscaroAún no hay calificaciones
- Catalogo Paradox EspanolDocumento40 páginasCatalogo Paradox EspanolAlan VillarrealAún no hay calificaciones
- Banco de Preguntas HWDocumento8 páginasBanco de Preguntas HWIvert CocaAún no hay calificaciones
- Manual GominolaDocumento25 páginasManual GominolaAlejandro Reyes D.100% (2)
- Pitidos BiosDocumento3 páginasPitidos BiosFrancisco Javier Caballero GarcíaAún no hay calificaciones
- Historia de La ComputaciónDocumento81 páginasHistoria de La ComputacióndomingoAún no hay calificaciones
- Servicio Al PC PDFDocumento29 páginasServicio Al PC PDFRanfis Rojas BorgesAún no hay calificaciones
- UD7.1 Reparacion de EquiposDocumento11 páginasUD7.1 Reparacion de EquiposLucas Alonso SantiagoAún no hay calificaciones
- ITE7 Chp3Documento62 páginasITE7 Chp3Faby G. G0% (1)
- Tema 1 - COMPONENTES DE UN SISTEMA MICROINFORMATICODocumento27 páginasTema 1 - COMPONENTES DE UN SISTEMA MICROINFORMATICOmiguelo.vkAún no hay calificaciones
- .. - Lista de Precios - ..Documento125 páginas.. - Lista de Precios - ..Boydxd HacksoftAún no hay calificaciones
- Eeit Eeit-511 FormatoalumnotrabajofinalDocumento14 páginasEeit Eeit-511 FormatoalumnotrabajofinalDaniel Viera100% (1)