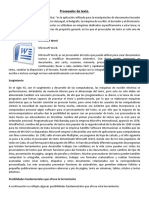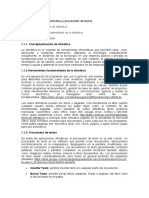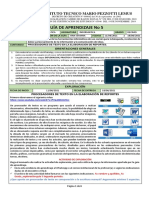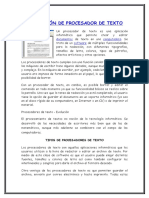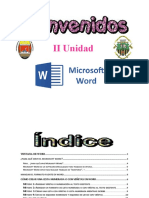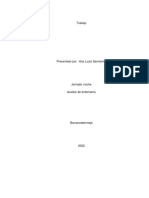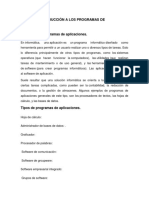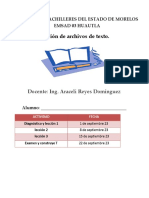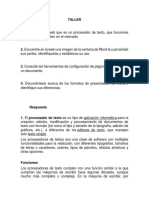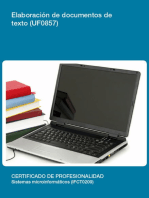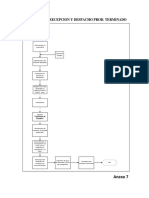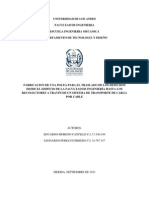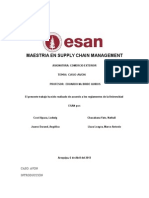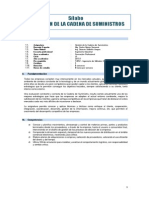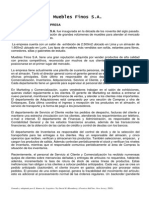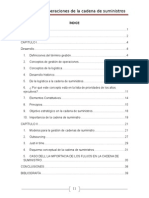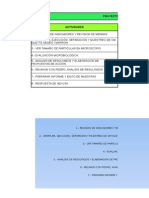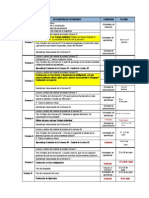Documentos de Académico
Documentos de Profesional
Documentos de Cultura
Procesadores de Textos: Unidad
Cargado por
javier oxolon0 calificaciones0% encontró este documento útil (0 votos)
14 vistas37 páginasTítulo original
8448169271
Derechos de autor
© © All Rights Reserved
Formatos disponibles
PDF, TXT o lea en línea desde Scribd
Compartir este documento
Compartir o incrustar documentos
¿Le pareció útil este documento?
¿Este contenido es inapropiado?
Denunciar este documentoCopyright:
© All Rights Reserved
Formatos disponibles
Descargue como PDF, TXT o lea en línea desde Scribd
0 calificaciones0% encontró este documento útil (0 votos)
14 vistas37 páginasProcesadores de Textos: Unidad
Cargado por
javier oxolonCopyright:
© All Rights Reserved
Formatos disponibles
Descargue como PDF, TXT o lea en línea desde Scribd
Está en la página 1de 37
Unidad
La forma en que se obtiene un docu-
mento a partir de un dispositivo: esc-
ner, cmara digital, etctera.
La manera en que se importan y ex-
portan documentos.
Las opciones que tiene tu procesador
de textos.
Cmo mostrar u ocultar una determi-
nada barra de herramientas.
La forma de crear una nueva macro.
La ejecucin de una macro existente.
La manera en que se crea un nuevo
botn asociado a una macro.
Cmo crear y utilizar plantillas.
Lo que signifca preparar un docu-
mento para impresin.
Y estudiaremos:
Confgurar las opciones de un procesa-
dor de textos.
Personalizar las barras de herramientas.
Utilizar aplicaciones y perifricos para
introducir textos e imgenes.
Importar documentos creados con otras
aplicaciones y formatos.
Exportar documentos a otras aplicacio-
nes y en otros formatos.
Crear nuevas plantillas para la posterior
generacin automtica de documentos.
Generar documentos basados en plan-
tillas existentes.
Crear macros.
Emplear macros en la elaboracin de
documentos.
Elaboracin de manuales especfcos.
En esta Unidad aprenderemos a:
2
Procesadores de textos
02_ofimatica.indd 33 8/1/09 08:56:47
Procesadores de textos 2
34
1. Primeros pasos
En esta Unidad didctica entendemos que dispones de unos conocimientos bsicos
en la utilizacin de un procesador de textos por lo que respecta a la elaboracin de
documentos, formato de texto y prrafo, etc. Por ello, tras un breve repaso de estos
conocimientos, se pretende dar a conocer otros aspectos del procesador de textos, con
unas connotaciones ms tcnicas que te ayudarn a resolver problemas y a mejorar el
uso de esta poderosa herramienta de escritura.
1.1. Introduccin al procesador de textos
Un procesador de textos es un programa que ayuda al usuario a realizar documentos,
ofrecindole, entre otras muchas cosas, la posibilidad de elegir un determinado tipo
y tamao de letra; un alineado, interlineado y sangrado de prrafo; unos mrgenes,
tamao y orientacin de cada hoja; insertar imgenes, ttulos y dems elementos
grfcos.
Todas las civilizaciones han valorado positivamente la difusin de la palabra escrita
como medio para comunicar y promover sus ideas, conocimientos y experiencias con
ms agilidad y mayor concrecin.
Centrndonos en la poca contempornea, es el siglo XX el periodo en el que ms han
evolucionado los sistemas mecnicos de escritura. Los primeros de ellos fueron las m-
quinas de escribir. En ellas los mecanismos de correccin, de cualquier error, eran la
goma de borrar, el papel de tinta blanca u otros sistemas semejantes. Adems, realizar
una nueva versin de un documento supona escribir uno completamente nuevo.
A principios de la dcada de los setenta surgen en el mercado los primeros procesado-
res electrnicos dedicados, es decir, ordenadores especializados exclusivamente en la
realizacin de textos y no como los actuales, que pueden tambin ejecutar otros tipos
de programas, ya sea de diseo, de clculo, etctera.
En la dcada de los ochenta aparecieron en el mercado los primeros programas proce-
sadores de textos, diseados para utilizarse en los ordenadores personales. Estos pro-
cesadores de textos han evolucionado mucho desde sus inicios, teniendo actualmente
funciones que en sus comienzos seran impensables, como por ejemplo el corrector
ortogrfco, diccionarios de sinnimos, herramientas de diseo, grfcos, correccin
gramatical, insercin de hipertextos, macros que facilitan la automatizacin de deter-
minadas tareas, etctera.
1.2. Microsoft Word
La primera versin que aparece de este procesador de textos data de 1983; perteneca
a la suite Offce 3.0, se llamaba Word 1 y era para MS-DOS. En 1993, aparece la
versin Microsoft Word 6.0 dentro del paquete de Offce 4.0.
En 1994 surgen dos nuevas versiones de Offce: para el sistema operativo NT y la 4.3,
ambas versiones aportaban Word 6.0 que ya trabajaba en modo de 32 bits.
En el ao 1995 aparece Microsoft Word 95 integrado en Microsoft Offce 95 y en
enero de 1997 Microsoft lanza la versin Word 97 como parte de Microsoft Offce 97.
Es en junio de 1999 cuando aparece la versin 2000, dos aos ms tarde la versin
2002 para Offce XP, y en octubre de 2003 Microsoft Offce Word 2003, integrada en
la suite Microsoft Offce System. En las ltimas versiones podemos observar variantes
dedicadas a la pequea empresa y ediciones profesionales.
Existen muchas similitudes entre
Word y Writer. La mayora de op-
ciones de un procesador de tex-
tos sern idnticas a las del otro.
Sab as que. . . ?
En esta Unidad, adems de
realizar las explicaciones para
el procesador de texto Word,
se mostrarn capturas o breves
anotaciones sobre el procesa-
dor de texto de OpenOffce.org
Writer.
I mpor t ant e
http://www.guadalinex.org/
cursos
Desde este espacio Web pue-
des, previo registro, acceder al
aula Web de Guadalinex, que
contiene interesantes cursos de
OpenOffce.org.
Web @
02_ofimatica.indd 34 8/1/09 08:56:48
35
2 Procesadores de textos
1.3. OpenOffce.org de Sun Microsystems
En agosto de 1999, Sun Microsystem compr StarDivision, la compaa alemana que
produca una suite para ofcina conocida como StarOffce. La estrategia de Sun en ese
momento no era otra que adquirir una suite alternativa a la dominante en el mercado,
Microsoft Offce. Sun Microsystems hizo pblico el cdigo fuente en el ao 2000 y
comenz el proyecto OpenOffce.org, cuya aspiracin era un rpido desarrollo a bajo
coste, adems de ofrecer al pblico en general una versin libre de StarOffce incluyen-
do el cdigo fuente.
La evolucin de StarOffce desde StarOffce 6.0 ha estado basada en el cdigo base de
OpenOffce.org (similar a la relacin entre Netscape Navigator y Mozilla), con algunas
correcciones en los componentes incluidos.
2. Introduccin al procesamiento de documentos
En este apartado se pretende dar a conocer algunos conceptos previos imprescindibles
para seguir correctamente esta Unidad temtica.
2.1. Formato de carcter
Adems de escribir el texto correspondiente a un documento, puedes darle al mismo un
determinado formato o aspecto, por ejemplo, al optar por darle ms imprimacin de
tinta a una parte del texto (letra negrita), inclinar las letras de una palabra o frase (letra
cursiva), aumentar el tamao de una palabra, seleccionar otro tipo de fuente, etctera.
Prctica 1. Recuperar y modifcar documentos
En esta prctica abrirs el docu-
mento texto1.doc que tienes en
el CEO y seleccionars algunas
palabras para cambiar su as-
pecto inicial.
Los pasos a seguir son:
1. Elegir la opcin Archivo >
Abrir, o la combinacin de
teclas [Ctrl + A], y recuperar
de esta forma el documento
anterior.
2. Seleccionar el texto Bilbo
Bolsn de Bolsn Cerrado
(Figura 2.1).
3. Elegir la opcin Formato >
Fuente (Figura 2.2).
http://www.
laWebdelprogramador.com/
cursos
Interesante espacio Web con
oferta de un amplio abanico de
cursos.
Web
@
Fig. 2.1. Seleccin del texto Bilbo Bolsn de Bolsn Cerrado.
Fig. 2.2. Seleccin de la opcin Formato > Fuente.
02_ofimatica.indd 35 8/1/09 08:56:51
Procesadores de textos 2
36
Despus, hacer un clic sobre la opcin Negrita (Figura 2.3) y, fnalmente, otro clic sobre
el botn Aceptar, comprobando en este momento el cambio efectuado (Figura 2.4).
4. Finalmente, seleccionar un nuevo tipo de letra para la palabra Hobbiton. Para ello,
seleccionar esta palabra (Figura 2.5).
Fig. 2.3. Seleccin del estilo de fuente Negrita.
Fig. 2.4. Documento una vez especifcada una serie de palabras en letra Negrita.
Fig. 2.5. Seleccin de la palabra Hobbiton.
En el procesador de textos de
Writer de OpenOffce.org, para
seleccionar formatos de caracte-
res eliges la opcin Formato >
Caracter.
Cl aves y consej os
Otra forma de elegir la opcin
Negrita es utilizar la combina-
cin de teclas [Ctrl + N].
Recuerda
Otra forma de elegir la opcin
Cursiva es usar la combinacin
de teclas [Ctrl + K].
Recuerda
02_ofimatica.indd 36 8/1/09 08:56:55
37
2 Procesadores de textos
Fig. 2.6. Seleccin de la fuente Algerian.
Fig. 2.7. Palabra Hobbiton con la fuente Algerian.
5. Por segunda vez, elegir la opcin Formato > Fuente y hacer un clic en el apartado
Fuente sobre un determinado tipo de fuente, por ejemplo Algerian (Figura 2.6).
6. Finalmente, en la imagen siguiente puedes ver el aspecto defnitivo del documento
una vez elegida la fuente Algerian para la palabra Hobbiton (Figura 2.7).
Para fnalizar esta prctica es preciso recalcar la utilidad de emplear los botones de
las barras de herramientas en lugar de la opcin correspondiente del men, siempre y
cuando esto sea posible, ya que ello conllevar un ahorro de tiempo.
2.2. Formato de prrafo
Un prrafo es un conjunto de lneas de texto hasta el punto y aparte o la pulsacin de
la tecla Intro o Enter.
Word ofrece opciones de formato de prrafo, posibilitando dar el aspecto deseado al
mismo. Para especifcar algunas de las opciones de prrafo, tendrs que seleccionar
la opcin Formato > Prrafo, de manera que aparecer en ese momento la ventana
correspondiente a la Figura 2.8.
En Word y en Writer podemos
generar automticamente un
nuevo documento al pulsar la
combinacin de teclas [Ctrl + U].
Adems, en ambos programas,
si queremos buscar o reempla-
zar una determinada palabra del
documento, podemos pulsar la
combinacin de teclas [Ctrl + B].
Cl aves y consej os
En Word, podemos desplazar-
nos muy rpidamente de una
pgina a otra cualquiera del
documento pulsando la combi-
nacin de teclas [Ctrl + I]. En
ese momento, en la ventana que
aparecer, indicaremos el nme-
ro de pgina del documento al
que deseamos acceder.
I mpor t ant e
02_ofimatica.indd 37 8/1/09 08:56:57
Procesadores de textos 2
38
Fig. 2.8. Ventana correspondiente a la opcin Formato > Prrafo.
Fig. 2.9. Alineacin centrada para todo el prrafo.
En Word y en Writer, si necesitas
ayuda del procesador de textos,
pulsa la tecla F1.
I mpor t ant e
Prctica 2. Alineacin, espacio interlineal y sangra en el prrafo
En esta prctica vas a trabajar sobre el prrafo de un documento para especifcar en l
aspectos relativos a su formato: alineacin, espacio interlineal y sangra.
1. Abrir el documento anterior. Recuerda que para ello debes elegir la opcin Ar-
chivo > Abrir y seleccionar el documento texto1.doc, el cual contiene un nico
prrafo.
2. A continuacin, ubicar el cursor sobre cualquier lugar del prrafo y seleccionar la
opcin Formato > Prrafo.
3. En el apartado General, Alineacin, elegir la alineacin Centrada para todo el p-
rrafo (Figura 2.9).
En Writer, para especifcar las
propiedades de un prrafo
tambin seleccionas la opcin
Formato > Prrafo.
Recuerda
Tambin puedes especifcar el
tipo de alineacin de un prrafo
al hacer un clic sobre los siguien-
tes botones:
Cl aves y consej os
02_ofimatica.indd 38 8/1/09 08:57:00
39
2 Procesadores de textos
4. En la imagen siguiente puedes ver el aspecto del prrafo, alineado al centro (Fi-
gura 2.10).
5. De esta misma forma, puedes alinear el prrafo a la izquierda, derecha y justifcada.
6. Modifcar nuevamente la alineacin del prrafo a Justifcada.
7. En este momento, volver a seleccionar la opcin Formato > Prrafo y cambiar la
sangra izquierda a 1 centmetro (Figura 2.11).
8. Lo que acabas de hacer en el punto 7 es indicar que el prrafo se inicie en el lado
izquierdo a 1 centmetro del margen tal y como se observa en la Figura 2.12. En
esta fgura tambin se puede ver, marcado en crculo rojo, una segunda forma de
indicar la sangra izquierda.
Fig. 2.10. Prrafo alineado al centro.
Fig. 2.11. Especifcacin de la sangra izquierda a 1 centmetro.
Fig. 2.12. Aspecto del prrafo una vez sangrado por la izquierda.
La forma que tiene Writer de
especifcar las sangras es
prcticamente la misma que en
Word:
Formato > Prrafo > Sangras y
espacios.
As como tambin la forma de
especifcar el interlineado:
Formato > Prrafo > Sangras y
espacios > Interlineado.
I mpor t ant e
http://es.openoffce.org/
Web ofi ci al en espaol de
OpenOffce.org.
Web
@
http://openoffce-org-portable.
softonic.com/
OpenOffce.org distribuye una
suite informtica de bolsillo.
Desde una pequea memoria
USB podremos poner en fun-
cionamiento este paquete de
ofmtica.
Web
@
Resulta habitual equivocarnos
en la escritura de determinadas
palabras; por ejemplo, en lugar
de escribir la preposicin con
nos confundimos y ponemos
cno. Para solventar estos proble-
mas, el procesador de textos nos
ofrece la posibilidad de corregir
automticamente nuestro error.
Para conseguirlo en Word debe-
remos seleccionar la opcin
Herramientas > Autocorreccin
y en Writer Herramientas >
Correccin automtica.
Sab as que. . . ?
02_ofimatica.indd 39 8/1/09 08:57:04
Procesadores de textos 2
40
9. Con la opcin Formato > Prrafo puedes cambiar tambin el espacio entre lneas
del prrafo, interlineado, por ejemplo. Puedes seleccionar un interlineado doble.
Para ello debes seleccionar la opcin Formato > Prrafo > Interlineado > Doble.
10. Una vez seleccionado el interlineado doble, podrs ver el prrafo con este nuevo
interlineado.
1. Realiza un documento con Word en el que en el primer prrafo del mismo
te vas a presentar escribiendo tu nombre y apellidos, tu poblacin de naci-
miento y tu poblacin de residencia. Este prrafo deber estar alineado a la
izquierda. Finalmente, guardars este documento con el nombre de datos.doc.
Vuelve a realizar este documento con Writer, guardndolo con el nombre de
datos.odt.
2. Crea un documento con un ttulo centrado, con el nombre de la poblacin en
la que resides. Despus, escribirs un prrafo alineado a la derecha e interli-
neado doble en el cual escribirs los datos principales de la poblacin en la que
resides, por ejemplo, su nombre, habitantes, ubicacin, monumentos, etctera.
Act i vi dades
3. Mostrar y ocultar la barra de herramientas
Word dispone de muchas barras de herramientas con botones correspondientes a sus
opciones. En cualquier caso, interesa tener visibles nicamente aquellas barras de he-
rramientas cuyos botones tengamos que utilizar frecuentemente. El resto de barras de
herramientas permanecern ocultas y sern visibles puntualmente en el caso de que
tuviramos necesidad de ellas.
3.1. Mostrar una barra de herramientas
La barra de herramientas contiene un grupo de botones, cada uno de los cuales reali-
zar una determinada funcin. Al usuario de un procesador de textos le interesa tener
visibles aquellas barras de herramientas cuyos botones representen opciones que muy
habitualmente deber utilizar; de esta manera, la tarea de realizar un documento se
ver muy agilizada.
Prctica 3. Visualizacin de una barra de herramientas
En esta prctica mostrars en la ventana de tu procesador de textos la barra de herra-
mientas de botones que te permitir elegir las opciones necesarias para trabajar de una
forma rpida y ptima con tablas.
Los pasos que debes seguir son:
1. Para mostrar una barra de herramientas debers elegir la opcin Ver > Barra de
herramientas.
Tal y como puedes observar en la Figura 2.13, de la pgina siguiente, aparecen en ella
el listado de todas las posibles barras de herramientas.
http://dictinstall.softonic.com/
Desde esta direccin Web podis
bajaros un instalador de diccio-
narios para OpenOffce.org.
Web @
En la nueva barra de herramien-
tas creada, o en otra cualquie-
ra, podemos asignar botones
existentes. En Word, para hacer
esto, debes seleccionar la opcin
Ver > Barra de herramientas
> Personalizar, seleccionar la
segunda pestaa comandos, en
el apartado categoras elegir
una determinada categora y,
fnalmente, arrastrar uno de los
comandos asociados a la cate-
gora elegida hacia la barra de
herramientas en donde quere-
mos que aparezca su botn.
Sab as que. . . ?
Podemos crear una nueva barra
de herramientas con botones
existentes. En Word, para ello,
debers seleccionar la opcin
Ver > Barra de herramientas >
Personalizar. En la ventana que
aparecer se seleccionar la
primera pestaa (Barra de herra-
mientas), y en ella se har un clic
sobre el botn nueva, escribien-
do a continuacin el nombre de
la nueva barra de herramientas,
pulsando seguidamente el botn
Aceptar y finalmente el botn
Cerrar.
Cl aves y consej os
En Word o Writer puedes mos-
trar u ocultar una barra de herra-
mientas mediante la seleccin de
la opcin Ver > Barra de herra-
mientas.
Recuerda
02_ofimatica.indd 40 8/1/09 08:57:05
41
2 Procesadores de textos
2. Una vez seleccionada la anterior opcin, debers hacer un clic sobre la opcin
Tablas y bordes. En este momento, en tu procesador de textos podrs ver la nueva
barra de Tablas y bordes que acabas de activar (Figura 2.14).
Asimismo, estarn visibles nicamente las herramientas que vienen sealadas con una
marca en su lado izquierdo.
Prctica 4. Ocultar una barra de herramientas
En esta prctica desactivars la barra de herramientas Tablas y bordes.
1. Seleccionar la opcin Ver > Barra de herramientas. Nuevamente volvers a ver todas
las posibles barras de herramientas que puedes activar y desactivar (Figura 2.13).
2. Despus, hacer un clic sobre la opcin Tablas y bordes, desactivando y ocultando la
barra de herramientas que en la Prctica 3 habas activado.
3.2. Opciones de confguracin
No os ha pasado alguna vez que no estis a gusto con el funcionamiento de un pro-
cesador de textos?
En muchas ocasiones resulta til conocer cmo modifcar ciertas opciones de confgura-
cin del procesador de textos con el propsito de defnir un entorno ms amable para
el usuario.
Algunas de las opciones de confguracin que podremos modifcar si se selecciona la
opcin Herramientas > Opciones son las siguientes:
Guardar: aqu puedes especifcar opciones relacionadas con el almacenamiento del
documento, como por ejemplo: copias de seguridad automticas, contrasea de docu-
mento, etctera.
Fig. 2.13. Barras de herramientas de Microsoft Word.
Fig. 2.14. Barra de herramienta de tablas y bordes.
En el procesador de textos de
Writer de OpenOffce.org, para
activar y desactivar una barra
de herramientas tendrs que
seleccionar tambin la opcin
Ver > Barra de Herramientas.
Cl aves y consej os
En Word, si seleccionas la opcin
Herramientas > Opciones > Ver,
puedes indicar qu elementos
del editor de texto deseas hacer
aparecer u ocultar.
Recuerda
02_ofimatica.indd 41 8/1/09 08:57:06
Procesadores de textos 2
42
Ortografa y gramtica: con esta opcin se puede indicar la manera que queremos
que funcione nuestro corrector ortogrfco: correccin automtica de la ortografa y
gramtica, diccionario a utilizar, entre otros.
Ubicacin de archivos: en este apartado se puede especifcar el directorio en el que
se desean sean guardados archivos de cada tipo: documentos, imgenes, planti-
llas, etctera.
Informacin del Usuario: se trata del lugar en el que se escribirn los datos del usua-
rio: nombre, iniciales, direccin.
Prctica 5. Opciones para el aspecto del espacio de trabajo
En esta prctica vas a cambiar algunas caractersticas relacionadas con la manera de
ver y trabajar en un procesador de texto.
1. Si seleccionas la opcin Herramientas > Opciones > Ver, podrs modifcar ciertas
opciones relativas a algunos aspectos visuales del funcionamiento de tu procesador
de textos.
2. Concretamente, con el fn de ampliar el espacio dedicado a la edicin de textos,
desactivar la opcin que ocultar la barra horizontal de estado que aparece en la
parte inferior del procesador de texto. Para ello, hacer un clic sobre la opcin Barra
de estado (Figura 2.15).
3. Nuevamente, seleccionar la opcin del punto 2 anterior, para activar otra vez la
barra de estado.
4. A continuacin, desactivar la opcin que nos muestra la barra de desplazamiento
vertical. Otra vez, seleccionar la opcin Herramientas > Opciones > Ver.
5. Hacer un clic sobre la opcin Barra vertical (ver Figura 2.16 de la siguiente pgina)
y, luego de hacer un clic sobre el botn Aceptar, comprobar la inexistencia de la
barra de desplazamiento vertical que estaba ubicada en el lado derecho del proce-
sador de textos.
Fig. 2.15. Desactivacin de la barra de estado en el procesador
de textos.
http://eyeos.org/es/
Eyeos es un sistema operativo
en Internet que proporciona
aplicaciones ofimticas, de
desarrollo, etc., posibilitando
al usuario registrado acceder a
sus programas desde cualquier
lugar.
Web @
Es conveniente tener activada la
opcin que nos indica el proce-
sador de textos, por medio de un
subrayado, qu palabras estn
incorrectamente escritas. En
Word, para ello, se debe selec-
cionar la opcin Herramientas >
Opciones > Ortografa y gram-
tica > Revisar ortografa mientras
escribe.
Cl aves y consej os
02_ofimatica.indd 42 8/1/09 08:57:08
43
2 Procesadores de textos
6. Finalmente, seleccionar de nuevo la opcin Herramientas > Opciones > Ver para
hacer un clic sobre la opcin Barra vertical y activar defnitivamente la barra de
desplazamiento vertical (Figura 2.16).
En Writer, para seleccionar una opcin de confguracin, seguir los pasos que presenta
la Figura 2.17.
Prctica 6. Directorios de trabajo
Vamos a modifcar los directorios en los que se debern almacenar por defecto determi-
nados tipos de archivos. Los pasos que debemos seguir son:
1. Tal y como has realizado en la Prctica 5, seleccionar la opcin Herramientas >
Opciones.
Fig. 2.16. Desactivacin de la barra de desplazamiento vertical.
Fig. 2.17. Seleccin de una opcin de confguracin en Writer.
3. En Word, desactiva la
barra de herramientas
de formato. Despus de
comprobar su desapari-
cin, vuelve a mostrarla.
Activa la barra de herra-
mientas de Word que te
posibilita disear formu-
larios.
Despus de comprobar
su correcta aparicin,
vuelve a ocultar la barra
de herramientas de For-
mulario.
Realiza las tareas ante-
riores con el procesador
de textos Writer.
4. Crea, en la raz del dis-
co C, dos directorios o
carpetas de nombres
cartas e imgenes. A
continuacin, modifica
las opciones de Word
que posibilitan guardar
y abrir documentos por
defecto en la carpeta
Cartas y guardar y abrir
imgenes por defecto en
la carpeta Imgenes.
Realiza este mismo ejer-
cicio con el procesador
de textos Writer.
Act i vi dades
En el procesador de textos de
Writer de OpenOffice.org, si
deseas modifcar algunas de sus
opciones de confguracin, ten-
drs que seleccionar tambin la
opcin Herramientas > Opciones
(Figura 2.17).
Recuerda
02_ofimatica.indd 43 8/1/09 08:57:10
Procesadores de textos 2
44
2. Luego, hacer un clic sobre la pestaa Ubicacin de archivos (Figura 2.18).
3. Tal y como se puede ver en la Figura 2.18, seleccionar la opcin Documentos y, a
continuacin, hacer un clic sobre el botn Modifcar... En este momento debers
indicar el directorio en el que deseas sean guardados por defecto los documentos
creados con Microsoft Word. Finalmente, hacer un clic sobre el botn Aceptar.
4. En la pantalla correspondiente a la Figura 2.19, hacer un clic sobre la opcin Imge-
nes (Figura 2.19) y a continuacin otro clic sobre el botn Modifcar..., para indicar
el directorio en el que deseas que por defecto sean guardados o recuperados los
archivos de imgenes. Despus de elegir el mencionado directorio, apretar al botn
Aceptar.
5. Para fnalizar esta prctica, en la ventana correspondiente a la Figura 2.19 hacer un
clic sobre el botn Aceptar.
Fig. 2.18. Seleccin de la opcin Ubicacin de archivos.
Fig. 2.19. Seleccin del tipo de archivo Imgenes, para
especifcar su directorio de trabajo por defecto.
En Word podemos especificar
la ubicacin de ciertos archi-
vos (documentos, imgenes,
plantillas, copias de seguridad,
etc.), al seleccionar la opcin
Herramientas > Opciones >
Ubicacin de archivos.
Cl aves y consej os
En Writer se puede indicar la
ubi caci n de det ermi nados
archivos de documentos, plan-
tillas, imgenes, etc., seleccio-
nando para ello la opcin Herra-
mientas > Opciones > Rutas.
Cl aves y consej os
02_ofimatica.indd 44 8/1/09 08:57:12
45
2 Procesadores de textos
4. Plantillas
Las plantillas son modelos de documentos predefnidos, de esta forma, un usuario puede
generar un nuevo documento que contendr ciertas caractersticas y opciones que pro-
vienen de la plantilla utilizada. En una plantilla se puede defnir el formato de la letra,
de los prrafos, los mrgenes, etctera.
Si, por ejemplo, se desea crear una carta con un determinado formato, ya existente
en una plantilla, puede ser til el emplear la plantilla, ya que de esta manera la ta-
rea de desarrollo de dicha carta ver reducido su tiempo de elaboracin de forma
importante.
4.1. Utilizacin de plantillas
Si eliges la opcin Archivo > Nuevo y haces un clic sobre el botn Aceptar, creas un
documento basado en una plantilla predeterminada denominada Normal. Gracias a
esta plantilla, el documento a crear posee de forma predeterminada un tipo y tamao
de letra, un formato de prrafo, unos mrgenes para el documento, etc. No obstante,
no se trata de la nica plantilla que posee Word (Figura 2.20) y se podran crear nue-
vos documentos a partir de otras plantillas existentes, para lo cual bastara con hacer un
clic en alguna de las pestaas que se ven en la Figura 2.20 (Cartas y faxes, Informes,
Memorandos, etc.). Por ejemplo, elegir la opcin Cartas y faxes (Figura 2.21, en pgi-
na siguiente) y seleccionar, a continuacin, alguna de las plantillas all existentes.
Prctica 7. Realizacin de un documento basado en una plantilla
En esta prctica vas a crear una carta que seguir el formato existente en la plantilla
denominada Carta moderna. Los pasos a seguir son:
1. Elegir la opcin Archivo > Nuevo
2. A continuacin, en la ventana que aparecer, hacer un clic sobre la pestaa Cartas
y faxes (Figura 2.21).
Fig. 2.20. Creacin de un documento nuevo a partir de la plantilla Normal.
Con Word podemos crear nue-
vas plantillas. Para conseguirlo,
basta con seleccionar la opcin
Archivo > Nuevo > Crear nuevo
> Plantilla (Figura 2.25).
Cl aves y consej os
En Writer, si deseas crear un
nuevo documento a partir de
una plantilla existente, debers
elegir la opcin Archivo > Nuevo
> Plantillas y documentos.
Cl aves y consej os
En Word todo documento nuevo
que se realiza por defecto est
basado en la plantilla Normal.
I mpor t ant e
02_ofimatica.indd 45 8/1/09 08:57:13
Procesadores de textos 2
46
3. En este momento podrs observar, en la parte central de la ventana, las diferentes plan-
tillas existentes. Seleccionar la plantilla denominada Carta Moderna (Figura 2.21)
y hacer un clic sobre el botn Aceptar.
4. Finalmente, en pantalla tendrs el documento nuevo que est basado en la plantilla
Carta Moderna y sobre el que debers preparar la carta (Figura 2.22).
Prctica 8. Preparacin de un currculo profesional
En esta prctica vas a preparar tu currculo profesional con la ayuda de una plantilla de
currculos. Los pasos que debes seguir son:
1. Elegir la opcin Archivo > Nuevo.
2. A continuacin, en la ventana que aparecer, hacer un clic sobre la pestaa Otros
documentos.
Las Webtop son programas (pro-
cesadores de textos, hojas de
clculo, diseadores Web, etc.)
que se ponen en funcionamiento
directamente desde un servidor
de Internet.
Sab as que. . . ?
http://spreadsheets.google.com
Pgina de Google Docs que
incorpora, adems del procesa-
dor de textos y la hoja de clcu-
lo, formularios y presentaciones.
Web @
Fig. 2.21. Seleccin de la plantilla Carta moderna.
Fig. 2.22. Realizacin de un documento nuevo basado
en la plantilla Carta moderna.
02_ofimatica.indd 46 8/1/09 08:57:15
47
2 Procesadores de textos
3. En este momento podrs observar, en la parte central de la ventana, las diferentes
plantillas existentes. Seleccionar la plantilla denominada Currculo profesional (Figu-
ra 2.23) y hacer un clic sobre el botn Aceptar.
4. Finalmente, en pantalla tendrs el documento nuevo que est basado en la plantilla
Currculo profesional y sobre el que debers preparar tu propio currculo (Figura 2.24).
4.2. Creacin de plantillas
Adems de poder crear nuevos documentos a partir de plantillas existentes, Word ofre-
ce la posibilidad al usuario de crear nuevas plantillas que posteriormente podrn ser
usadas para realizar nuevos documentos, tal y como se ha podido ver en el apartado
anterior.
Prctica 9. Creacin de una nueva plantilla
Vas a defnir una nueva plantilla para la cual especifcars un determinado tipo de letra,
formato de prrafo, encabezado y pie de pgina.
En Writer, si deseas crear una
nueva plantilla, tienes que elegir
la opcin Archivo > Nuevo >
Plantillas y documentos.
I mpor t ant e
Fig. 2.23. Seleccin de la plantilla para la realizacin de un currculo.
Fig. 2.24. Realizacin de un currculo basado en la
plantilla Currculo profesional.
En Word puedes cambiar el direc-
torio en el que de forma predeter-
minada se guardan las plantillas,
para ello debes seleccionar la
opcin Herramientas > Opciones
> Ubicacin de archivos >
Plantillas personales > modifcar.
Recuerda
02_ofimatica.indd 47 8/1/09 08:57:17
Procesadores de textos 2
48
1. Elegir la opcin Archivo > Nuevo.
2. Seleccionar la opcin Documento en blanco.
3. En el apartado Crear nuevo, seleccionar la opcin Plantilla (Figura 2.25).
4. A continuacin, aparecer un documento en blanco con la nica peculiaridad de
que el nombre que fgura en la parte superior es Plantilla 1 (Figura 2.26).
5. A partir de este momento, de la misma forma que si se tratara de la realizacin de
un documento cualquiera, se ir defniendo el formato de la plantilla, as como su
contenido.
6. Eligiendo la opcin Formato > Fuentes, seleccionar el tipo de letra Arial con tama-
o 14.
7. Con la opcin Formato > Prrafo, especifcar un interlineado de doble y una alinea-
cin justifcada.
8. Seleccionando la opcin Ver > Encabezado y pie de pgina, defnir un encabezado
centrado cuyo contenido ser: Apuntes informtica (Figura 2.27).
Fig. 2.26. Ventana en la que se defnirn
las caractersticas de la nueva plantilla.
Fig. 2.27. Defnicin del encabezado para la nueva plantilla.
Fig. 2.25. Ventana desde la que se crear una nueva plantilla.
5. En Word, real i za un
pequeo manual expli-
cativo en el que redac-
tars los pasos necesa-
rios para la creacin y
utilizacin de plantillas.
Este pequeo manual lo
realizars a partir de
la plantilla Manual que
tienes en el apartado
Publicaciones.
Selecciona la opcin
Archivo > Nuevo > Ge-
neral > Pgina Web y
realiza una pgina web
a partir de esta plantilla.
Crea un nuevo docu-
mento a partir de la plan-
tilla que t prefieras.
Realiza las tareas ante-
riores con el procesador
de textos Writer.
6. Crea una nueva planti-
lla denominada Hora-
rio con una tabla como
la que puedes ver en la
Figura 2.29.
Realiza un documento
con tu horario acad-
mico basado en la plan-
tilla Horario.
Realiza las mismas acti-
vidades con el procesa-
dor de texto Writer.
Act i vi dades
En Writer puedes cambiar el
directorio en el que de forma
predeterminada se guardan las
plantillas, para ello debes selec-
cionar la opcin Herramientas >
Opciones > Ubicacin de archi-
vos > Plantillas personales > modi-
fcar.
Recuerda
02_ofimatica.indd 48 8/1/09 08:57:19
49
2 Procesadores de textos
9. Nuevamente, con la opcin Ver > Encabezado y pie de pgina, especifcars un pie
de pgina alineado a la derecha con el texto: Pgina n. de pgina (Figura 2.28).
5. Macros
Una macro es un programa que permite automatizar ciertas acciones en Word que se
realizan con bastante frecuencia. Las macros en Microsoft Offce estn realizadas con
el lenguaje de programacin Visual Basic (VBA). La creacin de una macro, programn-
dola en Visual Basic, requerir de unos conocimientos previos de programacin por
parte del usuario que, dadas las limitaciones, no ser posible explicar en este libro.
5.1. Uso y creacin de una macro mediante la herramienta
de grabacin de macros
Otra forma mucho ms sencilla de crear una macro es mediante la opcin, disponible
en Word, de grabar una macro. En el momento que se pulse esta opcin, Word ir
guardando cada una de las acciones que el usuario vaya realizando hasta que este
fnalice la grabacin de la macro.
Prctica 10. Creacin de una macro
En esta prctica vas a crear una macro que te permitir automatizar ciertas acciones
referentes al formato de prrafo y fuente de un documento.
Los pasos que debemos seguir son los siguientes:
1. Para grabar una macro se requiere tener visible la barra de herramientas de Visual
Basic. Para activar dicha barra de botones, hay que seleccionar la opcin Ver >
Barra de Herramientas > Visual Basic.
2. Una vez hayas seleccionado esta opcin, en la barra de botones que aparecer,
hacer un clic sobre el botn Grabar macro (Figura 2.30).
Fig. 2.29. Plantilla para la realizacin de un documento nuevo con un
horario acadmico.
Fig. 2.30. Barra de botones de Visual Basic con
botn de grabar macro.
Fig. 2.28. Insercin de un pie de pgina en la nueva plantilla.
http://offce.microsoft.
com/es-es/templates/
CT101467643082.aspx
Desde esta direccin de Internet
podrs descargar un gran nme-
ro de plantillas para Microsoft
Word.
Web
@
http://gratis.portalprogramas.
com/OxygenOffce.html
OxygenOffice Professional es
una modifcacin de la conocida
suite ofmtica OpenOffce.org y
que contiene las mismas aplica-
ciones bsicas: procesador de
texto, hoja de clculo, etc. No
obstante, incorpora ciertos com-
ponentes que lo hacen muy inte-
resante: cliparts, fuentes, planti-
llas, integracin con Wikipedia,
VBA, entre otros.
Web
@
Con la creacin de documentos
a partir de una plantilla, reali-
zaremos nuestro trabajo de una
forma efciente y mucho ms
rpida que si el documento lo
creramos a partir de un docu-
mento en blanco.
Cl aves y consej os
02_ofimatica.indd 49 8/1/09 08:57:21
Procesadores de textos 2
50
3. Una vez seleccionado el botn Grabar macro, observars la ventana correspon-
diente a la Figura 2.31. En esta ventana podrs especifcar el nombre de la macro
(Macro1). Finalmente, antes de hacer un clic sobre el botn Aceptar, observamos el
apartado Asignar macro a, en el cual, si seleccionramos la opcin Barras, la macro
creada quedara asociada a un botn de una barra de herramientas y, si se seleccio-
nara la opcin Teclado, la macro creada se activara por medio de una determinada
combinacin de teclas.
4. A partir de este momento, todas las acciones que realices, Word las guardar en la
macro. Las dos acciones que tendrs que grabar en ella sern cambiar la alineacin
a centrada (Formato > Prrafo > Alineacin > Centrada); y poner el tamao de letra
a 14 (Formato > Fuente > Tamao > 14).
5. Para fnalizar, hacer un clic sobre el botn Detener grabacin .
6. Cada vez que quieras ejecutarla, hacer un clic en el botn seleccionando el
nombre de la macro que desees ejecutar (Figura 2.32).
Fig. 2.31. Ventana en la que se especifca el nombre de la macro.
Fig. 2.32. Seleccin de la macro Macro1 para ser ejecutada.
http://msdn.microsoft.com/
es-es/library/b4c73967.aspx
En esta direccin del MSDN de
Microsoft puedes encontrar infor-
macin ampliada sobre macros.
Web @
Cualquier macro, para ser ejecu-
tada, ser conveniente y efcien-
te asociarla a una combinacin
de teclas o a un botn.
I mpor t ant e
En esta Unidad no se explicar
cmo programar macros en
Visual Basic, nicamente se
crearn macros utilizando el
mtodo de grabacin.
I mpor t ant e
Una macro es un programa rea-
lizado en lenguaje Visual Basic
que automatiza determinadas
acciones que se realizan en el
procesador de textos.
Recuerda
02_ofimatica.indd 50 8/1/09 08:57:22
51
2 Procesadores de textos
En Writer, para crear una macro con el mtodo de grabacin hay que elegir la opcin
Herramientas > Macro > Grabar macro. Y para ejecutar una macro existente, debes
elegir la opcin Herramientas > Macro > Grabar macro > Ejecutar macro, tal como se
aprecia en las Figuras 2.33 y 2.34, respectivamente.
Prctica 11. Creacin de macro que automatiza la insercin
de un encabezado
En esta prctica vamos a realizar una nueva macro de forma que al ejecutarse se asig-
nar automticamente el ttulo Apuntes sobre macros en el encabezado del documento
que utilice esta macro. Por otra parte, la puesta en marcha de esta macro se podr
realizar al hacer un clic sobre un botn de una determinada barra de herramientas que
nosotros indiquemos.
1. Activada la barra de herramientas de Visual Basic, hacer un clic sobre el botn Gra-
bar macro.
2. Aparecer la ventana de la Figura 2.31. En ella, en lugar de escribir Macro1, en el
apartado Nombre de la macro escribir Macro2.
3. En el apartado Asignar macro a, hacer un clic sobre el botn Barras.
4. En este momento se indicar la barra de herramientas sobre la que deseamos apa-
rezca el botn que tiene asociada la macro que estamos a punto de crear.
5. Despus de hacer un clic sobre el botn Aceptar, se proceder a grabar la macro,
seleccionando para ello la opcin Ver > Encabezado y pie de pgina.
6. Tal y como se comentaba en el enunciado de esta prctica, el texto correspondiente
a este encabezado ser: Apuntes sobre macros.
7. Finalmente, pulsar el botn Detener grabacin.
8. Para ejecutar esta macro, bastar con tener activada la barra de herramientas en la
que queda ubicado el botn asociado a esta macro y hacer un clic sobre el mismo.
Fig. 2.33. Seleccin de la opcin en Writer que permite grabar
una macro.
Fig. 2.34. Seleccin de la opcin de Writer que ejecuta una
macro.
Los documentos generados con
el procesador de texto Writer tie-
nen por defecto la extensin .odt.
Recuerda
02_ofimatica.indd 51 8/1/09 08:57:25
Procesadores de textos 2
52
Prctica 12. Creacin de macro que automatiza la insercin
del pie de pgina
En esta prctica se va a crear una macro cuya ejecucin permitir insertar el pie de
pgina: Pgina n. de pgina centrado en cada una de las hojas del documento que
ejecute esta macro.
En este caso, la ejecucin de la macro se realizar por medio de la pulsacin de la
combinacin de teclas [Ctrl + W].
Los pasos a seguir son:
1. Al tener activada la barra de herramientas de Visual Basic, hacer un clic sobre el
botn Grabar macro.
2. En la siguiente ventana, correspondiente a la Figura 2.31, escribir el nombre de la
nueva macro.
3. En esta misma ventana, en la opcin Asignar macro a, hacer un clic sobre el botn
teclado.
4. En esta nueva ventana, escribir la combinacin de teclas que deseas para ejecutar
posteriormente la macro: [Ctrl + W].
5. Paso seguido de pulsar el botn Aceptar, se proceder a guardar en la macro las
acciones deseadas. En este caso, seleccionar la opcin Ver > Encabezado y pie de
pgina para insertar el pie de pgina que se indic en el enunciado de esta prctica
(Figura 2.35).
6. El paso fnal que completar la creacin de esta nueva macro ser la pulsacin del
botn Detener grabacin.
7. Finalmente, si queremos ejecutar esta macro, recin creada, bastar con pulsar la
combinacin de teclas [Ctrl + W].
Fig. 2.35. Insercin de un pie de pgina que ser guardado en la macro.
7. En Word, realiza una macro de forma que al ejecutarse efecte las siguientes
acciones:
Tipo de Fuente: Times New Roman 14. Alineacin: Justificada, margen izquier-
do 3, margen derecho 4. Dicha macro deber estar asociada a un botn de la
barra de herramientas Formato (consulta la Prctica 11).
Realiza una segunda macro, de manera que en su ejecucin inserte autom-
ticamente un encabezado y pie de pgina que especifiques. Esta macro se
ejecutar por medio de la pulsacin de la combinacin de teclas [Ctrl + O]
(consulta la Prctica 12).
Realiza las tareas anteriores con el procesador de textos Writer.
Act i vi dades
Con Word no se pueden crear
directamente documentos com-
patibles con el procesador Writer
de OpenOffce.org.
Sab as que. . . ?
Writer permite crear documentos
con extensin .doc compatibles
con Microsoft Word. Para la rea-
lizacin de esta conversin, ser
sufciente con elegir la opcin
Archivo > Guardar como y selec-
cionar la extensin .doc.
Cl aves y consej os
02_ofimatica.indd 52 8/1/09 08:57:26
53
2 Procesadores de textos
6. Importar y exportar documentos creados
en otras aplicaciones y en otros formatos
Un aspecto muy importante, a tener en cuenta en cualquier aplicacin informtica y
particularmente en todo procesador de texto, es la posibilidad de guardar o exportar la
informacin, no solamente con el formato predeterminado de ese procesador de textos,
sino tambin en formatos compatibles con otros procesadores de texto o aplicaciones.
Por otro lado, hoy en da, debido al amplio abanico de procesadores de textos exis-
tentes, resulta bastante normal disponer de un archivo con un determinado formato de
texto proveniente de un procesador de textos que no es el usado habitualmente. Por ello
es importante la conveniencia de que nuestro procesador de textos ofrezca la posibili-
dad de importar o convertir un determinado formato de archivo, de otro procesador de
textos, al utilizado predeterminadamente por l.
6.1. Formatos abiertos frente a formatos propietarios
Un formato abierto es una especifcacin para almacenar datos digitales (archivos),
con la ventaja de la ausencia de restricciones legales que impidan su libre uso. Un
formato abierto debe poder ser implementado por programas propietarios o libres,
usando las licencias tpicas de cada uno. Por contraste, los formatos propietarios son
controlados y defnidos por intereses privados.
El objetivo de los formatos abiertos es el acceso a la informacin digital sin restriccin
legal ni tcnica alguna.
Algunos ejemplos de formatos abiertos son los siguientes:
Extensin del archivo de formato abierto Descripcin
RTF Formato de texto enriquecido.
TXT
Formato de texto simple sin posibilidad de defnir
formato alguno al documento.
Formato de texto de lectura, aunque editable
con ciertas aplicaciones.
Fig. 2.36. Formatos de archivos con los que se puede guardar
un documento en Writer.
Los archivos con formato pdf son
de solo lectura. Su formato fue
creado por la empresa Adobe.
Si nuestro procesador de texto no
ofrece la posibilidad de generar
documentos pdf, se puede insta-
lar un programa de emulacin
de impresora, que en lugar de
imprimir sobre papel, genere un
archivo con formato pdf.
Hay emuladores gratuitos, algu-
nos de los cuales son CutePDF,
PDFCreator y PrimoPDF.
I mpor t ant e
8. Busca informacin sobre
f or mat os de cdi go
abierto de texto, imge-
nes, sonido y vdeo.
Por cada uno de estos
grupos de f ormat os,
crea una tabla, como la
definida en este apar-
tado 6.1, especificando
en ella la extensin de
cada formato de archivo
y su descripcin.
Act i vi dades
02_ofimatica.indd 53 8/1/09 08:57:27
Procesadores de textos 2
54
6.2. Generacin de documentos con formato pdf
La caracterstica principal de los archivos con formato pdf es que especifca toda la
informacin necesaria para la presentacin fnal del documento y su impresin. Por este
motivo, son muchas las ventajas que pueden invitar a generar este tipo de documentos
en nuestro procesador de textos.
Pensemos, por ejemplo, en la edicin de un libro o revista digital en la que, segura-
mente, no interesar que sus potenciales lectores puedan manipular la informacin all
contenida.
A diferencia de otros procesadores de texto, Microsoft Word 2000 no ofrece la op-
cin de generacin automtica de un documento pdf; no obstante s permite la insta-
lacin de un programa emulador de impresora de archivos pdf como, por ejemplo,
PDFCreator, de manera que con dicho emulador instalado se podr obtener, sin
problema alguno, el documento pdf necesitado.
Prctica 13. Creacin de documentos pdf con Word
En esta prctica se realizarn los pasos adecuados para la instalacin de un simulador
de impresora pdf en nuestro ordenador, de forma que esto nos posibilite la obtencin
de documentos pdf a partir de un documento Word.
1. Instalar un emulador de impresora pdf en tu ordenador, por ejemplo el PDFCreator.
2. Abrir el documento texto1.doc que tienes en el CEO.
3. Seleccionar Archivo > Imprimir.
4. En Nombre de impresora selecciona el emulador de impresora pdf, PDFCreator.
5. Al hacer un clic sobre el botn Aceptar, el documento saldr impreso, aunque en
lugar de sobre papel en formato pdf.
19. Abre o realiza un documento en Writer y genera el documento pdf correspon-
diente.
10. Instala y configura PDFCreator en el sistema operativo Linux.
11. Con Writer, correspondiente a la suite OpenOffice.org que tienes instalada
en Linux, recupera el documento texto1.odt y genera un documento pdf
(texto1.pdf), a partir del simulador de impresora pdf, PDFCreator, previamente
instalado.
12. En Windows desinstala el simulador de impresora pdf, PDFCreator.
13. Accede a la direccin http://www.cutepdf.com y descarga en Windows el
archivo de instalacin de este nuevo simulador de impresora pdf. Una vez
efectuada correctamente la descarga, instala Cutepdf en Windows.
14. Modifica la configuracin de Windows, de forma que la impresora predeter-
minada sea el simulador de impresora pdf que acabas de instalar (Cutepdf).
En Word, recupera el documento texto1.doc y genera el correspondiente
archivo pdf, a partir del nuevo simulador de impresora pdf.
Act i vi dades
A partir de la versin Microsoft
Word 2003 existe, en este pro-
cesador de textos, una opcin
para la generacin automtica
de documentos pdf.
Recuerda
02_ofimatica.indd 54 8/1/09 08:57:28
55
2 Procesadores de textos
6.3. Creacin de una pgina web
Word permite crear pginas web sin ms conocimientos que los necesarios para gene-
rar un documento de texto cualquiera.
La mayora de pginas web disponen de enlaces (hipervnculos) a otras pginas. Word
permite crear enlaces a otras pginas o direcciones de Internet.
Prctica 14. Creacin de documento Word con enlaces a buscadores
de Internet
En esta prctica se va a crear un documento Word con enlaces a los principales busca-
dores de Internet.
Una vez creado el documento, se guardar como pgina web.
Los pasos que debes seguir son:
1. Realizar un documento como el que puedes ver en la Figura 2.37. El ttulo de
este documento est realizado con la herramienta de la barra de dibujo WordArt
(Figura 2.38).
2. Seguidamente, seleccionar cada nombre de buscador del documento anterior y, al
elegir la opcin Insertar > Hipervnculo, especifcar la direccin web en la que se
encuentra ubicado el cercador, por ejemplo www.google.es.
3. Finalmente, guardar el documento como una pgina web. Para ello, seleccionar la
opcin Archivo > Guardar como pgina web.
Fig. 2.37. Documento con vnculos a Internet.
Fig. 2.38. Barra de herramientas de dibujo con botn del Wordart.
La herramienta de Writer para
crear ttulos similares a los de
WordArt recibe el nombre de Font-
Work.
Para utilizar FontWork debes
elegir la opcin Ver > Barra de
herramientas > FontWork.
I mpor t ant e
Un hipervnculo es un enlace o
link a otro documento o direccin
de Internet. En Word puedes def-
nir un hipervnculo haciendo un
clic sobre su botn que est ubi-
cado en la barra de herramientas
estndar, o bien seleccionando la
opcin Insertar > Hipervnculo.
Sab as que. . . ?
02_ofimatica.indd 55 8/1/09 08:57:29
Procesadores de textos 2
56
6.4. Copiar y pegar texto
Una buena manera de importar y exportar informacin procedente de otras aplicacio-
nes y con distintos formatos es mediante la utilizacin de las herramientas copiar, cortar
y pegar.
En la preparacin de un nuevo documento, muchas veces convendra reutilizar texto,
procedente del mismo documento u otro, para no tener que volver a teclearlo. Para
la realizacin de este tipo de acciones, convendr saber seleccionar un texto, copiar,
cortar y fnalmente pegarlo donde deseemos.
Prctica 15. Copiar y pegar texto entre documentos
En esta prctica vas a modifcar el contenido del documento texto1.doc aadindole en
su ltima lnea un nuevo prrafo contenido en el documento texto3.doc.
Los pasos que debemos seguir son:
1. Abrir el documento del CEO texto1.doc, eligiendo para ello la opcin Archivo >
Abrir (Figura 2.40).
Fig. 2.39. Ventana con el tipo seleccionado, en la que se guarda un documento como pgina web.
Fig. 2.40. Documento texto1.doc.
Si deseas crear una pgina web
con Writer, tendrs que elegir la
opcin Archivo > Guardar como
> Documento HTML (Figura 2.39).
I mpor t ant e
Para defnir hipervnculos en
Writer debers seleccionar la
opcin Insertar > Hiperenlace.
Cl aves y consej os
Word permite insertar en un
documento una imagen proce-
dente de un archivo. Para reali-
zar esto, debes de seleccionar la
opcin:
Insertar > Imagen > Desde archivo...
Sab as que. . . ?
02_ofimatica.indd 56 8/1/09 08:57:31
57
2 Procesadores de textos
2. Nuevamente, seleccionando la opcin Archivo > Abrir, recuperar el documento que
se encuentra en el CD del alumno y que se denomina texto3.doc (Figura 2.41).
Dicho documento contiene el prrafo de texto que debers aadir al documento
texto1.doc.
3. Seleccionar todo el prrafo del documento texto3.doc, para ello elegir la opcin
Edicin > Seleccionar todo o bien optar por la combinacin de teclas [Ctrl + E] (Fi-
gura 2.42).
4. A continuacin, elegir la opcin Edicin > Copiar o la combinacin de teclas
[Ctrl + C].
5. Una vez copiado el texto, activar nuevamente el documento texto1.doc seleccionan-
do la opcin Ventana > texto1.
6. Posicionar el cursor en la lnea siguiente al prrafo del documento texto1.doc y se-
leccionar la opcin Edicin > Pegar o emplear la combinacin de teclas [Ctrl + V].
En este momento, a continuacin del prrafo que haba en texto1.doc, se ver el
prrafo contenido en texto3.doc que se acaba de pegar (Figura 2.43).
Fig. 2.41. Documento texto3.doc.
Fig. 2.42. Documento texto3.doc seleccionado.
Fig. 2.43. Documento texto1.doc despus de haber pegado en l un segundo prrafo procedente
del documento texto3.doc.
Para insertar, en un documento
de Writer, una imagen proce-
dente de un archivo, hay que
seleccionar la opcin Insertar >
Imagen > A partir de archivo...
I mpor t ant e
15. Busca en Internet datos
de tu club de ftbol,
cpialos y pgalos en un
documento.
16. Realiza o recupera un
documento con Writer,
selecciona todo su con-
tenido, cpialo y, final-
mente, pgalo en un
nuevo documento de
Word.
Act i vi dades
02_ofimatica.indd 57 8/1/09 08:57:33
Procesadores de textos 2
58
6.5. Copiar y pegar una imagen
En otras ocasiones, por ejemplo, necesitars una foto o un dibujo visible desde un deter-
minado editor grfco, de manera que, de la misma forma que en el apartado anterior,
tendrs que seleccionar la imagen, copiarla y fnalmente pegarla en el documento que
convenga.
Prctica 16. Copiar y pegar una imagen en un documento
Utilizando las mismas opciones que en la Prctica 15, en este ejercicio prctico vas a
pegar una imagen procedente de la aplicacin de dibujo Paint.
1. Elegir la opcin Archivo > Abrir para recuperar el documento texto1.doc.
2. Seleccionar la opcin de Windows Inicio > Todos los programas > Accesorios >
Paint.
3. Una vez abierta esta aplicacin grfca, realizar el dibujo que puedes ver en la
Figura 2.44.
4. Con la herramienta seleccionar de Paint, elegir el rectngulo rojo (Figura 2.45).
5. A continuacin, elegir la opcin Edicin > Copiar o la combinacin de teclas
[Ctrl + C].
6. Seleccionar la opcin de Microsoft Paint Archivo > Salir y, a continuacin, vuelve
a situarte en el documento texto1.doc de Word que en el punto 1 de esta prctica
abriste.
7. Poner el cursor al fnal del texto y elegir la opcin Edicin > Pegar o bien la combi-
nacin de teclas [Ctrl + V].
Fig. 2.44. Imagen realizada con Paint.
Fig. 2.45. Seleccin del rectngulo.
En Writer, la forma de seleccio-
nar, copiar, cortar y pegar un
documento o imagen es exacta-
mente la misma que en Microsoft
Word.
Cl aves y consej os
En Word y en Writer puedes
seleccionar, copiar, cortar y
pegar un documento o imagen
por medio de la combinacin
de teclas [Ctrl + E], [Ctrl + C],
[Ctrl + X], [Ctrl + V], respecti-
vamente.
Recuerda
02_ofimatica.indd 58 8/1/09 08:57:33
59
2 Procesadores de textos
Despus de realizar esta ltima accin, el aspecto fnal del documento texto1.doc es tal
cual lo muestra la Figura 2.46.
7. Introduccin de textos e imgenes
desde aplicaciones y perifricos
A la hora de preparar un documento de texto, en algunas ocasiones el usuario se en-
contrar con la necesidad de introducir texto o imgenes procedentes de formatos no
digitalizados.
En este apartado se har un breve resumen de los diferentes dispositivos o perifricos
de entrada y salida centrndose en el escner y el reconocimiento ptico de carac-
teres (OCR).
7.1. Perifricos de entrada
Se entiende por perifricos de entrada, aquellos dispositivos conectados al ordenador
que permiten la digitalizacin o insercin de informacin en el mismo para su posterior
tratamiento y manipulacin.
Algunos de los dispositivos de entrada ms relevantes son el teclado, ratn, lpiz pti-
co, cmara fotogrfca digital, cmara de vdeo digital y escner.
7.2. Perifricos de salida
Los perifricos de salida son los dispositivos conectados al ordenador que mostrarn la
informacin previamente procesada.
Como ejemplo de perifricos de salida tenemos la pantalla o monitor, la impresora, el
can proyector, etctera.
7.3. Introduccin de textos e imgenes mediante escner
Un escner es un dispositivo de entrada que permite digitalizar informacin analgica
mediante un barrido ptico (Figura 2.47).
Fig. 2.46. Documento texto1.doc despus de pegar en este el rectngulo realizado con Microsoft Paint.
http://inkscape.org
Desde esta direccin web podrs
descargarte Inkscape, un editor
de dibujo de cdigo abierto.
Web
@
htpp://www.solodrivers.com
Desde esta pgina web, si nece-
sitas un controlador de un dis-
positivo y no dispones de l,
podrs efectuar la correspon-
diente descarga, as como infni-
dad de drivers.
Web
@
Un driver o controlador es un
programa que explica al sistema
operativo cmo hacer funcio-
nar un determinado dispositivo:
impresora, escner, etctera.
Recuerda
En Windows se denominan peri-
fricos o dispositivos plug & play
a aquellos que, sin necesidad de
instalar los correspondientes dri-
vers o controladores, Windows
reconoce automticamente una
vez se han conectado al orde-
nador.
Vocabul ari o
A
02_ofimatica.indd 59 8/1/09 08:57:34
Procesadores de textos 2
60
Inicialmente, la informacin digitalizada se guardar en un archivo de imagen (.bmp,
.jpg, .gif, etc.). Posteriormente, en el caso de haber escaneado un documento de texto e
interesa proceder a su manipulacin, se podr utilizar un programa de reconocimiento
ptico de caracteres (OCR) para su posterior conversin a formato de texto.
Prctica 17. Escanear un documento de texto
En esta prctica se proceder a escanear el contenido de un documento de texto en
papel.
Para la digitalizacin de este documento se utilizar cualquier escner conectado me-
diante cable al ordenador.
Los pasos a seguir son los siguientes:
1. Antes de proceder al escaneado de la
informacin, tendremos que asegurar-
nos de que el escner se encuentra per-
fectamente instalado en nuestro equipo.
2. El paso inicial ser encender el esc-
ner e introducir en este el documento
en papel para que el escner fnalmen-
te pueda efectuar un barrido ptico
(Figura 2.48).
3. Una vez encendido el escner, con el
documento en su interior, desde el pro-
grama Microsoft Word seleccionar la
opcin Insertar > Imagen desde esc-
ner o cmara (Figura 2.49).
Para iniciar el escaneado de un
documento con Writer, debers
seleccionar la opcin Insertar >
Imagen > Escanear > Seleccionar
fuente... (Figura 2.50).
I mpor t ant e
Los programas OCR son aplica-
ciones de reconocimiento ptico
de caracteres contenidos en una
imagen, de forma que realizan
la conversin a formato texto
para, de esta manera, su poste-
rior tratamiento con un procesa-
dor de textos.
Vocabul ari o
A
Fig. 2.47. Escner HP Scanjet N6310 con un documento en el alimentador
automtico de documentos.
Fig. 2.48. Escner HP Scanjet N6310 con
documento insertado normalmente.
Fig. 2.49. Seleccin de la opcin de Word que permite iniciar la
ejecucin del escner.
Una impresora multifuncional
(Figura 2.47) es aquella que,
adems de realizar impresiones,
permite al usuario fotocopiar y
escanear documentos e imge-
nes en papel.
Recuerda
02_ofimatica.indd 60 8/1/09 08:57:40
61
2 Procesadores de textos
4. A continuacin aparecer la pantalla correspondiente a la Figu-
ra 2.50, desde la que se seleccionar el modelo de escner a
utilizar.
5. Para terminar, y comenzar con el inicio del barrido ptico del
documento en papel por parte del escner, en la ventana de la
Figura 2.50 se har un clic sobre el botn Insertar.
6. Despus de haberse realizado el barrido ptico del escner, en
Word podrs ver el contenido del documento en papel que ha-
bas depositado en la bandeja del escner.
7.4. Reconocimiento ptico de caracteres (OCR)
Los programas de reconocimiento ptico de caracteres, u OCR (Optical character re-
cognition, por sus siglas en ingls), reconocen de una imagen los caracteres que ca-
racterizan a un texto para guardarlos en un formato compatible con un procesador de
textos.
En una imagen, los caracteres se describen indicando cada uno de los pxeles que los
forman. Al convertirlos a un formato de texto (por ejemplo ASCII), pasan a estar def-
nidos por un nico cdigo. De esta manera se consigue una importante reduccin del
espacio de memoria que requiere su almacenamiento.
Prctica 18. Reconocimiento ptico de caracteres mediante un OCR
En esta prctica vamos a efectuar un reconocimiento ptico de caracteres de un docu-
mento de texto cualquiera.
El programa OCR a utilizar ser TopOCR; no obstante se podra emplear cualquier
otro.
Se deben seguir los siguientes pasos:
1. Descargar de la web http://topocr.softonic.com/descargar o desde el CEO el archi-
vo de instalacin del programa TopOCR. Segn Softonic, la versin que podemos
descargar es una versin de prueba (evaluacin) que no nos permitir guardar el
texto obtenido.
2. Hacer doble clic sobre este archivo para proceder a su correcta instalacin.
Fig. 2.50. Ventana de Word desde la que se selecciona el modelo de
escner a utilizar.
Fig. 2.51. Seleccin de la opcin de Writer que permite
realizar el escaneo de un documento en papel.
Si en lugar de escanear un texto
o imagen, procedente de una
hoja de papel, se desea obtener
una fotografa realizada con una
cmara digital, los pasos a seguir
en Word sern exactamente los
mismos: Insertar > Imagen >
Desde escner o cmara.
Cl aves y consej os
Teniendo correctamente instala-
do en el ordenador un escner,
resulta posible digitalizar un
documento o una imagen desde
cualquier aplicacin que dispon-
ga de la opcin adecuada.
Recuerda
02_ofimatica.indd 61 8/1/09 08:57:42
Procesadores de textos 2
62
4. Como puedes ver, se trata de una ventana dividida, a su vez, en dos ventanas ms.
La ventana de la izquierda contiene la imagen que se acaba de escanear y, en la
ventana de la derecha, aparecer el documento de texto una vez el programa OCR
haya actuado y reconocido cada uno de los caracteres que constituyen la imagen
inicial.
5. Como paso previo, introducir en el escner el documento en papel a escanear.
6. Para adquirir una nueva imagen, desde la ventana izquierda, se debe seleccionar la
opcin File > Acquire (Figura 2.53).
7. A partir de este punto, el escner efectuar su barrido ptico. Una vez fnalizado el
proceso de escaneado, en la ventana de la derecha podrs visualizar el documento
en formato texto ya reconocido por el programa OCR (Figura 2.54).
3. Una vez instalado, poner en funcionamiento dicho archivo, de manera que aparece-
r en ese momento lo que presenta la ventana de la Figura 2.52.
8. En este momento, en la ventana con fondo amarillo que contiene el texto, en el caso
de no tratarse de una versin del programa TopOCR de prueba, podemos elegir la
opcin File > Save as y guardar el documento convertido a texto en alguno de los
formatos de texto que nos interese.
Fig. 2.52. Ventana inicial del programa TopOCR.
Fig. 2.53. Adquisicin de un nuevo documento en papel a escanear
y a convertir por medio del OCR en formato texto.
Fig. 2.54. Ventanas del programa TopOCR. En la ventana derecha
se puede ver el documento en formato texto escaneado y reconocido
por el OCR.
Acceso a la pgina web de
las siguientes aplicaciones OCR
desde donde podrs efectuar
la descarga del programa que
tambin tienes disponible en el
CEO.
http://www.fileheaven.com/
bajar/simpleocr/59403.htm
ht t p: //abbyy- f i ner eader.
softonic.com/descargar
http://simplecopier.softonic.
com/
ht t p://t opocr.soft oni c.com/
descargar
ht t p://code.googl e.com/p/
ocropus/
Web @
02_ofimatica.indd 62 8/1/09 08:57:46
63
2 Procesadores de textos
En este punto, seguir los pasos que muestra la Figura 2.55.
Fig. 2.55. Ventana correspondiente a la opcin Guardar, del programa TopOCR, con los diferentes
tipos de formatos de texto posibles.
17. Accede a la direccin http://www.fileheaven.com/
bajar/simpleocr/59403.htm.
Descarga el archivo de instalacin de OCR Simpleocr,
a continuacin instlalo en tu ordenador.
Escanea un documento de texto procedente de un
libro y utiliza el OCR que acabas de instalar para
obtener el archivo de texto correspondiente, compati-
ble con Microsoft Word.
Vuelve a escanear un documento de texto procedente
de una revista y, seguidamente, utilizando el OCR Sim-
pleocr, realiza la conversin a formato de texto com-
patible con Writer.
18. Accede a la direccin http://jocr.sourceforge.net/.
Descarga el archivo de instalacin del OCR GOCR y,
a continuacin, instlalo en tu ordenador.
Prueba escanear un documento de texto procedente
de un libro y utiliza el OCR que acabas de instalar
para obtener el archivo de texto correspondiente com-
patible con Microsoft Word.
Escanea un documento de texto procedente de una
revista y, seguidamente, utilizando el OCR GOCR rea-
liza la conversin a formato de texto compatible con
Writer.
19. Escanea un documento de texto, procedente de una
revista, con el programa TopOCR y, finalmente, genera
el documento pdf correspondiente.
20. Con ayuda de una cmara fotogrfica digital, realiza
una foto de tu ordenador. Conecta dicha cmara a
tu ordenador y, finalmente, utilizando Word, inserta
dicha foto en este procesador de textos.
Realiza la misma actividad anterior pero, en lugar de
utilizar Word, utiliza el procesador de textos Writer
para incluir en l la fotografa de tu ordenador reali-
zada con la cmara fotogrfica digital.
21. Escanea una pgina correspondiente a este libro de
informtica y, con ayuda de un OCR, genera el archivo
en formato pdf correspondiente.
Act i vi dades
02_ofimatica.indd 63 8/1/09 08:57:48
Procesadores de textos 2
64
S nt esi s
Historia
Microsoft Word
Writer de OpenOffce.org
Procesadores de texto
Confguracin
Barra de herramientas
Opciones del software
Utilizacin de plantillas:
uso y creacin
Creacin y utilizacin
de macros
Introduccin de textos e
imgenes desde aplicaciones
y perifricos
Cabeceras o encabezados
y pies de pgina
Importacin y exportacin
de formatos
Seleccin de texto e imagen.
Copiar, cortar y pegar
02_ofimatica.indd 64 8/1/09 08:57:49
65
2 Procesadores de textos
Compr ueba t u aprendi zaj e
1. Primeros pasos
1. Especifica las diferencias y similitudes entre los
procesadores de textos Writer y Word.
2. Busca en Internet informacin sobre procesadores
de texto online y date de alta en alguno ellos.
3. Crea una cuenta en Gmail y abre la herramienta
Webtop o procesador de textos online Google
Docs. Busca en Internet informacin sobre los
estudios que ests cursando y pgala en el docu-
mento que acabas de empezar a crear con Goo-
gle Docs. Finalmente guarda el documento.
2. Introduccin al procesamiento de documentos
4. Crea en Word un diploma como el que ves a con-
tinuacin:
5. Vuelve a crear este diploma utilizando para ello
Writer.
6. Vas a crear en Word una tabla en la cual especi-
ficars tu horario acadmico semanal (de Lunes a
Viernes), con el nombre de cada asignatura que
cursas y los das y horas de clase.
7. Nuevamente vuelve a definir tu horario acad-
mico utilizando el procesador de textos Writer.
8. En Word y Writer, modifica el texto Gustavo Mar-
tn Snchez para que deje de estar en cursiva y
tenga subrayado doble.
3. Mostrar y ocultar la barra de herramientas
9. Modifica la configuracin de Word para que te
muestre la barra de herramientas de Imagen.
10. Vuelve a modificar esta configuracin para
ocultar esta barra de herramientas.
11. Modifica la configuracin de Writer para que te
muestre la barra de herramientas de Imagen.
12. Vuelve a modificar esta configuracin para
ocultar esta barra de herramientas en Writer.
13. Activa la configuracin de Word que te permite
activar la opcin que detecta los errores orto-
grficos mientras se escribe.
14. Activa la opcin de Word que detecta los erro-
res gramaticales mientras se escribe.
15. Desactiva las dos opciones de configuracin
de Word que detectaban automticamente los
errores gramaticales y ortogrficos.
16. Activa las opciones de Writer que te permiten
detectar automticamente los errores gramatica-
les y ortogrficos.
17. Desactiva las opciones de Writer que detectan
automticamente los errores gramaticales y
ortogrficos.
18. Abre un documento de Word y especifica una
contrasea de lectura para el mismo.
19. Comprueba que para el documento anterior no
es posible realizar una modificacin si se desco-
noce la contrasea anteriormente especificada.
20. Vuelve a repetir las actividades 14 y 15 con el
procesador de textos Writer.
21. Configura la opcin de Word que hace que
cada 5 minutos realice automticamente una
copia de seguridad de un documento abierto.
22. Vuelve a realizar la configuracin del punto
anterior con el procesador de textos Writer.
23. Explica los pasos que realizaras en Word para
instalar un nuevo diccionario ortogrfico.
24. Explica los pasos que realizaras para instalar
un diccionario en el procesador de textos Writer.
4. Plantillas
25. Crea la siguiente plantilla con Word:
Academia Snchez
Diploma Expedido a:
Roberto Gafotas Prez
Grado Superior en programacin Visual
26. Crea un documento Word a partir de la ante-
rior plantilla en el que en lugar de Roberto
Gafotas Prez aparezca el nombre Maria
Domnguez Prez.
27. Repite las actividades 25 y 26 con Writer.
28. Realiza una plantilla en Word que contenga un
02_ofimatica.indd 65 8/1/09 08:57:50
Procesadores de textos 2
66
encabezado con el texto centrado IES Miguel
Hernndez (o al que t pertenezcas) y un
pequea imagen representativa del centro. En
este mismo documento, como pie de pgina
escribirs el nmero de pginas total del docu-
mento y el nmero de pgina de cada hoja.
29. Crea un documento nuevo en Word basado en
la anterior plantilla.
30. Realiza las actividades 29 y 30 con Writer.
31. Realiza la siguiente plantilla con Word:
32. Crea un documento Word a partir de la anterior
plantilla.
33. Realiza las actividades 31 y 32 con Writer.
5. Macros
34. Crea una macro con Microsoft Word, de forma
que al ejecutarse defina automticamente un
documento con dos columnas, un encabezado
y un pie de pgina. Dicha macro tendr aso-
ciado un botn en la barra de herramientas
estndar, aunque tambin podr ser ejecutada
por medio del empleo de una determinada com-
binacin de teclas.
35. Realizar la macro de la actividad 34 con el pro-
cesador de textos Writer.
36. Qu es Visual Basic?
37. Busca informacin sobre algn comando de
Visual Basic.
6. Importar y exportar documentos creados
en otras aplicaciones y en otros formatos
36. Abre un documento con Writer y genera el
documento pdf correspondiente.
37. Abre un documento de Writer y vuelve a guar-
darlo en un formato compatible con Word.
38. Instala en Windows el simulador de impresora
pdf pdfcreator.
39. Abre un documento con Word y, utilizando el
simulador de impresora pdfcreator, genera el do-
cumento pdf correspondiente.
40. Crea una pgina Web como la siguiente utili-
zando Word:
41. Vuelve a crear la anterior pgina web con el
procesador de textos Writer.
42. Conctate a Internet, busca informacin sobre
tu poblacin natal o sobre la poblacin en la
que resides, cpiala y pgala en un nuevo
documento de Word. Procura de que hayas
pegado tambin alguna imagen. Guarda este
documento en formato .doc.
43. Dado el documento de Word generado en la
actividad 42, selecciona la opcin adecuada
para guardar dicho documento como pgina
Web. Una vez guardada, analiza y enumera
la informacin correspondiente a esta pgina
Web que se ha guardado en disco.
44. Imprime el archivo Word que has creado en la
actividad 42, en orientacin apaisada.
45. Dado el archivo de Word que has creado en la
actividad 42, obtn el archivo pdf correspon-
diente.
46. Vuelve a repetir las actividades 42, 43, 44 y
45, pero en lugar de realizarlas con Word las
hazlas usando Writer.
7. Introduccin de textos e imgenes desde
aplicaciones y perifricos
47. Escanea un documento procedente de una
revista utilizando para ello la opcin de Word
Insertar > Imagen > Desde escner o cmara.
Una vez escaneado, utiliza una aplicacin
OCR para convertir a formato texto el docu-
mento escaneado.
Compr ueba t us conoci mi ent os
Sobrante de pg. 66
02_ofimatica.indd 66 8/1/09 08:57:51
67
Test de repaso
Procesadores de textos 2
1. Microsoft Office es una suite informtica:
a) De cdigo libre.
b) Con licencia de pago.
c) Ninguna de las anteriores.
2. La suite informtica OpenOffice.org es una suite:
a) De cdigo libre.
b) Con licencia de pago.
c) Ninguna de las anteriores.
3. Con Word es posible crear una web a diferencia de
Writer, que no lo permite:
a) Cierto.
b) Falso.
4. Word permite imprimir un documento con orientacin
horizontal; en cambio Writer nicamente permite impri-
mirlo en orientacin vertical.
a) Cierto.
b) Falso.
5. En una tabla podemos insertar una frmula que reali-
zar un determinado clculo matemtico.
a) Cierto.
b) Falso.
6. Si queremos obtener un documento pdf a partir de un
documento creado con Writer de la versin 2.4 del
OpenOffice.org, es obligatorio haber instalado previa-
mente un simulador de impresora pdf, como por ejem-
plo PDFCreator.
a) Cierto.
b) Falso.
7. Un documento creado con Writer puede ser guar-
dado en formato .doc, compatible con Word, pero uno
creado con Word no puede ser guardado en formato
.odt, compatible con Writer.
a) Cierto.
b) Falso.
8. Las aplicaciones Webtop son aplicaciones que nica-
mente se ejecutan en Internet de forma on-line.
a) Cierto.
b) Falso.
9. Una macro definida en Word nicamente puede ser
ejecutada haciendo un clic sobre su botn definido
para ello.
a) Cierto.
b) Falso.
10. Una macro definida en Word nicamente puede ser
ejecutada haciendo un clic sobre su botn.
a) Cierto.
b) Falso.
11. En Writer resulta imposible obtener un documento pdf.
a) Cierto.
b) Falso.
12. En Word es imposible crear una plantilla que contenga
imgenes grficas.
a) Cierto.
b) Falso.
13. Una Webtop es:
a) Un procesador de textos de cdigo libre.
b) Un procesador de textos de cdigo libre on-line.
c) Un sistema de aplicacin para la integracin de
aplicaciones on-line.
14. En Writer resulta imposible configurar la opcin que
permite guardar automticamente un documento.
a) Cierto.
b) Falso.
15. Writer nicamente ofrece la posibilidad de definir los
directorios donde se guardarn los archivos de texto e
imgenes. Word ofrece muchas ms posibilidades de
configuracin.
a) Cierto.
b) Falso.
16. Writer no tiene la opcin de guardar documentos con
formato .rtf.
a) Cierto.
b) Falso.
02_ofimatica.indd 67 8/1/09 08:57:52
Procesadores de textos 2
68
S nt esi s
Autoridad
3 niveles
Tipos
Instituciones u organismos dotados de poder
Facultad, capacidad o potestad de que se encuentra
dotado un cargo
La propia persona que ejerce el cargo
Carismtica: caudillos, grandes
personajes
Tradicional: reyes
Legal-racional: Estado democr-
tico
Inteligencia emocional
Nuestro mundo interior
Relaciones Interpersonales
Autoconocimiento
Autocontrol
Automotivacion
Empata
Habilidades sociales
Habilidades sociales
Conjunto de capacidades medi-
ante las cuales unas
personas se relacionan con otras
de un modo positivo
Asertividad
Podemos actuar
Capacidad de los seres humanos
para afrmar la propia personali-
dad respetando a los dems
De modo pasivo (a aceptar lo venga)
De modo agresivo (tratar de imponer
nuestros objetivos)
De modo asertivo (acturar con confanza
y respeto)
Ejemplos:
- Tomar decisiones y ser dueos de nuestro
actos
- pedir un favor;presentar y recibir solicitu-
des, quejas y reclamaciones
- Saber decir no
- ser agradables
- elogiar y recibir elogios
- tolerar los errores ajenos
- escuchar y hacer preguntas y debatir
- hacer y recibir crticas, negociar y llegar
a acuerdos
Instituciones u organismos
La propia persona
Prct i ca f i nal
Realizar un manual de usuario de entre alguna de las
siguientes aplicaciones:
a) Procesador de textos Word.
b) Procesador de textos Writer.
c) Sistema gestor de bases de datos Access.
d) Sistema gestor de bases de datos Base.
e) Hoja de clculo Excel.
f) Hoja de clculo Calc.
g) Editor de presentaciones PowerPoint.
h) Editor de presentaciones Impress.
Algunas de las caractersticas que deber poseer este
manual de usuario son:
a) ndice inicial de cada uno de los apartados de este
manual de usuario.
b) Cada una de las opciones del ndice inicial deber
poseer un vnculo a la pgina del manual de usuario
en la que comienza el apartado.
c) Todas las pginas del manual de usuario tendrn
un encabezado, con el ttulo de la aplicacin cuyo
manual de usuario se ha preparado.
d) Todas las pginas del manual de usuario tendrn
un pie de pgina, en el que figurar el nmero de
pgina.
e) Este manual de usuario deber contener diferentes
capturas de pantalla, correspondientes a las venta-
nas de la aplicacin cuyo manual de usuario se est
desarrollando.
f) El nmero mnimo de pginas del manual de usuario
ser 10.
g) El texto de cada uno de los prrafos, que constituirn
el manual, tendr una alineacin justificada.
h) Cada pgina del manual tendr una alineacin ver-
tical justificada.
i) La pgina inicial del manual de usuario poseer
unas caractersticas previamente definidas en una
plantilla.
j) La obtencin de la pgina inicial a partir de la plan-
tilla creada se har mediante la ejecucin de una
macro que vendr asociada a un botn de la barra
de herramientas estndar.
Algunas caractersticas correspondientes a la confgura-
cin del procesador de textos que se utilizar sern las
siguientes:
a) Instalacin del diccionario del idioma con el que se
redactar el texto.
b) Activacin de dicho diccionario como diccionario de
trabajo por defecto.
c) Copias de seguridad automtica cada 8 minutos.
d) Directorio en el que se guardar predeterminada-
mente el documento ser c:\datos\manual.
e) La revisin de la ortografa y gramtica mientras se
escribe deber estar activada.
f) El documento podr ser redactado en Word o Writer.
g) En el caso de Word, el nombre del manual ser
manual.doc y en el de Writer, manual.odt.
Finalizado el manual de usuario, debers rea-
lizar las siguientes acciones:
a) Revisin ortogrfica y gramatical del manual.
b) En el apartado pie de pgina, adems del nmero
de pgina insertado con anterioridad, debes hacer
que aparezca la fecha correspondiente al da en que
se ha abierto este manual, es decir, una fecha que se
actualizar cada da que pase.
c) Seleccionando la opcin Fomato > Fondo, debers
insertar un color de fondo o una imagen tenue para
el manual de usuario, de forma que al imprimir este
manual de usuario, el color o imagen de fondo selec-
cionado tambin aparezca en el manual.
d) Correccin ortogrfica y gramatical del documento.
e) Eligiendo la opcin Archivo > Guardar como >
Pgina Web, debers convertir el manual de usuario
anteriormente realizado a una pgina web.
f) Imprimirs el manual de usuario en formato pdf.
g) Crears una macro denominada manual de forma,
que al ser ejecutada cargar en la pantalla del
ordenador el manual anteriormente finalizado. Esta
macro deber ejecutarse mediante la pulsacin
de una combinacin de teclas. Adems, la macro
deber tener un botn asociado y ubicado en la
barra de herramientas estndar.
02_ofimatica.indd 68 8/1/09 08:57:53
48. Escanea un documento procedente de un libro
con Writer. A continuacin utiliza una aplica-
cin OCR para convertir dicho documento esca-
neado a formato texto. Finalmente guarda este
documento de texto en un formato compatible
con Word.
49. Obtn una foto tuya con una cmara digital.
Con Word, y seleccionando la opcin Insertar
> Imagen > Desde escner o cmara, introduce
la foto de la cmara en tu ordenador.
50. En Word, y despus en Writer, crea una plan-
tilla en la que figuren los datos correspondien-
tes a tu currculo personal, e inserta en el lado
superior derecho de la misma la fotografa de
la actividad anterior.
Sobrante de pg. 66
02_ofimatica.indd 69 8/1/09 08:57:53
También podría gustarte
- Constancia TituladaPresencialDocumento51 páginasConstancia TituladaPresencialJosé Rafael Aponte CuadrosAún no hay calificaciones
- Tarea III InformaticaDocumento8 páginasTarea III InformaticacopyAún no hay calificaciones
- Procesadores de TextosDocumento19 páginasProcesadores de TextosBenjamín Córdova TapiaAún no hay calificaciones
- Moyano - Darwin - Laboratorio 1Documento7 páginasMoyano - Darwin - Laboratorio 1DARWIN DARIO MOYANO ALVAREZAún no hay calificaciones
- Resumen Microsot WordDocumento5 páginasResumen Microsot WordCesar BonillaAún no hay calificaciones
- ComputoDocumento19 páginasComputoPablo Hipolito CastroAún no hay calificaciones
- Infotep (Act. 1 - Mod. 4)Documento9 páginasInfotep (Act. 1 - Mod. 4)Moel CirisAún no hay calificaciones
- Unidad Ii - Procesador de Textos Microsoft WordDocumento38 páginasUnidad Ii - Procesador de Textos Microsoft WordOlga SolanoAún no hay calificaciones
- Informe No.1 WiDocumento8 páginasInforme No.1 WiJean Jr JoseAún no hay calificaciones
- Microsoft WordDocumento7 páginasMicrosoft WordAlex ϟ100% (1)
- Todo Sobre WordDocumento10 páginasTodo Sobre WordJanethRojasAún no hay calificaciones
- Uso y manejo de procesador de texto, hoja de cálculo y presentacionesDocumento24 páginasUso y manejo de procesador de texto, hoja de cálculo y presentacionesjesus bermudezAún no hay calificaciones
- Investigación: (Procesadores de Texto.) : Asignatura: Tecnologías para La DigitalizaciónDocumento13 páginasInvestigación: (Procesadores de Texto.) : Asignatura: Tecnologías para La DigitalizaciónLOLAún no hay calificaciones
- ADMIN 04 Procesador TextosDocumento28 páginasADMIN 04 Procesador TextosAntoito22Aún no hay calificaciones
- Procesadores de TextoDocumento3 páginasProcesadores de TextoLuis Fernando Reyes LiranzoAún no hay calificaciones
- Procesador TextosDocumento17 páginasProcesador TextosPeter ParkerAún no hay calificaciones
- Unidad Ii - Ms WordDocumento39 páginasUnidad Ii - Ms Wordmariangelica7Aún no hay calificaciones
- Microsoft WordDocumento9 páginasMicrosoft Wordjuan vicente caceres fonsecaAún no hay calificaciones
- 1 PrimeraSesión PrimerParcialDocumento15 páginas1 PrimeraSesión PrimerParcialDavid González MoralesAún no hay calificaciones
- Tarea Tema IIIDocumento6 páginasTarea Tema IIIAshleyAún no hay calificaciones
- Modulo 2 Lectura 1Documento10 páginasModulo 2 Lectura 1Vanesa MuñozAún no hay calificaciones
- Procesador de TextoDocumento5 páginasProcesador de TextoEduardo Salandía Montoya100% (1)
- Procesador de TextoDocumento10 páginasProcesador de TextoLuz CamarenaAún no hay calificaciones
- Prosesadores de TextoDocumento16 páginasProsesadores de Textolina paola otero caderaAún no hay calificaciones
- Procesador de TextoDocumento6 páginasProcesador de TextoMARYELLEN CAICEDO BARRIOSAún no hay calificaciones
- Procesadores de TextoDocumento8 páginasProcesadores de TextoCarlos MendozaAún no hay calificaciones
- InformaticaDocumento12 páginasInformaticacabasagaAún no hay calificaciones
- Ofimatica Tema 1 y 2Documento42 páginasOfimatica Tema 1 y 2Vinicio Marcelo ChicaizaAún no hay calificaciones
- Unidad Ii - Procesador de Textos Microsoft WordDocumento38 páginasUnidad Ii - Procesador de Textos Microsoft WordAndres Jaraba AldanaAún no hay calificaciones
- Herramientas de Word y Power PointDocumento4 páginasHerramientas de Word y Power PointNacyoli ContrerasAún no hay calificaciones
- GUIA 5 - INFORMATICA 10º - 2do - Periodo - 2021Documento6 páginasGUIA 5 - INFORMATICA 10º - 2do - Periodo - 2021Neidys QuinteroAún no hay calificaciones
- Texto ScribusDocumento3 páginasTexto ScribusMary Elena Llanos RamírezAún no hay calificaciones
- Clase 1 OfimaticaDocumento29 páginasClase 1 OfimaticaKatherine VieraAún no hay calificaciones
- Unidad 2 Word 2007Documento11 páginasUnidad 2 Word 2007Griselda BravoAún no hay calificaciones
- Word 1Documento27 páginasWord 1Marco Antonio Tasilla ChilónAún no hay calificaciones
- Historia Del ProcesadorDocumento18 páginasHistoria Del Procesadormonserrat rangelAún no hay calificaciones
- CapusanoDocumento42 páginasCapusanoAderlyn Silvestre MoisesAún no hay calificaciones
- Trabajo Final CompiladoresDocumento15 páginasTrabajo Final Compiladoresgeboy61Aún no hay calificaciones
- Procesadores de textoDocumento5 páginasProcesadores de textostefanyAún no hay calificaciones
- Informatica Tarea 3Documento5 páginasInformatica Tarea 3Marlene Espejo LantiguaAún no hay calificaciones
- Procesador de TextoDocumento11 páginasProcesador de TextoMichell RodriguezAún no hay calificaciones
- Primera Parte Temas II UnidadDocumento30 páginasPrimera Parte Temas II Unidadkeren Noelia Carranza SanchezAún no hay calificaciones
- Procesadores de TextosDocumento11 páginasProcesadores de TextosabenamartinezAún no hay calificaciones
- WordDocumento9 páginasWordLeidy Marcela Palacio GonzalezAún no hay calificaciones
- Procesador de Texto IntermedioDocumento6 páginasProcesador de Texto IntermedioEduardo SalandíaAún no hay calificaciones
- Historia Del Procesador de Texto Microsoft Word Diana ItzelDocumento7 páginasHistoria Del Procesador de Texto Microsoft Word Diana ItzelItzel HernandezAún no hay calificaciones
- Trabajo Final Informatica I La Republica DigitalDocumento17 páginasTrabajo Final Informatica I La Republica DigitalYamilEspinalAún no hay calificaciones
- Texto Procesador de TextosDocumento3 páginasTexto Procesador de TextosLorena LopezAún no hay calificaciones
- Investigacion de WordDocumento3 páginasInvestigacion de Wordlilibeth mendozaAún no hay calificaciones
- InvestigacionDocumento4 páginasInvestigaciongenesis manzuetaAún no hay calificaciones
- Compendio Sobre OfficeDocumento17 páginasCompendio Sobre OfficeHermenegildo Pérez FelicianoAún no hay calificaciones
- Que Es Microsoft WordDocumento14 páginasQue Es Microsoft WordludwinAún no hay calificaciones
- Actividad IIIDocumento10 páginasActividad IIIjordaniaAún no hay calificaciones
- Cuadernillo de Gestion de ArchivosDocumento63 páginasCuadernillo de Gestion de ArchivosCortes Figueroa Alexis EmmanuelAún no hay calificaciones
- Microsoft WordDocumento11 páginasMicrosoft WordYael UgartecheaAún no hay calificaciones
- Trabajo Tema WordDocumento9 páginasTrabajo Tema WordIrene LlamasAún no hay calificaciones
- TALLER de WordDocumento8 páginasTALLER de Wordyasmin moralesAún no hay calificaciones
- RECEPCION Y DESPACHODocumento6 páginasRECEPCION Y DESPACHOjavier oxolonAún no hay calificaciones
- Incremento disponibilidad máquinas línea tubosDocumento24 páginasIncremento disponibilidad máquinas línea tubosjavier oxolonAún no hay calificaciones
- Diagnóstico Nacional Ladrilleras ArtesanalesDocumento103 páginasDiagnóstico Nacional Ladrilleras Artesanalesjavier oxolon100% (1)
- Datos InformativosDocumento8 páginasDatos Informativosjavier oxolonAún no hay calificaciones
- Trabajo Colaborativo 1 Procesos de Manufactura UnadDocumento14 páginasTrabajo Colaborativo 1 Procesos de Manufactura Unadjavier oxolonAún no hay calificaciones
- Referencias BibliograficasDocumento2 páginasReferencias Bibliograficasjavier oxolonAún no hay calificaciones
- Manual FORODocumento4 páginasManual FOROjavier oxolonAún no hay calificaciones
- Manual - Tav - EstudianteDocumento7 páginasManual - Tav - Estudiantejavier oxolonAún no hay calificaciones
- Procesos Necesarios para La Elaboración de La PoleaDocumento20 páginasProcesos Necesarios para La Elaboración de La PoleaEduardo Moreno80% (5)
- Trabajo Caso AvonDocumento24 páginasTrabajo Caso Avonjavier oxolonAún no hay calificaciones
- Modelo de ProyectoDocumento1 páginaModelo de Proyectojavier oxolonAún no hay calificaciones
- Silabo Gest Cad de SumDocumento8 páginasSilabo Gest Cad de Sumjavier oxolonAún no hay calificaciones
- C1 Caso Muebles FinosDocumento2 páginasC1 Caso Muebles Finosjavier oxolon100% (1)
- Manual - Tav - EstudianteDocumento7 páginasManual - Tav - Estudiantejavier oxolonAún no hay calificaciones
- C1 Caso Muebles FinosDocumento2 páginasC1 Caso Muebles Finosjavier oxolon100% (1)
- Tesis2 REDUCCION DE MERMASDocumento192 páginasTesis2 REDUCCION DE MERMASjavier oxolon100% (2)
- Cadena de SuministrosDocumento42 páginasCadena de Suministrosjavier oxolonAún no hay calificaciones
- Datos InformativosDocumento8 páginasDatos Informativosjavier oxolonAún no hay calificaciones
- Rubrica Foro Debate Ges Cad SumDocumento1 páginaRubrica Foro Debate Ges Cad Sumjavier oxolonAún no hay calificaciones
- ClaseDocumento33 páginasClasejavier oxolonAún no hay calificaciones
- @@memoriaDocumento87 páginas@@memoriajavier oxolonAún no hay calificaciones
- Día Del Agua y DíaDocumento6 páginasDía Del Agua y Díajavier oxolonAún no hay calificaciones
- ProyectodetesisDocumento36 páginasProyectodetesisjavier oxolonAún no hay calificaciones
- Ejemplo GanttDocumento12 páginasEjemplo Ganttjavier oxolonAún no hay calificaciones
- Normas Apa 2015Documento21 páginasNormas Apa 2015Anastacio Sandalia Saliva81% (31)
- Silabo 2015 IDocumento9 páginasSilabo 2015 Ijavier oxolonAún no hay calificaciones
- Guia Foro Deb y Arg Ges Cad SumDocumento3 páginasGuia Foro Deb y Arg Ges Cad Sumjavier oxolonAún no hay calificaciones
- Cronograma ActividadesDocumento2 páginasCronograma Actividadesjavier oxolonAún no hay calificaciones
- Proyecto Reduccion de MermasDocumento2 páginasProyecto Reduccion de Mermasjavier oxolonAún no hay calificaciones
- Guia y Rubrica Trabajo IndividualDocumento5 páginasGuia y Rubrica Trabajo Individualjavier oxolonAún no hay calificaciones