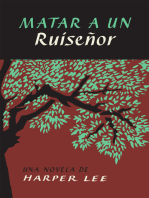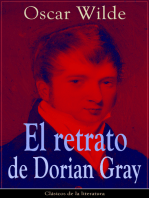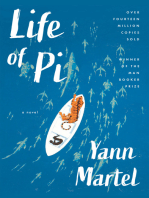Documentos de Académico
Documentos de Profesional
Documentos de Cultura
8.planillas Electronicas PDF
Cargado por
yujann0 calificaciones0% encontró este documento útil (0 votos)
24 vistas34 páginasTítulo original
8.planillas%20electronicas.pdf
Derechos de autor
© © All Rights Reserved
Formatos disponibles
PDF, TXT o lea en línea desde Scribd
Compartir este documento
Compartir o incrustar documentos
¿Le pareció útil este documento?
¿Este contenido es inapropiado?
Denunciar este documentoCopyright:
© All Rights Reserved
Formatos disponibles
Descargue como PDF, TXT o lea en línea desde Scribd
0 calificaciones0% encontró este documento útil (0 votos)
24 vistas34 páginas8.planillas Electronicas PDF
Cargado por
yujannCopyright:
© All Rights Reserved
Formatos disponibles
Descargue como PDF, TXT o lea en línea desde Scribd
Está en la página 1de 34
R e s u me n
La unidad 4 describe las caractersticas y el funcionamiento
de las Planillas Electrnicas, analiza el uso de Microsoft
Office Excel 2003, describiendo las funcionalidades en la
utilizacin de las hojas electrnicas como: el formato, las
funciones, las grficas y otras herramientas adicionales
como el solver.
P l a n i l l a s E l e c t r n i c a s
P g i n a 1 2 0
I n t r o d u c c i n .
Las planillas electrnicas fueron diseadas para reemplazar las hojas tabulares usadas en
contabilidad. Inicialmente Dan Bricklin, que es reconocido como el inventor de las hojas de
clculo, con la ayuda de un profesor de universidad hizo una tabla de clculos en un tablero, pero
cuando se encontr un error se tuvo que reescribir una gran cantidad de pasos de forma tediosa,
impulsndoles a pensar que se podra replicar el proceso en una computador, usando el
paradigma de hoja de clculo para ver los resultados de las frmulas que intervenan en el
proceso. Dando como resultado una aplicacin llamada VisiCalc, que llego a ser la primera hoja de
clculo, y la "aplicacin inicial" que hizo que la computadora se convierta en una herramienta en
las empresas.
G e n e r a l i d a d e s .
Q u s o n l a s P l a n i l l a s E l e c t r n i c a s ?
En la actualidad las planillas electrnicas permiten procesar nmeros y ayuda a realizar clculos u
operaciones matemticas como una calculadora, desde los ms simples hasta los ms complejos,
lo que implica manejar muchos nmeros y realizar muchas operaciones numricas, permitiendo
interrelaciones, ordenamientos, bsquedas, anlisis de datos y representaciones graficas de los
resultados.
Las planillas electrnicas no tienen equivalente informtico de nada conocido, y la primera vez
que se las usa no se tiene muy claro lo que se podra realizar con ellas y, lo que es ms
importante, no se sabe cmo se lo podra realizar. Las planillas electrnicas tienen mucha relacin
con las tablas dibujadas en papel, en ellas se trazan unas lneas verticales y horizontales y, en los
espacios que forman, se escribe texto o nmeros. Un ejemplo es el arqueo de caja chica, el
manejo de los ingresos y egresos, el registro de los gastos para una determinada actividad, etc.
Pero frente al papel, se tiene una gran ventaja ya que se puede hacer clculos de manera
automtica.
C a r a c t e r s t i c a s G e n e r a l e s .
Las planillas electrnicas son programas informticos que como regla general deben:
Manejar los conceptos
o Fila es un conjunto de varias celdas dispuestas en sentido horizontal.
o Columna es un conjunto de varias celdas dispuestas en sentido vertical.
o Celda es la interseccin de una fila y una columna.
o Rango es una referencia a un conjunto de celdas.
Activar las presentaciones preliminares antes de la impresin, esto se describe por el
acrnimo WYSIWYG What You See Is What You Get que significa lo que se ve es lo
que se obtiene, estas presentaciones deben de incluir impresiones solo de partes del rea
de trabajo.
Aplicar formato al texto trabajando con distintos tipos, tamao, orientacin de las fuentes y
efectos adems de contar con las propiedades de cortar y copiar texto en las celdas.
Incluir formulas de distinto tipo sean de texto, numricas, de fechas, as como condicionales
y de resumen, que incluyan referencias entre celdas, filas, columnas o rangos.
Insertar objetos adicionales que permitan enriquecer el contenido de los documentos
como: imgenes, grficos, diagramas y otros.
Incluir herramientas para el anlisis de datos como para ordenar y realizar distintas
operaciones o resolver problemas.
Incorporar corrector de ortografa para la revisin del texto escrito en las celdas.
P l a n i l l a s E l e c t r n i c a s
P g i n a 1 2 1
Teniendo las caractersticas anteriores se debe seguir una metodologa de trabajo que conduzca a
la obtencin de un buen resultado en el menor tiempo, sobre todo cuando se tiene que trabajar
con planillas electrnicas extensas, los pasos recomendados a seguir son:
Ingresar el texto en las celdas (incluyendo todo lo referido a semntica y sintctica).
Formatear el texto de las celdas como: fuentes, estilos, tamaos, saltos de pgina, etc.
Agregar las formulas respectivas con sus referencias a valores o celdas.
Agregar objetos complementarios como: tablas, imgenes, diagramas, etc.
Realizar una vista previa del documento para ver el resultado probable de la impresin
(modificando las correcciones de formato de documento respectivamente).
Corregir ortografa.
Guardar y/o imprimir la planilla electrnica.
Estos pasos son invariables, independientemente de la planilla electrnica que se use, sin
embargo, las opciones y algunas funciones especficas pueden estar en diferentes ubicaciones
dentro de cada aplicacin.
T i p o s d e P l a n i l l a s E l e c t r n i c a s .
Microsoft Office - Excel. Es un programa de hoja de clculo escrito y distribuido por Microsoft
para computadoras que usan como sistema operativo Microsoft Windows y Apple Macintosh.
Actualmente, es la hoja de clculo ms utilizada para estas plataformas y lo ha sido desde el 1993
estando integrada como parte de Microsoft Office.
Gnomo Gnumeric. Es una hoja de clculo gratuita que forma parte del entorno de escritorio
GNOME. Su intencin es convertirse en una alternativa gratuita a otras hojas de clculo como
Microsoft Excel siendo distribuido bajo las condiciones de GNU General Public License.
Gnumeric tiene la habilidad de importar y exportar datos en distintos formatos que lo hacen
compatible con otros programas, como Excel, Quattro Pro, StarOffice y Lotus.
Open Office Calc. Es una hoja de clculo parte de la suite ofimtica OpenOffice.org compatible
con MS Excel, pero que a diferencia de ste, es Open Source. Su tamao es mucho menor y
cuenta con filtros, auto filtros y puede hacer agrupaciones en tablas dinmicas. Es por supuesto
multiplataforma y no tiene problemas de virus como los tiene Excel.
Mi c r o s o f t E x c e l 2 0 0 3 .
D e s c r i p c i n .
Excel es un programa de planillas de clculo muy potente y relativamente fcil de utilizar, que
permite realizar tareas tan sencillas como las reglas fundamentales de la aritmtica y tan
complejas como anlisis con referencias y bsqueda de objetivos.
Las celdas que componen las hojas de clculo de Excel se comportan, por separado, como
documentos, estas pueden contener datos o frmulas y establecen entre ellas referencias
absolutas o relativas. Adems se pueden denominar individualmente o en grupos y formar parte
de frmulas o funciones citndolas por su nombre. Las celdas pueden contener frmulas que
consisten en cifras, referencias a celdas, nombres definidos, operadores y/o parntesis. La
ventana de frmulas es una herramienta muy til para escribir frmulas o funciones paso a paso,
accediendo fcilmente a las celdas requeridas como parmetros de las formulas.
Los archivos del Excel se denominan libros de trabajo, cada uno de ellos compuestos a su vez por
diversas hojas de clculo sean estas de datos o de grficos, que se pueden utilizar
independientemente o en conjunto de acuerdo a la cantidad y claridad de relaciones que se
quieren manejar. Estas hojas de clculo se utilizan para mostrar y analizar datos y pueden
introducirse y modificarse los datos simultneamente en varias hojas de clculo y pueden
P l a n i l l a s E l e c t r n i c a s
P g i n a 1 2 2
ejecutarse los clculos basndose en los datos de varias hojas de clculo, si se crea un grfico,
ste puede colocarse en la hoja de clculo con sus datos correspondientes o en una hoja de
grfico.
Figura 4.1. Ventana de Microsoft Excel 2003
Para iniciar Excel se puede hacer a travs del botn de inicio del men de programas,
seleccionando la opcin de Microsoft Excel 2003, otra alternativa es haciendo doble clic sobre
cualquier documento de Excel o finalmente de cualquier acceso directo a Excel que se tenga en el
escritorio o en otro directorio. De inicio se puede observar en la ventana de Excel distintos
elementos que permiten utilizar distintas opciones, elementos que se describen a continuacin.
Figura 4.2. Barra de Ttulo
En la parte superior esta la barra de ttulos, y en ella aparece el nombre de la aplicacin y el
nombre del libro que est abierto.
Figura 4.3. Barra de Mens
La siguiente lnea es la barra de mens, desde la que es posible abrir los mens que dan acceso a
los comandos ms importantes del programa. La barra de herramientas estndar permite realizar
todas las operaciones bsicas con documentos como: crear, abrir, guardar e imprimir.
Figura 4.4. Barra de Herramientas Estndar (Barra de Iconos)
A continuacin de la barra de herramientas estndar se encuentra la barra de herramientas de
formato que nos permite realizar las operaciones mas importantes de formato como definir el tipo
de fuente tamao y caractersticas que tendr como negrilla, cursiva, subrayado, etc. incluyendo
las opciones para modificar el formato numrico de las celdas.
Figura 4.5. Barra de Herramientas de Formato (Barra de Iconos)
En el men Ver, dentro del comando Barras de Herramientas se encuentra la forma de hacerlas
desaparecer de la pantalla, as como la de hacer que aparezcan otras barras de herramientas de
las que se dispone. Colocando la flecha del ratn sobre los iconos de las barras de herramientas,
P l a n i l l a s E l e c t r n i c a s
P g i n a 1 2 3
se visualizara el nombre de cada icono en un recuadro sobre fondo amarillo, sin necesidad de
pulsar ningn botn del ratn estos mensajes de Windows se llaman Pistas.
Las barras de herramientas se pueden personalizar, es decir, se pueden incluir los iconos que ms
le interesen y eliminar los que no vaya a utilizar. Ello se consigue mediante la opcin
herramientas/personalizar. En esta ventana que se muestra a continuacin aparecen las distintas
categoras de iconos existentes. En la pestaa de Comandos, al elegir una categora aparecen
todos los comandos disponibles (con sus respectivos botones). Si se selecciona uno de esos
comandos, haciendo clic sobre el botn descripcin aparece una breve explicacin de para qu
sirve ese comando. Para aadir el botn correspondiente a una barra de herramientas basta
arrastrarlo desde ese cuadro a la barra correspondiente, que deber estar visible en la pantalla.
De modo anlogo se pueden eliminar botones de las barras, arrastrndolos fuera de ellas. Los
mens se comportan exactamente igual que una barra de herramientas y para editarlos basta con
arrastrar los comandos deseados al men correspondiente.
Figura 4.6. Ventana de personalizar
comandos de las barras
Justamente encima del texto, aparece la siguiente barra denominada barra de frmulas. Con esta
se puede insertar, modificar y eliminar los contenidos de la celda actualmente seleccionada. A
continuacin esa presenta el rea de trabajo donde aparecen en la parte inferior y derecha las
barras de desplazamiento para moverse dentro de la hoja de clculo, la parte izquierda inferior se
tiene todas las hojas de calculo que contiene este libro de trabajo.
Figura 4.7. Barra de Formulas
Figura
4.8. Regla Horizontal y Vertical junto las Filas y Columnas de la Hoja de Clculo
P l a n i l l a s E l e c t r n i c a s
P g i n a 1 2 4
En la parte inferior de la ventana aparece la barra de estado, en la que se ve informacin de tipo
general como el numero pgina que se esta actualmente modificando o las opresiones que se
acaban de realizar.
Figura 4.9. Barra de Estado con las opciones de ver documentos
En el funcionamiento de los mens se da un comportamiento diferente con otras versiones
anteriores ya que cuando se abre un men aparecen las opciones ms utilizadas o aquellas ms
recientemente utilizadas y para visualizar todas las opciones del men hay que hacer clic en el
smbolo que aparece al final del men. El resultado obtenido nos muestra el men desplegado
completamente o si se deja abierto el men cierto tiempo tambin aparece el men completo sin
necesidad de realizar lo anterior.
La funcionalidad de Excel 2003 va mucho ms all de solo la insercin de datos ya que su
capacidad comprende actividades de anlisis de datos con herramientas adicionales. Adems
facilita la labor en todos los aspectos, hacindose cargo de las tareas rutinarias, repetitivas sean
fciles de aplicar. Para ello, cuenta con numerosas funciones, muy fciles de utilizar, de entre las
cuales cabe destacar las siguientes.
F o r ma s d e V e r P l a n i l l a s .
Figura 4.10. Opciones de Presentacin del libro
Con la vista preliminar se ahorra mucho tiempo ya que se puede ver el documento como si
realmente estuviera impreso sin la necesidad de hacerlo, adems que se cuenta con opciones de
configurar pgina para realizar cambios en los mrgenes que se muestran solamente en la vista
preliminar y se podrn modificar desde esta ventana de manera manual. Si quiere ver algn
elemento con ms detalle se utiliza el zoom. El zoom slo tiene dos posiciones, cerca y lejos. Para
moverse por la hoja se utiliza las barras de desplazamientos izquierda e inferior.
Otras de las formas que se tienen para visualizar el rea de trabajo del documento que se est
editando a parte de la de vista preliminar, son:
Normal: muestra el formato del texto y una presentacin simplificada del diseo de
pgina. La vista Normal resulta prctica para la mayora de las tareas de aplicar y
modificar formatos. Para pasar a la vista Normal, haga clic en ver/normal.
Vista Previa de Salto de Pgina: pasa la hoja de clculo activa a vista previa de salto de
pgina, que es una vista que muestra la hoja de clculo tal y como se va a imprimir con respecto
al nmero y los saltos de pgina que incluye la hoja de clculo. En esta vista, pueden moverse los
saltos de pgina arrastrndolos a la izquierda, a la derecha o hacia abajo, con la modificacin de
los saltos de pgina se cambia automticamente la escala de la hoja de clculo.
P l a n i l l a s E l e c t r n i c a s
P g i n a 1 2 5
Figura 4.11. Vista Normal
Figura 4.12. Vista previa de Salto de Pgina
Se dispone de opciones que permiten imprimir los libros, hojas de clculo, grficos, etc. Antes de
realizar la impresin siempre se debe definir el rea de impresin y preparar la pgina para la
impresin, si no se define, se imprimir todas las pginas de la hoja. Se selecciona el rango de
celdas que se quieran imprimir y a travs del men de archivo establecer el rea de impresin ya
que cuando se imprime siempre se imprimir el rea de impresin que est definida.
Figura 4.13. Ventana de Imprimir
Dentro de Imprimir se pueden definir los detalles de impresin, como los encabezado y pies de
pgina el activa o desactiva la impresin de la hoja con los nombres de identificacin de filas y
columnas, el nmero de copias, el orden de las pginas estas estn disponibles ya sea a travs de
la Presentacin Preliminar. De la misma manera se puede dar la orden de Imprimir desde
Presentacin Preliminar o desde el men Archivo/Imprimir, se abrir el cuadro de dilogo se
selecciona la impresora en la que se imprimir. Si se imprime directamente desde la barra
estndar con la herramienta no se abrir esta ventana y se imprimir directamente una copia de
todo lo que haya escrito en la hoja de datos, con el encabezado y el pie que pone el programa por
defecto.
P l a n i l l a s E l e c t r n i c a s
P g i n a 1 2 6
M a n e j o d e L i b r o s y H o j a s d e C l c u l o .
Figura 4.14. Opciones de Manejo de Libros
Para crear un nuevo libro se debe elegir
Archivo/Nuevo, tambin se puede crear un nuevo libro haciendo clic el botn de blanco que est
dentro de la barra estndar; con cualquiera de estas dos opciones aparecer un nuevo libro con
tres hojas de calculo en blanco. Es recomendable guardar el documento por primera vez antes de
empezar a trabajar en la hoja de clculo.
Figura 4.15. Ventana de Abrir
Figura 4.16. Ventana de Guardar
como
Para guardar el libro actual se debe elegir Archivo/Guardar, la primera vez que se guarda un
documento se debe establecer el nombre del libro y el lugar donde se lo guardar. Por eso, la
primera vez que se guarda un archivo se abre la ventana Guardar como, as al hacer clic el botn
Guardar, se dar automticamente el nombre y la extensin .xls que es la extensin de los
archivos de Excel. Las siguientes veces que se guarde el libro no habr que escribir de nuevo el
P l a n i l l a s E l e c t r n i c a s
P g i n a 1 2 7
nombre y el lugar en el que se quiera guardar el archivo. Simplemente se debe seleccionar
Archivo/Guardar y el archivo se guardar automticamente con el mismo nombre y en el mismo
lugar.
Es importante guardar los cambios del documento cada cierto tiempo, pues si no se guardan y la
mquina se apaga por cualquier razn se perder toda la informacin no guardada. Si se desea
guardar el archivo en otro sitio o con otro nombre se debe seleccionar el men Archivo/Guardar
Como y en esta ventana escribir otro nombre y seleccionar otro lugar de almacenamiento.
Si en lugar de crear un nuevo documento se quiere abrir uno ya existente se debe elegir
Archivo/Abrir y aparecer un cuadro de dilogo donde se puede localizar el documento, se
selecciona y se presiona sobre el botn Abrir.
Adems del manejo regular de los libros Excel incluye un manejo de hojas de clculo con las
cuales se puede insertar, mover, duplicar, cambiar el nombre y eliminar Hoja para lo cual hay que
situarse en la barra de hojas que se encuentra en la parte inferior antes de la barra de estado, y
se selecciona la opcin correspondiente del men contextual.
Figura 4.17. Hojas de Clculo Men contextual de las Hojas de Clculo
A p l i c a c i o n e s d e Mi c r o s o f t E x c e l 2 0 0 3 .
C o n c e p t o s B s i c o s .
Antes de poder comenzar con el desarrollo del formato de celdas, se debe inicialmente determinar
los conceptos importantes para los libros y hojas.
Celda: Es la unidad de manejo de Excel y se define como la interseccin de una fila y una
columna y en ella se puede introducir ya sea texto, nmeros, fecha u otros datos. Una
celda se nombra mediante el nombre de la columna, seguido del nombre de la fila. Por
ejemplo, la celda que es la interseccin de la fila 29 con la columna F, se denomina F29.
Fila: Es un conjunto de varias celdas dispuestas en sentido horizontal, cada fila tiene un
Ttulo de Fila que est siempre a la izquierda y nombra a las filas mediante nmeros 1, 2,
3, etc.
Columna: Es un conjunto de varias celdas dispuestas en sentido vertical, cada columna
tiene un Ttulo de Columna que est siempre arriba y nombra a las columnas mediante
letras que van desde la A hasta la IV, luego de la columna Z viene la AA, AB, AC y as
sucesivamente.
Rango: Los rangos son una referencia a un conjunto de celdas. Se definen mediante letras
y nmeros, comenzando desde la celda de una esquina del rango (generalmente la
superior izquierda), luego dos puntos y la esquina opuesta. Por ejemplo, al rango que
comprende las celdas C4, C5, C6, C7, D4, D5, D6, D7, E4, E5, E6 y E7 se lo denomina
C4:E7.
P l a n i l l a s E l e c t r n i c a s
P g i n a 1 2 8
Figura 4.18. Hoja Hoja seleccionada
Celda y Rango de Celdas seleccionado Columna y Fila seleccionada
Las celdas de la hoja de clculo son las que contienen la informacin y lo que primero se ve en
una hoja es la celda que est seleccionada con el contorno ms grueso. Para seleccionar cualquier
celda hay que hacer un clic sobre ella, una vez seleccionada los datos se escriben en la barra de
frmulas de la parte superior de la hoja. El fin de edicin se indica con un clic en el icono de la
barra, o pulsando [Enter], para editar un dato de una celda se debe hacer doble clic en la celda o
hacer clic en la tecla [F2].
Figura 4.19. Men Contextual de Celda.
Entre las funciones muy tiles para trabajar con los datos de una manera rpida y prctica est el
cortar, copiar y pegar. El cortar mueve los datos de una casilla y los pega dnde se indique con
el pegar. Para cortar un objeto primero hay que seleccionarlo y luego seleccionar Edicin/Cortar.
Luego de cortar el elemento cortado desaparecer del lugar original. A continuacin se debe
seleccionar la casilla donde se quiera situar los datos cortados, una vez seleccionada se va al
men Edicin/Pegar. El copiar realiza un duplicado de los elemento que se seleccionan, tambin
se utiliza en combinacin con pegar. Para pegar un objeto primero es necesario seleccionarlo
P l a n i l l a s E l e c t r n i c a s
P g i n a 1 2 9
despus hay que indicar con el ratn dnde se debe pegar el duplicado finalmente se va al men
Edicin/Pegar, todas estas opciones estn disponibles a travs del men de edicin o a travs del
men contextual del botn derecho del ratn.
F o r ma t o d e C e l d a , F i l a y C o l u mn a .
Para cambiar el formato de la celda o rango seleccionado, hay que ir al men Formato/Celdas.
Aparecer un cuadro de dilogo llamado Formato de Celdas.
Figura 4.20. Formato de Celdas - Nmero
Figura 4.21. Formato de Celdas - Alineacin
Figura 4.22. Formato de Celdas - Bordes
Figura 4.23. Formato de Celdas - Tramas
P l a n i l l a s E l e c t r n i c a s
P g i n a 1 3 0
Nmero: Se utiliza generalmente para especificar el tipo de dato que se va a ingresar.
Estos tipos de datos pueden ser: General, Nmero, Moneda, Contabilidad, Fecha, Hora,
Porcentaje, Fraccin, Cientfica, Texto, Especial o Personalizada.
Alineacin: Excel posee opciones referentes a la alineacin de los datos ingresados en la
celda o rango, medida generalmente en grados.
Fuente: En esta pestaa se puede especificar opciones acerca de la fuente en que se van
a visualizar los datos seleccionados, ya sea el tipo de letra, el estilo, el tamao, el tipo de
subrayado, el color y varios efectos ms. Casi todos los comandos que estn en esta
pestaa, los podemos encontrar en la barra de herramientas Formato.
Bordes: Se utiliza para definir el tipo de lnea y el color de todos los bordes (internos y
externos) que posee el rango seleccionado.
Tramas: Se utiliza para definir el fondo de la celda o rango seleccionado (generalmente un
color).
F o r ma t o d e D o c u me n t o .
A travs de la ventana de configurar pgina se selecciona todo lo referente a la pgina. La
orientacin puede ser vertical u horizontal del papel al imprimir. La escala permite la opcin de
aumentar o reducir el tamao de la hoja de clculo con respecto a la pgina, o adaptarla a varias
pginas de ancho por varias pginas de alto. Los mrgenes del documento se determinan cmo se
centra el cuadro de impresin con respecto a los mrgenes de la pgina.
Tambin se configura el tamao del encabezado y del pie de pgina. Por defecto en todos los
libros en el encabezado aparece el nombre del documento y en el pie de pgina el nmero de
hoja. De modo que antes de imprimir es conveniente modificar el encabezado y el pie,
seleccionando personalizar encabezado/pie de pgina y realizando los cambios respectivos en
cada una de las opciones.
Para especificar opciones acerca de la pgina se va al men Archivo/Configurar Pgina y
aparecer un cuadro de dilogo con:
Pagina. Puede controlar la apariencia, o diseo, de las hojas de clculo impresas si cambia
opciones del cuadro de dilogo configurar pgina/pgina. Las hojas de clculo pueden
imprimirse en orientacin vertical u horizontal; tambin pueden usarse diferentes tamaos
de papel sea carta u oficio. Los datos de la hoja pueden centrarse entre los mrgenes
izquierdo, derecho, superior e inferior. Adems, puede cambiar el orden de las pginas.
Mrgenes. Para establecer los mrgenes de un documento, haga clic en
Archivo/Configurar Pgina y haga clic en la Ficha Mrgenes. Establezca los valores los
mrgenes Superior, Inferior, Derecho e Izquierdo.
Figura 4.24. Ventana Configuracin de
Pgina Pgina.
P l a n i l l a s E l e c t r n i c a s
P g i n a 1 3 1
Figura 4.25. Ventana Configuracin de
Pgina Mrgenes.
Encabezados y Pies de Pgina. Para cambiar el encabezado o pie de pgina haga clic en
el encabezado o el pie de pgina. Haga clic en Personalizar encabezado o Personalizar pie
de pgina. Haga clic en las casillas Seccin izquierda, Seccin central o Seccin derecha y
en los botones para insertar la informacin de encabezado o pie de pgina, como el
nmero de pgina, que desea incluir en la seccin. Para introducir texto adicional en el
encabezado o el pie de pgina, escrbalo en las casillas seccin izquierda, central o
derecha. Para iniciar una lnea en una de las casillas de seccin, presione [Enter]. Para
eliminar una seccin en un encabezado o pie de pgina, seleccinela en la casilla de
seccin y presione [Backspace].
Hoja. Para seleccionar el rango de la hoja de clculo que desee imprimir, haga clic en el
cuadro rea de impresin y arrastre hacia las reas de las hojas de clculo que desee
imprimir. El botn Contraer dilogo, situado en el extremo derecho de este cuadro de
dilogo, desplazar de forma temporal el cuadro de dilogo para que pueda introducir el
rango, seleccionando las celdas de la hoja de clculo. Cuando haya finalizado, puede hacer
clic en el botn otra vez para presentar todo el cuadro de dilogo.
Figura 4.26. Ventana de Configuracin de
Pgina Encabezados y Pies de Pgina.
Figura 4.27. Ventana de Configuracin de
Pgina - Hoja.
P l a n i l l a s E l e c t r n i c a s
P g i n a 1 3 2
Seleccione una opcin en Imprimir ttulos para imprimir las mismas columnas o filas como ttulos
en cada pgina de una hoja de clculo impresa. Si desea especificar alguna fila como el ttulo
horizontal de cada pgina, seleccione Repetir filas en extremo superior. Si desea ttulos verticales
en cada pgina, seleccione Repetir columnas a la izquierda. A continuacin, en la hoja de clculo,
seleccione una celda o celdas en las columnas de ttulo que desee. El botn Contraer dilogo,
situado en el extremo derecho de este cuadro de dilogo, desplazar de forma temporal el cuadro
de dilogo para que pueda introducir el rango, seleccionando las celdas de la hoja de clculo.
Cuando haya finalizado, puede hacer clic en el botn otra vez para presentar todo el cuadro de
dilogo.
D a t o s y F r mu l a s .
Para el desplazamiento dentro de la hoja de clculo se utiliza las barras de desplazamiento vertical
y horizontal, situadas en los extremos derecho e inferior de la ventana del libro de trabajo o
alternativamente el teclado, utilizando las flechas direccionales arriba, abajo, izquierda, derecha.
Ya dentro de una celda esta puede contener dos tipos de informacin: datos y frmulas. La
informacin introducida ser interpretada como una frmula siempre que el primer carcter
introducido sea un signo igual, en otro caso, ser interpretada como dato, que puede ser de
distintos tipos.
Para introducir datos se debe considerarlos de acuerdo al tipo, un nmero es un dato que puede
incluir caracteres numricos (de 0 al 9) y ciertos caracteres especiales como + - () . , $ % E o e.
Si se va a introducir nmeros precedido del signo ms (+) se borra el signo ms y un
nmero precedido del signo menos (-) o encerrado entre parntesis ( ), se interpreta como
un nmero negativo, para ingresar porcentaje podr utilizar el smbolo de porcentaje (%),
para introducir fracciones deber estas debern estar precedidas del nmero cero (0), por
ejemplo 0 1/2, Excel lo interpretar como un medio (a/b), se trata los puntos como
separadores de miles o separadores de decimales (esta caracterstica es dependiente de la
configuracin del sistema operativo). Los datos numricos, por defecto se alinear a la
derecha de la celda.
Para introducir texto, seleccione la celda y escriba el texto. El texto quedar alineado a la
izquierda de la celda. Una celda puede contener hasta 255 caracteres (letras). Para
introducir datos tipo fecha y hora, considera a las fechas como nmeros. Para introducir
fechas, utilice una barra diagonal o slash (/) o el guin (-). Si desea escribir la fecha y la
hora en la misma celda, seprelas por un espacio.
Las operaciones de adicionar, modificar o eliminar columnas se realizan de la misma manera para
celdas, filas, columnas o rangos, y se acceden ya sea por el men de insertar o a travs del men
contextual del ratn sobre cualquiera de ellos.
Para adicionar se debe selecciona la fila sobre la que desea que aparezca la nueva fila, es
decir, si se quiere que la fila nueva sea la 2, seleccione la actual fila 2. Una vez hecha la
seleccin se elige Insertar/Fila, de forma automtica aparece la nueva fila y se desplaza
toda la informacin hacia abajo. Cuando se desea insertar una columna, la nueva desplaza
la columna que estaba seleccionada hacia la derecha. De a misma manera se puede
insertar celdas o rangos.
Para modificar se debe situar el puntero del ratn encima de la lnea divisoria que hay
entre las columnas. Cuando la forma del puntero del ratn vare y se convierta en una
doble flecha, entonces se debe presiona el botn del ratn y sin soltar se arrastra para
hacer la columna ms ancha. Aparecer una lnea sealando donde quedara el ancho de la
columna si se soltara el botn del ratn en ese momento. Cuando se tenga el ancho
deseado se suelta el botn del ratn. Para modificarla de un ancho preciso se utiliza el
P l a n i l l a s E l e c t r n i c a s
P g i n a 1 3 3
men Formato/Columna/Ancho seleccionando previamente la columna. Cuando se quiere
que se adapte el ancho de la columna al contenido se debe hacer doble clic en la lnea
divisoria de columnas, esta opcin tambin se puede activar desde el men
Formato/Columna/Autoajustar a la seleccin. El alto de una fila se modifica de forma muy
similar a como se modifica el ancho de una columna.
Para eliminar completa nicamente es necesario seleccionar cualquiera de ellos y elegir
Edicin/Eliminar o del men contextual de ratn.
Adicionalmente permite introducir frmulas que reproducen el funcionamiento de una
calculadora introduciendo nmeros dentro de la frmula, pero a travs de los valores de las celdas
y las referencias de celdas. Cuando el programa suma, resta o realiza cualquier operacin con la
referencia de una celda realiza esta operacin con lo que contenga en cada momento la celda, si
el contenido vara el resultado de la frmula tambin cambia. Los clculos que se realizan en una
hoja de clculo se llevan a cabo mediante frmulas o funciones. Para introducir una frmula en
una celda hay que empezar por un signo igual (=).
En este ejemplo la frmula no ha variado, se puede observar en la barra de edicin. Sin embargo
si ha variado el contenido de una de las celdas que aparecen en la frmula; al cambiar lo que
contiene cambia automticamente el resultado de la frmula.
Figura 4.28. Barra de Funciones
Para modificar una celda se debe hacer doble clic en una celda para modificar directamente los
datos en ella. Y entre las propiedades que presenta la barra de de formulas se tiene:
Cuadro de nombres: Identifica la celda seleccionada, el elemento de grfico o el objeto
de dibujo.
Formula: Ayuda a crear una frmula con funciones de hoja de clculo.
Introducir: Permite ingresar la frmula a la celda actualmente seleccionada.
Cancelar: Permite cancelar la edicin de la celda actualmente seleccionada.
Valor Formula: Muestra la formula de la celda actualmente seleccionada.
La sintaxis de una frmula es la estructura o el orden de los elementos de una frmula. Las
frmulas en Excel siguen una sintaxis especfica que incluye un signo igual [=] seguido de los
operandos y los operadores de clculo. Cada operando puede ser un valor que no cambie (un
valor constante), un valor de una celda o celdas (una referencia a celda o rango de celdas).
Operador Descripcin
: (dos puntos) , (coma)
(espacio)
Operadores de referencia
- (negacin) Operador para Valores Negativos
% (porcentaje) Operador para Valores Porcentuales
^ (Exponente) Operador de Exponenciacin
* y / (multiplicacin y divisin) Operadores de Multiplicacin y Divisin
+ y (suma y resta) Operadores de Suma y Resta
& (concatenacin) Operadores de Concatenacin de textos
= < >
<= >= <> (comparacin)
Operadores de Comparacin
filacolumna (referencias) Referencias a celdas relativas si incluye el
smbolo $ llegan a ser referencias absolutas.
Tabla 4.1. Operadores definidos para las Funciones
cuadro de nombres
cancelar
introducir
frmula
valor - funcin
P l a n i l l a s E l e c t r n i c a s
P g i n a 1 3 4
Como valor predeterminado, se calcula una frmula de izquierda a derecha, comenzando por el
signo igual (=). Puede controlar el orden en que se ejecutar el clculo cambiando la sintaxis de
la frmula de acuerdo al orden de ejecucin. Si se combinan varios operadores en una nica
frmula, se ejecutar las operaciones en el orden que se indica en la tabla que se muestra a
continuacin. Si una frmula contiene operadores con el mismo precedente (por ejemplo, si una
frmula contiene un operador de multiplicacin y otro de divisin) Excel evaluar los operadores
de izquierda a derecha. Para cambiar el orden de evaluacin, escriba entre parntesis la parte de
la frmula que se calcular en primer lugar.
Una frmula puede hacer referencia a una celda. Debido a estos todas las celdas que contienen
frmulas se denominan celdas dependientes ya que sus valores dependen otras celdas. La
actualizacin de las otras se da cuando se cambian los valores de origen.
=B2+B3 =$B$2+$B$3
=$B2+B$3 =hoja1!$B$2+ hoja1!$B$3
Figura 4.29. Tipos de Referencias
Cuando se introduce una frmula que hace referencia a otra u otras celdas, hay varias formas de
hacerlo segn el uso que se vaya a hacer posteriormente de ella. Lo que se modifica es el modo
de escribir las referencias a celdas. Las referencias pueden ser: relativas, absolutas, mixtas y
remotas, cada uno de estos tipos tiene una utilidad distinta.
Relativas. Una referencia relativa indica la posicin relativa de una celda con respecto a la
que contiene la frmula y cuando se copia en otra posicin se modifican y actualizan las
posiciones, es el tipo de referencia que usa por defecto.
Absolutas. Una referencia absoluta es una introduccin explcita y nica de otra celda en
un clculo, no de su posicin relativa. Para determinar una referencia absoluta se debe
escribir el signo $ delante de la letra de la columna y del nmero de fila. Si se arrastra una
referencia absoluta sta no vara nunca: seguir siendo la misma aunque se arrastre, se
copie la referencia en otra celda o se haga un llenado.
Mixtas. Tambin puede incluir referencias mixtas. Son referencias mixtas donde la
columna es absoluta y la fila relativa o donde la columna es relativa y la fila absoluta.
Remotas. Estas referencias sirven para referirse a celdas de otra hoja de datos. Antes de
la referencia normal aparecer el nombre de la hoja con el smbolo de admiracin de
cierre. Para escribir una referencia remota despus de escribir el signo igual, se selecciona
la hoja a la que se quiera hacer referencia, dentro de la celda se selecciona la celda y se
presiona [Enter]. Al hacerlo el cursor volver automticamente a la pgina en la que se
estaba escribiendo la frmula.
Una forma rpida de copiar secuencias de formulas o de datos es arrastrar el valor de una
celda hacia la derecha, izquierda, arriba o abajo. Por ejemplo al hacerlo las referencias de las
columnas varan una letra hacia la derecha, lo que es B se convierte en C y si son valores
numricos se genera el siguiente correlativo, para arrastrar se debe situar el cursor del ratn en la
esquina inferior derecha de la celda que contenga la formula o el dato, hacer clic y arrastrar hacia
la derecha.
Se selecciona la celda que contiene la formula o el valor a copiar, se elige la opcin
Edicin/Rellenar hacia la derecha. En la celda de debajo de los datos de extensin debe aparecer
P l a n i l l a s E l e c t r n i c a s
P g i n a 1 3 5
el total de extensin. En un llenado hacia la derecha se actualizan los nombres de columnas (A, B,
C, D...) y no los nmeros de fila. De la misma manera se realiza si se quiere colocar para las
columnas solo que las letras de las columnas se mantienen intactas.
Las frmulas aparecen en pantalla como resultados, no aparece la frmula en s. Para presentar
las frmulas en pantalla o para imprimir, se elige el men Herramientas/Opciones. Dentro de la
ventana Opciones se selecciona la pestaa Ver, para hacer visibles las frmulas se selecciona
Frmulas y se pulsa Aceptar. Entonces aparecern las frmulas en las celdas correspondientes. El
resto de posibilidades que ofrece esta ventana puede ser til en otras ocasiones.
Figura 4.30. Ventaja de Pegar Funciones
Las funciones permiten trabajar con rangos de celdas y realizar muchas ms operaciones,
permitiendo escribir directamente en la barra de edicin si se conocen, o se puede utilizar el
asistente de funciones. Para introducir una funcin primero se debe seleccionar la celda en la que
se quiera que aparezca el resultado, a continuacin se presiona el botn de asistente de
funciones.
En el recuadro izquierdo de la ventana se encuentran las diferentes categoras por las que se
clasifican las funciones. En el recuadro de la derecha se ve la lista de funciones que tiene la
categora que est seleccionada. En la categora todas aparecen todas las funciones de todas las
categoras. En las usadas recientemente estarn las frmulas que ms se haya usado
ltimamente.
Figura 4.31. Ventana del Asistente de
Funciones
Al seleccionar una funcin en la parte inferior de la ventana aparece cmo se debe escribir la
funcin y una explicacin de lo que realiza la funcin, tras seleccionar una funcin se pulsa
Aceptar. Lo que se debe sealar es qu celdas son las que van dentro de la funcin dentro del
recuadro Nmero 1. Se sugiere unas, pero se pueden seleccionar las que interese, o escribir las
referencias a mano. Aunque se puede determinar todas las caractersticas de manera manual
P l a n i l l a s E l e c t r n i c a s
P g i n a 1 3 6
cuando se conoce los valores de la funcin. A continuacin mostramos las funciones mas
utilizadas agrupadas por categora:
Frmulas Matemticas.
Redondeo. Redondea un nmero al nmero de decimales especificado, tiene dos argumentos
donde nmero es el nmero que desea redondear y decimales especifica el nmero de dgitos al
que desea redondear el argumento nmero.
REDONDEAR (nmero;decimales)
Frmula Resultado
=REDONDEAR(2,15; 1) Redondea 2,15 a una posicin decimal (2,2)
=REDONDEAR(2,149; 2) Redondea 2,149 a una posicin decimal (2,15)
Residuo. Devuelve el residuo o resto de la divisin entre nmero y divisor. El resultado tiene el
mismo signo que divisor, donde nmero es el nmero que desea dividir y cuyo residuo o resto
desea obtener y divisor es el nmero por el cual desea dividir el argumento nmero.
RESIDUO(nmero;divisor)
Frmula Resultado
=RESIDUO(3;2) Residuo de 3/2 (1)
=RESIDUO(-3;2) Residuo de -3/2, lleva el mismo signo que el divisor (1)
Truncado. Trunca un nmero a un entero, suprimiendo la parte fraccionaria de dicho nmero,
donde nmero es el nmero que desea truncar y decimales es un nmero que especifica la
precisin al truncar. El valor predeterminado del argumento decimales es 0.
TRUNCAR(nmero; nm_decimales)
Frmula Resultado
=TRUNCAR(8,9) Parte entera de 8,9 (8)
=TRUNCAR(-8,9) Parte entera de -8,9 (-8)
Suma. Suma todos los nmeros de un rango, nmero1;nmero2;... son de 1 a 30 argumentos
cuyo valor total o suma desea obtener.
SUMA(nmero1;nmero2; ...)
Suma Condicional. Suma las celdas en el rango que coinciden con el
argumento criterio. Rango son las celdas que se desea evaluar, criterio determina las celdas que
se van a sumar y suma son las celdas que se van a sumar.
SUMAR.SI(rango;criterio;suma)
Frmula Resultado
=SUMA(3;2) Suma 3 y 2 (5)
=SUMA(A2:A5)
Suma los cuatro primeros nmeros
de la columna (160).
=SUMA(A2:A4;20)
Suma los tres primeros nmeros
de la columna y 20 (140).
Valor Comisin
10 0,7
50 3,5
60 4,2
40 2,8
P l a n i l l a s E l e c t r n i c a s
P g i n a 1 3 7
Frmulas de Fecha.
Fecha y hora Actual. Devuelve la fecha y hora actuales. Si el formato de celda era general antes
de escribir la funcin, el resultado tendr formato de fecha.
AHORA( )/HOY()
Ao, Mes y Da. Devuelve el ao o el mes o el da correspondiente a una fecha, el ao se
devuelve como nmero entero comprendido entre 1900 y 9999, el mes se expresa como nmero
entero comprendido entre 1 (enero) y 12 (diciembre) y el da se expresa como un nmero entero
comprendido entre 1 y 31. Fecha es la fecha de la cual se desa obtener el da, mes o ao.
AO(fecha)/ MES(fecha)/ DIA(fecha)
Frmula Resultado
=AO(15-abr-2008)
Ao de la primera fecha (2008)
=MES(15-abr-2008) Mes de la fecha anterior (4)
=DIA(15-abr-2008) Da de la fecha anterior (15)
Da de la Semana. Devuelve el da de la semana correspondiente al argumento fecha. El da se
devuelve como un nmero entero entre 1 (domingo) y 7 (sbado). Fecha es la fecha de la cual se
intenta buscar.
DIASEM(fecha;tipo)
Frmula Resultado
=DIASEM(14-2-2008) Da de la semana de la fecha (5)
=DIASEM(14-2-2008;3)
Da de la semana de la fecha
comenzando en mircoles(3)
Das Transcurridos. Calcula el nmero de das entre dos fechas basndose en un ao de 360
das (doce meses de 30 das) que se utiliza en algunos clculos contables. Si la fechainicial es
posterior a la fechafinal devuelve un nmero negativo.
DIAS360(fechainicial;fechafinal)
Frmula Resultado
=DIAS360(30/1/2008;2/2/2008)
Nmero de das entre las dos fechas
anteriores, basado en un ao de 360
das (2)
=DIAS360(30/1/2008;10/1/2008)
Nmero de das entre las dos fechas
anteriores, basado en un ao de 360
das (-20)
Minuto y Segundos. Devuelve los minutos o segundos de una hora. Los minutos se expresan
como nmeros enteros comprendidos entre 0 y 59 lo mismo que los segundos. hora es la hora
que contiene los minutos o segundos que desean obtener.
MINUTO(hora)/SEGUNDO(hora)
Frmula Resultado
=MINUTO(16:48:00 a.m.) Minutos de la hora anterior (48)
=SEGUNDO(16:48:00 a.m.) Segundos de la primera hora (18)
Frmula Resultado
=SUMAR.SI(A2:A5;">45";B2:B5)
Suma de las comisiones para los
valores > a 45 (7,7)
=SUMAR.SI(A2:A5;"<20";B2:B5)
Suma de las comisiones para los
valores < a 20 (0,7)
Valor
10
50
60
40
P l a n i l l a s E l e c t r n i c a s
P g i n a 1 3 8
Frmulas de Texto.
Concatenar. Concatena argumentos de texto texto1,texto2,... son de 1 a 30 elementos de texto
que se unirn en un elemento de texto nico. Los elementos de texto pueden ser cadenas de
texto, nmeros o referencias a celdas nicas. Esto tambin se puede hacer con el operador &.
CONCATENAR (texto1;texto2; ...)
Frmula Resultado
=CONCATENAR("La densidad de
poblacin de ";A2;" ";A3;" es
";A4;"/kilmetro")
Concatena una frase a partir de los
datos anteriores (La densidad de
poblacin de Bolivia es de
100/kilmetro).
="La densidad de poblacin de " & A2
& " " & A3 & " es " & A4 &
"/kilmetro"
Concatena una frase a partir de los
datos anteriores.
Encontrar. Encuentra un sub-texto dentro de otro texto y devuelve el nmero del carcter en el
que aparece por primera vez desde el primer carcter. Sub-texto es el texto que desea encontrar,
texto es el texto que a su vez contiene el texto que desea encontrar e inicio especfica el carcter
a partir del cual comenzar la bsqueda.
ENCONTRAR(subtexto;texto;inicio)
Frmula Resultado
=ENCONTRAR("A"; Amanda Arteaga)
Posicin de la primera "A" de la
cadena anterior (1)
=ENCONTRAR("m"; Amanda Arteaga)
Posicin de la primera "a" de la
cadena anterior (3)
=ENCONTRAR("A"; Amanda Artiaga;3)
Posicin de la primera "A" de la
cadena anterior, comenzando por el
tercer carcter (6)
Extraer Texto. Devuelve los caracteres de una cadena de texto, segn el nmero de caracteres
que se especifique. Texto es la cadena de texto que contiene los caracteres que desea extraer,
caracteres especifica el nmero de caracteres que desea extraer y inicio es la posicin del primer
carcter que desea extraer de texto.
IZQUIERDA(texto;caracteres) / DERECHA(texto; caracteres)
EXTRAE(texto;inicio;caracteres)
Frmula Resultado
=IZQUIERDA(Precio de venta;4)
Los cuatro primeros caracteres de la
cadena de texto (Prec)
=DERECHA(Precio de venta;5)
Los ltimos 5 caracteres de la primera
cadena (Precio)
=EXTRAE(Flujo de lquido;1;5)
Cinco caracteres de la cadena anterior, a
partir del primero (Flujo)
Maysculas y Minsculas. Convierte el texto en maysculas o en minsculas respectivamente.
Texto es el texto que desea convertir a maysculas. Estas funciones no cambian los caracteres de
texto que no sean letras.
MAYUSC(texto)/MINUSC(texto)
Frmula Resultado
=MAYUSC(Rendimiento) Maysculas de la segunda cadena (RENDIMIENTO)
=MINUSC(Dep. 2B) La ltima cadena en minsculas (dep. 2b)
P l a n i l l a s E l e c t r n i c a s
P g i n a 1 3 9
Sustituir. Sustituye un texto por otro dentro de una cadena de texto. Texto es el texto o la
referencia a una celda que contiene texto en el que desea sustituir caracteres, original es el texto
que desea reemplazar, nuevo es el texto por el que desea reemplazar y ocurrencia especifica la
instancia que desea reemplazar.
SUSTITUIR(texto;original;nuevo;ocurrencia)
Frmula Resultado
=SUSTITUIR(Datos de ventas; "Ventas"; "Costo")
Sustituye Ventas por Costo
(Datos de costo)
=SUSTITUIR(Trimestre 1, 2008; "1"; "2"; 1)
Sustituye la primera instancia de
"1" por "2" (Trimestre 2, 2008)
Frmulas de Estadstica.
Mximo/Mnimo. Devuelve el valor mximo o mnimo de un conjunto de valores. nmero1,
nmero2, ... son entre 1 y 30 nmeros de los cuales desea encontrar el valor mximo o mnimo.
MAX(nmero1;nmero2; ...)/MIN(nmero1;nmero2; ...)
Promedio. Devuelve el promedio (media aritmtica) de los argumentos nmero1, nmero2, ...
son entre 1 y 30 argumentos numricos cuyo promedio desea obtener.
PROMEDIO(nmero1;nmero2;...)
Varianza. Calcula la varianza en funcin de una muestra. nmero1, nmero2, ... son de 1 a 30
argumentos numricos correspondientes a una muestra de una poblacin.
VAR(nmero1;nmero2; ...)
Contar. Cuenta el nmero de celdas que contienen nmeros, adems de los nmeros dentro de la
lista de argumentos. Utilcela para obtener el nmero de entradas en un campo numrico de un
rango o de una matriz de nmeros. Ref1, ref2, ... son de 1 a 30 argumentos que pueden contener
o hacer referencia a distintos tipos de datos, pero slo se cuentan los nmeros.
CONTAR(ref1;ref2;...)
Datos
10
7
9
27
2
Frmula Resultado
=MAX(A2:A6) El mayor de los nmeros anteriores (27)
=MAX(A2:A6;30) El mayor de los nmeros anteriores y 30 (30)
=MIN(A2:A6) El menor de los nmeros anteriores (2)
=MIN(A2:A6;0) El menor de los nmeros anteriores y 0 (0)
Datos
10
7
9
27
2
Frmula Resultado
=PROMEDIO(A2:A6) Promedio de los nmeros anteriores (11)
=PROMEDIO(A2:A6;5) Promedio de los nmeros anteriores y 5 (10)
Frmula Resultado
=VAR(A2:A11)
Varianza de la resistencia a la rotura de
las herramientas (754,2666667)
Resistencia
1345 1370
1301 1318
1368 1350
1322 1303
1310 1299
P l a n i l l a s E l e c t r n i c a s
P g i n a 1 4 0
Contar Condicional. Cuenta las celdas, dentro del rango, que no estn en blanco y que cumplen
con el criterio especificado. Rango es el rango dentro del cual desea contar las celdas, criterio es
el criterio en forma de nmero, expresin o texto, que determina las celdas que se van a contar.
CONTAR.SI(rango;criterio)
Frmulas Financieras.
Tasa. Devuelve la tasa de inters por perodo de una anualidad. Nper es el nmero total de
perodos de pago en una anualidad, pago es el pago efectuado en cada perodo, que no puede
variar durante la vida de la anualidad, va es el valor actual, es decir, el valor que tiene
actualmente una serie de pagos futuros, vf es el valor futuro o un saldo en efectivo que desea
lograr despus de efectuar el ltimo pago, tipo es el nmero 0 1 e indica el vencimiento de los
pagos.
TASA(nper;pago;va;vf;tipo)
Valor Actual. Devuelve el valor actual de una inversin. El valor actual es el valor que tiene
actualmente la suma de una serie de pagos que se efectuarn en el futuro. Por ejemplo, cuando
pide dinero prestado, la cantidad del prstamo es el valor actual para el prestamista. Tasa es la
tasa de inters por perodo, nper es el nmero total de perodos de pago en una anualidad, pago
es el pago efectuado en cada perodo, que no puede variar durante la anualidad y vf es el valor
futuro o un saldo en efectivo que desea lograr despus de efectuar el ltimo pago.
VA(tasa;nper;pago;vf;tipo)
Frmula Resultado
=CONTAR(A2:A8)
Cuenta el nmero de celdas que
contienen nmeros en la lista anterior
(3)
=CONTAR(A5:A8)
Cuenta el nmero de celdas que
contienen nmeros en las ltimas 4
filas de la lista (2)
=CONTAR(A2:A8;2)
Cuenta el nmero de celdas que
contienen nmeros en la lista, adems
del valor 2 (4)
Resistencia
1345 1370
1301 1318
1368 1350
1322 1303
1310 1299
Frmula Resultado
=CONTAR.SI (A2:A5;"manzanas")
Nmero de celdas con manzanas en
la primera columna anterior (2)
=CONTAR.SI(B2:B5;">55")
Nmero de celdas con un valor
superior a 55 en la segunda
columna anterior (2)
Datos
Manzanas 32
Naranjas 54
Melocotones 75
Manzanas 86
Frmula Resultado
=TASA(A2*12;A3;A4)
Tasa mensual del prstamo con
los trminos anteriores (1%)
=TASA(A2*12;A3;A4)*12
Tasa anual del prstamo con los
trminos anteriores
(0,09241767 9,24%)
Datos
4 Aos del prstamo
-200 Pago mensual
8000 Prstamo
Datos
500 Valor Futuro
8% Inters ganado
20 Nmero de aos
Frmula Resultado
=VA(A3/12; 12*A4; A2; ; 0)
Valor actual de una anualidad
con los trminos anteriores (-
59.777,15)
P l a n i l l a s E l e c t r n i c a s
P g i n a 1 4 1
Valor Futuro. Devuelve el valor futuro de una inversin basndose en pagos peridicos
constantes y en una tasa de inters constante. Tasa es la tasa de inters por perodo, nper es el
nmero total de perodos de pago en una anualidad, pago es el pago que se efecta cada perodo
y que no puede cambiar durante la vigencia de la anualidad, va es el valor actual o el importe
total de una serie de pagos futuros y tipo es el nmero 0 1 e indica cundo vencen los pagos.
VF(tasa;nper;pago;va;tipo)
Tasa Interna de Retorno TIR. Devuelve la tasa interna de retorno de los flujos de caja
representados por los nmeros del argumento valores. Estos flujos de caja no tienen por que ser
constantes, como es el caso en una anualidad. Sin embargo, los flujos de caja deben ocurrir en
intervalos regulares, como meses o aos. La tasa interna de retorno equivale a la tasa de inters
producida por un proyecto de inversin con pagos (valores negativos) e ingresos (valores
positivos) que ocurren en perodos regulares.
TIR(valores;estimar)
Valores es una tabla que contienen los nmeros para los cuales desea calcular la tasa interna de
retorno. El argumento valores debe contener al menos un valor positivo y uno negativo para
calcular la tasa interna de retorno. TIR interpreta el orden de los flujos de caja siguiendo el orden
del argumento valores. Asegrese de introducir los valores de los pagos e ingresos en el orden
correcto.
Frmulas Lgicas.
No. Invierte el valor lgico del argumento. Use NO cuando desee asegurarse de que un valor no
sea igual a otro valor especfico. Valor es un valor o expresin que puede evaluarse como
VERDADERO o FALSO.
NO(valor)
O. Devolver VERDADERO si alguno de los argumentos es VERDADERO; devolver FALSO si todos
los argumentos son FALSO. Valor1;valor2,... son entre 1 y 30 condiciones que desea comprobar y
que pueden ser VERDADERO o FALSO.
O(valor1;valor2; ...)
Datos
6% Tasa de inters
10 Nmero de pagos
-200 Importe del pago
-500 Valor actual
Frmula Resultado
=VF(A2/12;A3;A4;A5;A6)
Valor futuro de una inversin
con los trminos anteriores
(2581,40)
Datos
-70.000 Costo inicial
12.000 primer ao
15.000 segundo ao
18.000 tercer ao
21.000 cuarto ao
26.000 quinto ao
Frmula Resultado
=TIR(A2:A6)
Tasa interna de retorno de la
inversin despus de cuatro
aos (-2%)
=TIR(A2:A7)
Tasa interna de retorno despus
de cinco aos (9%)
=TIR(A2:A4;-10%)
Para calcular la tasa interna de
retorno de la inversin despus
de dos aos, tendr que incluir
una estimacin (-44%)
Frmula Resultado
=NO(FALSO) Invierte FALSO (VERDADERO)
=NO(1+1=2)
Invierte una ecuacin que se evala como
VERDADERO (FALSO)
P l a n i l l a s E l e c t r n i c a s
P g i n a 1 4 2
Y. Devuelve VERDADERO si todos los argumentos son VERDADERO; devuelve FALSO si uno o ms
argumentos son FALSO. Valor1;valor2; ... son entre 1 y 30 condiciones que se desea comprobar y
que pueden ser VERDADERO o FALSO.
Y(valor1;valor2; ...)
S. Devuelve un valor si la condicin especificada es VERDADERO y otro valor si dicho argumento
es FALSO. Utilice S para realizar pruebas condicionales en valores y frmulas. Prueba es cualquier
valor o expresin que pueda evaluarse como VERDADERO o FALSO, verdadero es el valor que se
devuelve si el argumento prueba es VERDADERO y falso es el valor que se devuelve si el
argumento prueba es FALSO.
SI(prueba;verdadero; falso)
Frmulas de Bsqueda.
Buscar Horizontal. Busca un valor en la fila superior de una tabla de valores y, a continuacin,
devuelve un valor en la misma columna de una fila especificada. Use esta funcin cuando los
valores de comparacin se encuentren en una fila en la parte superior de una tabla de datos y
desee encontrar informacin que se encuentre dentro de un nmero especificado de filas.
Bsqueda es el valor que se busca en la primera fila de la tabla, Tabla es una tabla de informacin
en la que se buscan los datos, utilice una referencia a un rango, indicador es el nmero de fila en
la tabla desde el cual debe devolverse el valor coincidente y ordenado es un valor lgico que
especifica si debe localizar una coincidencia exacta o aproximada.
BUSCARH(busqueda;tabla;indicador;ordenado)
Frmula Resultado
=O(1+1=1;2+2=5)
Todos los argumentos se evalan
como FALSO (FALSO).
=O(VERDADERO;FALSO;VERDADERO)
Al menos un argumento es
VERDADERO (VERDADERO).
Frmula Descripcin del Resultado
=Y(VERDADERO;VERDADERO)
Todos los argumentos son
VERDADERO (VERDADERO)
=Y(1<A2;A2<100)
Porque 50 es un nmero entre 1 y
100 (VERDADERO)
Frmula Descripcin del Resultado
=SI(A2<=100;" menor";"mayor")
Si el nmero anterior es menor o igual que
100, la frmula muestra "menor", de lo
contrario, la funcin mostrar "mayor"
=SI(A2=100;igual;distinto)
Si el nmero anterior es 100, se muestra
igual. En caso contrario, se muestra
distinto.
Datos
45
90
78
Frmula Descripcin del Resultado
=SI(A2>89,"A",SI(A2>79;"B";SI(A2
>69;"C";SI(A2>59;"D";"F"))))
Asigna una puntuacin de una
letra al primer resultado (F)
=SI(A3>89;"A";SI(A3>79;"B";SI(A3
>69;"C";SI(A3>59;"D";"F"))))
Asigna una puntuacin de una
letra al segundo resultado (A)
P l a n i l l a s E l e c t r n i c a s
P g i n a 1 4 3
Buscar Vertical. Busca un valor especfico en la columna ms a izquierda de una tabla y
devuelve el valor en la misma fila de una columna especificada en la tabla. Utilice esta funcin
cuando los valores de comparacin se encuentren en una columna situada a la izquierda de los
datos que desea encontrar. Bsqueda es el valor que se busca en la primera columna de la tabla,
tabla es la tabla de informacin donde se buscan los datos, indicador es el nmero de columna de
tabla desde la cual debe devolverse el valor coincidente.
BUSCARV(busqueda;tabla;indicador;ordenado)
Columna o Fila. Devuelve el nmero de columna o fila respectivamente de una referencia dada.
Ref es la celda o el rango de celdas de las que se desea saber el nmero de columna o fila. Si se
omite el argumento ref, se asume que es la referencia de la celda en la que aparece la funcin.
COLUMNA(ref) / FILA(ref)
Hipervnculo. Crea un acceso directo o un salto que abre un documento almacenado en un
servidor de red, en Internet. Cuando haga clic en la celda que contenga la funcin, se abrir el
archivo almacenado en vnculo. Vnculo es la ruta y el nombre de archivo del documento que se
desea abrir como texto y descripcin es el texto o valor numrico al que se salta mostrado en la
celda.
HIPERVINCULO(vnculo;descripcin)
Mensajes de Error ms Frecuentes.
Cuando una frmula no se introduce correctamente, Excel presenta un mensaje de error que
indica cul es el fallo cometido:
#valor!. En el primer caso hay que considerar que se han incluido en la frmula algunos
caracteres de texto, o bien se ha hecho referencia a una celda en la que no hay un valor
numrico sino de texto.
Frmula Descripcin del Resultado
=BUSCARH("Ejes";A1:C4;2;VE
RDADERO)
Busca Ejes en la fila 1 y devuelve el
valor de la fila 2 que est en la
misma columna (4)
=BUSCARH("Cojinetes";A1:C4;
3;FALSO)
Busca Cojinetes en la fila 1 y
devuelve el valor de la fila 3 que
est en la misma columna (7)
Ejes Cojinetes
4 4
5 7
6 8
Densidad Factor
0,457 3,55
0,525 3,25
0,616 2,93
0,746 2,57
0,835 2,38
Frmula Descripcin del Resultado
=BUSCARV(1;A2:C10;2)
Busca 1 in en la columna A y
devuelve el valor de la columna B
en la misma fila (2,17).
=BUSCARV(1;A2:C10;2;VERDADERO)
Busca 1 in en la columna A y
devuelve el valor de la columna C
en la misma fila (100).
Frmula Resultado
=COLUMNA(A10) Columna de la referencia (1)
=FILA(C10) Fila de la referencia (10)
Frmula
=HIPERVINCULO("http://ejemplo@microsoft.com", "Haga clic para obtener un informe")
HIPERVINCULO("[c:\informe presupuestario.xls]", D1)
=HIPERVINCULO("[Presupuesto]Junio!E56";E56)
P l a n i l l a s E l e c t r n i c a s
P g i n a 1 4 4
Tambin aparece este error cuando se hace referencia a celdas con contenido decimal y el
separador decimal no es correcto, debe ser una coma, no un punto. Los formatos
numricos tienen establecidos unos caracteres de separacin decimal que dependen de la
versin en uso. Emplear otros caracteres supone introducir valores distintos y que la
aplicacin lea como texto lo que debera ser un nmero.
Para solucionar este problema hay que asegurarse de cul es la formula correcta para la
versin en uso, y asegurarse de que, en las opciones, est especificado el idioma correcto
para formatos numricos, teclado, etc.
#div/0!. Este error aparece cuando se hace referencia en un denominador a una casilla
donde el valor no existe, o es cero, o es una casilla en blanco. Se corrige cambiando la
frmula.
#ref!. Quiere decir error en la referencia indica que, al actualizar una frmula con
referencias relativas, se estn tomando celdas que no existen, porque la referencia sale de
la hoja de clculo.
###. Si despus de una operacin aparecen los smbolos # en la celda es indicativo de
que el resultado no cabe en ese ancho de columna. Para que desaparezca se debe ampliar
la anchura de la columna para conseguir ver bien los resultados.
#NOMBRE?. Este error quiere decir que no se ha escrito bien el enunciado de la frmula,
hay algn espacio o alguna letra incorrecta.
M a n e j o d e O b j e t o s .
Un grfico es una representacin de los datos de la hoja de clculo. Excel ofrece varios tipos de
grficos y para crearlos hay que seleccionar los datos, es muy importante el orden seguido en la
seleccin y si se selecciona por filas o por columnas.
Figura 4.32. Ventana del Asistente de Tipo de
Grfico
Figura 4.33. Ventana del Asistente de Tipo de
Grfico para determinar el rango de celdas y
encabezados
P l a n i l l a s E l e c t r n i c a s
P g i n a 1 4 5
Un grfico se puede crear directamente en una hoja de clculo que se mostrar en pantalla y se
guardar como parte de la misma: a esto se le llama grfico incrustado o bien, se puede crear
como un documento separado en otra hoja de datos. Los grficos se vinculan a los datos de la
hoja de clculo a partir de la que se generaron y se actualizarn cuando se actualice la hoja de
clculo.
Para crear un grfico primero se seleccionan los datos que se desea representar. Deben
seleccionarse tambin las celdas que contienen rtulos para las filas o columnas para que salgan
automticamente ttulos de grficos, ejes, leyendas... Es muy importante seleccionar los datos
con un orden, bien por filas o bien por columnas, para seleccionar celdas que no estn juntas es
conveniente utilizar la tecla ctrl.
Se abre esta ventana, en la que se debe seleccionar el tipo de grfico que se quiere utilizar: En la
zona izquierda estn los diferentes tipos de grficos, en la derecha estn los subtipos. Se
selecciona el tipo de grfico y se pulsa el botn Siguiente.
En la siguiente ventana se puede modificar o seleccionar si no se ha hecho antes el rango de
datos que representa el grfico. Es muy importante sealar si los datos se han seleccionado en
filas o en columnas. Para pasar a la siguiente ventana se pulsa Siguiente. En esta ventana se
puede asignar un ttulo al grfico y dependiendo del tipo de grfico, el ttulo del eje de categoras
y de valores. Para terminar de crear el grfico se pulsa el botn Siguiente.
Figura 4.34. Ventana del Asistente de Tipo
de Grfico para determinar la ubicacin
del grfico
En esta ventana se escoge si se quiere incrustar el grfico en la misma hoja en la que se
encuentran los datos o si se quiere situar en una hoja de datos a parte. Si se crea una hoja nueva
para el grfico desde esta ventana se le asigna un nombre. Se pulsa Terminar para finalizar.
Para eliminar un grfico incrustado se selecciona el grfico se elige Edicin/Borrar, y se elimina
el grfico en la hoja de clculo. Si el grfico es una hoja de clculo a parte para eliminarla se debe
seleccionar el men Edicin/Eliminar hoja.
Se puede modificar un grfico despus de crearlo utilizando su barra de herramientas. Para que
aparezca es necesario que el grfico est seleccionado. Con esta herramienta se puede quitar la
leyenda, o hacer que vuelva a aparecer. Para modificar los datos que componen el grfico o
aadir alguno nuevo se selecciona el men Grfico/Datos de origen. Desde esta ventana se podr
seleccionar de nuevo el rango de datos, o indicar si los datos se han seleccionado por filas o por
columnas. Para modificar el ttulo del grfico o el de alguno de los ejes, primero hay que
seleccionarlo. Con esta herramienta de la barra grfico se puede modificar la orientacin del ttulo,
en lugar de estar en horizontal estar en diagonal. Para modificar las opciones del grfico se
selecciona el men Grfico/Opciones de grfico. Desde esta ventana se puede modificar el texto
de los ttulos del grfico. En este tipo de grfico slo aparece el ttulo del grfico, pero en otros
aparecen tambin los ttulos de categoras y valores. Con el men Grfico/Ubicacin del grfico,
se puede escoger de nuevo si el grfico estar incrustado en la hoja de clculo o si aparecer en
una nueva.
P l a n i l l a s E l e c t r n i c a s
P g i n a 1 4 6
Figura 4.35. Ventana de Opciones de
Grfico
H e r r a mi e n t a s A d i c i o n a l e s .
Organizacin de Informacin.
Excel da la posibilidad de trabajar con tablas de informacin: nombres, direcciones, telfonos, etc.
En una base de datos se pueden incluir y escribir datos en cada ficha, consultarla y modificarla
siempre que se quiera. Toda la informacin incluida en una base de datos se organiza en campos
(cada elemento de informacin para todas las fichas -columnas-) y est constituida por registros
(cada ficha que contiene los datos concretos para cada campo-filas-) Para crear una base de datos
se necesita una hoja de clculo en blanco donde se introducen los datos de los distintos campos
para confeccionar as el fichero.
Figura 4.36. Ventana de Formulario
Toda base de datos se crea como una lista, en ella debe haber una fila situada en la parte superior
que contenga el nombre de los campos que forman el registro (fila de encabezados). Debajo, cada
fila es un registro, los datos de una persona. Despus de introducir los nombres de los campos en
la primera fila y un registro de datos en la segunda fila, se puede empezar a trabajar con el
formulario. Para abrir el formulario se seleccionan las celdas donde se hayan introducido datos: Al
poner el nombre de los campos y empezar a introducir datos se debe dar a cada campo un
nombre distinto de los dems. No se deben dejar celdas en blanco intercaladas entre los nombres
de los campos y los datos.
A continuacin se selecciona el men Datos/Formulario, se abrir la ventana del Formulario: Cada
campo aparece como un recuadro en el que se puede introducir el dato, a la izquierda est la
etiqueta que indica qu dato se introduce en el campo. En la zona de la derecha estn los botones
para crear nuevos registros, eliminar un registro, o moverse de un registro a otro. Una vez se
hayan introducido todos los datos y se quiera volver a la hoja de datos se pulsa el botn Cerrar.
Despus de utilizar este comando, Excel ya ha establecido la base de datos y a partir de este
P l a n i l l a s E l e c t r n i c a s
P g i n a 1 4 7
momento se podr utilizar cualquier comando para bases de datos que se encuentra en el men
Datos. Si se utilizan, sin haber establecido la base de datos, Excel indicar con un mensaje de
error que no existe rango seleccionado. Para pasar de un campo a otro se utiliza la tecla
Tabulador. Para modificar el valor de alguno de los campos bastar con poner el cursor en el
campo correspondiente y modificar el dato. En este caso las filas corresponderan a los registros y
las columnas a los campos. Para trabajar se editan las celdas, se escribe en ellas la informacin
correspondiente. Pero siempre se deber haber elegido por lo menos una vez la opcin
Datos/Formulario.
Excel puede ordenar segn distintos criterios, por orden alfabtico o numrico. As se encuentra
ms rpidamente la informacin. Se selecciona el rango de celdas que se quiera ordenar. Es
importante recordar si se ha seleccionado o no los ttulos de los campos. Se elige el comando
Ordenar del men Datos.
Aparecer el cuadro de dilogo Ordenar: En esta ventana se elige la columna a partir de la cual se
ordenarn los datos y el tipo de orden que se establecer: ascendente o descendente. En la parte
inferior de la ventana se seala si la primera fila es el encabezado o si tambin son datos. El
orden se puede establecer en funcin de tres 3 criterios: el primero se establece en Ordenar por,
y los siguientes en Luego por. Cada criterio de orden es un campo que se selecciona pulsando
sobre la flecha que hay en el recuadro. Se eligen varios campos por si con el primero coinciden
varios datos.
Figura 4.37. Ventana de Ordenar
En toda base de datos se pueden introducir datos, y luego buscar datos concretos. Para realizar
una bsqueda se utiliza el formulario. Al pulsar sobre el botn Criterios, el formulario se queda en
blanco, y el botn Criterios se cambia por Formulario: En esta ficha en blanco se introducen los
criterios de bsqueda. Por ejemplo se puede introducir como criterio buscar todos los registros
que tengan Arquitecto en el campo Profesin. Para encontrar el primer registro coincidente se
hace clic en Buscar Siguiente, para ver los siguientes registros coincidentes se vuelve a pulsar
Buscar siguiente. Cuando se llega al final de las fichas para volver se hace clic en Buscar Anterior.
Para volver a todas las fichas se deben borrar los criterios, y pulsar el botn Formulario. Para
indicar criterios de tipo numrico o fecha en la base de datos se pueden utilizar los operadores
mayor que, menor que, mayor o igual que, menor o igual que...
El filtrado de datos de una lista permite encontrar subconjuntos de los datos y trabajar con ellos.
Al aplicar filtros se muestran slo las filas que contienen cierto valor mientras que se ocultan las
otras filas. Hay varios tipos de filtros, pero el ms sencillo es el autofiltro. Para aplicarlo primero
se deben seleccionar los datos a los que se les quiera aplicar el autofiltro. Despus se debe
seleccionar el men Datos/Filtro/Autofiltro.
P l a n i l l a s E l e c t r n i c a s
P g i n a 1 4 8
Figura 4.38. Ventana de Filtros
Al elegir un criterio del men desplegable se mostrarn slo aquellos registros que cumplan el
criterio. A continuacin se puede hacer un nuevo filtrado sobre el resultado del primer filtro o bien
se pueden volver a ver todos los datos y volver a aplicar otro filtro. Para volver a ver todos los
registros se selecciona (Todas) del men desplegable del autofiltro. Para desactivar el autofiltro se
vuelve a seleccionar el men Datos/Filtro/Autofiltro.
Figura 4.39. Ventana de Subtotales
En una lista larga de datos, se pueden utilizar los subtotales para esquematizar automticamente
la informacin de una hoja de clculo. Si los datos tienen formato de lista, Microsoft Excel podr
calcular e insertar subtotales en una hoja de clculo. Si se especifican los elementos para los que
se desea crear subtotales, los valores que van a resumirse y la funcin que va a utilizarse en los
valores, Microsoft Excel trazar el esquema de la hoja clculo de modo que pueden mostrarse u
ocultarse todos los detalles necesarios. Para crear los subtotales de una lista de datos primero se
hay que seleccionar los datos y despus el men Datos| Subtotales. Se abrir esta ventana:
A continuacin se debe sealar la columna en la que se mostrar el resultado de la funcin... Si se
han resumido datos utilizando frmulas que contienen funciones como SUMA, Microsoft Excel
puede trazar automticamente el esquema de los datos. Tras seleccionar todas las opciones que
sean necesarias se pulsa el botn Aceptar. El aspecto ser este. Para quitar los subtotales se
vuelve a seleccionar Datos/Subtotales y dentro de la ventana se selecciona el botn Quitar todos.
P l a n i l l a s E l e c t r n i c a s
P g i n a 1 4 9
Tablas Dinmicas.
Desea ver las tendencias y los modelos en un resumen? En ese caso, los informes de tablas
dinmicas son la solucin. Permiten crear en cuestin de segundos nuevas vistas de los datos de
hojas de clculo. Cientos datos revelan el significado de la informacin.
Imagnese una hoja de clculos con cifras de ventas de la compaa y cientos, no, miles de filas
de datos. Todo el mundo tiene preguntas sobre el significado de los datos. Cmo obtienen las
respuestas? Los informes de tablas dinmicas organizan y resumen los datos de modo que no slo
formen parte de una hoja de clculos. Los informes de tablas dinmicas ofrecen comparaciones,
revelan modelos y relaciones, adems de analizar las tendencias. Usted decide qu datos desea
analizar y cmo organizarlos. En lugar de ser un solo formulario arbitrario que realmente no se
adapte a sus necesidades, cada informe de tabla dinmica le proporciona una vista distinta de sus
datos, respondiendo al instante a sus preguntas, y est personalizada para sus objetivos.
Para comparar datos, para buscar sus significados, comience por plantear preguntas. Necesita
conocer las cifras totales de ventas por regin, por vendedor, por trimestre o por mes? Ira mejor
su negocio si los mejores vendedores slo vendieran los mejores productos? O significara eso
que habra lneas completas de productos sin generar ingresos? Crear informes de tabla dinmica
consiste en llevar piezas de informacin de unos lugares a otros para ver cmo encajan entre s.
No est satisfecho con este primer informe? Se tarda un par de segundos en cambiar la
disposicin de las filas y las columnas, algo parecido a girar un caleidoscopio para ver distintos
patrones.
Figura 4.40. Ventana del asistente para tablas y grficos dinmicos
Los informes de tabla dinmica ayudan tanto a hacer que los datos sean manejables que pueden
hacerle perder la cabeza, pero no debe preocuparse por organizar el informe de una forma
"equivocada". Lleve los datos de un lugar a otro, una y otra vez, para conseguir tantas respuestas
directas y claras como preguntas plantee. Por tanto, en cuestin de segundos puede convertir un
informe que muestre las ventas de cada vendedor en otro que enumere las ventas por pas o en
otro que clasifique a los vendedores por cantidades de pedidos: es como convertir un grupo
desordenado de personas en una banda de msica desfilando y tocando al unsono.
P l a n i l l a s E l e c t r n i c a s
P g i n a 1 5 0
Figura 4.41. Paso 2
Figura 4.42. Paso 3
Solver.
Un problema de optimizacin consiste en encontrar aquellos valores de ciertas variables que
optimizan (es decir, hacen mxima o mnima, segn el caso), una funcin de estas variables. A
las variables se las llamara variables de decisin, matemticamente significa encontrar los valores
de x
1
, x
2
,..., x
n
, tales que hacen mxima (o mnima) a la funcin f (x
1
, x
2
,..., x
n
).
Figura 4.43. Diagrama de Resolucin de Problemas
El mtodo ms conocido para encontrar el ptimo de una funcin es a travs del anlisis de sus
derivadas. Este mtodo tiene dos limitaciones: no siempre la funcin es derivable, y, adems, no
siempre el ptimo nos da una solucin que tenga sentido en la prctica. Debido a la primera
limitacin, surgieron los mtodos numricos, que parten de una solucin inicial, y mediante algn
algoritmo iterativo, mejoran sucesivamente la solucin. Debido a la segunda limitacin, surgieron
los mtodos de optimizacin restringida. El nombre se debe a que podemos ponerle restricciones
a las variables, de modo que cumplan una o ms condiciones.
La restriccin ms comn que se da en la prctica es que las variables deben ser no negativas. No
tiene ningn sentido una "solucin" que implique producir cantidades negativas. Pero, adems,
surgen naturalmente otras restricciones en el mundo real, debido a limitaciones de horas de
trabajo, capital, tiempo, insumos, o a que quizs deseamos imponer ciertos mnimos o mximos
de calidad, riesgo, etc. Estas restricciones pueden ser funciones de las variables controlables.
Podramos resumir diciendo que en un problema de optimizacin restringida buscamos los valores
de ciertas variables que optimizan una funcin objetivo, sujetas a restricciones, dadas tambin en
trminos de funciones. Matemticamente, significa encontrar los valores de x
1
, x
2
, ..., x
n
, tales
que hacen mxima (o mnima) a f (x
1
, x
2
, ..., x
n
), sujeto a restricciones de tipo g
j
(x
1
, x
2
, ..., x
n
)
, = c
j
, donde c
j
es una constante. Los modelos ms sencillos de optimizacin restringida
P l a n i l l a s E l e c t r n i c a s
P g i n a 1 5 1
corresponden a modelos de Programacin Lineal, donde tanto la funcin objetivo como las
restricciones son funciones lineales, las variables deben ser no negativas, y pueden tomar
cualquier valor real, no necesariamente entero.
Figura 4.44. Ventana de
Parmetros del Solver
Solver es una herramienta para resolver y optimizar ecuaciones mediante el uso de mtodos
numricos. Con Solver, se puede buscar el valor ptimo para una celda, denominada celda
objetivo, en donde se escribe la frmula de la funcin objetivo f (x
1
, x
2
, ..., x
n
). Solver cambia los
valores de un grupo de celdas, denominadas celdas cambiantes, y que estn relacionadas, directa
o indirectamente, con la frmula de la celda objetivo. En estas celdas se encuentran los valores de
las variables controlables x
1
, x
2
, ..., x
n
. Puede agregar restricciones a Solver, escribiendo una
frmula g
j
(x
1
, x
2
, ..., x
n
) en una celda, y especificando que la celda deber ser mayor o igual,
igual, o menor o igual que otra celda que contiene la constante c
j
. Tambin puede especificar que
los valores sean enteros, para evitar dar resultados absurdos de algunos problemas, tales como
que se necesitan 3,5 empleados. Solver ajustar los valores de las celdas cambiantes, para
generar el resultado especificado en la frmula de la celda objetivo.
Antes de introducir los datos en la planilla, conviene aumentar el ancho de la columna A para que
aparezcan completos los rtulos de esta columna. Las dems columnas pueden quedar sin alterar.
Se considera que no producimos nada por lo que escribiremos 0. Una vez introducidos estos
datos, se puede probar con distintas cantidades a producir, y ver fcilmente si se cumplen las
restricciones, y cul ser la utilidad global.
En la planilla se coloca la funcin objetivo en la celda y luego las restricciones. Seleccione del
men Herramientas / Solver... Aparecer el cuadro de dilogo Parmetros de Solver, en la
que ingresaremos los datos.
Haga clic en el botn Agregar para agregar ms restricciones, o en el botn Aceptar para
finalizar. El cuadro de dilogo Parmetros de Solver debe quedar:
Figura 4.45. Ventana de Agregar
restricciones del Solver
Haga clic en el botn Opciones, con lo que aparecer el cuadro de dilogo Opciones de Solver.
P l a n i l l a s E l e c t r n i c a s
P g i n a 1 5 2
Figura 4.46. Ventana de Opciones del Solver
Como nuestro modelo es lineal, seleccione la casilla de verificacin Adoptar modelo lineal, y
luego haga clic en el botn Aceptar.
Una vez introducidos estos datos, seleccione Resolver, y Solver, si todo anduvo bien, mostrar
un mensaje con: Utilizar solucin de Solver y elija los 3 informes. Para esto, seleccione el
primero y mantenga apretada la tecla del ratn, hasta seleccionar los 3, o ubquese en el primero
y mantenga apretada la tecla Alt. Despus de unos segundos, Solver habr agregado 3 hojas de
clculo en su libro, una por cada informe, estos son: El Informe de Respuestas, el Informe de
Sensibilidad y el Informe de Lmites.
Los informes de Solver son bastante. La razn principal de su claridad se debe a que bajo cada
columna, pone la interseccin de fila y columna de rtulos. El informe de respuestas de Excel no
slo brinda la solucin ptima de un Programa Lineal, sino tambin los Precios Duales
correspondientes a cada restriccin y el Anlisis de Sensibilidad de los coeficientes de la funcin
objetivo y de las constantes del lado derecho de cada restriccin. Esta informacin ha demostrado
ser muy til en el anlisis de diversos problemas.
B i b l i o g r a f a .
[1] La Biblia de Microsoft Office Excel 2003
[2] Microsoft Office Excel 2003 Inside Out
También podría gustarte
- The Subtle Art of Not Giving a F*ck: A Counterintuitive Approach to Living a Good LifeDe EverandThe Subtle Art of Not Giving a F*ck: A Counterintuitive Approach to Living a Good LifeCalificación: 4.5 de 5 estrellas4.5/5 (20011)
- Orgullo y prejuicio: Clásicos de la literaturaDe EverandOrgullo y prejuicio: Clásicos de la literaturaCalificación: 4.5 de 5 estrellas4.5/5 (20517)
- The Subtle Art of Not Giving a F*ck: A Counterintuitive Approach to Living a Good LifeDe EverandThe Subtle Art of Not Giving a F*ck: A Counterintuitive Approach to Living a Good LifeCalificación: 4 de 5 estrellas4/5 (5794)
- The Psychology of Money: Timeless lessons on wealth, greed, and happinessDe EverandThe Psychology of Money: Timeless lessons on wealth, greed, and happinessCalificación: 4.5 de 5 estrellas4.5/5 (804)
- To Kill a Mockingbird \ Matar a un ruiseñor (Spanish edition)De EverandTo Kill a Mockingbird \ Matar a un ruiseñor (Spanish edition)Calificación: 4.5 de 5 estrellas4.5/5 (22901)
- Matar a un ruisenor (To Kill a Mockingbird - Spanish Edition)De EverandMatar a un ruisenor (To Kill a Mockingbird - Spanish Edition)Calificación: 4.5 de 5 estrellas4.5/5 (23003)
- The 7 Habits of Highly Effective People: 30th Anniversary EditionDe EverandThe 7 Habits of Highly Effective People: 30th Anniversary EditionCalificación: 4.5 de 5 estrellas4.5/5 (41)
- Pride and Prejudice: Bestsellers and famous BooksDe EverandPride and Prejudice: Bestsellers and famous BooksCalificación: 4.5 de 5 estrellas4.5/5 (19653)
- The Iliad: The Fitzgerald TranslationDe EverandThe Iliad: The Fitzgerald TranslationCalificación: 4 de 5 estrellas4/5 (5646)
- Never Split the Difference: Negotiating As If Your Life Depended On ItDe EverandNever Split the Difference: Negotiating As If Your Life Depended On ItCalificación: 4.5 de 5 estrellas4.5/5 (3271)
- It Starts with Self-Compassion: A Practical Road MapDe EverandIt Starts with Self-Compassion: A Practical Road MapCalificación: 4.5 de 5 estrellas4.5/5 (188)
- Los secretos de la mente millonaria: Cómo dominar el juego interior de la riquezaDe EverandLos secretos de la mente millonaria: Cómo dominar el juego interior de la riquezaCalificación: 4.5 de 5 estrellas4.5/5 (813)
- The Courage to Be Disliked: The Japanese Phenomenon That Shows You How to Change Your Life and Achieve Real HappinessDe EverandThe Courage to Be Disliked: The Japanese Phenomenon That Shows You How to Change Your Life and Achieve Real HappinessCalificación: 4 de 5 estrellas4/5 (392)
- American Gods: The Tenth Anniversary EditionDe EverandAmerican Gods: The Tenth Anniversary EditionCalificación: 4 de 5 estrellas4/5 (12945)
- Never Split the Difference: Negotiating As If Your Life Depended On ItDe EverandNever Split the Difference: Negotiating As If Your Life Depended On ItCalificación: 4.5 de 5 estrellas4.5/5 (838)
- Oscar Wilde: The Unrepentant YearsDe EverandOscar Wilde: The Unrepentant YearsCalificación: 4 de 5 estrellas4/5 (10242)
- El retrato de Dorian Gray: Clásicos de la literaturaDe EverandEl retrato de Dorian Gray: Clásicos de la literaturaCalificación: 4 de 5 estrellas4/5 (9416)
- The 7 Habits of Highly Effective People: Infographics Edition: Powerful Lessons in Personal ChangeDe EverandThe 7 Habits of Highly Effective People: Infographics Edition: Powerful Lessons in Personal ChangeCalificación: 4.5 de 5 estrellas4.5/5 (142)
- Wuthering Heights (Seasons Edition -- Winter)De EverandWuthering Heights (Seasons Edition -- Winter)Calificación: 4 de 5 estrellas4/5 (9486)
- The Picture of Dorian Gray: Classic Tales EditionDe EverandThe Picture of Dorian Gray: Classic Tales EditionCalificación: 4 de 5 estrellas4/5 (9756)