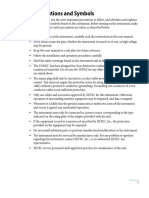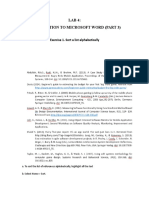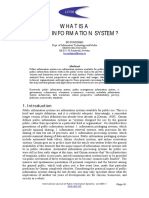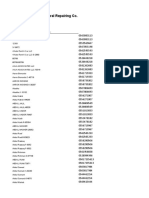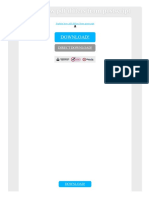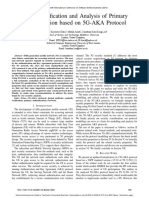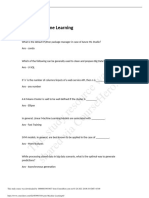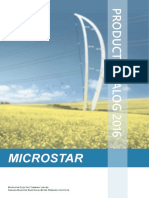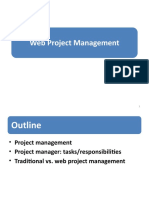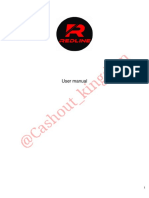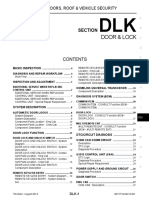Documentos de Académico
Documentos de Profesional
Documentos de Cultura
Ezproxy Getstarted
Cargado por
fernandoroman0 calificaciones0% encontró este documento útil (0 votos)
92 vistas4 páginasEZproxy provides access to your library's licensed content for your remote library users. It operates as an intermediary server between your users and your licensed databases. Your licensing agreements may not authorize you to provide remote access.
Descripción original:
Derechos de autor
© © All Rights Reserved
Formatos disponibles
PDF, TXT o lea en línea desde Scribd
Compartir este documento
Compartir o incrustar documentos
¿Le pareció útil este documento?
¿Este contenido es inapropiado?
Denunciar este documentoEZproxy provides access to your library's licensed content for your remote library users. It operates as an intermediary server between your users and your licensed databases. Your licensing agreements may not authorize you to provide remote access.
Copyright:
© All Rights Reserved
Formatos disponibles
Descargue como PDF, TXT o lea en línea desde Scribd
0 calificaciones0% encontró este documento útil (0 votos)
92 vistas4 páginasEzproxy Getstarted
Cargado por
fernandoromanEZproxy provides access to your library's licensed content for your remote library users. It operates as an intermediary server between your users and your licensed databases. Your licensing agreements may not authorize you to provide remote access.
Copyright:
© All Rights Reserved
Formatos disponibles
Descargue como PDF, TXT o lea en línea desde Scribd
Está en la página 1de 4
Getting Started with EZproxy
Last Updated: May 28, 2013
Overview
How it works
EZproxy is a customizable middleware program that provides access to your library's licensed content for your
remote library users.
It operates as an intermediary server between your users and your licensed databases. Your users connect to
EZproxy, then it connects on their behalf to your licensed databases to obtain web pages and send them back
to your users. Since EZproxy runs on a machine on your network, your database vendor sees the requests as
coming from an IP address on your network, so it permits access.
Let's assume that ezproxy.yourlib.org is your EZproxy server and that you subscribe to somedb.com. To make
this database available, you edit config.txt and add these lines:
Title Some Database
URL http://somedb.com/search/
Domain somedb.com
With these lines in place, you could make this database available from any web server with a URL like this:
<a href="http://ezproxy.yourlib.org:2048/login?url=http://somedb.com/search">Some Database</a>
If on-site users click on such a link, they are sent straight to the database. Off-site users are required to
authenticate before proceeding. Once authenticated, the off-site user accesses the database through a "virtual
web server."
When this user requests documents from this virtual web server, EZproxy makes the same request to the
somedb.com, then sends the response back to this user. During this transaction, the request to somedb.com
comes from your own server, so somedb.com views it as one of your IP addresses and allows the access.
Since EZproxy is highly customizable, there are additional configuration considerations to get it fully
functioning. Once configured, however, it is fairly straightforward to add new resources.
Ability versus right
EZproxy allows you to extend your databases to remote users. However, your licensing agreements with
database vendors may not authorize you to provide remote access. As an implementer of remote access, it is
your responsibility to verify licensing agreements and only permit remote access as authorized.
EZproxy and OCLC
OCLC acquired EZproxy in January 2008 to help more libraries effectively serve their remote users. OCLC will
continue to develop and support EZproxy by piloting new functionality and working with commercial vendors to
create new connectors to authentication systems and online content resources to libraries.
Software and instructions
Software downloads and initial-setup instructions are available at
www.oclc.org/support/services/ezproxy.en.html.
Initial evaluation
Use the fully functional version of EZproxy for your initial evaluation. Then start your subscription on the
Ordering page of the EZproxy service page at www.oclc.org/support/services/ezproxy.en.html.
Getting Started with EZproxy Page 2 of 4
Supported platforms
Supported platforms are:
Linux
Solaris 10 (x86)
Windows (32-bit, as well as 64-bit)
For Windows 2008, WOW64 may be required, as EZproxy is truly a 32-bit application.
Note: The only functional difference between the Linux, Solaris and Windows versions of EZproxy is internal
support in the Windows version to authenticate users against a Windows domain.
Requirements
Experience
Before your library installs EZproxy you'll need to have staff available who can:
Understand the operating system where EZproxy will be installed, as well as its file structure and permissions
Configure your DNS and firewall
Provide you with your site's IP address ranges
Assist with configuring EZproxy to work with your existing authentication methods, if applicable, and has
basic experience and skills to manage web servers
Know the user authentication system your library hasor wants to implementas well as the authentication
method used by your database content providers to access to their resources for example IP address
recognition.
Optionally, your staff will also benefit from having basic knowledge of an IP proxy server and an understanding
of URL rewriting and strategies behind using a URL Rewriting program.
Youll want to review all technical requirements and configuration choices with your IT staff.
Hardware and operating system
EZproxy is supported under three operating systems: Linux, Solaris, and Windows.
Linux
EZproxy for Linux requires an x86 or x86_64 distribution of Linux running a 2.2 or later kernel. To verify the
version of your Linux kernel, use the command:
uname -a
The minimum recommended configuration for an EZproxy for Linux server is a Pentium II 400 with 256 MB of
RAM. 10 MB of disk space is required for installation. Additional disk space is required to accommodate user
authentication files and server log files.
Solaris
EZproxy for Solaris (x86) requires Solaris version 10 or later running on Intel Pentium 4 and later processors or
on AMD Athlon 64 and Opteron and later processors.
The minimum recommended configuration for an EZproxy for Solaris server is not defined, although EZproxy's
modest processor and memory utilization makes most systems manufactured since 1999 (and many produced
prior) suitable for use.
10 MB of disk space is required for installation. Additional disk space is required to accommodate user
authentication files and server log files.
Windows
EZproxy runs on all versions of Windows 7, Windows 2003, Windows 2008, and Windows XP and XP Professional.
The minimum recommended configuration for an EZproxy for Windows server is a Pentium II 400 with 256 MB of
RAM. 10 MB of disk space is required for installation. Additional disk space is required to accommodate user
authentication files and server log files.
Getting Started with EZproxy Page 3 of 4
Initial setup process
Notes
EZproxy is a completely stand-alone application. It does not require nor use any existing web server that is
already installed on your server.
If you are already running a web server on the system where EZproxy is running, do not attempt to install
EZproxy within directories that are used by that web server.
Steps
See initial-setup instructions for details and troubleshooting tips. Instructions and commands vary by platform.
Step 1. Install the software: http://www.oclc.org/ezproxy/download.en.html.
Create a directory for EZproxy and make it your current directory.
Download the ezproxy program file into this directory.
Enter the command to rename the download file to ezproxy and make it executable.
Enter the command to create the default version of needed files.
Enter the command to verify that EZproxy can automatically detect your host name correctly and to
check whether firewalls may interfere with your ability to use EZproxy.
Use a text editor to edit the config.txt file. If suggested from the previous step, manually specify
your host name in this file. The file also contains suggestions for other changes. This text editor
should not introduce extra formatting when the file is saved. Notepad works fine for editing these
files.
Use a text editor to edit the user.txt file. To this file, add this line:
someuser:somepass:admin
Change someuser to the username you want to use for testing and somepass to the password you
want to use for testing.
Enter the command to start the server.
Use your web browser to connect to your server on port 2048.
For example, if your EZproxy server was named ezproxy.yourlib.org, you would use this URL:
http://ezproxy.yourlib.org:2048/admin
Enter the username and password that you created when you edited the user.txt file. This should
bring you to the main server administration page.
Note: The options presented and how effectively they work depend on your customization of config.txt. As
you make additional changes to config.txt, stop and restart EZproxy to make the changes take effect.
Step 2. Start the set up process: www.oclc.org/support/services/ezproxy/documentation/setup.en.html.
When EZproxy is working, go to the User authentication page to learn how to create URLs that link to specific
databases on the EZproxy server and how to set up user authentication for your environment.
Step 3. Configure resources.
Once you have EZproxy working, the next step is to configure resources. Choose two or three resources to start
with.
Step 4. Authentication.
Once you have resources working, the next step is to get your authentication component working.
Step 5. HTML if desired.
After your resources and authentication is functional, then work on updating web pages if you do not want to
use the default set of pages.
Getting Started with EZproxy Page 4 of 4
Tips, hints, cautions
Make a copy of your current EZproxy folder and save it somewhere so you can roll back if an update doesnt
seem to work for you.
Use Notepad or some other editor that doesnt automatically introduce document formatting when it is saved.
If you are having problems connecting to a specific database, carefully look through your EZproxy config file for
duplicate entries for that database vendor. Often when there are problems you can find two or more entries for
the same database vendor with conflicting configuration entries.
Remember to contact your server administrators to make sure that the DNS entries are correctly added to your
servers DNS.
Check the ezproxy.msg file for entries in this file that might point to a problem you might be having connecting
to a database.
Remember to register the IP address of your EZproxy server with any Database vendor you plan on using
EZproxy with.
Additional resources
Resources are available at www.oclc.org/support/services/ezproxy.en.html to help you with:
Initial evaluation
Initial setup
User authentication
EZproxy configuration
Database setup
Use with OCLC services
Troubleshooting
Frequently asked questions
Get assistance
For questions or problems about EZproxy, contact OCLC at support@oclc.org
También podría gustarte
- The Yellow House: A Memoir (2019 National Book Award Winner)De EverandThe Yellow House: A Memoir (2019 National Book Award Winner)Calificación: 4 de 5 estrellas4/5 (98)
- Hidden Figures: The American Dream and the Untold Story of the Black Women Mathematicians Who Helped Win the Space RaceDe EverandHidden Figures: The American Dream and the Untold Story of the Black Women Mathematicians Who Helped Win the Space RaceCalificación: 4 de 5 estrellas4/5 (895)
- The Subtle Art of Not Giving a F*ck: A Counterintuitive Approach to Living a Good LifeDe EverandThe Subtle Art of Not Giving a F*ck: A Counterintuitive Approach to Living a Good LifeCalificación: 4 de 5 estrellas4/5 (5794)
- The Little Book of Hygge: Danish Secrets to Happy LivingDe EverandThe Little Book of Hygge: Danish Secrets to Happy LivingCalificación: 3.5 de 5 estrellas3.5/5 (400)
- Devil in the Grove: Thurgood Marshall, the Groveland Boys, and the Dawn of a New AmericaDe EverandDevil in the Grove: Thurgood Marshall, the Groveland Boys, and the Dawn of a New AmericaCalificación: 4.5 de 5 estrellas4.5/5 (266)
- Shoe Dog: A Memoir by the Creator of NikeDe EverandShoe Dog: A Memoir by the Creator of NikeCalificación: 4.5 de 5 estrellas4.5/5 (537)
- Elon Musk: Tesla, SpaceX, and the Quest for a Fantastic FutureDe EverandElon Musk: Tesla, SpaceX, and the Quest for a Fantastic FutureCalificación: 4.5 de 5 estrellas4.5/5 (474)
- Never Split the Difference: Negotiating As If Your Life Depended On ItDe EverandNever Split the Difference: Negotiating As If Your Life Depended On ItCalificación: 4.5 de 5 estrellas4.5/5 (838)
- Grit: The Power of Passion and PerseveranceDe EverandGrit: The Power of Passion and PerseveranceCalificación: 4 de 5 estrellas4/5 (588)
- A Heartbreaking Work Of Staggering Genius: A Memoir Based on a True StoryDe EverandA Heartbreaking Work Of Staggering Genius: A Memoir Based on a True StoryCalificación: 3.5 de 5 estrellas3.5/5 (231)
- The Emperor of All Maladies: A Biography of CancerDe EverandThe Emperor of All Maladies: A Biography of CancerCalificación: 4.5 de 5 estrellas4.5/5 (271)
- The World Is Flat 3.0: A Brief History of the Twenty-first CenturyDe EverandThe World Is Flat 3.0: A Brief History of the Twenty-first CenturyCalificación: 3.5 de 5 estrellas3.5/5 (2259)
- On Fire: The (Burning) Case for a Green New DealDe EverandOn Fire: The (Burning) Case for a Green New DealCalificación: 4 de 5 estrellas4/5 (73)
- The Hard Thing About Hard Things: Building a Business When There Are No Easy AnswersDe EverandThe Hard Thing About Hard Things: Building a Business When There Are No Easy AnswersCalificación: 4.5 de 5 estrellas4.5/5 (344)
- Rise of ISIS: A Threat We Can't IgnoreDe EverandRise of ISIS: A Threat We Can't IgnoreCalificación: 3.5 de 5 estrellas3.5/5 (137)
- Team of Rivals: The Political Genius of Abraham LincolnDe EverandTeam of Rivals: The Political Genius of Abraham LincolnCalificación: 4.5 de 5 estrellas4.5/5 (234)
- The Unwinding: An Inner History of the New AmericaDe EverandThe Unwinding: An Inner History of the New AmericaCalificación: 4 de 5 estrellas4/5 (45)
- The Gifts of Imperfection: Let Go of Who You Think You're Supposed to Be and Embrace Who You AreDe EverandThe Gifts of Imperfection: Let Go of Who You Think You're Supposed to Be and Embrace Who You AreCalificación: 4 de 5 estrellas4/5 (1090)
- The Sympathizer: A Novel (Pulitzer Prize for Fiction)De EverandThe Sympathizer: A Novel (Pulitzer Prize for Fiction)Calificación: 4.5 de 5 estrellas4.5/5 (121)
- The Perks of Being a WallflowerDe EverandThe Perks of Being a WallflowerCalificación: 4.5 de 5 estrellas4.5/5 (2102)
- Her Body and Other Parties: StoriesDe EverandHer Body and Other Parties: StoriesCalificación: 4 de 5 estrellas4/5 (821)
- 2ndMonthlyTest-ETech - With AnswersDocumento3 páginas2ndMonthlyTest-ETech - With AnswersAngela D. De LeonAún no hay calificaciones
- Topaz User Manual (Eng)Documento418 páginasTopaz User Manual (Eng)mohanraj100% (5)
- Generic Views: Base HTML TemplateDocumento3 páginasGeneric Views: Base HTML TemplateMarckhycsAún no hay calificaciones
- Nexans 500 KV CableDocumento22 páginasNexans 500 KV CableFiras Atwan100% (1)
- CSC134 Lab 4 - Introduction To MS Word (Part 3)Documento9 páginasCSC134 Lab 4 - Introduction To MS Word (Part 3)MUHAMMAD AIDEED RODZIAún no hay calificaciones
- 2006 Toyota Sequoia Fuse Box DiagramDocumento6 páginas2006 Toyota Sequoia Fuse Box DiagramJohnAún no hay calificaciones
- What Is A Public Information System?Documento19 páginasWhat Is A Public Information System?My SunshineAún no hay calificaciones
- Contact List 11302022Documento60 páginasContact List 11302022Doctor Cars AutoAún no hay calificaciones
- Explain How PDF Differs From PostscriptDocumento2 páginasExplain How PDF Differs From PostscriptStephanieAún no hay calificaciones
- Formal Verification and Analysis of Primary Authentication Based On 5G-AKA ProtocolDocumento6 páginasFormal Verification and Analysis of Primary Authentication Based On 5G-AKA ProtocolSharique A MAún no hay calificaciones
- Chap 12 Biotechnology and Its ApplicationsDocumento3 páginasChap 12 Biotechnology and Its ApplicationsRajarshiAún no hay calificaciones
- 8 Active-JourneysDocumento5 páginas8 Active-JourneysZhennan ZhangAún no hay calificaciones
- PWM Generation Using 8051 MicrocontrollerDocumento3 páginasPWM Generation Using 8051 Microcontrollerveeramaniks40867% (6)
- Manish AssignmentDocumento7 páginasManish AssignmentAnkitAún no hay calificaciones
- SIEMENS 03 Modelling Uninterruptible Power Supply in SIMARIS Design For Use in Data CentresDocumento12 páginasSIEMENS 03 Modelling Uninterruptible Power Supply in SIMARIS Design For Use in Data CentresShailesh ChettyAún no hay calificaciones
- Yetsedaw CVDocumento4 páginasYetsedaw CVberekajimma100% (1)
- This Study Resource Was: Azure - Machine LearningDocumento7 páginasThis Study Resource Was: Azure - Machine LearningDaniel Fabian64% (11)
- 1.1reliability and IntegrityDocumento5 páginas1.1reliability and IntegrityZakariah Alrababa'hAún no hay calificaciones
- Basics of COA: 1. (MCQ) (GATE-2023: 2M)Documento69 páginasBasics of COA: 1. (MCQ) (GATE-2023: 2M)dzz9wt7x9kAún no hay calificaciones
- Microstar Product Catalog 2016Documento22 páginasMicrostar Product Catalog 2016Dell Garcia100% (1)
- BSNL RentalRebateDocumento2 páginasBSNL RentalRebateAbhijeet NagawadeAún no hay calificaciones
- Introduction To The 6 Basic Audio MeasurementsDocumento12 páginasIntroduction To The 6 Basic Audio MeasurementsZoeloe_2Aún no hay calificaciones
- Back-Propagation Artificial Neural Network Approach For Machining Centre SelectionDocumento18 páginasBack-Propagation Artificial Neural Network Approach For Machining Centre SelectionNatarajan KrishnanAún no hay calificaciones
- Excel Budget TemplateDocumento5 páginasExcel Budget TemplateChiranjib BanerjeeAún no hay calificaciones
- Web Engineering Lec 04Documento26 páginasWeb Engineering Lec 04RamshaAún no hay calificaciones
- Botnet SetupDocumento18 páginasBotnet Setupjajaj moneseAún no hay calificaciones
- 1574158341-Resume AjayLanjewar QA 8YrsExp1Documento7 páginas1574158341-Resume AjayLanjewar QA 8YrsExp1ragunath90Aún no hay calificaciones
- DLKDocumento144 páginasDLKJUAN CARLOS PAZAún no hay calificaciones
- Mtech VlsiDocumento15 páginasMtech VlsiMukesh MaheshwariAún no hay calificaciones
- Chapter 8 - Project Planning - Project Resource ManagementDocumento6 páginasChapter 8 - Project Planning - Project Resource ManagementSuada Bőw WéěžýAún no hay calificaciones