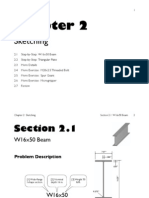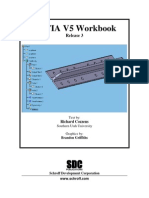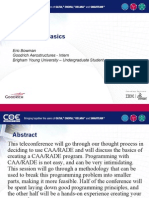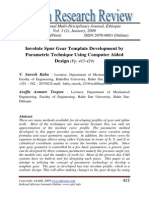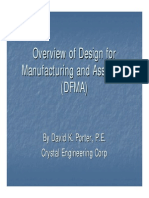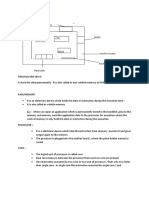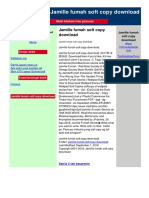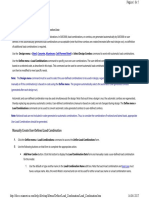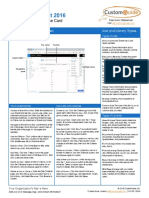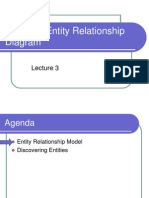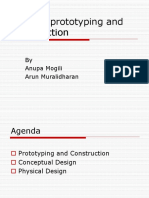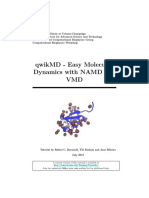Documentos de Académico
Documentos de Profesional
Documentos de Cultura
Exer04 Handle-Patran
Cargado por
ulys1922Título original
Derechos de autor
Formatos disponibles
Compartir este documento
Compartir o incrustar documentos
¿Le pareció útil este documento?
¿Este contenido es inapropiado?
Denunciar este documentoCopyright:
Formatos disponibles
Exer04 Handle-Patran
Cargado por
ulys1922Copyright:
Formatos disponibles
Handle
4-1
B
A
S
I
C
A
N
A
L
Y
S
I
S
X
Y
Z
1
4
Handle
Handle
4-2
Handle
B
A
S
I
C
A
N
A
L
Y
S
I
S
4-3
Model Description:
The above handle represents a good model for solid elements. The curved shape and rounded pro-
file together with the variable loading conditions would not be possible to achieve with other types
of elements. Because we are limited to 300 nodes in the demo version we will only model half of
the handle and with a lower mesh density than we would like for normal analysis.
Handle
4-4
Exercise Procedure:
1. Start up MSC/NASTRAN for Windows 3.0 and begin to create a new model.
Start MSC/N4W by double-clicking on the MSC/N4W icon. When the Open Model File dialog box
appears; choose New Model.
2. Importing the Geometry.
Once again the geometry for this example has been created for you. It is a simple series of curves
that were created in MSC/N4W and written out as a neutral file. To import the base geometric data.
The File/Import/Geometry menu should be selected to import the geometry.
Navigate to the mscn4w30\examples directory and select mhandle.NEU.
The FEMAP Neutral Read Options Dialog Box is displayed, providing several options for how to
treat the incoming data. Accept the defaults.
Open Model File: New Model
File/Import/FEMAP Neutral...
File Name: mhandle.NEU
Open
Handle
B
A
S
I
C
A
N
A
L
Y
S
I
S
4-5
To modify the view to view the three dimensional nature of the imported geometry, use the
Dynamic Rotate button on the MSC/N4W toolbar.
3. Rotate the View.
Press the Dynamic Display button on the toolbar.
MSC/N4W displays the Dynamic Display dialog box at the bottom of the screen.
To dynamically rotate your model, move the cursor inside the graphics window, and then press and
drag it left to right and up and down. This will dynamically rotate the model. By pressing and hold-
ing the Shift key, and pressing and dragging the mouse up and down, you can scale the view
OK
X
Y
Z
X
-0.4 -0.2 0. 0.2 0.4 0.6 0.8 1. 1.2 1.4 1.6 1.8 2. 2.2 2.4 2.6 2.8 3.
Y
Handle
4-6
dynamically. Using the Ctrl key in combination with pressing the left mouse button and dragging,
you can dynamically pan the view. When you get the model in an orientation similar to the one
shown.
We will now create the surfaces that represent the outside of this part.
4. Create Surfaces.
The surfaces that represent the outside of this handle will be created with the Create | Surface |
Aligned Curves function. Create | Surface | Aligned Curves takes curves aligned in the same para-
metric direction and construct a lofted surface between them.
OK
Geometry/Surface/Aligned Curves...
Select All
OK
Cancel
X
Y Z
X
-0.4 -0.2 0. 0.2 0.4 0.6 0.8 1. 1.2 1.4 1.6 1.8 2. 2.2 2.4 2.6 2.8 3.
Y
-0.4
-0.2
0.
0.2
0.4
V1
Handle
B
A
S
I
C
A
N
A
L
Y
S
I
S
4-7
The surfaces are now defined, it is also necessary to mesh the end of the part so that a complete
enclosing triangular surface mesh can later be generated. We will do this with two MSC/N4W
Boundaries for each of the closed curve ends.
Select the 2 arcs at the right end.
Select the 2 arcs at the bottom left end.
The geometry portion of this example is now complete.
Geometry/ Boundary Surface...
OK
Geometry/ Boundary Surface...
OK
X
Y Z
X
-0.4 -0.2 0. 0.2 0.4 0.6 0.8 1. 1.2 1.4 1.6 1.8 2. 2.2 2.4 2.6 2.8 3.
Y
-0.4
-0.2
0.
0.2
0.4
Handle
4-8
5. Materials, Properties and Meshing.
We can now mesh the surfaces and boundaries just created.
This part will be solid meshed with the tetrahedral automatic mesher that comes as part of the
MSC/N4W The first step in a solid mesh is to create a triangular surface mesh that completely
encloses the solid. This triangular surface mesh is used as the starting point for the volume mesher
which fills the interior of the triangular surface mesh with elements. In this example the solid mesh
command automatically creates the surface mesh needed for the solid mesh and deletes it when the
solid mesh is complete.
MSC/N4W now displays the Automatic Mesh Sizing Dialog Box. A.) Change the Element Size to
0.4.
Mesh/Geometry/Solid from Surface...
Select All
OK
Element Size: 0.4
X
Y Z
X
-0.4 -0.2 0. 0.2 0.4 0.6 0.8 1. 1.2 1.4 1.6 1.8 2. 2.2 2.4 2.6 2.8 3.
Y
-0.4
-0.2
0.
0.2
0.4
V1
Handle
B
A
S
I
C
A
N
A
L
Y
S
I
S
4-9
Since no materials has been created MSC/N4W prompts you define one. you can enter in values or
press the Load button to bring up the material library.
The material library shipped with MSC/N4W contains material properties using English and Metric
units. You can create your own materials and store them in this library or create your own library.
OK
Load
Handle
4-10
The automesh solids dialog box appears. Leave the values as the defaults.
Library Entry: 7075-T651 Al Plate .25-.5
OK
OK
Note:
Remember, there are no units in MSC/N4W. All dimensions must be kept con-
sistent with the unit system you use to define your material properties. Always
make sure this is correct from the beginning because there is no way to fix
inconsistencies in units once the model is built.
OK
Handle
B
A
S
I
C
A
N
A
L
Y
S
I
S
4-11
MSC/N4W asks you if it is OK to mesh boundary surfaces. In this case they are part of the solid so
press Yes.
Press Ctrl-Q to bring up the MSC/N4W Quick View Options Dialog Box.
The model is shown in wire-frame mode. As your models become more complicated, it is often
necessary to view them with their hidden lines removed. To do so:
Alter the model display with to Quick Hidden Line.
Yes
Geometry Off
Labels Off
Done
View/Select... (F5)
Model Style: l Quick Hidden Line
X Y
Z
Handle
4-12
MSC/N4W now displays your model sorted back to front, effectively hiding elements that are
behind other elements.
Rotate the model to the ZX Front view for the next step of the exercise. You can also return the
view back to the Wireframe (optional).
OK
View/Rotate...
ZX Front
OK
View/Select... (optional)
Model Style: l Draw Model
OK
X
Z
Handle
B
A
S
I
C
A
N
A
L
Y
S
I
S
4-13
6. Constraint the Model.
Since this model uses tetrahedral elements, the individual nodes only use translational degrees of
freedom. We will first fix the base by constraining all three translational degrees of freedom, and
then constrain the right side with an X-Symmetry boundary condition.
Select Nodes on the bottom left boundary surface by dragging a box around them using the box-
pick (Shift+Left mouse button).
Select Nodes on the upper right boundary surface.
Model/Constraint/Nodal...
Title: Constraint
OK
OK
Pinned
OK
OK
X Symmetry (or just constrain the TX degree of
freedom)
OK
Cancel
X Y
Z
1
Handle
4-14
7. Loading the Model.
A load will be applied to the center of this handle in the plane of symmetry. Since we are applying
a load in the plane of symmetry, we are effectively applying twice the load that is input.
Select the upper right boundary surface (the plane of symmetry, surface 3).
The load will be expanded to the nodes during translation.
This model is now ready for analysis
Model/Load/On Surface...
Title: Load
OK
OK
(highlight) Force
FZ
5000
OK
Cancel
X
Z
1
También podría gustarte
- Edu Cat en Vba Af v5r19 ToprintDocumento153 páginasEdu Cat en Vba Af v5r19 Toprintcadthein100% (1)
- Chapter 02Documento21 páginasChapter 02mafevi90Aún no hay calificaciones
- Commande File Mode of Solution PDFDocumento2 páginasCommande File Mode of Solution PDFulys1922Aún no hay calificaciones
- 01 Composite Introduction For ANSYS Composite and ACP Training V14Documento98 páginas01 Composite Introduction For ANSYS Composite and ACP Training V14ulys1922Aún no hay calificaciones
- Paper 10 ALuminum Coper LiDocumento10 páginasPaper 10 ALuminum Coper Liulys1922Aún no hay calificaciones
- (Ebook) Catia Tutorial PDFDocumento38 páginas(Ebook) Catia Tutorial PDFmahesh89% (57)
- Exer06 Simple SolidDocumento16 páginasExer06 Simple Solidulys1922Aún no hay calificaciones
- Measurement TechnicsDocumento41 páginasMeasurement Technicsulys1922Aún no hay calificaciones
- NASA's Contributions To Aeronautics - Volume 1 (Gnv64)Documento973 páginasNASA's Contributions To Aeronautics - Volume 1 (Gnv64)ulys1922Aún no hay calificaciones
- Programming in CatiaDocumento24 páginasProgramming in Catiaulys1922100% (3)
- Advanced Catia v5 Workbook PDFDocumento43 páginasAdvanced Catia v5 Workbook PDFsadiksnm100% (2)
- 3DTolerancing Poster A1Documento1 página3DTolerancing Poster A1ulys1922Aún no hay calificaciones
- GearsDocumento13 páginasGearsTilz Tilanz100% (1)
- Gear ParamametersDocumento15 páginasGear Paramametersulys1922Aún no hay calificaciones
- Composite Manufacturing 101Documento84 páginasComposite Manufacturing 101veljko100% (1)
- Design For Manual Assembly Lecture Rev 4Documento26 páginasDesign For Manual Assembly Lecture Rev 4arunimdrAún no hay calificaciones
- Section 7 Wireframe and Surface Design: S7-1 V5 Fundamentals, Section 7, November 2002Documento70 páginasSection 7 Wireframe and Surface Design: S7-1 V5 Fundamentals, Section 7, November 2002ulys1922Aún no hay calificaciones
- CNC Programming Handbook by Peter Smid PDFDocumento529 páginasCNC Programming Handbook by Peter Smid PDFLoup LeBeau100% (3)
- Primitiv SheltersDocumento6 páginasPrimitiv SheltersArthur Goodwin100% (1)
- US Marine Corps - MWTC Winter Survival Course HandbookDocumento187 páginasUS Marine Corps - MWTC Winter Survival Course HandbookDave Whitefeather100% (1)
- CATIA Generative DraftingDocumento35 páginasCATIA Generative DraftingparipasuAún no hay calificaciones
- US Marine Corps - MWTC Winter Survival Course HandbookDocumento187 páginasUS Marine Corps - MWTC Winter Survival Course HandbookDave Whitefeather100% (1)
- Aikido Yoshinkan - The Complete Set of TechniquesDocumento1 páginaAikido Yoshinkan - The Complete Set of Techniquesulys1922Aún no hay calificaciones
- Pilot BriefingDocumento284 páginasPilot Briefingulys1922Aún no hay calificaciones
- Lego CatalogDocumento15 páginasLego Catalogulys1922Aún no hay calificaciones
- CATIA V5 DraftingDocumento44 páginasCATIA V5 DraftinghappyarryAún no hay calificaciones
- Aikido Yoshinkan - The Complete Set of TechniquesDocumento1 páginaAikido Yoshinkan - The Complete Set of Techniquesulys1922Aún no hay calificaciones
- Never Split the Difference: Negotiating As If Your Life Depended On ItDe EverandNever Split the Difference: Negotiating As If Your Life Depended On ItCalificación: 4.5 de 5 estrellas4.5/5 (838)
- Shoe Dog: A Memoir by the Creator of NikeDe EverandShoe Dog: A Memoir by the Creator of NikeCalificación: 4.5 de 5 estrellas4.5/5 (537)
- The Subtle Art of Not Giving a F*ck: A Counterintuitive Approach to Living a Good LifeDe EverandThe Subtle Art of Not Giving a F*ck: A Counterintuitive Approach to Living a Good LifeCalificación: 4 de 5 estrellas4/5 (5794)
- The Yellow House: A Memoir (2019 National Book Award Winner)De EverandThe Yellow House: A Memoir (2019 National Book Award Winner)Calificación: 4 de 5 estrellas4/5 (98)
- Hidden Figures: The American Dream and the Untold Story of the Black Women Mathematicians Who Helped Win the Space RaceDe EverandHidden Figures: The American Dream and the Untold Story of the Black Women Mathematicians Who Helped Win the Space RaceCalificación: 4 de 5 estrellas4/5 (894)
- The Little Book of Hygge: Danish Secrets to Happy LivingDe EverandThe Little Book of Hygge: Danish Secrets to Happy LivingCalificación: 3.5 de 5 estrellas3.5/5 (399)
- Elon Musk: Tesla, SpaceX, and the Quest for a Fantastic FutureDe EverandElon Musk: Tesla, SpaceX, and the Quest for a Fantastic FutureCalificación: 4.5 de 5 estrellas4.5/5 (474)
- A Heartbreaking Work Of Staggering Genius: A Memoir Based on a True StoryDe EverandA Heartbreaking Work Of Staggering Genius: A Memoir Based on a True StoryCalificación: 3.5 de 5 estrellas3.5/5 (231)
- Grit: The Power of Passion and PerseveranceDe EverandGrit: The Power of Passion and PerseveranceCalificación: 4 de 5 estrellas4/5 (587)
- Devil in the Grove: Thurgood Marshall, the Groveland Boys, and the Dawn of a New AmericaDe EverandDevil in the Grove: Thurgood Marshall, the Groveland Boys, and the Dawn of a New AmericaCalificación: 4.5 de 5 estrellas4.5/5 (265)
- On Fire: The (Burning) Case for a Green New DealDe EverandOn Fire: The (Burning) Case for a Green New DealCalificación: 4 de 5 estrellas4/5 (73)
- The Emperor of All Maladies: A Biography of CancerDe EverandThe Emperor of All Maladies: A Biography of CancerCalificación: 4.5 de 5 estrellas4.5/5 (271)
- The Hard Thing About Hard Things: Building a Business When There Are No Easy AnswersDe EverandThe Hard Thing About Hard Things: Building a Business When There Are No Easy AnswersCalificación: 4.5 de 5 estrellas4.5/5 (344)
- The Unwinding: An Inner History of the New AmericaDe EverandThe Unwinding: An Inner History of the New AmericaCalificación: 4 de 5 estrellas4/5 (45)
- Team of Rivals: The Political Genius of Abraham LincolnDe EverandTeam of Rivals: The Political Genius of Abraham LincolnCalificación: 4.5 de 5 estrellas4.5/5 (234)
- The World Is Flat 3.0: A Brief History of the Twenty-first CenturyDe EverandThe World Is Flat 3.0: A Brief History of the Twenty-first CenturyCalificación: 3.5 de 5 estrellas3.5/5 (2219)
- Rise of ISIS: A Threat We Can't IgnoreDe EverandRise of ISIS: A Threat We Can't IgnoreCalificación: 3.5 de 5 estrellas3.5/5 (137)
- The Gifts of Imperfection: Let Go of Who You Think You're Supposed to Be and Embrace Who You AreDe EverandThe Gifts of Imperfection: Let Go of Who You Think You're Supposed to Be and Embrace Who You AreCalificación: 4 de 5 estrellas4/5 (1090)
- The Sympathizer: A Novel (Pulitzer Prize for Fiction)De EverandThe Sympathizer: A Novel (Pulitzer Prize for Fiction)Calificación: 4.5 de 5 estrellas4.5/5 (119)
- The Perks of Being a WallflowerDe EverandThe Perks of Being a WallflowerCalificación: 4.5 de 5 estrellas4.5/5 (2099)
- Her Body and Other Parties: StoriesDe EverandHer Body and Other Parties: StoriesCalificación: 4 de 5 estrellas4/5 (821)
- Storage Area NetworkDocumento109 páginasStorage Area Networksunil kumarAún no hay calificaciones
- Hacking With AndroidDocumento12 páginasHacking With Androidd3referencedAún no hay calificaciones
- QtguiDocumento1 páginaQtguiFelicity Ragojo50% (4)
- Cheat Sheet: 10 React Security Best PracticesDocumento1 páginaCheat Sheet: 10 React Security Best PracticesraduAún no hay calificaciones
- DRD700 ManualDocumento26 páginasDRD700 Manualak1828Aún no hay calificaciones
- 9 - TroubleshootingDocumento44 páginas9 - TroubleshootingMichele Bacocchia100% (1)
- QlinkDocumento37 páginasQlinkAndreia RochaAún no hay calificaciones
- Computer Notes - Networking and Internet For IBPS Bank ExamDocumento4 páginasComputer Notes - Networking and Internet For IBPS Bank ExamakshitaAún no hay calificaciones
- Novakovic Srbi I TurciDocumento415 páginasNovakovic Srbi I TurciBorisSubAún no hay calificaciones
- 10 EASY ROB Chapter 08Documento42 páginas10 EASY ROB Chapter 08api-3714448Aún no hay calificaciones
- WER77DC TMP AppcompatDocumento5 páginasWER77DC TMP AppcompatAnonymous HKFMsnGAFAún no hay calificaciones
- Quick Start Guide: How To Install, Setup and Use SmartrootDocumento13 páginasQuick Start Guide: How To Install, Setup and Use SmartrootManuellaAún no hay calificaciones
- It Sba QuestionDocumento12 páginasIt Sba QuestionCatherianna SimmsAún no hay calificaciones
- Load CombinationsDocumento5 páginasLoad CombinationsIngeniero EstructuralAún no hay calificaciones
- Simatic Net: Step by Step: Ethernet Communication Between OPC Server and S7-200 Incl. CP243-1Documento45 páginasSimatic Net: Step by Step: Ethernet Communication Between OPC Server and S7-200 Incl. CP243-1Franco SotoAún no hay calificaciones
- Sharepoint Quick Reference-CheatsheetDocumento3 páginasSharepoint Quick Reference-Cheatsheethabeeb_matrixAún no hay calificaciones
- DBS201: Entity Relationship DiagramDocumento17 páginasDBS201: Entity Relationship Diagramtoxic_angel_love958Aún no hay calificaciones
- Product RegistrationDocumento12 páginasProduct RegistrationPedro CrustasAún no hay calificaciones
- Design, Prototyping and Construction: by Anupa Mogili Arun MuralidharanDocumento51 páginasDesign, Prototyping and Construction: by Anupa Mogili Arun MuralidharanTobi MMAún no hay calificaciones
- NNDKProg ManDocumento138 páginasNNDKProg Manflo72afAún no hay calificaciones
- Vita Template PDFDocumento2 páginasVita Template PDFMoath AlhajiriAún no hay calificaciones
- Dr. Oligo 192c BrochureDocumento4 páginasDr. Oligo 192c BrochureGilberth CajaleonAún no hay calificaciones
- Exp22 - Excel - Ch11 - Cumulative - Client FICO Scores - InstructionsDocumento3 páginasExp22 - Excel - Ch11 - Cumulative - Client FICO Scores - Instructionssramnarine1991Aún no hay calificaciones
- Tingklik Manual (Kontakt EXS)Documento15 páginasTingklik Manual (Kontakt EXS)David BlanesAún no hay calificaciones
- CIO Adidas Salomon S Organizational StructureDocumento5 páginasCIO Adidas Salomon S Organizational StructureMohit MathurAún no hay calificaciones
- Arduino Based Collision Detection Warning SystemDocumento51 páginasArduino Based Collision Detection Warning Systemanil kumarAún no hay calificaciones
- Boeing 747 Calculator for PMDG 747-400 simulationDocumento5 páginasBoeing 747 Calculator for PMDG 747-400 simulationJoão MiguelAún no hay calificaciones
- Rr-Us470 v21 InstallationDocumento12 páginasRr-Us470 v21 InstallationDouglassenaAún no hay calificaciones
- PowerChannel KB 15238Documento3 páginasPowerChannel KB 15238Rajan KanitkarAún no hay calificaciones
- Qwikimd TutorialDocumento22 páginasQwikimd TutorialVenkata Suryanarayana GorleAún no hay calificaciones