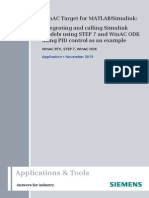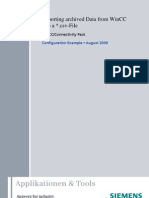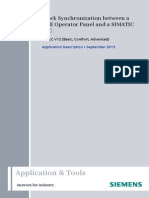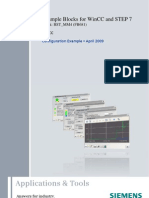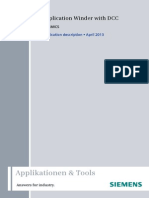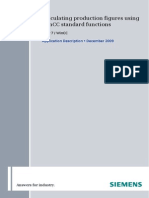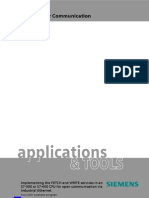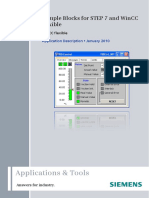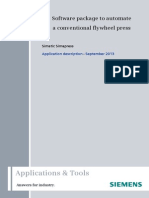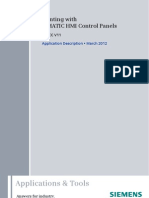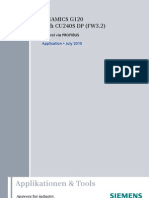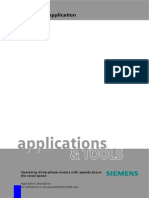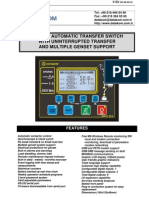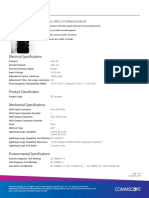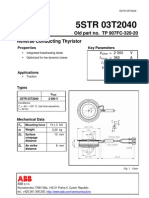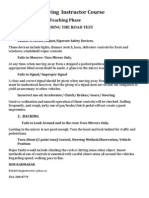Documentos de Académico
Documentos de Profesional
Documentos de Cultura
WebCams in WinCC RT Adv Prof Docu en
Cargado por
Luis Fernando CuaspudDescripción original:
Título original
Derechos de autor
Formatos disponibles
Compartir este documento
Compartir o incrustar documentos
¿Le pareció útil este documento?
¿Este contenido es inapropiado?
Denunciar este documentoCopyright:
Formatos disponibles
WebCams in WinCC RT Adv Prof Docu en
Cargado por
Luis Fernando CuaspudCopyright:
Formatos disponibles
Applications & Tools
Answers for industry.
Cover
Monitoring Machines or Plants via
Live Video in TIA Portal
WinCC Runtime Advanced, WinCC Runtime Professional,
Webcams
Application Description June 2012
2
Live Videos in WinCC Runtime Advanced and WinCC Runtime Professional
V 1.0, Entry ID: 58074046
C
o
p
y
r
i
g
h
t
S
i
e
m
e
n
s
A
G
2
0
1
2
A
l
l
r
i
g
h
t
s
r
e
s
e
r
v
e
d
Industry Automation and Drive Technologies Service & Support Portal
This document is taken from the Siemens Industry Online Support. The following
link takes you directly to the download page of this document:
http://support.automation.siemens.com/WW/view/en/58074046
Caution
The functions and solutions described in this entry predominantly confine
themselves to the realization of the automation task. Please also take into account
that corresponding protective measures have to be taken in the context of
Industrial Security when connecting your equipment to other parts of the plant, the
enterprise network or the Internet. For more information, please refer to Entry ID
50203404.
http://support.automation.siemens.com/WW/view/en/50203404.
Please also actively use our technical forum in the Siemens Industry Online
Support regarding this subject. Share your questions, suggestions or problems and
discuss them with our strong forum community:
http://www.siemens.com/forum-applications
Live Videos in WinCC Runtime Advanced and WinCC Runtime Professional
V 1.0, Entry ID: 58074046 3
C
o
p
y
r
i
g
h
t
S
i
e
m
e
n
s
A
G
2
0
1
2
A
l
l
r
i
g
h
t
s
r
e
s
e
r
v
e
d
s
SIMATIC
Live Videos in WinCC Runtime
Advanced and WinCC Runtime
Professional
WinCC Runtime Advanced, WinCC Runtime Professional,
Web Webcams
Problem Definition
1
Solution
2
Basics
3
Functional Mechanisms
4
Configuration and
Project Planning
5
Commissioning of the
Application
6
Operation of the
Application
7
Notes, Tips and Tricks
8
References
9
History
10
Warranty and Liability
4
Live Videos in WinCC Runtime Advanced and WinCC Runtime Professional
V 1.0, Entry ID: 58074046
C
o
p
y
r
i
g
h
t
S
i
e
m
e
n
s
A
G
2
0
1
2
A
l
l
r
i
g
h
t
s
r
e
s
e
r
v
e
d
Warranty and Liability
Note
The application examples are not binding and do not claim to be complete
regarding the circuits shown, equipping and any eventuality. The application
examples do not represent customer-specific solutions. They are only intended
to provide support for typical applications. You are responsible for ensuring that
the described products are correctly used. These application examples do not
relieve you of the responsibility of safely and professionally using, installing,
operating and servicing equipment. When using these application examples, you
recognize that Siemens cannot be made liable for any damage/claims beyond
the liability clause described. We reserve the right to make changes to these
application examples at any time without prior notice. If there are any deviations
between the recommendations provided in these application examples and other
Siemens publications e.g. Catalogs then the contents of the other documents
have priority.
We do not accept any liability for the information contained in this document.
Any claims against us based on whatever legal reason resulting from the use of
the examples, information, programs, engineering and performance data etc.
described in this application example shall be excluded. Such an exclusion shall
not apply in the case of mandatory liability, e.g. under the German Product Liability
Act (Produkthaftungsgesetz), in case of intent, gross negligence, or injury of life,
body or health, guarantee for the quality of a product, fraudulent concealment of a
deficiency or breach of a condition which goes to the root of the contract
(wesentliche Vertragspflichten). However, claims arising from a breach of a
condition which goes to the root of the contract shall be limited to the foreseeable
damage which is intrinsic to the contract, unless caused by intent or gross
negligence or based on mandatory liability for injury of life, body or health. The
above provisions do not imply a change in the burden of proof to your detriment.
It is not permissible to transfer or copy these application examples or excerpts of
them without first having prior authorization from Siemens Industry Sector in
writing.
Foreword
Live Videos in WinCC Runtime Advanced and WinCC Runtime Professional
V 1.0, Entry ID: 58074046 5
C
o
p
y
r
i
g
h
t
S
i
e
m
e
n
s
A
G
2
0
1
2
A
l
l
r
i
g
h
t
s
r
e
s
e
r
v
e
d
5
8
0
7
4
0
4
6
_
W
e
b
C
a
m
s
_
i
n
_
W
i
n
C
C
_
R
T
_
A
d
v
_
P
r
o
f
_
D
o
c
u
_
e
n
.
d
o
c
Foreword
Objective of the application
The objective of this application is to show you the principle of operation and the
integration of webcams in TIA Portal. The application describes all settings and
configuration steps required to achieve this objective.
Validity
The application is specifically tailored to WinCC Runtime Advanced and WinCC
Runtime Professional and based on the
WinCC Advanced V11.0 SP2 or WinCC Professional V11.0 SP2 manuals.
Use the following links to download the manuals:
WinCC_Advanced_V11_SP2
WinCC_Professional_V11_SP2
Table of Contents
6
Live Videos in WinCC Runtime Advanced and WinCC Runtime Professional
V 1.0, Entry ID: 58074046
C
o
p
y
r
i
g
h
t
S
i
e
m
e
n
s
A
G
2
0
1
2
A
l
l
r
i
g
h
t
s
r
e
s
e
r
v
e
d
Table of Contents
Warranty and Liability ................................................................................................. 4
Foreword....................................................................................................................... 5
Table of Contents......................................................................................................... 6
1 Problem Definition............................................................................................. 8
1.1 Introduction........................................................................................... 8
1.2 Overview of the automation problem................................................... 9
1.3 Automation problem requirements....................................................... 9
2 Solution............................................................................................................. 10
2.1 Overview of the overall solution ......................................................... 10
2.2 Description of the core functionality ................................................... 12
2.3 Hardware and software components used......................................... 14
3 Basics ............................................................................................................... 17
3.1 Information on Ethernet...................................................................... 17
3.2 Information on the ActiveX control element ....................................... 17
3.3 Information on the SCALANCE X208 ................................................ 17
3.4 Information on the AXIS 207MW webcam......................................... 17
3.5 Information on the level one FCS-0040 webcam............................... 18
3.6 Information on the TP-Link TL-SC3171G webcam............................ 18
4 Functional Mechanisms.................................................................................. 19
4.1 AXIS 207MW webcam....................................................................... 19
4.2 level one FCS-0040 webcam............................................................. 19
4.3 TP-Link TL-SC3171G webcam.......................................................... 20
4.4 Data exchange between webcam and industrial PC ......................... 21
5 Configuration and Project Engineering in TIA Portal .................................. 22
5.1 Preparatory measures for project planning........................................ 22
5.1.1 IP addresses ...................................................................................... 22
5.1.2 Addresses, parameters and passwords used.................................... 23
5.1.3 Installing the software for operating the AXIS 207MW webcam........ 24
5.1.4 Installing the software for operating the FCS-0040 webcam............. 24
5.1.5 Installing the software for operating the TL-SC3171G webcam........ 24
5.1.6 Installing the SIMATIC software for the WinCC Runtime
Advanced configuration...................................................................... 24
5.1.7 Installing the SIMATIC software for the WinCC Runtime
Professional configuration.................................................................. 25
5.2 Configuring the AXIS 207MW webcam.............................................. 26
5.3 Configuring the level one FCS-0040 webcam ................................... 31
5.4 Configuring the TL-SC3171G webcam.............................................. 36
5.5 Configuring SIMATIC WinCC Advanced............................................ 42
5.6 Configuring SIMATIC WinCC Professional ........................................ 44
6 Commissioning of the Application ................................................................ 46
Table of Contents
Live Videos in WinCC Runtime Advanced and WinCC Runtime Professional
V 1.0, Entry ID: 58074046 7
C
o
p
y
r
i
g
h
t
S
i
e
m
e
n
s
A
G
2
0
1
2
A
l
l
r
i
g
h
t
s
r
e
s
e
r
v
e
d
6.1 Preparatory measures........................................................................ 46
6.2 Commissioning................................................................................... 46
7 Operation of the Application .......................................................................... 47
7.1 SIMATIC WinCC Advanced configuration.......................................... 47
7.1.1 000.0_Startscreen screen................................................................ 47
7.1.2 001.0_example screen..................................................................... 48
7.1.3 001.1_AXIS_207MW screen ........................................................... 48
7.2 SIMATIC WinCC Professional configuration...................................... 49
7.2.1 000_0_Startscreen screen............................................................... 49
7.2.2 000_2_example screen.................................................................... 50
7.2.3 001_1_Axis_207MW screen............................................................ 50
8 Notes, Tips and Tricks .................................................................................... 51
8.1 Replacing the webcam....................................................................... 51
8.2 Computer used................................................................................... 51
8.3 Displaying several webcams in one screen....................................... 51
8.4 Accessing the Apple iPad webcam.................................................. 51
8.5 Using the AXIS 207MW on SIMATIC Panels..................................... 54
9 References ....................................................................................................... 58
9.1 References......................................................................................... 58
9.2 Internet links....................................................................................... 58
10 History............................................................................................................... 58
1 Problem Definition
8
Live Videos in WinCC Runtime Advanced and WinCC Runtime Professional
V 1.0, Entry ID: 58074046
C
o
p
y
r
i
g
h
t
S
i
e
m
e
n
s
A
G
2
0
1
2
A
l
l
r
i
g
h
t
s
r
e
s
e
r
v
e
d
1 Problem Definition
1.1 Introduction
In many parts of industrial and production plants, it is advisable, from a production
and safety perspective, to monitor operation using a webcam.
Especially for parts that are difficult for the operator to see, monitoring using
webcams provides a solution.
To ensure that the operator always has an eye on the display of the webcam, the
live stream of the webcam is displayed directly in Runtime of the TIA Portal user
interface.
Therefore, the operator has quick access to the webcam and thus to his/her plant.
This application offers you the following advantages:
Preselection of usable webcams in TIA Portal
Implementation with TIA Portal standard means
Low configuration overhead when realizing in your own plant
Access from TIA Portal to the internal webcam of the iPad for service and
diagnostic purposes
This application saves you significant amounts of time in selecting a webcam and
configuring in TIA Portal.
1 Problem Definition
Live Videos in WinCC Runtime Advanced and WinCC Runtime Professional
V 1.0, Entry ID: 58074046 9
C
o
p
y
r
i
g
h
t
S
i
e
m
e
n
s
A
G
2
0
1
2
A
l
l
r
i
g
h
t
s
r
e
s
e
r
v
e
d
1.2 Overview of the automation problem
The figure below provides an overview of the automation problem.
Figure 1-1
Switch WebCam
230V (power supply)
Industrial PC
Display
Ethernet
DVI
24V (power supply)
Description of the automation problem
An industrial PC with WinCC Runtime Advanced or WinCC Runtime Professional
and a connected webcam is to monitor a plant.
If there is a fault in the plant, the live stream of the webcam will be displayed
directly in WinCC Runtime Advanced or WinCC Runtime Professional. This
enables the operator to efficiently react to a fault.
1.3 Automation problem requirements
Continuous monitoring of the plant through visualization using a webcam.
Quick access to the live stream through the implementation in WinCC Runtime
Advanced or WinCC Runtime Professional.
2 Solution
10
Live Videos in WinCC Runtime Advanced and WinCC Runtime Professional
V 1.0, Entry ID: 58074046
C
o
p
y
r
i
g
h
t
S
i
e
m
e
n
s
A
G
2
0
1
2
A
l
l
r
i
g
h
t
s
r
e
s
e
r
v
e
d
2 Solution
2.1 Overview of the overall solution
Diagrammatic representation
The application was created with the three listed webcams. The diagrammatic
representation below shows the most important components of the solution:
SIMATIC IPC
Scalance X208
Webcam
AXIS 207MW
Level one FCS-0040
TP-Link TL-SC3171G
Figure 2-1
Input voltage 230V
Ethernet
WebCam
AXIS 207MW
FCS-0040
TL-SC3171G
Switch
Scalance X208
Industrial PC
SIMATIC IPC847C
Input voltage 24V
DVI
Configuration
An industrial PC with installed WinCC Runtime Advanced or WinCC Runtime
Professional is located in an industrial plant.
To visualize a permanent image of the plant to the operator in TIA Portal, the live
stream of a webcam is displayed directly in WinCC Runtime Advanced or WinCC
Runtime Professional.
2 Solution
Live Videos in WinCC Runtime Advanced and WinCC Runtime Professional
V 1.0, Entry ID: 58074046 11
C
o
p
y
r
i
g
h
t
S
i
e
m
e
n
s
A
G
2
0
1
2
A
l
l
r
i
g
h
t
s
r
e
s
e
r
v
e
d
Wiring
The figure below shows the wiring of the components.
Figure 2-2
Visualization with SIMATIC Industrial PC
PE
N
L
24V power supply
DVI-cable
WebCam
Simatic IPC
Display
Scalance
X208
Power supply
Ethernet
Scope
To provide a better overview, the application only provides the information
necessary to reproduce this example.
Where necessary, the document provides references to related links and manuals.
The application does not include information on the following topics:
Safety Notices and Standards
Directives and Approvals
Operational Safety, etc.
This application does not include a description of the TIA Portal engineering
tool (SIMATIC WinCC Advanced and WinCC Professional).
The document describes only the settings of the hardware and software
components used that are necessary for the application.
Required knowledge
Basic knowledge of the above-listed topics is required. For detailed information,
please refer to the associated manuals WinCC Advanced V11.0 SP2 or WinCC
Professional V11.0 SP2.
2 Solution
12
Live Videos in WinCC Runtime Advanced and WinCC Runtime Professional
V 1.0, Entry ID: 58074046
C
o
p
y
r
i
g
h
t
S
i
e
m
e
n
s
A
G
2
0
1
2
A
l
l
r
i
g
h
t
s
r
e
s
e
r
v
e
d
2.2 Description of the core functionality
The core of this application is the display of a live stream using a webcam
connected via Ethernet.
The webcam provides a continuous live stream that is made available to the
operator via WinCC Runtime Advanced or WinCC Runtime Professional.
What does the application do?
The supplied program example includes:
Configuration using TIA Portal
Instructions for integrating the webcam in WinCC Runtime Advanced and
WinCC Runtime Professional
Selection of the webcams used in this application
A WinCC Advanced and a WinCC Professional demo project with connection
to the webcams used
You can use the demo project as a template for your applications.
2 Solution
Live Videos in WinCC Runtime Advanced and WinCC Runtime Professional
V 1.0, Entry ID: 58074046 13
C
o
p
y
r
i
g
h
t
S
i
e
m
e
n
s
A
G
2
0
1
2
A
l
l
r
i
g
h
t
s
r
e
s
e
r
v
e
d
Webcams used
The following list shows in which WinCC Runtime system the used webcams can
be used.
Table 2-1
Webcam SIMATIC WinCC Runtime
Advanced
SIMATIC WinCC Runtime
Professional
AXIS 207MW X X
Level one FCS-0040 X X (see note)
TP-Link TL-SC3171G X
Note
The live stream of the Level one FCS-0040 webcam can only be displayed in
SIMATIC WinCC Runtime Professional when the Full Screen Display button is
pressed.
2 Solution
14
Live Videos in WinCC Runtime Advanced and WinCC Runtime Professional
V 1.0, Entry ID: 58074046
C
o
p
y
r
i
g
h
t
S
i
e
m
e
n
s
A
G
2
0
1
2
A
l
l
r
i
g
h
t
s
r
e
s
e
r
v
e
d
2.3 Hardware and software components used
The application was created with the following components:
Hardware components
Table 2-2
Component Qty. Order no. Note
PS307 24V/ 2A
power supply
1 6ES7307-1BA00-0AA0 Alternatively, other 24V
power supplies can also
be used
Scalance X208 1 6GK5208-0BA10-2AA3 Alternatively, other
Scalance can also be
used
SIMATIC IPC847C 1 6AG4114-1HB22-0EX0 Alternatively, other
SIMATIC IPCs can also
be used
AXIS 207MW
webcam
1 See manufacturer:
http://www.axis.com/en/
level one FCS-0040
webcam
1 See manufacturer:
http://global.level1.com/
TP-Link TL-SC3171G
webcam
1 See manufacturer:
http://www.tp-
link.com/en/
2 Solution
Live Videos in WinCC Runtime Advanced and WinCC Runtime Professional
V 1.0, Entry ID: 58074046 15
C
o
p
y
r
i
g
h
t
S
i
e
m
e
n
s
A
G
2
0
1
2
A
l
l
r
i
g
h
t
s
r
e
s
e
r
v
e
d
Software components
The following table shows you the software components you need for a WinCC
Runtime Advanced configuration:
Table 2-3
Component Qty. Order no. Note
SIMATIC WinCC
Advanced V11
1 6AV2102-0AA01-0AA5
SIMATIC WinCC
Runtime Advanced
512 PowerTags V11
1 6AV2104-0DA01-0AA0
SIMATIC WinCC
Advanced V11 SP2
1
See Technical Support
pages link
The software is
available for download.
SIMATIC WinCC
Runtime Advanced
SP2
1
See Technical Support
pages link
The software is
available for download.
The following table shows you the software components you need for a WinCC
Runtime Professional configuration:
Table 2-4
Component Qty. Order no. Note
SIMATIC WinCC
Professional 512
PowerTags V11
1 6AV2103-0DA01-0AA5
SIMATIC WinCC
Runtime Professional
512 PowerTags V11
1 6AV2105-0DA01-0AA0
SIMATIC WinCC
Professional V11 SP2
1
See Technical Support
pages link
The software is
available for download.
SIMATIC WinCC
Runtime Professional
SP2
1
See Technical Support
pages link
The software is
available for download.
2 Solution
16
Live Videos in WinCC Runtime Advanced and WinCC Runtime Professional
V 1.0, Entry ID: 58074046
C
o
p
y
r
i
g
h
t
S
i
e
m
e
n
s
A
G
2
0
1
2
A
l
l
r
i
g
h
t
s
r
e
s
e
r
v
e
d
Webcam software components
Table 2-5
Component Qty. Note
AXIS Media Control 1 The software is available for download
at this link.
AXIS Camera Management 1 The software is available for download
at this link.
Level one FCS-0040
ActiveX control element
1 Installed automatically when using
Windows 7.
When using other operating systems,
you will be directed to a web page
where you can download the ActiveX
control element.
TP-Link TL-SC3171G
Intelligent IP Installer
1 The software is available for download
at this link.
Note
The links to the manufacturers web pages can change at any time. These
changes are beyond our control.
3 Basics
Live Videos in WinCC Runtime Advanced and WinCC Runtime Professional
V 1.0, Entry ID: 58074046 17
C
o
p
y
r
i
g
h
t
S
i
e
m
e
n
s
A
G
2
0
1
2
A
l
l
r
i
g
h
t
s
r
e
s
e
r
v
e
d
3 Basics
3.1 Information on Ethernet
Ethernet is a technology that specifies software and hardware for wired data
networks. Ethernet is defined in the 802.3 standard. Using Ethernet, it is possible to
exchange data between two Ethernet-capable devices by means of data packets.
The following data transmission is possible:
10 Mbit/s
100 Mbit/s (Fast Ethernet)
1000 Mbit/s (Gigabit Ethernet) to 10 Gbit/s
3.2 Information on the ActiveX control element
ActiveX control elements refer to a software component model by Microsoft that
was developed for active content. ActiveX components extend Microsofts
Component Object Model standards (COM).
ActiveX control elements are required to display the live streams of the webcams
using Internet Explorer or in the HTML browser control.
For information on how to install the ActiveX control elements of the respective
webcam, please refer to Chapter 4.
3.3 Information on the SCALANCE X208
The devices of the SCALANCE X-200 product line can be used universally in
machine-level applications as well as in networked plant sections, in electrical or
electrical/optical linear, ring or star structures up to 26 km.
Configuration and diagnostic functions are integrated in the engineering tools. This
increases plant availability and offers advantages during the engineering,
commissioning and operational phases. In addition, the devices of the SCALANCE
X-200 line also have standard remote diagnostic functions (SNMP, Web server).
The SCALANCE X208 has eight RJ45 jacks for the connection of end devices or
other network segments.
3.4 Information on the AXIS 207MW webcam
The AXIS 207MW network webcam is suitable for indoor and remote surveillance.
The webcam offers a 1.3 megapixel resolution (1280x1024 pixels).
The AXIS 207MW features both a wireless interface (IEEE802.11g) and a
conventional Ethernet interface.
3 Basics
18
Live Videos in WinCC Runtime Advanced and WinCC Runtime Professional
V 1.0, Entry ID: 58074046
C
o
p
y
r
i
g
h
t
S
i
e
m
e
n
s
A
G
2
0
1
2
A
l
l
r
i
g
h
t
s
r
e
s
e
r
v
e
d
3.5 Information on the level one FCS-0040 webcam
The FCS-0040 webcam is equipped with a 1.3 megapixel sensor, enabling a
resolution up to 1280x960. The FCS-0040 provides the following functions:
H.264, MPEG-4 and M-JPEG video compression
Bi-directional audio
Web-based user interface
Motion detection
Alert features
3.6 Information on the TP-Link TL-SC3171G webcam
The TL-SC3171G webcam features a " progressive scan CMOS sensor with 10 x
digital zoom. The 12 IR (infrared) LEDs ensure that the webcam provides usable
images even in the dark at a distance of up to 10m.
The TL-SC3171G features both a wireless interface (IEEE802.11b/g) and a
conventional Ethernet interface.
4 Functional Mechanisms
Live Videos in WinCC Runtime Advanced and WinCC Runtime Professional
V 1.0, Entry ID: 58074046 19
C
o
p
y
r
i
g
h
t
S
i
e
m
e
n
s
A
G
2
0
1
2
A
l
l
r
i
g
h
t
s
r
e
s
e
r
v
e
d
4 Functional Mechanisms
This chapter describes the required software components of the webcams used
and the data flow from the webcam to WinCC Runtime Advanced or WinCC
Runtime Professional.
4.1 AXIS 207MW webcam
AXIS Media Control
AXIS Media Control ActiveX component enables easy viewing of Motion JPEG,
MPEG-4 and H.264 streams directly in Microsoft Internet Explorer or the HTML
browser control.
Download AXIS Media Control from the webcam manufacturers web site and
install it on your configuration computer or the computer on which Runtime is run
(see Chapter 2.3).
AXIS Camera Management
AXIS Camera Management is required when commissioning the webcam for the
first time and for service purposes. Download AXIS Camera Management from
the webcam manufacturers web site (8see Chapter 2.3).
The AXIS Camera Management software automatically lists all AXIS network
video products in the connected network.
Note
Please also follow the AXIS 207MW installation guide supplied with the purchase
of the webcam.
4.2 level one FCS-0040 webcam
DDSStreamViewer
The DDSStreamViewer.cab ActiveX control element enables easy viewing of the
live stream of the webcam in Microsoft Internet Explorer or the HTML browser
control.
Note
Please also follow the level one FCS-0040 installation guide supplied with the
purchase of the webcam.
4 Functional Mechanisms
20
Live Videos in WinCC Runtime Advanced and WinCC Runtime Professional
V 1.0, Entry ID: 58074046
C
o
p
y
r
i
g
h
t
S
i
e
m
e
n
s
A
G
2
0
1
2
A
l
l
r
i
g
h
t
s
r
e
s
e
r
v
e
d
4.3 TP-Link TL-SC3171G webcam
AxMediaControl
The AxMediaControl.cab ActiveX control element enables easy viewing of the live
stream of the webcam in Microsoft Internet Explorer or the HTML browser control.
Intelligent IP Installer
Intelligent IP Installer is required when commissioning the webcam for the first
time and for service purposes. Download the tool from the webcam manufacturers
web site (8see Chapter 2.3).
The Intelligent IP Installer software automatically lists all new TP-Link IP
webcams in the network.
Note
Please also follow the TL-SC3171G installation guide supplied with the purchase
of the webcam.
4 Functional Mechanisms
Live Videos in WinCC Runtime Advanced and WinCC Runtime Professional
V 1.0, Entry ID: 58074046 21
C
o
p
y
r
i
g
h
t
S
i
e
m
e
n
s
A
G
2
0
1
2
A
l
l
r
i
g
h
t
s
r
e
s
e
r
v
e
d
4.4 Data exchange between webcam and industrial PC
The figure below shows the communication (data exchange) between the
connected webcam and the industrial PC with WinCC Runtime Advanced or
WinCC Runtime Professional.
Figure 4-1
SCALANCE
X208
Ethernet
Industrial PC
SIMATIC IPC847C
TIA Portal
Operating system
Windows 7
SIMATIC
WinCC Runtime
Advanced
WebCam
AXIS 207MW
WebCam
FCS-0040
WebCam
TL-SC3171G
SIMATIC
WinCC Runtime
Professional
SIMATIC
WinCC Advanced
SIMATIC
WinCC Professional
192.168.2.240
192.168.2.90 192.168.2.91 192.168.2.92
5 Configuration and Project Engineering in TIA Portal
22
Live Videos in WinCC Runtime Advanced and WinCC Runtime Professional
V 1.0, Entry ID: 58074046
C
o
p
y
r
i
g
h
t
S
i
e
m
e
n
s
A
G
2
0
1
2
A
l
l
r
i
g
h
t
s
r
e
s
e
r
v
e
d
5 Configuration and Project Engineering in
TIA Portal
5.1 Preparatory measures for project planning
If the necessary ActiveX control elements for visualizing the live stream in Internet
Explorer or the HTML browser control have not yet been installed on the
configuration computer or the computer on which Runtime is run, they are installed
when commissioning the webcam for the first time. For this purpose, the
configuration computer or the computer on which Runtime is run must be
connected to the Internet in order to download the ActiveX control element.
5.1.1 IP addresses
Before you start with the parameterization, set the IP addresses for the individual
hardware components.
The following table lists the IP addresses used for the application.
Table 5-1
Device IP address
SIMATIC IPC847C
(configuration computer)
192.168.2.240
AXIS 207MW webcam
192.168.2.90
level one FCS-0040 webcam
192.168.2.91
TP-Link TL-SC3171G webcam
192.168.2.92
5 Configuration and Project Engineering in TIA Portal
Live Videos in WinCC Runtime Advanced and WinCC Runtime Professional
V 1.0, Entry ID: 58074046 23
C
o
p
y
r
i
g
h
t
S
i
e
m
e
n
s
A
G
2
0
1
2
A
l
l
r
i
g
h
t
s
r
e
s
e
r
v
e
d
5.1.2 Addresses, parameters and passwords used
Table 5-2
No. Parameter Address, name and password
1 Exit Runtime (WinCC Professional):
To exit WinCC Runtime Professional on the
SIMATIC IPC847C, a password must be
entered. In the SIMATIC WinCC
Professional configuration software, the
user can change the password at any time.
User: Administrator
Password: Admin100
2 Exit Runtime (WinCC Advanced):
To exit WinCC Runtime Advanced on the
SIMATIC IPC847C, a password must be
entered. In the SIMATIC WinCC Advanced
configuration software, the user can change
the password at any time.
User: Administrator
Password: 100
3 Access data for the Axis 207MW:
To make changes on the Axis 207MW
webcam or to connect to the webcam, you
have to log on.
In the webcams condition at delivery from
the plant, the following user is created:
User: root
Password: root
4 Access data for the TL-SC3171G:
To make changes on the TL-SC3171G
webcam or to connect to the webcam, you
have to log on.
In the webcams condition at delivery from
the plant, the following user is created:
User: admin
Password: admin
5 Configuration and Project Engineering in TIA Portal
24
Live Videos in WinCC Runtime Advanced and WinCC Runtime Professional
V 1.0, Entry ID: 58074046
C
o
p
y
r
i
g
h
t
S
i
e
m
e
n
s
A
G
2
0
1
2
A
l
l
r
i
g
h
t
s
r
e
s
e
r
v
e
d
5.1.3 Installing the software for operating the AXIS 207MW webcam
Download the AXIS Media Control software from the webcam manufacturers web
site (see Chapter 2.3) in order to display the live stream of the webcam using
Internet Explorer or the HTML browser control. Install the software on the
configuration computer.
The AXIS Camera Management software is required when commissioning the
webcam for the first time and also for service purposes. You can download the tool
from the manufacturers web site (8see Chapter 2.3).
5.1.4 Installing the software for operating the FCS-0040 webcam
When a connection to the webcam is established for the first time, it will be
checked if the ActiveX control element is installed on the system. If it has not yet
been installed, you will, when an Internet connection is established, be directed to
a web page where you can download the ActiveX control element.
5.1.5 Installing the software for operating the TL-SC3171G webcam
In order to operate or parameterize the TL-SC3171G webcam, you need the
Intelligent IP Installer tool from the webcam manufacturer. You can download the
tool from the manufacturers web site (see Chapter 2.3).
In order to display the live stream of the webcam in Internet Explorer, the
AxMediaControl.cab ActiveX control element is installed on the computer when
the webcam is accessed for the first time using Internet Explorer or the HTML
browser control.
5.1.6 Installing the SIMATIC software for the WinCC Runtime Advanced
configuration
SIMATIC WinCC Advanced V11 software
Make sure that SIMATIC WinCC Advanced V11 SP2 or higher is installed on the
SIMATIC IPC847C.
SIMATIC WinCC Runtime Advanced V11 software
Make sure that SIMATIC WinCC Runtime Advanced V11 SP2 or higher is
installed on the computer on which the created Runtime project is to run. In this
example, Runtime runs on the same system on which the SIMATIC WinCC
Advanced V11 SP2 engineering software is installed.
Note
In Chapter 2.3, you will find the respective order numbers or the links for
downloading the software components.
5 Configuration and Project Engineering in TIA Portal
Live Videos in WinCC Runtime Advanced and WinCC Runtime Professional
V 1.0, Entry ID: 58074046 25
C
o
p
y
r
i
g
h
t
S
i
e
m
e
n
s
A
G
2
0
1
2
A
l
l
r
i
g
h
t
s
r
e
s
e
r
v
e
d
5.1.7 Installing the SIMATIC software for the WinCC Runtime Professional
configuration
SIMATIC WinCC Professional V11 software
Make sure that SIMATIC WinCC Professional V11 SP2 or higher is installed on
the SIMATIC IPC847C.
SIMATIC WinCC Runtime Professional V11 software
Make sure that SIMATIC WinCC Runtime Professional V11 SP2 or higher is
installed on the computer on which the created Runtime project is to run. In this
example, Runtime runs on the same system on which the SIMATIC WinCC
Professional V11 SP2 engineering software is installed.
Note
In Chapter 2.3, you will find the respective order numbers or the links for
downloading the software components.
5 Configuration and Project Engineering in TIA Portal
26
Live Videos in WinCC Runtime Advanced and WinCC Runtime Professional
V 1.0, Entry ID: 58074046
C
o
p
y
r
i
g
h
t
S
i
e
m
e
n
s
A
G
2
0
1
2
A
l
l
r
i
g
h
t
s
r
e
s
e
r
v
e
d
5.2 Configuring the AXIS 207MW webcam
First commissioning
During first commissioning, you have to assign an IP address to the webcam. For
the procedure, please refer to the following description.
Requirement
You have performed the steps listed in chapter 5.1.3.
A network connection has been established between the webcam and the
configuration PC.
Table 5-3
No. Action Screens
1. Installation:
Install the webcam as specified
by the manufacturer.
2. Connect to network:
Connect the webcam to the
network.
3. Start software:
Start the AXIS Camera
Management software.
Select the webcam you want to
edit.
4. Log on to webcam:
If the webcam is marked with a
yellow exclamation point (see
screen shown on the right), you
have to log on with the user
name and password of the
webcam.
If the webcam is not marked with
an exclamation point, you can
continue with no. 8.
5 Configuration and Project Engineering in TIA Portal
Live Videos in WinCC Runtime Advanced and WinCC Runtime Professional
V 1.0, Entry ID: 58074046 27
C
o
p
y
r
i
g
h
t
S
i
e
m
e
n
s
A
G
2
0
1
2
A
l
l
r
i
g
h
t
s
r
e
s
e
r
v
e
d
No. Action Screens
5. Log on to webcam:
To log on to the webcam, select
the webcam and in the menu,
select Tools > Enter Device
Credentials.
6. Log on to webcam:
In the open window, enter the
user name and password of the
webcam.
In the webcams condition at
delivery from the plant, the
following user is created:
User: root
Password: root
7. Log on to webcam:
If logon was successful, the
exclamation point on the
webcam disappears and you can
continue with the IP address
assignment.
8. Assign IP address:
The default IP address of the
AXIS 207MW is: 192.168.0.90.
In the toolbar, click on Tools >
Assign IP.
A window opens where you can
set the IP address.
Enter the following address for
the application: 192.168.2.90
Enter the following Subnet
mask for the application:
255.255.255.0
You do not have to enter a
Default router for the
application example. This field
can be left blank.
Note
For more information, please refer to the webcam installation guide or directly to
the manufacturer.
5 Configuration and Project Engineering in TIA Portal
28
Live Videos in WinCC Runtime Advanced and WinCC Runtime Professional
V 1.0, Entry ID: 58074046
C
o
p
y
r
i
g
h
t
S
i
e
m
e
n
s
A
G
2
0
1
2
A
l
l
r
i
g
h
t
s
r
e
s
e
r
v
e
d
User-defined settings
The following table provides instructions on how you can make user-defined
settings on the webcam or change the network settings:
Table 5-4
No. Action Screens
1. Connect to webcam:
To connect to the webcam, enter
the IP address of the webcam in
the Internet Explorer address
bar.
In this example:
http://192.168.2.90
A window opens where you can
enter the logon parameters.
Select the OK button to confirm
the entry.
2. Open settings:
Once you have connected to the
webcam, a window with the live
stream of the webcam opens in
Internet Explorer.
Click on the Setup dialog box
to open the webcam settings.
3. Edit settings:
A window opens where you can
make webcam settings in the
individual subitems.
For details, please refer to the
manufacturers manual.
The following section lists the
settings necessary for the
sample application.
5 Configuration and Project Engineering in TIA Portal
Live Videos in WinCC Runtime Advanced and WinCC Runtime Professional
V 1.0, Entry ID: 58074046 29
C
o
p
y
r
i
g
h
t
S
i
e
m
e
n
s
A
G
2
0
1
2
A
l
l
r
i
g
h
t
s
r
e
s
e
r
v
e
d
No. Action Screens
4. Network settings:
On the left side, navigate to the
TCP/IP subitem.
In this subitem, you can make
the settings for the network
connection of the webcam.
Ethernet configuration:
In the IPv4 Address
Configuration Ethernet item,
specify the webcam address via
which the webcam is accessed
in the network. In this example:
192.168.2.90
WLAN configuration:
If you are operating the webcam
via WLAN, assign the IP address
at which the webcam is
accessed via WLAN in the IPv4
Address Configuration
Wireless item. In this example:
192.168.2.114
Select Save to save the
settings.
5. Video settings:
On the left side, navigate to the
Video & Image subitem.
In this subitem, set the resolution
for the live stream.
In this example, the 480x360
resolution was selected.
Note:
Please make sure that the
resolution refers to the live
stream. When adjusting the size
of the HTML browser control, it
must be larger as not only the
live stream is displayed. Please
refer to Chapter 5.5 or
Chapter 5.6 for the configuration
of the HTML browser control.
Select Save to save the
settings.
5 Configuration and Project Engineering in TIA Portal
30
Live Videos in WinCC Runtime Advanced and WinCC Runtime Professional
V 1.0, Entry ID: 58074046
C
o
p
y
r
i
g
h
t
S
i
e
m
e
n
s
A
G
2
0
1
2
A
l
l
r
i
g
h
t
s
r
e
s
e
r
v
e
d
No. Action Screens
6. Create users:
The AXIS 207MW provides you
with the option to create several
users.
On the left side, navigate to the
Users subitem (1).
Click on Add (2) to create a
new user.
A new window opens where you
create the user name, password
and user group for the new user.
Select OK (3) to confirm your
entries.
To create the user, finish your
entries with Save (4).
Note
The settings listed here only reflect the minimum configuration for the example.
You can make more user-defined settings on the webcam. For information on
the settings, please refer to the users guide of the webcam.
(1)
(2)
(3)
(4)
5 Configuration and Project Engineering in TIA Portal
Live Videos in WinCC Runtime Advanced and WinCC Runtime Professional
V 1.0, Entry ID: 58074046 31
C
o
p
y
r
i
g
h
t
S
i
e
m
e
n
s
A
G
2
0
1
2
A
l
l
r
i
g
h
t
s
r
e
s
e
r
v
e
d
5.3 Configuring the level one FCS-0040 webcam
First commissioning
During first commissioning, you have to assign an IP address to the webcam. For
the procedure, please refer to the following description.
Requirement
You have performed the steps listed in chapter 5.1.4.
A network connection has been established between the webcam and the
configuration PC.
Table 5-5
No. Action Screens
1. Installation:
Install the webcam as specified
by the webcam manufacturer.
2. Connect to network:
Connect the webcam to the
network.
3. Start CD:
Insert the supplied CD and start
the Camera Wizard > Setup
Camera program.
The program for configuring the
webcam opens.
At the bottom, click on the
Setup Camera button to
continue with the configuration.
4. Select webcam:
The dialog box shows you all the
webcams manufactured by level
one. On the left side, select the
webcam you want to configure
and click on the arrow at the
bottom right.
5 Configuration and Project Engineering in TIA Portal
32
Live Videos in WinCC Runtime Advanced and WinCC Runtime Professional
V 1.0, Entry ID: 58074046
C
o
p
y
r
i
g
h
t
S
i
e
m
e
n
s
A
G
2
0
1
2
A
l
l
r
i
g
h
t
s
r
e
s
e
r
v
e
d
No. Action Screens
5. Log on to webcam:
To continue with the installation,
you have to log on to the
webcam.
In Administrator Name:, enter
administrator. Leave the
password blank and click on the
OK button.
6. Define settings:
In the Camera Settings screen,
you can make the settings
shown on the right.
Then select the right arrow
button to go to the next menu.
7. IP address setting:
In the IP Address Settings
screen, you can select different
IP options.
At this point, select Fixed IP
Address to manually specify the
IP address.
Then select the right arrow
button to go to the next menu.
5 Configuration and Project Engineering in TIA Portal
Live Videos in WinCC Runtime Advanced and WinCC Runtime Professional
V 1.0, Entry ID: 58074046 33
C
o
p
y
r
i
g
h
t
S
i
e
m
e
n
s
A
G
2
0
1
2
A
l
l
r
i
g
h
t
s
r
e
s
e
r
v
e
d
No. Action Screens
8. Assign IP address:
In the Current Settings screen,
assign the IP address via which
the webcam can be accessed in
the network.
In this example, this is the
following address: 192.168.2.91.
Make sure that the Subnet
Mask setting is correct. Enter
the following Subnet Mask for
the application: 255.255.255.0
Then select the right arrow
button to go to the next menu.
9. Save settings:
This screen summarizes the
settings you have made. If the
settings are correct, select the
right arrow button to confirm
the dialog box.
If you want to correct the
settings, click on the left arrow
button until the respective
setting screen appears.
10. Save settings:
If you have clicked on the right
arrow button to apply the
changes, the warning shown on
the right will be displayed. It
informs you that the changes will
be saved on the webcam.
Click on the OK button to save
the changes.
Note
For more information, please refer to the webcam installation guide or directly to
the manufacturer.
5 Configuration and Project Engineering in TIA Portal
34
Live Videos in WinCC Runtime Advanced and WinCC Runtime Professional
V 1.0, Entry ID: 58074046
C
o
p
y
r
i
g
h
t
S
i
e
m
e
n
s
A
G
2
0
1
2
A
l
l
r
i
g
h
t
s
r
e
s
e
r
v
e
d
User-defined settings
The following table provides instructions on how you can make user-defined
settings on the webcam or change the network settings:
Table 5-6
No. Action Screens
1. Connect to webcam:
To connect to the webcam, enter
the IP address of the webcam in
the Internet Explorer address
bar.
In this example:
http://192.168.2.91
You are connected directly to the
webcam. On the top right, click
on Administration to continue
with the webcam settings.
2. Network settings:
On the left side, navigate to the
Network subitem.
In this subitem, you can make
the settings for the network
connection of the webcam.
Ethernet configuration:
In the Internet Connection
Type item, specify the webcam
address via which the webcam is
accessed in the network. In this
example: 192.168.2.91
At the bottom of this screen,
select Save to save the
settings.
5 Configuration and Project Engineering in TIA Portal
Live Videos in WinCC Runtime Advanced and WinCC Runtime Professional
V 1.0, Entry ID: 58074046 35
C
o
p
y
r
i
g
h
t
S
i
e
m
e
n
s
A
G
2
0
1
2
A
l
l
r
i
g
h
t
s
r
e
s
e
r
v
e
d
No. Action Screens
3. Video settings:
On the left side, navigate to the
Streaming subitem.
In this subitem, set the resolution
for the live stream.
You can create three different
Streaming Settings.
In this example, Default
Streaming Channel 1 was
selected with the 640x480
resolution.
At the bottom of this screen,
select Save to save the
settings.
Note
The settings listed here only reflect the minimum configuration for the example.
You can make more user-defined settings on the webcam. For information on
the settings, please refer to the users guide of the webcam.
5 Configuration and Project Engineering in TIA Portal
36
Live Videos in WinCC Runtime Advanced and WinCC Runtime Professional
V 1.0, Entry ID: 58074046
C
o
p
y
r
i
g
h
t
S
i
e
m
e
n
s
A
G
2
0
1
2
A
l
l
r
i
g
h
t
s
r
e
s
e
r
v
e
d
5.4 Configuring the TL-SC3171G webcam
First commissioning
During first commissioning, you have to assign an IP address to the webcam. For
the procedure, please refer to the following description.
Requirement
You have performed the steps listed in chapter 5.1.5.
A network connection has been established between the webcam and the
configuration PC.
Table 5-7
No. Action Screens
1. Installation:
Install the webcam as specified
by the webcam manufacturer.
2. Connect to network:
Connect the webcam to the
network.
The default IP address of the
TL-SC3171G webcam is:
192.168.1.136.
3. Start CD:
Insert the supplied CD. If
AutoRun is enabled, the Setup
Wizard will start automatically.
Click on Intelligent IP Installer
to install the configuration
software for the webcam.
Follow the setup instructions.
5 Configuration and Project Engineering in TIA Portal
Live Videos in WinCC Runtime Advanced and WinCC Runtime Professional
V 1.0, Entry ID: 58074046 37
C
o
p
y
r
i
g
h
t
S
i
e
m
e
n
s
A
G
2
0
1
2
A
l
l
r
i
g
h
t
s
r
e
s
e
r
v
e
d
No. Action Screens
4. Start software:
Start the Intelligent IP Installer
software.
Click on the Search button.
All TP-Link IP webcams in the
network are displayed.
Select the webcam you want to
edit and click on Setup.
A window opens where you have
to enter the logon parameters for
the webcam.
In the webcams condition at
delivery from the plant, the
following access data is
parameterized:
User name: admin
Password: admin
5. Assign IP address:
Click on the Next button until
the IP address setting is
displayed.
Enter the following address for
the example: 192.168.2.92
In the screens, you can make
other user or date/time settings.
6. Save settings:
Click on Next until the end of
the dialog box is displayed and
select Apply to save the
settings.
5 Configuration and Project Engineering in TIA Portal
38
Live Videos in WinCC Runtime Advanced and WinCC Runtime Professional
V 1.0, Entry ID: 58074046
C
o
p
y
r
i
g
h
t
S
i
e
m
e
n
s
A
G
2
0
1
2
A
l
l
r
i
g
h
t
s
r
e
s
e
r
v
e
d
No. Action Screens
7. Save settings:
Call the start screen of the
Intelligent IP Installer tool and
select the parameterized
webcam. Then select the
Reboot button to reboot the
device.
5 Configuration and Project Engineering in TIA Portal
Live Videos in WinCC Runtime Advanced and WinCC Runtime Professional
V 1.0, Entry ID: 58074046 39
C
o
p
y
r
i
g
h
t
S
i
e
m
e
n
s
A
G
2
0
1
2
A
l
l
r
i
g
h
t
s
r
e
s
e
r
v
e
d
User-defined settings
The following table provides instructions on how you can make or change user-
defined settings on the webcam:
Table 5-8
No. Action Screens
1. Connect to webcam:
To connect to the webcam, open
Internet Explorer and enter the
IP address of the webcam in the
address bar.
In this example:
http://192.168.2.92
A window opens where you
enter the logon parameters.
2. Open settings:
Once you have connected to the
webcam, a window with the live
stream of the webcam opens in
Internet Explorer.
In order to make user-defined
settings, click on the default
buttons:
Setting
Client setting
Image setup
5 Configuration and Project Engineering in TIA Portal
40
Live Videos in WinCC Runtime Advanced and WinCC Runtime Professional
V 1.0, Entry ID: 58074046
C
o
p
y
r
i
g
h
t
S
i
e
m
e
n
s
A
G
2
0
1
2
A
l
l
r
i
g
h
t
s
r
e
s
e
r
v
e
d
No. Action Screens
3. Edit settings:
Setting displays the current
status of the webcam.
In Basic and Advanced, you
can make more user-defined
settings.
In the Basic item, the following
settings can be made that are
not relevant to this example:
System
Camera
Network
Security
4. Edit settings:
In the Advanced item, the
following settings can be made
that are not relevant to this
example:
FTP client
SMTP
HTTP event
Alarm output
Schedule
Alarm input
Motion detection
System Log
5. Video settings:
On the left side, navigate to the
Client setting item.
In this item, define the resolution
and mode for the live stream.
To visualize the live stream in
WinCC Professional, you have to
select JPEG mode.
5 Configuration and Project Engineering in TIA Portal
Live Videos in WinCC Runtime Advanced and WinCC Runtime Professional
V 1.0, Entry ID: 58074046 41
C
o
p
y
r
i
g
h
t
S
i
e
m
e
n
s
A
G
2
0
1
2
A
l
l
r
i
g
h
t
s
r
e
s
e
r
v
e
d
No. Action Screens
6. Save settings:
Call the start screen of the
Intelligent IP Installer tool and
select the parameterized
webcam. Then select the
Reboot button to reboot the
device.
5 Configuration and Project Engineering in TIA Portal
42
Live Videos in WinCC Runtime Advanced and WinCC Runtime Professional
V 1.0, Entry ID: 58074046
C
o
p
y
r
i
g
h
t
S
i
e
m
e
n
s
A
G
2
0
1
2
A
l
l
r
i
g
h
t
s
r
e
s
e
r
v
e
d
5.5 Configuring SIMATIC WinCC Advanced
If you want to perform a SIMATIC WinCC Professional configuration, you can skip
this chapter and continue with Chapter 5.6.
A PC Runtime is used as the operator panel.
The following sections describe the individual configuration steps necessary to
visualize the live stream of a webcam in WinCC Runtime Advanced.
The description uses the AXIS 207MW webcam.
Table 5-9
No. Action Screens
1. Create project:
In WinCC Advanced, create a
SIMATIC PC Station.
2. Create screen:
In the Project tree, click on the
Screens folder and then select
Add new screen.
A new screen is created.
3. Insert control (HTML browser):
On the right side, open the
Toolbox task card (1) and then
the Controls palette (2).
Use drag & drop to move the
HTML browser control (3) to the
screen you have created.
(1)
(2)
(3)
5 Configuration and Project Engineering in TIA Portal
Live Videos in WinCC Runtime Advanced and WinCC Runtime Professional
V 1.0, Entry ID: 58074046 43
C
o
p
y
r
i
g
h
t
S
i
e
m
e
n
s
A
G
2
0
1
2
A
l
l
r
i
g
h
t
s
r
e
s
e
r
v
e
d
No. Action Screens
4. Parameterize HTML browser:
Double-click on the HTML
browser control to parameterize
it.
The Properties of the control open.
In the Property list, open the
General tab (1).
Go to the URL setting (2) and
enter the connection parameters
for the webcam. In this example:
http://user:user@192.168.2.90
Explanation:
user:user@IP address:
With the aid of this input form,
logon is performed with the user
user and the associated user
password.
For the description of how to
create a user, please refer to
Chapter 5.2, User-defined
settings.
5. Parameterize HTML browser:
Click on the Security tab (1).
In this setting, you can specify if
the control may be operator
controlled during Runtime.
To ensure that the operator cannot
make changes on the webcam,
this option was disabled.
(2)
(1)
(1)
5 Configuration and Project Engineering in TIA Portal
44
Live Videos in WinCC Runtime Advanced and WinCC Runtime Professional
V 1.0, Entry ID: 58074046
C
o
p
y
r
i
g
h
t
S
i
e
m
e
n
s
A
G
2
0
1
2
A
l
l
r
i
g
h
t
s
r
e
s
e
r
v
e
d
5.6 Configuring SIMATIC WinCC Professional
If you want to perform a SIMATIC WinCC Advanced configuration, you can skip
this chapter and continue with Chapter 6.
A PC Runtime is used as the operator panel.
The following sections describe the individual configuration steps necessary to
visualize the live stream of a webcam in WinCC Runtime Professional.
The description uses the AXIS 207MW webcam.
Table 5-10
No. Action Screens
1. Create project:
In WinCC Professional, create a
SIMATIC PC Station.
2. Create screen:
In the Project tree, click on the
Screens folder and then select
Add new screen.
A new screen is created.
3. Insert control (HTML browser):
On the right side, open the
Toolbox task card (1) and then
the Controls palette (2).
Use drag & drop to move the
HTML browser control (3) to the
screen you have created.
(1)
(2)
(3)
5 Configuration and Project Engineering in TIA Portal
Live Videos in WinCC Runtime Advanced and WinCC Runtime Professional
V 1.0, Entry ID: 58074046 45
C
o
p
y
r
i
g
h
t
S
i
e
m
e
n
s
A
G
2
0
1
2
A
l
l
r
i
g
h
t
s
r
e
s
e
r
v
e
d
4. Parameterize HTML browser:
Double-click on the HTML
browser control to configure it.
The Properties of the control open.
In the Property list, open the
General tab (1).
Go to the URL setting (2) and
enter the connection parameters
for the webcam. In this example:
http://user:user@192.168.2.90
Explanation:
user:user@IP address:
With the aid of this input form,
logon is performed with the user
user and the associated user
password.
For the description of how to
create a user, please refer to
Chapter 5.2, User-defined
settings.
5. Parameterize HTML browser:
Click on the Security tab (1).
In this setting, you can specify if
the control may be operator
controlled during Runtime.
To ensure that the operator cannot
make changes on the webcam,
this option was disabled.
(2)
(1)
6 Commissioning of the Application
46
Live Videos in WinCC Runtime Advanced and WinCC Runtime Professional
V 1.0, Entry ID: 58074046
C
o
p
y
r
i
g
h
t
S
i
e
m
e
n
s
A
G
2
0
1
2
A
l
l
r
i
g
h
t
s
r
e
s
e
r
v
e
d
6 Commissioning of the Application
6.1 Preparatory measures
Table 6-1
No. Action
1. Network all nodes:
Network all nodes via Ethernet and make sure that there is a connection to all
nodes.
2. Provide supply voltage:
Supply all nodes with the supply voltage intended for the respective devices and
switch on the devices.
3. Start Runtime
Start the Runtime you want to work with:
SIMATIC WinCC Runtime Advanced
SIMATIC WinCC Runtime Professional
6.2 Commissioning
Once the preparatory measures have been completed, SIMATIC WinCC Runtime
Advanced or SIMATIC WinCC Runtime Professional uses the inserted and
parameterized HTML browser to establish a connection to the webcams connected
via Ethernet.
The live stream of the webcam is displayed in the HTML browser.
7 Operation of the Application
Live Videos in WinCC Runtime Advanced and WinCC Runtime Professional
V 1.0, Entry ID: 58074046 47
C
o
p
y
r
i
g
h
t
S
i
e
m
e
n
s
A
G
2
0
1
2
A
l
l
r
i
g
h
t
s
r
e
s
e
r
v
e
d
7 Operation of the Application
7.1 SIMATIC WinCC Advanced configuration
If you have created a SIMATIC WinCC Professional configuration, you can skip this
chapter and continue with Chapter 7.2.
A SIMATIC PC station was configured for the application.
7.1.1 000.0_Startscreen screen
When WinCC Runtime Advanced is started, this screen is the first screen that is
displayed. From this screen, you can navigate to the other screens.
Use the concrete example button to go to the application.
Figure 7-1
7 Operation of the Application
48
Live Videos in WinCC Runtime Advanced and WinCC Runtime Professional
V 1.0, Entry ID: 58074046
C
o
p
y
r
i
g
h
t
S
i
e
m
e
n
s
A
G
2
0
1
2
A
l
l
r
i
g
h
t
s
r
e
s
e
r
v
e
d
7.1.2 001.0_example screen
From this screen, you can navigate to the individual webcam screens where the
HTML browsers for the webcams are configured.
Figure 7-2
7.1.3 001.1_AXIS_207MW screen
The live stream of the AXIS 207MW webcam is visualized in this screen.
Figure 7-3
7 Operation of the Application
Live Videos in WinCC Runtime Advanced and WinCC Runtime Professional
V 1.0, Entry ID: 58074046 49
C
o
p
y
r
i
g
h
t
S
i
e
m
e
n
s
A
G
2
0
1
2
A
l
l
r
i
g
h
t
s
r
e
s
e
r
v
e
d
7.2 SIMATIC WinCC Professional configuration
If you have created a SIMATIC WinCC Advanced configuration, you can skip this
chapter and continue with Chapter 8.
A SIMATIC PC station was configured for the application.
The project consists of the following screens.
7.2.1 000_0_Startscreen screen
When WinCC Runtime Professional is started, this screen is the first screen that is
displayed. From this screen, you can navigate to the other screens.
Use the Example button to go to the application.
Figure 7-4
7 Operation of the Application
50
Live Videos in WinCC Runtime Advanced and WinCC Runtime Professional
V 1.0, Entry ID: 58074046
C
o
p
y
r
i
g
h
t
S
i
e
m
e
n
s
A
G
2
0
1
2
A
l
l
r
i
g
h
t
s
r
e
s
e
r
v
e
d
7.2.2 000_2_example screen
From this screen, you can navigate to the individual webcam screens where the
HTML browsers for the webcams are configured.
Figure 7-5
7.2.3 001_1_Axis_207MW screen
The live stream of the AXIS 207MW webcam is visualized in this screen.
Figure 7-6
8 Notes, Tips and Tricks
Live Videos in WinCC Runtime Advanced and WinCC Runtime Professional
V 1.0, Entry ID: 58074046 51
C
o
p
y
r
i
g
h
t
S
i
e
m
e
n
s
A
G
2
0
1
2
A
l
l
r
i
g
h
t
s
r
e
s
e
r
v
e
d
8 Notes, Tips and Tricks
8.1 Replacing the webcam
If you are using a different webcam for your application, make sure that the ActiveX
control element for this webcam is installed. Only then can you display the live
streams in the HTML browser.
8.2 Computer used
Instead of the SIMATIC IPC847C, you can also use another IPC
(e.g., SIMATIC HMI IPC477C Panel PC).
8.3 Displaying several webcams in one screen
For example in a screen, you can insert several HTML browsers to output
different webcam images via one screen. Therefore, the screen can be used to
simultaneously monitor several stations.
Figure 8-1
8.4 Accessing the Apple iPad webcam
For diagnostic and service purposes, it is possible to access the integrated
webcam of the Apple iPad from WinCC Runtime Advanced or WinCC Runtime
Professional.
In order to use this function, you need an app on the Apple iPad that ports the
integrated webcam to a mobile WiFi network IP camera. This app allows access
to the webcam using Internet Explorer provided that both are in the same network.
The function was created with the following app that can be purchased from
Apples App Store: ipCam Mobile IP Camera
8 Notes, Tips and Tricks
52
Live Videos in WinCC Runtime Advanced and WinCC Runtime Professional
V 1.0, Entry ID: 58074046
C
o
p
y
r
i
g
h
t
S
i
e
m
e
n
s
A
G
2
0
1
2
A
l
l
r
i
g
h
t
s
r
e
s
e
r
v
e
d
Proceed as follows to visualize the image of the webcam in the HTML browser of
WinCC Runtime Advanced or WinCC Runtime Professional:
Table 8-1
No. Action Screens
1. Download and install app:
Download the ipCam Mobile IP Camera
app from the App Store to the iPad.
The app is installed automatically after
downloading.
2. App settings:
In Options of the app, you can make
settings with regard to the live stream to be
transmitted.
With the settings shown on the right, the live
stream can be displayed in WinCC Runtime
Advanced or WinCC Runtime Professional.
3. App settings:
In Advanced, you can make settings with
regard to the network connection.
With the settings shown on the right, the live
stream can be displayed in WinCC Runtime
Advanced or WinCC Runtime Professional.
4. Settings in WinCC Advanced:
To display the live stream of the iPad webcam
in WinCC Runtime Advanced, you have to
insert an HTML control. As the IP address of
the iPad can change, the IP address must be
variably transferred to the HTML control.
For this purpose, create an internal tag and
parameterize it as shown in the screen on the
right.
8 Notes, Tips and Tricks
Live Videos in WinCC Runtime Advanced and WinCC Runtime Professional
V 1.0, Entry ID: 58074046 53
C
o
p
y
r
i
g
h
t
S
i
e
m
e
n
s
A
G
2
0
1
2
A
l
l
r
i
g
h
t
s
r
e
s
e
r
v
e
d
No. Action Screens
5. Settings in WinCC Advanced:
Insert an I/O field in the screen you have
created and interconnect it with the tag you
have created.
6. Settings in WinCC Advanced:
Insert the HTML browser control into the
screen and interconnect the URL tag
parameter with the tag you have created.
On the right side, open the Toolbox task
card and then select the Controls palette.
Use drag & drop to move the HTML
browser control to the screen you have
created.
In Runtime, you can enter the URL of the iPad
in the I/O field and thus display the live stream
of the webcam in the HTML browser control.
7. Settings in WinCC Professional:
Insert the HTML browser control in the
screen you have created.
On the right side, open the Toolbox task
card and then select the Controls palette.
Use drag & drop to move the HTML
browser control to the screen you have
created.
In Security, check Allow operator control.
With this setting, you can enter the IP address
of the iPad in the address bar during active
Runtime and thus display the live stream.
8 Notes, Tips and Tricks
54
Live Videos in WinCC Runtime Advanced and WinCC Runtime Professional
V 1.0, Entry ID: 58074046
C
o
p
y
r
i
g
h
t
S
i
e
m
e
n
s
A
G
2
0
1
2
A
l
l
r
i
g
h
t
s
r
e
s
e
r
v
e
d
8.5 Using the AXIS 207MW on SIMATIC Panels
For SIMATIC Panels, it is not possible to install an ActiveX control element.
Therefore, a live stream of the webcam cannot be displayed using a panel.
When using the AXIS 207MW webcam, the option exists to update the HTML
page with the aid of a JavaScript depending on the set time. Therefore, the user
has the option to display a current image of the webcam in the HTML browser, for
example, every second.
This solution was created in conjunction with the TP900 Comfort.
To automatically update the image of the webcam in the HTML browser, proceed
as follows:
Note
Please note that running scripts influences the panel performance.
Table 8-2
No. Action Screens
1. Connect to webcam:
To connect to the webcam, enter the IP
address of the webcam in the Internet
Explorer address bar.
In this example: http://192.168.2.90
A window opens where you can enter the
logon parameters.
2. Open settings:
Once you have connected to the webcam, a
window with the live stream of the webcam
opens in Internet Explorer.
Click on Setup to open the webcam settings.
8 Notes, Tips and Tricks
Live Videos in WinCC Runtime Advanced and WinCC Runtime Professional
V 1.0, Entry ID: 58074046 55
C
o
p
y
r
i
g
h
t
S
i
e
m
e
n
s
A
G
2
0
1
2
A
l
l
r
i
g
h
t
s
r
e
s
e
r
v
e
d
No. Action Screens
3. Set Viewer:
Once you have clicked on Setup, a window
opens where you can make settings for the
webcam in the individual subitems.
Navigate to the Live View Config >
Layout subitem.
In Default Viewer, set the Still image
parameter for Windows Internet
Explorer and Other Browsers.
Click on the Save button to save your
setting.
Once you have made the setting on the
webcam, the webcam provides only a single
image (still image).
8 Notes, Tips and Tricks
56
Live Videos in WinCC Runtime Advanced and WinCC Runtime Professional
V 1.0, Entry ID: 58074046
C
o
p
y
r
i
g
h
t
S
i
e
m
e
n
s
A
G
2
0
1
2
A
l
l
r
i
g
h
t
s
r
e
s
e
r
v
e
d
No. Action Screens
4. Create JavaScript:
Open a word processor, e.g. Notepad. Copy the source code below to the text file and save
the file with the *.htm extension.
In the source code, customize the following:
Refresh time
IP address
Resolution of your webcam
Copy the file you have created to your SIMATIC Panel (e.g., using a USB flash drive) and start
the file. Depending on the set time, a connection is established to the connected webcam and
the still image is displayed.
________________________________________________________________________
<html>
<head>
<META http-equiv="Refresh" content="30">
<!-- The Meta tag above makes this page refresh every 30 seconds -->
<!-- Change the number 30 into your desired refresh rate or remove this -->
<!-- Tag if you do not want the page to refresh automatically -->
<title>JPG Image Demo</title>
</head>
<body>
<center>
<h2>JPEG image</h2>
<SCRIPT LANGUAGE="JavaScript">
// Set the BaseURL to the url of your camera
// Example: var BaseURL = "http://172.21.1.122/";
var BaseURL = "http://172.21.1.122/";
// The two following lines need to be changed if an an AXIS 241S(A)/241Q(A)/240Q/243SA is used:
var Camera = ""; // If you use an AXIS 241S(A)/241Q(A)/240Q/243SA, comment away this line by inserting "//"
// var Camera = "n"; // Change n to the Video source used in the AXIS 241S(A)/241Q(A)/240Q/243SA and remove "//"
// Go to the camera used and remove the "//" in front of the ImageResolution to be used.
// Note that only one can be enabled at a time.
// List of additional available resolutions is shown in the product's configuration.
// AXIS 206/207/210/210A/211/211A/212 PTZ/216FD/221/225FD
//var ImageResolution = "320x240";var DisplayWidth = "320";var DisplayHeight = "240";
// var ImageResolution = "640x480";var DisplayWidth = "640";var DisplayHeight = "480";
// AXIS 213 PTZ/214 PTZ/231D(+)/232D(+)/240Q/241S(A)/241Q(A)/243SA PAL
// var ImageResolution = "352x288";var DisplayWidth = "352";var DisplayHeight = "288";
// var ImageResolution = "704x576";var DisplayWidth = "704";var DisplayHeight = "576";
// AXIS 213 PTZ/214 PTZ/231D(+)/232D(+)/240Q/241S(A)/241Q(A)/243SA NTSC
// var ImageResolution = "352x240";var DisplayWidth = "352";var DisplayHeight = "240";
// var ImageResolution = "704x480";var DisplayWidth = "704";var DisplayHeight = "480";
// No changes required below this point
var File = "axis-cgi/jpg/image.cgi?resolution=" + ImageResolution;
if (Camera != "") {File += "&camera=" + Camera;}
theDate = new Date();
8 Notes, Tips and Tricks
Live Videos in WinCC Runtime Advanced and WinCC Runtime Professional
V 1.0, Entry ID: 58074046 57
C
o
p
y
r
i
g
h
t
S
i
e
m
e
n
s
A
G
2
0
1
2
A
l
l
r
i
g
h
t
s
r
e
s
e
r
v
e
d
No. Action Screens
var output = "<IMG SRC=\"";
output += BaseURL;
output += File;
output += "&dummy=";
output += theDate.getTime().toString(10);
// The above dummy cgi-parameter enforce a bypass of the browser image cache.
output += "\" HEIGHT=\"";
output += DisplayHeight;
output += "\" WIDTH=\"";
output += DisplayWidth;
output += "\" ALT=\"Live Image\">";
document.write(output);
</script>
</body>
</html>
9 References
58
Live Videos in WinCC Runtime Advanced and WinCC Runtime Professional
V 1.0, Entry ID: 58074046
C
o
p
y
r
i
g
h
t
S
i
e
m
e
n
s
A
G
2
0
1
2
A
l
l
r
i
g
h
t
s
r
e
s
e
r
v
e
d
9 References
9.1 References
This list is by no means complete and only presents a selection of related
references.
Table 9-1
No. Topic Title
1 System Manual WinCC Advanced V11.0 SP2
System Manual
http://support.automation.siemens.com/
WW/view/en/57358923
2 System Manual WinCC Professional V11.0 SP2
System Manual
http://support.automation.siemens.com/
WW/view/en/57341024
9.2 Internet links
This list is by no means complete and only provides a selection of useful
information.
Table 9-2
Topic Title
1 Reference to the
document
http://support.automation.siemens.com/WW/view/en/58074046
2 Siemens Industry
Online Support
http://support.automation.siemens.com
3 Web portal of the
manufacturer of the
Axis 27MW
webcam
http://www.axis.com/index.htm
4 Web portal of the
manufacturer of the
FCS-0040
webcam
http://global.level1.com/
5 Web portal of the
manufacturer of the
TL-SC3171G
webcam
http://www.tp-link.com/en/
10 History
Table 10-1
Version Date Modification
V1.0 06/2012 First edition
También podría gustarte
- WinCC Advanced Comfort Panel System Diagnoseanzeige enDocumento35 páginasWinCC Advanced Comfort Panel System Diagnoseanzeige enMaehloc Romero SantosAún no hay calificaciones
- WinCC Blocks enDocumento179 páginasWinCC Blocks enJiří Šantora100% (1)
- Saving Energy with SIMATIC S7 and PROFIenergyDocumento48 páginasSaving Energy with SIMATIC S7 and PROFIenergyFranco SotoAún no hay calificaciones
- Logo HMI PDFDocumento18 páginasLogo HMI PDFPdro Javier Figueredo PerezAún no hay calificaciones
- SINAMICS G120 at S7-300400-PN DOKU v10 enDocumento59 páginasSINAMICS G120 at S7-300400-PN DOKU v10 enanon_885892448Aún no hay calificaciones
- WinAC Target DOKU V12 enDocumento91 páginasWinAC Target DOKU V12 enMarko JurisevicAún no hay calificaciones
- Function Block To Control Mm4 Via Profibus DP Docu v3 2 enDocumento12 páginasFunction Block To Control Mm4 Via Profibus DP Docu v3 2 enxisamAún no hay calificaciones
- Integrate SIMATIC ManagerDocumento37 páginasIntegrate SIMATIC ManagerEng-Mohammed KayedAún no hay calificaciones
- WinCC - Examples of Integrated Engineering With STEP 7Documento230 páginasWinCC - Examples of Integrated Engineering With STEP 7www.otomasyonegitimi.com100% (9)
- Pumpmonitoring enDocumento35 páginasPumpmonitoring enshadi22Aún no hay calificaciones
- S7 WCF Blocks Digital eDocumento53 páginasS7 WCF Blocks Digital ebrctlnAún no hay calificaciones
- Applikationen & Tools: Pc-Based Automation Plant Visualization With WinccDocumento47 páginasApplikationen & Tools: Pc-Based Automation Plant Visualization With WinccUsman UlHaqAún no hay calificaciones
- WinCC Pro TimeSynch enDocumento40 páginasWinCC Pro TimeSynch enEnsis CaliburnusAún no hay calificaciones
- Example WinCC Connectivity Pack eDocumento77 páginasExample WinCC Connectivity Pack ekenzo103Aún no hay calificaciones
- E-Mails Comfort Panels enDocumento27 páginasE-Mails Comfort Panels enMaehloc Romero SantosAún no hay calificaciones
- Reloj Hmi PLCDocumento73 páginasReloj Hmi PLCIvan CurayAún no hay calificaciones
- Applications & Tools: Example Blocks For Wincc and Step 7Documento48 páginasApplications & Tools: Example Blocks For Wincc and Step 7krcedinac04Aún no hay calificaciones
- SINAMICS S120 PN at S7-300400 DOCU V1d0 enDocumento67 páginasSINAMICS S120 PN at S7-300400 DOCU V1d0 enAbez FiveAún no hay calificaciones
- WinCC Server Virtualization en PDFDocumento91 páginasWinCC Server Virtualization en PDFGrant DouglasAún no hay calificaciones
- DCC Winder en V3 2 0Documento238 páginasDCC Winder en V3 2 0Said BoubkerAún no hay calificaciones
- SINAMICS S120 DP at S7-300400 DOCU V1d0 enDocumento69 páginasSINAMICS S120 DP at S7-300400 DOCU V1d0 enAbez FiveAún no hay calificaciones
- Wincc s71200 s71500 Channel enDocumento18 páginasWincc s71200 s71500 Channel enRafael DavidAún no hay calificaciones
- Siemens FB640 Example Block GuideDocumento66 páginasSiemens FB640 Example Block GuideAlin Iosif100% (1)
- Sinamics G S Ansteuerung Mit Labview Ueber Profinet 20140815 v10 enDocumento27 páginasSinamics G S Ansteuerung Mit Labview Ueber Profinet 20140815 v10 enmatius_alAún no hay calificaciones
- Applications & Tools: Calculating Production Figures Using Wincc Standard FunctionsDocumento33 páginasApplications & Tools: Calculating Production Figures Using Wincc Standard FunctionsduonghauphuongAún no hay calificaciones
- FetchWrite PNCPU BDocumento75 páginasFetchWrite PNCPU BLeandro ToledoAún no hay calificaciones
- S7 WCF Blocks PIDCtrl eDocumento81 páginasS7 WCF Blocks PIDCtrl ebrctlnAún no hay calificaciones
- S7-1200 PID CompactDocumento50 páginasS7-1200 PID Compactg10357801Aún no hay calificaciones
- LOGO Set10 HMI enDocumento18 páginasLOGO Set10 HMI enTagno Miguel MacedoAún no hay calificaciones
- Siplus cms2000 Applikationsbeispiel Wincc 2012-07 enDocumento22 páginasSiplus cms2000 Applikationsbeispiel Wincc 2012-07 enDA LyAún no hay calificaciones
- SIMATIC-LOGO8-SET10 HMI (v2.0)Documento24 páginasSIMATIC-LOGO8-SET10 HMI (v2.0)Jorge_Andril_5370100% (1)
- OPCclient RCW Doku v2 1 PDFDocumento66 páginasOPCclient RCW Doku v2 1 PDFtrrcoreAún no hay calificaciones
- S7 1200 Webserver in DetailDocumento76 páginasS7 1200 Webserver in DetailNguyễn ThắngAún no hay calificaciones
- 2013 11 21 Simapress (Presa)Documento151 páginas2013 11 21 Simapress (Presa)Abez FiveAún no hay calificaciones
- WinCC TimeSyn DOKU v40 enDocumento57 páginasWinCC TimeSyn DOKU v40 enJuan Manuel GelminiAún no hay calificaciones
- OpenPCS 7 Station OPC-Clients enDocumento46 páginasOpenPCS 7 Station OPC-Clients enRochaMarquesAún no hay calificaciones
- IOLink Devices Appl DOC V2 0 enDocumento36 páginasIOLink Devices Appl DOC V2 0 enFredy Aparco IngaAún no hay calificaciones
- Serial Connection of SIMATIC RFID Readers Via ET 200 SystemsDocumento38 páginasSerial Connection of SIMATIC RFID Readers Via ET 200 SystemsFernando HallaiAún no hay calificaciones
- Printer Options Package DOKU v12 enDocumento49 páginasPrinter Options Package DOKU v12 enMaehloc Romero Santos0% (1)
- SIMATIC-LOGO8-SET11 (v2.0)Documento36 páginasSIMATIC-LOGO8-SET11 (v2.0)Jorge_Andril_5370Aún no hay calificaciones
- Sinamics g120 PN at s7-1200 Docu v1d3 enDocumento63 páginasSinamics g120 PN at s7-1200 Docu v1d3 enAbderrahman LahouaouiAún no hay calificaciones
- 2381 Sinaut Lan Doku v20 eDocumento59 páginas2381 Sinaut Lan Doku v20 eJilberto CuadraAún no hay calificaciones
- Faceplates GettingStarted enDocumento11 páginasFaceplates GettingStarted enRahul DhikaleAún no hay calificaciones
- Pid Temp Doku v1 0 enDocumento40 páginasPid Temp Doku v1 0 enRoy ChaiAún no hay calificaciones
- Manual RotaryKnife V2 0Documento140 páginasManual RotaryKnife V2 0bad boysAún no hay calificaciones
- S7-1200-Webserver Doku v11 enDocumento73 páginasS7-1200-Webserver Doku v11 enWe_AutomationAún no hay calificaciones
- SINAMICS G120 PN at S7-1200 DOCU V1d0 enDocumento63 páginasSINAMICS G120 PN at S7-1200 DOCU V1d0 engerman_renkAún no hay calificaciones
- SIMATIC-IOT DC Motor Shield (v1.0)Documento13 páginasSIMATIC-IOT DC Motor Shield (v1.0)Jorge_Andril_5370100% (1)
- PCS 7 Architectures V80SP1 en PDFDocumento260 páginasPCS 7 Architectures V80SP1 en PDFFelipe SandovalAún no hay calificaciones
- Sinamics G120 Cu240s DPDocumento31 páginasSinamics G120 Cu240s DPabirajeshAún no hay calificaciones
- Thomson Electrac HD Linear Actuator Motion Control per CAN BusDe EverandThomson Electrac HD Linear Actuator Motion Control per CAN BusAún no hay calificaciones
- Certifiable Software Applications 3: Downward CycleDe EverandCertifiable Software Applications 3: Downward CycleAún no hay calificaciones
- Certifiable Software Applications 1: Main ProcessesDe EverandCertifiable Software Applications 1: Main ProcessesAún no hay calificaciones
- The Safety Critical Systems Handbook: A Straightforward Guide to Functional Safety: IEC 61508 (2010 Edition), IEC 61511 (2015 Edition) and Related GuidanceDe EverandThe Safety Critical Systems Handbook: A Straightforward Guide to Functional Safety: IEC 61508 (2010 Edition), IEC 61511 (2015 Edition) and Related GuidanceCalificación: 5 de 5 estrellas5/5 (1)
- Interfacing PIC Microcontrollers: Embedded Design by Interactive SimulationDe EverandInterfacing PIC Microcontrollers: Embedded Design by Interactive SimulationAún no hay calificaciones
- Siemens EN - (IEC) - 61439-1 - 2 - Newsletter - en PDFDocumento27 páginasSiemens EN - (IEC) - 61439-1 - 2 - Newsletter - en PDFLuis Fernando CuaspudAún no hay calificaciones
- Sentron PAC WinCC Prof enDocumento25 páginasSentron PAC WinCC Prof engeorgel1605Aún no hay calificaciones
- Sinamics Perfect Harmony Gh180 Operating Instructions A5e32043214a AaDocumento164 páginasSinamics Perfect Harmony Gh180 Operating Instructions A5e32043214a AaLuis Fernando CuaspudAún no hay calificaciones
- Comunicacion PLC y Pac3200Documento57 páginasComunicacion PLC y Pac3200Samir Conrado Iguaran100% (1)
- Set21 Scenario3 SMS CP1242-7 DOKU V10 enDocumento44 páginasSet21 Scenario3 SMS CP1242-7 DOKU V10 enLuis Fernando CuaspudAún no hay calificaciones
- Trabajar A 87hzDocumento24 páginasTrabajar A 87hzLuis Fernando CuaspudAún no hay calificaciones
- 05 Bico TechnologyDocumento0 páginas05 Bico TechnologyLuis Fernando CuaspudAún no hay calificaciones
- Dkg-329 Automatic Transfer Switch With Uninterrupted Transfer and Multiple Genset SupportDocumento43 páginasDkg-329 Automatic Transfer Switch With Uninterrupted Transfer and Multiple Genset SupportLuis Fernando CuaspudAún no hay calificaciones
- Set21 Scenario1 Telecontrol CP1242-7 DOKU V13 enDocumento49 páginasSet21 Scenario1 Telecontrol CP1242-7 DOKU V13 enLuis Fernando CuaspudAún no hay calificaciones
- Allen Bradley Powerflex 40 ManualDocumento160 páginasAllen Bradley Powerflex 40 ManualAntonio Bozin50% (2)
- Heating CurveDocumento2 páginasHeating CurveLuis Fernando CuaspudAún no hay calificaciones
- Line Follower NXTDocumento21 páginasLine Follower NXTKen LeAún no hay calificaciones
- Accuret-A20: Electrical SpecificationsDocumento2 páginasAccuret-A20: Electrical SpecificationsClaudio CalabreseAún no hay calificaciones
- MiPs View ManualDocumento53 páginasMiPs View ManualClOudyo VirgílioAún no hay calificaciones
- ROC800-Series IEC 62591 Interface: ScalabilityDocumento10 páginasROC800-Series IEC 62591 Interface: ScalabilityBMAún no hay calificaciones
- STG SiemensDocumento2 páginasSTG SiemensjoncperezAún no hay calificaciones
- ARM assembly programs for data transfer, arithmetic and logical operationsDocumento8 páginasARM assembly programs for data transfer, arithmetic and logical operationsDeepti ChandrasekharanAún no hay calificaciones
- ASSAM - Uniform Zoning Regulation 2000Documento35 páginasASSAM - Uniform Zoning Regulation 2000rajatesh1Aún no hay calificaciones
- Cam DynamicsDocumento8 páginasCam DynamicsRitik PatelAún no hay calificaciones
- Digital VLSI System Design Prof. Dr. S. Ramachandran Department of Electrical Engineering Indian Institute of Technology, MadrasDocumento30 páginasDigital VLSI System Design Prof. Dr. S. Ramachandran Department of Electrical Engineering Indian Institute of Technology, MadrasPronadeep BoraAún no hay calificaciones
- Determine Floating Body StabilityDocumento11 páginasDetermine Floating Body StabilityDember Paul100% (1)
- BTS3900 GSM Site Maintenance Terminal User Guide - (V300R008 - 06)Documento160 páginasBTS3900 GSM Site Maintenance Terminal User Guide - (V300R008 - 06)engrvinzzAún no hay calificaciones
- Introduction to AMOS - Basic building blocks and getting startedDocumento1 páginaIntroduction to AMOS - Basic building blocks and getting startedtomo100% (1)
- Nidek ARK 730 Autorefractometer Service Manual PDFDocumento83 páginasNidek ARK 730 Autorefractometer Service Manual PDFPetrica DascaluAún no hay calificaciones
- LG Catalog107Documento40 páginasLG Catalog107mehdi abdianAún no hay calificaciones
- Experiment Central 2010Documento1481 páginasExperiment Central 2010D BASU100% (1)
- Industrial Sliding DoorsDocumento40 páginasIndustrial Sliding DoorsAnonymous CPEha1db7UAún no hay calificaciones
- If Steam Drum Under Vacuum Then What Will HappenDocumento2 páginasIf Steam Drum Under Vacuum Then What Will HappenyogacruiseAún no hay calificaciones
- LDM CuNi7Zn39Pb3Mn2 MSDSDocumento4 páginasLDM CuNi7Zn39Pb3Mn2 MSDSmp87_ingAún no hay calificaciones
- 5STR 03T2040Documento8 páginas5STR 03T2040Vikas PatelAún no hay calificaciones
- Instrument and Control Requirements for Packaged EquipmentDocumento20 páginasInstrument and Control Requirements for Packaged EquipmentJithuRajAún no hay calificaciones
- Objective SAMPLEDocumento4 páginasObjective SAMPLEAnnjen MuliAún no hay calificaciones
- Planning of Electrical NetworksDocumento32 páginasPlanning of Electrical NetworksSerge RINAUDOAún no hay calificaciones
- Selective photocatalytic recovery of platinum, rhodium and palladiumDocumento8 páginasSelective photocatalytic recovery of platinum, rhodium and palladiumSarangAún no hay calificaciones
- Basic Driving Instructor CourseDocumento9 páginasBasic Driving Instructor CourseRafael AbdullaAún no hay calificaciones
- Checklist for Training Cleaning StaffDocumento1 páginaChecklist for Training Cleaning StaffharrydrivesucrazyAún no hay calificaciones
- Cisco IT Case Study India VoIP RegulationsDocumento11 páginasCisco IT Case Study India VoIP Regulationswalter2458257Aún no hay calificaciones
- Iec 61400 Justification: E30/70 PRODocumento60 páginasIec 61400 Justification: E30/70 PROoswalfAún no hay calificaciones
- Dynamometer - 1Documento3 páginasDynamometer - 1Vishal BhattAún no hay calificaciones
- Terminal Blocks: KasugaDocumento6 páginasTerminal Blocks: KasugaKs MuraliAún no hay calificaciones
- CVDocumento3 páginasCVDhiraj Patra100% (1)