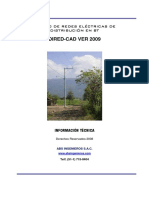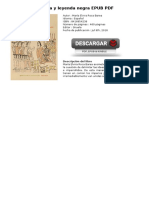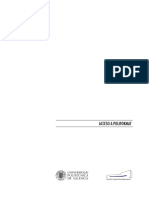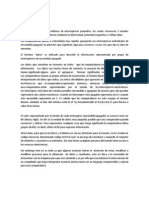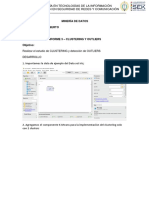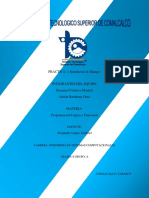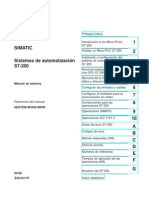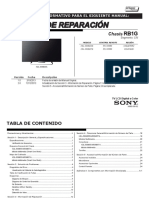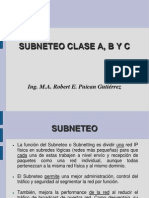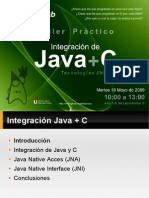Documentos de Académico
Documentos de Profesional
Documentos de Cultura
Emulador Android para PC
Cargado por
MADMURDOKTítulo original
Derechos de autor
Formatos disponibles
Compartir este documento
Compartir o incrustar documentos
¿Le pareció útil este documento?
¿Este contenido es inapropiado?
Denunciar este documentoCopyright:
Formatos disponibles
Emulador Android para PC
Cargado por
MADMURDOKCopyright:
Formatos disponibles
EMULADOR ANDROID PARA PC
INDICE:
Visin de conjunto
Caractersticas
Requerimientos
Instalacin
Inicio rpido
Licencias
Genymotion Aplicacin
Genymotion dispositivos virtuales
Eclipse Plugin
IntelliJ Plugin
Genymotion Shell
Instalar ADB
Gua del usuario
Visin de conjunto
Genymotion es un conjunto completo de herramientas que proporciona un entorno virtual para
Android. Puede ser muy til para los desarrolladores, probadores, vendedor o incluso los
jugadores.
Est disponible para la mayora de los sistemas operativos: Windows, Linux y Mac OS X. Es
tan sencillo de instalar como de utilizar de gran alcance:
Siga el sencillo proceso de instalacin, seleccione uno de nuestros dispositivos virtuales para
Android, iniciarlo, y disfrutar de ella!
Caractersticas
Android como su mejor
OpenGL de aceleracin para lograr el mejor rendimiento 3D
Habilitar la opcin de pantalla completa y mejorar la experiencia
Sea preciso en el desarrollo de su interfaz de usuario con el "pixel perfect" funcionalidad
Totalmente controlable
Comience dispositivo virtual mltiple al mismo tiempo
Gestione sensores:
o Nivel de la batera / estado
o GPS
o Rotacin
o Cmara
Invalidar identificadores de dispositivos virtuales
Directamente comandar sensores dispositivos virtuales con Genymotion Shell
Totalmente compatible con el Banco Asitico de Desarrollo . Usted puede controlar su
dispositivo virtual desde el host
Administre sus dispositivos
Fcil de instalar
Compatible con Microsoft Windows de 32/64 bits, Mac OSX 10.6 + y Linux de 32/64 bits
Configurar los dispositivos virtuales:
o Resolucin de pantalla
o La cantidad de memoria
o Cantidad de unidades CPU
Descarga y desplegar fcilmente la ltima de dispositivo virtual Genymotion
Comience sus dispositivos virtuales de Eclipse
Pon a prueba tus aplicaciones con Genymotion
Requerimientos
Requisitos del sistema operativo
Necesitar uno de los siguientes sistemas:
Microsoft Windows XP SP3 (32 o 64 bits)
Microsoft Windows Vista (32 o 64 bits)
Microsoft Windows 7 (32 o 64 bits)
Microsoft Windows 8 / 8.1 (32 o 64 bits)
Linux Ubuntu 12.04 (32 o 64 bits)
Linux Ubuntu 12.10 (32 o 64 bits)
Linux Debian Wheezy (64 bits)
Mac OS X 10.6
Requisitos del sistema
OpenGL 2.0 tarjeta grfica capaz, con un conductor de puesta al da
VT-x o AMD-V CPU capaz, habilitada en la BIOS los ajustes
Por lo menos 2 GB de memoria RAM
Por lo menos 100 MB de espacio libre en disco duro para la instalacin Genymotion
Se requiere un mnimo de 2 GB de espacio libre para desplegar cada dispositivos virtuales
Genymotion. Puede ser que necesite ms de 8 GB dependiendo de su uso de los
dispositivos virtuales y las aplicaciones que ha instalado.
Conexin a Internet (de instalacin y actualizaciones)
Pantalla resolucin superior a 1024 x 768 pxeles
Requisitos de las solicitudes
Oracle VirtualBox> = 4.2.12 (ms es mejor)
Requisitos Genymotion Nube
Internet Explorer> = 9 (mayor es mejor)
Mozilla Firefox> = 3.0
Google Chrome> = 2.0
Safari> = 4.0
Instalacin
Registrar
1. Ir a la pgina de registro Genymotion
2. En el formulario de registro, rellene los campos con sus datos personales
3. Haga clic en el botn "Sign Up"
4. Usted recibir un correo electrnico de validacin. Haga clic en el enlace de validacin
para terminar
5. Usted recibir otro correo electrnico, lo que indica que el registro se ha completado
Descargar e instalar Oracle VirtualBox
Si an no ha instalado VirtualBox, lea la siguiente seccin.
Ventanas
La forma ms fcil de instalar VirtualBox es descargar el paquete que contiene
Genymotion VirtualBox instaladoraqu
Mac OS X
Ir a la pgina de descarga de VirtualBox y obtener el archivo dmg Mac OS X.. Abra el
archivo dmg. Y siga los pasos de instalacin. Cuando haya terminado, vuelva a arrancar.
Linux
Revise sus repositorios: casi todos los GNU / Linux tiene un instalador de paquete para
VirtualBox. Si no es as, o si necesita instalar una versin especfica, vaya a la pgina de
descarga de VirtualBox
Descarga Genymotion
1. Ir a la pgina oficial de descarga Genymotion
2. Seleccione el paquete correspondiente a su sistema y descargarlo
Instale Genymotion
Dependiendo de su sistema, siga el proceso de instalacin:
Ventanas
1. Doble click en. Instalador msi
2. Seleccione el idioma de instalacin (el lenguaje Genymotion depende del idioma del
sistema) y haga clic en el botn "Siguiente"
3. Haga clic en el botn "Siguiente" de nuevo
4. Cambie la ruta si es necesario (la ruta predeterminada es C: \ Archivos de programa \
Genymobile \ Genymotion) y luego haga clic en el botn "Siguiente"
5. Haga clic en el botn "Siguiente" de nuevo
6. Elija si desea o no crear el icono del escritorio. Luego haga clic en el botn "Siguiente"
7. Haga clic en el botn "Instalar"
8. Haga clic en el botn "Finalizar"
Mac OS X
1. Abra el archivo. Dmg instalador
2. Mueva Genymotion y Genymotion Shell para directorio de aplicaciones
Linux
1. En una terminal, ejecute los siguientes comandos:
2. chmod + x [DOWNLOAD_PATH] / [VERSION]-genymotion _ [ARCH]. bin
3. cd [DOWNLOAD_PATH]
./genymotion- [VERSION] _ [ARCH].-bin d [YOUR_INSTALL_PATH]
4. Ejecute Genymotion:
5. cd [YOUR_INSTALL_PATH]
. / Genymotion
Inicio rpido
1. Ejecutar Genymotion
o Ventanas
Haga clic en el icono en el escritorio
o MacOS
Haga clic en el icono del directorio de aplicaciones
o Linux
Inicie [InstallationPath] / genymotion
2. Aparecer la ventana principal.
3. Y de inmediato, un pop-up aparece y le invita a aadir su primer dispositivo virtual.
4. Haga clic en el botn "S".
Aparecer la ventana de creacin.
5. Haga clic en el botn "Connect".
Llenar la ventana de autenticacin con su nombre de usuario direccin Genymotion Nube /
correo electrnico y contrasea, a continuacin, haga clic en el botn "Connect".
6. Una vez conectado, podrs ver todos los dispositivos virtuales disponibles.
Seleccione un dispositivo virtual (Nexus 7 a 4,3, por ejemplo) en la lista y haga clic en el
botn "Siguiente".
7. Elija un nuevo nombre para el dispositivo virtual y haga clic en el botn "Siguiente".
8. Su dispositivo virtual se descargar y se despliega.
9. Haga clic en el botn "Finalizar" para cerrar la ventana de despliegue.
10. Haga clic en el botn "Play" para iniciar el dispositivo virtual creado recientemente.
11. Disfrute.
Licencias
Sistema de licencias Genymotion
Para ms informacin sobre el uso del software Genymotion, por favor visite la siguiente
pgina: disclaimer Uso
Licencias diferencias y contenidos
Para ms detalles sobre el contenido de cada uno de los certificados y las diferencias entre las
licencias, por favor visite la siguiente pgina: Licencias detalles
Licencia de instalacin
Para instalar una licencia en Genymotion y utilizar las funciones relacionadas (widgets de
control remoto, widgets Screencast, ...), siga estos pasos:
Ejecutar Genymotion
Abra el 'Acerca de' ventana
Copie y pegue la clave de licencia en el campo de texto correspondiente
Pulse el botn 'Registrar'
Si usted an no est registrado, se abrir una ventana y le permitir escribir sus
credenciales
La informacin de licencia se enva a la nube Genymotion para comprobar su validez
Si su licencia es vlida, el software ser totalmente desbloqueado y todas las caractersticas
correspondientes estarn disponibles.
Si usted tiene cualquier problema el registro de su licencia, por favor, pngase en contacto con
nosotros mediante lapgina de soporte
Activacin del software
Para comprobar la validez de la licencia y asegurarse de que nadie ms lo est usando,
tendrs que conectar peridicamente a la Nube Genymotion con Genymotion.
Si no conecta durante varios das, entonces su software Genymotion volver al modo libre.
Cuando su licencia est a punto de expirar, el software Genymotion le notificar y le pedir
que conectarse a Genymotion Cloud.
Genymotion Aplicacin
Gestione ventana
La ventana principal Genymotion le permite gestionar sus dispositivos Genymotion virtuales:
En la barra de men, se puede:
Inicie el equipo virtual seleccionado, utilizando el botn "Play"
Crear un nuevo dispositivo virtual, usando el botn "Aadir"
Abra los ajustes de la aplicacin, utilizando el botn "Configuracin"
Abra la ventana de informacin, mediante el botn "Acerca de"
Abra la documentacin, con el botn "Ayuda"
Tambin puede utilizar el botn dedicado o el men contextual de cada dispositivo virtual para:
Configure los ajustes de la mquina virtual (resolucin, DPI, barra de navegacin de
Android, ...)
Retirar un dispositivo virtual
Ventana de creacin de dispositivo virtual
Al hacer clic en el botn "Aadir" de la ventana principal, se abrir la ventana de creacin de
dispositivos virtuales:
Desde esta ventana, puede elegir y crear el dispositivo virtual a partir de los que estn
disponibles en lnea o localmente.
Si no ve ningn dispositivo virtual en la lista, haga clic en el botn "Connect" en la parte inferior
de la lista.
Ventana de conexin Genymotion Nube
Al hacer clic en el botn "Connect", se le avisar por sus credenciales Genymotion Cloud:
Configuracin de la aplicacin
Ficha General
La ficha General contiene los ajustes bsicos.
Comprueba automticamente si hay actualizaciones de software : enable proceso de
actualizacin en el arranque.
Autorizar envo de Estadstica de software con el propsito de mejorarlo : permite
Genymotion enviar estadsticas de uso annimas. Esto realmente nos ayuda a entender
cmo se usa el producto para mejorarlo.
Notificarme cuando mi licencia est a punto de caducar : activar las notificaciones de
licencia.Genymotion le informar antes de la caducidad de la licencia.
Notificarme cuando mi activacin est por vencer : activar las notificaciones de
activacin. Genymotion informar cundo necesitar renovar su activacin del
software. Debe conectarse a la nube Genymotion para refrescar la activacin del software.
Recuerde mis credenciales Genymotion Nube : habilitar conexiones rpidas. Usted
tiene que fijar su nombre de usuario y contrasea en los campos correspondientes. Tenga
en cuenta que la contrasea no se almacena en texto plano, pero de forma encriptada.
Ficha Red.
Cambie la configuracin de red para adaptarse a su conexin a Internet.
Utilizar proxy HTTP : tell Genymotion utilizar un proxy para conectarse a Genymotion
Cloud. Usted tiene que fijar su direccin de proxy y el puerto en los campos
correspondientes. Slo proxy HTTP funciona. NTLM o Socks proxy no lo har.
Usar autenticacin : habilitar la autenticacin proxy. Debe introducir su nombre de
usuario y contrasea en los campos correspondientes.
Pestaa VirtualBox
Configure la ruta de almacenamiento de dispositivos virtuales.
Ruta de dispositivo virtual : establecer dnde almacenar los dispositivos virtuales
Genymotion. Debe ser una ruta absoluta.
Pestaa ADB
Configure Genymotion utilizar ADB
Por defecto, Genymotion utilizar su propia utilidad ADB. Sin embargo, es posible utilizar su
propia configuracin ADB (del SDK de Android).
Utilice herramientas Genymotion (por defecto) : el trabajo con la herramienta ADB
provisto Genymotion.
Utilice las herramientas de Android personalizada : establecer la ruta de
almacenamiento de un SDK de Android instalado, para utilizar las herramientas que ofrece
este SDK. Para obtener ms informacin sobre cmo instalar su propio SDK de Android,
siga este tutorial .
Ficha Varios
Configure las diferentes opciones.
Captura de ubicacin : se puede modificar la ruta de almacenamiento de imgenes y
video.
El uso de la cach : para ahorrar espacio en su estacin de trabajo, puede eliminar los
archivos y registros descargados temporales con Clear cache botn.
Gestin de dispositivos virtuales
En la lista de dispositivos virtuales, se puede:
Configure: Modificar la configuracin de dispositivos virtuales seleccionados.
Clonar: Copia este dispositivo virtual a uno nuevo.
Restablecimiento de fbrica: Restaurar dispositivo virtual seleccionado a su estado
inicial.
Borrar: Borrar seleccionado dispositivo virtual.
La configuracin del dispositivo virtual
En esta ventana, puede configurar los ajustes del dispositivo virtual como su tamao de
pantalla, la densidad, la barra de navegacin, ...
Tamao de pantalla predefinidos : establecer el tamao de pantalla y la densidad de
una lista predefinida.
Tamao de pantalla personalizado : permite definir el tamao de la pantalla a medida y
densidad. Atencin, es posible que experimente problemas al utilizar los valores de
tamao de pantalla de densidad de encargo y.
Ejecute dispositivo virtual en modo de pantalla completa : si se activa, el dispositivo
virtual se iniciar en modo de pantalla completa y su tamao de la pantalla se ajustar al
tamao de su pantalla.
Mostrar barra de navegacin para Android : si se selecciona, el dispositivo virtual se
iniciar con la barra de navegacin de Android habilitado (con 3 botones de Android:
Volver, Inicio y aplicaciones recientes)
Utilice el teclado virtual para introducir texto : si se activa, el dispositivo virtual utilizar
el teclado virtual o el teclado del ordenador cuando se centra en un rea de entrada. Si no
se marca, entonces se usar el teclado del ordenador.
Restablecimiento de fbrica del dispositivo virtual
Al implementar un nuevo dispositivo virtual, al final de la implementacin, se crea una
instantnea. En cualquier momento usted puede restaurar su dispositivo virtual a su estado
inicial con slo usar el botn "Factory Reset".
Advertencia: Todas las aplicaciones instaladas, los parches del sistema, ajustes modificados
y los datos se perdern.
Partida de dispositivo virtual
Cuando se ejecuta un dispositivo virtual desde la ventana principal de Genymotion, hay tres
pasos:
1. Establecer parmetros de red y parmetros de representacin.
2. Compruebe si la virtualizacin de la CPU (VT-X en los procesadores Intel y AMD-V en
procesadores AMD) est habilitada. Si no es as, el dispositivo virtual no es compatible
con la gestin de varios procesadores. En este caso, el nmero de procesadores se
establece en 1 de forma automtica.
3. Compruebe si la versin Genymotion de su dispositivo virtual es compatible con el
software de la versin Genymotion.
Si todos estos pasos pasaron con xito, entonces su dispositivo virtual Genymotion est listo
para usar.
Actualizacin del dispositivo virtual
Si Genymotion es hasta a la fecha, pero una nueva versin de los dispositivos virtuales ha
sido puesto en libertad, le recomendamos que actualice algunos o todos los dispositivos
virtuales.
Cuando se inicia un dispositivo virtual, una ventana emergente indica que hay una nueva
versin disponible. Haga clic en Actualizar.
Durante el proceso de actualizacin, el asistente presenta algunas de las nuevas
caractersticas.
Tenga en cuenta que cuando se actualiza un dispositivo virtual, los siguientes elementos no se
perdern:
La configuracin del usuario en Android
Paquetes del sistema que ha desplegado a travs de arrastrar y soltar
Las aplicaciones que se han instalado, y sus datos
Genymotion dispositivos virtuales
Ejecucin dispositivo virtual
Esta es la ventana en la que el dispositivo virtual est en ejecucin y donde se puede
interactuar con l
Botones de widgets Genymotion
o Botn Battery Widget Genymotion ( CTRL + 1 )
o Botn GPS widget de Genymotion ( CTRL + 2 )
o Widget de botn Genymotion cmara ( CTRL + 3 )
o Botn Screencast widget de Genymotion ( CTRL + 4 )
o Widget de Genymotion botn del mando a distancia ( CTRL + 5 )
o Widget de botn Genymotion Identificador ( CTRL + 6 )
Genymotion Screencast botones
o Tome una captura de pantalla ( CTRL + SHIFT + S )
o Grabar un video ( CTRL + SHIFT + V )
o Buscar archivos de soportes grabados ( CTRL + SHIFT + E )
Botones de control
o Botn de rotacin de dispositivo virtual ( CTRL + F11 )
o Pixel botn perfecto ( CTRL + R )
o Botn Subir volumen ( CTRL + + )
o Botn de volumen hacia abajo ( CTRL + - )
o Botn Back ( CTRL + RETROCESO )
o Botn de aplicaciones recientes ( CTRL + SPACE )
o Botn Men ( CTRL + M )
o Botn de Inicio ( CTRL + HOME )
o Botn de encendido ( CTRL + CESPAP )
Gestos multi-touch
Debido a que en la mayora de los casos, los dispositivos virtuales se controlan con el ratn y
el teclado, algunos accesos directos se han implementado para ayudar a simular gestos
comunes:
Clic derecho + movimiento del ratn a la izquierda : Acercar
Clic derecho + mover el ratn a la derecha : Alejar
Clic derecho + mover ratn hacia arriba : Inclinacin Forth
Clic derecho + mover el ratn hacia abajo : Basculante
SHIFT + clic derecho + movimiento del ratn a la izquierda : giro antihorario
SHIFT + clic derecho + movimiento del ratn a la derecha : Rotacin a la derecha
Nota: en el Apple OS X, puede reemplazar Haz clic derecho usando CTRL + clic
Arrastrar y soltar
Archivos de soporte Genymotion dispositivos virtuales arrastrar y soltar desde el ordenador al
dispositivo. El comportamiento es diferente en funcin del tipo de archivo:
Archivos regulares : asiduos archivos sern empujados a / sdcard / Descargar .
Se puede acceder por el explorador de archivos proporcionada en el dispositivo virtual.
Aplicaciones Android APK: se instalar en el dispositivo virtual.
Si la misma aplicacin ya existe con otra firma, usted tendr la opcin de anular la
aplicacin existente.
Archivos flashable : archivos zip detectan como flashable (que contiene un / sistema
de carpeta) se parpadea en el dispositivo.
Dichos archivos pueden daar su dispositivo virtual Genymotion. Se recomienda que
reiniciar el dispositivo virtual despus de parpadear un archivo.
Nota: arrastrar y soltar requiere ADB configurado para trabajar. Haga clic aqu para
aprender cmo configurar ADB con Genymotion .
Copiar / pasado
El portapapeles es compartido entre su computadora y Genymotion. Por lo tanto, usted puede
copiar fcilmente y pegar texto desde su ordenador a Genymotion, y recprocamente.
Pixel Perfect!
Si usted quiere ser preciso en el desarrollo de su interfaz de usuario, puede utilizar el botn de
"pixel perfect".
Un clic en el botn se active el modo de pxel perfecto. Cada pxel del dispositivo se
mostrar usando slo un pixel de su monitor, lo que le permite asegurarse de que cada
pxel de la aplicacin es realmente como debe ser.
Otro clic desactivar el modo de pxel perfecto.
Nota: si el tamao de la pantalla del dispositivo es ms grande que el tamao de su monitor,
ventana Genymotion ser mximo y usted ser capaz de utilizar las barras de desplazamiento
para pasar a la pantalla del dispositivo.
Flash de la batera
El flash de la batera permite modificaciones del nivel de batera, estado de la alimentacin y el
modo de poder del dispositivo virtual Genymotion.
En primer lugar, abra el widget utilizando el botn del panel correspondiente
Activar el modo de batera simulada
Por defecto, el dispositivo virtual Genymotion simula la misma pila que la que presente en
su ordenador. Este botn activa la simulacin de una batera con valores personalizados
que se puede ajustar para probar la aplicacin.
Cuando su equipo no dispone de una batera (computadora de escritorio, por ejemplo), la
simulacin se activa automticamente.
Modificar el nivel de la batera
Cuando se activa la batera simulado, puede especificar el nivel actual de la batera
Genymotion mediante el deslizador o introduciendo manualmente el valor en el campo
correspondiente.
Modificar el estado
Cuando se activa la batera simulado, tambin puede modificar el estado actual de la
batera con el botn correspondiente:
o De carga: la CA est conectado y la batera se encuentra actualmente en estado de
carga
o Descarga: la CA est desconectado y la batera se encuentra actualmente en el
desempeo de estado
Widget de GPS
El widget de GPS permite a * en tiempo real * Activacin y modificacin de la posicin, la
precisin y la orientacin.
Active el GPS
Cuando se activa el GPS con el botn correspondiente, se habilita la recepcin de las
tramas GPS que se generan en el dispositivo virtual Genymotion. Cuando no est
activado, el GPS no es capaz de actualizar la posicin, y se utiliza la ltima ubicacin
conocida.
Modificar la posicin
El uso de la latitud y la longitud de campo, puede especificar la posicin actual que desea
simular. Deben especificarse en grados: la latitud de -90,0 a 90,0 y la longitud -180 a
180
Modificar la altitud
Puede especificar una altitud de encargo de -10.000 m a 10.000 m
Modificar la precisin
Puede especificar un valor de precisin personalizado utilizando el control deslizante o
introduciendo el valor deseado entre 0 y 200 m.
Modificar rodamiento
Puede modificar el cojinete con el dial correspondiente, o mediante la introduccin de la
forma del valor deseado de 0 a 359,99
Tenga en cuenta que muchas aplicaciones no dependen de la orientacin GPS, sino que
utilizan el acelermetro del dispositivo o giroscopio para determinar la marcacin del
dispositivo, que an no son compatibles.
Widget de la cmara
El widget de la cmara le permite enviar una secuencia de vdeo con el sistema Android a
partir de un dispositivo virtual Genymotion.
Con esta funcin, puede probar la aplicacin para Android que requiere el uso de un
dispositivo Android orden interna de la cmara (por ejemplo, el desarrollo de una aplicacin,
como una cmara o edicin de vdeo tipo de aplicacin, ...).
La secuencia de vdeo puede venir de una cmara simulada o una webcam fsica real
conectada (o integrado) en su estacin de trabajo. As que usted puede enviar una transmisin
en tiempo real.
Activar el widget de la cmara
Cuando se activa el widget con el botn correspondiente, el software Genymotion intenta
detectar la cmara web disponible en su estacin de trabajo.
Cmaras delantera y trasera:
o Cmara frontal permite enviar datos a la cmara frontal Android
o Cmara trasera permite enviar datos a la Android cmara trasera
Para la cmara delantera o para la cmara trasera o para ambos, usted puede elegir la
fuente de datos:
o Webcam de maniqu: Los datos son imgenes generadas por el widget
o Fsicas (real) Webcam: los datos son las imgenes enviadas por la cmara web
seleccionado
Vista previa:
La vista previa le permite ver la secuencia de vdeo que se enviar al sistema Android,
como el frente o en la cmara de nuevo.
Con esta vista previa, a saber si la cmara web est en funcionamiento.
Widget de Screencast
El widget de Screencast le permite tomar una captura de pantalla o grabar un vdeo (con
captura de sonido) de los dispositivos virtuales.
Es muy conveniente para transmitir imgenes o videos de sus aplicaciones en los sitios web
(Youtube, Google Play, ...).
Todas las capturas de pantalla y las grabaciones se almacenan en su directorio personal, en
una carpeta denominada con el nombre del dispositivo virtual. Puede cambiar esta carpeta de
forma predeterminada en el panel de configuracin.
Botn Captura de pantalla
Al pulsar este botn, una captura de pantalla de su dispositivo virtual se almacena en la
carpeta configurada.
El acceso directo para esta accin es CTRL-SHIFT-S .
Botn Vdeo
Al pulsar este botn, un video de su dispositivo virtual se inicia la grabacin. Pulse este
botn de nuevo para detener la grabacin.
Si su dispositivo virtual emite sonido luego ser capturado con el vdeo.
El acceso directo para esta accin es CTRL-SHIFT-V .
Botn Examinar
Al pulsar este botn, se abre un explorador de archivos que le permite acceder
directamente a sus capturas de pantalla y vdeos grabados.
El acceso directo para esta accin es CTRL-SHIFT-E .
Nota: Todas las funciones son accesibles a travs screencast atajos, incluso si no se visualiza
widget de Screencast.
Widget de Control remoto
El widget de control remoto le permite tomar el control de dispositivos virtuales Genymotion
con el dispositivo real (cualquier telfono o tablet con API 8/Froyo o mayor). Un widget trabaja
con una aplicacin de Android especfica que se ejecuta en el dispositivo y forwards toque
entradas y valores del acelermetro para Genymotion.
Como resultado, usted ser capaz de probar el comportamiento de la aplicacin como si se
estaba ejecutando en sus manos.
Activar el widget de control remoto
Al activar el widget con el botn correspondiente, Genymotion trata de detectar todos los
dispositivos Android conectados.
Seleccione el dispositivo y comenzar
Seleccione su dispositivo en la lista, y luego haga clic en el botn "Inicio". Si el dispositivo
est conectado a ADB y no es visible en la lista, a continuacin, reinicie el widget.
Activar opciones
Puede cambiar las opciones deseadas:
o Pantalla de vista previa.
Le permite una vista previa de la pantalla Genymotion en el dispositivo fsico.
o Entrada tctil.
Permite a su dispositivo fsico para enviar los eventos tctiles para Genymotion.
o Acelermetro.
Permite a su dispositivo fsico para enviar eventos del acelermetro para Genymotion
Observaciones:
Debe instalar ADB para utilizar esta caracterstica.
El widget de detiene automticamente si se desconecta el dispositivo sin parar el
widget; puede reanudar el widget de control remoto vuelve a conectar el dispositivo al
ADB y haciendo clic en el botn "Start".
Los errores aparecern entre la caja de seleccin y las opciones. Al mover el ratn sobre
el error se mostrarn los detalles.
Widget de Identificador
Widget de identificador Genymotion muestra Device ID y ID Android nmeros. Puede ver y
editar estos valores en tiempo de ejecucin, sin tener que reiniciar el dispositivo virtual.
Android I D
Un ID de Android es un nmero de 64 bits (como una cadena de 16 dgitos hexadecimales)
que se genera aleatoriamente cuando el usuario primero crea el dispositivo y debe
permanecer constante durante toda la vida til del dispositivo del usuario.
4.2.2 Android y las versiones ms recientes son compatibles con mltiples cuentas de usuario,
cada uno que tiene un ID nico de Android.
Button a la derecha del cuadro de texto de entrada genera un identificador al azar para usted.
Los caracteres vlidos para el establecimiento de Android ID son:
16 dgitos hexadecimales (obligatorio).
Nota: No se permite establecer un Android ID vaca.
I D de dispositivo / I MEI / MEI D
Por defecto, un nuevo dispositivo virtual se implementa con un ID de dispositivo por defecto
de 00 000000 000000 0 .
botn a la derecha del cuadro de texto de entrada genera un identificador al azar para
usted. Como IMEI o nmero MEID se utilizan como ID de dispositivo, Genymotion generar
nmeros vlidos, segn GSM 02.16 especificacin estndar y 3GPP2 (14 dgitos o dgitos
hexadecimales + un dgito de suma de control).
Los caracteres vlidos para la configuracin Device ID / IMEI / MEID son:
punto (.)
letras (az, AZ)
los dgitos (0-9)
guin (-) y subrayado (_)
Tenga en cuenta que se permite establecer un ID de dispositivo de vaco.
Eclipse Plugin
Una de las caractersticas ms interesantes de Genymotion es que se puede probar la
aplicacin desarrollada con Eclipse IDE. Utiliza ADB para conectarse a cualquier dispositivo
virtuales Genymotion activos y luego empujar a su aplicacin.
Instalacin Plugin
Hay dos formas de instalar el plugin:
1. Update Site mtodo
o Inicio Eclipse
o Vaya al men "Ayuda / Instalar nuevo software ..."
o En la nueva ventana que se abre, haga clic en el botn "Add ..." (en la parte superior
derecha de la ventana)
o Rellene los campos con estos artculos y luego valide:
Nombre: Genymobile
Ubicacin: http://plugins.genymotion.com/eclipse
o Usted debe ver a un rbol con los nombres Genymobile <Genymotion
o Compruebe las entradas y luego, haga clic en "Siguiente"
o Lea y acepte la licencia
o Eclipse le advertir de que el plugin no est firmado, lo acepta a pesar de que
o Para terminar la instalacin, reinicie Eclipse
o Tras el reinicio de Eclipse, ver un nuevo botn en la barra de herramientas:
o Por ltimo, se puede comprobar la instalacin: Pulsa en "Ayuda / Acerca de" del
men, haga clic en el botn "Detalles de la instalacin". En la columna "Plugin"
debera aparecer Genymotion
2. Manual de mtodo
o Asegrese de Eclipse est cerrado
o Descargue el plugin en la pgina oficial de descarga Genymotion
o Dependiendo de su equipo, siga los pasos:
Ventanas
Si tiene derechos de administrador, poner el archivo jar en plugins directorio
de su instalacin de Eclipse
Sin derechos de administrador, poner el archivo jar en plugins directorio de
su Local Settings \ Eclipse
Mac OS X
Con derechos de administrador, poner el archivo jar en plugins directorio de
su instalacin de Eclipse
Linux
Si tiene derechos de administrador, poner el archivo jar en plugins directorio
de su instalacin de Eclipse
Sin derechos de administrador, poner el archivo jar en plugins directorio de
su / home / [user] / Eclipse
Uso Plugin
Haga clic en el botn de la barra de herramientas de Eclipse para abrir el plugin
Primera salida
1. Usted tendr que establecer la ruta al directorio de instalacin Genymotion (ruta por
defecto dado slo funciona para la instalacin Genymotion del estndar):
o De Windows: C: \ Program Files \ Genymobile \ Genymotion
o Mac OS X: / Applications / Genymotion.app
o Linux: / home / [user] / genymotion
2. Haga clic en el botn "Aplicar" y luego "Aceptar"
3. Haga clic de nuevo el botn para abrir la ventana principal de plugins
Acciones
En la ventana principal del plugin, usted puede hacer los siguientes pasos:
1. Inicie un dispositivo virtual Genymotion
2. Crear un nuevo dispositivo virtual Genymotion
3. Actualizar la lista de dispositivo virtual Genymotion
"Crear" la accin se iniciar automticamente el asistente de creacin Genymotion
estados de los dispositivos virtuales
En la columna "Estado" de la ventana principal puede tener los siguientes estados:
Apagado : El dispositivo virtual est en estado desactivado
En pausa : El dispositivo virtual se ha iniciado, y luego hizo una pausa: accin de reinicio
se pondr en contacto en exactamente el mismo estado
En : El dispositivo virtual est encendida, pero no conectada a ADB. Esto significa que no
se puede elegir este dispositivo virtual en la ventana "Android Device Selector" del plug-in
ADT
Utilice Genymotion para ejecutar aplicaciones Android
1. En primer lugar, haga clic en el botn y empezar el dispositivo virtual que desea
utilizar.
2. Cierre la ventana principal Genymotion
3. En su proyecto de aplicacin, haga clic derecho y elegir "Ejecutar como aplicacin
Android"
4. El "dispositivos Android Selector" se abre
5. Haga clic en el dispositivo virtual Genymotion empezaste / creado
Genymotion-VMName-@ IP: PORT
Dnde:
o VMName es el nombre del dispositivo virtual, como definir en Genymotion
o @ IP: PORT son la direccin del dispositivo y el puerto (asignado por ADB)
Despus de un reinicio o un cese inesperado de un dispositivo virtual Genymotion, su
nombre aparece en la ventana "Dispositivos Android Selector" se convirti no
relacionado. Cierre y vuelva a abrir el plugin Genymotion para resolver este
El manejo de errores
Mientras ventana Genymotion plugin es abierta, los errores se imprimen en la consola de
Eclipse.
IntelliJ Plugin
En cuanto a Eclipse, proporcionamos un plugin para IntelliJ IDE (como Android de estudio, o
IDEA).
Con l, usted puede probar fcilmente sus aplicaciones. Utiliza ADB para conectarse a
cualquier dispositivo virtual Genymotion corriente y luego empujar a su aplicacin.
Instalacin Plugin
Hay dos formas de instalar el plugin:
1. JetBrains repositorios mtodo
o Comience el IDE
o Vaya al men "Archivo / Configuracin"
o En la nueva ventana abierta, seleccione la seccin "Plugins" y luego haga clic en el
botn "Examinar repositorios ..." (en la parte inferior derecha)
o En la lista, haga clic en Genymotion y haga clic en el botn "Descargar e instalar" (en
la esquina superior izquierda)
o Haga clic en el botn "S" para iniciar
o Haga clic en el botn "Cerrar" para salir de la ventana de navegacin del repositorio
o Haga clic en el botn "Aceptar" para salir de la ventana de configuracin
o IntelliJ pide reiniciar. Acepte haciendo clic en el botn "Restart"
2. Manual de mtodo
o Descargue el plugin en la pgina oficial de descarga Genymotion
o Comience el IDE
o Vaya al men "Archivo / Configuracin"
o En la nueva ventana abierta, seleccione la seccin "Plugins" y luego haga clic en el
botn "Instalar el plugin desde el disco ..." (en la parte inferior derecha)
o Seleccione la genymotion-IDEA-plugin.jar archivo
o Haga clic en el botn "OK"
o El IDE solicita reiniciar, aceptar haciendo clic en el botn "Restart"
Uso Plugin
Haga clic en el botn de la barra de herramientas IntelliJ para abrir el plugin
Primera salida
1. Usted tendr que establecer la ruta al directorio de instalacin Genymotion (ruta por
defecto dado slo funciona para una instalacin estndar):
o De Windows: C: \ Program Files \ Genymobile \ Genymotion
o Mac OS X: / Applications / Genymotion.app
o Linux: / home / [user] / genymotion
2. Haga clic en el botn "OK"
3. Haga clic en el botn de nuevo para abrir la ventana principal del plug-in
Acciones
En la ventana principal del plugin, puede realizar las siguientes acciones:
1. Inicie un dispositivo virtual Genymotion
2. Crear un nuevo dispositivo virtual Genymotion
3. Actualizar la lista de dispositivo virtual Genymotion
"Crear" la accin se iniciar automticamente el asistente de creacin Genymotion.
estados de los dispositivos virtuales
La columna "Estado" de la ventana principal puede tomar los siguientes valores:
Apagado : El dispositivo virtual est Desactivado
En pausa : El dispositivo virtual se ha iniciado, y luego hizo una pausa: accin de reinicio
se pondr en contacto en exactamente el mismo estado
En : El dispositivo virtual est encendida, pero no conectada a ADB. Esto significa que no
se puede elegir este dispositivo virtual en la ventana "Android Device Selector" del plug-in
ADT
Utilice Genymotion para ejecutar aplicaciones Android
1. En primer lugar, haga clic en el botn y empezar el dispositivo virtual que desea utilizar.
2. Cierre la ventana principal Genymotion
3. En su proyecto de aplicacin, haga clic derecho y elegir "Ejecutar como aplicacin
Android"
4. El "dispositivos Android Selector" se abre
5. Haga clic en el dispositivo virtual Genymotion empezaste / creado
Genymotion-VMName-@ IP: PORT
Dnde:
o VMName es el nombre del dispositivo virtual, como se define en Genymotion
o @ IP: PORT son la direccin del dispositivo y el puerto (asignado por ADB)
Despus de un reinicio o un cese inesperado de un dispositivo virtual Genymotion, su
nombre aparece en el "Dispositivos Android Selector" puede llegar a ser irrelevante. Cierre
y vuelva a abrir el plugin Genymotion para resolverlo.
El manejo de errores
Mientras ventana Genymotion plugin es abierta, los errores se imprimen en la consola de
IntelliJ.
Genymotion Shell
Genymotion proporciona un shell que permite la escritura de la modificacin de los estados de
los sensores.
Opciones de lnea de comandos
-H : ayuda de impresin
-R direccin_ip : conectar con el dispositivo virtual especfico Genymotion
"Comando"-c : ejecutar el comando dado en el entorno Genymotion Shell y regreso
-F archivo : ejecutar el contenido del archivo. Cada comando por lnea
Los comandos disponibles
getMode batera
Consigue el modo actual de la batera del dispositivo virtual seleccionado. El modo slo
puede ser:
o anfitrin : la batera virtual de reflejar la batera principal (si existe)
o Manual : En este modo, puede configurar los valores de nivel de batera y estado
setmode batera
Ajuste el modo de batera. El modo slo puede ser:
o anfitrin : la batera virtual de reflejar la batera principal (si existe)
o Manual : En este modo, puede configurar los valores de nivel de batera y estado
batera GetLevel
Obtener la cantidad actual de la batera de la energa. El valor slo puede ser entre 0% y
100%.
Si el modo de batera es "host", el valor devuelto es el valor de acogida.
setLevel batera
Establecer el monto actual de la batera de la energa. El nico valor puede estar entre 0%
y 100%.
Ajuste la fuerza de nivel de batera en el modo "manual": si el ltimo modo es "host",
entonces est en la posicin "manual"
getstatus batera
Obtener el estado actual de la batera. Hay 4 estados posibles:
o Descarga de : La fuente de alimentacin est desconectado y la batera se est
descargando.
o Carga : se conecta el suministro elctrico y la batera se est cargando.
o Completo : La batera est llena.
o Desconocido : A veces, el estado de la batera no se puede establecer, lo que sucede
cuando no hay batera de acogida.
setStatus batera
Establece el estado actual de la batera. Hay 4 estados posibles:
o Descarga de : La fuente de alimentacin est desconectado y la batera se est
descargando.
o Carga : se conecta el suministro elctrico y la batera se est cargando.
o Completo : La batera est llena.
o Desconocido : A veces, el estado de la batera no se puede establecer, lo que sucede
cuando no hay batera de acogida.
lista de dispositivos
disponibles Lista de dispositivos virtuales Genymotion y proporciona detalles como
estados actuales o direccin IP.
dispositivos de ping
Enviar un mensaje ping para comprobar si el dispositivo virtual si la respuesta
dispositivos refrescar
Actualizar Genymotion lista de dispositivos virtuales. Se usa para mantener la lista
actualizada.
dispositivos, seleccione
Seleccionar el dispositivo virtual Genymotion desea interactuar.
dispositivos muestran
List disponibles dispositivos virtuales Genymotion y proporciona detalles como estados
actuales o direccin IP
dispositivos factoryreset
Factory Reset dispositivo virtual (aadir clave vigor a fines de evitar mensaje de
advertencia acerca de la prdida de datos)
gps activar
Active el sensor GPS (si no est ya activada)
gps desactivate
Desactivate el sensor de GPS (si est activado)
gps getLatitude
Volver latitud actual (si el GPS se activa y ya tiene una latitud) o 0
gps setlatitude
latitud Set (y activar el GPS si no est ya activada)
gps getLongitude
Volver longitud actual (si el GPS se activa y ya cuenta con una longitud) o 0
gps setlongitude
longitud del dispositivo (y activar el GPS si no est ya activada)
gps getaltitude
Volver altitud actual (si el GPS se activa y ya tiene una altitud) o 0
gps setaltitude
altitud Set (y activar el GPS si no est ya activada)
gps getaccuracy
Volver precisin actual en metros (si el GPS se activa y ya tiene una exactitud) o 0
setaccuracy gps
exactitud Set (y activar el GPS si no est ya activada)
gps getOrientation
Volver orientacin actual en grados (si el GPS se activa y ya tiene una orientacin) o 0
setOrientation gps
orientacin set (y activar el GPS si no est ya activada)
setangle rotacin
Ajuste el ngulo de rotacin del dispositivo virtual.
capacidades genymotion
Cmo capacidades Genymotion (gps, cmara web, con mando a distancia, ...) del
dispositivo virtual seleccionado.
genymotion clearcache
archivos descargados temporales claros y troncos.
versin genymotion
Consigue versin Genymotion de dispositivo virtual seleccionado.
licencia genymotion
Obtener licencia Genymotion (tipo, vigencia, ...).
versin android
Obtener versin para Android del dispositivo virtual seleccionado.
android getandroidid
Obtener ID Android de dispositivo virtual seleccionado (disponible slo con Indie o
licencia de negocios) .
android setandroidid
Set ID Android de dispositivo virtual seleccionado (disponible slo con Indie o licencia
de negocios) .Advertencia: si existen varios usuarios en el sistema Android,
Android ID slo se establecer para el primer usuario, no para todos. Hay dos tipos
de valores se aceptado:
o aleatorio : generar un Android ID aleatorio.
o valor personalizado (debe tener 16 dgitos hexadecimales).
android GetDeviceID
Obtener ID de dispositivo (IMEI / MEID nmero) del dispositivo virtual
seleccionado (disponible slo con Indie o licencia de negocios) .
android setdeviceid
Set ID de dispositivo (IMEI / MEID nmero) del dispositivo virtual
seleccionado (disponible slo con Indie o licencia de negocios) .
Tres tipos de valores son aceptados:
o Ninguno : permite programar una ID de dispositivo de vaco.
o aleatorio : generar un ID de dispositivo aleatorio.
o valor personalizado (caracteres alfanumricos, puntos, guiones, subrayado).
nmero de compilacin
Obtenga Genymotion Shell nmero de compilacin
ayudar
Prompt la ayuda.
hacer una pausa en
la ejecucin de pausa (en nmero de segundos).
versin
Consigue versin Genymotion Shell.
salir o dejar de fumar
Cerrar Genymotion Shell.
Instalar ADB
Android Puente de depuracin (adb) es una herramienta de lnea de comandos verstil que le
permite comunicarse con una instancia de emulador o dispositivo con Android conectado. Es
un programa cliente-servidor que incluye tres componentes: un cliente, un servidor y un
servicio
Cmo instalar su propia herramienta ADB y configurar Genymotion usarlo:
Descargue las herramientas para desarrolladores de Android (ADT)
Descomprimir / extraer el archivo en la ruta de su eleccin.
Comience Genymotion y abrir el panel de configuracin.
Vaya a la pestaa ADB .
Elija la opcin: Usar herramientas de Android personalizada .
Establecer la ruta ADB como el siguiente ejemplo:
adt-paquete \ sdk
Tenga en cuenta que:
o El campo permanecer en rojo hasta que la ruta proporcionada es vlida
o "Adt-paquete \ sdk \ Platform-tools" no es un valor vlido.
Haga clic en el botn "OK"
Cada dispositivos Genymotion ahora se conectan automticamente al ADB en el arranque.
Copyright Genymobile 2013. Todos los derechos reservados.
También podría gustarte
- Caracteristicas Diredcad 2009 PDFDocumento6 páginasCaracteristicas Diredcad 2009 PDFWilber Choque CastilloAún no hay calificaciones
- Conectar Dos Router Via Wifi para Ampliar SeñalDocumento7 páginasConectar Dos Router Via Wifi para Ampliar SeñalMADMURDOKAún no hay calificaciones
- Numero AureoDocumento15 páginasNumero AureoMADMURDOKAún no hay calificaciones
- Cómo Instalar Android x86 en Tu PCDocumento15 páginasCómo Instalar Android x86 en Tu PCMADMURDOKAún no hay calificaciones
- Emulador Android para PCDocumento48 páginasEmulador Android para PCMADMURDOKAún no hay calificaciones
- Planos Estrella NinjaDocumento1 páginaPlanos Estrella NinjaAntomio JonesAún no hay calificaciones
- Android x86Documento9 páginasAndroid x86MADMURDOKAún no hay calificaciones
- User Manual Acer 1.0 A ADocumento85 páginasUser Manual Acer 1.0 A AEdgar Valdovinos100% (1)
- QuitarvirusDocumento3 páginasQuitarvirusMADMURDOKAún no hay calificaciones
- POEMASDocumento1 páginaPOEMASMADMURDOKAún no hay calificaciones
- Introducción Arquitectura SoftwareDocumento32 páginasIntroducción Arquitectura SoftwareJulian Andres ChilitoAún no hay calificaciones
- Imperio Fobia y Leyenda NegraDocumento1 páginaImperio Fobia y Leyenda NegraLuis BO20% (5)
- PoliformaT AccesoDocumento8 páginasPoliformaT AccesoAndres De Las SalasAún no hay calificaciones
- Comercio IPv6Documento12 páginasComercio IPv6Majito MontuAún no hay calificaciones
- Manejo Interno de DatosDocumento2 páginasManejo Interno de DatosxhloXAún no hay calificaciones
- IEC 61850 Testing Tools ESPDocumento4 páginasIEC 61850 Testing Tools ESPJOSE DANIEL PEREZAún no hay calificaciones
- Clustering y detección de outliers en minería de datosDocumento17 páginasClustering y detección de outliers en minería de datosLenin VásquezAún no hay calificaciones
- Tesina Juan Carlos Sanchez Valenzuela Implementación de Esquemas de Optimización y Ampliación de Ancho de Banda A Bajo CostoDocumento83 páginasTesina Juan Carlos Sanchez Valenzuela Implementación de Esquemas de Optimización y Ampliación de Ancho de Banda A Bajo CostosutanitoperezAún no hay calificaciones
- NetstumblerDocumento17 páginasNetstumblerJherson ApraezAún no hay calificaciones
- Instalación DjangoDocumento7 páginasInstalación DjangoEmanuel CórdovaAún no hay calificaciones
- Conmutación y Enrutamiento de Redes - Ejemplo 2 en Cisco Packet Tracer PDFDocumento3 páginasConmutación y Enrutamiento de Redes - Ejemplo 2 en Cisco Packet Tracer PDFRG HeribertoAún no hay calificaciones
- AUIN 1718 Comunicacions G26Documento2 páginasAUIN 1718 Comunicacions G26Katerine OrtizAún no hay calificaciones
- Power PivotDocumento4 páginasPower PivotRodrigo Sasso TelloAún no hay calificaciones
- Ensamblaje de ComputadorasDocumento72 páginasEnsamblaje de ComputadorasJuan Carlo Crespo QuirozAún no hay calificaciones
- Kodi v18.4 "Leia" Multilenguaje (Español), El Media Center DefinitivoDocumento3 páginasKodi v18.4 "Leia" Multilenguaje (Español), El Media Center DefinitivoJose0% (1)
- Marco TeoricoDocumento10 páginasMarco TeoricoBREYDI HENRY BLANCAS DE LA ROSAAún no hay calificaciones
- DSD 2 SOA - PrincipiosDocumento61 páginasDSD 2 SOA - PrincipiosPaul Navarro VargasAún no hay calificaciones
- Radios MIMOSADocumento25 páginasRadios MIMOSAdekra1000Aún no hay calificaciones
- S7-200 Cpu 224Documento502 páginasS7-200 Cpu 224alecks_16101988100% (1)
- Diferencias Entre Una LaptopDocumento5 páginasDiferencias Entre Una LaptopOscar AvalosAún no hay calificaciones
- Adobe Premiere - ClaseDocumento2 páginasAdobe Premiere - ClaseCésarGuarnízMalásquezAún no hay calificaciones
- KDL 50w657a PDFDocumento29 páginasKDL 50w657a PDFpaelocom8550100% (1)
- Instalación y Configuracion de ZeroshellDocumento14 páginasInstalación y Configuracion de ZeroshellAaron Ali100% (1)
- El Código ASCII Completo, Tabla Con Los Codigos ASCII Completos, Caracteres Simbolos Letras Ascii, Codigos, Tabla, CaracteresDocumento3 páginasEl Código ASCII Completo, Tabla Con Los Codigos ASCII Completos, Caracteres Simbolos Letras Ascii, Codigos, Tabla, CaracteresManuel AguirreAún no hay calificaciones
- Manual de AssemblerDocumento25 páginasManual de AssemblerAlmendra YarascaAún no hay calificaciones
- Tarea 1 Programacion 1Documento9 páginasTarea 1 Programacion 1Joris AcostaAún no hay calificaciones
- 13 Julio 2011 - Selectron PeruDocumento3 páginas13 Julio 2011 - Selectron PeruCarlitosGuardapucllaAún no hay calificaciones
- Clases de Redes - SubneteoDocumento80 páginasClases de Redes - Subneteohicaro_112550% (2)
- PresentacionDocumento79 páginasPresentacionMicael Gallego CarrilloAún no hay calificaciones