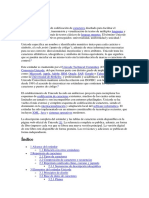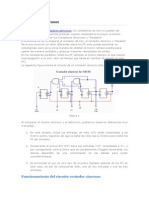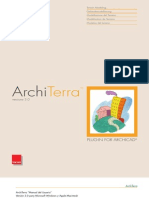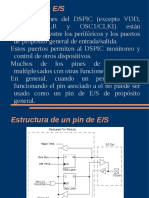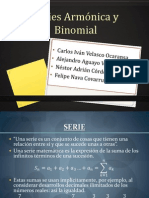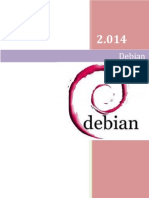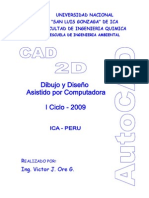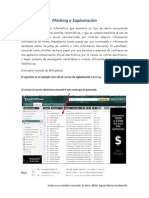Documentos de Académico
Documentos de Profesional
Documentos de Cultura
Manual de Office1
Cargado por
Luis NuñezDerechos de autor
Formatos disponibles
Compartir este documento
Compartir o incrustar documentos
¿Le pareció útil este documento?
¿Este contenido es inapropiado?
Denunciar este documentoCopyright:
Formatos disponibles
Manual de Office1
Cargado por
Luis NuñezCopyright:
Formatos disponibles
MANUAL
BSICO
MICROSOFT
OFFICE
INFORMTICA
PARA
MERCADOTECNIA
RUBIO MORALES CARLA GIOVANNA
WORD
Word es software que permite crear documentos en un equipo. Puede
usar Word para crear textos con una buena apariencia mediante
fotografas o ilustraciones multicolores como imgenes o como fondo, y
agregar figuras como mapas y tablas.
Partes principales del programa
Crear documentos
Abrir documentos nuevos en blanco
1. Haga clic en el botn
de Microsoft Office y a
continuacin, haga clic
en Nuevo.
2. En el cuadro de
dialogo Nuevo
Documento, haga doble
clic en Documento en
blanco o seleccione
dicha opcin y presione
el botn Crear.
Guardar documentos
1. Haga clic en el botn de
Microsoft Office, y a
continuacin haga clic en
Guardar como.
2. En el cuadro de Guardar
como, vaya hasta la
ubicacin donde desea
guardar el documento,
escriba un nombre y a
continuacin presione el
botn Guardar.
2
Mover y copiar textos u objetos
Mover textos u objetos
1. Seleccione el texto u
objeto que desee trasladar
de lugar dentro o fuera del
documento.
2. Realice uno de los
procedimientos siguientes:
*Presione CTRL+X.
*Presione le botn Cortar del
grupo de portapapeles de la
ficha de inicio.
*Presione la opcin cortar
del men emergente que
aparece en el clic derecho
sobre el texto u objeto
seleccionado.
3. Una vez cortado el
elemento, haga clic en donde
desee que aparezca, puede
ser en el mismo documento o
en otro.
4. Pegue el elemento
presionando CTRL+V o el
botn pegar del men
emergente.
Copiar textos u objetos
1. Seleccione el texto u
objeto que desee
trasladar.
2. Realice uno de los
procedimientos
siguientes:
*Presione CTRL+C
*Presione el botn
copiar del grupo de
portapapeles de la ficha
de inicio.
*Presione la opcin
copiar del men
emergente que aparece
con el clic derecho
sobre el texto u objeto
seleccionado.
3. Una vez copiado el
elemento, haga clic
donde desee que
aparezca
4.Pegue el elemento.
3
Dar formato a documentos
Formato rpido
1.Seleccione el texto que
desee cambiar y despus,
mueva el puntero a la mini-
barra de herramientas que
aparece con la seleccin de
texto. En ella se encuentran
los siguientes botones:
Tambin puedes establecer formatos a un documento directamente con
los botones de cada grupo de herramientas de la ficha inicio en la Cinta
de opciones.
Como aplicar bordes y sombreados
1. Seleccione el texto que desea
aplicar o cambiar un borde y
sombreado.
2. En la ficha inicio, dentro del
grupo prrafo, haga clic en la
flecha del botn bordes, podr
seleccionar el borde que desee
aplicar.
3. Marque las opciones
adecuadas en las fichar bordes, si
lo que desea es aplica o modificar
un borde a un prrafo, Borde de
pgina y sombreado, si necesita
aplicar un relleno.
4
Establecer el interlineado
Una vez escrito el documento
puede cambiar el interlineado.
1. Seleccione el prrafo cuyo
interlineado desea modificar.
2. En la ficha inicio, en el grupo
prrafo, haga clic en
Interlineado.
3. Realice uno d los siguientes
pasos:
*Para una nueva configuracin,
haga clic en el nmero de
espacios de lnea que desee.
Para especificar medidas,
haga clic en opciones de
interlineado y seleccione las
opciones que desee.
Establecer el espacio a prrafos de texto
Funciona de la misma
manera que el
interlineado, pero aqu
el espacio se aplica a
todos los prrafos, se
deber:
1.Seleccionar los
prrafos
2.En la ficha inicio, en el
grupo prrafo, haga clic
en la flecha inferior
derecha.
5
Insertar imagen
Imgenes prediseadas
Son archivos multimedia
incluidos en la
paquetera de Office.
Para insertarlas realice lo
siguiente:
1.En la ficha insertar, en
el grupo ilustraciones,
haga clic en imgenes
prediseadas.
2. En la ventana lateral
derecha, escriba el
tema que desee
buscar. Seleccione en
que coleccin se
buscara dicho tema, y
por ultimo seleccione
tipo de archivo
multimedia.
3. Solo restara insertar
la imagen dando clic
sobre ella.
Insertar imgenes desde archivo
Las imgenes desde archivo son archivos multimedia que se encuentran
almacenados en unidades fsicas y extrables que previamente fueron
agregadas .Para insertar imgenes realice lo siguiente:
1.En la ficha Insertar, en el grupo lustraciones, haga clic en Imagen.
2.En el cuadro de dialogo Insertar imagen, dirigirse a la ubicacin donde
se encuentra los archivos de imagen.
6
Insertar formas
Estos son archivos
multimedia incluidos en
la paquetera de Office,
para aplicarlos realice lo
siguiente:
1.En la ficha Insertar, en
el grupo Ilustraciones,
haga clic en Imagen.
2. Seleccione el tipo de
forma y de clic sobre el
lugar en el documento
en que se desea
insertar la forma.
Insertar cuadros de texto
Son elementos que
permiten la
introduccin de texto
u objetos y que son
fcilmente
trasladables. Para
aplicarlos debes hacer:
1.En la ficha Insertar, y
en el grupo Texto,
haga clic en Cuadro de
texto.
2. Seleccione el tipo
de cuadro de texto
que desee insertar.
Imprimir
Impresin
rpida
1.Ir al Men
Office,
seleccione la
flecha a la
derecha de
Imprimir y
enseguida la
opcin
Impresin
Rpida.
7
POWERPOINT
Al usar PowerPoint, puede crear pantallas que incorporan texto y fotos,
ilustraciones, dibujos, tablas, grficos y pelculas; puede animar texto e
ilustraciones en la pantalla usando la caracterstica de animacin, as
como agregar una narracin y efectos de sonido.
Partes principales del programa
Abrir nuevo documento
Para abrir
PowerPoint
debes ir a:
1.Icono de
inicio
2.Hacer clic en
Todos los
programas
3.Hacer clic en
el icono de
PowerPoint.
Crear una presentacin en blanco
Para crear una
presentacin debes:
1.Desplegarte a la
pestaa Archivo.
2. Selecciona la
opcin Nuevo.
3. En el cuadro de
dialogo
Presentacin en
blanco pulsa el
botn crear.
8
Barra de opciones
La barra de Opciones es la ms importante, porque en ella contiene
todo lo que puedes realizar en PowerPoint
Crear una presentacin a partir de una plantilla
Las plantillas son muy
tiles porque generan
una presentacin base
a partir de la cual es
mucho ms fcil
trabajar. Para crearla
debes:
1.Hacer clic en
Archivo>Nuevo
2.Selecciona la opcin
Plantillas
3.Selecciona una y da
clic en Crear
Forma de vista
Vista Normal
Es la que se utiliza
para trabajar
habitualmente, con
ella podemos ver,
disear y modificar
la diapositiva que
seleccionaos. Para
ello:
1.Hacemos clic en
Vista>Normal
Inserta una nueva diapositiva
1. Pulsa inicio
2. Haz clic en
Nueva
diapositiva
3.Elige el diseo
o tema sobre el
que vas a
trabajar
9
Insertar objetos
Aqu
podemos
insertar varios
objetos de
utilidad
como: tablas,
grficos,
imgenes,
clips
multimedia,
formas y
textos.
Copiar objetos
1. Seleccione el
objeto a copiar
2.Ejecutar la
accin Copiar
3.Presione el
lugar donde
quieran incluir la
copia del objeto.
4. Ejecutar la
accin Pegar.
Mover objetos
Mover arrastrando:
1.Lo primero es seleccionar el objeto
haciendo clic sobre l, aparecer un
marco a su alrededor.
2. Pulsa el botn izquierdo del ratn y
mantenindolo pulsado arrastra el objeto.
3. Ya situado el objeto donde quieres,
suelta el botn del ratn.
Aplicar un tema
1. Hacemos clic
en
Archivo>Nuevo
2.Seleccionamos
la opcin Tema
3.Seleccionar el
diseo que sea
de su agrado.
10
Fondo de diapositiva
El fondo de
diapositivas ser el
color o la imagen
que se muerte
bajo el contenido
de la misma. Se
puede personalizar
desde la ficha
Diseo, en el
grupo Fondo.
Combinacin de colores
Dependiendo del
tema, disponemos de
una paleta de colores,
que ser la que se
aplique por defecto en
los textos y en los
distintos elementos
que incorporemos.
Estos se encuentran
en:
1.Clic en Diseo
2.Clic en grupo Tema.
Estilos rpidos
Son un conjunto de
formatos que se
aplican con un clic
en el elemento
seleccionado. Estos
se encuentran en:
1.Clic en Inicio
2.Clip en Dibujo.
Insertar texto
Haz clic en el
recuadro de la
diapositiva en el
cual quieres
insertar el texto,
y este
automticament
e aparecer.
Cuando hayas
terminado Has
clic con el ratn
en otra parte de
la diapositiva
11
Cambiar el aspecto de los textos
Esto lo puedes
realizar desde:
1. Clic en Inicio.
2. Clip en Fuente.
Tambin aparecen
las herramientas de
formato
automticamente
al seleccionar una
palabra.
Alineacin de prrafos
Con esto podemos
distribuir las lneas
que componen n
prrafo con respecto
a los mrgenes de
cuadro de texto.
Esto lo encontramos
en:
1. Clic en Inicio.
2. Clic en Prrafo.
Insertar tablas
Tambin podemos insertar tablas que nos permiten organizar mejor la
informacin. Para insertar una tabla:
1.Clic en Men
2.Clic en Tabla
3.Clic en Insertar
Puedes definir la estructura de la tabla en la rejilla que se muestra.
12
Animacin
Animar textos y
objetos:
1.Clic en
Animaciones
2.Clic en Animacin
Transicin de diapositiva
Nos permite determinar cmo va a producirse el paso de una
diapositiva. Para aplicar la transicin:
1.Clic en Transiciones
2.Seleccionar Transicin a esta diapositiva.
13
ACCESS
Al usar Access, puedes crear base de datos, las cuales se utilizan para
realizar tareas de administracin de datos, como por ejemplo almacenar,
recuperar y analizar los datos acerca de pedidos y clientes.
Abrir nuevo documento
Para abrir un
nuevo
documento:
1. Clic en botn
Inicio.
2. Clic sobre
Todos los
Programas
3.Clic en
Microsoft Office.
4. Clic Microsoft
Access.
Crear una base de datos
1. Hacer clic sobre
la opcin Nuevo
del Men Archivo
2.Selecciona la
opcin Base de
datos en blanco.
14
Abrir una base de datos
1. Hacer clic en Archivo.
2. Elegir la opcin Abrir.
Crear tabla de datos
1. Hacer clic en la
pestaa Crear, para
visualizar las opciones
y seleccionar alguna de
ellas.
Clave principal
Esta proporciona un valor nico para cada fila de la tabla y nos sirve de
identificador de registros, de forma que podamos saber sin ningn tipo
de equivocacin el registro al cual identifica. Para ello:
1.Hacer clic sobre en nombre del campo que ser clave principal.
2. Clic en Clave Principal, en el marco de Herramientas de la pestaa
Diseo.
Modificar el diseo de una tabla
1. Hacer clic
derecho sobre la
tabla que
queremos
modificar.
2Seleccionar Vista
Diseo en el men.
15
Consultas
Estas permiten recuperar datos de una tabla, modificarlos e incluso
almacenar el resultado de otra tabla.
Crear una
consulta
1.Hacer clic
donde se
encuentra la
consulta a
crear
2.Clic en
Diseo de
consulta en la
pestaa crear.
Formularios
Estos sirven principalmente para editar los registros de una tabla o
consulta.
Crear
formulario
Para crearlos
se tienen varias
opciones,
todas ellas
desde la
pestaa Crear.
Encontraremos
formulario,
diseo de
formulario,
formulario en
blanco,
asistente para
formularios y
navegacin.
16
Crear un
informe
1.Clic en
Informes
2.Clic en Crear
Aqu nos
ofrece varias
opciones como
son informe,
diseo de
informe,
informe en
blanco y
asistente para
informes, este
nos va guiando
paso por paso
en la creacin
del informe.
Agrupar y ordenar
En un informe se pueden definir niveles de agrupamiento, lo que
permite agrupar los registros del informe y sacar por cada grupo una
lnea de totales.
1. Abrir el informe
en Vista Diseo
2.Clic en Diseo,
en grupo
Agrupacin y
totales
3.Clic en Agrupar y
ordenar.
Imprimir
un
informe
17
ONE NOTE
Es un block de notas digital que facilita la toma de notas, la recopilacin
de informacin. Ofrece la posibilidad de agregar dibujos, diagramas
fotogrficos, elementos multimedia, audio, video e imgenes
escaneadas.
Que puedes hacer con OneNote
1. Reuniones
2.Mantenerte organizado
3.Integracin en oficina
4.Investigar un tema
18
Crear un documento nuevo
Primero se debe de asignar un nombre a nuestro archivo.
Insertar notas, tablas e imgenes
Para insertar notas:
1.Dar clic en Contenedor de notas para cada informacin que se inserte,
ya sea texto, imgenes, tablas, vnculos, etc.
Insertar imagen
Para insertar
una imagen:
1.Clic en
Insertar.
2. Clic en
Imgenes.
Y buscar la
ubicacin
donde este
guardada la
imagen.
19
Insertar tabla
1. Clic en
Insertar.
2. Clic en
Tablas.
3. Seleccionar
el nmero de
filas y
columnas
que se
requieran
para la tabla.
Aqu no es
necesario
guardar el
documento, ya
que cada edicin
que se realiza en
el Bloc de Notas,
automticamente
se est
guardando.
Cuando se ha
terminado de
trabajar en el
documento:
1.Hacer clic en
Archivo.
2. Clic en Cerrar.
Trabajar en el Bloc de Notas de OneNote
OneNote cuenta con cinco fichas que tienen varias herramientas con las
cuales se puede trabajar en Bloc de Notas.
20
En la ficha Insertar, encontraras todos los posibles objetos que puedes
utilizar en el Bloc de notas, por ejemplo: adjuntar archivos, vnculos,
grabaciones, smbolos
Crear un Bloc de Notas
Para esta accin se requiere abrir:
1.Clic Inicio
2.Todos los programas
3.Microsoft Office
4.OneNote
21
Cuando es la primera vez que se abre OneNote, se puede crear un
documento en tres diferentes lugares: en la Web, en Red y en la PC.
Debes escribir el nombre del documento y dar clic en Crear bloc de
notas.
Formato de texto
Se pueden aplicar estilos desde la ficha de Inicio, puedes aplicar formato
a las listas y puedes usar la caracterstica Copiar formato para mantener
una organizacin coherente en todos tus blocs.
Crear notas vinculadas
La caracterstica de las notas vinculadas es que a medida que se toman
notas en la ventana de OneNote indica el programa de origen y
proporciona un vnculo a la ubicacin del archivo de origen.
Para habilitar
las notas
vinculadas de
OneNote:
1.Desde la
ficha Revisar
en Word o
PowerPoint
2.Clic en
men
Herramientas
en Internet
Explorer.
22
EXCEL
Excel es un programa que forma parte de la paquetera de Microsoft
Office, esta es una hoja de clculo que nos permite realizar operaciones
de manera organizada en una cuadricula. Este programa nos ser til ya
que podemos realizar desde simples sumas hasta operaciones o
clculos ms completos.
Abrir un documento nuevo
Hacer Clic en:
1.Inicio
2.Todos los programas
3.Microsoft Office
4.Microsoft Excel
23
Como introducir datos
Primero
situaremos el
cursor sobre la
celda donde se
quiere escribir.
Este dato
aparecer en
dos lugares: lo
es la Celda
activa y la Barra
de frmulas.
Guardar el documento
Hacer clic en:
1.Boton Office
2.Clic en Guardar como
3.Colocar el nombre del
documento.
Crear un nuevo libro de trabajo
Para crear un libro de trabajo:
1.Seleccionar el Botn Office y hacer clic en Nuevo.
2. Clic en Libro Nuevo
3.Clic en Aceptar.
24
Frmulas y funciones
La funcin es una frmula que ya est predeterminada en Excel, este
utiliza uno o ms valores y se obtiene un resultado que aparece de
forma directa en la celda.
Por ejemplo: =Suma(A1:A8) aqu estamos observando que la operacin
a realizar ser una suma.
Funciones de hora y fecha
Excel permite trabajar con un conjunto de funciones dedicadas al
tratamiento de hora y fecha. Se puede introducir el dato en la celda que
contenga una fecha establecida, Excel lo llama nmero de serie al
nmero de das transcurridos desde el 0 de enero hasta la fecha
transcurrida.
25
Funciones de texto
La hoja de clculo de Excel est diseada para manejar nmeros, pero
tambin tiene un conjunto de funciones para la utilizacin de texto.
Funciones de bsqueda
En el documento de Excel es importante capturar los datos correctos
para poder trabajar con las formulas diseadas. Por ello existe un
conjunto de funciones para realizar la bsqueda de dato
26
Formato de celdas
Excel cuenta con diferentes opciones para cambiar el aspecto de las
celdas en una hoja de clculo y como cambiar el tipo de letra, la
alineacin, bordes, sombreados y la forma en como visualizar el
nmero en las celdas.
Fuente:
Dar clic en
Inicio,
despus
haz clic en
Fuente.
Alineacin
Para dar
alineacin a
los datos
seleccionar el
rango de
celdas que
queremos
modificar.
Clic en
Alineacin.
Clic en
Aceptar.
27
Bordes
1. Seleccionar
el rango de
celdas que
queremos
modificar.
2. Clic en
Inicio.
3. Clic en
Fuente.
4. Clic en
Rellenos
Excel tambin
nos perite
sombrear las
celdas, esto
ayuda a
remarcarlas de
las dems. Para
ello debes:
1. Clic en Inicio.
2. Clic en
Fuente.
Debers elegir
los aspectos a
rellenar.
5. Clic en
Aceptar.
Modificar alto y ancho de la fila
Alto de la fila:
Debes seleccionar
las filas que
deseas modificar.
1. Clic en Inicio.
2. Clic en
Formato.
3. Clic en Alto de
la fila.
28
Ancho de columna:
1. Clic en Inicio.
2. Clic en Formato.
3. Clic Ancho de Columna.
4. Clic en Aceptar.
Cambiar el nombre de la hoja
1. Sitate en la
hoja la cual le
quieres cambiar
el nombre
2. Clic en
Formato.
3. Clic en
Cambiar el
nombre de la
hoja
4. Escribir el
nombre de la
hoja, y despus
pulsar Intro.
Imprimir hoja
Una vez que
nuestra hoja
esta lista se
puede
imprimir.
Debes hacer:
1.Clic en el
Botn de
Office
2.Clic en
Imprimir.
29
También podría gustarte
- La Ciberseguridad en El Mundo de La Seguridad ElectrónicaDocumento25 páginasLa Ciberseguridad en El Mundo de La Seguridad ElectrónicaFernandoAún no hay calificaciones
- Que Es El UnicodeDocumento8 páginasQue Es El UnicodejavitiunoAún no hay calificaciones
- FICHA CINTAC Metalcon EstructuralDocumento20 páginasFICHA CINTAC Metalcon EstructuralGonzalo Rojas VegaAún no hay calificaciones
- Guia de Aprendizaje 1Documento5 páginasGuia de Aprendizaje 1Jerry ColAún no hay calificaciones
- Firewa Firewall 6030005 FireDocumento4 páginasFirewa Firewall 6030005 FireVICTOR ALFONSO HUMAREDA BARBOSAAún no hay calificaciones
- Sniffing Con Cain y AbelDocumento14 páginasSniffing Con Cain y AbelHarold CalderonAún no hay calificaciones
- Topografia Con ExcelDocumento4 páginasTopografia Con ExcelJavier MachadoAún no hay calificaciones
- Protocolo HTTPSDocumento3 páginasProtocolo HTTPSAlexander Pintos GonnetAún no hay calificaciones
- Contadores SíncronosDocumento7 páginasContadores SíncronosCristian Ochoa AriasAún no hay calificaciones
- Reset HP 2600Documento7 páginasReset HP 2600Grupo Servialexs100% (1)
- Seguridad WebDocumento70 páginasSeguridad WebPerrin HaarpAún no hay calificaciones
- Practica BDDocumento4 páginasPractica BDakilesbailoyoAún no hay calificaciones
- Manual de FanucDocumento19 páginasManual de FanuccarlosAún no hay calificaciones
- ArchiTerra EspañolDocumento159 páginasArchiTerra EspañolcymconstructorAún no hay calificaciones
- Trabajando Con GridsDocumento6 páginasTrabajando Con Gridsmap_congAún no hay calificaciones
- PuertosDocumento21 páginasPuertosErick BravoAún no hay calificaciones
- Serie BinomialDocumento13 páginasSerie BinomialAdrián Jáuregui50% (2)
- Historia de DEBIANDocumento15 páginasHistoria de DEBIANNarvis VelásquezAún no hay calificaciones
- 2 TunetDocumento44 páginas2 TunetSergio RamosAún no hay calificaciones
- Wolfram MathematicaDocumento8 páginasWolfram MathematicaEmmanuel AcajabónAún no hay calificaciones
- Trabajo Práctico #3 - San JoseDocumento2 páginasTrabajo Práctico #3 - San JoseCarolina SchnyderAún no hay calificaciones
- Manual de Ingreso Plataforma A2Billing FinalDocumento7 páginasManual de Ingreso Plataforma A2Billing FinalYordin Mejia TovarAún no hay calificaciones
- Ejercicios PropuestosDocumento2 páginasEjercicios PropuestosdanyAún no hay calificaciones
- Introduccion A La Geometría DescriptivaDocumento4 páginasIntroduccion A La Geometría DescriptivaRosanlys SangronisAún no hay calificaciones
- 200 Atajos de Excel para Windows 1 2Documento2 páginas200 Atajos de Excel para Windows 1 2arnol fran cardich pujay100% (1)
- Dibujo Asistido Por A para Ingenieria AmbientalDocumento108 páginasDibujo Asistido Por A para Ingenieria AmbientalVictor J. Ore100% (4)
- Cono Hacer Presentaciones en Power PointDocumento9 páginasCono Hacer Presentaciones en Power PointNurian YamilethAún no hay calificaciones
- Ejemplo de PhishingDocumento9 páginasEjemplo de PhishinglfscolAún no hay calificaciones
- Lambda PDFDocumento34 páginasLambda PDFtuAún no hay calificaciones