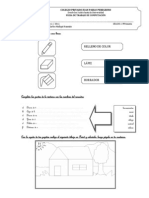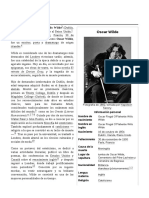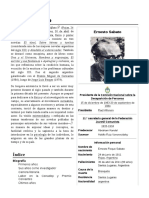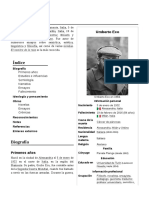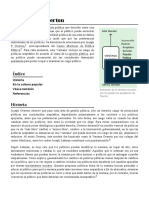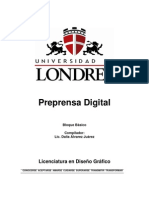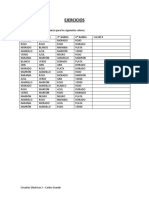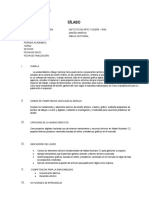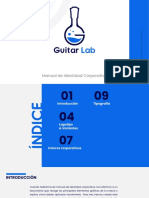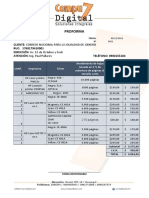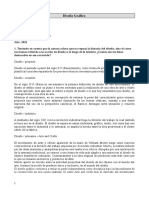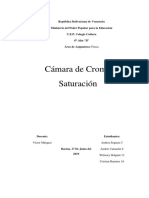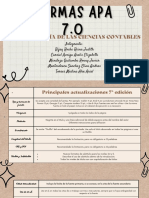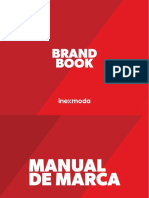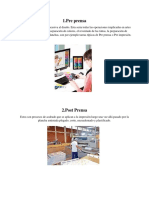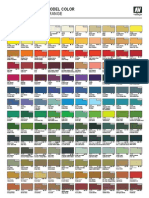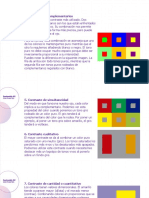Documentos de Académico
Documentos de Profesional
Documentos de Cultura
Aplicar Color
Cargado por
M_Daniel_MDerechos de autor
Formatos disponibles
Compartir este documento
Compartir o incrustar documentos
¿Le pareció útil este documento?
¿Este contenido es inapropiado?
Denunciar este documentoCopyright:
Formatos disponibles
Aplicar Color
Cargado por
M_Daniel_MCopyright:
Formatos disponibles
Aplicar color
Adobe InDesign proporciona varias herramientas para la aplicacin del color, incluido
el cuadro de herramientas, el panel Muestras, el panel Color, el Selector de color y el
panel Control.
Al aplicar un color, puede especificar si se aplica al trazo o al relleno de un objeto. El
trazo es el borde o marco de un objeto, y el relleno es el fondo del objeto. Al aplicar un
color a un marco de texto, puede especificar si el cambio de color afecta al marco de
texto o al texto dentro del marco.
1. Seleccione el objeto que desee colorear mediante uno de los pasos siguientes:
o Para un trazado o marco, use la herramienta Seleccin o Seleccin
directa , segn sea necesario.
o Para imgenes en escala de grises o monocromas (1 bit), haga clic en el
capturador de contenido o use la herramienta Seleccin directa. Slo se
pueden aplicar dos colores en cada imagen monocroma o en escala de
grises.
o Para caracteres de texto, utilice la herramienta Texto para cambiar el
color del texto de una palabra o de todo el texto de un marco.
Para cambiar el color de los huecos de un trazo discontinuo, con puntos o con
rayas, use el panel Trazo.
2. En el cuadro de herramientas o en el panel Color o Muestras, seleccione El
formato afecta al texto o El formato afecta al contenedor para determinar si el
color se aplicar al texto o al marco de texto.
3. En el cuadro de herramientas o en el panel Color o Muestras, seleccione los
cuadros Relleno o Trazo para especificar el relleno o el trazo del objeto. (Si ha
seleccionado una imagen, no ocurrir nada al seleccionar el cuadro Trazo).
Especificacin del modo de aplicacin del color en el cuadro de herramientas
A. Cuadro Relleno B. El formato afecta al contenedor C. Cuadro Trazo D. El formato afecta al
texto
4. Lleve a cabo una de las siguientes acciones:
o Seleccione un color, un matiz o un degradado mediante el panel
Muestras o Degradado.
o Seleccione un color, un matiz o un degradado en el men Relleno o
Trazo del panel Control.
o Haga doble clic en el cuadro Relleno o Trazo del cuadro de herramientas
o el panel Color para abrir el selector de color. Seleccione el color que
desee y haga clic en OK.
Puede aplicar color a cualquier imagen en escala de grises, ya que no contiene canales
de tintas planas ni alfa. Si ha importado una imagen con un trazado de recorte,
seleccinelo con la herramienta Seleccin directa para aplicar color slo al rea
recortada.
Ir al principio
Seleccin de un color con el Selector de color
El Selector de color permite elegir colores de un campo de color o especificarlos
numricamente. Puede definir colores mediante un modelo de color RGB, Lab o
CMYK.
1. Haga doble clic en el cuadro Relleno o Trazo del cuadro de herramientas o el
panel Color para abrir el selector de color.
2. Para cambiar el espectro de colores mostrado en el Selector de color, haga clic
en una letra: R (rojo), G (verde) o B (azul); o L (luminancia), a (eje verde-rojo) o
b (eje azul-amarillo).
Selector de color
A. Color original B. Color nuevo C. Campo de color D. Tringulos del control deslizante de
color E. Espectro de color
3. Para definir un color, realice una de las acciones siguientes:
o Haga clic o arrastre dentro del campo de color. La cruz indica la posicin
del color en el campo.
o Arrastre los tringulos del control deslizante de color por el espectro de
color o haga clic en ste.
o Introduzca los valores correspondientes en los cuadros de texto.
4. Para guardar el color como una muestra, haga clic en Aadir muestra CMYK,
Aadir muestra RGB o Aadir muestra Lab. InDesign aade el color al panel
Muestras con los valores de los colores como nombre.
5. Haga clic en OK.
Ir al principio
Aplicacin del ltimo color utilizado
El cuadro de herramientas muestra el ltimo color o degradado aplicado. Puede aplicar
este color o degradado directamente desde el cuadro de herramientas.
1. Seleccione el objeto o texto que desee colorear.
2. En el cuadro de herramientas, haga clic en los botones Relleno o Trazo, segn la
parte del texto o el objeto que desee colorear.
3. En el cuadro de herramientas, realice uno de los pasos siguientes:
o Haga clic en el botn Color para aplicar el ltimo color slido elegido
en los paneles Muestras o Color.
o Haga clic en el botn Degradado para aplicar el ltimo degradado
elegido en los paneles Muestras o Degradado.
o Haga clic en el botn Ninguno para quitar el relleno o el trazo del
objeto.
Ir al principio
Eliminacin del color de relleno o de trazo
1. Seleccione el texto u objeto cuyo color desee eliminar.
2. En el cuadro de herramientas, haga clic en los botones Relleno o Trazo, segn la
parte del texto o el objeto que desee cambiar.
3. Haga clic en el botn Ninguno para quitar el relleno o el trazo del objeto.
Ir al principio
Aplicacin de colores arrastrando y colocando
Una forma fcil de aplicar colores o degradados es arrastrndolos desde un origen de
color a un objeto o un panel. La accin de arrastrar y colocar permite aplicar colores o
degradados a objetos sin seleccionarlos previamente. Puede arrastrar los objetos
siguientes:
Los cuadros Relleno o Trazo del cuadro de herramientas o de un panel.
El cuadro Degradado del panel Degradado.
Muestras del panel Muestras.
La muestra del ltimo color de la gama usado se encuentra junto al icono de
fuera de gama en un panel.
Puede soltar colores o degradados en los objetos y los paneles siguientes:
El relleno o trazo de un trazado. Para aplicar color en un relleno o trazo, site el
centro del icono justo encima del relleno o trazo del trazado al arrastrar el color
y, a continuacin, suelte el botn del ratn.
El panel Muestras.
Si arrastra una o ms muestras del panel Muestras, o una muestra de color situada junto
a un icono de fuera de gama, puede colocarlas en otra ventana de documento de
InDesign que las aadir al panel Muestras del documento.
Ir al principio
Aplicacin de una muestra de color o de degradado
1. Con la herramienta Seleccin , seleccione un marco de texto o de objeto; o
bien, con la herramienta Texto , seleccione un intervalo de texto.
2. Si el panel Muestras no est abierto, elija Ventana > Color >Muestras.
3. En el panel Muestras, seleccione los cuadros Relleno o Trazo.
4. Lleve a cabo una de las siguientes acciones:
o Para aplicar color al texto seleccionado, haga clic en el botn Texto .
o Para aplicar color a un objeto seleccionado o a un contenedor de texto,
como un marco o una tabla, haga clic en el botn Objeto .
5. Haga clic en una muestra de color o de degradado. El color o degradado
seleccionado se aplica al texto u objeto seleccionado y aparece en el panel Color
y en los cuadros Relleno o Trazo del cuadro de herramientas.
Se pueden definir los colores de relleno y de trazo predeterminados del mismo modo
que se definen otros valores predeterminados de InDesign. Elija Edicin >
Deseleccionar todo para asegurarse de que no se seleccione ningn objeto y, a
continuacin, elija un color.
Ir al principio
Aplicacin de color mediante el panel Color
Aunque se recomienda el uso del panel Muestras para trabajar con colores, tambin se
pueden mezclar colores con el panel Color, que posiblemente ya conozca si utiliza otros
productos de Adobe, como Adobe Illustrator.
Puede aadir el color activo desde el panel Color al panel Muestras siempre que lo
desee. El panel Color es muy til para mezclar colores sin nombre.
Nota:
si selecciona un objeto que utiliza una muestra con nombre, la edicin del color con este
panel slo cambiar el color de dicho objeto. Si desea editar el color en todo el
documento, haga doble clic en la muestra del panel Muestras.
Edicin del color de relleno o de trazo
1. Seleccione el objeto o el texto cuyos atributos desea cambiar.
2. Si no se muestra el panel Color, elija Ventana > Color.
3. Seleccione los cuadros Relleno o Trazo en el panel Color.
Panel Color
A. Cuadro Relleno B. Cuadro Trazo C. El formato afecta al contenedor D. El formato afecta al
texto
4. Si ha seleccionado un marco de texto, seleccione el cuadro Contenedor o Texto
para cambiar el color del relleno o del texto dentro del marco.
5. Lleve a cabo una de las siguientes acciones:
o Ajuste el control de matiz que aparece de forma predeterminada si el
objeto utiliza una muestra del panel Muestras.
o Elija un modelo de color Lab, CMYK o RGB en el men del panel Color
y utilice los controles deslizantes para cambiar los valores de color.
Tambin puede escribir los valores numricos en los cuadros de texto
que aparecen junto a los reguladores de color.
o Site el puntero encima de la barra de color y haga clic.
o Haga doble clic en los cuadros Relleno o Trazo y seleccione un color en
el selector de color. A continuacin, haga clic en OK.
6. Si aparece un icono de alerta de fuera de la gama y desea utilizar los valores
de color CMYK ms cercanos al color especificado originalmente, haga clic en
el cuadro de color pequeo situado junto al icono de alerta.
Ir al principio
Creacin de una muestra de un color del panel Color
1. Compruebe que los cuadros Relleno o Trazo activos del panel Color muestren el
color que desee aadir.
2. Elija Aadir a muestras en el men del panel.
Ir al principio
Ver rpidamente los modos de color
Lleve a cabo una de las siguientes acciones:
o En el panel Color, pulse la tecla Mays y haga clic en la barra de color
situada en la parte inferior del panel.
o En los cuadros de dilogo Nueva muestra de color u Opciones de
muestra, pulse la tecla Mays y haga clic en el cuadro de color.
o En los cuadros de dilogo Nuevo degradado u Opciones de degradado,
seleccione un fin de degradado, compruebe que la opcin RGB, LAB o
CMYK est seleccionada en el men Color de etapa y, a continuacin,
mantenga pulsada la tecla Mays y haga clic en el cuadro de color.
Ir al principio
Aplicacin de colores mediante la herramienta
Cuentagotas
Use la herramienta Cuentagotas para copiar atributos de relleno y trazo, como el
color, desde un objeto de un archivo de InDesign, como un grfico importado. De forma
predeterminada, la herramienta Cuentagotas carga todos los atributos de relleno y trazo
disponibles de un objeto y define los atributos de relleno y trazo predeterminados de los
nuevos objetos que dibuje. Puede usar el cuadro Opciones de Cuentagotas para cambiar
los atributos que copia esta herramienta. Tambin puede usar esta herramienta para
copiar atributos de transparencia y texto.
Nota:
si un atributo no aparece en el cuadro Opciones de Cuentagotas, no se puede copiar con
la herramienta Cuentagotas.
Aplicacin de colores mediante la herramienta Cuentagotas
1. Seleccione uno o ms objetos que tengan los atributos de relleno y trazo que
desee cambiar.
2. Seleccione la herramienta Cuentagotas .
3. Haga clic en un objeto que tenga los atributos de relleno y trazo que desee
muestrear. Aparece un cuentagotas cargado y los objetos seleccionados se
actualizan automticamente con los atributos de relleno y trazo del objeto en el
que ha hecho clic.
4. Para definir los mismos atributos en otros objetos, haga clic en los objetos con el
cuentagotas cargado. Si un objeto tiene trazo pero no tiene relleno, haga clic en
el contorno del objeto.
Seleccin de atributos con la herramienta Cuentagotas cargada
1. Pulse Alt (Windows) u Opcin (Mac OS) con la herramienta Cuentagotas
cargada. Esta herramienta invierte su direccin y aparece vaca para indicar
que est lista para seleccionar nuevos atributos.
2. Sin soltar la tecla Alt/Opcin, haga clic en un objeto que contenga los atributos
que desea copiar y, a continuacin, suelte la tecla Alt/Opcin para colocar los
nuevos atributos en otro objeto.
Cambio de la configuracin de la herramienta Cuentagotas
1. En el cuadro de herramientas, haga doble clic en Cuentagotas .
2. Seleccione los atributos en las secciones Configuracin de trazo y Configuracin
de relleno que desea copiar con la herramienta Cuentagotas y, a continuacin,
haga clic en OK.
Para seleccionar slo el relleno o el trazo de un objeto y ningn otro atributo, pulse la
tecla Mays y haga clic en el objeto con la herramienta Cuentagotas. Al aplicar color a
otro objeto, slo se aplica el color de relleno o de trazo, dependiendo de cul se
encuentre en la parte superior de la barra de herramientas.
Ir al principio
Aplicacin de colores a imgenes en escala de grises
Puede aadir color a una imagen en escala de grises de InDesign.
1. Asegrese de que la imagen se guarda como imagen en escala de grises o de
mapa de bits, con formato PSD, TIFF, BMP o JPG.
En Photoshop, puede seleccionar Imagen > Modo > Mapa de bits o Imagen >
Modo > Escala de grises.
2. Haga clic en el capturador de contenido, o use la herramienta Seleccin
directa para seleccionar la imagen.
3. Seleccione un color de los paneles Muestras o Color.
Si el formato de la imagen es PSD, puede contener varias capas, pero la inferior debe
ser opaca. No puede aplicar color a una imagen PSD con un fondo transparente en
InDesign. Adems, la imagen en escala de grises no puede contener canales alfa o de
tinta plana.
También podría gustarte
- Paint II - Primer GradoDocumento2 páginasPaint II - Primer GradoCaloz Mallqui100% (10)
- Mao ZedongDocumento15 páginasMao ZedongM_Daniel_MAún no hay calificaciones
- Karl MarxDocumento27 páginasKarl MarxM_Daniel_MAún no hay calificaciones
- Raymond CarverDocumento5 páginasRaymond CarverM_Daniel_MAún no hay calificaciones
- LeninDocumento44 páginasLeninM_Daniel_MAún no hay calificaciones
- Oscar WildeDocumento19 páginasOscar WildeM_Daniel_MAún no hay calificaciones
- Formalismo RusoDocumento5 páginasFormalismo RusoM_Daniel_MAún no hay calificaciones
- Antonio GramsciDocumento12 páginasAntonio GramsciM_Daniel_MAún no hay calificaciones
- Rosa LuxemburgoDocumento10 páginasRosa LuxemburgoM_Daniel_MAún no hay calificaciones
- León TrotskiDocumento29 páginasLeón TrotskiM_Daniel_MAún no hay calificaciones
- Noam ChomskyDocumento14 páginasNoam ChomskyM_Daniel_MAún no hay calificaciones
- Haroldo ContiDocumento6 páginasHaroldo ContiM_Daniel_MAún no hay calificaciones
- Tomás de AquinoDocumento24 páginasTomás de AquinoM_Daniel_MAún no hay calificaciones
- Raymond WilliamsDocumento4 páginasRaymond WilliamsM_Daniel_MAún no hay calificaciones
- Fiódor DostoyevskiDocumento18 páginasFiódor DostoyevskiM_Daniel_M100% (1)
- Slavoj ŽižekDocumento9 páginasSlavoj ŽižekM_Daniel_MAún no hay calificaciones
- Jordan PetersonDocumento5 páginasJordan PetersonM_Daniel_MAún no hay calificaciones
- Reichsführer SSDocumento3 páginasReichsführer SSM_Daniel_MAún no hay calificaciones
- Bernard Law MontgomeryDocumento5 páginasBernard Law MontgomeryM_Daniel_MAún no hay calificaciones
- Ernesto SábatoDocumento19 páginasErnesto SábatoM_Daniel_M100% (1)
- GruppenführerDocumento1 páginaGruppenführerM_Daniel_MAún no hay calificaciones
- Principio de ParetoDocumento3 páginasPrincipio de ParetoM_Daniel_MAún no hay calificaciones
- Umberto EcoDocumento8 páginasUmberto EcoM_Daniel_MAún no hay calificaciones
- SS Oberst GruppenführerDocumento2 páginasSS Oberst GruppenführerM_Daniel_MAún no hay calificaciones
- Giovanni PapiniDocumento5 páginasGiovanni PapiniM_Daniel_MAún no hay calificaciones
- Noé JitrikDocumento4 páginasNoé JitrikM_Daniel_MAún no hay calificaciones
- Alberto VanascoDocumento3 páginasAlberto VanascoM_Daniel_MAún no hay calificaciones
- TitivillusDocumento2 páginasTitivillusM_Daniel_MAún no hay calificaciones
- Ventana de OvertonDocumento2 páginasVentana de OvertonM_Daniel_MAún no hay calificaciones
- Breve Biografía de Hugo MitoireDocumento2 páginasBreve Biografía de Hugo MitoireM_Daniel_M100% (1)
- Narrativas TransmediasDocumento16 páginasNarrativas TransmediasM_Daniel_MAún no hay calificaciones
- Informe Topografico Conache - Puntos GeodesicosDocumento88 páginasInforme Topografico Conache - Puntos GeodesicosAnonymous E7zQQpAún no hay calificaciones
- Preprensa DigitalDocumento115 páginasPreprensa DigitalJMCreaciones100% (7)
- Ejercicios Codigo de Colores 0Documento2 páginasEjercicios Codigo de Colores 0franmg1987Aún no hay calificaciones
- Plano de Zonificación de Áreas Con Condición de Amenaza y Riesgo Por Avenidas TorrencialesDocumento1 páginaPlano de Zonificación de Áreas Con Condición de Amenaza y Riesgo Por Avenidas Torrencialessofia riverosAún no hay calificaciones
- PC 1 TopografíaDocumento2 páginasPC 1 TopografíaAngela diana Bravo torresAún no hay calificaciones
- Qué Es La Imagen CorporativaDocumento14 páginasQué Es La Imagen CorporativaMariel Ogando Franco100% (1)
- Mapas Como ModelosDocumento4 páginasMapas Como ModelosAdrianaAún no hay calificaciones
- TDG1 SESION No. 7Documento6 páginasTDG1 SESION No. 7FeLix Martinez ZamoraAún no hay calificaciones
- Dibujo Vectorial en Adobe IllustratorDocumento6 páginasDibujo Vectorial en Adobe IllustratorJohn FariasAún no hay calificaciones
- Manual de identidad corporativa Guitar LabDocumento10 páginasManual de identidad corporativa Guitar LabYizuz M. D.RAún no hay calificaciones
- Mobiliario 2022 tablones sillas mesasDocumento26 páginasMobiliario 2022 tablones sillas mesasNun J CastrejonAún no hay calificaciones
- Proforma para el Consejo Nacional para la Igualdad de Género por suministro de tóneresDocumento1 páginaProforma para el Consejo Nacional para la Igualdad de Género por suministro de tóneresSeven QuitoAún no hay calificaciones
- Taller de Diseño 1 Trabajo 1Documento3 páginasTaller de Diseño 1 Trabajo 1Franco ChiapperoAún no hay calificaciones
- Camara de Cromo SaturaciónDocumento9 páginasCamara de Cromo SaturaciónDiego MartinezAún no hay calificaciones
- Normas APA 7.0Documento10 páginasNormas APA 7.0reinajudith bijay100% (1)
- APLAZADO ArcGIS VECT 02Documento1 páginaAPLAZADO ArcGIS VECT 02Luis BlasAún no hay calificaciones
- Manual de Marca de InexmodaDocumento38 páginasManual de Marca de Inexmodamzorrilla01Aún no hay calificaciones
- Lecturas HD IIDocumento297 páginasLecturas HD IImacarenaAún no hay calificaciones
- COPARMEXDocumento4 páginasCOPARMEXcris2727Aún no hay calificaciones
- Puco 3045 Fundamentos Del Diseño de Computadora Sec m03 Proyecto 2 Definiciones Erika G Perez Carrasquillo 845 20 4112 Profesor John Rivas UPRCDocumento15 páginasPuco 3045 Fundamentos Del Diseño de Computadora Sec m03 Proyecto 2 Definiciones Erika G Perez Carrasquillo 845 20 4112 Profesor John Rivas UPRCIdalis TorresAún no hay calificaciones
- Curvas de NivelDocumento34 páginasCurvas de NivelRonald OrozcoAún no hay calificaciones
- Capacitación Elementos de IzajeDocumento23 páginasCapacitación Elementos de IzajeLorenzo Lepin AranedaAún no hay calificaciones
- 3 RasquetaDocumento1 página3 RasquetaChristopher DavisAún no hay calificaciones
- 6 - Planeacion Metodologica de Actividades y Enseñanza Imagen CorporativaDocumento5 páginas6 - Planeacion Metodologica de Actividades y Enseñanza Imagen CorporativaAndres PiedrahitaAún no hay calificaciones
- 6° Grado 3 Periodo ArtisticaDocumento14 páginas6° Grado 3 Periodo ArtisticaWilson Jose MarrugoAún no hay calificaciones
- Colores CálidosDocumento18 páginasColores CálidosAmanda ReyesAún no hay calificaciones
- La Unidad Didactica de PlasticaDocumento28 páginasLa Unidad Didactica de Plasticacheliloezmartin100% (1)
- Carta Modelcolor Rev01Documento2 páginasCarta Modelcolor Rev01J_IscariotAún no hay calificaciones
- S2 COLOR Lusiana Guevara Parte3Documento15 páginasS2 COLOR Lusiana Guevara Parte3Tannia CastroAún no hay calificaciones