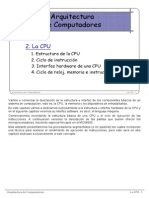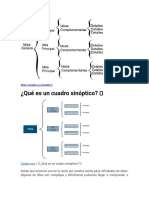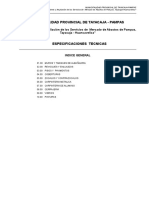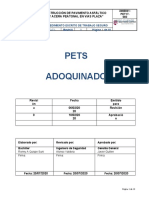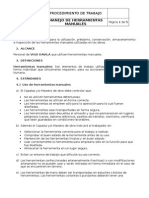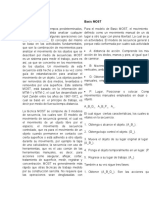Documentos de Académico
Documentos de Profesional
Documentos de Cultura
Herramienta Pluma
Cargado por
Mauricio RodriguezDerechos de autor
Formatos disponibles
Compartir este documento
Compartir o incrustar documentos
¿Le pareció útil este documento?
¿Este contenido es inapropiado?
Denunciar este documentoCopyright:
Formatos disponibles
Herramienta Pluma
Cargado por
Mauricio RodriguezCopyright:
Formatos disponibles
Herramienta Pluma
La herramienta pluma sirve para realizar trazados, es decir, dibujar con vectores. Lo primero
que se debe hacer es seleccionar esta herramienta de la barra lateral. Podemos hacerlo
tambin presionando la tecla P. Si mantenemos el botn del mouse presionado unos instantes
accederemos al men completo de la herramienta.
La idea es que con la herramienta pluma podamos dibujar lneas curvas o rectas, pudiendo
derivar en una forma cerrada.
En la barra de opciones de la herramienta Pluma podemos elegir si queremos dibujar un
trazado o una capa de forma nueva. Un trazado es un dibujo o silueta que se aplicar sobre la
imagen para trabajar con ella, generalmente, mientras que la capa de forma se usa ms para
conseguir una forma independiente que se agregar a la imagen.
Ilustracin 1 Seleccionando la Herramienta Pluma
Ilustracin 2 Barra de Opciones de la Herramienta Pluma
Lneas rectas
Primero vamos a hacer clic en algn punto del lienzo o imagen, veremos que all quedar
marcado el punto de partida de nuestra lnea o trazado.
Si hacemos clic en otro lugar, veremos que aparece una lnea uniendo ambos puntos del
trazado. Podramos seguir as, dando clics por ah para continuar una lnea recta fragmentada
que nos quedara de la siguiente forma:
Cada punto se conoce por el nombre de punto de ancla o nodo. Incluso podemos, en algn
momento, volver a hacer clic sobre el primer nodo para cerrar la forma, en la siguiente
imagen podemos darnos cuenta que al posicionarnos sobre el primer punto al cursor de la
pluma se le agrega un crculo, que indica el cierre del trazado.
Ilustracin 3 Trazos de Lnea Recta (Eje)
Ilustracin 4 Cerrando la Figura
Lneas curvas
Para hacer lneas curvas debemos hacer lo siguiente:
1. Clic en cualquier parte del lienzo o la imagen con la herramienta pluma (nos quedar
definido el primer nodo).
2. Hacemos clic en otra parte, pero NO soltamos el botn del mouse. En vez de eso,
arrastramos el cursor un poco. Veremos que aparecen dos lneas ms, que se conocen
con el nombre de direccionales, anclas o manejadores.
3. Luego podremos hacer un tercer clic en otra parte, para continuar la lnea.
Ilustracin 5 Puntos Anclas/ Lneas Direccionales
Modificar trazados vectoriales
Para modificar los nodos o puntos de ancla hacemos lo siguiente:
En una lnea o trazado se pueden agregar o quitar nodos a gusto. Para ello usaremos la
pluma con el smbolo + (para agregar un nodo) y la que tiene el signo - (para eliminar
puntos de ancla). Puedes acceder a estas opciones desde el men de la herramienta
pluma.
Nos quedara de la siguiente forma aadiendo un punto ancla en una figura cerrada:
La finalidad de agregar o quitar nodos es que luego podremos modificar su ubicacin o
crear una parte curva extrayendo los manejadores desde ese punto. Esto lo haremos
con otra herramienta que siempre acompaa a la pluma: la Seleccin directa.
Agregando un Punto de
Ancla/Nodo para realizar
una curva
Ilustracin 6 Seleccin Herramienta Aadir Punto Ancla
Ilustracin 7 Aadiendo Punto Ancla
Ilustracin 8 Ilustracin 9 Seleccionado Herramienta Convertir en Punto
de ancla
Ilustracin 8 Uso de la Herramienta Convertir Punto de ancla
Lo que hay que hacer entonces es hacer clic en un nodo con el cursor blanco (de
seleccin directa). Entonces aparecern los manejadores, que podemos mover para
crear curvas.
Ambos manejadores de cada nodo parecen estar unidos en la misma direccin. Esto
es para que una lnea continua no quede quebrada.
Pero si justamente queremos cambiar la direccin de una lnea o curva abruptamente,
debemos usar la herramienta Convertir punto de ancla (que tiene una forma de V
invertida):
El siguiente paso a paso tiene por finalidad mostrarte lo fcil que puede ser dibujar con
la pluma en Photoshop:
1. Hacemos clic en algn lugar para marcar el primer punto de ancla.
2. Hacemos clic en el punto 2, pero arrastramos el cursor para modificar la curva.
3. Cuando haya que modificar la direccin del vector, simplemente mantenemos
presionado la Tecla ALT. Automticamente la herramienta pasar a ser el
Conversor de punto de ancla.
4. As seguimos todos los pasos:
Ilustracin 11Practica paso 1
Herramienta Desenfocar
Esta herramienta es la que nos ayuda a hacer menos visible los pixeles que componen las
imgenes o partes de ellas. Las imgenes se ven afectadas por la presin indicada en la parte
en la paleta de opciones.
El icono que corresponde a la herramienta desenfocar simula una gota. Una vez elegido
podemos establecer el tamao del desenfoque, su intensidad y los modos de fusin igual que
si fuese un pincel. Para desenfocar alguna zona de la imagen basta con dejar pulsado el botn
izquierdo del ratn y pintar en la zona que queramos editar como si fuese un pincel. El grado
de desenfoque variar en funcin de la intensidad que hayamos determinado pero por lo
general el cambio ser muy sutil.
1. Para practicar creamos cuadros y le ponemos diferentes colore y duplicamos o
hacemos una copia para ver la diferencia al hacer el desenfoque
2. Selecciono la herramienta desenfocar:
Ilustracin 10 Seleccin de la Herramienta Desenfocar
Ilustracin 12Practica paso 2
Ilustracin 15 Seleccin desenfoque de campo
3. Luego que seleccionamos la herramienta nos ubicamos en las propiedades de la
herramienta
Aqu podremos escoger el tamao del pincel o el tamao del desenfoque q se va a realizar
simplemente cambiando el tamao y podemos tambin coger el modelo del desenfoque
de acuerdo al que deseemos.
4. Una vez que ya tenemos el tamao y el tipo simplemente damos clic en el lugar q
deseamos desenfocar en mi caso lo are en la mitad de los cuadros
Ilustracin 14 Resultado de la practica
Desenfoque de Campo.- Sirve para modificar el grado de desenfoque que queremos, para
realizarlo hacemos lo siguiente:
1. Debemos tener una imagen a la que deseemos hacer el desenfoque luego que esta
seleccionada la capa donde est la imagen vamos a filtro > desenfoque > desenfoque
de campo
Ilustracin 13 Practica paso 3
Ilustracin 16 Imagen sin desenfoque
Ilustracin 17 Imagen sin desenfoque Ilustracin 18 Imagen con desenfoque
Ilustracin 20 Seleccin desenfocar Iris
2. Luego nos aparecer un icono como alfiler el cual es para indicar en q lugar vamos
hacer el desenfoque le damos clic en el lugar que vamos hacer el desenfoque y nos
quedara de la siguiente forma:
Como nos podemos dar cuenta al aplicar el desenfoque de campo aparece una figura tipo
circular en donde dimos clic como se lo muestra a continuacin:
Ilustracin 19 Forma de Desenfoque
Esto funciona de la siguiente manera damos clic encima del circulo y desplazamos hacia la
derecha desenfocara y si lo movemos hacia la izquierda reducir el desenfoque.
Desenfocar Iris.- Sirve para modificar un rea deseada de desenfoque, para realizarlo
hacemos lo siguiente:
1. Debemos tener una imagen a la que deseemos hacer el desenfoque luego que esta
seleccionada la capa donde est la imagen vamos a filtro > desenfoque > desenfocar
Iris
Ilustracin 22 Imagen sin desenfoque Ilustracin 21 Imagen con desenfoque
Ilustracin 23 Forma de
desenfoque
2. Luego nos aparecer una forma de circulo el cual se lo puede agrandar o hacer ms
pequeo o de la forma que queramos hacer el desenfoque, cabe recalcar que solo la
parte que seleccionemos quedara intacta el resto de la imagen sufrir el desenfoque
como se muestra a continuacin:
Como nos podemos dar cuenta al aplicar el desenfocar de Iris nos aparece una figura tipo
circular en donde dimos clic como se lo muestra a continuacin:
Esto funciona de la siguiente manera damos clic encima del circulo y desplazamos hacia la
derecha desenfocara y si lo movemos hacia la izquierda reducir el desenfoque.
Ilustracin 26 Imagen sin desenfoque
Ilustracin 25 Imagen con desenfoque
Cambio de Inclinacin.- Sirve para modificar un rea deseada de desenfoque en forma recta
para realizarlo hacemos lo siguiente:
1. Debemos tener una imagen a la que deseemos hacer el desenfoque luego que esta
seleccionada la capa donde est la imagen vamos a filtro > desenfoque > Cambio de
Inclinacin.
Ilustracin 24 Seleccin de herramienta Cambio de Inclinacin
2. Luego nos aparecer una forma de recta el cual se lo puede inclinar o girar 360 grados
que queramos hacerle el desenfoque, cabe recalcar que solo la parte que
seleccionemos quedara intacta el resto de la imagen sufrir el desenfoque como se
muestra a continuacin:
Ilustracin 27Forma de desenfoque
Como nos podemos dar cuenta al aplicar el cambio de inclinacin nos aparece una figura
tipo circular en donde dimos clic como se lo muestra a continuacin:
Esto funciona de la siguiente manera damos clic encima del circulo y desplazamos hacia la
derecha desenfocara y si lo movemos hacia la izquierda reducir el desenfoque.
Herramienta Degradado
La herramienta Degradado crea una fusin gradual entre varios colores. Puede seleccionar
rellenos degradados preestablecidos o crearlos nosotros mismo. Se debe tener en cuenta que
la herramienta Degradado no se puede utilizar con imgenes de mapa de bits o de color
indexado.
1. Para rellenar parte de la imagen, seleccione el rea deseada. Si no, el relleno
degradado se aplicar a toda la capa activa.
2. Seleccione la herramienta Degradado. (Si la herramienta no se encuentra visible,
mantenga pulsada la herramienta Bote de pintura).
3. En la barra de opciones, elija un relleno de la amplia muestra de degradado:
a. Haga clic en el tringulo que aparece junto a la muestra para seleccionar un
relleno degradado preestablecido.
b. Haga clic en el interior de la muestra para ver el Editor de degradado.
Seleccione un relleno degradado preestablecido o cree uno nuevo.
4. Seleccione una opcin para determinar cmo el punto inicial (donde se pulsa el ratn)
y el punto final (donde se suelta el botn del ratn) afecta al aspecto del degradado.
a. Degradado lineal Ensombrece desde el punto inicial hasta el punto final en
lnea recta.
b. Degradado radial Ensombrece desde el punto inicial hasta el punto final con
un motivo circular.
c. Degradado de ngulo Ensombrece con un barrido en sentido contrario a las
agujas del reloj alrededor del punto inicial.
d. Degradado de diamante Sombrea de la mitad a las esquinas exteriores de un
motivo de diamante.
5. Realice una de las acciones siguientes en la barra de opciones:
a. Especifique un modo de fusin y una opacidad para la pintura.
b. Para invertir el orden de los colores de un relleno degradado, seleccione
Invertir.
c. Para crear una fusin ms suave con menos agrupamiento, seleccione
Tramado.
d. Para usar una mscara de transparencia del relleno degradado, seleccione
Transparencia.
6. Coloque el puntero en el punto de la imagen donde desea definir el punto inicial del
degradado y arrastre para definir el punto final. Para restringir el ngulo de lnea a un
mltiplo de 45, mantenga pulsada Mays mientras arrastra.
Descripcin general del Editor de degradado
Para mostrar el cuadro de dilogo Editor de degradado, haga clic en la muestra actual de
degradado de la barra de opciones. (Cuando pasa el cursor sobre la muestra de degradado,
aparece la informacin siguiente sobre la herramienta "Haga clic para editar degradado").
El cuadro de dilogo Editor de degradado le permite definir un nuevo degradado modificando
una copia de uno existente. Tambin puede aadir colores intermedios a un degradado,
creando una fusin entre ms de dos colores.
A. Men Panel
B. Nivel de opacidad
C. Niveles de color
D. Ajustar valores o eliminar el nivel de color o de opacidad seleccionado
E. Punto medio
También podría gustarte
- Tipos de LicenciasDocumento6 páginasTipos de LicenciasMauricio RodriguezAún no hay calificaciones
- Infrome OsDocumento1 páginaInfrome OsMauricio RodriguezAún no hay calificaciones
- Informatica BasicaDocumento11 páginasInformatica BasicaMauricio RodriguezAún no hay calificaciones
- IndependienteDocumento2 páginasIndependienteMauricio RodriguezAún no hay calificaciones
- 2 CpuDocumento10 páginas2 CpuEsteban McCormick Avalos LuceroAún no hay calificaciones
- Informatica BasicaDocumento11 páginasInformatica BasicaMauricio RodriguezAún no hay calificaciones
- Montaje DinámicoDocumento2 páginasMontaje DinámicoMauricio RodriguezAún no hay calificaciones
- Tarea5 CarteraProductoDocumento3 páginasTarea5 CarteraProductoMauricio RodriguezAún no hay calificaciones
- Tarea 1Documento24 páginasTarea 1Mauricio RodriguezAún no hay calificaciones
- Tarea5 CarteraProductoDocumento3 páginasTarea5 CarteraProductoMauricio RodriguezAún no hay calificaciones
- Ejer Cici On Ex PosicionDocumento4 páginasEjer Cici On Ex PosicionMauricio RodriguezAún no hay calificaciones
- TareaDocumento2 páginasTareaMauricio RodriguezAún no hay calificaciones
- Tarea5 CarteraProductoDocumento4 páginasTarea5 CarteraProductoMauricio RodriguezAún no hay calificaciones
- Tarea5 CarteraProductoDocumento3 páginasTarea5 CarteraProductoMauricio RodriguezAún no hay calificaciones
- Tarea 1Documento24 páginasTarea 1Mauricio RodriguezAún no hay calificaciones
- Comando atDocumento1 páginaComando atMauricio RodriguezAún no hay calificaciones
- CancionesDocumento8 páginasCancionesMauricio RodriguezAún no hay calificaciones
- Elementos de Interfaz de UsuarioDocumento10 páginasElementos de Interfaz de UsuarioMauricio RodriguezAún no hay calificaciones
- Sobrecarga métodos Java ejemplo cálculosDocumento4 páginasSobrecarga métodos Java ejemplo cálculosMauricio RodriguezAún no hay calificaciones
- Deber 2 Amenazas y VulnerabilidadesDocumento3 páginasDeber 2 Amenazas y VulnerabilidadesMauricio RodriguezAún no hay calificaciones
- AMCD 201810 Mant. Maq. Pesada para Construcción AdecuadoDocumento61 páginasAMCD 201810 Mant. Maq. Pesada para Construcción AdecuadoCindy DelgadoAún no hay calificaciones
- Yp 125 e MAJESTY 125 2007 Manual de Servicio SuplementarioDocumento0 páginasYp 125 e MAJESTY 125 2007 Manual de Servicio Suplementariodemoracingedu63% (8)
- Aplicación de Herramientas Metodológicas en Investigación - Procesos de Ciencia, Tecnología e InnovaciónDocumento3 páginasAplicación de Herramientas Metodológicas en Investigación - Procesos de Ciencia, Tecnología e InnovaciónDavid LopezAún no hay calificaciones
- Tronzadora eléctrica 14 pulgadas 2400W corte metalDocumento25 páginasTronzadora eléctrica 14 pulgadas 2400W corte metalOscar Rafael Romero LópezAún no hay calificaciones
- 04 Tecnología Herramientas Útiles Manuales Hoja Corte Libre MaderaDocumento31 páginas04 Tecnología Herramientas Útiles Manuales Hoja Corte Libre MaderaFernando Americo Sermeño PalaciosAún no hay calificaciones
- Qué es un cuadro sinópticoDocumento9 páginasQué es un cuadro sinópticoJose Miguel Espitia DoriaAún no hay calificaciones
- Pure Data Resistencia - Micaela PerezDocumento7 páginasPure Data Resistencia - Micaela PerezMicaelaAún no hay calificaciones
- Pullalign BrochureDocumento4 páginasPullalign BrochureDiego Fernando Pedroza UribeAún no hay calificaciones
- Especificaciones TécnicasDocumento43 páginasEspecificaciones TécnicasNilo CasasAún no hay calificaciones
- Momento de Una FuerzaDocumento6 páginasMomento de Una FuerzaJHOJAN ANTONI COTRINA JUIPAAún no hay calificaciones
- Reglamento Interno de SsoDocumento43 páginasReglamento Interno de SsoMijail Lopez100% (1)
- Tabla Factor Severidad Actos InsegurosDocumento8 páginasTabla Factor Severidad Actos InsegurosJose de la Paz50% (2)
- Actividad 7 Equipo 22Documento6 páginasActividad 7 Equipo 22LuisArredondoAún no hay calificaciones
- Equipo Básico Del Mecánico AutomotrizDocumento6 páginasEquipo Básico Del Mecánico AutomotrizIrving MoralesAún no hay calificaciones
- PV-SSO-010 - Procedimiento - de - Revision - de HerramientasDocumento8 páginasPV-SSO-010 - Procedimiento - de - Revision - de HerramientasMariaInesMayorga100% (1)
- 2) .Guia #2 de AjusteDocumento4 páginas2) .Guia #2 de AjusteBREINER DAVID GARCA RODRGUEZ100% (1)
- Herramientas y Maquinas Como Extensión de Las Capacidades HumanasDocumento3 páginasHerramientas y Maquinas Como Extensión de Las Capacidades HumanasMarcos Godinez100% (1)
- AdoquinadoDocumento19 páginasAdoquinadoRonny Antonio Quispe SuniAún no hay calificaciones
- Procedimientos de Manejo de Herramientas ManualesDocumento5 páginasProcedimientos de Manejo de Herramientas ManualesCharlyRamirezCastañedaAún no hay calificaciones
- Aveva Pdms 12 SP PDFDocumento8 páginasAveva Pdms 12 SP PDFNinfa SuarezAún no hay calificaciones
- Nom 007 STPSDocumento9 páginasNom 007 STPSHtml EverbdAún no hay calificaciones
- Normas de Seguridad NiusaDocumento2 páginasNormas de Seguridad NiusaRousbell Juarez TAún no hay calificaciones
- Capitulo 25Documento3 páginasCapitulo 25luisAún no hay calificaciones
- Qué Es MOSTDocumento4 páginasQué Es MOSTMiriam TeodoroAún no hay calificaciones
- Hoja de Vida Kevin VianaDocumento17 páginasHoja de Vida Kevin VianaKevin F. VianaAún no hay calificaciones
- Semana 01Documento17 páginasSemana 01Randal Gonzales CastilloAún no hay calificaciones
- Manual SolidWorks Avanzado 2016Documento169 páginasManual SolidWorks Avanzado 2016Julio Chavarri100% (6)
- Contenidos Tecnologia PrimariaDocumento6 páginasContenidos Tecnologia PrimariaPablo AlegreAún no hay calificaciones
- Antisurge Controller Design Philosophy - En.esDocumento15 páginasAntisurge Controller Design Philosophy - En.escarlos urbinaAún no hay calificaciones
- Crear Mods en Minetest GuiaDocumento157 páginasCrear Mods en Minetest GuiaCristhian JavierAún no hay calificaciones