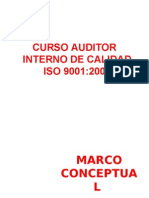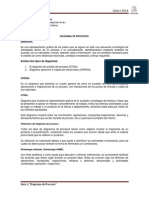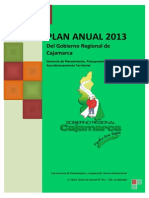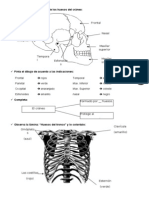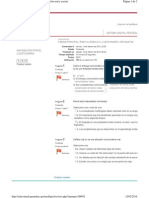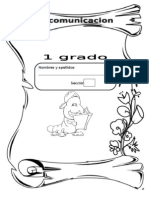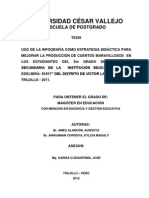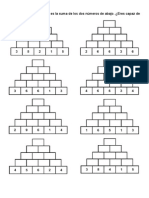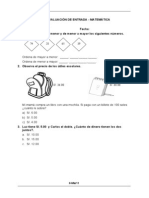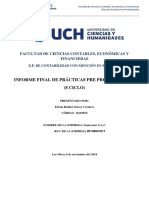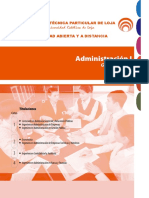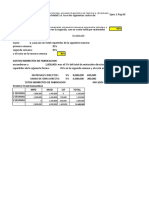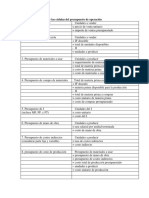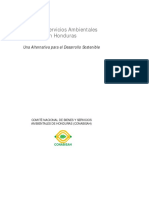Documentos de Académico
Documentos de Profesional
Documentos de Cultura
User Guide - Video Editor8
Cargado por
PWilderCuevaSuárez0 calificaciones0% encontró este documento útil (0 votos)
33 vistas90 páginasTítulo original
User Guide_video Editor8
Derechos de autor
© © All Rights Reserved
Formatos disponibles
PDF, TXT o lea en línea desde Scribd
Compartir este documento
Compartir o incrustar documentos
¿Le pareció útil este documento?
¿Este contenido es inapropiado?
Denunciar este documentoCopyright:
© All Rights Reserved
Formatos disponibles
Descargue como PDF, TXT o lea en línea desde Scribd
0 calificaciones0% encontró este documento útil (0 votos)
33 vistas90 páginasUser Guide - Video Editor8
Cargado por
PWilderCuevaSuárezCopyright:
© All Rights Reserved
Formatos disponibles
Descargue como PDF, TXT o lea en línea desde Scribd
Está en la página 1de 90
honestech
Video Editor 8.0
User Guide
2. honestech
Acuerdo de la Licencia del Usuario Final
IMPORTANTE: LEA LOS SIGUIENTES TERMINOS Y CONDICIONES ANTES DE CONTINUAR CON LA
INSTALACIN.
SI USTED NO EST DE ACUERDO CON ESTOS TERMINOS Y CONDICIONES, QUITE
INMEDIATAMENTE EL SOFTWARE DE SU COMPUTADOR Y DEVUELVA EL SOFTWARE CON TODA
SU DOCUMENTACIN A SU SUMINISTRADOR. SI USTED DESCARGO ESTE SOFTWARE, QUITE POR
FAVOR EL SOFTWARE DE SU COMPUTADOR Y CONTACTA A SU SUMINISTRADOR PARA SOLICITAR
UN REEMBOLSO.
En este Acuerdo de la Licencia (EL Acuerdo de la Licencia), usted (o individuo o una entidad), el
comprador de los derechos de la Licencia otorgados por este Acuerdo de la Licencia, es referido a como
"concesionario" o Usted. Honest Tecnology se refiere a como el "Licensor (otorgador de la licencia). La
versin actual del software que acompaa ("Software") y la documentacin (la "Documentacin") son
referidos colectivamente como la "Licencia del Producto". El que otorga la Licencia puede proporcionar
hardware con el Producto Licenciado ("Hardware").
1. Licencia
De acuerdo a los trminos y las condiciones de este Acuerdo de la Licencia, el Software es de
propiedad del Licensor (el que otorga la licencia) y es protegido por la Ley del Derecho de autor.
Mientras el Licensor contina poseyendo el Software, el Licensor otorga al Concesionario, despus de
la aceptacin de Concesionario de este Acuerdo de la Licencia, la Licencia Limitada y no-exclusiva
para utilizar una copia de la versin actual del Producto Licenciado descrito a continuacin **El
Software se "utiliza" en un computador cuando se carga en la memoria temporal (i.e. RAM) o es
instalada en la memoria permanente (por ejemplo, el disco duro, CD-ROM u otro dispositivo de
almacenamiento) de ese computador, o sino una copia instalada en un servidor de la red para el
nico propsito de la distribucin a otro computador no se considera "en uso". **Excepto que puede
ser modificado por un apndice de la Licencia que acompaa este Acuerdo de la Licencia, los
derechos del Concesionario y obligaciones con respecto al uso de este Software son as:
Usted Puede,
1. Utilizar el Software para propsitos de propaganda o negocio en la manera descrita en la
Documentacin.
2. Utilizar el Software para compartir la conexin del Internet, los datos de la transferencia, los
archivos y las imgenes en el computador en la manera descrita en la Documentacin.
Usted No Puede,
I. Copiar la documentacin que acompaa el Software.
II. Sublicenciar o arrendar cualquier porcin del Software
III. Hacer una duplicacin ilegal del software.
2. El Derecho de Autor y Comercar los Secretos. Los derechos en el Producto Licenciado
incluyendo, pero no limitado a, los derechos de Derechos de Autor y secretos comerciales. Pertenece
al Licensor, y los Licensores sostienen el ttulo de cada copia del Software. El Producto licenciado
es protegido por Leyes de Derecho de Autor de Estados Unidos y el Tratado de Provisiones
Internacionales
3. Trminos. El Acuerdo de la licencia es efectivo hasta terminado. El concesionario puede terminar este
Acuerdo de la Licencia si el Concesionario viola cualquiera de los trminos y condiciones en esto.
Sobre la terminacin de este Acuerdo de la Licencia por cualquier razn, el concesionario devolver al
Licensor o de otro modo destruye el Producto Licenciado y todas copias del Producto Licenciado.
**Sobre el pedido del Licensor, el Concesionario concuerda en certificar en la escritura que todas las
copias del Software han sido destruidas o han sido devueltas al Licensor. Todas las provisiones de
este Acuerdo que relaciona a las no-reclamaciones de garantas, la limitacin de la obligacin,
3. Video Editor 8.0
remedios o daos, y los derechos propietarios de Licensor sobrevivirn la terminacin.
4. Cdigo ejecutable. El Software es entregado solamente en el cdigo ejecutable. El concesionario
no debe revocar el proceso de ingeniera, o compilar este, si esto sucede se debe desmontar el
Software.
5. Garanta Limitada
a. Licensor no garantiza que las funciones contenidas en el Producto y el Hardware Licenciados se
ajustan a los requisitos de Concesionario o que la operacin del Software y el Hardware ser
ininterrumpida o libre de error. Licensor justifica que los medios en que el Software es
proporcionado y el hardware sern libre de defectos en materiales y habilidades bajo el uso
normal por un perodo de treinta (30) das desde la fecha de la entrega (el "Perodo de la
Garanta"). Esta Garanta Limitada es nula del daos de los medios en que el Software es
proporcionado como resultado de un accidente, del abuso, o de las malas aplicaciones.
b. EXCEPTO PROPORCIONADO COMO DICE ANTERIORMENTE, EL PRODUCTO
LICENCIADO ES PROPORCIONADO "COMO ESTA" SIN LA GARANTIA DE CUALQUIER
TIPO, O EXPRESA O IMPLICADA INCLUYENDO, PERO NO LIMITADO A, LAS GARANTIAS
IMPLICITAS DE MERCANTIBILIDAD Y LA CAPACIDAD PARA UN PROPOSITO PARTICULAR,
Y EL RIESGO COMPLETO EN CUANTO A LA CALIDAD Y EL DESEMPEO DEL
PRODUCTO Y EL HARDWARE LICENCIADOS, CUANDO TIENEN LA LICENCIA.
6. La Limitacin de la Responsabilidad
a. La nica responsabilidad u obligacin del Licensor y el remedio exclusivo de concesionario bajo
este acuerdo sern el reemplazo de los medios defectuosos en que el software es
proporcionado y/o el hardware segn la garanta limitada arriba.
b. En ningn acontecimiento el licensor es responsable de cualquier daos consecuentes,
casuales o indirectos incluyendo, sin limitacin, cualquier prdida de datos o informacin, la
prdida de ganancias, la perdida de los ahorros, la interrupcin del negocio u otra prdida
pecuniaria, surgiendo del uso de la responsabilidad para utilizar el software o la documentacin
o cualquier hardware, incluso si licensor haya sido aconsejado de la posibilidad de tales daos,
o para cualquier reclamo por cualquier tercero
7. Generalidades
a. Cualquier Software y Hardware proporcionados al Concesionario por Licensor no podrn ser
exportados ni sern re-exportados en la infraccin de cualquier provisiones de la exportacin de los
Estados Unidos ni de cualquier otra jurisdiccin aplicable. Cualquiera tentativa de sublicenciar,
asignar o transferir cualquiera de los derechos, los deberes o las obligaciones a continuacin son
nulas. Este Acuerdo ser gobernado por e interpretado bajo las leyes del Estado de Nueva Jersey,
Estados Unidos de Amrica, sin la consideracin a sus conflictos de provisiones de ley. Licensor y
Concesionario concuerdan que la Convencin de la O.N.U. sobre los Contratos para las Ventas
Internacionales de Bienes no aplicar a este Acuerdo de la Licencia.
b. Este Acuerdo de la Licencia slo puede ser modificado o puede ser enmendado por un apndice
escrito de la licencia que acompaa este Acuerdo de la Licencia o por un documento escrito que ha
sido firmado por los dos, usted y el Licensor. Licencias que pertenecen a ese sitio y otros tipos de
licencias de empresa estn disponibles sobre el pedido. Contacte por favor el Licensor o a su
suministrador para informacin adicional.
c. Cualquier controversia o reclamo que surjan o que sean relacionados con este Acuerdo, o a la
infraccin de este Acuerdo, ser asentada por el arbitraje administrado por la Asociacin Americana
del Arbitraje de acuerdo con sus Reglas Comerciales del Arbitraje y el Juicio sobre el premio
rendido por el rbitro pueden entrar en cualquier tribunal que tiene la jurisdiccin del mismo. El
arbitraje ser celebrado en Nueva Jersey, Estados Unidos de Amrica
4. honestech
Si usted tiene cualquier otra pregunta con respecto a este Acuerdo de la Licencia, o si usted desea
contactar Licensor por cualquier razn, contacte por favor la Honest Technology
Marca Registrada 2008~2009
Honest Technology Inc
Todos los Derechos Reservados.
5. Video Editor 8.0
Contenido
ACUERDO DE LA LICENCIA DEL USUARIO FINAL ........................................................ 2
CONTENIDO...................................................................................................................... 5
1. INTRODUCCIN.........................................................................................................7
1.1. GRACIAS POR ELEGIR HONESTECH VDEO EDITOR! .............................. 7
1.2. REQUERIMIENTO MNIMOS DEL SISTEMA ...................................................... 7
2. INSTALACIN DEL HONESTECH VIDEO EDITOR ...............................................8
3. USING HONESTECH VIDEO EDITOR 8.0 (MODO FCIL) ....................................13
3.1. CMO IMPORTAR O CAPTURAR VIDEO ......................................................... 13
3.2. DIVIDA Y REACOMODE SUS CLIPS.................................................................. 21
3.3. AGREGAR EFECTOS VISUALES: ...................................................................... 24
3.4. PUBLICAR ........................................................................................................... 25
3.4.1. Publicar a Disco: ............................................................................. 25
3.4.2. Publicar un Archivo de Video: .......................................................... 33
3.4.3 Subir a YouTube ............................................................................... 35
3.4.4 Convertir un Video para iPod/PSP ................................................... 36
4. EL MODO AVANZADO DE HONESTECH VIDEO EDITOR 8.0(MODO
AVANZADO) ...................................................................................................................37
4.1. IMPORTING VIDEO, PHOTO AND AUDIO FILES .............................................. 39
4.2. CMO CAPTURAR VIDEO PROVENIENTE DE UNA WEBCAM O CAMARA
DE VIDEO. ................................................................................................................. 40
4.2.1 Seleccin del Dispositivo de Captura del Video................................ 40
4.2.2. Grabacin de Video ......................................................................... 42
4.2.3. Grabacin de Audio ......................................................................... 43
4.2.4. Para Revisar las Propiedades de los Medios .................................. 45
4.2.5. Deteccin Automtica de Escenas .................................................. 46
4.3. AADIR A UN STORYBOARD O LNEA DE TIEMPO ........................................ 48
4.3.1. Cmo Agregar Videoclips ................................................................ 48
4.3.2. Cmo Agregar Fotos ....................................................................... 49
4.3.3. Cmo Agregar Audio ....................................................................... 50
4.3.4. EDICIN DE UN STORYBOARD.................................................... 51
4.3.5. EDICIN DE UNA LNEA DE TIEMPO ............................................ 54
4.3.6. EDICIN DE UN CLIP .................................................................... 55
4.4. AADIR EFECTOS ESPECIALES ...................................................................... 58
4.5. AADIR EFECTOS DE TRANSICIN ................................................................. 61
6. honestech
4.6. AADIR EFECTOS DE SUPERPOSICIN ......................................................... 63
4.7. AADIR EFECTOS DE TEXTO ........................................................................... 65
4.8. LA CREACIN DE VIDEOS DE SALIDA ............................................................. 67
4.8.1. Salida del Archivo de Video ............................................................. 68
4.8.2. Quemar Disco ................................................................................. 76
4.8.3. Escriba en Cinta DV ........................................................................ 77
4.8.4. Extraer Audio ................................................................................... 78
4.9. CREACIN DE DVD ........................................................................................... 79
4.9.1. Opcin de Men del Ttulo .............................................................. 80
4.9.2. Opciones de Texto ........................................................................... 81
4.9.3. Trasfondo para la Pgina del Men del Ttulo ................................. 81
4.9.4. Cantidad de Videoclips por Pgina de Men ................................... 82
4.9.5. BOTONES DE NAVEGACIN ........................................................ 82
4.9.6. Creacin de Captulos ..................................................................... 83
4.9.7. OPCIONES ..................................................................................... 85
4.9.8. ESPECIFICACIONES DE SALIDA .................................................. 86
5. DESINSTALAR HONESTECH VIDEO EDITOR ......................................................... 88
7. Video Editor 8.0
1. INTRODUCCIN
1.1. Gracias por elegir honestech Vdeo Editor!
honestech Video Editor es un potente software de edicin de vdeo que
puede ayudarle a producir vdeo de aspecto profesional a partir de vdeos
personales, imgenes digitales fijas y audio.
honestech Video Editor emplea una interfaz inteligente y fcil de manejar, as
como funciones tiles para facilitar el trabajo, incluso para los usuarios noveles,
y para navegar por ella sin perderse ni confundirse.
Este programa 'honestech Vdeo Editor' a travs de un motor comprimido
instalado en el interior, de un tamao pequeo y de un alto nivel de MPEG-1,
MPEG-2, guarda la imagen editada en un archivo, abasteciendo el AVI (archivo
comprimido AVI), DV-AVI, Window Media File Format (WMV. ASF)
comprimiendolo y grabndolo en su ordenador.
Adems posee la funcin de edicin de varios archivos a la vez. Cada archivo
de imagen, posee las funciones de Full Rendering, Smart Rendering y hasta el
ms veloz GOP (Group Of Picture) dando al usuario la oportunidad de elegir.
honestech Video Editor permite insertar texto en clips de vdeo y aadir
archivos de msica para la funcin de audio.
Se han aadido las funciones Ttulo, Transicin, Efectos especiales e Insercin
para crear un entorno de edicin ms cmodo.
Se ha aadido la funcin Lnea de tiempo, que combina la edicin de arrastrar
y soltar y funciones de edicin fciles de entender.
1.2. Requerimiento Mnimos del Sistema
Procesador: Intel Pentium IV 1GHz o equivalente
Sistema Operativo: Windows XP SP2 /3, Windows Vista
Memoria: 256MB de RAM
Direct-X: 9.0
Dispositivo para grabacin de CD: para VCD/SVCD
Dispositivo para grabacin de DVD: para DVD
Otros:
DirectX 9.0
Windows Medial Format SDK 9
Windows Media Player 7
8. honestech
2. Instalacin del honestech Video Editor
2.1. Inserte el CD de instalacin en el dispositivo CD-ROM.
2.2. El proceso de instalacin se iniciar automticamente. Si la instalacin no inicia
automticamente, por favor haga un clic doble en el archivo Setup.exe del CD de
instalacin.
2.3. El proceso de instalacin iniciar con la siguiente pantalla:
2.4. La siguiente pantalla de bienvenida aparecer: Haga clic en [Siguiente>] para
continuar.
9. Video Editor 8.0
2.5. El Contrato de Licencia del Usuario Final aparecer como se muestra a
continuacin; si lo acepta, haga clic en [Si] para continuar.
2.6. Puede utilizar la carpeta predeterminada para guardar el archivo o cmbiela
haciendo clic en el botn [Examinar...] Despus haga clic en [Siguiente] para continuar.
10. honestech
2.7. Se desplegar la pantalla de Seleccin de la Carpeta de Programas. Acepte la
carpeta predeterminada o seleccione una carpeta para su programa y haga clic en
[Siguiente>] para continuar.
2.8. La pantalla del estado de la configuracin aparecer como se muestra a
continuacin. Este paso se lleva a cabo automticamente.
11. Video Editor 8.0
2.9. La ventana de configuracin de Windows Media Runtime aparecer; haga clic en
[Yes] para continuar; haga clic en [No] si ya tiene la versin 11 de Windows Media
Player o mayor ya instalada.
2.10. Aparecer el Contrato de Licencia para el Usuario de Windows Media; haga clic en
[Yes] para continuar.
12. honestech
2.11. Despus de que se instale la Windows Media Format Series, la siguiente ventana
aparecer. Haga clic en [OK] para terminar la Configuracin de Windows Media Runtime.
2.12. La configuracin del honestech Easy Video Editor en este momento est
completa; haga clic en [Terminar] para terminar la instalacin.
13. Video Editor 8.0
3. Using honestech Video Editor 8.0 (Modo Fcil)
Usted puede iniciar el Modo Fcil del Video Editor 8.0 haciendo clic en " Modo Fcil" en
la pantalla de men principal. El Video Editor 8.0 le permite importar videos provenientes
de su disco duro o dispositivo de reproduccin de audio que est conectado a su
computadora, editar y reacomodar el video y despus publicarlo.
3.1. Cmo importar o capturar video
En esta seccin, usted capturar su video.
Seleccione y haga clic en la fuente de video de entrada que desea utilizar.
Importar un archivo: Haga clic aqu para importar un archivo de video que ya
existe.
Importar desde una DV cam: Haga clic aqu para importar desde una DV-
cmara de video.
14. honestech
Importar desde una HDV cam: Haga clic aqu para importar desde una HDV-
cmara de video.
Importar desde una webcam: Haga clic aqu para grabar video utilizando una
webcam o grabe video desde un dispositivo codificador de captura que no es un
accesorio o equipo.
Ventana de captura:
Controles de Reproduccin de Video: Haga clic en
estos botones para reproducir, pausar, parar, retroceder o adelantar el video.
Estas opciones no estn disponibles cuando se captura video desde un
dispositivo analgico.
15. Video Editor 8.0
Grabar: Haga clic en este botn para iniciar la grabacin.
Parar: Haga clic en este botn para parar la grabacin. El video que
se grab ser guardado en su carpeta de salida.
Tiempo de la Grabacin: Teclee un
valor (horas: minutos: segundos) para establecer el tiempo de grabacin. La
grabacin se parar automticamente despus de que dicho tiempo haya
transcurrido. Esto es muy til si usted conoce el intervalo de tiempo que dura la
pelcula que est grabando. Se recomienda que siempre establezca un tiempo
de grabacin para evitar que grabaciones innecesarias o indeseables
consuman espacio de grabacin valioso en el disco duro de su computadora.
Siempre podr parar la grabacin manualmente antes de que el tiempo de
grabacin haya transcurrido.
Estado de la grabacin: Este panel
despliega el formato de grabacin seleccionado, el tiempo de grabacin que ha
transcurrido y el tamao del archivo actual de la grabacin.
Proporciones del Formato: Establezca la proporcin del formato
de su grabacin de video.
16. honestech
Salir: Haga clic en este botn para salir de la venta de captura y
regresar a la pantalla de edicin.
Opciones: Haga clic en este botn para seleccionar el dispositivo de
salida para su video (es decir, webcam o DV cmara de video), seleccione su
formato de grabacin y cambie la calidad de la grabacin (afecta el tiempo de
grabacin).
Seleccin del Dispositivo de Captura del Video:
Utilizando el men desplegable que se muestra arriba, usted puede
seleccionar el dispositivo de entrada para su video. VHS a DVD 3.0 Deluxe
detectar y listar todos los dispositivos de entrada de video que estn
17. Video Editor 8.0
disponibles (seleccione USB2.0 VIDBOX si est utilizando un VIDBOX).
Nota: La importacin de video y audio es posible nicamente utilizando un
dispositivo de captura de "codificacin sin accesorios o equipo".
Ajustes del Dispositivo de Video: Seleccione el tipo de cable
de video de entrada que conect a su dispositivo de video.
Seleccin del Dispositivo de Captura de Video:
Seleccione el dispositivo de audio que desea utilizar (seleccione USB VIDBOX
Audio o USB Audio Device si est utilizando el VIDBOX).
Ajustes del Dispositivo de Video: Configure los ajustes del
dispositivo de audio seleccionado y ajuste el volumen (si se le permite).
18. honestech
Formato de Grabacin de Video:
Seleccione el formato del archivo de video en el men desplegable (VCD /
SHCD / DVD / DVD Largo / AVI / WMV).
Ajustes del Formato de Video: Configure los ajustes
adicionales basndose en el formato de video seleccionado.
- DVD, DVD Largo
Puede seleccionar entre tres Ajustes de Resolucin: (352*240(288) /
352*480(576) / 720*480(576)). El formato DVD Largo le permitir
grabar videos ms largos en su DVD gravable que lo permitido con
su formato normal de DVD pero la calidad del video es algo ms baja.
Nota: Si se selecciona una resolucin mayor a la recomendada, esto puede
causar que no se graben ciertos cuadros lo que resulta en una calidad pobre
de video.
19. Video Editor 8.0
- WMV
Teclee la informacin del Encabezado para los archivos WMV.
Seleccin del Tipo de Video:
Seleccione el formato estndar de video en que desea grabar su video (por
ejemplo, NTSC / PAL; *Seleccione NTSC para Norteamrica).
Seleccin de la Calidad de Video:
Ajuste la calidad para el archivo que se va a grabar (Mejor / Buena / Normal /
Promedio). Entre ms alta la calidad, ms grande el tamao del archivo. Un
ajuste de calidad ms bajo le permitir grabar ms video en un solo CD/DVD.
El tiempo mximo de grabacin en un DVD para cada ajuste (Esto es un
clculo aproximado y los resultados pueden variar un poco dependiendo en el
tipo de video/audio).
Mejor: 1 hora (SLDVD); 2 horas (DL DVD)
Bueno: 1 hora y 20 minutos (SL DVD); 2 horas y 40 minutos (DL
DVD)
20. honestech
Normal: 1 hora y 40 minutos (SL DVD); 3 horas y 20 minutos (DL
DVD)
Promedio: 2 horas (SLDVD); 4 horas (DL DVD)
SL DVD = DVD de una capa (4.7 GB); DL DVD = DVD de doble capa (8.5 GB)
Nota: La diferencia entre los ajustes de calidad Mejor y Promedio es mnima y
ser difcil de detectar en una pantalla promedio o en pantallas de televisin
analgicas.
Seleccin del Tamao de Divisin:
La caracterstica de Tamao de Divisin automticamente divide los archivos
de video grabados si exceden el tamao seleccionado. Esto ayuda a asegurar
que sus archivos de video quepan en un solo DVD/CD. Utilice 4.38 GB cuando
este grabando los DVD de una sola capa y 7.5 GB para los DVD de doble capa.
Seleccin del Archivo de Salida:
Especifique la carpeta de su disco duro donde desea que se guarden los
archivos de video grabados.
21. Video Editor 8.0
3.2. Divida y Reacomode sus Clips
En esta seccin, usted podr dividir su video en clips ms pequeos y los podr
reacomodar.
Tablero de Videoclips:
Los vdeo clips grabados o importados sern agregados al Tablero de
Videoclips en formato de icono.
Pantalla de Presentacin Previa:
Para iniciar la edicin de un videoclip, haga dos clics en el clip que est en el
Tablero de Videoclips y llvelo a la Pantalla de Presentacin Previa. Tambin
puede arrastrar el videoclip hasta la Pantalla de Presentacin Previa.
Reproducir: Haga clic en este botn para obtener una presentacin
Tablero de Videoclips
Guin Grfico
Pantalla de
Presentacin Previa
22. honestech
previa de su trabajo.
Cuadro previo: Haga clic en este botn para regresarse un solo cuadro.
Cuadro siguiente: Haga clic en este botn para avanzar el video un solo
cuadro.
Cabeza de reproduccin: Haga clic en este botn y arrstrelo para cambiar la
posicin del video en la Pantalla de Presentacin Previa.
Divisin: Haga clic en este botn para dividir el video en la posicin en que se
encuentra el marcador de la cabeza de reproduccin. El video original ser
dividido en dos segmentos y se regresarn al Tablero de Videoclips. Mediante
la repeticin de este procedimiento usted podr eliminar los segmentos no
deseados.
Guin Grfico:
Seleccione un videoclip que quiera utilizar y arrstrelo hasta el Guin Grfico.
Dentro del Guin Grfico usted puede hacer clic sobre y arrastrar un videoclip
para moverlo. Al arrastrar un videoclip hacia la izquierda o derecha se le
cambia su secuencia. Una barra vertical aparecer para mostrarle donde el
videoclip quedar localizado en la lnea cronolgica.
Despus se pueden unificar todos los videoclips en el Guin Grfico para crear
su video final.
Siguiente: Haga clic aqu para ir al siguiente paso una vez que
23. Video Editor 8.0
haya terminado de acomodar todos sus videoclips.
Atrs: Haga clic aqu para regresar al paso anterior. Esto le
permitir importar o capturar videoclips adicionales posteriormente.
24. honestech
3.3. Agregar Efectos Visuales:
En esta seccin, cambiar su video agregando transiciones, efectos especiales y
pantallas de ttulos.
El clip de ttulo de introduccin predeterminado, el clip de crditos final y los efectos
visuales de transicin se agregan al Guin Grfico automticamente.
Si desea agregar un efecto especial nuevo a uno de sus videoclips, primero seleccione
el videoclip al que le gustara aplicar los efectos especiales en el Guin Grfico. Una vez
que haya seleccionado un videoclip en el Guin Grfico, haga clic en una pestaa para
seleccionar como le gustara cambiar el video. Las opciones disponibles son
Transiciones, Efectos visuales o Ttulos.
Transiciones:
Haga clic en la Pestaa de Transiciones y seleccione la transicin de entre las opciones
disponibles. Arrastre la opcin que haya seleccionado hasta el recuadro de transicin
localizado entre los dos videoclips.
Efectos especiales:
Haga clic en la Pestaa de Efectos Especiales y seleccione el efecto de entre las
opciones disponibles. Arrastre la opcin que haya seleccionado hasta el videoclip al que
le quiera agregar el efecto. Pequeos iconos aparecern en el videoclip para indicar que
25. Video Editor 8.0
ha sido aplicado un efecto.
Ttulos:
Haga clic en la Pestaa de Ttulos y seleccione el ttulo de entre las opciones disponibles.
Arrastre la opcin que haya seleccionado hasta el videoclip al que le quiera agregar el
ttulo. Pequeos iconos aparecern en el videoclip para indicar que ha sido aplicado un
ttulo.
3.4. Publicar
En esta seccin, usted publicar su videoclip a un disco o emitir su proyecto como un
archivo de video a su disco duro. Necesita seleccionar el tipo de salida que le gustara
crear. Puede seleccionar entre crear un archivo de video y crear un disco.
3.4.1. Publicar a Disco:
Botones de Navegacin del Men: Haga clic en los botones
26. honestech
para acceder al submen de captulo, navegar hacia atrs y hacia adelante y regresar a
la pgina titular del men de su DVD.
Chapters:
Crear Puntos de Captulos: Haga clic en este botn para empezar a
agregar captulos a un videoclip que usted haya seleccionado.
Utilice los controles de transporte para localizar las
posiciones dentro de su videoclip donde usted quiere crear puntos de captulo.
Deteccin automtica de videoclips:
Seleccione esta opcin para insertar automticamente un punto de captulo para
cada videoclip que se agregue al Guin Grfico en la pantalla de Edicin. "No se
agregarn puntos de captulo al ttulo de introduccin y a los crditos finales.
Insercin manual de un captulo: Seleccione
esta opcin para agregar puntos de captulo individuales en cualquier parte de un
27. Video Editor 8.0
videoclip.
Nmero de captulos a insertar:
Seleccione esta opcin para agregar automticamente el nmero seleccionado de
puntos de captulo equitativamente a travs del video.
Nota:
1. No se puede insertar un punto de captulo en los ltimos 25 segundos del video.
2. Debe de haber como mnimo un especio de 2 segundos entre dos puntos de
captulo consecutivos.
Agregar: Haga clic en este botn para agregar el tipo de captulo
seleccionado.
Eliminar: Seleccione un captulo y Haga clic en este botn en este
botn para eliminar el captulo seleccionado.
Aplicar: Haga clic en este botn para aplicar los captulos al
video.
Salir: Haga clic en este botn para salir sin guardar.
28. honestech
Para personalizar el Men del DVD:
Seleccione el Tema: Haga clic aqu para seleccionar el tema del
Men del Ttulo de su DVD. Esto cambiar la manera en que se presentan los
botones y grficas miniatura de su men.
Seleccionar la Imagen de Fondo: Haga clic aqu para
seleccionar la imagen de fondo del Men del Ttulo de su DVD.
Seleccionar la Msica de Fondo: Haga clic aqu para agregar
msica de fondo al Men del Ttulo de su DVD.
Opcin: Haga clic aqu para cambiar las Opciones del Men del
DVD
29. Video Editor 8.0
Seleccionar el Tipo de Disco:
Usando los mens desplegables que se muestran arriba, usted puede cambiar
el tipo de disco que se est utilizando y, en algunos casos, la capacidad de su
disco (por ejemplo, Una Capa/Doble Capa).
- Crear men
Seleccione esta opcin si desea crear un men en el ttulo del DVD.
- Men de captulo
Seleccione esta opcin si desea crear una pantalla de men para
seleccionar captulos individuales.
Cambiar el Formato de la Pantalla de Men:
Esto cambia la proporcin de la pantalla de men.
Borrar el Disco: Haga clic en este botn para borrar toda la
informacin en un disco que se puede rescribir y que actualmente est en su
dispositivo de lectura y escritura.
30. honestech
Informacin del Disco: Haga clic aqu para obtener la
informacin respecto al disco que actualmente est en su
dispositivo de lectura y escritura.
31. Video Editor 8.0
Iniciar: Haga clic en este botn para abrir la pantalla de Opciones e
iniciar la grabacin.
- Grabar a un medio
Haga clic en esta opcin cuando vaya a grabar en un DVD o CD. Tpicamente
esta es la nica opcin que necesitar haber seleccionado.
- Nombre del disco: Teclee el nombre del disco
- Dispositivo: Seleccione un dispositivo de escritura para DVD
- Velocidad de escritura: Seleccione a que velocidad se escribir el disco
- Crear una carpeta para el DVD
Crear una carpeta para el DVD (VIDEO_TS) y seleccione el directorio en su
disco duro donde le gustara guardar la carpeta de los DVD de video.
32. honestech
- Crear un UDI
Crear una imagen del disco DVD y seleccionar un directorio de su disco duro
donde le gustara guardar el archivo.
- Carpeta Temporal
Selecciona una carpeta temporal donde los archivos o carpetas temporales se
guardarn.
33. Video Editor 8.0
3.4.2. Publicar un Archivo de Video:
Publicar - Archivo de Video: Haga clic en este botn para seleccionar el
formato de salida del video.
Formato de Salida del Archivo de Video:
Seleccion
e el tipo de salida de su archivo. Las opciones disponibles son MPEG1, MPEG2, DV-AVI
O WMV.
Calidad del Video de Salida:
Seleccione el nivel de calidad para su video. Una mayor calidad resultar en un archivo
de mayor tamao. Ciertos formatos de archivo tienen ajustes adicionales para la calidad
34. honestech
a los que se puede acceder haciendo clic en el icono con engranes localizado a la
derecha.
Archivo de Salida:
Este campo muestra la carpeta donde se guardarn sus videos. Usted puede cambiar el
directorio del archivo de salida haciendo clic en el icono de carpeta localizado a la
derecha.
Propiedades del Video de Salida:
Esta ventana muestra los detalles respecto a su video. La propiedades que se muestran
en esta ventana sern actualizadas al momento que usted haga cambios al formato, la
calidad, los codecs y otras propiedades de su video.
Iniciar: Haga clic en este botn para convertir su archivo a un nuevo
formato. El video ser puesto en la carpeta de Salida una vez que el proceso haya
terminado.
35. Video Editor 8.0
3.4.3 Subir a YouTube
Publicar YouTube. Haga clic en este botn para abrir la pantalla para Subir
Archivos a YouTube.
Teclee la informacin de su cuenta en YouTube y la informacin de su video.
Subir: Haga clic en este botn para subir su archivo a YouTube
automticamente.
36. honestech
3.4.4 Convertir un Video para iPod/PSP
Publicar PSP: Haga clic en este botn para iniciar el Convertidor de PSP.
Publicar iPod: Haga clic en este botn para iniciar el Convertidor de iPod.
Agregar Archivos: Haga clic en este botn para examinar su disco duro y
seleccione el/los archivo(s) que le gustara convertir al formato de iPod o de PSP.
Eliminar Archivos: Haga clic en este botn para eliminar un archivo de la lista
de archivos antes de iniciar el proceso de conversin.
Iniciar: Haga clic en este botn para convertir su archivo a un nuevo formato.
El video ser puesto en la carpeta de Salida una vez que el proceso haya terminado.
Nota:
Los cambios de las opciones de codificador, ajustes de video/audio y carpeta de salida
son opcionales. Se recomienda que se utilicen los ajustes predeterminados.
37. Video Editor 8.0
4. El Modo Avanzado de honestech Video Editor 8.0(Modo
Avanzado)
Usted puede iniciar el Modo Avanzado del Video Editor 8.0 haciendo clic en "Modo
Avanzado" en la pantalla de men principal. El Modo Avanzado provee herramientas
adicionales de edicin que usan la lnea de cronologa. 82 efectos especiales, 84
transiciones y 79 efectos de ttulos convertirn su video en una pelcula de calidad
profesional.
Se mostrar la pantalla por defecto la primera vez que ejecute el programa.
Tablero de Videoclips
Guin Grfico/Lnea Cronolgica
Ventana de Edicin
38. honestech
Inicio de un proyecto
-Qu es un proyecto?
Un archivo de proyecto es un pequeo archivo de referencia que dirige al programa
hacia el trabajo de usted. Un archivo de proyecto no contiene su trabajo en s; pero
indica que archivos se requieren y que trabajo ha efectuado usted en referencia a
ese proyecto en particular.
1. Nuevo proyecto : crea un proyecto nuevo. Escriba el nombre del nuevo proyecto en
el cuadro de dilogo Nuevo proyecto.
2. Abrir proyecto : abre un proyecto existente en una nueva ventana. Slo puede abrir
un proyecto a la vez.
3. Guardar proyecto : guarda el proyecto abierto con su nombre y directorio actual. El
proyecto se guardar en formato *.HTP.
Cuando guarda un proyecto por primera vez, Video Editor muestra el cuadro de dilogo
Guardar proyecto como, para que pueda darle nombre. Para cambiar el nombre y el
directorio de un proyecto existente, seleccione "Guardar proyecto como".
4. Guardar proyecto como : guarda el proyecto actual con otro nombre. .
5. Propiedades del proyecto: muestra las propiedades del proyecto actualmente
abierto. Tambin asignar el nombre del autor, la informacin de la empresa y los
comentarios para el proyecto.
6. Guardar automticamente: Si se activa la funcin "Guardar automticamente archivo
de proyecto", el archivo del proyecto se guardar de forma automtica, incluso si el
usuario no lo guarda.
39. Video Editor 8.0
4.1. Importing Video, Photo and Audio Files
Usted puede importar archivos de medios haciendo clic en la pestaa
o . Haga clic en uno de los botones que se muestran a continuacin
para importar archivos de medios. Despus, necesitar examinar directorios y
seleccionar un archivo de medios que desea importar.
Importar archivos de video: Haga clic en este botn para examinar su
disco duro y busque un archivo de video.
Importar archivos de imgenes: Haga clicen este botn para examinar
su disco duro y busque una imagen fija (fotografa).
Importar archivos de audio: Haga clicen este botn para examinar su
disco duro y busque un archivo de audio.
Crear un videoclip a color: Haga clicen este botn para crear un
videoclip de una imagen fija de un solo color.
1
.
2
.
40. honestech
4.2. Cmo capturar video proveniente de una webcam o camara de video.
Para capturar video proveniente de dispositivos tales como una webcam o cmara de
video, haga clic en la pestaa . Esto abrir el Panel de Captura situado a la
derecha como se muestra a continuacin.
4.2.1 Seleccin del Dispositivo de Captura del Video.
Escoja un mtodo de captura.
Grabar a partir de una webcam o dispositivo analgico: Haga clic en
este botn para grabar a partir de una webcam o un dispositivo de captura de video (por
ejemplo, una videograbadora o cmara de video analgica) conectado via un puerto
USB.
1
2
41. Video Editor 8.0
Grabar utilizando una cmara de video DV. Haga clic en este botn para
grabar utilizando una cmara de video DV (va un cable Firewire/IEEE 1394).
Grabar utilizando una cmara de video HDV. Haga clic en este botn
para grabar utilizando una cmara de video HDV (va un cable Firewire/IEEE 1394).
Grabar audio: Haga clic en este botn para grabar utilizando un dispositivo
de audio (por ejemplo, un micrfono).
Opciones: Haga clic en este botn para abrir la ventana de "Opciones" para
hacer cambios a las propiedades de su captura.
Dispositivo de video: Haga clic en el men desplegable para seleccionar un
dispositivo de captura de video. Se puede acceder a opciones adicionales para su
dispositivo de captura haciendo clic en el botn de "Ajustes".
Dispositivo de Audio: Haga clic en el men desplegable para seleccionar un
dispositivo de captura de audio. Se puede acceder a opciones adicionales para su
dispositivo de captura haciendo clic en el botn de "Ajustes".
Formato: Haga clic en el men desplegable para seleccionar un formato de video
42. honestech
(DVD / VCD / SVCD).
Tipo de video: Haga clic en el men desplegable para seleccionar un tipo de video
(NTSC / PAL). Seleccione NTSC para Norteamrica.
Calidad: Haga clic en el men desplegable para seleccionar la calidad de video
deseada (Mejor / Buena / Normal / Promedio). Una mayor calidad de video resultar
en un archivo de mayor tamao.
Tamao de la divisin: La caracterstica de Tamao de Divisin automticamente
divide los archivos de video grabados si exceden el tamao seleccionado. Esto
ayuda a asegurar que sus archivos de video quepan en un solo DVD/CD. Utilice
4.38 GB cuando este grabando los DVD de una sola capa y 7.5 GB para los DVD
de doble capa.
4.2.2. Grabacin de Video
Se pueden utilizar los botones del Panel de Captura para controlar la reproduccin en
una cmara DV/HDV y grabar video proveniente de su dispositivo de reproduccin de
video.
Controles de Reproduccin de Video: Haga clic en estos
botones para reproducir, pausar, parar, retroceder o adelantar el video. Estas opciones
no estn disponibles cuando se captura video desde un dispositivo analgico.
Grabar: Haga clic en este botn para iniciar la grabacin.
Parar: Haga clic en este botn para parar la grabacin. El video grabado se
guardar en su carpeta de salida y una imagen miniatura del archivo de video aparecer
en el Tablero de Videoclips.
Tiempo de la Grabacin: Teclee un valor (horas: minutos:
segundos) para establecer el tiempo de grabacin. La grabacin se parar
43. Video Editor 8.0
automticamente despus de que dicho tiempo haya transcurrido. Esto es muy til si
usted conoce el intervalo de tiempo que dura la pelcula que est grabando. Se
recomienda que siempre establezca un tiempo de grabacin para evitar que grabaciones
innecesarias o indeseables consuman espacio de grabacin valioso en el disco duro de
su computadora. Siempre podr parar la grabacin manualmente antes de que el tiempo
de grabacin haya transcurrido.
Estado de la grabacin: Este panel despliega el
formato de grabacin seleccionado, el tiempo de grabacin que ha transcurrido y el
tamao del archivo actual de la grabacin.
Proporciones del Formato: Establezca la proporcin del formato de su
grabacin de video.
4.2.3. Grabacin de Audio
Se puede grabar audio y utilizarse como msica de fondo o narracin en sus proyectos
de video.
Cambio del directorio de
trabajo: Haga clic para examinar el disco duro y seleccionar una localidad para su
carpeta de salida.
44. honestech
Grabar: Haga clic para iniciar la grabacin de audio proveniente de un
micrfono.
Parar: Haga clic en este botn para parar la grabacin. El archivo de audio
resultante se guardar en el directorio de trabajo que se haya seleccionado y una
imagen miniatura del archivo de audio aparecer en el Tablero de Videoclips.
Ajuste del Audio: Haga clic en esto botn para ajustar el volumen de la
grabacin.
Enmudecer: Haga clic en este botn para enmudecer las bocinas de su
computadora. Esto puede ayudar a evitar un bucle de retroalimentacin de audio cuando
este grabando su audio.
45. Video Editor 8.0
4.2.4. Para Revisar las Propiedades de los Medios
Despus de capturar o importar su audio y video, puede revisar las propiedades de cada
archivo de medios poniendo el cursor sobre este y haciendo clic en el botn derecho del
ratn y seleccionando "Propiedades". Ver aparecer una ventana de Propiedades
con informacin detallada respecto al archivo de medios como se muestra a
continuacin.
46. honestech
4.2.5. Deteccin Automtica de Escenas
Esta herramienta detectar cambios en las escenas de su video y automticamente
dividir el video en captulos separados donde ocurra una separacin en la grabacin.
-Cmo se utiliza la funcin de "Detectar Escenas" para dividir el video en videoclips
separados?
Seleccione un clip de vdeo para detectar escenas.
Poniendo el cursor sobre el videoclip seleccionado, haga clic en el botn
derecho del ratn para acceder a la pantalla del men de contexto.
Seleccione "Detectar Escenas" en el men de contexto.
El progreso de deteccin de escenas ser desplegado a la derecha en la
ventana de reproduccin.
Para parar el proceso de deteccin de escenas antes de que termine, haga clic
en este botn o seleccione CERRAR en el men emergente de la
ventana de reproduccin.
Una vez que la deteccin de escenas para el videoclip seleccionado haya
terminado, el videoclip seleccionado ser dividido en varios videoclips.
47. Video Editor 8.0
Haga clic en el botn para regresar al Tablero de Videoclips.
Los videoclips que contengan escenas detectadas tendrn un icono en
la esquina del videoclip original como se muestra a continuacin. Puede hacer
clic en dicho icono para mostrar las escenas detectadas para ese videoclip en
especfico.
48. honestech
4.3. AADIR A UN STORYBOARD O LNEA DE TIEMPO
4.3.1. Cmo Agregar Videoclips
Se pueden agregar videoclips a la ventana de Edicin arrastrando y soltando el videoclip
directamente en el Guin Grfico o Lnea Cronolgica.
A. Aadir directamente en Storyboard (arrastrar y soltar)
B. Vea la presentacin previa o edite el videoclip en la ventana de Edicin.
C. Utilice el botn Cortar marcos marcados para aadir un clip en el Storyboard.
C
A
B
49. Video Editor 8.0
4.3.2. Cmo Agregar Fotos
Las fotos se pueden agregar al Guin Grfico (Arrastrar y Soltar).
A. Aadir directamente en el Storyboard o Lnea de tiempo (Arrastras y soltar)
B. Haga clic dos veces en la imagen de la foto para verla en una presentacin
previa en la ventana de Edicin.
A
B
50. honestech
4.3.3. Cmo Agregar Audio
Loa audioclips se puede agregar a la Ventana para Editar para recortarlos o agregarlos
directamente en la lnea cronolgica.
A. Archivo de audio aadido directamente a la lnea de tiempo. Hay dos
pistas de audio y se les puede agregar un archivo de audio a cualquiera
de ellas.
* Esto le proporciona la opcin de aadir narraciones durante la reproduccin
de msica de fondo.
B. Archivo de audio aadido en el reproductor para su recorte.
Despus de marcar el principio y el final de un audioclip con y
, puede utilizar para desplazar el segmento de audio
seleccionado a la lnea cronolgica o guin grfico.
A
51. Video Editor 8.0
4.3.4. EDICIN DE UN STORYBOARD
Combine videoclips e clips de imgenes con transiciones y otros efectos especiales.
Para cambiar la seccin de transicin:
1. Seleccione el icono Transicin .
2. Seleccione el marcador de transicin situado entre los dos clips a los que le
gustara agregar el efecto de transicin.
3. En la ventana de Propiedades de Transicin, usted puede ajustar el efecto
de transicin a su gusto.
Para cortar o editar un videoclip:
1. Seleccione un clip de vdeo.
2. Posicione la barra de desplazamiento en el principio del
segmento que desea conservar y haga clic.
52. honestech
3. Posicione la barra de desplazamiento en el final del segmento que
desea conservar y haga clic.
4. Para cortar el segmento seleccionado de video, haga clic en el botn
El videoclip ser colocado en el Guin Grfico.
[Clip de vdeo]
53. Video Editor 8.0
Para clips de imgenes: Para cambiar el tamao de un clip:
1. Posicione el cursor sobre un clip de una imagen que est en el Guin
Grfico y haga clic en el botn derecho del ratn.
2. En el men de contexto, seleccione "Establecer la duracin de la foto"
3. Se abre una ventana donde puede ajustar el tamao de la imagen. Use
la ventana para cambiar el tamao de la imagen.
[Clip de imagen]
NOTA:
En Guin sinptico, slo puede ajustar el tamao del clip. La posicin del clip
puede controlarse en Lnea de tiempo.
54. honestech
4.3.5. EDICIN DE UNA LNEA DE TIEMPO
Combine videoclips, clips de imagen, audioclips con varios efectos en la Lnea
Cronolgica. Cambie el acomodo y la duracin de los clips y agregue varios efectos.
Mover clip: Select a clip and move it to a different position within the Timeline.
Ajustar el tamao del clip: Position the cursor at the edge of each clip. Cuando el
cursor se cambia a , arrastre el borde a la izquierda o a la derecha para ajustar
el tamao del clip.
Acercar lnea de tiempo: puede editar con mayor precisin.
Alejar lnea de tiempo: puede visualizar mucha informacin a la vez de un
vistazo.viewed at a glance.
Pista Vdeo: puede arrastrar un clip de vdeo o de imagen a la pista Vdeo.
Tambin puede aplicarle transicin y efectos especiales.
Pista Insercin: puede arrastrar un clip de vdeo o de imagen a la pista Vdeo.
Tambin puede aplicarle transicin, efectos especiales e insertarlo.
Pista Ttulo: esto es slo para la pista Ttulo.
Pista de Audio: Estas pistas son para archivos de audio
nicamente.
55. Video Editor 8.0
4.3.6. EDICIN DE UN CLIP
A. DIVIDIR/COMBINAR UN CLIP
Divida o corte los videoclips en la lnea cronolgica, creando as mltiples videoclips a
partir de un solo videoclip. Esto se puede llevar a cabo utilizando la caracterstica para
dividir.
Para dividir o combinar un clip
1. Seleccione un clip.
2. Haga clic con el botn derecho del ratn en el clip seleccionado para que
aparezca un men emergente.
3. Seleccione "Dividir" o "Combinar" en el men emergente y podr dividir o
combinar el clip.
B. CAMBIAR LA VELOCIDAD DE UN CLIP DE VDEO O AUDIO
Incremente o disminuya la velocidad de su clip con la caracterstica de velocidad de
movimiento. Usted podr agregar efectos dinmicos a su video y audio mediante el
incremento o disminucin de la velocidad de reproduccin. La opcin de reproduccin
en cmara lenta puede agregar efectos dramticos a las escenas emocionales. La
opcin de reproduccin de movimientos rpidos es fantstica para escenas de humor o
accin.
Para cambiar la velocidad de un clip de vdeo o de audio
1. Seleccione un clip.
2. Haga clic con el botn derecho del ratn en el
clip seleccionado para que aparezca un men
emergente.
3. Seleccione "velocidad del movimiento" y escoja
una opcin. El rango de opciones disponibles es
de 0.125X a 8X la velocidad normal.
56. honestech
C. Se debe de enmudecer la porcin de audio de un Videoclip
Evite que se reproduzca el audio en un videoclip utilizando la caracterstica para
enmudecer.
Para silenciar la parte de sonido de un clip de vdeo
1. Seleccione el clip que desee modificar.
2. Haga clic con el botn derecho del ratn en el clip seleccionado para que
aparezca un men emergente.
3. En el men, seleccione Silenciar audio. El clip silenciado mostrar el
icono "x".
D. PARA AADIR UN FADE IN/FADE OUT A LA PARTE DE AUDIO DE UN CLIP DE
VDEO O AUDIO
Fade in and fade out the audio of an individual clip by using the audio Fade in/Fade out
tool.
puede configurar en la parte del clip de vdeo o de audio el atenuado al inicio o el fundido
al final. Con esta funcin, puede cambiar el volumen del mnimo al mximo o del mximo
al mnimo. .
Para atenuar o fundir la parte de sonido de un clip de vdeo
1. Seleccione el clip que desee modificar.
2. Haga clic con el botn derecho del ratn en el clip seleccionado para que
aparezca un men emergente.
3. En el men emergente, seleccione "Audio atenuado" o "Audio fundido".
E. RECUPARAR EL VOLUMEN ORIGINAL DE UN CLIP DE VDEO O AUDIO
Deshaga los cambios hechos a la porcin de audio de un clip utilizando la caracterstica
de restauracin.
Para restaurar el volumen original
1. Seleccione el clip que desee modificar.
57. Video Editor 8.0
2. Haga clic con el botn derecho del ratn en el clip seleccionado para que
aparezca un men emergente.
3. En el men emergente, seleccione "Restaurar el volumen original..."
NOTA: "Restaurar al Volumen Original" NO reestablece el ajuste del
Desvanecido de Entrada/Salida. Para reestablecer el ajuste de Desvanecido
de Entrada/Salida, deben no estar seleccionados los botones de
Desvanecimiento de Entrada/Salida.
F. CAMBIAR EL NIVEL DE VOLUMEN DE UN CLIP DE VDEO O AUDIO
Ajuste el volumen de su audio utilizando la barra deslizadora del control del volumen.
Para cambiar el volumen de audio
1. Seleccione el clip que desee modificar.
2. puede ajustar el volumen moviendo el icono del deslizador de control de
volumen a la izquierda o a la derecha.
NOTA: Esto solamente cambia en volumen de un clip individual, no de la lnea
cronolgica completa.
58. honestech
4.4. AADIR EFECTOS ESPECIALES
Existen 6 grupos diferentes de filtros de efectos especiales que podr
apliar al clip de pelcula o fotografa.
Filtro de color: Ajuste el color del clip de vdeo o fotografa.
Filtro de efecto: Ajuste el clip de fotografa o fotografa con zoom in/out,
difusin, mosaico, etc...
Filtro de reduccin Ghost y ruido: Ajuste el clip de pelcula o foto con
contraste, borroso, etc
Filtro transicin In: El clip de pelcula o fotografa aumentar gradualmente
en su tamao para ajustarse a la pantalla. Esta longitud de transicin se aplicar la
longitud completa del clip especificado.
Filtro de transicin: El clip de pelcula o fotografa comenzar con pantalla
complea y permanecer en pantalla completa. Esta longitud de transicin se aplicar la
longitud completa del clip especificado.
Filtro Transicin Out: El clip de pelcula o fotografa aumentar gradualmente
en su tamao para ajustarse al clip seleccionado. Esta longitud de transicin se aplicar
la longitud completa del clip especificado.
59. Video Editor 8.0
El aadido de efectos es muy fcil, simplemente seleccione el efecto que desee utilizar y
arrastre y suelte en el clip que desee aplicar, segn se ha mostrado.
Una vez que se arrastre el efecto en la miniatura del clip, se ver el siguiente icono en el
interior de la miniatura Este icono simboliza que un efecto especial se aplic al
videoclip.
Despus de que aplique el efecto seleccionado al videoclip, usted puede ajustar la
intensidad, direccin o estilo del efecto utilizando el panel de Control de Efectos.
Despus de agregar varios efectos a sus videoclips, puede ver una presentacin previa
del resultado haciendo clic en el botn de la ventana de Edicin. Si no le gusta el
efecto que se aplic, puede eliminar el efecto colocando el cursor sobre el videoclip y
haciendo clic en el botn derecho del ratn y seleccionando "Eliminar Efecto".
60. honestech
el panel de Control de Efectos
61. Video Editor 8.0
4.5. AADIR EFECTOS DE TRANSICIN
Los efectos de transicin se utilizan para mejorar y aadir cambios
graduales entre las escenas o clips de su pelcula o fotografas. La
pantalla siguiente muestra la ventana de efectos de transicin.
Como puede ver, hay dos clips de archivos de pelcula en el Storyboard. Tambin hay
una ventana pequea entre los dos clips. Es aqu donde se aplican los efectos de
transicin. Simplimente, arrastre y suelte el efecto de transicin que desee utilizar en
esta pequea ventana, segn se muestra a continuacin.
62. honestech
Tipos de transicin: Dispone de diversas opciones de eleccin de efectos de transicin.
Transiciones 3D Transiciones de borrado
Transiciones de deslizamiento Transiciones de estiramiento
Etc : Transiciones diversas
Propiedades de Transicin
A. Presentacin Previa: Despliega el estilo de
transicin.
B. Color de fondo. Selecciona el color de fondo.
C. Direccin Selecciona la direccin de la transicin.
D. Configuracin de la seccin: Puede ajustar la
seccin en la que se superponen los dos clips.
En la Lnea de tiempo, puede ajustar la seccin
moviendo los clips.
E. Nmero de lneas horizontales y verticales:
Ajuste el nmero de lneas horizontales y
verticales.
Haga clic en este botn para aceptar los
cambios
Haga clic en este botn para cancelar y
salir de las propiedades
A
B
D
C
E
63. Video Editor 8.0
4.6. AADIR EFECTOS DE SUPERPOSICIN
La insercin es similar a la imagen dentro de una imagen vista en
numerosos televisores y permite ver dos clips en una sola pantalla.
Para aplicar una insercin :
1. Seleccione el botn Insercin.
2. Aparecer una lista de inserciones a la derecha de la pantalla.
3. Arrastre y suelte la insercin que desee aplicar a la pista Insercin.
4. Una vez aadida la insercin, se abrir la ventana Propiedades de insercin a la
derecha de la pantalla.
5.Este icono indicar el clip al que se va a aplicar la superposicin.
1.
[Pantalla Resultado]
64. honestech
NOT:
No obstante, una insercin slo puede aplicarse a la pista Insercin.
Configuracin de inserciones
Puede cambiar las Propiedades de insercin para conseguir distintos efectos de
insercin.
A. Propiedades utilizadas con las teclas
Mezclar/Mezclar 2 (transparencia de
imagen) y Luminancia
B. Propiedades utilizadas con la tecla Color
(que quita o muestra slo el color
seleccionado)
C. Cambia la zona que ha seleccionado en
Seleccionar toda la zona.
D. Cambia el efecto que ha configurado.
La siguiente imagen muestra el efecto de insercin de la zona configurada en la ficha B
que se inserta en la zona configurada en la ficha A, en el modo de acercamiento o
alejamiento.
[Ficha A] [Ficha B]
A
B
C
D
65. Video Editor 8.0
4.7. AADIR EFECTOS DE TEXTO
Permite aadir un ttulo al vdeo.
Para aadir un ttulo :
1. Seleccione el botn Ttulo.
2. Aparecer una lista de ttulos a la derecha de la pantalla.
3. Arrastre y suelte el ttulo que desee aplicar a la pista Ttulo.
4. Una vez aadido el ttulo, se abrir la ventana Propiedades de ttulo.
5. Puede establecer atributos como tamao, ancho, borde y sombra.
NOTA:
Los ttulos slo pueden aplicarse en Lnea de tiempo.
66. honestech
Eleccin de condicin de ttulos
Cuando se selecciona de la ventana Propiedades de ttulo, se mostara la
ventana de introduccin de ttulos siguiente.
A. Establece el tipo, tamao, grosor, negrita y subrayado del ttulo.
B. Establece el ttulo y color del mismo.
C. Establece la sombra y su color en el ttulo.
D. Indica el color y grosor de los bordes del ttulo.
E. Establece la sombra de los bordes del ttulo.
A
B
C
D
E
67. Video Editor 8.0
4.8. La Creacin de Videos de Salida
Salida: Haga clic para abrir la ventana de opciones de la salida. Desde
esta ventana usted puede aplicar los efectos y cambios que haya hecho
y puede unir todo en un solo archivo.
Contiene una ventana de vista previa y cuatro botones correspondientes a las cuatros
opciones disponibles de salida en el Asistente de salida. Se describen a continuacin:
Publicar un Archivo de Video: Cree archivos de video en formato MPEG1,
MPEG2, AVI, DV-AVI o WMV.
Publicar un Disco: Cree un disco (DVD, VCD o SVCD).
Escriba en cinta DV: Grabe el video de salida en una cinta DV.
Audio de Salida: Extraiga el audio y utilcelo para crear un archivo de
formato WAV.
68. honestech
4.8.1. Salida del Archivo de Video
Cree archivos de video en uno de varios formatos disponibles. Esto incluye los formatos
AVI, DV-AVI, WMV, MPEG-1 Y MPEG-2.
A. Seleccione uno de los formatos MPEG1, MPEG2, AVI, DV-AVI y WMV.
B. Seleccione un perfil. (Si no le gusta ningn perfil, puede crear uno personalizado.)
C. Confirme los nombres de las carpetas y archivos. Para cambiar los nombres de
carpeta y archivo, haga clic en el botn .
D. Confirme si el perfil seleccionado se ajusta a su condicin de fabricacin.
E. Haga clic en el botn . Este proceso puede tardar bastante.
Para detener los procesos antes de su finalizacin, haga clic en el botn
o seleccione del men desplegable de la ventana de reproduccin.
Puede confirmar el proceso de salida mediante la vista previa.
F. Para volver al modo de edicin, haga clic en el botn .
F
A
B
C
D
E
69. Video Editor 8.0
4.8.1.1. GUARDAR EN FORMATO MPEG
Sistema Rendering: Sistema Fast MPEG merge
Siendo la manera ms rpida, se da slo y cuando los datos de la imagen a
editar son iguales. Tambin son posibles el corte y adicin de marcos de
imgenes simples.
Los datos de la imagen a imprimir y la imagen original son iguales (pero, el
tiempo de reproduccin y la capacidad de almacenaje son diferentes)
No se permite el cambio de datos del vdeo y sonido (audio) (cada tem se
encuentra en situacin de desactivacin)
Tipo: Indica el tipo del archivo de la imagen original (archivo de la imagen
inscrita).
Vdeo
o Resolution: 160 x 120 ~ 720 x 480
o Marco Rate: Marcos por segundo (fps)
o Bit Rate: Bits por segundo (bps)
Audio
o Sampling Rate: Sampling Frequency (KHz) frecuencia del muestreo
o Bit Rate: Bits por segundo (bps)
Sistema Rendering : Sistema Smart Rendering
Codifica nuevamente nicamente las porciones del video que se requieren
recodificar.
nicamente el ttulo editado, el audio y segmentos con efectos especiales del
70. honestech
torrente de video original sern codificados, mientras que el resto del video
original ser guardado tal como es.
La aplicacin de los efectos especiales a todas las tramas, significa la
recodificacin de todo. Full Rendering.
En caso de que se editen diferentes imgenes se escoge una que sea la base
y se aplica el archivo de imgenes haciendo una recodificacin ( re-encoding).
o sea, a excepcin de las imgenes escogidas, los
dems archivos de imgenes tienen que pasar por una recodificacin (re-
encoding).
Los datos del vdeo son fijos, pero los de sonido se pueden modificar.
Tipo: MPEG tipo
Video
o Resolucin: Resolucin del vdeo (horizontal x vertical).
o Marco Rate: Marco Por Segundo (FPS).
o Bit Rate: Bits Per Second (BPS).
Audio
o Sampling Rate: Frecuencia del muestreo (KHz).
o Bit Rate: Bits Per Second (BPS).
Sistema Rendering: Sistema Full Rendering
Es un sistema de recodificacin (re-encoding) de todas las partes de la imagen,
es el sistema ms lento.
En caso de edicin parcial, tambin se hace una recodificacin en todas las
secciones.
En caso de edicin de imgenes completamente diferentes, el usuario
selecciona el sistema de vdeo y sonido (audio) y hace una recodificacin.
La eleccin de los datos del vdeo y sonido (audio) son posibles en cada tem.
o Tipo: Selecciona el tipo del archivo de la imagen a imprimir
MPEG-1, VCD, MPEG-2, SVCD, DVD. (abastece tanto
NTSC como PAL)
o Video
Resolucin: Resolucin del vdeo (horizontal x vertical).
Marco Rate: Marcos por segundo (fps).
Bit Rate: Bits por segundo (bps).
o Audio
Sampling Rate: Sampling Frequency (KHz) frecuencia del
muestreo.
Bit Rate: Bits por segundo (bps).
71. Video Editor 8.0
4.8.1.2. GUARDAR EN FORMATO AVI
1. Smart Rendering:
Es un mtodo de recodificacin de una parte de la imagen original o una
parte especfica de la misma.
En caso de que se apliquen efectos a los ttulos, de audio y especiales,
se hace codificacin solamente en esa parte aplicada, y en el resto se
guarda la imagen original.
En caso de que se editen diferentes imgenes se escoge una que sea la
base y se aplica el archivo de imagen haciendo una recodificacin, o sea,
a excepcin de la imagen escogida, los dems archivos de imagen tienen
que pasar por una recodificacin.
Los datos del vdeo son fijos, pero los de sonido se pueden modificar.
2. Vdeo (abastece tanto NTSC como PAL)
Resolution: Tamao de la pantalla del video (160x120 ~ 720x576).
Porcentaje del marco: 10 FPS ~ 30 FPS (Si se selecciona el mtodo de
Smart Rendering este tem no se activa)
Vdeo CODEC: Muestra la lista de CODEC ingresada al ordenador del
usuario
Ajuste las propiedades del cdec de vdeo seleccionado con el botn
.
72. honestech
3. Audio
Porcentaje de muestreo (SAMPLING RATE): Frecuencia del muestreo de
sonido (16000Hz ~ 48000Hz)
AUDIO CODEC: Muestra la lista de CODEC ingresada al ordenador del
usuario.
NOTA
Para las propiedades y manera de uso del Video y audio CODEC ingresadas,
consultar con el manual de uso de la empresa o fabricante.
73. Video Editor 8.0
4.8.1.3. GUARDAR EN FORMATO DV-AVI
1. DV-AVI Tipo
Tipo 1: Es un archivo de imagen bsico de DV (Digital Video).
- Si guarda la imagen del Digital Video, sta se convierte en el Tipo 1.
- El sonido (audio) y el video estn includos en un caudal.
- Se necesita un splitter que separe el caudal en donde estn el
sonido y el video includos.
Tipo 2: Es un archivo de Forma AVI normal.
- El video se encuentra comprimido en la formalidad DV.
- El sonido (audio) y el video estn en caudales separados.
- Para descargar de una video cmara, debe cambiarse al Tipo 1.
2. Resolucion del video
NTSC: 720 x 480 resolution
PAL: 720x 576 resolution
3. Porcentaje de muestreo de sonido
32kHz
48kHz
4. Indicando la forma de impresin, el archivo se guarda automticamente.
74. honestech
4.8.1.4. Archivo de Video de Medios de Windows (Windows Media Video (WMV))
Aparecen la condicin y seleccin de cada tem.
1. Perfil: el perfil incluye el cdec de audio y vdeo, el tamao del vdeo de salida, la
velocidad de muestreo de audio, la velocidad de bits, etc. Si no desea ningn perfil,
puede crear uno personalizado con el Profile Generator de Windows Media Encoder.
Para producir su propio perfil personalizado:
Marque . Se activar el botn .
Utilizando el botn , puede importar un perfil personalizado.
Puede modificar la velocidad de bits, cdecs de audio, y formato de audio.
(Pero, el perfil importado no guarda estos valores).
Haga clic en el botn OK A continuacin, saldr en formato WMV.
NOTA
Para obtener informacin adicional acerca de la realizacin de un perfil
personalizado, consulte el manual de Windows Media Encoder.
2. Vdeo (Segn el pas del usuario o el sistema de operacin del ordenador, contamos
con los sistemas NTSC y PAL. En caso de que sea necesario, podemos abastecer
ambos)
75. Video Editor 8.0
Resolution: : Resolucin del vdeo (horizontal x vertical)
MARCO RATE: Marco Por Segundo (FPS)
Bit Rate: Bits por segundo (bps)
3. Audio
SAMPLING RATE: Frecuencia del muestreo (Hz)
BIT RATE: Bit Per Second (BPS)
STEREO: Indica el sistema de sonido del audio. (Streo, Mono)
NOTA
Para dudas acerca de la condicin y uso del Window Media Format (Video/
Audio CODEC) consultar a la empresa Microsoft, ya que posee los derechos
correspondientes.
76. honestech
4.8.2. Quemar Disco
Para producir un archivo de pelcula que puede grabar en un disco.
A. Seleccione uno de los formatos VCD, SVCD y DVD
B. Seleccione NTSC o PAL en la lista desplegable.
C. Confirme los nombres de las carpetas y archivos. Para cambiar la carpeta de salida y
los nombres de archivo haga clic en el botn
D. Confirme si el perfil seleccionado se ajusta a su condicin de fabricacin.
E. Haga clic en el botn . Este proceso puede tardar bastante.
Para detener el proceso antes de su finalizacin, haga clic en el botn
o seleccione del men desplegable en
la ventana de reproduccin.
Puede confirmar el proceso de salida mediante la vista previa.
F. Para volver al modo de edicin, haga clic en el botn .
F
A
B
C
D
E
77. Video Editor 8.0
4.8.3. Escriba en Cinta DV
Para grabar en una cinta de DV
A. Confirme la posicin de la cinta de DV donde desea grabar.
B. Recupe el archivo que desee para escribir la cinta de DV seleccionando el icono
.
C. Haga clic en el botn . Empezar el proceso de salida. Este proceso puede tardar
bastante.
Para detener el proceso antes de su finalizacin, haga clic en el botn
.
Puede confirmar el proceso de salida mediante la vista previa.
D. Para volver al modo de edicin, haga clic en el botn .
D
B
C
A
78. honestech
4.8.4. Extraer Audio
Extraiga audio de un video y gurdelo en formato WAV.
A. Seleccione el formato y el cdec de audio.
B. Confirme los nombres de las carpetas y archivos. Para cambiar los nombres de
carpeta y archivo, haga clic en el botn .
C. Confirme si el perfil seleccionado se ajusta a su condicin de fabricacin.
D. Haga clic en el botn . Este proceso puede tardar bastante.
Para detener el proceso antes de su finalizacin, haga clic en el botn
o seleccione del men desplegable en
la ventana de reproduccin.
Puede confirmar el proceso de salida mediante la vista previa.
E. Para volver al modo de edicin, haga clic en el botn .
E
A
B
C
D
79. Video Editor 8.0
4.9. Creacin de DVD
Haga clic en "Quemar" para crear un disco VCD, SVCD o DVD con
men.
En primer lugar, debe especificar el formato de vdeo de salida deseado.
Tras seleccionar el formato de vdeo de salida, puede comenzar a aadir
los clips de vdeo que se van a incluir en el disco CD o DVD de vdeo.
Tambin puede aadir clips de pelculas que haya creado anteriormente y guardarlos
en su disco duro haciendo clic en el botn . Este botn abrir el navegador
para su sistema de archivos. Puede seleccionar sus archivos *.mpg que desee aadir al
clip de pelcula. Tambin puede eliminar cualquier clip de pelcula de la lista haciendo
clic en el botn .
80. honestech
Observar que los clips de pelcula aadidos a sus conjuntos de archivos de pelculas se
aadirn automticamente en el men de pantalla, segn se muestra a continuacin.
4.9.1. Opcin de Men del Ttulo
Los ajuste del men de pantalla le permite cambiar el aspecto del men en pantalla
cuando reproduce su pelcula en el reproductor de DVD. honestech Video Editor le
permite cambiar libremente el aspecto del men en pantalla segn sus preferencias. Los
ajuste del men en pantalla que puede cambiar son:
Texto del ttulo del men y nombre del clip de pelcula
Imagen de fondo del men
Nmero de clips por pgina de men
Botones de navegacin
NOTA:
Cuando no utilice el men en pantalla, no se marcar CREAR MEN.
81. Video Editor 8.0
4.9.2. Opciones de Texto
Una de las formas para organizar sus pelculas es la seleccin de un ttulo adecuado.
Podr cambiar el ttulo del men y el nombre del clipo de la pelcula del men en
pantalla haciendo doble clic en uno de los ttulos de men o el clip. Se mostrar la
siguiente pantalla.
En la ventana de introduccin de texto, puede cambiar el nombre del clip de pelcula o
ttulo de men. Tambin puede cambiar el tipo de letra, su tamao y color. Tambin
permite utilizar NEGRITA, subrayado y bastardilla.
4.9.3. Trasfondo para la Pgina del Men del Ttulo
Puede cambiar la imagen de fondo hacienco clic en este botn y
seleccionando su imagen preferida de la lista de imgenes en miniatura.
Como puede ver, dispone de una lista de imgenes de fondo
por defecto entre las que elegir. Tambin puede personalizar su
men en pantalla aadiendo su propia imagen de fondo. Haga
clic en el botn Aadir foto(s) y elija la imagen de fondo que
desea aadir a la lista.
Una vez que haya decidido la imagen que desea utilizar,
seleccione esa imagen y haga clic en OK. Ahora se asignar su
nueva imagen de fondo a la pgina de men.
Si tiene pginas mltiples, puede asignar diferentes imgenes
de fondo para cada pgina. Esto puede ayudar a una mejor
organizacin de sus clips de pelculas asignando una imagen
de fondo que represente los clips de pelcula de esa pgina.
82. honestech
4.9.4. Cantidad de Videoclips por Pgina de Men
La pgina de men en pantalla puede tener un clip o hasta seis clips de
pelculas. Utilice el men desplegable y seleccione el nmero de videoclips
que desea que aparezcan en cada pgina.
4.9.5. BOTONES DE NAVEGACIN
Utilice este botn para cambiar el botn de navegacn entre pginas si
tiene ms de una pgina del men de pantalla.
Botones de navegacin aparecern nicamente si est
utilizando ms de una pgina de men. Le permiten examinar
las pginas de men o rpidamente regresar a la pgina del
men principal.
Hay muchos diseos de botones entre los que se puede escoger.
Simplemente haga clic en los botones que desee utilizar y haga
clic en [OK].
83. Video Editor 8.0
4.9.6. Creacin de Captulos
Crear Puntos de Captulos: Haga clic en este botn para empezar a
agregar captulos a un video clip que usted haya seleccionado.
Utilice los controles de transporte para localizar las
posiciones dentro de su videoclip donde usted quiere crear puntos de captulo.
o Deteccin Automtica de Escenas:
Al seleccionar esta opcin, automticamente se insertar un punto de captulo cada
vez que haya un cambio de escena. No se agregarn puntos de captulo al ttulo de
introduccin y a los crditos finales.
o Insercin manual de un captulo:
Seleccione esta opcin para agregar puntos de captulo individuales en cualquier
parte de un video clip.
o Nmero de captulos a insertar:
84. honestech
Seleccione esta opcin para agregar automticamente el nmero seleccionado de
puntos de captulo equitativamente a travs del video.
NOTA:
1. No se puede insertar un punto de captulo en los ltimos 25 segundos del video.
2. Debe de haber como mnimo un especio de 2 segundos entre dos puntos de
captulo consecutivos.
Agregar: Haga clic para agregar un punto de captulo el la posicin actual
de la reproduccin o para agregar automticamente captulos equitativamente a travs
del video.
Eliminar: Seleccione un captulo y haga clic en este botn para eliminar el
punto de captulo seleccionado.
Aplicar: Haga clic en este botn para aplicar los puntos de captulo al
video.
Salir: Haga clic en este botn para salir sin guardar.
85. Video Editor 8.0
4.9.7. OPCIONES
Ahora, todo est preparado para la grabacin de pelculas en discos de CD o DVD. Pero,
antes de comenzar el proceso de grabacin, deber configurar las opciones para el
disco de salida. Las opciones se pueden cambiar utilizando el botn de opciones.
Cuando se pulsa este botn, se abre la ventana de opciones en la pantalla
para su configuracin. La ventana de opciones permite la personalizacin de
la salida.
Seleccin del Tipo de Disco:
Usando los mens desplegables que se muestran arriba, usted puede cambiar
el tipo de disco que se est utilizando y, en algunos casos, la capacidad de su
disco (por ejemplo, Capa Sencilla/Doble Capa).
- Crear men
Seleccione esta opcin si desea crear un men en el ttulo del DVD.
- Men de Captulo:
Seleccione esta opcin si desea crear una pantalla de men para seleccionar
captulos individuales.
86. honestech
4.9.8. ESPECIFICACIONES DE SALIDA
Especificacin de DVD (Digital Versatile Disk)
NTSC
Tamao: MPEG2 720 X 480 pxeles
Velocidad de bits del vdeo: Up to 9.8 kbit/seg
Velocidad de cuadros: 29.97 cuadros/seg
Audio: LPCM, MPEG-1 Layer2
PAL
Tamao: MPEG2 720 X 576 pxeles
Velocidad de bits del vdeo: Up to 9.8 kbit/seg
Velocidad de cuadros: 25.00 cuadros/seg
Audio: LPCM, MPEG-1 Layer2
VCD (Video CD)
MPEG1 352 X 240 NTSC
Tamao: MPEG1 352 X 240 pxeles
Velocidad de bits del vdeo: 1150 kbit/seg
Velocidad de cuadros: 29.97 cuadros/seg
Audio: 224 kbit/seg MPEG-1 Layer2
MPEG1 352 X 288 PAL
Tamao: MPEG1 352 X 288 pxeles
Velocidad de bits del vdeo:: 1150 kbit/seg
Velocidad de cuadros: 25,00 cuadros/seg
Audio: 224 kbit/seg MPEG-1 Layer2
SVCD (Super Video CD)
NTSC
Tamao: MPEG2 480 X 480 pxeles
Velocidad de bits del vdeo: mx 2524 kbit/seg MPEG-2 2 (si el
audio est en 224 kbit/s), audio + vdeo bitrate mx bitrate es 2748
kbit/s.
Velocidad de cuadros: 25,00 cuadros/seg
87. Video Editor 8.0
Audio: de 32 - 384 kbit/seg MPEG-1
PAL
Tamao: MPEG2 480 X 576 pxeles
Velocidad de bits del vdeo: mx 2524 kbit/seg MPEG-2 (si el audio
est en 224 kbit/s), audio + vdeo bitrate mx bitrate es 2748 kbit/s.
Velocidad de cuadros: 25,00 cuadros/seg
Audio: de 32 - 384 kbit/seg MPEG-1 Layer2
88. honestech
5. DESINSTALAR honestech VIDEO EDITOR
5.1. ENCONTRAR SU GRUPO DE PROGRAMAS
Puede desinstalar el programa VIDEO EDITOR desde su grupo de programas. Vaya al
men Inicio y encuentre el grupo de programas VIDEO EDITOR 8.0 y siga los pasos
siguientes.
START PROGRAMS honestech VIDEO EDITOR 8.0 Uninstall honestech VIDEO
EDITOR 8.0
5.2. SELECCIONAR PARA DESINSTALAR
Cuando haya seleccionado y tras hacer clic en DESINSTALAR, ver una pantalla pop-
upque le solicitar la confirmacin. Haga clic en S para desinstalar
89. Video Editor 8.0
5.3. INICIAR PROCESO DE DESINSTALACIN
Cuando haya comenzado la desinstalacin, espere hasta que se haya completado.
5.4. DESINSTALACIN COMPLETA
Ver una pantalla de confirmacin de que se ha completado con xito. Haga clic en OK
para finalizar el proceso .
Honestech, Inc.
North and Latin America
P.O. Box 26365 Austin, TX 78755
Toll Free Number : 1-877-484-6246 (U.S. Only)
Fax : 512-248-2215
Email : support@honestech.com
For local and international support phone number,
please visit our website:
www.honestech.com/support
Honest Technology Europe
United Kingdom: support.uk@honestech.com
France: support@honestech-fr.com
Germany: support@honestech.com
Spain: support@honestech-es.com
Honest Technology Taiwan
Address : Room 6E08, No. 5, Sec. 5, Hsin-Yi
Road., Taipei, Taiwan, R.O.C
< Taipei World Trade Center >
Tel : +886 2 8780 8023
Fax : +886 2 8780 4582
Email : taiwan@honestech.com
Honest Technology J apan
Address : MS Bldg 6F, 2-25-4, Taitou, Taitou-Ku,
Tokyo, 110-0016 JAPAN
Email : japan@honestech.com
También podría gustarte
- Presentacion Auditor Interno de CalidadDocumento128 páginasPresentacion Auditor Interno de CalidadDiana María Ardila100% (1)
- Cuentos 11 CastellanoDocumento10 páginasCuentos 11 CastellanoElisa15100% (2)
- Actividad N 4Documento2 páginasActividad N 4Iris Dayana Garcia100% (1)
- Política MedioambientalDocumento4 páginasPolítica MedioambientalBoris E. Álvarez OrtizAún no hay calificaciones
- Plan de Negocios de Empresa de ModasDocumento151 páginasPlan de Negocios de Empresa de ModasJorge Mendoza RojasAún no hay calificaciones
- Plan de MontajeDocumento21 páginasPlan de Montajefranklin100% (1)
- Guia de Diagrama de Flujo de ProcesoDocumento9 páginasGuia de Diagrama de Flujo de ProcesoGerardo Cardona MoralesAún no hay calificaciones
- Enfoque Centrado en La Resolución de ProblemasDocumento17 páginasEnfoque Centrado en La Resolución de ProblemasPWilderCuevaSuárez100% (2)
- Aduanas en Guatemala Reglamento y Su ReglamentoDocumento39 páginasAduanas en Guatemala Reglamento y Su ReglamentoBelinda CA50% (2)
- Mi Escuela IdealDocumento10 páginasMi Escuela IdealAntonio Guerrero LirioAún no hay calificaciones
- Lecturas para Los Examenes Finales de ComunicacionDocumento13 páginasLecturas para Los Examenes Finales de ComunicacionPWilderCuevaSuárez100% (1)
- Parque Nacional Del HuascaránDocumento25 páginasParque Nacional Del HuascaránPWilderCuevaSuárezAún no hay calificaciones
- Unidad de Aprendizaje Esquema VacioDocumento4 páginasUnidad de Aprendizaje Esquema VacioPWilderCuevaSuárezAún no hay calificaciones
- Comprensión Textos EscritosDocumento9 páginasComprensión Textos EscritosPWilderCuevaSuárezAún no hay calificaciones
- Animales Nativos Del PerúDocumento15 páginasAnimales Nativos Del PerúPWilderCuevaSuárezAún no hay calificaciones
- Construcción Del ConocimientoDocumento4 páginasConstrucción Del ConocimientoPWilderCuevaSuárezAún no hay calificaciones
- Plan de RiesgoDocumento2 páginasPlan de RiesgoPWilderCuevaSuárezAún no hay calificaciones
- FUT Unidad FamiliarDocumento2 páginasFUT Unidad FamiliarPWilderCuevaSuárezAún no hay calificaciones
- FUT Unidad FamiliarDocumento2 páginasFUT Unidad FamiliarPWilderCuevaSuárezAún no hay calificaciones
- Plan Anual 2013 GorecajDocumento225 páginasPlan Anual 2013 GorecajPWilderCuevaSuárezAún no hay calificaciones
- Requisitos para La Presentacion de Expedientes para Reasignacion 2013 de Personal DocenteDocumento2 páginasRequisitos para La Presentacion de Expedientes para Reasignacion 2013 de Personal DocentePWilderCuevaSuárezAún no hay calificaciones
- FUT Interés PersonalDocumento2 páginasFUT Interés PersonalPWilderCuevaSuárezAún no hay calificaciones
- FUT Unidad FamiliarDocumento2 páginasFUT Unidad FamiliarPWilderCuevaSuárezAún no hay calificaciones
- Declaración JuradaDocumento1 páginaDeclaración JuradaPWilderCuevaSuárezAún no hay calificaciones
- Fichas de Segunda UnidadDocumento8 páginasFichas de Segunda UnidadPWilderCuevaSuárezAún no hay calificaciones
- Cronograma de ReasignaciónDocumento1 páginaCronograma de ReasignaciónPWilderCuevaSuárezAún no hay calificaciones
- Sin TítuloDocumento2 páginasSin TítuloPWilderCuevaSuárezAún no hay calificaciones
- Prueba de Matemática 2° UnidadDocumento5 páginasPrueba de Matemática 2° UnidadPWilderCuevaSuárezAún no hay calificaciones
- Gustitos y NovedadesDocumento2 páginasGustitos y NovedadesPWilderCuevaSuárezAún no hay calificaciones
- PortadaDocumento12 páginasPortadaPWilderCuevaSuárezAún no hay calificaciones
- Tesis Final de MaestriaDocumento161 páginasTesis Final de MaestriajakepicoAún no hay calificaciones
- Piramides SecretasDocumento1 páginaPiramides SecretasPWilderCuevaSuárezAún no hay calificaciones
- Fichas de Aplicación MarzoDocumento32 páginasFichas de Aplicación MarzoPWilderCuevaSuárezAún no hay calificaciones
- Piramides SecretasDocumento1 páginaPiramides SecretasPWilderCuevaSuárezAún no hay calificaciones
- Tesis Final de MaestriaDocumento161 páginasTesis Final de MaestriajakepicoAún no hay calificaciones
- Tesis Final de MaestriaDocumento161 páginasTesis Final de MaestriajakepicoAún no hay calificaciones
- Pruebas de Entrada-2Documento8 páginasPruebas de Entrada-2PWilderCuevaSuárezAún no hay calificaciones
- Jefe de Contabilidad y Tesoreria El BosqueDocumento31 páginasJefe de Contabilidad y Tesoreria El BosquetheherokingAún no hay calificaciones
- Entre MAx Weber, La Gestion Publica y Las Ntics - Xavier BarragánDocumento32 páginasEntre MAx Weber, La Gestion Publica y Las Ntics - Xavier BarragánXavierBarraganAún no hay calificaciones
- FORMATO INFORME FINAL de PracticasDocumento11 páginasFORMATO INFORME FINAL de PracticasMIGUEL ONCOY CORDOVA100% (1)
- Servicios Aduaneros: "Aportamos e Invertimos en Construir Una Relación de Respeto y Fidelidad Con Cada Cliente "Documento5 páginasServicios Aduaneros: "Aportamos e Invertimos en Construir Una Relación de Respeto y Fidelidad Con Cada Cliente "JoseelinAún no hay calificaciones
- Telefonica Del Peru Grupo 10 Rev 02Documento13 páginasTelefonica Del Peru Grupo 10 Rev 02Perci Lunarejo0% (2)
- Guía Didáctica Administración 1Documento83 páginasGuía Didáctica Administración 1Veronica QuinteroAún no hay calificaciones
- Ejemplos Unid 3Documento16 páginasEjemplos Unid 3Deysi ParraAún no hay calificaciones
- Comibol BoliviaDocumento5 páginasComibol BoliviaMarco Julio Moscoso LopezAún no hay calificaciones
- El Censo de Población y Vivienda: Utilidad de Sus ResultadosDocumento28 páginasEl Censo de Población y Vivienda: Utilidad de Sus ResultadosLaisha MorilloAún no hay calificaciones
- Avance 14.06.2023Documento115 páginasAvance 14.06.2023adolfo mier rivaAún no hay calificaciones
- Presupuestos Formulas CedulasDocumento2 páginasPresupuestos Formulas CedulasYareli ArellanoAún no hay calificaciones
- Ensayo Compañía Minera AntaminaDocumento5 páginasEnsayo Compañía Minera AntaminaJuan Figueroa MezaAún no hay calificaciones
- S - 4 Relación de Los Costo y Sus FactoresDocumento31 páginasS - 4 Relación de Los Costo y Sus FactoresCPavGAún no hay calificaciones
- Contrato fotografía bodaDocumento4 páginasContrato fotografía bodaFrank ZárateAún no hay calificaciones
- 10 Pasos para Emprender Un NegocioDocumento3 páginas10 Pasos para Emprender Un NegocioKeviin MezaAún no hay calificaciones
- Catalogo Sedimex 2015Documento65 páginasCatalogo Sedimex 2015Christian Marck MarquezAún no hay calificaciones
- Antologia Antecedentes Historicos de La ProduccionDocumento13 páginasAntologia Antecedentes Historicos de La ProduccionSANTAMARIA GUADALUPE LOPEZ RIOJASAún no hay calificaciones
- Procedimientos Sustantivos en Una Auditoría de Información FinancieraDocumento3 páginasProcedimientos Sustantivos en Una Auditoría de Información FinancieraSunnyAlondraAún no hay calificaciones
- Bienes y Servicios Ambientales en Honduras. Una Alternativa para El Desarrollo Sostenible. Martínez, Manuel A. Villatoro, Nelson Granadino, Marco y Flores, Ernesto. 2004Documento27 páginasBienes y Servicios Ambientales en Honduras. Una Alternativa para El Desarrollo Sostenible. Martínez, Manuel A. Villatoro, Nelson Granadino, Marco y Flores, Ernesto. 2004José Daniel Rivera MedinaAún no hay calificaciones
- Trabajo Completo Solver y LingoDocumento11 páginasTrabajo Completo Solver y LingoPiero SanchezAún no hay calificaciones
- Metodologías Innovadoras para Crear La Empresa Del FuturoDocumento17 páginasMetodologías Innovadoras para Crear La Empresa Del FuturoAndrés LiñánAún no hay calificaciones
- Molino El Cholo2Documento9 páginasMolino El Cholo2Gisselle Salazar LeytonAún no hay calificaciones