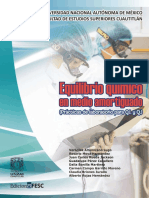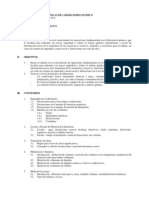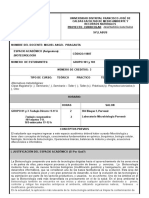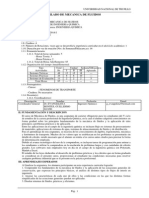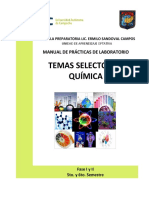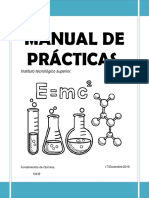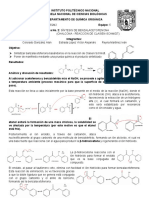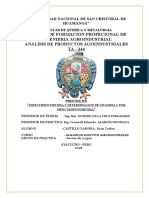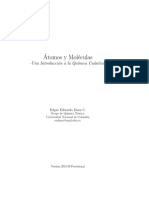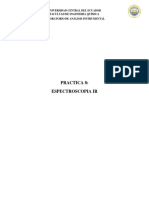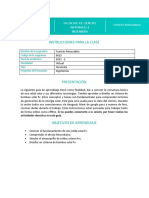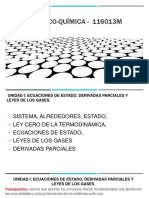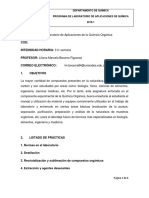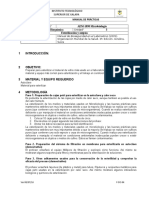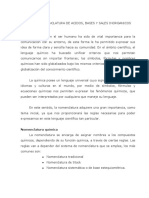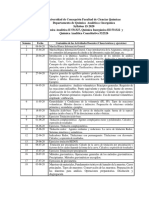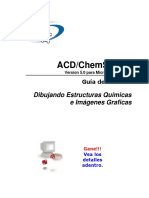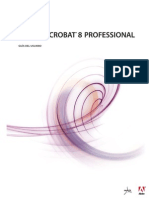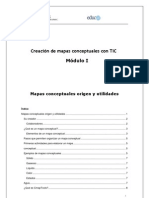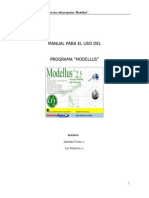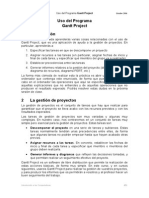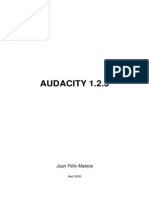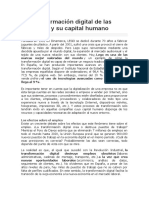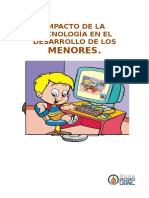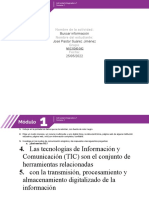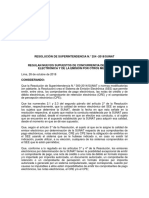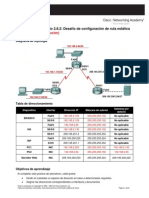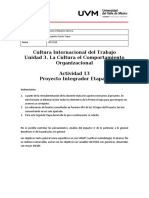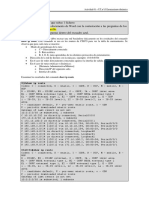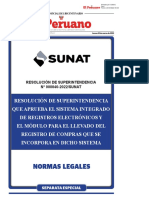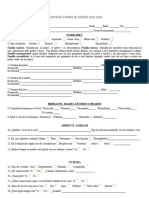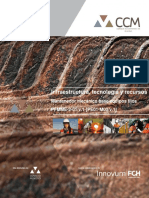Documentos de Académico
Documentos de Profesional
Documentos de Cultura
ACD Chemsketch
Cargado por
Osmar TessoreDerechos de autor
Formatos disponibles
Compartir este documento
Compartir o incrustar documentos
¿Le pareció útil este documento?
¿Este contenido es inapropiado?
Denunciar este documentoCopyright:
Formatos disponibles
ACD Chemsketch
Cargado por
Osmar TessoreCopyright:
Formatos disponibles
ACD/ChemSketch
Version 5.0 para Microsoft Windows
Gua del Usuario
Dibujando Estructuras Qumicas
e Imgenes Graficas
Advanced Chemistry Development Inc.
Copyright 1994-2001 Advanced Chemistry Development Inc. Todos los derechos reservados.
ACD/Labs es una marca registrada de Advanced Chemistry Development Inc.
Microsoft y Windows son marcas registradas de Microsoft Corporation.
PDF, Acrobat y Formatos de Documentos Porttiles, sus estructuras, datos y operadores estn
registrados por (c) Adobe Corporation.
IBM es una marca registrada de International Business Machines Corporation.
Todas las otras marcas mencionadas en este manual son propiedad de sus respectivos dueos.
Todas las marcas estn reconocidas.
La informacin en este documento esta sujeta a cambio sin previo aviso y se provee como esta
sin garanta. Advanced Chemistry Development Inc. no da garanta de ninguna clase al observar
este documento, incluyendo, sus limitaciones, a las garantas implicadas con el mercadeo y los
usos para propsitos particulares. Advanced Chemistry Development Inc. no se har
responsable de errores propios o cualquier dao directo, indirecto, especial, accidental o
consecuente con el uso de este material.
Parte numero: G10_0308
Notas del Traductor
La traduccin de este documento fue realizada por CARLOS ARTURO FRANCO RUIZ,
Licenciado en Qumica y Magster en Docencia de la Qumica en la Universidad Pedaggica
Nacional, Facultad de Ciencia y Tecnologa, Departamento de Qumica, Bogot (Colombia), con
la debida autorizacin de:
>Dr . Pet er Fr ank
> Techni cal Suppor t Manager
> Advanced Chemi st r y Devel opment , I nc. .
En esta traduccin se mantuvo el esquema del documento original sin alterar su esencia.
Algunos trminos que no tienen una traduccin literal adecuada para el ambiente qumico, se
mantuvieron como tales. Es el caso del concepto Parachor o de los famosos Goodies (aqu
considero que la acepcin ms adecuada es la de utilitarios o bondades).
En algunas oportunidades se da la traduccin y entre parntesis se deja el trmino original con el
fin de que el lector pueda referenciar fcilmente los nombres de los mens, botones, etc.
Cualquier sugerencia al respecto, gustoso la atender en mi correo personal,
cafranco@uni.pedagogica.edu.co o por intermedio del soporte tcnico de ACD/labs con Peter
Frank [peter.frank@acdlabs.com]
ACD/ChemSketch Gua de Usuario i
Tabla de Contenidos
1. Introduccin.................................................................................................... 1
1.1 Qu es ACD/ChemSketch......................................................................................1
1.2 Modulos adicionales...............................................................................................1
1.3 Qu hay nuevo en la versin 5.0............................................................................2
1.3.1 Funciones Generales ACD/Labs ........................................................................................ 2
1.3.2 Funciones especficas de ChemSketch.............................................................................. 3
1.4 Qu haba nuevo en la versin 4.5.........................................................................3
1.5 Acerca de esta gua ...............................................................................................5
1.6 Definiciones Usadas...............................................................................................5
1.7 Versiones Demo.....................................................................................................6
1.8 Version Libre..........................................................................................................6
1.9 Para ms Informacin.........................................................................................7
1.9.1 Sitio Web ............................................................................................................................... 7
1.9.2 Cmo contactarnos............................................................................................................... 6
1.9.3 Actualizaciones en linea Nuevo en 5.0!........................................................................... 7
2. Bases de ACD/ChemSketch .......................................................................... 8
2.1 Objetivos................................................................................................................8
2.2 Comenzar ACD/ChemSketch.................................................................................8
2.3 Asociando ArchivosNuevo en 5.0!......................................................................9
2.3.1 Cambio de Asociaciones de Archivos ................................................................................. 9
2.4 Cambiando Directorios por defecto........................................................................9
2.5 Modos Estructura y Dibujo ..................................................................................10
2.5.1 Pantalla modo Estructura(Structure) .................................................................................11
2.5.2 Pantalla Modo Dibujo(Drawn) ............................................................................................12
2.6 Salir de ChemSketch............................................................................................13
3. Dibujar Estructuras Simples........................................................................ 14
3.1 Objetivos..............................................................................................................14
3.2 Dibujar Atomos, Enlaces y Etiquetas....................................................................14
3.2.1 Uso de la Herramienta Dibujo Normal...............................................................................14
3.2.2 Dobles y Triples Enlaces....................................................................................................15
3.2.3 Borrar Atomos Individualmente..........................................................................................15
3.2.4 El Comando Deshacer (Undo)...........................................................................................15
3.2.5 Cambiando un Atomo.........................................................................................................16
3.2.6 Uso de la Herramienta Dibujo Continuo (Draw Continuous) ..........................................16
3.2.7 Uso del Arrastre del Ratn (Mouse Drag).........................................................................17
3.2.8 Depurando la Estructua(Clean).......................................................................................17
3.2.9 Uso de las Herramientas Estereo, Coordenadas y Enlaces Indefinidos.......................17
3.2.10 Edicin de Etiquetas de Atomos......................................................................................18
3.2.11 Herramienta Dibujar Cadenas (Draw Chains) ................................................................18
3.3 Girando Esructuras .............................................................................................19
3.4 Seleccin, Rotacin, y Rotacin 3D......................................................................21
3.5 Salida...................................................................................................................21
3.5.1 Guardando un Archivo ChemSketch (SK2) ......................................................................21
3.5.2 Guardando una Estructura como MDL Molfile..................................................................22
3.5.3 Imprimir ................................................................................................................................22
3.5.4 Incluir la Esructura en un Documento ...............................................................................23
3.6 Limpiar la Pantalla................................................................................................23
Tabla de Contenidos
ACD/ChemSketch Gua de Usuario ii
4. Comenzando con ACD/I-Lab ....................................................................... 24
4.1 Objetivos..............................................................................................................24
4.2 Resumen..............................................................................................................24
4.3 Opciones de Coneccin.......................................................................................25
4.4 Acceso.................................................................................................................26
4.5 Realizando Calculos.............................................................................................27
4.6 Claves Demo........................................................................................................28
4.6.1 Para Obtener la Clave Demo.............................................................................................28
4.7 Registro................................................................................................................29
4.8 Activar su Cuenta I-Lab........................................................................................31
4.9 Anotaciones .........................................................................................................31
5. Dibujando Estructuras ms Complejas...................................................... 32
5.1 Objetivos..............................................................................................................32
5.2 Uso de la Tabla de Radicales...............................................................................32
5.3 Uso de Anillos ......................................................................................................33
5.4 Borrar Atomos y Fragmentos................................................................................35
5.4.1 Borrar Varios Atomos Simultaneamente...........................................................................35
5.5 Remplazar Atomos...............................................................................................35
5.6 Hacer Dobles y Triples Enlaces............................................................................37
5.7 Hacer Cargas, Definir Aniones y Cationes............................................................37
5.8 Cambiar Propiedades de Atomos.........................................................................39
6. Estructuras Avanzadas , Notacin SMILES, Esquemas de Reaccin...... 40
6.1 Objetivos..............................................................................................................40
6.2 Optimizacin 2D...................................................................................................40
6.2.1 Crear la Estructura de un Ciclo Alcano.............................................................................40
6.2.2 Crear la Estructura de un Peptido Ciclico.........................................................................41
6.3 Notaciones SMILES - Nuevo en 5.0!....................................................................42
6.3.1 Generando Notaciones SMILES........................................................................................42
6.3.2 Generando Estructuras desde Notaciones SMILES........................................................43
6.4 Optimizacin 3D...................................................................................................44
6.4.1 Crear la Estructura del Biciclo[2.2.2]octano......................................................................45
6.4.2 Crear la Estructura del Tripticeno......................................................................................46
6.4.3 Crear la Estructura del Cubano .........................................................................................47
6.4.4 Crear la Esructura del Dodecahedrano ([5]Fullereno-C
20
) ..............................................48
6.5 Dibujar un Esquema de Reaccin........................................................................50
7. Dibujo Avanzado: Plantillas......................................................................... 52
7.1 Objetivos..............................................................................................................52
7.2 Resumen..............................................................................................................52
7.3 Tabla de Radicales...............................................................................................53
7.3.1 Crear la Estructura de Fluorescamina...............................................................................53
7.4 Herramienta Plantilla Instantanea.........................................................................54
7.4.1 Crear la Estructura de un Oligomero Ciclico.....................................................................55
7.5 Ventana Plantilla (Template Windows).................................................................56
7.5.1 Crear un Fragmento de una Molecula de ADN................................................................56
7.5.1.1 Dibujar un Fragmento de Cadena de Desoxiribosa-5-fosfato..................................57
7.5.1.2 Adicin de Bases .........................................................................................................58
7.6 Dibujar Biomoleculas Complejas..........................................................................59
7.6.1 Crear la Estructura de |-Maltosa.......................................................................................59
Tabla de Contenidos
ACD/ChemSketch Gua de Usuario iii
7.7 Definir una Plantilla de Usuario............................................................................61
7.7.1 El Organizador de la Ventana Plantilla..............................................................................61
7.7.2 Archivos de Plantilla.cfg .....................................................................................................62
7.7.3 Plantillas disponibles ..........................................................................................................62
8. Crear Objetos Graficos ............................................................................... 67
8.1 Objetivos..............................................................................................................67
8.2 Dibujar un Diagrama de Energa de Reaccin......................................................67
8.2.1 Dibujar una Curva...............................................................................................................68
8.2.2 Modificar una Curva............................................................................................................69
8.2.3 Dibujar los ejes X y Y..........................................................................................................70
8.3 Dibujar Diferentes Clases de Orbitales.................................................................71
8.3.1 Dibujar un orbital-p..............................................................................................................71
8.3.2 Dibujar un orbital-d..............................................................................................................72
8.3.3 Dibujar un orbital tipo p.......................................................................................................73
8.4 Dibujar un Aparato de Destilacin al Vaco...........................................................74
8.4.1 Anotaciones en un Diagrama............................................................................................76
8.4.1.1 Adicin de Texto Capturado........................................................................................76
8.4.1.2 Insertar Llamada de Salida.........................................................................................77
8.4.1.3 Modificar Llamadas de Salida.....................................................................................78
8.4.1.4 Agrupar/Desagrupar Elementos .................................................................................78
8.5 Dibujar una Trenza de la cadena de ADN............................................................79
8.6 Dibujar Lipidos y Micelas......................................................................................83
8.6.1 Dibujar el lipido....................................................................................................................83
8.7 Crear un Cartel (Poster)......................................................................................85
8.8 Convertir a Adobe PDF - Nuevo en 5.0!...............................................................86
9. Trabajar con Estilos en Modo Estructura................................................... 87
9.1 Objetivos..............................................................................................................87
9.2 Cambiar el Estilo de Estructuras ..........................................................................87
9.2.1 Aplicar un Estilo de Diario ..................................................................................................88
9.2.2 Preparar una Publicacin...................................................................................................89
9.3 Crear Su Propio Estilo..........................................................................................89
9.3.1 Estilo Definido de Usuario: Azucar ...................................................................................90
9.3.2 Estilo Definido de Usuario: Fosfato ..................................................................................91
9.3.3 Estilo:Definido de Usuario Base .......................................................................................92
9.3.4 Estilo Definido de Usuario: Realce...................................................................................93
9.4 Aplicar Estilos Existentes .....................................................................................94
9.5 Ajuste de un Estilo por Defecto............................................................................94
10. Trabajando con Estilos Modo Dibujo (Draw) ........................................... 96
10.1 Objetivos............................................................................................................96
10.2 Cambiar el Estilo de un Objeto...........................................................................96
10.3 Guardar un Estilo...............................................................................................96
10.4 Aplicar un Estilo Existente..................................................................................97
10.5 Ajuste de un Estilo por Defecto ..........................................................................97
10.6 Manejando Estilos..............................................................................................98
11. Calcular Propiedades Macroscopicas ...................................................... 99
11.1 Resumen............................................................................................................99
11.2 Calcular Propiedades Macroscopicas...............................................................100
11.2.1 Comando Menu...............................................................................................................100
11.2.2 Desplazamiento Automatico de la Barra de Estado.....................................................100
Tabla de Contenidos
ACD/ChemSketch Gua de Usuario iv
11.3 Algoritmos para Calculos de Propiedades Macroscopicas................................101
11.3.1 Volumen Molar, MV........................................................................................................101
11.3.2 Refractividad Molar; MR.................................................................................................101
11.3.3 Parachor, P
r
.....................................................................................................................101
11.3.4 Densidad, d .....................................................................................................................101
11.3.5 Indice de Refraccin, n...................................................................................................101
11.3.6 Tension Superficial, ......................................................................................................102
11.3.7 Constante Dielectrica, c (Permitividad) .........................................................................102
11.3.8 Polarizabilidad.................................................................................................................102
11.3.9 Masa Monoisotopica, Nominal y Promedio...................................................................102
11.4 Correlacin Estadistica con Datos Experimentales...........................................103
11.4.1 Predecir el Error en la Distribucion de la Refractividad Molar.....................................103
11.4.2 Predecir el Error en el Volumen Molar ..........................................................................103
11.4.3 Predecir el Error en la Distribucion del Parachor .........................................................104
11.4.4 Predecir el Error en la Distribucion del Indice de Refraccion......................................104
11.4.5 Predecir el Error en la Distribucion de la Densidad......................................................105
11.4.6 Predecir el Error en la Distribucion de la Tension Superficial .....................................105
11.4.7 Estimar el Error en la Distribucion de la Constante Dielectrica (Permitividad) ..........106
12. Teclas de Funciones Especiales............................................................. 107
12.1 Objetivos..........................................................................................................107
12.2 Tautomeros......................................................................................................107
12.2.1 Ejemplos..........................................................................................................................108
12.2.2 Errores en la Literatura Quimica....................................................................................109
12.3 Diccionario.......................................................................................................110
12.4 Adicionar el Nombre ACD/LibreNuevo en 5.0!..............................................112
12.4.1 Limitaciones del Nombre ACD/Libre .............................................................................113
13. Utilitarios (Goodies) ................................................................................. 114
13.1 Qu son los Goodies?....................................................................................114
13.2 Dnde los puedo encontrar? ............................................................................114
13.3 Utilitarios ..........................................................................................................114
14. Conclusion................................................................................................ 117
ACD/ChemSketch Gua de Usuario 1
1. Introduccin
1.1 Qu es ACD/ChemSketch
ACD/ChemSketch es un software para dibujo en Qumica de Dibujo Avanzado en Qumica
(Advanced Chemistry Development, Inc). designado para ser usado solo o integrado con otras
aplicaciones. ChemSketch es usado para dibujar estructuras qumicas, reacciones y esquemas.
Puede usarse para desarrollar reportes y presentaciones.
ACD/ChemSketch tiene las siguientes capacidades:
- Modo Estructura (Structure Mode) para dibujar estructuras qumicas y calcular sus
propiedades.
- Modo Dibujo (Draw Mode) para texto y procesamiento de grficos.
- Propiedades Moleculares (Molecular Properties) clculos para estimacin automtica
de:
- Peso formula;
- Composicin en porcentaje;
- Refractividad molar;
- Volmen molar;
- parachor;
- indice de refraccin;
- tension superficial;
- densidad;
- constante dielctrica;
- polarizabildad;
- masa monoistopica, nominal y promedio.
ACD/ChemSketch puede soportarse solo como un paquete de dibujo o actuar como el
referente para otro software ACD tal como el Predictor RMN.
1.2 Mdulos Adicionales
Hay partes de software ACD adicionales que estn accesibles a travs de la interfase
ChemSketch, con un simple clic en un botn. Estas partes, se estn incrementando en nmero
con cada mejora, estn disponibles como opciones adicionales y podran considerarse como
componentes separados. Por favor contctenos o consulte nuestra pgina web para ms
detalles sobre precio y disponibilidad.
- ChemBasicel lenguaje de programacin especial que habilita su uso para abonados del
software ACD (puede bajarse de http://www.acdlabs.com). ChemBasic esta disponible
en nuestro sitio web. Mire el captulo 13, Goodies, para ms ejemplos de como
ChemBasic puede usarse con ChemSketch.
- ACD/I-Label servicio basado en internet que permite acceder instantneamente a las
bases de datos qumicas y a los programas de prediccin. Se puede obtener una cuenta
de Interactive Lab en http://www.acdlabs.com/ilab. Desde la primavera del 2000, se
dispuso de un demo de 15 das. ChemSketch 4.0 y posteriores pueden acceder a I-Lab
Introduccin
ACD/ChemSketch Gua de Usuario 2
automticamente, si se corre con un PC que tenga conexin a Internet. Refirase al
captulo 4 para ms detalles.
- ACD/Tautomerschequea y genera las formas tautmeras ms razonables de
estructuras orgnicas (incluidas en las versiones libre y comercial de ChemSketch).
Refirase a la Seccin 12.2 para ms detalles.
- ACD/Dictionary consulta la estructura molecular de nombres de drogas comunes.
ACD/Diccionario contiene ms de 85,000 nombres sistemticos y no sistemticos del rea
teraputica usados frecuentemente como agentes qumicos y biolgicos. Las entradas
cubren ms de 200 reas teraputicas, y los inhibidores para ms de 500 enzimas
diferentes (se incluyen en la versin comercial nicamente). Refirase a la Seccin 12.3
para ms detalles.
- Nuevo! ACD/Free Name (Nombre gratis)genera un nombre de acuerdo a las
recomendaciones de la IUPAC sobre Nomenclatura Orgnica, Bioqumica e Inorgnica.
Esta herramienta se distribuye como una adicin libre del ChemSketch. Refirase a la
Seccin 12.4 para ms detalles.
Los siguientes botones son funcionales si se compran como complemento al ACD/ChemSketch:
- ACD/Boiling Point and Vaporization calcula los puntos de ebullicin a cualquier
presin desde 0.001 mm Hg hasta 10 atm, en muchos casos hasta 10 grados o mejor,
para una estructura dibujada en la ventana de ChemSketch. Esta opcin se describe en
una gua de usuario separada ACD/Boiling Point & Vapor Pressure Calculator.
- ACD/Sigma muestra los parmetros tipo Hammett o relacionados para diferentes
grupos substituyentes tal como se dibujan en la ventana de ChemSketch. Esta opcin se
describe en una gua de usuario separada ACD/Sigma.
- ACD/Name to Structure genera la estructura molecular para el nombre de cualquier
sustancia que se teclee. ACD/Name to Structure trata muchos nombres de compuestos
orgnicos generales y muchos productos naturales derivados de acuerdo a las
recomendaciones de la IUPAC en nomenclatura para orgnica, bioqumica e inorgnica.
Esta opcin se describe en una gua de usuario separada en ACD/Name to Structure.
1.3 Qu hay Nuevo en 5.0
Si usted es Nuevo en este software, le recomendamos que trabaje con los ejemplos descritos en
los siguientes captulos. Sin embargo, si ha comprado (o esta pensando comprar) este software
como una mejora, rpidamente se har familiar con las caractersticas bsicas de ChemSketch.
En esta seccin se enumeran solamente las nuevas caractersticas.
1.3.1 Funciones Generales ACD/Labs
- Todo el software ACD corre como una aplicacin de 32-bit sobre PCs con Sistemas
Operativos Windows 95/98/NT/ME/2000, excepto para ACD/I-Lab de Intranets, Series para
el SGI y Series para productos Sun Solaris.
- Todos los programas del software ACD que corren en PCs son controlados por ACD/Host
el cual permite acceder a un conjunto de parmetros descargables temporizados y
recargables. Todas las versiones PC del software ACD (excepto para Series PhysChem,
Simulador LC y Simulador GC) incluyen una nueva caracterstica que automticamente
detecta el archivo asociado por defecto para ciertas extensiones que son especiales para
el software ACD (p.ej. .sk2, .esp, .lud). En la versin 5.0 liberada, hay una ventana ACD
que contiene comandos de Asociacin de Archivos... (men File).
Introduccin
ACD/ChemSketch Gua de Usuario 3
- Todas las versiones PC de software ACD tienen una nueva lista de comandos bajo el
menHelp: Bug Report / Feature Request. Si usted tiene un PC con conexin a Internet,
al seleccionar este comando lo llevar automticamente a la pgina web de ACD para
dificultades en reportes y nuevas caractersticas requeridas.
- Una nueva caracterstica conveniente para todos los dilogos de entrada/salida en todas
las ventanas de la versin 5.0 es que la caja de dialogo de Seleccionar Archivo pueden
cambiar de tamao (esquina de dialogo inferior derecha). As, las manipulaciones de
carpetas y archivos, como creacin de nueva carpeta, limpiar escritorio y mostrar los
detalles de los archivos pueden hacerse una vez que se salga de la caja de dialogo.
+ Todo el software ACD para PC puede ser actualizado a travs de Internet, usando la
facilidad del trabajo en lnea. Refirase a la seccin 1.9.3.
1.3.2 Funciones Especficas de ChemSketch
- Ahora puede escribir sus archivos ChemSketch en formato PDF, apropiado para uso con
Adobe Acrobat Reader y software relacionado.
- Puede tambin exportar estructuras en formato Chemical Markup Language (CML).
- Convertir frases SMILES a estructuras, y convertir estructuras a SMILES. (Designaciones
Estereoqumicas Excludas.)
- La masa atmica puede ser calculada, no exactamente la masa promedio, pero si los
istopos ms comunes.
- Las instrucciones en lnea de Autores ha sido expandida y actualizada con la ltima
informacin de sus diarios favoritos.
- Hay nuevas plantillas, y algunas mejoras de las plantillas existentes.
- Un Nuevo mduloACD/Nombre Gratisesta disponible como botn sobre la barra de
herramientas. Refirase a la Seccin 12.4.
- La convencin rotacin 3D se ha hecho idntica a la usada por el visor ACD/3D.
1.4 Qu haba en 4.5
- Los botones Ms de Reaccin y Flechas de Reaccin estn disponibles
directamente en el modo Estructura. Usted no tiene que escoger el modo Dibujo para
dibujar estos objetos.
- El Nuevo tabulador Reaccin en la caja de dialogo Preferencia (men Opciones) permite
escoger varias opciones para los signos +y flechas de reaccin.
- Los Objetos Grficos (los creados en el modo Dibujo) pueden seleccionarse y moverse en
el modo Estructura. Esto facilita el dibujo de reportes complejos. Para habilitar esta
caracterstica, asegrese de escoger Seleccionar Grficos en el tabulador Estructura de
la caja de dialogo Preferencias (men Opciones).
- La configuracin Estreo puede controlarse cuando se aplican las herramientas Depurar y
Girar. Del men Opciones seleccionar Preferencias y referirse a la parte inferior del
tabulador Estructura.
- Pueden importarse nuevos formatos de archivos: archivos ChemDraw CDX (*.cdx) y
REACCS RXN (*.rxn). Los formatos de Exportacin RXN son tambin nuevos.
- Un modulo adicional Nuevo se puede comprar para integrarse en la ventana de
ChemSketch ACD/Name to Structure (refirase a la Seccin 1.2 para ms detalles).
- La adicin de ACD/I-Lab permite acceder a nuestros mdulos de prediccin y a varias
bases de datos va Internet. Inscrbase para una cuenta en Interactive Lab en
Introduccin
ACD/ChemSketch Gua de Usuario 4
http://www.acdlabs.com/ilab. Desde la primavera del 2001, se dispone de un demo de
15 das de I-Lab. El I-Lab puede accederse automticamente, si se dispone de un PC
con conexin a Internet. Refirase al Captulo 4 para usar muestras de I-Lab con la
interfase ChemSketch.
Introduccin
ACD/ChemSketch Gua de Usuario 5
1.5 Acerca de esta Gua
Para empezar a usar ACD/ChemSketch en su potencia total no tiene que leer el manual, este
programa es intuitivo y simple de usar. Esto es porque esta gua no provee descripciones
comprensivas de todas las opciones disponibles en el programa; as que, usted puede
comenzar. Despus de revisar estos ejercicios, estar en capacidad de usar usted mismo el
ACD/ChemSketch, sin ninguna asistencia y con mxima velocidad y eficiencia.
Usted ser capaz de ver de cerca cada seccin de esta gua en forma animada en la pelculas
basadas en LotusCam-, descargables de nuestro sitio web. (Estas pelculas estn presentes
tanto en nuestro CD demo como en el CD de instalacin.)
Esta gua de usuario se provee en forma electrnica, la cual se puede leer en los
procesadores de texto disponibles comnmente. Si no puede localizar algo especfico en
el ndice, escriba una frase que contenga la palabra o frase buscada, o en su defecto
palabras relacionadas.
Los pantallazos mostrados a lo largo de esta gua han sido tomados con tamaos
relativamente pequeos. La pantalla por defecto es una ventana que cubre toda la
pantalla. Haga clic sobre el botn minimizar (lado superior derecho de la ventana) para
obtener un rea pequea de trabajo; haga clic sobre el botn maximizar para regresar
a pantalla completa.
Los pantallazos han sido tomados de las ltimas versiones del software. Hemos hecho
cada esfuerzo para lograr que se vea el ACD/ChemSketch tal y como se muestra en la
gua, pero hay algunas pequeas discrepancias.
Esta gua asume que usted esta familiarizado con el uso del ratn y la manipulacin de
Microsoft Windows.
Gane!!!
Su opinin es
importante
para
nosotros.
Una vez que usted ha usado esta gua, nos gustara su concepto.
Cmo podemos mejorar la documentacin para este producto?.
Tenemos un pequeo cuestionario que esperamos usted complete.
Todos los que respondan el dibujo formarn parte para un premio de
ACD/ChemFolder (o descuento equivalente en la compra de
cualquier software ACD). Por favor use MS Word 6.0 o posterior para
abrir el archivo survey.doc o use Adobe Acrobat Reader para abrir
survey.pdf en la documentacin del CD que usted ha recibido con
este software, o visite la pgina Feedback en nuestro sitio Web,
http://www.acdlabs.com/feedback/guides.html. los ganadores del
dibujo son anunciados al final de cada ao calendario.
1.6 Defi ni ci ones Usadas
En este tutorial se usarn los siguientes trminos para describir diferentes acciones:
Puntero (Point) significa mover el puntero del ratn hacia un elemento.
Clic (Click) significa mover el puntero del ratn, y presionar el botn izquierdo.
Clic derecho (Right-click) significa mover el puntero del ratn hacia un elemento, y
presionar el botn derecho.
Doble clic (Double-click) significa mover el puntero del ratn hacia un elemento, y
rpidamente presionar dos veces el botn izquierdo.
Arrastrar (Drag) significa presionar el botn izquierdo del ratn y mantenerlo presionado
mientras se mueve el ratn.
Nota En Windows el lado izquierdo del ratn se usa por defecto. Para cambiarlo al lado
derecho por defecto, desde el Panel de Control de Windows seleccione Mouse y
Introduccin
ACD/ChemSketch Gua de Usuario 6
haga los cambios que quiera. (esto tambin permite cambiar la velocidad y los
atributos de movimiento del ratn.)
1.7 Versiones Demo
Cuando la versin demo se ejecuta, se ver un mensaje que se desplaza para informarlo que es
un software ACD de Demostracin. Tambin ver este mensaje a lo largo del curso normal
cuando usa el software de demostracin.
Las versiones de los programas Demo de ACD/Labs tienen algunos comandos restringidos
como Guardar, Copiar, Cortar, Pegar y caractersticas de impresin. Si usted trata de llevar a
cabo una operacin restringida en la versin demo, aparecer una caja de dialogo para
informarle que esa operacin no esta permitida.
Si desea conocer ms acerca de una restriccin especfica en la versin completa del programa,
por favor contctenos. De todas formas, muchos de los ejercicios y ejemplos en esta gua estn
diseados para que los pueda ejecutar con la versin demo del programa ACD/Labs.
1.8 Versin Libre
Desde Abril de 1999, Advanced Chemistry Development ha estado ofreciendo de forma libre el
ChemSketch, a travs del vnculo Free Stuff en nuestro sitio Web.
Importante El software libre ACD/ChemSketch puede instalarse en una carpeta
separada. Esta carpeta puede contener otro software ACD libre
corrientemente disponible, tal como el visor ACD/Spec, el visor ACD/CNMR,
el visor ACD/HNMR, etc. pero no debe contener ningn software ACD
comprado.
La versin libre 5.0 de ACD/ChemSketch tiene varias mejoras, comparadas con la versin
anterior. Esta versin contiene ms, pero no todas, las funcionalidades de la versin comercial
5.0. la siguiente tabla totaliza las diferencias entre las versiones libre y comercial del
ChemSketch 5.0:
Opcin Libre Comercial
ACD/Tautmeros
\ \
ACD/Nombre Libre
\ \
ACD/Visor 3D
\ \
ACD/I-Lab adiciones
\ (puede ser instalado
separadamente
1
)
\
Instrucciones de Autores
\ (puede ser instalado
separadamente)
\
Exportar a Adobe PDF
\
ACD/Diccionario
\
Soporte Tcnico
\
Nota Aunque el ACD/ChemSketch libre no le permite soporte tcnico, nosotros lo
1
Resaltamos que podra ser ms conveniente ofrecer todo el paquete en un solo descargable para ciertos
usuarios, pero otros usuarios tienen dificultades al bajar un archivo grande. As que nosotros los proveemos
por partes.
Introduccin
ACD/ChemSketch Gua de Usuario 7
invitamos a visitar el Nuevo grupo ChemSketch en la direccin mencionada en la
prxima seccin donde usted puede poner sus preguntas o compartir sugerencias.
1.9 Para ms Inf ormacin
1.9.1 Si tio Web
Para ver lo ultimo en software ACD y servicios, visite nuestro sitio web en
http://www.acdlabs.com
Nuestro sitio Web es accedido diariamente unas diez mil veces. Hay una razn para esto: mucho
se ofrece a travs de nuestro sitio Web. Ya que desde la primavera del 2001, nosotros
ofrecimos la versin 4.5 de ChemSketch libre, una adicin libre de ISIS 3D, ChemDraw y
extensiones libres y un demo libre de 15 das de Interactive Lab donde usted puede realizar
clculos usando applets de java sin comprar el software. Tenemos pelculas basadas en Lotus
Cam las cuales muestran la operacin de muchos paquetes nuestros (especialmente
ChemSketch) disponible para bajarse.
Estamos continuamente actualizando la informacin en nuestro sitio web. El sitio web le dir qu
conferencia cientfica puede visitar en la casilla. Puede buscar las preguntas frecuentes en la
pgina y entrar a conversar en nuestro grupo de noticias, el cual puede tambin alcanzar
mediante nuestra pgina web.
Si usted quiere estar informado de los ltimos desarrollos en software qumico de ACD, por favor
asegrese de inscribirse en el correo de nuestro sitio web:
http://www.acdlabs.com/feedback/mailing.html
si desea compartir o hacer parte de nuestro grupo de noticias ChemSketch, por favor acceda a:
news://news.acdlabs.com/acd.public.chemsketch
1.9.2 Cmo contactarnos
Se puede acceder a travs de nuestro sitio web, por telfono, fax y correo regular, pero la va
ms popular para contactarnos es mediante el correo electrnico. Preguntas sobre precio,
ventas, disponibilidad y cosas generales pueden dirigirse a:
info@acdlabs.com.
El Soporte tcnico y cientfico debe ser dirigido a:
support@acdlabs.com.
Por favor dganos el software comprado, el nmero de la versin y fecha de emisin del producto
para el cual usted nos esta contactando. (Esta informacin esta disponible al seleccionar
Ayuda.). Si aplica, dganos el nombre del distribuidor a quin usted compr el software.
1.9.3 Actualizaciones en LneaNuevo en 5.0!
La versin 5.0 de todo el software ACD para PC contiene la capacidad de actualizar software
disponible en lnea. Usted necesitar el nmero de registro del software y una conexin a
Internet desde el mismo computador donde esta instalado el software. Las actualizaciones son
pequeos ajustes, por ejemplo, llevando la versin 5.00 a la versin 5.01. Por favor Refirase al
documento Actualizaciones en Lnea, incluido con el resto de la documentacin en su Carpeta
de Documentos para mayor informacin, o por correo electrnico a nuestro departamento de
soporte.
ACD/ChemSketch Gua de Usuario 8
2. Lo Bsico de ACD/ChemSketch
2.1 Obj eti vos
Este captulo lo familiarizar con:
- Cmo comenzar el programa;
- Cmo instalar y cambiar las asociaciones de archivos;
- Cmo instalar los directorios por defecto;
- Las bases de la interfase ChemSketch, es decir, los modos Estructura y Dibujo; y
- Como salir de ChemSketch.
2.2 Ini ciando ACD/ChemSketch
Una vez que ACD/ChemSketch ha sido instalado en su computador, siga los siguientes pasos
bsicos:
1. Iniciar Microsoft Windows.
2. Haga Doble-clic en el icono ChemSketch.
O
Desde el men Empezar/Correr en Windows 95/98/2000 o la barra de tareas NT, escoja
ACD/Labs y luego escoja el icono de ChemSketch.
O
Haga Doble-clic en el archivo chemsk.exe en la carpeta donde usted instal todo el software
ACD. Por defecto esta es ACD50.
O
si usted tiene otros programas ACD/Labs corriendo, desde el men ACD/Labs escoja
ChemSketch.
3. Usted debera ver una pantalla parpadeante. Si es la versin libre, usted ver la pantalla para
los Productos ACD/Labs. Clic OK para cerrarla. Si desea suprimir esta caja de dialogo en los
subsecuentes inicios, escoja Ayuda (HELP)> ACD/Labs Productos y haga clic en
Mostrar esta pantalla al inicio (Show this Screen at Startup).
Lo Bsico de ACD/ChemSketch
ACD/ChemSketch Gua de Usuario 9
2.3 Inst alando Asociaciones de ArchivosNuevo en 5.0!
1. Si esta es la primera vez que usted comienza el programa, puede aparecer la caja de dialogo
Asociacin de Archivos (File Association).
2. Esta caja contiene una lista seleccionable de extensiones y tipos de archivosCS
ChemDraw(*.CHM), REACCS Rxnfiles (*.RXN), ISIS/Sketch (*.SKC) y posiblemente otras
que usted puede querer abrir automticamente con el software ACD desde ahora. Si es as,
haga clic en la caja de chequeo para los formatos que quiere adicionar y luego escoja el
botn Si.
3. si no quiere que ChemSketch abra automticamente los archivos de la extensiones
mostradas, o no esta seguro, deje las cajas en blanco y escoja el botnNo.
4. Entonces usted ver el Consejo del Da, que podr cerrarlo despus de leerlo.
2.3.1 Cambiando Asociaciones de Archivos
Si usted no seleccion los formatos, la asociacin puede verse o cambiarse en cualquier tiempo
escogiendo del men Archivo la opcin Asociacin de Archivos (File Association). Si
seleccion todos los formatos, entonces usted recibe un mensaje, todos los tipos de archivo
soportados estn asociados con la presente versin. En este caso, para cambiar la asociacin
de archivos, debe hacerlo a travs de Windows Explorer.
1. Abra Windows Explorer, y seleccione un archivo con el que quiere asociar la extensin.
2. Tenga presionada la tecla SHIFT y haga clic con el botn derecho sobre el archivo. Desde el
men emergente, seleccione Abrir con...
3. Escoja la aplicacin que usted quiere usar para abrir el archivo y seleccione Siempre usar
este programa .
4. Haga Clic sobre OK y cierre Windows Explorer.
2.4 Cambiando Directori os por Defecto
Si usted esta corriendo una copia de ChemSketch para usuario individual, las caractersticas del
directorio por defecto son igualmente refinadas.
Si tiene una copia para trabajo en red, es aconsejable cambiar el directorio por defecto en el
software ACD/Labs as que el drive por defecto para guardar los trabajos es el disco duro del
usuario y no el del servidor remoto. Despus de crear el acceso local para cada limitado o
Lo Bsico de ACD/ChemSketch
ACD/ChemSketch Gua de Usuario 10
ilimitado nmero de registros, entonces para cada instalacin local:
1. En la ventana ChemSketch, desde el menOpciones, escoja el comando Preferencias.
2. Haga clic sobre el tabulador General. En la parte inferior de la caja especifique el directorio
que se abrir cada vez que usted abra la caja de dialogo Importar, Abrir, Guardar, Exportar
en la ventana del ChemSketch:
Nota En la caja Privada usted puede escoger el directorio para grabar la configuracin
del programa ChemSketch (por ejemplo., archivos template.cfg y qrstyles.stl).
1. Hacer clic en OK.
2.5 Modos Estructura y Dibuj o
Cuando inicia ACD/ChemSketch, usted encuentra muchos comandos men y botones de barras
de herramientas que aparecen inactivos. Ellos se harn disponibles tan pronto como dibuje una
estructura.
En la ventana de ChemSketch, hay dos modos, Estructura y Dibujo. Usted los escoge usando
los botones en la esquina superior izquierda:
en el modo Estructura usted dibuja estructuras y esquemas de reaccin mientras que el modo
Dibujo le presenta herramientas para entrar texto y dibujar diferentes objetos grficos.
Lo Bsico de ACD/ChemSketch
ACD/ChemSketch Gua de Usuario 11
2.5.1 Pantalla Modo Estructura
Abajo puede ver la pantalla habilitada del modo Estructura. Los nombres y posiciones de las
barras de herramientas, pueden usarse a travs de la gua completa.
Title bar
Menu bar
Status bar
Color Palette
Structure toolbar
ChemBasic toolbar
General tool bar
Workspace
Atoms
toolbar
Reference
toolbar
La barra Titulo muestra el nombre del programa y el nombre del archivo abierto. El nombre por
defecto del archivo es NONAMExx.SK2, donde xx es un contador.
Barra Men contiene una serie de palabras. Cada una vincula a una lista (menu) de comandos
relacionados para trabajar en la ventana de ChemSketch en el modo Estructura.
Barra de Herramientas General localizada al lado derecho debajo de la barra men, incluye
herramientas que estn presentes en los dos modos y le ayudarn con tareas relevantes para
los dos modos tal como: guardar y abrir archivos, deshacer/rehacer operaciones, copiar y pegar,
acercarse y alejarse, como tambin insertar diferentes plantillas.
Barra de Herramientas ChemBasic localizada debajo de la barra de herramientas General es
opcional y contiene utilitarios (Goodies) u otras aplicaciones ChemBasics. Para ms detalles
referirse al captulo 13.
Barra de herramientas Estructura ubicada al lado derecho arriba de la zona de trabajo y
solamente esta presente en el modo Estructura. Contiene herramientas para dibujar y manipular
estructuras qumicas.
Barra de herramientas tomos desplazada verticalmente al lado izquierdo de la pantalla en la
esquina izquierda, contiene botones que representan tomos y herramientas para cambiar
propiedades de los tomos (carga, valencia, numeracin, etc.).
Barra de herramientas Referencia localizada al lado derecho de la ventana, contiene la Tabla
de Radicales y diferentes botones que representan radicales ya hechos que usted puede tomar
de la tabla. Usted puede adems acceder al Diccionario desde esta barra de herramientas.
Espacio de trabajo es el rea abierta en el centro donde se dibujan las estructuras. (Ejemplo
mostrado.)
Paleta de Colores al final de la zona de trabajo le permite acceder rpidamente a los colores de
los tomos y los enlaces en la estructura qumica seleccionada (presionando con el botn
derecho del ratn sobre el color).
Lo Bsico de ACD/ChemSketch
ACD/ChemSketch Gua de Usuario 12
Barra de Estado contiene informacin que puede usarse al momento: nombre del archivo SK2
que usted esta trabajando, nmero de fragmentos en la zona de trabajo, frmula molecular de la
estructura seleccionada y otras propiedades disponibles para esa estructura. Esta barra tambin
contiene un botn para acceso automtico a I-Lab.
2.5.2 Pantalla Modo Dibujo
Abajo puede ver la pantalla en el modo Dibujo habilitado. Se introducen los nombres y
posiciones de las barras de herramientas, para ser usadas durante la gua.
Title bar
Menu bar
Status bar
Color Palette
Editing toolbar
ChemBasic toolbar
General toolbar
Workspace
Drawing
toolbar
Barra Titulo muestra el nombre del programa y el nombre del archivo activo. Por defecto el
nombre del archivo es NONAMExx.SK2, donde xx es un contador.
Barra Men contiene una serie de palabras. Cada una vincula a una lista (menu) de comandos
relacionados para trabajar en el modo Dibujo de la ventana de ChemSketch.
Barra de herramientas General localizada al lado derecho debajo de la barra men e incluye
herramientas que estn presentes en los dos modos y le ayudarn en las tareas generales como
guardar y abrir archivos, rehacer/deshacer operaciones, copiar y pegar, alejar y acercar e
insertar diferentes plantillas.
Barra de herramientas ChemBasic localizada debajo de la barra de herramientas General es
opcional y contiene ayudas para otras aplicaciones ChemBasic. Para ms detalles referirse al
captulo 13.
Barra de herramientas Edicin ubicada debajo de la barra de herramientas General, solo est
presente en el modo Dibujo, incorpora herramientas para edicin y manipulacin de objetos
grficos.
Barra de herramientas Dibujo desplazada verticalmente al lado izquierdo de la pantalla,
contiene botones para dibujar objetos grficos y texto.
Zona de trabajo es el rea abierta en el centro donde se dibujan los objetos grficos y se teclea
texto.
Paleta de Colores en la parte inferior de la zona de trabajo, permite colorear rpidamente
objetos seleccionados (haciendo clic con el botn derecho sobre los colores).
Lo Bsico de ACD/ChemSketch
ACD/ChemSketch Gua de Usuario 13
Barra de Estado contiene informacin que puede usarse al instante: nombre del archivo, estado
del documento y nmero de pgina.
2.6 Sali r de ChemSketch
Usted puede salir del programa por cualquiera de las siguientes vas:
- Haciendo clic en la esquina superior derecha de la barra de ttulo de cualquier ventana;
- O -
- Desde el men ACD/Labs escoger el comando Cerrar todo. Esto cerrar todos los
programas ACD abiertos uno a continuacin del otro.
- O -
- seleccionar el comando Salir del men Archivo. Esto cerrar solo el programa ACD
activo.
Usted estar habilitado para salvar su trabajo en el formato de archivo apropiado, dependiendo
de la ventana que est cerrando.
ACD/ChemSketch Gua de Usuario 14
3. Dibujar Estructuras Simples
3.1 Obj eti vos
En este captulo se consideran las bases para el dibujo de estructuras, las cuales solo se
permiten en el modo Estructura. El objeto de este captulo es dar un panorama de las
caractersticas del dibujo en qumica de ChemSketch. En esta seccin aprender a:
- Dibujar tomos, enlaces (simples, dobles, triples; acuados, coordenados, indefinidos) y
etiquetas;
- Girar una estructura molecular dibujada;
- seleccionar, rotar y redimensionar estructuras dibujadas;
- enviar la estructura a un archivo, documento o impresora; y
- limpiar la pantalla.
Dibujar enlaces y tomos es la actividad bsica en el espacio de trabajo de ChemSketch.
Asegrese que est en el modo Estructura para las siguientes acciones:
3.2 Di bujar Atomos, Enlaces y Etiquetas
3.2.1 Uso de la herramienta Dibujo Normal
La herramienta Dibujo Normal es la herramienta por defecto cuando se inicia el programa. En
este modo usted puede fcilmente dibujar cadenas normales o ramificadas y remplazar los
tomos dibujados con otros tomos de la Tabla Peridica de Elementos.
1. Asegrese que la herramienta Dibujo Normal est habilitada en la barra de
herramientas Estructura y que el tomo de Carbono esta seleccionado en la barra
tomos.
2. Haga Clic en un espacio vaco para dibujar CH
4
3. Haga Clic sobre el CH
4
para adicionar un grupo -CH
3
, para obtener CH
3
-CH
3
con una longitud
de enlace estndar. Haga Clic dos veces ms sobre el mismo Carbono para dibujar CH
3
C H
3
C H
3
4. Haga Clic en el botn Colocar los Enlaces Verticalmente (Set Bond Vertically) sobre
la barra Estructura y haga clic en cualquier enlace de la estructura para rotarlo en esta
orientacin:
CH
3
C H
3
CH
3
5. Haga Clic en el botn Dibujo Normal sobre la barra Estructura.
6. Haga Clic sobre el Carbono derecho para dibujar
C H
3
CH
3
CH
3
Dibujar Estructuras Simples
ACD/ChemSketch Gua de Usuario 15
7. Repita los pasos anteriores para dibujar las siguientes estructuras:
C H
3
CH
3
CH
3
,
C H
3
CH
3
CH
3
,
C H
3
CH
3
CH
3
y CH
3
C H
3
CH
3
3.2.2 Dobles y Tri ples Enlaces
1. Sobre la ltima estructura dibujada, haga clic una vez en el ultimo enlace para ubicar un doble
enlace all:
C H
3
CH
2
CH
3
2. Haga Clic en el mismo lugar para ubicar un triple enlace:
C H
3
CH
CH
3
3. Haga Clic sobre el triple enlace para hacer de Nuevo un enlace sencillo.
3.2.3 Borrado Individual de Atomos
Si ha adicionado muchos tomos, usted puede removerlos de uno en uno.
1. Haga Clic en el botn Borrar (Delete) .
2. Haga Clic sobre algunos tomos para practicar el borrado.
3.2.4 El Comando Deshacer
Otra importante operacin es cmo rescatar un cambio que no deseaba haber hecho.
1. Haga Clic en el botn Deshacer (Undo) . Esto volver la pantalla del ChemSketch
exactamente en donde se hizo el ltimo cambio.
Nota Tan pronto como el botnDeshacer es oprimido, el botn Rehacer (Redo) (al lado
de este) se activar.
2. Haga Clic varias veces en el botn Deshacer hasta que retorne a la siguiente estructura:
C H
3
CH
3
CH
3
Nota El comando Deshacer puede repetirse hasta 50 veces. Cuando usted comienza a
dibujar molculas ms complejas u objetos grficos, se recomienda que adquiera
el hbito de guardar su trabajo en un archivo despus de hacer varios cambios.
Dibujar Estructuras Simples
ACD/ChemSketch Gua de Usuario 16
3.2.5 Cambiar un Atomo
1. Haga Clic en el botn Tabla Peridica en la barra Atomos para abrir los Elementos de
la Tabla Peridica:
2. Haga Clic en el botn Flor . Note que el botn Flor ahora aparece en la barra
tomos.
3. Haga Clic en el Carbono de la izquierda para remplazarlo por el tomo de Flor:
CH
3
F CH
3
Nota Cuando se seleccionan nuevos elementos de la Tabla Peridica de Elementos,
los correspondientes botones se adicionan automticamente a la barra de tomos.
Para remover estos botones, haga doble clic en cualquiera de ellos o doble clic en
la barra tomos y escoja Si. Esta accin remover todo excepto los botones de
los tomos por defecto.
3.2.6 Uso de la Herramienta Dibujo Continuo
Cuando la herramienta Dibujo Continuo esta active, se pueden dibujar enlaces sobre el tomo
resaltado. Para resaltar un tomo, haga clic en este. Este modo es muy conveniente para
generar nuevos tomos del tomo seleccionado.
1. Haga clic en el botn Dibujo Continuo en la barra Estructura. Alternativamente, puede
presionar el botn derecho del ratn para escoger este modo de dibujo.
2. Asegrese que el botn Flor esta seleccionado en la barra tomos.
Dibujar Estructuras Simples
ACD/ChemSketch Gua de Usuario 17
3. Haga clic en el carbono que esta ms a la derecha para seleccionarlo. Haga clic otra vez para
generar un flor en el carbono seleccionado. Haga Clic dos veces sobre el mismo carbono
para generar un Segundo tomo de flor:
F
CH3
F
F
3.2.7 Usando el Arrastre del Ratn
Con las dos herramientas de dibujo, Dibujo Normal o Dibujo Continuo , arrastrar el
ratn desde un tomo a otro dibuja un enlace sencillo entre ellos. Si arrastra desde un espacio
vaco, se inserta un Nuevo tomo al comienzo o al final del enlace dibujado.
Con las dos herramientas activas Dibujo Normal o Dibujo Continuo, lleve el puntero del ratn
desde uno de los carbonos terminales y arrstrelo hasta el otro carbono terminal para dibujar la
siguiente estructura:
F
F
F
3.2.8 Depurar (Clean) la Estructura
Haga Clic en el botn Depurar en la barra Estructura para estandarizar todas las longitudes
de enlace y ngulos en la estructura dibujada para obtener lo siguiente:
F
F
F
Nota el comando Depurar no solo estandariza todas las longitudes de enlace sino los
ngulos para hacer la estructura ms agradable hace que la estructura dibujada
se cierre para hacerla qumicamente correcta. Para fragmentos aciclicos, por
ejemplo, ubica los enlaces cerca de los carbonos sp
2
a un ngulo de 120
o
y los
enlaces cercanos a los carbonos sp a 180
o
(lineales). Si dibuja ismeros
geomtricos y estreo ismeros, el comando "depurar" estandariza sus longitudes
de enlace y ngulos mientras retiene todos sus significados estructurales.
3.2.9 Uso de la herramienta enlaces Estereos, Coordinados e indefinidos
Usted puede dibujar una amplia variedad de enlaces, adems de las conexiones ordinarias:
- Enlaces estreo dirigidos hacia usted ;
- Enlaces estreo dirigidos hacia atrs
;
- Enlaces coordinados ;
- Y enlaces indefinidos .
Seleccione una de estas herramientas y haga clic sobre cualquier enlace en la estructura
dibujada. Haga clic repetidamente sobre un enlace estreo o coordinado para cambiar su
direccin.
Dibujar Estructuras Simples
ACD/ChemSketch Gua de Usuario 18
3.2.10 Editando Etiquetas de Atomos
La herramienta Editar Etiquetas de tomos le permite sustituir tomos terminales con
abreviaturas cortas.
1. Haga Clic en el botn Editar Etiquetas de tomos desde la barra tomos en el tomo de
flor que esta ms a la derecha de la estructura dibujada.
2. en el dialogo Editar Etiqueta, teclee (CH2)3Ph y haga clic en Insertar. Note que la etiqueta
es insertada en la posicin escogida y los ndices se colocan automticamente:
F
F
(CH
2
)
3
Ph
3. Seleccione la herramienta Cambiar Posicin y haga clic en la etiqueta para invertirla:
F
F
Ph(H
2
C)
3
Importante Si usted hace clic sobre la etiqueta con la herramienta Cambio de
Posicin (Change Position) activa mientras mantiene presionada la tecla
SHIFT, el punto de conexin de la etiqueta se cambiar.
4. Con la herramienta Editar Etiquetas de tomos activa haga clic sobre la abreviatura
obtenida para abrir el dialogo Editar Etiquetas de nuevo. Entonces haga clic sobre el botn
Expandir para obtener la siguiente estructura:
F
F
3.2.11 Herramienta Dibujar Cadenas
Usando la herramienta Dibujar Cadenas, usted puede fcilmente dibujar cadenas cortas o
largas con un simple clic y arrastre del ratn.
1. Haga Clic en el botn Dibujar Cadenas de la barra Estructura y lleve el puntero del ratn
hacia el tomo indicado por la flecha:
F
F
Dibujar Estructuras Simples
ACD/ChemSketch Gua de Usuario 19
2. Presione el botn del ratn y arrstrelo sobre el lado izquierdo. Tan pronto como mueva el
ratn desde la estructura, se crea una cadena de carbonos. Note que el contador de
carbonos (C #) localizado al lado de la flecha del ratn cambia con cada carbono adicionado
o removido. Contine hasta que el contador alcance C 8, entonces libere el botn del ratn
para finalizar la cadena:
F
F
C H3
3. con la herramienta Dibujar Cadenas activa seleccione el botn Flor desde la barra
tomos y haga clic en el grupo CH
3
de la izquierda tres veces para generar tres tomos de
flor. Entonces haga clic en el botn Depurar (Clean) en la barra Estructura para
obtener la siguiente estructura:
F
F
F
F
F
3.3 Girando Estructuras
Usted puede rotar o girar la estructura completa con un simple clic. Intente las tres primeras
operaciones sobre el enlace rodeado con un crculo en la molcula de cafena:
N
N
N
N O
O
C H
3
C H
3
CH
3
Intente las dos ltimas operaciones sobre la molcula, una vez que ha sido seleccionada.
Botn Funcin Resultado
Seleccione este botn y haga clic sobre
el enlace para ubicarlo horizontalmente,
rotando el resto de la estructura
consecuentemente.
N
N
N N
O
O C H
3
CH
3
CH
3
Dibujar Estructuras Simples
ACD/ChemSketch Gua de Usuario 20
Botn Funcin Resultado
Seleccione este botn y haga clic sobre
el enlace para girarlo verticalmente,
rotando as el resto de la molcula.
N
N
N
N
O
O
CH
3
C H
3
CH
3
Gire la estructura alrededor del enlace
escogido.
N
N
N
N
O
O
C H
3
CH
3
CH
3
Seleccione primero toda la molcula (o
fragmento). Este botn gira la estructura
o fragmento seleccionado (o si nada
esta seleccionado toda la estructura
dibujada) desde arriba hacia abajo.
N
N
N
N O
O
C H
3
C H
3
CH
3
Seleccione primero toda la molcula (o
fragmento). Este botn gira el
fragmento o la estructura seleccionada
(o si no hay nada seleccionado, se toma
todas las estructura dibujadas) de
izquierda a derecha.
N
N
N
N O
O
CH
3
CH
3
C H
3
Importante Al aplicar la herramienta Girar puede cambiar la configuracin estreo.
Para controlar esto, desde el menOpciones seleccione Preferencias y
escoja la opcin Estructura. Al final del panel est el rea de guardar estreo
configuracin (Keep Stereo Configuration on):
estos controles harn que el programa recuerde como cierto los arreglos 3D
de la molcula. Recomendamos que se seleccione Girar (Flips). En este
caso, la molcula anterior es la misma que la molcula despus del giro,
aunque su representacin ha cambiado:
Cl
CH
3
Br
H
Cl
CH
3
Br
H
Yes
Para el caso de No, las molculas antes y despus del giro son
enantimeros:
Cl
CH
3
Br
H
Cl
CH
3
Br
H
No
Dibujar Estructuras Simples
ACD/ChemSketch Gua de Usuario 21
3.4 Seleccionar, Rotar, y Rotar en 3D
Usted puede seleccionar tomos, enlaces y fragmentos por dos diferentes formas, usando la
segunda fila de botones. Trate de hacerlo con las molculas que usted ha diseado con:
- el Selector Laso o
- el Selector Rectngulo .
Una vez que el o los fragmento(s) han sido seleccionados, hay tres caminos para hacer
movimientos:
- Mover ,
- Rotar/Redimensionar ,
- Rotar en 3D ,
o usted puede realizar otras operaciones:
- Borrar ,
- Optimizacin 3D . o
- Optimizacin 2D (o Depurar)
.
3.5 Salir
Tan pronto como usted haya dibujado una o ms estructuras puede guardarlas en un archive o
imprimirlas o insertarlas en otras aplicaciones tal como MS Word, Excel, etc. Usted puede
tambin usar la(s) estructura(s) dibujada(s) para intentar llevarlas a los servicios de I-Lab
(referirse al Captulo 4).
3.5.1 Guardando un archivo ChemSketch (SK2)
Permtanos guardar el documento con las estructuras creadas en las secciones previas en el
formato propio de ACD,
2
como un archivo que llamaremos chapter3.sk2.
1. desde el men Archivo escoja Guardar.
2. en la caja de dialogo que aparece, especificar el nombre del archivo y el directorio donde el
archivo ser ubicado. Haga clic en OK.
2
Los detalles para el formato de archivo SK2 se encuentran en el Formato de documento
disponible en http://www.acdlabs.com/download/#misc.
Dibujar Estructuras Simples
ACD/ChemSketch Gua de Usuario 22
3.5.2 Salvando una Estructura como un archivo Mol de MDL
Un formato estndar compartido por muchos programas es el formato mol, desarrollado por
MDL, Inc. Note que este no retiene imgenes grficas, texto, etc. nicamente retiene la
estructura molecular.
1. Seleccione la estructura que usted quiere guardar como un archivo mol.
2. Desde el men Archivo escoja el comando Exportar. Al final de la caja de dialogo que
aparece asegrese que se selecciona el formato MDL Molfiles (*.mol):
3. Especifique el nombre del archivo y el directorio para guardar el archivo y haga clic en OK.
Nota La versin 5.0 de ACD/ChemSketch puede exportar en los siguientes formatos:
ISIS/ Sketch (*.skc),
REACCS Rxnfiles (*.rxn),
CS ChemDraw CHM-file (*.chm),
CML file (*.cml) - Nuevo!,
Adobe Acrobat (*.pdf) - Nuevo!,
Windows Metafiles (*.wmf),
Windows Bitmap (*.bmp, *dib),
Paintbrush (*.pcx),
TIFF Bitmaps (*.tif),
GIF Bitmaps (*.gif),
MDL MOL-File (*.mol).
3.5.3 Imprimir
1. Antes de comenzar a imprimir usted puede desear verificar los arreglos del escenario de la
pgina. Desde el men Archivo escoja Disposicin de Pgina (Page Setup) para mostrar
la caja de dialogo donde usted puede especificar el tamao del papel, orientacin, mrgenes
para la pgina y las opciones para el cartel (ms detalles sobre la creacin de carteles
pueden encontrarse en la seccin 8.7):
Dibujar Estructuras Simples
ACD/ChemSketch Gua de Usuario 23
2. Haga clic en OK para guardar los cambios.
3. Haga clic en el botn Pgina Completa para observar cmo se ver la pgina al
imprimirse.
4. Si es necesario mueva los objetos sobre la pgina y arrglelos apropiadamente.
5. Desde el men Archivo escoja Imprimir o haga clic para mostrar la caja de dialogo
Imprimir donde usted puede especificar el nmero de copias a imprimir. Haga clic en OK
para comenzar la impresin.
3.5.4 Encajar la Estructura en un Documento
Algunas veces usted necesita insertar la estructura en un reporte escrito diferente a las otras
aplicaciones de ChemSketch (por ejemplo, documentos Word, hojas de clculo de Excel, etc.).
1. Seleccione la estructura requerida o varias estructuras.
2. Para copiar la seleccin al portapapeles, haga clic en el botn Copiar .
-O- Desde el men Editar escoja el comando Copiar.
-O- Presione CTRL+C en su teclado.
3. Seleccione la aplicacin donde usted quiere insertar la estructura y pegue usando la funcin
Pegar de esa aplicacin.
Nota Cuando pegue estructuras copiadas desde ChemSketch en otras aplicaciones (por
ejemplo, Microsoft Excel), la estructura puede ser representada como un conjunto
de nmeros y figuras (como un archivo MDL mol). Para ubicar un cuadro de la
estructura, use la caracterstica Pegado especial en la aplicacin en la cual se esta
haciendo el pegado. Para la cantidad de opciones de pegado escoja una de las
dos opciones ACD ChemSketch 2.0 Objeto o Cuadro. El formador inserta la
estructura como un objeto OLE as que le permite editar la estructura va
ChemSketch haciendo doble clic en la figura.
3.6 Limpiar la pantalla
Para limpiar la pantalla, puede escoger una de las siguientes opciones:
Para abrir un nuevo documento, desde el men Archivo escoja el comando Nuevo.
Escoja el botn Pgina Nueva desde el conjunto de botones de la parte superior
izquierda para insertar una pgina nueva en blanco.
Desde el men Editar escoja el comando Seleccionar Todo y seleccione el comando
Borrar.
Haga clic en el botn Borrar de la barra General. Haga clic en un espacio vaco lejos
de la estructura dibujada para seleccionar todas las estructuras, entonces haga clic en
cualquier estructura para borrar todo lo que hay en la pantalla.
ACD/ChemSketch Gua de Usuario 24
4. Comenzar con ACD/I-Lab
4.1 Obj eti vos
Ahora que usted ha aprendido como dibujar molculas en ChemSketch, queremos que haga una
prueba de lo que puede hacer con todo ello!
Este captulo le dar las bases para trabajar con I-Lab (cosas para Laboratorio Interactivo)
mediante la interfase de ChemSketch. No se provee una descripcin completa de todas las
opciones y funciones; es el momento que usted comience. Usted aprender:
- Qu es el ACD/I-Lab y qu requiere para usar este servicio;
- Como escoger las opciones en el caso de que este conectado a Internet por una lnea o
por un proxy;
- Cmo acceder a I-Lab como invitado;
- Cul es la clave demo y cmo se obtiene;
- Cmo registrarse a I-Lab;
- Cmo activar su cuenta;
- Cmo identificarse; y
- Cmo calcular una propiedad.
Nosotros usamos el servicio Libre de Nombres de la IUPAC como un ejemplo.
4.2 Resumen
ACD/I-Lab es un servicio basado en Internet que le permite acceder instantneamente a la base
de datos qumica de ACD y a programas de prediccin de propiedades. El I-Lab incluye dos
servicios, libre y con pago. El registro y la asociacin son libres.
Para el uso de los recursos de ACD/I-Lab con ChemSketch, usted debe tener:
- Una conexin directa a Internet (acceder a las direcciones http://www.acdlabs.com y
http://www2.acdlabs.com ) desde el PC donde usted tenga instalado el programa
ChemSketch,
- Una direccin de correo electrnico,
- ChemSketch ver. 4.0 o posterior con la adicin I-Lab instalado.
Si la adicin I-Lab ya esta instalada, cuando usted comience ChemSketch, ver la interfase
estndar con el men adicional I-Lab sobre la barra de men:
Comenzando con ACD/I-Lab
ACD/ChemSketch Gua de Usuario 25
y el botn adicional I-Lab Login (remplazado por el botn I-Lab tan pronto como usted se
registre) en la parte izquierda de la barra de estado:
Si usted ha comprado ACD/ChemSketch 5.0, la adicin I-Lab estar presente (este ser el
conjunto que se instalar durante la instalacin regular del software).
Si no ve el men I-Lab, por ejemplo, si tiene la versin libre de ChemSketch, o desactiv esta
opcin durante la instalacin de su copia comprada, puede bajarla en forma libre desde
http://www.acdlabs.com/download/ilab_addon.html. Instale la Adicin en el mismo
directorio donde se instal ChemSketch.
4.3 Opciones de Conecci n
Si su computador tiene acceso libre a Internet, por favor salte esta seccin.
Si su computador es un computador de un grupo de trabajo protegido por una lnea o por un
servidor proxy, entonces hay algunas situaciones requeridas antes de que pueda usar
ChemSketch para acceder al I-Lab.
1. desde el men I-Lab mostrado arriba, escoja Opciones
2. llene los datos en las cajas Host Name of HTTP Proxy: y Port: de su red. Esta informacin
puede obtenerse de su administrador de red.
Si encuentra un mensaje de error con fallo de Requerimiento (403) o fallo de Requerimiento
(407), esto significa que usted no puede acceder a I-Lab por la seguridad de su servidor proxy.
El servidor proxy requiere autenticacin de usuario (entrando un usuario/contrasea).
Desafortunadamente, la versin corriente de la adicin I-Lab para ChemSketch no tiene ninguna
caracterstica para manejar este mtodo de autenticacin. En esta situacin slo podr acceder
al I-Lab mediante un buscador Web. Muchos de los buscadores proveen las caractersticas
necesarias. Esperamos tener la autenticacin propia del proxy en la prxima versin de
ChemSketch.
Comenzando con ACD/I-Lab
ACD/ChemSketch Gua de Usuario 26
4.4 Acceso como Invitado
El camino rpido para mirar como trabaja I-Lab es usar el Acceso como Invitado. En este caso,
usted no tiene que registrarse. Como un Usuario Invitado, puede ver la lista de servicios
disponibles pero slo puede usar el servicio de Nombres Libres de la IUPAC.
1. escoja el comando Usuario del men I-Lab
O haga clic en el botn Usuario I-Lab en la barra de estado (ver arriba).
2. en la caja de dialogo que aparece, haga clic en el botn Usuario Invitado.
3. espere durante un tiempo (dependiendo de la velocidad de su conexin a Internet) hasta que
aparezca el mensaje de Bienvenida.
4. Haga clic en OK para cerrar la caja de dialogo (o puede hacer clic en el botn Noticias para
ver la pgina Web con las ltimas noticias de I-Lab).
Ahora puede ver los servicios disponibles (haga clic en el botn I-Lab de la barra de estado o
escoja el men I-Lab) y use servicio libre de nombres de la IUPAC.
4.5 Clculos Permiti dos
Tan pronto como usted sea invitado (como usuario o como invitado), puede comenzar a hacer
clculos. En esta versin describiremos como usar el servicio libre de los nombres de la
IUPAC.
Primero, debe dibujar una estructura de la que quiere generar el nombre.
1. Asegrese de que esta en el modo Estructura y usando las herramientas de ChemSketch
introducidas en el Captulo 3, dibuje la estructura de inters. Por ejemplo:
N
O
O
OH
F
CH
3
2. si hay varias estructuras dibujadas en la pgina, seleccione la que quiera nombrar.
3. Asegrese que usted esta inscrito. Verifique la parte izquierda de la barra de estado. Esta
debe contener el botn I-Lab y las luces de trfico aparecer oscurecidas:
Before Login: After Login:
Nota La caja muestra la cantidad de dinero que usted tiene en su cuenta (si se muestra
en negro) la cantidad que usted debe (en amarillo) si esta conectado por un Sitio
Licenciado o es un Usuario Invitado.
Comenzando con ACD/I-Lab
ACD/ChemSketch Gua de Usuario 27
4. Haga clic en el botn I-Lab y en el men panel que aparece escoja Nombrar > nombre libre
IUPAC:
5. Aparece una caja de dialogo informndole que no se necesitan parmetros adicionales. (Para
otras propiedades, esta caja de dialogo puede contener otra informacin u otras opciones.)
Haga clic en OK y en la siguiente caja muvase para confirmar su requerimiento y para
informarlo de la cuota (libre en este caso).
6. Haga clic en Si. Tan pronto como su requerimiento sea procesado, aparece la caja de dialogo
con los resultados:
Nota Si los Resultados mostrados en la recepcin no se seleccionaron en la caja de
dialogo de Opciones ACD/I-Lab (men I-Lab >Opciones), los resultados de la
Comenzando con ACD/I-Lab
ACD/ChemSketch Gua de Usuario 28
caja de dialogo no se mostrarn, pero puede ver los resultados en el
Administrador de Tareas (men I-Lab).
8. Para crear el reporte del nombre generado, escoja el botn Insertar. La estructura dibujada,
el nombre generado y la informacin de los clculos I-Lab se sacan en una hoja separada en
la ventana ChemSketch:
Nota Para referirlo como clculo I-Lab en un artculo, se sugiere escribir una frase en la
pgina de salida.
9. Para regresar a la pgina de estructura, use el botn de flechas de la barra de estado (abajo).
4.6 Claves Demo
Si usted quiere aparecer durante el acceso como Invitado y tener los clculos de la oferta
Nombre Gratis IUPAC, considere realizar los siguientes pasos: una clave demo.
Las claves Demo le permiten obtener los servicios de I-Lab por un periodo limitado de tiempo.
Durante este periodo de demostracin, tendr acceso a todos los servicios de I-Lab de forma
gratuita. Despus de que el periodo demo expire, su cuenta I-Lab ser cargada por una
transaccin bsica.
Las claves Demo duran dos semanas (14 das). Puede requerirle a un distribuidor o
representante de ventas una clave de un cliente para periodos ms largos de uso. Por favor
contctese directamente con el Administrador I-Lab.
Las claves Demo son generadas por el Administrador de I-Lab. Cuando una clave demo se
solicita, esta requiere intervencin humana. No es un proceso automtico como la activacin de
una cuenta.
Slo una clave demo es generada anualmente por cuenta. Tpicamente las claves demo se
dan a cuentas recientemente abiertas. Las claves demo deben solicitarse, ellas no se aplican
automticamente.
La claves Demo se deben aplicar solo una vez! Ellas no deben entrarse cada vez que se
acceda al demo. Una vez que esta ha sido aplicada a la cuenta, el usuario tiene un acceso
normal.
Si hay problemas aplicando la clave demo para una cuenta I-Lab, el administrador puede
manualmente colocar el periodo de demostracin para la cuenta.
Comenzando con ACD/I-Lab
ACD/ChemSketch Gua de Usuario 29
4.6.1 Para Obtener la Clave Demo
1. Estar seguro de no estar inscrito en I-Lab. Si ya lo est, desde el men I-Lab escoja Inscrito
(Log Out).
2. Desde el men I-Lab escoja el comando Requerir Clave Demo . Su correo por defecto
ser activado con un mensaje estndar. Lea el mensaje, adicione la informacin requerida y
envela.
Nota Si la cuenta de correo no comienza automticamente, puede enviar un mensaje de
correo manualmente a ilab@acdlabs.com con el propsito Enveme una Clave
Demo y escriba su nombre y nmero de telfono. Note que, al solicitar la clave
demo, usted sabe que I-Lab es un servicio comercial y despus que su periodo de
demostracin acabe, usted pagar por los servicios de I-Lab.
3. El mensaje que contiene la Clave de Acceso Demo se enviar a travs de correo electrnico
posteriormente, normalmente el siguiente da hbil. En este mensaje hallar tambin las
instrucciones para activar la clave.
4.7 Regist rarse
Para poder trabajar con los servicios comerciales de I-Lab y para poder usar la Clave Demo,
primero debe registrarse y obtener su propia cuenta.
1. Si ya esta registrado como un Invitado, desde el men I-Lab escoja Log Out.
2. Desde el men I-Lab escoja el comando Registrarse en I-Lab. Aparecer la siguiente caja
de dialogo:
3. Si no tiene una Clave Demo disponible (refirase a la Seccin 4.6 para ms detalles), limpie
la caja de chequeo Quiero usar mi Clave Demo y haga clic en OK.
Nota Si quiere usar su Clave Demo, seleccione la correspondiente caja de chequeo. En
este caso el procedimiento de registro descrito abajo no ser diferente: algunas
cajas de dialogo adicionales le harn preguntas para proveer la Clave Demo.
4. Lea el acuerdo de licencia que aparece al final y si esta de acuerdo con los trminos, escoja
De acuerdo.
Comenzando con ACD/I-Lab
ACD/ChemSketch Gua de Usuario 30
5. La siguiente caja de dialogo le preguntar si ya esta registrado en el sitio web de ACD. Si va
a usar el servicio comercial, se recomienda escoger No igual si esta registrado en el sitio,
los detalles que proporcion en el sitio web no sern suficientes. Haga clic en OK.
6. La forma de Registro de la Cuenta ACD/I-aparece para que usted especifique sus detalles.
Los elementos marcados con puntos rojos son obligatorios:
7. Especifique sus datos personales y cuando haga clic en OK, se le preguntar para reescribir
su contrasea y se muestra la informacin que ha entrado. Chequear los detalles y si todo es
correcto, haga clic en OK.
Comenzando con ACD/I-Lab
ACD/ChemSketch Gua de Usuario 31
8. Un correo se enviar automticamente a la direccin de correo que usted envi. El mensaje
tendr el asunto Su clave de activacin de ACD/I-Lab que debe contener la clave, como
recordarle su usuario y contrasea.
4.8 Activando su Cuenta I-Lab
Una vez que se ha registrado y recibido la clave de activacin puede activar su cuenta.
1. Desde el men I-Lab escoja Activar Cuenta para que se desplace la siguiente caja de
dialogo:
2. Teclee el usuario y la clave de activacin que recibi en el mensaje de correo. Haga clic en
OK para comenzar la activacin.
Importante Usted puede copiar y pegar la clave desde su mensaje de coreo
directamente en la caja de dialogo usando CTRL+C y CTRL+V.
3. Recibir una confirmacin de que su clave fue aplicada exitosamente. Su cuenta I-Lab esta
lista para ser usada. Esta es la nica vez que necesita usar la clave.
4.9 Entrar Usuario-Registrarse (Logging In)
Tan pronto como se registra y activa su cuenta usted puede entrar como usuario.
1. Desde el men I-Lab escoja el comando Login o haga clic en el botn I-Lab Login en la
barra de estado.
2. En la caja de dialogo que aparece teclee su usuario y contrasea.
Nota En el caso de que quiera inscribirse como un invitado, simplemente haga clic en el
correspondiente botn sin proveer usuario y contrasea.
3. Haga clic en OK. La caja de dialogo de confirmacin aparecer cuando usted sea inscrito
exitosamente en I-Lab.
Nota Si no es posible la conexin, aparecer un mensaje de error en la caja de dilogo.
Debe tratar de nuevo posteriormente.
4. Vaya a la Seccin 4.5 y, si quiere, haga clculos para otro nombre de la IUPAC gratis.
5. Ahora esta listo para seleccionar cualquiera de las opciones disponibles. Desde el men I-
Lab escoja el servicio que desee. Recuerde que aparecer una caja de dialogo para
confirmar su solicitud, en la cual debe seleccionar No, si decide no continuar.
ACD/ChemSketch Gua de Usuario 32
5. Dibujar Estructuras ms Complejas
5.1 Obj eti vos
Ahora que usted ha estudiado las bases del dibujo de estructuras descrito en el captulo 3, y ha
visto como puede usarse la estructura como entrada para los clculos basados en la web del
captulo 4, puede desear dibujar estructuras ms complejas usando herramientas avanzadas de
ChemSketch.
En este captulo aprender como hacer:
- Uso de la Tabla de Radicales para dibujar fragmentos qumicos tpicos;
- Rpidamente dibujar Anillos.
- borrar y remplazar tomos;
- hacer dobles y triples enlaces;
- hacer la carga de un tomo, dibujar cationes y aniones; y
- cambiar varias propiedades atmicas
5.2 Usando la Tabla de Radi cal es
La Tabla de Radicales incluye estructuras prediseadas de amino cidos, sus grupos
protegidos, como los nucletidos y otros radicales frecuentemente usados.
1. Limpie la pantalla usando las directrices dadas en la seccin anterior.
2. Haga clic en el botn Tabla de Radicales de la barra Referencias para desplazar los
radicales:
Dibujar Estructuras ms Complejas
ACD/ChemSketch Gua de Usuario 33
3. Haga clic en el botn Ciclohexano en la Tabla de Radicales.
4. Un botn Ciclohexano se localiza ahora en la barra Referencias al lado derecho de la
pantalla.
5. Repita estos pasos para el botn Ciclopentano
.
Nota Cuando usted selecciona nuevos radicales de la Tabla de Radicales, el
correspondiente botn se adiciona automticamente a la barra de Referencias.
Para remover estos botones de la barra Referencias, haga doble clic en
cualquiera de ellos o doble clic en la barra Referencias y escoja SI.
5.3 Usando Anill os
1. Seleccione el botn ciclopentano en la barra Referencias al lado derecho O
seleccionarlo de la Tabla de Radicales.
2. Haga clic en la pantalla para crear un anillo de cinco miembros.
3. En la barra de herramientas, seleccione el botn ciclohexano . Ahora ponga el puntero
del ratn en la flecha para resaltar el enlace indicado, y haga clic para crear la
siguiente estructura:
4. Repita estos pasos para crear la siguiente estructura;
5. Haga clic en el botn Hacer el Enlace verticalmente y clic en el enlace indicado
para rotar la estructura alrededor de este enlace y obtener la siguiente
estructura:
6. Haga clic en el botnTabla de Radicales sobre la barra Referencias.
7. En la ventana Tabla de Radicales, seleccione el grupo carboxilo
O
OH
haciendo clic en el
botn radical carboxilo .
8. Haga clic sobre los tomos indicados en para generar grupos carboxilos
en ellos:
O H
O
O H
O
O H O
O H
O
OH
O
OH
O
Dibujar Estructuras ms Complejas
ACD/ChemSketch Gua de Usuario 34
5.4 Borrando Atomos y Fragmentos
Borre los tomos indicados por flechas en
O
OH
O
OH
O
O H
O O H
O
O H
O
O H
para dibujar
O
C H
3
CH
3
CH
3
CH
3
CH
3
Usted puede hacer esto de dos formas: borrar cada uno de los tomos individualmente (tratado
en la Seccin 3.2.3) o borre simultneamente varios tomos.
5.4.1 Borrar Varios Atomos Si multneamente
1. Haga clic en el botn Laso On/Off de la barra Estructura para habilitar el modo de
seleccinLaso . Note que la herramienta Seleccionar/Mover se activa.
2. Arrastre para incluir todos los tomos especificados en la lnea Laso cerrada para
seleccionarlos:
O
OH
O
OH
O
O H
O O H
O
O H
O
O H
Nota La ruta punteada en este cuadro muestra la ruta sugerida incluyendo los escogidos
y que no aparecern en su espacio de trabajo. Se seleccionan los tomos
enlazados en la curva.
3. Haga clic en el botn Borrar en la barra de Herramientas General.
4. Haga clic en todos los tomos resaltados simultneamente para borrarlos al mismo tiempo.
Nota Usted puede seleccionar tomos, enlaces y fragmentos de dos formas, usando el
selector Laso o el selector Rectngulo . Para deseleccionar el
fragmento(s), haga clic en cualquier espacio vaco.
5.5 Rempl azando Atomos
Remplace los tomos indicados con flechas en
O
C H
3
CH
3
CH
3
CH
3
CH
3
para dibujar
NH
N
N H
NH
N
N
O
O H
OH
OH
NH
2
NH
2
Dibujar Estructuras ms Complejas
ACD/ChemSketch Gua de Usuario 35
1. Haga clic en el botn Nitrgeno al lado izquierdo de la barra Atomos, luego haga clic
sobre todos los carbonos sealados por una flecha de cabeza abierta en la estructura de
arriba.
2. Haga clic en el botn Oxgeno en la barra Atomos y luego haga clic sobre los tres
Carbonos marcados con una flecha slida.
Nota Usted no puede remplazar tomos con la herramienta Dibujo Continuo (ver
Seccin 3.2.6).
Dibujar Estructuras ms Complejas
ACD/ChemSketch Gua de Usuario 36
5.6 Hacer Dobles y Tripl es Enl aces
1. Con cualquiera de las herramientas Dibujo Normal , Dibujo Continuo o Dibujo de
Cadenas activa, haga clic sobre los enlaces indicados en
NH
N
N H
NH
N
N
O
O H
OH
OH
NH
2
NH
2
para hacer dobles enlaces:
N
N
+
N H
N
N
N
O
O H
OH
OH
NH
2
NH
2
2. Usando el botn Cambiar Dobles Enlaces o Posicin de Hidrgenos la apariencia de
la estructura puede refinarse (fine-tuned). Seleccione este botn y haga clic en los
hidrgenos y dobles enlaces indicados. Note el movimiento del hidrgeno alrededor del
nitrgeno y del oxgeno, y el doble enlace alrededor del simple:
N
N
+
N
N H
N NH2
NH2
O
O H
OH
OH
5.7 Hacer Cargas y Defi nir Ani ones y Cati ones
En esta seccin dibujaremos el siguiente conjunto de estructuras:
NH
2
+
CH
3
C H
3
N
-
CH
3
C H
3
N CH
3
C H
3
catin anin Radical libre
NH
+
CH
3
C H
3
NH CH
3
C H
3
N
C H
3
N
C H
3
In radical
positivo
in radical
negativo
birradical singulete birradical triplete
1. Escoja el botn Carbono en la barra tomos y verifique que la herramienta Dibujo
Normal esta activa. Haga clic tres veces en un lugar para dibujar la siguiente estructura:
CH
3
C H
3
2. Escoja el botn Nitrgeno y haga clic en el carbono central para remplazarlo por un
nitrgeno:
Dibujar Estructuras ms Complejas
ACD/ChemSketch Gua de Usuario 37
3. Haga clic en la esquina del botn Incrementar (+) Carga en la parte izquierda de la
barra tomos para expandir los siguientes grupos:
Incrementar (+) Carga;
Disminuir (-) Carga;
Radical;
In Radical Positivo;
In Radical Negativo.
4. Haga clic en el botn Disminuir (-) Carga y luego clic en el grupo NH para hacer un
anin:
N
-
CH
3
C H
3
5. Con el botn derecho escoja Incrementar (+) Carga (o escoja desde el grupo de
botones) y haga clic dos veces para hacer un catin:
NH
2
+
CH
3
C H
3
Nota Cuando usa los botones de Carga, o , para cambiar la carga de un no
metal, el correspondiente nmero de tomos de hidrgeno se adiciona
automticamente, o se remueve de este para conservar la valencia qumica
adecuada. Si cambia la carga de un metal, la carga es cambiada en aumentos o
disminuciones de acuerdo con la siguiente carga qumica valida del
correspondiente in. (Usted puede ver valencias comunes en la Tabla Peridica
de Elementos.)
6. Escoja el botn Radical desde el grupo de botones mostrado en el paso 3 y haga clic
sobre el grupo NH
2
para dibujar un radical libre:
N CH
3
C H
3
7. Con el botn derecho en una zona de la hoja haga clic para escoger la herramienta In
Radical positivo o escoja el botn correspondiente y hacer clic para dibujar el in
radical positivo:
NH
+
CH
3
C H
3
8. Con el botn derecho en una zona de la hoja haga clic para escoger la herramienta In
Radical Negativo y hacer clic para dibujar el in radical negativo:
NH CH
3
C H
3
9. Escoja el botn Borrar en la parte superior de la barra General y haga clic en el grupo
CH
3
de la derecha para borrarlo.
Dibujar Estructuras ms Complejas
ACD/ChemSketch Gua de Usuario 38
10. Desde el grupo de botones en el paso 3 escoja la herramienta Radical y haga clic en el
grupo NH varias veces hasta que se obtenga el siguiente birradical singulete:
N
C H
3
11. Contine hacienda clic con la herramienta radical hasta que el birradical triplete aparezca:
N
C H
3
5.8 Cambi ando Propiedades de Atomos
Si quiere mostrar la valencia o la masa isotpica de un tomo en una estructura ChemSketch o
igual cambiar el aspecto o el tamao del tomodebe usar el panel Propiedades.
1. Haga clic en el botn Seleccionar/Mover .
2. Haga doble clic en el tomo que quiere mostrar y cambiar las propiedades. Esto hace que la
caja de dialogo Propiedades aparezca. Escoja el tabulador Propiedades de tomos:
3. Haciendo clic en los botones muestra las opciones para cambiarlas
C smbolo tomo,
H hidrgenos relacionados,
n ndice de Hidrgenos relacionados,
q carga,
V valencia,
I masa isotpica,
N numeracin de tomos en toda la molcula.
4. Cuando escoja los valores, haga clic en Apl i car para que el cambio aparezca
inmediatamente en el tomo seleccionado.
ACD/ChemSketch Gua de Usuario 39
6. Estructuras Avanzadas, Notacin SMILES, y
Esquemas de Reaccin
6.1 Obj eti vos
Este captulo es el prximo paso para dibujar estructuras ms sofisticadas. Se cubren dos clases
de optimizaciones: optimizar para mostrar propsitos (2D) y optimizacin de acuerdo a modelos
simples de campos de fuerza (3D). si es la primera vez que esta usando ChemSketch se
recomienda que haga los ejercicios descritos aqu slo despus de completar los captulos
previos.
En este captulo aprender a:
- Dibujar estructuras cclicas de alcanos y Pptidos usando la herramienta optimizacin 2D
(depurar estructura);
- convertir estructuras a formato SMILES y vice versa;
- use la herramienta Optimizacin 3D para dibujar espectaculares estructuras 3D del
Biciclo[2.2.2]octano, del tripticeno, del cubano y del dodecahedrano;
- dibujar esquemas de reaccin.
6.2 Opti mizacin 2D
La opcin depurar (Clean) puede considerarse una optimizacin-2D de la estructura dibujada,
por ejemplo, redibujar y redimensionar para estandarizar todas las longitudes de enlace y los
ngulos. Con esta opcin puede fcilmente dibujar estructuras perfectas. Algunos ejemplos:
6.2.1 Creando la Estructura de un Cicl o Alcano
Esta seccin se basa en la pelcula cycloalk.exe que puede bajarse de nuestro sitio
web o encontrarla en la carpeta pelculas.
Usando la siguiente tcnica puede rpidamente dibujar un ciclo alcano correctamente. Aqu se
tiene como dibujar el Ciclononano:
1. Escoja el modo Estructura y borre todas las estructuras presionando CTRL+A y
luego Borrar.
2. Escoja la herramienta Dibujar Cadenas y arrastre sobre la zona de trabajo para dibujar
una cadena de 9 miembros. Note que el cursor le muestra el nmero de tomos en la cadena.
Estructuras Avanzadas, Notacin SMILES, y Esquemas de Reaccin
ACD/ChemSketch Gua de Usuario 40
3. Con el botn derecho escoja la herramienta Dibujo Normal y arrastre desde el final de
un tomo a otro para conectarlos con el enlace.
4. Haga clic en el botn Depurar Estructura para obtener la siguiente estructura:
Intente dibujar anillos C
10
- y C
8
- usando la tcnica anterior.
6.2.2 Creando la Estructura de un Pptido Cclico
Esta seccin se basa en la pelcula pept.exe que puede bajarse de nuestro sitio web o
encontrarla en la carpeta pelculas.
Dibujemos el ciclo Tyr-Ala-Trp. De nuevo encontramos que se usa el botn Depurar Estructura
(Clean Structure).
1. Seleccione el modo Estructura y borre todas las estructuras presionando
CTRL+A y luego BORRAR.
2. Desde la Ventana Plantilla escoja el tabulador .
3. Desde la serie de aminocidos, haga clic en Tirosina y luego en el espacio de trabajo para
copiarla.
4. En la Tabla de Radicales , escoja secuencialmente Al anina yTriptfano
y arrastre los correspondientes radicales como se indica:
Nota Necesitar girar la plantilla sombreada antes de localizarla en la zona de trabajo
presionando la tecla TAB.
Estructuras Avanzadas, Notacin SMILES, y Esquemas de Reaccin
ACD/ChemSketch Gua de Usuario 41
5. Con el botn derecho escoja la herramienta Seleccionar/Mover y arrastre el grupo NH
2
hacia el grupo OH como se muestra:
6. Haga clic en el botn Depurar Estructura para obtener la siguiente estructura:
Intente dibujar cualquier otro pptido cclico, por ejemplo la Gramicidina S:
6.3 Notas SMILES - Nuevo en 5.0!
La versin 5.0 de ACD/ChemSketch puede convertir hileras a estructuras SMILES Introduccin a
la Lnea de Entrada para la Especificacin Molecular Simplificada (Simplified Molecular Input
Line Entry Specification) y convertir estructuras a SMILES. Ms detalles acerca de este formato
pueden encontrarse en el sitio web Sistemas de Informacin Qumica de Luz Natural (Daylight
Chemical Information Systems, Inc.) en la siguiente direccin www:
http://www.daylight.com/dayhtml/smiles/smiles-intro.html
6.3.1 Generando Notas SMILES
Ahora trataremos de crear una hilera SMILES para el pptido cclico dibujado en la Seccin
6.2.2.
1. Si tiene varias estructuras dibujadas en una pgina, Seleccione una a la que le quiera generar
la hilera SMILES, en nuestro caso este es el pptido cclico.
Estructuras Avanzadas, Notacin SMILES, y Esquemas de Reaccin
ACD/ChemSketch Gua de Usuario 42
2. Del men Herramientas escoja el comando Generar Nota SMILES. La hilera generada
aparece en la estructura de abajo:
O
N H
O H
N
H
O
NH
CH
3
O
N
H
C4(=O)C(Cc1ccc(cc1)O)NC(=O)C(NC(=O)C(Cc2cnc3c2cccc3)N4)C
3. Puede copiar el texto seleccionndolo y presionando CTRL+C para copiarla en el
portapapeles de Windows. Luego pegar en cualquier editor de texto externo como un texto
usando el comando men o CTRL+V.
Nota Si tiene varias estructuras dibujadas en una pgina y quiere generar la hilera
SMILES para todas ellas, no tiene que seleccionarlas todassolo quite la
seleccin (desactive) y escoja el comando Generar Nota SMILES. La notacin
SMILES aparece para todas las estructuras dibujadas como un hilera donde cada
notacin se separa por un punto.
6.3.2 Generando Estructuras desde Notas SMILES
Ahora trataremos de hacer la tarea opuestageneracin de la estructura a partir de la hilera
SMILES. Primero generaremos la estructura de la notacin creada en la seccin previa.
1. Seleccione el texto creado como hilera en la seccin anterior:
2. Del men Herramientas escoja el comando Generar Estructura desde SMILES. La
estructura generada se ubica abajo del texto hilera. Como puede ver, esta es la misma
estructura que se gener desde la notacin SMILES en la seccin previa:
C4(=O)C(Cc1ccc(cc1)O)NC(=O)C(NC(=O)C(Cc2cnc3c2cccc3)N4)C
O
O H
NH
O
NH
O
N
H
NH
C H3
Estructuras Avanzadas, Notacin SMILES, y Esquemas de Reaccin
ACD/ChemSketch Gua de Usuario 43
3. Si no tiene el texto hilera insertado en la zona de trabajo o no esta seleccionado,
seleccionando el comando Generar Estructura desde SMILES desplazar la siguiente caja de
dialogo donde usted puede teclear la hilera manualmente:
4. Haga clic en OK y la estructura generada aparece como una plantilla adjunta en el cursor:
5. Haga clic en el espacio de trabajo para localizar la estructura.
6.4 Opti mizacin 3D
Esta seccin explica como crear estructuras que tengan ngulos y longitudes de enlace reales.
No es necesario explicar que tan difcil es dibujar molculas proporcionalmente. Las opciones
Optimizacin y la Rotacin 3D le ayudarn rpidamente a cumplir esta tarea. Estas opciones
permiten crear estructuras complejas con facilidad en ACD/ChemSketch.
El algoritmo de la optimizacin 3D es propiedad de la versin de mecnica molecular con
campos de fuerza inicialmente basada en la parametrizacin CHARMM
3
. Las modificaciones
envuelven algunas simplificaciones y fueron proyectadas para incrementar la estabilidad y
velocidad de cmputo. Note que el optimizador 3D no es un artefacto de mecnica molecular
completo. Su diseo apunta confiablemente a reproducir conformaciones razonables
(posiblemente nada razonables) de dibujos en 2D, ms que precisamente optimizar estructuras
en 3D.
Si el optimizador 3D produce una conformacin diferente a la que usted esperaba, no se
sorprenda. Es que en esencia en el anlisis conformacional de las molculas, estas tpicamente
tienen muchas conformaciones. El optimizador muestra solo una, y puede no ser la esperada.
Por ejemplo, probablemente esperaba un fragmento de ciclohexano en silla, pero el optimizador
lo gener en bote, el cual es una de sus conformaciones propias (realmente, en muchas
estructuras este fragmento existe en una forma retorcida). En tal caso, puede intentar corregir la
conformacin (por ejemplo, moviendo manualmente los tomos en la direccin deseada y
optimizando en 3D de nuevo la estructura).
Puede desear hacer el anlisis conformacional de su molcula usando un paquete de mecnica
molecular especial o un paquete de optimizacin de qumica cuntica. La estructura ChemSketch
optimizada en 3D servir como dato de entada.
Nota Las Estructuras nicamente pueden ser modeladas de esta forma si contiene
tomos de C (IV), H(I), F(I), CI(I), Br (I), I (I), N (III, IV), O (II), S (II, IV, VI) con
estados de valencia estndar y estados enlazantes. Las Estructuras con tomos
cargados (excepto azidas y grupos nitro) no pueden optimizarse.
3
B. R. Brooks, R. E. Bruccoleri, B. D. Olafson, D. J . States, S. Swaminathan, and M. Karplus.
CHARMM: Un programa para energa macromolecular, minimizacin y clculos dinmicos.
J. Comput. Chem. 4 187-217 (1983).
Estructuras Avanzadas, Notacin SMILES, y Esquemas de Reaccin
ACD/ChemSketch Gua de Usuario 44
6.4.1 Creando la Estructura del Biciclo[2.2.2]octano
Esta seccin se basa en la pelcula bicyc.exe que puede bajarse de nuestro sitio web o
encontrarla en la carpeta pelculas.
Seleccione el modo y borre cualquier estructura dibujada previamente o moverla a
una pgina nueva.
1. Del menOpciones seleccione Preferencias y escoja el tabulador Estructura.
2. Limpie la caja de chequeo Adicionar Hidrgenos y haga clic en OK.
3. Escoja de la Tabla de Radicales Ciclohexano . Haga clic en la hoja de trabajo
para ubicar el anillo de ciclohexano.
4. Haga clic en la herramienta Dibujo Normal y dibuje el Puente de carbonos arrastrando
como se muestra en el siguiente esquema:
5. Haga clic en el botn Optimizacin 3D para obtener un modelo 3D de la estructura
dibujada.
Nota Si hay ms de una estructura en la zona de trabajo debera seleccionar la
estructura que quiere optimizar en 3D utilizando cualquiera de las herramientas de
seleccin (Seleccionar/Mover , Seleccionar/Mover/Redimensionar o
Rotacin 3D ).
6. Si se selecciona la caja de chequeo del Interruptor para el modo de Rotacin 3D en el
tabulador Estructura de la caja de dialogo Preferencias (men Opciones), usted estar
automticamente apto para el modo de rotacin 3D despus que la optimizacin 3D se
complete. Si no se ha seleccionado, escoja la herramienta Rotacin 3D . Ubique el
cursor del ratn sobre cualquier tomo o enlace en la estructura y arrastre el ratn sobre la
hoja de trabajo para rotar la estructura hasta que esta se localice como se muestra
Nota Del menOpciones, seleccione Preferencias y haga clic en el tabulador
Estructura de la caja de dialogo. Puede escoger si el enlace del fondo debera
estar suelto o no, seleccionando o depurando en la caja de chequeo Habilitar en
la seccin Interseccin de Enlaces.
Puede cambiar la posicin de los enlaces cruzados aplicando los comandos Traer
Enlace al Frente (CTRL+F) o Enviar Enlace al Fondo (CTRL+K) (men
Herramientas) para el enlace seleccionado. Puede tambin traer el enlace del
fondo al frente haciendo clic sobre este con la herramienta Cambiar Posicin
activa mientras mantiene presionada la tecla SHIFT.
Estructuras Avanzadas, Notacin SMILES, y Esquemas de Reaccin
ACD/ChemSketch Gua de Usuario 45
Intente dibujar las siguientes estructuras usted mismo usando las tcnicas
anteriores
Biciclo[2.2.1]heptano
Biciclo[4.2.1]nonano
6.4.2 Creando la Estructura del Tripticeno
Esta seccin se basa en la pelcula triptyc.exe que puede bajarse de nuestro sitio web
o encontrarla en la carpeta pelculas.
Escoja el modo y borre cualquier estructura diseada previamente o moverla a una
pgina nueva.
1. Dibuje la estructura del biciclo[2.2.2]octano como se describi arriba O haga clic en el botn
Ventana Plantilla en la barra Estructura, luego haga clic en el tabulador Biciclos
, y seleccione la estructura apropiada.
2. Escoja de la Tabla de Radicales Benceno .
3. Posicione el cursor sobre el enlace a y haga clic para unir el benceno a este enlace:
4. Repita los pasos 2--3 para los enlaces b yc para obtener la siguiente estructura:
5. Si hay ms de una estructura en la zona de trabajo, Seleccione la estructura que quiere
optimizar en 3D usando cualquiera de las herramientas de seleccin (Seleccionar/Mover
, Seleccionar/Rotar/Redimensionar o Rotacin 3D ).
Estructuras Avanzadas, Notacin SMILES, y Esquemas de Reaccin
ACD/ChemSketch Gua de Usuario 46
6. Haga clic en el botn Optimizacin 3D para obtener un modelo 3D de la estructura
dibujada:
7. Si se selecciona el interruptor Modo de Rotacin 3D en el tabulador Estructura de la caja de
dialogo Preferencias (men Opciones), el programa automticamente activar el modo
Rotacin 3D despus que se haya completa la optimizacin 3D; si no esta seleccionado,
seleccione la herramienta Rotacin 3D . Ubique el cursor del ratn sobre cualquier
tomo o enlace de la estructura y arrastre el ratn sobre la zona de trabajo para obtener la
proyeccin que quiera.
8. Escoja del men Herramientas Mostrar Aromaticidad para mostrar los anillos aromticos:
6.4.3 Creando la Estructura del Cubano
Esta seccin se basa en la pelcula Pr_cub.exe que se puede bajar de nuestro sitio web
o encontrarla en la carpeta pelculas.
Seleccione el modo y borre cualquier estructura o muvala a una pgina nueva.
1. De la Tabla de Radicales escoja Ciclobutano . Haga clic dos veces en la zona
de trabajo para ubicar dos Anillos de cuatro miembros uno bajo el otro. Escoja la herramienta
Dibujo Normal y conecte las esquinas de la molcula de ciclobutano con enlaces
arrastrando desde un tomo al otro como se muestra en la figura:
2. Haga clic en el botn Optimizacin 3D para obtener el modelo 3D de la estructura
dibujada.
3. Seleccione la herramienta Rotacin 3D si no esta seleccionada.
Estructuras Avanzadas, Notacin SMILES, y Esquemas de Reaccin
ACD/ChemSketch Gua de Usuario 47
4. Ponga el cursor del ratn sobre cualquier tomo o enlace de la estructura y arrastre el ratn
sobre la zona de trabajo para obtener la proyeccin que quiera:
Nota Del men Opciones, seleccione Preferencias y haga clic en el tabulador
Estructura de la caja de dialogo. Puede seleccionar si el enlace de fondo esta
separado o no seleccionando o depurando en la caja de chequeo Habilitar de la
seccin Interseccin de Enlaces.
Puede cambiar la posicin de los enlaces cruzados aplicando los comandos Traer
Enlace al Frente (CTRL+ F) o Enviar Enlace al Fondo (CTRL+ K) (men
Herramientas) para el enlace seleccionado. Puede traer el enlace del fondo al
frente haciendo clic sobre este con la herramienta Cambiar Posicin activa
mientras mantiene presionada la tecla SHIFT.
Intente dibujar las siguientes estructuras con las tcnicas anteriores
Prismano
Hexaciclo[4.2.0.0
2,5
.0
3,9
.0
4,8
.0
7,10
]decano
6.4.4 Creando la Estructura del Dodecahedrano ([5]Fullerene-C
20
)
Esta seccin se basa en la pelcula fuller.exe que puede bajarse de nuestro sitio web o
encontrarla en la carpeta pelculas.
Seleccione el modo y borre cualquier dibujo previo o muvalo a una pgina nueva.
1. De la Tabla de Radicales escoja Ciclopentano . Haga clic en la zona de trabajo
para ubicar el anillo de ciclopentano.
2. Consecuentemente posicione el puntero del ratn sobre cualquier enlace del anillo y haga clic
para unir otros cinco anillos:
3. Con el botn derecho haga clic para activar la herramienta Seleccionar/Mover .
Estructuras Avanzadas, Notacin SMILES, y Esquemas de Reaccin
ACD/ChemSketch Gua de Usuario 48
4. Arrastre moviendo los tomos a, c, e, g, i hacia los tomos b, d, f, h, j de acuerdo a como se
muestra en el siguiente esquema para combinarlos:
5. Seleccione el botn Carbono sobre la barra tomos y haga clic directamente sobre los
puntos indicados por flechas para adicionar ms tomos y enlaces:
6. Conecte el grupo metilo adyacente con un enlace simple arrastrando desde un tomo
terminal a otro para obtener la siguiente estructura:
7. Haga clic en el botn Optimizacin 3D para obtener el modelo 3D de la estructura
dibujada.
Importante Si la optimizacin produce una estructura geomtrica tipo Moebius en
lugar de una estructura tipo fulereno
la optimizacin ha convergido a un valor no usual. Use el botn Deshacer
para regresar a su estructura pre-optimizada. Luego, apliqu la herramienta
Depurar Estructura o, usando la herramienta Seleccionar/Mover, mueva
alguno de los tomos ligeramente y optimice de nuevo.
8. Seleccione la herramienta Rotacin 3D . Ubique el cursor del ratn sobre cualquier
tomo o enlace en la estructura u arrastre el ratn sobre la zona de trabajo para obtener la
Estructuras Avanzadas, Notacin SMILES, y Esquemas de Reaccin
ACD/ChemSketch Gua de Usuario 49
proyeccin que quiera.
Nota Desde el men Opciones, seleccione Preferencias y haga clic en el tabulador
Estructura de la caja de dialogo. Puede seleccionar si el enlace de fondo esta
separado o no seleccionando o depurando en la caja de chequeo Habilitar de la
seccin Interseccin de Enlaces.
Puede cambiar la posicin de los enlaces cruzados aplicando los comandos Traer
Enlace al Frente (CTRL+F) o Enviar Enlace al Fondo (CTRL+K) (men
Herramientas) para el enlace seleccionado. Puede traer el enlace del fondo al
frente haciendo clic sobre este con la herramienta Cambiar Posicin activa
mientras mantiene presionada la tecla SHIFT.
Intente dibujar las siguientes estructuras con las tcnicas anteriores
[4,6]Fullerene-C
24
[5,6]Fullerene-C
24
6.5 Di buj ando Esquemas de Reacci n
Esta seccin se basa en la pelcula reaction.exe que puede bajarse de nuestro sitio
web o encontrarla en la carpeta pelculas.
En esta seccin dibujaremos el siguiente esquema de reaccin:
+
1. De la Tabla de Radicales escoja Benceno (si previamente ha usado esta
plantilla, puede encontrarla al lado derecho de la barra Referencia).
2. Presione la tecla TAB para girar la plantilla sombreada y dibuje la siguiente estructura
haciendo clic en la zona de trabajo varias veces:
Nota Para dibujar Anillos fusionados, ubique el cursor directamente sobre el enlace de
un anillo y haga clic.
Estructuras Avanzadas, Notacin SMILES, y Esquemas de Reaccin
ACD/ChemSketch Gua de Usuario 50
3. Presione TAB para girar la imagen de Nuevo y luego haga clic al lado de la estructura
dibujada para posicionar un anillo separado. Con el botn derecho oculte la plantilla.
4. Haga clic en la herramienta Dibujo Normal en la parte superior de la barra Estructura y haga
clic sobre el enlace del anillo para generar un triple enlace:
5. Dibuje la estructura del Tripticeno como se describi en la Seccin 6.3.2 y pngalo al lado de
la otra estructura dibujada:
6. De la barra Estructura escoja la herramienta Ms de Reaccin y haga clic entre la
primera y segunda estructura para colocarla:
+
7. Haga clic en la herramienta Flecha de Reaccin y luego haga clic o arrastre para
posicionarla donde se quiera:
+
Nota Haciendo clic en la esquina del botn Flecha de Reaccin puede escoger una
variedad de flechas. Algunas flechas son tratadas como objetos Grficos, sin
embargo, pueden no exportarse adecuadamente.
8. Para mover el signo ms o la flecha, en la herramienta Seleccionar/Mover , con el
puntero en el objeto arrastre.
ACD/ChemSketch Gua de Usuario 51
7. Dibujo Avanzado: Plantillas
7.1 Obj eti vos
Este captulo presenta otros pasos para adquirir experiencia en dibujo avanzado, una vez que
usted haya dominado la potencia de las caractersticas de las plantillas. Usted aprender a:
- Algunos usos de las plantillas que le pueden ayudar;
- Cmo aplicar la herramienta Plantilla Instantnea para dibujar estructuras que contengan
fragmentos repetidos;
- Ms formas de uso de la Tabla de Radicales;
- Cmo usar la Ventana Plantilla para dibujar molculas de ADN y biomolculas complejas;
- Cmo crear sus propias plantillas; y
- Qu plantillas estn disponibles en nuestro sitio Web.
7.2 Resumen
ACD/ChemSketch incluye 3 herramientas de plantillas para estructuras:
- Tabla de Radicales ;
- Plantilla Instantnea ; y
- Ventana Plantilla ;
Mientras que el punto de enlace de cualquier plantilla en la Tabla de Radicales es fija
(invariable), la Ventana Plantilla y la herramienta Plantilla Instantnea le permite especificar
cualquier tomo o enlace para enlazarlo a un punto simplemente con un clic sobre este. Sin
embargo, no importa cual sea la fuente de la plantilla, los principios de asociacin son los
mismos. Hay varios caminos para asociar las plantillas con la estructura dibujada:
Usando los enlaces de la estructura y la plantilla: ponga el puntero del ratn sobre el
enlace as que los correspondientes enlaces y la plantilla se unan, entonces haga clic
Ligando o uniendo la plantilla a la estructura: ponga el puntero del ratn sobre el
correspondiente tomo de la estructura as que los enlaces conectados aparezcan y
entonces haga un clic
Haciendo una conexin cclica entre la plantilla y la estructura: ponga el puntero del ratn
sobre el tomo que quiere enlazar y mantenga presionada la tecla SHIFT.
Nota Usted puede girar la plantilla sombreada antes de fijarla presionando la tecla TAB.
Dibujo Avanzado:
ACD/ChemSketch Gua de Usuario 52
7.3 Tabla de Radi cal es
La Tabla de Radicales es un conjunto de radicales qumicos para dibujar estructuras. Sus
nombres y en algunos casos abreviaturas se listan para ayudarlo a trasladar rpidamente
taquigrafa qumica dentro de una molcula significativa.
7.3.1 Creando la Estructura de Fluorescamina
Esta seccin esta basada en la pelcula fluor.exe la cual puede bajarse de nuestro sitio
web o encontrarla en la carpeta pelculas.
O
O
O O
1. Escoja el modo Estructura y borre todas las estructuras.
2. Haga clic en el botnTabla de Radicales en la esquina superior derecha de la
ventana de ChemSketch. Haga clic en Ciclopentano .
3. Haga Clic en la zona de trabajo de ChemSketch para copiar el anillo.
4. Haga clic en el tomo indicado mientras mantiene presionada la tecla SHIFT para obtener la
conexin cclica con el segundo anillo de ciclopentano:
5. Desde la Tabla de Radicales escoja Benceno . Primero haga clic sobre el
enlace indicado para unir el anillo de benceno, entonces haga clic sobre el tomo indicado
para conectar el radical fenilo:
6. Escoja el botn Oxigeno de la barra tomos (note que la herramienta Dibujo Normal
automticamente se habilita). Haga clic sobre los tomos indicados para remplazarlos
Dibujo Avanzado:
ACD/ChemSketch Gua de Usuario 53
con los tomos de oxgeno:
7. Oprima el botn derecho para seleccionar rpidamente la herramienta Dibujo Continuo .
Haga doble clic sobre los tomos indicados para unir los grupos OH a ellos:
8. Haga clic sobre el enlace simple indicado para remplazarlo por un doble enlace:
7.4 Herrami enta Pl anti ll a Instantnea
Si usted quiere copiar un fragmento molecular que no este en la Tabla de Radicales. Usted debe
pensar en la herramienta Plantilla Instantnea como un comando Pegar. Esto es mejor
que el simple pegado, porque usted puede especificar el punto de unin.
Dibujo Avanzado:
ACD/ChemSketch Gua de Usuario 54
7.4.1 Creando la Estructura de un Oligmero Cclico
Esta seccin se basa en la pelcula oligomer.exe que puede bajarse de nuestro sitio
web o encontrarla en la carpeta pelculas.
1. Escoja el modo Estructura y borre todas las estructuras presionando CTRL+A y
DELETE.
2. Desde la Tabla de Radicales escoja Benceno . Ponga el cursor en la mitad
superior de la zona de trabajo y haga clic para localizar el anillo de benceno.
3. Desde la Tabla de Radicales escoja Etinilo y haga clic sobre el tomo indicado con la
flecha para unirlo al anillo:
4. Escoja la herramienta Plantilla Instantnea y haga clic sobre el tomo indicado para
crear una plantilla instantnea
5. Haga clic sobre el tomo indicado con la flecha y una la plantilla:
6. Haga clic de Nuevo y clic sobre el tomo para crear la plantilla del fragmento completo:
Dibujo Avanzado:
ACD/ChemSketch Gua de Usuario 55
7. Haga clic sobre los tomos para unir la plantilla como se muestra. Para ocultar la plantilla
haga clic con el botn derecho despus de finalizar el dibujo:
8. Escoja la herramienta Dibujo Normal y haga clic sobre el tomo indicado para
completar el anillo:
7.5 Ventana Pl antill a
La caracterstica de la Ventana Plantilla es la ms sofisticada de las tres plantillas en
ChemSketch porque permite organizar y almacenar estructuras o dibujos que se quieran copiar
ms tarde.
Un breve tour de plantillas ChemSketch disponibles se muestran en la pelcula
templ_st.exe que puede bajarse de nuestro sitio web o hallarse en la carpeta pelculas.
7.5.1 Creando un Fragmento de Molcula de ADN
Esta seccin se basa en la pelcula dna_st.exe que puede bajarse desde nuestro sitio
web o encontrarla en la carpeta pelculas.
Escoja el modo y borre las estructuras previamente dibujadas.
Dibujo Avanzado:
ACD/ChemSketch Gua de Usuario 56
7.5.1.1 Dibujar un Fragmento de la cadena Desoxirribosa-5-fosfato
1. Abra la Ventana Plantilla . Del tabulador escoja
2-Desoxirribosa-5-fosfato (forma cadena) hacienda clic sobre el tomo indicado:
OH
O
O
OH
O H
OH
O
P
2-Deoxyriboso-5-phosphate
Cl ick
2. Haga clic en la zona de trabajo para pegar la plantilla escogida.
3. Posicione el puntero del ratn sobre el tomo indicado y mientras mantiene presionada la
tecla SHIFT una el siguiente fragmento 2-Desoxirribosa-5-fosfato:
OH
O
O
OH
O H
OH
O
P
Cl ick + Shift
OH
O
O
OH
O
OH
O
P
O H
O
O
OH
OH O P
4. Escoja la herramienta Seleccionar/Rotar/Redimensionar .
5. Seleccione la parte indicada de la estructura arrastrando la seleccin rectngulo alrededor de
este. Arrastre el centro de accin sobre el tomo de oxgeno indicado por la flecha.
Entonces mantenga presionada la tecla SHIFT y arrastre la parte de la estructura
seleccionada para girarla 90
o
en el sentido de las manecillas del reloj:
OH
O
O
OH
O
OH
O
P
O H
O
O
OH
OH O P
OH
O
O
OH
O
O H O P
OH
O
O O H
OH
O
P
OH
O
O
OH
O
OH
O
P
O H
O
O
OH
OH O P
Dibujo Avanzado:
ACD/ChemSketch Gua de Usuario 57
7.5.1.2 Adicionando las Bases
1. Abra la Ventana Plantilla . Desde el tabulador escoja la
base que usted necesita hacienda clic sobre el tomo que ser el punto de enlace. Por
ejemplo, escoja uracilo, haga clic sobre el tomo de N mostrado que ser el punto de enlace:
2. Posicione el puntero del ratn sobre el tomo indicado abajo y haga clic mientras mantiene
presionada la tecla SHIFT:
Importante Usted puede girar la plantilla sombreada antes de fijarla presionando la
tecla TAB.
3. Repita los pasos 1 y 2 para adicionar bases a otros nucletidos tal como la adenina:
Ahora intente dibujar fragmentos de ADN o ARN de cualquier longitud.
Dibujo Avanzado:
ACD/ChemSketch Gua de Usuario 58
7.6 Di bujando Biomolculas Complejas
Aqu hay algunos ejemplos para crear biomolculas complejas usando diferentes herramientas
de ACD/ChemSketch.
7.6.1 Creando la Estructura de |-Maltosa
Esta seccin se basa en la pelcula maltose.exe que puede bajarse de nuestro sitio
web o encontrarla en la carpeta pelculas.
1. Escoja el modo y borre cualquier estructura previamente dibujada.
2. En la Ventana Plantilla seleccione el tabulador y confirme
que usted esta viendo en la pgina la frmula de Haworth : . Si
no, haga clic sobre la flecha de la derecha de la caja de texto y escoja la correcta.
3. Haga clic una vez sobre o-D-Glucopiranosa para seleccionarla y haga clic en la zona de
trabajo para copiarla.
4. Repita los pasos 1-3, pero esta vez seleccione la beta-D-piranosa y
escoja |-D-Glucopiranosa
5. Haga clic en la ventana ChemSketch para ubicarla a la derecha de la primera estructura.
6. Escoja el botn Carbono . Haga clic en el tomo indicado en la estructura de la o-D-
Glucopiranosa para remplazarla con un grupo CH
3
y entonces arrastre desde el grupo CH
3
hacia la derecha mientras mantiene presionada la tecla SHIFT para dibujar el enlace con un
ngulo recto:
7. Repita el paso 3 para la |-D-Glucopiranosa para obtener la siguiente estructura:
Dibujo Avanzado:
ACD/ChemSketch Gua de Usuario 59
8. Escoja el botn Oxgeno y haga clic en el tomo indicado en la estructura |-D-
Glucopiranosa:
9. Escoja la herramienta Seleccionar/Mover . Haga clic en la zona de trabajo adyacente a
la anterior pero no tocando la |-D-Glucopiranosa para seleccionarla. Ponga el cursor del
ratn sobre cualquier tomo o enlace de la estructura seleccionada y arrstrelo hacia la
izquierda hasta que los correspondientes grupos OH y CH
3
se traslapen el uno al otro:
10. Si decide, oculte los hidrgenos en la estructura seleccionada escogiendo el comando
Remover Hidrgenos Explcitos del menHerramientas:
Nota Aunque los tomos de carbono enlazados al oxgeno central estn ocultos, ellos
estn presentes. Si el significado qumico es importante para su tarea (por
ejemplo, en el clculo del peso frmula) usted puede remover estos tomos de la
siguiente forma. Con la herramienta Seleccionar/Mover activa haga doble
clic sobre los tomos ocultos. Cuando el panel Propiedades aparece, haga clic
sobre el tabulador luego sobre el botn Smbolo de tomo y desde la
caja Valor en la lista desplegable escoja Vaco . Haga clic sobre
Aplicar.
Intente dibujar la siguiente estructura usando la tcnica descrita arriba:
|-Celobiosa
Dibujo Avanzado:
ACD/ChemSketch Gua de Usuario 60
7.7 Def iniendo una Pl antilla de Usuari o
Es fcil asignar archivos ChemSketch como una plantilla. Desde la primavera de 1998, nosotros
estamos ofreciendo plantillas libres, excepto aquellas incluidas con el paquete de instalacin de
ChemSketch, estas pueden bajarse desde nuestro sitio web.
4
Esta es una pgina que
intercambia plantillas, as que si usted tiene un conjunto de estructuras o dibujos que puedan
ayudarle a la comunidad ChemSketch considere compartirlas!
Para designar un archivo ChemSketch como una plantilla, recomendamos que usted:
1. Guarde las estructuras que ha dibujado como archivos SK2 en la carpeta Plantillas O abra el
archivo SK2 de inters en ChemSketch.
2. Desde el men Plantillas escoja el comando Salvar Plantilla de Usuario.
3. En la caja de dialogo Salvar Plantilla de Usuario escriba el nombre para su plantilla, tal
como Alcaloides, y busque para obtener el camino para guardar su archivo, tal como
C:\ACD45\Plantillas\alcaloides.sk2. Clic en OK.
Nota Si usted entra cualquier nombre para su documento (por ejemplo, para el
documento b_d_fur.sk2 el siguiente nombre -Azucares: beta-D-Furanosadebera
ser ms apropiado).
Una vez que su documento esta guardado como una plantilla de usuario, el nombre que le puso
se adiciona automticamente a la lista de plantillas en la Ventana Plantillas (accesible desde el
men Plantillas).
Nota Usted puede crear una plantilla de usuario de cualquier documento an si este
esta cerrado. Desde el men Plantillas, seleccione Organizador de Plantillas.
Haga clic en el botn Nuevo... , encuentre el documento necesario y asgnele su
nombre.
7.7.1 La Ventana Organizador de Plantillas
La Ventana Organizador de Plantillas es un camino muy conveniente para manejar archivos
de plantillas: las incluidas con el software y aquellas que usted haya decidido crear. J ustamente
le tomar un minuto para salvar su documento ChemSketch como una plantilla. Note que la
unica diferencia entre el archivo como plantilla y el archivo regular *.SK2 es el hecho de que el
archivo plantilla es asignado como una plantilla en la Ventana Organizador de Plantillas.
Guardando archivos por este camino tiene varias ventajas:
- Sus archivos *.sk2 esparcidos en diferentes directorios y discos sern reunidos en un solo
lugar (en la Ventana Organizador de Plantillas).
- Usted puede asignar un nombre a la plantillas de tal forma que sean ms descriptivas que
el nombre del archivo real. Esto reflejar mejor los contenidos del documento y le permite
rpidamente hallar el documento que necesite.
- Usted puede halla rpidamente el documento previsualizando sus contenidos en el rea
Previsualizacin de la Ventana Plantillas.
- Puede abrir o seleccionar un documento de la lista justamente haciendo clic en el botn
Abri r Documento en la Ventana Organizador de Plantillas.
- Hasta 15 plantillas pueden accederse a travs de la Ventana Plantillas.
4
Verifique primero en la carpeta Plantillas del software libre ACD/ChemSketch para la plantilla
escogida. Si no la encuentra, vaya a,
http://www.acdlabs.com/download/download_templates.html.
Dibujo Avanzado:
ACD/ChemSketch Gua de Usuario 61
Usted puede hacer las siguientes tareas con la Plantilla de Usuario:
Modificar la plantilla. Escoja desde la Lista de Plantillas (Organizador de Plantillas) la
plantilla que necesita y haga clic en el botn Abri r Documento. Haga los cambios
necesarios y guarde.
Copiar alguna parte de su plantilla en la zona de trabajo (Modos Estructura o Dibujo) sin
abrir el documento completo. Para hacer esto, encuentre su plantilla en la Lista de
Plantillas (Ventana Plantillas) y haga clic sobre el elemento para ubicarlo en la zona de
trabajo.
7.7.2 El Archivo Plantilla.cfg
La clave de manejo de las plantillas en ACD/ChemSketch es el archivo plantilla.cfg. este
archivo le permite a ChemSketch conocer que un archivo .SK2 es un archivo de plantilla mejor
que un simple archivo de usuario. Puede abrirse y leerse con cualquier editor de texto, aunque
nunca necesitar hacer esto. La Ventana Plantilla accede a plantilla.cfg para permitirle saber
que archivos se muestran como plantillas. Si un archivo .SK2 no se muestra en la Ventana
Plantillas, este se adicionar a plantilla.cfg cuando usted abra el SK2 como un archivo normal
de ChemSketch y seleccione el comando salvar como una plantilla de usuario.
Si la plantilla.cfg es movida o perdida, la Ventana Plantilla no mostrar ninguna plantilla. Si
el archivo plantilla.cfg se encuentra (por el Explorador de Windows, por ejemplo, o por la utilidad
del sistema Buscar Archivo ) este puede ser recuperado al directorio por defecto o al directorio
privado del usuario. Si ni se puede encontrar, puede ser recuperado reinstalando ChemSketch o
adicionando cada plantilla como se detalla enseguida.
7.7.3 Plantillas Disponibles
Desde el otoo del 2000, esta es la lista de plantillas que se han incluido tanto en la versin libre
como comercial de ChemSketch. Puede encontrarlos en la carpeta Plantillas despus de la
instalacin. Si no ve la plantilla necesita listar la Ventana Plantillas para hacer la asignacin.
(Solo se dispone de 15 espacios para plantillas al tiempo y nosotros proveemos muchos ms
archivos SK2.)
Contenidos Nombre de
Archivo
Comentarios Muestra
Alcaloides alkaloid.sk2 11 pginas, listadas
alfabticamente por el
nombre comn.
N
H
N
H
CH
3
H
Amino Acidos aminacid.sk2 2 pginas, con nombres de
molculas y C-radicales, y
con abreviaturas de 3 letras.
O
NH
2
C H
3
OH
Aniones -
Nuevo!
anions.sk2 2 pginas, de aniones
inorgnicos y orgnicos con
nombres y frmulas
moleculares.
S
O
O
-
O O S
O
O
-
O
y
O
-
OC COO
-
Aromaticos aromatic.sk2 1 pgina, principalmente
con anillos de 5- y 6-
miembros con sus nombres.
Flechas arrows.sk2 2 pginas de flechas largas,
curvas, coloreadas y
complejas. y
Dibujo Avanzado:
ACD/ChemSketch Gua de Usuario 62
Contenidos Nombre de
Archivo
Comentarios Muestra
Biciclos bicycles.sk2 1 pgina con estructuras de
dos o ms ciclos, muchos
de ellos con nombres.
Carbohidratos sugars.sk2 3 pginas con proyecciones
de Haworth, Fisher, con
nombres. (Ver tambin
Azucares abajo.)
O
OH
H OH
H OH
y
O
OH
O H
OH
Carbonilos carbonyl.sk2 1 pgina de fragmentos
estructurales que contienen
el enlace C=O; sin nombres.
CH
3
CH
3
CH
3
O
Carotenos carotene.sk2 5 pginas de alquenos
conjugados con nombres.
CH3
CH3 CH3
C H3 CH3
CH3 CH3
C H3
C H3 CH3
Groups C c_groups.sk2 1 pgina de fragmentos
estructurales con formula.
O
CH
3
CH
3
C H
3
Cadenas chains.sk2 2 pginas de cadenas
saturadas (con nombre) y
de insaturadas (sin
nombre).
C H
3
CH
3
CH
3
CH
3
CH
3
CH
3
CH
3
CH
3
CH
3
CH
3
Exmen Chem chemquiz.sk2 2 pginas de texto y figuras,
que muestran varias
preguntas ejemplo
dibujadas de otras plantillas.
Eteres Corona crowns.sk2 1 pgina de teres cclicos,
con nombre y solamente en
2D.
O
O
O
O
Kit ADN/ARN nucleo.sk2 2 pginas de componentes
estructurales ADN. Ver
tambin el constructor de
Utilidades(Goodies)
(Seccin 13.3).
OH
O
O
OH OH
P
O
OH
O H
OH
O
O
P
Figuras set.sk2 1 pgina de elementos
ordenados como lazos de
ADN, micelas y espirales.
y
Fulerenos fuller.sk2 1 pgina de fulerenos
saturados e insaturados.
Dibujo Avanzado:
ACD/ChemSketch Gua de Usuario 63
Contenidos Nombre de
Archivo
Comentarios Muestra
Lab Kit -
Exhaltado!
kit.sk2 7 pginas de piezas
comunes de laboratorio con
sus nombres.
Etiquetas labels.sk2 1 pgina de etiquetas de
seguridad.
Rejillas lattice.sk2 1 pgina de redes
cristalinas estndar, con sus
nombres.
Estructuras de
Lewis
lewistr.sk2 1 pgina que describe como
dibujar diagramas de Lewis
y una pgina con diagramas
de Lewis.
Mg
2+
Cl
-
Cl
-
Alcanos
Monociclicos
cycloalk.sk2 1 pgina de anillos de
carbono, entre 3-20 tomos.
Plantilla
Monomeros
monomers.sk2 3 pginas de bloques
construidos de polmeros
comunes, sin nombre.
CH
3
CH
3
O O
Grupos que
contienen N.
n_groups.sk2 1 pgina de fragmentos
estructurales que contienen
Nitrgeno. N
C H
3
C H
3
CH
3
Proyecciones
de Newman
newmans.sk2 2 pginas de
conformaciones anti,
gauche, eclipsadas y
alternadas.
H
H
H
H
H
H
Anillos con N n_rings.sk2 3 pginas de anillos mono-,
bi- y triciclicos que
contienen nitrgeno.
NH
N
H
Anillos con O y
S
os_rings.sk2 1 pgina de anillos mono-,
bi- y triciclicos que
contienen oxgeno y azufre.
O
S
Orbitales orbitals.sk2 2 pginas de orbitales s, p,
d, sigma y pi grandes y
pequeos.
Compuestos
con Fsforo
phosphor.sk2 1 pgina de estructuras con
nombre que contienen
fsforo.
O
-
O
-
O
-
O
P
Dibujo Avanzado:
ACD/ChemSketch Gua de Usuario 64
Contenidos Nombre de
Archivo
Comentarios Muestra
Policiclos polycycl.sk2 1 pgina de puentes
saturados y/o estructuras
fundidas, con nombres.
Poligonos polygons.sk2 1 pgina de slidos
geomtricos.
y
Polilineas polyline.sk2 1 pgina con otros slidos
geomtricos.
Simbolos de
Reaccin
reacsym.sk2 1 pgina de smbolos
comunes.
AG
Anillos rings.sk2 1 pgina con anillos de 5- y
6-miembros. y
SP Sintesis de
Resinas
linkers.sk2 1 pgina de fragmentos de
resinas con nombre, todas
unidas en fase slida.
Cl
O N
H
O
R
Plantillas
Estereo
conform.sk2 1 pgina de dibujos (no
estructuras) para mostrar
conformaciones estreo.
Esteroides steroid.sk2 3 pginas de esteroides,
con nombre trivial
CH
3
H
H
H
H
Azcares: alfa-
D-Fur
a_d_fur.sk2 3 pginas de azcares de
5-miembros, con
proyecciones de Haworth,
estreo y Fisher, con
nombre.
O
OH
H
O H
OH
H
H
O H OH
y
CH
2
OH
H
H
H
H
H
OH
OH
OH
OH
O
Azcares: alfa-
D-Pyr
a_d_pyr.sk2 4 pginas de azcares de 6
miembros, con
proyecciones de Haworth,
estreo, silla y Fisher , con
nombres.
O
OH
OH
H
H
O H
H
OH H
H
OH
y
O
OH
H
OH
H
O H
O H
H
H
H
OH
Azcares: beta-
D-Fur
b_d_fur.sk2 3 pginas con azcares de
5-miembros, con
proyecciones de Haworth,
estreo y Fisher, con
nombres.
O
OH
H
O H
H
OH
H
O H
OH
y
O
OH
OH O H
O H
O H
Azcares: beta-
D-Pyr
b_d_pyr.sk2 4 pginas de azcares de 6
miembros, con
proyecciones de Haworth,
estreo, silla y Fisher , con
nombres.
O
H
H
H
O H
H
OH OH
OH
H
OH
y
H
H OH
H OH
H OH
H
CH
2
OH O H
O
Dibujo Avanzado:
ACD/ChemSketch Gua de Usuario 65
Contenidos Nombre de
Archivo
Comentarios Muestra
Terpenoides terpen.sk2 5 pginas de terpenos
comunes, con nombres.
C H
3
CH
3
C H
3
CH
3
CH
3
H
H
H
Anillos
Inclinados
tipped.sk2 1 pgina de Anillos
mostrados en perspectiva.
Vitaminas -
Nuevo!
vitamins.sk2 3 pgina de vitaminas
desde la A hasta la U con
nombres.
N
O
NH
2
Vitamina B
3
ACD/ChemSketch Gua de Usuario 66
8. Creando Objetos Grficos
8.1 Obj eti vos
Este captulo lo familiarizar con la creacin de objetos grficos, as que escoja el modo Dibujo
antes de proceder con cualquier ejercicio en este captulo.
Aprender cmo usar el modo Dibujo para crear los siguientes objetos:
- un diagrama de energa de reaccin;
- diferentes tipos de orbitales;
- aparato de destilacin al vaco;
- una trenza de la cadena de ADN;
- lpidos y micelas; y
- anuncios en arreglos multipginas.
Tambin aprender cmo sacar archivos PDF, una tarea que puede hacerse para grficos u
objetos qumicos.
8.2 Di bujar un Diagrama de Energa de Reacci n
Esta seccin se basa en la pelcula diagram.exe que puede bajarse de nuestro sitio
web o hallarla en la carpeta Pelculas.
Escoja el modo Dibujo y seleccione la herramienta Poli Lnea
Creando Objetos Grficos
ACD/ChemSketch Gua de Usuario 67
8.2.1 Dibujar una Curva
1. Arrastre horizontalmente hacia la derecha del punto de inicio de la curva para extender la
lnea de control.
2. Libere el botn del ratn.
3. Mueva el ratn hacia arriba para dibujar el primer segmento de la curva.
4. Arrastre horizontalmente hacia la derecha para extender la lnea de control. Cambiando la
longitud de la lnea de control puede modificar un segmento de la curva.
5. Libere el botn del ratn.
6. Mueva el ratn hacia abajo para dibujar el siguiente segmento.
horizontally
horizontally
7. Repita los pasos anteriores para dibujar los dos segmentos siguientes.
8. Haga clic con el botn derecho para finalizar la curva.
Importante Cuando se dibuja con la herramienta poli lnea, esta le ayuda a recordar
que debe hacer un clic que crear un punto final, una cspide, o un ngulo
agudo, y un arrastre crear una curva:
Creando Objetos Grficos
ACD/ChemSketch Gua de Usuario 68
8.2.2 Modificando una Curva
La primera vez que usted dibuja con la herramienta Poli l nea tendr algunos errores haciendo la
curva que usted quiere. Por ejemplo, el primer intento puede producir algo as como:
1. Si la curva no esta seleccionada, haga clic en la herramienta Seleccionar/Mover y
entonces haga clic sobre la curva.
2. Haga clic en la herramienta Editar Nodos . Esto mostrar todos los nodos de la poli
lnea que pueden ser modificados:
3. Haga clic en el tercer nodo y ver el nodo seleccionado y aparecen las lneas de control:
4. Mueva las lneas de control y seleccione y modifique otros nodos hasta que la curva muestre
el camino que usted quiere.
Importante Cuando se usa la herramienta Editar Nodo, usted puede manipular
nodos usando los botones sobre la barra Nodos que aparece. Por ejemplo,
usted puede seleccionar varios nodos hacienda clic sobre ellos con SHIFT y
entonces alinearlos escogiendo el correspondiente botn sobre la barra de
herramientas.
Creando Objetos Grficos
ACD/ChemSketch Gua de Usuario 69
8.2.3 Dibujando los ejes X y Y
Asegrese que la herramienta Poli lnea esta seleccionada.
Seleccione la herramienta Dibujar Flecha . En el panel Flecha de la opcin Tipo de Flecha
despliegue la lista escoja la flecha de doble va .
1. Haga clic en el punto final del eje Y.
2. Mueva el ratn hacia abajo verticalmente para dibujar los ejes.
3. Haga clic para fijar el punto de interseccin de los ejes.
4. Mueva el ratn horizontalmente hacia la derecha para dibujar el eje X. Haga clic para fijar el
punto final del eje X.
5. Con el botn derecho finalice el dibujo de los ejes.
Importante Puede fcilmente dibujar los ejes en ngulo recto escogiendo
previamente el comando Escoger (Snap) sobre Rejil l a y/o Mostrar Rejilla
(men Opciones).
6. Adicione inscripciones usando la herramienta Texto y Rotando 90 .
Aqu tiene un reto. Use la herramienta Texto para imprimir una palabra en la zona de
trabajo. Seleccinela y cambie el tamao de fuente a 36 puntos y de color Amarillo.
Ahora use la herramienta Poli lnea para escribir la palabra encima. (Sugerencia:
escriba la palabra como mejor pueda, entonces utilice la herramienta Editar Nodos
libremente.)
Chemistry
Creando Objetos Grficos
ACD/ChemSketch Gua de Usuario 70
8.3 Di bujar Diferentes Clases de Orbital es
Esta seccin se basa en la pelcula orbital.exe que puede bajarse de nuestro sitio web
o encontrarla en la carpeta pelculas.
Escoja el modo .
8.3.1 Dibujar un orbital p
Para dibujar este orbital haga lo siguiente:
Seleccione la herramienta Poligono .
1. Arrastre horizontalmente hacia la derecha del punto de inicio del orbital para extender la lnea
control.
2. Libere el botn del ratn.
3. Mueva el ratn hacia abajo para dibujar el cuerpo del orbital.
4. Haga clic para fijar el orbital.
Nota Si la forma de la curva no es la que usted quiere, use la herramienta Editar Nodos
.
5. Haga clic dos veces con el botn derecho para finalizar el dibujo del orbital y para escoger
rpidamente la herramienta Seleccionar/Mover/Redimensionar . Posicione el cursor
sobre el orbital seleccionado; mientras mantiene presionada la tecla CTRL arrastre hacia
abajo para hacer una copia del orbital dibujado.
6. Escoja el botn Girar de Arriba Hacia Abajo (Flip Top to Bottom) para girar el
segmento inferior del orbital. Alinie los segmentos movindolos.
7. Escoja el botn del color gris en la Paleta Colores (en la parte inferior de la zona de trabajo)
haga clic con el botn izquierdo para cambiar el color de relleno del segmento de orbital.
Creando Objetos Grficos
ACD/ChemSketch Gua de Usuario 71
Importante Para centrar rpidamente el segmento de orbital, seleccinelo y haga clic
en el botn Centrar Horizontalmente .
8. Seleccione los dos segmentos del orbital y haga clic en el botn Agrupar . Ahora usted
puede manipular los segmentos como un simple objeto, por ejemplo, rotarlo usando la
herramienta Seleccionar/Mover/Rotar .
8.3.2 Dibujar un orbital d
Para dibujar el orbital haga lo siguiente:
Seleccione la herramienta Poligono .
1. Arrastre horizontalmente hacia la derecha desde el punto de inicio del orbital para extender la
lnea de control.
2. Libere el botn del ratn.
3. Mueva el ratn hacia abajo para dibujar el cuerpo del orbital.
4. Arrastre horizontalmente hacia la derecha para extender las lneas de control. Note que para
hacer los dos segmentos del orbital idnticos, debe hacer las lneas de control iguales.
5. Libere el botn del ratn.
6. Con el botn derecho finalice el dibujo del orbital y escoja la herramienta
Seleccionar/Mover/Redimensionar .
Importante Usted puede dibujar el orbital simtrico fcilmente escogiendo
previamente el comando Escoger sobre Rejilla (menOpciones).
7. Seleccione el orbital y mantenga presionada la tecla CTRL arrastre para hacer una copia.
8. Escoja el botn Rotar 90 .para rotar la copia del orbital.
9. Mueva la copia arrastrandola.
10. Escoja el botn color gris de la Paleta de Colores y haga clic con el botn izquierdo para
cambiar el color del orbital:
Creando Objetos Grficos
ACD/ChemSketch Gua de Usuario 72
Importante Para centrar rpidamente los orbtales, seleccinelos y haga clic en el
botn Centrar Horizontalmente .
11. Seleccione los dos orbtales y haga clic en el botn Agrupar . Ahora usted puede
manipular los orbtales como un simple objeto grfico, por ejemplo, rotar usando la
herramienta Seleccionar/Mover/Rotar .
8.3.3 Dibujar un orbital tipo pi
Para dibujar este orbital haga lo siguiente:
1. Seleccione la herramienta Elipse y arrastre en la zona de trabajo para dibujar una
elipse.
2. Desde el men Objetos escoja el comando Convertir a Poli l nea.
3. Seleccione la herramienta Editar Nodos .
4. Arrastre el nodo inferior hacia arriba.
5. Con el botn derecho escoja la herramienta Seleccionar/Mover/Redimensionar y
selecciones el orbital sobre su contorno y manteniendo presionada la tecla CTRL arrastre
para hacer una copia de este.
6. Escoja el botn Girar de Arriba hacia Abajo para girar el orbital inferior.
7. Active el botn color gris en la Paleta de Colores y haga clic con el botn izquierdo del ratn
para cambiar el color del orbital.
Importante Para centrar rpidamente los orbtales, seleccinelos y haga clic en el
botn Centrar Horizontalmente .
8. Seleccione ambos orbtales y haga clic en el botn Agrupar . Ahora usted puede
manipularlos como un objeto simple.
Creando Objetos Grficos
ACD/ChemSketch Gua de Usuario 73
8.4 Di bujar un Aparato de Destil acin al Vaco
Esta seccin se basa en la pelcula apparat.exe que puede bajarse de nuestro sitio web
o encontrarla en la carpeta pelculas.
Active el modo Dibujo y seleccione una ampliacin de 50%.
En la Ventana Plantillas escoja el tabulador Kit de Laboratorio desde la Lista de
Plantillas.
1. Seleccione el baln de fondo Redondo haciendo clic en l. Haga clic en la zona de trabajo
para posicionar la plantilla seleccionada. Luego con el botn derecho oculte la plantilla usada
.
2. Abra la Ventana Plantillas. Seleccione el adaptador de tres vas (Columna de destilacin
Vigreux con adaptador de conexin). Conctelo al baln y con el botn derecho oculte la
plantilla sombreada.
3. Desde la Ventana Plantillas escoja termmetro y conctelo hacienda clic como se muestra.
Oculte la plantilla sombreada.
4. Desde la Ventana Plantillas escoja el condensador de Liebig y ubquelo en la zona de trabajo
cerca del aparato haciendo un clic. Con el botn derecho oculte la plantilla sombreada y
escoja la herramienta Seleccionar/Mover/Redimensionar .
5. Haga clic tocando en cualquier parte (un cuadro negro aparece alrededor de la columna) para
escoger rpidamente la herramienta Seleccionar/Mover/Rotar . Rote el objeto
seleccionado cerca de 73
0
hacia la derecha arrastrando y tocando la seleccin. El cursor le
informa el ngulo de rotacin (si la opcin correspondiente ha sido seleccionada en el
tabulador General de la caja de dialogo Preferencias (menOpciones).
6. Mueva la columna arrastrndola para unirla al aparato.
7. Desde la Ventana Plantillas seleccione el adaptador de destilacin al vaco y nalo al aparato.
8. Complete el dibujo conectando el baln de recepcin (baln de fondo redondo).
Creando Objetos Grficos
ACD/ChemSketch Gua de Usuario 74
Creando Objetos Grficos
ACD/ChemSketch Gua de Usuario 75
8.4.1 Anotaciones en un Diagrama
ACD/ChemSketch lo habilita para dibujar elegantes y detallados juegos de sus montajes de
vidrio. La plantilla Lab Kit ha sido recientemente actualizada para incluir buretas, beakers, placas
de calefaccin, mecheros bunsen etc. de esta forma usted ser capaz de dibujar un experimento
desde el comienzo hasta el final.
Le comentamos que si usted est preparando el diagrama para una instruccin manual en un
laboratorio de pregrado, puede dirigir la atencin de los estudiantes para ciertos aspectos del
montaje, igualmente posible para recordar el nombre de las partes, o donde se guardan en el
laboratorio:
200 ml
round-bottom flask.
Immerse in heat bath.
Vigreux column
Thermometer.
Sign out from
instructor.
West condenser
Receiving flask.
Immerse in ice bath.
Water In
Water Out
Vacuum adapter
8.4.1.1 Adicionar Texto Capturado
1. Primero, hay que escoger la fuente para el texto que ser usado. Desde el men
Herramientas escoja Panel Fuente y Panel Prrafo. Especifique el siguiente escenario y
cierre el panel:
Creando Objetos Grficos
ACD/ChemSketch Gua de Usuario 76
2. Escoja la herramienta Texto en la parte izquierda de la barra Dibujo y haga clic a la
izquierda del termmetro. Sealado desde el instructor. Para estrechar la caja de texto,
arrstrelo hacia el borde derecho:
Importante Si ha hecho clic accidentalmente fuera de la caja de texto esto no finaliza
an con el texto, escoja la herramienta Editar Texto en la barra superior
de Edicin. El texto seleccionado estar ubicado dentro de la caja de texto. Si
el no ha sido seleccionado, simplemente haga clic sobre el texto con esta
herramienta activa.
3. Haga clic fuera del texto para salir del modo Texto y fijar la captura.
4. Repita los pasos 2 y 3 para adicionar otros textos.
5. Si es necesario mover las capturas parra arreglarlas alrededor del aparato:
200 ml
round-bottomflask.
Immerse in heat bath.
Vigreux column
Thermometer.
Sign out from
instructor.
West condenser
Receiving flask.
Immerse in ice bath.
Water In
Water Out
Vacuumadapter
8.4.1.2 Insertar Ll amadas
Ahora incluiremos las capturas dentro de las llamadas.
1. En el lado izquierdo de la barra Dibujo, haga clic al lado derecho del botn Llamadas
para expandir los otros botones (por ejemplo el triangulo blanco pequeo). De los estilos
disponibles, escoja la llamada tipo cuadro:
2. Si usted mueve alrededor de este el cursor, ver que aparece la llamada sombreada
alrededor de cualquier objeto que este puntuando. Apunte el prximo texto capturado as que
la llamada sombreada aparezca alrededor de este y haga clic para fijarlo:
3. Subsecuentemente seale las otras capturas y haga clic para fijar las llamadas. Para salir del
modo llamada, con el botn derecho haga clic en la zona de trabajo.
Creando Objetos Grficos
ACD/ChemSketch Gua de Usuario 77
8.4.1.3 Reformar Llamadas
Ahora modificaremos las llamadas de tal forma que las puntadas finales estn dirigidas a los
objetos requeridos.
1. Seleccione cualquiera de las llamadas dibujadas haciendo clic sobre ella y escoja la
herramienta Editar Nodos de la barra superior Edicin. Los nodos aparecern en la
llamadas:
2. Arrastre el nodo inferior a una nueva ubicacin de tal forma que el final del puntero apunte al
objeto que usted quiere decir o hacerle algo:
Importante Arrastre el nodo izquierdo para modificar el tamao de la llamada.
3. Sin salir del modo Editar Nodos haga clic en otra llamada y repita los dos pasos las veces que
sea necesario.
4. Tan pronto como la llamada sea redireccionada, haga clic con el botn derecho en la zona de
trabajo para salir del modo Editar Nodos.
5. Usando la herramienta Dibujar Flecha , adicione flechas para indicar la salida y entrada
de agua.
6. Seleccione ambas flechas y haga doble clic para desplegar el Panel Objetos. Seleccione el
color de lpiz a rojo y haga clic enAplicar.
8.4.1.4 Agrupar/Desagrupar Elementos
Para ser capaz de manipular estos dibujos como simples objetos, seleccione todos sus
componentes presionando CTRL+A y haga clic en el botn Agrupar en la Barra Edicin.
Ahora puede mover y /o redimensionar los dibujos como uno solo sin el riesgo de perder o dejar
de lado cualquier elemento.
Si ms tarde decide editar cualquiera de los componentes del dibujo, seleccione la figura y libere
el botn Desagrupar .
Creando Objetos Grficos
ACD/ChemSketch Gua de Usuario 78
8.5 Di bujar una Trenza de dos Cadenas de ADN
Esta seccin se basa en la pelcula dna_ch.exe que puede bajarse de nuestro sitio web
o encontrarla en la carpeta pelculas.
Escoja el modo y seleccione la herramienta Poli l nea .
1. Arrastre verticalmente hacia abajo desde el punto de inicio de la curva para generar la lnea
de control.
2. Libere el botn del ratn.
3. Mueva el ratn hacia la derecha para dibujar la curva.
4. Arrastre verticalmente hacia abajo para generar las lneas de control. Cambiando la longitud
de las lneas de control puede modificar la forma de la curva.
5. Libere el botn del ratn y haga clic dos veces con el botn derecho para finalizar el dibujo de
la curva, entonces escoja la herramienta Seleccionar/Mover/Redimensionar .
6. Ubique el puntero del ratn sobre la curva seleccionada y mientras mantiene presionadas las
teclas CTRL+SHIFT arrastre hacia abajo (manteniendo presionada la tecla CTRL mientras se
arrastra deja al lado una copia del objeto y manteniendo presionada la tecla SHIFT fuerza al
objeto a moverse estrictamente en forma horizontal o vertical).
7. Seleccione ambas curvas arrastrando la seleccin rectngulo alrededor de ellos o haciendo
clic en cada una de las curvas mientras se presiona la tecla SHIFT, entonces escoja
Conectar Lneas (en el men Objeto) para conectar la parte derecha de las curvas.
Creando Objetos Grficos
ACD/ChemSketch Gua de Usuario 79
8. Escoja la herramienta Editar Nodos de la Barra Edicin (arriba en el lugar de trabajo).
Proceda con el siguiente segmento de dibujo:
a) Haga clic en el botn Conectar Vrtices para conectar el final de los nodos con una
lnea.
b) Seleccione los dos nodos de la derecha arrastrando la seleccin rectngulo alrededor de
ellos y haga clic en el botnConvertir a Lnea .
c) Haga clic con el botn derecho para salir del modo Editar Nodos y escoja la herramienta
Seleccionar/Mover/Redimensionar .
9. Haga una copia del segmento obtenido arrastrndolo con CTRL+SHIFT como se describi en
el paso 6. haga clic en el botn Girar de Izquierda a Derecha para girar el segmento y
luego haga clic en el botn Enviar At rs para enviar el segmento al fondo.
Importante Esto puede tomar algn tiempo cuando se quiere corregir la posicin de
los segmentos manualmente. Para alinear esta posicin automticamente,
seleccione los dos segmentos y aplique el botn Centrar Horizontalmente
a los segmentos.
10. Seleccione los dos segmentos arrastrando o haciendo clic mientras mantiene presionada la
tecla SHIFT y haga una copia de ellos (CTRL+arrastre). Corrija la posicin usando las
directrices del paso anterior:
Creando Objetos Grficos
ACD/ChemSketch Gua de Usuario 80
11. Seleccione los segmentos marcados con gris en el cuadro de abajo haciendo clic sobre ellos
mientras mantiene presionada la tecla SHIFT. Haga doble clic en cualquiera de ellos para
abrir el panel Objetos. En el tabulador especifique la siguiente situacin:
Estilo - Sombreado ;
Color - blanco;
Patrn - ;
Matiz -
Y haga clic en Apl icar:
12. Seleccione los otros dos segmentos (ellos estn marcados con cruces en la figura de abajo) y
especifique el siguiente escenario en el panel Objetos:
Estilo - Sombreado ;
Color - blanco;
Patrn - ;
Matiz -
Y haga clic en Aplicar para obtener el siguiente espiral:
Creando Objetos Grficos
ACD/ChemSketch Gua de Usuario 81
13. Seleccione todo el espiral arrastrando con la seleccin rectngulo para que se incluyan todos
los segmentos y haga una copia arrastrando +CTRL. Haga clic en Girar de Izquierda a
Derecha y luego en el botn Girar de Arriba hacia Abajo :
14. Seleccione los segmentos marcados con gris en el cuadro de abajo haciendo clic y
presionando SHIFT; luego seleccione el botn Enviar Atrs .
Creando Objetos Grficos
ACD/ChemSketch Gua de Usuario 82
8.6 Dibujando Lpidos y Mi cel as
Esta seccin se basa en la pelcula lipid.exe que puede bajar de nuestro sitio web o
encontrarla en la carpeta pelculas.
8.6.1 Dibujando el lpido
Asegrese de escoger el modo .
1. Seleccione la herramienta Elipse . Arrastre en el espacio de trabajo presionando la tecla
SHIFT para dibujar un crculo.
2. Haga clic en el color negro de la Paleta de Colores para rellenar el crculo.
3. Escoja la herramienta Poli Lnea . Haga clic repetidamente en la zona de trabajo cerca
del crculo para dibujar la cola de carbonos y clic con el derecho para finalizar.
Importante Para dibujar fcilmente la lnea asimtrica en zigzag, puede escoger
previamente el comando Morder en la Rejil la y/o Mostrar Rejilla (men
Opciones).
Creando Objetos Grficos
ACD/ChemSketch Gua de Usuario 83
4. Escoja la herramienta Editar Nodos y suavice la lnea zigzag de la siguiente forma:
a) Seleccione todos los nodos de la poli lnea dibujada arrastrando con la seleccin
rectngulo alrededor de esta. Note que los nodos seleccionados se ponen negros.
b) Haga clic en el botn Convertir a Curva y luego en el botn Suavizar .
c) Con el botn derecho escoja la herramienta Seleccionar/Mover/Redimensionar .
5. Posicione el puntero del ratn sobre la curva y arrastre presionando CTRL para finalizar la
copia de la curva.
6. Arregle las colas como se muestra arrastrndolas.
Importante Si selecciona todos los elementos del fosfolpido y hace clic en el botn
Agrupar , podr manipularlo como un simple objeto, por ejemplo, rotar
usando la herramienta Seleccionar/Mover/Rotar .
Intente dibujar la micela del cuadro usando la caracterstica de copiado (CTRL +
arrastre), Agrupar, Rotar 90, Seleccionar/Mover/Rotar como las herramientas de
alineacin y giro:
Creando Objetos Grficos
ACD/ChemSketch Gua de Usuario 84
8.7 Crear un Cartel
Usando ChemSketch puede rpidamente dibujar un cartel (poster) e imprimirlo en papel de
cualquier formato. ACD/ChemSketch automticamente separar el cartel en pginas; la nica
cosa que tiene que hacer (adems de disearlos) es vincularlos.
Esta seccin se basa en la pelcula poster.exe que puede bajarse de nuestro sitio web
o encontrarlo en la carpeta pelculas.
1. Desde el men Archivo (File) escoja el comando Arreglo de Pgina (Page Setup).
2. En el tabulador Tamao y Orientacin (Size & Orient) escoja el formato del papel y la
opcin paisaje (Landscape).
3. Seleccione el tabulador Cartel. Escoja el nmero de pginas estndar que quiere para su
cartel haciendo clic en el botn composicin (giro). Note que puede ver automticamente el
tamao calculado del cartel en el rea Tamao Virtual de pgina:
4. En el tabulador Mrgenes escoja las mrgenes de la hoja y haga clic en OK.
5. Dibuje su cartel usando las herramientas de los modos Estructura y Dibujo. Use el botn
Pgina Completa (Full Page) par ver la disposicin general que usted prepar.
Importante Usted puede usar los comandos Pegar y Pegado especial desde el
men Editar para insertar los objetos (texto, cuadros y etc.) creados en otras
aplicaciones Windows. Puede editar estos objetos usando OLE.
6. En la caja de dialogo Preferencias (men Opciones) del tabulador General, seleccione
Area de Impresin luego chequee en la seccin Bordes si quiere ver como se divide su
cartel en pginas individuales mientras se esta imprimiendo.
7. Escoja el comando Opciones de Impresin desde el men Archivo.
8. De la caja de dialogo Seleccione Impresora escoja el botn Ajustes (Set Up) y el tabulador
Fuente seleccione la opcin Imprimir Fuentes como Grficos. Note que este paso puede
ser diferente para cada impresora. Haga clic en OK.
9. Escoja el comando Imprimir del men Archivo o haga clic en el botn Imprimir en la
barra General para imprimir su cartel y unir sus pginas.
Creando Objetos Grficos
ACD/ChemSketch Gua de Usuario 85
8.8 Converti r a Adobe PDF Nuevo en 5.0!
ACD/ChemSketch ahora incluye una herramienta para convertir archivos sk2 a formato Adobe
PDF. Tan pronto como haya dibujado un objeto grfico como se describe en este captulo, usted
puede convertir su documento en un archivo Adobe PDF.
Nota Para poder exportar a PDF desde ChemSketch no tiene que tener instalado el
Adobe Acrobat o Acrobat Reader en su computador, aunque para ver los archivos
PDF debe tener instalado uno de ellos. Puede encontrar la versin gratuita de
Adobe Acrobat Reader en la carpeta de instalacin de ACD/Labs.
1. Estar seguro de que los Objetos y las estructuras estn arregladas en la pantalla de la forma
que usted quiere verlas en el archivo PDF.
Importante Use el botn Pgina Completa par ver la pgina total.
2. Haga clic en el botn Exportar a PDF . El programa apuntar la ubicacin y el nombre
del archivo *.pdf.
3. Teclee el nombre, por ejemplo, Captulo8.pdf y haga clic en OK.
4. En el momento de finalizar la conversin, encuentre el archivo recientemente creado y bralo
con Adobe Acrobat Reader para ver los resultados.
Nota Algunos Objetos insertados por el servidor OLE (men Editar >comando Insertar
Objeto ) pueden no ser convertidos a PDF. En este caso, aparece la caja de
mensajes informndole sobre ello.
ACD/ChemSketch Gua de Usuario 86
9. Trabajando con Estilos en Modo Estructura
9.1 Obj eti vos
Si a menudo muestra sus estructuras con un conjunto particular de atributos, tales como tamao
de fuente, estilo de fuente, grosor de lneas de enlace, etc, usted puede hacer que ChemSketch
recuerde estas caractersticas guardndolas todas como un Estilo. Esta es una ayuda especial
si quiere mostrar molculas de una forma cuando esta trabajando con ellas, y para hacerlas de
acuerdo a una forma particular de estilo diario cuando enve un artculo para publicacin.
En este captulo aprender cmo hacer:
- Cambios en el estilo de estructuras;
- Guardar su estilo;
- Aplicar un estilo existente; y
- Escoger un estilo por defecto.
9.2 Cambiar el Estilo de Estructuras
Un estilo es una coleccin de atributos para mostrar (tomos y enlaces para estructuras; lpiz,
flechas, relleno, fuente, prrafo para objetos y texto) a los cuales les puede asignar un nombre y
guardarlos.
Usando la tcnica descrita en el Captulo 7 dibuje
la siguiente estructura que representa un
fragmento de la molcula de ADN. Gurdela como
dnafrag.sk2.
Importante Esta estructura puede
dibujarse con la ayuda de la Ventana
Plantilla > Kit ADN/ARN. Use los
compuestos 2-desoxirribosa-5-fosfato,
uracilo y guanina. Cuando utilice una
plantilla, use SHIFT +clic para usarla
sin crear un enlace adicional. Para ms
detalles sobre cmo usar la Ventana
Plantilla referirse a la seccin 7.5
N
O
O
OH
O
O H O P
N
O
O
OH
O H O P
NH
O
O
N
NH
N
NH
2
O
Trabajando con Estilos en Modo Estructura
ACD/ChemSketch Gua de Usuario 87
9.2.1 Aplicar un Estilo de Revista (Diario)
Usted ha escrito un artculo cientfico y para acompaarlo usted quiere enviar el dibujo de la
molcula al Journal of Organic Chemistry.
1. Seleccione la molcula usando la herramienta Seleccionar/Mover .
2. Mueva el cursor sobre uno de los marcadores de seleccin para que pasen de cuadritos a
cuadrados slidos negros. Haga doble clic en la caja de dialogo Propiedades que aparece.
3. Haga clic en la flechita al lado de los estilos y displace el men que aparece.
Seleccione JOC Style (1996) de la lista:
4. Haga clic en Aplicar y ver los cambios de la molcula en el estilo diario. Haga clic al lado de
la molcula para deseleccionarla, de tal forma que la pueda ver ms claramente:
N
O
O
OH
O
O H O P
N
O
O
OH
O H O P
NH
O
O
N
NH
N
NH
2
O
5. Desde el men Archivo, seleccione Guardar como y gurdela como dnafrag2.sk2.
6. Seleccione toda la molcula de Nuevo y desde el men Estilo en la caja de dialogo
Propiedades seleccione Normal.
7. Haga clic en el botn Aplicar para que la molcula aparezca como antes.
Trabajando con Estilos en Modo Estructura
ACD/ChemSketch Gua de Usuario 88
9.2.2 Preparar una Publicacin
Adems de hacer su dibujo estructural de acuerdo a los lineamientos de un diario, revista o
peridico en particular, hay muchas otras formas de preparar un manuscrito. Por esta razn,
Desarrollos en Qumica Avanzada (Advanced Chemistry Development) ha incluido
Instrucciones para Autores, un hipervnculo de pautas de unos 80 artculos.
1. Por ejemplo, desde el men Ayuda, seleccione Instrucciones parar Autores.
2. Encuentre el Journal of Organic Chemistry en la lista.
3. Haga clic en el archivo Adobe PDF para mostrarlo.
4. Use el botn Contenidos para regresar a la lista de otras revistas para que pueda ver otras
orientaciones.
Nota No todas las revistas tienen instrucciones explcitas para dibujo de estructuras de
tal forma que no aparecen como estilos definidos en la caja de dialogo
Propiedades de Estructuras.
9.3 Creando su propio Estilo
Si quiere hacer una presentacin en la cual quiera distinguir con colores entre grupos azcar,
fosfato y amino cidos de la porcin de AND, usted deber.
1. Abrir el archivo dnafrag.sk2 (o dibujar el fragmento ADN mostrado en la Seccin 9.2) y
confirmar que esta en el Modo Estructura.
2. Escoja la herramienta Lazo y Seleccione la herramienta Seleccionar/Mover .
3. Seleccione los componentes de azcares arrastrando alrededor de ellos (presionando la tecla
SHIFT cuando seleccione componentes separados):
+Shift
Trabajando con Estilos en Modo Estructura
ACD/ChemSketch Gua de Usuario 89
4. Mueva el cursor sobre cualquier parte del fragmento seleccionado para que el cuadrado de
seleccin se ponga negro. Hacer doble clic para mostrar el panel Propiedades:
9.3.1 Estilo definido por el Usuario: Azcar
1. En las secciones Estilo Atomo yEstilo Enlace haga clic en el rea de colores y escoja otro
color para los fragmentos seleccionados, por ejemplo, rojo.. escoja el ancho de enlace con un
valor diferente, por ejemplo 1.9 pt.
Nota Las unidades de medida usadas en muchos de los paneles diferentes a
ChemSketch corresponden al conjunto de la caja de dialogo Preferencias (men
Opciones). Puede escoger valores para el ancho, longitud, etc, en
puntos/pulgadas/centmetros. Teclee los valores y adicione la unidad que quiera
(pt/in/mm/cm), por ejemplo, 5 pt. Los valores sern recalculados en las
correspondientes unidades de medida.
2. Haga clic en Aplicar. Como ve los segmentos seleccionados estn coloreados con rojo:
N
O
O
OH
O
O H O P
N
O
O
OH
O H O P
NH
O
O
N
NH
N
NH
2
O
Trabajando con Estilos en Modo Estructura
ACD/ChemSketch Gua de Usuario 90
3. Para guardar este estilo para usos futuros, en la caja de Listas de Estilos de la caja
Propiedades, teclee Azcar yGuarde:
4. Usted ser avisado si quiere guardarlo como estilo definido por el usuario. Haga clic en Si.
9.3.2 Estilo definido por el Usuario: Fosfato
1. De forma similar, Seleccione la parte del fosfato y defina enlaces gruesos de color azuI para
los enlaces y tomos fuente.
2. Guardar este estilo como Phosphate y haga clic en Aplicar para asignarlo a la molcula:
N
O
O
OH
O
O H O P
N
O
O
OH
O H O P
NH
O
O
N
NH
N
NH
2
O
9.3.3 Estilo definido por el Usuario: Base
1. Para las bases, escoja el color del tomo a gris oscuro y los enlaces verde nen.
2. Guarde el estilo como Base y haga clic en Aplicar para asignarlo a la molcula:
N
O
O
OH
O
O H O P
N
O
O
OH
O H O P
NH
O
O
N
NH
N
NH
2
O
Trabajando con Estilos en Modo Estructura
ACD/ChemSketch Gua de Usuario 91
9.3.4 Estilo definido por el Usuario: Resaltado
Quizs, durante el curso de su presentacin usted quiere llamar la atencin de la audiencia para
los tomos de oxgeno. Crearemos un cuarto estilo, Resaltar.
1. Use SHIFT+clic para seleccionar los tomos de oxgeno indicados abajo con las flechas:
2. Haga doble clic en cualquiera de los tomos seleccionados y en el panel Propiedades,
escoja el tabulador Atomo.
3. Para cambiar el color y el tamao de los tomos (oxgeno en este caso) e hidrgeno, haga
SHIFT+clic en los correspondientes botones en la lnea inferior del rea Previsualizacin:
Nota Puede cambiar tambin otros atributos de tomos (hidrgeno ndice, carga,
valencia, istopo, numero) haciendo clic en los correspondientes tomos.
4. Cambie el color, tamao y otros atributos, por ejemplo, haciendo las siguientes
configuraciones:
Nota De manera similar puede cambiar los atributos de los enlaces.
Trabajando con Estilos en Modo Estructura
ACD/ChemSketch Gua de Usuario 92
5. Haga clic en Aplicar para obtener la siguiente estructura:
N
O
O
OH
O
O H O P
N
O
O
OH
O H O P
NH
O
O
N
NH
N
NH
2
O
6. Guarde el estilo como Highlight.
9.4 Apl icar Estil os Existentes
Para practicar con los estilos que usted ha creado, abra dnafrag2.sk2.
1. Use la herramienta Lazo para seleccionar el anillo de azcar de cinco miembros como se
mostr en la Seccin 9.3.
2. Haga Doble clic en esos fragmentos O escoja el comando Propiedades de Estructuras
desde el menHerramientas.
3. En el panel Propiedades que aparece, desde la lista de despliegue (el rea superior del
panel) escoja Azcar (Sugar):
4. Haga clic en Aplicar. Escoja el estilo que ser aplicado a la estructura o fragmento
seleccionado.
5. Escoja el grupo fosfato. Escoja Phosphate de la lista de estilos. Haga clic en Aplicar.
6. Similarmente, seleccione las dos bases en el fragmento de ADN y escoja Apl icar para el
estilo Base. La informacin acerca del estilo definido por el usuario es almacenada en su
disco duro en el directorio de Windows o en el directorio WinNT, con el archivo llamado
USERSTL.SK. Si quiere compartir el Estilo a sus amigos y colegas, dgales para ubicar una
copia de su USERSTL.SK en su directorio Windows (o WinNT).
Trabajando con Estilos en Modo Estructura
ACD/ChemSketch Gua de Usuario 93
9.5 Haci endo un Est ilo para usarl o por Defecto
1. En el panel Propiedades de la lista de estilos escoja el estilo requerido.
2. Haga clic en Usar por Defecto (Set Default) para que el estilo seleccionado quede por
defecto y cualquier estructura dibujada asuma ese estilo.
Nota Para seleccionar por defecto, no tiene que guardar su estilo. Puede especificar los
atributos requeridos en el panel tabuladores haciendo clic en Usar por Defecto.
Sus atributos quedarn por defecto.
ACD/ChemSketch Gua de Usuario 94
10. Trabajando con Estilos en el Modo Dibujo
10.1 Obj eti vos
En el Modo Dibujo, pueden incluirse a uno o varios Objetos los atributos: lpiz, relleno, flecha,
fuente y prrafo. Esto le permitir crear diferentes estilos para texto, Relleno de Objetos, flechas
y lneas.
En este captulo aprender cmo hacer:
- Cambios en el estilo de un objeto;
- Guardar un estilo; y
- Escoger el estilo por defecto.
10.2 Cambi ar el Estilo de un Objeto
En el captulo 8, el cual describe cmo dibujar una cadena de ADN y orbtales, hay una breve
introduccin para cambiar los estilos de objetos. En esta seccin daremos un procedimiento
general.
1. Seleccione el objeto (o los objetos) a los cuales les quiere cambiar el estilo.
2. Haga doble clic sobre la seleccin para mostrar el panel Objetos. Dependiendo de la clase
de objeto seleccionado (forma, objeto lineal, flecha, texto, espectro, tabla o estructura) el
panel Objeto puede contener diferentes botones:
3. Combine sus elecciones desde el tabulador y de la lista emergente para crear sus estilos y
haga clic en Aplicar para aceptar los cambios.
Nota El escenario desde la seccin Comn se aplicar a todos los objetos. Por ejemplo,
cambiando color del lpiz a rojo afectar las formas, lneas y estructuras. Si
cambia cualquier atributo en la seccin Formas nicamente, esto afectar
solamente las formas.
10.3 Guar dando un Estil o
1. Para guardar las condiciones especificadas, haga clic en Guardar como Nuevo Estilo en el
Trabajando con Estilos en el Modo Dibujo
ACD/ChemSketch Gua de Usuario 95
panel Objetos.
2. En la caja de dialogo Salvar Estilo de Usuario que aparece, Seleccione el atributo que ser
incluido en su estilo. Por ejemplo si quiere crear un estilo especial para texto, escoja y
seleccione Estilo de Fuente yEstilo Prrafo.
3. Teclee el nombre de su estilo y haga clic en OK. El estilo se adicionar a la lista de estilos y
puede entonces cargarlo en el panel Objetos y aplicarlo a objetos seleccionados o
condiciones por defecto.
10.4 Apl i car un Esti lo exi stent e
Puede aplicar los estilos guardados (si estn construidos o definidos por el usuario) a cualquier
objeto seleccionado.
1. Seleccione el objeto(s) para el cual quiere cambiarle el estilo.
2. Haga doble clic en la seleccin para abrir el panel Objetos.
3. Haga clic para Cargar y desde la lista de estilos escoja el estilo requerido. Los atributos del
estilo sern cargados dentro del panel.
4. Haga clic en Aplicar.
10.5 Conf igurando un Estil o Predefini do
Las configuraciones por defecto pueden especificarse en un estilo especial de paneles desde el
menHerramientas:
- Panel Estilo de lpiz (Pen Style Panel)
- Panel Estilo de relleno (Fill Style Panel)
- Panel Estilo de flecha (Arrow Style Panel)
- Panel Fuente (Font Panel)
- Panel Prrafo (Paragraph Panel)
Las configuraciones especificadas en cualquiera de estos paneles se tomarn inmediatamente
por defecto.
Puede cargar cualquier estilo existente de cualquiera de estos paneles haciendo clic en Cargar.
Los estilos cargados automticamente en los paneles de estilo se tomarn por defecto.
Puede tambin cargar atributos de estilo de Objetos dibujados en cualquiera de los Paneles de
Estilos. Haga clic en Actualizar desde (Update From) y luego haga clic en el objeto. Los
atributos de los estilos de objetos son cargados en todos los paneles de estilos y se toman
automticamente por defecto.
Nota Si quiere cambiar el estilo de un objeto especifico dibujado sin efectuar estilos
predefinidos, use el panel Objetos (ver Seccin 12.2).
Trabajando con Estilos en el Modo Dibujo
ACD/ChemSketch Gua de Usuario 96
10.6 Manejando Estil os
Para manejar estilos (guardar, aplicar, renombrar, borrar o configuraciones predefinidas), puede
usar el Panel Estilo que puede abrirse con el comando Panel Organizador de Estilos el men
Herramientas:
Puede hacer lo siguiente en este panel:
Accin Deseada Botn para hacer clic
Ver los estilos que contiene un
atributo especfico (lpiz, flechas,
relleno, fuente, prrafo).
Haga clic en el botn apropiado en la parte superior del
panel. (Para ayudarle a seleccionar el botn, se despliega
un tabulador Amarillo cuando el cursor pasa sobre cada
uno.)
Ver toda la lista de estilos. Haga clic en los botones al inicio del panel para que ellos
sean seleccionados: .
Aplicar el estilo al objeto
seleccionado(s).
Resaltar el estilo que se necesita en la lista y hacer clic en
Aplicar.
Configuracin de estilos
predefinidos.
Resaltar el estilo que se necesita en la lista y hacer clic en
el botn Configuracin predefinida (Set Default).
Crear un Nuevo estilo basado en
la actual configuracin.
Haga clic en el botn Nuevo.
Renombrar el estilo. Resaltar el estilo que se necesita en la lista y hacer clic en
Renombrar. Note que los estilos construidos (aparecen
en la lista con color gris) no pueden ser renombrados.
Borrar el estilo. Resaltar el estilo que se necesita en la lista y hacer clic en
Borrar. Note que los estilos construidos (aparecen de
color gris en la lista) no pueden ser borrados.
ACD/ChemSketch Gua de Usuario 97
11. Calculando Propiedades Macroscpicas
11.1 Resmen
ACD/ChemSketch es tan verstil en sus capacidades de dibujo que es posible dominar las
predicciones de propiedades macroscpicas que se construyen aqu. Se incluyen predicciones
de
- Peso frmula;
- Porcentaje de composicin;
- refractividad molar;
- volumen molar;
- parachor;
- indice de refraccin;
- tension superficial;
- densidad;
- constante dielctrica;
- polarizabilidad; y
- masa monoistopica, nominal y promedio.
En este captulo, se describe un significado simple para calcular las propiedades que se
enuncian. Los algoritmos para calcular estas propiedades estn descritas brevemente. Se
muestra un resumen de acuerdos entre valores calculados y experimentales para varios cientos
de compuestos.
Note que en este captulo, propiedades se usan para significar valores fisicoqumicos, en
contraste al uso general de propiedades en los documentos ChemSketch, donde las
caractersticas de la pantalla grfica estn referidas. Por ejemplo, en el men Herramientas, el
comando Propiedades de Estructura permite escoger tamao de fuente, grosor de enlaces,
color, etc. En el mismo men Herramientas, usted tambin hallar Calcular > Todas las
Propiedades.
11.2 Cal cul o de Propi edades Macroscpi cas
11.2.1 Comando Men
Para determinar una o todas las siguientes propiedades moleculares.
1. Cuando este en el modo Estructura, dibuje una estructura.
2. Desde el men Herramientas seleccione Calcular y entonces desde el sub men escoja
Todas las Propiedades o una de las propiedades mencionadas arriba.
Calculando Propiedades
ACD/ChemSketch Gua de Usuario 98
3. Una vez escogidas, el clculo de Propiedades se muestra en la caja de dialogo Resultados
del Clculo. Por ejemplo, escoja Herramientas>Calcular>Todas las Propiedades para el
cido Benzoco mostrar el siguiente dialogo:
4. El contenido del texto puede ser pegado en la pantalla de ChemSketch si se decide haciendo
clic en el botn Copiar al Editor.
11.2.2 Despl iegue Automtico en la Barra de estado
Es posible tambin ver las Propiedades Macroscpicas directamente en la barra de estado como
se muestra:
Haga clic al lado derecho de la caja en la barra de estado y escoja la propiedad decidida. Por
defecto, esta en la configuracin del peso frmula. En el ejemplo mostrado, la constante
dielctrica, c
20
, se ha especificado.
Calculando Propiedades
ACD/ChemSketch Gua de Usuario 99
11.3 Al gori tmos para el Cl cul o de Propiedades Macroscpicas
Para el centro del agregado constitutivo de los algoritmos de todas las Propiedades
fisicoqumicas en ChemSketch se permite la presuncin de que estas propiedades pueden
estimarse usando agregados atmicos o grupos de incrementos. Aparte del peso molecular
(WM), el cual es elemental para calcular, los algoritmos pueden dividirse en tres grupos
generales:
- propiedades macroscpicas bsicas: Volumen Molar (VM), Refractividad Molar (RM) y
Parachor (P
r
);
- propiedades Macroscpicas derivadas: densidad (d) , ndice de refraccin (n), tensin
superficial (); y
- la constante dielctrica c (Permitividad).
Las Propiedades Macroscpicas Bsicas como Volumen Molar (VM), Refractividad Molar (RM) y
el Parachor (P
r
) (no hay un trmino adecuado en espaol para esta propiedad) son calculados
primero para la estructura que se entra. El agregado atmico se incrementa tal como un
algoritmo dependiente de los enlaces (simple, doble, aromtico, etc.) de sus tomos y de los
tomos vecinos. ChemSketch rpidamente analiza la estructura entrante para determinar la
clase de cada uno de los tomos, por ejemplo., si es cclico, aromtico, aliftico, etc.
El algoritmo de prediccin para la densidad (d) , ndice de refraccin (n) y tensin superficial ()
se hayan de frmulas fisicoqumicas bien conocidas las cuales pueden encontrarse en muchos
textos de fsico qumica. Estas expresiones d, n y como funciones de VM, RM o P
r
. Una vez
que el VM, RM o P
r
, han sido predecidos por agregados, estn aptos para predecirse la d, el n y
la usando esta frmula.
La determinacin de los constitutivos de agregados de incrementos atmicos para VM, RM y P
r
fueron obtenidos internamente por ACD usando grandes bases de datos experimentales que
relacionan la estructura a la densidad, al ndice de refraccin y a la tensin superficial. El VM, la
RM y el P
r
fueron recalculados desde la d, el n y la . Estos parmetros son informaciones de
propiedad de Advanced Chemistry Development.
La prediccin de la constante dielctrica c (permitividad) se asemeja de forma muy cercana a la
prediccin del Punto de Ebullicin, el cual es un producto separado de ACD ChemSketch.
Cientficos mayores de ACD descubrieron una funcin agregada, la cual relaciona la constante
dielctrica a otras Propiedades Macroscpicas que pueden ser tratadas sumativamente, como el
VM. Desde que esta relacin fue descubierta, el incremento del agregado atmico para esta
funcin se obtuvo usando grandes bases de datos de estructuras moleculares y sus constantes
dielctricas observadas. Usando la funcin y el VM estimado para una estructura, su constante
dielctrica puede predecirse rpidamente.
11.3.1 Volumen Molar, VM
Por definicin,
MV
MW
d
= .
ChemSketch calcula el volumen molar desde los incrementos aditivos. Los incrementos atmicos
aditivos fueron obtenidos usando una base de datos de densidad y pesos moleculares
calculados (WM).
Calculando Propiedades
ACD/ChemSketch Gua de Usuario 100
11.3.2 Refractividad Molar, RM
La ecuacin de Lorentz-Lorenz relaciona el ndice de refraccin, densidad y el peso molecular:
MR
n
n
MW
d
=
+
2
2
1
2
ChemSketch calcula la refractividad molar desde incrementos aditivos. Los incrementos
atmicos aditivos fueron obtenidos usando bases de datos de densidad, ndice de refraccin y
pesos moleculares calculados (WM).
11.3.3 Parachor, P
r
Por definicin,
P
MW
d
r
=
|
\
|
.
|
1
4
ChemSketch calcula el parachor con incrementos aditivos. Los incrementos atmicos aditivos
fueron obtenidos usando bases de datos de densidad, tensin superficial y peso molecular (WM).
11.3.4 Densi dad, d
Por definicin,
d
MW
MV
=
ChemSketch calcula la densidad con el peso molecular y el volumen molar calculados (ver
arriba).
11.3.5 Indice de Refraccin, n
Por la ecuacin de Lorentz-Lorenz,
n
MR MV
MV MR
=
+
2
ChemSketch calcula el ndice de refraccin con el volumen molar y la refractividad molar, las dos
calculadas como se muestra arriba.
11.3.6 Tensin Superficial,
Por definicin,
=
|
\
|
.
|
P
MV
r
4
ChemSketch calcula la tensin superficial desde el VM calculado (ver arriba) y el parmetro P
r
(ver arriba).
Calculando Propiedades
ACD/ChemSketch Gua de Usuario 101
11.3.7 Constante Dielctrica, c (Permitividad)
, ) , ) f f MV AdditiveFunction c = ,
ChemSketch calcula la constante dielctrica del VM calculado (ver arriba) y una apropiada
funcin aditiva emprica.
11.3.8 Polarizabilidad
Esta propiedad es calculada con la Refractividad Molar (RM) (ver Seccin 11.3.2) como sigue:
Polarizability . MR = 03964308
11.3.9 Masa Monoisotpica, Nominal y Promedio
La masa Monoisotpica (M
mi
) es la masa exacta de muchos istopos estables abundantes que
pueden ocurrir naturalmente.
La masa Nominal (M
n
) es la suma de las masas monoisotpicas aproximadas de los elementos
que forman la molcula.
La masa Promedio (M
av
) es la masa calculada de una partcula basada en los pesos atmicos de
los elementos de acuerdo a su composicin.
11.4 Correlacin Estadst ica con datos Experi mental es
11.4.1 Distribucin de la prediccin del error en la Refractivi dad Molar
0
20
40
60
80
100
120
-1.3 -0.9 -0.5 -0.1 0.3 0.7
Escala Vertical: Nmero de Estructuras Examinadas
Escala Horizontal: Estimacin del error ACD de la Refractividad
Molar
Nmero de estructuras examinadas: 592
MR
exp
= 0.99901(0.00067) MR
calc
+ 0.026(0.025) R=0.999867, StD=0.23
Calculando Propiedades
ACD/ChemSketch Gua de Usuario 102
11.4.2 Distribucin de la Prediccin del error del Volumen Molar
0
20
40
60
80
100
120
140
-12 -8 -4 0 4 8 12
Escala Vertical: Nmero de Estructuras examinadas
Escala Horizontal: Estimacin del error del ACD/Volumen Molar
Nmero de estructuras examinadas: 671
MV
exp
= 0.9989(0.0020) MV
calc
+ 0.18(0.29) R=0.998626,
StD=2.74
11.4.3 Distribucin de la prediccin del error del Parachor
0
10
20
30
40
50
60
70
80
90
-12 -8 -4 0 4 8 12
Escala Vertical: Nmero de Estructuras examinadas
Escala Horizontal: Estimacin del error ACD/Parachor
Nmero de estructuras examinadas: 377
Pr
exp
= 0.9978(0.0015) Pr
calc
+ 0.68(0.46) R=0.99958, StD=3.11
Calculando Propiedades
ACD/ChemSketch Gua de Usuario 103
11.4.4 Distribucin de la prediccin del error en el Indice de Refraccin
0
20
40
60
80
100
120
140
160
180
-0.07 -0.05 -0.03 -0.01 0.01 0.03 0.05
Escala Vertical: Nmero de estructuras examinadas
Escala Horizontal: Estimacin del error del Indice de Refraccin
Nmero de estructuras examinadas: 665
n
20
exp
= 0.98035(0.0073) n
20
calc
+ 0.028(0.011) R=0.982, StD=0.012
11.4.5 Distribucin de la prediccin del error de la Densidad
0
20
40
60
80
100
120
140
160
180
-0.16 -0.08 0.00 0.08 0.16
Escala Vertical: Nmero de estructuras examinadas
Escala Horizontal: Estimacin del error ACD/Densidad
Nmero de estructuras examinadas: 671
d
20
exp
= 0.9947(0.0036) d
20
calc
+ 0.0052(0.0036) R=0.995683, StD=0.028
Calculando Propiedades
ACD/ChemSketch Gua de Usuario 104
11.4.6 Distribucin de la prediccin del error para la Tensi n Superficial
0
10
20
30
40
50
60
70
80
90
100
-12 -8 -4 0 4 8 12
Escala Vertical: Nmero de estructuras examinadas
Escala Horizontal: Estimacin del error de la Tensin Superficial
Nmero de estructuras examinadas: 432
st
20
exp
= 0.998(0.018) st
20
calc
+ 0.08(0.53) R=0.934720,
StD=2.84
11.4.7 Estimacin del Error de la constante Diel ctrica (Permitividad)
0
5
10
15
20
25
30
-0.25 -0.125 0 0.125 0.25
Escala Vertical: Nmero de estructuras examinadas
Escala Horizontal: Constante Dielctrica Estimacin del Error
Nmero de estructuras examinadas: 85
Nota: Derivado solo para hidrocarburos
c
exp
=1.005(0.033)c
exp
0.013(0.072) R=0.9588,
StD=0.079
ACD/ChemSketch Gua de Usuario 105
12. Teclas de Funciones Especiales
12.1 Obj eti vos
La ventana ChemSketch es un editor de estructuras moleculares extremadamente verstil. Por
esta razn, varios elementos del software ACD son accequibles con un simple botn desde su
interfase. Este captulo describe dos mdulos de adicin especiales que pueden accederse
desde la interfase ChemSketch. Los Tautmeros/ACD ahora se incluyen con las dos versiones
de ACD/ChemSketch la comercial y la gratuita; y el Diccionario/ACD est disponible solamente
con la versin comercial de ACD/ChemSketch.
12.2 Tautmeros
Para ciertos compuestos, hay una mezcla de dos o ms estructuras distintas que pueden existir
en equilibrios rpidos en solucin. En muchos casos los tautmeros resultan de una forma de
transferencia de protones. Los Tautmeros/ACD se designan para generar las ms razonables
formas tautmeras de estructuras orgnicas dibujadas. Esta disponible con el comando
Chequear Forma Tautmerica a travs del men Herramientas o con el botn .
La posibilidad de las formas tautmericas alternativas deberan considerarse siempre con mucho
cuidado, si la estructura orgnica dibujada contiene dos o ms dobles o triples enlaces
conjugados con o unidos a oxgeno, nitrgeno, azufre u otro heteroatomo. El presente algoritmo
de Tautmeros/ACD provee solamente las formas tautmeras sugeridas, pero no
necesariamente son las correctas. Consulte otras Fuentes de informacin para tomar una
decisin final.
Los algoritmos de Tautmeros/ACD no proceden con las siguientes clases de estructuras
qumicas:
- estructuras que contienen tomos metlicos;
- estructuras que contienen tomos cargados, otros en donde el derivado no inico del
nitrgeno de valencia IV (+) esta enlazado al oxgeno (-);
- estructuras que contienen elementos en sus valencias atpicas;
- estructuras con enlaces coordinados; y
- estructuras que contienen ms de 255 tomos.
Ahora intentaremos esta opcin sobre el ejemplo ilustrado:
1. Usando la tcnica anterior dibujar la siguiente estructura:
N H
N
N
O
O
Teclas de Funciones Especiales
ACD/ChemSketch Gua de Usuario 106
2. Seleccione la estructura (use la herramienta Seleccionar/Mover ), haga clic en el botn
Chequear Formas Tautmericas en la parte superior de la barra herramientas. El
programa comienza a generar y a verificar formas tautmeras de la estructura dibujada y
cuando el proceso ha finalizado, se desplaza la siguiente caja de dialogo:
3. Para navegar a travs de todas las estructuras generadas, haga clic en los botones Prximo
(Next >>) o << Anterior (Prev.).
4. Para remplazar la estructura dibujada con la estructura mostrada, haga clic en el botn
Remplazar.
12.2.1 Ejemplos
Aqu hay unos cuantos tipos de tautmerismos clsicos los cuales puede intentar hacerlos con
el botn Tautmeros en la Ventana de ChemSketch.
Tautmerismo Ceto-Enlico
C H3
H
O
CH3
CH3
C H3
OH
CH3
CH3
Tautmerismo Ceto Fenlico
OH
O
H
H
Tautmerismo anillo Heterociclico
Teclas de Funciones Especiales
ACD/ChemSketch Gua de Usuario 107
N
H
O
N
OH
Tautmerismo forma Nitro-cido
N
+
O
O
-
C H
3
C H
3
H
N
+
O H
O
-
C H
3
C H
3
Tautomerismo Nitroso-oxima
C H
3
H
N
O
CH
3
C H
3
N
OH
CH
3
Tautomerismo Imina-Enamina
N
CH
3
CH
3
CH
3
CH
3
H
NH
CH
3
CH
3
CH
3
CH
3
12.2.2 Errores en la Li teratura Qumica
Las estructuras Qumicas frecuentemente se dibujan incorrectamente y las formas tautmeras
son ignoradas.
Todas las estructuras de abajo han sido tomadas respetando la publicacin. Muchas contienen
errores o tienen asignados formas tautmeras ambiguas bajo las condiciones experimentales
descritas. Con Tautmeros/ACD, usted no corre un gran riesgo de examinar una forma
tautmeras comn para el compuesto que esta tratando, al interpretar los datos observados,
cuando corra sobre predicciones/ACD o planee publicarlo (tal como el pKa).
Estructuras Dudosas de varias Publicaciones
N
N H
N
N
H
S
N H
2
N
N
H
N
N
SH
N
N
N
H
N
OH
N
N
N
N NH
2
OH
O H
O H
Thioguanine
(antineoplastic)
4 posibles formas
6-Mercaptopurine
(antineoplastic)
5 posibles formas
Allopurinol (antiurolithic)
5 posibles formas
Leucopterin
3 posibles formas
Teclas de Funciones Especiales
ACD/ChemSketch Gua de Usuario 108
Estructuras Dudosas de varias Publicaciones
N
O
OH
Cl N
S
SH
N
O
O
NH
2
N
N
SH
CH
3
Chlorzoxazone
(skeletal muscle
relaxant)
2 posibles formas
2-Mercaptobenzothiazole
2 posibles formas
Pemoline
(CNS stimulant)
2 posibles formas
Methimazole
(antihyperthyroid)
2 posibles formas
N
N
N
H
NH
2
N
N
N
NH N H
2
S H
N H
2
S
O
O
N
+
O H
O
-
CH
3
Amitrole (herbicide)
3 posibles formas
Purpald
2 posibles formas
Thiotetronic acid
3 posibles formas
Ciclopirox (antifungal)
2 posibles formas
N
+
O
-
SH
N
N
SH
I
O H N
N
N H
2
NH
2
O H
OH
N
N
N
O H
OH
OH
O
Pyrithione
(antibacterial)
2 posibles formas
Iodothiouracil
(thyroid inhibitor)
2 posibles formas
Divicine
3 posibles formas
Violuric acid (chelating
agent)
2 posibles formas
N
N SH
OH
N
NH NH
NH
Cl
Cl O H
N
O O H
O H OH
N
N
N
OH
S
N H
2
C H
3
2-Thiouracil
(thyroid inhibitor)
2 posibles formas
Guanoxabenz
(antihypertensive)
3 posibles formas
Citrazinic acid
2 posibles formas
Methisazone (antiviral)
2 posibles formas
N
N
H
O
NH
2
F
S
N
NH
S
O
O
O N OH
CH
3
N
N
NH
N H
NH
NH
N H
2
NH
2
CH
3
O OH OH
Flucytosine
(antifungal)
2 posibles formas
Tenoxicam (anti-
inflammatory, analgesic)
2 posibles formas
Mitoguazone
(antineoplastic)
4 posibles formas
Anthralin (antipsoriatic)
2 posibles formas
Teclas de Funciones Especiales
ACD/ChemSketch Gua de Usuario 109
12.3 Di cci onari o
El ACD/Diccionario es un modulo adicional, ahora incluido con la versin comercial de
ACD/ChemSketch. Es extraordinariamente usado para buscar qumicos por su nombre comn.
El ACD/Diccionario encuentra estructuras qumicas de acuerdo a su nombre qumico. Contiene
unos 48,000 nombres sistemticos y no sistemticos y sus correspondientes estructuras
moleculares. En el diccionario las bsquedas se hacen por el nombre qumico completo o por el
nombre de fragmentos.
Aunque las diferentes caractersticas del ACD/Diccionario estn cubiertas en la ACD/Dictionary
Users Guide, nosotros introducimos esta breve gua:
En la derecha de la barra Referencias, haga clic en el botn Diccionario para ver la caja
de dialogo ACD/Diccionario:
Nota Si ha comprado ACD/ChemSketch pero no ve el botn Diccionario en la
ventana ChemSketch cuando esta en el modo Estructura, verifique que ha entrado
correctamente los DOS nmeros de registro en el momento de la instalacinuno
para ACD/ChemSketch, y el otro para la adicin ACD/Diccionario.
Refirase a la Gua de Usuario (ACD/Dictionary Users Guide) para ms informacin!
Teclas de Funciones Especiales
ACD/ChemSketch Gua de Usuario 110
12.4 Adicin Gratuita ACD/NombreNuevo en 5.0!
En la versin 5.0 ahora es posible usar gratuitamente la adicin ACD/Nombre en la Interfase de
ChemSketch. Esta funcionalidad extra esta disponible como un botn arriba en la barra general:
Esta herramienta es fcil de usar: dibuje la(s) estructura(s) para ser nombradas, haga clic en el
botn y el nombre para una estructura o una mezcla se insertar como un texto en hilera en la
zona de trabajo.
Intente nombrar algunos ejemplos.
1. Usando las herramientas ChemSketch, dibuje la siguiente estructura:
O
O H
N
2. Si hay ms de una estructura dibujada en el espacio de trabajo, Seleccione solamente la
estructura anterior.
3. Haga clic en el botn Generar Nombre desde Estructura o desde el men
Herramientas escoja Generar Nombre desde Estructura. El nombre aparece debajo de la
estructura dibujada:
4. Mueva el nombre tipo hilera un poco hacia abajo arrastrndolo.
5. Seleccione el botn tomo de cloro y haga clic una vez cerca de la estructura para
dibujar HCl.
6. Seleccione las dos estructuras y haga clic de nuevo enGenerar Nombre desde Estructura .
Esta vez el nombre para la mezcla se ubica en la caja de texto:
Teclas de Funciones Especiales
ACD/ChemSketch Gua de Usuario 111
12.4.1 Limitaciones del ACD/Nombre Gratuito
El ACD/Nombre gratis tiene las siguientes limitaciones:
- Las Estructuras para ser nombradas no pueden tener ms de 50 tomos, incluyendo los
hidrgenos.
- Las Estructuras nicamente pueden contener los siguientes elementos H, C, N, P, O, S, F,
Cl, Br, I, Li, Na, K en sus valencias comunes.
- Las Estructuras no pueden tener ms de tres ciclos.
- La versin gratuita no permite cambiar el nombre en las preferencias. Este usa las
preferencias que corresponden a los nombres preferidos por la IUPAC.
Nota Para ms informacin sobre la versin comercial del ACD/Nombre, que no tiene
estas limitaciones, visite nuestro sitio web en:
http://www.acdlabs.com/products/name_lab/iupac/.
ACD/ChemSketch Gua de Usuario 112
13. Goodies
13.1 Qu son los utilitarios Goodies ?
Qu son los "goodies"?. Ellos son botones adicionales que extienden la funcionalidad de
ChemSketch. Estn actualmente implementados como programas ACD/ChemBasic asociados
con 22 nuevos botones ChemSketch. El ACD/ChemBasic es un lenguaje de programacin
especial que lo habilita para adecuar el software ACD, y pensamos que esta es una Buena
opcin para mostrarle cual es su utilidady al mismo tiempo hacer que su ChemSketch sea ms
verstil!
Note que no necesita conocer nada acerca de ACD/ChemBasic (aunque, si desea, puede
aprenderlo usando los cdigos Goodies como ejemplo).
13.2 Dnde puedo encontrarl os?
Estos botones de ayuda estn incluidos en las instalaciones de ChemSketch 4.5. para verificar
que usted realmente los tiene mire todos los archivos *.BAS en su carpeta ChemSketch. Si no
los encuentra, puede bajarlos desde nuestro sitio web libre de carga
http://www.acdlabs.com/products/chem_dsn_lab/goodies.html
Ellos son fciles de instalar y de usar. Slo siga las instrucciones de instalacin provistas en la
pgina web y disfrute estas caractersticas nuevas de ChemSketch.
Note que puede remover los nuevos botones de la barra de herramientas de ChemSketch en
cualquier momento.
Nota Los botones Goodies de ChemBasic solamente estn disponibles cuando esta en
el modo Estructura.
13.3 Goodi es
Abajo encuentra una lista de botones Goodies que estn disponibles en este momento en
nuestro sitio web:
Botn Funcin Cmo usarlos
Insertar
Pgina
Inserte pginas en blanco en
cualquier lugar dentro de su
documento ChemSketch. Note
que la forma usuales a travs
de pgina/nueva en el men
adicione una pgina al final del
documento.
- Vaya a donde quiera insertar una pgina en blanco y
haga clic en el botn Insertar Pgina.
Clonar
Pgina
Clone la pgina actual (adems
de su contenido) un nmero de
veceses muy usada para llenar
el documento con plantillas,
tablas, ttulos, etc. Las nuevas
pginas se adicionan al final del
documento.
1. Active la pgina que quiere clonar.
2. Haga clic en el botnClonar Pgina.
3. En la caja de dialogo que aparece especifique el
nmero de veces a clonar y haga clic enOK.
Mover/
Copiar
Mueva y copie pginasp.ej.
cambia el orden de la pgina en
1. Vaya a la pgina que desea mover o copiar.
Goodies
ACD/ChemSketch Gua de Usuario 113
Botn Funcin Cmo usarlos
Pgina su documento. 2. Haga clic en el botn Mover/Copiar Pgina.
3. En la caja de dialogo que aparece teclee el nmero de
pginas que quiere colocar despus de la pgina actual
y haga clic en OK.
4. Seleccione Si en el mensaje que aparece si quiere
copiarla en la pgina actual. SeleccioneNo si solamente
quiere moverla. Haga clic en Cancelar para detener la
ejecucin del programa.
Borrar
Pginas
Borrar un rango de pginas al
mismo tiempo.
1. Haga clic en el botnBorrar Pginas.
2. En la caja de dialogo que aparece teclee la secuencia
de las pgina a borrar.
3. Se le avisar acerca de inhabilitar la accin Deshacer
despus de la ejecucin del programa. Escoja OK si
desea borrar las pginas. Haga clic en Cancelar para
abortar la ejecucin del programa.
Anotar en
Documento
Anotar en sus documentos el
contenido en la zona superior
izquierda de cada pgina. Esto es
muy conveniente para manejar
documentos y presentaciones
largas.
1. Abra o cree un documento.
2. Haga clic en el botnAnotar en Documento.
3. Despus de la ejecucin del programa haga clic en el
contador de pginas al final en la barra de estado para
ver nombres de pginas.
Boceto
(Sketch)-
para-
Convertir a
VRML
Exporta todas las molculas a una
pgina dentro de un archivo
VRML 2.0, que puede verse con
Cosmo, GLView, o cualquier otro
visualizador VRML.
1. Dibuje las estructuras que desee para exportarlas a una
pgina.
2. Haga clic en el botnSketch-To-VRML Converter.
3. Seleccione OK en el mensajeListo para exportar...
que aparece (o Cancelar para abortar el programa).
4. Teclee el nombre del archivo y la ruta y haga clic enOK.
Note que si ha tecleado solo el nombre, el programa
ubicar el archivo WRL en el mismo directorio como
sk2vrml.bas.
5. Especifique la presentacin de la estructura escogida
tecleando la correspondiente letra en la siguiente caja de
dialogo y haga clic enOK.
SDF-para
Convertir a
Sketch
Importe los datos (molculas,
textos, etc.) desde un archivo en
formato MDL SDF a un
documento ChemSketch. Cada
registro en el archivo SDF se
traslada a la pgina.
LIMITACION: no se pueden
importar ms de 100 registros (los
documentos ChemSketch pueden
contener hasta 100 pginas). Si el
archivo SDF contiene ms de 100
registros entonces se le avisar
acerca de la conversin parcial (y
del nmero de registros
exitosamente importados).
1. Haga clic en el botnSDF-To-Sketch Converter.
2. En la caja de dialogo teclee la ruta completa y el nombre
(los signos* y ? se aceptan en el archivo mascara)
del archivo SDF que quiere importar y haga clic en OK.
Si teclea el nombre del archivo sin especificar la ruta
completa, el programa buscar su archive SDF en el
directorio del programa ChemBasic. As, que si ubica el
archive SDF que necesita en el mismo directorio con el
sdf2sk.bas entonces simplemente especifique el nombre
sin la ruta. Si ubica el archivo SDF en un sub directorio
del programa ChemBasics entonces usted necesita
solamente teclear el nombre del sub directorio.
3. Si busca los resultados contenidos en ms de un
archivo, el programa le sugiere que Seleccione
uno, entonces le pregunta por el campo de datos
que contiene el texto que quiere mostrar a lo largo
de la molcula. Especifique el nombre del campo y
haga clic en OK.
Documento
Navegador
(Browser)
Mire a travs de los directorios y
encuentre el documento
ChemSketch especificado as
como se buscan documentos para
el texto hilera sin abrirlos.
- Haga clic en este botn y siga las instrucciones que
aparecen en los mensajes. Esta es una herramienta
muy utilizada para bsqueda y Previsualizacin de
documentos ChemSketch.
-
Goodies
ACD/ChemSketch Gua de Usuario 114
Botn Funcin Cmo usarlos
Tabla
Mgica
(Wizard)
Cree tablas y/o Objetos alineados
de acuerdo al nmero
especificado de filas y columnas
Para crear una tabla y colocar el objeto dibujado en esta:
1. Haga clic en el botnTabla Mgica.
2. Se le avisar sobre el nmero de Objetos en la pgina y
algunas sugerencias sobre como alinearlos. Seleccione
Si.
3. Especifique el nmero de filas y columnas en la tabla.
4. Escoja entonces si quiere crearle bordes a la tabla.
Para crear una tabla Vaca:
- Corra la Tabla Mgica en una pgina en blanco.
O
- Seleccione No en la caja de mensaje donde se le
sugiere alinear los objetos.
Remplazar
Elementos
Remplace una clase de tomo
con otro. Esta accin es muy
utilizada, por ejemplo, para
estructuras perfluoradas.
Note que esto solo `puede hacerse con estructuras simples
en una pgina.
1. Dibuje o saque solo una estructura en la hoja y haga clic
en este botn.
2. En la caja de dialogo que aparece especifique el
elemento que quiere emplazar y haga clic en OK.
3. En el siguiente dialogo escoja el elemento con el que va
a hacer el reemplazo y haga clic enOK.
Solucin
Calculadora
Calcular los pesos de un
compuesto para preparar una
solucin de volumen y
concentracin molar definida por
el usuario.
Note que la ejecucin del programa es posible solo con
una estructura simple en la pgina.
1. Dibuje o saque una estructura en la pgina y haga clic
en este botn.
2. Especifique la concentracin molar requerida y el
volumen de solucin en la caja de dialogo.
3. Vea los resultados en la caja de mensaje que aparece.
Imprimir
etiquetas
Rpidamente cree rtulos o
etiquetas para reactivos qumicos
e imprmalos en los Formatos
Estndar (Avery Standard) (se
incluyen 45 hojas de plantillas) o
imprmalos en sus propias hojas
1. Dibuje las estructuras a las que quiere crearles las
etiquetas y haga clic en el botn Imprimir Etiqueta.
2. Puede crear etiquetas para estructuras desde el archivo
SDF si esta corriendo este programa en una pgina
vaca.
3. Para ms informacin vea lprinter.txt provista en el
directorio Goodies.
Constructor
de Pptidos
Construya estructuras de pptidos
en 3D para las secuencias de
amino cidos.
- Refirase al archivo pepbuild.sk2 provisto en el
directorio Goodies para una gua del uso de este botn.
Constructor
de Carbo-
hidratos
Construya un carbohidrato con el
nombre abreviado.
- Para informacin acerca de cmo trabajar con este
botn referirse al archivo sugarsk.txt que puede
encontrar en el directorio Goodies.
Reordenar
Pginas
Le permite cortar y pegar o copiar
y pegar secuencias de pginas
dentro del mismo documento.
1. Abra el documento al que quiere reordenar las pginas.
2. Haga clic en este botn y siga las instrucciones en los
mensajes.
Renombrar
Pginas
Cambie el nombre de las pginas
1. Abra el documento.
2. Haga clic en este botn.
3. Teclee el nmero de pgina que usted quiere renombrar
Goodies
ACD/ChemSketch Gua de Usuario 115
Botn Funcin Cmo usarlos
y haga clic en OK.
4. Teclee el nombre y haga clic en OK.
5. Los nombres de las pginas se muestran cuando usted
hace clic en la pgina Pgina 1/1 en la parte inferior de
su ventana ChemSketch.
Insertar
Nmeros de
Pgina/
Notas
Inserte nmeros de pgina o
notas complejas en su
documento. Observe que la nota
ser insertada en la parte inferior
izquierda de la pgina.
1. Abra o cree un documento
2. Haga clic en el botnNotas de Pgina
3. Teclee en la caja de dialogo que aparece que es una
plantilla para notas de pgina y haga clic en OK.
Claves de la Plantilla Notas:
- $Pinserta nmeros de pgina
- $Ninserta nombres de pginas (que pueden insertarse
usando la utilidadRenombrar Pgina o usando el
comando Renombrar/Pginas
Puede tambin incluir cualquier texto fijo en su plantilla
notas.
Por ejemplo:
La Plantilla $P insertar nmeros de pgina
La Plantilla $N ubicar nombres de pginas en la esquina
izquierda de cada pgina
La Plantilla Page $P insertar las notas Pgina 1,
Pgina 2, etc.
La Plantilla: Page $P: $N insertar las notas Pgina 1:
Nombre de Pgina.
La Plantilla que no contiene ninguna clave insertar textos
fijos para cada pgina- usted puede, por ejemplo, sealar
todas las pginas con su nombre.
Crear HTML Exporta todas las pginas
especificadas de un documento
actual en un archivo HTML, el
cual podr ver en su explorador.
Nota: Requiere ChemSketch
4.01 o posterior.
- Todos los de talles pueden encontrarse en el archivo
FillTmpHelp.doc provisto en el directorio Goodies.
Convertidor
Sketch-a-
SDF
Exporte todas las estructuras de
la pgina actual o desde todo el
documento a un archivo SDF.
1. Abra la pgina con las estructuras que quiere exportar.
2. Escoja este botn y Seleccione que quiere importarla
pgina actual o todo el documento. Haga clic en OK.
3. Especifique el nombre y la ruta para el archivo SDF.
Observe que si usted teclea nicamente el nombre del
archivo, el programa pondr los archivos SDF
resultantes en el mismo directorio con el archivo
expsdf.bas.
Mostrar
Hidrgenos
Explcitamente muestra
hidrgenos en las estructuras
dibujadas.
- Dibuje estructuras en la pgina y haga clic en este
botn.
Nota: usted puede usar el comando estndar ChemSketch
Herramientas/Remover Hidrgenos Explcitospara
reversar la accin.
Remover
Iones
Espectador
(Desalt)
Un archivo SDF que contiene uno
o ms estructuras Salinas pueden
cambiarse a una molcula por
ingreso archivos SDF. Este botn
remueve los iones pequeos ya
sea por FW o por nmero de
tomos. Por ejemplo, el acetato
1.Especifique el nombre y la ruta para el archivo SDF.
Note que si teclea solamente el nombre del archivo, el
programa lo direccionar en el directorio Goodies.
2. Luego defina un criterio para partes pequeas: masas o
tomos.
3. El archivo SDF resultante se guardar en el mismo
directorio con el nombre que especific bajo el nombre
Goodies
ACD/ChemSketch Gua de Usuario 116
Botn Funcin Cmo usarlos
de sodio tendr el tomo de sodio
removido y el cido actico lo
mantendr. (Nota: la molcula
anterior se coloca en su forma
neutral.)
newfile.sdf .
Un archivo muestra especial, salts.sdf con 5 sales en
este se encuentra en el directorio Goodies para pruebas.
SUGERENCIA: use la utilidad Importar SDF para revisar
el Newfile.sdf.
Constructor
de Acidos
Nucleicos
Construya un cido Nucleico en
3D (ADN, ARN) (una o dos
cadenas) para su secuencia de
entrada.
- Haga clic en este botn y siga las instrucciones de los
mensajes.
Goodies
ACD/ChemSketch Gua de Usuario 117
14. Conclusin
Gracias por haber escogido ACD/ChemSketch. Estamos esforzndonos para producir lo ms fcil de
usar, dentro de los ms potentes programas de dibujo para qumica disponibles en este momento.
Desde mayo del 2001, unas 100,000 copias de ACD/ChemSketch estn en circulacin y pensamos
que hay razones para su creciente popularidad!
El Complemento del captulo 3 de esta gua debera haberle dado las herramientas necesarias para
comenzar a trabajar con este programa. El complemento del captulo 4 de esta gua debera haberlo
habituado con una nueva dimensin de ACD/ChemSketch, el I-Lab. El complemento de los captulos
restantes de esta gua lo ha hecho altamente eficiente como usuario ChemSketch y de hecho le
damos la bienvenida al club de expertos ChemSketch.
Este resumen, combinado con una ayuda en lnea debera ser suficiente para ejecutar muchas cosas
con este potente e intuitivo paquete. Para cualquier ocasin posterior en la que se requiera asistencia
o si nos retroalimenta sobre este manual o cualquier otro aspecto del software, estaramos contentos
de escucharlo. Esperamos que se contacte por alguna de las formas descritas en el captulo 1.8.
Y adems
Gane!!!
Dganos como
podemos
mejorar esta
Gua.
Una vez que ha usado esta gua, esperaramos su comentario.
Cmo podemos mejorar la documentacin para este producto?
Tenemos un pequeo cuestionario que nos gustara que
respondiera. Todas los remitentes de los dibujos se almacenarn
para poder recibir un premio de ACD/ChemFolder (o equivalente
descuento para comprar cualquier software ACD). Por favor use
MS Word 6.0 o posterior para abrir el archivo survey.doc o use
Adobe Acrobat Reader para abrir survey.pdf en la
documentacin del CD que ha recibido con este software, o visite
la pgina Feedback en nuestro sitio web,
http://www.acdlabs.com/feedback/guides.html. el ganador del
dibujo ser anunciado al final de cada calendario anual.
También podría gustarte
- Folleto de Quimica AnaliticaDocumento98 páginasFolleto de Quimica AnaliticaEduardo Aquino del AngelAún no hay calificaciones
- CP 573 FTHCCDocumento431 páginasCP 573 FTHCCjfrcaroAún no hay calificaciones
- Syllabus Modelamiento y Simulacion en Procesos Quimicos PDFDocumento5 páginasSyllabus Modelamiento y Simulacion en Procesos Quimicos PDFcamila velandiaAún no hay calificaciones
- Técnicas electroquímicas para medir velocidad corrosiónDocumento66 páginasTécnicas electroquímicas para medir velocidad corrosiónJazmínARAún no hay calificaciones
- Práctica Plastico CaseroDocumento6 páginasPráctica Plastico CaserogranfawarAún no hay calificaciones
- Ampliación de QuímicaDocumento262 páginasAmpliación de QuímicaHola AdiosAún no hay calificaciones
- Equilibrio Quimico en Medio AmortiguadoDocumento98 páginasEquilibrio Quimico en Medio AmortiguadoFrancisco Monroy PerezAún no hay calificaciones
- QUIMICA 5to AñoDocumento6 páginasQUIMICA 5to Añoyamileth100% (1)
- Simetrìa y Grupo PuntualDocumento10 páginasSimetrìa y Grupo PuntualLaurita Arroyave MurilloAún no hay calificaciones
- Guía S/R: Parámetros Calidad AnálisisDocumento4 páginasGuía S/R: Parámetros Calidad AnálisisFabiola RomeroAún no hay calificaciones
- Tecnicas de Laboratorio QuimicoDocumento4 páginasTecnicas de Laboratorio QuimicoEugenio Roberto Matilla Obligado50% (2)
- Syllabus Biotecnología 2019 IDocumento10 páginasSyllabus Biotecnología 2019 IMile RomeroAún no hay calificaciones
- Silabo Del CursoDocumento6 páginasSilabo Del Cursocesaro1234Aún no hay calificaciones
- Quimica Analitica Baeza Teoria y Problemas 2006Documento243 páginasQuimica Analitica Baeza Teoria y Problemas 2006Aldair Totti67% (3)
- PracticasDocumento44 páginasPracticasLeticia CastroAún no hay calificaciones
- Manual Lab de Quim Org IDocumento55 páginasManual Lab de Quim Org Ikarla somerhalderAún no hay calificaciones
- Syllabus Química Básica IDocumento5 páginasSyllabus Química Básica IVoice Of Heart100% (1)
- Practicas 2 Quimica AgroindustrialDocumento36 páginasPracticas 2 Quimica AgroindustrialLeandra OrdoñezAún no hay calificaciones
- Fundamentos de Algebra New PDFDocumento264 páginasFundamentos de Algebra New PDFAnonymous kU7i6N7Aún no hay calificaciones
- Manual de Prácticas de LaboratorioDocumento39 páginasManual de Prácticas de LaboratorioYaret del Carmen Medina PalaciosAún no hay calificaciones
- QU MICA ORG NICA Cuaderno de TrabajoDocumento73 páginasQU MICA ORG NICA Cuaderno de TrabajoEvelin BatistaAún no hay calificaciones
- Primer Examen Parcial Quimica Analitica 2020 1 PDFDocumento1 páginaPrimer Examen Parcial Quimica Analitica 2020 1 PDFMARIANA ALVAREZ RESTREPOAún no hay calificaciones
- AQI Julio 2020 NúñeDocumento2 páginasAQI Julio 2020 NúñeDomingo José Hernández MolinaAún no hay calificaciones
- FQ AnaliticaDocumento3 páginasFQ AnaliticaNancy Belträn RdzAún no hay calificaciones
- QuimicaIII 22ADocumento79 páginasQuimicaIII 22Azxcvuno4307Aún no hay calificaciones
- Modulo. 401523. FENOMENOLOGÍA DE LAS REACCIONES QUÍMICASDocumento293 páginasModulo. 401523. FENOMENOLOGÍA DE LAS REACCIONES QUÍMICASStivens Marin MedinaAún no hay calificaciones
- Practica 2 Síntesis de Benzalacetofenona Chalcona Reacción de Claisen SchmidtDocumento2 páginasPractica 2 Síntesis de Benzalacetofenona Chalcona Reacción de Claisen SchmidtsekaiAún no hay calificaciones
- Determinación de vitamina C en productos agroindustriales por espectrofotometríaDocumento12 páginasDeterminación de vitamina C en productos agroindustriales por espectrofotometríaJuan Carlos Castillo ZamoraAún no hay calificaciones
- Coloquios 2019 PDFDocumento78 páginasColoquios 2019 PDFJoharis Escobar AscencioAún no hay calificaciones
- Quimiometria 2021Documento11 páginasQuimiometria 2021Yeferson VeraAún no hay calificaciones
- Atomos y Moleculas Introduccion Quimica Cuantica - Edgar DazaDocumento132 páginasAtomos y Moleculas Introduccion Quimica Cuantica - Edgar DazaLP JimeAún no hay calificaciones
- Espectro IR de la amoxicilina trihidratoDocumento10 páginasEspectro IR de la amoxicilina trihidratomichAún no hay calificaciones
- Reutilización Del Cloroformo Residual Usado en La Determinación de DetergenteDocumento106 páginasReutilización Del Cloroformo Residual Usado en La Determinación de DetergenteYusaku Godai100% (1)
- Síntesis Del Nylon-6,10Documento1 páginaSíntesis Del Nylon-6,10NyxDarkAún no hay calificaciones
- Quimica AnaliticaDocumento36 páginasQuimica Analiticasunset shimmerAún no hay calificaciones
- Determinación de mezclas alcalinas en una muestraDocumento7 páginasDeterminación de mezclas alcalinas en una muestraLuis Alberto Apaza ArceAún no hay calificaciones
- Natalia Caldas Taller IndividualDocumento4 páginasNatalia Caldas Taller IndividualNatalia Caldas RomeroAún no hay calificaciones
- Manual de Practicas LTEQ-IQP-OESDocumento22 páginasManual de Practicas LTEQ-IQP-OESHache MurilloAún no hay calificaciones
- Práctica 6 - Introducción Al Análisis Químico Orgánico Cualitativo Ensayos Preliminares y Análisis ElementalDocumento27 páginasPráctica 6 - Introducción Al Análisis Químico Orgánico Cualitativo Ensayos Preliminares y Análisis ElementalFrancisco Abel SalamancaAún no hay calificaciones
- Unidad 1 Ecuaciones de Estado, Derivadas Parciales y Leyes de Los GasesDocumento34 páginasUnidad 1 Ecuaciones de Estado, Derivadas Parciales y Leyes de Los GasesLaura SofiaAún no hay calificaciones
- Programa de Laboratorio de Química Orgánica - 2019-IDocumento4 páginasPrograma de Laboratorio de Química Orgánica - 2019-Imaria camila camachoAún no hay calificaciones
- Tema 1 Quimica Analitica PDFDocumento45 páginasTema 1 Quimica Analitica PDFDavid Ballejos ArriolaAún no hay calificaciones
- Practica 3Documento3 páginasPractica 3jonatan_contreras93Aún no hay calificaciones
- Mapa Conceptual de Las Herramientas Que Pueden Ser Utilizadas Como Material Didáctico para La Enseñanza en El Área de La Química.Documento1 páginaMapa Conceptual de Las Herramientas Que Pueden Ser Utilizadas Como Material Didáctico para La Enseñanza en El Área de La Química.urielAún no hay calificaciones
- 12º Semana 2013-1, SOLUCION BUFFERDocumento36 páginas12º Semana 2013-1, SOLUCION BUFFERSarii Gonzales EspinozaAún no hay calificaciones
- Hclases de Balance de Materia y Energiaclase 1-Ing. Química y TextilDocumento26 páginasHclases de Balance de Materia y Energiaclase 1-Ing. Química y TextilJUNIORAún no hay calificaciones
- Guías Cátedra de Química I PDFDocumento104 páginasGuías Cátedra de Química I PDFAnonymous WpGNCtziLAún no hay calificaciones
- Programa Balance de Materia y EnergiaDocumento5 páginasPrograma Balance de Materia y EnergiaJMGHAún no hay calificaciones
- Syllabus QUIMICA ANALITICA CUANTITATIVA 1S2020Documento1 páginaSyllabus QUIMICA ANALITICA CUANTITATIVA 1S2020Kristofer BonillaAún no hay calificaciones
- Fundamentación teórico-práctica inicial para química analíticaDe EverandFundamentación teórico-práctica inicial para química analíticaAún no hay calificaciones
- Guia de Nomenclatura InorganicaDocumento16 páginasGuia de Nomenclatura InorganicaIan JerezAún no hay calificaciones
- Sintesisorganicafundamentos 30322 PDFDocumento321 páginasSintesisorganicafundamentos 30322 PDFJacqui SegundoAún no hay calificaciones
- QMC 99 PDFDocumento2 páginasQMC 99 PDFtenoriojantonioAún no hay calificaciones
- Chem SketchDocumento139 páginasChem SketchGustavo BarriosAún no hay calificaciones
- ACD ChemSketchDocumento124 páginasACD ChemSketchMijail CjunoAún no hay calificaciones
- Chem SketchDocumento139 páginasChem SketchJuan Emannuel DíazAún no hay calificaciones
- Chem 3 DDocumento27 páginasChem 3 DjuiioramosAún no hay calificaciones
- Full Text 01Documento233 páginasFull Text 01jorgeAún no hay calificaciones
- Adobe Acrobat 8 Professional Manual (EspaDocumento544 páginasAdobe Acrobat 8 Professional Manual (EspaCarolina DuceAún no hay calificaciones
- EPlan PPEDocumento88 páginasEPlan PPEMago RuAún no hay calificaciones
- Curso Cmap2Documento15 páginasCurso Cmap2Victor Ramirez BAún no hay calificaciones
- Manual Basico de Windows Movie Maker para Windows XPDocumento26 páginasManual Basico de Windows Movie Maker para Windows XPMarcelo FernandezAún no hay calificaciones
- Educacion Con TicsDocumento324 páginasEducacion Con TicsRubén Pantoja100% (1)
- Ejercicio D Ejemplo CmaptoolsDocumento21 páginasEjercicio D Ejemplo CmaptoolsCarlos ZamoraAún no hay calificaciones
- Manual Introduccion GimpDocumento60 páginasManual Introduccion GimpOsmar TessoreAún no hay calificaciones
- Manual Geogebra 2009Documento103 páginasManual Geogebra 2009Osmar TessoreAún no hay calificaciones
- Tutorial CmaptoolsDocumento67 páginasTutorial Cmaptoolsjuanchauca100% (1)
- Curso Cmap1Documento8 páginasCurso Cmap1Gaviot ItaAún no hay calificaciones
- Manual ModellusDocumento22 páginasManual Modellusepaz57545Aún no hay calificaciones
- Introduccion A MaximaDocumento29 páginasIntroduccion A MaximaOsmar TessoreAún no hay calificaciones
- Manual WxMaximaDocumento132 páginasManual WxMaximasandyheriAún no hay calificaciones
- Edicion ImagenesDocumento32 páginasEdicion ImagenesOsmar TessoreAún no hay calificaciones
- Tutorial ScilabDocumento25 páginasTutorial ScilabOsmar TessoreAún no hay calificaciones
- Manual de Funciones de WinplotDocumento7 páginasManual de Funciones de WinplotdeushermesAún no hay calificaciones
- Winplot Guia RapidaDocumento5 páginasWinplot Guia RapidaMultiservicios CordovaAún no hay calificaciones
- Geogebraquickstart EsDocumento7 páginasGeogebraquickstart EsSaul Cuateta HdezAún no hay calificaciones
- Tutorial de Movie MakerDocumento22 páginasTutorial de Movie MakerjoselohernandezAún no hay calificaciones
- Chem BasicDocumento34 páginasChem BasicOshKosh101Aún no hay calificaciones
- Tutorial de WinplotDocumento4 páginasTutorial de WinplotOsmar TessoreAún no hay calificaciones
- Tutorial de GraphmaticaDocumento3 páginasTutorial de GraphmaticaOsmar TessoreAún no hay calificaciones
- 6th Central Pay Commission Salary CalculatorDocumento15 páginas6th Central Pay Commission Salary Calculatorrakhonde100% (436)
- ACD 3dDocumento27 páginasACD 3dAlejandro RiveroAún no hay calificaciones
- Tutorial CmaptoolsDocumento67 páginasTutorial Cmaptoolsjuanchauca100% (1)
- Practica Guiada Sobre GanttProjectDocumento21 páginasPractica Guiada Sobre GanttProjectOsmar TessoreAún no hay calificaciones
- Manual Operativo Conectar IgualdadDocumento29 páginasManual Operativo Conectar IgualdadEzequiel LayanaAún no hay calificaciones
- Manual de Las Netbooks para Docentes - Conectar IgualdadDocumento32 páginasManual de Las Netbooks para Docentes - Conectar IgualdadElvio José VillanuevaAún no hay calificaciones
- Manual Directivos FinalDocumento52 páginasManual Directivos FinallisandrojavierAún no hay calificaciones
- Manual Basico de Windows Movie Maker para Windows XPDocumento26 páginasManual Basico de Windows Movie Maker para Windows XPMarcelo FernandezAún no hay calificaciones
- AudacityDocumento0 páginasAudacityRobinMoralesAún no hay calificaciones
- La Transformación Digital de Las Empresas y Su Capital HumanoDocumento2 páginasLa Transformación Digital de Las Empresas y Su Capital HumanoRosa DomingoBAún no hay calificaciones
- Tabla EstrategiaDocumento2 páginasTabla EstrategiaKarito Ely VillaAún no hay calificaciones
- FORTINET DocumentoDescriptivo FortiGate 2016Documento106 páginasFORTINET DocumentoDescriptivo FortiGate 2016Jose Luis Jaramillo100% (2)
- Investigacion Servicios de Internet. Indira Perez VazquezDocumento11 páginasInvestigacion Servicios de Internet. Indira Perez Vazquezindira perezAún no hay calificaciones
- Comandos Basicos RedesDocumento2 páginasComandos Basicos RedesIsaac AvilaAún no hay calificaciones
- Ley de Promoción de la Inversión en Educación y desafíos de la educación universitaria en tiempos de pandemiaDocumento4 páginasLey de Promoción de la Inversión en Educación y desafíos de la educación universitaria en tiempos de pandemiaANALIAAún no hay calificaciones
- La Tecnología A Edad TempranaDocumento30 páginasLa Tecnología A Edad TempranaNayla Liliana MarAún no hay calificaciones
- Pemc 21 22Documento17 páginasPemc 21 22Andres GarciaAún no hay calificaciones
- Libro Josep Alet PDFDocumento47 páginasLibro Josep Alet PDFLuciano TeranAún no hay calificaciones
- ESPACIOS SENSIBLES Hibridación Físico-Digital para La Revitalización de Los Espacios Públicos.Documento18 páginasESPACIOS SENSIBLES Hibridación Físico-Digital para La Revitalización de Los Espacios Públicos.majomajo04Aún no hay calificaciones
- America OnlineDocumento1 páginaAmerica OnlineTatiana SierraAún no hay calificaciones
- SuarezJimenez JosePastor M1S1AI1Documento30 páginasSuarezJimenez JosePastor M1S1AI1Jose PastorAún no hay calificaciones
- OSPFDocumento15 páginasOSPFJorge UrristeAún no hay calificaciones
- Resolución de Superintendencia N.° 254 - 2018/sunatDocumento11 páginasResolución de Superintendencia N.° 254 - 2018/sunatEdwin ArmandoAún no hay calificaciones
- Mentes Infinitas. Hackeando El Cerebro - José R. ReyesDocumento123 páginasMentes Infinitas. Hackeando El Cerebro - José R. ReyesmaiquelAún no hay calificaciones
- FortiAuthenticator 6.4 Parte 1 EspañolDocumento96 páginasFortiAuthenticator 6.4 Parte 1 EspañolHugo Castro DavalosAún no hay calificaciones
- Ejercicio Ruteo CCNA2Documento1 páginaEjercicio Ruteo CCNA2Alejandro Ramírez CruzAún no hay calificaciones
- A#13 JVZ Proyecto Integrador E2Documento8 páginasA#13 JVZ Proyecto Integrador E2Jessica VelázquezAún no hay calificaciones
- Tarea Enrrutamiento Dinámico - RESUELTADocumento4 páginasTarea Enrrutamiento Dinámico - RESUELTAyopmail ajajAún no hay calificaciones
- Andres SanchezDocumento5 páginasAndres SanchezSalomon Sanchez NietoAún no hay calificaciones
- Gestión conocimiento TIC ofimática nubeDocumento6 páginasGestión conocimiento TIC ofimática nubeAlejandro BejaranoAún no hay calificaciones
- 8.2.5.3 Packet Tracer - Configuring IPv6 AddressingDocumento8 páginas8.2.5.3 Packet Tracer - Configuring IPv6 AddressingBrianStivenRozoBernalAún no hay calificaciones
- Silabos Cilco IIDocumento38 páginasSilabos Cilco IIRonald SarmientoAún no hay calificaciones
- Amenazas A Las Plataformas Informáticas Bajo El Contexto de La Ciberseguridad en El E-CommerceDocumento73 páginasAmenazas A Las Plataformas Informáticas Bajo El Contexto de La Ciberseguridad en El E-CommerceLOS GRUPIS ANIMATEROSAún no hay calificaciones
- Uso de Las TIC en La Vida CotidianaDocumento13 páginasUso de Las TIC en La Vida CotidianaJesssa LimasAún no hay calificaciones
- Diseño Red Cableado e InalámbricoDocumento18 páginasDiseño Red Cableado e InalámbricoJhoan BmxAún no hay calificaciones
- Resolución #040-2022-SUNATDocumento64 páginasResolución #040-2022-SUNATNelsy GomezAún no hay calificaciones
- Entrevista A Padres de Familia 2024Documento4 páginasEntrevista A Padres de Familia 2024Elsa Marinet BarreraAún no hay calificaciones
- Aplicación web de seguridad para llamadas IPDocumento24 páginasAplicación web de seguridad para llamadas IPRenzo ChavezAún no hay calificaciones
- Cuaderno de Infraestructura para MineríaDocumento25 páginasCuaderno de Infraestructura para MineríaMichael Angelo Toledo JofreAún no hay calificaciones