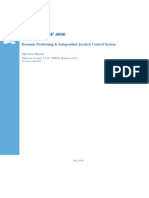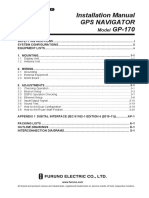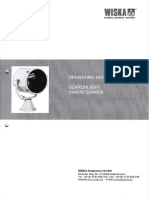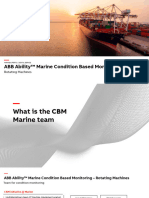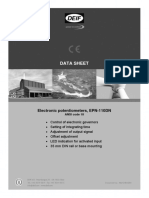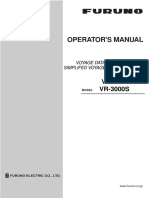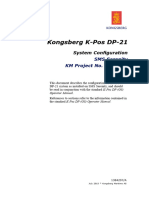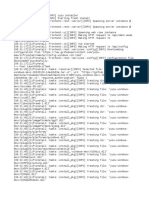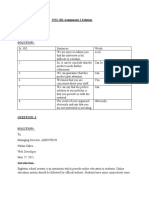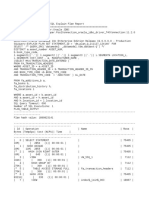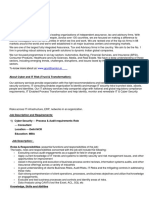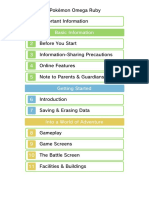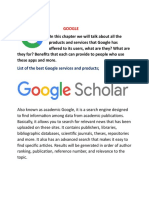Documentos de Académico
Documentos de Profesional
Documentos de Cultura
Cyscan Operator PDF
Cargado por
Nayo Sanchez CrespoDescripción original:
Título original
Derechos de autor
Formatos disponibles
Compartir este documento
Compartir o incrustar documentos
¿Le pareció útil este documento?
¿Este contenido es inapropiado?
Denunciar este documentoCopyright:
Formatos disponibles
Cyscan Operator PDF
Cargado por
Nayo Sanchez CrespoCopyright:
Formatos disponibles
OPERATORS
GUIDE
Copyright 2006 Guidance Navigation Limited. All Rights Reserved.
Copyright in the whole and every part of this document belongs to Guidance
Navigation Limited (the Owner) and may not be used, sold, transferred, copied
or reproduced in whole or in part in any manner or form or in or on any media to
any person other than in accordance with the terms of the Owners Agreement or
otherwise without the prior written consent of the Owner.
Windows is a trademark of Microsoft Corporation.
All other brand or product names are trademarks or registered trademarks of their
respective companies or organisations.
Release: 3.6d
Date: 27/2/06
Document No: 94-0004-4
Previous issue: Operators Guide v3.6c
Date: 16/2/06
Changes: Minor alterations
Guidance Navigation Limited
4 Dominus Way,
Meridian Business Park,
Leicester, LE19 1RP,
England
Tel: +44 (0)116 229 2600
Fax: +44 (0)116 229 2604
Email: cyscan@guidance.eu.com
www.ctxd.com Documentation by:
CyScan Operator 1
Contents
Introduction
CyScan sensor part names ................................................................................. 3
Serial numbers and software versions ................................................................ 4
Using the System
Start up ............................................................................................................. 5
Suspend, exit or reset communications .............................................................. 5
Screen layout..................................................................................................... 6
Sensor display.......................................................................................... 7
Navigation section................................................................................... 8
Status bar................................................................................................ 8
Property pages ........................................................................................ 9
Button bar............................................................................................. 13
Using multi-target groups ................................................................................ 14
Creating a new multi-target group ........................................................ 14
Aligning a multi-target group ................................................................ 16
Navigation: modes........................................................................................... 17
Navigation: single target .................................................................................. 18
To start single target navigation............................................................. 18
To end single target navigation.............................................................. 18
Navigation: multi-target group......................................................................... 19
To start multi-target group navigation.................................................... 19
To end multi-target group navigation..................................................... 19
Alarms............................................................................................................. 20
Using the alarm flter ............................................................................. 20
Rejecting unwanted refections ........................................................................ 21
Scanner tilt controls ......................................................................................... 22
Scanner tilt mode .................................................................................. 22
Manual tilt - scanner tilt adjustment ...................................................... 23
Blanking zone.................................................................................................. 25
Confguration property page ........................................................................... 28
Day View/Night View............................................................................. 28
DP feed format & message string........................................................... 28
Using log fles.................................................................................................. 29
Entering service access mode........................................................................... 30
Troubleshooting
For further assistance....................................................................................... 31
Problems and possible remedies....................................................................... 32
Alarm codes .................................................................................................... 33
Cleaning the sensor and targets....................................................................... 33
CyScan fuse information.................................................................................. 34
CyScan LED Indicators...................................................................................... 35
Technical notes
Targets - refective material .......................................................................... 37
Targets - installation and position..................................................................... 38
Vertical beam divergence................................................................................. 40
Low temperature operation ............................................................................. 41
CyScan system specifcations
General system specifcations........................................................................... 42
CyScan Operator 2
Introduction
Welcome to the CyScan position reference system. CyScan is a high accuracy laser
sensor which provides positional information to allow automated approach and/or
station keeping relative to a structure or vessel. The structure or vessel requires one
or more refective targets to be attached to its sides.
CyScan is designed to be semi-portable and straightforward to operate. In use, the
CyScan system consists of several key elements, these being:
The CyScan Sensor, which is
mounted on the vessel (typically
on the wheelhouse) as required.
The CyScan Console. A moni-
toring and control software
application running within
Microsoft
Windows on a
standard computer. This provides
the DP operator with full status
information and control of the
system and the data stream be-
ing fed to the DP system.
The Power Supply Unit (PSU). It
is contained within a watertight
enclosure and is mounted near
the CyScan sensor. The Console
and DP System cables are con-
nected via this unit.
The Data Converter (optional).
This sealed enclosure is situated
near the PC running the CyScan
console software package. It acts
as an interface and translates the
RS422 signal generated by the CyScan sensor to the RS232 signal required by a
standard PC serial port.
CyScan emits eye-safe infra-red light and detects its refection from pre-positioned
retro-refective Targets. These targets are mounted on the designated structure(s) or
vessel(s). They consist of strips of a high performance refective tape mounted on a
fat or a cylindrical support. The accurate range and bearing of the target(s) is meas-
ured by CyScan and used to calculate the exact position of the vessel relative to the
multi-target group. This positional information is displayed on the console screen
and automatically transmitted to the vessels DP system.
DP
System
Console PC
Hardware
PSU
Power
CyScan
Sensor
The key elements of the CyScan system
CyScan
equipped
vessel
Structure or
Vessel
Reflective targets
CyScan Operator 3
CyScan sensor part names
The diagram shows the key parts of the sensor unit and their various names that
are used throughout this guide.
Rotor
Base Plate
Sensor unit
Scanner
CyScan Operator 4
Serial numbers and software versions
Component Part Numbers and individual Serial Numbers are assigned to each
component of CyScan. These can be found on product labels affxed to each unit.
These numbers identify the hardware confguration and product revision and will be
requested by Guidance Navigation in the event of an application service or support
call to the company.
Product labels
CyScan sensor
part number
CyScan sensor
serial number
CyScan PSU
part number
CyScan PSU
serial number
Software version information
The Confguration page tab within the Property sheet provides version information
about every software component within the Console application and the CyScan
Sensor.
Software component
version information
CyScan Operator 5
Using the System
CyScan User Console provides an intuitive environment that allows you to quickly
assess and control the functions of the CyScan system. This section provides full
information about the options and procedures within the CyScan Console program.
Start up
To enter CyScan User Console
1 Ensure that the CyScan sensor is powered on and running correctly.
2 Locate the CyScan User Console icon and double click it
(or run the CyScan User Console application from
Start > Programs > CyScan > CyScan User Console).
3 The Console display screen will appear. After a brief initialisation period indicat-
ed by a progress dialog, the sensor will begin operation and its scanning results
displayed on screen.
Suspend, exit or reset
communications
CyScan User Console offers you three options for shutting down, suspending or
resetting the sensor communication link. These options are accessed via the CyScan
button in the lower left-hand corner:
Suspend - Places the sensor into a sleep mode whereby the rotor ceases
spinning and the scanner tilt returns to a fxed state. However, upon command
from the Console application, the unit will return to full operation. This mode is
suitable for use when travelling between locations.
Suspend & Exit - Places the sensor into the same sleep mode as the suspend
command (discussed above) and also closes the CyScan Console program.
Reset Communications - Re-initialises the communication links between the
Console computer, the CyScan sensor and the DP unit.
To suspend, exit or reset communications
1 Click the CyScan button in the lower left corner of the screen (this button is
unavailable while navigating). A dialog box will be displayed:
2 Click the down-
arrow to reveal
the three op-
tions. Select the
required option
and click the OK
button.
CyScan Operator 6
Screen layout
The CyScan User Console screen has fve key areas:
The Sensor display
The Navigation section
The Status bar
The Property sheet
The Button bar
The pages that follow provide
explanations of each of the fve
key screen areas and the ele-
ments presented within them.
Sensor display
A large circular area, rather like a
radar sweep display, that shows
the relationship between the
CyScan vessel and any targets
that are in view.
Navigation section
This section provides navigation
information in a simple clear
manner whenever navigation
mode is invoked and a multi-tar-
get group is successfully located.
Status bar
Provides important feedback information on various topics and
displays the date and time that the situation was frst reported.
Property pages
Provides detailed information on
a number of different topics and
uses fve tabbed pages to group
information.
Button bar
A collection of nine buttons that
provide, or control, a range of
functions.
Positional data display
CyScan Operator 7
Sensor display
This circular area shows the relationship between the CyScan vessel and the targets
of the current multi-target group. There are a number of key elements within the
Sensor display:
CyScan vessel
The CyScan vessel image is shown, as determined by the setting in the Display op-
tions, either as an outline or a solid flled shape, with a distinct bow and stern, or
alternatively the vessel image may be switched off see Display options.
Depending upon the chosen display option, the centre of the Sensor display will either
represent the CyScan vessel, or the target origin of the current multi-target group see
Display options.
Blanking zone
Shows the angular area, within each revolution of the sensor rotor, where the laser
is switched off. This is typically set to correspond with the area where the beam
would strike portions of its own vessel. The blanking zone can be adjusted to suit
particular requirements see Blanking Zone.
Range circles
A series of radiating labelled concentric circles provide a visual indication of the
proximity of the CyScan vessel to the multi-target group. Use the Zoom in and
Zoom out buttons to change the scale of the display.
Multi-target group reference frame
Indicates the A-B axis that the CyScan system uses to defne the positions of each
target, relative to the origin of the multi-target group. This axis can be included/
excluded from the display as required see Display options.
Tilt-direction and tilt-angle
These dynamically indicate the amount of tilt, and in which direction, the CyScan sen-
sor is currently applying, in order to keep its rotor at a set level. The arrow head and
tail infer the up/down tilt attitude using colour, when the arrow is:
Green the scanner is tilting upwards,
Grey the scanner is level,
Red the scanner is tilting downwards.
When manually adjusting the tilt-angle and tiltdirection, the outer arrow head follows
the cursor to apply the necessary offsets see Scanner Tilt Adjustment.
Target images
All refectors that are seen by the sensor are displayed as yellow squares. During
navigation, red or yellow boxes are drawn around refections to show how they
are associated with the selected targets. A yellow box indicates strong association,
whereas a red box indicates poor or no association.
CyScan
vessel
Blanking
zone
Range
circles
Multi-target
reference
frame
Tilt-direction
and tilt-angle
Refection
images
CyScan Operator 8
Navigation section
The upper right corner of the screen provides navigation information in a clear man-
ner whenever navigation mode is being used.
Status bar
Provides important feedback information on various topics and displays the date
and time that the situation was frst reported. A fashing green icon indicates that
communication between the User Console and the CyScan sensor is satisfactory.
Double click on the Time and Date portion of the status bar to adjust the current
system time and date settings.
Positional display - Range, Bearing and Heading
For NMEA0183 DP feed types in single target operation, this display will show
distances along Bow and Starboard axes. Heading information is not available in
single target operation.
For NMEA0183 DP feed types in multi-target operation the range is displayed
along A and B axes determined by the multi-target group confguration and
Heading is calculated relative to the axes origin, i.e. target 1.
For ASCII17 DP feed types, Range and Bearing data are shown relative to the
single target or primary target (in multi target operation).
Information Quality Indicator
This graphical representation provides a quick indication of the confdence that
the system has in the quality of the position data being generated. The more bars
shown (red, then orange, then green), the better the information. The colours of
the A/B/Heading data display change according to the quality of the information.
The status of the Scanner Tilt Mode and DP Feed are also displayed.
Status bar buttons
To the left of the status bar are two buttons:
CyScan
Click this button to view the Control dialog. From here you can
Suspend - Places the sensor into a sleep mode whereby the rotor ceases spin-
ning and the scanner tilt returns to a fxed state. However, upon the resume
command, the unit will return to full operation.
Suspend & Exit - Shuts the Console software application but maintains power
to the sensor. Upon starting the application the unit will return to full operation.
This mode is suitable for use when travelling between mooring locations.
Reset Communications - Re-initialises the communication links between the
CyScan sensor, the PC and the DP unit.
Help
Click this button to view the online CyScan User Console operators guide using
Acrobat Reader.
Positional display
Information
Quality Indicator
Scanner tilt
mode
DP Feed
mode
CyScan Operator 9
Property pages
This area of the CyScan User Console screen provides detailed information on a
number of different topics. The property sheet uses tabbed pages to group infor-
mation and has six tabs:
Alarms page - Lists any messages received from the various component units of
the CyScan sensor. These are classifed into four types of alarm which are, in increas-
ing order of severity:
Information - grey symbols
Warning - orange symbols
Error - red symbols
Fatal - red symbols
A flter is available to suppress the display of particular alarm types. As standard, the
flter is activated and the Information messages are hidden from the list.
Deleting alarms from the current list will move the alarms to the Historic list. Delet-
ing them from the Historic list will discard them permanently.
Refections page - Provides a numeric list of the refections received during the last
complete revolution of the sensor rotor. This page can be used to verify the graphi-
cal representation of refections shown within the Sensor display.
As a new revolution is started, the list is cleared and starts again. For each verifed
refection the list provides: Range, Bearing and Brightness values. The two sliders
allow you to flter out unwanted refections that might adversely affect navigation.
See Rejecting unwanted refections for details.
Note: If an arrow is appended to a refection entry, this indicates that the refection
may be improved by tilting the sensor either upwards (up arrow) or downwards
(down arrow). Please refer to the section Scanner tilt adjustment later within this
guide.
Note: The two
rejection sliders are
not available if the
CyScan sensor has
frmware version
3.07 or below.
The arrow symbol indicates the
Start of an entry that persists,
while the square symbol indicates
the end of an entry. The pause
symbol indicates an entry that
does not persist.
CyScan Operator 10
Multi-target group page - Lists all currently stored multi-target groups and the
targets that are defned within each. A blanking zone and scanner tilt bearing are
defned for each multi-target group. Within this page you can manually edit any
aspect of an existing multi-target group and its targets.
Blanking page - Provides a quick method to select an appropriate blanking zone
for the current CyScan installation. This is one of two ways that the blanking zone
can be adjusted. For further details, please refer to the section Blanking zone.
CyScan Operator 11
Confguration page - Contains two options, the frst of which allows you to
change the screen colour contrasts between Day and Night modes. The remaining
option, DP Feed Type, does not usually require adjustment during normal operation,
however, this will depend on your DP manufacturers recommendations. This page
also indicates the name of the vessel, the serial number of the CyScan unit and the
version numbers of all installed software components these items are for infor-
mation only and are not editable.
Range & Bearing Only In Single Target navigation with NMEA feed types the
default is to display position in a Bow Starboard axis frame. This option switches the
display to one of Range and Bearing to the selected target. To implement tick the
box and click the apply button. The DP message string is unaffected.
Extended Dialogs In normal user mode this option displays additional information
in the Refection property page related to the optical system. For more information
please refer to Extended pulse data.
Single Target Display - Range & Bearing
The default display mode for Single
Target is to present the position of
the sensor vessel in metres along
Bow and Starboard axes with origin
at the target.
By selecting the Range & Bearing
option on the Confguration page,
the display is changed to the dis-
tance and the bearing of the target
from the vessel.
Note: Selecting either option has
no effect on the message strings
that are sent to the DP system.
CyScan Operator 12
Using the on-screen keyboard
In order to accommodate keyboardless computers, CyScan Console provides an on-
screen keyboard option which permits you to enter text using only a mouse pointer.
You can activate the on-screen keyboard wherever you see this icon: . This icon
is found within the property sheet area on the following pages: Alarms, Multi-target
groups and certain Confguration pages (when in service access mode). If the icon is
greyed out then the on-screen keyboard feature is disabled.
Note: As standard, the on-screen keyboard feature is disabled as most installations
are made onto systems that do include keyboards. Please refer to To enable the on-
screen keyboard feature for more details.
When displayed the on-screen keyboard appears as a foating window (as standard
it is set to remain Always on Top of all other applications - this can be changed
using its Settings menu).
To use the on-screen keyboard
1 Click the icon to display the on-screen keyboard.
2 Select an item within CyScan Console that requires text entry or editing.
3 Click the necessary keys on the on-screen keyboard.
To enable the on-screen keyboard feature
Note: This procedure can only carried out when using Service Access mode, for
which you require a restricted authorisation code.
1 Enter Service Access mode using a temporary service access code.
2 View the Confguration page tab within the Property sheet.
3 Click the down arrow of the Select Confguration Category box and select the
Communications / Display Options entry.
4 Tick the option Enable On-Screen Display.
5 Click the Apply button.
About page - Indicates the software version and copyright details. It also allows
you to invoke the temporary service access mode in order to adjust certain settings
- please refer to the section Entering service access mode for further details.
CyScan Operator 13
Start navigation
Click to begin a
sequence of steps that
leads to the CyScan
system providing live
positional data to
the DP system. After
selecting this button,
you will be requested
to select a stored
multi-target group or
single target.
Stop
navigation
Click to cease
sending live
positional
data to the DP
system.
Zoom in
Decreases the
displayed area.
Zoom out
Increases the
displayed area
Alarms
Becomes avail-
able when one or
more alarms have
occurred, click to
view the Alarms
page within the
Property sheet in
the lower right
corner of the
screen.
Apply
Click to accept
the current
changes.
Cancel
Click to discard
any current
changes and revert
to the previous
setting.
Display
options
See below
Sensor
operations
See opposite
Button bar
A collection of nine buttons that provide, or control, a range of functions. When a
function is not available, the button image will fade and become unselectable:
Display options (continued)
Show Blanking Zone display/hide the angular area within each rotor revolu-
tion where the laser is switched off.
Show Tilt display/hide the tilt arrow and angle label that indicate in which
direction, and by how much the scanner is currently tilted.
Show Vessel Shape determines how the CyScan vessel is represented on the
sensor display the options are: Off, Outline and Filled.
Display Centered On when navigating on a multi-target group, this selects
whether the centre of the scanner display is affxed to the origin target of the
current multi-target group (Multi-Target Group Origin) or follows the Cyscan
Vessel.
Sensor operations
Click to view a list of confguration options that include:
Align Multi-Target Group allows rotation of the entire multi-target group
data set so that the axis frame superimposed by the CyScan system aligns with
true North/East. Consequently, when navigating, the reported position will be
given in true northings and eastings. Refer to the Align multi-target group sec-
tion.
Create Multi-Target Group defnes a new multi-target group by individually
selecting a series of refections from the sensor display.
Set Blanking Zone sets the angular area within each rotor revolution where
the laser is instructed to switch off and not search for targets.
Set Manual Tilt controls a preset tilt value in a particular direction for the
CyScan sensor. Such an operation is typically necessary when station-keeping
close to a platform where the targets are mounted high and the CyScan sensor
must be made to look up for them. Note: Scanner tilt presets are only possible
when the Select Tilt Mode setting is Manual Tilt.
Select Tilt Mode enables or disables the scanner tilt and to apply an offset. For
more information, refer to the Scanner tilt mode section.
Display options
Click to view a list of options that determine the elements within the sensor display:
Show Bearing Axis display/hide the tickmarks around the outer circle of the
sensor display.
Show Range Circles display/hide the concentric distance circles of the sensor
display.
Show Labels display/hide the range and target labels within the sensor dis-
play.
Show Refections display/hide the markers representing the refections re-
ceived by the CyScan sensor.
Show Targets display/hide the association boxes that are superimposed on
the refection squares.
CyScan Operator 14
3 Again using the pointer, click on a
second target image. Choose one that
is a reasonable distance from the origin
target.
Using multi-target groups
A multi-target group is the collective name for two or more targets located on a
platform or target vessel, to which the CyScan vessel will approach and/or station-
keep. CyScan User Console can store target information for many different multi-
target groups and new ones are added using the Create Multi-Target Group option.
Creating a new multi-target group
A new multi-target group can be created whenever the CyScan vessel is within
range of the platform or vessel, and two or more targets are visible on the console
Sensor display.
Note: Please refer to Technical Note 2 for details about the optimum spacing of
three or more targets.
To create a new multi-target group
Note: New multi-target groups cannot be created while CyScan User Console is cur-
rently navigating.
1 Click the Sensor Operations button and from
the pop-up list, select the Create Multi-Target
Group option.
2 Within the sensor display, click on one of the yellow target images.
Consider the following when
selecting target:
The frst target that you select will
form the origin point for the multi-
target group. The positions of the
other target(s) will be calculated rela-
tive to that origin point.
If more than two targets are used,
select the far right or far left one as
the origin.
Use the zoom in or zoom out but-
tons to select an appropriate view
where you can see all of the targets.
The pointer changes to cross hairs when it is positioned near to, or over, a
target.
An A-B axis will now be superimposed
on the Sensor display, relative to the
chosen targets.
continued
CyScan Operator 15
Attention will now switch
from the Sensor display to the
Multi-Target Groups page of
the property sheet in the lower
right corner of the screen. The
coordinates and other details
of all surveyed targets will
be displayed here along with
an automatically generated
name for the new multi-target
group.
6 Optionally edit the multi-target group name: Click the multi-target group name
to highlight it and then enter your new name.
Note: You can automatically align the multi-target group so that the navigation
information given by CyScan coincides with true North/East. For further details,
please refer to the section Align multi-target group.
7 Click the button to fnalise your action.
4 If required/available, up to three more
targets can be selected in turn.
Note: CyScan navigation accuracy can be
improved by the addition of more targets
(up to a maximum of fve) where the
target spacings differ greatly, i.e. 10m
spacing between one pair, 20m spacing
between the next, etc. This helps CyScan
to differentiate between targets with
greater precision.
If unique spacing between the targets
isnt given, then it is better to operate
with fewer (say 2) targets. If more targets
are mounted on the rig, then the superfuous ones should be physically re-
moved and not just omitted from the multi-target group.
If there are superfuous targets in the vicinity that cannot be removed (i.e. on a
neighbouring rig), try to adjust the blanking zone to obscure them from view
- refer to the section Blanking zone.
5 When all required targets have been selected, click the Apply tick
button.
CyScan Operator 16
Enter the current
heading here from
the ships compass,
or drag the compass
needle and then click
Apply
Aligning a multi-target group
When navigating using a multi-target group, CyScan creates a local co-ordinate
frame on which it bases all of its calculations. It is possible to rotate this frame to
align with the ships compass so that when navigating, the reported position will be
given in true northings and eastings.
Note: The data to the DP system will change instantly once the alignment is con-
frmed, hence it is recommended to deselect the CyScan sensor at the DP Console
before commencing this operation.
To align a multi-target group
1 Click the button and begin navigating using the required multi-target
group.
2 Click the Sensor Operations button to reveal a pop-up list of options.
3 Select the Align Multi-Target Group op-
tion. The property sheet will display the Align
Multi-Target Group page containing a compass
representation.
4 Enter the current heading from the ships com-
pass, or drag compass needle to the required
setting. Click the button and in the
subsequent dialog, click Yes to confrm.
After a short pause, the multi-target group
frame reference will be rotated and navigation
will begin using the new multi-target group
frame reference.
CyScan Operator 17
Navigation: modes
You can choose from two main modes of navigation:
Single target navigation
Single target is the simplest type of navigation as it only requires a single target
(including fat, cylinder, prism or prism cluster target types) and does not involve the
creation of a target group. It is quick and easy to use however be aware that this
method has certain limitations as follows:
Tracking stability will be affected if there is the temporary loss of the target
refection as there is no redundancy.
If the true target refection is obscured by vessel operations there is a possibility
that the sensor track will jump to another refection.
There is no provision for Heading data to be produced.
To start single target navigation
Multi-target navigation
The use of multiple targets gives certain advantages over single target navigation
and is worth considering whenever suitable targets are available.
The advantages are as follows:
Improved tracking stability.
Increased immunity to false refections.
Redundancy allowing temporary loss of target refection.
Multi-target group settings stored for re-use.
Provision of Heading data in relation to target group.
To use multi-target navigation a multi-target group must exist for the location or
a new multi-target group must be created. If a group exists it will be shown in the
pick list when you click the button.
A new multi-target group can be created whenever the CyScan vessel is in range of
the target vessel and two or more targets (up to a maximum of 5) are visible on the
console display.
To start multi-target navigation
CyScan Operator 18
Navigation: single target
To start single target navigation
1 Click the button to reveal a pop-up list of navigation options.
2 Select either:
[Single Cylinder or Flat Target] (if the
vessel/platform targets are fat or cylindrical)
or
[Single Prism or Prism Cluster] (if the
vessel/platform targets are prism style).
Note: the most common targets are fat or
cylindrical.
3 In the subsequent dialog, click OK to confrm
your selection.
4 Click the cursor on one of the target
refections shown on the sensor display.
After a short delay, the navigation data
will be determined and displayed.
Note that only Range and Bearing
or Bow and Starboard values will be
shown as single target/prism modes
cannot provide heading information.
To end single target navigation
1 Click the button.
2 In the subsequent dialog, click OK to confrm your action. The readouts in the
navigation section will become inactive and turn grey. The viewed targets will
remain shown on the sensor display, CyScan will make no attempt to associate
them with the multi-target group information.
Note: Once navigation stops, the baseline scanner tilt and blanking zone de-
fned for single target mode will be applied.
Information quality indicator
When beginning navigation, the readouts in the navigation section of the screen
(top right corner) will initially turn red (to indicate that the positional information
received is not yet suffcient).
The CyScan system will improve upon its
positional information and as quality increases,
the readouts will change from red to amber and
then to green. Additionally, the information qual-
ity indicator bar graph will show more similarly
coloured bars.
CyScan Operator 19
Navigation: multi-target group
To start multi-target group navigation
1 Click the button to reveal a pop-up list of navigation options. A list of all
stored multi-target groups will be shown.
2 Select the multi-target group that matches
the vessel/platform that you are currently ap-
proaching.
3 In the subsequent dialog, click OK to confrm
your selection.
After a short delay, the navigation data will be
determined and displayed.
Note: When a multi-target group is selected
for navigation, the scanner tilt bearing and the
blanking zone defned for that multi-target
group are applied.
To end multi-target group navigation
1 Click the button.
2 In the subsequent dialog, click OK to confrm your action. The readouts in the
navigation section will become inactive and turn grey. The viewed targets will
remain shown on the sensor display, CyScan will make no attempt to associate
them with the multi-target group information.
Note: Once navigation stops, the baseline scanner tilt and blanking zone de-
fned for single target mode will be applied.
Information quality indicator
When beginning navigation, the readouts in the navigation section of the screen
(top right corner) will initially turn red (to indicate that the positional information
received is not yet suffcient).
The CyScan system will improve upon its
positional information and as quality increases,
the readouts will change from red to amber and
then to green. Additionally, the information qual-
ity indicator bar graph will show more similarly
coloured bars.
CyScan Operator 20
Alarms
During operation, the CyScan system produces an event audit trail in the form of
alarms from its various constituent components. These range in increasing order of
severity from: Information, Warning, and Error to Fatal. As these alarms are received
from the sensor, the console application lists them within the Alarms page tab of
the property sheet.
To assist with quick recognition of the various alarm types, a colour coding scheme
is employed. The triangular and square symbols used to represent the start and stop
points of each alarm condition are represented in three colours to indicate their
severity:
Information Grey
Warning Orange
Fatal and Error Red
As an alarm condition occurs, its entry is appended by a start symbol in the
relevant severity colour. When the condition is resolved, the entry is appended with
a stop symbol.
The Alarms page offers two key features to assist in the display of applicable alarms.
These are the Alarm flter and the Alarm History.
Using the alarm flter
This allows you to choose which types of alarms (of the four categories) to display
within the Alarms page. As standard the flter is activated with only the Informa-
tion alarms un-ticked to conceal them. To use the alarms flter:
1 View the Alarms page within the Property sheet (in the lower right corner).
2 Click the right side of the two-part flter button.
A drop down list will be displayed showing the four
types of reports/alarms.
3 Click on each type of alarm to check/uncheck them
as necessary Note: Alarm types that are ticked are
shown in the alarms list, un-ticked items are hidden.
4 To enable/disable the flter, click the left side of the two-part flter button.
The flter is active whenever the right side of the flter button is pressed in.
Using the historic alarm list
The Alarms page has two alarms lists. The Current list is where new alarm reports
(since the last start of the console software) are automatically stored as they occur.
In addition, a Historic list allows you to clear the Current list and transfer its alarms
so that you do not lose potentially important diagnostic feedback. On shutdown,
current alarms are automatically transferred to the Historic list.
To accept alarms in the current list
1 View the Alarms page tab within the Property sheet and check that the Select Log
Type entry shows Current.
2 Select the alarms that you
wish to move into the His-
toric list:
To accept one alarm
- click the alarm entry and click the button.
To accept two or more - hold down the CTRL key, click the required alarm
entries and click the button.
To accept all alarms - click the button.
Note: If you attempt to transfer any alarms that are still unresolved, a warning
dialog will be displayed.
To clear the historic list
Items in the Current list cannot be deleted, they may only be moved to the Historic
list. Once there, however, they may be erased.
1 View the Alarms page tab within the Property sheet and check that the Select
Log Type entry shows Historic.
2 Select the alarms to delete:
To delete one alarm
- click the alarm entry
and click .
To delete two or more - hold down the CTRL key, click the required alarm
entries and click .
To delete all alarms - click the button.
3 A dialog will be displayed and will require confrmation for each deletion. You
can confrm each deletion individually, or click the Yes to All button.
To export an alarms list
1 Click the Export alarms button to export all alarms to a text fle.
CyScan Operator 21
Rejecting unwanted refections
In certain approaches or station keeping situations, there may be unwanted refec-
tions that could cause confusion to the CyScan system. The refections property
page provides two sliders which allow you to set minimum thresholds for range
and brightness. Once set, any refection that does not meet the specifed range or
brightness values will be marked in red on the scanner display, listed as a reject on
the property page and omitted as a navigation reference.
The Range value can be adjusted between 10m and 70m
The Brightness value can be adjusted between 0% and 60%
Rejection settings can be adjusted at any time, whether the CyScan Console is
navigating or not.
To adjust the refection rejection settings
1 Using the mouse, click and drag the required slider to the threshold value that
causes the unwanted refection(s) to be rejected but leaves the desired refec-
tions intact.
2 Click the Apply button.
The minimum
brightness
setting of 46%
has caused the
frst refection
in the list to be
rejected and to
be marked in
red on the scan-
ner display.
Note: The two
rejection sliders are
not available if the
CyScan sensor has
frmware version
3.07 or below.
CyScan Operator 22
To change the scanner tilt mode
1 Click the Sensor Operations
button to reveal a pop-up list of
options.
2 Click Select Tilt Mode and then
choose the required scanner tilt
option from the sub-menu.
3 Click the Apply tick button and in the subsequent dialog, click OK to
confrm your action.
Note: When changing from Zero Tilt to Manual Tilt modes, after clicking the
OK button, you will be immediately asked to select the required tilt bearing and
angle of tilt. Please refer to the To adjust the tilt bearing and angle section and
follow the instructions from step 3.
Scanner tilt controls
The Scanner tilt forms a key component within the CyScan sensor and ensures that
the scanning rotor remains at a predetermined level. In each of the three active
tilt modes, motion sensors and a two axis tilt drive mechanism will actively and
automatically compensate for vessel pitch and roll due to wave action.
Scanner tilt mode
The scanner tilt mechanism can either be Disabled or operated in one of three ac-
tive modes as follows:
Zero Tilt the scanner tilt automatically maintains the rotor at a horizontal
position by compensating for the action of waves and vessel movement.
Manual Tilt this mode is used when it is necessary to tilt the angle of view in
order to optimise/maximise the brightness of the refection being returned by
the target. As a rule, the stronger the refection the better for stable navigation
with CyScan.
The current tilt mode is displayed above the
top left corner of the property page.
Auto Draught Follow the scanner tilt automatically adjusts to compensate
for draught changes as the vessel loads or unloads.
8
o
Beam spread
Sensor tilt
Sensor tilt
Sensor tilt
20
o
20
o
20
o
20
o
8
o
CyScan Operator 23
Extended Pulse Data
This optional display gives
extra information on the
performance of the system in
relation to the target layout.
It is accessed by ticking the
Extended Dialogs in the Con-
fguration page.
The electronic circuit that
receives the refection divides
the beam spread into 3 sectors vertically. These sectors give signals A, B and C.
Manual tilt - scanner tilt adjustment
This feature is particularly useful when CyScan is being used close to a platform and
where the target(s) is/are above the sensor. In such cases it is necessary to tilt the
sensor upwards so that the centre of the fanned beam is pointing at the target.
Where a target is in view of CyScan but is not central
within the fanned beam, indicator arrows are displayed
in the Refections page to show that tilting the sensor
towards the target(s) will improve the brightness and
stability of the refection. An upward pointing arrow
shows that the sensor should be tilted up. A downward
pointing arrow shows that the sensor should be tilted
down. Start with a small amount of tilt, say 3 to judge
the optimum setting.
The amount of signal being received in each sector is displayed on the Refections
page (when Extended dialogs is selected). Optimally, most of the signal should be
seen in the sector B channel. If the sensor is pointing too low then most of the
signal will be in sector C and if too high then most in sector A.
The following information is also displayed:
Pulses
This shows the number of pulses received back from each target. In general, the
larger the target the more pulses that will be returned. This value will increase as
the distance to the target reduces. Two pulse values are displayed: the frst value
shows the number of pulses that are being used in the position calculation, the sec-
ond value shows the total number of pulses received during the last sensor revolu-
tion. The total number of pulses received during the last revolution is shown in the
the Pulses box.
Power
This gives an indication as to the quality of the refections received. An automatic
circuit controls the power output of the laser in order to achieve an adequate refec-
tion from the brightest target without saturating the detector. The maximum value
is 100. In practice, when working with good quality targets at ranges of up to say
100 metres the value will be much less than 100.
All of the refection signal is
being received in sector A - the
sensor is pointing too high.
All of the refection signal is
being received in sector C - the
sensor is pointing too low.
Sector C
Sector B
Sector A Beam spread
CyScan Operator 24
To adjust the tilt bearing and angle
Note: If the tilt bearing and angle are adjusted while navigating, the new values are
applied only to the active multi-target group. However, if the tilt bearing and angle
are adjusted while out of navigation mode, the new values are not applied to any
existing multi-target groups but instead form a new baseline setting.
1 Check the current tilt mode. The current mode is displayed just above the top
left corner of the property page. If the current tilt mode shows Zero Tilt or
Auto Draught Follow then it must frst be changed to Manual Tilt. See Scan-
ner tilt controls for further details.
2 Click the Sensor Operations button to reveal a pop-up list of options. Click
on Set Manual Tilt.
3 Select the tilt bearing - place the cursor within, or near, the sensor display
(the arrow head will follow the position of the cursor) so that the arrow points
in the required direction of tilt.
4 When the tilt bearing is correct, click the mouse button to fx the direction.
5 Select the angle of tilt within the area of the sensor display, now move the
cursor in and out between the centre of the scanner to the outer edges. As you
move the cursor, you will notice a small readout (located just outside the sensor
display in the quadrant containing the tip of the tilt bearing arrow) indicating
the current angle of tilt.
The colour of the tilt arrow also indicates the up/down direction of tilt:
Green upwards tilt in the chosen bearing axis - when the cursor is be-
tween the middle circle and the outer reaches of the sensor display.
Red downwards tilt in the chosen bearing axis when the cursor is be-
tween the middle circle and the centre.
6 When the tilt angle is correct, click the mouse button to fx the setting.
7 Click the Apply tick button and in the subsequent dialog, click OK to
confrm the new tilt settings.
CyScan Operator 25
Blanking zone
The blanking zone is the angular area within each rotor revolution where the laser
is instructed to switch off and not search for targets. The blanking zone is usually
set to cover the angular area occupied by the vessels superstructure which could,
because of its close proximity, cause a strong interfering refection. Generally, once
the blanking zone is set it does not require adjustment during normal operation,
however, there may be occasional circumstances where it is necessary.
Note: If the blanking zone is adjusted while navigating, the new values are applied
only to the active multi-target group. However, if the blanking zone is adjusted
while out of navigation mode, the new values are not applied to any existing multi-
target groups but instead form a new baseline setting.
Setting the blanking zone
There are two ways to set the blanking zone, either:
Select a preset zone shape provided within the Blanking page, or
Create a custom zone shape using the Set Blanking Zone option available via
the Sensor operations button.
CyScan Operator 26
To select a preset blanking zone
Note: If the blanking zone is adjusted while navigating, the new values are applied
only to the active multi-target group. However, if the blanking zone is adjusted
while out of navigation mode, the new values are not applied to any existing multi-
target groups but instead form a new baseline setting.
1 View the Blanking page tab within the Property sheet.
2 Click on the blanking zone shape that best suits the current CyScan installation and
its feld of view.
3 Click the Apply button.
View the Blanking page tab
Select the most appropriate
Blanking zone shape
Click the Apply button
CyScan Operator 27
To create a custom Blanking zone
Note: If the blanking zone is adjusted while navigating, the new values are applied
only to the active multi-target group. However, if the blanking zone is adjusted
while out of navigation mode, the new values are not applied to any existing multi-
target groups but instead form a new baseline setting.
1 Click the Sensor Operations button to reveal a pop-up list of options.
2 Select the Set Blanking Zone option.
Note: The 360
0
sweep of the sensor display is split into 16 segments and the
CyScan rotor spins in an anti-clockwise manner. When selecting the start and
stop segments for the blanking zone, you must always work in an anti-clock-
wise direction.
3 Using the cursor, click the frst segment where you wish the laser to switch off.
4 Now move the cursor to the fnal blanking zone segment of the anti-clockwise
rotation, where the laser will still be off (i.e. the laser will resume at the begin-
ning of the next segment). As you move the cursor into a new segment, that
segment will be blanked so that you can see a representation of the fnal blank-
ing zone. To fx the zone, click the mouse within the fnal segment.
Note: The blanking zone must use a minimum of four segments.
5 Click the Apply tick button and in the subsequent dialog, click OK to
confrm your action.
Blanking zone
start segment
The frst segment
where the laser is
switched off.
Blanking zone
end segment
The last segment
before the laser is
switched back on.
CyScan Operator 28
Confguration property page
The Confguration page provides a mixture of CyScan sensor data for troubleshoot-
ing purposes and also offers four selectable options:
Day View/Night View - This option is essential in maintaining optimum usabil-
ity between day and night operations.
DP Feed Format & Message String - This is key to correct operation but
which does not usually require alteration during day-to-day operations.
Range & Bearing Only - In Single Target navigation with NMEA feed types, the
default is to display position in a Bow Starboard axis frame. This option switches
the display to one of Range and Bearing to the selected target. To implement,
tick the box and click the apply button. The DP message string is unaffected.
Extended Dialogs - In normal user mode this option displays additional infor-
mation in the Refection property page related to the optical system. For more
information please refer to the CyScan Engineers Guide.
Day View/Night View
To provide maximum visibility during daytime operation and minimal
glare during night shifts, CyScan User Console offers two display
modes: Day View and Night View.
To change the view mode:
1 View the Confguration page within the Property sheet.
2 Click the down arrow of the view box to reveal a drop-down list with two op-
tions.
3 Select the appropriate display format and then click the button.
DP feed format & message string
This option controls the format in which the positional information is packaged
and sent to the vessels DP system. The DP Feed Format may only be changed when
CyScan is not navigating. Any changes to this setting MUST be carried out in con-
junction with a similar change on the DP system both systems must use exactly
the same format and variant thereof. The choice of DP Feed Format can have an
effect on the information displayed in the Navigation section (top right corner) of
the Console screen.
The DP Message string feld displays the current text being sent to the DP system
based on the current selection of the DP Feed Format type
To change the DP feed format:
Note: Changes in formats, other than between NMEA and ASCII, can only be car-
ried out in service access mode.
1 View the Confguration page within the Property
sheet.
2 Click the down arrow of the DP Feed Format box to
reveal a drop-down list of options.
3 Select the appropriate format and then click the button.
Ensure that the DP system is correctly prepared to receive the new message format.
Day colour contrast setting Night colour contrast setting
CyScan Operator 29
Using log fles
Whenever CyScan is navigating it generates a comprehensive set of operation logs
which are stored at C:\Program Files\CyScan. These are segmented into folders
containing log information for 1 hour periods. These can be accessed for engineer
analysis or sent by email to Guidance Navigation or your DP supplier.
When in service access mode, the system logs can be collected manually, without
the need to be navigating against a target, by using the control command Alt + L.
Once activated, logs are collected until the Alt + L command is used again to deacti-
vate.
Note: For details about temporarily switching into service access mode, please refer
to the section Entering service access mode on the next page.
To locate and send a log fle:
1 When a suffcient time period has elapsed in which at least one instance of the
expected problem has occurred, end the navigation session.
2 Use the 'Start' button and My Computer to access the Local Disk (C:) folders
and fling system. Locate the Program Files\CyScan folder.
3 Within the folder, locate the log fle whose flename matches the date and time
of your session. The name of the folder will include the start and fnish dates
and times, for example:
03d05m2004y 20h33m03s to 03d05m2004y 20h33m38s
4 This folder and its contents should be transmitted via email to
(support@cyscan.co.uk) or posted on diskette back to Guidance Navigation Ltd
where the captured data can be interpreted.
Note: To compress the whole folder prior to transmission by email, you can
make use of the folder compression utility with a right mouse click and by
choosing Send to compressed folder. Such compressed folders can be also be
decompressed with standard tools such as WinZip.
CyScan Operator 30
The Confguration
page
In service access mode, the
Confguration page of the
property sheet provides
a number of extra items.
Firstly, the full range of DP
Feed types become se-
lectable within the General
category.
Additionally, use the Select
Confguration Category
control to select the
Communications and File
Transfer/Admin pages.
See Using the on-screen
keyboard for details.
Entering service access mode
There are many settings within CyScan Console that can seriously affect system op-
eration if they are incorrectly adjusted. For this reason they are concealed until you
enter service access mode.
!
IMPORTANT: Indiscriminate adjustment of parameter settings can adversely
affect the operation of CyScan. It is not advisable to edit the settings unless
directed to do so by a qualifed technician or Guidance Navigation Limited.
Service access mode can be entered by plugging an engineer USB key into any available
USB port on the console computer prior to starting the application. It is recommended
that the application be re-started without the key in order to return to normal user mode.
To obtain and use a temporary service access code
1 Within the CyScan Console application, view the About page tab.
2 Click the Service Access button in the lower right corner of the About page. A
dialog will be displayed and
will show a Service request
code.
Note: The service request
code is constructed as two
groups of six capital letters
[A-Z] separated by a + sign.
There are never any numer-
als in a service access code.
3 Transmit the service
access code to Guid-
ance Navigation Limited
(support@cyscan.co.uk) or
an authorised customer
service representative. A
corresponding Service ac-
cess code will be supplied to
you. This code is non-trans-
ferable and will operate
only with current Console system for a limited period.
4 Enter the received code into the Service access code feld of the displayed page
and click OK. Service access will be granted on this system for a maximum period
of 12 hours, however, the mode will be automatically ended after 20 minutes
- you need to re-click the Service Access button within the About page.
Note: The service access code is a 12 digit hexadecimal number [0-9, A-F].
Service access code dialog showing the request code
and an area to enter a corresponding access code
CyScan Operator 31
Troubleshooting
For further assistance
If you experience problems when installing or using the CyScan system, please
check through this Troubleshooting section for a possible solution.
If your problem is not listed here or you cannot resolve the issue, then please con-
tact the system installer or equipment provider who are trained to assist with instal-
lation and operation problems. A screen dump can be obtained by pressing the F10
key and selecting OK. The location of the fle is shown in the dialog box. This image
can be sent via email to Guidance Navigation Limited, if necessary.
If the problem cannot be resolved by the system installer or equipment provider,
then please contact Guidance Navigation Limited directly:
By phone: +44 (0)116 229 2600
By fax: +44 (0)116 229 2604
By email: cyscan@guidance.eu.com
Useful information
This section provides the following useful information:
Problems and possible remedies
Alarm codes
Cleaning the sensor and targets
CyScan fuse information
CyScan LED indicators
CyScan Operator 32
Problems and possible remedies
No communication between CyScan Console and the Sensor
The User Console alerts the operator on loss of communications and offers to
Reset Communications. Click OK.
Check the Power, DP Feed and Display/Diagnostic connections to the sensor.
Ensure that the LEDs on the sensor unit only show the green LED fashing fast,
the yellow and red LED should be off. If this is not the case, power cycle the
sensor and observe the LED behaviour.
Check on the data feed converter that it is powered (yellow LED on) and that
the outer transmit/receive lights are fashing once every couple of seconds (i.e.
the user console is trying to establish communications with the sensor unit).
Under normal conditions the outer LEDs should fash frst followed by the inner
two LEDs fashing in response (the sensor unit answering with data).
Rotor does not rotate
The sensor rotor might be prevented from rotating due to mechanical
blockage.
Investigate and remove blockage.
Check the LEDs on the system unit. Ensure that the red LED is not on. Other-
wise there is a hardware fault; power cycle the unit and observe LED behaviour.
Check for ice build up between rotor and gearbox cover. Remove any ice which
may be present.
Check that the red locking pins used in transit have been removed.
Rotor rotates slowly
When switched on from cold at low temperatures the unit may rotate slowly for
several minutes before building up to normal speed of 1 rev per second.
System appears to be operational but no refections are displayed
within CyScan Console
Check that the blanking zone is confgured correctly.
Clean lenses of CyScan unit. Please refer to the section Cleaning the CyScan
Sensor on the next page.
Check that the Show Refectors option in Sensor display options is selected.
Check that the sensor display zoom is set appropriately.
System is operational but is not navigating
Check that the correct multi-target group is selected.
Check that the sensor has a clear view of the targets.
Check that the blanking zone is not blocking targets from view.
System navigating but no data is received at the DP system
Check the DP Feed connection from the sensor.
Check that the correct data format is selected for the DP system.
System appears to be operational, however, it is exhibiting erratic
behaviour with communications locking up occasionally
Check that the external supply voltage, supplied via the Power cable, to the
sensor has not dropped below 18V.
System operates correctly but in cold weather loses targets.
Check for condensation or ice on targets. Clean if necessary.
Check for condensation or ice on the lenses of the sensor. Clean if necessary.
CyScan Operator 33
Alarm codes
For the purpose of an audit trail, events of any nature are reported in the Console
application in the form of 4 different alarm types. These alarms only apply to the
embedded navigator and the interaction between the sensor unit and the Console
user-interface.
Fatal alarms - codes 2xxx
Signifes a fatal event such as malfunctioning software; the system might be able to
recover from this but a power cycle is always recommended (both sensor unit and
console computer)
Errors - codes 3xxx
Signifes an unexpected event such as a missing parameter fle or a lack of response
from a particular sub-system; these errors normally clear themselves after a while.
If these errors occur repeatedly in quick succession especially after restarting the
system, then a serious hardware problem might have occurred.
Warnings - codes 4xxx
Signifes a possible error source; it will be followed by a relevant error message if
the system deteriorates, otherwise this will clear itself in due course. In general most
warnings if they are infrequent can be ignored.
Information - codes 5xxx
Signifes purely an event, user initiated or automatic, for audit purposes.
In addition a special category of tilt alarms in the code range 6xxx can occur in any
of the four classifcations above. These will signify events that are associated with
the sensor rotor and tilt mechanism and can provide diagnostic information about
hardware issues.
Cleaning the sensor and targets
To maintain the CyScan Sensor in good working order it is important that its optical
elements are kept free of contamination.
To clean the optical window
Use a lint-free cloth with IPA spray to carefully wipe the optical window.
To clean the targets
In dirty environments the refective faces of the targets should be cleaned regularly
for best viewing. Also, under icy or frosty conditions, the targets should be cleared
of any condensation or ice.
CyScan Operator 34
CyScan fuse information
The CyScan system contains two fuses, their locations are:
Inside the Power Supply Unit casing on the AC input
On the Controller PCB within the CyScan sensor housing on the DC input
Power supply fuse
Fuse specifcation:
20mm
4A rating
Slow Blow
Controller PCB fuse
Fuse specifcation:
20mm
5A rating
Slow Blow
Please refer to the Engineers Guide for details on how
to gain access to the controller PCB.
3
2
1
CyScan Operator 35
CyScan LED Indicators
To provide instant status information, the CyScan sensor features three LED indica-
tors mounted beneath both carrying handles. Each indicator displays the current
status of three key elements of the sensor circuitry:
Error states and possible causes
Red Permanently on at any point - Electronic hardware failure within the
leveller or sensor circuitry. Can also come on when a hardware failure is
detected during operation.
Yellow On after the initialisation period is complete - Embedded PC failure or
unit is shut down. Communication with the sensor is not possible. Recy-
cle power to the CyScan system.
Green Permanently on or off - No heartbeat to the system. No operation is
possible. Recycle power to the CyScan system.
Blinking slowly - unit suspended or shutdown (see YELLOW and RED
LEDs).
Toggling twice a second - after power has been applied, waiting for the
PC to initialise and the yellow LED to turn off.
Shutdown/suspend
Red Off unless there is a hardware failure.
Yellow On for shutdown, Off for suspend.
Green Flashes briefy once a second.
Red
Yellow
Green
Red
Yellow
Green
Sensor diagnostic
Embedded PC status
Main status
Correct startup indication
As the CyScan sensor initialises itself, the following sequence should be seen:
Red Flashes once briefy when power is applied and should then be off for as
long as the yellow LED is on. As soon as the yellow LED has turned off,
it will toggle at one second intervals as the scanner tilt circuitry initialises
for about 30 seconds. After the initialisation period, the Red indicator
should switch off and stay off. If at any point it stays on permanently
then a hardware fault has been detected.
Yellow On continuously after power has been applied while the embedded PC
circuitry initialises. After the initialisation period, the Yellow indicator
should switch off and stay off. It will come on again once the system
has been shutdown or in case of an embedded PC failure.
Green Flashes once per second after power is applied and while the yellow led is
on. As soon as the yellow led switches off and the leveller initialises (RED led
toggles), the green led will begin to fash at 10 Hz intervals giving the main
system heartbeat. When the system is suspended it fashes briefy once a
second.
CyScan Operator 36
Technical notes
Technical note 1: Targets - refective material
Technical note 2: Targets - installation and position
Technical note 3: Vertical beam divergence
Technical note 4: Low temperature operation
CyScan Operator 37
TECHNICAL NOTE 1
Targets - refective material
CyScan has been designed to operate with good quality retro-refective targets.
There are numerous manufacturers and types of refective material available world-
wide. These have widely varying angular refective specifcations and are not all
suitable for laser navigation purposes.
Only one type of refective material is recommended for use with CyScan. It is
known as Scotchlite Diamond Grade White 3970 and is manufactured by the 3M
Company. It is widely available as a tape or fexible sheet in a variety of sizes with an
adhesive backing. The material can be obtained through 3Ms international product
distribution network as detailed below.
3M trademarks are acknowledged
Contact details for 3M product distribution network:
Country Contact point
United States 3M Austin Centre, Austin, Texas, 78726
Tel: 512-984-1800
United Kingdom 3M UK Plc, Bracknell, Berkshire, RG12 1JU
Tel: 01344-858000
Canada 3M Canada Product Information Centre,
London, Ontario, N5V 3R6
Tel: 1-800-364-3577
Japan Sumitomo 3M Limited, Setagaya-ku, Tokyo 158
Tel: 813-3709-8170
Germany 3M Deutschland GmbH, 41453 Neuss
Tel: 02131-143472
Italy 3M Italia SpA, Segrate, Milano
Tel: 392-70351
France 3M France Customer Information Centre,
F-95006 Cergy Pontoise Cedex
Tel: 331-130-318-020
Hong Kong 3M Hong Kong Limited, North Point, Hong Kong
Tel: 852-2806-6111
Recommended refective tape:
3M Diamond Grade
White 3970
CyScan Operator 38
TECHNICAL NOTE 2
Targets - installation and position
Target types
CyScan can operate successfully with fat or cylindrical targets. These are available
from your CyScan agent and are shown below:
Flat targets
Flat targets are generally attached to rigid struc-
tures such as metal stanchions using steel bands.
2 metre tall fat targets can typically be seen at
up to 400 metres in ideal conditions. Shorter
1 metre tall fat targets are visible at up to 250
metres when viewed straight on.
Part number: 20-0031-0
(2m x 350mm fat refector including stainless
steel bands)
Cylindrical targets
Cylindrical targets can be used up to
approximately 300 metres. They can be
hung over the side of the structure/vessel
and secured with a shackle at either end.
Part number: 20-0032-0
(1.5m cylindrical refector including shack-
les)
Prism targets
Prism cluster with 8 x 6cm elements for
extended range operations.
Part number: 20-0075-1
CyScan Operator 39
4
5 o
4
5 o
V
I
E
W
A
B
L
E
A
N
G
L
E
V
I
E
W
A
B
L
E
A
N
G
L
E
0
Target installation
Key to the operation of the CyScan system is the correct installation of targets. Please
follow the guidelines given below when installing targets on the structure/vessel.
Once the targets are installed, their relative positions can be automatically surveyed
by the system.
Installation tips
Targets should be placed in positions where the sensor can see them while the
vessel is within the expected working area. Consider vertical position as well as
horizontal.
Flat targets should not be placed too far along the structure/vessel from the ex-
pected working area as this can reduce the viewing angle for close operations.
The sensor beam should not strike a fat target at an angle of more than 45
degrees to the target surface.
Cylindrical targets can be
viewed from any angle
equally well.
Targets are too close together and
have even spacings. This makes
it more diffcult for the CyScan
system to differentiate them.
Targets are asymmetrically spaced,
thus making it easier for the
CyScan system to assess which re-
fection corresponds to a particular
target.
Optimum spacing for multiple targets
Targets should be positioned with unequal spacing between them this helps
the system to distinguish between specifc targets. For example, with a typical
mooring distance of 40-80m using three targets, suitable spacings between the
targets would be 10m and 20m giving a total spread of 30m.
Targets should be placed no closer than 5m together. Ideally they should be
placed 10m or more apart.
CyScan Operator 40
TECHNICAL NOTE 3
Vertical beam divergence
CyScan has an optimised optical system to ensure that bearing precision and target
lock are maintained even in high sea states and over the full range of the sensor.
The optics produce a vertically divergent beam (16) with a very narrow profle. As
the distance from the target increases the beam becomes deeper as shown in the
diagram.
Target
Range R
(Not to scale)
Range R (m)
20 5.6
30 8.4
50 14.0
70 19.5
90 25.1
100 27.9
120
200
33.5
55.9
150
250
41.9
69.8
180
300
50.3
83.8
MK II
Height h (m)
h
CyScan Operator 41
TECHNICAL NOTE 4
Low temperature operation
Introduction
CyScan is a precision electro-mechanical device with hardware components that, of
necessity, are mounted in an external position on a vessels superstructure. It is rec-
ognised that industrial marine operations may subject these components to harsh
environments, including low temperature.
The standard variant of CyScan is designed to operate within the temperature range
-10 to 55C. A low temperature variant of the hardware complies with the require-
ments of IEC60068-2-1 and is able to operate for prolonged periods at tempera-
tures down to -25C provided that certain operating conditions are maintained.
Operating conditions
The following recommendations are made for low temperature use:
For operation below 5C the sensor should remain powered and running (i.e.
not suspended). However, where this is not possible and it is necessary for the
system to be switched on at temperatures below 5C (and down to -25C) the
sensor will require some time to reach optimum operating condition.
When the system is not in use (i.e. un-powered or suspended) the sensor should
be protected by means of a suitable insulating and protective cover to prevent
the external build-up of ice.
For operation below -25C additional forced air heating must be provided
(Note: Not exhaust emissions as these contain particulates which will degrade
the optics).
The external PSU leads are rated for static operation to -40C but only to -5C
for fexing operation. The leads must therefore be adequately secured to pre-
vent fexing and the system should not be installed or de-installed at tempera-
tures below 0C.
Technical considerations
CyScan uses a sophisticated rotating infra-red laser range-fnder to accurately
measure the distance and bearing to retro-refective targets that are placed at
specifc locations in the working area. Movement sensors allow a mechanically
driven base to compensate for vessel motion due to wave action. The internal
mechanism may become disabled if it is allowed to cool in a low temperature
environment.
A safety interlock prevents activation of the range-fnder laser if the scanner
head stops or is prevented from rotating by ice build-up.
View of the retro-refective targets will be obscured by a build-up of ice on
either the optical windows of the scanner or the surface of the targets (n.b. ice
has poor refective properties at the infra-red frequency used by CyScan).
CyScan Operator 42
SENSOR
Emitter type pulsed (30kHz) semiconductor laser diode oper-
ating at 904nm.
Classifcation eye safe to Class 1 EN60825
Beam characteristics 16 vertical, 0.23 horizontal
Positional accuracy better than 0.5% of range dependent on
target layout
Range resolution 10cm
Range repeatability 20cm
Angular resolution 0.006 (0.1 mrad)
Angular repeatability 0.03 (0.5mrad) for multiple targets
Rotation uni-directional 360/sec (6.28rad/sec)
LEVELLING PLATFORM
Active axis twin with independent dynamic control
Tilt compensation 20 roll and pitch combined
Sensors 3 axis solid state gyros,
twin axes fuid tilt sensor
Drive mechanism stepper controlled linear actuator
Maximum tilt speed 5/sec maximum acceleration 4/sec
2
Total vertical angular visibility 56
Typical wave motion compensation 5 for 15 second wave period
2.5 for 5 second wave period
MECHANICAL
Enclosure anodised aluminium alloy baseplate with com-
posite body shell
Dimensions 340 x 460mm footprint, 400mm () x 440(h)
unit
Weight ca. 27kg
Mounting permanent by securing bolt holes in base
CyScan system specifcations
VESSEL INTERFACE
Power requirement stabilised 22-26VDC, 4A from PSU
I/O RS422 data feed for sensor control and data
display
RS422 9600 baud data feed to vessel control
Data formats compatible with all DP and other vessel control
systems using standard or customised message
types
Connections IAC PP series connectors
Diagnostics status LEDs with advanced software functions
CONTROL & DATA DISPLAY
Operating system PC / MS Windows XP Professional
Software dedicated real-time interactive
Hardware options compact industrial PC module + 15 TFT moni-
tor + Mouse device
Hatteland JH15 Type Approved integrated PC/
TFT module + Mouse device
laptop PC with 15 TFT display
ENVIRONMENTAL
Marine certifcation ABS Type Approved version available IACS E10
and IEC60945
Operating temperature -10 to 55C (Low Temperature variant
available to -25C)
Water / dust protection IP66 rated
EMC CE certifed
Compass safe distance 80cm for 0.33 deg defection.
SUPPORT
Documentation training DVD, Engineers, Maintainers and
Operators Guides
Warranty 12 months return to base
Transport packaging re-usable ruggedised fight case
continued
General system specif-
cations
CyScan Operator 43
OPTIONAL ACCESSORIES
Simulator a software package for training purposes
Power Supply Unit 24V regulated PSU (90-264 VAC, 47-63 Hz)
complete wit data cable assembly and mounted
in IP66 rated terminal box
Cables and converters RS422 to RS232 converter
serial test cable
software upload cable
Retro-refective targets fat 1m x 350cm
fat 2m x 350cm
cylindrical 1.5m 205mm
glass prism cluster with 6 cm elements
También podría gustarte
- Payroll Voucher GuideDocumento32 páginasPayroll Voucher GuideVerry NoviandiAún no hay calificaciones
- OperationManual NavDP4000 v1600.$ - Release-15A b6651 PDFDocumento315 páginasOperationManual NavDP4000 v1600.$ - Release-15A b6651 PDFPeterJBloomAún no hay calificaciones
- Learn To Use Microsoft Access 2016Documento329 páginasLearn To Use Microsoft Access 2016Íthalo Santana100% (1)
- Catalog Insulation Monitoring VigilhomDocumento63 páginasCatalog Insulation Monitoring VigilhomMichael Gay100% (1)
- Alfa Laval Three Screw Pump - Alp Pump Range - Emd00457en PDFDocumento6 páginasAlfa Laval Three Screw Pump - Alp Pump Range - Emd00457en PDFMuhd Khir Razani100% (1)
- Furuno GP 170 Install Manual PDFDocumento68 páginasFuruno GP 170 Install Manual PDFHariski YuwonoAún no hay calificaciones
- DP Operator Manual: Section 10 Hydro Acoustic Position Reference Systems (HPR)Documento7 páginasDP Operator Manual: Section 10 Hydro Acoustic Position Reference Systems (HPR)Kunal SinghAún no hay calificaciones
- Burp SuiteDocumento18 páginasBurp SuiteCleber PimentaAún no hay calificaciones
- M238 Programming GuideDocumento256 páginasM238 Programming GuideJuan Sánchez LópezAún no hay calificaciones
- SAP HANA Developer GuideDocumento620 páginasSAP HANA Developer Guideysrphy86% (7)
- SEatex MRU 5 PDFDocumento2 páginasSEatex MRU 5 PDFCindy100% (1)
- STD.22 Parameters DetailsDocumento1 páginaSTD.22 Parameters DetailsJay SanchaniyaAún no hay calificaciones
- Manual QRAE II CombinedDocumento92 páginasManual QRAE II CombinedNihat DğnAún no hay calificaciones
- Developer Handbook Sac Analytics DesignerDocumento328 páginasDeveloper Handbook Sac Analytics Designerpurnima1000% (1)
- IGS NT Troubleshooting Guide 01 2019Documento44 páginasIGS NT Troubleshooting Guide 01 2019DumebiAún no hay calificaciones
- Appendix GDocumento46 páginasAppendix GMohammed HassanAún no hay calificaciones
- Ecdis PDFDocumento2 páginasEcdis PDFelkaAún no hay calificaciones
- Simoreg DC MasterDocumento27 páginasSimoreg DC MasterSivaprasad KcAún no hay calificaciones
- Commander SK: Getting Started GuideDocumento54 páginasCommander SK: Getting Started GuideNguyen VuongAún no hay calificaciones
- Vacon 100 Flow BrochureDocumento12 páginasVacon 100 Flow BrochureZeh Garcia JuniorAún no hay calificaciones
- VMP 530vhmDocumento2 páginasVMP 530vhmelienai10% (1)
- CyScan Operators GuideDocumento45 páginasCyScan Operators GuideDan ZoltnerAún no hay calificaciones
- Domain Driven DesignDocumento46 páginasDomain Driven DesignmojamcpdsAún no hay calificaciones
- Pozitioner Analogic AVIDDocumento14 páginasPozitioner Analogic AVIDPop-Coman Simion100% (2)
- Installation Manual Inmarsat-C Mes Felcom18: ModelDocumento62 páginasInstallation Manual Inmarsat-C Mes Felcom18: Modelsrinu19840% (1)
- Real Time Audio Signal Processing SystemtDocumento24 páginasReal Time Audio Signal Processing SystemtradhikasontakayAún no hay calificaciones
- Radascan View Installers GuideDocumento63 páginasRadascan View Installers GuideLuana Marchiori100% (1)
- 700/3000 VA User's Guide: Eaton 9130 UPSDocumento98 páginas700/3000 VA User's Guide: Eaton 9130 UPSRodrigo Molina ContrerasAún no hay calificaciones
- Vacon 100 and 100FLOW ManualDocumento104 páginasVacon 100 and 100FLOW ManualRajkumar KateelAún no hay calificaciones
- TWIDO HardwareDocumento262 páginasTWIDO HardwareabufaruqiAún no hay calificaciones
- 186.427.050 WISKA - Buscaboyas Operating Instructions-ComprimidoDocumento28 páginas186.427.050 WISKA - Buscaboyas Operating Instructions-ComprimidoJosé Verdejo Quiroz100% (1)
- Position Reference System (PRS) PDFDocumento4 páginasPosition Reference System (PRS) PDFArthur Jay AdajarAún no hay calificaciones
- ITrans2 - User Manual - EN - Rev 6.0-UnlockedDocumento104 páginasITrans2 - User Manual - EN - Rev 6.0-UnlockedandresAún no hay calificaciones
- FAR2xx7 Operators Manual 2Documento301 páginasFAR2xx7 Operators Manual 2tansamaserAún no hay calificaciones
- Starlink: User GuideDocumento48 páginasStarlink: User Guidejaidi hernandez parrasiAún no hay calificaciones
- 8mal100003-1106 Abb Ability Marine CBM - Presentation External - Short - BotaDocumento32 páginas8mal100003-1106 Abb Ability Marine CBM - Presentation External - Short - BotaJarek KlamannAún no hay calificaciones
- Furuno GPS GP150Documento105 páginasFuruno GPS GP150Akin OnalAún no hay calificaciones
- Dics 6100 PDFDocumento97 páginasDics 6100 PDFGonzalo Villalobos SanchezAún no hay calificaciones
- EPN-110DN, Installation Instructions 4189340132 UKDocumento4 páginasEPN-110DN, Installation Instructions 4189340132 UKWilliam WijayaAún no hay calificaciones
- 3646 STD22 Compact NG001Documento58 páginas3646 STD22 Compact NG001Nazmi ZulkifliAún no hay calificaciones
- 4.navtex Receiver - nx-700Documento84 páginas4.navtex Receiver - nx-700BENOITAún no hay calificaciones
- Data Sheet Epn-110dn,-2Documento5 páginasData Sheet Epn-110dn,-2roy fadliAún no hay calificaciones
- Seatex MRU: User's ManualDocumento104 páginasSeatex MRU: User's ManualAlexGrigorjevAún no hay calificaciones
- EM120 Multibeam Echo Sounder Maintenance Manual Rev ADocumento274 páginasEM120 Multibeam Echo Sounder Maintenance Manual Rev ADenis Begansky100% (1)
- 3510LR User ManualDocumento50 páginas3510LR User ManualRoberto Castro ValdesAún no hay calificaciones
- AP28 Autopilot: Operator ManualDocumento126 páginasAP28 Autopilot: Operator ManualChris Wooley100% (1)
- AHTS Titan Technical Specification 05-2023Documento6 páginasAHTS Titan Technical Specification 05-2023RICROD71Aún no hay calificaciones
- Water Cooled CompressorDocumento13 páginasWater Cooled CompressorGeorge SobhyAún no hay calificaciones
- Walker 7070Documento2 páginasWalker 7070bobAún no hay calificaciones
- 4.3251.0x.001-002 Winddisplay-LED EngDocumento38 páginas4.3251.0x.001-002 Winddisplay-LED EngJean-Guy PaulAún no hay calificaciones
- JGH - E - K - T Technical Manual PDFDocumento132 páginasJGH - E - K - T Technical Manual PDFhugoheloAún no hay calificaciones
- Generator TheoryDocumento4 páginasGenerator TheoryRachit KhannaAún no hay calificaciones
- Sailor Rt5022 VHF DSC Sailor Rt5020 VHF DSC Duplex: Operation ManualDocumento68 páginasSailor Rt5022 VHF DSC Sailor Rt5020 VHF DSC Duplex: Operation ManualAleksey BuzulukovAún no hay calificaciones
- Ship RadarDocumento123 páginasShip RadarGucci King WrightAún no hay calificaciones
- STD 22 Gyro Compass BRDocumento4 páginasSTD 22 Gyro Compass BRnguyenphuochoAún no hay calificaciones
- Cyscan Engineer PDFDocumento35 páginasCyscan Engineer PDFGonzalo Villalobos SanchezAún no hay calificaciones
- Rabbit SR9000Documento2 páginasRabbit SR9000Servo2GoAún no hay calificaciones
- Abb 2600TDocumento80 páginasAbb 2600TAbdullah MuhammadAún no hay calificaciones
- NT777Documento2 páginasNT777Saltojito100% (1)
- VR3000 VR3000S Operator's Manual G1Documento54 páginasVR3000 VR3000S Operator's Manual G1Miguel PerezAún no hay calificaciones
- NA-E-USM-001-12 ShipCEMS User ManualDocumento88 páginasNA-E-USM-001-12 ShipCEMS User ManualMladen PerkovicAún no hay calificaciones
- Kongsberg K-Pos DP-21: SMS Serenity KM Project No. 6736278Documento8 páginasKongsberg K-Pos DP-21: SMS Serenity KM Project No. 6736278edi2805Aún no hay calificaciones
- Quotation: Radius Transponders For Petroleum Marine Service CoDocumento14 páginasQuotation: Radius Transponders For Petroleum Marine Service CoMohamed MohamedAún no hay calificaciones
- Furuno 1830Documento66 páginasFuruno 1830Muhammed AmirAún no hay calificaciones
- PHD Radan NTNUDocumento231 páginasPHD Radan NTNUDan TigAún no hay calificaciones
- CyScan Operators Guide V3.7aDocumento56 páginasCyScan Operators Guide V3.7aCarlos Alejandro Játiva AndradeAún no hay calificaciones
- Yuzu Installer2Documento2 páginasYuzu Installer2Alexander GaticaAún no hay calificaciones
- Unit 2 - Security TechnologyDocumento54 páginasUnit 2 - Security TechnologyPrayrit JainAún no hay calificaciones
- ENG 201 Assignment 1 Solution FileDocumento2 páginasENG 201 Assignment 1 Solution FileNalain Zahra0% (2)
- Adriana Krasniansky Resume PDFDocumento1 páginaAdriana Krasniansky Resume PDFKareem ReynoldsAún no hay calificaciones
- Visualsoft Suite User Manual Visual: Overlay 10.4Documento60 páginasVisualsoft Suite User Manual Visual: Overlay 10.4cristianocalheirosAún no hay calificaciones
- Auromage AVP 8000 SVDocumento7 páginasAuromage AVP 8000 SVRadit SiregarAún no hay calificaciones
- Explain PlanDocumento2 páginasExplain PlanSudha KrishnaAún no hay calificaciones
- Comparison of Query Performance in Relational A Non-Relation Databases Comparison of Query Performance in Relational A Non-Relation DatabasesDocumento8 páginasComparison of Query Performance in Relational A Non-Relation Databases Comparison of Query Performance in Relational A Non-Relation DatabasesJuan HernándezAún no hay calificaciones
- Record 2Documento60 páginasRecord 2Manohar PotnuruAún no hay calificaciones
- A Linear Data Structure: StackDocumento23 páginasA Linear Data Structure: StackSantosh Kumar DevalAún no hay calificaciones
- Introduction To MATLAB ProgrammingDocumento8 páginasIntroduction To MATLAB ProgrammingchodzAún no hay calificaciones
- Optimal Placement of PMUs by Integer Linear ProgrammingDocumento2 páginasOptimal Placement of PMUs by Integer Linear Programmingwvargas926Aún no hay calificaciones
- Rab CCTVDocumento10 páginasRab CCTVMjska rakaAún no hay calificaciones
- Campus - JD - Grant ThorntonDocumento5 páginasCampus - JD - Grant ThorntonHari Om Student, Jaipuria LucknowAún no hay calificaciones
- THE DOSE Magazine - Issue 3 (Paris) TEASERDocumento10 páginasTHE DOSE Magazine - Issue 3 (Paris) TEASERthedosemag100% (1)
- (Springer Theses) Aleksei Tepljakov (Auth.) - Fractional-Order Modeling and Control of Dynamic Systems-Springer International Publishing (2017)Documento184 páginas(Springer Theses) Aleksei Tepljakov (Auth.) - Fractional-Order Modeling and Control of Dynamic Systems-Springer International Publishing (2017)Souvik GanguliAún no hay calificaciones
- Working With Arrays - VBADocumento12 páginasWorking With Arrays - VBALeon FouroneAún no hay calificaciones
- A Mini Project On Human Resource Management in Wipro TechnologiesDocumento10 páginasA Mini Project On Human Resource Management in Wipro TechnologiesnithyakalakAún no hay calificaciones
- Manual Pokemon Omega Ruby EspañolDocumento74 páginasManual Pokemon Omega Ruby EspañolCristian VelasquezAún no hay calificaciones
- OPTIMA Operations and Maintenance GuideDocumento486 páginasOPTIMA Operations and Maintenance GuideYasir KhanAún no hay calificaciones
- Computer Questions Examvedacom Dhiman NathDocumento83 páginasComputer Questions Examvedacom Dhiman NathSenghy Mao100% (1)
- GAFADocumento11 páginasGAFAismail hzAún no hay calificaciones
- Tobii Studio 1.X User ManualDocumento116 páginasTobii Studio 1.X User ManualKingHodorAún no hay calificaciones