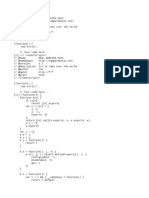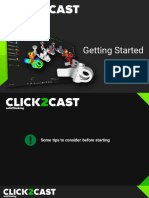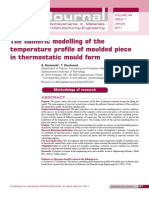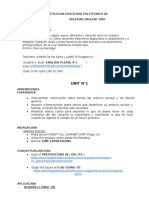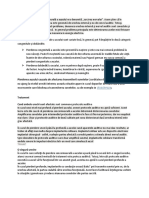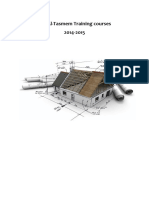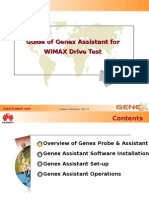Documentos de Académico
Documentos de Profesional
Documentos de Cultura
3 DQuick Form Help
Cargado por
Kok MunTítulo original
Derechos de autor
Formatos disponibles
Compartir este documento
Compartir o incrustar documentos
¿Le pareció útil este documento?
¿Este contenido es inapropiado?
Denunciar este documentoCopyright:
Formatos disponibles
3 DQuick Form Help
Cargado por
Kok MunCopyright:
Formatos disponibles
3D QuickTools Limited
Training Manual
3DQuickForm
Standard & Professional
powered by
Start a new project
3DQuickForm support multiple projects and you can compare the results easily.
To start a new project:
1. Click 3DQuickForm, New Project Or Right click on Manager tree
2. From the properties manager, accept all the default Parameters. Select the co-ordinate
system representing the punch direction in Z-
3. Click OK when finished.
Project Properties Manager
Project Name Input project name
Simulation Type Stamping & Flanging
Parameters
Preflattening Turn ON if the part is having undercut area
Coordinate System Punch direction can be defined
by coordinate system; Reference plane or planar face
Output Options
Output 2D Sketch Turn OFF for Flanging and Initial
blank simulation have 3D output. Check this box to get a
2D sketch.
Fit Biarc Fit 2D output by line or arc based on the
tolerance.
Output Face Edges Face edges will be mapped to the
result sketch.
Part Definition
To define a part for analysis:
1. Click 3DQuickForm, Project, Set Punch Part or Right click on Project folder
2. Select the faces representing the part
3. Input material thickness
4. Click OK when finished
Apply Boundary Conditions
Boundary conditions can be assigned to the part.
Boundary conditions Availability
Fixed Standard 3DQuickForm
Symmetry Plane Standard 3DQuickForm
Mesh the part
To mesh the metal part:
1. Click 3DQuickForm, Create Mesh
2. Click OK to accept the default mesh size
3. If no mesh is created, repeat step 1 and half both global mesh size and minimum mesh
size.
Note: Finite element analysis is very sensitive to mesh quality, visual check the mesh output and
make certain correction on the model is required sometimes.
Show Unmeshed Faces
Face cannot be meshed in some occasions due to improper mesh size.
To identify unmeshed face when the warning message appears
1. Click OK and RMS Project folder, select Show Unmeshed Faces
2. Select listed face and 3DQuickForm will zoom the unmeshed face
3. Re-mesh the project by using preserved edge or reduce the mesh size.
Offset Mesh
Default mesh created can be offset, the sign of the offset determine the offset direction, the
preview of the offset mesh is RED in color
Set Preserved Edges
This setting can preserve the geometry accuracy after meshing
To preserve edges tolerance:
1. RMS Punch Part folder and select Set Preserved Edges
2. Select Edges which require accuracy to be preserved
3. Click OK and re-mesh the project. The selected edges are preserved.
Mesh Consideration
Aspect Ratio
3DQuickForm generate triangular mesh. In order to have successful simulation, the mesh quality
must be good enough. Aspect ratio is used to measure the quality of mesh which is defined as the
longest side divided by min altitude.
Aspect Ratio = BC/AD
The best aspect ratio is the case of equilateral triangle. The worst aspect ratio the solver can
tolerate is less then 10.
As the mesh quality is driven by the faces form the punch part, modification of the part is
required sometimes in order to have a more stable simulation.
Example
Meshes from tiny faces usually create poor
aspect ratio mesh
Element can not be greater then the face
size, the aspect ratio of those elements from
tiny faces usually bad.
Solution
Use SolidWorks Delete Face and fill with
tangency option to simplify the region to
get a better mesh
Long needle like face create VERY BAD
elements which can affect the accuracy
of the result up to 5%
Solution
Use delete face and fill with tangency
option
Show Bad Element Faces
If bad element exists (Aspect ratio > 10), a command is available from Project folder shortcut
menu to identify the faces generate the bad quality element.
To identify bad element faces:
1. RMS the project tree, if Show Bad Element Faces is available, select it
2. Select the face from the list and 3DQuickForm zoom it to fit.
3. Click OK to exit
Normally, bad faces are created from tiny faces and the face adjacent to the tiny face will be
affected as well. The following 3 faces are reported by Show Bad Element Faces. And only
Face A & B have to handle.
To get rid of the bad elements:
1. Click Insert, Surface, Delete Surface
2. Select the tiny faces and it adjacent faces
3. Click Delete and Fill, check Tangent fill
4. Click OK to finish
5. Re-mesh the project.
Note: Both meshes output were accepted by the Solver and the result only have 1% deviation.
Run the Project
To start the analysis:
1. Click 3DQuickForm, Run Project to analysis the part
2. The blank sketch will be created, the name for the sketch follows the project name with
serial number appended.
Note: In case the simulation is not converged, refine the mesh.
View the result
Click 3DQuickForm, Show thinning to show the thinning. Blue is thicker than blank thickness,
indicating wrinkling, RED is thinner than blank thickness indicating higher chance of fracture.
3DQuickForm Overview
3DQuickForm shares the same windows of SolidWorks and all the features can be accessed from
3DQuickForm Manager tree which is similar to the Feature Manager tree. You can use the menu
system, or the 3DQuickForm Manager tree to manage analysis project. 3DQuickForm creates a
folder in the 3DQuickForm Manager tree for each project. Sub folders define the parameters of
the project.
Start a new project
Part Definition
Apply Boundary conditions
Mesh the part
Run the Project
View the result
Professional Function: Initial Blank
Professional Function: Flanging
Mesh size and accuracy
took 20s second to solve
took 45 seconds to solve
took 3 Minutes to solve
Red profile is the output by the finest mesh, the maximum deviation between the finest
and the coarsest mesh is 2.3 mm; ~ 1% of the blank size
Simulation fails
Simulation will fail under the following conditions:
Failure reason Syndrome
Poor mesh quality
A projected sketch will be
created
Part complexity
Warning message for self-intersecting profile
Initial Blank
Part can be unfolded to a non-planar initial blank
Flanging
Unit 1711, Grand City Plaza, No. 1-17 Sai Lau Kok Road, Tsuen Wan, N.T., Hong Kong
Tel: +852 2788 2832 | Fax: +852 2777 6676 | Web: www.3dquicktools.com
All Rights Reserved 2012 3D QuickTools Limited
www.3dquicktools.com
También podría gustarte
- The Subtle Art of Not Giving a F*ck: A Counterintuitive Approach to Living a Good LifeDe EverandThe Subtle Art of Not Giving a F*ck: A Counterintuitive Approach to Living a Good LifeCalificación: 4 de 5 estrellas4/5 (5794)
- The Gifts of Imperfection: Let Go of Who You Think You're Supposed to Be and Embrace Who You AreDe EverandThe Gifts of Imperfection: Let Go of Who You Think You're Supposed to Be and Embrace Who You AreCalificación: 4 de 5 estrellas4/5 (1090)
- Never Split the Difference: Negotiating As If Your Life Depended On ItDe EverandNever Split the Difference: Negotiating As If Your Life Depended On ItCalificación: 4.5 de 5 estrellas4.5/5 (838)
- Hidden Figures: The American Dream and the Untold Story of the Black Women Mathematicians Who Helped Win the Space RaceDe EverandHidden Figures: The American Dream and the Untold Story of the Black Women Mathematicians Who Helped Win the Space RaceCalificación: 4 de 5 estrellas4/5 (895)
- Grit: The Power of Passion and PerseveranceDe EverandGrit: The Power of Passion and PerseveranceCalificación: 4 de 5 estrellas4/5 (588)
- Shoe Dog: A Memoir by the Creator of NikeDe EverandShoe Dog: A Memoir by the Creator of NikeCalificación: 4.5 de 5 estrellas4.5/5 (537)
- The Perks of Being a WallflowerDe EverandThe Perks of Being a WallflowerCalificación: 4.5 de 5 estrellas4.5/5 (2104)
- The Hard Thing About Hard Things: Building a Business When There Are No Easy AnswersDe EverandThe Hard Thing About Hard Things: Building a Business When There Are No Easy AnswersCalificación: 4.5 de 5 estrellas4.5/5 (345)
- Elon Musk: Tesla, SpaceX, and the Quest for a Fantastic FutureDe EverandElon Musk: Tesla, SpaceX, and the Quest for a Fantastic FutureCalificación: 4.5 de 5 estrellas4.5/5 (474)
- Her Body and Other Parties: StoriesDe EverandHer Body and Other Parties: StoriesCalificación: 4 de 5 estrellas4/5 (821)
- The Sympathizer: A Novel (Pulitzer Prize for Fiction)De EverandThe Sympathizer: A Novel (Pulitzer Prize for Fiction)Calificación: 4.5 de 5 estrellas4.5/5 (121)
- The Emperor of All Maladies: A Biography of CancerDe EverandThe Emperor of All Maladies: A Biography of CancerCalificación: 4.5 de 5 estrellas4.5/5 (271)
- The Little Book of Hygge: Danish Secrets to Happy LivingDe EverandThe Little Book of Hygge: Danish Secrets to Happy LivingCalificación: 3.5 de 5 estrellas3.5/5 (400)
- The World Is Flat 3.0: A Brief History of the Twenty-first CenturyDe EverandThe World Is Flat 3.0: A Brief History of the Twenty-first CenturyCalificación: 3.5 de 5 estrellas3.5/5 (2259)
- The Yellow House: A Memoir (2019 National Book Award Winner)De EverandThe Yellow House: A Memoir (2019 National Book Award Winner)Calificación: 4 de 5 estrellas4/5 (98)
- Devil in the Grove: Thurgood Marshall, the Groveland Boys, and the Dawn of a New AmericaDe EverandDevil in the Grove: Thurgood Marshall, the Groveland Boys, and the Dawn of a New AmericaCalificación: 4.5 de 5 estrellas4.5/5 (266)
- A Heartbreaking Work Of Staggering Genius: A Memoir Based on a True StoryDe EverandA Heartbreaking Work Of Staggering Genius: A Memoir Based on a True StoryCalificación: 3.5 de 5 estrellas3.5/5 (231)
- Team of Rivals: The Political Genius of Abraham LincolnDe EverandTeam of Rivals: The Political Genius of Abraham LincolnCalificación: 4.5 de 5 estrellas4.5/5 (234)
- On Fire: The (Burning) Case for a Green New DealDe EverandOn Fire: The (Burning) Case for a Green New DealCalificación: 4 de 5 estrellas4/5 (74)
- Acceleration Unit Plan 1Documento3 páginasAcceleration Unit Plan 1api-3954318210% (1)
- The Unwinding: An Inner History of the New AmericaDe EverandThe Unwinding: An Inner History of the New AmericaCalificación: 4 de 5 estrellas4/5 (45)
- Rise of ISIS: A Threat We Can't IgnoreDe EverandRise of ISIS: A Threat We Can't IgnoreCalificación: 3.5 de 5 estrellas3.5/5 (137)
- Siwes Report CHISOM SAM ORJIDocumento41 páginasSiwes Report CHISOM SAM ORJISOMSKI1100% (2)
- Glor - Io Wall HackDocumento889 páginasGlor - Io Wall HackAnonymous z3tLNO0TqH50% (8)
- Mickey WateractivityDocumento3 páginasMickey Wateractivityapi-293006069Aún no hay calificaciones
- Loss Prevention PresentationDocumento46 páginasLoss Prevention PresentationThanapaet RittirutAún no hay calificaciones
- C2C Getting StartedDocumento24 páginasC2C Getting StartedKok MunAún no hay calificaciones
- The Numeric Modelling of The Temperature Profile of Moulded Piece in Thermostatic Mould FormDocumento7 páginasThe Numeric Modelling of The Temperature Profile of Moulded Piece in Thermostatic Mould FormKok MunAún no hay calificaciones
- 11 Steps of Automation ProjectDocumento12 páginas11 Steps of Automation ProjectKok MunAún no hay calificaciones
- Snap Fit CalculationsDocumento7 páginasSnap Fit CalculationsKok MunAún no hay calificaciones
- 11 Steps of Automation ProjectDocumento12 páginas11 Steps of Automation ProjectKok MunAún no hay calificaciones
- Copycat GettingstartedDocumento94 páginasCopycat GettingstartedKok MunAún no hay calificaciones
- NAGA3-DWG-0032 (C) - Diaphragm Wall Details Type 1C-2 REV-Jacobs ReplyDocumento2 páginasNAGA3-DWG-0032 (C) - Diaphragm Wall Details Type 1C-2 REV-Jacobs ReplyShafiq ZakariahAún no hay calificaciones
- Detailed Lesson PlanDocumento7 páginasDetailed Lesson PlanMarjen MabasagAún no hay calificaciones
- z80 LH0080 Tech ManualDocumento25 páginasz80 LH0080 Tech ManualAnonymous 8rb48tZSAún no hay calificaciones
- Maths Assessment Year 3 Term 3: Addition and Subtraction: NameDocumento4 páginasMaths Assessment Year 3 Term 3: Addition and Subtraction: NamebayaAún no hay calificaciones
- Ancient Greece Tic-Tac-ToeDocumento2 páginasAncient Greece Tic-Tac-Toeapi-277969821Aún no hay calificaciones
- Learning Plan FinalDocumento3 páginasLearning Plan FinalMary AnalynAún no hay calificaciones
- MOP QuizDocumento2 páginasMOP QuizJude MagbanuaAún no hay calificaciones
- CREW: Department of Defense: Department of The Army: Regarding PTSD Diagnosis: 6/30/2011 - Release Pgs 1-241 On 24 May 2011Documento241 páginasCREW: Department of Defense: Department of The Army: Regarding PTSD Diagnosis: 6/30/2011 - Release Pgs 1-241 On 24 May 2011CREWAún no hay calificaciones
- Naac Uma Maha PandharpurDocumento204 páginasNaac Uma Maha Pandharpurapi-191430885Aún no hay calificaciones
- Adobe Premiere Pro Help - Keyboard Shortcuts in Premiere Pro CC PDFDocumento11 páginasAdobe Premiere Pro Help - Keyboard Shortcuts in Premiere Pro CC PDFMunna TeronAún no hay calificaciones
- Exile in Dapitan 1892 1896Documento33 páginasExile in Dapitan 1892 1896Jirah Joy PeañarAún no hay calificaciones
- VT 300dDocumento3 páginasVT 300dAndrei IulianAún no hay calificaciones
- Population QuestionsDocumento79 páginasPopulation QuestionsBooAún no hay calificaciones
- Insurance Regulatory & Development Authority Act: Module - 5Documento12 páginasInsurance Regulatory & Development Authority Act: Module - 5RKAún no hay calificaciones
- Mahin Rahaman RESUMEDocumento1 páginaMahin Rahaman RESUMEMahin RahamanAún no hay calificaciones
- Medical AssistantDocumento2 páginasMedical Assistantapi-78670766Aún no hay calificaciones
- Unit N°1: Institucion Educativa Politécnico de Soledad English 10ThDocumento3 páginasUnit N°1: Institucion Educativa Politécnico de Soledad English 10ThMaria EscolarAún no hay calificaciones
- Pierderea Auzului Cauzata de Afectarea Transmiterii Sunetelor (Surditatea de Transmisie) : SunteleDocumento3 páginasPierderea Auzului Cauzata de Afectarea Transmiterii Sunetelor (Surditatea de Transmisie) : SunteleBianca AndreeaAún no hay calificaciones
- The Future As Sci FI A New Cold War - Slavoj ZizekDocumento5 páginasThe Future As Sci FI A New Cold War - Slavoj ZizekpancakepunisherAún no hay calificaciones
- Dar Altasmem Training Courses 2014-2015Documento7 páginasDar Altasmem Training Courses 2014-2015the eng01Aún no hay calificaciones
- Ngo ProjectDocumento11 páginasNgo ProjectcancelcancelAún no hay calificaciones
- Guide To GENEX Assistant Drive Test (20101031)Documento28 páginasGuide To GENEX Assistant Drive Test (20101031)Aruna FermadiAún no hay calificaciones
- Burns and Bush Chapter 2Documento14 páginasBurns and Bush Chapter 2Naga Avinash0% (1)
- TEST - 3 - Code-C All India Aakash Test Series For JEE (Main) - 2020Documento22 páginasTEST - 3 - Code-C All India Aakash Test Series For JEE (Main) - 2020Shivam NishadAún no hay calificaciones
- r050210803 Chemical Process CalculationsDocumento8 páginasr050210803 Chemical Process CalculationsSrinivasa Rao GAún no hay calificaciones