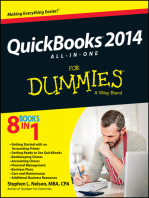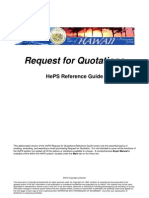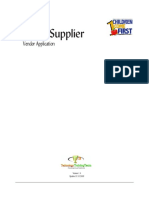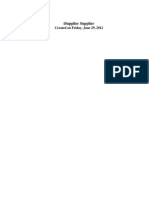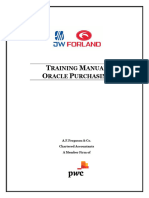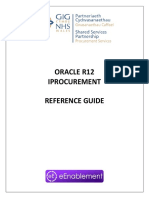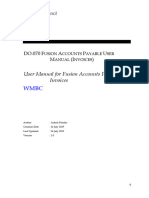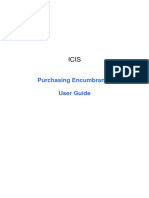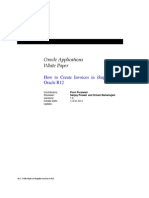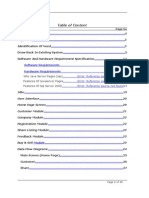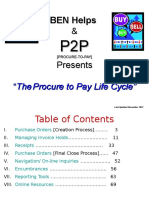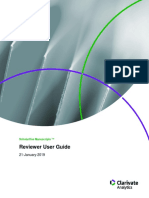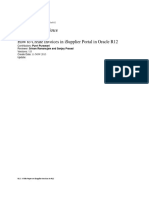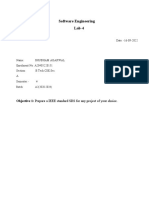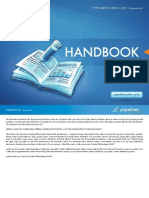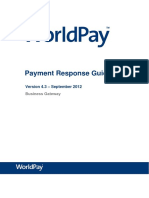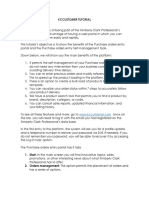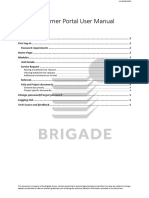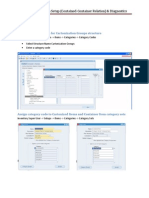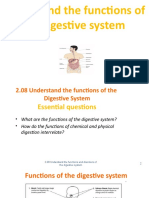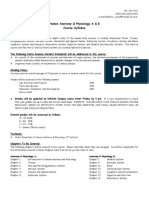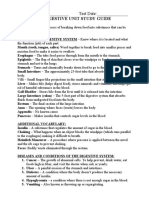Documentos de Académico
Documentos de Profesional
Documentos de Cultura
Isupplier Manual
Cargado por
amitkd90 calificaciones0% encontró este documento útil (0 votos)
119 vistas65 páginasIsupplier Manual
Derechos de autor
© © All Rights Reserved
Formatos disponibles
PDF, TXT o lea en línea desde Scribd
Compartir este documento
Compartir o incrustar documentos
¿Le pareció útil este documento?
¿Este contenido es inapropiado?
Denunciar este documentoIsupplier Manual
Copyright:
© All Rights Reserved
Formatos disponibles
Descargue como PDF, TXT o lea en línea desde Scribd
0 calificaciones0% encontró este documento útil (0 votos)
119 vistas65 páginasIsupplier Manual
Cargado por
amitkd9Isupplier Manual
Copyright:
© All Rights Reserved
Formatos disponibles
Descargue como PDF, TXT o lea en línea desde Scribd
Está en la página 1de 65
Training Guide
Oracle E-Business Suite eProcurement Training
iSupplier for End-Users
Northeast Ohio Regional Sewer District
iSupplier
Training Guide
Page iii
Table of Contents
Introduction ............................................................................................................... 1
Objectives .................................................................................................................. 2
Topic 1: iSupplier Portal and Home Page Review ................................................. 3
Topic 2: iSupplier Home Page - Orders Tab.7
Topic 3: iSupplier Home Page - Shipments Tab....15
Topic 4: iSupplier Home Page - Finance Tab...25
Topic 5: Create Invoices.........30
Topic 6: Create Advance Shipment Notices.........36
Topic 7: iSupplier Administrative Updates..........44
Topic 8: Sourcing Supplier Portal......51
Summary.50
iSupplier
Training Guide
Page 1
Introduction
Oracle iSupplier
Oracle iSupplier Portal is being deployed at NEORSD to enable district suppliers to efficiently
manage interaction and communication with the district for all purchasing activity. The portal
provides a secure, Internet-based access point that enables direct and real-time access to
purchasing and invoicing activity with NEORSD.
Suppliers access the latest information for their individual accounts, including:
Purchase Orders
Shipments and Shipment Notices
Receipt information
Delivery information
Invoice and Payment status
The two-way collaboration enables suppliers to:
Submit change requests
Process shipment notices
Create and submit invoices
Update profile data
Sourcing Supplier Portal
Registered suppliers will also have access to the Sourcing Supplier portal. This portal also
provides a secure, Internet-based access point that enables direct and real-time access for
responding to bid invitations and communicating directly with the NEORSD purchasing
administration.
The Sourcing Supplier Portal enables suppliers to:
Receive immediate notification of bid request invitations from NEORSD
Complete and submit complete bid responses online
Communicate through messaging directly with NEORSD purchasing administrators for
any questions or information requests related to bid invitations and responses
iSupplier
Training Guide
Page 2
Objectives
During this training course, supplier users will learn how to:
Access the iSupplier portal and Home Page
Use the Orders tab and related functions
Use the Shipments tab and related functions
Use the Finance tab and related functions
Create and submit invoices
Create and submit Advanced Shipment Notices
Perform profile updates through the Admin tab
Use the Sourcing responsibility to respond to bid requests and communicate directly
with NEORSD purchasing administrators
iSupplier
Training Guide
Page 3
Topic 1: iSupplier Portal and Home Page Review
Supplier Access and Account Setup
Approved supplier users to will be registered at NEORSD for access to the iSupplier portal.
Registered suppliers will receive valid UserID and Password login credentials via email from
designated NEORSD administrators. The email information will also include the appropriate
link to the iSupplier login page for access.
This topic covers:
Navigation to the iSupplier Home Page
Review of Home Page elements
iSupplier Login
The Login screen is displayed.
1- Enter assigned valuein the User Name field.
2- Enter assigned value in the Password field.
3- Click the Login button.
iSupplier
Training Guide
Page 4
The Oracle Applications Home Page is displayed.
4- Click the Supplier Portal Full Access / Home Page link.
The iSupplier Portal Home Page is displayed.
5- Note the Notifications region of the screen. Notifications from NEORSD purchasing
personnel will be received in this section.
6- Note the Orders At A Glance region of the screen. This region will always contain the
five most recent purchase orders for immediate review, showing PO Number,
Description, and Order Date.
iSupplier
Training Guide
Page 5
All purchase orders can be reviewed in detail from this region of the screen.
7- Click the link for the PO Number as indicated to drill down to the additional summary
information.
The Order Information window is displayed.
8- Note the Summary information for the order.
9- Note the additional information shown, including Buyer and Order Status.
The PO Details region of the window shows summary information for each line of the order.
10- Click the Show link to view additional shipment details for the order line.
iSupplier
Training Guide
Page 6
The Shipments detail is shown, including the Ship-To Location, Ordered Quantity, Promised
Date, Need-By Date, and Status.
11- Click the Return to Home link to return to the main page.
iSupplier
Training Guide
Page 7
Topic 2: iSupplier Home Page Orders Tab
iSupplier portal users will have direct access to summary and detail information related to
orders through the Orders tab. This tab also provides links to additional information pertaining
to orders, including PO Changes and Agreements.
This topic covers:
Overview of the Orders tab and summary information
Review of views related to Purchase Orders
Access to Purchase Agreements information
Orders Tab Summary Information
The Home Page is displayed.
1- Click on the Orders tab.
The Purchase Orders window is displayed. This window contains all purchase orders. Note the
links for drilldown to each PO Number listed. The window displays 25 order listings at a time.
2- Use the vertical scroll bar to scroll down the list.
3- Click on the Next 25 link to view the additional listings.
iSupplier
Training Guide
Page 8
The window is refreshed to display the next 25 records.
4- Click on the Previous 25 link to view the previous listings.
The order information is listed in sequence by the latest Order Date.
5- Click the indicator next to Order Date to reverse the sequence.
iSupplier
Training Guide
Page 9
The order information is now listed in sequence by the earliest Order Date.
6- Click the indicator next to Order Date again to return to the original sequence.
iSupplier
Training Guide
Page 10
Utilizing Purchase Order View
Use the View function to narrow the order search.
1- Click the Advanced Search button.
The Advanced Search window is displayed. Note the multiple parameters available for search.
2- Enter a specific value in the PO Number field.
3- Click the Go button to execute the search.
Search results are displayed.
4- Click the link under PO Number to view additional information for the order.
iSupplier
Training Guide
Page 11
The Order Information window is displayed. Note the Actions box with multiple options for
viewing additional information related to the order.
5- Select the View Change History value.
6- Click the Go button.
All Change Order history is displayed for the order.
7- Click the Ok button to close the window.
Returning to the Actions box:
8- Select the View PDF value.
9- Click the Go button.
iSupplier
Training Guide
Page 12
The File Download window is displayed.
10- Click the Open button.
A PDF copy of the order is displayed. Use this copy for printing or save to desktop.
11- Use the File>Exit command to exit from the PDF document.
iSupplier
Training Guide
Page 13
Viewing Order Agreements
Supplier purchase agreements with NEORSD can be viewed in detail through the link under the
Orders tab.
1- Click the Agreements link.
The Supplier Agreements window is displayed. Use this window to search for agreements using
multiple criteria.
2- To search for all Agreements, click the Go button.
The search results are displayed.
3- To view a specific Agreement, click the link under the PO Number column.
iSupplier
Training Guide
Page 14
Detail information for the Agreement is displayed, including all Releases associated with the
Agreement.
4- Click the Return to Orders, Agreements link.
The Supplier Agreements window is displayed.
5- Click the Home tab to return to the main portal page.
iSupplier
Training Guide
Page 15
Topic 3: iSupplier Home Page Shipments Tab
iSupplier portal users will have direct access to multiple levels of shipment information through
the Shipments tab. This tab also provides links to additional information pertaining to
shipments, including Receipts, Returns, and Performance.
This topic covers:
Overview of the Shipments tab and summary information
Review of Shipment Receipts details
Review of Shipment Returns details
Review of Overdue Receipts details
Review of On-Time Performance metrics
Shipments Tab Summary Information
The Home Page is displayed.
1- Click on the Shipments tab.
The Delivery Schedules window is the default window displayed under this tab. Use this
window to search for delivery schedule information using multiple criteria.
2- To search for all delivery schedules, click the Go button.
iSupplier
Training Guide
Page 16
The Delivery Schedules window shows search results in summary.
3- Note the multiple fields of information, included comparison of Promised Date and
Need-By Date.
iSupplier
Training Guide
Page 17
Shipment Receipt Details
1- Click the Receipts link under the Shipments tab.
The View Receipts window is displayed. Multiple search criteria are available for query.
2- Enter the PO Number value.
3- Click the Go button.
Search results are displayed.
4- Click the link for the Receipt to view detail information.
iSupplier
Training Guide
Page 18
Detail information for the receipt is displayed. Note the inclusion of Performance and Net
Received information for the receipt.
5- Click the Return to Shipments, Receipts link.
iSupplier
Training Guide
Page 19
Shipment Returns Detail
1- Click the Returns link under the Shipments tab.
The Returns Summary window is displayed. Multiple search criteria are available for query.
2- To view all returns information, click the Go button.
In the search results, detail information for the return is displayed.
3- Note the inclusion of RMA Number, Quantity Returned, Return Date, and Reason
information for each return.
iSupplier
Training Guide
Page 20
4- Click the link for any Receipt Number to view detail information.
Detail information for the return is displayed.
5- Click the Return to Shipments, Returns link.
iSupplier
Training Guide
Page 21
Overdue Receipts Detail
1- Click the Overdue Receipts link under the Shipments tab.
The Overdue Receipts window is displayed. Multiple search criteria are available for query.
2- To view all overdue receipts, click the Go button.
Search results are listed by PO Number, with latest Due Date listed first.
3- Click the indicator next to Due Date to change the sequence.
iSupplier
Training Guide
Page 22
The listing now displays earliest Due Date listed first.
4- Click the indicator next to Due Date to return to the original sequence.
iSupplier
Training Guide
Page 23
On-Time Performance Detail
1- Click the On-Time Performance link under the Shipments tab.
The On-Time Performance window is displayed. Multiple search criteria are available for query.
2- Enter the PO Number value.
3- Click the Go button.
Performance information for the specific PO is displayed. Note the inclusion of Delivery Status.
4- Click the Clear button to perform another search.
iSupplier
Training Guide
Page 24
5- Select the Late value in the Delivery Status field.
6- Click the Go button.
Search results are displayed for all late shipment deliveries.
7- Note the inclusion of Due Date and Receipt Date for comparison purposes.
iSupplier
Training Guide
Page 25
Topic 4: iSupplier Home Page Finance Tab
iSupplier portal users will have direct access to multiple levels of financial information through
the Finance tab. This tab provides links to invoice and payment information.
This topic covers:
Overview of the Finance tab and summary information
Review of Invoice details
Review of Payments details
The Home Page is displayed.
1- Click on the Finance tab.
Invoice Information
The View Invoices window is displayed. Note the multiple criteria available for query.
2- Enter the value in the PO Number field.
3- Click the Go button.
iSupplier
Training Guide
Page 26
Search results are displayed in summary for all invoices related to the PO.
4- Click the link under Invoice to view details.
Detail information for the invoice is displayed.
5- Note the Payment Information summary box.
6- Click the Scheduled Payments tab.
Payment Schedule information for the invoice is displayed.
7- Click the Hold Reasons tab.
iSupplier
Training Guide
Page 27
Hold and Release information for the invoice is displayed.
8- Click the Return to Finance, View Invoices link.
iSupplier
Training Guide
Page 28
Payments Information
1- Click the View Payments link under the Finance tab.
The View Payments window is displayed. Note the multiple criteria available for query.
2- Enter the value in the Invoice Number field.
3- Click the Go button.
Search results are displayed.
4- Click the link under the Payment to view detail information.
iSupplier
Training Guide
Page 29
Detail information for the payment is displayed. If desired, user can drill down on details for all
Included Invoices associated with the payment.
5- Click the Return to Finance, View Payments link.
iSupplier
Training Guide
Page 30
Topic 5: Create Invoices
Registered iSupplier users can create and submit invoices directly through the portal. Once
submitted, the invoice status can be viewed online through standard inquiry screens.
This topic covers:
Invoice creation and submission
Confirmation of invoice submission status
Invoice Creation
The Home tab is displayed.
1- Click on the Finance tab.
The Invoice Actions window is displayed.
2- Using the Create Invoice action box, select the With a PO value in the list.
3- Click the Go button.
The Create Invoice: Purchase Orders window is displayed.
4- Using the Search window, enter the value in the Purchase Order Number field.
5- Click the Go button.
iSupplier
Training Guide
Page 31
Search results are displayed, showing all eligible PO lines.
6- Click the Select button next to line for PO Number.
7- Click the Add to Invoice button.
The line is now included in the Purchase Order Items Added to Invoice window.
8- Click the Next button.
The Create Invoice: Details window is displayed. Use this window to complete detail
information for the invoice.
Note: Required fields are indicated with * and must be completed to proceed from this window.
9- Use the Search (magnifying glass) icon to find the appropriate Remit To value.
iSupplier
Training Guide
Page 32
The Search and Select window is displayed.
10- Click the Go button.
The Results window is displayed.
11- Use the Quick Select button to select the appropriate Remit To value.
The Remit To value is entered into the field.
12- Enter the appropriate value in the Invoice Number field.
13- Enter the appropriate value in the Invoice Date field. (Use the Calendar icon or enter
date manually into field).
iSupplier
Training Guide
Page 33
In the Customer section of the window:
14- Use the Search (magnifying glass) icon to find the appropriate Customer Tax Payer ID
value.
The Search and Select window is displayed.
15- Click the Go button.
The Results window is displayed.
16- Use the Quick Select button to select the appropriate Registration Number value.
iSupplier
Training Guide
Page 34
All required fields have now been entered for the invoice.
17- Click the Next button.
Review the invoice information.
18- Click the Submit button.
The Confirmation window is displayed. The invoice has now been submitted to the NEORISD AP
Department.
Confirmation of Invoice Submission Status
iSupplier
Training Guide
Page 35
To confirm the status of the submitted invoice:
1- Click the View Invoices link.
The View Invoices window is displayed.
2- Enter the value in the Invoice Number field.
3- Click the Go button.
Search results are displayed.
4- Note the summary information for the invoice, including the Status of In-Process.
iSupplier
Training Guide
Page 36
Topic 6: Create Advance Shipment Notices
Registered iSupplier users can create and submit Advance Shipment Notices (ASN) directly
through the portal. Once submitted, the status of the ASN can be viewed online through
standard inquiry screens.
This topic covers:
Creation steps for Advance Shipment Notices
Steps for viewing submitted Advance Shipment Notices
Steps for cancelling submitted Advance Shipment Notices
Advance Shipment Notice (ASN) Creation
The Home tab is displayed.
1- Click on the Shipments tab.
The Shipments window is displayed.
2- Click the Shipment Notices link.
iSupplier
Training Guide
Page 37
The Shipment Notices window is displayed.
3- Click the Create Advance Shipment Notices link.
The Create Advance Shipment Notice window is displayed. To search for shipments, use the
Views window.
4- Select the Shipments Due Any Time value in the View field.
5- Click the Go button.
Eligible shipment lines are displayed as a result of the query.
6- Click the Advanced Search button.
iSupplier
Training Guide
Page 38
The Advanced Search window is displayed. Use this window to narrow the search.
7- Enter the value in the PO Number field.
8- Click the Go button.
Search results are displayed for eligible shipment lines.
9- Click the Select button for each shipment line to be added.
10- Click the Add to Shipment Notice button.
The lines are added in the Shipments In Advanced Shipment Notice section of the window.
Note: User can change quantities, remove lines, or split lines as needed from this window.
11- Click the Shipment Header tab.
iSupplier
Training Guide
Page 39
The Shipment Header window is displayed. Use this window to complete header information
for the ASN.
Note: Required fields are indicated with * and must be completed to proceed from this window.
12- Enter the value in the Shipment Number field.
13- Click the Calendar icon for the Shipment Date field.
The calendar is displayed.
14- Click the appropriate day value.
15- Repeat the process to enter the value for the Expected Receipt Date field.
iSupplier
Training Guide
Page 40
Use the Freight Information section to add additional information if desired:
16- Enter value in the Waybill/Airbill Number field.
17- Click the Preview button.
Review the completed ASN information.
18- Click the Submit button.
The Confirmation window is displayed.
19- Click the Return to Advance Shipment Notices link.
iSupplier
Training Guide
Page 41
View Advance Shipment Notices
The Shipment Notices window is displayed.
1- Click on the View / Cancel Advance Shipment and Billing Notices link.
The Views window is displayed. Note the default view showing the Last 25 Shipment Notices
now includes the created ASN.
2- Note the Processing Status Code of Pending for the newly created ASN.
3- Click the Return to Shipments: Shipments Notices link.
iSupplier
Training Guide
Page 42
Cancel Advance Shipment Notices
The Shipment Notices window is displayed.
1- Click on the View / Cancel Advance Shipment and Billing Notices link.
The Views window is displayed. Note the default view showing the Last 25 Shipment Notices
now includes the created ASN.
2- Note the Processing Status Code of Pending for the newly created ASN.
3- Click the Select button next to the Shipment Number to be cancelled.
4- Click the Cancel Shipment Notice button.
The Confirmation window is displayed.
Note: Once a shipment notice is cancelled, it cannot be undone.
iSupplier
Training Guide
Page 43
Topic 7: iSupplier Administrative Updates
Registered iSupplier users can maintain updated profile information directly through the portal.
Changes to address, contact, product, and business classification information can be submitted
for review and approval by NEORSD purchasing administration.
This topic covers:
Access to the Admin tab for viewing and updating profile information
Updating supplier address information
Updating supplier contact information
Updating supplier product information
Updating supplier business classification information
Access the Admin Tab
The Home Page is displayed.
1- Click the Admin tab.
The Profile Management window is displayed. Use this window to update all profile
information.
Update Supplier Address
iSupplier
Training Guide
Page 44
1- Click the Address Book link.
The Address Book window is displayed. All current addresses for the supplier are listed here.
2- Click the Update icon.
The Update Address window is displayed. Use this window to make any changes or additions to
address information.
3- Enter the value in the County field.
4- Click the Save button.
iSupplier
Training Guide
Page 45
The Confirmation window is displayed.
iSupplier
Training Guide
Page 46
Update Supplier Contact Information
1- Click the Contact Directory link.
The Contact Directory: Active Contacts window is displayed. All active contacts for the supplier
are listed here.
2- Click the Update icon.
The Update Contact window is displayed. Use this window to make any changes or additions to
contact information.
3- Enter the value in the Department field.
4- Click the Save button.
The Confirmation window is displayed. Note the Status of Change Pending as a result of the
update.
Update Products and Services Information
iSupplier
Training Guide
Page 47
1- Click the Products & Services link.
The Products & Services window is displayed. All current approved products and services for
the supplier are listed.
2- Click the Add button.
The Add Products and Services window is displayed. Use this window to browse through the
values, or select the Search option for a specific search if desired.
Note: Only applicable values are listed or available for search for each supplier.
3- Click the checkbox for the desired Applicable value(s).
4- Click the Apply button.
iSupplier
Training Guide
Page 48
The Confirmation window is displayed.
5- Click the Return to Products and Services link.
The Products and Services window is displayed with the added value.
6- Note the Approval Status of Pending Approval for the added value.
iSupplier
Training Guide
Page 49
Update Supplier Business Classifications
1- Click on the Business Classifications link.
The Business Classifications window is displayed.
2- Select the appropriate classification. Enter additional certifiying information if known.
3- Click the Certification checkbox.
4- Click the Save button.
The Business Classification window is updated with Last Certified information.
iSupplier
Training Guide
Page 50
Topic 8: Sourcing Supplier Portal
Supplier Access to Sourcing Supplier Portal
Approved supplier users to will be registered at NEORSD for access to this portal.
Registered suppliers will receive valid UserID and Password login credentials via email from
designated NEORSD administrators. The email information will also include the appropriate
link to the login page for access.
This topic covers:
Navigation to the Sourcing Supplier Home Page and Review
Responding to RFQ invitations through online quote creation
Creating online discussions through portal messaging
Sourcing Supplier Home Page
The Oracle Applications Home Page is displayed.
Note the Sourcing Supplier responsibility listed. This responsibility provides access to the Home
Page for Sourcing Supplier.
Note the Worklist region of this page. All Invitations for quote responses will be listed here.
1- Click the Subject link to view the details of the invitation.
iSupplier
Training Guide
Page 51
The Invitation Details are displayed. Supplier users can respond directly from this screen, or
create a separate detailed quote for response.
2- Click the Return to Worklist link.
3- Use the Sourcing / Sourcing Home Page link to navigate to the Home Page.
iSupplier
Training Guide
Page 52
The Home Page is displayed.
4- Note the information contained in the Your Active and Draft Responses region of the
page. You will use this region to navigate directly to all reponses.
5- Note the information contained in the Your Companys Open Invitations region of the
page. All open invitations for RFQ response will be listed here.
6- Note the Quick Links region of the page. You will use this region to navigate directly to
view Responses by Type (Active/Disqualified/Accepted/Rejected). Use this region to
also update Personal Information related to contact information for responses.
iSupplier
Training Guide
Page 53
Creating Quotes
Registered supplier users can immediately respond to NEORSD bid invitations through the
portal. Completed quotes can include notes to buyer, and any attachments that the supplier
user wants to add as part of the response. Prior to submission, quote responses can be
validated to ensure all required information is entered on the response.
All active quote responses are listed in the Your Active and Draft Responses section of the
Home Page.
1- Click the link under the Negotiation Number field to access the negotiation.
The Negotiations window is displayed, showing summary information for the RFQ.
2- Click on the Lines tab to access the lines of the RFQ.
iSupplier
Training Guide
Page 54
The RFQ Lines window is displayed, showing all detail lines information for the RFQ.
3- Click on the Controls tab to view response rules for the RFQ.
The Controls window is displayed, listing the Schedule information and all valid Response Rules
established by NEORSD for the RFQ.
4- Review the information in this window.
5- To initiate the creation of the quote response, select the Create Quote value in the
Actions box.
6- Click the Go button.
The Create Quote window is displayed. The window defaults to the Header area of the quote.
7- Use the Calendar icon to enter the appropriate value for the Quote Valid Until date.
iSupplier
Training Guide
Page 55
The Calendar window is displayed.
8- Select the appropriate Day value.
9- Enter the value for the Reference Number of the quote response.
10- If desired, enter a Note to Buyer (up to 240 characters) in the designated field.
11- Click the Lines tab.
The Lines window is displayed.
12- Enter the Quote Price and Promised Date for each line.
13- When complete, click the Continue button.
iSupplier
Training Guide
Page 56
The Review and Submit window is displayed.
14- Use the Validate button to initiate pre-validation of the quote to ensure all required
information has been entered prior to submission.
Note: At any point in quote creation, the user can click the Save Draft button prior to
submission, and return to the quote to continue creation in another session.
The Confirmation window is displayed to indicate validation with no errors.
15- Click the Submit button.
The Confirmation window is displayed to confirm successful submission of the quote.
16- Click the Return to Sourcing Home Page link.
iSupplier
Training Guide
Page 57
Creating Online Discussions
Portal supplier users can utilize the messaging capabilities to communicate directly with
NEORSD purchasing administrators with questions or requests for more information during
negotiations. Users will receive updates when message responses are received from NEORSD
personnel.
All active quote responses are listed in the Your Active and Draft Responses section of the
Home Page.
1- Click the link under the Response Number field to open the response.
The Quote window is displayed.
2- To initiate the creation of a discussion, select the Create Discussion value in the Actions
box.
3- Click the Go button.
iSupplier
Training Guide
Page 58
The Online Discussions window is displayed. Any previous messages or replies related to this
quote will be listed in the Messages region of the window.
4- Click the New Message button.
The Create New Message window is displayed. The Send To is pre-populated with the
appropriate NEORSD recipient address.
5- Enter the desired valuein the Subject field.
6- Enter the desired text (up to 240 characters) in the Message field (scrolling field).
7- Click the Send button.
The Create New Message window is closed and user is returned to the Online Discussions
window.
8- Note the inclusion of the new discussion record under the Messages region of the
window.
iSupplier
Training Guide
Page 59
The message has now been sent directly to NEORSD purchasing administration.
9- Note the Unread Messages column in the Your Active and Draft Responses section of
the Home Page window any reply to your message will display an update to the link in
this column.
iSupplier
Training Guide
Page 60
Summary
Congratulations! You have now learned how to:
Access the iSupplier portal and Home Page
Use the Orders tab and related functions
Use the Shipments tab and related functions
Use the Finance tab and related functions
Create and submit invoices
Create and submit Advanced Shipment Notices
Perform profile updates through the Admin tab
Use the Sourcing responsibility to respond to bid requests and communicate directly
with NEORSD purchasing administrators
iSupplier
Training Guide
Page 61
También podría gustarte
- Isupplier User InstructionsDocumento46 páginasIsupplier User InstructionsWILFRED TSI-KAH100% (1)
- Request For Quotations: Heps Reference GuideDocumento40 páginasRequest For Quotations: Heps Reference Guiderazvan65Aún no hay calificaciones
- ISupplier Portal User-Guide 2.3Documento34 páginasISupplier Portal User-Guide 2.3HajiHMBAún no hay calificaciones
- I Supplier Portal Training ManualDocumento63 páginasI Supplier Portal Training ManualRamge07Aún no hay calificaciones
- ISupplier GuideDocumento31 páginasISupplier GuideLesedi LinksAún no hay calificaciones
- Isp Supplier GuideDocumento6 páginasIsp Supplier GuideAbdul RasheedAún no hay calificaciones
- Isupplier Supplier: Created On Friday, June 29, 2012Documento79 páginasIsupplier Supplier: Created On Friday, June 29, 2012Mbade NDONGAún no hay calificaciones
- Oracle Isupplier External User Guide v1Documento37 páginasOracle Isupplier External User Guide v1John StephensAún no hay calificaciones
- Foton Training Manual - Oracle PurchasingDocumento144 páginasFoton Training Manual - Oracle Purchasingtayybi01Aún no hay calificaciones
- Oracle ISupplier External User GuideDocumento51 páginasOracle ISupplier External User GuideRam Reddy VanagalaAún no hay calificaciones
- Accounts Payable TrainDocumento196 páginasAccounts Payable TrainHishamAlruainiAún no hay calificaciones
- I-Parcel User GuideDocumento57 páginasI-Parcel User GuideBrian GrayAún no hay calificaciones
- Software Requirement Specification DOCUMENT31Documento18 páginasSoftware Requirement Specification DOCUMENT31Sarthak kadamAún no hay calificaciones
- Completed SrsDocumento20 páginasCompleted Srssumitgupta85255Aún no hay calificaciones
- Distributor Pmpro User GuideDocumento38 páginasDistributor Pmpro User GuideMARKAún no hay calificaciones
- Isupplier Users GuideDocumento18 páginasIsupplier Users Guideellyacool2319Aún no hay calificaciones
- Pls Read - Prospective Supplier Registration User Manual-ENDocumento28 páginasPls Read - Prospective Supplier Registration User Manual-ENkarthik rAún no hay calificaciones
- Oracle R12 Iprocurement Reference GuideDocumento46 páginasOracle R12 Iprocurement Reference GuidebaluanneAún no hay calificaciones
- I SupplierDocumento16 páginasI Suppliersravani_chandra2008100% (1)
- WALSALL - FIN - AP - INVOICES - USER MANUAL - v1 - 0Documento75 páginasWALSALL - FIN - AP - INVOICES - USER MANUAL - v1 - 0Shaik MahamoodAún no hay calificaciones
- Purchasing Encumbrance User GuideDocumento30 páginasPurchasing Encumbrance User GuideAbderrazak JouiniAún no hay calificaciones
- Aman SRSDocumento20 páginasAman SRSsumitgupta85255Aún no hay calificaciones
- Srs For Upload SumitDocumento19 páginasSrs For Upload Sumitsumitgupta85255100% (1)
- SRS WP Requirements v101Documento14 páginasSRS WP Requirements v101Haisum BhattiAún no hay calificaciones
- How To Create Invoices in Isupplier PortalDocumento35 páginasHow To Create Invoices in Isupplier PortalKaushik Kumar KuberanathanAún no hay calificaciones
- Table of Content: Draw Back in Existing System 5Documento40 páginasTable of Content: Draw Back in Existing System 5Er Shobhit ChoudharyAún no hay calificaciones
- Vendor (User Manual)Documento16 páginasVendor (User Manual)Wallace LimAún no hay calificaciones
- PO LifecycleDocumento77 páginasPO LifecycleTanmoy DeyAún no hay calificaciones
- Reviewer Uputstvo Za W&HDocumento29 páginasReviewer Uputstvo Za W&HBalkanski ŠpijunAún no hay calificaciones
- Ariba GuideDocumento18 páginasAriba GuideAmer GaladAún no hay calificaciones
- BEN Helps: Procure To Pay Life Cycle"Documento76 páginasBEN Helps: Procure To Pay Life Cycle"AbhishekAún no hay calificaciones
- PO Lifecycle in SAPDocumento76 páginasPO Lifecycle in SAPadwankarparagAún no hay calificaciones
- Software Requirements Specification: Flipkart Online Shopping SystemDocumento20 páginasSoftware Requirements Specification: Flipkart Online Shopping SystemSudhanshuAún no hay calificaciones
- SAP-MM-RealTime Problems & Solutions - Part1Documento53 páginasSAP-MM-RealTime Problems & Solutions - Part1sbhanuprathap86% (88)
- InFlow User ManualDocumento146 páginasInFlow User ManualBernardo Contreras100% (2)
- Oracle Supplier Portal Training Manual: Author: Ast LLC Creation Date: 09-July-2020 Last Updated Date:: 1.0Documento34 páginasOracle Supplier Portal Training Manual: Author: Ast LLC Creation Date: 09-July-2020 Last Updated Date:: 1.0rohit01234567890Aún no hay calificaciones
- Accounts Payable ConstructionDocumento19 páginasAccounts Payable ConstructionSohail AusafAún no hay calificaciones
- IEnable - Audit Management Full User GuideDocumento57 páginasIEnable - Audit Management Full User GuideJuan MendezAún no hay calificaciones
- How To Setup VMI in Isupplier PortalDocumento8 páginasHow To Setup VMI in Isupplier PortalJeyasingh SuviAún no hay calificaciones
- E Learning Admin GuideDocumento13 páginasE Learning Admin Guides408007Aún no hay calificaciones
- ISupplier Create Invoice FunctionalityDocumento35 páginasISupplier Create Invoice FunctionalitynaveenravellaAún no hay calificaciones
- Fusion Ap NoteDocumento16 páginasFusion Ap Notepraveen801Aún no hay calificaciones
- STMS Vendor ManualDocumento37 páginasSTMS Vendor ManualnazreeAún no hay calificaciones
- NetSuite Accounting Module 3 Instructor GuideDocumento15 páginasNetSuite Accounting Module 3 Instructor GuideBeniah LyAún no hay calificaciones
- SAP SD Overview SlideDocumento25 páginasSAP SD Overview SlideSaroshAún no hay calificaciones
- What Is Oracle FinancialsDocumento262 páginasWhat Is Oracle FinancialsSrimannarayana KasthalaAún no hay calificaciones
- Supplier Bid Management Guide 08312016Documento10 páginasSupplier Bid Management Guide 08312016hotpig13Aún no hay calificaciones
- Software EngineeringDocumento13 páginasSoftware EngineeringAkanshaAún no hay calificaciones
- Pipeliner Sales CRM Complete User Guide PDFDocumento166 páginasPipeliner Sales CRM Complete User Guide PDFpalsAún no hay calificaciones
- Case Study FinalDocumento10 páginasCase Study FinalKashif AsgharAún no hay calificaciones
- Payment ResponseDocumento34 páginasPayment ResponseDebdoot PalAún no hay calificaciones
- SRS OF: Software Requirements SpecificationDocumento12 páginasSRS OF: Software Requirements Specificationanon_749797935Aún no hay calificaciones
- KPC KccostumerDocumento5 páginasKPC KccostumerE Du ArdoAún no hay calificaciones
- Racle Nventory 11i: March 2009Documento48 páginasRacle Nventory 11i: March 2009Diniyou100% (1)
- Peachtree AdvancedDocumento124 páginasPeachtree Advancedirfanhussain523Aún no hay calificaciones
- Customer Portal User Manual - 2020 MayDocumento5 páginasCustomer Portal User Manual - 2020 MayNitish KumarAún no hay calificaciones
- Cost of Capital: Workbook and Technical SupplementDe EverandCost of Capital: Workbook and Technical SupplementAún no hay calificaciones
- Cartonization Contained Container RelationsshipDocumento13 páginasCartonization Contained Container RelationsshipameetdeyAún no hay calificaciones
- Anatomy B Final Exam Review: Chapter 7: Nervous SystemDocumento3 páginasAnatomy B Final Exam Review: Chapter 7: Nervous SystemameetdeyAún no hay calificaciones
- Function of Digestive SystemDocumento33 páginasFunction of Digestive SystemameetdeyAún no hay calificaciones
- Final Exam Review: Helpful HintsDocumento2 páginasFinal Exam Review: Helpful HintsameetdeyAún no hay calificaciones
- Human Anatomy & Physiology A & B Course SyllabusDocumento6 páginasHuman Anatomy & Physiology A & B Course SyllabusameetdeyAún no hay calificaciones
- Brownbag Inter Organization - TransferDocumento20 páginasBrownbag Inter Organization - TransferameetdeyAún no hay calificaciones
- Iw 8 BenDocumento7 páginasIw 8 BenAdien GumilangAún no hay calificaciones
- Name: - Test Date: - : Digestive Unit Study GuideDocumento3 páginasName: - Test Date: - : Digestive Unit Study Guideameetdey100% (1)
- Anatomy B Final Exam ReviewDocumento33 páginasAnatomy B Final Exam ReviewameetdeyAún no hay calificaciones
- Act 2010-3Documento50 páginasAct 2010-3ameetdeyAún no hay calificaciones
- The Respiratory System Notes 2020Documento2 páginasThe Respiratory System Notes 2020ameetdeyAún no hay calificaciones
- Digestive System Notes: - Quiz Friday!Documento18 páginasDigestive System Notes: - Quiz Friday!ameetdeyAún no hay calificaciones
- Anatomy B Final Exam ReviewDocumento3 páginasAnatomy B Final Exam ReviewameetdeyAún no hay calificaciones
- How To Create Service RequestDocumento5 páginasHow To Create Service RequestameetdeyAún no hay calificaciones
- Polarity Practice WorksheetDocumento1 páginaPolarity Practice WorksheetameetdeyAún no hay calificaciones
- How To Update Service RequestDocumento2 páginasHow To Update Service RequestameetdeyAún no hay calificaciones
- Import SR APIDocumento2 páginasImport SR APIameetdeyAún no hay calificaciones
- SR Create API - ExampleDocumento4 páginasSR Create API - ExampleameetdeyAún no hay calificaciones
- BHEL Pay ScaleDocumento1 páginaBHEL Pay ScaleameetdeyAún no hay calificaciones
- Import SR APIDocumento2 páginasImport SR APIameetdeyAún no hay calificaciones
- Dilution WorksheetDocumento1 páginaDilution WorksheetameetdeyAún no hay calificaciones
- Wheel Cycle PowerPoint Diagram TemplateDocumento1 páginaWheel Cycle PowerPoint Diagram TemplateLakhsmie Herawati YuwantinaAún no hay calificaciones
- Honors Review SheetDocumento3 páginasHonors Review SheetameetdeyAún no hay calificaciones
- ACT Math GauntletDocumento37 páginasACT Math GauntletYash AgarwalAún no hay calificaciones
- 12.2.9 SCM Distributions FIA Document Aug 15 2019Documento14 páginas12.2.9 SCM Distributions FIA Document Aug 15 2019ameetdeyAún no hay calificaciones
- KCS 2017 05 07 PDFDocumento196 páginasKCS 2017 05 07 PDFameetdeyAún no hay calificaciones
- Oracle ATPDocumento19 páginasOracle ATPSatendra Bhati100% (1)
- Oracle Release 12+ Forms PersonalizationDocumento18 páginasOracle Release 12+ Forms PersonalizationamoussaaAún no hay calificaciones
- Brownbag LPNShip QuickShipDocumento38 páginasBrownbag LPNShip QuickShipameetdeyAún no hay calificaciones
- KCS 2017 04 30 PDFDocumento192 páginasKCS 2017 04 30 PDFameetdeyAún no hay calificaciones