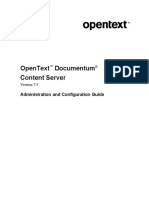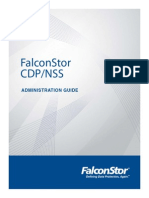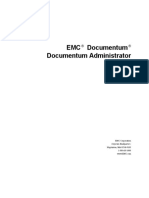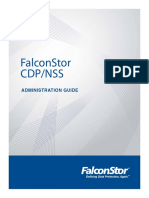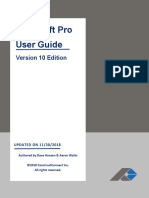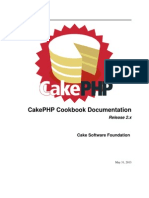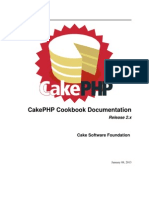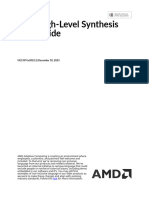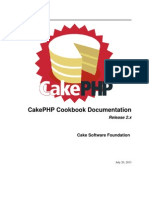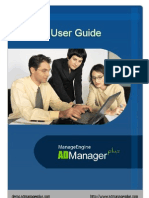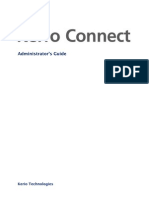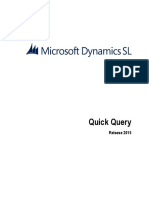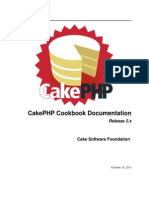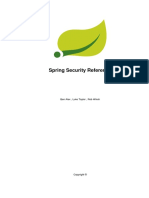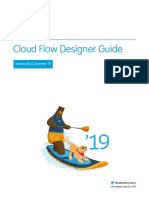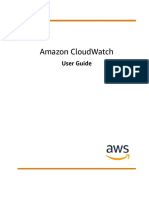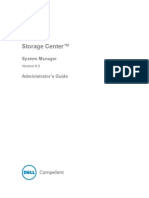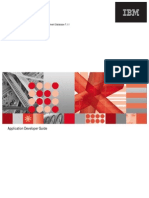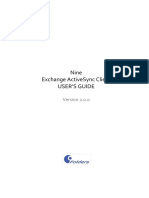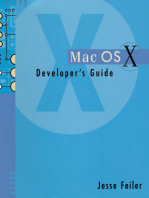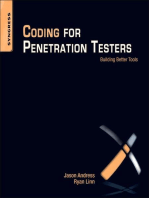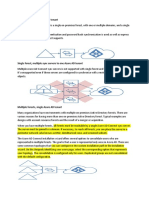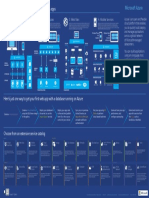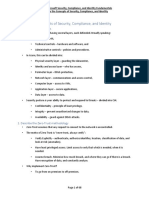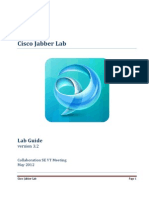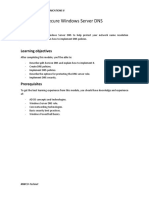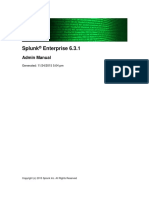Documentos de Académico
Documentos de Profesional
Documentos de Cultura
ADManagerplus Help
Cargado por
José Miguel Melgar RojasDerechos de autor
Formatos disponibles
Compartir este documento
Compartir o incrustar documentos
¿Le pareció útil este documento?
¿Este contenido es inapropiado?
Denunciar este documentoCopyright:
Formatos disponibles
ADManagerplus Help
Cargado por
José Miguel Melgar RojasCopyright:
Formatos disponibles
demo.admanagerplus.com http://www.admanagerplus.
com
ManageEngine ADManager Plus :: Help Documentation
ZOHO Corp.
1
Table Of Contents
WELCOME TO MANAGEENGINE ADMANAGER PLUS ......................................... 5
Release Notes ..................................................................................................................... 7
Contacting ZOHO Corp. ...................................................................................................... 8
TECHNOLOGY OVERVIEW.................................................................................... 10
Active Directory Overview.................................................................................................. 11
Active Directory Terminologies .......................................................................................... 13
GETTING STARTED ............................................................................................... 14
System Requirements ....................................................................................................... 15
Installing ADManager Plus ................................................................................................ 16
ADManager Plus Deployment Scenarios .......................................................................... 18
Working with ADManager Plus .......................................................................................... 21
Installing Service Packs..................................................................................................... 23
Uninstalling Service Packs ................................................................................................ 24
Licensing ADManager Plus ............................................................................................... 25
Dashboard View ................................................................................................................ 26
Configuring Domains ......................................................................................................... 27
CSV IMPORT ........................................................................................................... 28
Users Creation in Active Directory by Import CSV ............................................................ 29
Modify Active Directory Users Properties/ Attributes by Import CSV................................. 31
Create Contacts in Active Directory ................................................................................... 33
Modify Contacts in Active Directory Using CSV ................................................................ 34
Delete Contacts ................................................................................................................. 35
Create Group in Active Directory Using CSV .................................................................... 36
Modify Group in Active Directory ....................................................................................... 37
ACTIVE DIRECTORY MANAGEMENT ................................................................... 38
Active Directory User Management ................................................................................... 39
Create Users .................................................................................................................................. 40
Creating a Single User .............................................................................................................................. 41
Creating Bulk Users .................................................................................................................................. 43
Users Creation in Active Directory by Import CSV .................................................................................... 45
Active Directory Additional Attributes ........................................................................................................ 47
ManageEngine ADManager Plus :: Help Documentation
ZOHO Corp.
2
Modify Users .................................................................................................................................. 48
Modify Active Directory Users Properties/Attributes by Import CSV.......................................................... 49
Active Directory Single User Modification.................................................................................................. 51
Bulk User Modifications ................................................................................................................. 52
Modifying General User Attributes ............................................................................................................ 53
Resetting Password .............................................................................................................................. 54
Modifying Naming Attributes ................................................................................................................. 55
Modifying Security Attributes ................................................................................................................. 56
Modifying Organization Attributes ......................................................................................................... 57
Modifying Profile Attributes.................................................................................................................... 58
Modifying Contact Attributes ................................................................................................................. 59
Modifying Group Attributes .................................................................................................................... 60
Move Users to a Different Container ..................................................................................................... 61
Modify Logon Workstation ..................................................................................................................... 62
Modifying Inheritable Permissions......................................................................................................... 63
Move Home Folders .............................................................................................................................. 64
Modify Custom Attributes ...................................................................................................................... 65
Delete users .......................................................................................................................................... 66
Dial-in or VPN properties....................................................................................................................... 67
Modifying Terminal Services ..................................................................................................................... 68
Modifying Terminal Services Attributes ................................................................................................. 68
Modifying User Profiles ......................................................................................................................... 69
Modifying Environmental Variables ....................................................................................................... 70
Modifying Session Attributes ................................................................................................................. 71
Modifying Remote Control Attributes..................................................................................................... 72
Creating User Templates .......................................................................................................................... 73
Searching Users, Groups, and Computers................................................................................................ 77
Active Directory Computer Management ........................................................................... 78
Enable-Disable Computers ............................................................................................................ 79
Modifying General Attributes ......................................................................................................... 80
Modifying Group Attributes ............................................................................................................ 81
Move Computers............................................................................................................................ 82
Active Directory Group Management................................................................................. 83
Active Directory Group Management................................................................................. 83
Single Group Management ............................................................................................................ 84
Bulk Group Management ............................................................................................................... 85
CSV Based Group Management ................................................................................................... 87
ManageEngine ADManager Plus :: Help Documentation
ZOHO Corp.
3
Active Directory Contact Management .............................................................................. 88
Create Contacts in Active Directory ............................................................................................... 89
Bulk Contacts Modification ............................................................................................................ 90
Address/Organization Attributes................................................................................................................ 91
Naming Attributes...................................................................................................................................... 92
Contact Attributes...................................................................................................................................... 93
Modify Contacts in Active Directory Using CSV ........................................................................................ 94
Delete Contacts......................................................................................................................................... 95
Active Directory Exchange Management........................................................................... 96
Modifying Delivery Restrictions...................................................................................................... 97
Modifying SMTP Address .............................................................................................................. 98
Modifying Delivery Options .......................................................................................................... 100
Modifying Storage Limits.............................................................................................................. 101
Modifying Naming Attributes ........................................................................................................ 102
Modifying Exchange Features ..................................................................................................... 103
Creating Mailbox to Users ........................................................................................................... 104
Exchange Off-line Address Book ................................................................................................. 105
ACTIVE DIRECTORY REPORTS.......................................................................... 106
Active Directory User Reports ......................................................................................... 107
Active Directory Contacts Reports ................................................................................... 115
Active Directory Password Reports ................................................................................. 116
Active Directory Group Reports ....................................................................................... 118
Active Directory Computer Reports ................................................................................. 121
ACTIVE DIRECTORY EXCHANGE REPORTS .................................................... 124
Active Directory Terminal Services Reports .................................................................... 130
Active Directory GPO Reports ......................................................................................... 131
Active Directory OU Reports............................................................................................ 134
ACTIVE DIRECTORY NTFS REPORTS ............................................................... 136
Active Directory Security Reports .................................................................................... 138
Active Directory Policy Reports ....................................................................................... 140
Scheduling Reports ......................................................................................................... 141
Audit Logs........................................................................................................................ 144
Help Desk Delegation Overview ...................................................................................... 145
Help Desk delegation....................................................................................................... 146
Help Desk Reset Password Console ............................................................................... 151
ManageEngine ADManager Plus :: Help Documentation
ZOHO Corp.
4
ACTIVE DIRECTORY DELEGATION.................................................................... 152
Creating Security Roles ................................................................................................... 153
Viewing Security Roles .................................................................................................... 154
Modifying Security Roles ................................................................................................. 155
Applying Security Roles................................................................................................... 156
Built-in Security Roles...................................................................................................... 157
ADMIN SETTINGS................................................................................................. 158
Customizing Naming Format ........................................................................................... 159
Titles & Departments ....................................................................................................... 160
Offices & Companies ....................................................................................................... 161
Customizing Password Settings ...................................................................................... 162
Customizing LDAP Attributes .......................................................................................... 163
Customizing Delete Policy ............................................................................................... 164
AD Search Settings ......................................................................................................... 165
Connection Settings......................................................................................................... 166
Server Settings ................................................................................................................ 167
Configure Mail Server ...................................................................................................... 168
Personalize Settings ........................................................................................................ 169
ServiceDesk Settings....................................................................................................... 170
WEB BASED PEOPLE SEARCH.......................................................................... 171
SEARCHING SECURITY PERMISSIONS ............................................................. 172
ACTIVE DIRECTORY EXPLORER ....................................................................... 173
TROUBLESHOOTING TIPS .................................................................................. 174
FAQ........................................................................................................................ 180
KNOWN ISSUES AND LIMITATIONS................................................................... 185
ADMP - ADSSP INTEGRATION............................................................................ 186
ManageEngine ADManager Plus :: Help Documentation
ZOHO Corp.
5
Welcome To ManageEngine ADManager Plus
Managing the Active Directory is an open challenge that every IT administrator faces in
his day-to-day activities. Manually configuring the users and security permissions is
extremely time consuming, tiresome, and error prone, particularly in large, complex
windows networks. Moreover, it is essential to have an in-depth knowledge about the
Active Directory to accomplish these tasks.
ManageEngine ADManager Plus offers a 100% web-based solution to meet your Active
Directory management requirements. It allows you to create or modify multiple users in
the Active Directory by hiding the complexities of the native Active Directory features.
With its role-based security model, you can efficiently manage the security permissions
with ease. The comprehensive reports provide you a quick insight in to the Active
Directory objects.
The powerful search facility allows you to determine the permissions granted for a
specific Active Directory object. The search can be made on a specific AD object, for a
specific user and based on the permissions the user has. This lets you to perform an
audit for the defined security permissions for a specific AD object or for a specific user.
The Active Directory Explorer lets you browse through the Active directory for any of the
domains. You can view the properties and security permissions of the various AD objects
of that domain.
The following sections will help you to get familiar with the product:
Technology Overview: Provides a brief introduction to Windows Active Directory.
Getting Started: Provides you the details of system requirements, product
installation and start up.
Configuring Domains: Helps you in configuring your domains to manage using
ADManager Plus
Personalizing the Client: Helps you to set your preferences like changing
password, themes, etc.
Active Directory User Management: Explains the various ways to create user
accounts in the Active Directory using ADManager Plus.
Active Directory Reports: Helps you to view the reports of the Active Directory
infrastructure components.
Active Directory Delegation: Explains the creation and delegation of security roles
to grant/revoke permissions to the security principals.
Help Desk Delegation:Allows delegation of administrative tasks to non-
administrative users in a secured way with a defined scope.
Self Service Portal:Helps users update their contact information.
ManageEngine ADManager Plus :: Help Documentation
ZOHO Corp.
6
Searching Security Permissions: Enables searching ACEs to determine the
permissions of the security principals.
Active Directory Explorer: Enables you to view the Active Directory in the
Windows explorer format.
Troubleshooting Tips: Helps you to troubleshoot the problems with the product.
FAQ: Provides a set of frequently asked questions to clarify your product related
queries.
Known Issues and Limitations: Provides the limitations and the known issues of
ADManager Plus.
ManageEngine ADManager Plus :: Help Documentation
ZOHO Corp.
7
Release Notes
The key features of this release comprise the following:
1. User Management
Create Users in different OUs using CSV Import
Modify SMTP Address for Users
2. Contact Management
Delete Contacts
3. Reports
Users not in a Group
Members of Domain Users Group Only
Users with Change Password at Next Logon
IMAP4 Enabled Users
POP3 Enabled Users
OMA Disabled Users
Customize column settings for Scheduled Reports
Shares in the Servers
Permissions for Folders
Folders accessible by Accounts
AD Objects accessible by Accounts
Subnets accessible by Accounts
Servers accessible by Accounts
Subnet Permissions
Server Permissions
4. HelpDesk Delegation
Restrict Reports viewable by HelpDesk
Multiple roles can be Delegated to a Single Technician
5. Admin Settings
Disable Forgot Password Link on Logon Page
Create Customized "Offices/Companies" for your Organization
6. General
Windows Server 2008 Support
ManageEngine ADManager Plus :: Help Documentation
ZOHO Corp.
8
Contacting ZOHO Corp.
ZOHO Corp.
Sales
Technical Support
ZOHO Corp.
Web site
www.zohocorp.com
ZOHO Corp. Headquarters
ZOHO Corp., Inc.
4141, Hacienda Drive
Pleasanton, CA 94588 USA
Phone: +1-925-924-9500
Fax : +1-925-924-9600
E-mail: info@zohocorp.com
ZOHO Development
Centre
ZOHO Corporation Private Limited
DLF IT Park, Block 7, Ground floor, No. 1/124,
Shivaji Garden, Nandambakkam Post,
Mount PH Road, Ramapuram,
Chennai 600 089, INDIA
Phone: +91-44-22707070 / 66997070
Fax: +91-44-22707172
Email: sales@webnms.com
Sales
To purchase ManageEngine ADManager Plus from any part of the world, you can fill out
the Sales Request Form. A sales person will contact you shortly. You can also send us an
e-mail at sales@manageengine.com.
You can also call the ZOHO Corp at the following numbers: Phone: +1-
925-924-9500
Fax: +1-925-924-9600 and request for Sales
Technical Support
One of the value propositions of ZOHO Corp to its customers is excellent support. During
the evaluation phase the support program is extended to you free of charge. Please send
your technical queries to support@admanagerplus.com
ManageEngine ADManager Plus :: Help Documentation
ZOHO Corp.
9
Following is the support format to be enclosed, while sending support mails:
Edition ( Free or Professional Edition) of the product
Operating System version, such as Win 2000, 2003, etc.
Browser version, such as Netscape 7.0, IE 5.5, etc.
Details of the problem
Steps to reproduce the problem.
Alternatively, select the Support tab from the client window. It has the following options
that will allow you to reach us:
Request Support - Submit your technical queries online.
Need Features - Request for new features in ADManager Plus.
User Forums - Participate in a discussion with other ADManager Plus users.
Contact Us - Speak to our technical team using the toll free number (1-888-720-
9500)
ManageEngine ADManager Plus :: Help Documentation
ZOHO Corp.
10
Technology Overview
To get started with ManageEngine ADManager Plus it is essential to be familiar with
basics of Windows Active Directory and Group Policy. Read the following sections for
more details. If you are familiar with the basics, you can skip this section.
Active Directory Overview
Active Directory Terminologies
ManageEngine ADManager Plus :: Help Documentation
ZOHO Corp.
11
Active Directory Overview
The Windows Active Directory is a hierarchical framework of objects. This provides
information of the various Active Directory objects, such as resources, services, user
accounts, groups, and so on, and sets the access permission and security on these
objects. The structure of the Active Directory network components are:
Domains: A group of computers that share a common directory database.
Domain Trees: One or more domains that share a contiguous namespace.
Domain Forests: One or more domain trees that share common directory
information.
Organization Units: A container or a subgroup of domains that is used to
organize the objects within a domain into a logical administrative group.
Objects: The objects represent single entities, such as computers, resources,
users, applications, and so on, with their attributes.
Active Directory Groups
Groups are the Active Directory objects that can contain the users, computers, and other
groups (nested groups). There are two types of groups, namely, Security Groups and
Distribution Groups. While a security group is used to group users, computers, and other
groups to assign permissions to resources, the distribution group is used only to create
e-mail distribution lists. The scope of the group can be Local, Domain Local, Global, or
Universal.
Local Groups: Its scope is limited only to the machine on which it exists. It can
be used to grant permissions to access the machine resources.
Domain Local Groups: It has domain-wide scope, meaning, it can grant
resource permissions on any of the windows machines in that domain.
Global Groups: It also has domain-wide scope, but, can be granted permissions
in any domain.
Universal Groups: This group can be granted permissions in any domain.
including domains in other forests (based on trust relationship).
Active Directory Users
A User, in order to logon to a computer or a domain, requires an user account in the
Active Directory, which establishes an identity for him/her. Based on this identity, the
operating system authenticates the user and grant access to the domain resources.
There are two pre-defined user accounts, administrator and guest, that are used to logon
initially to make the necessary configurations.
Active Directory Computers
Similar to user accounts, the computer accounts are used to provide necessary
authorization to the computers for using the network and domain resources.
Managing Security Permissions
The basic security permissions supported by Windows, such as Read, Write, and Full
Control, are available to each and every objects on the Active Directory. Apart form
these standard permissions, AD also provides some special permissions based on the
ManageEngine ADManager Plus :: Help Documentation
ZOHO Corp.
12
object class,such as List contents, Delete Tree, List Object, Write Self, Control Access,
Create Child, Delete Child, Read Property, Write Property, and so on.
These permissions have to be assigned to the users or groups to restrict or grant access
to the Active Directory objects. Each assignment of permissions to users or groups is
referred to as Access Control Entry (ACE).
Inherited Permissions
Permissions set on a container (or a parent object) can be applied to its child objects as
well. This is referred to as inherited permissions. The Active Directory security model
allows you to define explicit permissions or propagate permissions to its child objects.
For example, you specify the following conditions for propagation:
This object only
This object and all child objects
Computer objects
Group objects
Organizational unit objects
User objects
Containers can be any Active Directory components like Domain, Organizational Units
and only objects within those containers can inherit permissions from the parent.
Some commonly used Active Directory terminologies are discussed in the next topic.
ManageEngine ADManager Plus :: Help Documentation
ZOHO Corp.
13
Active Directory Terminologies
Some of the commonly used Active Directory terminologies and their definitions are
given below:
Discretionary Access Control Lists (DACLs) - The part of the security descriptor of
the Active Directory object that grants or denies access to the object. Only the owner of
the object can change the permissions in the DACL.
System Access Control Lists (SACLs) - The part of the security descriptor of the
Active Directory objects that specify the events, such as file access, system shutdowns,
and so on, that have to be audited on a per-user or per-group basis.
Access Control Entries (ACEs) - An entry in the object's access control lists that
determines security principles and the permissions associated with it.
Security Identifiers (SIDs) - A unique number associated with each User account,
Group, and Computer account. The Windows internal processes refer to these SIDs
rather than the account or group names to uniquely identify these objects.
Security Descriptors - The data structure associated with the Active Directory object
that specifies the permissions granted or denied to the users and groups (DACL) and the
owner of the object. It also specifies the events that have to be audited (SACL).
Security Principals - Active Directory objects, such as Users, Groups, and Computers,
that have an Security ID associated with it is referred to as Security Principals.
ManageEngine ADManager Plus :: Help Documentation
ZOHO Corp.
14
Getting Started
The following sections describes how to get started with ADManager Plus.
System Requirements
Installing ADManager Plus
Working with ADManager Plus
Installing Service Packs
Uninstalling Service Packs
Licensing ADManager Plus
ManageEngine ADManager Plus :: Help Documentation
ZOHO Corp.
15
System Requirements
Hardware Requirements
Software Requirements
Hardware Requirements
Hardware Recommended
Processor P4 - 1.0 GHz
RAM 512 MB
Disk Space 200 MB
Software Requirements
Supported Platforms
ManageEngine ADManager Plus supports the following Microsoft Windows
operating system versions:
Windows 2000.
Windows XP.
Windows 2003.
Windows Vista.
Supported Browsers
ManageEngine ADManager Plus requires one of the following browsers to be
installed in the system for working with the client.
Internet Explorer 5.5 and above
Netscape 7.0 and above
Mozilla 1.5 and above
Firefox 1.5 and above
Preferred screen resolution 1024 x 768 pixels or higher.
ManageEngine ADManager Plus :: Help Documentation
ZOHO Corp.
16
Installing ADManager Plus
Installing ADManager Plus
Uninstalling ADManager Plus
Installing ADManager Plus
ADManager Plus is distributed in the EXE format. ADManager Plus can be installed in any
machine in the domain with the specified system requirements. You can install
ADManager Plus as:
An Application
A Windows Service
Installing ADManager Plus as an Application
By Default ADManager Plus will be installed as an application, run the self-
extracting EXE and follow the instructions.
When ADManager Plus is installed as an Application, starting ADManager Plus
runs with the privileges of the user who has logged on to the system.
ADManager Plus as a Windows Service
To run ADManager Plus as an service. Do the following steps after installing.
1. Go to Start Menu
2. All Programs
3. Select ADManager Plus
4. Select NT Service
5. Select Install ADMP Service
When ADManager Plus is installed as a service, starting ADManager Plus runs
with the privileges of the system account.
Note: Ensure that you have necessary privileges to install and run the product:
1. For using the AD Reports module, ordinary user privilege is sufficient.
2. For performing the AD Management operations, such as create, modify users,
etc., administrator privilege or a user with necessary privilege to perform
these tasks is required.
3. You can modify the Domain Settings and change the user credentials that
ADManager Plus has to use. This credential will be used irrespective of
whether it is installed as a service or an application.
4. If you are using Vista ensure that 'user account control' is disabled. Because
enabling 'user account control' will allow only administrator to install the
software.
ManageEngine ADManager Plus :: Help Documentation
ZOHO Corp.
17
Uninstalling ADManager Plus
To uninstall ADManager Plus , select Start --> Programs --> ADManager Plus -->
Uninstall ADManager Plus.
ManageEngine ADManager Plus :: Help Documentation
ZOHO Corp.
18
ADManager Plus Deployment Scenarios
Enable SSL for Secure Communication over the Internet
Configuring ADManager Plus to Securely Function in a De-militarized Zone (DMZ)
Open -up selective Firewall Ports to facilitate access over the Internet
Protocols and Ports Used
Enable SSL for Secure Communication over the Internet:
You will need to enable SSL for enhanced security and secure communication by
ADManager Plus over the Internet. To enable SSL on ADManager Plus kindly follow the
below steps:
Logon to the "ADManager Plus Admin Login" by providing proper admin
credentials.
Click on the "Admin" tab ==> "Connection".
Put a tick on the box provided near "Enable SSL Port [https]"
Click on the "Save" to save the settings and restart ADManager Plus.
This will enable SSL and a secure communication by ADManager Plus over the internet is
possible. A valid SSL certificate is to be applied for enabling SSL.
Configuring ADManager Plus to Securely Function in a De-
militarized Zone (DMZ)
For ADManager Plus to be installed in the DMZ (Demilitarized Zone), Port "389" (to
communicate with the LDAP Protocol) and Port "135" (to communicate with RPC) are to
be opened up in the Firewall along with other dynamic ports.
Section: "Find all Dynamic Ports" highlights the steps for identifying dynamic ports that
needs to be opened up in the firewall. We strongly recommend you to run ADManager
Plus application in Secure Socket Layer (SSL) mode for a DMZ Server Installation. Check
the above section on how to enable SSL.
Open -up selective Firewall Ports to facilitate access over the
Internet :
(i) When ADManager Plus is installed on your local area network with the url accessible
across internet :
Open the port on which ADManager Plus is running. By default ADManager Plus
runs on port 8080 and it is configurable.
ManageEngine ADManager Plus :: Help Documentation
ZOHO Corp.
19
(ii) When ADManager Plus is installed in the DMZ, open the following ports in the
Firewall:
Port "389" to communicate with the LDAP Protocol.
Port "135" to communicate with RPC.
Refer section: "Find Dynamic Ports" for other dynamic ports that needs to be
opened in the Firewall. These will be used for communication between AD and
ADManager Plus.
|
Protocols and Ports Used
ADManager Plus uses Windows ADSI (Active Directory Service Interfaces) to interact
with the Active Directory, which in turn uses LDAP (for querying and modifying directory
services running over TCP/IP) Protocol on Port 389.
Right now, ADManager Plus communicates with the Active Directory using normal LDAP
connection. And we have planned to use secured LDAP connections.
Finding / Identifying Dynamic Ports:
ADManager Plus uses several other ports which are dynamic. It is required by an
administrator to identify all available dynamic ports and open them up in the Firewall.
In-order to open-up dynamic firewall ports one can follow the below steps.
Step 1: Open a command prompt in the Domain Controller.
Step 2: Type the following command and execute it in the command prompt.
portqry -n "<Your_Domain_Controller_Name>" -e 135 -l resultPorts.txt
ManageEngine ADManager Plus :: Help Documentation
ZOHO Corp.
20
In case you use different port for RPC, use the Port Number in which your RPC is running
by replacing 135 in the above command.
Step 3: After executing the above command, open the "resultPorts.txt" from where the
command is executed.
Step 4: Find for all the "_tcp" in the "resultPorts.txt" (Ex :
ncacn_ip_tcp:100.190.1.2[1142])
Step 5 : The value in the Square Brackets[ ] are the ports which needs to be opened.
Make a note of these ports. (Ex: in the above result, 1142 is the port that needs to be
opened).
Step 6: Continue with the search until the file ends and open all the identified ports.
ManageEngine ADManager Plus :: Help Documentation
ZOHO Corp.
21
Working with ADManager Plus
Starting ADManager Plus
Launching ADManager Plus Client
Stopping ADManager Plus
Starting ADManager Plus
ADManager Plus can be started either in the system account (when run as service) or in
user account (when run as application).
When ADManager Plus is installed as a Service
Option to install ADManager Plus as a service is available in the installation
wizard.
To start ADManager Plus in the system account, select Start --> Programs --
> ADManager Plus--> Start ADManager Plus
To start ADManager Plus in the user account, double-click the ADManager Plus
desktop icon.
When ADManager Plus is not installed as a Service
In this case, ADManager Plus can only be started in the user account. To start
the product, select Start --> Programs --> ADManager Plus --> Start
ADManager Plus
On starting the ADManager Plus, the client is automatically launched in the default
browser.
When ADManager Plus is started in Windows XP / Windows 2003 machines with firewall
enabled, Windows may pop up security alerts asking whether to block or unblock the
following programs as shown in the images below:
1. mysqld-nt - Database server
2. Java(TM) 2 Platform Standard Edition binary - Java.
You should Unblock these programs to start ADManager Plus.
ManageEngine ADManager Plus :: Help Documentation
ZOHO Corp.
22
Fig: MySQL Alert
Fig: Java Alert
Launching ADManager Plus Client
To launch the ADManager Plus client,
1. open a Web browser and type http://hostname:8080 in the address bar. Here
the hostname refers to the DNS name of the machine where ADManager Plus is
running.
2. Specify the user name and password as admin (for first time users) in the
respective fields and click Login. If you have changed the password, you should
use the changed password to login.
Stopping ADManager Plus
To stop ADManager Plus, select Start --> Programs --> ADManager Plus--> Stop
ADManager Plus
ManageEngine ADManager Plus :: Help Documentation
ZOHO Corp.
23
Installing Service Packs
ZOHO Corp. periodically provides Service Packs which provide new features (requested
by the customers), fixes for certain bugs and document updates in the form of HTML
files. Service Packs can be downloaded from the Web site, and updated into
ManageEngine ADManager Plus using the Update Manager tool.
Note: Ensure that no application is running when applying the Service
Pack. This prevents any files used by the application from being over-
written. For example if the ADManager Plus is running, stop the server and
then install the service pack.
The steps to apply a Service Pack are as follows:
1. Start Update manager by executing the script UpdateManager.bat file located
in <ADManager Plus Home>/bin directory.
2. Click Browse and select the Service Pack file (.ppm) to be installed. Click Install
to install the Service Pack.
3. You can go through the Readme file of the Service Pack by clicking the Readme
button.
Note: On clicking Install, the tool checks whether there is enough space
for the installation of the service pack. If there is no enough space, the tool
informs you about the lack of space. You must clear the space and then
proceed with the installation.
ZOHO Corp.
24
ManageEngine ADManager Plus :: Help Documentation
Uninstalling Service Packs
You have the option of reverting the changes incorporated by the installation of a Service
Pack. You can revert to the previous version of the Service Pack or to the base version of
the application. Before you start the un-installation process, make sure no application is
running.
The steps to revert to a previous version are as follows.
1. Start Update manager by executing the script UpdateManager.bat file located
in <ADManager Plus Home>/bin directory.
2. Select the service pack, which needs to be uninstalled, from the Installed Service
Pack list. Click Uninstall to proceed with the uninstallation.
3. The list of dependent service packs if any will be shown for your confirmation
before proceeding with the process.
4. Click Finish to proceed.
The specified Service Pack will be uninstalled from the application. You can now continue
with the screen (like uninstalling another Service Pack) or quit the tool by clicking Exit.
ZOHO Corp.
25
ManageEngine ADManager Plus :: Help Documentation
Licensing ADManager Plus
ADManager Plus is available in three editions - Free, Standard and Professional
Editions
Download the product from the Website.
The Free Edition, the Standard Edition and the Professional Edition, come
packaged as a single download. During the evaluation phase, the Standard and
Professional Editions are installed and can be evaluated for 30 days. After 30 days, it
is automatically converted to the Free Edition, unless the Standard/Professional
Edition license is purchased. Learn more...
For purchasing the license or any queries, please contact sales@zohocorp.com. The
license file will be sent through e-mail.
To upgrade from a Trial Edition or Free Edition to Professional Edition
1. Click the License link available in the top right corner of the ADManager Plus
client. This opens the License details of the product.
2. Click the Upgrade Now link and select the license file received from ZOHO Corp
using the Browse button.
3. Click Upgrade button to upgrade from Trial or Free Edition to Professional
Edition.
Restrictions in Free Edition
The following are the restrictions in the Free Edition:
1. Only one domain can be managed.
2. Can be used to create/modify up to 100 users.
3. Can generate and view all the Active Directory reports for one domain.
4. Can create a maximum of 10 security roles, but, can delegate up to a maximum
of 2 security roles twice each.
ZOHO Corp.
26
ManageEngine ADManager Plus :: Help Documentation
Dashboard View
The Home tab projects a Dashboard View of the essential and top level information of
domains. The Dashboard View projects the following:
Vital Help Desk Reports
Canned Reports
Vital Help Desk Reports: This section holds a concise list of the essential help desk
related reports. The number of Password Expired Users and those whose password is
likely to get expired within a week's time is also listed against appropriate headings.
Password attributes of users can be modified using the Change password at Next Logon
button.
Canned Reports: This section contains an auto-generated list of users listed under the
most commonly used report types of the User, System and Other Reports categories.
These reports get generated everyday at a scheduled time of the day.
You can also get an updated list of users with the relevant numbers based on the options
you select. The Update Dashboard option allows you to synchronize the Active
Directory and ADManager Plus. You can select the category of reports from the
Update details of dialog. Meanwhile, if you want to know the latest details of only
specific reports, use the Update option adjacent to the report name.
ZOHO Corp.
27
ManageEngine ADManager Plus :: Help Documentation
Configuring Domains
During startup, ADManager Plus adds all the domains that could be discovered. If you
wish to add more domains or modify the added domains, you can do it from here.
Note: The procedure to add domains like Child Domains, Domains from
same and different forests are the same.
To add more domains, follow the steps below:
1. Click the Domain Settings link from the client to open the Domain Settings
page.
2. The domains that are already added are listed here. Click the add new domain
link to open the Add Domain Details dialog.
3. Specify the Domain Name.
4. Click on Discover link to locate the domain controllers from the DNS and add.
Else, add all the domain controllers manually. The domain controller that appears
first in the list is considered as the primary domain controller. Use the up and
down arrows to move the added domain controllers in the order of priority.
5. Specify the authentication details of the user as which the domain controller will
be contacted.
6. Click ADD to add the domain.
You can perform the following actions from here:
1. Default Domain: The domain that is first discovered is considered as default
domain. The default domain is shown in bold letters. Delegating security roles can
only be done to the security principals of the default domain. If you wish to
change the default domain, click the icon from the action column to make it
default.
2. Modifying Domain: To modify the domain details, click the icon and change
the required values and save.
3. Deleting a Domain: To delete a domain, click the icon.
4. Refreshing the Domain Details: To synchronize the object details with the
Active Directory, click the icon.
Note: While adding new domains, the user name and password provided will be used for
management and report purpose in the product.
If the user entered in the domain settings should have the privilege to perform a
management operation. Read only privilege is sufficient for a users to view reports.
the first domain controller will be contacted first if it turns unsuccessful then the next
domain controller in the order will be contacted.
ZOHO Corp.
28
ManageEngine ADManager Plus :: Help Documentation
CSV Import
Now you can create and modify users, groups, contacts using CSV import.
Create users using CSV
Modify users using CSV
Create groups using CSV
Modify groups using CSV
Create contacts using CSV
Modify contacts using CSV
ZOHO Corp.
29
ManageEngine ADManager Plus :: Help Documentation
Users Creation in Active Directory by Import CSV
Note: The following information conveys the mandatory and useful guide
lines for successful creation on users by importing from CSV List of LDAP
attributes supported. Sample CSV file.
Bulk user creation by CSV
To create a user, any one of the following naming attributes is mandatory and enough:
givenName or cn or name or samAccountName.
To mention the user's OU in the CSV : In case you want to create users under
different OUs, mention the user's givenName, followed by the OUName in the CSV file.
Example: John, "OU=FinanceOU, DC=abc, DC=com"
In case you want to create a user in a child OU, here's a sample of the values that need
to be supplied in the CSV file. Example: John, "OU=PayrollOU, OU=FinanceOU, DC=abc,
DC=com". In this example, PayrollOU is the child OU and FinanceOU is the parent OU.
To have Useraccountcontrol attribute in CSV : Useraccountcontrol should contain
the flag value of the user account properties. Example: A flag value 512 indicates that
the account is general; and value 514 indicates that the account is disabled.
For detailed information, click http://support.microsoft.com/kb/305144
While specifying the password you will be prompted to choose one of the two options:
1. Selecting the option User must change password at next logon will assign a value
0; to pwdLastSet
2. Unselecting the option, User must change password at next logon will assign a
value -1 to pwdLastSet
To have memberOf attribute in CSV : A user can be a member of more than one
group, to support multiple values Distinguished Name (DN) of the groups should be
separated by semicolon (;).
Example:"CN=Group1,CN=Users,DC=domain,DC=com;CN=Group2,CN=Users,DC=dom
ain,DC=com"
To have primaryGroupID attribute in CSV For a user in multiple groups only one
group is considered as primary; to specify that RID should be assigned.
AccountExpires: While specifying the account details, you will be prompted to choose
one of the two options:
1. Selecting the option Account Never Expires will assign a value 0 to
Accountexpires.
2. To have a expiry date set a date specify the file time. Other values should be in
the FileTime format(Contains a 64-bit value representing the number of 100-
nanosecond intervals since January 1, 1601 (UTC).)
To have userWorkstations attribute in CSV To restrict users to specific computers
the NEtbios names of computers separated by (,) should be entered and all values
should be in
ZOHO Corp.
30
ManageEngine ADManager Plus :: Help Documentation
To have 'Country' attribute in CSV
1. The three values c, co, countryCode are mandatory.
2. c - 2 letter country code (eg. US for United states).
3. co - Country Name(Full Country Name).
4. countryCode - 3 digit country code(eg. 840 for United States).
To have manager attribute in CSV: CSV should contain the DN of the manager.
To have MailBox Enabled Users attribute in CSV: CSV should have
1. Minimum Attributes Needed - mailNickame, homeMDB,
msExchHomeServerName.
2. homeMDB - should contain the DN of the mail box store.
3. msExchHomeServerName - value of mail server in legacyExchangeDN Format.
To have Mail Enabled Users attribute in CSV: CSV should have
1. Minimum Attributes Needed - mailNickname, targertAddress, msExchAdminGroup
2. targertAddress - value should be something like(SMTP:user@yahoo.com)
3. msExchAdminGroup- value of exchange Admin Group in legacyExchangeDN
Format.
To have attributes Home Folders and Profile Path, TS Home Folder, ProfilePath in CSV
1. The values can be an absolute path of the folder
2. May contain variables like %userName%, %givenName% etc..
To have Additional email address
1. The user should have the attribute 'proxyAddresses' set to a value.
Example - "smtp:user@mail1.com;smtp:user@mail2.com"
To have Additional Attributes
Select the 'Additional Attributes' tab to add custom attributes. Enter the exact
Attribute name and value.
Example: If you wish to have Employee Id Number in user attributes, then enter
'Employee Id Number' as the Attribute name and enter the value. This will add
that attribute in to the user account properties and the information can be
obtained from Reports.
User creation by Template
1. A user can be created by selecting the predefined templates available in the
option "selected Template"
2. By selecting a template, all the properties of the template will be applied to the
users being created.
3. By clicking in 'change' you can change the template from mail enabled users to
mailbox enabled users etc.
4. A set of users with common properties can be created by using the specific
template. Creating user template
Example: If your intention is to create user accounts with mailbox for permanent
employees, you can select the template 'MailBox Enabled Users' and start creating
accounts. All the users created eventually will bare the same properties.
Note: First create a csv with all the updated information and then start the
process.
ZOHO Corp.
31
ManageEngine ADManager Plus :: Help Documentation
Modify Active Directory Users Properties/
Attributes by Import CSV
ADManager Plus provides the ability to modify the users by just importing from a CSV
file. To perform this operation follow the steps below:
1. Select the AD Mgmt tab.
2. Click the Modify users link under CSV import.
3. Import the CSV file and click OK. Sample CSV file.
4. This will list all users and their attributes.
5. Click update to update the information in Active directory.
Know these Tabs:
Change Headers: Clicking on this will allow you to change the attributes (eg.given
name to sn); then save.
Update in AD:
A pop-up displays all the LDAP Attributes provided in your CSV. You can specifically
select the attributes to be modified on the active directory by placing a checkmark
against the attributes on display and clicking on "OK" button.
By further clicking on the "Show search" link the display screen expands to provide a
Match Criteria for users in AD in-order to be updated.
Match Criteria for users in AD:
Using this option users can be matched uniquely in AD by selecting one or more LDAP
attributes, placing a check mark against them, which helps in identifying specific users
to be modified.
Eg:-
Take for example you have two users with the name "John Smith" in your office and you
want to update one of them. This option helps to identify him uniquely by providing one
or more LDAP attributes which are specific to that user.
Note:
1. First create a CSV with all the updated information and then start
the process.
2. It is recommended to give a unique value attribute like
samaccountname, distinguishedname, userprincipalname to the
users
3. If Multiple users match the same criteria then the users names will
be appended by numbers starting from the number specifies the
users with same name but distinguishes them by number.
4. The modifications done on UserAccountControl attributes using CSV
will not be replaced but appended.
ZOHO Corp.
32
ManageEngi ne ADManager Plus:: Help Documentation
An example entry to modify the "department" and "telephone number" for group of
users is given below:
givenName,samAccountName,department,telephoneNumber
Mat hewi l es, Mat hewi l es, Tr anspor t at i on, 01455 882107
Emmanuelsam,Emmanuelsam,Transportation,Ol455 882108
St r ongosky, St r ongosky, Tr anspor t at i on, 01455 882109
ZOHO Corp.
33
ManageEngi ne ADManager Plus:: Help Documentation
Create Contacts in Active Directory
You can create contacts for external users. To perform this operation follow the steps
below:
1. Select the AD Mgmt tab.
2. Click the Create contacts link under CSV import.
3. Import the CSV file and click OK.
4. Once you see the list imported click Next.
5. Select the container from the list provided.
6. click on 'Create contacts'
7. This will list all users and their contacts.
An example entry to create contacts is below.
name, gi venName, di spl ayName, descr i pt i on, mai l , co, depar t ment
J ohn, Mat hew, J ohn Mat hew, descr i pt i on, Mar t yn@domai n. com, Cananda, Sal es
smi t h, adam, adam, descr i pt i on, smi t h@domai n. com, Cananda, Mar ket i ng
j ohn, paul , j ohnpaul , descr i pt i on, j ohn@domai n. com, Cananda, Account s
phi l i p, kot l er , phi l i pkot l er , descr i pt i on, phi l i p@domai n. com, Cananda, Anal yst
pr al ad, kakkar , pr al adkakkar , descr i pt i on, pr al ad@domai n. com, Cananda, sal es
Sample CSV File
ZOHO Corp.
34
ManageEngine ADManager Plus :: Help Documentation
Modify Contacts in Active Directory Using CSV
You can modify Active Directory Contacts attributes using CSV import. To perform this
operation follow the steps below:
1. Select the AD Mgmt tab.
2. Select Contact Management link on the left pane and open the Contact
Management page.
3. Select the Modify Contacts link under CSV Import.
4. Click the Import button. Browse the CSV file to be imported and click OK.
5. Select the contacts for which the details need to be updated in the CSV Import
page,
6. Click the Update in AD button.
7. Select the attributes to be modified in the Select Attributes dialog.
8. Click OK.
The Contacts' attributes will now hold the values as mentioned in the CSV file that was
imported.
Note:
The Match criteria for Contacts in AD: Show, allows you to specify the
LDAP names that should uniquely identify the contacts.
ZOHO Corp.
35
ManageEngine ADManager Plus :: Help Documentation
Delete Contacts
Obsolete or unwanted contacts and their accounts can be deleted using this option. To
perform the deletion follow the below steps:
Select the AD Mgmt tab.
Click the Delete contacts link available under General Attributes. This opens the
Delete Contact Accounts from Active Directory dialog.
Select the domain and search the contacts. You can limit your search to specific
OU's of the domain by clicking the Select OU link and selecting the OU's.
You can import the list of contacts to be modified from CSV format or select the
user from 'show All contacts' list or Type a contact name.
From the listed contacts, select the contacts to be deleted.
Click on Apply to confirm the deletion.
The change summary and the status of the modification can be verified.
Roll over the mouse over the icon to see the attributes in the windows native UI.
ZOHO Corp.
36
ManageEngine ADManager Plus :: Help Documentation
Create Group in Active Directory Using CSV
ADManager Plus provides the ability to create groups by just importing from a CSV file.
To perform this operation follow the steps below:
1. Select the AD Mgmt tab.
2. Click the Create Group link under CSV import.
3. Fill all the details; to add members import the users from CSV file or select them
and click OK.
4. You can also create an Exchange email address to groups. Check in the box
adjacent to 'Create an Exchange E-Mail Address' and enter the details and
save.
5. This will create an mail enabled group.
6. Click save to update the information in Active directory.
Note: First create a CSV file containing the group members list and then
start the process.
ZOHO Corp.
37
ManageEngine ADManager Plus :: Help Documentation
Modify Group in Active Directory
ADManager Plus provides the ability to modify the members of groups by just importing
from a CSV file. To perform this operation follow the steps below:
1. Select the AD Mgmt tab.
2. Click the Modify Group link under CSV import.
3. This option allows you to change or modify the members only. you cannot change
the scope of the group here.
4. Select the domain and the group to be modified.
5. Import the members list from a CSV file or select the members. You can also
delete the existing members from the group.
6. Click save to update the information in Active directory.
ZOHO Corp.
38
ManageEngine ADManager Plus :: Help Documentation
Active Directory Management
ADManager Plus is in-built with powerful Management tools that encompasses all the
areas of Active Directory. You can manage mass users, computers, groups, contacts and
exchange from one point in a simple way.
This section guides you in managing Active Directory using ADManager Plus. Follow the
links to learn more:
Active Directory User Management
Active Directory Computer Management
Active Directory Group Management
Active Directory Contact Management
Active Directory Exchange Management
Caution: Perform the above steps in a test or pre-production environment
prior to rolling out to production departments.
ZOHO Corp.
39
ManageEngine ADManager Plus :: Help Documentation
Active Directory User Management
ManageEngine ADManager Plus enables you to create or modify multiple user accounts
to your windows domain with ease. You have the flexibility to copy the user properties
from another user and/or create multiple user templates to match your requirements.
You can then change the personal details either manually or by importing them.
ADManager Plus supports modifying common administrative tasks such as resetting
password, disabling user accounts, moving users to a different container, and so on. It
also supports modifying exchange and terminal service attributes such as, delivery
restrictions, creating mailbox, modifying user profiles, environment variables, and so on.
This section guides you in managing users using ADManager Plus. Follow the links to
learn more:
Create users
Modify Users
Create User Template
Search Users, Groups and Computers
ZOHO Corp.
40
ManageEngine ADManager Plus :: Help Documentation
Create Users
Active Directory Create Users
ManageEngine ADManager Plus enables you to create multiple user accounts to your
windows domain with ease. You have the flexibility to create single users, multiple users
either manually or by CSV import.
This section guides you in Creating users using ADManager Plus. Follow the links to learn
more:
Creating a Single User
Creating Bulk Users
Creating Users Using CSV
Additional Attributes
ZOHO Corp.
41
ManageEngine ADManager Plus :: Help Documentation
Creating a Single User
To create an user account,
1. Click AD Mgmt tab
2. Click 'Create Single User' link under 'Create Users'. This opens the Create Single
User screen.
3. Specify the values for User Profile attributes.
4. Select a valid container. You can change the existing container by clicking on
'change'.
5. You can also create a new container by selecting the tab 'Create New OU' which
you find after attempting to 'change' the container. Select the location to create
the and name it.
6. Select the Account Details tab and specify the account properties.
There are different options available for password settings. You can choose any
one from 'Randomly generate password', 'Type a password' etc. You can even
customize the password settings to your organizational objectives, Link click here
for password customization.
Member of:All the groups cannot be set as primary group to users for security
reasons. So before applying primary group for users check the authorization. Only
Security Global and Security Universal Groups can be set as Primary Group.
7. Select the Contact Details tab to specify the contact information about the user.
8. Select the Exchange Server tab to create a external mail enabled user or
mailbox enabled user or with no mail. Specify the exchange attributes only if the
mailbox is enabled.
External Mail enabled users don't have mail box in the exchange server but
mailbox enable users do.
Choose Mail server and mailbox store while creating mailbox enabled user
choose Admin groups and give Target SMTP address
(Example:"smtp:user@mail1.com; smtp:user@mail2.com") while creating
external mail enabled users.
9. Select the Terminal Services and specify the terminal services attributes.
10. Select the 'Additional Attributes' link to add custom attributes. Enter the exact
Attribute name and value Ex: If you wish to have Employee Id Number in user
attributes, then enter 'Employee Id Number' as the Attribute name and enter the
value. This will add that attribute in to the user account properties and the
information can be obtained from Reports.
11. After specifying the required details, click Create User.
User creation by Template:
1. A user can be created by selecting the predefined templates available in
the option "selected Template"
2. By selecting a template, all the properties of the template will be applied
to the users being created.
3. By clicking in 'change' you can change the template from mail enabled
users to mailbox enabled users etc.
ZOHO Corp.
42
ManageEngine ADManager Plus :: Help Documentation
4. A set of users with common properties can be created by using the specific
template. Link to template creation
Ex: If your intention is to create user accounts with mailbox for permanent
employees, you can select the template 'MailBox Enabled Users' and start
creating accounts. All the users created eventually will bare the same properties.
For details on the user attributes, refer to the Microsoft Documentation here and here.
Note:
1. To create Mailbox Enabled Users in Exchange 2007, you would
require the Exchange Management Console, failing which the
legacy Mailbox will be created.
2. The mandatory parameters for creating a user are the First
Name, the Logon Name, SAMaccount Name and the FullName.
When the attribute is left blank, the user account will be created
with the default values.
3. Changing domain in middle of things will reset all domain specific
attributes.
4. OWA - 2 DC Replication. If Mailbox is created in one Domain
controller, Out look Web Access contacts other Domain Controller
to confirm the mapping, but do not authenticate.
The Real Scenario for this is:
1. A Domain May have more than one domain controllers.
2. Users We will be created in the first available domain
controller in ADManager Plus.
3. The OWA authenticates a DC for login, if the DC is not the
one in which user is created, it will not be recognised
about this until it is replicated.
ZOHO Corp.
43
ManageEngine ADManager Plus :: Help Documentation
Creating Bulk Users
ADManager Plus provides various options to create multiple user accounts in your
Windows domain. Please follow the steps below to create multiple users simultaneously:
1. Click AD Mgmt tab
2. Click the Create Bulk Users link under Create Users to invoke the Create Bulk
Users wizard.
3. Select the domain from the select domain combo box.
4. You have the following options to add users:
1. Click Add Users button and specify the user attributes to add users
manually. Continue adding more users by clicking the Add More Users
button.
2. Click Import button to import the user details from a csv file.
3. Select a previously created user template, and add the users by just
specifying the name of all the users manually, while all the other attribute
values are taken from the chosen template. You can also combine options
two and three, in which case the values imported from the CSV file takes
precedence.
5. After adding all the users, the next step is to select the container object where
the user accounts have to be created. Click Select Container to proceed to the
next step.
6. Select the container by browsing the Active Directory. By default, the User
container of the selected domain is chosen. To choose a different container, click
the Change link and select a different container. You can also create a new
container by selecting the tab 'Create New OU' which you find after attempting
to 'change' the container. Select the location to create the and name it.
7. Click Create Users to create the defined uses in the selected container.
For details on the user attributes, refer to the Microsoft Documentation here and here.
Note:
1. The exchange attributes need not be specified, if you do not wish to
enable mailbox for the users.
2. To create Mailbox Enabled Users in Exchange 2007, you would
require the Exchange Management Console, failing which the legacy
Mailbox will be created.
Click Here to learn more about user creation using CSV
Importing Data from CSV Files
ADManager Plus provides you the flexibility to import user details from a CSV file. The
first line in the CSV file should contain the attribute names as defined in the Active
Directory. The givenName attribute is a mandatory field in the CSV file. An example
entry is given below:
gi venName, sn, i ni t i al s
J ohn, Mat hew, Mar t i n
Pet er , J ackson, Samuel
Geor ge, Si mon, J ones
ZOHO Corp.
44
ManageEngine ADManager Plus :: Help Documentation
Sample CSV file.
Hints:
1. While adding users who have same set of permissions, you can create a user
template by specifying the required permissions and create a CSV file containing
the names of the users, which can be imported while creating bulk users.
2. If you have to create users with different permissions, you can include the
attributes that have different values for different users in the CSV file along with
their names and can still have a base template for common attributes.
Note: When you use a combination of user template and CSV file, the
attribute values specified in the CSV file takes precedence.
Copying User Attributes
When you add a user by specifying the attributes or by importing the data from the CSV
file, the added/imported user attributes gets listed in a tabular format. Clicking the icon
from a particular row makes a copy of that user from where you can click and modify the
attributes.
If you wish to modify the user properties, click on the attribute value to change or click
the icon to open the user properties in the UI to edit.
To delete an added user, click the icon.
ZOHO Corp.
45
ManageEngine ADManager Plus :: Help Documentation
Users Creation in Active Directory by Import CSV
Note: The following information conveys the mandatory and useful guide
lines for successful creation on users by importing from CSV. List of LDAP
attributes supported. Sample CSV file.
Bulk user creation by CSV
To create a user, any one of the following naming attributes is mandatory and enough:
givenName.
To have Useraccountcontrol attribute in CSV : Useraccountcontrol should contain
the flag value of the user account properties. Example: A flag value 512 indicates that
the account is general; and value 514 indicates that the account is disabled.
For detailed information, click http://support.microsoft.com/kb/305144
While specifying the password you will be prompted to choose one of the two options:
1. Selecting the option User must change password at next logon will assign a value
0; to pwdLastSet
2. Unselecting the option, User must change password at next logon will assign a
value -1 to pwdLastSet
To have memberOf attribute in CSV : A user can be a member of more than one
group, to support multiple values Distinguished Name (DN) of the groups should be
separated by semicolon (;).
Example:"CN=Group1,CN=Users,DC=domain,DC=com;CN=Group2,CN=Users,DC=dom
ain,DC=com"
To have primaryGroupID attribute in CSV For a user in multiple groups only one
group is considered as primary; to specify that RID should be assigned.
AccountExpires: While specifying the account details, you will be prompted to choose
one of the two options:
1. Selecting the option Account Never Expires will assign a value 0 to
Accountexpires.
2. To have a expiry date set a date specify the file time. Other values should be in
the FileTime format(Contains a 64-bit value representing the number of 100-
nanosecond intervals since January 1, 1601 (UTC).)
To have userWorkstations attribute in CSV To restrict users to specific computers
the NetBIOS names of computers separated by (,) should be entered and all values
should be in
To have 'Country' attribute in CSV
1. The three values c, co, countryCode are mandatory.
2. c - 2 letter country code (eg. US for United states).
3. co - Country Name (Full Country Name).
4. countryCode - 3 digit country code (eg. 840 for United States).
To have manager attribute in CSV: CSV should contain the DN of the manager.
ZOHO Corp.
46
ManageEngine ADManager Plus :: Help Documentation
To have Password attribute in CSV: CSV should contain the header 'password'.
To have MailBox Enabled Users attribute in CSV: CSV should have
1. Minimum Attributes Needed - mailNickame, homeMDB,
msExchHomeServerName.
2. homeMDB - should contain the DN of the mail box store.
3. msExchHomeServerName - value of mail server in legacyExchangeDN Format.
To have Mail Enabled Users attribute in CSV: CSV should have
1. Minimum Attributes Needed - mailNickname, targertAddress, msExchAdminGroup
2. targertAddress - value should be something like(SMTP:user@yahoo.com)
3. msExchAdminGroup- value of exchange Admin Group in legacy ExchangeDN
Format.
To have attributes Home Folders and Profile Path, TS Home Folder, ProfilePath in CSV
1. The values can be an absolute path of the folder
2. May contain variables like %userName%, %givenName% etc..
To have Additional email address
1. The user should have the attribute 'proxyAddresses' set to a value.
Example - "smtp:user@mail1.com;smtp:user@mail2.com"
To have Additional Attributes
Select the 'Custom Attributes' tab to add additional attributes. Enter the exact
Attribute name and value.
Example: If you wish to have employeeID in user attributes, then enter
'employeeID' as the Attribute name and enter the value. This will add that
attribute in to the user account properties and the information can be obtained
from Reports.
User creation by Template
1. A user can be created by selecting the predefined templates available in the
option "selected Template"
2. By selecting a template, all the properties of the template will be applied to the
users being created.
3. By clicking in 'change' you can change the template from mail enabled users to
mailbox enabled users etc.
4. A set of users with common properties can be created by using the specific
template. Creating user template
Example: If your intention is to create user accounts with mailbox for permanent
employees, you can select the template 'MailBox Enabled Users' and start creating
accounts. All the users created eventually will bare the same properties.
Note: First create a CSV with all the updated information and then start the
process.
ZOHO Corp.
47
ManageEngine ADManager Plus :: Help Documentation
Active Directory Additional Attributes
ManageEngine ADManager Plus provides you the flexibility to add custom additional
attributes. Apart from the existing Attributes in the Active Directory you can define and
Add new attributes which your environment demands. Additional Attributes can be
defined in Active Directory while Creating users. You can import these attributes through
a CSV file.
The common additional attributes comprise the following:
employeeID
employeeType
assistant
Secretary
carlicense
Native Active Directory supports creation of Custom Attributes in Exchange. The Custom
Attributes are predefined by name and the value can be given by you.
ZOHO Corp.
48
ManageEngine ADManager Plus :: Help Documentation
Modify Users
Active Directory Modify Users
ManageEngine ADManager Plus enables you to create multiple user accounts to your
windows domain with ease. You have the flexibility to create single users, multiple users
either manually or by CSV import.
This section guides you in Creating users using ADManager Plus. Follow the links to learn
more:
Modify Users Using CSV
Modify Single User
Bulk User Modification
ZOHO Corp.
49
ManageEngine ADManager Plus :: Help Documentation
Modify Active Directory Users
Properties/Attributes by Import CSV
ADManager Plus provides the ability to modify the users by just importing from a CSV
file. To perform this operation follow the steps below:
1. Select the AD Mgmt tab.
2. Click the Modify users link under CSV import.
3. Import the CSV file and click OK.
4. This will list all users and their attributes.
5. Click update to update the information in Active directory.
Know these Tabs:
Change Headers: Clicking on this will allow you to change the attributes (eg.given
name to sn) and then save.
Update in AD:
A pop-up displays all the LDAP Attributes provided in your CSV. You can specifically
select the attributes to be modified on the active directory by placing a checkmark
against the attributes on display and clicking on "OK" button.
By further clicking on the "Show search" link the display screen expands to provide a
Match Criteria for users in AD in-order to be updated.
Match Criteria for users in AD:
Using this option users can be matched uniquely in AD by selecting one or more LDAP
attributes, placing a check mark against them, which helps in identifying specific users
to be modified.
Eg:-
Take for example you have two users with the name "John Smith" in your office and you
want to update one of them. This option helps to identify him uniquely by providing one
or more LDAP attributes which are specific to that user.
Note:
1. First create a CSV with all the updated information and then
start the process.
2. It is recommended to give a unique value attribute like
samaccountname, distinguishedname, userprincipalname to
the users
3. If Multiple users match the same criteria then the users
names will be appended by numbers starting from the
number specifies the users with same name but distinguishes
them by number.
4. The modifications done on UserAccountControl attributes
using CSV will be appended.
ZOHO Corp.
50
ManageEngine ADManager Plus :: Help Documentation
An example entry to modify the "department" and "telephone number" for group
of users is given below:
gi venName, samAccount Name, depar t ment , t el ephoneNumber
Mat hewI l es, Mat hewI l es, Tr anspor t at i on, 01455 882107
Emmanuel sam, Emmanuel sam, Tr anspor t at i on, 01455 882108
St r ongosky, St r ongosky, Tr anspor t at i on, 01455 882109
Sample CSV file
ZOHO Corp.
51
ManageEngine ADManager Plus :: Help Documentation
Active Directory Single User Modification
ADManager Plus enables you to modify single user account to your windows domain with
ease. The single user account modification is summarized in one page where in you can
change all the user account properties and save them in Active Directory.
This section guides you in modifying single user using ADManager Plus. Follow the links
to learn more:
1. Generate any user report (AD Reports-> User Reports).
2. Click on the user name which you desire to modify.
3. A new window that lists down all the user properties pops up.
4. Any property of the user can be modified by selecting the respective tab and
changing the desired property.
5. Click 'Update User' to update the changes in Active Directory.
ZOHO Corp.
52
ManageEngine ADManager Plus :: Help Documentation
Bulk User Modifications
Active Directory Bulk Users Modification
ADManager Plus provides the ability to modify Mass users general and terminal service
attributes.
The following sections will give a clear understanding of different operations.
Modifying General User Attributes
Modifying Terminal Services
ZOHO Corp.
53
ManageEngine ADManager Plus :: Help Documentation
Modifying General User Attributes
This sections guides you in modifying the general user attributes, such as naming
attributes, moving users to a different container, adding/removing users from groups,
and so on.
All the below functions support CSV file import: Sample CSV file
Resetting Password
Modifying Naming Attributes
Modifying Security Attributes (Unlock Users)
Modifying Organization Attributes
Modifying Profile Attributes
Modifying Contact Attributes
Modifying Group Attributes
Move Users to a Different Container
Modifying Logon Workstation
Modifying Inheritable Permissions
Move Home Folders
Custom Attributes
Delete Users
For details on the user attributes, refer to the Microsoft Documentation.
ZOHO Corp.
54
ManageEngine ADManager Plus :: Help Documentation
Resetting Password
To reset the password for the user(s), follow the steps below:
1. Select the AD Mgmt tab.
2. Click the Reset Password link available under General Attributes. This opens the
Modify Password Attributes of the Users dialog.
3. To reset the password, select the Reset Password check box and select any of the
options for setting the password.
4. To change the password properties, select the options as required.
5. Select the domain and search the users. You can limit your search to specific OU's
of the domain by clicking the Select OU link and selecting the OU's.
6. You can import the list of users to be modified from CSV format or select the user
from 'show All Users' list or Type a user name.
7. From the listed users, select the users to reset the password and click Apply.
To know about Customization of Passwords click here
The change summary and the status of the modification can be verified.
Roll over the mouse over the icon to see the attributes in the windows native UI.
ZOHO Corp.
55
ManageEngine ADManager Plus :: Help Documentation
Modifying Naming Attributes
The format for the users' Name, Display Name, Logon Name and SAM Account Name can
be modified from here. To modify the naming attributes,
1. Select the AD Mgmt tab.
2. Click the Naming Attributes link available under General Attributes. This opens
the Modify Naming Attributes of the Users dialog.
3. Select the name format from the given options.
4. Select the domain and search the users. You can limit your search to specific OU's
of the domain by clicking the Select OU link and selecting the OU's.
5. You can import the list of users to be modified from CSV format or select the user
from 'show All Users' list or Type a user name.
6. From the listed users, select the users for changing the naming attributes and
click Apply.
The change summary and the status of the modification can be verified.
Roll over the mouse over the icon to see the attributes in the windows native UI.
Note:
1. Changing the Name format will change the name of the existing user
account with all the other properties unaltered.
2. Changing the Logon name and SAM account name may cause
duplication, if one by the same name exists.
ZOHO Corp.
56
ManageEngine ADManager Plus :: Help Documentation
Modifying Security Attributes
This feature enables you to unlock the accounts that were locked due to bad logon or
due to account settings. To unlock the accounts:
1. Select the AD Mgmt tab.
2. Click the Unlock Users link available under General Attributes. This opens the
Modify Account Attributes of the Users dialog.
3. Select the domain and search the users. You can limit your search to specific OU's
of the domain by clicking the Select OU link and selecting the OU's.
4. You can import the list of users to be modified from CSV format or select the user
from 'show All Users' list or Type a user name.
5. From the listed users, select the users for changing the security attributes and
click Apply.
The change summary and the status of the modification can be verified.
Roll over the mouse over the icon to see the attributes in the windows native UI.
Enable / Disable users: In most of the reports you find an option to Enable / Disable
users. This is an integration of User management into Reports.
This feature enables you to modify or manage the user accounts from reports itself.
To perform this:
1. Look out for the options Enable / Disable / More actions in the user reports
generated.
2. Check in the boxes adjacent to the desired users to select them.
3. Now you can Enable / Disable or perform More actions by clicking on the
appropriate tab.
ZOHO Corp.
57
ManageEngine ADManager Plus :: Help Documentation
Modifying Organization Attributes
You can change the users' address and organization details, such as Title, Department,
Manager, etc., from here. To modify the Windows user organization attributes,
1. Select the AD Mgmt tab.
2. Click the Organization Attributes link available under General Attributes. This
opens the Modify Address/Organization Attributes of the Users dialog.
3. Select the option to change and specify the value in the text field.
4. Select the domain and search the users. You can limit your search to specific OU's
of the domain by clicking the Select OU link and selecting the OU's.
5. You can import the list of users to be modified from CSV format or select the user
from 'show All Users' list or Type a user name.
6. From the listed users, select the users for changing the security attributes and
click Apply.
The change summary and the status of the modification can be verified.
Roll over the mouse over the icon to see the attributes in the windows native UI.
ZOHO Corp.
58
ManageEngine ADManager Plus :: Help Documentation
Modifying Profile Attributes
The user profiles, such as Profile Path, Logon Script Path, and Users' home folder can be
modified from here. To modify the Windows user profile attributes,
1. Select the AD Mgmt tab.
2. Click the Profile Attributes link available under General Attributes. This opens
the Modify Profile Attributes of the Users dialog.
3. This feature allows You to modify logonscript, profile path and home folder of
users. Select the option to change and specify the value in the text field.
4. Select the domain and search the users. You can limit your search to specific OU's
of the domain by clicking the Select OU link and selecting the OU's.
5. You can import the list of users to be modified from CSV format or select the user
from 'show All Users' list or Type a user name.
6. From the listed users, select the users for changing the profile attributes and click
Apply.
The change summary and the status of the modification can be verified.
Roll over the mouse over the icon to see the attributes in the windows native UI.
Note:
1. Profile Path need not be specified, if it is a local path.
2. When you specify the Home Folder/Profile Path in a network share, it
is advisable to provide permissions only to the specified users to
avoid any misuse/discrepancies.
3. Logon Script specified should be located in
SYSVOL\<domainName>.com\scripts directory in the Domain Controller.
ZOHO Corp.
59
ManageEngine ADManager Plus :: Help Documentation
Modifying Contact Attributes
You can modify or update the contact information of different users using this option. To
perform the operation,
Note: The common contact attributes like office address and office phone number can be
modified and applied to all users.
1. Select the AD Mgmt tab.
2. Click the Contact Attributes link available under General Attributes. This opens
the Modify Contact Attributes of the Users dialog.
3. Enter the information in the relevant boxes.
4. Select the domain and search the users. You can limit your search to specific OU's
of the domain by clicking the Select OU link and selecting the OU's.
5. You can import the list of users to be modified from CSV format or select the user
from 'show All Users' list or Type a user name.
6. From the listed users, select the users to change the contact attributes and click
Apply.
The change summary and the status of the modification can be verified.
Roll over the mouse over the icon to see the attributes in the windows native UI.
ZOHO Corp.
60
ManageEngine ADManager Plus :: Help Documentation
Modifying Group Attributes
You can add users to specific groups, remove from specific groups, and can set the
primary group for users from here. To modify the Windows user group attributes,
1. Select the AD Mgmt tab.
2. Click the Group Attributes link available under General Attributes. This opens
the Modify Group Attributes of the Users dialog.
3. Specify the required options.
4. Select the domain and search the users. You can limit your search to specific OU's
of the domain by clicking the Select OU link and selecting the OU's.
5. You can import the list of users to be modified from CSV format or select the user
from 'show All Users' list or Type a user name.
6. From the listed users, select the users for changing the group attributes and click
Apply.
The change summary and the status of the modification can be verified.
Roll over the mouse over the icon to see the attributes in the windows native UI.
ZOHO Corp.
61
ManageEngine ADManager Plus :: Help Documentation
Move Users to a Different Container
You can move users to a different container from here. To move the users,
1. Select the AD Mgmt tab.
2. Click the Move Users link available under General Attributes. This opens the
Move Users to another OU dialog.
3. Select the container to which the users have to be moved.
4. Select the domain and search the users. You can limit your search to specific OU's
of the domain by clicking the Select OU link and selecting the OU's.
5. You can import the list of users to be modified from CSV format or select the user
from 'show All Users' list or Type a user name.
6. From the listed users, select the users and click Apply.
The change summary and the status of the modification can be verified.
ZOHO Corp.
62
ManageEngine ADManager Plus :: Help Documentation
Modify Logon Workstation
You can modify the logon workstation for users. To modify this,
1. Select the AD Mgmt tab.
2. Click the Modify Logon Workstation link available under General Attributes.
This opens the Modify user logon workstations dialog.
3. Select the option 'Allow all computers' to allow user to logon to all computers.
4. Select the option 'Allow selected computers' to restrict users to selected
computers.
5. You can manually add or remove computers or click on the icon to select.
6. Select the domain and search the users. You can limit your search to specific OU's
of the domain by clicking the Select OU link and selecting the OU's.
7. You can import the list of users to be modified from CSV format or select the user
from 'show All Users' list or Type a user name.
8. From the listed users, select the users and click Apply.
The change summary and the status of the modification can be verified.
ZOHO Corp.
63
ManageEngine ADManager Plus :: Help Documentation
Modifying Inheritable Permissions
You can modify the inheritable permissions of objects and users i.e. you can allow or
restrict a object from gaining permissions from its parent object. To modify the
Inheritable permissions:
1. Select the AD Mgmt tab.
2. Click the Modify Inheritable permissions link available under General
Attributes. This opens the Modify user Inheritable Permissions dialog.
3. Select one option from YES or NO either to 'allow' or 'restrict' the inheritance from
their parent object.
4. Select the domain and search the users. You can limit your search to specific OU's
of the domain by clicking the Select OU link and selecting the OU's.
5. You can import the list of users to be modified from CSV format or select the user
from 'show All Users' list or Type a user name.
6. From the listed users, select the users to modify the permissions and click Apply.
The change summary and the status of the modification can be verified.
Roll over the mouse over the icon to see the attributes in the windows native UI.
ZOHO Corp.
64
ManageEngine ADManager Plus :: Help Documentation
Move Home Folders
You can move home folders from one server to other. To perform this operation:
1. Select the AD Mgmt tab.
2. Click the Move Homefolders link available under General Attributes. This opens
the Move Homefolders dialog.
3. Specify any the following attributes as required:
1. Select the destination folder and the destination path to move the home
folder
2. Enter the destination path to move the profile path.
3. Note: should be on remote server eg:\\serverName\directoryName.
4. Select the domain and search the users. You can limit your search to specific OU's
of the domain by clicking the Select OU link and selecting the OU's.
5. You can import the list of users to be modified from CSV format or select the user
from 'show All Users' list or Type a user name.
6. From the listed users, select the users for changing the security attributes and
click Apply.
The change summary and the status of the modification can be verified.
Roll over the mouse over the icon to see the attributes in the windows native UI.
ZOHO Corp.
65
ManageEngine ADManager Plus :: Help Documentation
Modify Custom Attributes
The format for the users' Name, Display Name, Logon Name and SAM Account Name can
be modified from here. To modify the naming attributes,
1. Select the AD Mgmt tab.
2. Click the custom Attributes link available under General Attributes. This opens
the Modify custom Attributes of the Users dialog.
3. Enter the LDAP name and value,then select the data type from the given options.
4. Select the domain and search the users. You can limit your search to specific OU's
of the domain by clicking the Select OU link and selecting the OU's.
5. You can import the list of users to be modified from CSV format or select the user
from 'show All Users' list or Type a user name.
6. From the listed users, select the users for changing the custom attributes and
click Apply.
The change summary and the status of the modification can be verified.
Roll over the mouse over the icon to see the attributes in the windows native UI.
Note:
1. Changing the Name format will change the name of the existing user
account with all the other properties unaltered.
2. Changing the Logon name and SAM account name may cause
duplication, if one by the same name exists.
ZOHO Corp.
66
ManageEngine ADManager Plus :: Help Documentation
Delete users
Obsolete or unwanted users and their accounts can be deleted using this option. To
perform the deletion follow the below steps:
Select the AD Mgmt tab.
Click the Delete Users link available under General Attributes. This opens the
Delete User Accounts from Active Directory dialog.
Select the domain and search the users. You can limit your search to specific OU's
of the domain by clicking the Select OU link and selecting the OU's.
You can import the list of users to be modified from CSV format or select the user
from 'show All Users' list or Type a user name.
From the listed users, select the users to be deleted.
Click the Configure Delete Policy link to specify other user related folders (
Roaming profiles,Remote Home folders, etc) that need to be removed during
user deletion.
Click on Apply to confirm the deletion.
The change summary and the status of the modification can be verified.
Roll over the mouse over the icon to see the attributes in the windows native UI.
Note:
1. Changing the Name format will change the name of the existing user
account with all the other properties unaltered.
2. Changing the Logon name and SAM account name may cause
duplication, if one by the same name exists.
ZOHO Corp.
67
ManageEngine ADManager Plus :: Help Documentation
Dial-in or VPN properties
ADManager Plus allows to modify the Dial-in or VPN properties for users. Follow the
steps below to perform the task:
1. Click the AD Mgmt tab and select User Management option from the left pane.
2. Select the Dial-in or VPN Properties link under Bulk User Modification.
3. Select the required Remote Access Permission.
4. You can select either Allow, Deny or Apply Remote Access Policy option.
5. Select the domain and do a name search to specify the users list or simply
perform a CSV import of users.
ZOHO Corp.
68
ManageEngine ADManager Plus :: Help Documentation
Modifying Terminal Services
Modifying Terminal Services Attributes
This sections guides you in modifying the terminal services attributes, such as remote
control attributes, session attributes and so on.
All the below functions support CSV file import: Sample CSV file.
Modifying User Attributes
Modifying Environmental Variables
Modifying Session Attributes
Modifying Remote Control Attributes
For details on the user attributes, refer to the Microsoft Documentation.
ZOHO Corp.
69
ManageEngine ADManager Plus :: Help Documentation
Modifying User Profiles
You can modify the home folder and the profile path for the users logging from terminal
services from here. To modify the terminal service user profiles:
1. Select the AD Mgmt tab.
2. Click the Profiles link available under Terminal Services. This opens the Modify
Terminal Service Profile Attributes of the users dialog.
3. Specify the home folder and/or the profile path for the users.
4. Select the domain and search the users. You can limit your search to specific OU's
of the domain by clicking the Select OU link and selecting the OU's.
5. From the listed users, select the users for changing the profile attributes and click
Apply.
The change summary and the status of the modification can be verified.
Note:
1. Profile Path need not be specified, if it is a local path.
2. When you specify the home folder/Profile Path in a network share, it
is advisable to provide permissions to the specified users to avoid
any misuse/discrepancies.
ZOHO Corp.
70
ManageEngine ADManager Plus :: Help Documentation
Modifying Environmental Variables
You can modify the program to be started and the start folder when the user logs on to
terminal services. To modify the terminal service environment:
1. Select the AD Mgmt tab.
2. Click the Environment link available under Terminal Services. This opens the
Modify Terminal Service Environment of the users dialog.
3. Specify the program to be started and the start folder.
4. You can select the Client devices attributes namely Connect client drives at
logon, Connect client printers at logon, Default to main client printer as
yes/no.
5. Select the domain and search the users. You can limit your search to specific OU's
of the domain by clicking the Select OU link and selecting the OU's.
6. From the listed users, select the users for changing the terminal service
environment and click Apply.
The change summary and the status of the modification can be verified.
ZOHO Corp.
71
ManageEngine ADManager Plus :: Help Documentation
Modifying Session Attributes
You can modify the session attributes from here for the users logging from terminal
services. To modify the terminal service session attributes:
1. Select the AD Mgmt tab.
2. Click the Sessions link available under Terminal Services. This opens the Modify
Terminal Session Attributes of the users dialog.
3. Select the session attributes as required.
4. Select the domain and search the users. You can limit your search to specific OU's
of the domain by clicking the Select OU link and selecting the OU's.
5. From the listed users, select the users for changing the terminal service session
attributes and click Apply.
The change summary and the status of the modification can be verified.
ZOHO Corp.
72
ManageEngine ADManager Plus :: Help Documentation
Modifying Remote Control Attributes
You can enable or disable remote control and various other options for users logging
from terminal services from here. To modify the terminal service remote control
attributes:
1. Select the AD Mgmt tab.
2. Click the Remote Control link available under Terminal Services. This opens the
Modify Terminal Remote Control Attributes of the users dialog.
3. Specify the remote control attributes as required.
4. Select the domain and search the users. You can limit your search to specific OU's
of the domain by clicking the Select OU link and selecting the OU's.
5. From the listed users, select the users for changing the terminal service remote
control attributes and click Apply.
The change summary and the status of the modification can be verified.
ZOHO Corp.
73
ManageEngine ADManager Plus :: Help Documentation
Creating User Templates
Templates play an important role in maintaining different permissions for different levels
of users. You can create as many templates as required to suit your needs, which can
then be used in creating user accounts by just specifying the user names. To create a
user template follow the steps below:
1. Click the AD Mgmt tab.
2. Click the Create User Template link available under Create Template. This
opens the Create Template dialog.
3. Specify a name and description for the template.
4. Specify the values for User Profile attributes. Note: Selecting the option
"Automatically append numbers starting from 2, if there are any duplicate names"
will enable to create duplicate names prefixed with numbers. Example: If you try
to create a user named 'john' which already exists, ADManager Plus will duplicate
the name with 'john2' and so on.
5. Select the Account Details tab and specify the account properties.
6. Select the Contact Details tab to specify the contact information about the user.
7. Select the Exchange Server tab to specify the exchange attributes
8. Select the Terminal Services and specify the terminal services attributes.
9. Select the Custom Attributes link tab and enable the Run Custom Script on the
Successful User Creation checkbox, to invoke any customized script immediately
after user creation.
10. After specifying all the attributes as required, click Save Template.
The templates thus created will be available in the bulk user creation wizard from where
you can select to apply templates for the users.
For details on the user attributes, refer to the Microsoft Documentation here and here.
Note:
1. To create Mailbox Enabled Users in Exchange 2007, you would
require the Exchange Management Console, failing which the legacy
Mailbox will be created.
2. For attributes like Logon Name, Display Name, Email, etc., you can
choose any of the formats listed in the combo box. The chosen
format will be automatically applied when you add users based on
this template.
3. When specifying the Local Path for the Home Folder for the users,
you can use any LDAP Attributes in the path, which will be replaced
during user creation dynamically. For example, a path can be
specified as C:\Documents and Settings\%LogonName%, where,
%LogonName% will be replaced by the corresponding Logon Name
of the user dynamically.
|
ZOHO Corp.
74
ManageEngine ADManager Plus :: Help Documentation
Viewing/Modifying User Templates
To view or to modify the user templates,
1. Click the AD Mgmt tab.
2. Click the View User Template link available under Create Template. This will
list all the templates that were created.
Tip: You can sort the templates in ascending/descending order using the arrow
icon near the Template Name heading.
3. Click on the last icon under Action heading, to set that particular template as the
default template.
4. To modify the template click the template name or the icon to open the Modify
User Template dialog.
5. Modify the attributes as required and click Save Template.
Note: The modification to the attributes will not modify the user attributes
of the users created prior to modification of the template. This applies to
the users created henceforth using this template.
User Creation with Advanced Permissions: While creating User template you can
assign advanced permissions and share properties, and eventually all the users created
with those template will bear those permissions.
You will find these advanced permissions available in the following places:
Advanced features in User Creation:
For Profile path:
Profile path specifies a Uniform Naming Convention (UNC) name, such as
\\Server\Prof$\%username%, to be the network folder where the user's roaming profile
is stored. This way, user's roaming profile is downloaded to whichever workstation he
logs onto and it is uploaded back to the server when he logs off. The dollar sign ($) in
the Prof$ sharename makes it invisible so that users don't browse it.
Configuring the property "Profile path":
1. "Profile path" attribute can be found in the "Account Details" tab of "Create
Template" wizard.
2. While specifying profile path click on 'Permissions' adjacent to it, this will open a
window for profile path settings.
3. check in the box to Create Profile Path Directory before user first login
4. you can add more permissions by selecting the tab 'Permissions' to Add More
Permissions'.
5. This leads you to set of options where in you can allow a selected user or group
or computer, to have permissions like full control, read attributes, delete etc, over
folder and its descendants.
6. Click on Add.
7. Check in the Box below to Inherit from parent the permission entries that apply
to child objects.
ZOHO Corp.
75
ManageEngine ADManager Plus :: Help Documentation
Note: You can also create profile path for Windows Vista users by suffixing
it with '.V2'. Example: Let's say the normal profile path looks like 'C:
\Documents and settings\Jim', the Vista profile path will look something like
'C: \Documents and settings\Jim.V2'.
For Home folders:
Home folders and My Documents make it easier for an administrator to back up user files
and manage user accounts by collecting the user's files in one location. If you assign a
home folder to a user, you can store the user's data in a central location on a server,
and make backup and recovery of data easier and more reliable. ADManager Plus has
provided some special features that helps in quickly configuring these properties for the
user.
Configuring the property "Home Folder":
1. "Home folder" attribute can be found in the "Account Details" tab of "Create
Template" wizard.
2. Click "Connect" and specify a drive letter.
3. In the box nearby, type a path. This path can be any of the following types:
1. Network path, for example: \\server\users\tester
2. You can substitute username for the last subfolder in the path, for
example: \\server\users\%username%
3. Where server is the name of the file server housing the home folders, and
where users is the shared folder.<>
4. The "%username%" will automatically get expanded to the user's name.
ADManager Plus also automatically creates a share of the format
"\\server\%username%" and allows you to set the desired permissions for this network
folder by clicking on the Permissions link. Enable the check box provided across
"Create a New Share" below the "home folder" in order to create a new share folder in
the network.
For Mailbox Rights:
Mailbox rights allows to set permissions on users access to mailboxes. In native active
directory you can set mailbox rights only after creating users, but with ADManager Plus
you can provide the mail box rights while creating users.
Perform the following steps:
1. Set Mailbox rights can be found in the 'Exchange server' tab of 'create template'
(ADMgmt-->create user Template). This applies to mailbox enabled users.
2. Click on "set Mailbox rights"
3. View the available permissions and Click on "ADD More permissions" to provide more
permissions.
4. Select the operation either 'Allow' or 'Delete', select the object, select the permissions
from the available list, select the scope of the operation.
5. Click on 'Add', then you will find the added permission.
6. Click OK.
ZOHO Corp.
76
ManageEngine ADManager Plus :: Help Documentation
Enable Live Communications/ Office Communication Server 2007 Support :
Select the LCS/OCS server. Specify SIP-URI (Session in Protocol -URI) format
The SIP-URI format should be of a valid format. Example; sip: user@domain.com
Also provide
Federation Settings
Archiving Settings
Remote Control Settings
for the users imported from the CSV file in the template by checking in the respective
checkboxes provided across them.
Native Active Directory supports enabling Live Communication. ADManager Plus
facilitates easily enable and configure of Live Communication settings with the help of
templates and by avoiding command line tools.
ZOHO Corp.
77
ManageEngine ADManager Plus :: Help Documentation
Searching Users, Groups, and Computers
ADManager Plus provides the ability to locate any object in the Active Directory with its
powerful search capability. You can also search across domains and restrict your search
to users, groups, or computers. To search the Active Directory objects, follow the steps
below:
1. Select the AD Mgmt tab.
2. Click the Search Users, Groups, and Computers link under Search Users.
3. All the domains configured in the Domain Settings will be available here to select.
Select the domains that have to be searched. To restrict the search to specific
OU's in the domain Click the Select OU link and choose the OU's that have to be
searched.
4. Select the objects that have to be searched for. For example, if you want to
search only the users, clear the check box of Groups and Computers.
5. Specify the search criteria. you can include the common name (cn) and the
description of the objects in the search criteria.
6. Click Search.
ADManager Plus searches the active directory based on the specified search criterion and
displays the result in the bottom panel. The search results include the name of the
object, the object class, the fully qualified domain name (FQDN), and the domain name
of the object.
Viewing All the Users
To view all the users of the domain, click the View Users link under the Search Users of
the AD Mgmt tab. This will display all the users of the default domain. To view the users
of a different domain, select the domain from the Change Domain combo box.
ZOHO Corp.
78
ManageEngine ADManager Plus :: Help Documentation
Active Directory Computer Management
This Feature assists you to handle bulk / mass computer modification. The following
operations are available under this feature.
Modify Group Attributes
Modify General Attributes
Enable/Disable Computers
Move Computers
Delete Computers
ZOHO Corp.
79
ManageEngine ADManager Plus :: Help Documentation
Enable-Disable Computers
You can Enable/Disable Computers using this option. To change the status of computers,
1. Select the AD Mgmt tab.
2. Click the Enable/Disable Computers link available under Bulk computer
Modification. This opens the Enable/Disable Computers dialog.
3. Specify the required options.
4. Select the domain and search the users. You can limit your search to specific OU's
of the domain by clicking the Select OU link and selecting the OU's.
5. You can import the list of computers to be modified from CSV format or select a
computer from 'Show All Computers' list or Type a Computer Name.
6. From the listed computers, select the computers for changing the status and click
Apply.
The change summary and the status of the modification can be verified.
ZOHO Corp.
80
ManageEngine ADManager Plus :: Help Documentation
Modifying General Attributes
This feature allows you to set Description, Location and Managed By for computers. To
modify the Windows computer general attributes,
1. Select the AD Mgmt tab.
2. Click the General attributes link available under Bulk computer modification.
This opens the Modify Address/Organization Attributes of the Computers dialog.
3. Specify the required options.
4. Select the domain and search the computers. You can limit your search to specific
OU's of the domain by clicking the Select OU link and selecting the OU's.
5. You can import the list of computers to be modified from CSV format or select a
computer from 'Show All Computers' list or Type a Computer Name.
6. From the listed computers, select the computers for changing the general
attributes and click Apply.
The change summary and the status of the modification can be verified.
Roll the mouse over the icon to see the attributes in the windows native UI.
ZOHO Corp.
81
ManageEngine ADManager Plus :: Help Documentation
Modifying Group Attributes
You can add users to specific groups, remove from specific groups, and can set the
primary group for users from here. To modify the Windows user group attributes,
1. Select the AD Mgmt tab.
2. Click the Group Attributes link available under Bulk computer Modification. This
opens the Modify Group Attributes of computers dialog.
3. Specify the required options.
4. Select the domain and search the users. You can limit your search to specific OU's
of the domain by clicking the Select OU link and selecting the OU's.
5. You can import the list of computers to be modified from CSV format or select a
computer from 'Show All Computers' list or Type a Computer Name.
6. From the listed computers, select the computers for changing the group
attributes and click Apply.
The change summary and the status of the modification can be verified.
Roll the mouse over the icon to see the attributes in the windows native UI.
ZOHO Corp.
82
ManageEngine ADManager Plus :: Help Documentation
Move Computers
You can move computers from one Organizational unit to other.
1. Select the AD Mgmt tab.
2. Click the Move computers link available under Bulk computer Modification. This
opens the Move computers to another OU dialog.
3. Specify the required options.
4. Select the domain and search the users. You can limit your search to specific OU's
of the domain by clicking the Select OU link and selecting the OU's.
5. You can import the list of computers to be modified from CSV format or select a
computer from 'Show All Computers' list or Type a Computer Name.
6. From the listed computers, select the computers and the respective container to
move and click Apply.
The change summary and the status of the modification can be verified.
ZOHO Corp.
83
ManageEngine ADManager Plus :: Help Documentation
Active Directory Group Management
Active Directory Groups Management
Using ADManager Plus, you can create and modify group(s) based on your requirements.
The following set of funcionalities can be performed to streamline this operation:
Single Group Management
Bulk Group Management
CSV Import
ZOHO Corp.
84
ManageEngine ADManager Plus :: Help Documentation
Single Group Management
ADManager Plus offers the flexibility to manage individual groups via its Single Group
Management feature which allows you to perform the following operations:
Single Group Creation
Single Group Modification
Single Group Creation
1. Select the AD Mgmt tab.
2. Click the Create Single Group link under Group Management. This opens the
Create Distribution List & Security Group Dialog.
3. Select the domain and specify the Group name, Group scope and Group type in
the General section.
4. Specify the Email, Description and Notes in the Description section.
5. Import the members list from a CSV file or select the members in the Members
section.
6. Specify the Member Of and Managed By details using the appropriate links that
appear next to these text boxes.
7. Specify the container in the Container text field. Use the Change link to modify
container details.
8. Enable the checkbox below Container text field, to create an exchange email
address.
9. Click on Create Group button to save the details and create the new group.
Single Group Modification
1. Select the AD Mgmt tab.
2. Click the Single Group Modification link under Group Management. This
opens the Modify Distribution List & Security Group Dialog.
3. Select the domain and the group (along with its Scope and Type) to be modified.
4. Click on the Get Existing Members link to view the users in that group. You can
add or remove the members from here.
5. Import the members list from a CSV file or select the members. You can also
Remove the existing members from the group.
Note: To view the existing members in the group, click on the Get Existing
Members list.
6. Click on the Advanced Settings link to update the necessary attributes. Make
the changes as needed.
7. Click on the Update Group button to save changes in the Active Directory.
ZOHO Corp.
85
ManageEngine ADManager Plus :: Help Documentation
Bulk Group Management
ADManager Plus offers the flexibility to manage multiple groups via its Bulk Group
Management feature which allows you to perform the following operations:
Delete Groups
Modify Organization Attributes of Group
Move Groups
Modify Exchange Attributes of Group
Delete Groups
You can delete unwanted or obsolete group accounts from your Active Directory using
the Delete Groups feature. Follow the steps given below to complete the process.
1. Select the AD Mgmt tab.
2. Click on the Delete Groups link under Group Management. This opens the
Delete Group Accounts from Active Directory dialog.
3. Specify the Domain. Use the Add OUs link to select the OUs.
4. Import the group list from a CSV file or search the group accounts.
5. Click on Apply to update the information in Active directory.
Modify Organization Attributes Of Group
You can change the group address and organization details, such as Title, Department,
Manager, etc., from here. To modify the Windows group organization attributes,
1. Select the AD Mgmt tab.
2. Click the Organization Attributes link available under Group Management. This
opens the Modify Organization Attributes of the Groups dialog.
3. Enable and Specify the email, description and notes in the Description section.
4. Specify the Member Of and Managed By fields using the add/edit and change
options that are avilable.
5. Select the domain. You can limit your search to specific OU's of the domain by
clicking the Select OU link and selecting the OU's.
6. You can import the list of groups to be modified via a CSV format file or serach
for a particular group name(s).
7. Select the groups and click on Apply button to save changes.
The change summary and the status of the modification can be verified.
Move Groups
You can move groups to another OU using the Move Groups feature of ADManager Plus.
Follow the steps given below to perform this operation:
1. Select the AD Mgmt tab.
2. Click the Move Groups link under Group Management. This opens the Move
Groups to another OU dialog.
3. Select the container to which the Group(s) need to be moved.
4. Select the domain and search the groups. You can limit your search to specific
OU's of the domain by clicking the Select OU link and selecting the OU's.
ZOHO Corp.
86
ManageEngine ADManager Plus :: Help Documentation
5. You can import the list of groups to be modified in a CSV format or also search
for specific group names.
6. Select the groups from the list and click Apply.
The change summary and the status of the modification can be verified.
Modify Exchange Attributes of Group
1. Select the AD Mgmt tab.
2. Click the Exchange Attributes link under Group Management. This opens the
Modify Exchange Attributes of the Groups dialog.
3. Specify the choices for update in the Delivery Restrictions section.
4. Select the domain and the group to be modified. You can restrict to specify OUs
using the Add OUs link.
5. Import the groups list from a CSV file or specify desired groups using search
option.
6. Select the groups and click on the Apply button to update information in the
Active directory.
ZOHO Corp.
87
ManageEngine ADManager Plus :: Help Documentation
CSV Based Group Management
ADManager Plus offers Bulk Group Management based on CSV File Imports. The
following operations are possible via a CSV import.
Create Groups in Bulk
Modify Groups using CSV
Create Groups in Bulk
1. Select the AD Mgmt tab.
2. Click the Create Bulk Groups link under CSV import. This opens the Create
Group page.
3. Select the domain in which the new groups need to be added.
4. Import the groups list from a CSV file and click on Next.
5. Select the Group Type & Scope from the dialog and click OK.
6. Select the container. You can also create a new OU using the Create New OU link.
7. Click on Create Groups button to initiate creation of Groups in bulk.
8. The created groups and their status can be verified.
Modify Groups using CSV
1. Select the AD Mgmt tab.
2. Click the Modify Groups Using CSV link under CSV import. This opens the
Modify Groups using CSV dialog.
3. Select the domain containing the groups to be modified.
4. Import the group list from a CSV file using the Import button.
5. Select the Groups that need to be modified. You can also Modify Headers using
Change Headers option.
6. Click Update in AD button.
7. Select the attributes from the Select Attributes Dialog. You could also make use
of the Match criteria link.
8. Click OK to update the information in Active directory.
Sample CSV:
sAMAccountName
Adam
John
Peter
Lisa
Freeman
Samuel
ZOHO Corp.
88
ManageEngine ADManager Plus :: Help Documentation
Active Directory Contact Management
Active Directory Contacts Management
ManageEngine ADManager Plus enables you to create Contacts to your windows domain
with CSV Import at ease. You have the flexibility to import the contacts from CSV file.
This section guides you in managing Contacts using ADManager Plus. Follow the links to
learn more:
Create Contacts
Bulk Contact Modification
ZOHO Corp.
89
ManageEngine ADManager Plus :: Help Documentation
Create Contacts in Active Directory
You can create contacts for external users. To perform this operation follow the steps
below:
1. Select the AD Mgmt tab.
2. Click the Create contacts link under CSV import.
3. Import the CSV file and click OK.
4. Once you see the list imported click Next.
5. Select the container from the list provided.
6. click on 'Create contacts'
7. This will list all users and their contacts.
An example entry to create contacts is below.
name gi venName di spl ayName descr i pt i on mai l co depar t ment
J ohn Mat hew J ohn Mat hew descr i pt i on Mar t yn@domai n. comCananda Sal es
smi t h adamadamdescr i pt i on smi t h@domai n. comCananda Mar ket i ng
j ohn paul j ohnpaul descr i pt i on j ohn@domai n. comCananda Account s
phi l i p kot l er phi l i pkot l er descr i pt i on phi l i p@domai n. comCananda
Anal yst
pr al ad kakkar pr al adkakkar descr i pt i on pr al ad@domai n. comCananda
sal es
Sample CSV File
ZOHO Corp.
90
ManageEngine ADManager Plus :: Help Documentation
Bulk Contacts Modification
Active Directory Bulk Contact Management
AD Manager Plus comes with the Bulk Contact Modification feature which simplifies
the task of updating details for multiple contacts.
This section primarily deals with the following topics:
Address/Organization Attributes
Contact Attributes
Naming Attributes
Modify Contacts Using CSV
ZOHO Corp.
91
ManageEngine ADManager Plus :: Help Documentation
Address/Organization Attributes
You can change the contacts' address and organization details, such as Title,
Department, Manager, etc., from here. To modify the Windows Contact
Address/Organization attributes,
1. Click the Contact Management link in the right pane of the Home page. This
opens the Contact Management page.
2. Click the Address/Organization Attributes link under Bulk Contact
Management.
3. The Modify Address/Organization Attributes of the Contacts page displays
various fields like Title, Department, Company, Manager, Street,City, etc.,
4. Use the checkbox to enable the required text field. Enter the new values in the
text field.
5. Select the domain and search for contacts. You can limit your search to specific
OU's of the domain by clicking the Select OU link.
6. You can import a list of contacts to be modified from a CSV format file or select
particular contact(s) using the Enter name(s) to search option.
7. From the listed contacts, select those for which the attributes need to be
modified. Click the APPLY button.
The change summary and the status of the modification can be verified.
Roll over the mouse over the icon to see the attributes in the windows native UI.
ZOHO Corp.
92
ManageEngine ADManager Plus :: Help Documentation
Naming Attributes
You can change the contacts' naming details with the help of this feature. To modify the
Windows Contact Naming Attributes,
1. Select the AD Mgmt tab.
2. Click the Contact Management link in the left pane to open the Contact
Management page.
3. Click the Naming Attributes link under Bulk Contact Management to open
Modify Naming Attributes of the Contacts page.
4. Select the Display name format from the list. Use Create your own format
link to add a new format of your choice.
5. Modify the Full name format by selecting from the given format list.
Caution: Modifying the Full Name Format may cause changes to the existing account.
6. Select the domain and search for contacts. You can limit your search to specific
OU's of the domain by clicking the Select OU link.
7. You can import a list of contacts to be modified from a CSV format file or select
particular contact(s) using the Enter name(s) to search option.
8. From the listed contacts, select those for which the attributes need to be
modified. Click the APPLY button.
The change summary and the status of the modification can be verified.
Roll over the mouse over the icon to see the attributes in the windows native UI.
ZOHO Corp.
93
ManageEngine ADManager Plus :: Help Documentation
Contact Attributes
You can change the contacts' contact details, like phone numbers, email, etc., from
here. To modify the Windows Contact Contact attributes,
1. Select the AD Mgmt tab.
2. Click the Contact Management link in the left pane to open the Contact
Management page.
3. Click the Contact Attributes link under Bulk Contact Management.
4. The Modify Contact Attributes of the Contacts page displays various fields
like Telephone number, E-mail, Web page, Description, Office, Mobile, etc.,
5. Use the checkbox to enable the required text field. Enter the new values in the
text field.
6. Select the domain and search for contacts. You can limit your search to specific
OU's of the domain by clicking the Select OU link.
7. You can import a list of contacts to be modified from a CSV format file or select
particular contact(s) using the Enter name(s) to search option.
8. From the listed contacts, select those for which the attributes need to be
modified. Click the APPLY button.
The change summary and the status of the modification can be verified.
Roll over the mouse over the icon to see the attributes in the windows native UI.
ZOHO Corp.
94
ManageEngine ADManager Plus :: Help Documentation
Modify Contacts in Active Directory Using CSV
You can modify Active Directory Contacts attributes using CSV import. To perform this
operation follow the steps below:
1. Select the AD Mgmt tab.
2. Select Contact Management link on the left pane and open the Contact
Management page.
3. Select the Modify Contacts link under CSV Import.
4. Click the Import button. Browse the CSV file to be imported and click OK.
5. Select the contacts for which the details need to be updated in the CSV Import
page,
6. Click the Update in AD button.
7. Select the attributes to be modified in the Select Attributes dialog.
8. Click OK.
The Contacts' attributes will now hold the values as mentioned in the CSV file that was
imported.
Note:
The Match criteria for Contacts in AD: Show, allows you to specify the
LDAP names that should uniquely identify the contacts.
ZOHO Corp.
95
ManageEngine ADManager Plus :: Help Documentation
Delete Contacts
Obsolete or unwanted contacts and their accounts can be deleted using this option. To
perform the deletion follow the below steps:
Select the AD Mgmt tab.
Click the Delete contacts link available under General Attributes. This opens the
Delete Contact Accounts from Active Directory dialog.
Select the domain and search the contacts. You can limit your search to specific
OU's of the domain by clicking the Select OU link and selecting the OU's.
You can import the list of contacts to be modified from CSV format or select the
user from 'show All contacts' list or Type a contact name.
From the listed contacts, select the contacts to be deleted.
Click on Apply to confirm the deletion.
The change summary and the status of the modification can be verified.
Roll over the mouse over the icon to see the attributes in the windows native UI.
ZOHO Corp.
96
ManageEngine ADManager Plus :: Help Documentation
Active Directory Exchange Management
Modifying Exchange Attributes
This sections guides you in modifying the Exchange Server attributes, such as creating
Mailbox for users, specifying mail storage limits, setting message size, message
restrictions, and so on.
All the below functions support CSV file import: Sample CSV file
Modifying Delivery Restrictions
Modifying Delivery Options
Modifying Storage Limits
Modifying Naming Attributes
Modifying Exchange Features
Creating Mailbox to Users
Modify Exchange Off-line Address Book
For details on the user attributes, refer to the Microsoft Documentation.
ZOHO Corp.
97
ManageEngine ADManager Plus :: Help Documentation
Modifying Delivery Restrictions
You can modify the delivery restrictions for users, such as the size of the sending and
receiving messages and the restrictions to accept messages on the Exchange Server. To
modify the mail delivery restrictions,
1. Select the AD Mgmt tab.
2. Click the Delivery Restrictions link available under Exchange Attributes. This
opens the Modify Delivery Restrictions of the Users dialog.
3. Specify the maximum size for sent and received messages and the restrictions on
accepting messages.
4. Select the domain and search the users. You can limit your search to specific OU's
of the domain by clicking the Select OU link and selecting the OU's.
5. From the listed users, select the users for changing the delivery restrictions and
click Apply.
The change summary and the status of the modification can be verified.
Roll over the mouse over the icon to see the attributes in the windows native UI.
ZOHO Corp.
98
ManageEngine ADManager Plus :: Help Documentation
Modifying SMTP Address
You can modify the SMTP Address for Mailbox enabled/Mail enabled users, and add
additional email addresses in the proxy address field.
To modify the SMTP address for Mailbox Enabled Users,
1. Select the AD Mgmt tab.
2. Click the Modify SMTP link available under Exchange Attributes. This opens the
Modify Delivery Restrictions of the Users dialog.
3. Select the user category - Mailbox Enabled Users, for which you want to set
additional email address.
4. Specify the Proxy email address by clicking on the Add button. The Add Email
Address Format dialog box will appear.
5. Specify the additional email address format in the corresponding text field.
Ensure you specify SMTP in upper case for setting the email address as Primary.
For the email address to be a secondary address, mention smtp in small case in
the format.
6. Click on Add More Format link in the dialog to specify/remove additional email
address format.
7. Click OK after specifying the required format.
8. Select the domain and search the users. You can limit your search to specific OU's
of the domain by clicking the Select OU link and selecting the OU's.
9. From the listed users, select the users for changing the delivery restrictions and
click Apply.
The change summary and the status of the modification can be verified.
Roll over the mouse over the icon to see the attributes in the windows native UI.
To modify the SMTP address for Mail Enabled Users,
1. Select the AD Mgmt tab.
2. Click the Modify SMTP link available under Exchange Attributes. This opens the
Modify Delivery Restrictions of the Users dialog.
3. Select the user category - Mail Enabled Users, for which you want to set
additional email address.
4. Specify the Target Address in the corresponding text field. This field will be
hidden in the earlier case when Mailbox enabled users was selected.
5. Specify the Proxy email address by clicking on the Add button. The Add Email
Address Format dialog box will appear.
6. Specify the additional email address format in the corresponding text field.
Ensure you specify SMTP in upper case for setting the email address as Primary.
For the email address to be a secondary address, mention smtp in small case in
the format.
7. Click on Add More Format link in the dialog to specify/remove additional email
address format.
8. Click OK after specifying the required format.
ZOHO Corp.
99
ManageEngine ADManager Plus :: Help Documentation
9. Select the domain and search the users. You can limit your search to specific OU's
of the domain by clicking the Select OU link and selecting the OU's.
10. From the listed users, select the users for changing the delivery restrictions and
click Apply.
The change summary and the status of the modification can be verified.
Roll over the mouse over the icon to see the attributes in the windows native UI.
ZOHO Corp.
100
ManageEngine ADManager Plus :: Help Documentation
Modifying Delivery Options
You can modify the delivery options for users, such as recipient limit, send on behalf,
and forwarding options from here. To modify the mail delivery options,
1. Select the AD Mgmt tab.
2. Click the Delivery Options link available under Exchange Attributes. This opens
the Modify Delivery Options of the Users dialog.
3. Specify the required options as below:
1. Send on behalf: Select this option to grant permissions to users who can
send mail on behalf of the mailbox owner. Add the users by clicking the
Add icon.
2. Recipient Limits: Select this option and specify the maximum recipients
or choose the default limit.
3. Forwarding Address: Select this option and specify the user to whom
the mails have to be forwarded. You can also choose to deliver mails to
both the forwarded user and the mailbox owner.
4. Select the domain and search the users. You can limit your search to specific OU's
of the domain by clicking the Select OU link and selecting the OU's.
5. From the listed users, select the users for changing the delivery options and click
Apply.
The change summary and the status of the modification can be verified.
Roll over the mouse over the icon to see the attributes in the windows native UI.
Note: If you grant a user both "Send as" and Send on behalf of
permissions, the "Send as" permission overrides the "Send on behalf of"
permission.
ZOHO Corp.
101
ManageEngine ADManager Plus :: Help Documentation
Modifying Storage Limits
You can modify the mailbox storage limits and the deleted mail retention policies from
here. To modify the mail storage limits
1. Select the AD Mgmt tab.
2. Click the Storage Limits link available under Exchange Attributes. This opens
the Modify Storage Limits of the Users dialog.
3. Specify the storage limit and/or the deleted mail retention period.
4. Select the domain and search the users. You can limit your search to specific OU's
of the domain by clicking the Select OU link and selecting the OU's.
5. From the listed users, select the users for changing the storage limits and click
Apply.
The change summary and the status of the modification can be verified.
Roll over the mouse over the icon to see the attributes in the windows native UI.
ZOHO Corp.
102
ManageEngine ADManager Plus :: Help Documentation
Modifying Naming Attributes
The format for the users' Mail Alias and Display Name can be modified from here. You
can also select whether to hide the alias from the Exchange Server address list or not.
To modify the exchange naming attributes,
1. Select the AD Mgmt tab.
2. Click the Naming Attributes link available under Exchange Attributes. This
opens the Modify Exchange Naming Attributes of the Users dialog.
3. Select the alias and name format from the given options.
4. Select whether to hide the alias from the Exchange Server address list or not.
5. Select the domain and search the users. You can limit your search to specific OU's
of the domain by clicking the Select OU link and selecting the OU's.
6. From the listed users, select the users for changing the exchange naming
attributes and click Apply.
The change summary and the status of the modification can be verified.
Roll over the mouse over the icon to see the attributes in the windows native UI.
ZOHO Corp.
103
ManageEngine ADManager Plus :: Help Documentation
Modifying Exchange Features
You can enable or disable the exchange server features, such as Outlook Mobile Access,
Outlook Web Access, IMAP4 Protocol, and POP3 Protocol from here. To modify the
exchange features,
1. Select the AD Mgmt tab.
2. Click the Exchange Features link available under Exchange Attributes. This
opens the Modify Exchange Services Attributes of the Users dialog.
3. Enable or disable the required features.
4. Select the domain and search the users. You can limit your search to specific OU's
of the domain by clicking the Select OU link and selecting the OU's.
5. From the listed users, select the users for changing the exchange features and
click Apply.
The change summary and the status of the modification can be verified.
Roll over the mouse over the icon to see the attributes in the windows native UI.
Exchange Server Features
ADManager Plus supports enabling/disabling the following features of the Exchange
Server
Outlook Mobile Access: Enabling Outlook Mobile Access makes the user to
access their exchange information using a mobile device. The users can browse
their mailbox with a cell phone or other wireless device.
Outlook Web Access: Enabling Outlook Web Access makes the user to access
their mails through a Web browser. This feature is enabled for each user by
default.
IMAP4 Support: Internet Message Access Protocol version 4 (IMAP4) is an
Internet messaging protocol that enables a client to access e-mail on a server,
rather than downloading it to the user's computer. IMAP4 enables users to access
and manipulate messages stored within mailboxes. IMAP4 also allows users to
access public folders or multiple e-mail folders, search through a mailbox, etc.
POP3 Support: Post Office Protocol version 3 (POP3) is an Internet messaging
protocol that enables a POP3 client to download e-mail from a server. This
protocol works well for computers that are unable to maintain a continuous
connection to a server. POP3 does not allow users to manipulate messages on the
server. E-mail is simply downloaded to the client where messages are managed.
POP3 provides access only to a user's Inbox; it does not support access to public
folders.
ZOHO Corp.
104
ManageEngine ADManager Plus :: Help Documentation
Creating Mailbox to Users
You can create mailbox in the Exchange Server for the existing windows users from
here. To create a mailbox,
1. Select the AD Mgmt tab.
2. Click the Create Mailbox link available under Exchange Attributes. This opens
the Create Mailbox to the Users dialog.
3. Choose the Alias name format, exchange server, and the mailbox store.
4. Select the domain and search the users. You can limit your search to specific OU's
of the domain by clicking the Select OU link and selecting the OU's.
5. From the listed users, select the users for creating a mailbox and click Apply.
The change summary and the status of the modification can be verified.
Note:
1. Creating a mailbox will not enable the mailbox instantly. Mailbox will
be enabled upon receipt of a mail or it depends on the Recipient
Update Service (RUS) of the Exchange Server.
2. To create Mailbox Enabled Users in Exchange 2007, you would
require the Exchange Management Console, failing which the legacy
Mailbox will be created.
ZOHO Corp.
105
ManageEngine ADManager Plus :: Help Documentation
Exchange Off-line Address Book
You can modify the exchange off-line address book for user accounts. To perform this
operation,
1. Select the AD Mgmt tab.
2. Click the Exchange Off-line Address Book link available under Exchange
Attributes. This opens the Modify exchange off-line address book for user
accounts dialog.
3. Select the Exchange Off-line Address Book.
4. Select the domain and search the users. You can limit your search to specific OU's
of the domain by clicking the Select OU link and selecting the OU's.
5. From the listed users, select the users for changing the storage limits and click
Apply.
The change summary and the status of the modification can be verified.
Roll over the mouse over the icon to see the attributes in the windows native UI.
ZOHO Corp.
106
ManageEngine ADManager Plus :: Help Documentation
Active Directory Reports
ADManager Plus gives you an insight into the Active Directory by providing reports on
various Active Directory components. The reports can be accessed by selecting the AD
Reports tab from the client window. The following reports about the Active Directory are
shown:
Active Directory User Reports
Active Directory Password Reports
Active Directory Group Reports
Active Directory Computer Reports
Active Directory Exchange Reports
Active Directory GPO Reports
Active Directory OU Reports
Active Directory NTFS Reports
Active Directory Security Reports
Active Directory Other Reports
More granular reports are provided for each of the above.
All the reports can be exported to HTML, PDF. XLS, CSV and CSVDE formats.
Report Features
Can generate reports for multiple domains.
Ability to generate reports for custom inputs for granularity.
Customizable columns by using the Edit Column link available in all the reports.
Columnar sorting of reports
Ability to print the reports.
Using this reports you can export Active Directory Bulk Users (Export All users
report to desired format).
ZOHO Corp.
107
ManageEngine ADManager Plus :: Help Documentation
Active Directory User Reports
General Reports
Account Status Reports
Logon Reports
Nested Reports
General Reports
All Users
Users with Empty Attributes
Users without managers
Manager based users
Users in more than one Group
Recently Deleted Users
Recently Created Users
Recently Modified Users
Dial-in Allow Access
Dial-in Deny Access
Users with Logon Script
Users without Logon Script
All Users
Provides the details of all the users of the selected domain(s). For the domains to be
listed here, you should have added all the domains from the Domain Settings page.
How it works: The report is generated by querying the LDAP for all users with the
attribute 'objectClass' set to 'user' i.e. 'objectClass=user'
To view the report, select the domian(s) and click Generate. You can select a specific OU
in each domain to view users in it.
Users with Empty Attributes
This reports enables the administrators to find the list of users who do not have any
value specified for a particular attribute.
How it works: The report is generated by querying the LDAP for all users with the
attributes
"(!physicalDeliveryOfficeName=*)(!telephoneNumber=*)(!streetAddress=*)(!l=*)(!post
alCode=*)(!homePhone=*))". Apart from this ADMP can also choose other attributes.
To view the report, select the domain(s), attribute, and click Generate.
ZOHO Corp.
108
ManageEngine ADManager Plus :: Help Documentation
Users without Managers
This report enables the administrators to find the list of users who do not have any
managers assigned to them.
How it works: The report is generated by querying the LDAP for all users with the
attribute "(!manager=*)"
To view the report, select the domain(s) and click Generate.
Manager based Users
Provides the list of users that directly report to the user (Manager). The users listed as
report are those that have the manager property set to this user.
How it works:The report is generated by querying the LDAP for all users with the
attribute
"(manager=CN=Administrator,CN=Users,DC=sample,DC=testdomain,DC=com)
To view the report, select the Domain, Manager, and click Generate.
Users in more than one Group
Provides the details of the users belonging to more than one group. The Member Of
column in the reports provides the group names where the user is a member.
How it works: The report is generated by querying the LDAP for all users with the
attribute "(&(objectCategory=person)(objectClass=user)(memberOf=*))"
To view the report, select the domain(s) and click Generate.
Recently Deleted Users
Provides the list of user accounts that have been deleted recently. By default, AD
maintains the deleted list for a period of 60 days, which can be extended to a max. of
120 days. The deleted user accounts shown in the report pertains to the max. period set
in the AD.
How it works: The report is generated by querying the LDAP for all users with the
attribute "(!(objectClass=contact))(isDeleted=TRUE)"
To view the report, select the domain(s) and click Generate.
Recently Created Users
Provides the details of the user accounts created recently. This is determined based on
the value contained in the CreateTimeStamp attribute.
How it works: The report is generated by querying the LDAP for all users with the
attribute "(createTimeStamp>=20061221120116.0Z)"
To view the report, select the domain(s), specify the number of days, and click
Generate.
ZOHO Corp.
109
ManageEngine ADManager Plus :: Help Documentation
Recently Modified Users
Provides the details of the user accounts modified recently. This is determined based on
the value contained in the ModifyTimeStamp attribute.
How it works: The report is generated by querying the LDAP for all users with the
attribute "(modifyTimeStamp>=20061221120200.0Z)"
To view the report, select the domain(s), specify the number of days, and click
Generate.
Dial-in Allow Access
This report generates the list of users who have access to Dial-in.
How it works: The report is generated by querying the LDAP for all users with the
attribute "(&(objectCategory=person)(objectClass=user)(msNPAllowDialin=TRUE))"
To view the report, select the domain(s) and click Generate.
Dial-in Deny Access
This report generates the list of users who don't have access to dial-in.
How it works: The report is generated by querying the LDAP for all users with the
attribute
"(&(objectCategory=person)(objectClass=user)(|(msNPAllowDialin=FALSE)(!(msNPAllow
Dialin=*))))"
To view the report, select the domain(s) and click Generate.
Users with logon script
Logon scripts are those which run automatically when machine is turned on. This report
generates the list of users who have been furnished with logon scripts.
How it works: The report is generated by querying the LDAP for all users with the
attribute "(&(objectCategory=person)(objectClass=user)(scriptPath=*))"
To view the report, select the domain(s) and click Generate.
Users without logon script
Logon scripts are those which run automatically when users machine is turned on. This
report generates the list of users who do not have logon scripts.
How it works: The report is generated by querying the LDAP for all users with the
attribute "(&(objectCategory=person)(objectClass=user)(!(scriptPath=*)))"
To view the report, select the domain(s) and click Generate.
Account Status Reports
Disabled Users
Locked Out Users
Account Expired Users
Recently Account Expired Users
ZOHO Corp.
110
ManageEngine ADManager Plus :: Help Documentation
Soon-to-expire User Accounts
Account never Expiry Users
Smart Card Enabled Users
Users with Duplicate Attributes
Disabled Users
Provides the details of the user accounts that are disabled. User accounts can be
disabled as a security measure to prevent a particular user from logging on, rather than
deleting the user account.
How it works:The report is generated by querying the LDAP for all users with the
attribute "(userAccountControl = ADS_UF_ACCOUNTDISABLE)"
This report is auto-generated everyday at 6.00 AM. To view the disabled user accounts
of a different domain, select the domain(s) and click Generate.
Locked Out Users
Provides the details of the user accounts that have been locked out. The user account
will get locked on frequent bad login attempts. The Account Lock Out Policy specifies the
allowed number of bad login attempts after which the account will be locked. The
account will be automatically unlocked after sometime.
How it works: The report is generated by querying the LDAP for all users with attribute
"lockoutTime".
This report is auto-generated everyday at 6.00 AM. To view the locked user accounts of
a different domain, select the domain(s) and click Generate.
Account Expired Users
Provides the details of the user accounts that have expired. The report is generated for
the default domain.
How it works: The report is generated by querying the LDAP for all users with the
attribute
"(!(accountExpires=0))(!(accountExpires=never))(accountExpires<=currentTime)"
To view the expired user accounts of a different domain, select the domain(s) and click
Generate.
Recently Account Expired Users
Provides the details of the user accounts whose password has expired in the specified
number of days.
How it works: The report is generated by querying the LDAP for all users with the
attribute
"(!(accountExpires=0))(!(accountExpires=never))(accountExpires>=SpecifiedTime)(acco
untExpires<=CurrentTime)"
To view the report, select the domain(s), specify the number of days, and click
Generate.
Soon-to-expire User Accounts
ZOHO Corp.
111
ManageEngine ADManager Plus :: Help Documentation
Provides the details of the user accounts that will expire within the specified number of
days.
How it works: The report is generated by querying the LDAP for all users with the
attribute
"(!(accountExpires=0))(!(accountExpires=never))(!(accountExpires<=CurrentTime))(acc
ountExpires<=SpecifiedTime)"
To view the report, select the domain(s), specify the number of days, and click
Generate.
Account never expire users
Provides the details of the user accounts which will never expire.
How it works: The report is generated by querying the LDAP for all users with the
attribute
"(&(objectCategory=person)(objectClass=user)(|(accountExpires=0)(accountExpires=ne
ver)))"
To view the report, select the domain(s), specify the number of days, and click
Generate.
Smart Card Enabled Users Report
Provides the details of all users in the domain enabled with smart card login permissions.
How it works: The report is generated by querying the LDAP for users with their
account properties set to 'smart enabled for login'.
To view the report, select the Domain, OUs (By clicking on ) and click Generate.
Users with Duplicate Attributes
Provides the details of all users in a domain, having duplicate attributes. This report is
available under the General category of User Reports.
How it works: The report is generated by querying the LDAP for all users with duplicate
attributes specified.
To view the report, select the Domain, Attribute (By clicking on ) and click Generate.
Logon Reports
Inactive Users
Recently Logged on Users
Logon Hour Based Report
Users Never Logged On
Enabled Users
Real Last Logon
ZOHO Corp.
112
ManageEngine ADManager Plus :: Help Documentation
Inactive Users
Provides details of the users who have not logged on for the past 'n' days. The inactive
users are determined based on their last logon time. All the configured domain
controllers are scanned for the last logon time to ensure accuracy. However, if any of the
DC's could not be contacted while report generation, the data may be incomplete.
How it works: The report is generated by querying the LDAP for all users with the
attribute
"(|(&(objectClass=user)(objectCategory=person)(!lastlogon=*))(&(objectClass=user)(ob
jectCategory=person)(lastlogon<=SpecifiedTime)))"
This report is auto-generated everyday at 6.00 AM. To view the details for a different
period, specify the number of days and click Generate.
Note: Users logged on through VPN and users who have not logged out for
the specified period will be shown as inactive.
Recently Logged on Users
Provides the details of the users who have logged on in the past 'n' days. The recently
logged on users are determined based on their last logon time. All the configured domain
controllers are scanned for the last logon time to ensure accuracy. However, if any of the
DC's could not be contacted while report generation, the data may be incomplete.
How it works: The report is generated by querying the LDAP for all users with the
attribute "(&(objectCategory=person)(objectClass=user)(lastLogon>= SpecifiedTime))"
To view the report, select the domain(s), specify the recently logged on user count and
click Generate.
Logon Hour Based Report
Enables to determine the users who have/do not have permission to login on the
specified time for the specified days. For example, you can find the list of users who
have login permissions on all days from 9.00 to 17.00 hrs
How it works:The report is generated by querying the LDAP for all users with the
attribute "logonHours" for specified time.
To view the report, specify the following parameters and click Generate:
Select the domain(s)
Select the days.
Specify the start and end time
Specify whether you require the permitted users list or denied users list for the
above period.
Users Never Logged On
Provides the list of users who have not logged on to the domain. All the configured
domain controllers are scanned to get the details.
ZOHO Corp.
113
ManageEngine ADManager Plus :: Help Documentation
How it works: The report is generated by querying the LDAP for all users with the
attribute
"(&(objectCategory=person)(objectClass=user)(|(lastlogon=0)(!(lastlogon=*))))"
To view the report, select the domain(s) and click Generate.
Enabled users
This report generates the list of all the enabled user accounts in desired domain, to see
the results for a specific Organizational Unit click ADD OU's.
How it works: The report is generated by querying the LDAP for all users with the
attribute
"(&(objectCategory=person)(objectClass=user)(!(userAccountControl:1.2.840.113556.1.
4.803:=2)))"
To view the report select a domain and click Generate .
Real Last Logon Report
Provides the details of the latest last logon time of all users in a domain.
How it works: The report is generated by querying all the Domain controllers in the
domain, i.e. DCs configured under domain settings of ADManager plus, for the users' last
logon time and logon count.
Note: To obtain accurate results, configure all the DCs available in the domain under the
domain settings of ADManager Plus.
To view the report,
Click on Real Last Logon link under AD Reports.
Select the domain.
Click the Advanced Filter link to obtain more options.
Click on the Generate button.
Nested Reports
Users in Groups
Groups for Users
Users not in a Group
Members only of Domain User Group
Users in Groups
Provides the details of the users of selected groups.
How it works: The report is generated by querying all users and checking whether
'memberOf' value is same as specified Group.
To view the report, select the domain and the groups and click Generate.
ZOHO Corp.
114
ManageEngine ADManager Plus :: Help Documentation
Groups for Users
Provides the details users in the nested groups, i.e., groups that contain other groups as
its members in the domain. This will list the group that the specified user is a member
and all the other groups where the users' group is a member.
How it works: The report is generated by querying the LDAP for all groups and checking
whether member is specified user.
To view the report, select the Domain, Users (By clicking on select) and click Generate.
Users not in a Group
Provides the details of the users who are not members of a specified group.
How it works: The report is generated by querying the LDAP for all users and check
'memberOf' is specifiedGroup.
To view the report, select the domain and the group and click Generate.
Users not in a Group
Provides the details of the users who are not members of a specified group.
How it works: The report is generated by querying the LDAP for all users and check
'memberOf' is specifiedGroup.
To view the report, select the domain and the group and click Generate.
Members only of Domain User Group
Provides the details of the users that are members of the Domain User Group alone.
How it works: The report is generated by querying the LDAP for all users with attributes
(&(objectCategory=person)(objectClass=user)(!(sAMAccountType=805306370))(primary
GroupID=513)(!(memberOf=*)))
To view the report, select the domain and click Generate.
ZOHO Corp.
115
ManageEngine ADManager Plus :: Help Documentation
Active Directory Contacts Reports
All Contacts Report
Mail Enabled Contacts Report
All Contacts Reports
This report provides the list of all Contacts in a domain.
How it works: The report is generated by querying the domain for Contact Objects. The
LDAP Query associated with this operation is
(&(objectCategory=person)(objectClass=contact)).
To View the reports,
Click on All Contacts under AD Reports.
Select the domain
Select the OU using ADD OUs link.
Click on the Generate button.
Mail Enabled Contacts Report
This report provides the list of mail enabled contact objects in the domain.
How it works: The report is generated by querying the domain for mail enabled
contacts. The LDAP Query associated with this operation is
(&(objectCategory=person)(objectClass=contact)(mailnickname=*)(targetAddress=*))
To View the report,
Click on All Contacts under AD Reports.
Select the domain
Select the OU using ADD OUs link.
Click on the Generate button.
ZOHO Corp.
116
ManageEngine ADManager Plus :: Help Documentation
Active Directory Password Reports
General Password Reports
Password Status Reports
General Password Reports
Recently Bad Logged on Users
This report provides the list of users who failed to login.
How it works: The report is generated by querying users with LDAP attributes
(badPasswordTime>=specified time).
To View the reports Select the domain, enter the number of days and click generate.
Users who cannot change their password Report
This report provides the list of users who cannot change their password.
How it works: The report is generated by querying users with userAccountControl flag
set to "Password Cannot Change".
To View the reports Select the domain and click generate.
Users whose Password Never Expires Report
This report provides the list of users whose passwords never expire.
How it works: The report is generated by querying the users with userAccountControl
flag set to "Password Never Expires".
To View the reports Select the domain and click generate.
Users with Change Password at Next Logon
This report provides the list of users whose passwords must be changed in their next
Logon.
How it works: The report is generated by querying the LDAP for all users with
attributes (&(objectCategory=person)(objectClass=user)(pwdLastSet=0))
To View the report, select the domain and click generate.
Password Status Reports
Know the Tabs
Disable: You can select the user accounts that you need to disable and click on Disable.
This helps in keeping Active Directory free from Password Expired users preventing an
unauthorized access to the expired accounts.
ZOHO Corp.
117
ManageEngine ADManager Plus :: Help Documentation
Change Password at Next Logon: This Prompts the selected users to change their
password in their next logon. This helps in having Passwords active and secure.
More Actions: This will enable you to change the Attributes settings of the selected user.
Clicking on this will lead you to AD Management where in you can select the attribute
type and define the new settings by Domain wise.
Password Expired Users Report
This report provides the list of users whose passwords are expired.
How it works: The report is generated by querying the users with userAccountControl
flag not set to "Password Never Expires" and attributes
(!(pwdLastSet=0))(pwdLastSet<=time based on domain password policy).
To View the reports Select the domain, enter the number of days and click generate.
Soon-to-expire User Passwords Report
This report provides the list of users whose passwords will expire in given n days.
How it works: The report is generated by querying the users with userAccountControl
flag not set to "Password Never Expires" and attributes (!(pwdLastSet<=time based on
domain password policy))(pwdLastSet<=specified time).
To View the reports Select the domain, enter the number of days and click generate.
Recently Password Changed users Report: This report provides the list of users
whose passwords are modified in given n days.
How it works: The report is generated by querying the LDAP for attributes
(&(!(pwdLastSet=0))(!(pwdLastSet>=specified time))).
To View the reports Select the domain, enter the number of days and click generate.
Recently Password Unchanged users Report
This report provides the list of users whose passwords are not modified in given n days.
How it works: The report is generated by querying the LDAP for attributes
(&(!(pwdLastSet=0))(pwdLastSet>=specified time)).
To View the reports Select the domain, enter the number of days and click generate.
ZOHO Corp.
118
ManageEngine ADManager Plus :: Help Documentation
Active Directory Group Reports
General Reports
Group Type Reports
General Reports
Groups without Members
Top N Big Group
All Groups
Managed Groups
Unmanaged Groups
Group Members
Groups without Members
Provides you the details of group that has no members. This report will be useful to find
the unwanted groups in the domain.
How it works: The report is generated by querying the LDAP for all groups and check
member status and then lists.
To view the report, select the domain(s) and click Generate.
Top N Big Group
Provides the details of the large groups in the domain based on its members count. This
will be helpful in determining the large groups in the domain.
How it works: The report is generated by querying the LDAP for all groups and check
members then list top n
To view the report, select the domain(s), specify the number of top big groups you wish
to see, and click Generate.
All Groups
Provides the details of all the groups of the given domain.
How it works: The report is generated by querying the LDAP for all users with the
attribute "(objectcategory=group)".
To view the report, select the donaim(s) and click Generate.
Managed Groups
Provides the details of the groups that have managers.
ZOHO Corp.
119
ManageEngine ADManager Plus :: Help Documentation
How it works: The report is generated by querying the LDAP for all users with the
attribute "(&(objectcategory=group)(managedBy=*)".
To view the report, select the domain(s) and click Generate.
Unmanaged Group
Provides the details of the groups that do not have managers.
How it works: The report is generated by querying the LDAP for all users with the
attribute "(&(objectcategory=group)(!managedBy=*)".
To view the report, select the domain(s) and click Generate.
Group Members
Provides the details of the users in the selected Group.
How it works: The report is generated by querying the LDAP for all users and check
'memberOf' is specifiedGroup.
To view the report, select the domain(s) and click Generate.
Group Type Reports
Security Groups
Group types and Scope
Distribution Groups
Security Groups
Provides the details of the security groups available in the selected domain(s).
How it works: The report is generated by querying the LDAP for all groups with
grouptype set to security enabled.
To view the report for a different domain, click the Create New Report link, select the
required domains, and click Generate.
Group Types and Scopes
This reports provides the details of Groups based on their 'type' and 'scope'. The group
type can be either security or distribution and its scope can be Global, Domain Local, or
Universal.
How it works: The report is generated by querying the LDAP for all groups with
grouptype set to specified type and scope.
To view the report, select the domain(s), their type, scope, and click Generate.
Distribution Groups Report
It provides the list of all distribution groups available. Distribution groups arrange the
users with one or more common attributes into one group and eases the information
convention.
ZOHO Corp.
120
ManageEngi ne ADManager Plus:: Help Documentation
How it works: The report is generated by querying the LDP.P to specify the 'group type'
of that particular group. This information differentiates distribution groups from security
groups.
To view the report, select the domain(s) and click Generate.
ZOHO Corp.
121
ManageEngi ne ADManager Plus:: Help Documentation
Active Directory Computer Reports
General Reports
Account Status Reports
General Reports
Workstation Computers
Domain Controllers
OS Based Report
Computers Trusted for Delegation
Recently Modified Computers
Recently Created Computers
Recently Deleted Computers
Managed Computers
Unmanaged Computers
Workstation Computers
Provides the details of the workstations in the domain. All the computers except
Servers and Domain Controllers are termed as workstations. This report is auto-
generated everyday at 6.00 AM.
To view the details for a different domain, select the domain(s) and click
Generate.
Domain Controllers
Provides the details of the domain controllers in the domain. This report is auto-
generated everyday at 6.00 AM.
To view the details for a different domain, select the domain(s) and click
Generate.
OS Based Report
Provides the details of the computers based on the operating system versions.
To view the report, select the domain(s), select the OS version, and click
Generate.
Computers Trusted for Delegation
Provides the details of the computers that are trusted for delegation. If a
machine is set to Trusted for delegation, the service can impersonate a user
to use other network services.
To view the report, select the domain(s) and click Generate.
ZOHO Corp.
122
ManageEngine ADManager Plus :: Help Documentation
Recently Created Computers
Provides the details of the computer objects that were created recently. This is
determined based on the user specified days in the domain.
How it works: The recently created computers list is picked up by querying the
domain with the associated LDAP query,
(&(objectCategory=computer)(objectClass=computer)(createTimeStamp>=2008
0815042538.0Z)).
To view the report, select the domain(s) and OUs, specify the number of days,
and click Generate.
Recently Modified Computers
Provides the details of the computer objects that were modified recently. This is
determined based on the value contained in the ModifyTimeStamp attribute.
To view the report, select the domain(s), specify the number of days, and click
Generate.
Recently Deleted Computers
Provides the details of the computer objects that were deleted recently. This is
determined based on the user specified days in the domain.
How it works: The recently created computers list is picked up by querying the
computer objects from the deleted objects container in AD. The associated LDAP
query is , (&(isDeleted=TRUE)(whenChanged>=20080815042700.0Z)).
To view the report, select the domain(s) and OUs, specify the number of days,
and click Generate.
Managed Computers
Provides the details of the computer objects that are managed by any of the
domain users.
To view the report, select the domain(s) and click Generate.
Unmanaged Computers
Provides the details of the computer objects that are not managed by the
domain users.
To view the report, select the domain(s) and click Generate.
Account Status Reports
Inactive Computers
Disabled Computers
Inactive Computers
ZOHO Corp.
123
ManageEngine ADManager Plus :: Help Documentation
Provides the details of the inactive computers for the specified number of days.
The inactive computers are determined based on their last logon time. All the
configured domain controllers are scanned for the last logon time to ensure
accuracy. However, if any of the DCs could not be contacted while report
generation, the data may be incomplete.
This report is auto-generated everyday at 6.00 AM. To view the details for a
different period, specify the number of days and click Generate.
Disabled Computers
Provides the details of the computer objects that are disabled in the domain.
Disabling computer account breaks that computer's connection with the domain
and that computer will not be able to authenticate to the domain. This report is
auto-generated everyday at 6.00 AM.
To view the details for a different domain, select the domain(s) and click
Generate.
ZOHO Corp.
124
ManageEngine ADManager Plus :: Help Documentation
Active Directory Exchange Reports
General Reports
Distribution Lists
Delivery Recipient Settings
Feature Based Reports
General Reports
Mail-Box Enabled Users
Mail Enabled Users
Mail Enabled Groups
Users with Email Proxy Enabled
Groups with Email Proxy Enabled
Mailbox enabled users Report
It provides the list of all mailbox-enabled users. All mailbox-enabled users have a
mailbox in exchange server.
How it works: The report is generated by querying the LDAP for all users with the
attributes mailNickName and msExchHomeServer
To view the report, select the domian(s) and click Generate. You can also select the OU's
of each domains to view the users of that OU's.
Mail enabled users Report
It provides the list of all mail-enabled users. Mail enabled users can receive messages
only at an external mail address, they have no mail boxes in exchange server but still
their names will be listed in the global address list.
How it works: The report is generated by querying the LDAP for all the users with
attributes mailNickname and Targetaddress.
To view the report, select the domain(s), attribute, and click Generate.
Mail enabled groups Report
A mail-enabled group represents a collection of recipient objects. Its purpose is to speed
up the distribution of messages to multiple email addresses. Mail-enabled groups can be
either security or distributed.
How it works: The report is generated by querying the LDAP for all groups with attributes
mailNickname and object category as group.
To view the report, select the domain(s) and click Generate.
Top
ZOHO Corp.
125
ManageEngine ADManager Plus :: Help Documentation
Users with Email Proxy addresses Report
It provides the list of all users with Email proxy address. ADMP searches for the LDAP
attribute proxyAddresses with the value specified.
How it works: The report is generated by querying the LDAP for the users by the value
specified to the attribute proxyAddresses i.e. Proxy address=*searchstring*.
To view the report, select the Domain, enter proxy address and click Generate.
Groups with Email proxy addresses Report
It provides the list of all groups with Email proxy address. ADMP searches for the LDAP
attribute proxyAddresses, with the value specified.
How it works: The report is generated by querying the LDAP for the users by the value
specified to the attribute proxyAddresses i.e. Proxy address=*searchstring*.
To view the report, select the Domain, enter proxy address and click Generate.
Distribution Lists
Distribution List Members
Non-Distribution List Members
Distribution List Members Report
It provides the list of users who is a member in any one of the distribution groups.
How it works: The report is generated by querying the LDAP for the distribution groups
for the attribute "member".
To view the distribution list members of a different domain, select the domain(s) and
click Generate.
Non-Distribution List Members Report
It provides the list of members who do not belong to any distribution group.
How it works: The report is generated by querying the LDAP for the attribute "member
in all the groups except distribution.
To view the non-distribution list members report of a different domain, select the
domain(s) and click Generate.
Delivery Recipient Settings
Default Sending Size
Restricted Sending Size
Default Recipient Size
Restricted Recipient Size
Default Receiving Size
Restricted Receiving Size
Default storage Limit
ZOHO Corp.
126
ManageEngine ADManager Plus :: Help Documentation
MailBox Size Limits
Users Hidden From Exchange Address Lists
Accept Messages From Everyone
Accept Messages Restricted
Users Mail Forwaded To
Default sending size Report
This report provides the list of all users who have assigned a default size for the
messages they send i.e. these users can send messages only of default size that is set.
How it works: The report is generated by querying all users with the LDAP attribute
"submissionContLength", set to no value.
To view the details for a different period, specify the number of days and click Generate.
Restricted sending size Report
This report provides the list of all users who have restrictions on the size of the message
they can send.
How it works: The report is generated by querying all users with the LDAP attribute
"submissionContLength", set to a value.
To view the report, select the domain(s) and click Generate.
Default recipient size Report
This report provides the list of all users who can send messages to default number of
recipients.
How it works: The report is generated by querying the LDAP for all users with the
attribute msExchRecipLimit, without a value
To view the report, select the domain(s) and click Generate.
Restricted recipient size Report
This report provides the list of all users who have restriction on sending message to
number of recipients.
How it works: The report is generated by querying the LDAP for all users with the
attribute msExchRecipLimit, containing a value.
To view the report, select the domain(s) and click Generate.
Default receiving size Report
This report provides the list of all users who can receive messages of default size.
How it works: The report is generated by querying the LDAP for all users with the
attribute delivContLength, without a value.
ZOHO Corp.
127
ManageEngine ADManager Plus :: Help Documentation
To view the report, select the domain(s) and click Generate.
Restricted receiving size Report
This report provides the list of all users who have restriction on size of receiving
messages.
How it works: The report is generated by querying the LDAP for all users with the
attribute delivContLength, containing a value.
To view the report, select the domain(s) and click Generate.
Default storage limit Report
While creating a mailbox-enabled user, AD prompts to specify the storage limit to a user.
If there are no specific properties applied to this user account, then default storage limits
are applied. This report provides the list of all users who have default storage limits.
How it works: ADMP sends a query to LDAP database for all the users with attribute
mDBUseDefaults, set to TRUE.
To view the report, select the domain(s) and click Generate.
Mailbox size limits Report
This report provides the list of all users who have limitation in the mailbox size.
How it works: ADMP sends a query to LDAP database for all the users with attribute
mDBUseDefaults, set to FALSE.
To view the report, select the domain(s) and click Generate.
Users hidden from exchange address lists Report
This report provides the list of all users with their mail addresses hidden from exchange
address list.
How it works: ADMP sends a query to AD for all users with the attribute
"msExchHideFromAddressLists", set to TRUE.
To view the report, select the domain(s) and click Generate.
Accept Messages from everyone Report
This report provides the list of users who can receive messages from all users.
How it works: ADMP retrieves the value for all users who does not have LDAP attribute
"authoring".
To view the report, select the domain(s) and click Generate.
Accept messages restricted Report
This report provides the list of users who have restriction in receiving messages i.e. they
are restricted to receive messages from a set of users.
ZOHO Corp.
128
ManageEngine ADManager Plus :: Help Documentation
How it works:ADMP retrieves the value from LDAP attribute unauthOrig and authoring
set to a value.
To view the report, select the domain(s) and click Generate.
Users mail forwarded to Report
This provides the list of users whose mails are forwarded to a specified user.
How it works: ADMP retrieves the value from LDAP attribute Query-
altRecipient=specific user.
To view the report, select the domain(s) and user (click on ) and click Generate.
Feature Based Reports
OMA Enabled
OMA Disabled
OWA Enabled
OWA Disabled
POP3 Enabled
POP3 Disabled
IMAP4 Enabled
IMAP4 Disabled
OMA Enabled users Report
This provides the list of Outlook Mail Access enabled users. LDAP contains different
values for the attribute protocolSettings
How it works: ADMP retrieves the respective value for OWA enabled users and lists.
To view the report, select the domain, user and click Generate.
OMA Disabled users Report
This provides the list of Outlook Mail Access disabled users. LDAP contains different
values for the attribute protocolSettings
How it works: ADMP retrieves the respective value for OWA disabled users and lists.
To view the report, select the domain, user and click Generate.
OWA Enabled users Report
This provides the list of outlook web access enabled users.
How it works: For the attribute protocolSettings, LDAP contains different values; ADMP
retrieves the respective value for OWA enabled users and provides the list.
To view the report, select the domain, user and click Generate.
ZOHO Corp.
129
ManageEngine ADManager Plus :: Help Documentation
OWA Disabled users Report
This provides the list of outlook web access disabled users.
How it works: For the attribute protocolSettings, LDAP contains different values; ADMP
retrieves the respective value for OWA disabled users and provides the list.
To view the report, select the domain, user and click Generate.
POP3 Enabled Report
This provides the list of POP3 enabled users
How it works: For the attribute protocolSettings, LDAP contains different values; ADMP
retrieves the respective value for POP3 enabled users and provides the list.
To view the report, select the domain, user and click Generate.
POP3 Disabled Report
This provides the list of POP3 disabled users
How it works: For the attribute protocolSettings, LDAP contains different values; ADMP
retrieves the respective value for POP3 disabled users and provides the list.
To view the report, select the domain, user and click Generate.
IMAP4 Enabled Report
This provides the list of IMAP4 enabled users.
How it works: For the attribute protocolSettings, LDAP contains different values; ADMP
retrieves the respective value for IMAP4 enabled users and provides the list.
To view the report, select the domain, user and click Generate.
IMAP4 Disabled Report
This provides the list of IMAP4 disabled users.
How it works: For the attribute protocolSettings, LDAP contains different values; ADMP
retrieves the respective value for IMAP4 disabled users and provides the list.
To view the report, select the domain, user and click Generate.
ZOHO Corp.
130
ManageEngine ADManager Plus :: Help Documentation
Active Directory Terminal Services Reports
Users with Terminal Services Properties
Users with Terminal Server Access
Users with Terminal Services Properties
This report provides the list of all users in a domain with their respective terminal
services properties.
How it works: The report is generated by querying(LDAP) the domain for Users and their
assciated Terminal Services properties.
To View the reports,
Click on Terminal Services Reports under AD Reports.
Select the domain.
Select the OU using ADD OUs link.
Click on the Generate button.
Users with Terminal Server Access
This report provides the list of users in a domain, having 'Terminal Server' Access.
How it works: The report is generated by querying the domain for users with "allow
logon to terminal server access" attribute enabled.
To View the report,
Click on All Contacts under AD Reports.
Select the domain.
Select the OU using ADD OUs link.
Click on the Generate button.
ZOHO Corp.
131
ManageEngine ADManager Plus :: Help Documentation
Active Directory GPO Reports
GPO Reports
All GPO's Report
Recently Created GPO's Report
Recently Modified GPO's Report
Disabled GPO's Report
Unused GPO's Report
Frequently Modified Computer Settings GPO's Report
Frequently Modified User Settings GPO's Report
OU Linked GPO's Report
Site Linked GPO's Report
GPO Blocked Inheritance Containers Report
Computer Settings Disabled GPO's Report
User Settings Disabled GPO's Report
Frequently Modified GPO's Report
All GPO's Report
This provides the list of all Group Policy Objects present in the Active Directory.
How it works: The report is generated by querying the LDAP for all objectClass set to
groupPolicyContainer i.e. "objectClass=groupPolicyContainer".
To view the report, select the domain, enter the number of days and click Generate.
Recently created GPO's Report
This provides the list of Group Policy Objects and Active directory objects linked to it,
that are recently created in the past "n" days.
How it works: The report is generated by querying the LDAP for createTimeStamp set to
more than or equal to SpecifiedTime i.e. "createTimeStamp>=SpecifiedTime".
To view the report, select the domain, enter the number of days and click Generate.
Recently modified GPO's Report
This provides the list of Group Policy Objects and Active directory objects linked to it,
that are recently modified in the past "n" days.
How it works: The report is generated by querying the LDAP for modifyTimeStamp set to
more than or equal to SpecifiedTime i.e. "modifyTimeStamp>=SpecifiedTime".
ZOHO Corp.
132
ManageEngine ADManager Plus :: Help Documentation
To view the report, select the domain, enter the number of days and click Generate.
Disabled GPO's Report
This provides the list of all disabled GPO's. Both the computer configuration and user
configuration settings are disabled.
How it works: The report is generated by querying the LDAP for all objectClass set to
groupPolicyContainer and with a flag value 3 i.e. "objectClass=groupPolicyContainer"
with flag=3.
To view the report, select the domain and click Generate.
Unused GPO's Report
This provides the list of Group Policy Objects that are not used since they are linked to a
GPO.
How it works: The report is generated by querying the LDAP for all GPO's that are
not linked to any other objects in the domain and reiterating the search to all GPO's.
To view the report, select the domain and click Generate.
Frequently modified computer settings GPO's Report
This provides the list of Group Policy Objects with frequently modified computer settings.
How it works:: The report is generated by querying the LDAP for attribute
versionNumber; as the computer settings are modified the version number also changes.
To view the report, select the domain, enter the number of days and click Generate.
Frequently Modified user Settings GPO's Report
This provides the list of Group Policy Objects with frequently modified user settings.
How it works: The report is generated by querying the LDAP for attribute
versionNumber; as the user settings are modified the version number also changes.
To view the report, select the domain, enter the number of days and click Generate.
Domain Linked GPO's Report
This provides the list of Group Policy Objects that are linked to domains.
How it works: The report is generated by querying the LDAP for all GPO's that are linked
to any domain object by reiterating the search to all GPO's.
To view the report, select the domain and click Generate.
OU linked GPO's Report
This provides the list of Group Policy Objects that are linked to organizational units.
How it works: The report is generated by querying the LDAP for all GPO's that are linked
to any domain object by reiterating the search to all GPO's.
ZOHO Corp.
133
ManageEngine ADManager Plus :: Help Documentation
To view the report, select the domain and click Generate.
Site linked GPO's Report
This provides the list of Group Policy Objects that are linked to any site.
How it works: The report is generated by querying the LDAP for all GPO's that are linked
to any site by reiterating the search to all GPO's.
To view the report, select the domain and click Generate.
GPO blocked inheritance container Report
This provides the list of Group Policy Objects that are blocked from inheritance from their
parent objects.
To view the report, select the domain and click Generate.
Computer settings disabled GPO's Report
This provides the list of Group Policy Objects with computer settings disabled.
How it works: The report is generated by querying the LDAP for objectClass set to
groupPolicyContainer with a flag value 3 or 2 i.e. "objectClass=groupPolicyContainer"
(|(flags=3)(flags=2)).
To view the report, select the domain and click Generate.
User settings disabled GPO's Report
This provides the list of Group Policy Objects with user settings disabled.
How it works: The report is generated by querying the LDAP for "objectClass" set to
groupPolicyContainer with a flag value 3 or 1 i.e. "objectClass=groupPolicyContainer"
(|(flags=3)(flags=1)).
To view the report, select the domain and click Generate.
Frequently modified GPO's Report
This provides the list of Group Policy Objects that are frequently modified.
How it works: The report is generated by querying the LDAP for attribute
versionNumber; as the computer settings are modified the version number also changes.
To view the report, select the domain, enter the number of days and click Generate.
ZOHO Corp.
134
ManageEngine ADManager Plus :: Help Documentation
Active Directory OU Reports
OU Reports
All OU's
Empty OU's
Users Only OU's
Computers Only OU's
Recently Created OU's
Recently Modified OU's
GPO Linked OU's
GPO Blocked Inheritance OU's
All OU
This provides the list of all Organizational units present in a selected Domain.
How it works: The report is generated by querying the LDAP for attribute objectClass set
to organizationalUnit i.e. objectClass=organizationalUnit
To view the report, select the domain(s) and click Generate.
Empty OU
This provides the list of all empty Organizational units in a selected Domain.
How it works: The report is generated by querying the LDAP for all OU's and check for
child objects.
To view the report, select the domain(s) and click Generate.
Users only OU
This provides the list of all Organizational units that contain only users in a selected
Domain.
How it works: The report is generated by querying the LDAP for all OU's and check for
user objects.
To view the report, select the domain(s) and click Generate.
Computers only OU
This provides the list of all Organizational units that contain only computers in a selected
Domain.
How it works: The report is generated by querying the LDAP for all OU's and check for
computer objects.
ZOHO Corp.
135
ManageEngine ADManager Plus :: Help Documentation
To view the report, select the domain(s) and click Generate.
Recently created OU
This provides the list of all Organizational units that were created in past n days in a
selected Domain.
How it works: The report is generated by querying the LDAP for attribute
createTimeStamp set to greater than equal to specified time i.e.
createTimeStamp>=specifiedtime.
To view the report, select the domain(s), enter the number of days and click Generate.
Recently modified OU
This provides the list of all Organizational units that are modified in past
‘n’ days in a selected Domain.
How it works: The report is generated by querying the LDAP for attribute
modifyTimeStamp greater than or equal to specifiedtime i.e.
modifyTimeStamp>=specifiedtime.
To view the report, select the domain(s), enter the number of days and click Generate.
GPO Linked OU
This provides the list of all Group Policy Objects that are linked to an Organizational unit
in a selected Domain.
How it works: The report is generated by querying the LDAP for attribute gPo Link set
equal to any gPo i.e. gPLink=anygpo.
To view the report, select the domain(s) and click Generate.
GPO blocked inheritance OU
This provides the list of all Organizational units with Group Policy Objects blocked from
inheritance.
How it works: The report is generated by querying the LDAP for attribute gPOptions set
to 1 i.e. gPOptions=1&
To view the report, select the domain(s) and click Generate.
ZOHO Corp.
136
ManageEngine ADManager Plus :: Help Documentation
Active Directory NTFS Reports
NTFS Reports Provides detailed information about the Permissions on Folders/
Sub folders and Files/ Sub Files.
Shares in the Servers
Permissions for Folders
Folders Accessible by Accounts
Non-Inheritable Folders/Files
Shares in the Servers
This report can be used to list all the Shares and their Permissions in specified Server.
To View the report:
1. Select the domain
2. Click on Select to choose the computers (you can also search for the computers
using QUICK FIND)
3. Click on Generate button
Permissions for Folders
This report can be used to list the Users/Groups that have access to files and folders in a
specified path
To View the Report:
1. Select domain
2. Enter Shared resource path Example: \\<file-
servername>\<sharename>\<directory>
3. Click on Generate button
or
1. Select Domain
2. Select the computer
3. Choose Get Shares
4. Check Parent Folder or Sub Folders also
5. Click on Generate button
Folders Accessible by Accounts
This report can be used to list all the folders and files over which the specified account
has any permission
To View the Report:
1. Select Domain
2. Select Accounts
3. Check for Folders in
4. Choose type of Access
5. Click on Generate button
ZOHO Corp.
137
ManageEngine ADManager Plus :: Help Documentation
Non-Inheritable Folders/Files
Provides the list of all folders and files that are restricted to inherit the permissions from
their parent objects.
To View the Report:
1. Enter the directory path
2. Click on Generate button
ZOHO Corp.
138
ManageEngine ADManager Plus :: Help Documentation
Active Directory Security Reports
Access Over Objects Reports
AD Objects accessible by Accounts
Non-Inheritable Objects
Subnets accessible by Accounts
Servers accessible by Accounts
AD Objects accessible by Accounts
This report is used to view the Active Directory objects that are accessible by
Users/Groups specified.
To view the report:
1. Select domain. Select OUs if needed.
2. Select the accounts.(More than one account can be selected)
3. Select Access Type
4. Click on Generate button
Non-Inheritable Objects
This report is used to view the non-inheritable objects in the selected domain(s).
To view the report:
1. Select domain. Add OUs if needed
2. Click on Generate button
Subnets accessible by Accounts
This report can be used to list all the subnets that can be accessed by the specified
Users/Groups.
To view the report:
1. Select domain
2. Select Accounts ( You can select more than one Account)
3. Click on Generate button
Servers accessible by Accounts
Generate this report to list the servers that can be accessed by the specified
Users/Groups.
To view this report:
1. Select Domain
2. Select Accounts (You can select more than one Account)
ZOHO Corp.
139
ManageEngine ADManager Plus :: Help Documentation
3. Click on Generate button
Permission Reports
Subnet Permissions
Server Permissions
Subnet Permissions
Generate this report to list the Users/Groups that have access to the given subnets.
To view this report:
1. Select Domain
2. Select Subnets (You can choose more than one Subnet)
3. Click on Generate button
Server Permissions
Generate this report to list the Users/Groups that have access to the given servers.
To view Report:
1. Select Domain
2. Select Computers ( You can select more than one computer)
3. Click on Generate button
ZOHO Corp.
140
ManageEngine ADManager Plus :: Help Documentation
Active Directory Policy Reports
Password Policy
Account Lockout Policy
Printer Reports
Password Policy
Provides the details of the password polices, such as Maximum Password Age, Minimum
Password Age, Maximum Password Length, Complexity, and so on, of the selected
domain(s).
To view the report, select the domain(s) and click Generate.
Account Lockout Policy
Provides the details of the account lockout polices, such as Lockout Duration, Lockout
Threshold, and so on, of the selected domain(s).
To view the report, select the domain(s) and click Generate.
Printer Reports
Provides the list of Printers for the selected domain(s).
To view the report, select the domain(s) and click Generate.
ZOHO Corp.
141
ManageEngine ADManager Plus :: Help Documentation
Scheduling Reports
Overview
This section would help you to schedule reports and perform effective schedule
management. The topics covered are listed below:
Scheduling Reports
Scheduler Creation
Managing Schedules
Column Customization in Scheduled Reports
Scheduling Reports
You can schedule the reports generation by adhering to the steps mentioned below:
Select the AD Reports Tab.
Select the Schedule Reports link at the top right corner of the page.
Select the Schedule New Reports link at the top right corner to create a new
schedule.
Note: You will encounter a Pop up message if the Mail Server is not configured. You can
do that using the Configure Mail Server Settings link to proceed further.
Specify the Scheduler Name and Description details.
Choose the appropriate Domain from the Select Domain list. Click on the Add
OUs link, to specify the OUs for the Domain.
Scheduler Creation
The Scheduler creation enables you to create a schedule based on the three criteria
mentioned below:
1. Select Reports
2. Schedule Duration
3. Select Report Format
4. Email Address to send Reports
1. Select Reports- The Select Reports feature comprises of three sections
Click on the Report Type you want to schedule.
Select the reports from the Available Reports list. Enter the Input parameter
details if asked for.
You can view the reports in the Selected Reports list.
Use the Remove link to eliminate any report from the selected list.
2. Schedule Duration
The time span of report generation can be set based on your requirements. The
duration and time can be set with the following options:
ZOHO Corp.
142
ManageEngine ADManager Plus :: Help Documentation
Daily-This option is for scheduling a report everyday at a particular time desired
by you.
Weekly-This option is for scheduling a report at a particular time on a certain
day of the week desired by you.
Monthly-This option is for scheduling a report on a particular day of the month
at a particular time desired by you.
Hourly-This option is for scheduling a report generation to be performed on an
hourly basis, starting at the specified date and time desired by you.
3. Select the Report Format to be mailed
You can select the format in which you would like to have the report mailed. Select the
PDF, HTML, CSV, XLS or CSVDE formats, based on your choice. The Storage Path link
will enable you to specify the location where you would like the reports to be stored.
4. Email Address to send Reports
The email address of the recipient can be mentioned in this field.
You can use the Advanced Mail Settings link to receive the Report as an attachement
in your email. Select the "Enable Attachment" checkbox to choose amongst the "Send
As Files" or "Send as Zip format" options. In case, no choice of format is specified, a
report link will be sent in the email, from which the zipped file of the report can be
obtained. However, if the "Mail Content: Send link in mail" checkbox is not enabled
(left unchecked),the recipient will be inhibited from receiving the link in his mail.
The report mails can be sent to Multiple recipients by separating their IDs by comma.
Tip: You can use the Send Test Mail option to confirm if the recipient email id is a valid
one.
Click the SAVE button to add the schedule to the schedule reports list.
View Scheduled tasks
Click the View Scheduled Tasks link to see the list of tasks you have scheduled.
Scheduled Reports History
Click the Scheduled Reports History link. to view scheduled reports details from the
Report Center. Details like Schedular name, Description, Configured OUs, Started
Time, Schedular Status ( SUCCESS/ SKIPPED/ PROCESSING), Report Details and
Message are available here. The Scheduled Reports link under Report Details gives
you a zipped version of the scheduled report that had been generated.
Managing Schedules
The scheduled tasks once created, can be managed from the UI. From the schedules UI,
you can
Enable/Disable schedules
Remove the schedules
Edit the scheduled reports
Enabling/Disabling a Schedule
At times, you would require to temporarily stop the generation of a scheduled report and
would like to resume it again at some other point of time.
ZOHO Corp.
143
ManageEngine ADManager Plus :: Help Documentation
To disable a schedule,
Click the AD Reports Tab
Click the Schedule Report link to open the Schedule Reports page
You will find a list of Scheduled reports on this page.
Click on the Enable icon in the Action tab column, appropriate to the Scheduled
Report you want to disable.
The Enable icon will be replaced by the Disable icon.
To enable a schedule,
Click on the Disable icon in the Action tab column, appropriate to the Scheduled
Report you want to enable
The Disable icon will be replaced by the Enable icon.
Deleting a Schedule
When a Schedule is no longer useful, you can delete it from the Schedule Reports list.
To delete a schedule,
Click the AD Reports Tab
Click the Schedule Report link to open the Schedule Reports page
You will find a list of Scheduled reports on this page.
Click on the Delete icon in the Action tab column, appropriate to the Scheduled
Report you want to delete.
The deleted Schedule will no longer be listed.
Edit a Schedule
You can make changes to the existing schedule as may be required using the Edit
option.
Follow the steps to edit a schedule:
Click the AD Reports Tab
Click the Schedule Report link to open the Schedule Reports page
You will find a list of Scheduled reports on this page
Click on the Edit icon in the Action tab column, appropriate to the Scheduled
Report you want update.
You can make the changes in the Schedule Reports page.
Click on the UPDATE button to save the changes.
Click on the View scheduled tasks link to see the updated schedule in the list.
Column Customization in Scheduled Reports(for HelpDesk)
HelpDesk Technicians can also schedule report generation depending on the permissions
of the HelpDesk Role they belong to. The procedure to schedule report generation is the
same as explianed in the previous section. While scheduling the reports, the HelpDesk
Technician can also customize the columns that need to appear in the report that is
scheduled. So everytime, the schedular runs, the column settings applicable to that
particular HelpDesk Technician will be be applied.
ZOHO Corp.
144
ManageEngine ADManager Plus :: Help Documentation
Audit Logs
Audit Log is a file/document which records the details of any AD Management task
you perform using your AD Manager Plus. The Audit Log is an effective tracking tool
which helps in tracing down events like Reset Password, Delete Users, Create/Modify
Users, etc.,
Audit Logs essentially help you to:
Identify what accounts are associated with certain tasks.
Review chronologically and determine what was happening before and during
the AD Management task.
Detect problems like investigating casual factors of failed jobs.
Audit Logs can be found under audit-data/audit/technicians/<log folder> of the
Program Files of the product.
An Audit Log essentially contains the following three basic details of the Task.
What
When
Who
What of the Task
Audit Logs store information about the task that was performed while the event got
triggered. Details of all those attributes, whose values were updated gets recorded in the
Log file for future reference. For example, if a user is moved from one Organizational
unit to another using ADManager Plus, the audit log generated will contain the details of
the source and destination OUs under the From and To headings respectively.
When of the Task
Audit files save the Date and Time of Event occurrence. This serves as a useful resource
to find out the time of occurrence of a AD Management Task, at a later date.
Who of the Task
The details of the person who had performed a AD Management task is also tracked in
the Audit Log file. If the task was performed by the Administrator, the log is stored in
admin under technician folder. For a Help Desk Technician, the logs get stored in a
folder named after the Technician and his associated domain. For example, John-ADMP
means that this folder contains the logs which got generated while the Help Desk
Technician, John initiated AD Management Tasks in the ADMP domain.
ZOHO Corp.
145
ManageEngine ADManager Plus :: Help Documentation
Help Desk Delegation Overview
ADManager Plus help desk delegation supports the administrator to focus on the matters
that really do require his attention and delegate other tasks to dedicated help desk
technicians.
The help desk technicians provided with limited access and privileges handle tasks
assigned to them like reset passwords, create users, unlock users, rename users etc.,
with ease and efficiency.
What is help desk delegation
What is Help Desk Technician
What is Help Desk Role?
What is OU based Delegation?
How to create a help desk technician?
How to create a help desk role?
Work Flow for Help Desk Delegation
Granular Authorization
OU Restriction
Enable/Disable HelpDesk Technicians
Multiple Domain Management for HelpDesk Technicians
Group Delegation for Help Desk Technicians
Login Using Sample HelpDesk Technician
How help desk delegation helps you
What is the scope of delegation?
What about security
How to use Help desk delegation
Help desk Implementation Scenario's
ZOHO Corp.
146
ManageEngine ADManager Plus :: Help Documentation
Help Desk delegation
What is help desk delegation
This feature helps administrators to assign or delegate selected activities to non-
administrative desk users. It is recommended top delegate non-core administrator
activities to help desk technicians.
What is Help Desk Technician
A person who is entitled to perform the operations delegated by the administrator is
called help desk technician. These operations can deviate from the regular end user
functions with a bias of administrative tasks aimed to increase the productivity and
reduce administrator's workload.
What is Help Desk Role?
A specific role or a set of roles that are delegated by administrator to a unique non
administrative user to perform are called help desk roles.
What is OU based Delegation?
The OU based administration lets the administrator to delegate the tasks with a scope
limited to a specific Organizational Unit i.e. help desk users can perform the delegated
activities that fall under the purview of the assigned OU. This ensures that the security
issues are intact and the delegation runs smooth.
How to create a help desk technician?
1. Click AD Delegation
2. Click on Help desk technicians
3. Select Add New Technician.
4. Select domain
5. Select user by clicking on Browse.
6. Select a role by clicking on choose (Note: You can customize the roles. Learn
more).
7. Select the Organizational Unit (OU). This step ensures that the user's help desk
operations are restricted to this OU only.
8. Click on save.
9. To modify technician details, click the icon present near the technician's name
on the summary page.
10. You can modify Help Desk Role, OUs and also restrict the user to choose from a
selected list of templates.
11. Enable Impersonate as Admin option to allocate admin permissions to the user.
ZOHO Corp.
147
ManageEngine ADManager Plus :: Help Documentation
Note:
1. The Impersonate as Admin option updates User permissions only
in ADMP and retains original settings in AD.
2. You can also set a particular template as Default to allocate roles to
the HelpDesk Technicians that are created. The Default template can
be selected from the given list under Modify HelpDesk Technician
option.
How to create a help desk role?
There are some predefined help desk roles that you find under Help Desk Roles Tab.
To create a new help desk role:
1. Click AD Delegation
2. Click on Help Desk Roles
3. Select Create Help Desk role.
4. Specify the role name and description.
5. Check in one or more of the boxes available. This will define the scope of the user
operations i.e. you can create a help desk role which is limited to AD Reports or
AD management etc.
6. For further exclusive role, click on the image '+'.
7. In case of Create / Modify users, click on user properties to specify the
attributes.
8. Click on Save Role.
How to add more than one role/domain to a help desk technician?
1. Click AD Delegation
2. Click on Help desk technicians
3. To modify technician details, click the icon present near the technician's name
on the summary page.
4. Enable the required Domains in the Manageable Domains section
5. You can now assign multiple roles by clicking on choose/change for the
corresponding domain.
6. You can modify Help Desk Role, OUs and also restrict the user to choose from a
selected list of templates.
7. Enable Impersonate as Admin option to allocate admin permissions to the users.
8. Click Save Changes
Work Flow for Help Desk Delegation
The core functional theme of Help Desk Delegation is that the technician can login to the
ADMP console and perform the functions delegated by Administrator. For this to happen
the Administrator should perform the following steps to authorize a help desk technician.
1. Modify (click on ) or delete (click on ) existing technician or create a help
desk technician
ZOHO Corp.
148
ManageEngine ADManager Plus :: Help Documentation
2. Select or modify the predefined the help desk roles or create a new help desk
role.
3. Define the scope of each operation. Click on the images '+' for granular
authorization.
4. All the operations can be restricted to a specific OU. More about OU Restriction
Granular Authorization
Administrator can restrict the help desk technicians function to a specific part of OU or to
specific attributes in a function.
Example: Help desk technicians can be allowed to modify Group attributes at the same
time restricting or avoiding them to any of the sub functions like add to group or
remove from group or set primary group.
OU Restriction
All the functions that are being performed by help desk technicians can be restricted to
specific OU's. This enhances the security of Active Directory by authorization.
Restrict Report Viewing
You can restrict the HelpDesk Technicians from viewing certain reports and can be
imposed at the time of creating the HelpDesk Role. This restriction can be imposed on all
of the reports under a particular reports category say like User Reports, Computer
Reports, etc., or on specific reports under each of these Report types. The view for those
reports whose checkboxes have been enabled will be restricted for the HelpDesk Role.
Enable/Disable HelpDesk Technician
Super Admin can enable/disable one or more HelpDesk Technicians based on his
discretion. Click on the appropriate Enable or Disable icon adjacent to the respective
Technician's name to achieve this operation. This enhances the security of Active
Directory by authorization.
Multiple Domain Management for HelpDesk Technician
This feature allows the Administrator to allocate Multiple Domain Support for HelpDesk
Technician(s). The following steps will help perform this operation:
Select the AD Delegation Tab.
Select the Modify User Icon under Action of Help Desk Technicians. This opens the
Modify HelpDesk Technician Dialog.
Enable the required Domains in the Manageable Domains section.
Select the roles for the technician in the new domain.
Click on Add OUs link to select the OUs of that domain.
Click on Save Changes button to update the changes.
Delegating Groups for HelpDesk Technicians
Administrator can associate HelpDesk Technicians with specific groups using the
Include/Exclude option of HelpDesk Delegation. The following steps will help perform this
operation:
ZOHO Corp.
149
ManageEngine ADManager Plus :: Help Documentation
Select the AD Delegation Tab.
Select the Modify User Icon under Action of Help Desk Technicians. This opens the
Modify HelpDesk Technician Dialog.
Click on Add/Remove buttons adjacent to Included Groups to include the required
groups for the HelpDesk Technician.
Click on Add/Remove buttons adjacent to Excluded Groups to exclude the
required groups for the HelpDesk Technician.
Click on Save Changes button to update the changes.
Note:
1. If the Included Groups List is alone mentioned, then the HelpDesk Technician
permissions only on those mentioned groups.
2. If the Excluded Groups List is alone mentioned, then the HelpDesk Technician will
have permissions on all groups except for the ones mentioned.
3. If both Included and Excluded columns contain data, then the ones that are
unique with respect to Included List will hold good.
4. In case both the lists are empty, then the groups associated with the delegated
OUs will be considered.
Login Using Sample HelpDesk Users
ADManager Plus offers "Login Options Using Sample HelpDesk Technicians" for first time
installations. Two sample HepDesk Logins will be allocated for HR and HelpDesk, with
create and reset password options respectively.
How help desk delegation helps you
Help Desk delegation helps in disseminating the workload from administrator's desk. It
reduces the burden on administrator there by allowing him to concentrate on core
administrator activities.
It increases the productivity of users by eliminating administrator's intervention in self-
manageable activities.
What is the scope of delegation?
Administrator can limit the scope of delegated activities according to his wish. He can
limit the technicians to a specific organizational units or a part of organizational unit.
What about security
Help desk delegation is delivered with a security shield. All the actions performed by help
desk technicians will be in the purview defined, enabling security settings intact. To
prevent security breach the technicians and their activities are fenced to a specific party
of Active Directory and enforced authentication zeroes security pitfalls.
How to use Help desk delegation
For a successful implementation of this feature follow the below steps:
1. Select the AD Delegation tab.
2. Click the Help Desk Technician
3. Select the domain
ZOHO Corp.
150
ManageEngine ADManager Plus :: Help Documentation
4. Select the Active Directory user. Click Browse to select user. The selected user
will be eligible to perform the roles defined in next steps.
5. Select the role by clicking on 'choose'. This role will be assigned to the user
selected. Be cautious in selecting the role. At a time you can delegate only one
role to a user.
6. Select the Organizational Unit. This limits the user's role only to that OU.
7. Save.
Help desk Implementation Scenario's
HR Department in your organization need not wait for the System Administrator to
confirm that the newly joined employees are enrolled in the active directory. Help Desk
Delegation allows an administrator to grant rights to the HR People to create new user
accounts whenever a person is recruited. This saves time for both the departments and
enhances productivity.
ZOHO Corp.
151
ManageEngine ADManager Plus :: Help Documentation
Help Desk Reset Password Console
The Help Desk Reset Password Console can be used in Web access mode to provide
an easy way for Help Desk technicians to provide password resets for individual users.
Follow the steps below to Reset Password:
Click on the Help Desk Reset Password Console link in the right pane of the
Home page to get the Reset Password page.
Select the Domain appropriate to the user whose password is to be reset.
Enter name of the user in the Search User field and click the GO button.
Click RESET PASSWORD button in Action tab, appropriate to the User name.
Enter a new Password and also confirm the same.
Note: Click User must change the password at next log on check box,
if you want the user to change his password when he logs in after the
password is reset. Else leave it unchecked.
Click on OK button.
Tip:You can filter the viewing options by either selecting the Show All option to view all
the users or can simply view the names beginning with a particular alphabet using the
Sort By alphabet feature.
Click on Help Desk Delegation to know more about this feature.
ZOHO Corp.
152
ManageEngine ADManager Plus :: Help Documentation
Active Directory Delegation
Security roles gives you the ability to delegate permissions to specific Active Directory
objects. ADManager Plus provides you the ability to create different security roles based
on the Active Directory permissions to suit your need. The roles can then be delegated to
the users/administrators who need to have these permissions. You also have the
flexibility to either change the permissions of a specific role or to add/remove users
delegated to a specific role.
The following topics guides to create and delegate security roles:
Creating Security Roles
Viewing Security Roles
Modifying Security Roles
Applying Security Roles
Built-in Security Roles
ZOHO Corp.
153
ManageEngine ADManager Plus :: Help Documentation
Creating Security Roles
1. Select the AD Delegation tab and Click the Create Security Role from the
quick links. This opens the Create Security Role Wizard.
2. Click Go to Step1.
3. Specify a name and description for the role and click Go to Step2.
4. The most common Active Directory objects are displayed in the combo box. You
also have an option to include more objects to this combo box by clicking the Edit
link. Select the required Active Directory object to view its security permissions.
5. The available permissions for the selected object are displayed. Select the
appropriate permissions that you wish to apply. You also have an option to search
the permissions list to choose the required permissions.
6. Select the appropriate option to specify the objects for applying the permissions.
You can choose from the following options:
1. This object only: This means during delegation, the role will only be
applied to the selected target container.
2. This object and all child objects: This means during delegation, the role
will be applied to the selected target container and all its child objects.
3. Child object only: This means during delegation, the role will be applied to
all the child objects of the selected target container.
4. Specific object: This can be any specific AD object, such as Computer
object, Container object, Domain object, etc. Selecting this option will
apply the role to all of these objects in the selected target container,
during delegation.
7. Click Allow or Deny to add it to the selected permissions list.
8. After adding all the required permissions, click Finish to view the summary of the
role defined.
9. Click Save Role to save and quit the wizard.
Note:Creating a security role will not grant or revoke permissions to the
users. Only when the role is applied/delegated to the users, the
permissions defined in the role are granted/revoked.
ZOHO Corp.
154
ManageEngine ADManager Plus :: Help Documentation
Viewing Security Roles
Selecting the AD Delegation tab lists all the security roles that have been created. The
name, description of the role and the selected security permissions are sown here. You
can initiate the following actions:
1. Click the Delegate button to delegate the selected role. This will open the
Delegate Security Role wizard with the role selected.
2. Click the icon to modify the security role.
3. Click the icon to delete the security role.
4. Select the Delegated Roles tab, to view the list of security roles that have been
delegated.
5. Select the Non-Delegated Roles tab, to view the list of security roles that have
not been delegated.
ZOHO Corp.
155
ManageEngine ADManager Plus :: Help Documentation
Modifying Security Roles
To modify a security role, follow the steps below:
1. Select the Security Roles tab. This will list all the security roles that have been
defined.
2. Click the role you wish to modify. This will show the details of the selected
security role.
3. Click Modify.
4. Modify the details of the permissions on the Active Directory objects as desired
and click Finish.
5. The summary of the modified role is displayed. Click Save Role to complete the
modification.
Note:
1. Modifying a role that has been already applied, will automatically
modify the permissions to the delegated users.
2. Removing a user from the applied list, will automatically revoke
the granted permissions for that user.
ZOHO Corp.
156
ManageEngine ADManager Plus :: Help Documentation
Applying Security Roles
Once created, the security roles act as a template which can then be applied to users to
grant or revoke permissions as defined in the role. Follow the steps below to delegate
the security roles
1. Select AD Delegation tab and Click the Delegate Security Role from the Quick
links. This opens the Delegate Security Role Wizard.
2. Click Go to Step1.
3. All the available users, groups, and computers of the selected domain are listed.
Select the security principals (users, groups, and computers) for whom the roles
have to be delegated and click Add.
4. After adding the security principals, click Go to Step2.
5. Select the active directory objects to which the permission needs to be applied
and click Add.
6. Click Go to Step3 and add the roles that have to be delegated.
7. After adding the desired roles, click Finish to view the delegation details.
8. Click Apply Role to complete delegation.
ZOHO Corp.
157
ManageEngine ADManager Plus :: Help Documentation
Built-in Security Roles
ADManager Plus comes with a set of built-in security roles that can be delegated to the
security principals. The built-in roles can be used to grant the following permissions:
1. To reset the user password
2. To unlock the user accounts
3. To add or remove members from groups
4. To move users to a different OU within the domain
5. To move computers to a different OU within the domain
6. To add/remove workstations in the domain
7. To create user accounts
8. To create, delete, and modify attributes of the user accounts
ZOHO Corp.
158
ManageEngine ADManager Plus :: Help Documentation
Admin Settings
Administrator Settings
These settings helps Administrator to customize ADManager Plus to his organizations
policies and convenience. You can also configure settings of server, connection and
Active Directory Search.
The following features are available in Administrator settings:
Customize Naming Formats
Customize Title & Department
Customize Offices & Companies
Customize Password Settings
Customize LDAP Attributes
Customize Delete Policy
AD Search Settings
Connection Settings
Server Settings
Mail Server Settings
Personalize Settings
ServiceDesk Settings
ZOHO Corp.
159
ManageEngine ADManager Plus :: Help Documentation
Customizing Naming Format
Using this administration can customize the naming template to the
organization policies. Follow the following steps:
1. Click on Admin Tab and then on customize naming Format.
2. Click on the +Add New Format.
3. Click on the select data and specify the name with which it should start
4. In the space next to with enter the number of characters you want to choose
from name.
5. Click Add to format
6. Continue the process until you arrive at the format value desired.
7. Enable the Select Case checkbox to specify the case (Lower/Upper) in which you
want to store the name.
8. Enable the Remove spaces checkbox to avoid unwanted spaces in the name.
9. Save it at the end.
Refer to the following example for a clear understanding.
Ex: Suppose a user name is john smith and you want it to be as josmi in directory, for
that perform the following steps:
Click on the +Add New Format
Click on the select data-first name
In the space next to with enter 2.
Click on the select data-last name
In the space next to with enter 3.
Click Add to format
Save it at the end.
ZOHO Corp.
160
ManageEngine ADManager Plus :: Help Documentation
Titles & Departments
The Titles & Departments feature on the left pane of the Admin tab allows you to
add/remove titles and departments based on the needs of your organization. This
section will guide you to Add/Remove values under the appropriate attributes.
To Add a new Title:
1. Select the Add New link of Titles attribute.
2. Type the Title name in the Add Titles dialog.
3. Click the Add button to see the updated Title list.
To Remove an Existing Title:
1. Click on the Title name you want to remove from the list.
2. Select the Remove button and click OK to confirm the same.
You can now see the updated Title list.
Follow the same instructions to add/remove Department names in your existing
Department list.
ZOHO Corp.
161
ManageEngine ADManager Plus :: Help Documentation
Offices & Companies
The Offices & Companies feature on the left pane of the Admin tab allows you to
add/remove Offices and Companies based on the needs of your organization. This
section will guide you to Add/Remove values under the appropriate attributes.
To Add a new Office:
1. Select the Add New link of Offices attribute.
2. Type the Office(s) name in the Add Offices dialog.
3. Click the Add button to see the updated Offices list.
To Remove an Existing Office:
1. Click on the Office name you want to remove from the list.
2. Select the Remove button and click OK to confirm the same.
You can now see the updated Offices list.
Follow the same instructions to add/remove Company names in your existing
Companies list.
ZOHO Corp.
162
ManageEngine ADManager Plus :: Help Documentation
Customizing Password Settings
You can customize the randomly generated password while creating the users.
Steps to customize the random password:
1. Click on Admin tab.
2. Select the "Password settings"under Custom Settings.
3. Set the minimum, maximum lengths and you may set the special character,
starting with alphabet or both upper or lower case if you need more complexity to
the random password.
4. Click Save to set the settings.
ZOHO Corp.
163
ManageEngine ADManager Plus :: Help Documentation
Customizing LDAP Attributes
This option will enable you to add Your own LDAP attributes and retrieve the information
for them in reports:
1. Select the Admin tab.
2. Click the Customize LDAP Attributes .
3. Click + ADD New Field
4. Type the display name
5. Type the LDAP name (either pre defined or defined by you)
6. Enter the data type
7. Select the object associated with it.
8. Check in the associated reports for that i.e. if you have added a LDAP attribute
for user check in the relevant box to generate reports for that LDAP.
9. Add.
If you want to delete any fields, click on adjacent to display name.
Note:
1.First create a CSV with all the updated information and then start
the process.
2.Data Type:
Unicode string: Select this data type when the defined attribute or
defined by you as a value containing any text like name, role, etc.
Integer: Select this data type when the defined attribute or defined
by you as a value containing numerical (integer) value with in
limits like employee id, phone number, etc.
Boolean: Select this data type when the defined attribute or defined
by you as a value containing any true or false options values like
Dail in Access,Default Storage Limit.
Large Integer: Select this data type when the attribute value
contains or defined by you as a value containing any lager integer
value like last login time,accountExpires etc.
ZOHO Corp.
164
ManageEngine ADManager Plus :: Help Documentation
Customizing Delete Policy
You can customize the Delete Policy for users that will be applied during user deletion.
Steps to customize the Delete Policy:
1. Click on Admin tab.
2. Select the "Delete Policy"under Custom Settings.
3. Enable the appropriate checkboxes to delete Remote Home Folders, Roaming
Profiles, Remote Terminal Service Home Folder and Roaming Terminal
Service Home folders.
4. Click Save to store the settings.
ZOHO Corp.
165
ManageEngine ADManager Plus :: Help Documentation
AD Search Settings
You can Configure Active Directory search settings.
This Feature enables users search for the information of other users. The operation can
be perfomed without user logging into the console. Administrator can configure the
People finder more efficiently by appending required information and adding more
attributes available in the 'Result column' like phone number, country, address etc.
Perform the following steps to configure Search settings.
1. Select the Admin tab.
2. Click the AD search settings.
3. Check in the box configure search.
4. Select the domain.
5. Select the attributes which you want to add to the information of the users.
Confirm that the attributes added are reflecting in 'selected attributes'
6. click on 'Save changes'.
Note: This feature will be present in the Home page of ADMP console.
Users need not login to the console to access to people finder. The user
information can be customized to your policy
ZOHO Corp.
166
ManageEngine ADManager Plus :: Help Documentation
Connection Settings
You can Change the connection settings using this feature. Perform the following steps
1. Select the Admin tab.
2. Click the Connection settings.
3. Enter the port number
4. Check in the Enable ssl port[https] to enable secure sockets layer and enter the
number. Select the session expiry time.
5. Click on save changes.
ZOHO Corp.
167
ManageEngine ADManager Plus :: Help Documentation
Server Settings
You can Change Configure ADManager Plus startup & log settings.
1. Select the Admin tab.
2. Click on the Server settings link on the left hand side.
3. Specify the Mail Server, Mail Port and From Address in the corresponding
fields.
4. Enable the check boxes based on your personal preferences.
5. Select the Mode for the Current Log Level.
6. Select the Locale Settings of the Computer in which the ADManager Plus needs
to be installed.The default working mode is 'Normal' with minimal debugging
information.
7. Click on 'Save changes'.
ZOHO Corp.
168
ManageEngine ADManager Plus :: Help Documentation
Configure Mail Server
The Mail Server Settings need to be configured before you proceed with Scheduling
Reports. Follow the steps given below to specify the mail server details:
Click the Configure Mail settings link at the top right corner to open the Server
Settings page
Specify the name and port of the Mail Server.
Click the Authentication link to specify the username and password for Mail
Server access and thereby avoid anonymous login..
In the From Address field, mention the e-mail address from which you are likely
to receive the report mails.
Your Mail Server has been configured and you can now proceed with the Scheduling
Reports task.
ZOHO Corp.
169
ManageEngine ADManager Plus :: Help Documentation
Personalize Settings
ADManager Plus provides users with the functionality to configure user accounts based
on personal priorities and requirements. The Personalize option enables you to change
an existing password and a user interface theme.
To change the password
1. Enter the existing password in the Old Password field.
2. Enter the new password in the New Password field.
3. Enter the new password again for confirmation in the Confirm Password
field.
4. Enable the Show forget password link for ADManager Plus Admin
Login checkbox to have a Forgot Password Link on the Login Page. Else
leave it unchecked.
5. Click the Save Changes button.
The new password get updated. Subsequently, you have to use the new password to
login to the client.
To change the theme
1. Select the theme from the available options
2. Click Save Changes button.
ZOHO Corp.
170
ManageEngine ADManager Plus :: Help Documentation
ServiceDesk Settings
ServiceDesk Plus is a combined HelpDesk & Asset Management software that integrates
Trouble Ticketing, Asset Tracking, Purchasing, Contract Management and Knowledge
base in one package. ServiceDesk Plus can be installed on any remote machine and can
be run from the same machine where ADManager Plus is installed. The below steps will
help you configure the server settings and login details to perform the above remote
operation.
You can Change, update & Configure ServiceDesk Plus settings from here.
1. Select the Admin tab.
2. Click the ServiceDesk settings.
3. Enter the Information.
4. Test connection and save.
ZOHO Corp.
171
ManageEngine ADManager Plus :: Help Documentation
Web based people search
People search allows users in your organization to search for employees (people)
information without logging into ADManager Plus with its configured settings. The search
results can be customized to a specific OU Level or Domain Level and the result columns
can selected as per requirement. To perform this operation follow the steps below:
1. Click on the Admin tab.
2. Check the Enable Employee Search option.
3. Click on the Configure AD Search.
4. Select the desired domain for which the search should be enabled.
5. Select the Result Columns.
6. Save the settings.
ZOHO Corp.
172
ManageEngine ADManager Plus :: Help Documentation
Searching Security Permissions
ADManager Plus provides you the ability to search the permissions granted to security
principals, such as users, groups, and computers. It simplifies search by specifying
active directory object, security principal, and the permissions in the search criteria.
Follow the steps given below to search the active directory permissions:
1. Select the AD Delegation tab and click the Search ACEs from the Quick Links.
2. The search panel is displayed. The search panel consists of three text fields with a
Select Criteria link for each, to specify the active directory objects, security
principals, and permissions respectively.
3. Browse and select the active directory object on which the search has to be
performed. Leave it blank, if the search has to be made on all the active directory
objects.
4. Browse and select the security principals to search their permissions. If not
specified, the search includes all the security principals of that domain.
5. Browse and select the permission for which you want to perform the search. If
left blank, all the permissions are included in the search.
6. Click Search.
Windows ADManager Plus searches the active directory based on the specified search
criterion and displays the result in the bottom panel. The search results include the name
of the object, the object class, and the location of the object in the active directory.
ZOHO Corp.
173
ManageEngine ADManager Plus :: Help Documentation
Active Directory Explorer
The AD Explorer tab provides you the windows explorer view of the active directory
objects of the selected domain. While left tree lists all the active directory objects, the
right panel displays the properties, security permissions, and the mailbox rights to the
selected object in the tree.
Properties: This will list out all the below properties of the specified object.
user details
contact details
exchange server details
object details
terminal server details
account details
Security permissions: This will list out all the permissions of the object with security
principal and the scope of its application.
Mailbox rights: This will display all the users and their rights over a selected user's
mailbox.
ZOHO Corp.
174
ManageEngine ADManager Plus :: Help Documentation
Troubleshooting Tips
Domain Settings
Active Directory User Management
Active Directory Reports
Active Directory Delegation
Domain Settings
1. When I start ADManager Plus, none of my domains are discovered. It says "No
Domain Configuration available". Why?
2. When I add my domains manually, the Domain Controllers are not resolved.
Why?
3. When I add the Domain Controller, I get an error as "The Servers are not
operational". What does it mean?
4. When I add the Domain Controller, I get an error as "Unable to get domain DNS /
FLAT name". What does it mean?
5. The status column in the domain settings says that the user do not have Admin
Privilege?
1. When I start ADManager Plus, none of my domains are discovered. It says
"No Domain Configuration available". Why?
ADManager Plus, upon starting, discovers the domains from the DNS Server associated
with the machine running the product. If no domain details are available in the DNS
Server, it shows this message.
2. When I add my domains manually, the Domain Controllers are not resolved.
Why?
When the DNS associated with the machine running ADManager Plus do not contain the
necessary information. You need to add the Domain Controllers manually.
3. When I add the Domain Controller, I get an error as "The Servers are not
operational". What does it mean?
This error could be due to any of the following reasons:
1. DCs are down.
2. Servers not available.
3. Firewall has been enabled, and port 389 is closed.
4. Busy - try after some time?
4. When I add the Domain Controller, I get an error as "Unable to get domain
DNS / FLAT name". What does it mean?
This error could be due to any of the following reasons:
1. When the specified user name or the password is invalid.
2. Anonymous login (when no user name and password is provided)
3. When IP Address of the Domain Controller is specified instead of its name.
ZOHO Corp.
175
ManageEngine ADManager Plus :: Help Documentation
5. The status column in the domain settings says that the user do not have
Admin Privilege?
This is a warning message to indicate that the specified user do not have administrator
privileges i.e, the user is not a member of Domain Admins Group. Hence permissions
applicable to Administrator may not be available to this user.
Active Directory User Management
1. While creating an user, I get the following error "Error in setting the Password.
The network path not found - Error Code: 80070035"
2. While creating an user, I get the following error "Error in setting the Password.
There is a naming violation - Error Code : 80072037"
3. While creating/modifying an user, I get the following error "The server is unwilling
to process the request - Error Code : 80072035"
4. While creating an user, I get the following error " Error In Setting Terminal
service Properties. The specified user does not exist - Error Code : 525"
5. I have updated the exchange attributes using ADManager Plus, but the properties
are not updated in the Exchange Server yet.
6. I am not able to set the Terminal Services properties for the user?
7. I am getting an error as "The attribute syntax specified to the directory service is
invalid - Error Code : 8007200b"?
8. When I create/modify an user, I get the following error "Error In Creating User. A
device attached to the system is not functioning - Error Code : 8007001f "
9. Email address for user not showing up or not set properly?
10. Error - The server is unwilling to process the request while setting Password,
which did not match password complexity
11. Error code: 8007052e
12. Error code: 80070775
13. Error code: 800708c5
14. 5 -Access is denied (Terminal Service / Folder Creation)
15. No such user matched. Verify the LDAP attribute in search query
16. Error Code: 80072035
17. Error Code: 80072030
18. Error Code:80070005
19. Error Code: 80072014
20. Error Code: 80072016
21. Error Code 35
22. Error Code b7
1. While creating an user, I get the following error "Error in setting the
Password. The network path not found - Error Code: 80070035"
While setting the password for the user if the target machine could not be contacted, this
error is shown. This could happen when the DNS associated with the machine running
ADManager Plus does not point to the Domain Controller where the user account has
been created (possibly both are in different domains).
ZOHO Corp.
176
ManageEngine ADManager Plus :: Help Documentation
2. While creating an user, I get the following error "Error in setting the
Password. There is a naming violation - Error Code : 80072037"
One possible reason for this error could be creation of a user in an invalid container.
3. While creating/modifying an user, I get the following error "The server is
unwilling to process the request - Error Code : 80072035"
The possible reasons for this error could be:
1. While setting the password, if the password complexity requirement as defined in
the password policy is not met. For example, the password policy might state that
the password should be alphanumeric and if the password specified do not
comply this, you might get this error.
2. When you try to remove a non-existing user object from a group.
3. When your try to remove a user from his/her primary group.
4. When modifying the SAM Account Name format for multiple users and when more
than one user happen to have the same SAM Account Name.
4. While creating an user, I get the following error " Error In Setting Terminal
service Properties. The specified user does not exist - Error Code : 525"
One possible reason could be that the user or the system account as which the product
is run do not have an account in the target domain. Terminal Service properties can only
be set if the user account or the system account (applies when ADManager Plus is run as
a service) that runs ADManager Plus has an account on the target domain.
5. I have updated the exchange attributes using ADManager Plus, but the
properties are not updated in the Exchange Server yet.
ADManager Plus modifies the exchange properties in the Active Directory. The changes
may not immediately reflect in the Exchange Server. It will get updated after some time.
6. I am not able to set the Terminal Services properties for the user?
One possible reason could be that the user or the system as which the product is run do
not have an account in that domain.
Refer to here for starting ADManager Plus in User or System account.
7. I am getting an error as "The attribute syntax specified to the directory
service is invalid - Error Code : 8007200b"?
This could happen in the following scenarios:
1. When modifying multiple users, if you try to remove (or making the value as
blank) an non-existing attribute
2. When adding a user, if you specify a blank value for an attribute.
8. When I create/modify an user, I get the following error " A device attached
to the system is not functioning - Error Code : 8007001f "
The possible reasons for this error could be:
ZOHO Corp.
177
ManageEngine ADManager Plus :: Help Documentation
1. When creating an user, if the naming attributes, such as Name, Logon Name,
SAM Account Name, etc., has some special characters in it.
2. When modifying an user, if an unacceptable format is chosen for the naming
attributes. For example, if the format chosen for the Logon Name is
LastName.FirstName.Initials and if the user do not have any one of these
attributes specified, this error will occur.
9. Email address for user not showing up or not set properly?
The possible reason could be:
1. Email may Not be set as per Recipient Policy. check whether all ldap attributes in
recipient ploicy query are set to specific value.
2. Check in the user account properties whether you entered the attribute for email.
Ex: xyz@company.com. The company should be entered to the users.
10. Error-The server is unwilling to process the request while setting Password
which not maches to password complexity
The possible reason could be:
You may not have specified or opt for any options in 'Password Complexity' while
creating user account.
Ex: There will be options for password complexity like length of password, Characters
that can be used or number of bad login attempts etc. You need to select any degree of
complexity, ignoring so will throw above error.
11. Error code: 8007052e
The reason is, the Supplied credentials are invalid.
12. Error code: 80070775
Reason: The referenced account is currently locked out and may not be logged on.
13. Error code: 800708c5
Reason: The password does not meet the password policy requirements. Check the
minimum password length, password complexity and password history requirements.
14. 5 -Access is denied (Terminal Service / Folder Creation)
Reasons:
1. User does not have rights to create a homefolder.
2. Users do not have access over terminal services.
15.No such user matched. Verify the LDAP attribute in search query
Reason: No Users in AD matches with the criteria provided by you.Try choosing the
correct matching attributes by checking with the query provided in the "Match criteria for
Users in AD",this is obtained by clicking on "Update in AD" button and expanding "Select
Attributes" box.
6.Error Code 80072035 : Error In Setting Attributes,The server is unwilling to
process the request.
Reason: The primary group specfied in User Creation has been moved or deleted.
ZOHO Corp.
178
ManageEngine ADManager Plus :: Help Documentation
17.Error Code : 80072030 : Error In Setting Attributes,The server is unwilling to
process the request.
Reason: The primary group/container specfied in User Template that was selected during
User Creation has been moved or deleted. (You are trying create a child object inside an
OU, but that parent OU does not exist)
18.Error Code : 80070005 - Access Denied
Reason: The User may be trying to access an object to which he has no permissions
granted.
19.Error Code : 80072014 - Error In Setting Attributes, The requested operation
did not satisfy one or more constraints associated with the class of the object
Reason: You may encounter this type of error when the CSV file you are using to import
values, does not satisfy the conditions associated with the attribute.
20.Error Code : 80072016 - Error In Setting Attributes, The directory service
cannot perform the requested operation on the RDN attribute of an object
Reason: You may encounter this type of error if any of the LDAP headers in the CSV file
are mentioned inappropriately.
21.Error Code 35 : Error in Creating Terminal Services Home Directory/ Error in
Creating Home Directory,The network path was not found.
Reason: The remote server path might not be accessible.
22.Error Code: 800704c3 - Error While accessing User in Setting Account
Properties.
Reason:Multiple connections to a server or shared resource by the same user, using
more than one user name, is not allowed. Disconnect
all previous connections to the server or shared resource and try again.
23.Error Code b7 : Error in Creating Profile Path
Reason: There may be a File/Folder that already exists with the same name.
Active Directory Reports
1. When I specify the details and generate the report, it says "No Result available"
or incomplete data
2. AD Reports shows an object that do not exist in the Active Directory?
1. When I specify the details and generate the report, it says "No Result
available" or incomplete data
It could be because of any of the following reasons:
1. When ADManager Plus could not contact the Domain Controller as it is not
operational or due to network unavailability.
2. In case of multiple Domain Controllers, when the data is not replicated in all the
Domain Controllers.
3. The LastLogonTime that is used to determine the inactive users and computers is
not replicated in all the Domain Controllers. Hence, you need to specify all the
ZOHO Corp.
179
ManageEngine ADManager Plus :: Help Documentation
Domain Controllers in the Domain Settings to enable ADManager Plus to retrieve
the data from all the Domain Controllers.
4. When the password policy is not set (i.e., Max Password Age is set to zero), the
Password Expired Users report and Soon to Password Expiry users report will not
show any data.
5. For time-based reports like inactive users, inactive computers, recently logged on
users, etc., the date and time of the machine running ADManager Plus should be
in sync with the domain controllers.
2. AD Reports shows an object that do not exist in the Active Directory?
This mismatch could occur when the data is not synchronized with the Active Directory.
The data synchronization with the Active Directory happens everyday at 1.00 hrs. If
ADManager Plus is not running at that time, you can initiate the data synchronization
manually by clicking the icon of that domain from the Domain Settings.
3.Error Code : 80070035- Error in getting Shares. The network path was not
found
Reason - The remote server path might not be accessible.
Active Directory Delegation
1. When a role is delegated, I get the error as "Permission Denied"
One possible reason could be, the user or system as which the product is started do not
have necessary privileges to perform this operation.
Refer to here for starting ADManager Plus in User or System account.
2. I am not able to login through my account!
The following are the possible reasons for that:
1. UserName/ Password Wrong
2. Log on to restriction.
3. Account Disabled / Locked out / Expired
4. User must change password on next logon checked.
ZOHO Corp.
180
ManageEngine ADManager Plus :: Help Documentation
FAQ
General
1. What is ADManager Plus?
2. What operating systems are supported by ADManager Plus?
3. What is the difference between Free and Professional Editions?
4. ADManager Plus runs in a web browser. Does that mean I can access it from
anywhere?
5. How is ADManager Plus licensed?
6. Do I need any prerequisite software to be installed before using ADManager Plus
?
7. Can ADManager Plus work if DCOM is disabled on remote systems?
8. Does ADManager Plus support other than English ?
Advanced
1. I want to stop running ADManager Plus during machine boot up, what to do?
2. Can I add Multiple Domains?
3. Can I add domains of different forest?
4. How do i configure child domain details?
5. What does the term default domain mean?
6. How do I change the password of the admin account?
7. What are the advantages of Bulk User Management compared to Active Directory
Tools?
8. What is a User Template? What is the advantage of using Template in Bulk User
Creation?
9. What are the standards of csv file used for bulk user creation?
10. What are the types of Reports available in ADManager Plus?
11. What is the difference between account disabled users and account locked out
users?
12. What is the difference between account disabled users and inactive users?
13. What is the difference between account expired users and password expired
users?
14. Is there any customized reports?
15. What is a Security Role?
16. What are the advantages of Delegation through ADManager Plus?
17. What will happen if modify a delegated Security Role?
18. Can I search the ACEs to see what permission is available for a user?
ZOHO Corp.
181
ManageEngine ADManager Plus :: Help Documentation
General
1. What is ADManager Plus?
ManageEngine AdManager Plus is a 100% web-based product that provides centralized
administration and management of Windows Active Directory. You can use ADManager
Plus to perform the following:
Create bulk user accounts in the Active Directory with the flexibility to import
properties from a csv file.
Modify the existing user account properties including Exchange Mailbox and
Terminal Services properties.
Generate and view granular reports of users, computers, groups like Inactive
Users, Disabled Users, Users in Nested Groups, Distribution Groups, Security
Groups, Inactive Computers, etc.
Create and delegate security roles for granting/revoking permissions to security
principals.
Search ACEs and Active Directory objects.
2. What operating systems are supported by ADManager Plus?
ADManager Plus support the following Windows operating systems:
Windows 2000.
Windows XP.
Windows 2003.
Windows Vista.
3. What is the difference between Free and Professional Editions?
The free edition of ADManager Plus can be used to manage up to 100 objects in a single
domain and cannot have more than one domain configured.
The professional edition can be used to manage the number of domains and objects for
which it is licensed for.
The free edition can be upgraded to professional edition at any point of time by obtaining
a valid license from ZOHO Corp.
4. ADManager Plus runs in a web browser. Does that mean I can access it from
anywhere?
Yes, you can connect to the ADManager Plus from any machine on the network through
a Web browser.
5. How is ADManager Plus licensed?
ADManager Plus is licensed on annual subscription based on the number of Domains t
would manage.
6. Do I need any prerequisite software to be installed before using ADManager
Plus ?
No, ADManager Plus do not require any prerequisite software to be installed.
ZOHO Corp.
182
ManageEngine ADManager Plus :: Help Documentation
7. Can ADManager Plus work if DCOM is disabled on remote systems?
Yes, ADManager Plus does not use the DCOM service to perform the tasks.
8. Does ADManager Plus support other than English ?
No. The support for languages other than English is yet to be added.
Advanced
1. I want to stop running ADManager Plus during machine boot up, what to do?
To make ADManager Plus not to start during system bootup,
1. Click the Personalize link from the top right of the ADManager Plus client.
2. Clear the option "Start the product automatically on machine bootup"
3. Click Save Changes.
2. Can I add Multiple Domains?
During startup, ADManager Plus adds all the domains that it could resolve. You can also
add Domains manually by clicking the Domain Settings link from the client.
3. Can I add domains of different forests?
Yes, you can add domains belonging to different forests.
4. How do i configure child domain details?
The procedure for adding child domains is no different from adding other domains. Click
the Domain Settings link can add the domains.
5. What does the term default domain mean?
Default domain is a term used to represent the domain for which the delegation of
security roles can be made. If you want to delegate the roles to the security principals of
a different domain, you have to make it as default domain and then delegate.
6. How do I change the password of the admin account?
To change the password,
1. Click the Personalize link from the top right of the ADManager Plus client.
2. Specify the old and new password.
3. Click Save Changes.
7. What is the advantages of Bulk User Management compared to Active
Directory tools?
The following are the advantages over Active Directory tools:
1. Can create multiple users simultaneously.
2. Can modify all the properties including Exchange and Terminal Services
properties for multiple users.
ZOHO Corp.
183
ManageEngine ADManager Plus :: Help Documentation
3. Web-based management.
8. What is a User Template? What is the advantage of using a Template in Bulk
User Creation?
A user template contains the values of the user attributes defined in it. When you want
to create user accounts with similar privileges and permissions, you can create a
template with the common attributes and just change the values that differ, say the
logon name, display name, etc. This save your time and avoid any possible errors.
9. What are standards of csv file used for bulk user creation?
The first line in the csv file should contain the attribute names as defined in the Active
Directory. Enter the attribute values for each user in separate lines in the same order. If
you do not wish to specify the value for an attribute, just put a comma and proceed.
Sample CSV file.
10. What are the types of Reports available in ADManager Plus?
There are 100+ different reports about the Active Directory infrastructure components
grouped under User, Computer, Groups, and Security Reports. For more details refer to
Active Directory Reports.
11. What is the difference between account disabled users and account locked
out users?
The user accounts that are disabled by the administrator is termed as account disabled
users. The account locked out users are those accounts that are locked by the Active
Directory based on a policy, for example, three continuous failed login attempts would
disable login for certain period. This is a temporary period during which the user will not
be able to logon.
12. What is the difference between account disabled users and inactive users?
The user accounts that are disabled by the administrator is termed as account disabled
users. They do not have login permissions in the domain. Inactive users are those who
have login permissions in the domain, but have not logged on to the domain for the
specified period.
13. What is the difference between account expired users and password
expired users?
The account expired users are those whose user account has become invalid. This may
happen in cases where a temporary account is created for a specific period beyond which
the account expires.
The Password expired users are those who are not able to use their account as the
password has expired. As a security policy, the users might require to change the
password within a specified period after which they may not be able to login using their
old password. The password has to be reset for the user to login again.
14. Is there any customized reports?
Yes, you can customize the reports based on the criteria available for all the reports. For
example, to view the inactive users for a specified period, you can specify the period and
generate. Also, you can customize the columns in the report.
ZOHO Corp.
184
ManageEngine ADManager Plus :: Help Documentation
15. What is a Security Role?
Security roles are those you define for granting/revoking specific permissions. For
example, you can define a role to grant permissions for creating a user. This can then be
delegated to the security principals for granting the permissions.
16. What are the advantages of Delegation through ADManager Plus?
The following are the advantages:
1. Minimises the error when granting/revoking same permissions for different users.
2. Modifying a security role automatically delegates the permissions for the
previously delegated objects as well.
3. Can create as many roles as required and can be delegated as and when
required.
4. Web-based.
17. What will happen if modify a delegated Security Role?
When you modify the delegated security role, it gets automatically delegated for the
previously delegated objects.
18. Can I search the ACEs to see what permission is available for a user?
Yes, you can search the permissions granted to security principals, such as users,
groups, and computers. You can even include the active directory object, security
principal, and the permissions in the search criteria to confine your search.
ZOHO Corp.
185
ManageEngine ADManager Plus :: Help Documentation
Known Issues and Limitations
Known Issues
1. In Vista --Service Installation --- Tray Icon does not show up and auto launch of
the browser does not work.
2. In Scheduled Reports, only the default columns can be listed.
Limitations
1. Inability to delete shared home folders, while deleting Users.
2. Custom Script execution while User Creation is limited to three seconds.
3. Need for a separate Exchange Management Console to create User Mailbox in
Exchange 2007.
4. Inability to schedule "Real last logon" , "Logon hour report" and all reports under
the Other Reports category.
ZOHO Corp.
186
ManageEngine ADManager Plus :: Help Documentation
ADMP - ADSSP Integration
ManageEngine ADSelfService Plus is a secure, web-based end-user password reset
program for domain users. ADSelfService Plus primarily helps with self-password reset,
self-account unlock to perform self-password reset, self-account unlock and self update
of personal details in Active Directory.
Key features of ADSelfService Plus include:
Secret Questions: Admin user can configure secret question/answer settings for
domain users.
Self Update Policy: This feature enables the Admin user to restrict the
attributes which the domain user can access and update.
Scheduler Notification: Notification mails will be automatically sent to everyone
who falls under the Soon to Expire Password Users category.
Thus it helps in a large scale to eliminate a leading source of help desk calls and
associated expenses by automating password resets and account unlocks thereby
optimizing employee productivity.
To know more about ADSelfService Plus, visit our website url:
http://www.adselfserviceplus.com
También podría gustarte
- ADManagerplus HelpDocumento187 páginasADManagerplus HelppozaricaAún no hay calificaciones
- OpenText Documentum Content Server 7.3 Administration and Configuration GuideDocumento580 páginasOpenText Documentum Content Server 7.3 Administration and Configuration Guidedoaa faroukAún no hay calificaciones
- CDP-NSS Administration GuideDocumento656 páginasCDP-NSS Administration GuideQSSamirAún no hay calificaciones
- CDP-NSS Administration GuideDocumento667 páginasCDP-NSS Administration Guideg_cheopsAún no hay calificaciones
- KofaxSignDocStandardAdministratorsGuide ENDocumento64 páginasKofaxSignDocStandardAdministratorsGuide ENgabrielachoAún no hay calificaciones
- Switch ReferenceguideDocumento499 páginasSwitch ReferenceguideP LAún no hay calificaciones
- Administrator 6.5 SP3 User GuideDocumento797 páginasAdministrator 6.5 SP3 User GuidearvindAún no hay calificaciones
- 94882I Manual Instalador WincomPlus Ingles V10 - 04Documento153 páginas94882I Manual Instalador WincomPlus Ingles V10 - 04nguyentrunghieu8462Aún no hay calificaciones
- WORK CYCLE SAP Configuration Guide 7.5.xDocumento83 páginasWORK CYCLE SAP Configuration Guide 7.5.xTANGAún no hay calificaciones
- MSA 1000 CliDocumento64 páginasMSA 1000 Cliironmask20041047Aún no hay calificaciones
- ST Vid11285-Agd2Documento660 páginasST Vid11285-Agd2Sempre LinuxAún no hay calificaciones
- ProAccess SPACE 2 0 User ManualDocumento675 páginasProAccess SPACE 2 0 User ManualdaveyAún no hay calificaciones
- Eas HelpDocumento796 páginasEas Helpsndpk757Aún no hay calificaciones
- CDP-NSS Administration GuideDocumento661 páginasCDP-NSS Administration GuideJordan KnightAún no hay calificaciones
- Amazon Cloudfront Developer GuideDocumento435 páginasAmazon Cloudfront Developer GuideGibson Moses100% (1)
- SAM Help GuideDocumento105 páginasSAM Help GuideTuan Vo QuocAún no hay calificaciones
- Mam71 App Dev GuideDocumento150 páginasMam71 App Dev GuideKanakapriya KubenderanAún no hay calificaciones
- PlanSwiftUserGuideVersion1011 30 18Documento242 páginasPlanSwiftUserGuideVersion1011 30 18Leah AlmoradieAún no hay calificaciones
- Docu10450 - Documentum Content Server 6.6 Full Text Indexing Deployment GuideDocumento59 páginasDocu10450 - Documentum Content Server 6.6 Full Text Indexing Deployment Guideramesh_nallaveni85Aún no hay calificaciones
- As 2016 Release NotesDocumento71 páginasAs 2016 Release NotesAvinash JagarlamudiAún no hay calificaciones
- Acw UgDocumento737 páginasAcw UgbehanchodAún no hay calificaciones
- AcumaticaERP IntegrationDevelopmentGuideDocumento255 páginasAcumaticaERP IntegrationDevelopmentGuideGabriela CastilloAún no hay calificaciones
- Acw UgDocumento981 páginasAcw Ugluong tranAún no hay calificaciones
- Amazon EKS - User Guide PDFDocumento292 páginasAmazon EKS - User Guide PDFDavid Rodríguez Martínez0% (1)
- AADvance WorkbenchDocumento952 páginasAADvance WorkbenchMurilloSilvaSilveiraAún no hay calificaciones
- AmazonCloudFront DevGuideDocumento493 páginasAmazonCloudFront DevGuidekarthikt27Aún no hay calificaciones
- Eas Help 11.1.2.2Documento728 páginasEas Help 11.1.2.2Deeksha GuptaAún no hay calificaciones
- Complete Workflow SAPDocumento126 páginasComplete Workflow SAPJonathan RengifoAún no hay calificaciones
- Cake PHP CookbookDocumento760 páginasCake PHP CookbookBagas AdetaAún no hay calificaciones
- Cake PHP CookbookDocumento750 páginasCake PHP CookbookLeandro CostaAún no hay calificaciones
- ECS 3.0 Admin GuideDocumento246 páginasECS 3.0 Admin Guidevenkatcms7637Aún no hay calificaciones
- Navigator71 System AdminDocumento180 páginasNavigator71 System Adminonlyvivekbhatnagar3511Aún no hay calificaciones
- Cake PHPDocumento750 páginasCake PHPRameshAún no hay calificaciones
- Cake PHP CookbookDocumento772 páginasCake PHP CookbookPetru HincuAún no hay calificaciones
- KFSUserGuideENOG HELP SYSTEMDocumento227 páginasKFSUserGuideENOG HELP SYSTEMCLEITONAún no hay calificaciones
- 10-1 Service Development Help PDFDocumento1238 páginas10-1 Service Development Help PDFnavyaAún no hay calificaciones
- Cake PHP CookbookDocumento774 páginasCake PHP CookbookThein HtutAún no hay calificaciones
- HLS VitisDocumento831 páginasHLS Vitissahil.padhiyar18Aún no hay calificaciones
- Cake PHP CookbookDocumento774 páginasCake PHP CookbookTR FirdausAún no hay calificaciones
- Ad Manager Plus HelpDocumento187 páginasAd Manager Plus HelpluvugahAún no hay calificaciones
- Kerio Connect Admin Guide en 7.3.3 7051Documento418 páginasKerio Connect Admin Guide en 7.3.3 7051Hugo DimeneAún no hay calificaciones
- Cake PHP CookbookDocumento758 páginasCake PHP CookbookZyk ZynAún no hay calificaciones
- Dynamics SL QuickqueryDocumento61 páginasDynamics SL Quickqueryarturo gonzalez ponceAún no hay calificaciones
- Admin Guide Core 70Documento972 páginasAdmin Guide Core 70Chetan Sharma100% (1)
- Jasper Reports Server Evaluation Guide v4 2 1Documento68 páginasJasper Reports Server Evaluation Guide v4 2 1helhadiAún no hay calificaciones
- Cognito DGDocumento330 páginasCognito DGZilmo FashAún no hay calificaciones
- Whats New in Solid Edge ST8Documento110 páginasWhats New in Solid Edge ST8kpalexanAún no hay calificaciones
- Cake PHP CookbookDocumento1107 páginasCake PHP CookbookCarlão SemeandoAún no hay calificaciones
- Spring Security ReferenceDocumento239 páginasSpring Security ReferenceMahesh PawarAún no hay calificaciones
- AWS Sso UgDocumento146 páginasAWS Sso UgTanayaAún no hay calificaciones
- Salesforce Reasearch PaperDocumento264 páginasSalesforce Reasearch PaperMadina SmithAún no hay calificaciones
- AcumaticaERP MobileFrameworkGuideDocumento177 páginasAcumaticaERP MobileFrameworkGuidecrudbugAún no hay calificaciones
- Acw-Ug Cloud Wath User GuideDocumento329 páginasAcw-Ug Cloud Wath User GuidechandraAún no hay calificaciones
- Dell Compellent Storage Center Configuration GuideDocumento394 páginasDell Compellent Storage Center Configuration GuideSean100% (1)
- Mam71 App Dev GuideDocumento150 páginasMam71 App Dev GuidesermerAún no hay calificaciones
- Nine User GuideDocumento59 páginasNine User Guidemgfdez_651679433Aún no hay calificaciones
- Microsoft Windows Server 2008 R2 Administrator's Reference: The Administrator's Essential ReferenceDe EverandMicrosoft Windows Server 2008 R2 Administrator's Reference: The Administrator's Essential ReferenceCalificación: 4.5 de 5 estrellas4.5/5 (3)
- CompTIA Linux+ Certification Study Guide (2009 Exam): Exam XK0-003De EverandCompTIA Linux+ Certification Study Guide (2009 Exam): Exam XK0-003Aún no hay calificaciones
- Coding for Penetration Testers: Building Better ToolsDe EverandCoding for Penetration Testers: Building Better ToolsAún no hay calificaciones
- Active Directory ISA Centralized Database DomainDocumento32 páginasActive Directory ISA Centralized Database DomainVijay KrAún no hay calificaciones
- Multipule ForestDocumento4 páginasMultipule ForestDisha1Aún no hay calificaciones
- Security Architecture Guide: Datto WorkplaceDocumento6 páginasSecurity Architecture Guide: Datto WorkplaceBobAún no hay calificaciones
- Microsoft Azure Infographic 2014 PDFDocumento1 páginaMicrosoft Azure Infographic 2014 PDFkiranAún no hay calificaciones
- ACHIEVEMENT TEST REVIEWER10 Ict CssDocumento51 páginasACHIEVEMENT TEST REVIEWER10 Ict CssHei DeeAún no hay calificaciones
- Windows Server Get StartedDocumento238 páginasWindows Server Get StartedMGAún no hay calificaciones
- Entrust Identityguard For EnterpriseDocumento4 páginasEntrust Identityguard For EnterprisemostafaAún no hay calificaciones
- Infrastructure Requirements For AX 2012Documento5 páginasInfrastructure Requirements For AX 2012osamaanjumAún no hay calificaciones
- Microsoft Dynamics CRM IG InstallingDocumento125 páginasMicrosoft Dynamics CRM IG InstallingFiona CoenAún no hay calificaciones
- Fortisiem: Free Up TeamsDocumento7 páginasFortisiem: Free Up TeamsSyed Ali Raza GardeziAún no hay calificaciones
- CPPM Quick Start GuideDocumento28 páginasCPPM Quick Start GuidePhillip Salvador IIIAún no hay calificaciones
- Describe The Concepts of Security, Compliance, and Identity: 3. Define Defense in DepthDocumento68 páginasDescribe The Concepts of Security, Compliance, and Identity: 3. Define Defense in DepthMirza MandjukaAún no hay calificaciones
- Ali Rafi Rizvi - M365 InfrastructureDocumento6 páginasAli Rafi Rizvi - M365 Infrastructureabhay.rajauriya1Aún no hay calificaciones
- 2003 Vs 2008Documento336 páginas2003 Vs 2008suneel4tuAún no hay calificaciones
- SCCM Sample Resume 3Documento3 páginasSCCM Sample Resume 3venkatAún no hay calificaciones
- A MIS (Management Information System) Group Report On: MicrosoftDocumento37 páginasA MIS (Management Information System) Group Report On: MicrosoftRaj Kothari MAún no hay calificaciones
- PVT 2012 Lab Cisco JabberDocumento88 páginasPVT 2012 Lab Cisco JabberGilles de PaimpolAún no hay calificaciones
- BRK3201 SlidedeckDocumento69 páginasBRK3201 Slidedeckadel edwardAún no hay calificaciones
- Active Directory Architecture PDFDocumento34 páginasActive Directory Architecture PDFak.microsoft2005661350% (2)
- Certificate ValidationDocumento20 páginasCertificate ValidationUser name second nameAún no hay calificaciones
- ADFS Design and Deployment GuideDocumento277 páginasADFS Design and Deployment GuideKaka SahibAún no hay calificaciones
- RHEL 8.5 - Integrating RHEL Systems Directly With Windows Active DirectoryDocumento41 páginasRHEL 8.5 - Integrating RHEL Systems Directly With Windows Active DirectoryITTeamAún no hay calificaciones
- Running Domain Controllers in Hyper-VDocumento31 páginasRunning Domain Controllers in Hyper-VluigilopAún no hay calificaciones
- Secure Windows Server DNSDocumento13 páginasSecure Windows Server DNSJorge Condor AguilarAún no hay calificaciones
- Active Directory Security Checklist: Questions To Ask When Looking To Secure Active DirectoryDocumento2 páginasActive Directory Security Checklist: Questions To Ask When Looking To Secure Active Directory202201120Aún no hay calificaciones
- 3.1-3 Active Directory Objects (OU, Users and Groups)Documento26 páginas3.1-3 Active Directory Objects (OU, Users and Groups)Gurleeyh VillsAún no hay calificaciones
- Entrust IdentityGuard 8.1 Directory Configuration GuideDocumento62 páginasEntrust IdentityGuard 8.1 Directory Configuration GuideGreg RobertsonAún no hay calificaciones
- What Is An Active Directory?: AnswerDocumento4 páginasWhat Is An Active Directory?: Answersakthi .MAún no hay calificaciones
- Splunk-6 3 1-Admin PDFDocumento628 páginasSplunk-6 3 1-Admin PDFdeoko72100% (5)
- PacketFence Administration Guide-4.2.0Documento106 páginasPacketFence Administration Guide-4.2.0angelo68000Aún no hay calificaciones